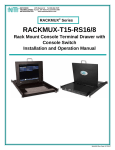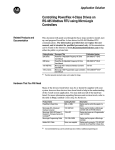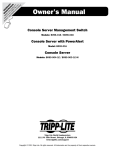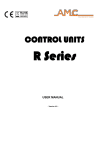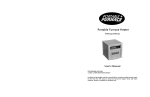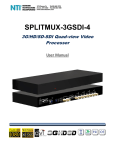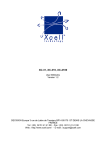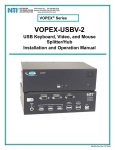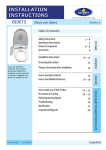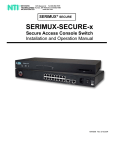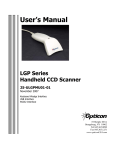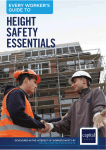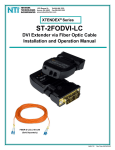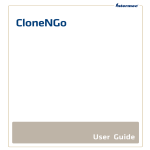Download Installation and Operation Manual
Transcript
SERIMUX® Series SERIMUX-CS-x CONSOLE SWITCH Installation and Operation Manual MAN088 Rev 5/27/10 TRADEMARK SERIMUX is a registered trademark of Network Technologies Inc in the U.S. and other countries. COPYRIGHT Copyright © 2004,2010 by Network Technologies Inc. All rights reserved. No part of this publication may be reproduced, stored in a retrieval system, or transmitted, in any form or by any means, electronic, mechanical, photocopying, recording, or otherwise, without the prior written consent of Network Technologies Inc, 1275 Danner Drive, Aurora, Ohio 44202. CHANGES The material in this guide is for information only and is subject to change without notice. Network Technologies Inc reserves the right to make changes in the product design without reservation and without notification to its users. FIRMWARE VERSION Switch Firmware Version-1.14 Web Interface Version-1.10 Typographic Conventions The table below offers examples of text format and the meaning when that format is used when the font varies from the standard font (Helvetica) used in this manual. Typeface meaning On-screen computer output What you type on the computer Command line placeholder(something the user must replace with a name or value) Characters to be typed as instructed in the body of a paragraph Font Configuration Courier New-(not bold) Courier New-bold Example C:> C:>edit text.bat Courier- Italic C:>edit %filename% Courier New-bold Surrounded by < > <L> i TABLE OF CONTENTS Introduction.................................................................................................................................................................... 1 Materials ...................................................................................................................................................................... 1 Serial Interface Specifications ..................................................................................................................................... 2 Supported Web Browsers ........................................................................................................................................... 2 Definitions.................................................................................................................................................................... 2 Default User Name and Passwords............................................................................................................................. 3 Features and Functions................................................................................................................................................ 4 Installation...................................................................................................................................................................... 5 To Mount to a Rack ..................................................................................................................................................... 5 Cable Connections ...................................................................................................................................................... 6 Connect to the Ethernet .............................................................................................................................................. 6 Dual Power Option ...................................................................................................................................................... 7 Initial Startup ................................................................................................................................................................. 8 SERIMUX Quick Start ................................................................................................................................................. 8 Using the SERIMUX Console Switch........................................................................................................................... 9 Serial Control- Administrator ....................................................................................................................................... 9 Login as the administrator ......................................................................................................................................... 10 Port List ..................................................................................................................................................................... 11 Port Settings .............................................................................................................................................................. 12 Port serial settings .................................................................................................................................................. 14 Baud rate ............................................................................................................................................................. 14 Data bit ................................................................................................................................................................ 14 Stop Bit ................................................................................................................................................................ 14 Parity.................................................................................................................................................................... 14 Flow Control......................................................................................................................................................... 14 Xon or Xoff Characters ........................................................................................................................................ 15 DTR line behavior................................................................................................................................................ 15 Inter-character delay............................................................................................................................................ 15 Line-break receive or transmit ............................................................................................................................. 15 Copy Port Serial Settings .................................................................................................................................... 16 Display serial settings for different port number .................................................................................................. 16 Modem settings....................................................................................................................................................... 16 Port data buffer ....................................................................................................................................................... 17 Clear Port data buffer ............................................................................................................................................. 18 User List .................................................................................................................................................................... 18 User Settings ............................................................................................................................................................. 19 Port access ............................................................................................................................................................. 20 Copy User Settings ................................................................................................................................................. 20 Advanced Settings..................................................................................................................................................... 21 Change administrator password ............................................................................................................................. 21 Firmware ................................................................................................................................................................. 22 Load new firmware .............................................................................................................................................. 22 Save current firmware ......................................................................................................................................... 22 Network Settings..................................................................................................................................................... 23 Reboot ....................................................................................................................................................................... 24 Serial control-Users .................................................................................................................................................... 25 User "Accessible host list" screen ............................................................................................................................. 25 User main menu ........................................................................................................................................................ 26 Port List screen.......................................................................................................................................................... 27 User Terse mode....................................................................................................................................................... 28 Terse mode commands .......................................................................................................................................... 28 Firmware Upgrade..................................................................................................................................................... 30 Keypad Control............................................................................................................................................................ 32 Functions of the Keypad............................................................................................................................................ 32 Login the administrator ........................................................................................................................................... 32 Disconnect the administrator or a user with administrative privileges.................................................................... 33 Login a user to the administrator main menu ......................................................................................................... 33 ii Login user to a port................................................................................................................................................. 33 Login user to a port and connect the user port to a host port................................................................................. 34 Disconnect and logout a user ................................................................................................................................. 34 Connect 2 host ports............................................................................................................................................... 34 Disconnect 2 ports .................................................................................................................................................. 35 Attach or detach a modem...................................................................................................................................... 35 Reset SERIMUX Console Switch to default settings ................................................................................................ 35 Web Interface ............................................................................................................................................................... 36 Enter the Password ................................................................................................................................................ 36 Serial Port Connect ................................................................................................................................................... 37 Port Configuration...................................................................................................................................................... 38 Port List Page ......................................................................................................................................................... 38 Disconnect Port Page ............................................................................................................................................. 39 Connect Two Host Ports......................................................................................................................................... 39 Clear Port Buffer ..................................................................................................................................................... 40 Port Settings ........................................................................................................................................................... 40 Serial Settings......................................................................................................................................................... 41 Modem Settings ...................................................................................................................................................... 43 Copy Port Settings .................................................................................................................................................. 44 User Management ..................................................................................................................................................... 45 User List.................................................................................................................................................................. 45 Disconnect User...................................................................................................................................................... 45 User Settings .......................................................................................................................................................... 46 Copy User Settings ................................................................................................................................................. 47 Administrative Settings.............................................................................................................................................. 48 Admin Config .......................................................................................................................................................... 48 Change Admin Password ....................................................................................................................................... 48 Auto Login User ...................................................................................................................................................... 49 Telnet Base Port ..................................................................................................................................................... 50 Firmware Update .................................................................................................................................................... 51 Network Settings ....................................................................................................................................................... 52 Enterprise Settings.................................................................................................................................................. 52 IP Configuration ...................................................................................................................................................... 52 Support ...................................................................................................................................................................... 53 Reboot ....................................................................................................................................................................... 53 Logout........................................................................................................................................................................ 53 Device Discovery Tool ................................................................................................................................................ 54 Command Line Interface ............................................................................................................................................ 55 Helpful Hints .............................................................................................................................................................. 57 Update Firmware from CLI ........................................................................................................................................ 58 RESET Button .............................................................................................................................................................. 59 Interconnection Cable Wiring Method ...................................................................................................................... 60 Troubleshooting .......................................................................................................................................................... 60 Specifications .............................................................................................................................................................. 64 Index ............................................................................................................................................................................. 65 Warranty Information .................................................................................................................................................. 65 TABLE OF FIGURES Figure 1- Secure rackmount ears to switch........................................................................................................................................ 5 Figure 2- Secure switch to a rack ...................................................................................................................................................... 5 Figure 3- Connect terminals and devices to SERIMUX Console Switch............................................................................................ 6 Figure 4- Connect the LAN to the SERIMUX ..................................................................................................................................... 6 Figure 5- Power connections for SERIMUX with Dual Power option ................................................................................................. 7 Figure 6- Startup- Accessible host list ............................................................................................................................................... 8 Figure 7- Administrator main menu.................................................................................................................................................. 10 Figure 8- The Port list displays the status of all ports ...................................................................................................................... 11 Figure 9- The Port settings menu .................................................................................................................................................... 12 Figure 10- Control Codes for in-band disconnect sequence ............................................................................................................ 13 Figure 11- Port serial settings menu ................................................................................................................................................ 14 iii Figure 12- Modem settings menu .................................................................................................................................................... 16 Figure 13- Port data buffer............................................................................................................................................................... 17 Figure 14- User List ......................................................................................................................................................................... 18 Figure 15- User settings menu......................................................................................................................................................... 19 Figure 16- Port access list for User 01............................................................................................................................................. 20 Figure 17- Administrator's Advanced settings menu........................................................................................................................ 21 Figure 18- Firmware menu............................................................................................................................................................... 22 Figure 19- The SERIMUX is waiting to save its firmware................................................................................................................. 23 Figure 20- Network Settings menu .................................................................................................................................................. 23 Figure 21- Reboot SERIMUX from console port connection............................................................................................................ 24 Figure 22- A user with limited host port access ............................................................................................................................... 25 Figure 23- User main menu ............................................................................................................................................................. 26 Figure 24- A limited user accessible Port list ................................................................................................................................... 27 Figure 25- User port in Terse mode ................................................................................................................................................. 28 Figure 26- Firmware upload window................................................................................................................................................ 30 Figure 27- Type "AT" to auto-detect baud rate ................................................................................................................................ 30 Figure 28- Last confirmation before firmware update ...................................................................................................................... 31 Figure 29- File transfer in progress .................................................................................................................................................. 31 Figure 30- Keypad and LEDs........................................................................................................................................................... 32 Figure 31- Web interface Welcome page....................................................................................................................................... 36 Figure 32- Web interface Login Prompt ........................................................................................................................................... 36 Figure 33- Serial Port Connect Page ............................................................................................................................................... 37 Figure 34- Telnet Port connection via Java Applet .......................................................................................................................... 37 Figure 35- Serial connection-"offline"-properly exited ...................................................................................................................... 38 Figure 36- Port List page ................................................................................................................................................................. 38 Figure 37- Disconnect Port page ..................................................................................................................................................... 39 Figure 38- Connect Two Host Ports page........................................................................................................................................ 39 Figure 39- Clear Port Buffers page .................................................................................................................................................. 40 Figure 40- Port Settings page .......................................................................................................................................................... 40 Figure 41- Change Port Settings page............................................................................................................................................. 41 Figure 42- Serial Settings page ....................................................................................................................................................... 41 Figure 43- Change Serial Settings page .......................................................................................................................................... 42 Figure 44- Modem Settings page..................................................................................................................................................... 43 Figure 45- Change Modem Settings page ....................................................................................................................................... 43 Figure 46- Copy Port Settings page................................................................................................................................................. 44 Figure 47- User List page ................................................................................................................................................................ 45 Figure 48- User Disconnect page .................................................................................................................................................... 45 Figure 49- Change User Settings page............................................................................................................................................ 46 Figure 50- Change User Settings page............................................................................................................................................ 46 Figure 51- Copy User Settings page................................................................................................................................................ 47 Figure 52- Unit Settings page .......................................................................................................................................................... 48 Figure 53- Change Admin Password page ...................................................................................................................................... 48 Figure 54- Auto Login User page..................................................................................................................................................... 49 Figure 55- Telnet Base Port page .................................................................................................................................................... 50 Figure 56- Firmware Update page ................................................................................................................................................... 51 Figure 57- Network Setup-Enterprise Settings page........................................................................................................................ 52 Figure 58- Network Setup- Network Settings page .......................................................................................................................... 52 Figure 59- Support page .................................................................................................................................................................. 53 Figure 60- Reboot the SERIMUX from the Web Interface ............................................................................................................... 53 Figure 61- Device Discovered.......................................................................................................................................................... 54 Figure 62- Command Line Interface login........................................................................................................................................ 55 Figure 63- List of CLI commands ..................................................................................................................................................... 55 Figure 64- Sample txt files for configuring Port 16 ........................................................................................................................... 57 Figure 65- Location of RESET button .............................................................................................................................................. 59 Figure 66- View looking into RJ45 female........................................................................................................................................ 60 APPENDICES Appendix A - SERIMUX Port Characteristics................................................................................................................................... 61 Appendix B - SERIMUX User and Administrator Characteristics..................................................................................................... 61 Appendix C- Cable Adapters ........................................................................................................................................................... 62 iv NTI SERIMUX SERIES CONSOLE SWITCH INTRODUCTION The NTI SERIMUX-CS-x Console Switch is a serial port router that allows links (or connections) between multiple pairs of RS232 asynchronous serial ports. The SERIMUX-CS-x (x=4,8,16,24,or 32) is available with up to 32 serial port connections. The main purpose of the switch is to enable users to manage several serial devices from local or remote locations (using external modems). Devices include routers, DSU's, servers, switches or any other equipment allowing serial operation using RS232 interface. Users can work locally using a VT100 or ANSI serial console or a CPU with a terminal program (i.e. HyperTerminal)) or from remote locations via optional Ethernet connection. Each SERIMUX port has to be configured for serial communication (baud rate, parity, etc) within the specifications of the attached serial device, but the configurations of the two devices linked by the SERIMUX do not need to match. Various parameters (communication speed, hardware and/or software flow control, timeout, etc) can be selected for each SERIMUX port. Devices may be either locally connected or connected through attached modems. Each SERIMUX port can be configured as either a host or user port. Serial hosts (such as servers, switches etc.) are connected to host ports, while serial user devices (such as a terminal or serial console) are connected to user ports. The SERIMUX Console Switch supports two operator levels: user and administrator. Users login at user ports and connect to serial devices attached at host ports. The administrator (logged in at any user port) and users with administrative privileges can see and/or modify various port or user parameters. Option: • Ethernet Option- includes an Ethernet port for controlling the SERIMUX using a WEB interface or Command Line Interface via a Local Area Network (LAN)- to order, add an “E” to the part number (i.e. SERIMUX-CS-xE) • Dual Power Option- includes a second power connector for a secondary power supply cable- to order, add a “DP” to the part number (i.e. SERIMUX-CS-xDP) Materials Materials Supplied with this kit: • • • • • • • • • • SERIMUX Console Switch CD with a pdf file of this manual 4-#10-32 x 3/4" pan head screws and #10-32 cage nuts (server cabinet mounting hardware) Rackmount ears kit Power cord, country specific (2-power cords with Dual Power option only) DB25F-RJ45F Console Adapter RJ45-DB25 Female DB25M-RJ45F-T Console Adapter RJ45-DB25 Male DB25M-RJ45F-C Modem Adapter RJ45- DB25 Male DB9F-RJ45F Serial Adapter RJ45-DB9 Female RJ45MF-RS232-CO Serial Crossover Adapter Materials Required but not supplied: Serial cable with at least one RJ45 male end for connection to the Console Switch from each device to be connected. See Interconnection Cable Wiring Method on page 60 for cable pinout. 1 NTI SERIMUX SERIES CONSOLE SWITCH Serial Interface Specifications • • • • • • • Number of ports: 5, 9, 17, 25 or 33 RS232 ports; Connectors: RJ45 male Data: asynchronous, 5, 6, 7, or 8 bits per character, Parity: even, odd, or none Stop Bits: 1, 1 ½, or 2 bits Flow Control: Xon/Xoff, RTS/CTS, Both, or None Baud Rate: 50 bps to 128,000 bps Supported Web Browsers Most modern web browsers should be supported. • • • • The following browsers have been tested: Microsoft Internet Explorer 6.0 or higher Netscape 7.0 or higher Mozilla FireFox 0.9.2 or higher Opera 9.0 or higher Set your browser to always check if there is a newer version of the page than the version stored in cache. This action will ensure that it will display the most up-to-date information. Definitions device inactivity terminal program "dumb" terminal timeout Baud rate Flow control Disconnect sequence [CR] [LF] [FF] + - equipment that can transmit and/or receive data using RS232 interface when a port is not receiving data from the device connected to it a terminal emulation program- computer program that communicates via RS232 interface (i.e. HyperTerminal) Serial terminal device or CPU terminal program that emulates a serial terminal time period of inactivity after which a port will be disconnected (the inter-port connection will be broken) serial device or port receiver and transmitter speed; measured in "bps" (bits per second) a method to temporarily stop and restart serial data transfer (flow). It can be - Hardware (out-band)- usually using the RTS and CTS physical handshaking signals; - Software (in-band)- using special characters, usually named Xon and Xoff, inserted in data being transferred; - Both 1 or 3 char sequence inserted in the serial data flow, to disconnect the user from the attached serial device and to return to the initial user menu. "Carriage Return" character, ASCII code 13 "Line Feed" character, ASCII code 10 "Form Feed" character, ASCII code 09 (i.e. [ Shift ] + [ < ] ) press the keys simultaneously (i.e. [ P ] - [ 0 ] ) press the P and 0 keys consecutively 2 NTI SERIMUX SERIES CONSOLE SWITCH DEFAULT USER NAME AND PASSWORDS The default Web Interface user name is root (lower case letters only). The default Web Interface password is nti (lower case letters only). see page 36. For instruction on using the Web Interface, The default Keypad PIN number is 9999 (or 4444 for SERIMUX-CS-4) . see page 32. 3 For more on Keypad Control, NTI SERIMUX SERIES CONSOLE SWITCH Front View of SERIMUX NTI R SERIMUX R Ne twork T echnologie s Inc PWR 17 18 19 20 21 22 23 24 25 26 27 28 29 30 31 32 Port Discon ESC PORT 6 7 8 9 0 DISCON 0 1 2 3 4 5 6 7 8 9 10 11 12 13 14 15 16 Admin User ADMIN USER 1 2 3 4 5 ENTER 3 Rear View of SERIMUX 2 1 32 31 30 29 28 27 25 26 24 23 22 4 21 20 19 18 17 9 10 RESET ISP ETHERNET 16 NTI 5 15 14 13 12 11 9 10 8 7 6 5 4 3 2 1 CONSOLE R NETWORK TECHNOLOGIES INC 1275 Danner Dr, Aurora, OH 44202 Tel:330-562-7070 www.networktechinc.com 6 8 7 11 FEATURES AND FUNCTIONS 1. PWR LED- LED will illuminate to indicate the SERIMUX is ON 2. Port LEDs- LEDs will illuminate to indicate active administrator port and data traffic; also used to indicate port or user number when entering commands from the keypad. 3. Command LEDs- LEDs will illuminate to indicate functions being performed 4. Keypad- for manual control of switch functions 5. IEC Connector- for connection of power cord 6. Power Switch- for turning the SERIMUX ON or OFF 7. Port connectors- RJ45 female serial connectors- for connecting serial cables from Terminals or CPUs 8. Console Port- RJ45 female serial connector- for connecting serial cable from a terminal console 9. Reset button- For power cycling the SERIMUX firmware without powering down the SERIMUX 10. ISP button- For use when restoring the firmware in the SERIMUX (factory use only) 11. Ethernet (optional)- RJ45 female connector- for connection of CAT5 cable to Local Area Network (LAN) for WEB interface 4 NTI SERIMUX SERIES CONSOLE SWITCH INSTALLATION This NTI switch was designed to be mounted to a rack or to set on a desktop. It includes rack mount ears to make attachment to a rack easy, and rubber feet to be applied to the bottom of the case if it will instead sit on a flat surface. If this will sit on a flat surface, simply apply the rubber feet to the bottom of the case in each of the 4 corners. To Mount to a Rack 1. Attach the ears to the switch using the #6-32x3/16" flat Phillips-head screws (6) provided as shown in the illustration below. The holes in the ears should line up with pre-threaded holes in the sides of the NTI switch. Tighten the screws securely. NTI Switch Front of Switch 6-32x3/16" Flat Head Screws (supplied) Rackmount Ear Figure 1- Secure rackmount ears to switch 2. Install 4 cage nuts (supplied) to the rack in locations that line up with the holes in the mounting ear on the NTI switch. 3. Secure the NTI switch to the rack using four #10-32X3/4” screws (supplied). Each screw should be of sufficient length to go completely through the NTI mounting ear, rack frame and fully engage all threads in the cage nut. Be sure to tighten all mounting screws securely. 4. Attach all cables securely to the switch and where necessary supply adequate means of strain relief for cables. NTI Switch Rack Cage Nuts (supplied) #10-32X3/4" Screws (supplied) Figure 2- Secure switch to a rack 5 NTI SERIMUX SERIES CONSOLE SWITCH Cable Connections 1. 2. Connect a serial device to the port labeled "CONSOLE" on the SERIMUX using a serial cable with an RJ45 male connector (see cable specification on page 60). This will be the default administrator device. (Figure 3) Connect each additional serial device or host to be connected by the SERIMUX to any remaining port (1-8/16/24/32) using a DTE or DCE type serial cable. The SERIMUX is a DCE type device so all ports are pinned-out accordingly. It may be necessary to add one of the cable adapters (supplied) detailed in Appendix C (page 62) between the device port on the serial device or host and the RJ45 connector. An NTI RJ45MF-RS232-CO serial crossover adapter has been provided for connection of one DCE type device. More adapters can be purchased separately. Note: There are two types of serial devices, data communication equipment (DCE)(i.e. modem) and data terminal equipment (DTE) (i.e. CPU), each having different connector pin assignments. The cable adapters (see Appendix C on page 62) make the proper connections. 3. Follow the "Initial Startup" instructions on page 8. Rear View of SERIMUX 32 31 30 28 29 27 25 26 24 23 22 21 20 19 18 17 RESET ISP ETHERNET 16 NTI 15 14 12 13 11 9 10 8 7 6 5 4 3 2 CONSOLE 1 R NETWORK TECHNOLOGIES INC 1275 Danner Dr, Aurora, OH 44202 Tel:330-562-7070 www.networktechinc.com RJ45 Male Connector RJ45MF-RS232-CO SERIAL CROSSOVER ADAPTER (FOR CONNECTION OF DCE TYPE DEVICE TO SERIMUX) (Qty 1- supplied) Ethernet cable USER DEVICE (VT100, ANSI serial console, PC w/ Terminal Emulation Program) ROUTER FIREWALL PBX Figure 3- Connect terminals and devices to SERIMUX Console Switch Connect to the Ethernet If the Ethernet option is present, the Web Interface (page 36) will be used. An Ethernet connection to the Local Area Network (LAN) must be made using Cat5 cable with RJ45 connectors attached. Wiring between connectors should be straight through (pin 1 to pin 1, pin 2 to pin 2, etc..) Connect a Cat5 cable between the connector labeled "ETHERNET" and the LAN (see Figure 4). Rear View of SERIMUX 32 31 30 29 28 27 26 25 24 23 22 21 20 19 18 17 RESET ISP ETHERNET 16 NTI 15 14 13 12 11 10 9 8 7 6 5 4 3 2 1 CONSOLE R NETWORK TECHNOLOGIES INC 1275 Danner Dr, Aurora, OH 44202 Tel:330-562-7070 www.networktechinc.com RJ45 male connector LAN Figure 4- Connect the LAN to the SERIMUX 6 NTI SERIMUX SERIES CONSOLE SWITCH Dual Power Option The SERIMUX-CS-xDP has two IEC connectors on the rear, for connection to two separate power sources. If the power source connected to “PWR 1” fails, the ENVIROMUX will automatically and without interruption switch over to the power source connected to “PWR 2” . Note: If only one power source is used, it should be connected to “PWR 1”. Note: The power ON/OFF switch is located on the front panel of SERIMUX when two IEC connectors are present. PWR 1 PWR 2 Rear View of SERIMUX PWR 1 PWR 2 32 31 30 29 28 27 26 25 24 23 22 21 20 19 18 17 RESET ISP ETHERNET 16 250V,2A 250V,2A 15 14 13 12 11 10 9 8 7 6 5 4 NETWORK TECHNOLOGIES INC 1275 Danner Dr, Aurora, OH 44202 Tel:330-562-7070 www.networktechinc.com Uninterruptible Power Supplies UPS 1 UPS 2 Figure 5- Power connections for SERIMUX with Dual Power option 7 3 2 1 CONSOLE NTI SERIMUX SERIES CONSOLE SWITCH INITIAL STARTUP SERIMUX Quick Start The following instruction will enable the user to quickly make port connections using a terminal connected to the “CONSOLE” port. For instruction to make quick connection using the optional Ethernet port and Web Interface, see page 36. 1. 2. Make sure the SERIMUX is turned OFF. Using the serial device connected to the port labeled "CONSOLE", start the terminal program (e.g. Windows HyperTerminal) and configure it as follows: • direct connection (using the appropriate CPU local serial Com port) • 9600 bps • 8 bits • no parity • 1 stop bit • no flow control • ANSI or VT100 terminal mode. Within the SERIMUX firmware, the "CONSOLE" port is identified as Port 0. For consistency, when Port 0 is mentioned within this manual, it refers to the terminal connected at "CONSOLE". 3. Power ON the SERIMUX. Wait 2 seconds. 4. Press [ Enter ] on the keyboard and wait 3 seconds to be recognized as the default SERIMUX user. The "Accessible host list" for "User01", logged in at "Port00" will be displayed (see Figure 6). By default, all ports are configured as Host ports and all are accessible. NOTE: If the user menu does not display reset the SERIMUX following the "Reset SERIMUX Console Switch to default settings" instructions on page 35. 5. To connect to an attached CPU, enter the number of the port the CPU is connected to and press [Enter]. Figure 6- Startup- Accessible host list 8 NTI SERIMUX SERIES CONSOLE SWITCH USING THE SERIMUX CONSOLE SWITCH The SERIMUX Console Switch is controlled using • Serial Control- from a "dumb" terminal- locally-connected - through an external modem from a remote location • Keypad Control (reduced set of commands) • Web Interface- from optional Ethernet connection to a LAN • Command Line Interface- from optional Ethernet connection to a LAN Serial Control The SERIMUX Console Switch can be easily configured using serial communications from either a locally-connected “dumb” terminal or from a terminal remotely connected through a modem. Using a keyboard-controlled menu, the user can modify various parameters and options for each port. The administrator menu can be accessed by the administrator for full feature control, or the user menu, by any user, for more restricted control of port connections. Keypad Control The keypad has direct control over basic SERIMUX functions. The keypad can be used to make changes to port connections regardless of any menu control taking place. Command LEDs on the front panel of the SERIMUX Console Switch indicate the status of the switch and what function is being performed. For more on Keypad Control, see page 32. Note: The keypad will only work after first entering the assigned PIN number. See page 32 for more info. The default keypad PIN number is 9999 (or 4444 for SERIMUX-CS-4). Web Interface With an Ethernet connection to a LAN, the user can remotely control SERIMUX port configuration and connections. The administrator menu can be accessed by the administrator for full feature control, or the user menu, by any user, for more restricted control of port connections. For more on Web Interface control, see page 36. Command Line Interface With an Ethernet connection to a LAN, the administrator can additionally remotely view and change the SERIMUX port configuration using HyperTerminal (or other Telnet client). CLI commands can be sent individually or in groups to quickly configure the SERIMUX. For more on CLI commands, see page 55. SERIAL CONTROL- ADMINISTRATOR Using serial control, the SERIMUX supports 2 operator levels, administrator and user, each with separate password protection for security. • The administrator logs in using an administrator password administrator name : administrator or root (all lowercase letters) administrator password : nti (all lowercase letters) The administrator name cannot be changed. • Users login using a password set by the administrator FYI: Users may be granted administrative access rights by the administrator. The administrator and any user with administrative rights can: • view / modify port parameters; • view / modify user parameters and user access rights to ports; • disconnect ports, logout users etc. 9 To change the administrator password, see page 21. NTI SERIMUX SERIES CONSOLE SWITCH Login as the administrator 1. 2. 3. 4. From the user terminal connected to port 0, open the terminal program (configured as described on page 8 under "SERIMUX Quick Start"). Press [ Enter ] on the keyboard, wait three (3) seconds, and the port will open to the "Accessible host list" for "User01", logged in at "Port00". Press [Esc] to logout, and [Y] to confirm. A message will be displayed "Disconnecting user now" Press [Spacebar] or [Enter]. A prompt requesting a Username will appear. 5. Enter administrator or root (all lowercase letters) and press [Enter]. A prompt requesting a password will appear. 6. Enter nti (all lowercase letters) and press [Enter]. The Administrator main menu will appear for user ROOT on port 0. Note: This will only enter the administrator mode if the administrator password has not yet been changed from "nti". FYI: If SERIMUX is not at initial power-ON, omit steps 2 and 3 above to login. Figure 7- Administrator main menu FYI: The Administrator main menu will also appear if a user with administrative privileges presses [4] from the User main menu. From the Administrator main menu, the following options are possible: Function Port List Port settings Port disconnect Port Connect User list User settings User disconnect/logout Advanced settings Return to user menu Reboot Logout Description Display the port list View or modify any port settings Disconnect any port and logout the user logged in or connected to the port Connect to any port . Display the user list View or modify user settings Disconnect and logout any user connected to a port View or modify advanced administrative settings (pg 21) Leave the administrative menu and return to the User main menu (only listed when a user with administrative rights is logged in) Reboot the SERIMUX Logout from SERIMUX 10 Keystroke [1] [2] [3] + [port #] [4] + [port #] [5] [6] [7] [8] [9] [A] [0] NTI SERIMUX SERIES CONSOLE SWITCH Port List From the Administrator main menu, press [1] to display the Port List. Figure 8- The Port list displays the status of all ports The Port list displays the following information: Column Heading Port Log Con U/H Mdm BaudRate Serial Flow Xon/Xoff Discon DscTime Description Port number and name Index number of the user logged in at the port The number of another port (Pxx) connected to that port . If the administrator is logged in, "Adm" will be displayed Port type- User or Host Modem connection status: Y if modem is connected , - if not Port transmitter and receiver speed Character size, parity, and stop bit number Flow control method- hard (RTS/CTS), soft (Xon/Xoff), both, or none Special characters used as soft flow control sequence In-band disconnect sequence (1 character, 3 character, or none) Remaining time until self-disconnection due to port receiver inactivity (see below) 11 NTI SERIMUX SERIES CONSOLE SWITCH FYI: RE: DscTime ( Disconnect Time) The value shown in the Port list is derived from various sources depending on the type of connection active at the time. - If a user is logged into a port as just a user, the time shown will be the remaining time based on the user's timeout setting. - If a user is logged in with administrative privileges and performing administrative tasks, the time will be based on the administrator's timeout setting, not based on the user's timeout setting. - If two ports are connected to each other, and one port has a lower timeout setting than the other, the lower setting will be shown in the DscTime column and control the connection. - Press [N] to display port information for ports greater than 16, and then [P] to see the previous page. Press [R] to refresh the information displayed Press [Esc] or [Spacebar] to return to the Administrator main menu Port Settings From the Administrator main menu, press [2]-[x]-[Enter] where x is the number of the port to display the port settings for. Figure 9- The Port settings menu 12 NTI SERIMUX SERIES CONSOLE SWITCH From the Port settings menu, the configuration of each port can be viewed and changed. Setting Description Value Port name Port type In-band disconnect sequence Change the port name Host or User Select characters to use for in-band disconnect sequence Connection Timeout Time left before connection will be broken due to receiver inactivity Display serial settings menu Display modem settings menu View the last 508 characters received and transmitted to/from the port Modify the displaying extra delay Max. 15 characters H or U 1 + code for 1-character sequence (see table below) 3 + desired characters for 3-character sequence 0- for no disconnect sequence T- display Control code list 0-90 minutes. If 0 is selected, the connection will never timeout. N/a N/a N/a Serial settings Modem settings View port data buffer VT100 displaying delay Clear port data buffer Port Authentication Line Feed Suppress(Telnet) Reset Port settings to default 0 = None,1 = normal, 2 = double, or 3 = triple "None" value can be used if the display is faster (i.e. with a terminal emulator, like HyperTerminal, running on a PC); the other values are useful if real terminals or slower serial devices are used as user/administrator consoles. N/a Clear the data buffer for the selected port Define if user authentication is required to access a port via Telnet Local or None Local = username and password required None= no username or password is required 0 = Disable 1 = Enable (Default) A confirmation "Y" will be required Enable or Disable Linefeed Suppression during Telnet session Restores factory default port settings When [3] is pressed to change the in-band disconnect sequence, the choices provided are 0, 1, 3, or T. Pressing a [T] will bring up a Control code list containing key sequences used for 1-character sequences, and the ASCII codes associated with each. (See Fig. 8) To set a 1-character sequence, press [1], then the code from the table associated with the desired sequence. Note: If the 3-character disconnect sequence is enabled, the string: [CR][LF]<3-char sequence>[CR][LF] has to be received to break the connection (7 characters). The [CR] and [LF] ASCII characters stand for 13 and 10 decimal codes (ASCII Carriage Return and Line Feed) respectively. FYI: If the 1-character sequence is selected, the connected device will not receive the disconnect character. If the 3-character sequence is selected, it will be sent to the connected device, prior to breaking the connection. Figure 10- Control Codes for in-band disconnect sequence - When selecting each new port setting values, press [Esc] or [Spacebar] to cancel, or press [Enter] to save. Press [>] (greater than symbol) to display the current settings for the next port. Press [<] (less than symbol) to display the current settings for the previous port Press [Esc] or [Spacebar] to return to the "Administrator main menu" 13 NTI SERIMUX SERIES CONSOLE SWITCH Port serial settings From the "Port settings" menu, press [5] to display the "Port serial settings" menu. Using this menu, the administrator can adjust the serial settings of each port, or copy the current port serial settings and paste them to another port or to all ports. Figure 11- Port serial settings menu Baud rate Any baud rate (serial speed) between 50 bps - 128Kbps can be selected, (except for port 0, between 300 bps - 115.2 Kbps). To modify the port serial speed (baud rate); – press [1], – enter the new value or press [T] for a table listing standard baud rates supported, – and press [Enter]. A confirmation will be required for non-standard baud rate values. Data bit The data bit number can be 5, 6, 7, 8, (except for port 0: 7 or 8). To modify the data bit number; – press [2], – then the bit number: 5, 6, 7, 8 Stop Bit The stop bit number can be 1, 2, 1.5, (except for port 0: 1 or 2 stop bits). To modify the stop bit number; – press [3], – then [1] or [2] or [A] to select 1, 2, or 1.5 stop bits respectively. Note: When Data bit is 5/6 the stop bit can be 1 or 1.5, otherwise it can be 1 or 2 Parity Parity is set by pressing [4], then [N] for none, [E] for even, or [O] for odd. Flow Control The flow control (hand shaking) can be hardware (RTS/CTS or out-band), software (Xon/Xoff or in-band), both or none. To select the flow control; – press [5], – then [H] or [S] or [B] or [N] respectively. Note: If "N" for "none" is selected, data may be lost when sending large (greater than 1000 byte) data packets. 14 NTI SERIMUX SERIES CONSOLE SWITCH Note: If a modem is attached to the port, and hardware and/or software flow control is used, the appropriate command may be added to the modem initialization string: Flow control None RTS/CTS (hardware) Xon/Xoff (software) Both disable flow control (not necessary) Command 1 – &K3 &K4 &K6 &K0 Command 2 – \Q3 \Q1 \Q0 Consult your modem user manual or the modem AT command manual to find the suitable command. Xon or Xoff Characters Any non-printable character (ASCII codes between 0 and 31) can be used as flow control Xon or Xoff character. The software flow control is transparent, so the special character is not passed to the connected device. If the Xon and Xoff characters are equal, a toggle mode is automatically used in the software flow control: whenever the special flow control character is received, the current state of flow control is toggled. To change the Xon or Xoff character; – press [6], – then [0] for Xoff or [1] for Xon, – enter the new value, – then press [Enter] to save it, [Esc] or [Space] to cancel. FYI: Press [T] after [6] to display a control codes table. DTR line behavior If a modem is not attached to the serial port, the DTR port line behavior on port disconnection can be selected as follows: the DTR line can be held high (active), low (inactive) or pulsed for 0.5 seconds and then held high. When a modem is attached to the port, the DTR line will be pulsed on port disconnection, disregarding this parameter value. To modify the DTR line behavior on port disconnection; – press [8], – then [H] or [L] or [P] respectively. Inter-character delay An inter-character delay (1 - 60 ms) may be defined, each time a character sequence is transmitted from the port. Using this command, a minimum pause will appear between transmitted characters; for example, certain types of electro-mechanical devices (like teletype equipment) cannot process received characters continuously at their specified baud rate. To select an inter-character delay; – press [8], – enter the new value (0 for no delay), – and press [Enter] to save it, [Esc] or [Space] to cancel. FYI: This parameter is not available for port 0. Line-break receive or transmit It is possible to accept the line-break received from a port, and to send it from the connected port. The break condition (when received) is defined as zero data with zero parity and no stop bits. To allow or not the line-break receive; – press [9], – then [Y] for allowed, – [Esc] or [Space] to cancel, any other character to deny. To define the transmitted line-break extra-duration (this is added to the 1-character transmission time); – press [0], – then enter the new value (1 - 999 ms) or 0 to disable it, – and press [Enter] to save it, [Esc] or [Space] to cancel. FYI: These parameters are not available for port 0. 15 NTI SERIMUX SERIES CONSOLE SWITCH Copy Port Serial Settings – Press [+] to select the current port as source in a port settings copy-paste process (except port 0). – Then, press [*] to paste the port settings. – Press [Y] to paste the selected port settings to the current port, [A] to paste to all ports, [S] to specify the destination port, or press any other key to cancel. Display serial settings for different port number Press [>] (greater than symbol) to display the next higher port serial settings, or press [<] (less than symbol) to display the previous port serial settings. Press [Esc] or [Space] to return to the "Port settings" menu. Modem settings From the "Port settings" menu, press [6] to display the "Modem settings" menu. Remote connections are possible if modems are used, usually by the users. The remote modem may call in to a local modem attached to a SERIMUX port. A minimum number of port modem settings can be adjusted in the SERIMUX to control the connection (try the default values first; refer to the manual(s) for the modems otherwise). Figure 12- Modem settings menu The administrator can initialize a modem attached to a SERIMUX port, or disconnect the modem. To control the modem connection from the "Modem settings" menu, the following functions are possible: Function Keystroke Attach and initialize a modem [1] - [A] FYI: If an old modem is attached to a SERIMUX port, it may Disconnect a modem [1] - [D] be necessary to enable the “Hang-up on “NO CARRIER” Change the modem reset string [2] message” option, in order to hang-up and disconnect the Change the initialization string [3] attached modem when receiving this message. Press [5], Change the hangup string [4] then [Y] to enable or any other key to disable this option. Enable hangup on "NO CARRIER" [5] Usually, this option should remain disabled. Save the changes [Enter] Cancel the command [Esc] Reset to default values [0]-[Y] 16 NTI SERIMUX SERIES CONSOLE SWITCH – Press [+] to select the current port as source in a port modem settings copy-paste process (except port 0). – Then, press [*] to paste the port settings. – Press [Y] to paste the selected port settings to the current port, [A] to paste to all ports, [S] to specify the destination port, or press any other key to cancel. Display modem settings for different port number Press [>] (greater than symbol) to display the next port (next higher port index) modem settings, or press [<] (less than symbol) to display the previous port modem settings. Press [Esc] or [Space] to return to the "Port settings " menu. Port data buffer From the "Port settings" menu, press [7] to view the port data buffer. In this display the administrator can see the last 508 characters received and transmitted to/from any port. This way the administrator can verify that data was transferred properly between ports. Figure 13- Port data buffer Press [ P ] to see the previous (older) 128-character page information; press [ N ] to see the next (newer) 128-character page information. Up to 508 received characters and 508 transmitted characters (4 pages) can be inspected, for each port. Press [>] (greater than symbol) or [<] (less than symbol) to change the current port. Press [Esc] or [Space] to return to the "Port settings " menu. FYI: Only the "ROOT" administrator is able to access the port data buffer. 17 NTI SERIMUX SERIES CONSOLE SWITCH Clear Port data buffer From the "Port settings" menu, press [9] to clear the port data buffer. This selection will clear the entire buffer for data received by or transmitted from the respective port. User List From the administrator main menu, press [5] to display the User list. Figure 14- User List Column Heading User User Name En Adm Port access Log Con - - Description User Index number User name associated with the index number User status- "Y" = enabled " -" = not enabled Displays if user has administrative rights "Y" = yes "-" = no Displays what ports the user has access to Identifies what port the user is logged into, if any Identifies what port the user is connected to (Pxx) Or if the user is logged in as an administrator (Adm) Or if the user is just logged in (Usr) Press [R] to refresh the information and repaint the screen. Press [N] to see the next page; press [P] to see the first page. Press [Esc] or [Space] to return to the "Administrator main menu". 18 NTI SERIMUX SERIES CONSOLE SWITCH User Settings From the "Administrator main menu", press [6], enter the user index number, then press [Enter]. The screen will show the current user number and name and the user settings menu: Figure 15- User settings menu Setting User name Password User enabled User menu timeout Administrator privileges Port access User initial screen Reset user settings to default - Description Change the user name Define the user password, if any Enable or disable user Time interval of user inactivity before auto logout of the user will occur Enable administrative privileges for user Define ports user has access to. Displays user's Port access list (Fig.14) Select the initial user menu to display upon user login Value Max. 15 characters, use backspace to delete Max. 31 characters, use backspace to delete Y to enable, any other character to disable 0-90 minutes 0 = never Y to enable, any other character to disable 1 + port number to grant access to a port 0 + port number to deny access to a port < or > to change to different user access list M = User main menu H = Accessible host list T = Terse mode A confirmation "Y" will be required Restores factory default user settings When selecting each new user setting values, press [Esc] or [Spacebar] to cancel, or press [Enter] to save. Press [>] to display the current settings for the next port. Press [<] to display the current settings for the previous port Press [Esc] or [Spacebar] to return to the Administrator main menu 19 NTI SERIMUX SERIES CONSOLE SWITCH Figure 16- Port access list for User 01 Port access To quickly grant/deny user access to multiple ports, the use of a dash (-) and/or comma may be used in conjunction with the [1] (to grant) or [0] (to deny) command. i.e. [1] - [1-4,7,9,15] will grant access to ports 1 through 4, 7, 9, and 15, all in one command string Copy User Settings From the User settings menu, press [+] to copy the current user's user settings to memory press [*] (asterisk) to start the paste function. Three options are available: Option Y A Sxx Description apply the settings in memory to the current user shown apply the user settings in memory to all users where xx is 01-16- apply the user settings in memory to a specific user The "Y" option is particularly useful if the administrator wants to place a particular user's settings into memory and move around to other users (using the [<] or [>] keys) to review their settings before pasting the settings into memory over them. The "S" option will allow the administrator to paste settings into memory to a specific user without having to view that user's settings list. 20 NTI SERIMUX SERIES CONSOLE SWITCH Advanced Settings From the "Administrator main menu", press [8] to display the “Advanced settings” menu. Figure 17- Administrator's Advanced settings menu From the "Advanced settings" menu the administrator can perform the following functions: Setting Administrator Password Description Define the password to be used by the administrator Administrator Timeout Unit name User to auto login the time interval of administrator inactivity, prior to logging out. Name assigned to the SERIMUX User assigned to automatically login at power up without a password. Connect two host ports Firmware Auto Refresh Period Connect two host ports together Local KeyPad PIN Network Settings Value Max. 31 characters. This can only be changed if old password is known. (If SERIMUX is re-initialized (pg 35), the default password (“NTI”) will be restored) 0-90 minutes 0 = Never Max. 40 characters Index number of any enabled user that has access to the port being used for the user port Enter host port index number, press [Enter], second host port index number, and press [Enter] again See pg. 22 0-90 Display the firmware menu Refreshes the admin screen after xx minutes Defines the PIN number for Local keypad Define all network connection settings 4 digit value 0000-9999 (default value is 9999 for most models, 4444 in SERIMUX-CS-4) See “Network Settings’” - page 23 FYI: If at power up the auto-login user does not have access to port being used, a login by a valid user with access rights will be required. Change administrator password For security purposes the administrator should change the factory default administrator password to a unique password. This will prevent unauthorized access to switch functions and CPUs. The password is needed to log in from any device, connected to any SERIMUX port in buffer mode. To change the administrator password, from the Administrator main menu; - press [7] to choose Advanced settings and press [Enter]. The Advanced settings menu will appear (Fig. 17) - press [1] and a prompt for the old password will appear - enter the old password (factory default password is "nti") and press [Enter] - enter a new password (maximum 31 ASCII characters), using the [Backspace] key to erase any characters entered in error, and press [Enter] - re-enter the password to confirm it, and press [Enter] - a message "OK" will appear, press any key to return to the Advanced settings menu NOTE: The password entered will be case sensitive so be sure to note what characters are upper or lower case if any are alphabetical. The password characters are displayed as ‘*’ (asterisk) characters while entering them. NOTE: If the administrator password is not known, the administrator must re-initialize the SERIMUX following the "Reset SERIMUX Console Switch to default settings" instructions on page 35. 21 NTI SERIMUX SERIES CONSOLE SWITCH Firmware From the Advanced settings menu, press [6] to display the Firmware menu. (From Administrator main menu press [7]-[6]) Figure 18- Firmware menu The Firmware menu has three possible functions: Function Description 1. About Firmware 2. Load new firmware 3. Save current firmware Provides information about SERIMUX including revision number, code length, and CRC Initiate firmware upgrade (see Firmware Upgrade- pg 30) Save present firmware in SERIMUX to binary file Load new firmware To upgrade the firmware that controls the Console Switch, as soon as improved versions become available, download the firmware file (from the NTI website at www.networktechinc.com) to a local CPU, and follow the instructions under "Firmware Upgrade" on page 30 to install it. Note: Firmware upgrades can only be performed by an administrative user connected to Port 0 or Port 1. Save current firmware In order to save the firmware currently in SERIMUX, perhaps before installing new firmware, from the Firmware menu: press [3] for Save current firmware. The message shown in Fig.19 will appear. 22 NTI SERIMUX SERIES CONSOLE SWITCH Figure 19- The SERIMUX is waiting to save its firmware Using the terminal program, configured for Xmodem protocol, transfer the binary file from the SERIMUX to the user’s CPU. (For example, in Windows HyperTerminal, use the Transfer -> Receive File command.) When saving the file, choose a directory to place the file in and a name that will identify it with the extension " .bin" (i.e. SERIMUX1_8.bin). With the file saved, it can be restored from the CPU to the SERIMUX at any time if desired. Network Settings From the Advanced settings menu, press [9] to display the Network Settings menu. (From Administrator main menu press [7][9]) To change a network setting; -press the number associated with the item to change - use the [Backspace] key to erase any characters to be changed, enter the new characters and press [Enter] - press any key to update the Network Settings menu Press [Esc] or [Space] to return to the "Advanced Settings menu". Figure 20- Network Settings menu 23 NTI SERIMUX SERIES CONSOLE SWITCH Reboot From the "Administrator main menu", press [A] to initiate a reboot of the SERIMUX. You will be prompted to confirm the command before a reboot will occur. After reboot, you will need to reconnect to the SERIMUX to resume operation. Figure 21- Reboot SERIMUX from console port connection 24 NTI SERIMUX SERIES CONSOLE SWITCH SERIAL CONTROL-USERS Users can connect only to accessible ports as defined by the administrator. A list of those ports will be displayed with a successful login. To login, using a serial terminal or an emulator (e.g. Windows HyperTerminal), 1. connect the terminal to the SERIMUX at an allowed user port and press the [Spacebar] or [Enter] key. 2. type a valid user name (assigned by the administrator) and press [Enter]. 3. type a valid password (assigned by the administrator) and press [Enter]. Note: User names and passwords are case sensitive. It is important to know what characters must be capitalized and what characters must not. FYI: The administrator may select a user that will automatically login at power up (User 1 is setup by default). In this case, neither name nor password will be required, just press [Spacebar] or [Enter] after opening the terminal program. After login, the user may connect to an allowed host port, or view host status and parameters. The user is unable to modify port parameters unless the user has been granted administrative privileges. User "Accessible host list" screen After successful login, the "Accessible host list" will be displayed. The administrator may choose another initial screen to be displayed, following user's preferences. The Accessible host list includes: • user index number and name • index number and name of the login port • index numbers and names of accessible hosts Figure 22- A user with limited host port access From the "Accessible host list", the user can perform the following functions: Function Connect to host Refresh the screen Logout Keystroke [xx] - [Enter] (where xx is the port index number) [Spacebar] [Esc] or [Ctrl]+[X] , then [Y] to confirm FYI: The port index numbers are 2-digit decimal numbers. If the wrong number is entered, simply enter the correct number. Only the last two numbers entered before the [Enter] key is pressed will be accepted. The [Enter] key validates the command; [Esc] or [Spacebar] cancels it. 25 NTI SERIMUX SERIES CONSOLE SWITCH User main menu The User main menu includes: • user index number and name • index number and name of the login port • user command list Figure 23- User main menu From the "User main menu" the following functions are possible: Function Connect to host port Display Accessible host list Display accessible host and user ports and info about each Login as administrator Logout Refresh the screen Keystroke [1]-[xx]-[Enter] (where xx is the port index number) [2]-[Enter] [3]-[Enter] [4]-[Enter] (only works if user has administrative rights) [0] then [Y] to confirm [Spacebar] A user can only connect to the hosts the user has been allowed access to by the administrator. Press [2] to display a list of accessible hosts. 26 NTI SERIMUX SERIES CONSOLE SWITCH Port List screen From the "User main menu", press [3] to display the list of user accessible ports and information about these ports. Only the administrator can change the communication settings. Figure 24- A limited user accessible Port list On consecutive columns, the following are displayed: Column Description Port index number of the port Port Name Name assigned to the port Usr/Hst Port type, user or host Modem Yes if modem is attached, - if not BaudRate Receiving and transmitting speed of the port Serial Character size, parity, and stop bit number Flow Defines flow control method • Hard (RTS/CTS or outband) • Soft (Xon/Xoff or inband) • Both • None Xon/Xoff Characters used for Xon and Xoff flow control Discon In-band disconnect sequence (1-3 characters, or none) Press [R] to refresh and re-display the information on the screen. If the number of user accessible ports is greater than 17, press [N] to see the next page, press [P] to see the first page. Press [Esc] or [Space] to return to the "User main menu". 27 NTI SERIMUX SERIES CONSOLE SWITCH User Terse mode This mode is especially useful when the SERIMUX is directly controlled by external software from a serial console (as a user without administrative privileges), rather than being controlled by a user from a keyboard interface. Entering short command strings performs functions similar to the user main menu commands. A [CR] – [LF] sequence ends every string. The commands are not echoed; the SERIMUX returns to the serial console a specific answer if the command is successfully accomplished or an error message otherwise. Terse mode can be used only if the administrator configures a user port to enter into Terse mode at login (see page 19). If a keyboard-based user logs into a port intended for Terse mode operation, the following image will appear: Figure 25- User port in Terse mode From Terse mode, a limited number of functions are possible; Terse mode commands ¾ Connect to port Send or type in: [C] xx [Enter] where xx is the port index number. The answer will be: OK [CR][LF][LF][FF] If an error occurs (i.e. the port is not accessible), the answer will be: Err [CR][LF] ¾ Accessible host list Send or type in: [H] [Enter] The answer may be, for example: 02,03,04,05,06,07,08,09,10,11,12,13,14,15,16 [CR][LF] (the accessible hosts, separated by commas) ¾ Port info Send or type in: [P] xx [Enter] where xx is the accessible port index number. The answer may be, for example: 04,H, 9600,8N1 ,N,QS,1X [CR][LF] where the comma separated fields stand for: - port index number; - port type: U or H for User or Host; - port baud rate; - data bits (5..7), parity (N, E, O for None, Even, Odd), stop bits (1, 1.5, 2,); - flow control (N, H, S, B for None, Hard, Soft, Both respectively); - in-band (soft) flow control Xon and Xoff characters (in this example Xon = [Ctrl+Q] and Xoff = [Ctrl+S]); - disconnect sequence length and sequence (i.e. “0 ” for none, “1X ” for 1-char [Ctrl+X] sequence, “3```” for 3-char ``` sequence); If the port is not accessible to the user, the answer will be: Err [CR][LF] 28 NTI SERIMUX SERIES CONSOLE SWITCH ¾ Verbose mode Send or type in: [V] [Enter] The answer will be: OK [CR][LF] and the Terse mode will be terminated. The “Accessible host list” or the “User main menu” will be displayed. ¾ User Logout Send or type in: [L] [Enter] The answer will be: OK [CR][LF] With the next login of the same user, Terse mode will resume. 29 NTI SERIMUX SERIES CONSOLE SWITCH Firmware Upgrade It may be desired to upgrade the firmware that controls the SERIMUX as soon as improved versions become available. Once the firmware file has been downloaded from www.networktechinc.com to a local CPU, follow these instructions to install it. 1. Log-in as administrator, at ports 0 or 1 (port configured for 9600 bps, 8-bit, no parity, 1 stop bit). Note: During the transfer and the internal upgrade, all ports (except ports 0 and 1) and all users are disconnected. 2. Locate on the local hard disk the binary file containing a valid firmware version (downloaded from the NTI website at www.networktechinc.com). 3. From the "Firmware" menu (pg 22) press [2], then [Y] to confirm. All other ports will be disconnected and disabled during the firmware update procedure. Note: When using Port 0 for firmware file transfer, if a different baud rate is desired for file transfer, change it in the terminal program now, before step 4. (Leave the baud rate at 9600 if Port 1 is used for the file transfer.) Remember, to re-establish communication with the SERIMUX after file transfer is complete, the terminal program baud rate must be reset to 9600. . Figure 26- Firmware upload window 4. Type [A] + [T] “AT” (case sensitve, must be uppercase) to activate the SERIMUX auto baud detection. 5. When prompted, press [Y] to confirm, and [C] to continue with the procedure. Note: Proceeding past this point will erase all programming. The firmware upgrade must be completed for the SERIMUX to function. Figure 27- Type "AT" to auto-detect baud rate 30 NTI SERIMUX SERIES CONSOLE SWITCH Figure 28- Last confirmation before firmware update 6. Using the terminal program, send the binary firmware file using “1K Xmodem” protocol. Figure 29- File transfer in progress 7. After successful transmission the SERIMUX will automatically restart after few seconds. If not, power down the SERIMUX, power it back ON, and press [Enter[. Note: Be sure that the baud rate setting of the terminal program is the same as that last configured in the SERIMUX. If you cannot remember what the baud setting was, see “Reset SERIMUX Console Switch to default settings” on page 35. If the firmware update failed or was interrupted for any reason, power cycle the SERIMUX and repeat the procedure beginning at step 4. 31 NTI SERIMUX SERIES CONSOLE SWITCH KEYPAD CONTROL Front View of SERIMUX 17 18 19 20 21 22 23 24 25 26 27 28 29 30 31 32 Port Discon ESC PORT 6 7 8 9 0 DISCON 1 2 3 4 5 6 7 8 9 10 11 12 13 14 15 16 Admin User ADMIN USER 1 2 3 4 5 ENTER Figure 30- Keypad and LEDs Functions of the Keypad During normal operation, the current administrator port number (if any) is displayed on the local front panel. The corresponding port LED will be continuously illuminated. The data traffic between connected ports is indicated the blinking of the corresponding port LEDs. Using the keypad, anyone with physical access to the SERIMUX can: ¾ Login the administrator ¾ Logout the administrator ¾ Disconnect the administrator or a user with administrative privileges ¾ Login a user to the administrator main menu ¾ Login a user to a port ¾ Login a user and connect the user to a host port ¾ Disconnect and logout a user ¾ Connect 2 host ports ¾ Disconnect 2 ports ¾ Connect or disconnect a modem To enable the keypad, the user must first press the “Enter” key on the keypad, enter the PIN on the keypad (default is 9999 in most models and 4444 in the SERIMUX-CS-4, see page 21) and press the “Enter” key again. The keypad is disabled again after 30 seconds of inactivity. If the keypad PIN is not entered, the keys will have no effect. If the PIN is successful, the Port, Discon, Admin, and User LEDs will all illuminate and remain illuminated for up to 30 seconds or until a command is entered. FYI: Buttons pressed in sequence on the keypad to enter commands must be pressed within 5 seconds of each other for the SERIMUX to respond. Otherwise, the sequence will need to be repeated from the beginning. Login the administrator Note: In order to login the administrator to a port other than port 0, the administrator must first configure the desired port as a user port (see page 10). By default, all ports, other than 0, are configured as host ports. Action (from Keypad) 1. Press ADMIN 2. 3. Enter port number (00 by Default Press ENTER Reaction of SERIMUX The LED “Admin” will illuminate. The port 0 LED will be illuminated, the other port LEDs will be OFF. The corresponding port LED will illuminate. The other port LEDs will be OFF. - If the command is successful the “Admin”,”Port”,”Discon”.,”User” LEDs will illuminate together. They will turn OFF after 30 seconds or when any other key is pressed. The administrator main menu (Figure 7, page 10) will be displayed on the terminal application running on the administrator port. The “Administrator main menu” will be displayed on the serial device connected to the specified port if: – the administrator was not already logged in at a different port; – the specified port is not otherwise already connected and the port type is “User”. NOTE: If wrong digits are pressed when entering port numbers, enter the number for the correct port (01, 02, etc) before pressing ENTER. The Console Switch will acknowledge the last two digits pressed. 32 NTI SERIMUX SERIES CONSOLE SWITCH Disconnect the administrator or a user with administrative privileges Action (from Keypad) 1. Press DISCON 2. 3. Reaction of SERIMUX The LED “Discon” will illuminate. The port 0 LED will be illuminated, the other port LEDs will be OFF. The LED "Admin" will illuminate. If command is successful the “Admin”,”Port”,”Discon”.,”User” LEDs will illuminate together. They will turn OFF after 30 seconds or when any other key is pressed. The message: “Disconnecting administrator now” will be displayed by the terminal application running on the former administrator port. Press ADMIN Press ENTER Login a user to the administrator main menu Action (from Keypad) 1. Press ADMIN 2. 3. 4. 5. 6. Press PORT Enter port number (00 by default) Press USER Enter user number Press ENTER Reaction of SERIMUX The LED “Admin” will illuminate. The port 0 LED will be illuminated, the other port LEDs will be OFF. The LED “Port” will illuminate. The corresponding port LED will illuminate, the other port LEDs will be OFF. - The LED “User” will illuminate. The corresponding port LED will illuminate If the command is successful the “Admin”,”Port”,”Discon”.,”User” LEDs will illuminate together. They will turn OFF after 30 seconds or when any other key is pressed. The administrator main menu (Fig. 7, page 10) will be displayed on the terminal application running on the administrator port. The “Administrator main menu” will be displayed on the serial device connected to the specified port if: – the administrator is not logged in; – the specified user has administrative privileges, is enabled, and is not logged in; – the specified port is accessible to the user; – the specified port is not otherwise already connected and the port type is “User”. Login user to a port Action (from Keypad) 1. Press USER 2. 3. 4. 5. Enter the user number Press PORT Enter the port number Press ENTER Reaction of SERIMUX The LED “User” will illuminate. The port 0 LED will be illuminated, the other port LEDs will be OFF. The corresponding port LED will illuminate The LED "Port" will illuminate The corresponding port LED will illuminate, the other port LEDs will be OFF. The User main menu will be displayed on the terminal application on the user port: (see Figure 23 on page 26 ) If the command is successful the “Admin”,”Port”,”Discon”.,”User” LEDs will illuminate together. They will turn OFF after 30 seconds or when any other key is pressed. The initial user screen will be displayed on the serial device connected to the specified port if: – the specified user is enabled, and is not logged in at another port; – the specified port is accessible to the user; – the port is not otherwise already connected and the port type is “User”. 33 NTI SERIMUX SERIES CONSOLE SWITCH Login user to a port and connect the user port to a host port Action (from Keypad) 1. Press USER 2. 3. 4. 5. 6. 7. Enter the user number Press PORT Enter the user port number Press PORT again Enter the host port number Press ENTER Reaction of SERIMUX The LED “User” will illuminate. The port 0 LED will be illuminated, the other port LEDs will be OFF. The corresponding port LED will illuminate The LED "Port" will illuminate The corresponding port LED will illuminate. The other port LEDs will be OFF. - The LED "Port" will illuminate The corresponding port LED will illuminate. The other port LEDs will be OFF. - The User main menu will be displayed on the terminal application on the user port: (see Figure 23 on page 26 ) If command is successful the “Admin”,”Port”,”Discon”.,”User” LEDs will illuminate together. They will turn OFF after 30 seconds or when any other key is pressed. - The user will be connected if: – the specified user is enabled, and is not logged in; – the specified ports are accessible to the user; – the user port is not otherwise already connected and the port type is “User”. – the host port is not otherwise already connected and the port type is “Host”. Disconnect and logout a user Action (from Keypad) 1. Press DISCON 2. Press USER 3. Enter the user number 4. Press ENTER Reaction of SERIMUX The LED “Discon” will illuminate. The LED “User” will illuminate. The corresponding port LED will illuminate, the other port LEDs will be OFF The LEDs “Port", “Admin”, "User", and "Discon" will illuminate briefly. Connect 2 host ports Action (from Keypad) 1. Press PORT 2. 3. Enter the first port number Press PORT again 4. Enter the second port number (to connect the first port number to) Press ENTER 5. Reaction of SERIMUX The LED “Port” will illuminate. The port 0 LED will be illuminated. The other port LEDs will be OFF. The corresponding port LED will illuminate, the other port LEDs will be OFF The LED “Port” will illuminate. The port 0 LED will be illuminated, the other port LEDs will be OFF. The corresponding port LED will illuminate. The other port LEDs will be OFF. - If command is successful the “Admin”,”Port”,”Discon”.,”User” LEDs will illuminate together. They will turn OFF after 30 seconds or when any other key is pressed. The two host ports will be connected if: – the ports are not connected – the ports type is “Host”. 34 NTI SERIMUX SERIES CONSOLE SWITCH Disconnect 2 ports Action (from Keypad) 1. Press DISCON 2. 3. 4. Press PORT Enter the port number Press ENTER Reaction of SERIMUX The LED “Discon” will illuminate. The port 0 LED will be illuminated, the other port LEDs will be OFF. The corresponding port LED will illuminate, the other port LEDs will be OFF. If command is successful the “Admin”,”Port”,”Discon”.,”User” LEDs will illuminate together. They will turn OFF after 30 seconds or when any other key is pressed. The administrator can view any changes in port connections made from the keypad by opening the terminal program on any terminal connected to a user port and view the “Port list” (see page 8). Attach or detach a modem To attach a modem Action (from Keypad) 1. Press DISCON Reaction of SERIMUX The LED “Discon” will illuminate. The port 0 LED will be illuminated, the other port LEDs will be OFF. 2. Press DISCON again The LED “Discon” will illuminate. The port 0 LED will be illuminated, the other port LEDs will be OFF. 3. Press 1 4. Press PORT 5. Enter the port number The corresponding port LED will illuminate. The other port LEDs will be OFF. 6. Press ENTER If command is successful the “Admin”,”Port”,”Discon”.,”User” LEDs will illuminate together. They will turn OFF after 30 seconds or when any other key is pressed. The modem will be initialized and connected if a modem is connected to the specified port and powered ON. The administrator can verify this by viewing the Port list (see page 8). To detach a modem Action (from Keypad) 1. Press DISCON 2. Press DISCON again 3. 4. 5. 6. Press 0 Press PORT Enter the port number Press ENTER Reaction of SERIMUX The LED “Discon” will illuminate. The port 0 LED will be illuminated, the other port LEDs will be OFF. The LED “Discon” will illuminate. The port 0 LED will be illuminated, the other port LEDs will be OFF. The corresponding port LED will illuminate. The other port LEDs will be OFF. If command is successful the “Admin”,”Port”,”Discon”.,”User” LEDs will illuminate together. They will turn OFF after 30 seconds or when any other key is pressed. Reset SERIMUX Console Switch to default settings SERIMUX can be reset to default settings by using the Keypad. This procedure is only necessary if the administrator is unable to access the administrator main menu. This should only occur if an administrator password has been set and the password is not known. The SERIMUX should be OFF before beginning this procedure. 1. Press and hold both local keypad “ADMIN” and “ESC” buttons. 2. Turn ON the SERIMUX. 3. Wait 3 seconds. 4. Release the buttons. Caution: During the reset, the customer modified parameter values will be replaced with the factory default values (for default values, see page 31, Appendix A); user names and passwords will return to default values (pg. 9). 35 NTI SERIMUX SERIES CONSOLE SWITCH WEB INTERFACE A user may control the connections of the SERIMUX using a Web Interface via any web browser (see page 2 for web supported browsers) provided the Ethernet option is present and connected. With the SERIMUX connected to a LAN through an Ethernet cable, a user can access the web interface controls inside the SERIMUX. FYI: To quickly locate a SERIMUX on the LAN and edit the IP address settings, use the Device Discovery Tool (page 54). To access the web interface, type the current IP address into the address bar of the web browser. Address http://192.168.1.90 To open a SSL-encrypted connection, type: Address https://192.168.1.90 You will be prompted to accept a certificate. Accept the NTI certificate. A "Welcome Page" will appear. Figure 31- Web interface Welcome page Enter the Password Select a link to the left to be prompted for a username and password. To change the password, see page 48. User Name = administrator or root (lower case letters only) Password = nti (lower case letters only) Note: The browser must be configured to accept cookies in order for the user to successfully make use of the web interface. Figure 32- Web interface Login Prompt As described on the following pages, each link will enable different areas of control for the SERIMUX. 36 NTI SERIMUX SERIES CONSOLE SWITCH Serial Port Connect Figure 33- Serial Port Connect Page Select “SERIAL PORT CONNECT” from the side menu. The Serial Port Connect page allows a user to connect to a serial port on the SERIMUX. (In Fig.32, the list shows that User 1 has a Telnet connection to Port 2.) To make a connection with a port, select a Port number. A connection can be made provided: the port is a host port the port has a serial device connected that is not currently in use the user has access to the port (see page 46) With these conditions satisfied, a Telnet connection will be initiated. The user will be prompted to login with a SERIMUX user name and password to complete the connection. Note: The user must click inside the Telnet window before typing any characters. Figure 34- Telnet Port connection via Java Applet If the port is already in use, the message “Serial port is already in use......try later” will appear in a Telnet window. If the port is configured as a user port and not a host port (see Port Settings- page 40) after logging in to the port the message “Serial port Not in host mode” will appear. 37 NTI SERIMUX SERIES CONSOLE SWITCH With the user name and password entered, the message “Hello Userxx” will appear and the user will be directly communicating with the serial device. A “Send Break” button is provided in the Telnet window to enable the user to send a break signal to the serial device as needed. To properly exit a completed Telnet connection, type <Ctrl>-<x> to first close the serial connection. The green “onliine” in the upper right corner of the window will change to a red “offline” (see Figure 35). Then press “Close” at the bottom of the Telnet page (see Figure 34) to exit Telnet. Note: If the user does not properly close a serial connection before exiting Telnet, the user may not be able to reconnect to that serial device later without assistance from the administrator. Figure 35- Serial connection-"offline"-properly exited If the user did not log in. completing the serial connection to the serial device, then to exit Telnet just press “Close”. Port Configuration Port List Page Figure 36- Port List page Under “PORT CONFIGURATION”, select “Port List” to display the Port List page. configuration and status of each of the SERIMUX ports. 38 The Port List page displays the current NTI SERIMUX SERIES CONSOLE SWITCH Disconnect Port Page Figure 37- Disconnect Port page Under “PORT CONFIGURATION”, select “Disconnect Port”. From this screen the administrator can disconnect any port connection desired. Place a check mark in the check box to the right of any connected port and press “Disconnect” at the bottom of the page. The associated port will be immediately disconnected and available for reconnection as needed. Connect Two Host Ports Figure 38- Connect Two Host Ports page Under “PORT CONFIGURATION”, select “Connect Two Host Ports” . From this screen the administrator can select any two ports to be connected to each other. Place a check mark in check box to the right of any two ports and press “Connect” at the bottom of the page. The associated ports will be immediately connected. 39 NTI SERIMUX SERIES CONSOLE SWITCH Clear Port Buffer Figure 39- Clear Port Buffers page Under “PORT CONFIGURATION”, select “Clear Port Buffer”. From this screen the administrator can clear the entire data buffer for data received by or transmitted from the respective port. Place a check mark in the check box to the right of any port and press “Clear” at the bottom of the page. The data buffer for the respective port will be cleared of all data. Port Settings Figure 40- Port Settings page Under “PORT CONFIGURATION”, select “Port Settings” to display the Port Settings page. This page displays the number, name, and connection status of each port. As long as the connection status for a port is “No” (not connected), the settings can be changed. To proceed to the “Change Port Settings” page for any non-connected port, select the desired Port Name. The Change Port Settings page for the respective port will open. 40 NTI SERIMUX SERIES CONSOLE SWITCH Figure 41- Change Port Settings page The Change Port Settings page provides boxes that can be edited with the settings associated with each port. The settings that can be changed include: Setting Port Name Port Type Disconnect Sequence Select Disconnect Character Disconnect Character Connection Timeout Port Authentication Type Linefeed Suppress Description Define the name of the port Define whether the port is a Host port or User port Select number of characters to use for in-band disconnect sequence Character to use for in-band Disconnect sequence User defined characters to use when Disconnect sequence (above) is configured to be 3 characters Time left before connection will be broken due to receiver inactivity Define if a user will requires authentication to access a port via Telnet Enable or Disable Linefeed Suppression during Telnet session Acceptable Value Max. 15 characters Host or User (default is Host) 0 (disabled), 1, or 3 (the default is 1) Any ASCII nonprintable character ; 0-31 range (see drop-down list) (the default is Ctrl-X) Any 3 ASCII characters 0-90 (minutes) If 0 is selected, the connection will never timeout. Local or None Local = username and password required None= no username or password is required Enable or Disable Default value is Enable Once the desired changes have been made, press the “Apply” button to save the settings. The changes will take effect immediately. Serial Settings Figure 42- Serial Settings page 41 NTI SERIMUX SERIES CONSOLE SWITCH Under “PORT CONFIGURATION”, select “Serial Settings”. This page displays the number, name, and connection status of each port. As long as the connection status for a port is “No” (not connected), the serial settings can be changed. To proceed to the “Change Serial Settings” page for any non-connected port, select the desired Port Name. The Change Serial Settings page for the respective port will open. Figure 43- Change Serial Settings page The Change Serial Settings page provides boxes that can be edited with the serial communication characteristics associated with each port. The characteristics that can be changed include: Setting Baud Rate Data Bits Stop bits Parity Flow Control Xon Character Xoff Character DTR Line Behavior Inter Character Delay Break Receive Allowed Break Transmission Duration Value 50bps-128Kbps (except port 0, between 300bps-115.2Kbps) 5, 6, 7, or 8 (except port 0, 7 or 8) 1, 2, or 1.5 (except port 0, 1 or 2 stop bits) N (none), E (even), O (odd) Hardware, Software, Both, or None ASCII codes between 0 and 31 (see Fig. 9, pg. 13) ASCII codes between 0 and 31 (see Fig. 9, pg. 13) High, Low, or Pulsed 1-60 ms Yes or No 1-999 ms or 0 to disable it Once the desired changes have been made, press the “Apply” button to save the values. The changes will take effect immediately. 42 NTI SERIMUX SERIES CONSOLE SWITCH Modem Settings Figure 44- Modem Settings page Under “PORT CONFIGURATION”, select “Modem Settings”. This page displays the number, name, and connection status of each port. As long as the connection status for a port is “No” (not connected), the modem settings can be changed. To proceed to the “Change Modem Settings” page for any non-connected port, select the desired Port Name. The Change Modem Settings page for the respective port will open. Figure 45- Change Modem Settings page The Change Modem Settings page provides boxes that can be edited with the modem communication characteristics associated with each port. Refer to your modem instructions for appropriate settings to be applied here. The “HangUp on “NO CARRIER” “setting only applies to some older modems. Usually, this option will remain “No”. Once the desired changes have been made, press the “Apply” button to save the values. The changes will take effect immediately. To make connection with an attached modem, configure the fields as needed and press “Attach”. To disconnect a modem in order to use the port for another device or user, press “Detach”. 43 NTI SERIMUX SERIES CONSOLE SWITCH Copy Port Settings Figure 46- Copy Port Settings page Under “PORT CONFIGURATION”, select “Copy Port Settings”. This page displays ports settings of each port on the SERIMUX, and the connection status of each. From this page the administrator can easily copy the port settings of a port to as many other ports as desired. This enables the administrator to save time when configuring the SERIMUX. As long as the connection status of the port to copy and the port(s) to be pasted to is “No” (not connected), the port settings can be copied to another port. To copy settings, 1. select a port number whose connection status is “No” in the “Copy From Port” box. 2. Place a check mark in the box to the right of each port the settings should be copied to. 3. Press “Paste”. Settings will be immediately copied to the selected ports with immediate effect. 44 NTI SERIMUX SERIES CONSOLE SWITCH User Management User List Figure 47- User List page Under “USER MANAGEMENT”, select “User List”. The User List displays each of the user numbers, user names and their current status. The administrator can see who is enabled, logged-in, and the timeout setting for each. Disconnect User Figure 48- User Disconnect page Under “User Management”, select “Disconnect User”. the User Disconnect page Displays each of the user numbers, user names, and their current status. If any user is logged into a port, the administrator can place a checkmark in the box to the right of that user and press “Disconnect”, breaking their connection. 45 NTI SERIMUX SERIES CONSOLE SWITCH User Settings Figure 49- Change User Settings page Under “USER MANAGEMENT”, select “User Settings”. The User Settings list displays a list of each configured user and their connection status. As long as the log-in status for a user is “No” (not logged), the user settings for that user can be edited. To proceed to the “Change User Settings” page for any non-logged-in user, select the desired User Name. The Change User Settings page for the respective user will open. Figure 50- Change User Settings page 46 NTI SERIMUX SERIES CONSOLE SWITCH From the Change User Settings page, the administrator can: • configure how a user will be identified • assign the user access password • enable or disable a user’s access to the SERIMUX • apply administrative control rights to a user • define the timeout period for automatic disconnection • determine what initial screen a user will see when they log in • specify what ports the user will have access to Field User Name User Password Confirm Password User Enable Administrator Rights User Timeout Command Line Initial User menu Value Maximum 15 characters Maximum 31 characters (no characters= no password) Retype user password- if any Enable or Disable Yes or No 0-90 minutes (0= never) Main menu Host List Terse Mode To specify what ports a user will have access to; place a check mark in the “Access” box for each applicable port. Copy User Settings Figure 51- Copy User Settings page Under “USER MANAGEMENT”, select “Copy User Settings”. This page displays the user name for each user defined in the SERIMUX, and whether their access is enabled or disabled. From this page the administrator can easily copy a user’s configuration settings to as many other users as desired. This enables the administrator to save time when configuring the SERIMUX. As long as the access status of the user to be copied and the user(s) to have settings pasted to is “No” (not enabled), the user settings can be copied to another user. To copy settings, 1. select a user number whose enabled status is “No” in the “Copy From User” box. 2. Place a check mark in the box to the right of each user the settings should be copied to. 3. Press “Paste”. Settings will be immediately copied to the selected users with immediate effect. 47 NTI SERIMUX SERIES CONSOLE SWITCH Administrative Settings Admin Config Figure 52- Unit Settings page Under “ADMINISTRATIVE SETTINGS”, select “Admin Config”. following characteristics of the SERIMUX. The Admin Config page enables the administrator to define the • Unit Name- the name for the SERIMUX as it will appear in the main menu of the terminal screen (page 10). • Keypad PIN- the password required to use the keypad on the front of the SERIMUX. Passwords can be any 4 digit value from 0000-9999. The default value is 9999 (4444 on SERIMUX-CS-4). For security purposes, the value entered will be displayed as “*” (asterisk). • Confirm Keypad PIN- the password number applied to New Keypad PIN must be accurately re-entered here • Admin TimeOut- the amount of idle time before the Administrator will automatically log out from the SERIMUX. time period has a range from 0-99 minutes (0 = no timeout). • Refresh Period- the time period to elapse before the page being viewed will automatically refresh. The time period can very from 0-90 minutes (0= never). Change Admin Password Figure 53- Change Admin Password page 48 This NTI SERIMUX SERIES CONSOLE SWITCH Under “ADMINISTRATIVE SETTINGS” , select “Change Admin Password”. On this page the administrator can change the default administrator password from “nti” to a new password (maximum 31 ASCII characters). Once entered, re-enter the new password in the “Confirm Password” block provided. NOTE: The password entered will be case sensitive so be sure to note what characters are upper or lower case if any are alphabetical. The password characters are displayed as ‘*’ (asterisk) characters while entering them. NOTE: If the administrator password is not known, the administrator must re-initialize the SERIMUX following the "Reset SERIMUX Console Switch to default settings" instructions on page 35. Auto Login User Figure 54- Auto Login User page Under “ADMINISTRATIVE SETTINGS”, select “Auto Login User”. On this page, the administrator will define which user will automatically be logged in to the SERIMUX without a password upon power-up. As long as the user is enabled and has access to the port being used of the auto login, the user may be assigned. 49 NTI SERIMUX SERIES CONSOLE SWITCH Telnet Base Port Figure 55- Telnet Base Port page Under “ADMINISTRATIVE SETTINGS” , select “Telnet Base Port”. On this page, the administrator will define the base port number used to access the SERIMUX through Telnet. If the base port number is 7000 (the default value), then ports 1-8 would be identified in Telnet as ports 7001 through 7008 respectively. If the base port is changed, to 7125 for example, then ports 1-8 would be identified in Telnet as ports 7126 through 7133 respectively. Note: Once the Telnet Base Port number is changed, the SERIMUX must be restarted for the new number to take effect. 50 NTI SERIMUX SERIES CONSOLE SWITCH Firmware Update For updating the Web Interface, use this section and insert the file serimux_eth_v1_x.bin For updating the SERIMUX switch, use this section and insert the file serimux_sw_v1_x. bin Figure 56- Firmware Update page Under “ADMINISTRATIVE SETTINGS” , select “Firmware Update”. The Firmware Update page shows the current version of the firmware for the Web interface (Figure 56-upper) and for the SERIMUX switch (Figure 56-lower) and enables the Administrator to update the firmware of the SERIMUX. WARNING: Failure to carefully follow these directions can permanently damage the SERIMUX. Please read these directions in full before continuing. Do not, under any circumstances, reset or power-down the SERIMUX while the firmware is being updated. Do not attempt to update the firmware if a power-failure is likely. Note: The Firmware can only be updated from the non-secure (http) website. If you attempt to access this page from the secure (https) website, you will be automatically redirected to the non-secure site. To update the firmware: 1. Contact NTI for the latest firmware file and copy it to your computer. 2. On the Update Firmware page, browse to the firmware file. 3. Press Update Web Firmware (for the Ethernet Control) or Update Switch Firmware (for the LCD). Note: If an update is attempted using the wrong firmware for the section an error message will be received. No update will occur. 4. Wait for the following message to appear (may take several minutes): Upload Succeeded Flash of new image completed: The system will automatically restart. 5. The SERIMUX will restart itself in 10 seconds, logging out all connections. After approximately 40 seconds, the SERIMUX will be ready to resume operation. If a message appears stating that the Upload has failed, or that a non-fatal error has occurred: 1. Ensure that the file being uploaded is the NTI firmware file. 2. Repeat the process from step 2 above. Note: The following message does not indicate that damage to the product has occurred. If a message appears stating that there has been a fatal error: 1. DO NOT RESET OR POWER-DOWN THE SERIMUX. 2. Repeat the update process from the first step 2 above. 3. If you get another Fatal Error message, call NTI tech-support at 1-800-742-8324 or 330-562-7070. FYI: The SERIMUX should continue to run normally unless it is reset. However, damage may have occurred to the web server firmware that will prevent the product from starting up correctly. 51 NTI SERIMUX SERIES CONSOLE SWITCH Network Settings Enterprise Settings Figure 57- Network Setup-Enterprise Settings page Under “NETWORK SETTINGS”, select “Enterprise Settings”. information. From this page, the administrator can enter basic company IP Configuration Figure 58- Network Setup- Network Settings page Under “NETWORK SETTINGS”, select “IP Configuration”. The IP Configuration page will be displayed where the Administrator can either define the network settings manually, or let the DNS information be filled in automatically by the DHCP server. If using the automatic method, click the radio button for “Obtain an IP address automatically” and press “Apply”. In order for changes made using the automatic method to take effect, the SERIMUX must be power-cycled. If entering the settings manually, click the radio button for “Use the following IP address”, enter the desired settings in the blocks provided, and press “Apply”. The changes made manually will have immediate effect and the user must login at the new IP address to proceed. 52 NTI SERIMUX SERIES CONSOLE SWITCH Support The “SUPPORT MENU” includes two links; “Manual”- select to download a pdf copy of the Owner’s manual “Downloads”- leads to the SERIMUX website containing downloads downloads for SERIMUX firmware upgrades (see pages 51 and 30). Figure 59- Support page Reboot If a user wants to have the SERIMUX reboot for any reason, the user can select “Reboot” from the side menu (see Figure 59). When “Reboot” is selected, the user will be prompted to confirm the selection. When the reboot is complete, the user will need to login again to resume operation of the SERIMUX. Figure 60- Reboot the SERIMUX from the Web Interface Logout When a user is finished accessing the SERIMUX WEB interface, it is recommended that the user click on the “Logout “link in the side menu. If the “Logout” link isn’t used, the web interface can be accessed by anyone that sits down to the desk where it is logged in until SERIMUX automatically logs the user out. The automatic logout will only occur after 8 hours of access time. 53 NTI SERIMUX SERIES CONSOLE SWITCH DEVICE DISCOVERY TOOL In order to easily locate the SERIMUX on a network, the NTI Device Discovery Tool may be used. A link to the Discovery Tool is provided on the web page that appears when you insert the instruction manual CD provided into your CD ROM drive. Click on the link or browse the CD and click on the file discover.html . This will open your browser and display the Device Discovery Tool page. Note: The Discovery Tool requires the Java Runtime Environment to operate. A link to the web page from which it can be downloaded and installed is provided on the CD. Note: The computer using the Discovery Tool and the SERIMUX must be connected to the same physical network in order for the Device Discovery Tool to work. When you load the Device Discover y Tool, an applet should load. Accept the Certificate to allow this applet access to your network. Press the button entitled “Detect NTI Devices” to start the discovery process. NTI devices on the network, along with their network settings. After a few seconds, the tool will display all Note: Do not close this webpage while the NTI Discovery Tool is running. Close the NTI Device Discovery Application first, then this webpage. How To Use the Discovery Tool Note: If more than one device is discovered by the tool, the following instruction only applies to the SERIMUX. Most of the instruction that displays when the Discovery Tool opens does not apply to the SERIMUX. To temporarily change the network settings for a SERIMUX, 1. type in new settings in the boxes provided (see below) 2. press the Enter key or the Submit button. 3. Press the Close button to close the Discovery Tool. 2. Press Submit 1. Change settings 3. Press Close Figure 61- Device Discovered Use your browser to access the SERIMUX as described on page 36. Note: Be sure to go to the IP Configuration page (page 52) and permanently change the settings as desired. The settings changed by the Discovery Tool are temporary. If the SERIMUX is power cycled (or the Reset button is pressed (page 59), the SERIMUX will return to the last settings saved on the IP Configuration page. 54 NTI SERIMUX SERIES CONSOLE SWITCH COMMAND LINE INTERFACE The Administrator can remotely view or change port configuration in the SERIMUX using a Telnet client and the Command Line Interface (CLI) connected through a network. Using pre-formatted configuration files, the SERIMUX can quickly be re-configured as needed. Note: The Ethernet option must be present in the SERIMUX for this feature to function. 1. Make sure the SERIMUX is powered-ON, connected to the network, and has an assigned IP address (page 52). The default IP address is 192.168.1.90. 2. Start the Telnet client (like HyperTerminal) from a PC connected on a network in which the SERIMUX is accessible and configure it as follows: • TCP/IP connection • Enter the IP address assigned to the SERIMUX • ANSI or VT100 terminal mode. With the Telnet client properly configured, you will immediately connect to the SERIMUX and be prompted for the administrator username, and then the password. command line prompt Figure 62- Command Line Interface login User Name = administrator or root (lower case letters only) Password = nti (lower case letters only) With a successful login, the SERIMUX command line prompt will appear. If the wrong password is entered, the message “Access denied” will appear. Note: If the password is lost or forgotten, reset the SERIMUX following the "Reset SERIMUX Console Switch to default settings" instructions on page 35. Note: Only one user at a time can access the Command Line Interface in the SERIMUX. From the command line prompt, type <help> to be shown a list of commands that can be used to control the SERIMUX. Figure 63- List of CLI commands 55 NTI SERIMUX SERIES CONSOLE SWITCH List of CLI Commands: Command help quit logout exit history config port baud config port lfsuppress config port parity config port stop config port data config port flow config port name config port type config port disconlen config port discon1 config port discon3 config port timeout config port auth config port breakenable config port breaklen config port xon config port xoff config port dtr config port interchar config modem init config modem hangup config modem reset config modem nocarrier config user name config user password config user level config user enable config user timeout config user initmenu config user portaccess config admin timeout config admin keypadpin config admin refresh config admin password config admin autouser config switch ipaddr config switch netmask Purpose Show available commands Disconnect Disconnect Exit from current mode Show a list of previously run commands config port baud config port linefeed suppress config port parity config port stop bits config port data bits config port flow control config port name config port type config port disconnect length config port disconnect 1 char config port disconnect 3 char config port timeout config port authentication method config port break enable status config port break length config port xon char config port xoff char config port dtr on connect config port interchar delay config port modem init string config port modem hangup string config port modem reset string config port modem hangup on no carrier config switch gateway config switch dns config switch dns1 config switch dhcp config switch name config switch telnetbaseport reboot config user name config user password config user level config user enable config user timeout config user init menu config user port access list config admin timeout config keypad pin config admin refresh time config admin password config auto user to login config switch ip address config switch network mask config switch default gateway address config primary dns config primary dns1 config dhcp for auto ip addr config switch/host name config telnet base port reboot system disconnect user disconnect port disconnect user disconnect port Command reset port reset modem reset user update web_firmware update switch_firmware show port show port baud show port parity show port stop show port data show port flow show port name show port type show port disconlen show port discon1 show port discon3 show port timeout Purpose reset port settings reset modem settings to factory default reset user settings to default update web firmware show port auth update switch firmware show port settings show port baud show port parity show port stop bits show port data bits show port flow control show port name show port type show port disconnect length show port disconnect 1 char show port disconnect 3 char show port timeout show port authentication method show port breakenable show port breaklen show port xon show port xoff show port dtr show port interchar show modem show port break enable status show port break length show port xon char show port xoff char show port dtr on connect show port interchar delay show modem show modem init show port modem init string show port modem hangup string show modem hangup show modem reset show modem nocarrier show user show user name show user level show user enable show user timeout show user initmenu show user portaccess show admin timeout show admin keypadpin show admin refresh show admin autouser show switch ipaddr show switch netmask show switch gateway show switch dns show switch dns1 show switch dhcp show switch name show switch telnetbaseport show firmware show config 56 show port modem reset string show port modem hangup on no carrier user settings show user name show user level show user enable show user timeout show user init menu show user port access list show admin timeout show keypad pin show admin refresh time show auto user to login show switch ip address show switch network mask show switch default gateway address show primary dns show primary dns1 show dhcp for auto ip addr show switch/host name show telnet base port firmware revision config compared to default settings NTI SERIMUX SERIES CONSOLE SWITCH Using these commands, the administrator can create text files to send to the SERIMUX to perform groups of commands for special functions or to configure the SERIMUX. Once created, the text files can be archived, ready for reuse at any time. Figure 64- Sample txt files for configuring Port 16 The examples in Figure 62 show two text files for configuring port 16 in two different ways. With a text file written to perform the desired functions, the text file can be sent to the SERIMUX through the Telnet client. Using HyperTerminal, for example, in the menu at the top select “File”, then “Send File”, then browse for and select the desired text file and press <Enter>. All commands in the txt file will be sent to the SERIMUX. Commands or groups of commands can effect multiple ports at the same time. In the examples above, to configure all ports with those settings instead of just port 16, change “16” to “all”. To configure ports 1 and 16, change “16” to “1,16” (add “1” and a comma). To configure ports 1 through 4 all the same, change “16” to “1-4” (add “1” and a hyphen). Helpful Hints • Only one user can access the CLI at a time. • Most of the parameters can be set or viewed using the config or show command. • Context sensitive Help is available for all commands on double-tab. This will list the options available for the current commands. (Ex. With the command config port 16 baud <Tab> <Tab>, the response will be to show the command options and syntax of the baud rates that can be set for port 16.) • A history of the previous 16 commands is available. Press the <Up arrow> key to navigate through previous commands. • All commands can be listed using the <help> command. • A config command is successful if it does not return any error messages. • Some of the commands like ip address, dhcp, and telnet base port requires a reboot (you will be prompted to reboot). • Various options for Arguments for List operations are available. Examples: Command show port 1 show port 1,2,3 show port 1,4-10 show port * show port all Response Will show all settings for port 1 Will show all settings for ports 1, 2, and 3 Will show all settings for ports 1 and 4 through 10. Will show all settings for all ports Will show all settings for all ports 57 NTI SERIMUX SERIES CONSOLE SWITCH Update Firmware from CLI In addition to being able to update the firmware using the Web Interface (page 51) or the menus in Serial Control (page 30), the firmware for the SERIMUX can also be updated from the CLI. 1. Place the new firmware files (both web and switch) on a host machine with a tftp server running. (Names of the files can be changed to whatever is suitable.) 2. From the command line issue commands to update web and switch firmware respectively. Format: update web_firmware %host_ip_addr% %file_name% update switch_firmware %host_ip_addr% %file_name% The firmware file is downloaded to the SERIMUX and written to flash memory. This may take up to 5-10 minutes. System will go to auto reboot within 10 seconds of each completed update. Example: IP address of Host on which the tftp server is running : 192.168.3.151 Web firmware filename : serimuxweb_update.bin Switch firmware filename : serimuxswitch_update.bin Note: These are the same files referred to in the Web Interface Firmware Update section (page 51). 1) For web interface command -> update web_firmware 192.168.3.151 serimuxweb_update.bin Response -> Please wait while updating web firmware. Response -> Web Firmware update successful. System will now reboot. 2) For switch firmware command -> command -> update switch_firmware 192.168.3.151 serimuxswitch_update.bin Response -> Please wait while updating switch firmware. Response -> Switch Firmware update successful. System will now reboot. 58 NTI SERIMUX SERIES CONSOLE SWITCH RESET BUTTON The "RESET" button on the back of the SERIMUX may be used for power cycling the SERIMUX processor without actually power cycling the rest of the SERIMUX. RESET Rear View of SERIMUX 32 31 30 29 28 27 26 25 24 23 22 21 20 19 18 17 RESET ISP ETHERNET 16 NTI 15 14 13 12 11 10 9 8 7 R NETWORK TECHNOLOGIES INC 1275 Danner Dr, Aurora, OH 44202 Tel:330-562-7070 www.networktechinc.com Figure 65- Location of RESET button 59 6 5 4 3 2 1 CONSOLE NTI SERIMUX SERIES CONSOLE SWITCH INTERCONNECTION CABLE WIRING METHOD The cable connecting the terminals and devices to the SERIMUX must be terminated with RJ45 connectors and must be wired according to the EIA/TIA 568 B industry standard. Wiring is as per the table and drawing below. Pair 3 Pin 1 2 3 4 5 6 7 8 Wire Color White/Orange Orange White/Green Blue White/Blue Green White/Brown Brown Pair 2 2 3 1 1 3 4 4 Pair 2 Function T R T R T R T R Pair 1 Pair 4 T R T R T R T R 1 2 3 4 5 6 7 8 + - + - + - + - Figure 66- View looking into RJ45 female TROUBLESHOOTING If the Console Switch is not working properly, consider the suggestions below to see if a solution can be found. Problem No Front Panel LEDs are illuminated SERIMUX is not working properly Cannot Connect to port/device Commands entered from front panel keypad are not accepted Cause No power to SERIMUX • Poor Connections • Port not configured correctly • Ports not initialized • Port settings not correct • Wrong cable adapter used • Connections are loose Buttons are being pressed too rapidly Solution Check all power connections • Verify that all cables are securely connected • Verify that the port configuration matches that of the device connected • Power-up the CPUs first, then the SERIMUX • Verify proper communication settings (page 8) • Verify that adapter is one specified in Appendix C. • Verify that all cable connections are secure 1) Make sure the Keypad PIN is entered properly. 2) Press the “Enter” key before typing the PIN to discard the previous entry. 3) Try the PIN again but slow down the button sequence- approx 1/2 sec between each press. Verify characters used and enter again. SERIMUX will not accept username Usernames and passwords are case or password sensitive Cannot access user menu on a port Port is configured as host port Configure port as user port. (page 40) I cannot access the View Port Data Only the ROOT user can access this (see Login as the ROOT user Buffer page 17) If the passwords or other important parameters are not available, the SERIMUX Console Switch can be re-initialized to the default settings (see "Initialize SERIMUX Console Switch to default settings" on page 35). Caution: During initialization, the customer modified parameter values will be replaced with the factory default values; all ports will be placed in buffer mode; all passwords will be erased. If the suggestions above have been tried and the NTI Console Switch is still not functioning properly, a solution to the problem may be found on our website at http://www.networktechinc.com in our FAQ (Frequently Asked Questions) section, or, please call us directly at (800) 742-8324 (800-RGB-TECH) in the US & Canada or (330) 562-7070 (Worldwide) and we’ll be happy to assist in any way we can. 60 NTI SERIMUX SERIES CONSOLE SWITCH Appendix A - SERIMUX Port Characteristics Every port is defined through the following parameters: Description Number Name Type – port 0 Type – except port 0 Baud rate – port 0 Baud rate – except port 0 Data bits per character – port 0 Data bits per character – except port 0 Stop bits – port 0 Stop bits – except port 0 Parity Handshake mode (flow control) Xon character Xoff character Inter-character delay – except port 0 (no delay allowed on port 0) Line break receive allowance – except port 0 (no allowance for port 0) Transmitted line break extra duration (added to 1 character transmission time) – except port 0 (no extra duration for port 0) In-band disconnect sequence 1 character disconnect sequence 3 character disconnect sequence Connection timeout DTR output upon disconnect Modem Reset string Modem Initialization string Modem Disconnect string Acceptable Value 0-8/16/24/32 Up to 15 characters User User or Host 300-115200 50-128000 7,8 5,6,7,8 1, 2 1, 1-1/2, 2 No parity, even, odd Xon / Xoff (or in-band, or software), RTS/CTS (or out-band or hardware), Both, None any ASCII nonprintable character (0-31 range) any ASCII nonprintable character (0-31 range) 1-60 milliseconds, none Default Value Same (not changeable) “Port00” to “Port32” User (not changeable) Host 9600 9600 8 8 1 1 No parity None Yes or No No No break transmitted, 1-999 milliseconds No break transmitted 0 (disabled), 1, or 3 characters sequence 1-char sequence Any ASCII nonprintable character (0-31 range) Any 3 ASCII characters 1-90 minutes, never Low, high, or pulsed for 0.5 seconds and then held high Up to 41 characters Up to 41 characters Up to 41 characters Ctrl+X (24) ``` (3 back quotes) 15 minutes High Ctrl+Q (17) Ctrl+S (19) None ATZ AT&F&C1&D2S0=0 ATH Appendix B - SERIMUX User and Administrator Characteristics The users and the administrator are defined through the following parameters: Description Users: User number User name User password User enabled Acceptable Value Default Value 1 to 32 Up to 15 characters – case sensitive Up to 31 characters – case sensitive Yes or No Administrative privileges Access to ports Yes or No Port 0 always; Ports 1-31 User menu timeout Administrator: Administrator name Administrator password Administrator menu timeout User to auto login 1-90 minutes, never Same (not changeable) “User01” to “User32” “” (empty string) Not enabled, except User 1: enabled No Port 0, except User 1: all ports 15 minutes “ADMINISTRATOR” or “ROOT” – case sensitive Up to 31 characters – case sensitive 1-90 minutes, never User 1-32, None Same (not changeable) “NTI” 15 minutes User 1 61 NTI SERIMUX SERIES CONSOLE SWITCH Appendix C- Cable Adapters Four cable adapters are included with the SERIMUX with RJ45 connectors (to purchase more please contact NTI at (800) 7428324 (800-RGB-TECH) or (330) 562-7070). The following illustrations show cable adapter pin outs. DB-25 Male Console Adapter (NTI P/N DB25M-RJ45F-T) DB-25 Male to RJ45 Connector Pin Assignments RJ45 Signal 1 2 5 3 4 6 CTS DSR DCD RxD GND TxD DB-25M Signal Connected to 4 RTS Connected to 20 DTR Connected to Connected to Connected to 2 7 3 6 8 5 TxD GND RxD DCD DSR CTS 7 DTR Connected to 8 RTS Connected to DB-9 Female Console Adapter (NTI P/N DB9F-RJ45F) DB-9 Female to RJ45 Pin Assignments RJ45 Signal 1 2 5 3 4 6 CTS DSR DCD RxD GND TxD DB-9F Signal Connected to 7 RTS Connected to 4 DTR Connected to Connected to Connected to 3 5 2 1 6 8 TxD GND RxD DCD DSR CTS 7 DTR Connected to 8 RTS Connected to 62 NTI SERIMUX SERIES CONSOLE SWITCH DB-25 Female Console Adapter (NTI P/N DB25F-RJ45F) DB-25 Female to RJ45 Pin Assignments RJ45 Signal 1 2 5 3 4 6 CTS DSR DCD RxD GND TxD DB-25F Signal Connected to 4 RTS Connected to 20 DTR Connected to Connected to Connected to 2 7 3 6 8 5 TxD GND RxD DCD DSR CTS 7 DTR Connected to 8 RTS Connected to DB-25 Male Modem Adapter (NTI P/N DB25M-RJ45F-C) DB-25 Male Modem to RJ45 Pin Assignment RJ45 Signal 1 2 3 4 5 6 7 8 CTS DSR RxD GND DCD TxD DTR RTS Connected to Connected to Connected to Connected to Connected to Connected to Connected to Connected to DB-25M Signal 5 6 3 7 8 2 20 4 CTS DSR RxD GND DCD TxD DTR RTS 63 NTI SERIMUX SERIES CONSOLE SWITCH Ethernet Pinouts The SERIMUX with RJ45 connectors uses a standard Ethernet connector that is a shielded and compliant with AT&T 258 specifications. Pin 1 2 3 4 5 6 7 8 Description Tx+ TxRx+ NC NC RxNC NC SPECIFICATIONS DESCRIPTION Connectors Operating temperature Storage temperature Power requirements Size (In.) WxDxH SPECIFICATION RJ45 Female DTE configuration via RS232 32°F - 100°F (0°C - 38°C) (17-90% non-condensing RH) -20°F - 140°F (-30°C - 60°C). (17-90% non-condensing RH) 100-240VAC, 50 or 60Hz 15.25x6x1.75 without rack ears mounted 19x6x1.75 with rack ears mounted 64 NTI SERIMUX SERIES CONSOLE SWITCH INDEX modem settings, 16, 43 network settings, 23, 52 password, 3, 9, 36 Password-change, 21, 23 port access, 20 port configuration, 38 Port List, 11 port settings, 13, 41 Quick start, 8 rack mounting, 5 reboot, 24, 53 serial communications, 9 Serial Control, 9 serial port characteristics, 61 serial port connect, 37 serial settings, 42 telnet base port, 50 Telnet connection, 37 terse mode, 19, 28 Troubleshooting, 60 User main menu, 26 user name, 3 User port list, 27 User serial controls, 25 User settings, 19 username and password, 36 view user list, 45 VT100, 1 web browsers, 2 Web Interface, 36 Accessible host list, 25 Administrative settings, 48 Advanced settings, 21, 24 ANSI, 1 cable adapters, 62 cable connections, 6 Change Admin Password, 49 clear port buffer, 40 CLI commands list, 56 Command line interface, 55 connect two host ports, 39 copy port settings, 44 definitions, 2 Device Discovery Tool, 54 disconnect port, 39 disconnect user, 45 Dual Power, 7 Enterprise settings, 52 Ethernet connection, 6 Firmware menu, 22, 23 Firmware upgrade, 30, 51 interconnection cable, 60 IP address, 36 IP configuration, 52 ISP button, 4 Java, 54 Keypad control, 9, 32 Keypad PIN, 3, 9, 21, 48 LAN, 36 login, 9, 10 Main menu, 10 WARRANTY INFORMATION The warranty period on this product (parts and labor) is two (2) years from the date of purchase. Please contact Network Technologies Inc at (800) 742-8324 (800-RGB-TECH) or (330) 562-7070 or visit our website at http://www.networktechinc.com for information regarding repairs and/or returns. A return authorization number is required for all repairs/returns. Man088 Rev 5/27/10 65