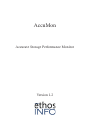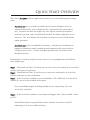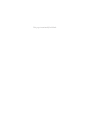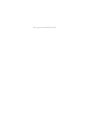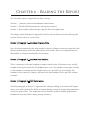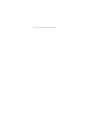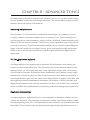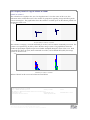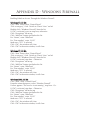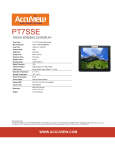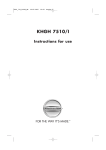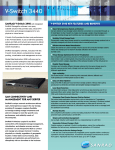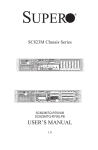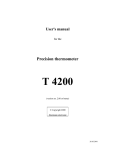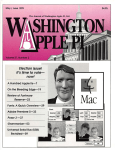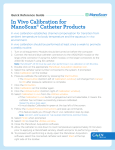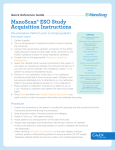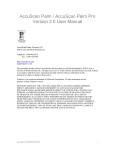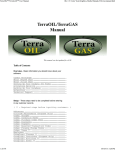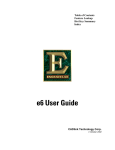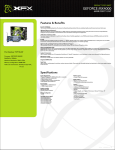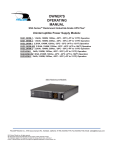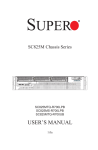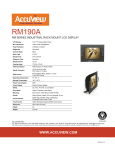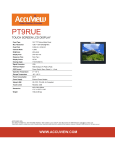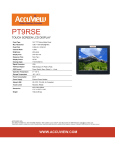Download User Manual
Transcript
AccuMon Accurate Storage Performance Monitor Version 1.2 This page intentionally left blank. Quick Start Overview Ethos Info’s AccuMon software application consists of two executable program components: AccuScan.exe is a very small executable which runs on Windows servers to monitor IOPS activity, scan for duplicate files, and measure file system utilization. AccuScan.exe does not require any user input or control beyond download and execution, and is controlled by the other AccuMon component, AccuView.exe. The “exit” button will shut-down AccuScan.exe, but will not initiate report generation. AccuView.exe is the consolidated user interface , and runs on a workstation or laptop for centralized control, monitoring and reporting for the servers that are running AccuScan.exe. Control and report generation for AccuMon is done through AccuView. Performing an AccuMon analysis of your server(s) is very straightforward, and follows these simple steps: Step 1 – Download and “Run” AccuScan.exe on each server to be analyzed; an AccuScan window will open on each server. Step 2 – Download and “Run” AccuView.exe on your own workstation; an AccuView window will open on your workstation. Step 3 – In the AccuView window on your workstation, click “Add Host” to enter the IP address of a server to be included in the report. (For a consolidated report including multiple servers, Repeat Step 3 for each server to be analyzed.) Step 4 – In the AccuView window, a new button will appear after a host is added, “Monitor I/O”. (Add all hosts before using this button which instructs AccuScan to start I/O monitoring of all servers added in Step 3.) Step 5 – In the AccuView window on your workstation, click “Finalize Scanning” to end I/O monitoring, and begin scanning server storage for duplicate files. (The time required for this process to complete depends on the number and size of files of each monitored server because AccuScan is scanning for file duplication in this phase. When the duplication scan is complete, AccuView will display the Generate Report button.) Step 6 – Click the “Generate Report” button in AccuView to generate the complete report in PDF format. After the report is created, you may “Exit” AccuScan on each server. AccuMon Monitoring Considerations 1) Run during processing periods that are representative of normal to peak system activity for the system, server, or application you are measuring. Example: Your backup is slow, and you want to identify the bottleneck, in the backup server or in the backup device – Run the scan during the complete backup. 3) Do not interrupt AccuView or AccuScan until you have generated the report. 4) After commanding AccuView to complete I/O monitoring, AccuScan will continue to run until all monitored servers have been scanned for duplicate files. When this is complete, a new AccuView window will appear on your workstation prompting you to generate the report. Chapter 1 - Overview Thank you for choosing AccuMon from Ethos Info, Inc. Anyone responsible for computer data storage functionality can use AccuMon to save time and money with precise insight into computer server and storage performance and growth statistics. There is no guesswork, and no room for misinterpretation of erratic, random data samples because AccuMon runs in-band to deliver concise, easy to read system intelligence. The purpose of Accumon is to help you accurately and precisely measure the most important performance and capacity re¬quirements of your servers and applications so that you can make educated and informed decisions about appropriate data storage solutions to meet your specific needs. AccuMon runs in-place and does not require system installation, so it is clean with no lasting artifacts to impact your servers. The AccuMon report is written in plain language, with clear, accurate, documented performance and capacity information that everyone can understand and benefit from. The AccuMon software application consists of two components: AccuScan.exe is a very small executable program which runs on servers to monitor very low level IOPS activity on all logical volumes on the server. It also scans for duplicate files, and measures file system utilization and growth trends. AccuScan.exe does not require any user input or control beyond downloading, and initiating start and stop of the program. AccuScan.exe AccuView.exe runs on a workstation or laptop to pro¬vide a centralized point of control, monitoring, and reporting activities for all servers being analyzed. AccuView.exe The AccuMon 1.2 license includes support for a single instance of the AccuView interface, monitoring any number of instances of AccuScan running on servers under consolidated observation. This page intentionally left blank. Chapter 2 - Recommendations When using AccuMon to measure performance of all servers and storage in a network, run the scan for at least 7 days and during system processes that are representative of your normal and peak processing periods. For sites with heavy EOM processing, we recommend scanning for the last full week of the month. Run the scan for up to thirty days to cover all processes in the reporting. AccuMon will return the most meaningful reports when given sufficient time to monitor trends in your I/O access patterns, and in your disk capacity utilization. When using AccuMon to trouble-shoot slow backup, begin the scan on the backup server before the full backup process begins and allow it to run until the full backup is complete. The AccuMon report will identify the backup server speed and actual backup speed to identify whether the server is able to stream backup at full speed of the backup device. When using AccuMon to trouble-shoot slow application response, run the scan for at least 7 days and avoid starting a full backup job for the duration of the scan. The full backup process itself will almost certainly affect and skew the reported results. Differential and snapshot backups are recommended during normal server and application scanning. When using AccuMon, first consider what you wish to measure, then start the scan on the appropriate servers at the appropriate time to monitor the activity. The AccuMon report will display the IOPS capability of servers as well as actual IOPS performed. This information allows you to identify the weak links in the overall system. If the server is capable of more than actual IOPS, you can identify the storage device as the bottleneck. If the server is over-tasked under load of a specific application, you will see that in the IOPS under load. This page intentionally left blank. Chapter 3 - Server Component AccuScan is designed to run on a Windows system. Typically, AccuScan will run on application servers for performance analysis. Therefore, this documentation refers to the system to be analyzed as a “server”. Technically, AccuScan will also run on workstations and laptops. The AccuScan.exe program does not require formal installation – it need only be copied or downloaded onto a Windows server, and it is ready to run in place. When copying or downloading AccuScan.exe to a server, save the file in a folder that you can easily locate since you will want to run the AccuMon analysis for performance and growth trends as your server and storage infrastructure changes, and for troubleEthoScan.exe shooting specific applications and jobs. You may also download the file from the Ethos Info download site at any time. Each revision within your version will be available on the download site. If you lose your download link, simply contact [email protected] and we will email it to you. To perform an AccuMon scan for analysis, navigate to the AccuScan.exe ex¬ecutable on the server, and double-click to run. AccuScan will start and display a small status window on the server. Simply leave the AccuScan window open, without interruption. Repeat this process for all servers to be included in the performance analysis report. After the AccuScan software is started on the servers, all interac¬tion with AccuScan will be performed through the centralized AccuView program, which can be run on your own workstation or laptop. This page intentionally left blank. Chapter 4 - Client Component AccuView is designed to run on any Windows computer system. Typically, AccuView will run on an IT administrator’s own computer for convenience. Therefore, this documentation refers to the system running the AccuView user interface as a “workstation”. Technically, AccuView will run on workstations, laptops, or servers. The AccuView.exe program does not require system installation, and can be run in-place from wherever it was stored on the workstation. Simply navigate to AccuView.exe on your workstation and double-click to run. The program will start, presenting a screen with brief instructions to initiate I/O monitoring, file scanning and report generation. AccuView.exe First, you will identify for AccuView each server host to be monitored. To include a server in the analysis, make sure AccuScan is running on that server, evidenced by the AccuScan window. Then use the “Add Host” button in the AccuView window on your workstation to select that server for analysis. Click “Add Host, then enter the IP address for the first server to be included. Repeat this process for all servers to be included in this report. As each host is added, it will be displayed in a list at the bottom of the AccuView window. After all hosts to be monitored have been entered, click the “Start I/O Monitor” button in the AccuView window on your workstation. This will begin the I/O monitoring process for all selected servers. The AccuView window will be dynamically updated to reflect the scan status of each host. AccuView.exe You have now started the first phase of the AccuMon analytical process. This I/O monitoring activity should be allowed run for a period of time significant to the activity or operation you are analyzing. Please refer to Chapter 3 in this document for more information about recommendations for scanning. (Note: a server boot will interrupt AccuMon and prevent report generation. Do not boot or otherwise interrupt either component of AccuMon.) When you are satisfied the I/O monitoring scan has run for a sufficiently long period to gather rep¬resentative data from your servers, click the “Finalize Scan” button in the AccuView window on your workstation. This action begins the second phase of the AccuMon process, which is to scan the selected servers for file duplication. The host list will update to dynamically reflect EthoView.exe the number of files scanned for each host. When this file scanning activity has completed for each selected server, the AccuView window on your workstation will update with a button prompting you to generate the final report. Chapter 5 - Building the Report The third and final phase of the AccuMon analysis process is preparation of a report with server and storage performance and utilization. Click the “Generate Report” button in the AccuView window on your workstation to bring up a dialog box where you can specify the name and location of the AccuMon report. Select a folder location and enter a file name then click “OK” to create the final report in an Adobe PDF format. We recommend creating a folder for storing reports so that you can compare data over time. AccuView.exe This page intentionally left blank. Chapter 6 - Reading the Report The AccuMon report is organized into three sections: Section 1: Summary data and fundamental observations Section 2: Detailed IOPS performance and capacity statistics Section 3: Recoverable wasted storage capacity due to file duplication The sample report illustrated in Appendix B will be used as the basis for the following discussion. Please refer to it as necessary. Section 1, Paragraph 1 – AccuMon Summary Data Here AccuMon summarizes the total number of logical volumes and servers observed, and the time period during which the observations were made. There is no imposed limit on the number of volumes monitored by the software. Section 1, Paragraph 2 – AccuMon Scan Statistics This is a summary of the total number of samples taken by the I/O monitor scan, and the number of files processed in the file deduplication scan. The number of sam¬ples is based on the number of volumes and the length of the scan, and will vary accordingly. The number of files scanned is simply a function of the total number of files per each volume scanned. Section 1, Paragraph 3 – IOPS Performance The third paragraph of Section 1 represents the summary finding of AccuMon IOPS performance scan with regard to the ability of current storage resources to meet the performance needs of a given server. This important section alerts the reader to hidden performance bottlenecks associated with existing storage resources. Section 1, Paragraph 4 – Storage Capacity Projections The fourth paragraph of Section 1 summarizes AccuMon observations about current and projected capacity, and the adequacy of existing storage resources for meeting these capacity needs. This section alerts the reader of pending capacity shortages. Section 1, Paragraph 5 – Reading Remaining Sections The final paragraph of Section 1 simply describes the structure of the rest of the report. Section 2 – Data Storage Capacity & Performance Detail Section 2 of the AccuMon report breaks out details for each logical volume of each server monitored by AccuScan. Each page represents a single storage volume and its observed statistical details. The leading paragraph on each page reports the total size of the volume, and the free space available for use. The AccuMon report also tracks and reports the changes to total free space over the scan time frame. (Note: The AccuMon report is based on the activity observed during the scan, so if the scan is performed over a very short period of time, or at a time outside of normal operations, the results will not be truly representative.) The discussion of free space is followed by a graph representing the free space on the volume, over the time period covered by the scan. Next are the IOPS performance details for this volume. The average number of Read and Write commands are shown, along with a characterization of the overall load placed on the underlying storage system by the server. In the accompanying graph, ac¬tive Read commands are presented as green lines, active Write commands are shown in blue, and commands which must be delayed because the storage system is overwhelmed are shown in red. Careful examination of this graph in the context of your active server processes at various times of day can yield a wealth of knowledge regarding the ability (or inability) of your storage system to handle the demands placed on it by your server and applications. This IOPS performance graph is key to understanding any bottlenecks associated with existing storage resources, as well as storage resource specifications required to overcome these bottlenecks. (Note: Ethos Info technical sales engineers can help identify appropriate storage solutions based on this application server performance data.) Section 3 – File Duplication Detail Section 3 is a detailed view of each logical volume from the perspective file duplication. Each logical volume scanned has an independent report page. The first paragraph contains a summary of the total num¬ber of duplicate files on this volume, as well as the aggregate space wasted by those dupli¬cates. Following these independent report pages is a list of duplicate files in descending order by size. This list only includes files that are 200GB or larger since this is the threshold file size for EMC’s file deduplication feature. The detail includes file size in bytes, a signature used to uniquely identify the files, and the names of the duplicate files. (Note: Simply deleting duplicate files is specifically NOT recommended, and would likely break applications which depend upon them. Rather, this indicates the capacity that could be reclaimed through a storage device, such as EMC’s VNX Family, which employs File Deduplication, and can safely recover the wasted space without endangering application integrity.) This page intentionally left blank. Chapter 7 - Using AccuMon Info AccuMon is designed to identify three major characteristics of server storage resources for purposes of planning and avoiding potential problems: IOPS Performance AccuMon identifies actual storage performance statistics, but more importantly, it identifies performance capability of application servers in the absence of underlying storage resource limitations. Capacity limitations AccuMon identifies data growth trends to forecast additional capacity needs. Wasted space AccuMon identifies duplicate files to identify recoverable disk storage capacity. These issues can be complex, and each server and each volume must be considered carefully. Changes must be planned and researched before implementation. Ethos Info offers some general guidelines, which we cover below. Performance issues caused by I/O delays When analyzing I/O delays, it helps to gain an understanding of the architec¬ture of the underlying storage in context of the applications access¬ing that storage. In some cases, an application’s settings can be optimized to access storage in a more efficient manner, but if the storage resource is under-powered, application setting changes will not make up for the storage performance deficit. AccuMon is designed to help you understand what your servers and applications can do, and therefore understand which storage solutions have the performance specifications required to keep your applications running at top speed. A key dilemma in selecting a NAS or SAN storage array is whether you need expensive, high performance 15K SAS drives; or if low cost, high capacity 7.2K NL SAS or SATA drives will meet your needs. This is a question AccuMon is designed to answer. The IOPS graph in Section 2 of the AccuMon report illustrates the measure of your existing storage resource performance, but more importantly, it also illustrates the measure of performance that your application servers could realize if they were not limited by existing storage resources. This graph shows you whether the added expense of 15K drives would simply be a waste of money, or whether you could realize a significant operational benefit from that additional performance. Capacity limitations AccuMon automates the process of forecasting the need for disk storage capacity expansion. Your current growth trends can help you decide what the capacity needs for your next storage solution should be, and also help you to estimate how long a storage system will continue to meet your needs. This metric will help define whether you should invest in a storage solution with OCE (Online Capacity Expansion) features so that you can non-disruptively expand an existing resource rather than going through a rip and replace strategy. Duplicate files AccuMon reports with precision the storage capacity consumed by duplicate files to predict the efficiency of NAS-based file deduplication features. This AccuMon feature can deliver cost savings benefits by helping you to understand your post-deduplication storage capacity requirements. (Please note – these results are NOT designed to list files suitable for manual deletion. Storage-based system file deduplication handles the complex task of pointing various applications to a single copy of a particular file.) Chapter 8 - Advanced Topics AccuMon software has been designed to be extremely easy to use, yet pow¬erful enough to yield valuable insight into your storage subsystem. The sections below explain some of the more advanced aspects of the software. Monitoring Multiple Servers The AccuMon 1.2 license includes consolidated monitoring for any number of servers. Using the software to monitor multiple servers is extremely easy. When running the AccuView program on your workstation, simply click the “Add Host” button and enter the IP address of the next server to monitor. This process can be repeated for each of the servers you wish to moni¬tor. A benefit of monitoring multiple servers, thereby consolidating the report, is that all results are cor¬related in time, giving you valuable insight into the possibility of server and storage virtualization, and the expected benefits to application response time. The Two-Step Process Explained AccuMon employs a two-step process to determine I/O performance and capacity parameters of your storage subsystem. This allows the scan to have minimal impact on the running servers, yet still acquire data with a very high degree of precision and accuracy. The first step is to monitor all Read and Write commands to each volume, using a highlyoptimized set of routines which are able to discern not only when underly¬ing storage is overwhelmed, but by precisely how much. Recording millions of samples of this data, and then applying advanced mathematical techniques, the software is able to calculate and display the performance of the storage subsystem over time. Never before has a tool been widely available with combined precise monitoring and plain-language report generation. Duplication Determination AccuMon employs a sophisticated, yet very fast algorithm to determine whether files on a volume are duplicates. The technique used involves reading a few thousand bytes of data from the beginning of the file, a few thousand from the end, and a few thousand from near the middle. These chunks of data are then passed through another algorithm known as a Message Digest to produce a “signature”. This signature, along with the size of the file, is computed for every file on the volume. Duplicate files are then easily detected, and reported, along with the amount of space they are wasting. Near-Zero Impact on Running Processes Great care has been taken to ensure the I/O scan has near-zero impact on the running applications. The code is extremely tight, hand-written in optimized C language. Only data absolutely essential to measuring storage performance is recorded, using extremely lightweight methods. The AccuScan.exe executable consists of highly-optimized C-language code, compiled using Microsoft Visual C compiler. It does not employ any third-party libraries beyond those included by the compiler. The AccuView.exe executable was designed using the Qt development environment. This allows us to deploy across a wide range of platforms, with near-zero changes to the code. Per the terms of the Qt system, AccuView is distributed subject to the provisions of the GNU Lesser General Public License, as detailed in these links: http://qt.nokia.com/products/licensing http://www.gnu.org/licenses/old-licenses/lgpl-2.1.html The AccuScan and AccuView programs communicate using the TCP protocol, with port number 6935. This port is registered with the Internet Assigned Names Authority (IANA) and can be verified here: http://www.iana.org/assignments/port-numbers Appendix A - Compatibility AccuMon Compatibility AccuScan Windows Server 2003, 64 Bit Windows Server 2003 R2, 32 Bit and 64 Bit Windows Server 2008, 32 Bit Windows Server 2008 R2, 64 Bit Windows XP, 32 Bit and 64 Bit Windows Vista, 32 Bit and 64 Bit Windows 7, 32 Bit and 64 Bit AccuView Windows Server 2003, 64 Bit Windows Server 2003 R2, 32 Bit and 64 Bit Windows Server 2008, 32 Bit Windows Server 2008 R2, 64 Bit Windows XP, 32 Bit and 64 Bit Windows Vista, 32 Bit and 64 Bit Windows 7, 32 Bit and 64 Bit Mac OS X, 10.7.1 This page intentionally left blank. Appendix B - Sample Report The next five pages contain a sample AccuMon report. This report is referenced in multiple places in this document. Summary of Findings This StoragePro scan observed two logical volumes across two servers over a period of one day, eleven hours ending at 9:33pm on June 28, 2011. More than one hundred thousand data samples were taken to establish the IOPS parameters, and more than four hundred thousand files were scanned to obtain the access, capacity and deduplication results. The IOPS Scan has determined that both servers are equipped with sufficient storage performance The Capacity Scan has determined that one server lacks adequate current storage capacity. The remainder of this report contains details on the data taken, and is broken into two sections. The first section outlines the IOPS and capacity results for the Logical Volumes on each server. The second section details the results of the file deduplication scan. Copyright (C) 2011, Ethos Info, Inc. The contents of this report are confidential to the client for whom it was created and Ethos Info, Inc. only. All other use or disclosure prohibbited. I/O & Capacity Details for Logical Volumes on TOSHI Details for volume C: This volume has 41 Gigabytes free, out of 55 Gigabytes total. Over the course of this scan, data utilization on this volume decreased. This renders any projections regarding storage utilization growth rates as meaningless. The graph below shows the amount of available space on the Volume, plotted over the duration of this scan. 41.886 GB 40.391 GB 6/26 6/27 6/28 Free Space History for Volume C: on TOSHI 6/29 This volume is averaging 3.13 Read commands per second, and 14.74 Write commands per second. The system is not experiancing any delays due to the data storage system. The graph below shows the number of Input/Output Operations per Second (IOPS) attempted during the course of this scan. Read commands are shown in green, Write commands are in blue, and commands delayed by the storage system are shown in red. 266.8 0.0 6/26 6/27 6/28 IOPS History for Volume C: on TOSHI 6/29 Technical details for this server and volume are listed below. Technical details for Volume C: on TOSHI CPU: 1 x Intel(R) Celeron(R) M processor Memory: 1918 MB O/S: Windows 5.1 Build 2600 ProductID 2 Service Pack 3.0 (Service Pack 3) Average IOPS: 17.869 Delayed IOPS: 0.396 Sectors In/Out: 3906190 / 9538910 Total I/O Operations: 6083 Copyright (C) 2011, Ethos Info, Inc. The contents of this report are confidential to the client for whom it was created and Ethos Info, Inc. only. All other use or disclosure prohibbited. Users: 6 Read/Write Ratio: 17.538% I/O & Capacity Details for Logical Volumes on GRIZZLY Details for volume C: This volume has 3 Gigabytes free, out of 147 Gigabytes total. Based on this, storage capacity should be increased as soon as possible to avoid system downtime and service interruption. Over the course of this scan, data utilization increased at an annualized rate of 85.67%. This rate is likely not sustainable into the future, so any projections regarding storage utilization growth rates are meaningless. The graph below shows the amount of available space on the Volume, plotted over the duration of this scan. 3.479 GB 3.028 GB 6/26 6/27 6/28 Free Space History for Volume C: on GRIZZLY 6/29 This volume is averaging 15.05 Read commands per second, and 25.31 Write commands per second. The system is not experiancing any delays due to the data storage system. The graph below shows the number of Input/Output Operations per Second (IOPS) attempted during the course of this scan. Read commands are shown in green, Write commands are in blue, and commands delayed by the storage system are shown in red. 761.9 0.0 6/26 6/27 6/28 IOPS History for Volume C: on GRIZZLY 6/29 Technical details for this server and volume are listed below. Technical details for Volume C: on GRIZZLY CPU: 2 x Intel(R) Atom(TM) CPU N270 Memory: 1013 MB O/S: Windows 5.1 Build 2600 ProductID 2 Service Pack 3.0 (Service Pack 3) Average IOPS: 40.353 Delayed IOPS: 0.416 Sectors In/Out: 37674328 / 27016747 Total I/O Operations: 16530 Copyright (C) 2011, Ethos Info, Inc. The contents of this report are confidential to the client for whom it was created and Ethos Info, Inc. only. All other use or disclosure prohibbited. Users: 7 Read/Write Ratio: 37.289% File Deduplication Details for Logical Volumes on TOSHI Details for volume C: Seven hundred sixty-five files on this volume are duplicates, wasting 6.80 Gigabytes of storage space. The list below contains details on the largest duplicates. File Size: 17156894 bytes Signature: 8da12b1d307f0c35bad462df6c5b91a8 C:\Documents and Settings\All Users\Application Data\AOL\C_America Online 9.0\backup\main.idx C:\Documents and Settings\All Users\Application Data\AOL\C_America Online 9.0\idb\main.idx File Size: 49459454 bytes Signature: fb967aa436b6e6aaa3da156d964aff67 C:\Program Files\Microsoft Works\WKSv7std.sbs C:\WORKSSETUP\MSWORKS\PFILES\MSWORKS\WKSV7STD.SBS File Size: 35667968 bytes Signature: 6fe4a4167e13b35b1d474ea1d159f19b C:\Documents and Settings\All Users\Application Data\Microsoft\Search\Data\Applications\Windows\Windows.edb C:\Documents and Settings\All Users\Application Data\Microsoft\Search\Data\Applications\Windows\tmp.edb File Size: 63044788 bytes Signature: be05ed53e7af8714d48d1976371cbeba C:\WINDOWS\Driver Cache\i386\driver.cab C:\WINDOWS\I386\DRIVER.CAB File Size: 25021026 bytes Signature: f1a05f06f251f79179ac8b96efb60b3e C:\Program Files\Microsoft Works\DICT.EIT C:\WORKSSETUP\MSWORKS\PFILES\MSWORKS\BINLANG1\DICT.EIT File Size: 23852652 bytes Signature: 115eb80fc55beb2b4f8988feab64a77e C:\WINDOWS\Driver Cache\i386\sp3.cab C:\WINDOWS\ServicePackFiles\i386\sp3.cab File Size: 15926640 bytes Signature: 0bb22ad5841691b2b305d16f47226eab C:\Program Files\Common Files\System\Ole DB\msmdlocal.dll C:\WINDOWS\In File Size: 31195136 bytes Signature: 74b4780cce32846e9bdd989a5057f7f9 C:\WINDOWS\system32\config\software C:\WINDOWS\system32\config\system File Size: 18738937 bytes Signature: d5a47d00eb0dd44064b72cf49fbc2707 C:\WINDOWS\Driver Cache\i386\sp2.cab C:\WINDOWS\I386\SP2.CAB File Size: 11081728 bytes Signature: efb1970e0ca6b3513738a8a3e4e7cc16 C:\WINDOWS\SoftwareDistribution\Download\e1622c8bcf4be764e16402f5b407b1ab\SP3GDR\ieframe.dll C:\WINDOWS\system32\dllcache\ieframe.dll C:\WINDOWS\system32\ieframe.dll Copyright (C) 2011, Ethos Info, Inc. The contents of this report are confidential to the client for whom it was created and Ethos Info, Inc. only. All other use or disclosure prohibbited. File Deduplication Details for Logical Volumes on GRIZZLY Details for volume C: This volume does not have any duplicate files. Copyright (C) 2011, Ethos Info, Inc. The contents of this report are confidential to the client for whom it was created and Ethos Info, Inc. only. All other use or disclosure prohibbited. Appendix C - Help With IP Address EthoView is looking for a very specific IP address on the server to be monitored. It is common for a server to have multiple ports for communicating with various other network systems and devices. When EthosView displays the “Add Host” box, you will need to enter the specific server port IP address through which the workstation (running EthoView) and the server (running EthoScan) can communicate. Your network administrator would have assigned IP addresses to each port on each server, and will be able to give you the IP address you need. If you need assistance obtaining this information, we have some recommendations: Go to the Start Menu on the server you wish to monitor using AccuMon Type the letters “CMD” in the text box at the bottom of the Start Menu This opens a new window with a command line The cursor will be positioned at the end of that line which begins with C:\> Type the letters “ipconfig/all” and enter Scroll through the information returned to look for the section “Network Connection” Note the “IPv4 Address” of each “Network Connection” Go to the Start Menu on the workstation from which you will control AccuMon Type the letters “CMD” in the text box at the bottom of the Start Menu This opens a new window with a command line The cursor will be positioned at the end of that line which begins with C:\> Type the letters “ping”, then space then type in an IPv4 from the previous instruction, then enter Repeat this for each “IPv4 Address” you noted in the previous instruction If the IPv4 Address is communicating with your workstation, you will see a “Reply From” the address If the IPv4 Address is not communicating with your workstation, the ping command will time out In the AccuView “Add Host” box on the workstation, enter a server IPv4 Address that yields a reply This page intentionally left blank. Appendix D - Windows Firewall Enabling EthoScan Access Through the Windows Firewall Windows XP, 32 Bit: Click “Start” menu, then “Control Panel” “Pick a category”, click “Switch to Classic View” on left Double-click “Windows Firewall” from the list If “Off” is selected, you can stop here, otherwise: Click “Exceptions” tab at top Click “Add Port” button just below the list For “Name”, enter “EthoScan” For “Port number”, enter “6935” Make sure “TCP” is selected Click “OK”; the window will close Click “OK” in the main window; it will close Windows XP, 64 Bit: Click “Start” menu, then “Control Panel” “Pick a category”, click “Switch to Classic View” on left Double-click “Windows Firewall” from the list If “Off” is selected, stop here. Otherwise: Click “Exceptions” tab at top Click “Add Port” button just below the list For “Name”, enter “EthoScan” For “Port number”, enter “6935” Make sure “TCP” is selected Click “OK”; the window will close Click “OK” in the main window; it will close Windows 2003, 32 Bit: Click “Start”, then “Control Panel” From the menu that opens, select “Window Firewall” If a box appears “The service is not running”, stop here. Or: If “Off” is selected, stop here. Otherwise: Click “Exceptions” tab at the top Click “Add Port” button just below the list For “Name”, enter “EthoScan” For “Port number”, enter “6935” Make sure “TCP” is selected Click “OK”; the window will close Click “OK” in the main window; it will close Windows 2003, 64 Bit: Click “Start”, then “Control Panel” From the menu that opens, select “Window Firewall” If a box appears “The service is not running”, stop here. Or: If “Off” is selected, stop here. Otherwise: Click “Exceptions” tab at the top Click “Add Port” button just below the list For “Name”, enter “EthoScan” For “Port number”, enter “6935” Make sure “TCP” is selected Click “OK”; the window will close Click “OK” in the main window; it will close Windows Vista, 32 Bit and 64 Bit: Click “Start”, then “Control Panel” Select “Classic View” on left Double-click “Windows Firewall” from the list If a red “X” indicates the firewall is off, stop here. Otherwise: Click “Change Settings” in the middle of the page Click “Continue” to confirm you want to make changes Click “Exceptions” tab at the top Click “Add Port” button just below the list For “Name”, enter “EthoScan” For “Port number”, enter “6935” Make sure “TCP” is selected Click “OK”; the window will close Click “OK” in the main window; it will close Windows 2008, 32 Bit: Click “Start”, then “Control Panel” Select “Classic View” on left Double-click “Windows Firewall” from the list If a red “X” indicates the firewall is off, stop here. Otherwise: Click “Change Settings” in the middle of the page Click “Continue” to confirm you want to make changes Click “Exceptions” tab at the top Click “Add Port” button just below the list For “Name”, enter “EthoScan” For “Port number”, enter “6935” Make sure “TCP” is selected Click “OK”; the window will close Click “OK” in the main window; it will close Windows 2008, 64 Bit: Click “Start” then select “Control Panel” Click “System Security” from the list Click “Windows Firewall” from the list Click “Advanced Settings” from the left Click “Inbound Rules” from the list on the left Click “New Rule” link from the list on the right Select “Port”, then click “Next >” Select “TCP”, then “Specific Local Ports” Enter “6935” in the “Local Ports box Click “Next >” Select “Allow the connection”, click “Next >” Enable all check boxes, then click “Next >” For “Name”, enter “EthoScan” For “Description”, enter “AccuMon” Click “Finish” Windows 7, 32 Bit and 64 Bit: Click “Start” then select “Control Panel” Click “System and Security” from the list Click “Windows Firewall” from the list Click “Advanced Settings” from the left Click “Inbound Rules” from the list on the left Click “New Rule” link from the list on the right Select “Port”, then click “Next >” Select “TCP”, then “Specific Local Ports” Enter “6935” in the “Local Ports” box Click “Next >” Select “Allow the connection”, click “Next >” Enable all check boxes, then click “Next >” For “Name”, enter “EthoScan” For “Description”, enter “AccuMon” Click “Finish”