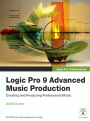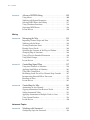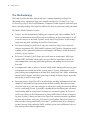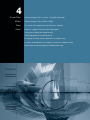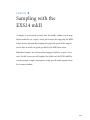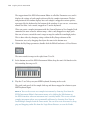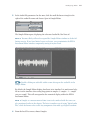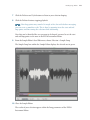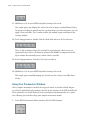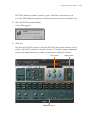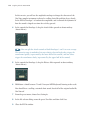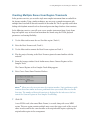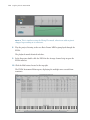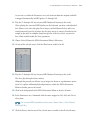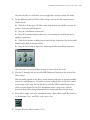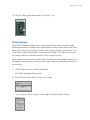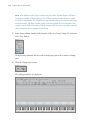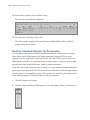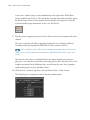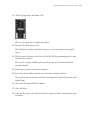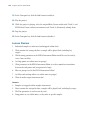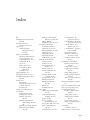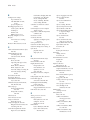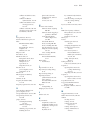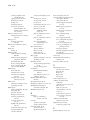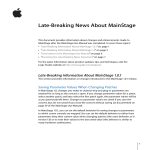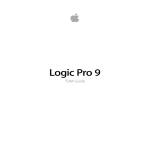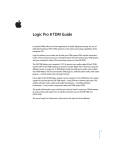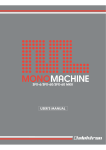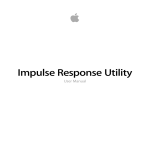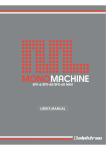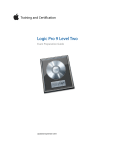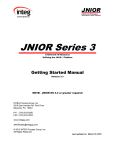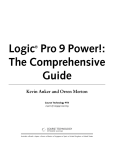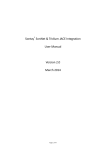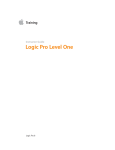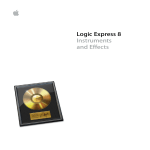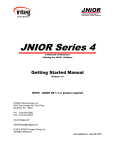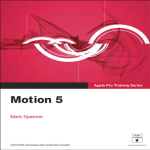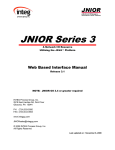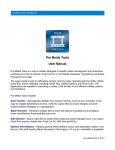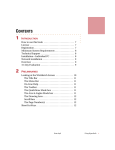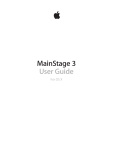Download Apple Pro Training Series: Logic Pro 9 Advanced
Transcript
Find the media files for this eBook at: http://www.peachpit.com/ebookfiles/0321684338 Apple Pro Training Series Logic Pro 9 Advanced Music Production David Dvorin with Robert Brock Apple Pro Training Series: Logic Pro 9 Advanced Music Production David Dvorin with Robert Brock Copyright © 2010 by David Dvorin Find the media files for this eBook at: http://www.peachpit.com/ebookfiles/0321684338 Published by Peachpit Press. For information on Peachpit Press books, contact: Peachpit Press 1249 Eighth Street Berkeley, CA 94710 (510) 524-2178 www.peachpit.com To report errors, please send a note to [email protected]. Peachpit Press is a division of Pearson Education. Apple Series Editor: Serena Herr Project Editor: Nancy Peterson Development Editor: Eric Schumacher-Rasmussen Production Coordinator: Kim Wimpsett, Happenstance Type-O-Rama Technical Editors: Robert Brock, David Dvorin Technical Reviewers: Raymond Barker, Josh Hinden Copy Editor: Darren Meiss Media Reviewer: Jay Payne Media Producer: Eric Geoffroy Compositor: Maureen Forys, Happenstance Type-O-Rama Indexer: Joy Dean Lee Cover Illustrator: Kent Oberheu Cover Producer: Happenstance Type-O-Rama Notice of Rights All rights reserved. No part of this book may be reproduced or transmitted in any form by any means, electronic, mechanical, photocopying, recording, or otherwise, without the prior written permission of the publisher. For information on getting permission for reprints and excerpts, contact [email protected]. Footage from Leverage used with permission, ©2008 Leverage Holdings, Inc. All rights reserved. “Georgie the Spider,” “Sintra,” and “The Only Light That’s On” composed, performed, recorded, and produced by David Dvorin. Compositions © 2010 by Re:Beat Music/BMI. “A Blues for Trane” appears courtesy of Grant Levin and Rocky Winslow, ©2007. Originally recorded by Dann Sargent, Brian Randolph, Eric Markow, Nicholas Lowe, Jordan Zizzi, and Dan Phelps. Original producer, chief engineer, and recording and mixing supervisor was Joe Alexander. “I Was Raised” appears courtesy of Tom Langford, ©2003 Bella Vista Records. “Anatomy of a Human Bomb” appears courtesy Caesar Filori and Wide Band Network, ©2009. “Gibsonia” appears courtesy Brandon Jaehne, ©2009. The projects and footage supplied with this book may only be used for educational purposes in association with the lessons included. Any other use, including but not limited to incorporating footage into another project, duplicating, or distributing footage, is expressly forbidden and requires explicit permissions from the copyright holders listed above. Notice of Liability The information in this book is distributed on an “As Is” basis, without warranty. While every precaution has been taken in the preparation of the book, neither the authors nor Peachpit Press shall have any liability to any person or entity with respect to any loss or damage caused or alleged to be caused directly or indirectly by the instructions contained in this book or by the computer software and hardware products described in it. Trademarks Throughout this book trademarked names are used. Rather than put a trademark symbol in every occurrence of a trademarked name, we state we are using the names only in an editorial fashion and to the benefit of the trademark owner with no intention of infringement of the trademark. ISBN 13: 978-0-321-64745-0 ISBN 10: 0-321-64745-9 987654321 Printed and bound in the United States of America Find the media files for this eBook at: http://www.peachpit.com/ebookfiles/0321684338 Contents at a Glance Getting Started. . . . . . . . . . . . . . . . . . . . . . . . . . . . . . . . . . . . . . . . . . . . . . . . . . . . . 1 Setup and Production Lesson 1 Lesson 2 Speeding Up Your Workflow . . . . . . . . . . . . . . . . . . . . . . . . . . . . . 9 Working with Time and Pitch . . . . . . . . . . . . . . . . . . . . . . . . . . . 47 Creating Your Own Sounds with Software Instruments Lesson 3 Lesson 4 Lesson 5 Lesson 6 Synthesis with the ES2 Synthesizer . . . . . . . . . . . . . . . . . . . . . . Sampling with the EXS24 mkII . . . . . . . . . . . . . . . . . . . . . . . . . Sound Design with Sculpture. . . . . . . . . . . . . . . . . . . . . . . . . . . Building Drum Sounds with Ultrabeat. . . . . . . . . . . . . . . . . . . 105 133 163 179 Editing Lesson 7 Lesson 8 Lesson 9 Working with the Arrangement. . . . . . . . . . . . . . . . . . . . . . . . . 199 Advanced Audio Editing. . . . . . . . . . . . . . . . . . . . . . . . . . . . . . . 247 Advanced MIDI Editing . . . . . . . . . . . . . . . . . . . . . . . . . . . . . . . 299 Mixing Lesson 10 Lesson 11 Lesson 12 Managing the Mix. . . . . . . . . . . . . . . . . . . . . . . . . . . . . . . . . . . . 333 Controlling Signal Flow. . . . . . . . . . . . . . . . . . . . . . . . . . . . . . . . 357 Controlling the Mix. . . . . . . . . . . . . . . . . . . . . . . . . . . . . . . . . . . 383 Advanced Topics Lesson 17 Working with Surround . . . . . . . . . . . . . . . . . . . . . . . . . . . . . . . MIDI Processing in the Environment. . . . . . . . . . . . . . . . . . . . Working with Notation. . . . . . . . . . . . . . . . . . . . . . . . . . . . . . . . Working with Picture. . . . . . . . . . . . . . . . . . . . . . . . . . . . . . . . . . Moving Projects Between Logic and Pro Tools . . . . . . . . . . . . Index . . . . . . . . . . . . . . . . . . . . . . . . . . . . . . . . . . . . . . . . . . . . . . . 576 Lesson 13 Lesson 14 Lesson 15 Lesson 16 413 443 481 535 561 iii Table of Contents Getting Started . . . . . . . . . . . . . . . . . . . . . . . . . . . . . . . . . . 1 Setup and Production Lesson 1 Speeding Up Your Workflow . . . . . . . . . . . . . . . . . . . . . . 9 Creating Your Own Template . . . . . . . . . . . . . . . . . . . . . . . . . . . Customizing the Interface . . . . . . . . . . . . . . . . . . . . . . . . . . . . . . Using Key Commands . . . . . . . . . . . . . . . . . . . . . . . . . . . . . . . . . Accessing the Tool Menu . . . . . . . . . . . . . . . . . . . . . . . . . . . . . . . Saving a Project Template . . . . . . . . . . . . . . . . . . . . . . . . . . . . . . Opening and Creating Projects Automatically. . . . . . . . . . . . . . Backing Up and Transporting Your Setup . . . . . . . . . . . . . . . . . Lesson Review . . . . . . . . . . . . . . . . . . . . . . . . . . . . . . . . . . . . . . . . Lesson 2 10 14 23 29 36 36 38 45 Working with Time and Pitch . . . . . . . . . . . . . . . . . . . . 47 Creating Your Own Apple Loops with the Apple Loops Utility 48 Using the Time and Pitch Machine. . . . . . . . . . . . . . . . . . . . . . . 56 Using Pitch Correction . . . . . . . . . . . . . . . . . . . . . . . . . . . . . . . . . 63 Using Flex Time . . . . . . . . . . . . . . . . . . . . . . . . . . . . . . . . . . . . . . 68 Using Speed Fades. . . . . . . . . . . . . . . . . . . . . . . . . . . . . . . . . . . . . 89 Making Tempo Adjustments with Varispeed . . . . . . . . . . . . . . . 91 Working with Rubato Passages . . . . . . . . . . . . . . . . . . . . . . . . . . 93 Lesson Review . . . . . . . . . . . . . . . . . . . . . . . . . . . . . . . . . . . . . . . 102 Creating Your Own Sounds with Software Instruments Lesson 3 Synthesis with the ES2 Synthesizer . . . . . . . . . . . . . . . 105 Understanding the User Interface . . . . . . . . . . . . . . . . . . . . . . . Exploring the Oscillator Waveforms . . . . . . . . . . . . . . . . . . . . . Using Oscillator Modulation to Create Interesting Sounds . . Sculpting Your Sound Using the Filters . . . . . . . . . . . . . . . . . . Using Modulation . . . . . . . . . . . . . . . . . . . . . . . . . . . . . . . . . . . . Exploring the Output/Processing Section . . . . . . . . . . . . . . . . Lesson Review . . . . . . . . . . . . . . . . . . . . . . . . . . . . . . . . . . . . . . . Lesson 4 106 107 111 114 118 130 131 Sampling with the EXS24 mkII . . . . . . . . . . . . . . . . . . 133 Creating Sampler Instruments . . . . . . . . . . . . . . . . . . . . . . . . . 134 iv Contents Using the EXS24 Instrument Editor . . . . . . . . . . . . . . . . . . . . . Creating Loop Points . . . . . . . . . . . . . . . . . . . . . . . . . . . . . . . . . Using the Parameter Window . . . . . . . . . . . . . . . . . . . . . . . . . . Creating Multiple Zones from Region Transients . . . . . . . . . . Using Filters and Modulation to Process the Sound . . . . . . . . Using Groups. . . . . . . . . . . . . . . . . . . . . . . . . . . . . . . . . . . . . . . . Routing Individual Sounds for Processing . . . . . . . . . . . . . . . . Lesson Review . . . . . . . . . . . . . . . . . . . . . . . . . . . . . . . . . . . . . . . Lesson 5 Sound Design with Sculpture . . . . . . . . . . . . . . . . . . . . 163 Understanding the User Interface . . . . . . . . . . . . . . . . . . . . . . . Understanding the String . . . . . . . . . . . . . . . . . . . . . . . . . . . . . . Using Objects in Sculpture . . . . . . . . . . . . . . . . . . . . . . . . . . . . Adjusting the Pickups . . . . . . . . . . . . . . . . . . . . . . . . . . . . . . . . . Processing the Sound . . . . . . . . . . . . . . . . . . . . . . . . . . . . . . . . . Using Modulation in Sculpture . . . . . . . . . . . . . . . . . . . . . . . . . Saving and Trying Presets . . . . . . . . . . . . . . . . . . . . . . . . . . . . . Lesson Review . . . . . . . . . . . . . . . . . . . . . . . . . . . . . . . . . . . . . . . Lesson 6 136 140 144 147 150 153 156 160 164 165 166 171 171 173 175 176 Building Drum Sounds with Ultrabeat . . . . . . . . . . . . 179 Selecting Sounds in the Assignment Section . . . . . . . . . . . . . . Exploring the Sound Generators . . . . . . . . . . . . . . . . . . . . . . . . Processing with the Filter and Bitcrusher . . . . . . . . . . . . . . . . . Automating Parameters in Step Mode . . . . . . . . . . . . . . . . . . . Lesson Review . . . . . . . . . . . . . . . . . . . . . . . . . . . . . . . . . . . . . . . 180 182 191 194 197 Editing Lesson 7 Working with the Arrangement . . . . . . . . . . . . . . . . . . 199 Navigating the Arrangement . . . . . . . . . . . . . . . . . . . . . . . . . . . Using Markers . . . . . . . . . . . . . . . . . . . . . . . . . . . . . . . . . . . . . . . Using Global Edits . . . . . . . . . . . . . . . . . . . . . . . . . . . . . . . . . . . Working with Folders . . . . . . . . . . . . . . . . . . . . . . . . . . . . . . . . . Lesson Review . . . . . . . . . . . . . . . . . . . . . . . . . . . . . . . . . . . . . . . Lesson 8 200 211 221 227 245 Advanced Audio Editing . . . . . . . . . . . . . . . . . . . . . . . . 247 Smoothing Transitions with Crossfades . . . . . . . . . . . . . . . . . . Fixing Clicks in the Sample Editor . . . . . . . . . . . . . . . . . . . . . . Creating New Parts from Existing Ones . . . . . . . . . . . . . . . . . . Editing with Mixer Groups . . . . . . . . . . . . . . . . . . . . . . . . . . . . Repairing Drums with Marquee Transient . . . . . . . . . . . . . . . Editing Drums in Soundtrack Pro . . . . . . . . . . . . . . . . . . . . . . Lesson Review . . . . . . . . . . . . . . . . . . . . . . . . . . . . . . . . . . . . . . . 248 253 256 263 272 275 296 v vi Contents Lesson 9 Advanced MIDI Editing . . . . . . . . . . . . . . . . . . . . . . . . 299 Using Aliases . . . . . . . . . . . . . . . . . . . . . . . . . . . . . . . . . . . . . . . . Working with Region Parameters . . . . . . . . . . . . . . . . . . . . . . . Selecting MIDI Events for Editing . . . . . . . . . . . . . . . . . . . . . . Using Transform Functions . . . . . . . . . . . . . . . . . . . . . . . . . . . . Separating MIDI Events . . . . . . . . . . . . . . . . . . . . . . . . . . . . . . . Lesson Review . . . . . . . . . . . . . . . . . . . . . . . . . . . . . . . . . . . . . . . 300 303 317 318 328 330 Mixing Lesson 10 Managing the Mix . . . . . . . . . . . . . . . . . . . . . . . . . . . . . 333 Importing Channel Strips and Data . . . . . . . . . . . . . . . . . . . . . Working with the Mixer . . . . . . . . . . . . . . . . . . . . . . . . . . . . . . . Creating Production Notes . . . . . . . . . . . . . . . . . . . . . . . . . . . . Panning Stereo Tracks . . . . . . . . . . . . . . . . . . . . . . . . . . . . . . . . Switching the Contents of the Plug-in Window . . . . . . . . . . . Changing Plug-in Locations . . . . . . . . . . . . . . . . . . . . . . . . . . . Using a Plug-in’s Extended Parameters . . . . . . . . . . . . . . . . . . Using Mixer Groups . . . . . . . . . . . . . . . . . . . . . . . . . . . . . . . . . . Lesson Review . . . . . . . . . . . . . . . . . . . . . . . . . . . . . . . . . . . . . . . Lesson 11 Controlling Signal Flow . . . . . . . . . . . . . . . . . . . . . . . . 357 Using Aux Channels as Submixes . . . . . . . . . . . . . . . . . . . . . . . Applying Send Effects to Submixes . . . . . . . . . . . . . . . . . . . . . . Using Side Chain Effects . . . . . . . . . . . . . . . . . . . . . . . . . . . . . . Positioning Sends Pre or Post Channel Strip Controls . . . . . . Incorporating External Effects Processors . . . . . . . . . . . . . . . . Bouncing in Place . . . . . . . . . . . . . . . . . . . . . . . . . . . . . . . . . . . . Lesson Review . . . . . . . . . . . . . . . . . . . . . . . . . . . . . . . . . . . . . . . Lesson 12 334 336 342 344 346 348 350 351 355 358 361 362 367 373 376 381 Controlling the Mix. . . . . . . . . . . . . . . . . . . . . . . . . . . . 383 Automating an Aux Channel . . . . . . . . . . . . . . . . . . . . . . . . . . . Copying Automation Data Between Tracks . . . . . . . . . . . . . . . Scaling Automated Values . . . . . . . . . . . . . . . . . . . . . . . . . . . . . Applying Automation to Multiple Tracks at Once . . . . . . . . . Using Control Surfaces . . . . . . . . . . . . . . . . . . . . . . . . . . . . . . . . Lesson Review . . . . . . . . . . . . . . . . . . . . . . . . . . . . . . . . . . . . . . . 384 389 391 392 394 410 Advanced Topics Lesson 13 Working with Surround . . . . . . . . . . . . . . . . . . . . . . . . 413 Configuring Logic for Surround . . . . . . . . . . . . . . . . . . . . . . . . 414 Contents Mixing in Surround . . . . . . . . . . . . . . . . . . . . . . . . . . . . . . . . . . Using Surround Effects . . . . . . . . . . . . . . . . . . . . . . . . . . . . . . . Checking the Surround Mix . . . . . . . . . . . . . . . . . . . . . . . . . . . Down Mixing . . . . . . . . . . . . . . . . . . . . . . . . . . . . . . . . . . . . . . . Encoding Surround Projects . . . . . . . . . . . . . . . . . . . . . . . . . . . Lesson Review . . . . . . . . . . . . . . . . . . . . . . . . . . . . . . . . . . . . . . . Lesson 14 MIDI Processing in the Environment . . . . . . . . . . . . . 443 Navigating Within the Environment. . . . . . . . . . . . . . . . . . . . . Creating Environment Objects . . . . . . . . . . . . . . . . . . . . . . . . . Creating Signal Chains . . . . . . . . . . . . . . . . . . . . . . . . . . . . . . . . Using Touch Tracks Objects . . . . . . . . . . . . . . . . . . . . . . . . . . . . Lesson Review . . . . . . . . . . . . . . . . . . . . . . . . . . . . . . . . . . . . . . . Lesson 15 482 483 492 494 502 505 513 517 524 532 Working with Picture . . . . . . . . . . . . . . . . . . . . . . . . . . 535 Setting Up Synchronization . . . . . . . . . . . . . . . . . . . . . . . . . . . . Using Markers to Spot the Movie . . . . . . . . . . . . . . . . . . . . . . . Importing Media . . . . . . . . . . . . . . . . . . . . . . . . . . . . . . . . . . . . . Positioning Events on the Timeline . . . . . . . . . . . . . . . . . . . . . Delivering the Soundtrack . . . . . . . . . . . . . . . . . . . . . . . . . . . . . Lesson Review . . . . . . . . . . . . . . . . . . . . . . . . . . . . . . . . . . . . . . . Lesson 17 444 447 458 469 478 Working with Notation . . . . . . . . . . . . . . . . . . . . . . . . . 481 Creating Notation . . . . . . . . . . . . . . . . . . . . . . . . . . . . . . . . . . . . Entering Notes Using Graphic Input . . . . . . . . . . . . . . . . . . . . Entering Notes Using Step Input. . . . . . . . . . . . . . . . . . . . . . . . Working with Guitar Notation . . . . . . . . . . . . . . . . . . . . . . . . . Working with Text . . . . . . . . . . . . . . . . . . . . . . . . . . . . . . . . . . . Creating Chord Charts . . . . . . . . . . . . . . . . . . . . . . . . . . . . . . . . Transcribing a Performance . . . . . . . . . . . . . . . . . . . . . . . . . . . . Working with Drum Notation. . . . . . . . . . . . . . . . . . . . . . . . . . Creating Scores and Parts. . . . . . . . . . . . . . . . . . . . . . . . . . . . . . Lesson Review . . . . . . . . . . . . . . . . . . . . . . . . . . . . . . . . . . . . . . . Lesson 16 416 425 431 434 435 440 536 543 546 551 554 558 Moving Projects Between Logic and Pro Tools . . . . . 561 Exporting a Project . . . . . . . . . . . . . . . . . . . . . . . . . . . . . . . . . . . Importing Projects into Pro Tools . . . . . . . . . . . . . . . . . . . . . . . Importing Audio Files into Logic . . . . . . . . . . . . . . . . . . . . . . . Lesson Review . . . . . . . . . . . . . . . . . . . . . . . . . . . . . . . . . . . . . . . 562 567 573 575 Index . . . . . . . . . . . . . . . . . . . . . . . . . . . . . . . . . . . . . . . . 576 vii Getting Started We are lucky to live during one of the most exciting periods in the music production industry. Just a few short years ago, you would need a studio filled with synthesizers, hardware effects processors, mixing consoles, and expensive multitrack tape machines to accomplish what you can now do in a small project-based environment with a computer, an audio interface, and the right software. It’s a good time to be a musician. Apple Pro Training Series: Logic Pro 9 Advanced Music Production is intended to show experienced composers, arrangers, and producers how to enhance their skills by working with real projects in real-world scenarios. You’ll learn how to increase the efficiency of your production workflow and accelerate editing tasks. You’ll work on refining your mixing techniques, manipulating tempo and pitch, creating notated parts and scores, mixing for surround sound, and working with video and film. You’ll unlock the limitless potential of Logic’s groundbreaking software instruments by creating your own sounds from scratch. Whether you’re tweaking a song structure, applying effects processing, or editing audio and MIDI tracks, this book will give you the insider tips that will make your time with Logic Pro 9 more productive and more creative. 1 2 Getting Started The Methodology This book is written for those who already have a working knowledge of Logic Pro. (Beginning or less-experienced Logic users should read Apple Pro Training Series: Logic Pro 9 and Logic Express 9 by David Nahmani.) Composers, audio engineers, and music producers currently working with Logic Pro will have the most to gain from reading this book. The book is divided into five sections: Lesson 1 lays the foundation by helping you customize your Logic workflow. You’ll create an environment that will increase your efficiency on your own projects as well as on the exercises in the book. Lesson 2 reveals Logic’s deep feature set for manipulating time and pitch, including the new Flex Time feature. In Lessons 3 through 6, you’ll create your own sounds on Logic’s most advanced software instruments: ES2, EXS24 mkII, Sculpture, and Ultrabeat. Gaining an understanding of these powerful synthesizers and samplers will bring a wealth of musical resources to your sessions. In Lessons 7 through 9, you’ll shape your tracks into an arrangement. With Logic Studio’s MIDI and audio editing tools, you can refine the sound and structure of your composition, correcting production problems and making the most of your best takes. A composition is only as good as it sounds, which makes mixing and mastering your arrangement an essential part of the creative process. Lessons 10 through 12 guide you in taking your composition to the final level, using Logic Pro’s Mixer, automation, control surface support, and effects processing to bring the highest degree of production quality to your creative output. For many projects, Logic Pro will be an all-inclusive working environment that takes composers and producers from musical idea to final recording. But there are times when you need to get your ideas on paper or when you’re using your musical skills to serve a visual image. Lesson 13 provides a foundation for developing your surround sound mixing skills by using Logic’s extensive new surround support. In Lesson 14 you’ll create objects in the Environment to process MIDI data in all sorts of interesting ways. Lesson 15 shows you how to use Logic Pro’s extensive notation capabilities to create musical parts and scores. In Lesson 16 you’ll explore Logic Pro’s power as a film and video scoring tool. Finally, in Lesson 17 you’ll learn how to best transport sessions between Logic and other DAWs, enabling you to freely collaborate with studios running other software applications. Copying the Logic Lesson Files About the Apple Pro Training Series Apple Pro Training Series: Logic Pro 9 Advanced Music Production is part of the official training series for Apple Pro applications developed by experts in the field. The lessons are designed to let you learn at your own pace. You’ll find that this book explores many advanced features and offers tips and techniques for using the latest version of Logic. Although each lesson provides step-by-step instructions for creating a specific project, there’s room for exploration and experimentation. It is recommended that you follow the book from start to finish or at least complete the lessons in each part of the book in order. Each lesson concludes with a review section summarizing what you’ve covered. System Requirements Before beginning to use Apple Pro Training Series: Logic Pro 9 Advanced Music Production, you should have a working knowledge of your computer and its operating system. Make sure that you know how to use the mouse, navigate standard menus and commands, and also open, save, and close files. If you need to review these techniques, see the printed or online documentation included with your system. For the basic system requirements for Logic Pro 9, go to www.apple.com/logicstudio/specs. NOTE If your display resolution is less than 1440 x 900, the included lesson files will display differently than shown in the book. Even so, you will be able to follow the lessons as described. Copying the Logic Lesson Files The DVD-ROM provided with this book includes folders that contain the lesson files used in this course. Each lesson has its own folder. You must have a standard installation of Logic Pro 9 on your hard disk to perform the exercises in this book. To install the Logic project files: 1 Insert the APTS_Advanced Logic 9 DVD into your DVD drive. 2 On your desktop, double-click the APTS_Advanced Logic 9 icon to view the disk contents. 3 Drag the Advanced Logic 9_Files folder from the DVD to the Music folder on your hard disk. 3 4 Getting Started About the Apple Pro Training Series Apple Pro Training Series: Logic Pro 9 Advanced Music Production is both a self-paced learning tool and the official curriculum of the Apple Pro Training and Certification Program. Developed by experts in the field and certified by Apple, the series is used by Apple Authorized Training Centers worldwide and offers complete training in all Apple Pro products. The lessons are designed to let you learn at your own pace. Each lesson concludes with review questions and answers summarizing what you’ve learned, which can be used to help you prepare for the Apple Pro Certification Exam. For a complete list of Apple Pro Training Series books, see the ad at the back of this book, or visit www.peachpit.com/apts. Apple Pro Certification Program The Apple Pro Training and Certification Programs are designed to keep you at the forefront of Apple’s digital media technology while giving you a competitive edge in today’s ever-changing job market. Whether you’re an editor, graphic designer, sound designer, special effects artist, or teacher, these training tools are meant to help you expand your skills. Upon completing the course material in this book, you can become an Apple Certified Pro by taking the certification exam at an Apple Authorized Training Center. Certification is offered in Final Cut Pro, Motion, Color, Soundtrack Pro, DVD Studio Pro, Shake, and Logic Pro. Certification as an Apple Pro gives you official recognition of your knowledge of Apple’s professional applications while allowing you to market yourself to employers and clients as a skilled, pro-level user of Apple products. For those who prefer to learn in an instructor-led setting, Apple offers training courses at Apple Authorized Training Centers worldwide. These courses, which use the Apple Pro Training Series books as their curriculum, are taught by Apple Certified Trainers and balance concepts and lectures with hands-on labs and exercises. Apple Authorized Training Centers have been carefully selected and have met Apple’s highest standards in all areas, including facilities, instructors, course delivery, and infrastructure. The goal of the program is to offer Apple customers, from beginners to the most seasoned professionals, the highest-quality training experience. For more information, please see the ad at the back of this book, or to find an Authorized Training Center near you, go to training.apple.com. Acknowledgments Resources Apple Pro Training Series: Logic Pro 9 Advanced Music Production is not intended as a comprehensive reference manual, nor does it replace the documentation that comes with the application. For more information about Apple Logic Pro 9, refer to these sources: Logic Pro 9 User Manual: Accessed through the Logic Pro 9 Help menu, the User Manual contains a complete description of all the features. Apple’s website: www.apple.com Acknowledgments The authors wish to give sincere and humble thanks to all of the talented musicians who provided material for use in this edition of the book: Tom Langford for his song “I Was Raised” Grant Levin for his composition “A Blues for Trane” Rocky Winslow and Randy McKean for playing on “Georgie the Spider” Composer Joe LoDuca, engineer Scott Davidson, and the folks of Electric Entertainment for the use of the score and footage from the Leverage series Caesar Filori and Wide Band Network for providing “Anatomy of a Human Bomb” Brandon Jaehne for use of “Gibsonia” 5 This page intentionally left blank # 4 Lesson Files Media Time Goals Advanced Logic 9_Files > Lessons > 04_EXS24_Start.logic Advanced Logic 9_Files > Media > EXS24 This lesson takes approximately 60 minutes to complete. Build new sampler instruments from audio regions Assign pitch mapping and tuning to zones Create loop points for sustaining sounds Use groups to assign common parameters to multiple zones Use filters and modulation to change the character of sampled material Route output of specific groups for individual processing Image here is FPO. Arrangements for purchase and placement of image to follow. Bleed on all sides s/b 18pts; pages in Quark s/b staggered. L esson 4 Sampling with the EXS24 mkII A sampler is an extremely versatile tool. Essentially, it allows you to map digital audio files, or samples, across pitch ranges for triggering via MIDI. It does this by dynamically changing the playback speed of the samples in real time to match the pitch specified by the MIDI note value. Individual samples are referenced and mapped within a sampler instrument. In this lesson, you will explore the abilities of the EXS24 mkII by creating unique sampler instruments using specific audio regions from the Arrange window. 133 134 Sampling with the EXS24 mkII Creating Sampler Instruments Traditionally, new sampler instruments are produced by first creating a blank sampler instrument, and then adding and mapping individual samples one by one, building it from the ground up. However, one of the new features in Logic Pro 9 is the ability to use a single command to automatically create a new EXS24 mkII track loaded with a new sampler instrument wrapped around a selected audio region in the Arrange window. This makes it especially easy to extend the creative possibilities of audio files, placing under your fingertips the ability to trigger and process. 1 Choose File > Open. 2 In the file selector dialog, navigate to Music > Advanced Logic 9_Files > Lessons and open 04_EXS24_Start.logic. 3 Use the Mute tool to unmute the Vox Note region on Track 1. 4 Play the project, listening to the Vox Note audio region. You will use this recording of a singer holding a single pitch for your first sampler instrument. 5 Stop playback. 6 Go to the beginning of the project. 7 In the Arrange area, select the Vox Note region, if it’s not already selected. 8 From the local Audio menu, choose Convert Regions to New Sampler Track. The Convert Regions to New Sampler Track dialog appears. Here, you can set how the selected audio region will be initially mapped within the new sampler instrument. Samples are mapped within zones, which contain settings controlling how the sample will be played back, including key ranges. Creating Sampler Instruments 9 Select Create Zones From Regions, if it’s not selected already. This will create a single zone that references the Vox Note audio region (as outlined at the bottom of the dialog). You can also set the pitch range of the zone that will be created, as specified by the Trigger Note Range menus (low to high). Since only a single audio region was selected (you can also select multiple), it will only utilize the lowest trigger note to map the region. 10 Click the first Trigger Note Range pop-up menu and choose C3 (60). This will create a new zone at C3, right in the middle of the keyboard. 11 Click OK. A new EXS24 track (named Vox Note) is created below the original track, along with a new MIDI region. This new region contains a held C3 note that triggers the newly mapped audio file for the same duration as the original audio region. Note that the original region is muted. The new MIDI region in effect replaces the original one in the arrangement. 135 136 Sampling with the EXS24 mkII 12 Play the project, listening to the new Vox Note MIDI region played through the EXS24. The playback sounds identical to before. This new zone will be automatically velocity mapped; the harder you strike the key, the louder the file playback. 13 Press the C3 on your MIDI keyboard at varying velocities, listening to the result. The Vox Note audio file plays as long as you hold down the key, changing volume (amplitude) along with your keyboard velocity. Using the EXS24 Instrument Editor Let’s take a look inside the newly created sampler instrument, with the goal of exploring the creative potential offered by the EXS24. Sampler instruments are edited within the EXS24 Instrument Editor, which is accessible from within the EXS24 interface. 1 In the Inspector, double-click the EXS24 in the Arrange channel strip to open the EXS24 interface. Using the EXS24 Instrument Editor The EXS24 Parameter window opens, with the newly created sampler instrument, Vox Note, displayed. You will be working with the parameters in this window later on in the lesson, but for now, you will use it to quickly access the EXS24 Instrument Editor. 2 Click the Edit button, located at the top right. The EXS24 Instrument Editor opens. For now, you can close the window to save some screen real estate. 3 Close the EXS24 Parameter window (not the EXS24 Instrument Editor). The EXS24 Instrument Editor has two views: Zones and Groups. You are currently looking at the Zones view (more on Groups later), as indicated by the selected button at the top left. 137 138 Sampling with the EXS24 mkII The top portion of the EXS24 Instrument Editor is called the Parameters area, and it displays the settings of each sample referenced by the sampler instrument. The bottom portion of the window displays how each sample is mapped to various pitches, represented by the keyboard at the bottom of the window. As you can see, a new zone, named Vox Note.1 was created, mapped to C3 on the keyboard. When you create a sampler instrument with the Convert Regions to New Sampler Track command, the zone created is without range—that is, only mapped to a single pitch. You can, of course, extend the zone’s range to map the audio file to multiple pitches. This is done either by changing settings within the Key Range columns of the Parameters area, or by dragging directly on the zone in the bottom area. 4 Within the Key Range parameters, double-click the Hi field and enter c4. Press Return. The zone extends in range to the right, from C3 to C4. 5 In the bottom area of the EXS24 Instrument Editor, drag the zone’s left border to the left, extending the range to C2. 6 Play the C2 to C4 keys on your MIDI keyboard, listening to the result. The pitch (and speed) of the sample shifts up and down, mapped in relation to your MIDI keyboard input. NOTE You can also create new sampler instruments by choosing New from the EXS24 Instrument Editor’s Instrument menu, or by clicking the Edit button on the EXS24 interface when an instrument isn’t currently loaded. This creates a blank sampler instrument where you can manually add zones by choosing New Zone or Load Multiple Samples from the Zones menu. You can also create new zones by dragging and dropping audio files from the Logic Bin or Browser, or even the Finder. Using the EXS24 Instrument Editor If you have perfect pitch, you might have noticed that the sung note is a little flat compared to standard tuning (A440). This wouldn’t be a problem if this was the only instrument used in the project, but if other instruments will be played at the same time, it would sound out of tune. Using the zone’s Pitch parameters in the Instrument Editor, you can compensate for tuning discrepancies (Coarse equaling semitones, and Fine equaling cents, or 1/100th of a semitone). The best way to tune a zone by hand is by inserting a Tuner plug-in on the EXS24 channel, monitoring the results as you adjust parameters. 7 Click the top insert slot of the new Vox Note (EXS24) channel, and select Metering > Tuner > Stereo. The Tuner opens. 8 While watching the Tuner readout, hold down the C3 key on your MIDI keyboard and drag the zone’s Fine parameter upwards to about 28 cents (the Tuner’s readout should bob around the 12 o’clock position). The sample plays back in tune in relation to standard tuning. 9 Close the Tuner window. 139 140 Sampling with the EXS24 mkII Creating Loop Points Looping is a technique that stems from the day when samplers had tiny memory stores (by today’s standards) in which to load samples. Many sounds start off with complex attacks but soon settle into a more or less steady waveform. By repeating this “settled” area, a sample can be sustained indefinitely without using valuable memory space. Even with modern software samplers that have access to gigabytes of memory (like the EXS24), looping is a useful technique to create sustaining sounds out of material that is otherwise quite short, like the audio file you are working with in this exercise. By default, this editor only displays some of the Zone parameters, while hiding others, including the Loop parameters. You can select the parameters that you want to display within the View menu. 1 Click the local View menu and choose View All. All Zone parameters are displayed, including the Loop parameters. NOTE Depending on the size of your EXS24 Instrument Editor window, you might need to scroll to the right to view the Loop parameters. In order to enable looping, you first need to select the Loop On box. 2 In the Loop parameters, click the Loop On box. Although you could enter start and end times (by sample number) in the parameters area, this would be arbitrary and counterintuitive. It is much easier to select an area on the waveform itself by using the Sample Editor. Creating Loop Points 3 In the Audio File parameters for the zone, click the small disclosure triangle to the right of the audio file name and choose Open in Sample Editor. The Sample Editor opens, displaying the referenced audio file, Vox Note.aif. NOTE You most likely will need to expand the Sample Editor window to do the following exercise. If you have limited screen real estate, you can minimize the EXS24 Instrument Editor window, temporarily storing it in your Dock. Double-clicking an audio file within a zone also opens the audio file in the Sample Editor. By default, the Sample Editor displays bars/beats in its timeline. It is much more helpful to view the timeline when setting loop points in samples (1 sample = 1 ÷ sample rate per second). This will correspond to the numerical display within the EXS24 Instrument Editor. NOTE Samples as a measurement of time is not to be confused with the term samples, mentioned earlier in the chapter. The latter is another way of saying “digital audio files,” while the former refers to the tiny components that make up a digital waveform. 4 From the local View menu, choose Samples. 141 142 Sampling with the EXS24 mkII The timeline is now displayed in samples. The trick to setting loop points is to find a sustaining portion within the audio file that can be repeated without interruption. In order to make smooth edits, it is necessary to make selections that do not interrupt the waveform above or below the zero axis (thereby creating an audible click). When Snap Edits to Zero Crossings is enabled within the Sample Editor, all new selections will be justified to the nearest point the waveform crosses the zero axis. 5 From the local Edit menu, choose Snap Edits to Zero Crossings. 6 Using the help tags, select an area from approximately 28800 to 91900 samples (refer to the following illustration). You can audition your selection by selecting the Prelisten and Cycle buttons at the top of the Sample Editor. Creating Loop Points 7 Click the Prelisten and Cycle buttons to listen to your selection looping. 8 Click the Prelisten button, stopping playback. Your loop points may sound a bit rough at first, but with further massaging, you can create a smoother result. This is done by zooming in on the start and end loop points and fine-tuning the selection while auditioning. Now that you’ve identified the area you want to be looped, you need to set the start and end loop points to the zone in the EXS24 Instrument Editor. 9 From the Sample Editor’s local Edit menu, choose Selection > Sample Loop. The Sample Loop lane within the Sample Editor displays the selected area in green. 10 Close the Sample Editor. The results of your selection appear within the Loop parameters of the EXS24 Instrument Editor. 143 144 Sampling with the EXS24 mkII 11 Hold down a C3 on your MIDI keyboard, listening to the result. The sample plays, now looping the selected area for as long as you hold down the key. To aid you in helping to smooth out the repeating loop’s start and end points, you can apply a short crossfade. This is similar to how you smooth region transitions in the Arrange window. 12 In the Loop parameters, double-click the Xfade field and enter 30. Press Return. There is also an option to have the crossfade be equal powered, which creates an exponential curve with a 3 db boost in volume in the middle to compensate for the dip in volume that normally occurs within a linear crossfade. 13 In the Loop parameters, click the E. Pwr box to enable it. 14 Hold down a C3 on your MIDI keyboard, listening to the result. The sample plays, smoothly looping the selected area for as long as you hold down the key. Using the Parameter Window After a sampler instrument is loaded, the triggered sounds are further refined and processed by the global playback parameters located on the interface of the EXS24 mkII itself. These parameters are nearly identical to the sound processing functionality of a synthesizer, allowing you to further shape your sampler instrument sounds. 1 In the EXS24 Instrument Editor window, click the EXS24 button. Using the Parameter Window The EXS24 Parameter window (interface) opens. This offers a convenient way to access the EXS24 playback parameters without having to go back to the channel strip. 2 Close the EXS24 Instrument Editor. A Save dialog appears. 3 Click Save. Now look at the EXS24’s interface. Note that the EXS24 shares many interface characteristics with the ES2 synthesizer covered in Lesson 3. It has filter, output, modulation routing, and modulation source sections in similar places within the interface. Filter section Modulation section Output section 145 146 Sampling with the EXS24 mkII In this exercise, you will use the amplitude envelope to change the character of the Vox Note sampler instrument to that of a swelling choir-like pad that decays slowly. In the EXS24, Envelope 2 is hardwired to amplitude, and it controls the dynamics of how the sound is shaped over time for each key pressed. 4 In the controls for Envelope 2, drag the Attack slider upwards to about midway (about 820 ms). You can split the Attack controls of both Envelopes 1 and 2 to create a range. This intensity range is modulated via note velocity, wherein high values trigger the sound more quickly (represented by the lower half of the control), and low values trigger the sound more slowly (represented by the upper half of the control). 5 In the controls for Envelope 2, drag the Release slider upwards to about midway (about 820 ms). 6 Hold down a chord between C2 and C4 on your MIDI keyboard, listening to the result. You should hear a swelling, sustained choir sound, based off of the original audio file, Vox Note.aif. 7 From the preset menu, choose Save Setting As. 8 In the file selector dialog, name the preset Vox Note and then click Save. 9 Close the EXS24 window Creating Multiple Zones from Region Transients Creating Multiple Zones from Region Transients In the previous exercises, you created a single zone sampler instrument from an audio file in the Arrange window. Using a similar technique, you can create a sampler instrument with multiple zones based off of detected transients in the audio file. This is especially useful when dealing with rhythmic material such as drum and percussion loops that have clear transients. In the following exercises, you will create a new sampler instrument from a basic drum loop and explore ways to extend and transform the sound using the EXS24 playback parameters and routing flexibility. 1 Use the Mute tool to mute the new Vox Note region (Track 2). 2 Select the Basic Drums track (Track 3). 3 Use the Mute tool to unmute the Basic Drums regions on Track 3. 4 Play the project, listening to the Basic Drums region to become familiar with the material. 5 From the Arrange window’s local Audio menu, choose Convert Regions to New Sampler Track. The Convert Regions to New Sampler Track dialog appears. 6 Select Create Zones From Transient Markers. NOTE When you select to create zones by transient markers, Logic performs a quick transient detection similar to the one performed when you activate Flex view for the first time. The number of detected transients is displayed in the info area at the bottom of the Convert Regions to New Sampler Track dialog. 7 Click OK. A new EXS24 track (also named Basic Drums) is created, along with a new MIDI region. This new region contains multiple note events that trigger each of the created zones in order, and for the same duration as the original audio region, replacing the original audio region in the arrangement. 147 148 Sampling with the EXS24 mkII NOTE This is similar to using the Slicing Flex mode, wherein an audio region is chopped up according to its transients. 8 Play the project, listening to the new Basic Drums MIDI region played through the EXS24. The playback sounds identical to before. 9 In the Inspector, double-click the EXS24 in the Arrange channel strip to open the EXS24 interface. 10 Click the Edit button, located at the top right. The EXS24 Instrument Editor opens, displaying the multiple zones created from transients. Creating Multiple Zones from Region Transients As you can see within the Parameters area, each transient from the original audio file is mapped chromatically to MIDI pitches C3 through G#3. 11 Play the C3 through G#3 keys on your MIDI keyboard, listening to the result. When playing the associated MIDI pitches on the keyboard, you hear each individual slice. However, the slice only plays for as long as you hold down the key, and it can sound truncated if you let go before the slice plays out in its entirety. In order for the sample to play back its complete length irrespective of the key release, you need to have 1Shot enabled within the Zone parameters. 12 Choose Select All from the EXS24 Instrument Editor’s Edit menu. 13 On any of the selected zones, click the 1Shot box to enable it for all. 14 Play the C3 through G#3 keys on your MIDI keyboard, listening to the result. The slices play through in their entirety. Although this provides an effective way to trigger the drums as a performance instrument, let’s explore additional playback parameters within the EXS24 Instrument Editor to further process the sound. 15 Click in the background of the EXS24 Instrument Editor to deselect all zones. 16 In the Parameters area, Command-click the zones mapped to C#3, D#3, and G#3 to select them. To use your MIDI controller to select zones, choose Zone > Select Zone of Last Played Key. 17 Click the Reverse box for one of the selected zones to enable it for all selected zones. 149 150 Sampling with the EXS24 mkII 18 Play the C#3, D#3, and G#3 keys on your MIDI keyboard, listening to the result. The samples play back in reverse. 19 Close the EXS24 Instrument Editor window. 20 Click Save in the Save dialog that appears. Using Filters and Modulation to Process the Sound Just like you used the ES2 synthesizer to process the oscillators’ signal, you can use EXS24’s filter and extensive modulation options to process the sampler instrument you created. In fact, the EXS24’s filter and modulation router directly mirror the ones in the ES2, with the exception of only offering a single filter, instead of a pair. The filter in the EXS24 is a multimode filter, offering high-pass, low-pass, and bandpass modes. In order to take advantage of its sound-shaping properties, you first need to switch it on. 1 Click the filter on/off button located at the right side of the filter section. NOTE Having an on/off switch for the filter enables you to quickly audition sounds with and without the filter’s influence. It also is worth noting that when the filter is active, it takes up more processor power, so it is a good idea to switch it off when you don’t need it. Using Filters and Modulation to Process the Sound Now that the filter is switched on, you can apply filter settings to shape the sound. 2 Do the following with the EXS24’s filter settings (refer to the illustration below to double-check): Click the 6 db low-pass (LP) filter mode/slope button to gradually attenuate fre- quencies above the cutoff frequency. Drag the Cutoff knob to about 68%. Drag the Resonance knob to about 45%, accentuating the cutoff frequency by applying a gain boost. Click the Fat button, enabling you to retain the low frequencies that are naturally diminished by high-resonance settings. Drag the Drive knob to about 20% distorting the filter and adding harmonics. Now that you’ve created your filter settings, it’s time to hear the result. 3 Play the C3 through G#3 keys on your MIDI keyboard, listening to the result of the filter settings. You can further expand on the filter’s sound-shaping properties by applying modulation to the cutoff frequency. The goal is to create a surging filter sweep that is timed to the tempo of the song. You can do this by using the EXS24’s modulation router, which is nearly identical to the ES2’s modulation router, except that it calls the parameter that will be changed dynamically the destination instead of the target. 4 In the third (empty) slot in the modulation router, choose filter cutoff (Flt Cutoff) as the destination (Dest), and LFO1 as the source (Src). 5 Drag the Intensity slider to about +7.7%. 151 152 Sampling with the EXS24 mkII 6 Select the top sawtooth setting for LFO1’s waveform. 7 Drag LFO1’s Rate knob to the left, setting it to 1/8. This will create a filter sweep for every eighth note, no matter what the tempo of the project is. NOTE The EXS24’s LFO1 is polyphonic with its own envelope generator, just like the ES2. Now it’s time to test your modulation routing. Because it’s tempo-dependent, let’s listen to it playing in the Arrange window. 8 In the Transport bar, click the Cycle button. 9 Play the project, listening to the result. You should hear a sweeping, pulsing, swelling drumbeat that is quite transformed from the original. 10 Stop the project. While the loop was playing, you might have noticed the EXS24 distorting, and the channel volume pushing well into the red. This is because of the extra gain introduced by boosting the Drive and Resonance controls. You can buy back a little headroom by lowering the EXS24’s own Volume control, located at the far right of the interface. Using Groups 11 Drag the Volume knob downwards to a value of –7 db. Using Groups In the EXS24 Instrument Editor, zones can be organized into groups in order to apply common parameters to multiple zones simultaneously. Groups contain many of the same parameters used in zones, but they also offer some unique parameters of their own, such as the ability to offset both the filter settings and the envelopes. This allows you to create, for example, different cutoff and resonance values for different zones. In the sampler instrument you created, the low-pass filter cuts out the high frequencies of all samples. By using groups, you can, in effect, apply a different cutoff frequency for just the snare hits. 1 On the EXS24 interface, click the Edit button. The EXS24 Instrument Editor opens. 2 From the local menu, choose Group > New Group. A new group is created, Group #2, which appears within the Zones column. 153 154 Sampling with the EXS24 mkII NOTE In addition to the newly created group, the Zones column displays All Zones, Ungrouped, and Basic Drums groups. The All Zones group contains all zones, regardless of their assignment. The Ungrouped group contains only zones that have no assignment whatsoever. The Basic Drums group, created by default when you imported the samples into the EXS24 Instrument Editor, contains all of the slices created by using the Convert Regions to New Sampler Track setting. 3 In the Zones column, double-click the name of the new Group (Group #2), and enter Filter. Press Return. To display the parameters for the newly created group, you need to switch to Groups view. 4 Click the Groups view button. The group parameters are displayed. Using Groups NOTE By default, the editor only displays some of the group parameters, while hiding others. As you did with zones in an earlier exercise, you can select the parameters you want displayed within the View menu while in Groups view. 5 In the Filter Offsets parameters, double-click the Cutoff field and enter –5. Press Return. This will lower the filter cutoff frequency for any zone assigned to this group. Now that you created and modified the group, its time to assign the zones to the new group. This is done back in the Zones view. 6 Click the Zones view button. You might be asking yourself “where did the zones go?” Not to worry; you are currently viewing the Filter group, which as of yet does not have any zones assigned to it. 7 Click the All Zones group. All zones are displayed. Zones can be easily assigned to groups by dragging and dropping onto the groups within the Zones column. 8 Command-click the zones mapped to D3 and G3 to select them. 9 Drag the selected zones to the Filter group. 155 156 Sampling with the EXS24 mkII 10 In the Zones column, select the Filter Group. The two zones you added are displayed. 11 Play the project, listening to the result. The snare samples mapped to D3 and G3 have a slightly different filter cutoff frequency, changing the sound. Routing Individual Sounds for Processing As if the options offered by the EXS24’s modulation and filter sections weren’t enough, Logic allows you to further process the sound emanating from the EXS24 by inserting plug-ins in the signal chain. When you do this, the entire EXS24 signal is processed. Although this normally isn’t a problem, there are some instances when you want to apply separate processing to individual zones within a sampler instrument. To do this, you need to isolate the zone or group on its own mixer channel for individual processing. Fortunately, the EXS24 allows you to route individual sounds through separate virtual “outputs” to accomplish just that. These routings are selected by the Output menu in the Mixer parameters in either the Zone or Group parameters. 1 Click the Groups view button. 2 Click the Output field for the Filter group (it currently displays “Main”), and choose 3-4. Routing Individual Sounds for Processing NOTE The first five selections represent stereo routings, and the last six selections represent mono. 3 In the local Instrument menu, choose Save. To use this special function, you need to instantiate the EXS24 as a multi-output instrument. So far you’ve been working with the EXS24 as a stereo instrument and have done quite a bit of work modifying the zones and groups. Luckily, Logic allows you to keep all of the current settings when changing from stereo to multi-output instantiations. NOTE For any software instrument, all settings and content contained in a software instrument will be transferred when switching modes (mono, stereo, multi-output, and 5.1). 5 At the bottom of the Arrange window, click the Mixer button to open the Mixer. 6 On the Basic Drums channel strip (Track 4), click-hold the Instrument slot to open the Instrument Plug-in menu and choose EXS24 (Sampler) > Multi Output (5xStereo, 6xMono). The EXS24 interface opens after reloading the associated samples and current settings. 7 If necessary, move the EXS24 window so you can see the EXS24 Basic Drums channel strip (Track 4). 8 Just under the Solo button, click the small plus button (+) on the EXS24 Basic Drums channel strip (Track 4). 157 158 Sampling with the EXS24 mkII A new Aux 1 channel strip is created immediately to the right of the EXS24 Basic Drums channel strip (Track 4). This will be the receiving channel for our Filter group. By default, Logic creates an aux channel with the default stereo input of 3-4 for the associated multi-output instrument (in this case, the EXS24). 9 Play the project, stopping after you’ve had a chance to observe the output of the Aux 1 channel. The zones assigned to the Filter group play through the Aux 1 channel, while the remaining zones play through the EXS24 Basic Drums channel (Track 4). This technique works well for drum sampler instruments that need separate compression, EQ, and ambience treatments for individual drums (kick, snare, and so on). Now that the snare slices are isolated on their own mixer channel, you can insert plug-ins or use send effects for further processing and not affect the other slices in the sampler instrument. In the following steps, you will send the snare slices through a simple Echo plug-in to create rhythmic echoes. 10 Click the Aux 1 channel’s top insert slot, and choose Delay > Echo >Stereo. The Echo plug-in is instantiated, and its interface window opens. Routing Individual Sounds for Processing 11 Click the Time menu, and choose 1/8T. This sets the repeat time to eighth-note triplets. 12 Drag the Wet slider down to 23%. This will lower the volume level of the repeats so as not to overpower the original signal. 13 Play the project, listening to the effect of all of the EXS24 programming you’ve done in the last few exercises. The result is a surging, shuffling, processed drum loop, quite abstracted from the original audio file. 14 From the preset menu, choose Save Setting As. 15 In the file selector dialog, name the preset Vox Note and then click Save. To give perspective on just how much has been changed, let’s finish by listening to the original loop. 16 Close both the Echo and EXS24 windows. 17 Close the Mixer. 18 Using the Mute tool, select the Basic Drums.1 region on Track 3, unmuting the origi- nal region. 159 160 Sampling with the EXS24 mkII 19 In the Transport bar, click the Solo button to enable it. 20 Play the project. 21 While the project is playing, select the original Basic Drums audio track (Track 3) and EXS24 Basic Drums software instrument track (Track 4) alternatively, soloing them. 22 Stop the project. 23 In the Transport bar, click the Solo button to disable it. Lesson Review 1. Individual samples are referenced and mapped within what? 2. What contains the settings for how a sample will be played back, including key ranges? 3. Which tuning parameter in the EXS24 Instrument Editor would be used to tune by cents, Coarse or Fine? 4. Are loop points set within zones or groups? 5. What parameter in the EXS24 Instrument Editor is used to smooth out transitions between the end points and start points of a loop? 6. How are groups used in the EXS24 Instrument Editor? 7. Are filter and envelope offsets set within zones or groups? 8. What do multi-output instruments do? Answers 1. Samples are mapped within sampler instruments. 2. Zones contain the settings for how a sample will be played back, including key range. 3. The Fine parameter is used to tune by cents. 4. Loop points are set within zones, as they refer to specific samples. Lesson Review 5. The Xfade parameter allows you to assign a crossfade between the end and start points of a loop, making it smoother. 6. Groups are used to assign common parameters to multiple zones. 7. Filter and envelope offsets are set within groups. 8. Multi-output instruments (such as Ultrabeat and EXS24 mkII) can route individual sounds to separate channel strips for isolation or further processing. 161 Index A All Objects layer, Environment, 444–445 Alternate tool, 30–31 saving to screensets, 31 Apple Loops with Touch Tracks Environment object, 473–477 Apple Loops Utility, 48 automatic pitch shifting, 49 octave transposition, 53 saving Apple Loops, 55–56 Sensitivity slider, 54 tags, 49–51 Tempo slider, 52–53 versus Time and Pitch Machine, 56 transients, 51–55 Apple QuickTime, 536 arpeggiating chords, 313–314 Arpeggiato Environment object, 449–453 Arrange area key focus, 20 maximizing workspace, 16–19 tool click zones, 34 Tool menu, 29 Arrange view, Mixer, 336–339 arrangements global editing, 221–227 inserting space, 225–227 playback, Cycle mode, 207–211 playback, Play From Left Window Edge, 206–207, 209 playback, prioritizing, 203–205 playhead, moving with Bar ruler, 201 playhead, positioning with Marquee tool, 202–203 playing, 200–203 switching between, 241–243 arrangements and folders for alternates, 231–234 editing regions, 235–237 muting/unmuting, 241–243 packing, 227–228 subdividing, 229–231 unpacking, 243–244 working inside, 237–241 arrangements and markers coloring, 217–219 creating, 211–212 creating, from selected regions, 215 creating, on fly, 213 creating, with Pencil tool, 214–215 creating, with Period and Comma keys, 213 editing positions, 215–217 Marker Lists, 220–222 multiple arrangements, 241–243 naming, 217 navigating with, 219 audio editing clicks, fixing in Sample Editor, 253–256 comps with Quick Swipe Comping, 259–263 groups, 264–266 groups, activating/ deactivating, 266–267 groups, phase-locked, 267–272 groups, quantizing audio, 270–272 Soundtrack Pro 3, 279–289 Soundtrack Pro 3, file preparation, 275–277 Soundtrack Pro 3, Frequency Spectrum view, 281–285 Soundtrack Pro 3, user interface, 277–279 Soundtrack Pro 3, viewing in Logic, 289–290 take folders, 257–259 transients, with Marquee selections, 272–275 transitions, with crossfades, 248–253 automation of aux channels hardware control surfaces, 394–410 scaling values, 391–392 snapping data to timeline, 387–389 tracks, adding, 384–387 tracks, applying automation, 392–394 tracks, copying data between, 389–390 Automation Quick Access feature, 397 Auto-select Channel Strip, 58, 254 Auto-Set Locator feature, 210 aux channel automation hardware control surfaces, 394–410 scaling values, 391–392 snapping data to timeline, 387–389 tracks, adding, 384–387 tracks, copying data between, 389–390 aux channels as submixes, 358–361 Avid’s Pro Tools 8. See Pro Tools 8 577 578 Index B backup/restore settings key commands, 38 with MobileMe account, 41–42 project templates, 38 Beat Mapping track, 93–95 audio regions, 100–101 checking, 99 markers, 545 MIDI regions, 95–99 Body EQ, Sculpture, 171–172 Bonjour network access to settings, 42–43 Bounce in Place feature, 376–381 C Cable Switcher Environment object, 464–469 Channel EQ plug-in, 347 relocating, 348–359 surround sound, 428–431 channel strips filters, 339–340 importing with project data, 334–336 Mixer, All view, 340–341 Mixer, Single view, 342 networks, settings, accessing, 40 networks, settings, sharing, 42–44 chord charts, 505–509 chord grids, 509–513 Chord Memorizer Environment object, 453–455 Click & Ports layer, Environment, 445, 447–448, 453 clicks and pops fixing in Sample Editor, 253–256 fixing with crossfades, 248–250 collections, 10 Color window, 258–259 Compose collection Empty Project, 10 Compressor plug-in, 347–348 Output Distortion menu, 350 relocating, 348–359 Controller Assignments window Expert view, 399–400, 403 fader banks, changing, 408–410 Learn Mode, 398, 401–402 modes, adding, 405–406 modes, switching, 407–408 zones, adding, 405–406 controllers. See hardware control surfaces Convert Regions to New Sampler Track, 134–135 Copy Value to All Following Events command, 296 Crossfade tool, 250 crossfades, 248–250 applying to multiple regions, 251–253 Curve parameter, 253 Customize Toolbar dialog, 14–15 Customize Transport bar dialog, 15 Cycle mode playback, 207–211 Skip Cycle, 235 D Delay Line Environment object, 455–458 Direction Mixer, 344–346 Display Parameter box Interpretation, 516 New Attributes, 517 Quantize, 515–516 Style, 495–501 distrubers and exciters, Sculpture, 169 Dolby Digital (AC3) files, 437–439 Down Mixer plug-in surround sound, 434–435 Drum Replacement/Doubling feature, 290–296 drums. See also Ultrabeat mapped instruments, 517–523 DVD-Audio discs, 435–437 E effects processors, 373–376 envelope generators EZ2 Synthesizer, 122–124 Sculpture, 173–175 Ultrabeat, 184–185 Environment layers, All Objects, 444–445 layers, Click & Ports, 445, 447–448, 453 objects, Arpeggiato, 449–453 objects, Cable Switcher, 464–469 objects, Chord Memorizer, 453–455 objects, creating, 447–448 objects, Delay Line, 455–458 objects, Monitor, 448–449 objects, Physical Input cabling to Sequencer Input, 446–447, 453 objects, Touch Tracks, 469–473 objects, Touch Tracks, with Apple Loops, 473–477 objects, Transformer, 459–464 signal chains, 458–459 Tool menu, 30 Eraser tool floating Tool menu, 32 Event List editing, 294–296 Tool menu, 29 Event Parameter box, 490 Length, 491 Style, 505 Explore collection Empty Project, 10 EXS24 Instrument Editor and sampler instruments, 136–139 EXS24 Parameter window, 144–146 filter and modulation options, 150–153 loop points, 140–144 routing sounds for processing, 156–160 zones, groups of, 153–156 zones, multiple, from transients, 146–150 EXS24 tracks creating, 134–136 EZ2 Synthesizer filters, 114–118 oscillator modulation, envelope generators, 122–124 oscillator modulation, FM, 111–112 oscillator modulation, LFOs, 119, 120–122 oscillator modulation, ring modulation, 112–113 Index oscillator modulation, router, 119 oscillator modulation, synchronization, 113–114 oscillator modulation, vector envelope generators, 125–129 oscillator waveforms, 107–110 output/processing section, 130 user interface, 106–107 F Fade parameters, 249–253 Fade Tool Click Zones option, 34 filters EXS24 Instrument Editor, 150–153 EZ2 Synthesizer, 114–118 Sculpture, 171 Ultrabeat, 191–194 Finger tool, 221 flex markers, 73–77 Flex Mode menu, 82 Monophonic mode, 70, 86 Rhythmic mode, 83 Slicing mode, 81 Speed mode, 89 Tempohone mode, 89 flex time, 68–73 groove templates, 85–89 quantization, 79–82 Flex view, 72 FM (frequency modulation), 111–112 formants, 59–60 frequency modulation (FM), 111–112 Frequency Spectrum view, 281–285 G Go To Position command, 213 groove templates, 85–89 Group Clutch feature, 266–267, 401 Group Settings window, 265, 268–270 groups, 264–266 activating/deactivating, 266–267 channels, assigning to, 351–353 channels, post-pan sends, 368 disabling, 353–354 phase-locked, 267–270 quantizing audio, 270–272 of tracks, 13 of zones, 153–156 H hardware control surfaces channel controls. assigning, 400–402 channel controls. mapping to parameters, 402–404 Controller Assignment window, Expert view, 399–400 fader banks, 408–410 modes, creating, 404–406 modes, switching, 407–408 plug-in parameters, 397–399 transport controls. assigning, 395–397 zones, creating, 404–406 harmonic correction Time and Pitch Machine, 59–61 Hyper Editor Tool menu, 29 579 key-command-only functions, 28–29 networks, settings, accessing, 40 networks, settings, sharing, 42–44 key focus, windows and areas, 20–21 L Import Audio icon, 14–15 Import Project Settings dialog, 38–39 Import Settings dialog, 39 importing media for synchronization, 546–547 audio, 550–551 broadcast WAVE, 548–549 XML, 547–548 Inspector viewing/hiding, 19 I/O plug-in, 373, 375–376 LFOs (low-frequency oscillators) EZ2 Synthesizer, 119, 120–122 Sculpture, 173 Ultrabeat, 184, 190–191 Library, 13 locators inserting space between, 225–227 navigating arrangements, 219 repeating sections between, 223–225 Set Locators by Next or Previous Marker and Enable Cycle commands, 219, 222, 224 setting, with Cycle mode, 207–211 locking screensets, 21 locked versus unlocked, 22–23 Logic Pro 9 exporting files to Pro Tools 8, tempo-marker maps, 566–567 importing audio files, 573–574 Logic Pro 9, exporting files to Pro Tools 8, tracks as audio, 562–565 Loop Mode menu, 127 loop points, EXS24 Instrument Editor, 140–144 low-frequency oscillators, 120–122. See LFOs J M I Junction tool, 218 K key commands assignments, caution, 24 assignments, making, 25–28 assignments, viewing, 23–25 backups, 38 key labels, 26–27 mapped instruments, 517–523 Marker List View menu, 544–545 markers coloring, 217–219 creating, 211–212 creating, from selected regions, 215 creating, on the fly, 213 creating, with Pencil tool, 214–215 580 Index creating, with Period and Comma keys, 213 editing positions, 215–217 Marker Lists, 220–222 naming, 217 navigating with, 219 Set Locators by Next or Previous Marker and Enable Cycle commands, 219, 222, 224 Marquee selections, 78–79 isolating selections for editing, 272–275 Marquee tool playhead, positioning, 202–203 Marquee Tool Click Zones option, 34–35 Media area Library, 13 MIDI controller channel controls, assigning, 400–402 channel controls, mapping to parameters, 402–404 fader banks, 408–410 modes, creating, 404–406 modes, switching, 407–408 zones, creating, 404–406 MIDI editing aliases, 300–302 transform sets, 319–321 transform sets, applying, 327–328 transform sets, creating functions, 321–327 MIDI events selecting for editing, 317–318 separating, 328–330 MIDI regions altering articulation, 307–308 delays, 306–307 gate time, 307–308 Marquee selections, 275 notation, preparaing for, 513–515 notation, viewing data, 515–517 rhythm with quantization, 308–313 touch track objects, 469–477 transposing, 303–304 velocities, 304–306 velocities and length, 315–316 Mixer Arrange view, 336–339 group feature, 264–272 key focus, 20 maximizing workspace, 16–19 Notes area, 342–344 Options, Create New Auxilliary Channel Strips, 374 plug-ins, changing locations, 348–350 plug-ins, switching in window, 346–348 View, Add Signal Flow Channel Strips, 337 View, Colors, 337 Mixer channel strips All view, 340–341 filters, 339–340 Single view, 342 stereo tracks, 344–346 Mixer groups channels, assigning to, 351–353 disabling, 353–354 MobileMe account settings, backing up/restoring, 41–42 settings, sharing, 42–44 modulation EXS24 Instrument Editor, 150–153 EZ2 Synthesizer routers, 119 Sculpture, 173–175 Monitor Environment object, 448–449 Monophonic mode, 70, 86 Morph Pad, Sculpture, 173–175, 178 Multichannel Gain plug-in surround sound, 431–434 MultiMeter plug-in, 432 N navigation plug-ins, switching in windows, 346–348 networks settings, accessing, 40 settings, sharing, 42–44 New Track dialog, 10–11 groups of tracks, 13 inputs and outputs, 12 Noise Gate plug in, 364–367 notation with Score Editor, 482–483 chord charts, 505–509 chord grids, 509–513 drums, mapped instruments, 517–523 MIDI regions, preparations, 513–515 MIDI regions, viewing data, 515–517 notes, adjusting length, 490–492 notes, dragging, 488–490 notes, editing with step input, 492–494 score sets, creating, 524–527 score sets, creating parts for printing, 527–532 staff styles, 494–496 staff styles, polyphonic, 496–502 text, 502–505 transcribing performances, 513 Notator, 481 Note On Random modulators, Sculpture, 173 Notes area, Mixer, 342–344 O Object Parameter box Direction, 451–452, 463 Random, 452 Range, 466 Repeats, 456 Velocity, 452 octave transposition, 53 oscillator modulation, EZ2 Synthesizer envelope generators, 122–124 FM, 111–112 LFOs, 119, 120–122 ring modulation, 112–113 router, 119 synchronization, 113–114 vector envelope generators, 125–129 oscillator waveforms, EZ2 Synthesizer, 107–110 Output Distortion menu, Compressor plug-in, 350 P parallel compression, 367–371 Index parallel routing, 362 Pencil tool, 22 alternate tools, 30–31 performance transcriptions, 513 Phase-Locked Audio checkbox, 266, 269 phase-locked groups, 267–270 Physical Input Environment object, 446–447, 453 Piano Roll Editor beat mapping, 99 MIDI events, 317–321 MIDI regions, 302, 310 Tool menu, 30 Pickup Clock commannd, 552–553 Pitch Correction plug-in, 63–66 automating, 66–68 pitch shifting. See also Time and Pitch Machine Apple Loops Utility, 49 with harmonic correction, 59–61 Time and Pitch Machine, 57–59 Play Cycle option, 205, 207 Play From Left Window Edge option, 206–207, 209 Play From Selected Region option, 203–205 Play Marquee Selection option, 203, 205 playback Cycle mode, 207–211 Play From Left Window Edge, 206–207, 209 prioritizing, 203–205 playheads moving with Bar ruler, 201 positioning with Marquee tool, 202–203 prioritizing playback, 203–205 plug-ins changing locations, 348–350 extented parameters, 350 network settings, accessing, 40 network settings, sharing, 42–44 switching in window, 346–348 Pointer tool alternate tools, 30–31 floating Tool menu, 32 polyphonic staff styles, 496–502 post-pan sends parallel compression, 367–371 Prelisten button, 254 Pro Tools 8 exporting of Logic Pro 9 files to, 562–567 importing Logic Pro 9 projects into, 567–573 Reverse, 287 Space Designer, 286 Produce collection Empty Project, 10 production notes Mixer, 342–344 Project Settings window Audio settings, 541–542 General, Bar Position, 539 General, Frame Rate, 539 General, Plays at SMPTE, 539 Video settings, 540–541, 543 project templates. See also templates backups, 38 opening automatically, 36–38 saving, 36 projects creating, 36–38 opening, 36–38 property tags, 49–51 Q quantization flex time, 79–82 phase-locked editing, 270–272 Quick Swipe comping, 259–263 R Randomize function, EZ2 Synthesizer, 131 Region Bounce Regions in Place, 377 Name Regions by Tracks/ Channel Strips, 294, 330 Repeat Regions, 301 Region Parameter box, 250 Delay, 306–307 Dynamics, Fixed, 305 Fade type, EqP (Equal Power), 249, 251 Gate Time, 307–308 Loop, 306 Q-Flam, 313–314 Q-Length, 315–316 581 Q-Range, 312–313 Q-Strength, 311–314 Q-Swing, 311 Quantize, 271, 306, 315 Q-Velocity, 315–316 Transpose, 303–304 Velocity, 305 Relative Threshold control, 292 Repeat Section command, 223 reverbs plug-ins, 375 reverse, 287–289 Rhythmic mode, 83 ring modulation, 112–113 rubato beat mapping, 93–101 S Sample Editor clicks and pops, fixing, 253–256 preferences, 61 Time and Pitch Machine, 58–59 Tool menu, 30 transient markers, 82–85 sampler instruments and EXS24 Instrument Editor, 136–139 creating sampler instruments, 134–136 EXS24 Parameter window, 144–146 filter and modulation options, 150–153 loop points, 140–144 routing sounds for processing, 156–160 zones, groups of, 153–156 zones, multiple, from transients, 146–150 Scissors tool, 258 floating Tool menu, 32 Score Editor Tool menu, 29 Score Editor notation, 482–483 chord charts, 505–509 chord grids, 509–513 drums, mapped instruments, 517–523 MIDI regions, preparations, 513–515 582 Index MIDI regions, viewing data, 515–517 notes, adjusting length, 490–492 notes, dragging, 488–490 notes, editing with step input, 492–494 score sets, creating, 524–527 score sets, creating parts for printing, 527–532 staff styles, 494–496 staff styles, polyphonic, 496–502 text, 502–505 transcribing performances, 513 score sets, 524–532 screensets Alternate tool, saving to, 31 channel strip settings, 341 custom, 16–18 Environment window, 444 importing, 38–39 locked versus unlocked, 22–23 locking, 21 maximizing workspace, 16–21 Score Editor, 482 screen real estate, 16 Sculpture modulation, 173–175 Morph Pad, 173–175, 178 saving sounds as presets, 175–176 sound processing, 171–173 string, 165–166 string, objects, 166–171 string, pickups, 171 user interface, 164–165 Sensitivity slider, Apple Loops Utility, 54 Sequencer Input object, 446–447, 453 serial processing, 358–361 Set Locators and Play command, 207, 210 Set Locators by Next or Previous Marker and Enable Cycle commands, 219, 222, 224 Set Marquee End to Previous Transient command, 274 side chaining, 362–367 Ultrabeat, 188 signal chaining Environment, 458–459 signal flow Bounce in Place feature, 376–381 effects processors, 373–376 I/O plug-in, 373, 375–376 parallel compression, 367–371 side chaining, 362–367 software instrument tracks, rendering as audio, 380–381 submixes, applying send effects to, 361–362 submixes, aux channels as, 358–361 signal routing, 363 Single view, Mixer, 342 Skip Cycle feature, 235 Slicing mode, 81 SMPTE time code, 538–541 locking, 549–550 Pickup Clock command, 552–553 positioning events on timeline, 551–552 software instrument tracks rendering as audio, 380–381 Sound Settings dialog, 555–556 soundtrack delivery, 554–555 dubbing stems, 556–558 exportng audio to movie, 555–556 Soundtrack Pro 3 editing files, 279–281 editing files, multiple, 285–289 editing files, viewing in Logic, 289–290 file preparation, 275–277 Frequency Spectrum view, 281–285 Space Designer, 280, 284 surround sound settings, 426–427 speed fades, 89–91 Speed mode, 89 Split by Playhead button, 14–15 staff styles, 494–496 polyphonic, 496–502 step input, 492–494 Step mode Ultrabeat, 194–197 stereo tracks Mixer channel strips, 344–346 .stmp files versus .stap files, 277 string, Sculpture, 165–166 objects, 166–171 pickups, 171 submixes aux channels as, 358–361 send effects, applying to, 361–362 Surround Panner, 418–420 balancing stereo, 421–424 center and LFE levels, 420–421 Surround sound, 416–418 audio interface output assignments, 414–415 Dolby Digital (AC3) files, 437–439 DVD-Audio discs, 435–437 effects, multi-channel, 425–428 effects, multi-mono insert, 428–431 plug-ins, Down Mixer, 434–435 plug-ins, Multichannel Gain, 431–434 project format, 416 Swap Left and Right Locator command, 235 synchronization, 113–114, 536–537 Apple QuickTime, 536 audio configuration, 541–542 media, importing, 546–547 media, importing audio, 550–551 media, importing broadcast WAVE, 548–549 media, importing XML, 547–548 movies, detecting cuts, 545–546 movies, markers for spotting, 543–545 movies, opening, 538 navigating with video, 542–543 SMPTE time code, 538–541 SMPTE time code, locking, 549–550 SMPTE time code, Pickup Clock command, 552–553 SMPTE time code, positioning events on timeline, 551–552 soundtrack delivery, 554–555 Index soundtrack delivery, dubbing stems, 556–558 soundtrack delivery, exportng audio to movie, 555–556 sythensis. See ES2Synthesizer T Tab key key focus, shifting, 20–21 tags, 49–51 take folders, 257–259 creating comps, 259–263 templates. See also groove templates; project templates custom, 10 premade, 10 premade, customizing with region parameters, 315–316 Templates pane Empty Project button, 10 tempo beat mapping, 93–99 varispeed, 91–93 Tempo Alternative menu, 98, 99–100 Tempo slider, Apple Loops Utility, 52–53 Tempohone mode, 89 Test Oscillator plug in, 363–366 text in notation, 502–505 Time and Pitch Machine. See also pitch shifting accessing, in Arrange area, 61–63 versus Apple Loops Utility, 56 pitch transposition, 57–59 pitch transposition, with harmonic correction, 59–61 Timing Offset parameter, 293 Toggle Group Clutch command, 167 tool click zones, 34–35 Tool menus accessing quickly, 31–32 alternate tools, 30–31 alternate tools, saving to screensets, 31 Arrange area, 29 Environment, 30 Event List, 29 floating Tool menu, 31–32 hard-wired commands, 32–33 Hyper Editor, 29 Piano Roll Editor, 30 Sample Editor, 30 Score Editor, 29 two-button mouse, 35 toolbar customizing, 14–15 global, 15 Touch Tracks Environment object, 469–473 Touch Tracks Environment object, with Apple Loops, 473–477 Transform window, 322–328 Transformer Environment object, 459–464 transient markers Sample Editor, 82–85 transients, 51–55 beat mapping, 100–101 transitions clicks and pops, fixing, 253–256 crossfades, 248–250 crossfades, applying to multiple regions, 251–253 Marquee selections for editing, 272–275 Quick Swipe comping, 259–263 583 Transport bar customizing, 15–16 Trigger Note assignment, 294 U Ultrabeat Assignment section, 181–182 bitcrusher, 191–194 filters, multimode, 191–194 sample loading, 189–191 side chaining, 188 sounds, hi-hat, 187–188 sounds, kick drum, 182–184 sounds, snare drum, 185–186 Step mode, 194–197 user interface, 180 user preferences toolbar buttons, adding, 15 V varispeed, 91–93 vector envelope generators, EZ2 Synthesizer, 125–129 Vector Mode menu, 125 Voice Separation tool, 501–502 W Waveform Editor, 279, 285 Waveshaper, Sculpture, 171 Z zones, EXS24 Instrument Editor groups of, 153–156 multiple, from transients, 146–150