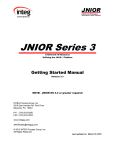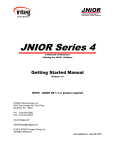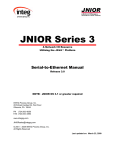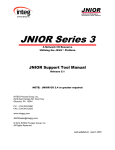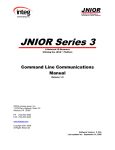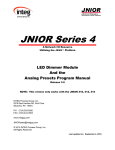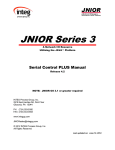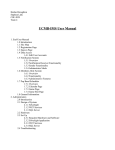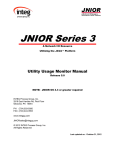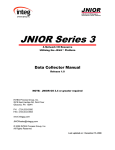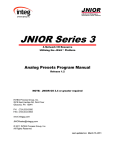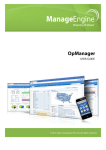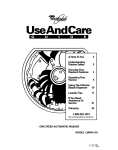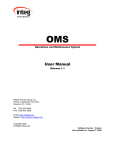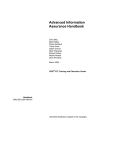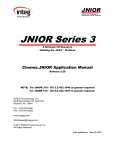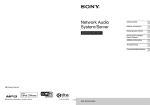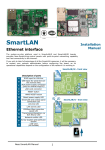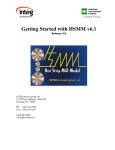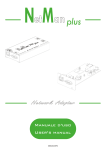Download JNIOR Series 3
Transcript
JNIOR Series 3 A Network I/O Resource Utilizing the JAVA Platform Web Based Interface Manual Release 3.1 NOTE: JNIOR OS 3.4 or greater required INTEG Process Group, Inc. 2919 East Hardies Rd, First Floor Gibsonia, PA 15044 PH (724) 933-9350 FAX (724) 443-3553 www.integpg.com [email protected] © 2009 INTEG Process Group, Inc. All Rights Reserved Last updated on: November 6, 2009 INTEG Process Group, Inc. TABLE OF CONTENTS 1 2 3 4 ABOUT THIS MANUAL ....................................................................................................................... 1 INSTALL JAVA SOFTWARE .............................................................................................................. 1 LOGGING ON TO THE JNIOR ............................................................................................................ 2 LOGGED ON AS “ADMIN” PRIVILEGE LEVEL ................................................................................ 5 4.1 “I/O Control” tab ........................................................................................................................... 5 4.1.1 Internal Devices ....................................................................................................................... 5 4.1.1.1. Input Device Block .............................................................................................................. 5 4.1.1.2. Output Device Block............................................................................................................ 6 4.1.2 External Devices...................................................................................................................... 7 4.2 “Configuration” tab ....................................................................................................................... 8 4.2.1 Display ..................................................................................................................................... 8 4.2.2 Input / Output ........................................................................................................................... 9 4.2.3 Alarm Management ............................................................................................................... 12 4.2.4 Events Management ............................................................................................................. 15 4.2.5 Slaving ................................................................................................................................... 19 4.2.6 IP Config ................................................................................................................................ 22 4.2.7 Modifying the NTP Server ..................................................................................................... 24 4.2.8 Misc. ...................................................................................................................................... 25 4.3 “Registry Editor” tab ................................................................................................................... 27 4.4 “Command Line” tab .................................................................................................................. 32 4.5 “Applications” tab ....................................................................................................................... 33 4.6 “About” tab ................................................................................................................................. 34 5 LOGGED ON AS “USER” PRIVILEGE LEVEL ................................................................................ 35 5.1 “I/O Control” tab ......................................................................................................................... 35 5.2 “About” tab ................................................................................................................................. 35 6 LOGGED ON AS “GUEST” PRIVILEGE LEVEL ............................................................................. 36 6.1 “I/O Control” tab ......................................................................................................................... 36 6.2 “About” tab ................................................................................................................................. 36 JNIOR A Network I/O Resource Web Based Interface Manual – Release 3.1 i INTEG Process Group, Inc. 1 ABOUT THIS MANUAL This manual is intended to provide an overview of the web based communications screens shipped standard with the JNIOR and available for monitoring, controlling and configuration. This manual also assumes that the JNIOR IP settings have been properly configured and that the JNIOR is connected to your Ethernet network or computer. Additional information on how to properly configure and set up communications with your new JNIOR is provided in the Getting Started Manual and/or the JNIOR Support Tool Manual located on the JNIOR CD that has been supplied with your new JNIOR. 2 INSTALL JAVA SOFTWARE The JAVA software (Sun Microsystems) plug-in is required to allow your web browser to run the JNIOR Web Pages. This software is already installed on many computers. If you do not have it on your PC, please go to www.java.com to download the latest JAVA software or verify that you already have it installed. Simply install the software as directed by the instructions provided by Sun Microsystems. Note: If you do not have the proper JAVA version installed then you should be alerted when trying to view the web pages. You should then be directed to www.java.com to download this software. JNIOR A Network I/O Resource Web Based Interface Manual – Release 3.1 1 INTEG Process Group, Inc. 3 LOGGING ON TO THE JNIOR The JNIOR web pages work with Microsoft Internet Explorer, Fire Fox and other browsers. To launch the JNIOR web page, open your browser and in the address line of the browser type your JNIOR IP address, for example: http://10.0.0.201 (this is the default JNIOR IP address) Once the applet begins to load it should be displayed within 30 seconds depending on the network and other activities the JNIOR is handling. After the JNIOR web page is loaded, the user is asked to login with a valid username and password. JNIOR A Network I/O Resource Web Based Interface Manual – Release 3.1 2 INTEG Process Group, Inc. The default username and password recommended for the initial JNIOR configuration is: Username Password jnior jnior There are three different levels of access rights to the JNIOR web page based upon your username and password. Depending upon which username you log in as, you will see different tabs/functions available on the web page. 1) Admin – provides the user with Monitor, Control and Configuration capabilities 2) User – provides the user with Monitor and Control capabilities 3) Guest – provides the user with Monitor only capabilities The access rights are defined based on the user ID given to the user as follows: 1) User ID = 128 provides Admin level rights 2) User ID = 64 provides User level rights 3) User ID = 0 provides Guest level rights The JNIOR is shipped with four standard usernames and passwords as follows: Username jnior admin user guest Password jnior admin user guest Rights Level Admin (128) Admin (128) User (64) Guest (0) Usernames and passwords can be added and deleted from the JNIOR using the command line interface available via the web page (Command Line tab), a Telnet session or via the serial port and a program such as HyperTerminal. The “useradd” command will add users and the “userdel” command will delete. Please type the command and help after it (>useradd help) for further instructions. Automatic Login The JNIOR webpage can be set to login automatically under any one of the three “rights levels” (0, 64 or 128) by implementing and setting the Anonymous Registry Key via the Configuration tab on JNIOR web page. On the Configuration/Misc Tab is the JNIOR Server Anonymous User field. Please type in 0, 64 or 128, depending upon the level of access you want to occur automatically when the web page loads, and click the Save Configuration button at the top. The Configuration tab is described later in this manual. JNIOR A Network I/O Resource Web Based Interface Manual – Release 3.1 3 INTEG Process Group, Inc. Even though the web page automatically logs in at the defined rights level, you can click on the “Login as Different User” text in the lower right hand corner of the web page to get the login and password prompt. You can then enter any valid username and password and the web page will give you the appropriate rights and capabilities. You can disable automatic login by going to the Configuration/Misc Tab and deleting the value saved in the JNIOR Server Anonymous User field. It is recommended that this username and password be reconfigured prior to installation. The JNIOR default username and password is well-known and unwelcome users will be able to access your JNIOR with Admin privileges. Note that you must be an Admin user to add or delete usernames from the system. Please see the Command Line Communications Manual located on the JNIOR CD for instructions on how to configure usernames and passwords, and how to assign privileges. JNIOR A Network I/O Resource Web Based Interface Manual – Release 3.1 4 INTEG Process Group, Inc. 4 LOGGED ON AS “ADMIN” PRIVILEGE LEVEL After you successfully log onto the JNIOR as an “Admin”, you will be granted access to special functions in the applet. The image below shows you the tabs that you will be presented with as an administrator. The following sections describe each tab in more detail. 4.1 “I/O Control” tab Under the “I/O Control” tab will be a second row of tabs. These tabs refer to the Internal and External devices. 4.1.1 Internal Devices Internal devices refer to the 8 digital inputs and 8 relay outputs included as part of the JNIOR. 4.1.1.1. Input Device Block The input block shows the inputs that are internal to the JNIOR. The following screenshot shows two sample inputs. JNIOR Description The text in the blue shaded area is the Input description. This can be any text you wish and it is configured under the Configuration – Input/Output tab, but text that is longer than the given space will not be displayed. State Either a green or red box that corresponds to the state of the input. The default is green for closed and red for open but in the lower left corner of the Configuration – Display tab, these colors can be inverted. The text displayed in this box can be configured under the Configuration – Input/Output tab. Latching Latching means that once the input goes high, it will stay high within the software no matter what happens to the actual input. You can clear the latch by clicking the “Clear Latch” link or it can be set to reset after a user defined time has expired as defined in the Configuration – Input/Output tab. A Network I/O Resource Web Based Interface Manual – Release 3.1 5 INTEG Process Group, Inc. Counter Displayed in the lower left of the box. There are options for the counters like setting the display units. In this example, the display unit is set to “Counts” and “gpm”. You can reset the counter by pressing the “R” to the right of the counter value. Hour Meter The hour meter is a counter that relates to how long the input has been high. Although the actual usage is timed in milliseconds, the display only gets updated once every 1/100 hour. This is equal to 36 seconds. You can reset this value by pressing the “R” to the right of the value. Alarms The alarms for the inputs show two limits, a high and a maximum. If the alarm is not triggered then it displays in green. If the first alarm is triggered it turns orange. If the second alarm is triggered it turns red. 4.1.1.2. Output Device Block The output block shows the outputs that are internal to the JNIOR and is identical to the input block with respect to the description, state, and hour meters. The exceptions are as follows Toggle Button There is a “toggle” button so that you can control the output. If you click this button then the state of the output will change to the opposite state that it currently possesses. If you “right click” this button then you will have the option to Open, Close, Toggle or Pulse an output. If you select the Pulse option, you will be asked to enter the pulse duration in milliseconds. Slaving JNIOR If slaving is set up then you will see a label that will say “Slaved To” as above. This means that this output will watch for changes on another input or output whether on this JNIOR or another JNIOR. Slaving is set via the Configuration – Slaving tab. A Network I/O Resource Web Based Interface Manual – Release 3.1 6 INTEG Process Group, Inc. 4.1.2 External Devices External devices are an option with the JNIOR that provide you with a means to add analog signals (4 – 20 mA, +/- 10 VDC, RTD, digital temperature sensors) or 4 additional relay outputs. You can add up to 2 expansion modules in any combination to each JNIOR. Please see the Analog Expansion Module manual or the 4 Relay Output Expansion Module manual for additional details on the expansion modules and how to use the External devices tab on the JNIOR web page. The following screen shot shows two 4-20 mA Analog Expansion Modules connected to a JNIOR. JNIOR A Network I/O Resource Web Based Interface Manual – Release 3.1 7 INTEG Process Group, Inc. 4.2 “Configuration” tab Clicking on the Configuration tab displays a variety of choices for configuring various functions available in the JNIOR. When you first click on a tab, the web page will request the latest settings for that tab from the JNIOR. Each tab will do another refresh if you have not visited the tab for a preprogrammed amount of time to make sure you have the latest settings. You can always click on the Refresh Current Tab button to verify that you have the latest settings. Each of the following areas will be described. 4.2.1 Display This tab provides an easy method of customizing what is displayed for each internal I/O point on the JNIOR. By simply checking or unchecking the box next to the desired function, you can enable or disable the entire input or output channel, or specific functions within those channels. Invert the Colors – The Invert the Colors on the I/O points checkbox is used to invert the colors displayed on the Internal Devices tab from red/green (off/on) to green/red (off/on). Make sure you SAVE your changes or CANCEL to undo JNIOR A Network I/O Resource Web Based Interface Manual – Release 3.1 8 INTEG Process Group, Inc. 4.2.2 Input / Output This tab provides an easy method of setting up custom naming conventions for each I/O point, for descriptions of each I/O state, enabling input latching and inverting, and configuring the counter for each point. To change any of the custom descriptions, simply highlight the desired field and type in the new name. Input Configuration Description – The Description field is the text that will be shown on the “I/O Control” screen for the description of the associated digital input point. If too many characters are entered on the “Input/Output” tab than can be shown in the space on the “I/O Control” screen, they will not be visible on the “I/O Control” screen. On Text – The On Label field is the text that will be displayed for the associated Digital Input on the “I/O Control” screen when the input is “On” (high or voltage is applied). If too many characters are entered on the “Input/Output” tab than can be shown in the space on the “I/O Control” screen, they will not be visible on the “I/O Control” screen. Off Text – The Off Label field is the text that will be displayed for the associated Digital Input on the “I/O Control” screen when the input is “Off” (low or no voltage). If too many characters are entered on the “Input/Output” tab than can be shown in the space on the “I/O Control” screen, they will not be visible on the “I/O Control” screen. JNIOR A Network I/O Resource Web Based Interface Manual – Release 3.1 9 INTEG Process Group, Inc. Invert – The Inverted checkbox is used to invert the internal state of the input, opposite the actual state of the hardware input. For example, normally, if voltage is detected at the digital input, the internal state and the “I/O Control” screen will show “On” (true). However, if the Invert Input checkbox is checked, when voltage is detected at the digital input, the internal state and “I/O Control” screen will show “Off” (false). Debounce – This is a timer that is started after each input goes high and then low. The input must go low for at least this amount of time before the counter can be incremented again. The debounce timer is used to prevent accidental counts from a contact closure that may ‘bounce’ open and then closed, providing false signals. The debounce timer is entered in milliseconds. The default value is 200 milliseconds. Changing the value to 0 eliminates the software debounce timer and the debounce is then only a function of the hardware circuitry. A 0 value may allow counts as fast as 2000 times per second. Latch Checkbox – The Latch checkbox is used to turn the latch function on or off. If the box is checked, the input latching feature is turned on. The latching function keeps the input in the “On” state even after the input voltage is removed. Latch Time – The time in seconds (0.1 equals 100 milliseconds) that an input remains latched before being automatically reset. A value of 0.0 will require the User to separately reset the latched input. The default is 0.0 seconds. Counter Units – This configures the units display on the “I/O Control” screen. By default the units are “counts” but this might be used represent other items or rates depending on the specific configuration. Counts Multiplier – When the Count Multiplier is set to 0.0 (default) the absolute counter value will be displayed. When a non-zero Multiplier is specified then the value is used to scale the counter value for display. The scaled counter value is also used for the count alarm trigger points. Counter Sample Time – Counts accumulate until reset separately by the User using the Web Page or other application. This is the case when SampleTime is 0.0 (default). When a non-zero Sample Time is used the counter displays the total count accumulated during that period (in seconds). For instance, with the appropriate combination of Multiplier and Sample Time the counter can display RPM for a strobe input. Output Configuration Description – The Description field is the text that will be shown on the “I/O Control” screen for the description of the associated relay output point. If too many characters are entered on the “Input/Output” tab than can be shown in the space on the “I/O Control” screen, they will not be visible on the “I/O Control” screen. On Text – The On Text field is the text that will be displayed for the associated Output when the output is closed (energized/turned on). If too many characters are entered on the “Input/Output” tab than can be shown in the space on the “I/O Control” screen, they will not be visible on the “I/O Control” screen. Off Text – The Off Text field is the text that will be displayed for the associated Output when the output is open (not energized/turned off). If too many characters are entered on the “Input/Output” tab than can be shown in the space on the “I/O Control” screen, they will not be visible on the “I/O Control” screen. JNIOR A Network I/O Resource Web Based Interface Manual – Release 3.1 10 INTEG Process Group, Inc. Initial State – This is the ‘state’ that each output will go to when the JNIOR is rebooted and will remain in that state until commanded to go to a different state. The following values are acceptable: Blank – Output will be ‘off’ after reboot 0 (zero) – Output will be ‘on’ after reboot Non-zero number – output will be ‘pulsed on’ for this many milliseconds Force Pulse – By setting this key to a ‘non-zero value’, whenever the output receives the ‘close’ command, the output will instead ‘pulse’ the output for this many milliseconds. This feature is helpful if a remote computer system has only implemented the ‘close output’ command. Each individual output can be configured to respond as a ‘pulse’ instead of a ‘close’. NOTE: If the Initial State value is set to 0, then the Force Pulse function CANNOT be used. The following will be displayed when you click on the Save Configuration button. JNIOR A Network I/O Resource Web Based Interface Manual – Release 3.1 11 INTEG Process Group, Inc. 4.2.3 Alarm Management The JNIOR can be configured to generate certain responses to different alarm conditions. These alarm conditions can be enabled, configured and customized based on your specific requirements. Below is a description on how to customize these alarm conditions and responses for each alarm type. Set up Counter Alarms Enable a Transition Alarm Configure an email response Configure an email response. Transition Alarm Transition Alarms can be configured to illicit a response from the JNIOR any time an input changes state. Enable – The enable checkbox is used to enable a Transition Alarm for the corresponding input. Invert – In the normal state, the Transition Alarm will be triggered when the input goes from low to high. When the “Invert” checkbox is selected, the alarm will be triggered when the input goes from high to low. Email Enable – Set to enable an email response when a Transition Alarm is triggered. Email Profile – Drop-down menu containing all email profiles that have been established. The email profile that you select is the one that will receive the response to the triggered alarm. Please see the next section (Events Management) for instructions on how to set up an email profile. JNIOR A Network I/O Resource Web Based Interface Manual – Release 3.1 12 INTEG Process Group, Inc. Counter Alarm Counter Alarms can be configured to illicit a response from the JNIOR any time an input changes state greater than or equal to (>=) the “Limit” value that has been configured. Counter Alarm 1 AL 1 – Set to enable a Counter Alarm for this input point when the absolute count equals or exceeds the Alarm 1 Limit count value. Limit – This defines the trigger point for the Counter Alarm when enabled by Alarm 1. If scaling is configured for the counter, then a scaled alarm limit is used. Email Enable – Set to enable an email response when Alarm 1 is triggered. Email Profile – Drop-down menu containing all email profiles that have been established. The email profile that you select is the one that will receive the response to the triggered alarm. Please see the next section (Email Management) for instructions on how to set up an email profile. Counter Alarm 2 AL 2 – Set to enable a Counter Alarm for this input point when the absolute count equals or exceeds the Alarm 2 Limit count value. Limit – This defines the trigger point for the Counter Alarm when enabled by Alarm 2. If scaling is configured for the counter, then a scaled alarm limit is used. Email Enable – Set to enable an email response when Alarm 2 is triggered. Email Profile – Drop-down menu containing all email profiles that have been established. The email profile that you select is the one that will receive the response to the triggered alarm. Please see the next section (Email Management) for instructions on how to set up an email profile. Usage Meter Alarm The Usage Meter Alarm (see screen shot on next page) can be configured to illicit a response from the JNIOR any time an input is in the high state (on) greater than or equal to (>=) the amount of time (in hours to 2 decimal places) configured in the “Limit” field. UM – Set to enable a Usage Meter Alarm for this input point when the usage timer equals or exceeds the Usage Meter Limit count value. Limit – This defines the trigger point for the Usage Meter Alarm when enabled. Email Enable – Set to enable an email response when a Usage Meter Alarm is triggered. Email Profile – Drop-down menu containing all email profiles that have been established. The email profile that you select is the one that will receive the response to the triggered alarm. Please see the next section (Email Management) for instructions on how to set up an email profile. JNIOR A Network I/O Resource Web Based Interface Manual – Release 3.1 13 INTEG Process Group, Inc. Enable a Usage Meter Alarm JNIOR A Network I/O Resource Web Based Interface Manual – Release 3.1 Configure an email response 14 INTEG Process Group, Inc. 4.2.4 Events Management The JNIOR can send email messages in response to certain events. Any number of unique email messages can be defined for use as the situation requires. Multiple unique email profiles can be configured by the user, and may be separately referenced and used as the situation may require. The email system can be used in conjunction with the Task Manager program. The JNIOR acts as an email client, but it does not need an email server for it to deliver an email to the recipient. To use the e-mail feature, you must make sure that the DNS (domain name server) value is set in the JNIOR IP configuration and that the JNIOR has access to the Internet. You can leave the mailhost IP address blank in the JNIOR IP configuration. When the JNIOR sends an e-mail, it will take the domain name from the email “to address” (or cc or bcc) and resolve the IP address of the domain (for example, integpg.com) and then deliver the e-mail directly to that recipients e-mail server. You can adjust the JNIOR “from address” by modifying the hostname and domain name via the JNIOR Support Tool (Beacon tab – Hostname and Configuration selections) or the Command Line tab or a Telnet session. For a JNIOR “from” email address of [email protected], the hostname would be JNIOR and the domain would be integpg.com. You can verify an e-mail was sent or view a ‘negative’ response from the recipient by checking the jniorsys.log file via the Command Line tab and typing cat jniorsys.log Add Email Profile To begin adding a new Email Profile, press the “Add Email Profile” button. A popup box will appear asking you to name your new profile. Enter your desired name, and then press the OK button. NOTE: Spaces are not allowed. Click to Add an Email Profile. JNIOR A Network I/O Resource Web Based Interface Manual – Release 3.1 15 INTEG Process Group, Inc. Your new profile should appear in the list of available profiles in the column on the left of your screen. Select your new profile to configure it. NOTE: If you do not configure the new Email Profile, then the profile will not be saved. Select which profile you would like to edit. Click to Remove an Email Profile. Enter the email addresses, message, and any files you wish to attach. You may now enter the information to customize this profile for your specific use. NOTE: The only required information is the “To Address”. For all other information, default settings will be used as appropriate. To Address – In this field, enter one or more destination email addresses that are to be associated with this profile. The form of the email addresses should be of the form [email protected]. Multiple email addresses can be entered in this field by separating them with commas. CC Address – In this field, enter one or more email addresses that are to receive this email as a CC: recipient. The form of the email addresses should be of the form [email protected]. Multiple email addresses can be entered in this field by separating them with commas. BCC Address – In this field, enter one or more email addresses that are to receive this email as a BCC: recipient. The form of the email addresses should be of the form [email protected]. Multiple email addresses can be entered in this field by separating them with commas. JNIOR A Network I/O Resource Web Based Interface Manual – Release 3.1 16 INTEG Process Group, Inc. Subject – In this field, enter text that will be sent as the Subject line used with the message. JNIOR requires that a Subject be defined for all messages. NOTE: If the Subject line is left blank, JNIOR will utilize a default Subject that will indicate the type and source of alarm. Message – In this field, enter text that will be sent as the Message content of the email. This can be used in conjunction with a Message File and the text defined here will appear as a prefix to the content of the file. The content of the file is inserted into the email body. NOTE: If the Message is left blank, JNIOR will utilize a default Message that will indicate the type and source of alarm, including values for counters, etc. Message File – This defines the file containing the textual Message content to be included in the email. If separate Message text is supplied, the content of this file will be appended to that text in the message. HTML Message File – This defines the file containing the Message content which is assumed to be defined using valid HTML coding. If the file exists, this supersedes the Message File specification. If separate message text is supplied, the HTML content will be appended to that text and therefore the separate text must comply with the HTML structure. Attachments – This lists one or more attachments (file names) to be sent with the email message. NOTE: Files to be used or attached for the Message File, HTML Message File or Attachments, can be located in any folder (directory) on the JNIOR and must be entered as /foldername/filename.ext. If the file is in the root directory, then the folder name is not required and you would enter filename.ext. Remove Email Profile You may remove any Email Profile that you have created. From the list of profiles on the left of the screen, simply click on the profile that you would like to remove. Press the button “Remove Email Profile”. A message box will appear asking if you are sure you would like to remove the selected email profile. Press OK if you are sure you would like to continue with the operation. JNIOR A Network I/O Resource Web Based Interface Manual – Release 3.1 17 INTEG Process Group, Inc. JNIOR Event Handler Several “system level” events can be activated plus configured to send an e-mail as follows. Check to enable an email response to the event. Select which profile to be associated with the event. On Boot – When “Enabled”, JNIOR will send a notification to the specified Profile upon complete of the JNIOR boot sequence. The jniorboot.log file can be an attachment in the e-mail profile. On Alarm – When “Enabled” (default is enabled), JNIOR will send a notification to the specified Profile (“default” profile is default) upon occurrence of any and all Alarm types unless otherwise specifically overridden by other entries for individual alarms. On Alarm1 – When “Enabled” (default is enabled), JNIOR will send a notification to the specified Profile (“default” profile is default) upon occurrence of any and all Counter Alarm type 1 alarms unless otherwise specifically overridden by other entries for individual alarms. On Alarm2 – When “Enabled” (default is enabled), JNIOR will send a notification to the specified Profile (“default” profile is default) upon occurrence of any and all Counter Alarm type 2 alarms unless otherwise specifically overridden by other entries for individual alarms. On Usage – When “Enabled” (default is enabled), JNIOR will send a notification to the specified Profile (“default” profile is default) upon occurrence of any and all Usage Alarms unless otherwise specifically overridden by other entries for individual alarms. On Config – When “Enabled”, JNIOR will send a Configuration Change Notification to the specified Profile (“default” profile is default) when configuration changes are made and settings altered in the JNIOR Registry. JNIOR A Network I/O Resource Web Based Interface Manual – Release 3.1 18 INTEG Process Group, Inc. 4.2.5 Slaving Each JNIOR Relay Output can follow another Digital Input or Relay Output located on the same or different JNIOR. In this case, the relay output that is “tracking” another I/O point is said to be slaved to the master I/O point. With proper configuration, two or more JNIOR devices can be set up as an I/O relay across the Ethernet network. In this case, an input on one JNIOR can control the relay output on the other JNIOR. Multiple JNIORs can be involved. Description and function of each column on the Salving tab. Relay Output – Defines the relay output point on this JNIOR that will be the “Slave” in the process. The defined Master I/O point will control this point. Slaved to IO Point – Defines the “Master” I/O point that will control the “Slaved” output. Use the pull down to pick the input or output to be the “Master” that will control the “Slaved” output. NOTE: If the master I/O point is on the same JNIOR as the relay output, you do not need to do any further configuration. Proceed to clicking on the Save Configuration button and when asked to reboot, say yes if ready (See inset screen shot below). JNIOR A Network I/O Resource Web Based Interface Manual – Release 3.1 19 INTEG Process Group, Inc. After your reboot, the slaved output will be indicated on the JNIOR Web page. The master I/O point will be indicated with ‘localhost’ for an I/O point on the same JNIOR. The Toggle button for this output will be disabled. If the Master I/O point is NOT on the same JNIOR, then you will need to continue to enter the appropriate information in the rest of the columns as follows: at IP Address – This entry defines the hostname or IP address of the master JNIOR. This will be processed through the DNS if necessary (if a hostname URL is used). (If left blank, then the JNIOR will use the I/O point on the JNIOR itself and automatically indicate “localhost” in this field.) Over Port – Defines the port over which the master JNIOR protocol is communicating from the master (remote) JNIOR. 9200 is the default JNIOR protocol connection port, but can be changed by the user. (If using an I/O point on the JNIOR itself, then this field is left blank.) using User Name – This entry defines the username of a valid user on the master (remote) JNIOR. The default username with administrative rights is ‘jnior’. (If using an I/O point on the JNIOR itself, then this field is left blank.) and Password – The valid password associated with the above username. JNIOR must be able to successfully log into the master (remote) JNIOR in order to track its I/O. The default password for the jnior username is jnior. (If using an I/O point on the JNIOR itself, then this field is left blank.) After Saving Configuration, a Reboot is required to have the slaving take effect. JNIOR A Network I/O Resource Web Based Interface Manual – Release 3.1 20 INTEG Process Group, Inc. After your reboot, the slaved output will be indicated on the JNIOR Web page. The master I/O point will be indicated and the IP address of the remote JNIOR. The Toggle button for this output will be disabled. Cancelling a Slaved Output To remove a slaved I/O point entry, you must first click on the output in the first column to be removed. Next, press the “Remove Selected Slaved I/O” button. This will clear all of the fields in the selected row, thereby removing this entry. Then press the “Save Configuration” button. Changes will be active upon reboot of the JNIOR. JNIOR A Network I/O Resource Web Based Interface Manual – Release 3.1 21 INTEG Process Group, Inc. 4.2.6 IP Config This screen gives the user a way to view the JNIOR IP configuration. Changes to the JNIOR IP configuration must be done via the JNIOR Beacon application or from the Command Line tab, a Telnet connection or a HyperTerminal connection (via the RS232 port). This tab is VIEW ONLY. Description of each field: Saved Static IPv4 address – Defines the network IP address to be used with this JNIOR. This key is not valid and not used when DHCP is “enabled”. However, it will indicate the last saved static IP address before DHCP was enabled and will become the IP address if DHCP is subsequently disabled. Subnet Mask – Defines the network Subnet Mask to be used with this JNIOR. This key is not valid and not used when DHCP is “enabled”. However, it will indicate the last saved static subnet mask before DHCP was enabled and will become the subnet mask if DHCP is subsequently disabled. Gateway IP addr – Defines the network Gateway IP Address. This address is only required if the JNIOR is to communicate outside its local network. This key is not valid and not used when DHCP is “enabled”. If a Gateway is not needed, please leave this field blank. Primary DNS – Defines the Primary DNS (Domain Name Server) IP Address used for name resolution on the network. This key is not valid and not used when DHCP is “enabled”. This field is required to send e-mail. If a DNS is not needed, please leave this field blank. JNIOR A Network I/O Resource Web Based Interface Manual – Release 3.1 22 INTEG Process Group, Inc. Secondary DNS – Defines the Secondary DNS IP Address used for name resolution on the network should the Primary DNS not be available. This key is not valid and not used when DHCP is “enabled”. If a DNS is not needed, please leave this field blank. Hostname – Defines a network name for the JNIOR and acts as part of the “from address” in the JNIOR e-mail. By default, “jr<SerialNumber>” will be used. When an email is constructed, the default “From” address will be HostName@Domain. Domain – Defines the Domain Name associated with the local network. This may be used to generate an email address such as [email protected] where the Domain is “integpg.com”. Mailhost – Defines the address of the SMTP Mail Server that accepts email from this network. However, a mailhost is NOT required for the JNIOR to send email messages. The JNIOR can resolve the mail server address of the “to/cc/bcc address” and then deliver the e-mail directly to the recipient’s e-mail server without using an e-mail server to relay the message. This field can be left blank. This key is not valid and not used when DHCP is “enabled”. DNS Timeout – Defines the timeout in milliseconds to be used in waiting for a response from the specified DNS servers. The default is 5000. Setting the value to 0 allows the JNIOR to internally specify an optimized timeout (currently set to 30 seconds). Please leave the value set to 5000 or greater. It is not recommended to use a value of 0. NTP Server – JNIOR can synchronize with a network time server supporting Network Time Protocol (NTP). To utilize this capability, JNIOR must be connected to a network with access to such a server and a Gateway and DNS Server (unless absolute IP address is given) must be defined. By default, the URLAddress is clock.isc.org and the NTP Port is the standard 123. JNIOR A Network I/O Resource Web Based Interface Manual – Release 3.1 23 INTEG Process Group, Inc. 4.2.7 Modifying the NTP Server You can modify the NTP server being used by entering a new value in the JNIOR registry. The easiest way to do this is to go to the Command Line tab (or a Telnet session or HyperTerminal session) and type the following: registry IpConfig/NTPServer = URLAddress Where the URLAddress can be a specific IP address or website. Please note that the above line is ‘case sensitive’ and must be type exactly as above. Please see the Registry Key Assignments document for additional details. After you type the above command, future changes can be made from the Registry Editor tab. If the JNIOR can successfully connect to the NTP server on boot-up, it will sync its time with this NTP server every 4 hours. The time of the last sync can be viewed on the Registry Editor tab in the Device folder. You can also force the JNIOR to sync its time with the currently entered NTP server or a temporary one by using the date command from the Command Line tab (or a Telnet session or HyperTerminal session) as follows: date –n forces a sync with the current NTP server date –n URLAddress forces sync with a temporary NTP server URLAddress can be an IP address or website Changes to the NTP server Registry Key and manual force syncs are logged in the jniorsys.log file on the JNIOR. This log can be viewed from the Command Line tab by typing: cat jniorsys.log JNIOR A Network I/O Resource Web Based Interface Manual – Release 3.1 24 INTEG Process Group, Inc. 4.2.8 Misc. This screen gives the user the ability to set up miscellaneous JNIOR configuration information. Device Description – Provides a textual description for this JNIOR. The default is the serial number of the JNIOR with jr in front of it - “jr<SerialNumber>”. NOTE: The default value is also the default hostname, but changing the device description here will NOT change the hostname. However, until you change the Device Description, every time you change the hostname, the Device Description will change, too. ServiceHost IP – The JNIOR has the capability to “phone home” for support. Contact INTEG to obtain the ‘key’ to enter in this field so that the JNIOR can contact INTEG’s office. INTEG will then be able to view your JNIOR files, registry settings, etc. and if required, adjust the JNIOR settings, upload new software, etc. The JNIOR must have access to the Internet and have port 8025 open through any firewalls for this feature to work. Enable login to the /jniorio.log file – The JNIOR can provide a record of changes to its inputs and outputs. When changes are detected, an entry is made in the /jniorio.log file. By default, this logging feature is “disabled”. To enable logging, check the associated box. JNIOR Server port number – Defines the IP port on which the JNIOR will listen for connections. The default port is 9200. Changes take effect on reboot. JNIOR A Network I/O Resource Web Based Interface Manual – Release 3.1 25 INTEG Process Group, Inc. JNIOR Server Login enabled – By default the JNIOR protocol requires a successful login. This setting provides a means for the user to disable the login requirement for the JNIOR. Check the box to “Enable” login, uncheck the box to “Disable” login. It is highly recommended that the login requirement remain enabled. Changes take effect immediately. JNIOR Server Anonymous User – As described in Chapter 3 (page 7) of this manual, the user can login into the JNIOR at 3 different security levels. The user can set a value in this field of 128, 64, or 0 and then when the JNIOR web page is loaded, the web page will automatically be logged in at that security level. 128 provides administrator rights, 64 provides user rights and 0 provides guest rights. All users accessing the JNIOR will receive the same level of access since only 1 setting is available. The default setting is ‘blank’ requiring all users to log in. Deleting the key after it is entered will return the JNIOR to the default setting. Enable Modbus Server – This entry can be used to disable the Modbus Server. The default setting is “enabled”. Uncheck the box to “Disable” the Modbus Server. Changes take effect upon reboot. Modbus Server Port – This entry defines the TCP/IP port to be used for Modbus communications. The default is the standard Modbus Port 502. Changes take effect upon reboot. Modbus Server Login enabled – By default the JNIOR Modbus protocol requires a successful login. This setting provides a means for the user to disable the login requirement. Check the box to “Enable” login, uncheck the box to “Disable” login. Changes take effect immediately. JNIOR A Network I/O Resource Web Based Interface Manual – Release 3.1 26 INTEG Process Group, Inc. 4.3 “Registry Editor” tab This tab gives the user a web-based method to easily modify the JNIOR registry. The convenient file tree at the left of the screen lists the available registry entries on the particular JNIOR. By clicking on any of the folders in the tree, you will see the registry values contained in that folder in the window on the right side of the screen. These registry folders and values can be manipulated using the buttons at the top of the screen. These functions will be described below. NOTE: It is recommended that you do NOT modify your JNIOR IP configuration via the Registry Editor. This is because certain changes require certain servers to be stopped and started or a complete reboot. By changing your IP configuration using the JNIOR Beacon application or from the Command Line tab, a Telnet connection or a HyperTerminal connection (via the RS232 port) the proper steps will automatically occur. For a complete description of each of these registry items, please see the Registry Key Assignments document located on the JNIOR CD. Registry keys contained in selected folder Registry Structure JNIOR A Network I/O Resource Web Based Interface Manual – Release 3.1 27 INTEG Process Group, Inc. Add Key This registry editor screen gives the user the ability to easily add new keys to the JNIOR registry. To add a new registry key to an existing folder, click on the desired folder then press the “Add Key” button at the top of the Registry Editor tab. A popup box will appear, asking you to enter a name for the Registry Key that you would like to add to the device. Once you enter the name for your new key, press the “Save” button. NOTE: The Registry Keys are “CASE SENSITIVE” and must be typed correctly so that the JNIOR operating system or applications recognize the key properly otherwise it will be ignored. Please see the Registry Key Assignments document located on the JNIOR CD for the proper key names. Click to add a new registry key Click the folder where you would like to add the key Enter the name of your new key JNIOR A Network I/O Resource Web Based Interface Manual – Release 3.1 28 INTEG Process Group, Inc. After you save your new key, a popup box will appear asking you to enter a value for your new key. Enter an appropriate value for your new key and press the “Save” button. Please see the Registry Key Assignments document for valid settings for each registry key. Enter the value of your new key After you enter the value for your new registry key, you will see your new key inserted into the appropriate folder in the Registry Editor. You have now successfully entered a new registry entry. Your new Registry Key and value. JNIOR A Network I/O Resource Web Based Interface Manual – Release 3.1 29 INTEG Process Group, Inc. Edit Key This registry editor screen gives the user the ability to easily edit existing keys in the JNIOR registry. To edit a registry key, click on the desired key then press the “Edit Key” button at the top of the Registry Editor tab. A popup box will appear, asking you to enter a name for the Registry Key that you would like to add to the device. Please see the Registry Key Assignments document for valid settings for each registry key. Once you enter the name for your new key, press the “Save” button. Click to edit an existing registry key Highlight the key you would like to edit. Enter the new value of the selected key After you enter the value for your new registry key, you will see your new key inserted into the appropriate folder in the Registry Editor. You have now successfully entered a new registry entry. JNIOR A Network I/O Resource Web Based Interface Manual – Release 3.1 30 INTEG Process Group, Inc. Delete Folder This registry editor screen gives the user the ability to easily delete the complete folder and all associated keys in the JNIOR registry. To delete a registry folder, click on the desired folder then press the “Delete Folder” button at the top of the Registry Editor tab. A popup box will appear, asking you to verify that you would like to delete the selected Registry Folder. If you press “Yes”, the selected registry folder will be permanently deleted. Delete Key This registry editor screen gives the user the ability to easily delete existing keys in the JNIOR registry. To delete a registry key, click on the desired key then press the “Delete Key” button at the top of the Registry Editor tab. A popup box will appear, asking you to verify that you would like to delete the selected Registry Key. If you press “Yes”, the selected registry key will be permanently deleted. Refresh Key To refresh the JNIOR registry tree, press the “Refresh” button at the top of the Registry Editor tab. The latest registry structure and values will be displayed. JNIOR A Network I/O Resource Web Based Interface Manual – Release 3.1 31 INTEG Process Group, Inc. 4.4 “Command Line” tab The Command Line tab gives the user an easy “command line” method of interacting with the JNIOR for setting the date, viewing logs, editing the registry, etc. Please wait a second after you click the Command Line tab. The connection is being made and will automatically log you in or prompt you for a login. Please see the Command Line Communications Manual located on the JNIOR CD for a more detailed description of commands available for use. To disconnect from the JNIOR either click on the Disconnect button on the top of the web page or type bye. This will close the Telnet session. To have a completely blank page, click on the Clear Window button at the top of the web page. To list all the Command Line commands available, click on the Help button at the top of the web page or type help at the command line prompt and the majority of the commands will be listed. (It may take a few seconds the first time you click help to list all the commands.) For the individual commands, you can type help then the command name and hit your enter button to list directions/options for any specific command. JNIOR A Network I/O Resource Web Based Interface Manual – Release 3.1 32 INTEG Process Group, Inc. 4.5 “Applications” tab This tab lists the three software applications that are included with each JNIOR. The applications are briefly explained on the tab. Please consult the appropriate application user manual on your JNIOR CD. From this tab, the user can enable either one of the serial port applications, but not both. Both can be enabled, but require the user to adjust the serial port usage by each application so that one program uses the “default” Auxiliary Serial Port (top edge of the JNIOR) and the other uses the optional RS232 Port (bottom edge of the JNIOR and also serves as the command console port). Please consult the Serial Control or Serial-to-Ethernet manuals for further details. The Task Manager program can be started from the tab and can run in conjunction with either serial application. After selecting one of the applications to run and clicking on the Save button, you will be asked to reboot the JNIOR. NOTE: The JNIOR must be rebooted to allow for the application to start. The application will continue to run and start after each reboot until the box is ‘unchecked’ or the Run key removed via the Registry Editor tab and the JNIOR rebooted. NOTE: Although all the applications can run at the same time with proper configuration, the user should be aware that depending upon each application’s usage and other JNIOR functions occurring, the JNIOR response can be slowed down. JNIOR A Network I/O Resource Web Based Interface Manual – Release 3.1 33 INTEG Process Group, Inc. 4.6 “About” tab This tab shows some important information for the current JNIOR, such as the serial number, Operating System version, the time the JNIOR was last booted and the version information for the JNIOR web page. The JNIOR web page consists of 3 Java programs – the Applet, Protocol Library and Helper Library. For users logged in with administrative rights, the reboot key is available to reboot your JNIOR. JNIOR A Network I/O Resource Web Based Interface Manual – Release 3.1 34 INTEG Process Group, Inc. 5 LOGGED ON AS “USER” PRIVILEGE LEVEL After you successfully log onto the JNIOR as a “User”, the I/O page should appear within 30 seconds. When you are logged in with “User” privileges, you will be permitted to view the current status of the JNIOR I/O and change the status of any relay output, but will not be allowed to modify any configuration items. After you log in, the JNIOR web page tabs will look as shown below, graying out those that are not available to the “User”. The following sections describe the available functions. 5.1 “I/O Control” tab From the I/O Control tab, the “User” can control (on, off, toggle, plus) the Internal relay outputs, but the “User” cannot reset the counters or usage meters or clear a latched input. The “User” also has complete control of any External I/O. 5.2 “About” tab This is the same as if you login as an administrator, except the reboot key is not functional. JNIOR A Network I/O Resource Web Based Interface Manual – Release 3.1 35 INTEG Process Group, Inc. 6 LOGGED ON AS “GUEST” PRIVILEGE LEVEL After you successfully log onto the JNIOR as a “Guest”, the I/O page should appear within 30 seconds. When you are logged in with “Guest” privileges, you will be permitted to only view the current status of the JNIOR I/O, but will not be allowed to control any of the outputs, reset counters or usage meters or modify any configuration items. After you log in, the JNIOR web page tabs will look as shown below, graying out those that are not available to the “User”. The following sections describe the available functions. 6.1 “I/O Control” tab As a “Guest” you can only monitor. No control is available. 6.2 “About” tab This is the same as if you login as a “User” where the reboot key is not functional. JNIOR A Network I/O Resource Web Based Interface Manual – Release 3.1 36 INTEG Process Group, Inc. Summary Thank you for purchasing the JNIOR. Hopefully this manual made the getting-to-know process of your new JNIOR very quick and easy. The JNIOR has many more wonderful tools and features available, and are explained in detail in the supplied documents. Copyright Copyright 2009 INTEG Process Group, Inc. All rights reserved. Notice Every effort was made to make this manual as accurate and useful as practical at the time of the writing of this manual. However, all information is subject to change. Trademarks Trademarks are the property of their respective holders. Sun, Sun Microsystems, the Sun logo and Java are trademarks or registered trademarks of Sun Microsystems, Inc. in the United States and other countries. Microsoft, Windows, MS-DOS and Internet Explorer are registered trademarks of Microsoft Corporation. HyperTerminal is a registered trademark of Hilgraeve, Inc. Use Restrictions This User’s Manual and the software contained in the JNIOR are copyrighted by INTEG Process Group, Inc. and may not be copied or reproduced without prior consent from INTEG Process Group, Inc. INTEG Process Group, Inc. is not responsible for any errors or omissions that may be contained in this manual. Please do not hesitate to contact our JNIOR team at INTEG Process Group, Inc. We can be reached via phone, fax or e-mail as follows: INTEG Process Group, Inc. 2919 E. Hardies Road 1st Floor Gibsonia, PA 15044 www.integpg.com [email protected] PH (724) 933-9350 extension 20 FAX (724) 443-3553 JNIOR A Network I/O Resource Web Based Interface Manual – Release 3.1 37