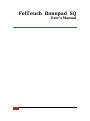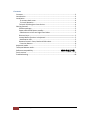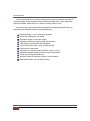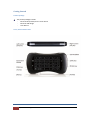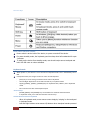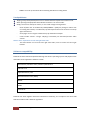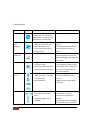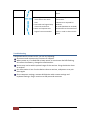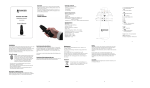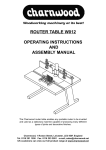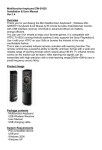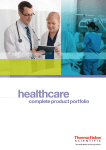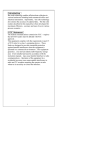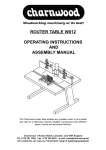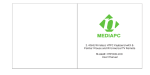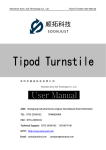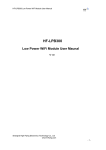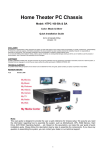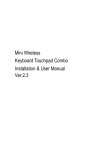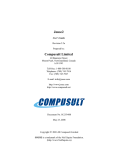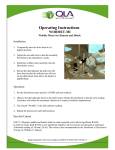Download FelTouch Bonepad SQ - Hanson-tech
Transcript
FelTouch Bonepad SQ User’s Manual 1 | Hanson Technology Limited Contents Contents ................................................................................................................... 2 Introduction ............................................................................................................. 3 Installation ............................................................................................................... 4 To remove back cover ...................................................................................... 4 To install batteries ........................................................................................... 4 To hook USB dongle to host device ................................................................... 4 Getting Started......................................................................................................... 5 Product package ................................................................................................ 5 Power switch and Power standby ...................................................................... 5 Side buttons on left and right hand sides ........................................................ 5 Shortcut keys ............................................................................................. 5 Instant Mouse function in keyboard ............................................................ 5 Notification LED ............................................................................................... 5 Remote Control: Front, Back and Side views .................................................... 6 Function Buttons .............................................................................................. 6 Keyboard mode ........................................................................................................ 7 Touchpad Mouse mode ........................................................................................... 7 Software compatibility ............................................................. 错误!未定义书签。 Touch actions ............................................................................................................ 9 Troubleshooting...................................................................................................... 10 2 | Hanson Technology Limited Introduction FelTouch Bonepad SQ is a wireless remote input device for computer and other TV connected media center products including Windows based HTPC, Linux, Apple Mac, android os tablets, smart box/Tvs or Hanson’s SurBox Smart TV box. It is two hands or one hand handheld operational touchpad keyboard mouse, an alternative choice against regular mouse and keyboard. Handheld design – one or two hand operation Mouse and keyboard in one design. Ergonomic design for free style usage. Capacitive multi-touch pad for finger touch actions. USB interface and USB HID class standards. Touch gestures for zoom-in/out, scrolling and tap 90x50mm 16:9 touch pad. Side buttons on left and right hand sides, easy to control. Standard keyboard mapping and PC mouse functionalities. Sound echo during keyboard input. Wireless 2.4GHz RF frequency band for communication. Normal AAA battery use and power saving. 3 | Hanson Technology Limited Installation To install batteries This product is operated by three normal AAA size batteries. Install batteries and note the directions of each battery unit. To hook USB dongle to host device This device operates to support up to 10 meter distance between USB dongle and FelTouch remote device. To use it. Simply plug in the mini USB receiver to computer, and slide power switch to “on” No installation of software driver is necessary. - This device can work for about 2 months, or last longer, from one time battery change. However, the actual work time may be different based on various usage patterns and different battery models. 4 | Hanson Technology Limited Getting Started Product package The product package includes FelTouch Bonepad SQ touch remote device FelTouch USB dongle User Manual Front, Back and Side views 5 | Hanson Technology Limited Function Keys Power switch and Power standby Power switch is at the back of the device, to power on and off the device. For power standby mode, the keyboard goes into sleep when left unattended for upto 3 minutes. To wake up the device from standby mode, user should swipe across touchpad and hold. LED will come on when activated. Keyboard mode When power on, the device is set to be used in keyboard mode. This is indicated by Led in Red. In Keyboard mode, the usage is similar to other normal keyboard. [Shift] key is the arrow sign located on both sides of keyboard Left and Right Top buttons act as CTRL and ALT key in keyboard mode. Tapping [HOME] , [MENU] , [POWER] Keys for keyboard LGUI , MENU , ESC in Keyboard mode Echo sound comes with each keyboard input Shortcut keys [HOME] [MENU] and [POWER] keys are available for windows and Android OS. In keyboard mode, press and hold activates shortcut keys. Instant Mouse function in keyboard When in keyboard mode, move mouse cursor simply by ‘swiping’ on the touchpad in keyboard mode Left and Right buttons act as mouse L/R buttons when touchpad remains pressed 6 | Hanson Technology Limited - SCROLL can scroll up and down when browsing like Mouse scrolling wheel Touchpad Mouse Tapping of top left Keyboard/mouse icon to switch between keyboard and mouse mode. When pressing touchpad, Blue LED indicates the device is in mouse mode. Simply scroll cursor and tap to confirm, or use it with 2 finger touch gestures: Zoom in/Zoom out: in windows OS, PINCH/SPREAD + [Shift] key enlarge or reduce size of viewing the browser; in android OS, tap the keyboard area once to Zoom in and tap again to Zoom out Scroll page: move 2 fingers simultaneously up and down touchpad Control audio volume: 2 finger “Swiping” horizontally can decrease/increase audio volume Mouse clicks: top buttons on left and right hand sides Two side buttons on front left and right hand sides, used as mouse left and right buttons. Software compatibility FelTouch has been tested and qualified working with various operating systems and popular HTPC and media center application software include: Windows XP / Windows Vista / Window 7/Windows 8 Ubundu Linux Apple Macintosh / OS X Windows Media Center (WMC) BOXEE XBMC Android OS FelTouch also works together with other HID devices seamlessly, as it complies to the same USB HID class standard and 2.4GHz RF regulations. 7 | Hanson Technology Limited Touch gestures Touch action cursor move Touch, hold, and move Tap and Double tap Action’s description Finger touches the surface of touch active area, and move. When action is recognized, the LED will turn off from green. 1. Finger touches the surface of touch active area, and 2. Holds the position for second, until LED to Blue. 3. Drag to move. Fast tapping the touch area. Button press 1. Finger touch and hold the function buttons. 2. LED will flash Blue one time after the action is detected. Two finger move 1. Two fingers touch and move in parallel - vertically or horizontally. 2. LED will be flash Pinch 1. Two fingers touch the touch active area at the same time. 2. Bring two fingers closer together. 8 | Hanson Technology Limited Meaning of the action To move cursor position. To activate the item where the cursor is. It means the mouse left button is pressed to select and move object. Mouse Click action. Tap twice (slower than normal speed) also trigger mouse Double Click action. To activate the function buttons – such as [Home], [Back], [Tool]. Power button is an exception to others, has a longer time (1-2 sec.) until activation. Mouse scrolling wheel. To scroll up and down when browsing. In Media control mode, adjust the volume Pinch is mainly for web browser environment, to zoom-in. IE Above 8.0 is required for Windows. OS mode (Windows or Android) should match to the actual host device, in order to have correct effects. Spread 1. Two fingers touch the touch active area at the same time. 2. Start with two fingers keep close with each other. 3. Move and separate two fingers from one another. Spread is mainly for web browser environment. IE Above 8.0 is required for Windows. OS mode (Windows or Android) should match to the actual host device, in order to have correct effects. Troubleshooting If keyboard cannot connect to PC, you can try following: Disconnect and reconnect the receiver to USB port When power on, if no Red LED or beep sound, or continuous Red LED flashing, this means low battery, changed to new batteries Device may not be within optimal range of the receiver. Bring the device closer to receiver Pair information is lost. Put the device close to receiver, and power on to pair them again Go to computer settings, remover HID device under mouse settings and keyboard settings. Plug in receiver to USB port and reconnect 9 | Hanson Technology Limited