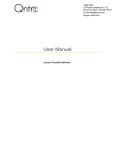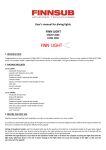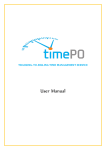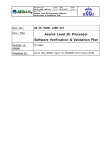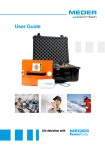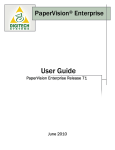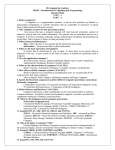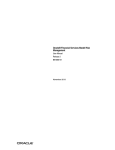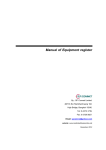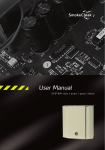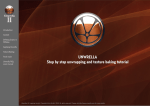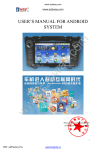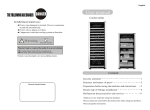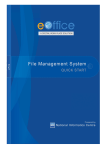Download SiRS Computer Tool User Manual
Transcript
JUNE 2004 User Manual SiRS 2.0 SiRS Computer Tool Table of Content 1 1.1 Start Using SiRS............................................................................................... 3 First Page.................................................................................................................................. 3 1.1.1 Upper Menu ....................................................................................................................... 3 1.1.2 Navigator............................................................................................................................ 5 1.1.3 Document/View.................................................................................................................. 5 1.2 Status ........................................................................................................................................ 8 1.2.1 Completed in PLUS ........................................................................................................... 8 1.3 Icons.......................................................................................................................................... 8 1.3.1 Information icon ................................................................................................................. 8 1.3.2 Folders ............................................................................................................................... 9 1.3.3 Print.................................................................................................................................. 10 1.3.4 Links................................................................................................................................. 10 1.3.5 Read and Edit mode ........................................................................................................ 11 2 Workflow ......................................................................................................... 12 2.1 Create New Contribution Profile ............................................................................................. 12 2.2 Rate Immediate Results.......................................................................................................... 13 2.3 Rate Overall Performance ...................................................................................................... 14 2.4 Rate Internal Risk.................................................................................................................... 15 2.5 Rate External Risk .................................................................................................................. 16 2.6 Rating Reviewed/Shared with and Confirmed ........................................................................ 17 2.6.1 Rating Reviewed by Shared with..................................................................................... 17 2.6.2 Confirmed Ratings ........................................................................................................... 19 2.7 Link to other Contributions ...................................................................................................... 21 2.8 Add to My Contributions.......................................................................................................... 23 2.9 Reports and export data to Excel............................................................................................ 24 2.9.1 Create Reports................................................................................................................. 24 2.9.2 Save Reports ................................................................................................................... 24 2.9.3 Print Reports .................................................................................................................... 25 2.9.4 Unit Portfolio Report ........................................................................................................ 25 2.9.5 Programme Officer Portfolio Report ................................................................................ 26 2.9.6 Contribution Portfolio Report ........................................................................................... 27 2.9.7 Export to Excel................................................................................................................. 28 Artikelnr: SIDA3897en Page 2(28) 1 Start Using SiRS 1.1 First Page The first page you will see in SiRS is the start page showing the view ”My Contribution Profiles”. This view shows all your created contributions in SiRS. The picture below shows the start page. All pages are divided into the three sections “Upper Menu”, “Navigator” and a “Dcoument/View” section. The content in the document/view section changes depending on what is selected in the navigator or in the upper menu. The upper menu and the navigator are always available in SiRS. The three parts, upper menu, navigator and document/view are described further in this section of the manual. Upper Menu Navigator Document/View Section 1.1.1 Upper Menu The upper menu containing the functions ”Home”, “Search”, “Reports”, “Sign Out” and “Help” are always available. 1.1.1.1 Home Home is a link to the start page in SiRS. Whenever you click the home link you will be taken to the start page of SiRS showing ”My Contributions”. 1.1.1.2 Search Using the search function you can perform a search for all document types in the system. The search function supports free text searching and wild cards. The search result can be limited by number of shown documents, relevance and/or date. Page 3(28) 1.1.1.3 Reports The report generator gives you access to the three different reports “Unit Portfolio Report”, “Programme Officer Portfolio Report” and “Contribution Portfolio Report”. In the report view you can also export rating data to excel for further manipulation. 1.1.1.4 Sign Out Whenever you click the ”Sign Out” link you will be signed out of SiRS. When signed out you will need to log in again to access SiRS. 1.1.1.5 Help The help function gives you access to the user manual and the technical documentation. Choose ”User Manual” or “Technical Documentation” in the view and then click the attached document to display it. Page 4(28) 1.1.2 Navigator The “Navigator” is always available in SiRS. In the navigator you select what kind of action you wish to perform. Below the heading “Contribution Profiles” you can either choose one of the available views or create a new contribution profile. Click at “Confirmed Ratings “ and the navigator expand and you can access different views containing confirmed ratings in SiRS. The content of the Navigator is: Contribution Profiles - My - All - Create New Confirmed Ratings - My - By Resp. Unit - By Resp. Unit/Name - By Resp. Unit/Sector - By Country/region/Global - By Sector - By Type of Assistance All your Contributions in the system Search function for all created Contributions in the system Functions for creating a new Contribution Profile. A view of all your Confirmed Ratings sorted by “Contribution ID/Name”,”Rating Type”, ”Rating Score” and “Rating Date” A view of all Sidas Confirmed Ratings sorted by ”Resp. Unit”, ”Rating Type” and ”Rating Score” A view of all Sidas Confirmed Ratings sorted by ”Resp. Unit”, ”Contribution Name”, ”Rating Type” and ”Rating Score” A view of all Sidas Confirmed Ratings sorted by ”Resp. Unit”, ”Sector”, ”Rating Type” and ”Rating Score” A view of all Sidas Confirmed Ratings sorted by ”Country/Region/Global”, ”Rating Type” and ”Rating Score” A view of all Sidas Confirmed Ratings sorted by ”Sector”, ”Rating Type” and ”Rating Score” A view of all Sidas Confirmed Ratings sorted by ”Type of Assistance”, ”Rating Type” and ”Rating Score” 1.1.3 Document/View This is the header of the selected document/view. The name of the selected document/view is displayed in the header. There are a number of documents/views in SiRS displayed in this section. 1.1.3.1 The view ”My Contribution Profiles” Page 5(28) 1.1.3.2 The view ”All Contribution Profiles” 1.1.3.3 A new ”Contribution Profile” document 1.1.3.4 The ”Immediate Results” rating document Page 6(28) 1.1.3.5 The ”Overall Performance” rating document 1.1.3.6 The ”Internal Risk” rating document 1.1.3.7 The ”External Risk” rating document Page 7(28) 1.1.3.8 The “My Confirmed Ratings” view found below “Confirmed Ratings” in the navigator. 1.2 Status In the top right corner of a contribution profile you will see the status of the contribution. The status in SiRS depends on where in the workflow the contribution profile is. The following statuses is possible in SiRS: Status Description The contribution profile is created and no ratings are New Profile saved yet. There are saved ratings in the contribution but they are Rating in Progress not confirmed yet. Rating is confirmed. If you start to create new ratings in Rating Confirmed the contribution, the status will be set as ”Rating in Progress” again. Completion rating locks the contribution and the Completion Rating contribution is locked for further editing. Confirmed 1.2.1 Completed in PLUS If the contribution has been closed in PLUS, the information is shown in the contribution profile below the status in the upper right corner. 1.3 Icons 1.3.1 Information icon The information icon is displayed whenever there is relevant information about a topic. Click the icon and a dialog will be displayed. The dialog can be left open while entering data in documents. Move the window using drag and drop if needed. Page 8(28) 1.3.2 Folders 1.3.2.1 Show LIS Information Click the link and the folder will display selected information from LIS (Sidas LedningsInformationsSystem). 1.3.2.2 Hide LIS Information Click the link again and the information from LIS will be hidden. 1.3.2.3 Show Log Click the link and the folder will display the log of the actual documents and history of editing. 1.3.2.4 Hide Log Click the link again and the folder will hide the log of the actual documents and history of editing. Page 9(28) 1.3.3 Print The print function in SiRS is performed by using the print function in the web browser, ”File” and ”Print” (ctrl+P). 1.3.4 Links In SiRS, links to other pages are only underlined when the cursor points at the link. When pointing at a link the text becomes underlined and the cursor changes its apperance into a hand. 1.3.4.1 Link to Contribution To link/de link a contribution to other contributions use the ”Link to Contributions” button in contribution profile. You can link one contribution profile to another. You can link contribution A to contribution B and contribution B to contribution C. Contribution C will however not be linked to contribution A. The only link between them is via contribution B. Links can in other words never connect more than one level. 1.3.4.2 Contribution Profile The contribution profile may have links to other contributions and links to its saved ratings. The links are in the bottom of the profile below “Links to other Contributions” and ”Saved Ratings”. Page 10(28) 1.3.4.3 Rating pages In the rating documents you can always go back to the contribution profile by using the link in the rating form (below the view header). 1.3.4.4 Reports In a created report (not saved) you can click on the contribution Name/ID and the actual contribution will be displayed in the main window in SiRS. 1.3.5 Read and Edit mode A document SiRS can be either in read or edit mode. In read mode the ”Edit” button is visible. In edit mode the ”Save & Close Profile” , “Save & Close Rating” and “Save & Continue” buttons are visible and you are able to perform different actions. In edit mode you should avoid using the “Back” button in the web browser. If you choose not to save the document before you click the “Back” button the entered data will be lost. Page 11(28) 2 Workflow The contribution profile is the main document in SiRS, from which ratings are managed. Before you start rating you have to create a contribution profile. The available actions in a contribution profile depends on where you are in the workflow process. I.e. if you have created a rating of ”Immediate Results”, the button ”Overall Performance” will be enabled to create the ”Overall Performance” rating, but not sooner. 2.1 Create New Contribution Profile 1. Select ”Create New” below ”Contribution Profiles in the navigator. The ”Contribution Profile” document is displayed. 2. Select actual contribution by the ID number/Name in the drop down list, or write the number in the box in front of the list. (All contributions except from already created contributions, with status agreed from LIS are displayed in this drop down list). 3. First type the “Project Abstract” and the “Rating Based On” in the corresponding boxes. 4. Save the Contribution profile: a. Click the button ”Save & Close Rating” , the document will be saved and presented in read mode. OR b. Click the button “Save and Continue”, the contribution profile will be saved and then presented in edit mode. You can then continue to the next step in the workflow, to rate “Immediate Results”. Page 12(28) 2.2 Rate Immediate Results 1. If you selected “Save & Close Profile” after creating the contribution profile or if you opened an existing contribution profile in read mode, click the ”Edit” button to enter edit mode. 2. 3. If this is a completion rating, mark the box in front of “Completion Rating” Click the “Immediate Results” button. The “Immediate Results” rating document will be displayed. 4. Fill out the ”Immediate Results (Planned)” document and select rating score for the immediate results in the drop down list. Fill out “Results Achived and Comments”. If you have entered a rating of immediate results you also have to enter a rating score. Minimum to be entered before saving is one (1) rating of immediate results and one rating score. The limit of given rating of immediate results is ten (10). Save the rating: a. Click the button ”Save & Close Rating” , the document will be saved and presented in read mode. OR b. Click the button “Save and Continue”, the rating will be saved and the contribution profile will then presented in edit mode. You can then continue to the next step in the workflow, to rate “Overall Performance”. 5. Page 13(28) 2.3 Rate Overall Performance 1. If you selected “Save & Close Rating” after creating the rating document or if you opened an existing rating document in read mode, click the ”Edit” button to enter edit mode. (You have to rate ”Immediate Results” before you can rate ”Overall Performance”). 2. Click the ”Overall Performance” button. The rating document for ”Overall Performance” will be displayed. 3. 4. Select rating score in the drop down list and fill out comments in the text field. Save the rating: a. Click the button ”Save & Close Rating” , the document will be saved and presented in read mode. OR b. Click the button “Save and Continue”, the rating will be saved and the contribution profile will then presented in edit mode. You can then continue to the next step in the workflow, to rate “Internal Risk”. Page 14(28) 2.4 Rate Internal Risk 1. If you selected “Save & Close Rating” after creating the rating document or if you opened an existing rating document in read mode, click the ”Edit” button to enter edit mode. 2. Click the ”Internal Risk” button. The ”Internal Risk” rating document will be displayed. 3. Select rating score in the drop down list and fill out comments in the text field 4. Save the rating: a. Click the button ”Save & Close Rating” , the document will be saved and presented in read mode. OR b. Click the button “Save and Continue”, the rating will be saved and the contribution profile will then presented in edit mode. You can then continue to the next step in the workflow, to rate “External Risk”. Page 15(28) 2.5 Rate External Risk 1. If you didn’t select “Save & Continue” after rating internal risk or if you have opened an existing contribution profile in read mode, click the ”Edit” button. 2. Click the ”External Risk” button. The ”External Risk” rating document will be displayed. 3. Select rating score in the drop down list and fill out comments in the text field. 4. Save the rating: a. Click the button ”Save & Close Rating” , the document will be saved and presented in read mode. OR b. Click the button “Save and Continue”, the rating will be saved and the contribution profile will then presented in edit mode. You can then continue to the next step in the workflow “Rating Reviewed by/Shared with” . Page 16(28) 2.6 Rating Reviewed/Shared with and Confirmed When you have completed your four ratings you must share your draft ratings with your “Supervisor/Head of Unit”/Counterpart. In the contribution profile you should enter the name of whom you have discussed and reviewed your draft ratings with. After having filled out the “Review/Share” field in the dialog and clicking “Review/Share” you will be given the the option to confirm the ratings immediately or later. The ”Confirm” function locks all rating documents for further editing. 2.6.1 Rating Reviewed by Shared with 1. If you selected “Save & Close Rating” after creating the rating document or if you opened an existing rating document in read mode, click the ”Edit” button to enter edit mode. 2. Click the “Review/Share” button. The foolowing dialog will be displayed: 3. Enter the name of the person with whom you have shared your rating with and click the ”Review/Share” button. (If you select to click the “Cancel” button , the operation will be cancelled) 4. The following dialog will be displayed: Page 17(28) 5. 6. 7. In the dialog you can either chose to confirm the ratings at once or wait and confirm the ratings later. a. If you select yes, the ratings will be confirmed and locked for further editing. OR b. If you select no, the ratings will only be updated with the “reviewed/shared” information . You will still be able to edit the ratings and the contribution profile.If you later wish to confirm the ratings without having to “review/share” them simply use the “Confirm Ratings” button. The performed ratings in the contribution profile have now been ”Reviewed/Shared” and the information is shown in the contribution profile and in the rating documents. The ratings are now reviwed/shared. If you wish to change the person whom you have reviewed/shared your ratings with, you have to go back to the contribution profile, click the “Edit” button and change the name and repeat the procedure. Page 18(28) 2.6.2 Confirmed Ratings The last step in SiRS is to confirm a rating. There are two kinds of confirmations, ”Confirmed” and ”Completion Rating Confirmed”. 1. If you haven’t confirmed the ratings but reviewed/shared them, you should confirm them. Click the button “Confirm Ratings” in the contribution profile. If there is a Completion rating you must check that “Completion Rating” is checked in the contribution profile. 2. One of the following dialog is displayed, click ”OK” and the ratings will be confirmed. 3. The ratings are now confirmed and the contribution profile has status “Rating Confirmed” /Completion Rating Confirmed”. The confirmed rating documents are accessible from the contribution profile, below “Saved Ratings”. Page 19(28) 4. The rating documents a are now locked for further editing and the text ”Confirmed” is displayed on the rating docu Page 20(28) 2.7 Link to other Contributions In SiRS you can link one contribution profile to another. You can link contribution A to contribution B and contribution B to contribution C. Contribution C will however not be linked to contribution A. The only link between them is via contribution B. Links can in other words never connect more than one level. 1. Open the contribution profile in edit mode 2. Click the button ”Link to Contribution” and the dialog box with contribution profiles is displayed: Page 21(28) 3. 4. Select the contribution profile(s) that you wish to link to the current contribution profile. If you wish to disconnect contribution profiles, click an already selected contribution ID (marked blue) in the dialog. If you wish to delink all contribution profiles click the text ”Clear all” and all links will be removed after clicking “Link/delink”. Click “Link/delink selected contribution profiles (Or disconnect all if none were selected). The links are now added to the contribution, below ”Links to Other Contributions”. Page 22(28) 2.8 Add to My Contributions This function moves one contribution profile from somebody elses portfolio to your own “My”. A contribution can only “belong” to one user at the time. This function should there for only be used in connection with the handing over the responsibility for a contribution from one PO to another. In the navigator, below ”Contribution Profiles” are two choices ”My” and ”All”. Clicking ”My” opens a view displaying all contributions by contribution ID and name, that have been created in SiRS by the logged in person and the contributions that has been “Added to My”. The ”Add to My” function gives the user the ability to get a quick overview of his/her Contributions. Clicking ”All” opens a search function for finding all created Contribution Profiles in the system. 1. In the navigator, select ”All” below ”Contribution Profiles” and select desired contribution ID/Name in the drop down list. 2. Selected contribution will be displayed with information on ”Contribution ID”, Contribution Name”, ”Resp. Officer acc to LIS”. Click the text to open the contribution profile. 3. Selected contribution profile will be displayed. Click the ”Edit” button. 4. Click the ”Add to My” button. 5. In the navigator, click ”My” below ”Contribution Profiles” and ensure that the selected contribution profile is displayed. Page 23(28) 2.9 Reports and export data to Excel In the view “Reports” you have the ability to create reports. There are three kind of reports “Unit Portfolio Report”, “Programme Officer Portfolio Report” and “Contribution Portfolio Report”. 2.9.1 Create Reports 1. To create report , select “Reports “ in the upper menu. The reportgenerator will be displayed in the view. 2. Mark the box in front of the type of report you want to create. a. If you select “My portfolio Report” just click the “Generate Report” button. b. If you select “Unit Portfolio Report” you must select a unit and then click the “Generate Report” button. c. If you select “Contribution Portfolio Report” you must select a contribution profile an then rating date/status and click the ”Generate Report” button. 3. The selected report will be displayed in a new window. 2.9.2 Save Reports 1. Select ”File” and ”Save As” in the browser menu. 2. 3. In the dialog, select where to save the html report. Close the Web browser using the “X” in the upper right corner. Page 24(28) 2.9.3 Print Reports 1. Select ”File” and ”Print” in the browser menu. 2. In the printing dialog, click the “OK” button. 2.9.4 Unit Portfolio Report Page 25(28) 2.9.5 Programme Officer Portfolio Report Page 26(28) 2.9.6 Contribution Portfolio Report Page 27(28) 2.9.7 Export to Excel In the view “Reports” you have the ability to export SiRS ratingdata to MS Excel for further manipulation. 1. Click the ”Export all Ratings to Excel” button in the right corner. 2. The following dialog is displayed, click ”OK” and the rating documents displayed in the current view will be exported to MS Excel. 3. The view data is opened in a web browser with MS Excel functions. 4. Select ”File” and ”Save As” in the browser menu. 5. In the dialog, select where to save the MS Excel document. 6. Close the web browser using the ”X” in the upper right corner. 7. Open the saved MS Excel document. Page 28(28) Halving poverty by 2015 is one of the greatest challenges of our time, requiring cooperation and sustainability. The partner countries are responsible for their own development. Sida provides resources and develops knowledge and expertise, making the world a richer place. SWEDISH INTERNATIONAL DEVELOPMENT COOPERATION AGENCY SE-105 25 Stockholm Sweden Phone: +46 (0)8 698 50 00 Fax: +46 (0)8 698 56 15 [email protected], www.sida.se