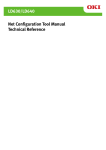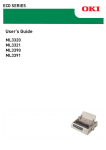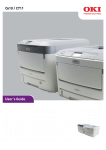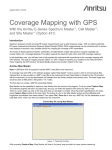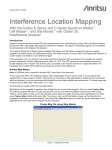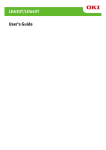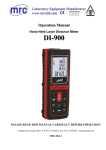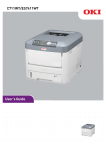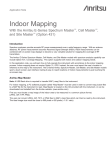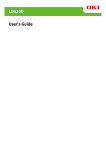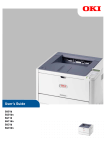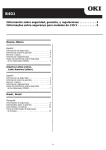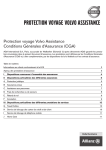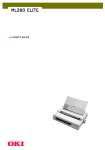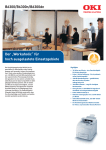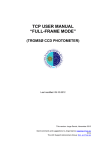Download LD620D Unified Label Utility-II Manual Technical
Transcript
LD620D Unified Label Utility-II Manual Technical Reference ■ Table of Contents 1. Foreword ........................................................................................................................ 3 2. Operating System Environment ................................................................................... 4 3. Usage Preparation ......................................................................................................... 4 4. Unified Label Utility-II Usage ........................................................................................ 5 4-1 User Setting Manager ................................................................................................. 5 4-2 Configure Print Quality .............................................................................................. 11 4-3 Manual Calibration .................................................................................................... 12 4-4 PCX File Downloader ............................................................................................... 13 4-5 File Transfer .............................................................................................................. 15 4-6 Printer Tools .............................................................................................................. 16 4-7 Communication Window ........................................................................................... 17 4-8 SLCS Test Tool ......................................................................................................... 18 Rev. 1.1 -2- LD620D 1. Foreword The Unified Label Utility-II can be used for various purposes. Details on the usage of each function are described as follows. 1) User Setting Manager This function is used to change default settings of the printer, including code pages, serial settings, paper size, and print density, to values suited to the user environment. 2) Configure Print Quality This function is used to configure optimal printing quality. Sample labels are printed out with various settings for reference. 3) Manual Calibration This function is used to calibrate meida sensor manually. 4) PCX File Downloader This function is used when saving a black-and-white PCX-format image to flash memory. 5) File transfer This function is used when sending test files, such as command scripts, to the printer. 6) Printer Tools This function is used to check various information of printer and execute various printer mode. 7) Communication Window This function is used to test printing-related commands and create a brief label sample for test printing. This function is also used to read data response from printer. 8) SLCS Test Tool This function is used to test printing-related commands of the SLCS and create a brief label sample for test printing. We at Oki Data maintain ongoing efforts to enhance and upgrade the functions and quality of all our products. In following, product specifications and/or user manual content may be changed without prior notice. Rev. 1.1 -3- LD620D 2. Operating System Environment Unified Label Utility-II run on any of the following operating systems. Microsoft Windows 2000 (32bit) Microsoft Windows XP (32bit/64bit) Microsoft Windows Server 2003 (32bit/64bit) Microsoft Windows Vista (32bit/64bit) Microsoft Windows Server 2008 (32bit/64bit) Microsoft Windows Server 2008R2 (64bit) Microsoft Windows 7 (32bit/64bit) Microsoft Windows 8 (32bit/64bit) Microsoft Windows Server 2012 (64bit) 3. Usage Preparation 1) Printer and PC Connection. Connect the printer and PC via the interface cable. (The interfaces available for usage are Serial, Parallel, USB and Ethernet.) 2) Unified Label Utility-II Program Execution. The program can be installed from the accompanying CD 3) Select the interface type and communication conditions. 4) Click on the “Connect Button”, If the conection is successful, The inactive buttons becaom active with the message “Success open port”. If the connection fails, the following error message appears. “Cannot open port! Please check printer and cable”. Rev. 1.1 -4- LD620D 4. Unified Label Utility-II Usage 4-1 User Setting Manager This function is used to change default settings of the printer, including code pages, serial settings, paper size, and print density, to values suited to the user environment. Click the “Configure Printer Setting”. 4-1-1 Serial Communication Setting 1) Click the “Serial”. 2) Click the “Get” button to read the printer setting value. 3) After modifying setting values, click the “Set” button to store the changed settings. 4) Click the “Default Setting” button followed by the “Set” button to set each item to its default value. Rev. 1.1 -5- LD620D 4-1-2 Basic Setting 1) Click the “Basic” Tab to configure speed, darkness and Media options. 2) Click the “Get” button to read the printer setting value. 3) Modify each value. 4) If you want to lock the setting value check the lock checkbox. 5) Click the “Set to Printer” to apply changed values to printer. Rev. 1.1 -6- LD620D 4-1-3 Advanced Settings 1) Click the “Advanced” tab to configure Meida handling process options. 2) Click the “Get” button to read the printer setting value. 3) Modify each value. 4) Click the “Set to Printer” to apply changed values to printer. Rev. 1.1 -7- LD620D 4-1-4 Real-time Clock 1) Click the “Real-time Clock” tab to set Real-Time Clock. 2) Configure the clocks and click the “Set to Printer” to apply to printer. Rev. 1.1 -8- LD620D 4-1-5 Language 1) Click the “Language” tab to set Default Codepage, Default International Character set. 2) Click the “Get” button to read the printer setting value. 3) Modify each value. 4) Click the “Set”button to apply changed values to printer. Rev. 1.1 -9- LD620D 4-1-6 Others 1) Click the “Others” tab to set printer information, initialize Motor, TPH, Cutter statistic and set USB serial number. 2) Click the “Get” button to read the printer information value. 3) Click the “Init Motor Stat”, “Init TPH Stat”, “Init Cutter Stat” to initialize each value. 4) Input 13 decimal number and click the “Set” button to set USB serial number. Rev. 1.1 - 10 - LD620D 4-2 Configure Print Quality This function is to configure optimal printing quality. Print reference labels with various settings to find the optimal setting. - Print Sample labels and choose print Speed and Darkness 1) “Select number of labels” means the number of refenece labels with different settings. 2) Click the “Print Sample label(s)” button to start printing refenece labels which have specific identitier. 3) Choose Label identifier of the label with best printng quality among the printed labels. 4) Click the “Set to Printer” button to apply to printer. - Manually select Speed and Darkness 1) Choose speed and darkness manually. 2) Click “Print Sample label(s)” button to print label with the selected values. 3) After fiding optimal value, Click the “Set to Printer” button to apply to printer. Rev. 1.1 - 11 - LD620D 4-3 Manual Calibration Manual-calibration of media detection can be used when the printer cannot detect a media gap (or black mark) even after auto-calibration has been executed. Users can calibrate sensor parameters in detail. Please make sure the printer is connected and execute the utility program. Press the Calibration Setting Manager Button after setting the interface type. 1) Select the sensing type and input the label length by millimeter and click on “Check Sensing Value” tap. Then printer starts to calibrate. 2) After scanning the paper, the scanned values are displayed on the utility. 3) Optimal sensing values will appear in black bold letters on the left of the utility screen and select one of the values and click on “Save Calibration”. 4) If chosen value does not work properly, please try the other values among the black bold letters. 5) To go back to the initial value, please click on “Cancel Calibration”. Rev. 1.1 - 12 - LD620D 4-4 PCX File Downloader This function is used when saving a black-and-white PCX-format image to flash memory. Saved images can be recalled at any time for printing. PCX File Downloader usage is described as follows. The image file must be prepared prior to using this function. Click the “PCX File Downloader” button. 4-4-1 Image Store (IS) 1) Open the PCX file (*.pcx). 2) Enter the image name and click the Download button. The image name is used to recall or delete images 4-4-2 Image Delete (ID) 1) Check the list of stored images by clicking the Image Information button. 2) Enter the name of the image to be deleted and click the Delete Image button. 3) To delete all images stored in the printer memory, click the Delete All Images button without entering an image name. 4-4-3 Image Information (II) Information for the saved image is displayed. 4-4-4 Image Recall (IR) Downloaded images can be recalled and printed using the IR command. Rev. 1.1 - 13 - LD620D Rev. 1.1 - 14 - LD620D 4-5 File Transfer This function is used when sending test files, such as command scripts, to the printer. 1) Click “Send File” button on the main window. 2) Select the file to be sent and click the “Download” button to send the file to the printer. Rev. 1.1 - 15 - LD620D 4-6 Printer Tools - Print configuration label: To print out printer’s configuration infomation. - Feed one label: To feed one blank label. - Print object list: To printout the fonts list and memory informations. - Calibration media: To execute auto-calibration to calibrate media sensor. - Load factory defaults: To set printer’s default configuration as factory’s initial setting. - Reset printer: Reboot printer. - Enter diagnostics mode: To make printer enters into Diagnostic Mode(data dump mode). In this mode, printer prints out all received data with hex decimal format. - Exit diagnostic mode: To exit Diagnostic Mode and return to normal mode. Rev. 1.1 - 16 - LD620D 4-7 Communication Window This function is used to test commands or create sample labels. Type the command script in the edit window or open the saved command script. Responsed data from printer can be read with this program. 1) Click the “Communication Tool” on the main window to start this function. 2) Type the command lines direclty or open the save command script file. 3) Click the “Send to Printer” button to send data to printer. 4) If the command which request response from printer to host is used, “Read from Printer” can be used to see responsed data from printer. 5) “Clear Receive Data” button is used to make the received data windows clean. 6) Click the “Print Codes” button to print two bytes codepage. Rev. 1.1 - 17 - LD620D 4-8 SLCS Test Tool This function is used to test printing-related commands of the SLCS and create a brief label sample for test printing. 1) Click the “SLCS Test Tool” button. 2) Click the “Multi Send” button to send data to printer. 3) If the command which request response from printer to host is used, “Read from Printer” can be used to see responsed data from printer. 4) “Clear Receive Data” button is used to make the received data windows clean. Rev. 1.1 - 18 - LD620D 5) The function of each button is described as follows a) Line & Box: creates a command for line and box drawing b) 1D Barcode: creates a command for a 1-dimensional barcode c) 2D Barcode: creates a command for a 2-dimensional barcode d) Copies: printing counts e) Bitmap Text: creates a command for bitmap image string recognition f) Vector Text: creates a command for vector image string recognition g) Character Set: creates a command for code page and ICS setting h) Speed & Density & Direction: creates a command for speed, print density, and print direction setting i) Margin & Width & Length: creates a command for margin and width and length of print paper setting j) Check Printer Status: check cover, paper, and error status of printer k) SLCS Command Edit: function for command cutting, copying, pasting, and erasing l) Print Codes: print 2byte codes m) Load: recalls a file with a saved command n) Save: saves a created command to a file o) Convert: converts measurement units (inch, mm, cm) p) Close: closes the SLCS test program Rev. 1.1 - 19 - Oki contact details Oki Systems8./WG Blays House Wick Road Egham Surrey TW20 0HJ Tel:+44 (0) 1784 274300 Fax:+44 (0) 1784 274301 http://www.oki.co.uk Oki Systems Ireland Limited The Square Industrial Complex Tallaght Dublin 24 Tel:+353 (0) 1 4049590 Fax:+353 (0)1 4049591 http://www.oki.ie Oki Systems Ireland Limited Northern Ireland 19 Ferndale Avenue Glengormley BT36 5AL Northern Ireland Tel:+44 (0) 7767 271447 Fax:+44 (0) 1 404 9520 http://www.oki.ie Technical Support for all Ireland: Tel:+353 1 4049570 Fax:+353 1 4049555 E-mail: [email protected] OKI Systems (Czech and Slovak), s.r.o. IBC – Pobřežní 3 186 00 Praha 8 Czech Republic Tel: +420 224 890158 Fax:+420 22 232 6621 Website: www.oki.cz, www.oki.sk Oki Systems (Iberica), S.A.U C/Teide, 3 San Sebastian de los Reyes 28703, Madrid OKI Europe Ltd. (Russia) Office 702, Bldg 1 Zagorodnoye shosse 117152, Moscow Tel:+34 91 3431620 Fax: +34 91-3431624 Atención al cliente: 902 36 00 36 Website: www.oki.es Tel: +74 095 258 6065 Fax: +74 095 258 6070 e-mail: [email protected] Website: www.oki.ru Oki Systèmes (France) S.A. 44-50 Av. du Général de Gaulle 94246 L'Hay les Roses Paris Technical support: Tel: +7 495 564 8421 e-mail: [email protected] Tel:+33 01 46 15 80 00 Télécopie:+33 01 46 15 80 60 Website: www.oki.fr Oki Systems (Österreich) Campus 21 Businesszentrum Wien Sued Liebermannstrasse A02 603 22345 Brun am Gebirge OKI Systems (Magyarország) Kft. Capital Square Tel: +43 223 6677 110 Tower 2 Drucker Support: 7th Floor +43 (0) 2236 677110-501 H-1133 Budapest, Fax Support: Váci út 76 +43 (0) 2236 677110-502 Hungary Website: www.oki.at Telefon: +36 1 814 8000 Telefax: +36 1 814 8009 Website: www.okihu.hu OKI Systems (Italia) S.p.A. via Milano, 11, 20084 Lacchiarella (MI) Tel:+39 (0) 2 900261 Fax:+39 (0) 2 90026344 Website: www.oki.it OKI Printing Solutions Platinium Business Park II, 3rd Floor ul. Domaniewska 42 02-672 Warsaw Poland Tel:+48 22 448 65 00 Fax:+48 22 448 65 01 Oki Systems (Deutschland) GmbH Website: www.oki.com.pl Hansaallee 187 E-mail: [email protected] 40549 Düsseldorf Hotline: 0800 120066 E-mail: [email protected] Tel: 01805/6544357** 01805/OKIHELP** Oki Systems (Ibérica) S.A. Fax: +49 (0) 211 59 33 45 Sucursal Portugal Website: Edifício Prime www.okiprintingsolutions.de Av. Quinta Grande 53 [email protected] 7º C Alfragide 2614-521 Amadora **0,14€/Minute aus dem dt. Festnetz Portugal der T-Com (Stand 11.2008) Tel:+351 21 470 4200 Διανομέας των συστημάτων OKI Fax:+351 21 470 4201 CPI S.A1 Rafailidou str. Website:www.oki.pt 177 78 Tavros E-mail : [email protected] Athens Greece Oki Service Serviço de apoio técnico ao Tel: +30 210 48 05 800 Cliente Fax:+30 210 48 05 801 Tel: 808 200 197 EMail:[email protected] E-mail : [email protected] OKI Europe Ltd. (Ukraine) Raisy Opkinoy Street,8 Building B, 2nd Floor, Kiev 02002 Ukraine Tel: +380 44 537 5288 e-mail: [email protected] Website: www.oki.ua OKI Sistem ve Yazıcı Çözümleri Tic. Ltd. Şti. Harman sok Duran Is Merkezi, No:4, Kat:6, 34394, Levent İstanbul Tel: +90 212 279 2393 Faks: +90 212 279 2366 Web: www.oki.com.tr www.okiprintingsolutions.com.tr Oki Systems (Belgium) Medialaan 24 1800 Vilvoorde Helpdesk: 02-2574620 Fax: 02 2531848 Website: www.oki.be AlphaLink Bulgaria Ltd. 2 Kukush Str. Building "Antim Tower", fl. 6 1463 Sofia, Bulgaria tel: +359 2 821 1160 fax: +359 2 821 1193 Website: http://bulgaria.oki.com OKI Printing Solutions Herstedøstervej 27 2620 Albertslund Danmark Adm.: +45 43 66 65 00 Hotline: +45 43 66 65 40 Salg: +45 43 66 65 30 Fax: +45 43 66 65 90 Website: www.oki.dk Oki Systems (Finland) Oy Polaris Capella Vänrikinkuja 3 02600 Espoo Tel: +358 (0) 207 900 800 Fax: +358 (0) 207 900 809 Website: www.oki.fi Oki Systems (Holland) b.v. Neptunustraat 27-29 2132 JA Hoofddorp Helpdesk: 0800 5667654 Tel:+31 (0) 23 55 63 740 Fax:+31 (0) 23 55 63 750 Website: www.oki.nl Oki Systems (Norway) AS Tevlingveien 23 N-1081 Oslo Tel:+47 (0) 63 89 36 00 Telefax:+47 (0) 63 89 36 01 Ordrefax:+47 (0) 63 89 36 02 Website: www.oki.no General Systems S.R.L. (Romania) Sos. Bucuresti-Ploiesti Nr. 135. Bucharest 1 Romania Tel: +40 21 303 3138 Fax: +40 21303 3150 Website: http://romania.oki.com Oki Systems (Schweiz) Baslerstrasse 15 CH-4310 Rheinfelden Support deutsch +41 61 827 94 81 Support français +41 61 827 94 82 Support italiano +41 061 827 9473 Tel: +41 61 827 9494 Website: www.oki.ch Oki Systems (Thailand) Ltd. 1168/81-82 Lumpini Tower, 27th Floor Rama IV Road Tungmahamek, Sathorn Bangkok 10120 Tel:(662) 679 9235 Fax:(662) 679 9243/245 http://www.okisysthai.com Oki Data Americas Inc.(United States • États-Unis) 2000 Bishops Gate Blvd. Mt. Laurel, NJ 08054 USA Oki Systems (Hong Kong) Ltd. Suite 1908, 19/F, Tower 3, China Hong Kong City 33 Canton Road, TsimShaTsui, Kowloon, Hong Kong Tel: 1-800-654-3282 Fax: 1-856-222-5247 http://WWW.OKIPRINTINGSOLUTIONS.COM http://my.okidata.com Tel: (852) 3543 9288 Fax: (852) 3549 6040 http://www.okiprintingsolutions.com.hk Oki Data Americas Inc.(Canada • Canadá) 4140 B Sladeview Crescent Units 7&8 Mississauga, Ontario Canada L5L 6A1 Tél: 1-905-608-5000 Téléc: 1-905-608-5040 http://WWW.OKIPRINTINGSOLUTIONS.COM Oki Data Americas Inc.(América Latina (OTRO)) 2000 Bishops Gate Blvd. Mt. Laurel, NJ 08054 USA Tel (Español): 1-856-222-7496 1-856-222-5276 Fax: 1-856-222-5260 Email: [email protected] Oki Data de Mexico, S.A. de C.V. Mariano Escobedo #748, Piso 8 Col. Nueva Anzures C.P. 11590, México, D.F. Oki Data(Australia) Pty Ltd. Levwl1 67 Epping Road, Macquarie Park NSW 2113, Australia Tel: +61 2 8071 0000 (Support Tel: 1800 807 472) Fax: +61 2 8071 0010 http://www.oki.com.au Comworth Systems Ltd. 8 Antares Place Mairangi Bay, Auckland, New Zealand Tel:(64) 9 477 0500 Fax:(64) 9 477 0549 http://www.comworth.co.nz Oki Data(S) P Ltd. Malaysia Rep Office Suite 21.03, 21st Floor Menara IGB, Mid Valley City, Lingkaran Syed Pura 59200, Kuala Lumpur, Malaysia Tel: (60) 3 2287 1177 Fax: (60) 3 2287 1166 Tel: 52-555-263-8780 Var vänlig kontakta din Återförsäljare Fax: 52-555-250-3501 i första hand, för konsultation. I http://WWW.OKIPRINTINGSOLUTIONS.COM andra hand kontakta Oki Data do Brasil, Ltda. Oki Systems (Sweden) AB Rua Avenida Alfrefo Egidio de souza Aranha Borgafjordsgatan 7 100-4° andar-Bloco C Chacara Santo Antonio Box 1191 Sao Paulo, Brazil 04726-170 164 26 Kista Tel. +46 (0) 8 634 37 00 e-mail: [email protected] för allmänna frågor om Oki produkter [email protected] för teknisk support gällandes Oki produkter Vardagar: 08.30 - 12.00, 13.00 - 16.00 Website: www.oki.se Tel: 55-11-3444-6747 (Grande São Paulo) 0800-11-5577 (Demais localidades) Fax: 5511-3444-3501 e-mail: [email protected] http://WWW.OKIPRINTINGSOLUTIONS.COM Oki Data (Singapore) Pte. Ltd. 438A Alexandra Road #02-11/12, Lobby 3, Alexandra Technopark Singapore(119967) Tel:(65) 6221 3722 Fax:(65) 6594 0609 http://www.okidata.com.sg Oki Data Corporation 4-11-22 Shibaura, Minato-ku,Tokyo 108-8551, Japan www.okiprintingsolutions.com