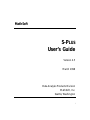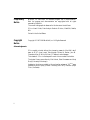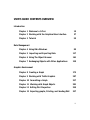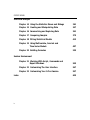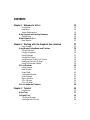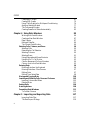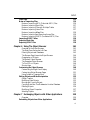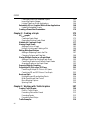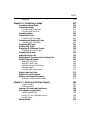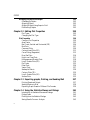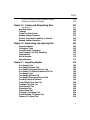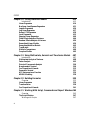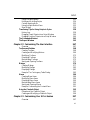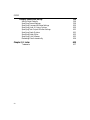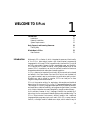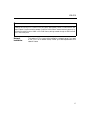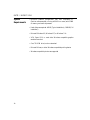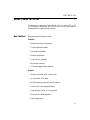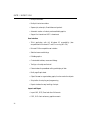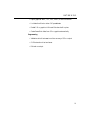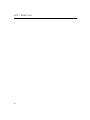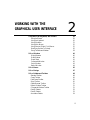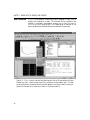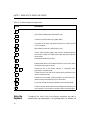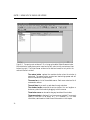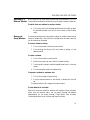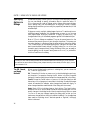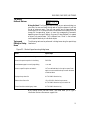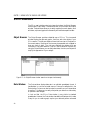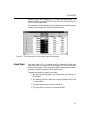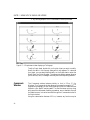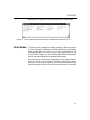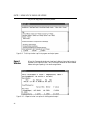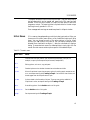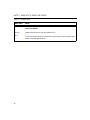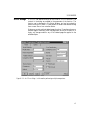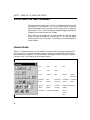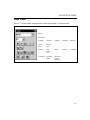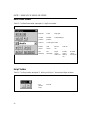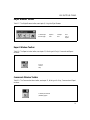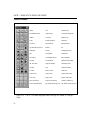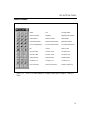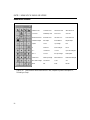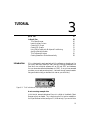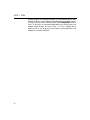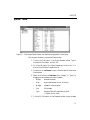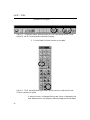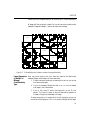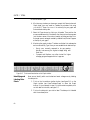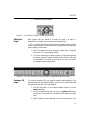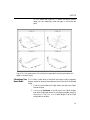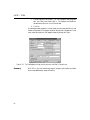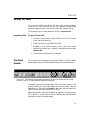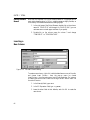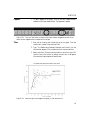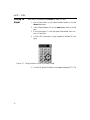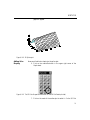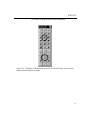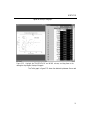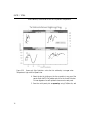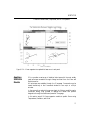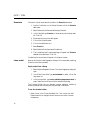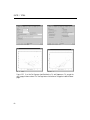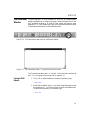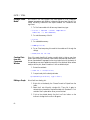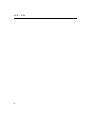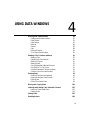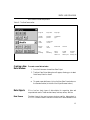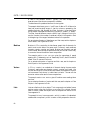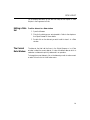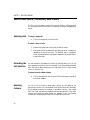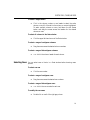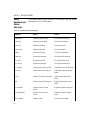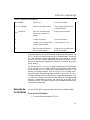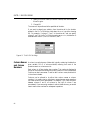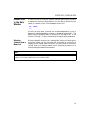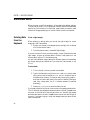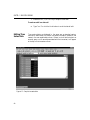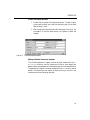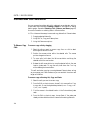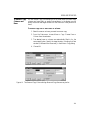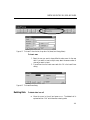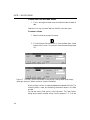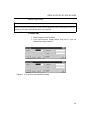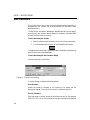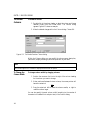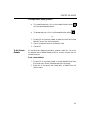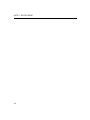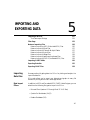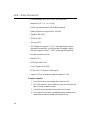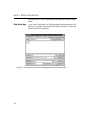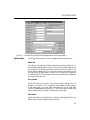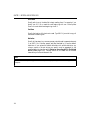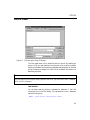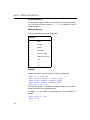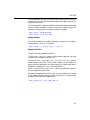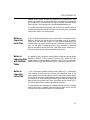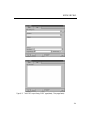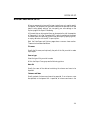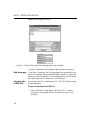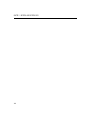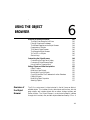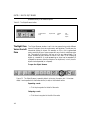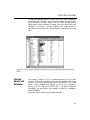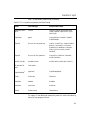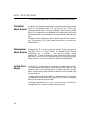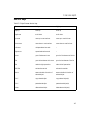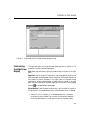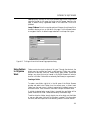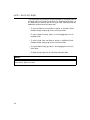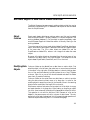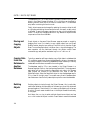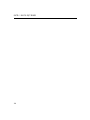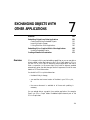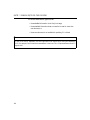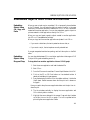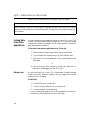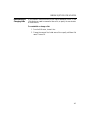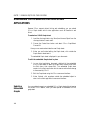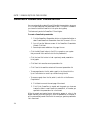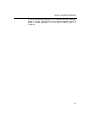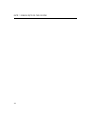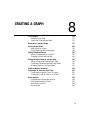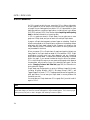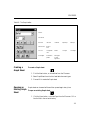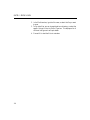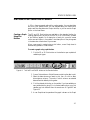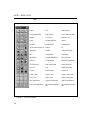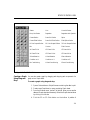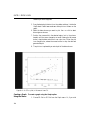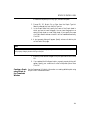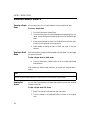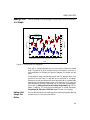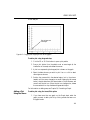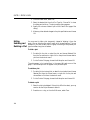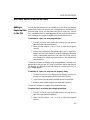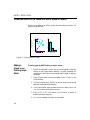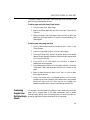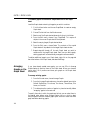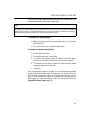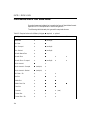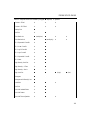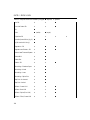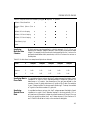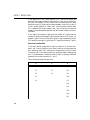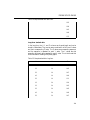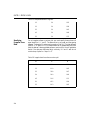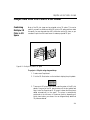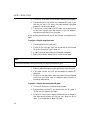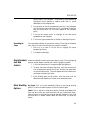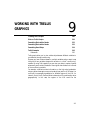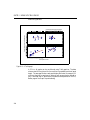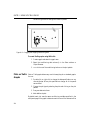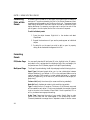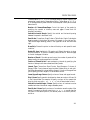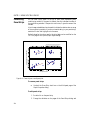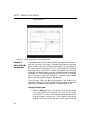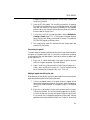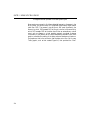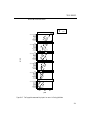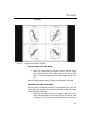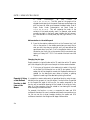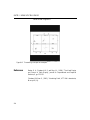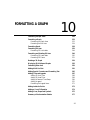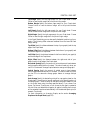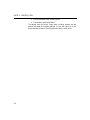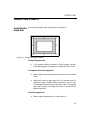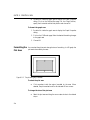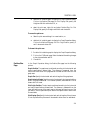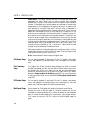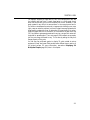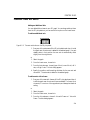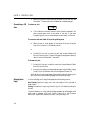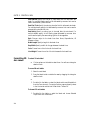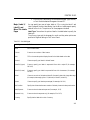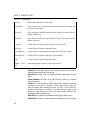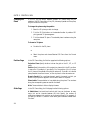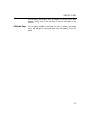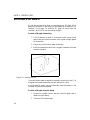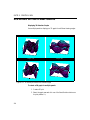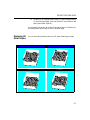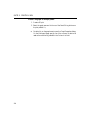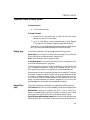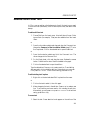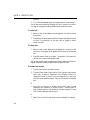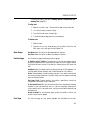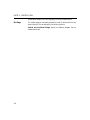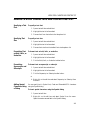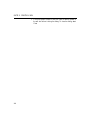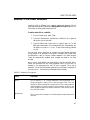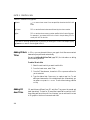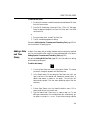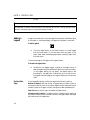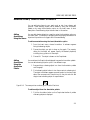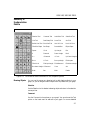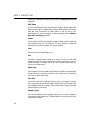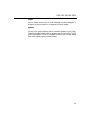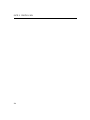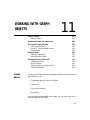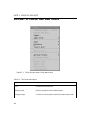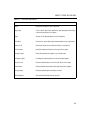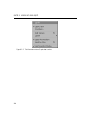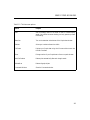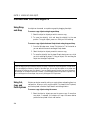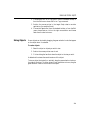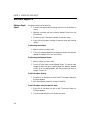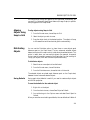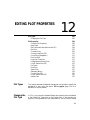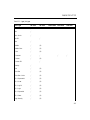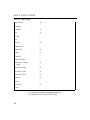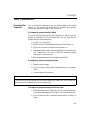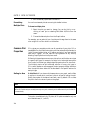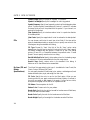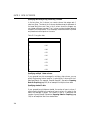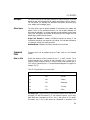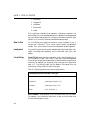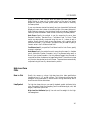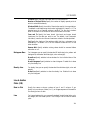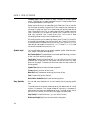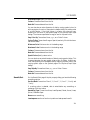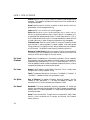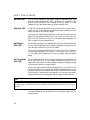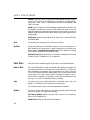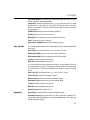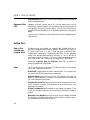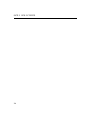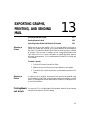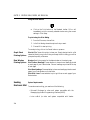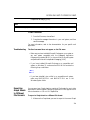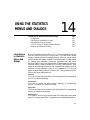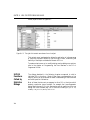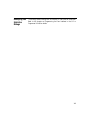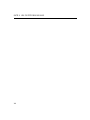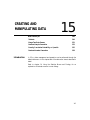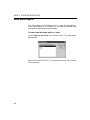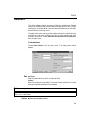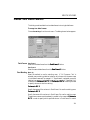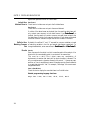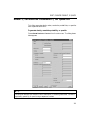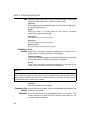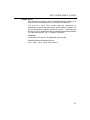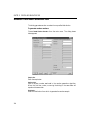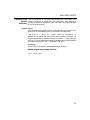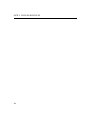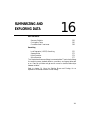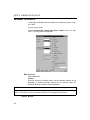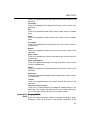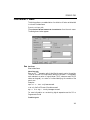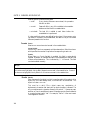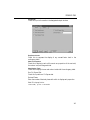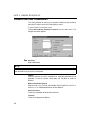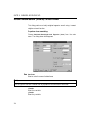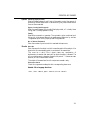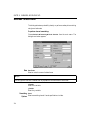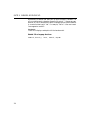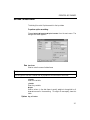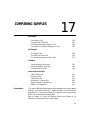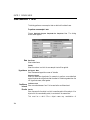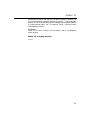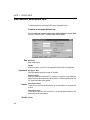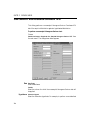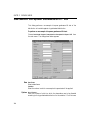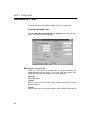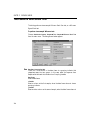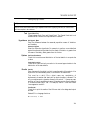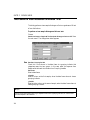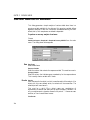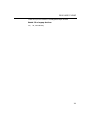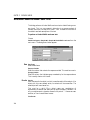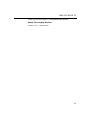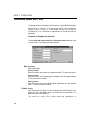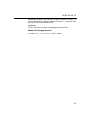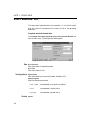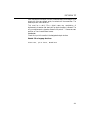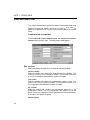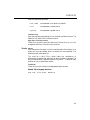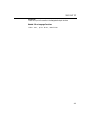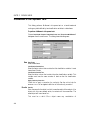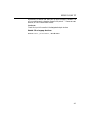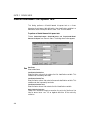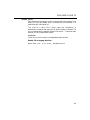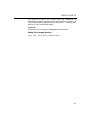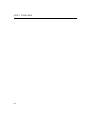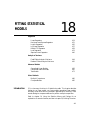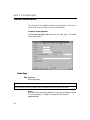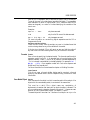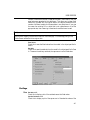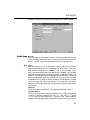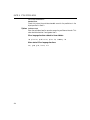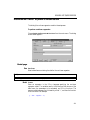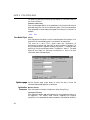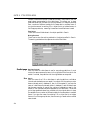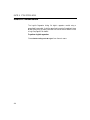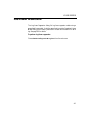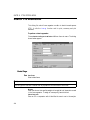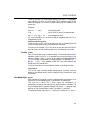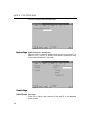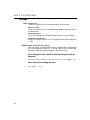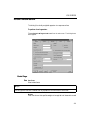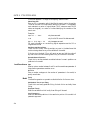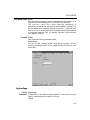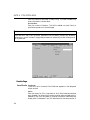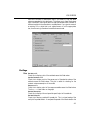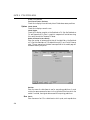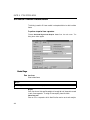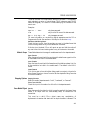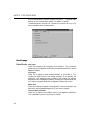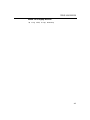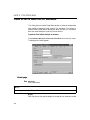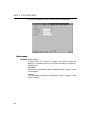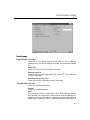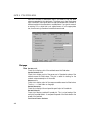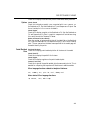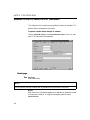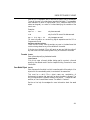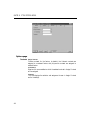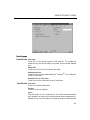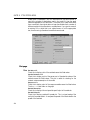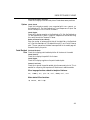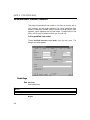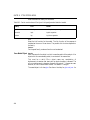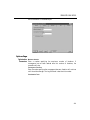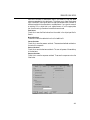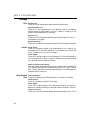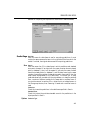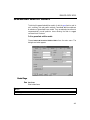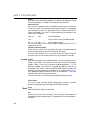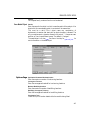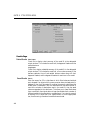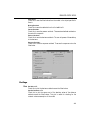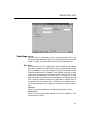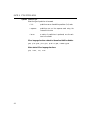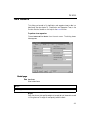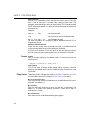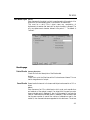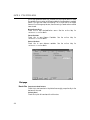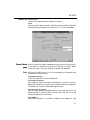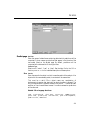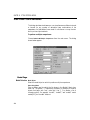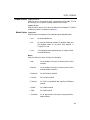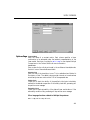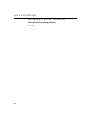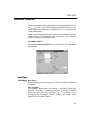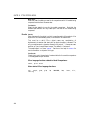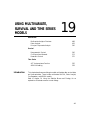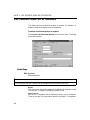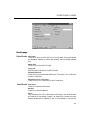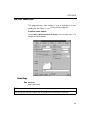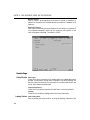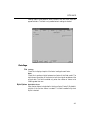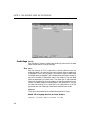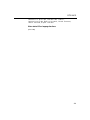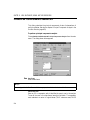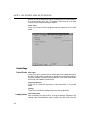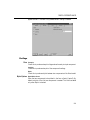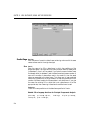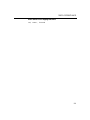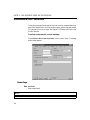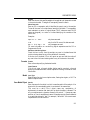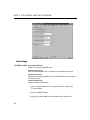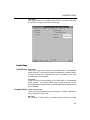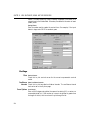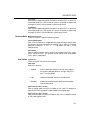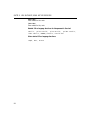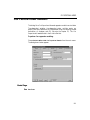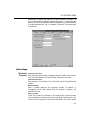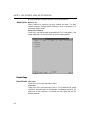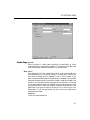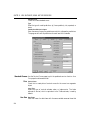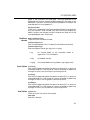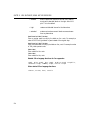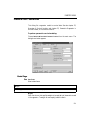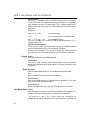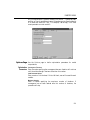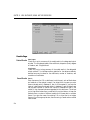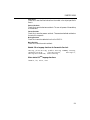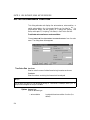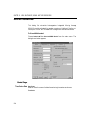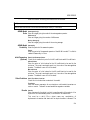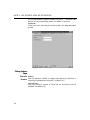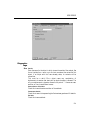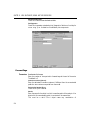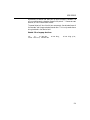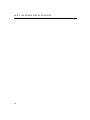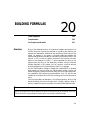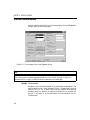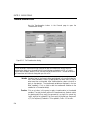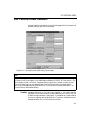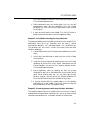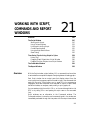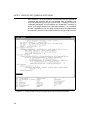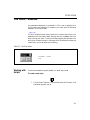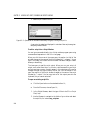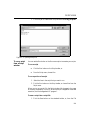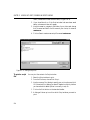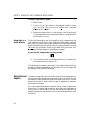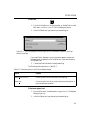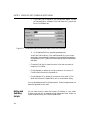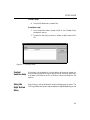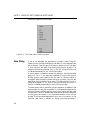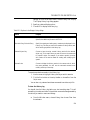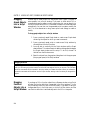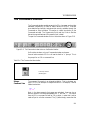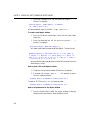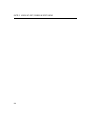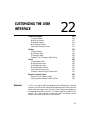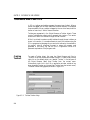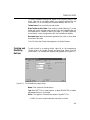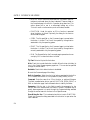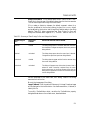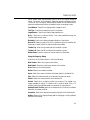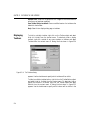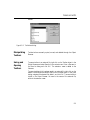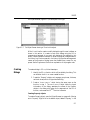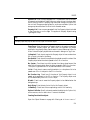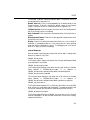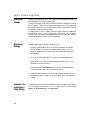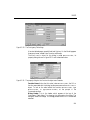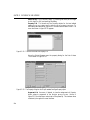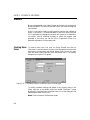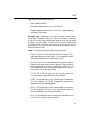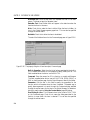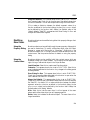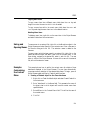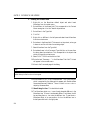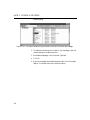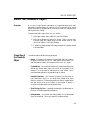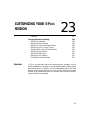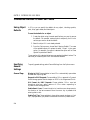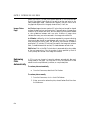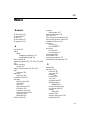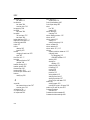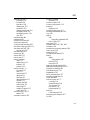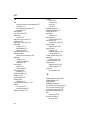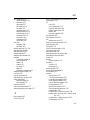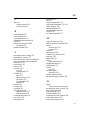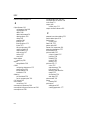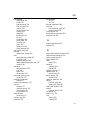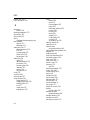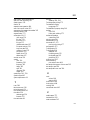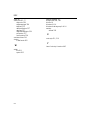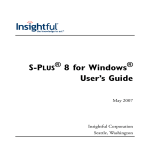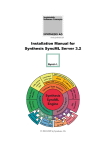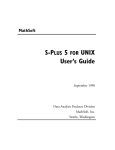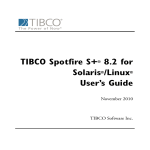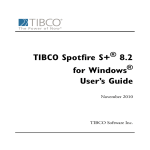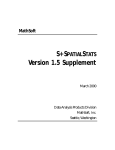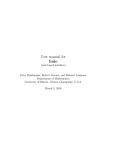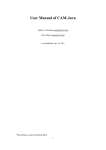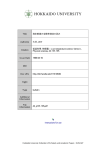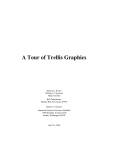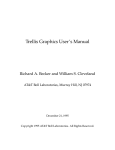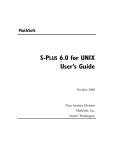Download S-PLUS User's Guide
Transcript
MathSoft S-PLUS User’s Guide Version 4.5 March 1998 Data Analysis Products Division MathSoft, Inc. Seattle, Washington i Proprietary Notice MathSoft, Inc. owns both this software program and its documentation. Both the program and documentation are copyrighted with all rights reserved by MathSoft. The correct bibliographical reference for this document is as follows: S-PLUS User’s Guide, Data Analysis Products Division, MathSoft, Seattle, WA. Printed in the United States. Copyright Notice Copyright © 1997-1998 MathSoft, Inc. All Rights Reserved. Acknowledgments S-PLUS would not exist without the pioneering research of the Bell Labs S team at AT&T (now Lucent Technologies): Richard A. Becker, John M. Chambers, Allan R. Wilks, William S. Cleveland, and colleagues. This release of S-PLUS includes specific work from a number of scientists: The cluster library was written by Mia Hubert, Peter Rousseeuw and Anja Struyf (University of Antwerp). Updates to functions provided to this and earlier releases of S-PLUS were provided by Brian Ripley (Oxford University) and Terry Therneau (Mayo Clinic, Rochester). ii USER’S GUIDE CONTENTS OVERVIEW Introduction Chapter 1 Welcome to S-PLUS 15 Chapter 2 Working with the Graphical User Interface 27 Chapter 3 Tutorial 55 Data Management Chapter 4 Using Data Windows 85 Chapter 5 Importing and Exporting Data 117 Chapter 6 Using The Object Browser 141 Chapter 7 Exchanging Objects with Other Applications 159 Graphics Environment Chapter 8 Creating a Graph 173 Chapter 9 Working with Trellis Graphics 207 Chapter 10 Formatting a Graph 227 Chapter 11 Working with Graph Objects 281 Chapter 12 Editing Plot Properties 295 Chapter 13 Exporting graphs, Printing, and Sending Mail 337 iii CONTENTS OVERIVEW Statistical Analysis Chapter 14 Using the Statistics Menus and Dialogs 341 Chapter 15 Creating and Manipulating Data 347 Chapter 16 Summarizing and Exploring Data 361 Chapter 17 Comparing Samples 379 Chapter 18 Fitting Statistical Models 413 Chapter 19 Using Multivariate, Survival and Time Series Models 487 Chapter 20 Building Formulas 535 Session Environment Index iv Chapter 21 Working With Script, Commands and Report Windows 545 Chapter 22 Customizing The User Interface 567 Chapter 23 Customizing Your S-PLUS Session 597 605 CONTENTS Chapter 1 Welcome to S-PLUS Introduction Installation System Requirements Help, Support, and Learning Resources Getting Help What’s New in S-PLUS New Features Chapter 2 Working with the Graphical User Interface User Interface Using Menus, Dialog Boxes, and Toolbars Using the Mouse Using the Keyboard Using Windows Using Main Menus Using Shortcut (Right-Click) Menus Specifying Options in Dialogs Using Toolbars and Palettes S-PLUS Windows Object Browser Data Window Graph Sheet Commands Window Script Window Report Window S-PLUS Menus S-PLUS Dialogs S-PLUS Palettes and Toolbars Chapter 3 Tutorial Introduction Quick Tour In-Depth Tour The Object Browser Inserting a New Column 15 15 16 18 19 19 23 23 27 28 29 29 30 31 35 35 36 38 40 40 40 41 42 43 44 45 47 48 55 55 57 65 65 66 v CONTENTS Creating a 2D Graph Creating 3D Graphs Using Trellis Graphics for Multipanel Conditioning Applying Statistics Models The Commands Window Creating PowerPoint Slides Automatically Chapter 4 Using Data Windows Working with Data Windows Creating a New Data Window Data Objects Editing a Data Set The Current Data Window Selecting Cells, Columns, and Rows Selecting Cells Extending the Cell Selection Selecting Columns Selecting Rows Using Keyboard and Mouse Shortcuts Using the Go To Cell Option Column Names and Column Numbers Column Lists in the Data Window Entering Data Entering Data from the Keyboard Entering Data from Other Sources Editing Data Editing Time Series Data Moving and Copying Data Inserting and Deleting Cells, Rows and Columns Inserting Columns and Rows Deleting Data Sorting Data Undoing Actions Formatting Data Windows To Format Columns Chapter 5 Importing and Exporting Data Importing Data Files The Data Import Dialogs vi 67 70 74 77 81 83 85 86 87 87 89 89 90 90 90 90 91 92 93 94 95 96 96 97 97 98 100 102 102 103 106 108 111 112 117 117 119 CONTENTS Filter Page Notes on Importing Files Notes on Importing ASCII (Delimited ASCII) Files Notes on Importing Excel Files Notes on Importing Files with Multiple Tables Notes on Importing Lotus Files Notes on Importing dBase Files Notes on Importing and Exporting Access Files Notes on Importing FASCII (Formatted ASCII) Files Importing ODBC Tables Exporting Data Sets Exporting ODBC Files Chapter 6 Using The Object Browser Overview of the Object Browser The Right Pane Versus the Left Pane Filtering Objects and Databases The Browser Page Versus the Object Browser Organization of Objects The Default Object Browser The Examples Object Browser To Find S-PLUS Objects Shortcut keys Customizing the Object Browser Customizing the Right Pane Display Customizing Object Browser Pages Using Folders to Organize Work Editing Objects and Data Manipulation Object Creation Modifying Data Objects Moving and Copying Objects Copying Data from One Database to Another Database Deleting Objects Modifying Object Properties Selecting Objects Chapter 7 Exchanging Objects with Other Applications Overview Embedding Objects from Other Applications 123 126 126 127 127 127 128 128 128 130 135 138 141 141 142 143 144 144 146 146 146 147 148 149 151 153 155 155 155 156 156 156 157 157 159 159 161 vii CONTENTS Creating and Editing Embedded Objects Importing Graphic Images Linking Data from Other Applications Embedding S-PLUS Graphics Within Other Applications Updating Embedded Graphs Creating a PowerPoint Presentation Chapter 8 Creating a Graph S-PLUS graphs Creating a Graph Sheet Opening an Existing Graph Sheet Methods for Creating a Graph Viewing Graph Sheets Adding a Plot to a Graph Hiding, Unhiding and Deleting a Plot Editing Data Specifications Adding or Replacing Data in the Plot Changing Columns and Data Sets Placing Multiple Graphs on a Graph Sheet Adding a Graph to an Existing Graph Sheet Combining Graphs from Multiple Graph Sheets Arranging Graphs on the Graph Sheet Preparing Data for Graphing Projecting a 2D Plot onto a 3D Plane Combining Multiple 2D Plots in 3D Space Combining 2D and 3D Plots on One Graph Brush and Spin Highlighting and Downlighting Points Brush Symbols and Size Control More Brushing Options Spinning Data Chapter 9 Working with Trellis Graphics Creating Trellis Graphs Plots on Trellis Graphs Formatting Plots within Panels Formating Panels Formatting Panel Strips Trellis Examples viii 162 164 166 168 168 170 173 174 175 175 177 182 183 186 187 187 188 190 190 191 192 194 201 201 203 204 204 205 205 206 207 209 210 212 212 214 216 CONTENTS References Chapter 10 Formatting a Graph Formatting a Graph Sheet Formatting a Graph Formatting the Graph Area Formatting the Plot Area Formatting Panels Formatting 2D Axes Formatting 2D Axis Labels Formatting and Rotating 3D Axes Formatting 3D Axes Labels Formatting 3D Planes Rotating a 3D Graph Displaying 3D Multipanel Graphs Displaying 3D Sliced Graphs Formatting Polar Axes Adding Multi-line Text Adding Special Characters and Formatting Text Adding Titles and Legends Adding 2D Axis Titles Adding 3D Axes Titles Adding a Date and Time Stamp Adding a Legend Formatting the Legend Items Adding Labels for Points Adding a Curve Fit Equation Adding Lines, Shapes and Symbols Summary of the Annotation Palette Chapter 11 Working with Graph Objects Graphic Objects Selecting Objects Summary of Format and View Menus Moving and Copying Objects Using Drag-and-Drop Using Cut, Copy, and Paste Options Sizing Objects Editing Objects 226 227 228 233 233 234 238 239 244 249 250 251 254 256 257 259 261 265 267 268 268 269 270 271 273 274 275 277 281 281 282 284 288 288 288 289 290 ix CONTENTS Arranging Objects on the Graph Overlapping Objects Aligning Objects Aligning Objects Using Snap-to-Grid Distributing Objects Chapter 12 Editing Plot Properties Plot Types Changing the Plot Type Plot Properties Common Plot Properties Area Charts Bar Charts, Vertical and Horizontal (2D) Box Plots Comment Plots Contour/Level Plots (2D) Curve Fitting (Regression) Error Bar Plots High-Low-Close Plots Histograms and Density Plots Line & Scatter Plots (2D) Pie Charts Polar Plots Vector Plots Scatterplot Matrix Contour Plots (3D) Line & Scatter Plots (3D) Surface Plots 292 292 292 293 293 295 295 295 299 300 303 304 307 309 311 313 316 317 318 319 325 326 327 328 330 330 332 Chapter 13 Exporting graphs, Printing, and Sending Mail 337 Printing Sheets and Scripts Sending Electronic Mail Exporting Graph Sheets to Different File Formats 337 338 339 Chapter 14 Using the Statistics Menus and Dialogs Introduction to Statistics Menus and Dialogs Dialog Fields Plotting from the Statistics Dialogs Saving Results From an Analysis x 341 341 342 343 343 CONTENTS S-PLUS Functions Called by Statistics Dialogs Modifying the Statistics Dialogs Chapter 15 Creating and Manipulating Data Introduction New Data Object Tabulate Merge Two Data Frames Random Sample Generation Density, Cumulative Probability, or Quantile Random Number Generation Chapter 16 Summarizing and Exploring Data Summary Statistics Contingency Table Correlations and Covariances Local Regression (LOESS) Smoothing Supersmoother Kernel Smoother Spline Smoother Chapter 17 Comparing Samples One-Sample t Test One-Sample Wilcoxon Test One-Sample Kolmogorov-Smirnov Test One-Sample Chi-Square Goodness-of-Fit Test Two-Sample t Test Two-Sample Wilcoxon Test Two-Sample Kolmogorov-Smirnov Test One-Way Analysis of Variance Kruskal-Wallis Rank Sum Test Friedman Rank Sum Test Exact Binomial Test Proportions Test Fisher’s Exact Test McNemar's Chi-Square Test Mantel-Haenszel Chi-Square Test Pearson's Chi-Square Test 344 345 347 347 348 349 351 353 355 358 361 362 365 368 370 372 374 377 379 380 382 384 386 388 390 392 394 396 398 400 402 404 406 408 410 xi CONTENTS Chapter 18 Fitting Statistical Models Introduction Linear Regression Nonlinear Least Squares Regression Logistic Regression Log-linear Regression Robust LTS Regression Local Regression Stepwise Linear Regression Fixed Effects Analysis of Variance Random Effects Analysis of Variance Generalized Linear Models Generalized Additive Models Tree Models Multiple Comparisons Compare Models Chapter 19 Using Multivariate, Survival and Time Series Models Introduction Multivariate Analysis of Variance Factor Analysis Principal Components Analysis Nonparametric Survival Cox Proportional Hazards Parametric Survival ACF Autocovariance Function ARIMA Modeling Chapter 20 Building Formulas Overview Linear Regression Transformation Cox Proportional Hazards 413 413 414 421 426 427 428 433 440 444 450 456 465 473 480 485 487 487 488 493 500 506 513 521 526 528 535 535 536 538 541 Chapter 21 Working With Script, Commands and Report Windows 545 Overview The Script Window Working with Scripts xii 545 547 547 CONTENTS Using Find and Replace Hiding and Unhiding Scripts Context Sensitive Help Using the Right Button Menu Show Dialog Time Saving Tips for Using Scripts in S-plus History Log Dragging Graph Objects into a Script Window Dragging Function Objects into a Script Window The Commands Window The Report Window Chapter 22 Customizing The User Interface Overview Toolbars and Palettes Creating Toolbars Creating and Modifying Buttons Modifying Toolbars Displaying Toolbars Manipulating Toolbars Saving and Opening Toolbars Dialogs Creating Dialogs Modifying Dialogs Displaying Dialogs Example: The Contingency Table Dialog Menus Creating Menu Items Modifying Menu Items Displaying Menu Items Manipulating Menu Items Saving and Opening Menus Example: Customizing the Context Menu Using the ClassInfo Object Properties of the ClassInfo Object Creating and Modifying a ClassInfo Object Chapter 23 Customizing Your S-PLUS Session Overview 552 554 555 555 556 558 558 560 560 561 563 567 567 568 568 569 572 574 575 575 576 577 582 582 582 586 586 589 590 590 591 591 595 595 596 597 597 xiii CONTENTS Changing Defaults and Settings Saving Object Defaults Specifying General Settings Specifying Command Window Settings Specifying Undo & History Options Specifying Text Output Window Settings Specifying Graph Options Specifying Graph Styles Specifying Color Schemes Redrawing Plots Automatically 598 598 598 600 600 601 601 602 603 604 Chapter 24 Index 605 Trademarks 617 xiv WELCOME TO S-PLUS Introduction 1 Introduction Installation Network Installation System Requirements 15 16 17 18 Help, Support, and Learning Resources Getting Help 19 19 What’s New in S-Plus New Features 23 23 Welcome to S-PLUS Version 4, which integrates the power and functionality of the S-PLUS data analysis system and object-oriented programming language with a Microsoft Office compatible user interface that is intuitive and fully customizable. Because it offers unparalleled power and flexibility, S-PLUS allows you to create innovative, cutting edge analyses. Now all the power of S-PLUS is available in an intuitive interface, so users of all levels can access advanced statistical methods and revealing graphics. In S-PLUS, data can be imported from virtually any source and can be viewed and edited in the Data window. Point-and-click control over the details of your graphics makes it easy to produce stunning publication quality output. Whether your task is simple or complex, S-PLUS can lead you to more insightful analysis and new discoveries. S-PLUS is the premier solution for exploratory data analysis and statistical data mining. At the core of S-PLUS is the "S" language developed at Lucent Technologies. It is the only language created specifically for data visualization and exploration, statistical modeling, and programming with data. S provides a rich, object oriented environment designed for interactive data discovery. As the exclusive licensee of the S language, MathSoft has molded the S technology into the most powerful data analysis product available today. The S-PLUS object-oriented environment delivers benefits that traditional language analysis programs simply can’t match. With S-PLUS every data set, function, or analysis model is treated as an object, which makes it easy to 15 CHAPTER 1 WELCOME TO S-PLUS examine and visually explore data, run functions one step at a time, and visually compare models for fit. S-PLUS gives you immediate feedback because it runs functions one at a time. With S-PLUS, you’ve got control over every step of your analysis. Visually compare different models for fit, re-explore your data for outliers or other factors that might influence a result, and document every analysis function. Because S-PLUS puts you in control, you’ll have complete confidence in the quality of your results. Now, standard analysis functions are conveniently available through menus, toolbars and dialogs, putting powerful S-PLUS techniques at your fingertips. With point-and-click ease, you can import your data, select your statistical functions and display your results. As always, when your analysis requires a new method or approach, you can modify existing methods or develop new ones with the programming language. By tapping into the power, flexibility and extensibility of S-PLUS, you can take your analysis to a new level. Installation To install the software: 1. Insert the CD-ROM into your CD-ROM drive. 2. If your operating system supports AutoPlay (e.g., Windows 95 or NT 4.0), installation will proceed automatically. If not run setup.exe in the root directory of the CD-ROM. Use the default settings for installation. It is a good idea to turn off other applications, in particular virus checkers, while installing S-PLUS, because of known problems with the installation software InstallShield. If you are running a 16-bit operating system such as Windows 3.1 or Windows for Workgroups 3.11 you will need to have version 1.30.172 or higher of the Win32s subsystem on your machine, before you can install S-PLUS. Win32s is included in the Win32s directory on the CD-ROM and may be installed by running setup.exe in the Win32s\disk1 directory. Be sure to install Win32s before installing S-PLUS. 16 INSTALLATION Note Installing and running S-PLUS under Win32s will require approximately 50MB of combined RAM and swap file space. If you encounter the message “S_apiSyncConnect Failure” several times during start-up, try increasing the swap file size to 40MB in the virtual memory settings accessed through the 386 Enhanced icon in the control panel. Network Installation This version of S-PLUS may not be installed on a network server. If you want to run S-PLUS on a network server, contact your sales representative for a network license. 17 CHAPTER 1 WELCOME TO S-PLUS System Requirements • Minimum platform configuration: 486 IBM compatible PC (Pentium recommended), running at 66 MHz or more, with 32MB of memory, and math coprocessor • Hard disk space required: 40MB (Typical installation), 108MB (Full installation) • Microsoft Windows 95, Windows NT, or Windows 3.1x • VGA, Super VGA, or most other Windows compatible graphics cards and monitors • One CD-ROM drive, local or networked • Microsoft Mouse, or other Windows compatible pointing device • Windows compatible printers are supported 18 HELP, SUPPORT, AND LEARNING RESOURCES HELP, SUPPORT, AND LEARNING RESOURCES Getting Help There are a variety of ways to accelerate your progress with S-P LUS, and to build upon the work of others. This section describes the learning and support resources available to S-PLUS users. Online Help S-PLUS offers an online help system to make learning and using S-PLUS easier. Under the Help menu, you will find options for Using S-PLUS (how to use the graphical user interface), Language Reference (details on each function in the S-PLUS language), Questions and Answers (some common difficulties, and proposed solutions), Online Manuals (see below), and Visual Demonstrations. There is also context-sensitive help, accessed by clicking on the Help buttons in the various dialogs, or by clicking on the context-sensitive Help button on the toolbars. There is also Language Reference help available through the S-PLUS Commands window by typing help() at the S-PLUS prompt, or by pressing the F1 key while S-PLUS is active. Printed and Online Manuals The S-PLUS Programmer’s Guide, the Guide to Statistics, and the S-PLUS User’s Guide are all available online as well as in print. To view a manual online, select Online Manuals from the S-PLUS Help menu and choose the desired title. Notes on Online versions of the Guides The Online manuals are viewed using Acrobat Reader, which can be installed as an option during the installation process. While using Acrobat Reader, it is generally useful to turn on bookmarks (under the View entry of the menu bar), rather than rely on the contents at the start of the guides. Bookmarks are always visible and can be expanded to include section headings, or collapsed to show just chapter titles. Online Demo The S-PLUS Online Demos help users of all levels familiarize themselves with the new features of S-PLUS. Take a look at the user interface, learn more about common S-PLUS tasks, or show a colleague the various capabilities of S-PLUS. Guided Tours of S-PLUS S-PLUS User’s Guide contains a tutorial, and many chapters have examples using S-PLUS. These examples extend the techniques illustrated in the online demos. 19 CHAPTER 1 WELCOME TO S-PLUS Add-On Modules Add-on modules that offer analytical functionality beyond that of the base S-PLUS product include: S+DOX: helps in designing and analyzing industrial experiments, especially fractional factorial experiments, response surface experiments, and robust design experiments. S+GARCH: provides an essential suite of tools designed for univariate and multivariate GARCH modeling of financial time series data. S+SPATIALSTATS: provides a comprehensive set of tools for statistical analysis of spatial data, including tools for hexagonal binning, variogram estimation and kriging, autoregressive and moving average modeling, and testing for spatial randomness. S+WAVELETS: offers a visual data analysis approach to a whole range of signal-processing techniques, such as wavelet packets, local cosine analysis, and matching pursuits. StatLib StatLib is a system for distributing statistical software, data sets, and information by electronic mail, FTP and the World Wide Web. It contains a wealth of user-contributed S-PLUS functions. • To access StatLib by FTP, open a connection to: lib.stat.cmu.edu. Login as anonymous and send your e-mail address as your password. The FAQ (frequently asked questions) is in /S/FAQ, or in HTML format at http://www.stat.math.ethz.ch/S-FAQ. • To access StatLib with a web browser, visit http://lib.stat.cmu.edu/. • To access StatLib by e-mail, send the message: send index from S to [email protected]. You can then request any item in StatLib with the request send item from S where item is the name of the item. S-News S-news is an electronic mailing list by which S-PLUS users can ask questions and share information with other users. To get on this list, send the message subscribe to [email protected] . To get off this list, send the message unsubscribe to the same address. Once enrolled on the list, you will begin to receive e-mail. To send a message to the S-news mailing list, send it to: [email protected]. Training Courses 20 MathSoft Educational Services offers a variety of courses designed to quickly make you efficient and effective at analyzing data with S-PLUS. The courses are taught by professional statisticians and leaders in statistical fields. Courses feature a hands-on approach to learning, dividing class time between lecture HELP, SUPPORT, AND LEARNING RESOURCES and online exercises. All participants receive the educational materials used in the course, including lecture notes, supplementary materials, and exercise data on diskette. S-Press S-Press is a free quarterly newsletter about S-PLUS mailed to primary users of S-PLUS. S-Press features stories by S-PLUS users in industry and academia, a technical support column and provides new product announcements and other information from MathSoft. Technical Support In North America, to contact technical support, call (206) 283-8802 ext. 235 or fax to (206) 283-6310 or send e-mail to [email protected]. In Europe, Asia, Australia, Africa and South America, call +44 1276 452299 or fax to +44 1276 451224 or email to [email protected] Books on Data Analysis Using S-PLUS General Becker, R. A., Chambers, J. M., and Wilks, A. R. (1988). The New S Language. Wadsworth & Brooks/Cole, Pacific Grove, CA. Spector, P. (1994). An Introduction to S and S-PLUS. Duxbury Press, Belmont, CA. Data Analysis Bruce, A. and Gao, H.-Y. (1996). Applied Wavelet Analysis with S-PLUS. Springer-Verlag, New York. Chambers, J. M., and Hastie, T. J. (1992). Statistical Models in S. Wadsworth & Brooks/Cole, Pacific Grove, CA. Everitt, B. (1994). A Handbook of Statistical Analyses Using S-PLUS. Chapman & Hall, London. 21 CHAPTER 1 WELCOME TO S-PLUS Härdle, W. (1991). Smoothing Techniques with Implementation in S. SpringerVerlag, New York. Kaluzny, S. P., Vega, S. C., Cardoso, T. P., and Shelly, A. A. (1997). S+SPATIALSTATS User’s Manual. Springer-Verlag, New York. Marazzi, A. (1992). Algorithms, Routines and S Functions for Robust Statistics. Wadsworth & Brooks/Cole, Pacific Grove, CA. Venables, W. N., and Ripley, B. D. (1994). Modern Applied Statistics with S-PLUS. Springer-Verlag, New York. Graphical Techniques Chambers, J. M., Cleveland, W. S., Kleiner, B., and Tukey, P. A. (1983). Graphical Techniques for Data Analysis. Duxbury Press, Belmont, CA. Cleveland, W. S. (1993). Visualizing Data. Hobart Press, Summit, NJ. Cleveland, W. S. (1985). The Elements of Graphing Data. Hobart Press, Summit, NJ. 22 WHAT’S NEW IN S-PLUS WHAT’S NEW IN S-PLUS The following is a summary of new features in S-PLUS. Users of S-PLUS 3.3 for Windows can browse the rest of this User’s Guide to further acquaint themselves with the graphical user interface. New Features New features and techniques include: Statistics • Bootstrap and jackknife estimation • Linear mixed effect models • Nonlinear mixed effects • Multiple comparisons • Crisp and fuzzy clustering • Monothetic clustering • Divisive and agglomerative methods Graphics • Multiple simultaneous 3D rotation views • 2D projections in 3D space • Multiple graphs per page with auto-formatting • Interactive 3D view angle specification • Drag-and-drop creation of Trellis graphics • Point-and-click editable graphics • Flexible page layout 23 CHAPTER 1 WELCOME TO S-PLUS • Multiple axis breaks • Multiple-line text annotation • Superscripts, subscripts, Greek letters and symbols • Automatic creation of code to produce editable graphics • Support for international ASCII character set User Interface • 32-bit application with full Windows 95 compatibility (also compatible with Windows NT and 3.1x running Win 32s) • Microsoft Office compatible user interface • Statistical menus and dialogs • Editable graphics • Customizable toolbars, menus and dialogs • Tooltips, online help and tutorial • Data windows for spreadsheet editing and display of data • Multi-page Graph sheets • Object Browser to organize data, graphs, functions and other objects • Script editor for scripting and programming • Report windows for easy handling of output Import and Export • Import SAS, SPSS, Excel and other file formats • DDE, OLE client and server, graph documents 24 WHAT’S NEW IN S-PLUS • Export graphs as .BMP, .TIFF, .EPS, .WMF, or other file formats • Link data from Excel or other OLE spreadsheets • Embed S-PLUS graphics in Microsoft Word and edit in place • Create PowerPoint slides from S-PLUS graphics automatically Programming • Validation suite of test cases to confirm accuracy of S-PLUS output • OLE Automation client and server • Edit and run scripts 25 CHAPTER 1 WELCOME TO S-PLUS 26 WORKING WITH THE GRAPHICAL USER INTERFACE 2 Using Menus, Dialog Boxes, and Toolbars Using the Mouse Using the Keyboard Using Windows Using Main Menus Using Shortcut (Right-Click) Menus Specifying Options in Dialogs Using Toolbars and Palettes 29 29 30 31 35 35 36 38 S-PLUS Windows Object Browser Data Window Graph Sheet Commands Window Script Window Report Window 40 40 40 41 42 43 44 S-PLUS Menus 45 S-PLUS Dialogs 47 S-PLUS Palettes and Toolbars Standard Toolbar Graph Toolbar Data Frame Toolbar Script Toolbar Object Browser Toolbar Report Window Toolbar Commands Window Toolbar Plots2D Palette Plots3D Palette Annotation Palette 48 48 49 50 50 51 51 51 52 53 54 27 CHAPTER 2 WORKING WITH THE GRAPHICAL USER INTERFACE User Interface S-PLUS is a full-featured Windows application designed for easy, intuitive analysis and visualization of data. The Microsoft Office compatible user interface is completely customizable, allowing you to tailor the look of S-PLUS to suit your working style. This chapter gives an overview of the menus, windows, and toolbars that are the backbone of the product. Figure 2.1: S-PLUS in action; note the Graph sheet (top left) with the 3D plot palette, the Object Browser (top right), a Data window (below left), and Report window (below right). The three variables (columns) of the data set ethanol have been selected in the Data window, and are highlighted, and the resulting 3D scatter plot is shown in the Graph sheet GS1. 28 USING MENUS, DIALOG BOXES, AND TOOLBARS USING MENUS, DIALOG BOXES, AND TOOLBARS S-PLUS menus, dialogs and toolbars contain all the options you need to manipulate data, create stunning graphs, and write S-PLUS scripts. You can use your mouse or your keyboard to access S-P LUS's menus. Dialogs can be accessed be selecting menu options or by double-clicking on objects. Mouse, keyboard and window terms used throughout this User's Guide are defined below. Using the Mouse Throughout this User's Guide, the following conventions are used to describe mouse operations: Pointing Moving the mouse to position the pointer over an object. When pointing and holding down the mouse button on menu options and when moving the mouse over toolbar buttons, the status bar at the bottom of the window describes the function of the menu option or button. Clicking Pointing at an object and quickly pressing and releasing the left mouse button. Some tasks in S-PLUS require a double-click (quickly pressing and releasing the left mouse button twice). Right-Clicking Pointing at a selected object and quickly pressing and releasing the right mouse button. This brings up a shortcut menu for the selected object. Dragging Pointing at the object, then holding down the left mouse button while moving the mouse. Releasing the left mouse button "drops" the object in the new location. Mouse Pointers The mouse pointer changes shape to indicate what action is taking place. The following table shows the different mouse pointer shapes and the significance of each. 29 CHAPTER 2 WORKING WITH THE GRAPHICAL USER INTERFACE Table 2.1: Different shapes of the mouse pointer. Pointer Mouse Action Selection mouse pointer. Text indicator, slanted pointer indicates italic text. Crosshair for precise positioning of graph objects. The symbol to the lower right shows the object to be drawn (a filled circle, for example). Select a Data window cell or drag a block of cells. Column width indicator appears when mouse is positioned between two columns. Drag left to increase column width, drag right to decrease column width. Access context sensitive online help. Displayed when Move or Size is selected from the Control menu; allows the window to be moved or resized. Change the size of the window vertically or horizontally when positioned on a window border. Change the size of two sides of the window when positioned on the corner of a window border. Indicates that a command is being processed; you should wait for a different mouse pointer before going on to other tasks. The current command is being processed and cannot be interrupted. A drag is in process and the object cannot be dropped successfully in the current position. You must move to another position to drop the object. Using the Keyboard 30 Throughout this User's Guide, the following conventions are used to reference keys. Key names appear in all uppercase letters. For example, the USING MENUS, DIALOG BOXES, AND TOOLBARS Shift key will appear as SHIFT. When more than one key must be pressed simultaneously, the two key names will appear with a plus (+) between them. For example, the key combination of SHIFT and F1 will appear as SHIFT+F1. The up, down, left, and right direction keys (represented on the keyboard by arrows) are useful for moving objects around the page. They will be referred to as the UP direction key, the DOWN direction key, the LEFT direction key, and the RIGHT direction key. Using Windows In S-PLUS you can operate on multiple windows, making it easy to edit data, run scripts, and create graphs. S-PLUS windows have the same elements as most Windows based software. The Control-menu box is always in the upper-left corner of the window. Click once on the Control-menu box for a list of commands that control the size, shape, and other attributes of the window. Click twice on the Controlmenu box to close the window. The title bar displays the name of the window. If more than one window is open, the title bar of the current (or active) window is a different color or intensity than other title bars. The minimize button is represented by a horizontal bar, and, when clicked, reduces the window to an icon. The maximize button is represented by a square and, when clicked, enlarges an application window to fill the entire desktop, or will enlarge a sheet window to fill the entire application window. 31 CHAPTER 2 WORKING WITH THE GRAPHICAL USER INTERFACE Figure 2.2: The opening main window of S-PLUS brings up the default Object Browser window. Notice that both windows have a control-menu box (top left), and minimize, maximize and close buttons (top right). The Object Browser window can be sized and moved, but only within the confines of the main window. The restore button replaces the maximize button when the window is maximized. The restore button contains two interlocking squares and will return the window to its previous size. The menu bar is a list of the available menus. Each menu contains a list of commands or actions. The scroll bars let you scroll up and down through a window. The window border surrounds the entire window. You can lengthen or shorten any side of the border by dragging it with the mouse. The window corner can be used to drag any two sides of the window. The mouse pointer is displayed if you have a mouse installed. The mouse is usually in the form of an arrow, an I, or a crosshair (+). For more information, see the section titled Mouse Pointers earlier in this chapter. 32 USING MENUS, DIALOG BOXES, AND TOOLBARS Switching to a At any time you can have many windows open simultaneously in S-PLUS. Different Window The number of windows is limited only by your system's memory resources. To switch from one window to another window w Moving and Sizing Windows Click on any portion of the preferred window that is visible; or select the preferred window from the list at the bottom of the Window menu. A maximized window cannot be moved or resized. A smaller window can be moved or resized within the confines of the application window. Note that not all windows can be resized. To move a window or dialog 1. Click in the window or dialog to make it active. 2. Click and drag the title bar until the window or dialog is in the desired location. To resize a window 1. Click in the window to make it active. 2. Position the mouse over one of the four window borders. 3. The mouse will change to a double-headed arrow when it is over the border. 4. Click and drag the border to the desired size. To expand a window to maximum size 1. Click in the window to make it active. 2. Click the maximize button on the title bar, or double-click the title bar. The maximize button will change to the restore button. To save defaults for a window Right-click the mouse inside the window and choose the Save as Default option from the shortcut menu. You can specify window size defaults independently for the Object Browser, Graph sheets, Data windows, Commands window, Script windows, and Report windows. 33 CHAPTER 2 WORKING WITH THE GRAPHICAL USER INTERFACE Arranging Icons This option provides a convenient way to organize your minimized document icons automatically, when using Windows 3.1. To arrange minimized document icons w Viewing Multiple Windows From the Window menu, choose Arrange Icons. All minimized document icons are arranged automatically on the screen. In S-PLUS, each different type of object, such as a Graph sheet, data set, or script, is displayed in a separate window. You can also have multiple windows of the same sheet or script open at the same time. You can create a new window on your Data window, for example, by choosing New Window from the Windows menu. The title bar of the original window will have ":1" appended to it and the second window will have ":2" appended to the window title. Duplicate windows let you focus on different parts of a sheet at the same time. Any changes made to the duplicate window will also be made to the original sheet window. There is no limit to the number of times a window can be duplicated. You have several options for viewing multiple windows. To view the windows one on top of the other with only the title bar visible w From the Window menu, choose Cascade To view the windows one on top of the other with the window visible w From the Window menu, choose Tile Horizontal To view the windows side by side w Closing Windows From the Window menu, choose Tile Vertical To close a window w From the File menu, choose Close or double-click the Control-menu box in the upper-left corner of the window. You will be prompted to save any changes, if you have not already done so. To close all open windows w 34 From the File menu, choose Close All. You will be prompted to save USING MENUS, DIALOG BOXES, AND TOOLBARS each sheet or script if you have not already saved your changes. Using Main Menus S-PLUS menus change depending on the type of window you are working on. For example, if the active window (the highlighted window) contains an S-PLUS Data window, the menus will display options useful for operating on Data windows. Graph sheet and programming options will be absent or dimmed. When you choose one of the main menu options, a list of additional options will drop down. You can choose any of the active options in the list. Dimmed options are not available until you select the appropriate object in the appropriate window. Menu options with a c symbol at the end of the line display a submenu when selected. Menu commands with an ellipsis (...) after the command will display a dialog box when selected. For more information on customizing S-PLUS's menus, see Chapter 22, Customizing the User Interface. To choose a menu option Point to the desired menu option and click the left mouse button or Press the ALT key to access the menu bar, and then press the underlined key in the desired menu option. To cancel a menu, click outside the menu or press ESC. Using Shortcut (Right-Click) Menus When you click the right mouse button, a shortcut menu for the selected object is displayed. Shortcut menus contain options specific to the selected object. The shortcut menu appears to the right or left of the mouse pointer. To close a shortcut menu without choosing an option, click outside the menu or press ESC. 35 CHAPTER 2 WORKING WITH THE GRAPHICAL USER INTERFACE Specifying Options in Dialogs Sometimes choosing a menu option or clicking the mouse displays a dialog. You can use dialogs to specify information about a particular action. In S-PLUS there are two types of dialogs: action dialogs and property dialogs. Action dialogs carry out commands such as copying a column. Property dialogs display and allow you to modify the properties (characteristics) of the selected object. Dialogs can contain multiple, tabbed pages of options. To see the options on a different page of the dialog, click the page name, or press CTRL+TAB to move from page to page. When you choose OK or Apply (or press ENTER), any changes made on any of the tabbed pages are applied to the selected object. Most of S-PLUS's dialogs are modeless. They can be moved around on the screen and they remain open until you choose to close them. This means you can make changes in a dialog and see the effect without closing the dialog. This is useful when you are experimenting with changes to an object and want to see the effect of each change. The Apply button (or CTRL+ENTER) can be used to apply changes without closing the dialog. When you are ready to close the dialog, you can choose Cancel (press ENTER or ESC), or just doubleclick the Close box on the dialog. Note Choosing OK will close the dialog and execute the command specified in the Dialog. If you do not wish the command to execute after the dialog closes, perhaps because you have already clicked on Apply, choose Cancel instead of OK. The OK, Cancel, and Apply Buttons When you are finished setting options in a dialog box, you can choose the OK, Cancel or Apply button. OK Choose the OK button or press ENTER to close the dialog box and carry out the action. For example, choosing the OK button in the Box Properties dialog will close the dialog box and accept the changes specified in the dialog. Cancel Choose the Cancel button or press ESC to close the dialog box and discard any of the changes you have made in the dialog. Sometimes changes cannot be canceled (for example, when changes have made with Apply, or when changes have been made outside of the dialog with the mouse). Apply Most of S-PLUS's dialogs have an Apply button. The Apply button acts much like an OK button except it does not close the dialog box. You can specify changes in the dialog box and then choose the Apply button or press CTRL+ENTER to see your changes, keeping the dialog open so that you can make more changes without having to re-select the dialog. If no changes have been made to the dialog since it was last opened or "applied", the Apply button is dimmed. 36 USING MENUS, DIALOG BOXES, AND TOOLBARS The Dialog Rollback Buttons Dialog Rollback The Dialog Rollback buttons let you restore a dialog to a prior state. You can scroll back through each of the prior states until you find the set of values you want. Then you can modify any of these values and choose Apply or OK to accept the entire current state of the dialog (that is, to change the corresponding object or issue the corresponding command, depending upon the type of dialog). One use of Dialog Rollback is to restore an object to a previous state. This is different from "undo" in that rollback can be applied selectively to individual objects. Typing and Editing in Dialog Boxes The following tasks can be performed in dialog boxes using the special keys listed below. Figure 2.3: Shortcut keys when using dialog boxes. Action Special Keys Move to the next option in the dialog Tab Move to the previous option in the dialog Shift+Tab Move between pages in a multi-page dialog CTRL+tab Move to a specific option and select it ALT+underlined letter in the option name. Press again to move to additional options with the same underlined letter. Display a drop-down list ALT+DOWN direction key Select an item from a list UP or DOWN direction keys to move, ALT+DOWN direction key to close the list Close a list without selecting any items ALT+DOWN direction key Many dialogs contain text edit boxes. Text boxes allow you to type in information such as a file name or a graph title. 37 CHAPTER 2 WORKING WITH THE GRAPHICAL USER INTERFACE To replace text in a dialog 1. Select the existing text with the mouse, or press letter in the option name. ALT+underlined 2. Type the new text. Any highlighted text is immediately overwritten when you begin typing the new text. To edit text in a text box 1. Position the insertion point in the text box. If text is highlighted, it will be replaced when you begin typing. 2. Edit the text. Using Toolbars and Palettes Toolbars contain buttons that are shortcuts to menu selections. You can use toolbar buttons to perform file operations such as opening a file or saving a file. You can also use toolbar buttons to make immediate changes to selected objects such as font or color changes. S-PLUS displays two toolbars: the Standard toolbar and a special toolbar that changes depending on the type of current active window. You can turn off the display of Standard and special toolbars, but only for the current session. Tool Tips When you pause the mouse over a toolbar or palette button, helpful “Tool Tips”, (small prompt windows) will appear. You can control whether tool tips are enabled in the General Settings dialog. Select Options/General Settings to see the dialog. Figure 2.4: Using "Tool Tips" on the Standard toolbar. 38 USING MENUS, DIALOG BOXES, AND TOOLBARS Using Toolbar Buttons To select a toolbar button, position the mouse pointer over the desired button and click. For example, you can save your current Graph sheet or script just by clicking on the Save button. Or, you can open a palette of plot types by choosing one of the 2D or 3D Plots buttons. When you position the mouse pointer over a toolbar button, a description appears at the bottom of the screen in the status bar. Like menu options, some toolbar buttons may not be available at all times. Inactive toolbar buttons are dimmed (for example, the Undo button is dimmed if there is nothing to undo.) Displaying Palette Buttons Several buttons display a palette of options when selected. For example, the 2D Plots button will display a palette of 2D plot types. Tool palettes remain in view until you click the toolbar button again, or click the palette's Close box. Leaving a tool palette in view is convenient when you are experimenting with different options. 39 CHAPTER 2 WORKING WITH THE GRAPHICAL USER INTERFACE S-PLUS WINDOWS The S-PLUS user interface contains six types of windows: the Object Browser, Data window, Graph sheet, Commands window, Script window, and Report window. These windows allow you to easily organize your work session, work with data, scripts and graphs simultaneously and automate repetitive tasks. Object Browser The Object Browser provides a detailed map of S-PLUS. This two-paned window displays the data sets, graphs, functions, and other objects in your S-PLUS session. The left pane shows a hierarchical tree view of the objects in the current session. Branches of the tree may be expanded and collapsed to show any level of detail. The right pane displays the objects which are contained in a left pane selection—just as in the Windows 95 Explorer. By using the Object Browser, you can easily select data, functions, and objects to simplify the preparation of your analysis. Figure 2.5: An Object Browser window: several can be open simultaneously. Data Window The Data window displays data sets in an editable spreadsheet format. It handles data in a column-oriented manner. Data can be edited within the Data window. Columns can also be copied or moved from one Data window to another. This allows you to easily manipulate your data for a wide variety of operations and analyses. In look and feel, the S-PLUS Data window is very similar to standard spreadsheets. However, the Data window has additional features which make it easy for you to create a graph, explore your data and perform advanced 40 S-PLUS WINDOWS statistical analysis and modeling. S-PLUS imports and exports data in all popular formats, including SAS, SPSS, Excel, and ASCII, as well as from any ODBC compliant application. Once selected in the Data window, columns of data may be plotted simply by clicking one of the many 2D and 3D plot palette buttons. Figure 2.6: The Data window, with one column (variable) highlighted. Graph Sheet Every plot of data in S-PLUS is displayed in a fully customizable Graph sheet. Each Graph sheet can contain one or more graphs, and you can work with multiple Graph sheets. Graphs are object-oriented, meaning elements can be selected and edited to create publication-quality output. There are various ways to create a Graph sheet: 1. By selecting data displayed in the Data window and clicking in a plot palette. 2. By selecting columns of data from the Object Browser and clicking in a plot palette. 3. By selecting graphing options from the menus. 4. By calling functions from the Commands window. 41 CHAPTER 2 WORKING WITH THE GRAPHICAL USER INTERFACE 5. By running scripts of S-PLUS commands in the Script window. Figure 2.7: A Graph sheet window displaying a Trellis graph. To edit a Graph sheet, double-click on the plot object you wish to modify. Specify the edits in the Property dialog which now appears. To customize your graph, you can select objects directly on the Graph sheet or select the objects from the Object Browser. The appropriate dialog appears allowing you to edit text, color, line weight and many more similar plotting features. Commands Window The Commands window behaves similarly to that in S-PLUS 3.3 for Windows. The Commands window allows you to access the powerful S-PLUS programming language, you can modify existing functions or create new ones tailored to your specific analysis needs. The new Bootstrap routines, along with some other advanced modeling procedures, are not available through the Statistics menu, but can be launched through the Commands window or the Script window. Using the customization features of S-PLUS, however, any function may be 42 S-PLUS WINDOWS executed from a dialog that is invoked by a menu item or toolbar button. Figure 2.8: The Commands window will be familiar to users of earlier versions of S-PLUS. Script Window The Script window is designed for creating, modifying, and running scripts of S-PLUS commands. Like data sets and Graph sheets, scripts can be created, edited, opened, saved and printed. You can type commands directly, use commands generated in the History Log, or copy graph objects into the Script window to create script files. Script files can be used to create toolbar buttons, menus and dialogs, and to automate repetitive tasks. Each script window has two panes. The upper pane is the "program" pane in which you can enter or copy commands. The lower pane is for script output. When you run your script, all output, such as Print commands and warnings and errors, appears in this pane. You cannot enter information into this pane, 43 CHAPTER 2 WORKING WITH THE GRAPHICAL USER INTERFACE but you can copy output into the clipboard. Figure 2.9: The Script window is split into program and output panes. Report Window When the Commands window is closed and a dialog is launched, output is directed to the Report window. Text in the Report window can be formatted before cutting and pasting it into another application. Figure 2.10: A Report window is an option for holding textual output. 44 S-PLUS WINDOWS The Report window is similar to the Script window. They both are primarily text windows which can be opened and saved via the File menu and are editable. Unlike the script window, the report window does not deal with programs or scripts. The report window is a place-holder for the text output resulting from any operation in S-PLUS. Error messages and warnings are sometimes placed in a Report window. S-PLUS Menus S-PLUS menus change depending on which window type is active. When you choose one of the main menu options, a list of additional options will drop down. You can choose from any of the active options in the list. Menu options with a c symbol at the end of the line display submenus when selected. Menu items with an ellipsis (...) after the command will display a dialog. To access shortcut menus for a selected object, simply right-click the mouse. Shortcut menus contain options specific to the selected object. Table 2.2: The main menu. Main menu Notes File File/New and File/Open create or open documents and windows. Use Open, for example, to open up the Examples Object Browser (Examples.SBF). Edit Editing options, such as cut, copy and paste. View Standard options such as whether the status bar and toolbars are visible. Insert When a Graph sheet is open there are many options for adding graphs, annotation and so on, see chapters starting with Creating a Graph. Can be used to insert folders, and browser pages when the Object Browser is open. Format Options related to the formatting of objects. There are many options available if a Graph sheet is active, see chapters starting with Creating a Graph. Data Data editing options. See the Statistics section of this guide. Statistics See the Statistics section of this guide. Graph See chapters starting with Creating a Graph. 45 CHAPTER 2 WORKING WITH THE GRAPHICAL USER INTERFACE Table 2.2: The main menu. Main menu Notes Options General settings for options, styles, and color schemes. See chapter on Customizing Your S-PLUS Session. Window Standard windows controls such as Cascade and Tile. Help Gives online access to this User’s Guide and the other manuals, common questions and answers, and visual demonstrations. 46 S-PLUS WINDOWS S-PLUS Dialogs In S-PLUS, user-defined dialogs can be linked to S-PLUS functions. The controls in the dialog are mapped to the arguments of the function. The function can be displayed in the Object Browser, and can be invoked by double-clicking on it there. It is also possible to access a user-defined dialog from a menu item or from a toolbar button. Dialogs can contain multiple tabbed pages of options. To see the options on a different page of the dialog, check the page name. When you choose OK or Apply, any changes made on any of the tabbed pages are applied to the selected objects. Figure 2.11: An S-PLUS dialog - in this case for performing multiple comparisons. 47 CHAPTER 2 WORKING WITH THE GRAPHICAL USER INTERFACE S-PLUS PALETTES AND TOOLBARS There are ten main toolbars built into S-PLUS. Toolbars contain buttons that are shortcuts to menu selections. You can use toolbar buttons to perform standard file operations such as opening a file or saving a file, or operations highly specific to S-PLUS, such as making immediate changes to selected plot properties, such as text font and color changes. Every toolbar can be dragged into an open window as a floating palette. When you pause the mouse over a toolbar button, "ToolTips" will appear indicating the function of the button. The following is a complete gallery of the ten toolbars: Standard Toolbar Table 2.3: The Standard toolbar; for the Undo/Redo, Commands and History log options see chapter 21, Working with Script, Commands and Report windows. For details on the Restore data object and New data frame buttons, see chapter 4, Using Data Windows. See the graphics section, starting with chapter 8, Creating a Graph, for full descriptions of the graphical options. 48 New Open Save Print Cut Copy Paste Undo Undo list Redo Redo list Restore data object New Data Frame New Browser Display the History log Commands window Commands history 2D Plot palette 3D Plot palette Conditioning mode Number of conditioning variables Draft mode PowerPoint presentation Turn on context help S-PLUS PALETTES AND TOOLBARS Graph Toolbar Table 2.4: The Graph toolbar; see graphics section, starting with chapter 8, Creating a Graph. Set font Set text size Bold text Italic text Underline Superscript Subscript Send to back Bring to front Fill color Line/ Symbol color Pattern Line style Line weight Auto legend Annotation palette Send graph to other application 49 CHAPTER 2 WORKING WITH THE GRAPHICAL USER INTERFACE Data Frame Toolbar Table 2.5: The DataFrame toolbar; see chapter 4, Using Data windows. Align left Center Align right Increase precision Decrease precision Change data type Insert col. Column type to insert Remove column Clear column Remove row Clear row Sort ascending Sort descending Adjust column width to fit Increase column width by one Decrease column with by one Script Toolbar Table 2.6: The Script toolbar; see chapter 21, Working with Script, Commands and Report windows. Run selected script 50 Find text S-PLUS PALETTES AND TOOLBARS Object Browser Toolbar Table 2.7: The Object Browser toolbar; see chapter 6, Using the Object Browser. Create Object Browser page Expand item Collapse item Find S-PLUS objects Report Window Toolbar Table 2.8: The Report window toolbar; see chapter 21, Working with Script, Commands and Report windows. Turn on context help Commands Window Toolbar Table 2.9: The Commands window toolbar; see chapter 21, Working with Script, Commands and Report windows. Create object oriented (editable) graphs 51 CHAPTER 2 WORKING WITH THE GRAPHICAL USER INTERFACE Plots2D Palette Scatter Line Scatter w/Line Line/Isolated Points High Density Line w/Text as Symbols Bubble Color Plot Bubble Color Loess Smoothing Spline Robust Fit Linear Fit Polynomial Fit Exponential Fit QQ Normal Plot w/Line BoxPlot Pie Histogram Density Histogram/Density Bar Grouped Bar Stacked Bar Bar w/Error Grouped Bar w/Error Bar Origin Base Dot Plot Horizontal Bar Stacked Horizontal Bar 2D Time Serie High-low Average Vertical Error Bar QQ Plot Area Scatter Plot Matrix Contour Filled Contour Levels Plot Lower X Axis Upper X Axis Upper X with Frame Left Y Axis Right Y Axis Right Y with Frame No Conditioning 4 Panel Conditioning 9 Panel Conditioning Plots in Separate Panels Sep. Panels w/Varying Y-axis Sep. Panels w/Varying X-axis Figure 2.12: The 2D Plot Palette; see graphics section starting with chapter 8, Creating a Graph. 52 S-PLUS PALETTES AND TOOLBARS Plots3D Palette Scatter Line Line with Scatter Drop Line Scatter Regression Regression with Symbols Coarse Surface Data Grid Surface Spline Surface Coarse Filled Surface Data Grid Filled Surface Filled Spline Surface 8 Color Draped Surface 16 Color Draped Surface 32 Color Draped Surface Bar Contour Filled Contour XY Plane Z Min XZ Plane Y Min YZ Plane X Min XY Plane Z Max XZ Plane Y Max YZ Plane X Max 2 Panel Rotation 4 Panel Rotation 6 Panel Rotation Condition on X Condition on Y Condition on Z No Conditioning 4 Panel Conditioning 6 Panel Conditioning Figure 2.13: The 3D Plot Palette; see section on graphics starting with chapter 8, Creating a Graph. 53 CHAPTER 2 WORKING WITH THE GRAPHICAL USER INTERFACE Annotation Palette Selection Tool Comment Tool Label Point Tool Select Row Tool Line Tool Data Stamp Tool Arrow Tool Arcs Tool Radial Lines Tool Error Bars Tool Vert. Ref. Line Horiz. Ref Line Filled Box Shape Box Shape Rounded Box Ellipse Shape Square Circle Up triangle Plus X Diamond Down triangle Box X X+ + Diamond + Circle Up Down triangles Box + X Circle Box up triangle Filled square Filled circle Filled up triangle Filled diamond Filled down triangle Box down triangle X Diamond Cross Ant Dash Bar Male Female Figure 2.14: The Annotation toolbar has buttons for Tools, Shapes and Symbols. See chapter 10, Formatting a Graph. 54 TUTORIAL Introduction 3 Quick Tour 57 In-Depth Tour The Object Browser Inserting a New Column Creating a 2D Graph Creating 3D Graphs Using Trellis Graphics for Multipanel Conditioning Applying Statistics Models The Commands Window Creating PowerPoint Slides Automatically 65 65 66 67 70 74 77 81 83 S-PLUS is designed to work seamlessly with the software you already use. You can import and export data from many sources including spreadsheets like Excel and Lotus, analytical software such as SAS and SPSS, and databases. You can also access networked databases via ODBC. Once you have accessed your data you can analyze and explore it. Let’s walk through a sample session using some data to help you decide which new car you should buy. Figure 3.1: The Find button on the Object Browser toolbar. A note on using example data In this tutorial, example data sets will be put in a folder in the default Object Browser as they are needed. This is done using the Find option available on the Object Browser toolbar (see figure 3.1). Alternatively, if you would like to 55 CHAPTER 3 TUTORIAL browse through all of the example data sets, you can load the example Object Browser. To do this, close the default Object Browser that appears at start-up. Choose File/Open from the Standard toolbar, select Examples.SBF, and click Open. To see a list of all the example data frames, go to the left pane of the example Object Browser, and click on the “+” in front of data.frame to expand the list. If you are going to use this option, ignore references in the examples to using the Find button. 56 QUICK TOUR QUICK TOUR Figure 3.2: The Example Object Browser, with data.frame highlighted in the left pane. First let’s open the data in a convenient Data window. 1. Click on the Find button in the Object Browser toolbar. Type in fuel.frame for the Pattern, and click OK. 2. Go to the left pane of the Object Browser and click on the “+” in front of Found Objects to expand the list. 3. Double-click on fuel.frame to open a Data window. Maximize the Data window. 4. Select all the columns of fuel.frame (from “Weight” to “Type”) by dragging the mouse across the column headers. • Weight: automobile weight • Disp.: engine displacement (6 liter, 8 liter etc.) • Mileage: mileage in miles per gallon • Fuel: 100/mileage • Type: category of vehicle (Large, Medium, Small, Compact, Sporty, Vans) 5. Click the 2D Plot button on the Standard toolbar to open a palette 57 CHAPTER 3 TUTORIAL of available 2D plot types. Figure 3.3: The Standard toolbar, showing the position of the Object Browser button (circled) and the 2D and 3D Plot palette buttons (marked by the ellipse). 6. Click the Scatter Plot Matrix button on the palette. Figure 3.4: The 2D plot palette showing the Scatter Plot Matrix button (circled) and the Linear Fit button (marked by an ellipse). A scatter plot matrix is displayed plotting each column of data against the other selected columns. For example, to see how Mileage and Fuel are related, 58 QUICK TOUR read across from Mileage and above Fuel to see the plot. The plot shows that Mileage and Fuel are directly related. You can also see a strong relationship between Mileage and Weight - heavier cars have lower mileage. 16 21 26 31 36 1 2 3 4 5 6 Weight 300 250 200 150 100 50 Disp. Mileage 5.5 5.0 4.5 4.0 3.5 3.0 2.5 Fuel Type 50 100 150 200 250 300 2.5 3.0 3.5 4.0 4.5 5.0 5.5 Figure 3.5: The Scatterplot matrix shows a number of strong relationships. Linear Regression Now that you’re familiar with your data, let’s examine the relationship between Weight and Mileage a bit more extensively. of Weight vs. Mileage 1. Close the window containing the scatter plot matrix so you can see Conditioned by the Data window again. Type CTRL CLICK 2. Click on the header of Weight and then of Mileage in the Data window. - on the header 3. Click on the Linear Fit button (see figure 3.4) on the 2D plot palette. This linear fit shows an obvious relationship between an increase in Weight and a decrease in Mileage. To examine how Vans or Compact cars fit into this example, you can use the exclusive Trellis graphics in S-PLUS to condition Weight and Mileage 59 CHAPTER 3 TUTORIAL on a third variable, Type. 4. Minimize any windows you have open, except the Data window and Graph sheet (you may need to Cascade the windows first using CTRL-shift-C). Press CTRL -SHIFT-V to vertically tile your graph and Data windows side by side. 5. Select the Type column by clicking on its header. Then position the mouse somewhere within the data so that the pointer arrow appears (not the down arrow of the column header), and drag and drop it on the target area (a rectangle marked by dashed lines) that will appear at the top of your graph. 6. Maximize the graph window. The data are divided into subsamples and conditioned by Type. Now you can see additional relationships: • Sporty cars, normally assumed to be gas guzzlers, actually have among the highest mileage along with Small cars. • Compact and Medium cars, often touted for higher mileage, get gas mileage similar to Large cars. Figure 3.6: The Annotations button on the Graph toolbar. Identifying and Labeling Data Points Now we can identify which are the best and worst mileage cars by labeling the data points. 1. Click on the Annotations toolbar button (see figure 3.6) on the Graph toolbar (use View/Toolbars/Graph to show the Graph toolbar, if it is not already in view). On the Annotations palette, click on the Label Point button, see figure 3.7. 2. Click on the data point you wish to label. The data point is labeled with the car description. 60 QUICK TOUR 3. Close the Annotations palette. Figure 3.7: The Label Point button in the Annotations toolbar. Editing the Graph Now imagine that you wanted to include your graph in a report or presentation. You might want to modify its attributes further. In S-PLUS the graphics are object-oriented, which means you have complete control over every detail. You can easily modify graph objects using shortcut menus, dialogs, or the toolbar. 1. Shift-click on each axis title on the graph to select them. Change the font size to “20” using the graph toolbar. 2. Click on any data point to select the plots. A single green square at the bottom center will appear. Change the plot color to Red using the drop down Color menu, by clicking on the Line Color button on the graph toolbar, see figure 3.8. Figure 3.8: The Line Color button on the Graph toolbar changes text as well as line colors Creating a 3D Graph S-PLUS offers a variety of 3D plot types for powerful data visualization. First let’s select some 3D data. Before we begin, close all of your Graph sheets and Data windows, and open the Object Browser. 1. Use the Find button on the Object Browser toolbar to find the galaxy data frame. 2. Go to the Object Browser and click once on the galaxy data frame in the left pane. The columns of this data frame will appear in the right pane. 3. Select the data columns east.west, north.south and velocity, by a 61 CHAPTER 3 TUTORIAL CTRL-click on each column. 4. Click the 3D Plot button to open a palette of available 3D plot types (see figure 3.3). 5. Click on the Scatterplot button shown below in figure 3.9. Figure 3.9: The Scatterplot button on the 3D Plot Palette (circled), and the 4 Panel Rotation button is shown by the ellipse. 6. You can interactively rotate your 3D graph. Click outside the surface plot but inside the 3D workbox area to select the invisible 3D workbox (several green circles should appear). Drag horizontally on one of the green circles that appears. When you release the mouse the graph is redrawn at the new perspective. The green triangle can be dragged up and down to rotate the graph vertically. 7. To see different rotations at the same time, use multipanel rotation. Click on any point of the plot to select it (a single green square should appear). Then click on the 4 panel Rotation button on the 62 QUICK TOUR 3D Plot palette (see figure 3.9). To adjust the starting rotation angles, you can interactively rotate the graph in the bottom-left panel. Figure 3.10: Four panel rotation; four circles and a triangle used for controlling the rotation will appear in the lower left plot. Calculating a Tree S-PLUS offers a wide variety of statistical techniques including regression analyses, analysis of variance, tree models and more. Now let’s fit a tree based Based Model model. 1. Close all Data windows and Graph sheets, and restore the Object Browser window. 2. Click once on fuel.frame in the left pane of the Object Browser, then select the Mileage column for the response variable (simply by clicking on it). Then CTRL-CLICK to select Weight, Disp. and Type as the predictor variables. 63 CHAPTER 3 TUTORIAL 3. Choose Statistics/Tree Models. The Tree Regression dialog appears with the Data Frame field filled in. The response and predictor variables are written out in the Formula field. 4. Click OK. A tree based model appears in a Graph sheet, and summary statistics for the model are displayed in the Report window. We see that Displacement is the most important predictor of Mileage followed by Weight and Type. Figure 3.11: The Tree Regression dialog; note in particular the filled in Formula box. Summary 64 With S-PLUS you can interactively explore, analyze, and visualize your data with unsurpassed ease of use and flexibility. IN-DEPTH TOUR IN-DEPTH TOUR S-PLUS lets you import and export data from many popular programs, including SAS, SPSS, and Excel. You can then transform, manipulate and analyze your data using over 2,000 robust modern and classical functions. In this example, we will import data from the SAS file Exenvirn.sd2. Importing a File To import Exenvirn.sd2: 1. From the File menu select Import Data/From File. S-PLUS lists the files in the current directory. 2. Under Files of type, choose SAS Files (*.sd2). 3. Navigate to your HOME directory (this is your own, named, directory that contains your _data and _prefs sub-directories). Select Exenvirn.sd2. 4. Choose Open to load the file into a window. The Object Browser S-PLUS objects can be displayed in the Object Browser. To open the default Object Browser, select the Object Browser button on the Standard toolbar. Figure 3.12: The Standard toolbar, showing the position of the Object Browser button (circled) and the 2D and 3D Plot palette buttons (marked by the ellipse). The default page shows the data frames, lists, matrices and vectors in the working directory, any open Graph sheets, and any open folders. Select the data.frame icon. Note that the Exenvirn data frame that we imported is listed. To view a data frame, double click on its icon. Pages can be added to the Object Browser. Each page can list a certain type of S-PLUS object, or a combination of objects. Selecting tabs at the bottom of the window will switch the page viewed. 65 CHAPTER 3 TUTORIAL Editing Variable Names Note that the imported SAS file has variable names all in uppercase and at most eight characters long. In S-PLUS, variable names are highly flexible, so let us modify the variable names before creating a graph. 1. In the right pane of the Object Browser, double-click on the column name for “RADIATIO” and change it to “RADIATION” (you can use lower case or mixed upper and lower if you prefer). 2. Double-click on the column name for column 3 and change “TEMPERAT” to “TEMPERATURE”. Inserting a New Column Figure 3.13: The Insert Columns dialog. To create a new column, right-click inside the data frame on one of the cells, and choose Insert Column... from the pop-up menu (or choose Insert\Column.. from the main menu), and fill out the dialog. For instance, to create a new column LWind which is the log of WIND and to insert it at the end of Exenvirn: 1. In the Name(s) field, type LWind. 2. In the Fill Expression field, type log(WIND). 3. Leave the other fields at their defaults, and click OK to create the new column. 66 IN-DEPTH TOUR Creating a 2D Graph In S-PLUS there are several methods for creating graphs. You can select data in a Data window or in the right pane of the Object Browser. Then you can click a plot palette button, or you can drag-and-drop plot buttons onto graphs and then drag data onto the plot buttons, or you can use the Graph option on the Insert menu. For this example, we will create a graph using the plot buttons. The 2D and 3D Plots buttons are available on the standard toolbar for creating graphs quickly, see figure 3.12. When you click on the 2D or 3D Plot buttons, a palette of plot buttons appears. For a description of each plot, move the mouse cursor over each button in the palette. A text description of the plot appears in the status bar at the bottom of your screen, in addition to the tooltip. When a new graph is created using a plot button, a Graph sheet is automatically opened in a new window. To create a 2D graph using a plot button and the data frame Exenvirn: 1. Import the data set Exenvirn.sd2 if you have not already done so. Minimize or close the Object Browser if it is open. 2. In the Data window, select the data columns for OZONE and RADIATION by dragging across the column headers. The order in which columns are selected determines their default plotting order. The first column will be X data and the second Y. Note that you can CTRL-CLICK on column headers to select discontiguous columns, or to select columns in a specific order. 3. Click the 2D Plots button to open a palette of available 2D plot types. 4. Click the Loess fit button on the palette (see figure 3.14). A locallyweighted least squares regression is calculated and the plot is created. Figure 3.14: The 2D plot palette showing the Loess button. 67 CHAPTER 3 TUTORIAL 5. Click on the Maximize button in the upper right corner of the Graph sheet. 6. Right-click on a data point on the plot to access the plot’s short cut menu. Select Smooth/Sort to try different levels of smoothing. Enter values between 0 and 1 in the Span field, and click on Apply or OK. 7. Close the 2D plot palette. Changing Graph Features S-PLUS gives you unparalleled control over customizing every detail of your graph—right down to the thickness of your tick marks. You can control all individual line thicknesses, symbol sizes, fonts, colors, titles, tick marks and axes labels. Additionally, you can create multiple lines of text for comments, titles and tick labels. Superscript and subscript options are conveniently located on a toolbar for quick access, so editing any text or equation is easy. Now we will change some of the features of the loess plot created in the previous section. Go to the Windows menu and choose the Graph sheet GSn, where n is the highest number you see, to bring the window containing the 2D loess plot to the front of your screen. Maximize the window. Axis and Labels 1. Right-click on the y-axis to get a shortcut menu. Choose Display/ Scale. 2. In the Display/Scale page, specify Color: Lt. Gray and Frame: No ticks. 3. Click on the Grids/Ticks tab. Under Major Ticks, specify Weight: 1 and Tick Position: In. 4. Click OK. Then repeat steps 1 to 4 for the x-axis. 5. Change the x axis title by clicking once to select the axis label and once more to get an in-place edit box. 6. In the text edit box, type “Ozone Concentration”. Click outside the box to make the change. Change the Y axis title to “Solar Radiation”. Plot Properties 1. Double-click on a point in the plot to display the Line/Scatter Plot dialog. 2. On the Line page, specify the Line Color as Lt. Blue and the Weight as 2. On the Symbol page, specify Diamond, Solid as the Symbol Style and Red as the Symbol Color. Click OK. 68 IN-DEPTH TOUR Legends 1. To add a legend to our graph, click on the Auto Legend button, located on the Graph sheet toolbar. The legend will appear. Figure 3.15: The Line Color button (circled) on the Graph toolbar changes text as well as line colors; the Auto Legend button is marked with an ellipse. Titles 1. Now, we can insert a main title at the top of our graph. From the Insert menu, choose Titles, and then Main. 2. Type “The Relationship Between Radiation and Ozone” into the text box that appears. Click outside the title to close the text box. 3. Select your Main Title and use the toolbar to set a font size of 20. Use the Line Color button to change the text color to Magenta. Minimize the Graph sheet and Data window. Figure 3.16: After making all the changes to our graph, it now looks like this. 69 CHAPTER 3 TUTORIAL Creating 3D Graphs Now, we will use the data frame ethanol to create a 3D plot. 1. Use the Find button on the Object Browser toolbar to find the ethanol data frame. 2. In the Object Browser, click on the ethanol data frame in the left pane. 3. Click on the column C, in the right pane of the browser, then CTRLclick on E and NOx. 4. Click the 3D Plots button to open a palette of available 3D plot types. Figure 3.17: The Spline button on the 3D Plot Palette (circled). 5. Click the 3D Spline Plot button on the palette (see figure 3.17). The 70 IN-DEPTH TOUR graph will appear. Figure 3.18: 3D Spline plot. Adding Color Draping Now we will add color draping to the spline plot. 6. Click on the maximize button in the upper right corner of the Graph sheet. Figure 3.19: The 32 Color Draped Surface button on the 3D Plot Palette (circled). 7. Click on the mesh of the surface plot to select it. On the 3D Plot 71 CHAPTER 3 TUTORIAL palette, click the 32 Color Draped Surface button (see figure 3.19). The graph will redraw with the new format. Figure 3.20: Color draping can be done with up to 32 colors using the 3D Plot palette, or up to 64 colors using the Surface Plot dialog (obtained by right-clicking or double-clicking on the surface). Rotating 3D Plots Now we will rotate the plot to explore the different features of our data. 8. Click on the surface of the plot to select itOn the 3D plot palette, click the Data Grid Surface plot button (see figure 3.21) to draw a wireframe plot. 9. Click inside the plot area (not on the wireframe). Four circles and one triangle appear. 10. The circles allow you to rotate your graph horizontally. The triangle rotates vertically. Drag a triangle or a circle and try it for yourself. 11. We can also select a 4 panel rotation view of our graph. Click on the wireframe plot to select it. Then, click on the 4 Panel Rotation button on the 3D palette (see figure 3.21). This view allows you to compare the surface plot from four different angles simultaneously. 12. Additionally, you can click near the surface plot in the lower left and the green circles and triangle will appear. Now you can rotate this graph and watch the others rotate as well. 72 IN-DEPTH TOUR 13. Close the 3D graph window and the Data window.. Figure 3.21: The Data Grid Surface button on the 3D Plot Palette (circled), and the 4 Panel Rotation button (marked by an ellipse). 73 CHAPTER 3 TUTORIAL Using Trellis Graphics for Multipanel Conditioning Suppose you have a data set with multiple variables and you want to see how plots of two variables change with variations in one or more conditioning variables. Exclusive to S-PLUS, Trellis graphics are designed to display your data in a series of panels using conditioning options. Each panel contains a subset of the original data corresponding to intervals of the conditioning variables. In S-PLUS, most graphs can be conditioned. The data columns used for each plot and for the conditioning variable(s) must be of equal length. The axes specifications and panel display attributes (for example, fill color) are identical for each panel. Now we will apply multipanel conditioning to our previously created loess plot. 1. Make sure the window containing the Exenvirn data is open, and that the loess graph showing the relationship between radiation and ozone is open. Minimize the Object Browser. Select Tile Vertical in the Windows menu. The loess plot and the data should be in the main window. 2. In the Data window, select both TEMPERATURE and WIND. 3. Click and hold the mouse over the data in the columns (not the headers) until the rectangular shadow appears, then drag them over and drop on the rectangular drop target (the long bar) which will 74 IN-DEPTH TOUR appear at the top of the graph. Figure 3.22: Highlight the TEMPERATURE and WIND columns, and drag them to the rectangular drop target at the top of the graph. The Trellis graph in figure 3.23 shows the relationship between Ozone and 75 CHAPTER 3 TUTORIAL Solar Radiation, conditioned on both Wind Speed and Temperature. Figure 3.23: Ozone and Solar Radiation: notice that the relationship is strongest when Temperature is high and Wind Speed is low. 4. Select the plot by clicking on the line or symbols in any one of the panels. Open the 2D Plot palette, and click on the Linear Fit button. A linear regression line will replace the loess curve in each panel. 5. Save the multi-panel plot as mpanel.sgr, using File/Save As, and 76 IN-DEPTH TOUR Close the Data window, Graph sheet, and 2D Plot palette. Figure 3.24: A linear regression has replaced the loess curve in each panel. Applying Statistics Models S-PLUS provides a vast array of statistical techniques with the most widely used techniques accessible through dialogs launched from the Data and Statistics menus. All techniques are available through the S language. Commands may be issued interactively in the Commands window or as a script in a Script window. In the course of an analysis the user may begin by fitting a model through a convenient dialog, then proceed to analyze the model and perform diagnostics through the flexible and powerful S language. In this section we will fit linear regression models to predict Ozone using Temperature, Radiation, and Wind. 77 CHAPTER 3 TUTORIAL Summaries First we will look at summaries of the data in the Exenvirn data frame. 1. Use the Find button on the Object Browser to find the Exenvirn data frame. 2. Select Statistics/Data Summaries/Summary Statistics. 3. In the Data field type Exenvirn, or alternatively use the drop down list. Click OK. 4. Summaries for the columns will appear. 5. Click on the Object Browser. 6. Click on the data.frame icon. 7. Select Exenvirn. 8. Select Statistics/Data Summaries/Correlations. 9. The Correlations and Covariances dialog will appear with Exenvirn selected as the data frame. Click OK. Correlations for the columns will appear in the Report window. Linear model Next we will use the Linear Regression dialog to fit a linear model predicting Ozone from the other variables. Simple model from a dialog 1. Select Statistics/Regression/Linear. The Linear Regression dialog will open. 2. In the Data Frame field, type environmental or select it from the drop down list. 3. In the formula field, type ozone~radiation+temperature+wind or press Create Formula to launch the Formula Builder dialog. The Formula Builder lets you describe complex regression models by selecting variables and indicating how they are used in the model. To use the formula builder: • Select Ozone in the Choose Variable(s) list. Click once on the Add Response button to change focus and once more to enter Ozone as the response. 78 IN-DEPTH TOUR • Select Radiation, Temperature, and Wind in the variable list. Click on Add Main Effect(s) to include these as predictors. • Press OK to exit the Formula Builder dialog. The formula you generated will be placed in the Formula field of the Linear Regression dialog. Click OK. By default, a brief summary of the model will appear in a Report window, and a four-page Graph sheet will appear. The model will be saved as last.lm. More detailed results 1. Select Statistics/Regression/Linear. 2. Use the history rollback button at the bottom center of the page (to the right of Apply), to select the previous dialog state. The previous values for “data” and “formula” will be filled in. 3. On the Results page check the ANOVA Table check box. This will provide an analysis of variance table for the linear model. 4. Click OK. The ANOVA table for the fit will appear in the Report window. 5. Close the Graph sheet window when you are finished looking at the results. 79 CHAPTER 3 TUTORIAL Figure 3.25: If on the Plot Page you check Residuals vs. Fit and Response vs. Fit, you get the multi-page plot shown above. Click the Page tabs on the bottom of the graphs to select different pages. 80 IN-DEPTH TOUR The Commands Window For some analyses it is more convenient to work with an interactive data analysis language than to maneuver through a series of dialogs. We will use the Commands window to fit another linear model and perform some diagnostics. If it is not already open, open the Commands window using the Commands window button on the Standard toolbar. Figure 3.26: The Commands window button on the Standard toolbar. Figure 3.27: The Commands window, “>” prompt and vertical bar cursor. The Commands window uses a “>” prompt. In this document text starting with “>” is to be typed at this prompt (do not type the “>”). Listing S-PLUS Objects 1. To list S-PLUS objects available in the working directory, type: > objects() 2. Recall that the default option in our linear model dialog was to save the model as last.lm. Note that such an object does indeed exist. To see the brief summary for the model, type: > last.lm 81 CHAPTER 3 TUTORIAL Fitting a Linear Model We noticed in the Trellis graphic that there appears to be an interaction between temperature and radiation in determining ozone level. We will fit a model containing interactions and explore whether the interactions are significant. 1. To fit a linear model with all two-way interactions, type: > fit.int <- lm(ozone ~ (wind + temperature + radiation) ^ 2, environmental) 2. For a brief summary of the fit: > fit.int 3. For a detailed summary: > summary(fit.int) 4. For an F-test comparing this model to the model we fit through the dialogs: > anova(last.lm, fit.int) Creating Plots from the Commands Window One of the major benefits of having a model object is that we may then obtain quantities such as residuals, fitted values, and predicted values at will. We can use standard S language functions to produce a plot of the density of the residuals as one way to assess the normality of the residuals. When we are ready to edit the plot, we will transform it into an editable object. 1. Extract the residuals: > resid.int <- resid(fit.int) 2. Compute and plot the density estimate: > plot(density(resid.int), type =”line”) Editing a Graph We will edit our density plot. 1. Right-click on the density line. Choose Convert to Objects from the menu. 2. Select the X axis title with a single click. Then click it again to activate the in-place editor. Replace the label with “Residuals”. Click outside of the in-place editor when you are finished. 3. Click on the plotted density. Use the Line Color button on the toolbar to change the line color to Magenta. 82 IN-DEPTH TOUR Creating PowerPoint Slides Automatically In S-PLUS you can automatically create a PowerPoint 7.0 presentation from your graphs. We will use the graphs we have created during this demonstration to create a PowerPoint presentation (assuming you have PowerPoint installed). 1. Click on the PowerPoint Presentation button on the Standard toolbar. You will see the Welcome screen of the PowerPoint Presentation Wizard. Click Next. 2. You can now add your graphs to the PowerPoint presentation. Click the Add Graph button to find your S-PLUS graphs and add them to the list for your presentation, or from the standard File/Open dialog, select one or more graphs to add to the presentation. Click Next to move to the next page of the wizard. 3. Click Finish. PowerPoint is started and the graphs you chose are inserted as slides in a new PowerPoint presentation. They are inserted in the order you specified in the presentation list in the wizard. 83 CHAPTER 3 TUTORIAL 84 USING DATA WINDOWS 4 Working with Data Windows Creating a New Data Window Data Objects Data Frames Matrices Vectors Lists Editing a Data Set The Current Data Window 86 87 87 87 88 88 88 89 89 Selecting Cells, Columns, and Rows Selecting Cells Extending the Cell Selection Selecting Columns Selecting Rows Using Keyboard and Mouse Shortcuts Using the Go To Cell Option Column Names and Column Numbers Column Lists in the Data Window 90 90 90 90 91 92 93 94 95 Entering Data Entering Data from the Keyboard Entering Data from Other Sources Editing Data Editing Time Series Data 96 96 97 97 98 Moving and Copying Data 100 Inserting and Deleting Cells, Rows and Columns Inserting Columns and Rows Deleting Data 102 102 103 Sorting Data 106 Undoing Actions 108 85 CHAPTER 4 USING DATA WINDOWS Formatting Data Windows To Format Columns Working with Data Windows 111 112 S-PLUS lets you edit your data sets as columns of information that can be displayed in Data windows. You can have many different Data windows, each displaying a different data set. You can refer to columns in separate data sets by specifying the name of the data set along with the column name, separated by a dollar sign (for example, test1$x). An S-PLUS Data window is similar to a spreadsheet, but is column-oriented rather than cell-oriented. Data windows provide access to powerful features for editing and transforming data. These features include: • Column, row, and block operations as well as individual cell operations. • Both simple and advanced statistical analysis. Data sets can contain more information than can be viewed on the screen at one time. Data windows allow you to look at portions of data. Simply scroll to the parts of the data you want to view using the scroll bars or cursor keys, or use the Go To Cell option to move quickly to any row or column in the data. Data windows can be duplicated to allow concurrent views of many different sections of the data. You can have as many Data windows as you want. The Window menu displays a partial list of all data sets currently in windows. If you have more than nine windows open, you can view all data sets currently in windows by selecting More Windows from the Window menu. All windows currently open in S-PLUS will be listed. Click on any window to make it the active window. You can move the active window by dragging the title bar. You can resize the active window by dragging its frame. Maximized or minimized windows must be restored to their actual size before they can be moved or resized. To restore a window to its original size and position, click the window's restore button. S-PLUS also gives you control over column widths and row height, column names and descriptions, and row numbers. You can specify data type 86 CREATING A NEW DATA WINDOW and numeric formats and precision. Table 4.1: The DataFrame toolbar. Creating a New Data Window Align left Align center Align right Increase precision Decrease precision Change data type Insert column Column type to insert Remove column Clear column Remove row Clear row Sort ascending Sort descending Adjust column width to fit Increase column width by one Decrease column width by one To create a new Data window 1. From the Data menu choose New Data Object. 2. The New Data Object dialog box will appear, allowing you to select Data Frame, Matrix or Vector. or w To create a new data frame, click on the New Data Frame button on the Standard toolbar (to the left of the Object Browser button). Data Objects S-PLUS has four basic types of data objects for organizing data and computational results. These are data frames, matrices, vectors, and lists. Data Frames The data frame is the most common structure used for data analysis in S-PLUS. It is a table of data in rows and columns which allows different kinds 87 CHAPTER 4 USING DATA WINDOWS of data in the different columns. Typically, the rows correspond to observations and the columns correspond to variables. The data frame is the preferred structure for storing data. The example data frame kyphosis has 81 rows of data on 81 children who have had corrective spinal surgery. It has four columns, representing the variables Kyphosis, Age, Number, and Start. Kyphosis is a two-level factor telling whether a postoperative deformity (kyphosis) is “present” or “absent”. The other three variables are numeric vectors. Age is the age of the child in months. Number is the number of vertebrae involved in the operation. Start is the beginning of the range of vertebrae involved in the operation. For an extensive discussion of data frames, and their uses, see the chapter on Data Frames in the Programmer’s Guide. Matrices Matrices in S-PLUS are similar to data frames, except that all elements of a matrix must contain data of the same mode. Commonly used modes are character, numeric, complex, and logical. Matrices can have both row and column names. Matrices may be used to store data, but the user is more likely to encounter them as the results of some computation. The example matrix cereal.attitude gives the percentage of people agreeing with 11 statements, such as “Reasonably Priced”, about 8 brands of cereals. It has 11 rows and 8 columns. For an extensive discussion of matrices and their uses, see the chapter on Data Objects in the Programmer’s Guide. Vectors In S-PLUS, a vector is an ordered set of elements having the same mode. Commonly used modes are character, numeric, complex, and logical. Like the rows and columns of matrices and data frames, the elements of a vector can have names. Each column in a data frame is a vector. The user will also encounter vectors as the result of some computations. The example vector ozone.median gives 41 median ozone readings taken over time. For an extensive discussion of vectors and their uses, see the chapter on Data Objects in the Programmer’s Guide. Lists Lists are collections of other objects. Their components can be data frames, matrices, vectors, other lists, functions, or any other S-PLUS objects. Lists are used to contain related data objects such as computational results from a linear regression fit. The example list evap has a component x which is a matrix of independent variables and a component y which is a vector of daily evaporation amounts. 88 EDITING A DATA SET For an extensive discussion of lists and their uses, see the chapter on Data Objects in the Programmer’s Guide. Editing a Data Set To edit a data set in a Data window 1. Open the Browser. 2. Filter for the data type you are interested in. Refer to the chapter on the Object Browser for more details. 3. Double click on the data set you wish to edit to view it in a Data window. The Current Data Window The data set that last had the focus in the Object Browser or in a Data window is called the current data set. It is also the default data set which is used when no data set is explicitly referenced in an operation. To change the current data set, click on the data set you wish to make current or select it from the list in the Window menu. 89 CHAPTER 4 USING DATA WINDOWS SELECTING CELLS, COLUMNS, AND ROWS In S-PLUS, you can select a single cell or a group of cells in a Data window. You can select blocks of cells, rows, or columns by clicking and dragging the mouse. Selecting Cells To select a single cell w Click in the single cell to make it active. To select a block of cells 1. Position the mouse over the first cell you want to select. 2. Hold down the left mouse button and drag the cursor, increasing or decreasing the size of the block. The blocked area is highlighted. When the desired area is highlighted, release the left mouse button to select the block. Extending the Cell Selection You can extend the cell selection of a block by holding down the SHIFT key while pressing the direction keys. For example, if you have already selected a block but want to add one more column, hold down the SHIFT key and press the RIGHT direction key. To select the entire Data window w Selecting Columns 90 Click in the upper left hand corner of the Data window, to the left of the column headers. You can limit the scope of some menu options by first selecting the appropriate columns in a Data window. Most menu options will take effect on the selected columns. For example, if you select a column, then choose Edit, then Clear, the data in the selected columns are removed. If you select columns and choose an action dialog (for example, Copy), the selected columns will automatically be filled in for the source column field. SELECTING CELLS, COLUMNS, AND ROWS To select a single column w Click in the column number or row header to select the entire column or row. All of the cells in the column or row are highlighted. To select multiple columns or rows, hold down the left mouse button and drag the mouse across the headers for the desired columns or rows. To select all columns in the Data window w Click the upper left-hand corner of the Data window. To select a range of contiguous columns w Drag the mouse across the desired column numbers. To select a range of discontiguous columns w Selecting Rows CTRL-click in the column header for each column. You can select rows or blocks in a Data window before choosing menu options. To select one row w Click the row number. To select a range of contiguous rows w Drag the mouse across the desired row numbers. To select a range of discontiguous rows w CTRL-click in the row number for each row. To modify the row name w Double-click on a cell of the right grey column. 91 CHAPTER 4 USING DATA WINDOWS Using Keyboard and Mouse Shortcuts The following table outlines the effect of the direction keys and mouse movements in S-PLUS Data windows. Table 4.2: Keyboard and mouse shortcuts Keyboard Action Mouse Right Arrow Selects the cell to the right. Click the cell to the right. Left Arrow Selects the cell to the left. Click the cell to the left. Up Arrow Selects the cell above. Click the cell above. Down Arrow Selects the cell below. Click the cell below. Page Up Moves the screen up. Click up scroll bar arrow. Page Down Moves the screen down. Click down scroll bar arrow. CTRL-Left Moves the screen left. Click left scroll bar arrow. CTRL-Right Moves the screen right. Click right scroll bar arrow. CTRL-Home Moves to first column, first row. Drag sliders to up and left arrows. CTRL-End Moves to last column, last row. Drag sliders to down and right arrows. Home Moves to first column, same row. Drag horizontal slider to left arrow. End Moves to last column, same row. Drag horizontal slider to right arrow. CTRL-Page Up Moves to first row, current column. Drag vertical slider to top arrow. CTRL-Page Down Moves to last row, current column. Drag vertical slider to bottom arrow. Selects a column. Click the column header. CTRL-Spacebar 92 SELECTING CELLS, COLUMNS, AND ROWS Table 4.2: Keyboard and mouse shortcuts SHIFT-Spacebar Selects a row. Click the row number. CTRL-SHIFT-Spacebar Selects the entire Data window. Click the upper left-hand corner of the Data window. SHIFT-Arrow Puts cursor in selection mode. Move cursor to make block selection. Drag the mouse across cells. F1 Displays on-line help. Click the Help button. F5 Displays Go To Cell dialog (when a Data window is selected). Choose View/Go To Cell. F9 Edits the column name (when a Data window is selected). Double-click in the column name portion of the header. Keys When entering data, you can use the mouse, scroll bars, direction keys, or the Go To Cell option to move from cell to cell in a Data window. The cell that the cursor occupies is always highlighted with a box around it. Use the BACKSPACE and DELETE keys to erase typing errors and the mouse or RIGHT and LEFT direction keys to move around in the entry. To cancel an entry when typing, press ESC. You can press ENTER, UP, or DOWN, to enter the data value in the highlighted cell. If you press ENTER, the value is entered in the cell and the cursor moves to the next cell. S-PLUS's “smart cursor” feature moves the cursor in the direction of the last movement. (You can turn off S-PLUS's “smart cursor” using the General Settings dialog under Options.) If you press UP or DOWN, the data is entered and the cursor moves in the appropriate direction. The LEFT and RIGHT direction keys enter the value and move in the appropriate direction if pressed when the cursor is at the far left or far right of the contents of the cell. If you begin typing in a cell that already contains a value, the old value is overwritten. Using the Go To Cell Option You can use this option to go to a specific cell location in a Data window. To use the Go To Cell option 1. From the View menu select Go To Cell. 93 CHAPTER 4 USING DATA WINDOWS 2. Specify the column name (or column number) and row number of the cell to go to. 3. Choose OK. The cursor will be positioned at the specified cell location. If you want to extend your selection from the active cell to the location entered in the Go To Cell dialog, hold down the SHIFT key while choosing OK. For example, if column 1, row 5 is the active cell, and you specify column 5, row 5 in the Go To Cell dialog and press SHIFT-OK, the selection is extended from column 1, row 5 to column 5, row 5. Figure 4.1: The Go To Cell dialog. Column Names and Column Numbers A column is a vertical group of data cells, typically containing the data for a given variable. S-PLUS is column-oriented, meaning that most of the operations work on columns as units. Each column in a Data window has a number. This number is displayed at the top of the column and shows the column's position in the Data window. Columns can also have names. To add or edit a column name, double-click in the column’s header. Columns can be referred to by either their column names or column numbers. It is usually wise to use column names, because some operations can cause columns to be renumbered. For example, if you insert a column between columns 5 and 6, all columns to the right of column 5 are renumbered. If you were using numbers to refer to these columns, you would have to use the new numbers for subsequent operations. 94 SELECTING CELLS, COLUMNS, AND ROWS Column Lists in the Data Window A column list is a list of column names or numbers used to specify a column or sequence of columns to be operated on. You can refer to columns by their names, or numbers, or both. Here are sample column lists: AGE, AMOUNT 3:7 An entry can be a name, a number, two numbers separated by a colon, a sequence of names separated by commas, or the special key word ALL. The sample column lists above refers to columns AGE and AMOUNT, or the columns 3 through 7. Column names cannot be used to specify a sequence. Selecting Columns from a Menu List When prompted for a column list in a dialog field, you do not have to type in the column names, just click the arrow next to the field for a menu list of available column names. Select the column you want placed in the column list field. Press TAB to move to another item in the dialog, or press ENTER to close the dialog and execute the command. Note Only column names are displayed in the field menu lists, not column numbers. If your columns are not named, you will need to specify the column number instead. 95 CHAPTER 4 USING DATA WINDOWS ENTERING DATA When you open a new Data window it is formatted using default settings. The cell that the cursor is in is highlighted. Numeric data is the default data type for the initial columns. To enter other types of data you need to insert columns of the appropriate type, or convert numeric columns to character. Entering Data from the Keyboard To set a right margin When entering or editing data, you can set the right margin for cursor wrapping in the Data window. 1. Position your mouse in the desired column and right-click to display the Column shortcut menu. 2. From the shortcut menu, choose Set Right Margin. If you are in column 5 when you set the margin, column 5 becomes the new right margin. As soon as you enter data in column 5 and press ENTER, the cursor wraps to column 1 in the following row. You can have a different margin setting for different views on the same data set. Margin settings are retained until you close the Data window or exit S-PLUS. To enter data 1. Click in the cell in which you want to enter data. 2. Type in the data value, using the BACKSPACE and DELETE keys to erase typing errors, and the mouse or RIGHT and LEFT direction keys to move around in the entry. To cancel an entry when typing, press ESC. Note that for factor data, there is the option of selecting the factor level from a drop-down list (if it has been entered or specified previously). 3. Press ENTER, UP, or DOWN to enter the data in the cell. If you press a direction key, the cell cursor moves in the appropriate direction. The LEFT direction key accepts and enters the value in the cell if pressed when the cursor is at the far left of the entry and the RIGHT direction key accepts and enters the value in the cell if pressed when the cursor is at the far right of the entry. If you begin typing in a cell that already contains a value, the old value is overwritten. 96 ENTERING DATA Entering Data from Other Sources There are other methods of entering data into S-PLUS besides typing it in from the keyboard. The easiest way to enter data is to import it from another source. You can import Excel, Lotus, SAS, ASCII, and dBase files, among others. See the chapter Importing and Exporting data for detailed information on importing data. Data can also be entered by using options in the Data menu. You can use Copy and Move to get data from other columns into the current Data window. You can also write formulas in the Commands window that enter data into specified columns. For example, you could write an expression that adds columns one and two together and then places the results in column three. For more information on this option, see the Programmer’s Guide. Editing Data When you want to edit a data cell, you can double-click on it, or go to the cell and press ENTER to go into Edit mode or just start typing to overwrite the current data in the cell. In Edit mode: • The RIGHT and LEFT direction keys move the cursor character by character within the entry. • The BACKSPACE key deletes the character to the left of the cursor. • The DELETE key deletes the character the cursor is on. • The ESC key throws away all changes and exits Edit mode. When you want to overwrite the contents of a cell, type the new entry in the cell without entering Edit mode. To erase the contents of a cell, highlight the data in the cell with the mouse (or by pressing ENTER) and then press DELETE. The deleted cell is replaced with an “NA” which denotes a missing value. To erase the contents of one or more columns, highlight those columns and press Delete, or select Clear from the Edit shortcut menu. To edit existing data in a cell 1. Double-click the cell; or select the cell and press ENTER. 2. Use the direction keys to move among the data characters; use BACKSPACE and DELETE to remove data characters and add any desired characters. 97 CHAPTER 4 USING DATA WINDOWS 3. Press the ENTER, UP, or DOWN key to accept the new data. To undo an edit in a data cell w Editing Time Series Data Type CTRL-Z or click the Undo button to undo the last cell edit. Time series objects are displayed in the same way as standard vectors, matrices or data frames, but contain time series information instead of row names in the row names labels column. If there is a ‘units’ attribute (such as seconds, years, or milli-seconds) associated with the time series, it will appear at the top to this time series column. Figure 4.2: Sample time series data. 98 ENTERING DATA To edit time series data sets 1. Double click on the top of the time series column. This will bring up a dialog which allows you to edit the particular type of time series data currently in view. 2. After changing the properties using this dialog and clicking OK, the information in the time series column will update to reflect the changes. Figure 4.3: Time series properties dialog. Editing individual time series elements The individual elements of regular time series (those created with the ts, or cts functions—see the Programmer’s Guide for more details) are determined by the parameters of the time series and cannot be edited directly. The elements of irregular time series (created with the its function) can be edited in the same way as row names, by double clicking on the cell in the time series column and entering new data. rts, 99 CHAPTER 4 USING DATA WINDOWS MOVING AND COPYING DATA You can move and copy data cells within a data set, across data sets, and into Graph sheets. See the chapter Creating a Graph for information on adding data to graphs. See section Selecting Cells, Columns, and Rows (page 90) for more information on selecting items in a Data window. In S-PLUS there are three ways to move and copy data cells in Data windows: 1. Dragging selected data cells. 2. Using the Cut, Copy, and Paste options. 3. Using the Data menu options. To Move or Copy Cells To move or copy cells by dragging 1. Select the cells you want to move or copy. Use discontiguous columns or rows. CTRL-click to select 2. Position the mouse pointer within the selected cells. The mouse pointer changes to an arrow. 3. To move cells, hold down the left mouse button and drag the selected cells to the new location. 4. Release the left mouse button to move the selected cells to the new location (paste area). To copy the cells, hold down the CTRL key while releasing the mouse button. This will work when copying or moving between Data windows, as long as you arrange your Data windows so you can see both the source and target cell locations. To move or copy cells using Cut, Copy, and Paste 1. Select the cells you want to move or copy. 2. From the Edit or shortcut menu, choose Cut to move cells or Copy to copy cells. Or use the keyboard equivalents (CTRL-C copy, CTRLX, cut, CTRL-V paste). 3. Click the mouse in the desired location in the Data window (paste area). 4. From the Edit or shortcut menu, choose Paste. If the paste area already contains data the cells will overwrite the existing data cells. 100 MOVING AND COPYING DATA To Move or Copy Columns and Rows You can use the Copy or Move options on the Data menu to move or copy columns and rows within or across Data windows. In the dialogs you can specify the source and target locations for the columns or rows you wish to move. To move or copy one or more rows or columns 1. Select the rows or columns you want to move or copy. 2. From the Data menu, choose Move or Copy. Choose Row or Column from the submenu. 3. The selected rows or columns are automatically filled in for the source specification. Specify the target location, including the Data window (if different from the source), in the Move or Copy dialog. 4. Choose OK. Figure 4.4: The Move and Copy Columns dialogs. Move and Copy Rows are very similar. 101 CHAPTER 4 USING DATA WINDOWS INSERTING AND DELETING CELLS, ROWS AND COLUMNS In S-PLUS, you can insert columns and rows between existing columns and rows in your data sets. When you insert columns, existing columns are shifted to the right to make room for the new column. When you insert rows, existing rows are shifted down to make room for the new rows. When you insert blocks, existing rows and columns are shifted down and to the right to make room for the new cells. Inserting Columns and Rows To insert a column 1. Select the column you want to have shifted to the right to make room for the new column. 2. Choose the data type for the new column, from the drop down list next to the Insert Column button (see figure 4.5). 3. Click the Insert Column button. You can also specify formatting information when inserting a new column or row by using the Insert dialogs. The Insert dialogs are accessed through the Insert pull down menu in the main menu bar. Specific to inserting columns, the Fill Expression field allows you to fill the column with some form of initial values. For example, to fill all the column with zero’s, simply enter 0 in this field. To enter random numbers from a standard normal distribution in a column of length 100, you could enter rnorm(100). If the column is of length 200, then this sequence of random numbers would be repeated. But note that if you wish this sort of repetition, the expression used must divide exactly into the column length (that is, rnorm(100) would not repeat 50 items into a column of length 150). For further information on specific formatting options, see section Formatting Data Windows (page 111). 102 INSERTING AND DELETING CELLS, ROWS AND COLUMNS Figure 4.5: The Insert Column button, drop down list (above) and dialog (below). To insert rows 1. Select the row you want to have shifted to make room for the new cells. If you want to insert multiple rows, select the same number of rows as you want to insert. 2. Choose Row from the Insert menu and click OK in the Insert Rows dialog. Figure 4.6: The Insert Rows dialog. Deleting Data To delete data in a cell w Move the cursor to the cell and press DELETE. The deleted cell is replaced with an “NA” which denotes a missing value. 103 CHAPTER 4 USING DATA WINDOWS To delete data in an entire Data window 1. Click in the upper left-hand corner of the Data window to select all data. Press the DELETE key, or choose Clear from the Edit or shortcut menu. To remove a column 1. Select the columns you want to remove. 2. Click the Remove Column button. Or, from the Data menu, choose Remove, then Column. Or, from the Column Remove dialog choose OK. Figure 4.7: The Clear Columns and Remove Columns dialogs. Clearing leaves the cells empty, removing a column will delete it and shrink the size of the data set. When you clear a column, the data are deleted and replaced with NAs. The column's position, name, and formatting information remain in the Data window. You can also use the Clear option on the Data menu. The Clear Column dialog lets you specify complex column lists (for example, 1, 3, 5..8) and 104 INSERTING AND DELETING CELLS, ROWS AND COLUMNS different Data windows. Note When you use the Clear command on the Edit menu the data are not placed in the clipboard. Use the Cut command if you want to erase data and place it in the clipboard. To remove rows 1. Select the rows you want to delete. 2. From the Data menu, choose Remove, then Row. Or from the Remove Rows dialog choose OK. Figure 4.8: The Clear Rows and Remove Rows dialogs. 105 CHAPTER 4 USING DATA WINDOWS SORTING DATA S-PLUS's Sort option lets you sort one or more data columns numerically or alphabetically. Your columns can be sorted according to the data in other specified columns. The Sort option sorts data in ascending or descending order. You can specify the columns to sort, where to put the results (in the same or a different Data window), and the columns to sort by. To sort data using the toolbar 1. Select the data columns you wish to sort by. All columns are sorted. 2. Click the Ascending Sort button or the Descending Sort button. The data columns are sorted in ascending order or descending order starting with the last column that was selected. To sort data using the Sort Columns dialog From the Data menu, choose Sort. Figure 4.9: The Sort Columns dialog. In the Sort dialog you have the following options: Sort Column(s) Specify the names or numbers of the columns to be sorted and the appropriate data set. To sort all of the columns in a data set, enter ALL. Sort By Column(s) Enter the name or column number of the columns to sort by (for example, GENDER, AGE). If you list more than one column, the data in the specified 106 SORTING DATA columns will first be ranked according to the first column specified. Then, in the case of equivalent data, the second column will determine the ranking, and then the third column, and so on. The columns listed here do not have to be the same as the columns being sorted. For example, you can sort INCOME and AGE by GENDER. Also, these columns need not be in the same data set. Ascending Check this box for ascending order, otherwise the sort is in descending order. Target You have the option of specifying a target Data window and column for storing your sorted data. If you do not specify anything in these fields, sorting will be done in place and your original data will be overwritten. Thus, it is usually a good idea to specify a target data column so you always retain a copy of your original data. Note also that if you sort in place and you sort only some of the columns in a data set, these columns may be mismatched with respect to the unsorted columns. If more than one column is being sorted, the sorted columns are placed starting at the specified target column. Data entered after sorting must be entered in the sorted order. Powerful sorting capabilities are also available using S-PLUS's functions from within the Commands window. 107 CHAPTER 4 USING DATA WINDOWS UNDOING ACTIONS To Undo Actions and Changes You can undo most changes to objects. For data objects, you can usually undo your last change. The same is true for text changes in the Script window. For most other objects, multiple undo’s are possible. Figure 4.10: The Undo, Undo List, Redo, Redo List, and Restore Data Object buttons on the Standard toolbar. To undo the most recent action w Click the Undo button on the Standard toolbar, or, from the Edit menu, choose Undo, or press the hot key CTRL+Z. To undo multiple actions w Click on the Undo List button on the Standard toolbar, and select the action from which you want to start undoing. There is no multiple undo available for data objects. However, the Restore Data Object option on the Standard toolbar allows you to restore the object to its initial state at the beginning of the session. To redo an action w Click on the Redo or Redo List buttons to redo actions. For data objects and for script edits clicking on undo for a second time will redo a change. To do selective undos using dialog rollback 1. Display the dialog that you used to make the change you wish to undo. 108 UNDOING ACTIONS 2. Click once on the left Rollback button at the bottom of the dialog. The fields will change to reflect the previous state of the dialog, and the Rollback display will show which of the recorded previous states has been selected. 3. Choose Apply or OK. You can click on the left Rollback button as many times as desired to go back to previous edits. When you have reached the desired edit, choose Apply or OK to revert back. If you go back too far, use the right rollback button to move forward in the History log to the desired edit and choose Apply or OK. If you only wish to examine previous states you can use the right Rollback button to bring the dialog back to its current settings, or simply Cancel the dialog. Dialog Rollback just fills in the fields of the dialog for you with previous values. It has no effect on an object until you choose Apply or OK. Dialog Rollback is closely tied to the History log. If you have modified an object in any way (visually, or through a dialog), the corresponding command will appear in the History log (if the appropriate History log options were chosen). Dialog Rollback lets you scroll through all of these commands (as long as they are still in the History log) and to view them in the dialog. In Dialog Rollback, you scroll from the most recent changes back through the older changes. To Undo and Redo Using the History Log S-PLUS keeps a continuous record, or History log, of nearly all operations. The History log contains the program commands invoked by each menu and toolbar selection, by dialogs, and by commands issued in the Commands window. The History log can be displayed in a Script window that can be viewed, edited, and executed. You can use the History log to undo erroneous commands by directly editing the command in the script and re-executing it. However, this assumes that you have not cleared the History log and that you can restore your data to the format it had at the beginning of the script. 1. Click the History button on the Standard toolbar, or choose History/Display, from the Window menu. The History log is displayed in a script window. 2. Edit the History script, removing any erroneous commands (for example, remove the Remove Column command if you wish to undo a column deletion). 109 CHAPTER 4 USING DATA WINDOWS 3. Click the Run button on the Script toolbar, or choose Run from the Script menu. The commands in the History log are re-executed, restoring your Data windows and Graph sheets to their state prior to the erroneous command. You can selectively undo or redo commands for a selected object. To do this, select the object before choosing History/Display. Then, in the Display dialog choose the Selected Object option and choose OK. The History log displays only the commands for the selected object. If you want to redo a portion of a script you can select the desired commands before running the script. Only the selected commands will be executed. For more information on using the History log, see section Working with Scripts (page 547). 110 FORMATTING DATA WINDOWS FORMATTING DATA WINDOWS To format a Data window 1. Double-click in the top cell in the upper left-hand corner of the Data window. 2. Make any desired changes and choose OK. Data Window Properties Name Specify the desired name for the Data window. This option is a convenient way to rename your Data objects. Default Column Type Specify the default column type for all empty columns in the Data window. This option will not change the column type of existing columns. Use the Change Data Type button on the Data toolbar to change existing columns. Font/Size/Color Choose a font type, size and color for the Data window. Bold/Italics Choose if you want the Data window font to be bold or italic. To Set Data You can set Data window defaults (name, row height, and default column Window Defaults type). You can also set column defaults (justification, width, and precision). Column defaults are discussed in the following section. To set Data window defaults 1. Double-click in the upper left-hand corner of the Data window; or choose Window from the Format menu. Specify the desired settings in the dialog. 2. Right-click in the upper left-hand corner of the Data window and choose Save Object Properties as Default from the shortcut menu; or choose Options, then Save Window Size/Properties as the Default. 111 CHAPTER 4 USING DATA WINDOWS To Format Columns To format a column 1. Double-click in the column header, or select the column and choose Selected Object from the Format menu. The Column dialog appears. Figure 4.11 shows an example. 2. Make the desired changes within the Column dialog. Choose OK. Figure 4.11: The Double Precision Column dialog. Within the Column dialog, you can modify the column name, description, justification, display format type, width and precision of your data. Note You can also right-click in a column to display a shortcut menu of options. To Change the Column Width To change column width by dragging columns 1. Position the mouse on the line to the right of the column heading for the column you want to change. 2. When positioned between the two columns, the mouse pointer will become a resize tool. 3. Drag the resize tool left to make the column smaller, or right to make the column larger. You can also specify the exact column width (according to the number of characters in the default font and point size) in the Column dialog. 112 FORMATTING DATA WINDOWS To change column width with the toolbar 1. Select the data columns you wish to resize. 2. Click the Increase Column Width or Decrease Column Width buttons. Each click increases or decreases the column width by one character. To adjust column width to the widest cell 1. Select the data columns you wish to resize. 2. Click the Column Width to Fit button. Changing a Column or Row Name or Description Column names are used to refer to data for graphing or data manipulations. It is good practice to start column names with a letter, and the names may contain any combination of letters, numbers, or periods (“.”). The same name cannot be used twice within a data set. If you do not specify a column name, the column can still be referred to by its number. S-PLUS function names and other reserved words cannot be used as column names. Column names are automatically used as the default axes titles and legend text in graphs. If you specify a column description, it is used for axes titles and legend text instead. If no column names or descriptions are specified, the column number is used for the legend text, along with the Data window name (for example, DF1$1). A column description can contain up to 75 characters and can be any combination of letters, numbers, symbols, or spaces. The column description is used as the default axis title in your graph. For example, if your Y column has a description (for example, Rates of Change), it is used for the y-axis title. You may leave the description blank. If there are no column names or descriptions, S-PLUS uses the column numbers for the default legend text. To change a column name or description 1. Select the column and choose Selected Object from the Format menu. 113 CHAPTER 4 USING DATA WINDOWS 2. Type the desired name in the Column Name field and, optionally, type a Description in the Column Description field. 3. Choose OK. To edit a column name 1. Double-click in the column name portion of the column header; or press F9. 2. Type the desired name or make any desired modifications to an existing name. 3. Press ENTER or click elsewhere in the Data window to accept the changes. To Change the Data Type of Columns In S-PLUS there are several data types. You can easily convert between the data types using the Change Data Type button or the change option on the Data menu. To change a column type 1. Select the column. 2. Click the Change Data Type button (see Table 4.1: The DataFrame toolbar); or choose Change Data Type from the Data menu. To Change Display Format and Precision of a Numeric Column There are several types of formats for numeric column data including Mixed, Decimal, Scientific, Currency, Financial, Date, Date & Time, Time and Elapsed Time H:M:S. To change the display format of numeric data 1. Double-click in the column header; or select the column and choose Selected Object from the Format menu. 2. Choose a new display format (for example, Currency). 3. Choose OK. You can change the precision for a numeric column by specifying the number of digits to be displayed after the decimal. The maximum number allowed is seventeen. This only affects the way numbers are displayed, and has no effect on internal computations, which always use the maximum available precision. 114 FORMATTING DATA WINDOWS To change column display precision w To increase the precision, click on the Increase Precision button until you see the desired precision. w To decrease precision, click on the Decrease Precision button . or 1. Double-click in the column header; or select the column and choose Selected Column from the Format menu. 2. Type in the desired number in the Precision field. 3. Choose OK. To Set Column Defaults You can set column defaults (justification, precision, width etc.). You could, for example, have a different default width for numeric columns than for character columns. To set column defaults 1. Double-click in the column header; or choose Selected Object from the Format menu. Specify the desired settings in the dialog. 2. Right-click in the column and choose Save... as Default from the shortcut menu. 115 CHAPTER 4 USING DATA WINDOWS 116 IMPORTING AND EXPORTING DATA Importing Data Files 5 Importing Data Files The Data Import Dialogs 117 119 Filter Page 123 Notes on Importing Files Notes on Importing ASCII (Delimited ASCII) Files Notes on Importing Excel Files Notes on Importing Files with Multiple Tables Notes on Importing Lotus Files Notes on Importing dBase Files Notes on Importing and Exporting Access Files Notes on Importing FASCII (Formatted ASCII) Files 126 126 127 127 127 128 128 128 Importing ODBC Tables 130 Exporting Data Sets 135 Exporting ODBC Files 138 One easy method of getting data into S-PLUS for plotting and analysis is to import the data file. S-PLUS also allows you to export your data sets and graphs to many file formats for printing and for use in other applications. Data Import Filters In addition to ASCII and Formatted ASCII (FASCII) data file types, you can select from the following file types to import into S-P LUS: • Microsoft Excel (versions 2.1 through Excel ‘97 .XLS* files) • Quattro Pro Worksheets (.WQ1) • Paradox Databases (.DB) 117 CHAPTER 5 IMPORTING AND EXPORTING DATA • Lotus Worksheets (.WKS,.WK1,.WK3,.WK4 and.WRK) • dBase files (.DBF II, II+, III, IV files) • FoxPro files (use same import filter as dBase files above) • Systat files (double or single precision .SYS files) • SigmaPlot files (.JNB) • SPSS files (.SAV) • SAS files (.SD2) • SAS Transport files (version 6.x. TPT). Some special export options may need to be specified in your SAS program. We suggest using the SAS Xport engine (not PROC CPORT) to read and write these files. • Microsoft Access files (.MDB) • Matlab (.MAT) • SPSS Export files (.POR) • S-PLUS Transport Files (.SDD) • STATA files (.DTA Versions 2.0 and higher) • Gauss (.DAT files - automatically reads the related DHT file) To import a data file 1. From the File menu, choose Import Data, then From File... 2. In the File name box, type or select the name, and optionally the path, of the file you want to import. 3. In the Files of type box, select the type of the file to import. 4. In the Import To box, specify the target data frame, starting column, and whether you want to preview the imported file first. 118 THE DATA IMPORT DIALOGS 5. Click Open to import the file Note If a file extension is inappropriate, an error may appear indicating an unrecognized format or the data file may be converted incorrectly. The Data Import Dialogs When you are importing most file types, typically you only need to specify the file name and file type and the file will be imported into a new data frame, and opened in a Data window, using default settings. You can specify your own settings on the Options and Filter pages of the Import Data dialog. All three pages share a common lower section. These controls are described below: File Name Specify the file name, and optionally the path of the file containing data to import. Files of type Select the format of the file you wish to import. Within the Import To group are the following options: Data Frame Specify the data frame to contain the imported data. You can specify the name of an existing data frame or a new data frame. If the specified data frame does not already exist, S-PLUS automatically creates it. If the specified data frame does exist, you will be warned that you could overwrite data. By default, the imported data will automatically be displayed in a Data window. You can choose to turn this automatic display feature off using the Display in Grid option in the Options/General Settings/Data Import menu. Target Start Col Specify the starting column for the imported data. The start column can be any column in an existing data frame or a new data frame. Preview Only Choose Preview Only to have the data read entirely as character columns into a data frame called PREVIEW. This lets you view all of your data regardless of the data types. When you are ready to import the data, simply deselect Preview Only and choose OK. If no Name Row (see Options page in Figure 5.1) is specified when previewing a spreadsheet file, then spreadsheet 119 CHAPTER 5 IMPORTING AND EXPORTING DATA style letters (e.g. A, AB) will automatically be created and used as column names. Data Specs Page In the Import Data dialog, the Data Specs page has an upper section that allows you to navigate, using the standard Explorer interface, to a particular directory and file to be imported. Figure 5.1: The Import Data dialog, Data Specs page (above) Options page (below). 120 THE DATA IMPORT DIALOGS Figure 5.1: The Import Data dialog, Data Specs page (above) Options page (below). Options Page In the Import Data dialog, the Options page has the following options: Name Row If the file you are importing contains names for the columns of data, S-PLUS can use these names as column names. In the Name Row field, specify which row number (in the file being imported) contains the column names. If you do not specify a named row, S-PLUS strives to locate column names from the first row of the file. Specify Row 0 to have S-PLUS not search for a name row. In a delimited ASCII file, the name row must come before the first data rows to be read in (the start row). Start Column Specify the location in the file of the column to begin reading from. For example, if you specify 5, S-PLUS reads the columns beginning with column 5 and places them in the new data frame beginning at the Target Start Column. Spreadsheet-style letters (e.g., A, AB) can be used to specify the start and end columns to import (this works for any file type). End Column Specify the location of the last column in the file to read. Specify END if you wish to copy all columns after the starting column. 121 CHAPTER 5 IMPORTING AND EXPORTING DATA Start Row Specify which row in the data file to begin reading from. For example, if you specify row 10, S-PLUS reads the rows beginning with row 10 and places them in the new data frame beginning at row 1. End Row Specify the location of the last row to read. Type END if you wish to copy all rows after the starting row. Delimiter Specify all characters (e.g. commas, spaces, periods) used to separate elements in an ASCII file. Commas, spaces, and tabs (denoted by \t) are the default delimiters. If you replace the default delimiters with another delimiter, any column names or format strings you specify must be separated by the specified delimiter (see the section Notes on Importing ASCII (Delimited ASCII) Files (page 126)). Carriage returns or line feeds are not allowed because they must terminate each row. Note All controls on the Options page and in the “Import to” group are ignored for files of type S-PLUS Transport. 122 FILTER PAGE FILTER PAGE Figure 5.2: The Data Import dialog, Filter page. The Filter page allows you to subset the data you import. By specifying a query, or filter, you gain additional functionality, such as taking a random sampling of the data. Use the following examples and explanation of the filter syntax to create your statement. A blank filter is the default and results in all data being imported. Note The Filter Page for the File Import dialog is ignored if the File of Type field is set to ASCII, formatted ASCII, and S-PLUS Transport. Case Selection You can select cases by entering a case-selection statement in the Filter Information box in the Filter dialog. The case-selection or where statement has the following form: where variable expression relational operator condition 123 CHAPTER 5 IMPORTING AND EXPORTING DATA Variable Expressions You can specify a single variable or an expression involving several variables. All of the usual arithmetic operators ( + - / * () ) are available for use in variable expressions. Relational Operators The following relational operators are available: Operator = equals != not equal < less than > greater than <= less than or equal >= greater than or equal & and | or ! not Examples Examples of selection conditions given by “where” expressions are: where where where where where sex = 1 & age < 50 (income + benefits) / famsize < 4500 income1 >=20000 or income2 >= 20000 income1 >=20000 & income2 >= 20000 dept = "auto loan" Note that strings used in case-selection expressions need not be enclosed in quotes unless they contain embedded blanks. Wildcards * or ? are available to select subgroups of string variables. For example: where account = ????22 where id = 3* 124 FILTER PAGE The first statement will select any accounts that have 2s as the 5th and 6th characters in the string, while the second statement will select strings of any length that begin with 3. The comma operator is used to list different values of the same variable name that will be used as selection criteria. It allows you to bypass lengthy OR expressions when giving lists of conditional values, for example: where state = CA,WA,OR,AZ,NV where caseid != 22*,30??,4?00 Missing Variables You can test to see that any variable is missing by comparing it to the special, internal variable, _missing. For example: where income != _missing & age != _missing Sampling Functions Three functions are available for sampling. The first, samp_rand(prop) allows for simple random sampling. Each case is selected with a probability equal to prop. The second, samp_fixed(sample_size,total_observations) selects a random sample of fixed size. The first case is drawn with a probability of sample_size/total_observations, and the succeeding ith case is drawn with a probability of (sample_size - hits) / (total_observations - i). Finally, a third function samp_syst(n) performs a systematic sample of every nth case after a random start. Expressions are evaluated from left to right, so you can sample from a subset of your cases by subsetting them first and then sampling. For instance to take a random half of high school graduates use: where schooling >= 12 & samp_rand(.5) 125 CHAPTER 5 IMPORTING AND EXPORTING DATA NOTES ON IMPORTING FILES Notes on Importing ASCII (Delimited ASCII) Files When importing ASCII files you have the option of specifying column names and data types for imported columns. This can be useful if you want to name columns or if you wish to skip over one or more columns when importing. If columns are specified one by one here, the END Column specification is ignored. In the Import Data dialog, the Options page has the following ASCII options. Column Names Enter a list of column names for the data columns to import, (separated by any of the delimiters specified in the Delimiters field). Specify one column name for each imported column (e.g. Apples, Oranges, Pears). You can use an asterisk (*) to denote a missing name (e.g. Apples, *, Pears). Format String Specify the data types of the imported columns. For each column you need to specify a % sign and then the data type. Dates may automatically be imported as numbers. After importing, you can change the column format type to a dates format. One of the delimiters specified in the Delimiters field must separate each specification in the string. Here is an example ASCII format string: %s, %f, %*, %f The "s" denotes a string data type, "f " denotes a float data type, and the asterisk (*) denotes a "skipped" column. If you do not specify the data type of each column, S-PLUS looks at the Start Row and uses the contents of this row to determine the data type of each column. A row of data must always end with a new line. Note that field width specifications are irrelevant for ASCII files and are ignored. Multiple delimiter characters are not grouped and treated the same as a single delimiter. For example, if the comma is a delimiter, two commas are interpreted as a missing field. Double quotes (") are treated specially. They are always treated as an "enclosure" marker, and must always come in pairs. Any data contained 126 NOTES ON IMPORTING FILES between double quotes are read as a single unit of character data. Thus, spaces and commas can be used as delimiters, and spaces and commas can still be used within a character field as long as that field is enclosed within double quotes. Double quotes cannot be used as standard delimiters. If a variable is specified to be numeric, and if the value of any cell cannot be interpreted as a number, that cell is filled in with a missing value. Incomplete rows are also filled in with missing values. Notes on Importing Excel Files If your Excel worksheet contains only numeric data in a rectangular block, starting in the first row and column of the worksheet, then all you need to specify is the file name and file type. If a row contains names, specify the number of that row at the Name Row prompt (it does not have to be the first row). You can select a rectangular subset of your worksheet by specifying starting and ending columns and rows. Excel-style column names (e.g. A, AB) can be used to specify the starting and ending columns. Notes on Importing Files with Multiple Tables An application that can support multiple tables or data sets (such as Access, SigmaPlot, SYBASE, Oracle, Informix, Microsoft SQL Server, SAS) will support exporting multiple tables or data sets to a file. S-PLUS currently only supports importing the first table from the file, unless the file type is ODBC. Notes on Importing Lotus Files If your Lotus-type worksheet contains numeric data only in a rectangular block, starting in the first row and column of the worksheet, then all you need to specify is the file name and file type. If a row contains names, specify the number of that row at the Name Row prompt (it does not have to be the first row). You can select a rectangular subset of your worksheet by specifying starting and ending columns and rows. Lotus-style column names (e.g. A, AB) can be used to specify the starting and ending columns. The row specified as the starting row is always read first to find out the data types of the columns. Therefore, there cannot be any blank cells in this row. In other rows, blank cells are filled in with missing values. 127 CHAPTER 5 IMPORTING AND EXPORTING DATA Notes on Importing dBase Files S-PLUS imports dBase and dBase-compatible files. The file name and file type are often the only things you need specify for dBase-type files. Column names and data types are obtained from the dBase file. However, you can select a rectangular subset of your data by specifying starting and ending columns and rows. Notes on Importing and Exporting Access Files All imports from, and exports to, Access are done using ODBC, so the various ODBC components must be properly installed. Notes on Importing FASCII (Formatted ASCII) Files You can use FASCII import to specify how each character in your imported file should be treated. For example, you must use FASCII for fixed width columns not separated by delimiters, if the rows in your file are not separated by line feeds or if your file splits each row of data into two or more lines. For FASCII import, you need to specify the file name and the file type. In addition, because FASCII files are assumed to be non-delimited (e.g. there are no commas or spaces separating fields), you also need to specify each column's field width and data type in the Format String. This tells S-PLUS where to separate the columns. Each column must be listed along with its data type: character or numeric and its field width. If you want to name the columns, specify a list of names in the Column Names field. (Column names cannot be read from the FASCII data file). When importing FASCII files you need to specify the following options in the Options page. Column Names Enter a list of column names for the imported data columns (separated by spaces or commas). Specify one column name for each imported column (e.g. Apple, Oranges, Pears). You can use an asterisk (*) to denote a missing name (e.g. Apples, *, Pears). Format String Specify the data types and field widths of the imported columns. For each column you need to specify a % sign, then the field width, and then the data type. Commas or spaces must separate each specification in the string. The format string is necessary because formatted ASCII files do not have 128 NOTES ON IMPORTING FILES delimiters (such as commas or spaces) separating each column of data. Here is an example format string: %10s, %12f, %5*, %10f The numbers denote the column widths, "s" denotes a string data type, "f" denotes a float data type, and the asterisk (*) denotes a "skip". You may need to skip characters when you want to avoid importing some characters in the file. For example, you may want to skip blank characters or even certain parts of the data. If Preview Only is specified for a formatted ASCII file, but no format is given, S-PLUS still tries to display the data in a readable way. The field width is set equal to the default column width, and all columns are left-justified. On the screen the file appears as it would in an ASCII editor. If there is a line feed at the end of the start row (up to a maximum length of 4096 characters), the length of the row is set equal to the actual value, thus determining the number of columns to read in. If you wish to import only some of the rows, specify a starting and ending row. If each row ends with a new line, S-PLUS will treat it as a single characterwide variable that is to be skipped. 129 CHAPTER 5 IMPORTING AND EXPORTING DATA IMPORTING ODBC TABLES The ODBC dialog controls the import of tables from databases and applications that support the Open DataBase Connectivity specification. You may use a Filter specification to subset the data to be imported. By default, an entire table is imported to an S-PLUS data frame. Introduction to ODBC Applications such as Microsoft Access and Excel, as well as most commercial databases (generically known as data sources), support the Open DataBase Connectivity (ODBC) standard. Designed to provide a unified, standard way to exchange data between databases, ODBC has become widely supported. Each application typically has an ODBC driver that allows the application to accept or distribute data via the ODBC interface. S-PLUS supports ODBC versions 2.0 and 3.0. Installing ODBC You may already have the ODBC Data Source Administrator (hereafter referred to as the Administrator) installed on your personal computer. You can verify this by opening the Program Manager (Windows 3.x and Windows NT 3.51). For more recent versions of Windows select Settings, then Control Panel from the Start Menu. Open the Control Panel and see if it contains an ODBC applet. If so, you can skip the rest of this section unless you want to upgrade from version 2.0 to version 3.0 of the Administrator (you may still need to install ODBC drivers however). The S-PLUS CD includes everything necessary to install version 3.0 of the ODBC Administrator on all current Microsoft Windows platforms. MathSoft does not distribute any drivers, so you will need to provide your own drivers to access the data source you wish to connect to. Contact the vendor of your database to learn what drivers they provide, or contact other third party vendors who sell ODBC drivers. For instance, for Microsoft Office 97, select the Database Drivers option in the Data Access component during set-up. Microsoft Access users may also need to install the DataAccess Pack, located in the Valupack/Dataacc directory of the Access CD. To install the ODBC Administrator, simply insert the S-PLUS CD and select Install ODBC in the dialog that starts up. (If you are using Windows 3.x, Windows For Workgroups, or Windows NT 3.51, you will need to run SETUP.EXE in the root directory of the setup media to initiate the dialog.) S-PLUS automatically is installed with an ODBC driver that connects to S-PLUS. With this and the ODBC Administrator, you only need a database or other application and the corresponding driver that connects that application to the ODBC interface. Consult your database ODBC driver vendor for instructions on how to install their driver and database or other application. 130 IMPORTING ODBC TABLES Figure 5.3: The ODBC import dialog, ODBC page (above), Filter page (below). 131 CHAPTER 5 IMPORTING AND EXPORTING DATA Importing Tables from an External ODBC Data Source 1. From the File menu, choose Import Data, then From ODBC Connection... 2. From the ODBC page, select the data source from the Data Source dropdown list. If the desired data source is not available, or the list is blank, you may create a data source by selecting the button (labeled “…”) to the right of the ODBC Data Source list box. 3. Once you have selected a data source, the Table Name drop down list will be initialized and you can select a Table to import. 4. Click OK to import the table. Details on the dialog fields follow. ODBC Data Source Once you have installed the ODBC Administrator and drivers that connect to the external database, you may need to configure one or more ODBC Data Sources if one has not already been set up for the data source you wish to connect to. A Data Source consists of the data you wish to access, the application that has the data, and the computer and network connections necessary to reach the data. Configuring this can be done either using the ODBC applet from the control panel, or within S-PLUS by selecting the button labeled “…” in the ODBC Import and ODBC Export dialogs. Configuring an ODBC Data Source If this applet does not exist or selecting the “...” button fails, you need to refer to the section Installing ODBC (page 130) for details on installing the ODBC Administrator. ODBC If you are running ODBC Administrator 3.0 you can then select a tab that corresponds with the type of DSN (Data Source Name) you wish to create: User DSN, System DSN, or File DSN. The type of DSN controls access to the Data Source you are creating. Specific descriptions of the DSN types can be found on each page of the applet. After selecting the proper tab, select the Add... button, then select the driver that will export the data from the database to ODBC and select the Finish button. If the list of drivers is empty or does not contain a driver for your database or application, you need to install the database or its ODBC driver. Contact your database vendor for specifics on this. At this point a driver specific dialog should appear asking database and driver specific information required to connect to the database. 132 IMPORTING ODBC TABLES 32bit ODBC If you are running ODBC Administrator 2.0 you can create a User DSN (Data Source Name) by selecting the Add... button from the initial dialog. Or, to create a System DSN, select that button, and then the Add... button on the subsequent dialog. File DSNs are only available with ODBC 3.0. The type of DSN controls access to the Data Source you are creating. Descriptions of the DSN types are available by selecting the Help button from the initial and System DSN dialogs. Once you have selected either of the Add... buttons, select the driver that will export the data from the database to ODBC and select the OK button. If the list of drivers is empty or does not contain a driver for your database or application, you need to install the database or its ODBC driver. Contact your database vendor for specifics on this. At this point a driver specific dialog should appear asking database and driver specific information required to connect to the database. Whether you are running ODBC 2.0 or 3.0, the new Data Source should be visible the next time the Import ODBC... or Export ODBC... dialogs are selected from the file menu. S-PLUS has been tested with both ODBC 2.0 and ODBC 3.0. Table Name Once a data source has been selected, the tables in the data source can be determined and the list of table names is initialized. The table name defaults to the first table in the data source. When a table name is selected, a default SQL Query and a default data frame name to import the data into are generated. SQL Query Structured Query Language (SQL) is a powerful, flexible and standardized language for extracting data from databases. Any legal SQL statement can be entered in this box. The default query is generated when you select a table name. It selects for import all the data from the table. Within the Import To group are the following options: Data Frame Specify the data frame to contain the imported data. You can specify the name of an existing data frame or a new data frame. If the specified data frame does not already exist, S-PLUS automatically creates it. If the specified data frame does exist, you will warned that you could overwrite data. 133 CHAPTER 5 IMPORTING AND EXPORTING DATA Target Start Col Specify the starting column for the imported data. The start column can be any column in an existing data frame or a new data frame. The default start column is 1, meaning the data are imported into the specified data frame starting at the first column. Preview Only Choose Preview Only to have the data read entirely as character columns into a data frame called PREVIEW. This lets you view all of your data regardless of the data types. When you are ready to import the data, simply de-select Preview Only and choose OK. The Filter page works exactly as described in the Import File section above. 134 EXPORTING DATA SETS EXPORTING DATA SETS When you are exporting to most file types, typically you only need to specify the data set, file name and file type and the data will be exported into a new data file using default settings. You can specify your own settings on the Options page of the Export Data dialog. All formats that can be imported from can be exported to with the exception of Sigma plot (*.jnb) files. Formatted ASCII export is available to the extent that fixed width non-delimited, columns may be output by specifying a null, or empty, delimiter with the ASCII export option. Both the Data Specs and Options pages share a common lower section. These controls are described below: File name Specify the file name, and optionally the path of the file you wish to create upon export. Save as type Select the type of file you wish to create. Within the Export From group are the following options: Data Set Specify the name of the data set containing the columns and rows to be exported. Columns and Rows Specify a subset of columns and rows to be exported. If no columns or rows are specified, or the keyword ALL is specified, all columns and rows in the 135 CHAPTER 5 IMPORTING AND EXPORTING DATA data set will be included in the file. Figure 5.4: The Export Data dialog, Data Specs page (above), Options (below). In the Export Data dialog, the Data Specs page has the following options: Data Specs page In the Export Data dialog, the Data Specs page has an upper section that allows you to navigate, using the standard Explorer interface, to a particular directory and file to be exported. If the file already exists you will be warned and have an opportunity to overwrite it or cancel the export. Exporting data to ASCII files You can export your S-PLUS data set as an ASCII file. ASCII files can be read by most applications. To export a data sheet as an ASCII file • From the File menu, choose Export Data, then To File…. Specify a file name for the exported data and the data set to export, then choose OK. 136 EXPORTING DATA SETS Options page In the Export Data dialog, the Options page has the following options: Delimiter Choose a default delimiter to separate fields. Specify a comma, tab (\t), a space, or enter your own delimiter. User-defined delimiters must contain 8 or fewer characters. If you leave the field empty (""), the data is exported with fixed length lines; see the Line Length field below. Each field is formatted using column formatting information from the data set to determine the width and alignment and is blank filled. Column Names Choose whether to include column names in the file. Quote Char Data Choose whether to have quotation marks used to enclose character data in the file (e.g. "List 1"). Line Length The standard line length is 80 characters per line (based on 8.5-by-11 inch paper). A new line is started after 80 characters have been printed. If you increase the line length, characters may run off the page when printed or viewed in a text editor. The line length specification is only used when nothing is specified for the Delimiter. 137 CHAPTER 5 IMPORTING AND EXPORTING DATA EXPORTING ODBC FILES The ODBC dialog controls the export of data sets to ODBC databases and applications that support the Open DataBase Connectivity specification. By default, an entire data set is exported to an ODBC table. Exporting Data Sets to an External ODBC Data Source 1. From the File menu, choose Export Data, then To ODBC Connection. 2. From the ODBC Data Source dropdown list, select the data source to which you wish to export a data set. If the desired data source is not available, or the list is blank, you may create a data source by selecting the button (labeled “…”) to the right of the ODBC Data Source list box. 3. Select the name of the data set you wish to export in the Export From group. A default table name will appear in the Table Name field. 4. Click OK to export the data set and create a table. Figure 5.5: The ODBC export dialog. Details on the dialog fields follows. ODBC Data Source If the database required is not available from the drop down list, use the button to the right of it to configure a new data source. 138 EXPORTING ODBC FILES Table Name This identifies the name of the table that will be written to in the selected data source. If the table already exists, you will be asked if you wish to overwrite the existing table or specify a different name. Within the Export From group are the following options: Data Set Specify the name of an existing data set whose data are be exported. Columns and Rows Specify a subset of columns and rows to be exported. If no columns or rows are specified, or the keyword ALL is specified, all columns and rows in the data set will be included in the file. 139 CHAPTER 5 IMPORTING AND EXPORTING DATA 140 . USING THE OBJECT BROWSER Overview of the Object Browser 6 Overview of the Object Browser The Right Pane Versus the Left Pane Filtering Objects and Databases The Browser Page Versus the Object Browser Organization of Objects The Default Object Browser The Examples Object Browser To Find S-PLUS Objects Shortcut keys 141 142 143 144 144 146 146 146 147 Customizing the Object Browser Customizing the Right Pane Display Customizing Object Browser Pages Using Folders to Organize Work 148 149 151 153 Editing Objects and Data Manipulation Object Creation Modifying Data Objects Moving and Copying Objects Copying Data from One Database to Another Database Deleting Objects Modifying Object Properties Selecting Objects 155 155 155 156 156 156 157 157 The S-PLUS environment is object-oriented in that all items are distinct, editable objects. This includes not only data objects and functions, but also graph objects, and interface objects such as menus, dialogs, toolbars, and toolbar buttons. The Object Browser is a simple and powerful interface through which to select, view, and edit objects created and used by S-PLUS. It 141 CHAPTER 6 USING THE OBJECT BROWSER operates similarly to Windows Explorer. Table 6.1: The Object Browser toolbar. Create Browser Page The Right Pane Versus the Left Pane Expand Item Collapse Item Find S-PLUS objects The Object Browser window is split into two panes that provide different views of the objects, their sub-components, and attributes. The left pane is a hierarchical display of objects. For example, an S-PLUS list is a generalized vector consisting of one or more components, any of which could be another list. This nesting of lists within lists can go on to any desired depth. The Object Browser left pane allows the user to ‘drill down’ to all underlying objects in a nested list. A node representing an object can be expanded (or collapsed) to expose or hide the contents of an object and, in turn, the subobjects can be expanded (or collapsed). To open the Object Browser Figure 6.1: The Object Browser is opened by default at the start of a session, but if it has been closed, it can be opened with the Browser button (circled) on the Standard toolbar. Expanding a node • Click the plus symbol to the left of the node. Collapsing a node • Click the minus symbol to the left of the node. 142 FILTERING OBJECTS AND DATABASES The right pane displays objects in a linear list. When an object is selected in the left pane, the right pane lists its immediate children and displays their object attributes in a column fashion. You can modify the right pane to display specific object attributes of interest, such as the object data class, dimension, or the date it was last modified. Only single selection is permissible in the left pane, but multiple selection is supported in the right pane. Figure 6.2: The list last.glm is selected in the left pane, and the right pane shows the contents of the list. Filtering Objects and Databases The number of objects in S-PLUS is immense and many are not of direct interest. The Object Browser allows you to filter a selected set of the objects you wish to see. As an example, data objects and functions in S-PLUS are stored in various databases and, generally, you will only be interested in viewing your own data and functions kept in the working database. Alternatively, you may filter for object classes in a large S-PLUS database or multiple databases. Filtering for objects is done through the Browser Page. 143 CHAPTER 6 USING THE OBJECT BROWSER The Browser Page Versus the Object Browser The left pane of the Object Browser displays the active Browser Page. A single Object Browser window can have multiple Browser Pages, each with its own filter specification, and is associated with a tab located on the bottom left hand side of the window frame. The Browser Page and the Object Browser window both have distinct dialogs. The Object Browser dialog contains the properties specific to the Object Browser and display characteristics of the right pane. The Browser Page dialog contains properties specific to the filtering characteristics of that page. Both the Object Browser and the Browser Page have a context menu: the Object Browser context menu is accessible by right clicking on the white space of the right pane and the active Browser Page’s context menu is accessible by right clicking on the white space of the left pane. The Object Browser context menu contains menu items for creating a Browser Page, saving the Object Browser, closing the Object Browser and access to its properties dialog. The Browser Page context menu contains menu items for creating a Browser Page, inserting a folder into the page (or into the selected folder), pasting a folder into the page (or into the selected folder), deleting the Browser Page, and access to its property dialog. Organization of Objects In the Object Browser, S-PLUS data objects are grouped into four broad categories: data frames, lists, matrices and vectors. Each category is represented by a root node object with the name data.frame, list, matrix, and vector, respectively. All data objects displayed in the Object Browser will be found under these root nodes. For example, an object of data class design is derived from a data.frame object so it would be found under the data.frame root node. All S-PLUS functions displayed in the Object Browser are listed under the function root node. The interface objects of S-PLUS will have a root node with the same class as the object that is labeled with the class name. For example, menu items are found under the MenuItem root node and the search path is found under the SearchPath node. The objects located at the root node are the class default objects. These objects determine the default properties of objects created with the same 144 ORGANIZATION OF OBJECTS class. The class default properties can be modified. Table 6.2: S-PLUS objects manipulated by the Object Browser. Parent Child class type Example Child Classes data.frame, matrix, vector columns character, complex, dates, double, factor, integer, itspar.dat, itspar.numeric, logical, rtspar, single GraphSheet graphs CompositeObject, Graph2D, Graph3D, GraphSheetPage Graph2D 2D plots, 2D axes, panel strip LinePlot, LinearCFPlot, AreaPlot, BarPlot, BoxPlot, CommentPlot, ContourPlot, ErrorBarPlot, GraphMatrix, Histogram, PiePlot, QQPlot, Axis2dX, Axis2dY, PanelStrip Graph3D 3D plots, 3D axis, panel strip ContourPlot, Line3DPlot, SurfacePlot, Axis3D, PanelStrip Axis2dX, Axis2dY axis label and title Axis2DLabelX, Axis2DLabelY, AxisTitle 2D plots and 3D plots Trellis panels GraphSheetPage** page items GraphSheetPageItem Folder** folder items FolderItem SearchPath database DataBase MenuItem* menu items MenuItem Toolbar toolbar buttons ToolbarButton * An object of class MenuItem becomes a parent for other MenuItems by setting its Type property to Menu. 145 CHAPTER 6 USING THE OBJECT BROWSER ** The Default Object Browser The GraphSheetPageItem and FolderItem objects are shortcuts to objects. A default Object Browser is provided and is opened by selecting the toolbar button of the Standard toolbar. The tool tips can aid in finding the appropriate toolbar button. Generally, the default Object Browser is created when S-PLUS is started, but can be disabled in the Startup tab of the General Settings dialog that can be activated by the Options/General Settings menu item. The default browser configuration file is named Default.SBF and is found in your _Prefs directory. The Object Browser toolbar button is linked to the Default.SBF file. The Examples Object Browser Packaged with S-PLUS are various example data sets. To easily view some of these data sets in an Object Browser, an examples Object Browser configuration file is provided in your working directory named Examples.SBF. To open the examples Object Browser select the File/Open menu item. In the Open File Dialog make sure you are listing Files of type Object Browser in your working directory. Select the file Examples.SBF. To Find S-PLUS Objects The Find S-PLUS Objects option on the toolbar is a powerful searching tool. The dialog takes as input a pattern, entered through a drop-down list, and produces a folder containing references to all objects that match the given pattern. Patterns from previous searches are saved, and can be recalled using the drop-down list. The search goes through all attached S-PLUS databases, putting the references in a standard Object Browser folder (enabling you to search the resulting folder just as you would any other folder). This dialog implements the find.objects function of S-PLUS, and will only find legitimate S-PLUS objects, not other items such as files. 146 TO FIND S-PLUS OBJECTS Shortcut keys Table 6.3: Object Browser shortcut keys. Short cut Left pane Right pane Page Up scroll up scroll up Page Down scroll down scroll down Up arrow move up to next tree item move up to next list item Down arrow move down to next tree item move down to next list item Left arrow collapse selected tree node -- Right arrow expand selected tree node -- Home go to first element in tree go to the first element of the list End go to the last element in the tree go to the last element of the list Tab make the right pane active make the left pane active Shift Tab activate the next tab activate the next tab Return same as double-click action of selected object same as double-click action of selected object Ctrl-C copy selected object copy selected object(s) Ctrl-V paste selected object paste selected object(s) Delete delete selected object delete selected object(s) 147 CHAPTER 6 USING THE OBJECT BROWSER CUSTOMIZING THE OBJECT BROWSER The Object Browser may be customized to contain multiple Browser Pages each filtering on different S-PLUS data bases and object classes. Moreover, the right pane of the Object Browser can be modified to display various object characteristics. Once a desired configuration is found, it can be saved to a file. The file extension used for the Object Browser configuration files is .SBF. To create an empty Object Browser use the File/New menu item and select Object Browser from the New dialog. An empty Object Browser will be created. To modify an existing Object Browser, select the Format/Object Browser menu item or right-click in the right pane of the Object Browser and choose Browser from the context menu. By either method, the Object Browser property dialog is displayed with the Browser tab active. An example is seen in Figure 6.3. A description of the properties of the Browser tab of the Object Browser dialog are listed below. Name Enter a name for the Object Browser window. This name will appear at the top of the window, as seen in Figure 6.3. Description Enter a convenient description. Bitmap Tab Bar Check this to display icons on the page tabs. Leave this box unchecked to label the tabs with text. File This field displays the external file, if any, to which the browser has been saved. 148 CUSTOMIZING THE OBJECT BROWSER Figure 6.3: The Browser tab of the Object Browser property dialog. Customizing the Right Pane Display The right Pane tab of the Object Browser dialog is shown in figure 6.4. The properties it contains are described below. View Select the radio button giving the desired view of objects in the right pane. Page Size Enter the number of items which can be accessed by scrolling in a right pane page. Some databases contain more than 1000 objects. Restricting the number of objects displayed in the right pane list improves display performance. When a large number of items must be viewed in the right pane, they are organized on different pages within the pane. Use the paging buttons to navigate between these pages. Object Details Check the detail options which will be listed for objects in the right pane. This is enabled when the List Details radio button is selected. • Position: For S-PLUS objects, it is the database position in the search list where the object resides. For columns of matrices and elements of lists and data frames, it is their position within the parent object. 149 CHAPTER 6 USING THE OBJECT BROWSER For toolbar buttons and menu items, the Pos field contains their relative position on the toolbar and menu respectively. • Data Class is the class of object, such as data.frame, design, or lm. • Inheritance lists the data class of the object and any classes from which it inherits. • Storage Mode is similar to Data Class, but includes, for example, vector and matrix. • Dimensions describes the dimension of the object; the length of a vector, the number of components of a list or data frame, or the numbers of rows and columns of a matrix. • Date is the date of creation. Figure 6.4: The Object Browser property dialog, Right Pane tab. When object details are displayed in the right pane, objects may be sorted with respect to name, size, date, or other detail by clicking in the corresponding header. Objects displayed in the right pane of the Object Browser can also be filtered 150 CUSTOMIZING THE OBJECT BROWSER by string pattern matching. Found on the top left of the Object Browser frame is a drop down list with an edit control. To filter objects using a string pattern enter the pattern in the edit control and select the Match button to the left of the edit control. Wildcards such as single character (?), multiple character (*) and (ALL), are acceptable. The (ALL) wildcard denotes all objects are accepted, and is the default. This is the string match setting of the Object Browser shown in Figure 6.2. Each string pattern entered is saved (up to a maximum of 20 entries) in the drop-down list and can be recovered. The pattern matching only applies to objects that are direct children of the root node in the left pane. Customizing Object Browser Pages The different pages of an Object Browser window can be made to display different classes of objects, such as graph sheets, data frames, and functions. This is done by specifying an object filter for that page. To create a new Browser Page first make sure the target Object Browser is active. Select the Create Browser Page toolbar button on the Object Browser toolbar. The Browser Page dialog will be displayed with the Filtering tab active. A new Browser Page can also be created by the Insert/BrowserPage menu item, or by selecting the Create BrowserPage shortcut menu item (right-click on the white space of the left pane to bring this into view). Alternately, a Browser Page can be dragged from one Object Browser to another by dragging the tab of the source Browser Page and dropping it on the left pane of the target Object Browser. A Browser Page can also be dragged onto the toolbar and dropped to create a toolbar button that will recreate the Browser Page. To modify the filter on an existing Browser Page select the Format/Browser Page menu item or right-click in the white space of the left pane of the Object Browser and select the Filter menu item from the context menu. The filtering options found on the Filter tab of the Browser Page dialog are outlined below. An example is shown in Figure 6.5. Show Only Folders Check this to display only folders and their contents in the Object browser. Other objects will not be displayed. Interface Classes Select the interface classes which should be displayed in the Object Browser page. Interface classes include the following: Automation Client, ClassInfo, FunctionInfo, GraphSheet, MenuItem, ObjectDefault, Property, Script, SearchPath, and Toolbar. Use the CTRL key to make multiple selections, or the shift key to make group selections. Databases Select the database directories or attached objects which should be searched for objects to display in the Object Browser page. Only objects 151 CHAPTER 6 USING THE OBJECT BROWSER which are found in these locations will be displayed. Classes Select the S-PLUS object classes which should be displayed. Use the CTRL or shift keys to make multiple or group selections. User-defined classes may be specified by typing the name of the class in Classes. For more information on object classes, see the data.class command in the on-line help. Object classes include the following: aov, coxph, cts, data.frame, dates, design, factor, glm, htest, its, list, lm, lme, manova, matrix, multicomp, nlme, raov, rts, smooth.spline, survfit, ts, vector. factanal, function, gam, lmsreg, loess, ltsreg, nls, ordered, princomp, survreg, tree, trellis, Include Derived Classes Check this to display not only objects having the specified classes, but also objects which inherit from the specified classes. See the class command in the on-line Language Reference. String The object name filter string for the right pane. Wildcards such as single character (?), multiple character (*) and (ALL), are acceptable. The (ALL) wildcard denotes all objects are accepted, and is the default. Case Sensitive Check this to impose case sensitivity on the string match. Figure 6.5: Specifying an object filter for a Browser Page. Below, the properties contained in the Page Info tab of the Browser Page dialog are discussed. These can also be seen in Figure 6.6. Name Specify a name for the Object Browser page. This will appear on the tab for the Object Browser page when the Object Browser window is set up to display text labels instead of icons on the tabs. A default name is generated if one is not provided. 152 CUSTOMIZING THE OBJECT BROWSER ToolTip Specify a tooltip for the Object Browser page. When the pointer is held over the tab for this page, the tooltip text will appear, describing the page. A default tooltip is generated based on the class filter if one is not provided. Image FileName Enter the complete path and filename for a bitmap file to be used to display an icon on the tab for this page. Click the Browse button to navigate to the file. A default image is selected if no bitmap file is given. Figure 6.6: The Page Info tab of the Browser Page properties dialog. Using Folders to Organize Work Folders contain shortcuts to objects of all types. Through the shortcuts, the objects may be modified and used in data analysis. Folders may contain shortcuts to data sets, functions, model objects, graph sheets, customized dialogs—any object that can be viewed in the Object Browser will admit a shortcut in a folder. Folders offer an extremely flexible way to organize work. Creating a Folder To create a new folder, right-click in the left pane of the Object Browser window and select Insert Folder from the context menu, or select Insert Folder from the main menu. A folder is inserted with its default name in an active edit control. Enter a name for the folder or accept the default name. If a folder is selected when a new folder is inserted, the new folder will be placed inside the first folder. Folders are owned by the Browser Page. To add an object to a folder, simply drag the icon of an object onto the folder or use copy and paste. A shortcut to the object is created. This allows data, functions, and other objects to be conveniently placed in a central location. 153 CHAPTER 6 USING THE OBJECT BROWSER The context menu for the shortcut contains the items in the context menu of the object itself, plus the item Delete Short Cut. Selecting Delete Short Cut will delete only the shortcut and not the object itself. Selecting Delete will delete both the shortcut and the object itself. • To move a folder from one folder to another in the same Object Browser window, simply drag its icon to the other folder. • To copy instead of moving, press the other folder. CTRL while dragging the icon to • To copy a folder from one folder to another in a different Object Browser window, simply drag its icon to the other folder. • To move instead of copying, press ALT while dragging the icon to the other folder. • To delete a folder, right-click on the folder and press Delete. Warning The folder merely provides a link to objects. If the database where these objects reside is detached, then the objects will not appear in the folder. 154 EDITING OBJECTS AND DATA MANIPULATION EDITING OBJECTS AND DATA MANIPULATION The Object Browser gives users access to existing objects so that they can be modified or copied among S-PLUS databases. New objects can also be created from the Object Browser. Object Creation Empty graph sheets, data frames, matrices, vectors, and lists can be created from the Object Browser. The newly created S-PLUS objects are placed in the working database (database 1). For the object to appear immediately, make sure the Browser Page that initiated the creation is currently filtering on the working database. The context menus for the root node objects labeled GraphSheet, data.frame, matrix, vector and list each have a Create menu item that will create an object of the same class. The S-PLUS data objects are labeled SPx and the GraphSheets are labeled GSx, where x is an integer that makes the name unique. Moreover, all Interface objects can be created from the context menu of any Interface of the same class in the Object Browser. The exceptions are the object classes ObjectDefault, SearchPath, and S-PLUS functions. Modifying Data Objects Columns of data can be deleted from a data frame or matrix object. First select the object in the left pane, then select one or more columns contained in the object in the right pane. (Multiple selection is done by holding down the CTRL key, and block selection by holding down the SHIFT key.) To delete a column, right click on one of the columns selected and select the Delete menu item, or press the Delete key. Columns of data can be copied from one data frame or matrix to another using the data column’s context menu or by drag drop. In order for the receiving object to accept the column(s), the number of rows in the receiving object must be a multiple of the length of the column(s). Data frames, matrices, and vectors can be copied into a list object via a copy and paste operation or by drag drop. When pasting or dropping an object into a list, a new instance of the object will be appended to the end of the list. This operation is not valid for sub-lists of lists. Elements of a list can be deleted in the same manner as that for columns of data frames. This only applies to the first level of elements of a list. More sophisticated operations on lists must be performed using the S-PLUS command language. 155 CHAPTER 6 USING THE OBJECT BROWSER The data editor for S-PLUS data objects is opened by double clicking on the object in the Object Browser. Moreover, S-PLUS functions can be edited by selecting the Edit menu verb of the function context menu. This activates a script editor containing the function code. Finally, object names can be changed by selecting the name in either the left or right pane and holding the mouse over the text. As a result, an edit control is activated. To save the changes, press the ENTER key or click outside the edit control. To cancel any changes, press the ESC key. Names of objects that are components of lists are not editable. Moving and Copying Objects Graph objects on the same Object Browser page are moved or copied by dragging their icons. For instance, to copy a graph object from one Graph Sheet to another, drag the icon and drop it onto the icon for the other Graph Sheet. To move the graph object, hold down the ALT key while dragging. The same operation can be performed through the objects context menu commands copy and paste or accelerator keys CTRL+C and CTRL+V. Copying Data from One Database to Another Database Typically, a researcher will keep a backup copy of their data in a database that is in a position greater than the working database. By doing so, the researcher can modify the data in the working database and retain a backup in case any undesirable modifications are made to the working data. Deleting Objects Deleting objects is simple through the Object Browser; this is particularly useful when deleting multiple objects of the same type, since like objects are grouped together in the hierarchy. For instance, when deleting all the arrows on a plot, it is much easier to select them in the Object Browser than directly on the graph. The databases used by S-PLUS are viewable in the Object Browser in a Browser Page that filters on the interface class SearchPath. The single search path object will be found under the SearchPath root node in this Browser Page. Expand the contents of the SearchPath root node to view the SearchPath object. Select the SearchPath object to view the databases used in S-PLUS listed in the right pane. The context menu of each DataBase object has a Paste menu item that will paste objects copied from another database. Hold down the CTRL key to select multiple discontinuous objects, and use SHIFT-click to select all objects in a block. Press Delete to remove the selected 156 EDITING OBJECTS AND DATA MANIPULATION objects. Note The Object Browser can delete objects only from Database 1. This prevents you from accidentally deleting system functions and data sets. Modifying Object Properties Objects can be modified in the browser by accessing their properties dialog either by double-clicking on an object to open its property dialog, or rightclicking on an object and selecting Properties from the shortcut menu. Changes made through the Object Browser are reflected immediately in the object. Different behavior can be observed when double-clicking on objects of different classes. For example, the Data window for S-PLUS objects, such as data frames matrices, or vector objects is initiated by double-clicking on the object in the Object Browser. Moreover, ClassInfo objects define the doubleclick action for objects of specific classes. Typically, the double-click action defined in a ClassInfo object executes an S-PLUS function. Selecting Objects The Object Browser can be used to select objects that are difficult to select in other views, such as overlaid graphical elements in a Graph sheet. When graph objects are selected in the right pane of the Object Browser they are also selected in the Graph sheet in which they reside. Moreover, if a data object is visible in the data editor, selecting columns of that object in the right pane of the Object Browser will select them in the Data window for that object. 157 CHAPTER 6 USING THE OBJECT BROWSER 158 EXCHANGING OBJECTS WITH OTHER APPLICATIONS Overview 7 Overview 159 Embedding Objects from Other Applications Creating and Editing Embedded Objects Importing Graphic Images Linking Data from Other Applications 161 162 164 166 Embedding S-PLUS Graphics Within Other Applications Updating Embedded Graphs 168 168 Creating a PowerPoint Presentation 170 S-PLUS supports linking and embedding capabilities so you can use data or objects created in other applications in your S-PLUS Graph sheets. In S-PLUS, you can link an S-PLUS plot to data from another application and have it retain a connection to the source data. Plots linked to data are updated automatically when the data changes. See the Programmer’s Guide for more details on DDE and Automation. You should link S-PLUS plots to data when: • the data is likely to change, • you need the most current version of the data in your S-PLUS plot, or • the source document is available at all times and updating is necessary. You can embed data or a graphic from another application (for example, Excel) into S-PLUS Graph sheets. Embedded objects become part of the S-PLUS Graph sheet. 159 CHAPTER 7 EXCHANGING OBJECTS WITH OTHER APPLICATIONS You should embed data or graphics when: • the embedded information is not likely to change, • the embedded information does not need to be used in more than one document, or • the source document is not available for updating if it is linked. Note In order to use links or embedding, the source application must support object linking and embedding (OLE). For example, Excel 5.0 data can be embedded or linked in an S-PLUS Graph sheet because Excel 5.0 supports OLE. 160 EMBEDDING OBJECTS FROM OTHER APPLICATIONS EMBEDDING OBJECTS FROM OTHER APPLICATIONS Embedding Objects Using Cut, Copy, and Paste When you use cut and copy to move data, S-PLUS temporarily stores the data on the Clipboard. You can paste the data into another location in the same document, into another document created with S-PLUS, or into a document created with another application. You can also paste data, graphic objects or pictures created in other applications directly into S-PLUS. When you copy and paste a graphic object created in another application into S-PLUS, it is embedded as an object. When you copy text from another application and paste it into S-PLUS: • if you are in a data frame, the text is pasted as column data, or • if you are in a script, the text replaces currently selected text. If you get unexpected results when pasting, use the Undo option on the Edit menu. Embedding Objects Using Drag-and-Drop You can drag data between S-PLUS and other applications that support OLE 2 (object linking and embedding version 2). To drag data from another application into an S-PLUS graph 1. Start the source application and load the desired file. 2. Start S-PLUS. 3. From the File menu choose New. Choose GraphSheet and click OK. 4. Click on the 2D or 3D Plots button on the standard toolbar. A palette of available plot types appears. 5. Drag the desired plot button from the palette and drop it inside the Graph sheet. Default axes are drawn and the plot icon is drawn on the graph. Now you need to drop the source application data onto the plot icon to draw the plot. 6. Tile the windows vertically to display the source application and S-PLUS side by side in windows. 7. Highlight the source data with the mouse. Drag and drop the data on the plot icon on the S-PLUS graph. The icon is replaced with a plot using the source application's data. 161 CHAPTER 7 EXCHANGING OBJECTS WITH OTHER APPLICATIONS Creating and Editing Embedded Objects You can embed OLE objects directly in an S-PLUS Graph sheet without leaving S-PLUS. The embedded object can be created as a new object, or can be initialized from an existing file. The embedded object becomes part of the S-PLUS Graph sheet, increasing the file size of the entire Graph sheet. Creating and Editing In-Place Some applications support in-place activation, meaning that when you double-click on the embedded object to edit it, the S-PLUS Graph sheet remains visible around the object. When you embed an object from an application that supports in-place activation, a hatched border surrounds the embedded object and the application name in the title bar changes from S-PLUS to the name of the object's source application. In addition, all the menus except File and Window change to use the source application's menus, and the toolbars change to use the source application's toolbars. To embed a new object 1. With a Graph sheet in focus, choose Object from the Insert menu. 2. To create and embed a new object, choose the Create New button and select the type of object. Choose OK. Now you can create and activate the new object. 3. When you are finished editing the object, click outside the object to deactivate it. The embedded object is displayed in your Graph sheet. To edit the embedded object in-place 1. In your S-PLUS Graph sheet, double-click the embedded object; or select the object, choose Object from the Edit menu, then choose Edit. 2. The embedded object remains in the S-PLUS Graph sheet but the menus and toolbars change to those of the source application. Edit the object using the source application's menus and toolbars. 3. When finished, click anywhere outside the embedded object to return to S-PLUS's menus and toolbars. Creating and Editing in the Server Program 162 When the server program (source application) for the embedded object does not support in-place activation, the object is created, edited, and displayed in the server program. EMBEDDING OBJECTS FROM OTHER APPLICATIONS To edit the embedded object in the server program 1. In your S-PLUS Graph sheet, double-click the embedded object; or select the object, choose Object from the Edit menu, then choose Open. 2. A separate window opens within the server program. Create and edit the object using the source application's menus and toolbars. 3. When finished, choose Exit and Return from the server application's File menu. If you want to update the embedded object in the S-PLUS graph, choose Update from the File menu. Creating from Existing Files You can embed existing files as objects in your S-PLUS Graph sheets. The original file does not remain linked to the embedded file. You can edit the embedded file without changing the original file. To create an embedded object from an existing file 1. With a Graph sheet in focus, choose Object from the Insert menu. 2. To embed an existing file, choose the Create from File button and select the file name. 3. Choose OK to embed the file. In S-PLUS you can also insert pictures into your Graph sheets using the Insert/Picture option. Displaying as Icons You can display an embedded object as an icon in your S-PLUS Graph sheet. To display an embedded object as an icon 1. Select the embedded object. 2. From the Edit menu, choose Object. Choose Convert from the submenu. 3. In the Object dialog, choose the Display as Icon option and choose OK. Formatting and Placement You can specify the formatting and position for the box containing the embedded object. You can specify the fill pattern, fill color, and pattern color in addition to the border line style, color, and weight. To format an embedded object 1. Select the embedded object. 163 CHAPTER 7 EXCHANGING OBJECTS WITH OTHER APPLICATIONS 2. From the Format menu, choose Selected Object. A property dialog appears. 3. Make any desired formatting changes and choose OK. Converting to a Different Format If your Graph sheet contains an embedded object whose source application is not installed on your computer, you can convert the object to another format to use with an application you do have installed. For example, if your Graph sheet contains an embedded table from Word, but you do not have Word installed, you can convert the embedded table to another word processing format. To convert an embedded object to a different format 1. Select the object. 2. From the Edit menu, choose Object. Choose Convert from the submenu. 3. Click the Convert To button to have S-PLUS convert the embedded object to the format specified for the Object Type; or click the Activate As button to have S-PLUS open all embedded objects in the proper application for the format you specify for the object type. 4. Choose OK to convert the object. If an embedded object was created in an older version of an application currently installed on your system, you will need to convert it to match the current version of the application. Some applications will convert existing files to the new format during installation of a newer version. You may be able to run the application's Setup program to convert existing files. Converting to a Picture You can convert embedded objects to a simple picture graphic. Converting embedded objects to pictures sometimes reduces the size of your Graph sheet. However, you will not be able to edit the picture after converting it. To convert an embedded object to a picture, see the instructions in the previous section Converting to a Different Format and choose Picture for the Object Type. Importing Graphic Images You can import graphics created in a variety of other applications into an S-PLUS Graph sheet. These graphics are embedded as "pictures" in the Graph sheet. This is different from an embedded object. These pictures are smaller in size. They cannot be converted back to embedded objects for further editing and they cannot be edited from within S-PLUS. 164 EMBEDDING OBJECTS FROM OTHER APPLICATIONS You can import graphics using the Insert Picture option (see below) or from a script using the guiCreate command. See the S-PLUS Programmer’s Guide for more information on guiCreate. To import a graphic image file 1. With a Graph sheet in focus, choose Picture from the Insert menu. 2. In the File name box, type or select the name of the file you want to import. 3. In the Files of type box, select the type of the file being imported. Choose Open to import the file. To change formatting for the inserted image w Right-click on the image to display its shortcut menu, or doubleclick on the object, or select the image and choose Selected Insert Picture from the Format menu. Make the desired changes and choose OK. Fill/Border You can specify standard fill attributes (fill color, fill pattern, and pattern color), and standard line attributes (style, color, and weight) for the graph area. Position Page In the Picture dialog, the Position page has the following options: X, Y Specify the location for the lower-left hand corner of the image. Width/Height Specify the width and height for the imported image in document units (e.g. inches). If either value is set to zero S-PLUS will use the default width and height for the object itself (e.g. the default size of a bitmap). Use Axes Units Choose to position the picture relative to an axes pair on the graph. If you choose this option, your x and y data values are interpreted just like x and y data points on the graph. Otherwise, your x and y data values are interpreted in document units instead of axes units. For example, an x,y location of 1,2 positions the associated picture one inch up from the bottom of the sheet and two inches from the left side of the Graph sheet. X Axis/Y Axis # Choose which x-axis and y-axis to scale the picture to. By 165 CHAPTER 7 EXCHANGING OBJECTS WITH OTHER APPLICATIONS default, the plot is scaled to the first x-axis and y-axis on the graph. Note When the property dialog for the inserted picture is displayed, the default size of the picture is always displayed in the Original Width and Original Height fields. These fields are for information purposes; they are not editable. Linking Data from Other Applications You can link data from other applications directly to your S-PLUS plots. This is useful if the source data is likely to change; your S-PLUS plot can update automatically to reflect the changes. You can control whether to update the graph automatically or manually. To link data from another application to an S-PLUS plot 1. Select the data in the source application (e.g. Microsoft Excel). 2. Copy the data to the clipboard using Copy from the Edit menu. 3. With your S-PLUS plot selected and in focus, choose Paste from the Edit menu. or w Editing Links Use the drag and drop method by selecting the data from an application and dragging it to the S-PLUS plot. You can control each link in your S-PLUS Graph sheets. By default, data are linked to plots with automatic updating. You can change this to manual updating in the Links dialog. To edit links 1. From the Edit menu, choose Links. 2. In the Links dialog, select the link you want to edit. 3. Choose Automatic or Manual linking. If you choose Manual updating, S-PLUS only updates the link when you choose the Update Now button from the Links dialog. 166 EMBEDDING OBJECTS FROM OTHER APPLICATIONS Reconnecting or Changing Links If you rename or move the source file you need to reestablish the link. In the Links dialog you need to rename the source file, or specify the new location of the source file. To re-establish or change a link 1. From the Edit menu, choose Links. 2. Change the name of the linked source file or specify a different file name. Choose OK. 167 CHAPTER 7 EXCHANGING OBJECTS WITH OTHER APPLICATIONS EMBEDDING S-PLUS GRAPHICS WITHIN OTHER APPLICATIONS Because S-PLUS supports object linking and embedding, you can embed S-PLUS Graph sheets within other applications such as PowerPoint and Word. To embed an S-PLUS Graph sheet 1. Load the client application (e.g. Word) and choose Object from the client application's Insert menu. 2. Choose the Create New button and select S-PLUS GraphSheet. Choose OK. Now you can create and activate the new Graph sheet. 3. When you are finished editing the Graph sheet, click outside the Graph sheet to deactivate it. The embedded Graph sheet is displayed in your document. To edit the embedded Graph sheet in-place 1. In your client application document, double-click the embedded S-PLUS Graph sheet; or select the Graph sheet, choose Object from the Edit menu, then choose Edit. The embedded Graph sheet remains in the client application but the menus and toolbars change to those used by S-PLUS. 2. Edit the Graph sheet using the S-PLUS menus and toolbars. 3. When finished, click anywhere outside the embedded object to return to the client application's menus and toolbars. Updating Embedded Graphs 168 You can update changes to an embedded S-PLUS Graph sheet without leaving the current S-PLUS session, when you have opened an embedded S-PLUS graphsheet. EMBEDDING S-PLUS GRAPHICS WITHIN OTHER APPLICATIONS To update the embedded Graph sheet w Click the Update button (this button replaces the Save button when editing an embedded Graph sheet in S-PLUS). The Update button updates the embedded graph in the client application document where it is embedded. or w Select the Save Copy As option on the File menu. Save the embedded graph to a new Graph sheet file (*.SGR file) on disk. Copying Graphics S-PLUS has a Send Graph button that copies the current Graph sheet to the clipboard, then switches automatically into a specified application (e.g. Using the Send Word) for pasting. You just specify the location of the application's .EXE file Graph Button in the Send Graph toolbar button or menu item dialog. You can make copies of this button and use it as a template to specify additional applications. To specify the target application 1. Right-click on the Send Graph button. 2. Choose Property Dialog from the shortcut menu. 3. On the Command page, specify the complete path name to the target application's .EXE file. Use the Browse button to locate the file. To use the Send Graph button 1. With your Graph sheet in focus, click on the Send Graph button. The contents of the Graph sheet are copied to the clipboard, the target application is launched, and a message appears indicating the Graph sheet is ready for pasting. 2. Paste the Graph sheet in the desired location. If the target application is already open, S-PLUS will copy the Graph sheet to the clipboard and switch into the application automatically. 169 CHAPTER 7 EXCHANGING OBJECTS WITH OTHER APPLICATIONS CREATING A POWERPOINT PRESENTATION You can automatically create a Microsoft PowerPoint presentation using your S-PLUS Graph sheets that have been saved to disk. This option is enabled if you choose to install the PowerPoint Link option during setup. This feature only works for PowerPoint 7.0 and higher. To create a PowerPoint presentation 1. Click the PowerPoint Presentation button on the standard toolbar or select Create PowerPoint Presentation from the File menu in S-PLUS. 2. You will see the Welcome screen of the PowerPoint Presentation Wizard. Click Next. 3. Several options are available on this page. You can: • Click the Add Graph button to find S-PLUS graphs on your system that you would like to add to the list for this presentation. • Click the Load List button to load a previously saved presentation list of graphs. • Click Save List to save the current presentation list. • Click Clear List to reset the contents of the current presentation list. • To rearrange items in the list, select a graph in the list and click the Up or Down button to move it up or down through the list. • To remove a graph from the list, select it, and click on the Remove Graph button. 4. Click Next to move to the next page of the wizard. 5. Click Finish. PowerPoint is started and the graphs you chose are inserted in slides in a new PowerPoint presentation, in the order you specified in the presentation list in the wizard. While the graphs are inserted, status information appears in a box in the wizard that tells you what is going on. After the presentation is complete, it will be automatically saved to disk with the name you gave the presentation list in the wizard. 170 CREATING A POWERPOINT PRESENTATION If you did not save the presentation list in the wizard and the Presentation Name is “Untitled”, then PowerPoint will not save the presentation when the wizard is finished preparing it. You will need to explicitly save it in PowerPoint. 171 CHAPTER 7 EXCHANGING OBJECTS WITH OTHER APPLICATIONS 172 CREATING A GRAPH 8 S-PLUS graphs Creating a Graph Sheet Opening an Existing Graph Sheet 174 175 175 Methods for Creating a Graph 177 Viewing Graph Sheets Adding a Plot to a Graph Hiding, Unhiding and Deleting a Plot 182 183 186 Editing Data Specifications Adding or Replacing Data in the Plot Changing Columns and Data Sets 187 187 188 Placing Multiple Graphs on a Graph Sheet Adding a Graph to an Existing Graph Sheet Combining Graphs from Multiple Graph Sheets Arranging Graphs on the Graph Sheet 190 190 191 192 Preparing Data for Graphing 194 Projecting a 2D Plot onto a 3D Plane Combining Multiple 2D Plots in 3D Space Combining 2D and 3D Plots on One Graph 201 201 203 Brush and Spin Highlighting and Downlighting Points Brush Symbols and Size Control More Brushing Options Spinning Data 204 204 205 205 206 173 CHAPTER 8 CREATING A GRAPH S-PLUS GRAPHS An S-PLUS graph consists of one or more plots. S-PLUS offers a wide variety of plot types which you can combine into multiple plots on one graph or on one page. You can create graphs from data in S-PLUS Data windows, or from data imported from a number of applications, including Excel, Lotus, dBase, SAS, SPSS, and text (ASCII) files. See the chapter Importing and Exporting data for detailed information on importing data. In S-PLUS, graphs are stored in Graph sheets. You can place one or more graphs on a Graph sheet, and you can work with multiple Graph sheets. A page on a Graph sheet represents a piece of paper on a desktop. Graphical objects can be placed on the Graph sheet or anywhere on the desktop and are saved when the Graph sheet is saved to disk. However, only objects on the Graph sheet are printed. The desktop area is useful for storing objects that may be needed in the future. When you save an S-PLUS Graph sheet, all graphs and graphical objects you have placed in the Graph sheet are saved to a file (extension .SGR). Graph specifications including plot type, data references, and any formatting specifications are also saved. The actual data, however, are typically not stored within the graph; if you remove the data set the plot cannot be redrawn. S-PLUS is structured this way so you can create multiple graphs that reference the same data, without saving a copy of the data with each graph. See the section Changing Columns and Data Sets (page 188) for information on storing data with a graph. Graph sheets may be exported to a variety of different image file formats, including Windows Metafile (.WMF), Windows Bitmap (.BMP), and Tagged Image File Format (.TIFF). These exported files can be imported into other applications. You can save your Graph sheet in as many different file formats as you wish. You must save your Graph sheet as an S-PLUS graph file if you wish to edit it again in S-PLUS. Note In order to edit or manipulate traditional graphs created using the Commands window, or the Statistics menus and dialogs, you must first convert these graphs to object-oriented graphs. This is done by right clicking on any line, point, or text in the graph, then selecting Convert to Objects. 174 S-PLUS GRAPHS Table 8.1: The Graph toolbar. Set font Set text size Creating a Graph Sheet Bold text Italic text Underline Superscript Subscript Send to back Bring to front Fill color Line/Symbol color Pattern Line style Line weight Auto legend Annotations palette Send graph to other application To create a Graph sheet 1. Click the New button; or choose New from the File menu. 2. Select GraphSheet from the list of available document types. 3. Choose OK to create the Graph sheet. Opening an Existing Graph Sheet Graph sheets can be saved as files and then opened again at any time. To open an existing Graph sheet 1. Click the Open button, or choose Open from the File menu. S-PLUS lists the files in the current directory. 175 CHAPTER 8 CREATING A GRAPH 2. In the File Name box, type the file name, or select the file you want to open. 3. To list other files, you can change the drive or directory, or select the specific file type in the List Files of Type box. This displays a list of all files of one type such as Graph sheets. 4. Choose OK to load the file into a window. 176 METHODS FOR CREATING A GRAPH METHODS FOR CREATING A GRAPH In S-PLUS there are several methods for creating graphs. You can select data and click a plot palette button; you can drag-and-drop plot buttons onto graphs and then drag data onto the plot buttons; or you can use the Graph option on the Insert menu. Creating a Graph The 2D and 3D Plots buttons are available on the standard toolbar for creating graphs quickly. When you click the 2D or 3D Plots button, a palette Using Plot of plot buttons appears. For a description of each plot, move the mouse Buttons cursor over each button in the palette. A text description of the plot appears in the status bar at the bottom of your screen. When a new graph is created using a plot button, a new Graph sheet is automatically opened in a new window. To create a graph using a plot button 1. Click the 2D or 3D Plots button on the toolbar to open a palette of available plot types. Figure 8.1: The Plot2D and Plot3D buttons on the Standard toolbar. 2. Open a Data window or Object Browser containing the data to plot. 3. Select the data columns you want to plot. Use CTRL-click to select discontiguous columns. The order in which columns are selected determines their default plotting order. 4. Click the desired plot button on the palette. If you have added your own palette buttons using S-PLUS's customizable options, your plot palettes may look different than the ones shown in Figure 8.2 and Figure 8.3. 5. A new Graph sheet is opened and the graph is drawn on the Graph 177 CHAPTER 8 CREATING A GRAPH sheet. Scatter Line Scatter w/Line Line/Isolated Points High Density Line w/Text as Symbols Bubble Color Plot Bubble Color Loess Smoothing Spline Robust Linear Fit Polynomial Fit Exponential Fit QQ Normal Plot w/Line BoxPlot Pie Histogram Density Histogram/Density Bar Grouped Bar Stacked Bar Bar w/Error Grouped Bar w/Error Bar Origin Base Dot Plot Horizontal Bar Stacked Horizontal Bar 2D Time Series High-low Average Vertical Error Bar QQ Plot Area Scatter Plot Matrix Contour Filled Contour Levels Plot Lower X Axis Upper X Axis Upper X with Frame Left Y Axis Right Y Axis Right Y with Frame No Conditioning 4 Panel Conditioning 9 Panel Conditioning Plots in Separate Panels Sep. Panels w/Varying Yaxis Sep. Panels w/Varying Xaxis Figure 8.2: The 2D Plot Palette. 178 METHODS FOR CREATING A GRAPH Scatter Line Line with Scatter Drop Line Scatter Regression Regression with Symbols Coarse Surface Data Grid Surface Spline Coarse Filled Surface Data Grid Filled Surface Filled Spline Surface 8 Color Draped Surface 16 Color Draped Surface 32 Color Draped Surface Bar Contour Filled Contour XY Plane Z Min XZ Plane Y Min YZ Plane X Min XY Plane Z Max XZ Plane Y Max YZ Plane X Max 2 Panel Rotation 4 Panel Rotation 6 Panel Rotation Condition on X Condition on Y Condition on Z No Conditioning 4 Panel Conditioning 6 Panel Conditioning Figure 8.3: The 3D Plot Palette. Creating a Graph You can also create a graph by dragging and dropping each component of a Using Drag-and- graph onto a Graph sheet. Drop To create a graph using drag-and-drop 1. Open a Data window or Object Browser containing the data to plot. 2. Create a new Graph sheet, or open an existing Graph sheet. 3. From the Window menu, choose Tile Vertical. Now you can see the data and Graph sheet simultaneously. Select the Graph sheet window by clicking in its title bar. 4. Click the 2D or 3D Plots button on the toolbar. A palette of 179 CHAPTER 8 CREATING A GRAPH available plot buttons appears. 5. Drag the desired plot button from the palette and drop it inside the Graph sheet. Default axes are drawn and a plot icon is drawn on the graph. 6. Select the data columns you want to plot. Use discontiguous columns. CTRL-click to select 7. Position the mouse within the selected region (not in the column header) until the cursor changes to an arrow. Pressing the left mouse button, drag the data and move it over a plot icon. When the plot icon changes color, release the mouse button to drop the data and generate the plot. 8. The plot icon is replaced by an actual plot of the data columns. Figure 8.4: An S-PLUS plot, in this case a Linear Fit. Creating a Graph To create a graph using the Graph option Using the Menus 1. Choose 2D Plot or 3D Plot from the Graph menu. Or, if you wish 180 METHODS FOR CREATING A GRAPH to create a multipanel plot of any type, choose Multipanel. 2. Choose 2D, 3D, Matrix, Pie, or Polar from the Graph Type list. Select the desired plot from the Plot Type list. 3. In the Graph Sheet field, specify the name of the Graph sheet in which you want to insert the graph. You can insert the graph on an existing Graph sheet or a new Graph sheet. If you specify the name of a Graph sheet that does not exist it will be created automatically. Click OK. 4. A plot property dialog will appear. Specify columns of data to plot on the Data to Plot page. Note If you selected data before choosing Insert/Graph, the graph is generated at this point. You can open the plot property dialog by double-clicking on the plot. 5. Make any other desired changes to the plot specifications and choose OK. 6. If you selected the Multipanel option, a graph property dialog will appear. Specify your conditions or other multipanel options here. Click OK. Creating a Graph See the Programmer’s Guide for information on creating editable plots using using Scripts or scripts or the Commands window. the Commands Window 181 CHAPTER 8 CREATING A GRAPH VIEWING GRAPH SHEETS Zooming a Graph You can zoom your S-PLUS Graph sheets to focus on a particular area. Sheet To zoom a Graph sheet 1. From the View menu, choose Zoom. 2. From the Zoom menu, choose the desired zoom percentage. You can use all normal editing and formatting options on the zoomed Graph sheet. 3. When you are finished, choose Fit in Window from the Zoom menu to return the Graph sheet to its original size. 4. Graph sheets are always printed at 100% size, even if they are zoomed. Viewing in Draft Mode Use Draft mode to increase the display speed of Graph sheets. You can toggle this option on and off. To view a Graph sheet in Draft mode w From the View menu, choose Draft or click on the Set Draft Mode toolbar button. Draft mode only affects screen resolution; all output will be publicationquality. Note You can change the default settings for Draft mode in the Options/Graph Options dialog. Viewing Full Screen You can view Graph sheets at full screen size without the menu bar, window title bar, or toolbars. To view a Graph sheet Full Screen 1. Press F2 or choose Full Screen from the View menu. 2. Click the mouse or any keyboard button to return to the original view. 182 VIEWING GRAPH SHEETS Adding a Plot to a Graph Plots can be added to an existing graph using the plot buttons or the menus. 30 Treatment α Treatment β 200 180 160 120 100 80 10 Treatment β Treatment α 140 20 60 40 0 20 19 1970 1971 1972 1973 1974 1975 1976 1977 1978 1979 1980 1981 1982 1983 1984 1985 1986 1987 1988 89 0 Date Figure 8.5: Multiple plots on a single graph. Each plot on a graph represents one or more columns of data from a data sheet. The plots can all be of the same plot type (for example, line plots), or be a combination of different plot types (for example, line, scatter, and bar plots). Combined plots must have the same type of axes. For example, both a line plot and a bar chart have XY axes and can be combined on one graph. However, a box plot and surface plot cannot be combined on the same graph because they have different types of axes. A 2D graph and a 3D graph can both be placed on the same Graph sheet, but will not be on the same graph. See the section Adding a Graph to an Existing Graph Sheet (page 190) for details. In addition, 2D plots can be projected onto 3D planes. See section Projecting a 2D Plot onto a 3D Plane (page 201) later in this chapter. Adding a Plot Using a Plot Button You can easily add plots to an existing graph by selecting the graph, selecting the data, and SHIFT-clicking on plot buttons. 183 CHAPTER 8 CREATING A GRAPH To add a plot using a plot button 1. Select the graph to which you want to add the plot. 2. Open a Data window containing the data to plot, or select the data set in the Object Browser so that the columns appear in the right pane. 3. From the Window menu, choose Tile Vertical. Now you can see the data and Graph sheet simultaneously. 4. Select the data columns you want to plot. Use discontiguous columns. CTRL-click to select 5. Click the 2D or 3D Plots button on the toolbar. A palette of available plot buttons appears. 6. SHIFT-click the desired plot button on the palette. The plot is added to the selected graph using the selected data columns. If no graph was selected before SHIFT-clicking, a new graph will be added to the current Graph sheet. Adding a Plot Using Drag-andDrop 184 When you drag plot buttons from the palette and move them over a 2D graph, axes targets appear at the intersections of axes pairs, indicating the pair of axes the new plot is to be associated with. In the following example there are two sets of axes so there are four possible axes combinations. When you drag a plot button over an axes target, the target box enlarges. If there is only one set of axes, dropping a plot button anywhere in the graph will add a plot VIEWING GRAPH SHEETS to that axes pair. Drop plot buttons onto "axes targets" Figure 8.6: Dragging and dropping onto an existing graph. To add a plot using drag-and-drop 1. Click the 2D or 3D Plots button to open a plot palette. 2. Drag a plot button from the palette onto an axes target (at the intersection of the axes) and release the mouse. 3. A plot icon representing the dropped plot is drawn on the graph. 4. Select the data columns you wish to plot. Use discontiguous columns. CTRL-click to select 5. Position the mouse within the selected region (not in the column header) until the cursor changes to an arrow. Pressing the left mouse button, drag the data from the Data window or Object Browser, and move it over the plot icon. When the plot icon changes color, release the mouse button to drop the data and generate the plot. For information on adding axes, see Chapter 10, Formatting a Graph. Adding a Plot Using the Menus To add a plot using the Insert/Plot option 1. If you have more than one graph on the Graph sheet, select the graph you want to add a plot to by clicking outside the axes or on the graph border. 185 CHAPTER 8 CREATING A GRAPH 2. From the Insert menu, select Plot. 3. Select the desired plot from the Plot Type list. Choose OK to close the dialog and continue. The plot property dialog appears. 4. Specify the columns of data to plot on the Data to Plot page of the dialog. 5. Make any other desired changes to the plot specifications and choose OK. Hiding, Unhiding and Deleting a Plot You may want to hide a plot temporarily instead of deleting it from the graph. You can hide the plot and still retain all of its specifications. This can be useful if you want to edit parts of a graph containing a complicated plot type that takes a long time to redraw. To hide a plot 1. Double-click the plot; or select the plot and choose Selected Plot from the Format menu or right-click on the plot and choose data to plot from the shortcut menu. 2. On the Data to Plot page, choose the Hide option and choose OK. The plot appears in its iconized form in the upper left-hand corner of the graph. The iconized plot will not appear in the printed output. To unhide a plot 1. Double-click the iconized plot; or select the iconized plot and choose Selected Plot from the Format menu, or right-click on the plot and choose Data to Plot from the shortcut menu. 2. On the Data to Plot page, choose the Hide option and choose OK. To delete a plot 1. Select the plot to be deleted. If the plot is difficult to select, you may want to use the Object Browser to select it. 2. Press the DELETE key; or from the Edit menu, select Clear. 186 EDITING DATA SPECIFICATIONS EDITING DATA SPECIFICATIONS Adding or Replacing Data in the Plot You can drop data onto a plot icon or directly on a plot. When you drag the mouse directly over a plot icon or a plot, it changes color to indicate that it is the active target. When you drop data columns onto a plot icon, the plot icon is replaced by a plot of the dragged data. When you drop data columns onto an existing plot, the plot is redrawn using the new data columns. To add data to a plot icon using drag-and-drop 1. Choose Tile Vertical from the Window menu so you can see your data and Graph sheet simultaneously. 2. Select the data columns. Use columns. CTRL-click to select discontiguous 3. Position the mouse within the selected region (not in the column header) until the cursor changes to an arrow. Pressing the left mouse button, drag the data and move it over a plot icon. When the plot icon changes color, release the mouse button to drop the data and generate the plot. The new plot is drawn on the graph using the dropped data. If the data is not appropriate for the plot type, or if there is insufficient data to draw the plot (for example, you drag two columns of data onto a contour plot icon), an error message appears. To add data to a plot icon using the plot property dialog 1. Double-click the plot icon to display the plot dialog or right-click on the plot icon and select data to plot from the shortcut menu. 2. In the Data to Plot page, specify the data columns to be plotted. 3. Make any other desired changes in the dialog and choose OK. The new plot is drawn on the graph using the specified data. To replace data in an existing plot using drag-and-drop 1. Choose Tile Vertical from the Window menu so you can see your data and Graph sheet simultaneously. 2. Select the data columns. Use columns. CTRL-click to select discontiguous 187 CHAPTER 8 CREATING A GRAPH 3. Position the mouse in the selected columns until the cursor changes into an arrow. Pressing the left mouse button, drag the data from the Data window or Object Browser, and move it over a plot. When the plot changes color, release the mouse button to drop the data and generate the plot. The plot is redrawn using the new data. If only one column is dropped on a plot requiring two columns of data, it replaces the Y column of data. If multiple columns are dropped, multiple plots of the same type are created. Changing Columns and Data Sets For all plots, you must specify one or more columns of data to be used when plotting. If you select data columns before choosing a plot from the palette or before choosing Graph from the Insert menu, the column names and data set name are filled in for you in the plot property dialog. Otherwise, you can use this dialog to specify the data set and desired columns. Alternatively, you can enter an equal (=) sign with an S-PLUS expression resulting in a vector. See section Selecting Cells, Columns, and Rows (page 90) for information on selecting columns of data. To edit data specifications for a plot 1. Double-click on the plot or plot icon; or select the plot and choose Selected Plot from the Format menu; or right-click on the plot and select Data to Plot from the menu that appears. A plot property dialog will appear. 2. On the Data to Plot page, specify the columns necessary for that particular plot type. See Table 8.2: in the section Preparing Data for Graphing (page 194) to determine which columns need to be specified for a particular plot type. Data Set The data frame, list, matrix or vectors containing the data columns to be plotted. Click the down arrow button for a list of data sets. X Column, Y Column, Z Column, W Column Specify the names of the columns to be graphed. If you are graphing elements of a data frame, list, or matrix, you can specify the position number within the data set instead of the name. Note that only the references to the data will be stored if you save the Graph sheet. 188 EDITING DATA SPECIFICATIONS To graph the result of an S-PLUS expression, or to have the data stored with the graph, use an equal (=) sign as the first character in the field (for example X Column(s): = log(x)). The expression will be evaluated the first time that it is used. From that point on the computed data will be stored within the plot. The data will be recalculated only if the expression is changed. You can refer to columns in separate data sets by specifying the name of the data set along with the column or number, separated by a $ (for example, fuel.frame$Mileage). Whenever a data set name is supplied along with the column name, that data set overrides the current data set in the Data Set field. Subset Rows with You can graph only a portion of the rows in the specified columns by specifying an S-PLUS expression which identifies the rows to use in the analysis. To use all rows in the data set, enter ALL in this field. The expression must evaluate to a vector of logical values (TRUE values are used, FALSE values are dropped), or a vector of indices identifying the numbers of the rows to use. For example: Species == bear 1:20 Age >= 13 & Age < 20 # use only bears # use only the first 20 rows # use only teenagers To edit data specifications for multiple plots 1. Double-click in the graph area to display the Graph dialog or rightclick on the graph area and select Plot Summary Page or right-click on the graph area and choose Select Objects from the Format menu. 2. In the lower portion of the plot summary page of the graph dialog, select the plot you want to edit. 3. Make any desired changes in the fields in the upper portion of the dialog. 4. Repeat steps #3 and #4 for each plot you want to modify and choose OK. If you choose the Select All button in the Plot Summary page, any specifications made in the upper portion of the dialog will take effect on all plots in the graph. This could be useful, for example, if you wanted to specify the same X column for all of your plots. 189 CHAPTER 8 CREATING A GRAPH PLACING MULTIPLE GRAPHS ON A GRAPH SHEET Graphs can be added to an existing Graph sheet using the plot buttons, the menus or drag-and-drop. (cpm x 10-3) [3H]-Thymidine Uptake A B 30 Medium PMA Cl Anti-CD28 30 20 20 10 10 0 0 0 31.3 62.5 125 A23187 (ng/ml) 0 78 312 Calphostin C (nM) Figure 8.7: Multiple graphs on a page. Adding a Graph to an Existing Graph Sheet To add a graph by SHIFT-clicking on a plot button 1. Open the Graph sheet in which you wish to add a graph. Make sure nothing on the Graph sheet is selected. If a graph is selected this procedure will add a plot to the selected graph instead of adding a new graph. 2. Open a Data window containing the data to plot, or view it in the Object Browser. 3. From the Window menu, choose Tile Vertical. Now you can see the data and Graph sheet simultaneously. 4. In the Data window, select the data columns you want to plot. Use CTRL-click to select discontiguous columns. 5. Click the 2D or 3D Plots button on the toolbar. A palette of available plot buttons appears. 6. 190 SHIFT-click the desired plot button on the palette. PLACING MULTIPLE GRAPHS ON A GRAPH SHEET The graph is added to the current Graph sheet and a plot is placed on the graph using the selected data columns. To add a graph using the Insert/Graph option 1. From the Insert menu, select Graph. 2. Specify the desired graph and plot from the Graph Type and Plot Type lists. 3. Specify the name of the Graph sheet to which you wish to add a new graph from the Graph Sheet list. Choose OK to close the dialog. The graph appears. To add a graph using drag-and-drop 1. Open a Data window containing the data to plot or view it in the Object Browser. 2. Open the Graph sheet in which you wish to add a graph. 3. From the Window menu, choose Tile Vertical. Now you can see the data and Graph sheet simultaneously. Select the Graph sheet window by clicking in its title bar. 4. Click the 2D or 3D Plots button on the toolbar. A palette of available plot buttons appears. 5. Drag the desired plot button from the palette and drop it inside the Graph sheet. Default axes are drawn and a plot icon is drawn on the graph. 6. Select the data columns you want to plot. Use discontiguous columns. CTRL-click to select 7. Position the mouse within the selected columns until the cursor changes into an arrow. Pressing the left mouse button, drag the data and move it over a plot icon. When the plot icon changes color, release the mouse button to drop the data and generate the plot. Combining Graphs from Multiple Graph Sheets You can easily combine graphs from different Graph sheets onto one Graph sheet. S-PLUS arranges them on the page automatically using a default Arrange Graphs setting. See the following section for more information on arranging graphs after they are combined on one Graph sheet. 191 CHAPTER 8 CREATING A GRAPH To combine graphs from different Graph sheets on to one Graph sheet Load the Graph sheets containing the graphs you wish to combine. 1. Click the New button and choose GraphSheet to create an empty Graph sheet. 2. Choose Tile Vertical from the Window menu. 3. Select one of the Graph sheet windows by clicking in its title bar. 4. From the Edit menu, choose Copy GraphSheet. This copies all objects in the current Graph sheet to the clipboard. 5. Select the empty (target) Graph sheet window. 6. From the Edit menu, choose Paste. The contents of the copied Graph sheet will be pasted into the target Graph sheet window. 7. Repeat steps #4 through #7 for each Graph sheet you wish to combine with the target Graph sheet. Each time you add a graph, existing graphs will be automatically arranged to accommodate it. To add an additional page to your Graph sheet, right-click on the page tab bar at the bottom of the Graph sheet, and select Add Page. Arranging Graphs on the Graph Sheet If you have already created some graphs, you can use S-PLUS's Arrange Graphs feature to position them on the Graph sheet. When you choose a layout style, S-PLUS positions and sizes your graphs on the Graph sheet automatically. To arrange existing graphs 1. From the Format menu, choose Arrange Graphs. 2. From the Arrange Graphs submenu, choose the desired layout style: Default Size/Position, One Across, Two Across, Three Across, Four Across, or Overlaid. 3. This determines the number of graphs to place horizontally before "wrapping" graphs to the next row. To specify the order in which the graphs are laid out you can select them in the desired order before using Arrange Graphs. Use SHIFT-click to select multiple graphs and then choose a graph layout. Be sure to select the entire graph area when selecting graphs. 192 PLACING MULTIPLE GRAPHS ON A GRAPH SHEET You can use Arrange Graphs as many times as you wish to experiment with different layouts and to rearrange the graph order. Note The default layout and the margins for the Graph sheet and the horizontal and vertical spacing between the graphs can be changed in the Format/Sheet dialog. You can specify whether to automatically resize fonts and symbols when graphs are resized in the Options/Graphs Options dialog. To exchange two existing graphs 1. Select the two graphs you wish to exchange using SHIFT-click to select multiple objects. 2. From the Format menu, choose Exchange Graphs. To arrange new graphs automatically 1. Open a new Graph sheet. 2. From the Format menu, choose Sheet. 3. In the Auto Arrange field, specify the desired layout style: None, One Across, Two Across, Three Across, Four Across, or Overlaid. 4. This determines the number of graphs to place horizontally before "wrapping" graphs to the next row. 5. Choose OK. Each time you add a graph to the page, it will be automatically arranged according the selected layout style. For example, if you choose One Across, the first graph you add will be full size. If you add a second graph, the first graph will be automatically resized and positioned to accommodate the second graph. For more information on the Auto Arrange field, see section Formatting a Graph Sheet (page 228). 193 CHAPTER 8 CREATING A GRAPH PREPARING DATA FOR GRAPHING Some plot types require data to be in a particular format. Special data formats required in S-PLUS are explained in the following section. The following table lists each plot type and the required columns. Table 8.2: Required columns for different plot types: Plot Type Area Chart Bar Chart Bar—Grouped Bar—Stacked Bar with Base at Zero Bar with Error Bar with Error—Grouped Bar, Horizontal Bar, Horizontal—Grouped Bar, Horizontal—Stacked Bar Chart—3D Box Plot Bubble Plot Bubble Color Plot Color Plot Comment Contour Plot Contour Plot—3D 194 required, optional. X Y (multiple) (multiple) (multiple) (multiple) (multiple) (multiple) Z W (text) PREPARING DATA FOR GRAPHING Table 8.2: Required columns for different plot types: Contour—Filled Contour—3D Filled Density Plot Dot Plot Error Bar Horiz Error Bar Vertical Fit—Exponential Curvefit Fit—Linear Curvefit Fit—Log 10 Curvefit Fit—Log e Curvefit Fit—Polynomial Curvefit Fit—Power High-Density Line Plot High Density—Y Zero High Density—Horiz. High Low Plot Histogram Histogram with Density Line Levels Plot Line Plot Line with Isolated Points Line with Scatter Line with Text as Symbols (multiple x) required, optional. (multiple y) (high) (low) 195 CHAPTER 8 CREATING A GRAPH Table 8.2: Required columns for different plot types: Line 3D Line with Scatter 3D Pie Polar Projections 3D Quantile-Quantile Plot (y1,y2) QQ Normal with Line (y) Regression—3D Regression and Scatter—3D Robust Least Trimmed Squares Robust MM Scatter Plot Scatter—3D Smoothing—Friedman Super Smoothing—Kernel Smoothing—Loess Smoothing—Spline Plot Step Plot—Horizontal Step Plot—Vertical Surface—Coarse Grid Surface—Data Grid Surface—Spline (Fine Grid) Surface—Filled, Coarse Grid 196 (radius) required, optional. (angle) PREPARING DATA FOR GRAPHING Table 8.2: Required columns for different plot types: Surface—Filled, Data Grid Surface—Filled, Spline (Fine Grid) Surface—8 Color Draping Surface—16 Color Draping Surface—32 Color Draping Time Series (y1..yn) Vector Specifying Multiple Data Columns required, optional. Multiple columns can be specified in a list (for example, Y1, Y2, Y3) or in a sequence (for example, Sample1:Sample5). Each column must have the same length. For example, multiple columns can be specified for the Y column for grouped or stacked bar charts, area charts, or for the Z column for contour or surface plots. Table 8.3: A data frame is an example multiple column data set. Levels X Sample1 Sample2 Sample3 Sample4 Sample5 High 1 0.45 0.69 0.66 0.66 0.19 Medium 2 0.89 0.12 0.41 0.89 0.78 Low 3 0.42 0.61 0.37 0.29 0.44 Specifying Matrix In a gridded surface or contour plot the Z values represent the height of each intersection in a grid. If the Z data are specified in a series of columns in a Form Data data frame or in a matrix, the dimensions of the grid are defined by the number of rows (X grids) and columns (Y grids) of the Z data. For example, if your Z data consists of 4 columns each containing 5 Z values, the number of X grids is 5 and the number of Y grids is 4. Specifying Stacked Form Data In a gridded surface or contour plot, the Z values represent the height of each intersection in a grid. If the Z data are “stacked” in one long column, S-PLUS will need more information to determine the dimensions of the grid. You can do this by specifying either the X and Y data columns (if the number of X and Y Data Grids are set to Auto) or the number of data grids. 197 CHAPTER 8 CREATING A GRAPH If you specify the X and Y data columns, S-PLUS uses the minimum and maximum data values to determine the position of the contour along the x and y-axis. For example, if the X column has a minimum value of 2 and a maximum value of 9, the plot will be drawn between 2 and 9 on the x-axis. If X and Y are not specified, or if the X and Y columns contain character data, S-PLUS assumes that the grid values in the X and Y direction are a series of integers. If character data are specified, they will be used to label the X and Y tick marks. If you specify the number of data grids, the number of X grids times the number of Y grids must be equal to the number of rows in the Z column. For example, if your Z column contains 875 values, it might represent a grid with 35 X values (the number of X grids) and 25 Y values (the number of Y grids). Short form stacked data The X and Y data can be specified in a short or long form. In the short form, each X and Y value is listed only once. Both columns must have values that are in ascending order. The Z values do not correspond to the X and Y values in the same row. S-PLUS assumes that the X values vary faster in determining the X,Y coordinates that correspond to each Z value. For example, Table 8.4 represents a list containing vectors X, Y and Z. Table 8.4:Sample stacked data: short form. X Y Z 1.2 10 0.60 2.2 20 0.67 3.2 30 0.67 4.2 0.69 5.2 0.71 0.59 0.62 0.65 0.66 0.67 198 PREPARING DATA FOR GRAPHING Table 8.4:Sample stacked data: short form. 0.55 0.58 0.62 0.66 0.73 Long form stacked data In the long form, the X, Y, and Z columns are of equal length and can be stored in a data frame. They contain every combination of the X and Y values and their corresponding Z value. The X values are an ascending sequence, and the sequence is repeated for each Y value. The Y values are also ascending, with each value repeated for each X value. This is the format that should be used for creating multipanel graphs. Table 8.5: Sample stacked data: long form. X Y Z 1.2 10 0.60 2.2 10 0.65 3.2 10 0.67 4.2 10 0.69 5.2 10 0.71 1.2 20 0.59 2.2 20 0.62 3.2 20 0.65 4.2 20 0.66 5.2 20 0.67 199 CHAPTER 8 CREATING A GRAPH Table 8.5: Sample stacked data: long form. Specifying Irregular Form Data 1.2 30 0.55 2.2 30 0.58 3.2 30 0.62 4.2 30 0.66 5.2 30 0.73 For an irregular surface or contour plot you must specify three columns of equal length for X, Y, and Z. The data can be in any order, and the spacing between X values and Y values may be random. Each X,Y,Z triplet defines a position in 3D space. S-PLUS first estimates a set of gridded data, and then plots the data as it does a gridded surface or contour plot. You will get better results if the data are distributed fairly uniformly in X and Y and do not contain sharp "spikes" or "drops" in Z. Table 8.6: Irregular data for surface or contour plot 200 X Y Z 1.1 51.0 0.60 2.3 11.9 0.65 3.2 35.8 0.67 3.4 29.0 0.69 4.5 21.6 0.71 5.1 43.2 0.59 5.2 10.3 0.62 PROJECTING A 2D PLOT ONTO A 3D PLANE PROJECTING A 2D PLOT ONTO A 3D PLANE Combining Multiple 2D Plots in 3D Space Most of the 2D plot types can be projected onto a 3D plane. This can be useful if you want to combine multiple 2D plots in 3D space and then rotate the results. You can drag-and-drop a 2D plot button onto a 3D plane, or you can select Graph from the Insert menu to create a projected 2D plot. Figure 8.1: Multiple 2D plots in 3D space. To project a 2D plot using drag-and-drop 1. Create a new Graph sheet. 2. Click the 3D Plots button on the toolbar to display the plot palette. 3. There are six 3D plane combinations near the center of the 3D plot palette. Drag one of the 3D plane buttons off the plot palette and drop it onto the Graph sheet. A 3D graph is drawn and the plane is added automatically to the graph. The plane is automatically positioned at the minimum or maximum position depending on which plane button you choose. You can drag-and-drop additional 3D planes as desired. 201 CHAPTER 8 CREATING A GRAPH 4. Click the 2D Plots button on the toolbar to display the plot palette. 5. Drag-and-drop a 2D plot button onto the desired 3D plane. As you drag the plot over a 3D plane, the plane becomes highlighted (because it is an active drop target). 6. The plot icon is now linked to the 3D plane. You can double-click the plot icon to specify your data columns; or you can drag-anddrop data columns directly from your data. When you have specified the data, the 2D plot is drawn on the specified 3D plane. To project a 2D plot using the menus 1. Choose Graph from the Insert menu. 2. Choose 3D for the Graph Type, then choose one of the Projected 2D options for the Plot Type. Choose OK. 3. A new Graph sheet and a dialog for the selected plot appear. 4. Specify the columns of data to plot on the Data to Plot page. Note If you selected data before choosing Insert/Graph, the graph is generated at this point. 5. Make any desired changes to the plot specifications and choose OK. 6. A 3D graph is drawn with a 2D plot projected onto a default 3D grid plane. 7. Double-click the grid plane or select the plane and choose Selected Object from the Format menu to change the plane's position or formatting characteristics. To project a 2D plot onto an existing 3D graph 1. Click the 2D Plots button to display the plot palette. 2. Drag-and-drop one of the 2D plot buttons onto your 3D graph. A 2D plot icon will appear on the graph. 3. Double-click the plot icon to specify the data columns; or drag-anddrop data columns directly onto the plot icon. When the plot is drawn, it will be placed on a default 3D plane. 202 PROJECTING A 2D PLOT ONTO A 3D PLANE For more information on adding and formatting 3D planes, see section Formatting 3D Planes (page 251). Combining 2D and 3D Plots on One Graph You can combine 2D and 3D plots on one graph by attaching a 2D plot to a 3D plane on a 3D graph. For instance, you can create a flat map of your 3D surface plot by attaching a 2D contour plot to a 3D plane on the same graph. To add a projection plane, you can drag-and-drop one from the 3D Plot Palette, or add one through the Insert menu. A 2D plot can be attached to the projection plane. To project a 3D plot onto a plane 1. Create a 3D surface plot. 2. From the Insert menu, choose 3D Planes. Choose an option from the submenu. The 3D Plane dialog appears. Click OK. 3. From the Plots 2D palette, click and drag a 2D Contour Plot button to a point immediately above the projection plane. Release the mouse button to drop it. A plot icon appears in the upper left corner of the Graph sheet. 4. Double-click on the plot icon and fill in the appropriate fields on the Data to Plot page of the Contour Plot dialog. Click OK. 2D contours are drawn on the attached plane. 5. For a better view of the contour lines select the 3D workbox by clicking on the graph, and rotate the graph using the green triangular knob. 203 CHAPTER 8 CREATING A GRAPH BRUSH AND SPIN The brush and spin window allows you to select points in one box in a scatter plot matrix and have them highlighted in all of the boxes. In addition, histograms can be drawn to reflect the highlighted and non-highlighted points for each variable. If you are examining three or more variables, you can use the spin option to spin a 3D point cloud projection. To use brush and spin select Brush and Spin from the Graph menu. A dialog appears with the following options: Data Set Specify the name of the data set containing your data. Columns Specify the names (or column numbers if in a data frame) of the data you wish to examine. Draw Histogram Choose whether to have histograms shown on the display. Spin Window Choose whether to have a spin window shown on the display. If you are examining fewer than three variables, no spin window will be shown. Display options for font and color for Brush and Spin can be found in the Options/Graph dialog. For more information on the use of Brush and Spin see the on-line documentation for the function brush. Quitting Brush and Spin A button labeled “Quit” appears near the middle of the right column of the window, just under the bottom of the “Spin” window. Click on the “Quit” button or choose Close from the Control menu to exit Brush and Spin. Highlighting and Downlighting Points Inside the Brush window, the mouse cursor appears with a box, called the brush, when it passes inside of any of the scatter plots. 1. Move the mouse cursor into one of the scatter plots so the brush covers some data points, and click the left mouse button. S-PLUS highlights all of the points under the brush. Simultaneously the points belonging to the same cases are highlighted in all of the scatter plots. 2. Now, without moving the mouse, click the right mouse button-the highlighted points downlight back to their original state. 3. Highlight additional points with the left mouse button and watch the row of histograms. Each histogram represents the variable whose label appears below it. The non-highlighted points make up the 204 BRUSH AND SPIN positive mass in the histogram. The probability mass representing highlighted points appears as negative mass (that is, points downward) on the histogram plot. 4. You can brush all the points representing one bar in any histogram plot. Move the mouse cursor over a bar in a histogram. (Note that only the mouse cursor, not the brush, appears in the histogram plots.) 5. Click the left mouse button to highlight all the data points represented in that histogram. 6. Click on the right mouse button on the bar to downlight this point. Searching for Cases You can access the data by its row name or number. To the right of the scatter plots, there is a list box containing the row names or numbers. 1. Left click on a name in the list box to highlight the points representing that row. 2. Click again to downlight. Brush Symbols and Size Control Above the rectangle containing the case names is a row of four highlighting symbols. A small square is around your current highlighting symbol. 1. Click on another symbol to change the highlighting symbol. 2. To adjust the size and shape of the brush, move the mouse cursor into the background area of the “Brush” window, then press down on the left mouse button. The brush appears with the mouse cursor pointing at the lower right corner. 3. While holding down the left button, move the cursor until the desired size and shape brush is drawn, then release the button. More Brushing Options Big Points Click on the box marked Big Points to use a larger plotting symbol. To return to smaller symbols, click on this option again. Labels Click on the box to have points within the brush area labeled with their row label. When you move the brush with any mouse button down, labels for points no longer within the brush area will disappear. If you move the brush with no button pressed, labels will persist until you press any button. 205 CHAPTER 8 CREATING A GRAPH Persistence By default Persistence is on. Click on the box to turn it off. With the option off, your next highlighting operation highlights only those points within the brush, and downlights all previously highlighted points that are not currently within the brush. Spinning Data If you selected the Spin Window option, you should have a Spin sub-window in the upper right of your screen. It contains a cloud of points with three axes labeled with the names of the first three variables. Using the Spin Buttons Use the five buttons marked with arrows to spin the data cloud. When you press and hold the left mouse button on any of the direction buttons, the data will spin in the appropriate direction. Reset Click on the Reset button to reset the axes and the point cloud to their original positions. Speed Use the horizontal scroll bar marked Speed to adjust the speed of the spinning. Scale Use the horizontal scroll bar marked Scale to adjust the overall size of the data cloud. Choosing Variables Use the fields labeled x, y, and z. Select from the list box in each field to identify the variable to use for each axis. 206 WORKING WITH TRELLIS GRAPHICS 9 Creating Trellis Graphs 209 Plots on Trellis Graphs 210 Formatting Plots within Panels 212 Formatting Plots within Panels 212 Formatting Panel Strips 214 Trellis Examples References 216 226 Trellis graphs allow you to view relationships between different variables in your data set through conditioning. Suppose you have a data set based on multiple variables and you want to see how plots of two variables change with variations in a third "conditioning" variable. By using Trellis graphics you can view your data in a series of panels where each panel contains a subset of the original data divided into intervals of the conditioning variable. For example, a data set contains information on the high school graduation rate per year and average income per household per year for all 50 states. You could plot income against graduation for different regions of the USA, for instance, South, North, East and West to determine if the relationship varies geographically. In this case, the regions of the USA would be the 207 CHAPTER 9 WORKING WITH TRELLIS GRAPHICS conditioning variable. 0 0 0 0 0 0 0 0 0 0 0 0 0 00 00 00 00 00 00 00 00 00 00 00 00 00 13 14 15 16 17 18 19 20 21 22 23 24 25 Percent High School Graduates Northeast Midwest 88 86 84 82 80 78 76 74 72 70 68 66 64 South West 88 86 84 82 80 78 76 74 72 70 68 66 64 0 0 0 0 0 0 0 0 0 0 0 0 0 00 00 00 00 00 00 00 00 00 00 00 00 00 13 14 15 16 17 18 19 20 21 22 23 24 25 Per Capita Income Figure 9.1: A Trellis graph. In S-PLUS, all graphs can be conditioned using Trellis graphics. The data columns used for the plot and for the conditioning variables must be of equal length. The axes specifications and panel display attributes (for example, fill color) are identical for each panel, although axis ranges may be allowed to vary. The border and fill attributes for the panels can be specified on the Fill/ Border page of the Graph Properties dialog. 208 CREATING TRELLIS GRAPHS CREATING TRELLIS GRAPHS To create Trellis graphs using the Graph Properties dialog 1. Create a graph. 2. Open the Graph Properties dialog by double clicking on the empty space within the graph area. Place conditioned plots in separate panels by setting Panel Type to Condition and choosing a conditioning variable from the Column List. Click OK. To create Trellis graphs using plot buttons 1. Press the Conditioning Mode button on the Standard toolbar and make sure that the desired plot palette is open. Notice that the plot buttons now have rectangular strips across the tops of them to denote that you are in conditioning mode. On the toolbar, set the number of conditioning variables to the desired number. Figure 9.2: The Conditioning Mode button, and drop-down number of conditioning variables list, on the Standard toolbar. 2. Select the x and y columns you wish to plot, followed by the conditioning variable(s). Click on the plot type on the plot palette. To create Trellis graphs using drag-and-drop 1. Create a graph. 2. Drag a column of conditioning data onto the graph and drop it in the highlighted rectangle at the top of the graph (the highlighted rectangle is shown in the figure above). 3. If the conditioning data are continuous, you can use the 209 CHAPTER 9 WORKING WITH TRELLIS GRAPHICS conditioning buttons to change the number of panels. Figure 9.3: Dragging and dropping conditioning data. To create Trellis graphs using Shift-click 1. Create a graph and select the graph area. 2. Select the conditioning data column(s) in the Data window or Object Browser. 3. Plots on Trellis Graphs SHIFT-click one of the conditioning buttons on the plot palette. Plots on Trellis graphs behave very much the way they do on standard graphs. You can: 1. Double-click or right-click to change the data specifications or any other attributes. When plot specifications change, all of the panels are modified. 2. Change the plot type by selecting the plots and clicking on the plot palette. 3. Drag new data onto them. 4. Add additional plots. By default each plot uses the same conditioning variables specified in the multipanel page of the graph to determine which rows of the data set will be 210 CREATING TRELLIS GRAPHS used in each panel. This is appropriate when all the plots on the graph are using the same data set, so that the data columns are all of equal length. It is sometimes desirable to combine plots from different data sets on the same Trellis graph. You can do this by overriding the conditioning specifications for a single plot. For example, suppose that you have data from two samples on salt intake, blood pressure, and age. You would like to create a Trellis graph of blood pressure versus salt intake conditional on age for the first sample, and then overlay a plot of the second sample conditioned on the same age ranges. To create a Trellis graph containing plots from two different samples: 1. Turn on conditioning mode by pressing the button on the Standard toolbar. 2. Select the x, y, and conditioning data columns to plot for the first sample, and click on the desired plot button. A Trellis graph is created. 3. Keep conditioning mode on. Select the x, y, and conditioning data columns for the second sample. Select the Trellis graph, then shiftclick on the plot button. The plot of the second sample will be added. Since conditioning mode was on, the last column(s) selected were used to override the conditioning variable(s) for the second plot. The plot-specific conditioning specifications are on the plot’s Data to Plot page (right-click on the plot to bring this up). Type Select Auto to use the conditioning variables specified on the graph’s multipanel page. Select None to use the full data set for this plot in each panel (no conditioning is used). This is useful if you would like to draw a reference plot in each panel. Select Specified Columns if you would like to override the specifications for the conditioning variables for this plot. Data Set If Type is set to Specified Columns, specify the name of the data set containing the column to use for conditioning. Column(s) If Type is set to Specified Columns, specify the variable name to use for conditioning. Draw in Panels Select All to have the plot drawn in all panels, or select a panel number to have the plot drawn only in a single panel. 211 CHAPTER 9 WORKING WITH TRELLIS GRAPHICS Formatting Plots within Panels Whenever a plot is placed on a Trellis graph, a plot panel object is created for each panel. They are contained by the plot in the Object Browser and their properties can be changed by right-clicking on their icon. These panel objects have display attributes of their own that can be used to override the plot’s display attributes. For example, you might want to set the line color of the plot to green in the third panel, and to blue in the rest of the panels. To edit individual panels 1. Open the object browser. Right-click in the window and select GraphSheet. 2. Expand the branches until you see the panels appear as individual objects. 3. Double-click on the panel you wish to edit to open its property dialog. Make the desired changes and click OK. Formating Panels Fill/Border Page You can specify standard fill attributes (fill color, highlight color, fill pattern, and pattern color), and standard line attributes (style, color, and weight) for the panel area on the Fill/Border page of the Graph Properties dialog. Multipanel Page The Graph Properties dialog, the Multipanel page has the following options: Panel Type Multipanel graphs allow you to view relationships between different variables in you data set. In S-PLUS the multipanel feature can be used for standard Trellis graphics, to view related data series in a series of panels (2D graphs only), or to view a 3D plot at a series of view angles (3D graphs only). Column List Specify the column(s) to use as conditioning variable(s). Data Set Specify the data set containing the conditioning variable. Type Choose from Auto, Discrete or Continuous. If the Discrete, one panel will be created for each value. If Continuous is selected, the number of panels is set to the value in the Number of Panel field. If Auto is specified, S-PLUS will try to determine an appropriate setting. Order Type Determines the order of your panels. Specify Data to order panels in the order that the values appear in the conditioning column. Choose Alphabetical to arrange them in alphabetic order of column names. 212 CREATING TRELLIS GRAPHS Choose Median of X, Y, Z or W to arrange panels by median values of the subsamples in each panel of these data columns. Choose Mean of X, Y, Z or W to arrange panels by mean values of the subsamples in each panel of these data columns. Number of Columns/Rows/Pages Control the layout of the panels by specifying the number of columns, rows and pages. Choose Auto for automatic calculation. Vertical/Horizontal Margin Specify the vertical and horizontal spacing between the panels in document units. Panel Order Choose from Graph Order or Table Order. Graph Order begins drawing panels in the bottom left corner of the graph, to the right and up. Table Order begins drawing panels in the upper left corner and continues right. Draw Strip Choose this option to draw a title strip on each panel for each condition. Rotate 3D Axes (Available for 3D graphs only) Select this option to show the plots rotated in 3D space in different panels. See the 3D Workbox page to control the degree of rotation. Number of Panels If the data are continuous, the number of panels will be determined by the number specified in this field. Fraction of Shared Points Create overlapping intervals by specifying the fraction of data points that are shared across two panels. Interval Type Choose from Equal Counts, Equal Ranges or Columns of Ranges. Equal Counts places an equal number of data points in each plot. Equal Ranges makes the interval widths all equal. Columns of Ranges allows you to specify your own ranges in a Data window column. Lower/Upper Range Column Specify columns of lower and upper bounds. Skip Column Specify panels to be skipped or drawn as a column of 0s and 1s in the Data window (for example, to specify a column of four panels that skips the third one, enter = c(1, 1, 0, 1) into a Data window column). Vertical/Horizontal Margin Column Specify column of numbers to use as variable vertical and horizontal margins between panels. Panel Order Column Specify a column of numbers to use as the order of the panels. For example, a column containing =c(2, 4, 1, 3) would draw the first panel in the second position, the second panel in the fourth position, and so on. 213 CHAPTER 9 WORKING WITH TRELLIS GRAPHICS Formatting Panel Strips You can have a strip drawn at the top of each panel representing each conditioning variable. If the panel is discrete, the strip indicates the value of the conditioning variable. If the panel is continuous, it gives the name of the variable. In both cases a shaded band can be used to indicate the relative value or range of the conditioning variable. If you do not want shading in your panel strips, make the fill color and highlight color the same. Default values for the colors used in the strip labels can be modified on the Fill Color page of the Options/Graph Styles dialogs.. 0 0 0 0 0 0 0 0 0 0 0 0 0 00 00 00 00 00 00 00 00 00 00 00 00 00 13 14 15 16 17 18 19 20 21 22 23 24 25 Percent High School Graduates Northeast Midwest 88 86 84 82 80 78 76 74 72 70 68 66 64 South West 88 86 84 82 80 78 76 74 72 70 68 66 64 0 0 0 0 0 0 0 0 0 0 0 0 0 00 00 00 00 00 00 00 00 00 00 00 00 00 13 14 15 16 17 18 19 20 21 22 23 24 25 Per Capita Income Figure 9.4: Panel strips on a multipanel plot. To remove panel strips w Uncheck the Draw Strip check box on the Multipanel page of the Graph Properties dialog. To edit panel strips 1. Double-click on the panel strip. 2. Change the attributes on the pages of the Panel Strips dialog and 214 CREATING TRELLIS GRAPHS click OK. Fills Page On the Fills page you can specify the fill and border properties for the panel strips. Highlight Color Specify a color to be used to represent the range or value of the conditioning variable for that panel. Labels Page Label Type Choose from None, Values and Column. If Column is selected, you must specify a Column name and Data set in the following fields. Label Position Choose from Centered, On Highlight and Label All Values. Format Type Choose from Decimal, Scientific, Mixed and Auto. See section Formatting 2D Axis Labels (page 244) for information on options. Precision Specify the number of decimal places to display after the decimal. Fonts Page On the Font page you can specify the font, size, color, and styles for the panel strips. 215 CHAPTER 9 WORKING WITH TRELLIS GRAPHICS TRELLIS EXAMPLES Example 1: Pollutants in Automobile Exhaust Data were collected to analyze oxides of nitrogen in automobile exhaust. An experiment was done on a one-cylinder engine fueled by ethanol. Two engine factors were studied: the equivalence ratio (E), a measure of the richness of the air and fuel mixture, and the compression ratio to which the engine is set (C). There were 88 runs of the experiment. Here we will examine the relationship between the oxides of nitrogen and the compression ratio. Creating a Loess plot and adjusting the smoothing parameter 1. Load the Example Object Browser, or use the Find button on your Object Browser to put the ethanol data frame in a folder. 2. Select the ethanol data frame in the left pane of the Object Browser. In the right pane select C, then CTRL-click to select NOx. Open the 2D plot palette, and make sure that conditioning mode is off. Click on the Loess plot button. 3. Make sure that all windows other than the new Graph sheet and the Object Browser are closed or minimized. Then choose Window/ Tile/Vertical from the main menu. 4. Right click on any symbol or the plotted loess line to get the shortcut menu for the loess plot. Select Smooth/Sort. Change the Span parameter to 1. Click OK. An increase in the span parameter will result in a smoother line. There appears to be little dependence of the oxides of nitrogen on the compression ratio. However, hidden from this scatter plot is the fact that E is varying as we move from point to point. The next step is to condition the plot on E to further examine the relationship. Conditioning on the Equivalence Ratio 5. Select E on the right pane of the Object Browser, and drag it to the top of your graph. As your cursor passes over the top of the graph a rectangular drop target will appear. Release the mouse button when within the rectangle. The graph will be redrawn in panels representing different levels of E (see figure 9.5). 6. Right click on an empty space within the graph to get a short-cut menu for the graph. Select Multipanel. Under Continuous Conditioning, set the # of Panels to 9, and the Fraction of Shared Points to 0.25. Under Layout, set the # of Rows to 2. 216 TRELLIS EXAMPLES 7. Click on the Position/Size tab of the dialog. Set the Aspect Ratio to 2.5. Click OK. The Trellis graph now has nine panels in two rows, and each panel has an aspect ratio of 2.5. The range of E used for each panel is determined using the default equal-count method with a 25% overlap. The algorithm picks interval endpoints that are values of the data; the left endpoint of the lowest interval is the minimum of the data, and the right endpoint of the highest interval is the maximum of the data. The endpoints are chosen to make the counts of points in the intervals as nearly equal as possible, and the fractions of points shared by successive intervals as close to the target fraction as possible. Overlapping ranges typically provide greater sensitivity in detecting nonhomogeneity than non-overlapping ranges. The conditioned plot shows a clear positive relationship between the oxides of nitrogen and the compression ratio for low values of E. For high values of E, the slope is close to zero. In each panel, the pattern appears linear. Changing the plot type Since the patterns appear to be linear, let’s redraw the Trellis graph using a least squares fit. 8. Click on any symbol in the plot to select it. Now click on the Linear Fit plot button on the 2D plot palette. The graph will be redrawn 217 CHAPTER 9 WORKING WITH TRELLIS GRAPHICS using a linear fit. Figure 9.5: Examining pollutants in automobile exhaust. Example 2: Barley Yields By Site and Year. This example shows a Trellis display of data from an agricultural field trial to study the crop barley. At six sites in Minnesota, ten varieties of barley were grown in each of two years. The data are the yields for all combinations of site, variety, and year, so there are 6 x 10 x 2 = 120 observations. The barley experiment was run in the 1930’s. The data first appeared in a 1934 report published by the experimenters. Since then, the data have been analyzed and re-analyzed. R. A. Fisher presented the data for five of the sites in his classic book, The Design of Experiments. Publication in the book made the data famous, and many others subsequently analyzed them. Then in the early 1990’s, the data were visualized by Trellis Graphics. The result was a big surprise. Through 50 years and many analyses, an important happening in the data had gone undetected. The basic analysis follows: Creating the Trellis graph 1. Select the barley data frame in the left pane of the Object Browser. In the right pane click on yield, then CTRL-click on yield, variety, year and site. The order of the variables selected determines how they will be used in the color plot. The first variable (yield) will be used as x, the second (variety) as y, and the third (year) will be used 218 TRELLIS EXAMPLES to determine the color of the symbols. The last (site) is used as the conditioning variable. 2. Open the 2D plot palette. Turn conditioning mode on by pressing the conditioning mode button in on the Standard toolbar, and make sure that the number of conditioning variables on the Standard toolbar is set to one. Notice that there are now yellow strip labels at the top of each of the plot icons. 3. Click on the Color Plot icon (see the palette in section Methods for Creating a Graph (page 177)). A Trellis graph will appear showing barley yield for each variety, conditioned on the site. The yields for 1931 and 1932 appear in different colors. 4. Turn conditioning mode off, maximize the new Graph sheet, and close the 2D plot palette. Formatting the panels To make it easier to compare yields across sites we will make three changes to the layout of the panels: stack them in one column, reorder them according to the median of the yield data shown in each panel, and set the aspect ratio of each panel to 0.5. 5. Right click in a blank area inside of the graph to get the shortcut menu for the graph properties. Choose Multipanel. 6. Under Conditioning Columns set the Order Type to Median of X. Under Layout, set the # of Columns to 1. Click on the Position/Size tab of the dialog. Set the Aspect Ratio to 0.5. Click OK. Adding a legend and editing the plot Now add some final touches to your plot: add a legend, and vary the symbol styles as well as the symbol colors for the two years. 7. Click on the legend button of the graph toolbar. A legend will be automatically created and placed on your graph. Select the legend by clicking just inside the border of the legend. Drag it to the desired location. 8. Right click on any symbol on your plot to access its short cut menu. Choose Vary Symbols. On the Vary Symbols page, set Vary Style By z Column so that both the color and symbol styles will vary by year. (If you would like to change the symbols and colors used, they are specified under Options/Graph Styles/Color). Press OK. Notice that 219 CHAPTER 9 WORKING WITH TRELLIS GRAPHICS the legend has been updated to the new symbol styles. Now examine your graph to find the undetected happening. It appears in the Morris panel. For all other sites, 1931 produced a significantly higher overall yield than 1932. The reverse is true at Morris. But most importantly, the amount by which 1932 exceeds 1931 at Morris is similar to the amounts by which 1931 exceeds 1932 at the other sites. Either an extraordinary natural event, such as disease or a local weather anomaly, produced a strange coincidence, or the years for Morris were inadvertently reversed. More Trellis graphics, a statistical modeling of the data, and some background checks on the experiment led to the conclusion that the data are in error. But it was a Trellis graphic, such as that created Figure 9.6, that provided the “Aha!” 220 TRELLIS EXAMPLES which led to the conclusion. 1932 1931 Waseca Trebi Wisconsin No. 38 No. 457 Glabron Peatland Velvet No. 475 Manchuria No. 462 Svansota Crookston Trebi Wisconsin No. 38 No. 457 Glabron Peatland Velvet No. 475 Manchuria No. 462 Svansota variety Morris Trebi Wisconsin No. 38 No. 457 Glabron Peatland Velvet No. 475 Manchuria No. 462 Svansota University Farm Trebi Wisconsin No. 38 No. 457 Glabron Peatland Velvet No. 475 Manchuria No. 462 Svansota Duluth Trebi Wisconsin No. 38 No. 457 Glabron Peatland Velvet No. 475 Manchuria No. 462 Svansota Grand Rapids Trebi Wisconsin No. 38 No. 457 Glabron Peatland Velvet No. 475 Manchuria No. 462 Svansota 20 40 yield 60 Figure 9.6: Trellis graphics were used to pinpoint an error in Barley yield data. 221 CHAPTER 9 WORKING WITH TRELLIS GRAPHICS Example 3: 3D Plots of Galaxy Velocity The data frame galaxy contains measurements on the velocity of NGC 7531, a spiral galaxy in the Southern Hemisphere. There is substantial variation in the velocity at different locations, measured by east-west and south-north positions which are measured in arc seconds. In this example we will examine how the velocity measurements vary over the measurement region. Creating a 3D scatter plot and surface plot 1. Select the galaxy data frame in the left pane of the Object Browser. Click on east.west, then CTRL-click on north.south and velocity to select the three variables. Click on the 3D plot palette button on the Standard toolbar to open the palette. Click on the 3D scatter plot icon to create a 3D scatter plot of the data. 2. Maximize the Graph sheet. Rotating the graph in panels 3. Click anywhere inside the graph to select it. Then click on the 4 Panel Rotation button on the 3D plot palette. The graph will be redrawn 4 times in different panels at different rotation angles. Adjusting the shape of the workbox 4. Right-click on a blank area within the graph to get the short-cut menu. Select 3D Workbox. Under Workbox Shape, set X Size Ratio to 0.5, Y Size Ratio to 1.0, and the Z Size Ratio to 1.0. Under Workbox Attributes, set the Style to a solid line. Click OK. The plot should look similar to figure 9.7. Adjusting the angle of rotation 5. Click inside the workbox of the first panel. Rotation handles will appear. Drag one of the round handles counter-clockwise. The workbox will redraw in the new position. The angle of rotation for all of the other panels will update to result in a complete rotation of 222 TRELLIS EXAMPLES 360 degrees. Figure 9.7: The galaxy data rotated in 4 panels. Vary the symbol color with velocity 6. Right-click on any symbol in the plot to get the short-cut menu. Select Vary Symbols. Set Vary Symbol Color to z Column. Under Vary Colors set the First Color to Blue, and the Last Color to Light Cyan. Click on the Symbol tab. Set the symbol height to 0.05. Click OK. Now with higher values of velocity a lighter-colored symbol will be used. Customizing the order of the panels We can use the customization options of the multipanel plot to skip the center panel, and re-order the contents of the panels so that they rotate around the center of the graph. 7. Right-click on a blank area within the graph to get the short-cut menu. Select Multipanel. Under Layout, set # of Columns to 3 and # of Rows to 3. Under Continuous Conditioning, set # of Panels to 223 CHAPTER 9 WORKING WITH TRELLIS GRAPHICS 8. Under Customization, set Skip Column to The fifth panel on the graph will be skipped when drawing into the panels. Panels are counted beginning with the lower left hand corner because the default order is set to Graph Order. Under Customization, set Panel Order to =c(1,2,3,5,8,7,6,4). This will rearrange the order of the contents of the panels actually used. For example, what would normally be drawn in the fourth panel (middle row, left column), will now be drawn in the last panel (top row, right column). Click OK. =c(F,F,F,F,T,F,F,F,F). Add annotation to the middle panel 8. Open the Annotation palette and click on the Comment tool. Left click on the position in the middle panel where you would like to start your text, then drag up and right until you have defined the approximate size of your text. Click on the selection button on the Annotation tool, then click on the new text. Edit the contents to say Velocity of Galaxy NGC 7531. Click outside of the text to end the editing. Changing the plot type Depth perception is typically better with a 3D mesh than with a 3D scatter plot. Let’s change the plot type to a surface plot to further examine the data. 9. Click on any of the points in the scatter plot to select it. Now click on the Data Grid Surface plot icon on the 3D plot palette. The 3D scatter plot will be changed to a mesh plot. Because the data are not gridded (i.e. the data points are a series of triplets), a gridding algorithm is used to grid the data before plotting the surface. Example 4: Using a User-Defined Function to Add Lines at the Means It is possible to create a wide variety of specialized plots by using the userdefined function property in line plot objects. If a user function is specified on the Smooth/Sort page of the line plot, the results computed by the function will be used when drawing the line instead of the original x and y data. All of the properties of the plot related to line drawing will be used when drawing the transformed data. For example, the function crosshairs computes the mean and 95% confidence intervals of the x and y variables and places the computations in a list. We can use this to draw crosshairs showing the means and 95% confidence intervals for the Weight and Mileage of automobiles. 224 TRELLIS EXAMPLES Create a scatter plot with crosshairs 1. Select the fuel.frame data frame in the left pane of the Object Browser. In the right pane, select Weight then CTRL-click to select Mileage. Open the 2D plot palette and click on the scatter plot button. A scatter plot will appear. 2. Right-click on any symbol to get the short-cut menu. Select Smooth/Sort. Specify the Smoothing Type as User. Type crosshairs for the function name. 3. Click on the Line tab of the dialog. Set the Line Style to solid. Click OK. Create a panel for each automobile type In a conditioned Trellis graph, the computations will be repeated for the data in each panel. 4. Press CTRL-shift-V to tile the windows. Select Type from the right pane of the Object Browser, and drag it to the top part of the graph. A rectangular drop target will appear. Drop it inside of the rectangle. The graph will be drawn with a different panel for each automobile type. 5. Change the line style of the crosshairs using the toolbar. Click on any crosshair or symbol to select the plot. Click on the Line Style button on the graph toolbar. Select the dashed line. The crosshairs will be redrawn in each panel using a dashed line. Redrawing the graph with different variables 6. Select Weight, then Browser. CTRL -click to select Fuel from the Object 7. Drag the selected columns over to the graph. As you hover over a point on the scatter plot, the points will change color. Drop the data on the scatter plot. The plot will be recalculated and redrawn using the Weight and Fuel Consumption data. The plot should now look 225 CHAPTER 9 WORKING WITH TRELLIS GRAPHICS similar to that in figure 9.8. Figure 9.8: The resulting Trellis plot for Example 4. References Becker, R. A., Cleveland, W. S., and Shyu, M., (1996), “The Visual Design and Control of Trellis Display”, Journal of Computational and Graphical Statistics, 6, pp. 123-155. Cleveland, William S., (1993), “Visualizing Data”, ATT Bell Laboratories, Murray Hill, NJ. 226 FORMATTING A GRAPH 10 Formatting a Graph Sheet 228 Formatting a Graph Formatting the Graph Area Formatting the Plot Area 233 233 234 Formatting Panels 238 Formatting 2D Axes Formatting 2D Axis Labels 239 244 Formatting and Rotating 3D Axes Formatting 3D Axes Labels Formatting 3D Planes 249 250 251 Rotating a 3D Graph 254 Displaying 3D Multipanel Graphs 256 Formatting Polar Axes 259 Adding Multi-line Text 261 Adding Special Characters and Formatting Text 265 Adding Titles and Legends Adding 2D Axis Titles Adding 3D Axes Titles Adding a Date and Time Stamp Adding a Legend Formatting the Legend Items 267 268 268 269 270 271 Adding Labels for Points 273 Adding a Curve Fit Equation 274 Adding Lines, Shapes and Symbols 275 Summary of the Annotation Palette 277 227 CHAPTER 10 FORMATTING A GRAPH FORMATTING A GRAPH SHEET In S-PLUS you have complete control over the format of your graph including axes, plots, titles, and comments. See chapter Creating a Graph for step-by-step instructions for creating graphs. Once you have created a graph, you can take advantage of S-PLUS's many editing options. The rectangular page in the window is the Graph sheet. To format the Graph sheet 1. With the Graph sheet in focus, choose Sheet from the Format menu. The Graph Sheet Properties dialog appears, or right click outside of the page to bring up the shortcut menu. 2. Make the desired formatting changes to the Graph sheet. 3. Choose OK. Layout Page In the Graph Sheet Properties dialog, the Layout page has the following options: Name Use this option to rename your Graph sheet. You can also rename Graph sheets using the Save As option from the File menu. Orientation Choose Landscape or Portrait orientation for the page. This overrides the page orientation specified under Print Setup. Units Specify the unit of measure to be used when creating graph objects on the Graph sheet (these are the "document units"). Choose from INCH (inches), CM (centimeters), MM (millimeters) and POINT (type setting point size). Width Specify the width of the Graph sheet. If you choose Printer, the width will automatically be set to the printer's paper width (with respect to the orientation specified above). Height Specify the height of the Graph sheet. If you choose Printer, the height will automatically be set to the printer's paper width (with respect to the orientation specified above). Display Margins Choose whether to display the page margins on the Graph sheet. Page margins are represented with dotted lines. If the margins are set to 0, no margin lines will appear on the Graph sheet. If you choose Printer for your margins, you can use the dotted lines as guidelines to make sure you place graph objects within the print area defined by the printer. 228 FORMATTING A GRAPH SHEET Top Margin Specify the top page margin for your Graph sheet. Choose Printer to have the top margin set to the printer's top margin. Bottom Margin Specify the bottom page margin for your Graph sheet. Choose Printer to have the bottom margin set to the printer's bottom margin. Left Margin Specify the left page margin for your Graph sheet. Choose Printer to have the left margin set to the printer's left margin. Right Margin Specify the right page margin for your Graph sheet. Choose Printer to have the right margin set to the printer's right margin. In the Graph Sheet dialog you can also specify the default positioning of your graphs. The following offset values are measured from the lower-left hand margin setting: Top Offset Specify the distance between the top of your graph(s) and the top edge of the Graph sheet. Bottom Offset Specify the distance between the bottom of your graph(s) and the bottom edge of the Graph sheet. Left Offset Specify the distance between the left-most side of your graph(s) and the left edge of the Graph sheet. Right Offset Specify the distance between the right-most side of your graph(s) and the right edge of the Graph sheet. Horizontal Spacing Specify the amount of horizontal space to have between multiple graphs side-by-side on the sheet. This value is used only when you use S-PLUS's automatic Arrange Graphs feature to arrange multiple graphs. Vertical Spacing Specify the amount of vertical space to have between multiple graphs stacked vertically on the sheet. This value is used only when you use S-PLUS's automatic arrange graphs feature to arrange multiple graphs. Auto Arrange Specify the desired layout style for new graphs placed on the Graph sheet. Choose None to have all graphs set to the size and position of the default graph. Choose Overlaid to have each new graph created full size on the Graph sheet using the offsets specified above. If you choose One Across, Two Across, Three Across, or Four Across, the first graph is created at full size. When you add additional graphs, all graphs (including the first one) will be resized and positioned automatically into the selected layout style (for example, Two Across). For more information on Arranging Graphs, see the section Arranging Graphs on the Graph Sheet (page 192). 229 CHAPTER 10 FORMATTING A GRAPH Options Page In the Graph Sheet dialog, the Options page has the following options: Mode Many commands in the S-PLUS language draw plots using primitives such as lines() and points(). These plots can be put into a Graph sheet in two different ways. If the mode is set to “Fast”, a single composite object will be created. It will draw quickly on the screen, but its contents cannot be directly edited. Alternatively, if the mode is set to “Editable” a series of editable graphical objects will be created such as lines, axes, and plots. If the mode is set to “Auto”, the mode set from the Options/Graphs dialog (which also can be changed via the command line toolbar) will be used. Composites objects can be converted to editable objects by right-clicking on the plot and selecting Convert to Objects from the shortcut menu. Page Creation If a command or series of plotting commands are issued, additional pages of a Graph sheet can be automatically created. If page creation is set to “None”, the first page will be overwritten when a new plot is created. If it is set to “Page per Graph”, a new page will be created for each new plot. If it is set to “Page Per Command”, a command consisting of a series of plots will create multiple pages. When a new high level command is issued from the command line, it will overwrite beginning with page 1. If “Auto” is selected, page creation will follow the choice in Options/Graph. This option has no impact on graphs created using the guiCreate commands. Height Multiplier When using in-text codes for super- and subscripting, each level of super- or subscripting is made smaller by this factor (numbers ranging from 0 to 4). The default is 0.75. If you enter x[2] in text, it would appear as x2. Note that the 2 would be 75% of the size of the x. If there was an additional level of superscripting, the additional character would be 75% of the size of the 2. Shift Multiplier When using in-text codes for super- and subscripting, each level of super- or subscripting is raised or lowered by the font height multiplied by the number specified here (ranging from 0 to 4). The default is 0.6. The larger the specified shift multiplier number, the higher and lower the super- and subscripts. Font #1, #2, #3, #4 Specify the four default fonts to be used with in-text codes in title, legend, comment, and date stamp text. In-text codes allow you to change the font, color, and super- and subscripting within a line of text. Auto Redraw Plots Choose this option to have plots redrawn automatically whenever changes are made. If this option is not chosen, plots will only redraw when you choose Redraw Plots Now from the View menu. This option is useful when you want to make multiple changes without waiting for plots to redraw after each change. The Auto Redraw Plots option can also be toggled on and off from the View menu. 230 FORMATTING A GRAPH SHEET Colors Page Background Color Specify the background color for your Graph sheet. Print Background Specify whether you want the background color to print when you print your Graph sheet. You may want to turn this option on when creating slides or using a color printer. Edit Colors Click the Edit Colors button to access the Color Palette. You can use the Color Palette to define 16 of your own colors. Custom colors will then appear in the Color menus for the current Graph sheet. You can save these custom colors to be used for all subsequent Graph sheets by rightclicking in the Graph sheet and choosing Save Graph Sheet Properties as Default from the shortcut menu. User Colors Click the User Colors button to access a color palette. You can use the color palette to edit 16 of your own colors. These user colors appear in the Color menus for objects in the Graph sheet. The user colors specified when the Graph sheet is created are determined by the Style and Color Scheme definitions in Options. To modify user colors for all subsequent Graph sheets you should edit the Color Schemes in Options/Color Schemes. Number of Colors Image colors are a series of fill colors that can be used for draped surfaces, flooded contours, and levels plots. The specification of image colors consists of up to sixteen core colors, and a list defining the number of shades or color gradations between each core color. Number of image colors indicates how many core colors are used in the image colors definition. Number of Shades A list of numbers separated by commas indicating how many shades should be used between each core color. For example, if there are three core colors: black, red, and white, and number of shades is specified as 5,15, then a total of 23 colors will be used for the image color scheme: 5 shades between black and red, 15 shades between red and white, and the three core colors. Image Colors Click on the Image Colors button to access and edit a color palette of the core image colors. Only the number of colors specified by the # of Colors prompt will be used in the image color scheme. Saving Graph Sheet Defaults You can save the settings from your Graph sheet so they will be used as defaults when you create new Graph sheets. This is convenient if you intend to create many Graph sheets with similar properties. To save the settings from the active Graph sheet as the defaults 1. Load a Graph sheet, or create a Graph sheet with the desired formatting specifications. 2. Click in a blank area of the Graph sheet, outside of any graphs. 231 CHAPTER 10 FORMATTING A GRAPH 3. From the Standard menu, choose Options. 4. Choose Save Properties as Default. The settings from the current Graph sheet (including window size and position) are saved as the default settings. You can also right-click on the Graph sheet and choose the “Save Properties as Default” menu option. 232 FORMATTING A GRAPH FORMATTING A GRAPH Formatting the Graph Area You can select the graph area to change its size or formatting. Figure 10.1: The graph area (gray) is selected To select the graph area w Click anywhere outside the axes but inside the graph boundary. When selected green knobs appear on all sides and all four corners. To change the size of the graph area w Select the graph area and drag the corner resize knobs to the desired size, or w double-click inside the graph area, but not on another object, to display the Graph Properties dialog. Alternatively, you can rightclick and select Position/Size from the shortcut menu. To change the graph area size specify the Height and Width on the Position/Size page and choose OK. To move the graph area w Select the graph area and drag it to a new location, or 233 CHAPTER 10 FORMATTING A GRAPH w Double-click inside the graph area to display the Graph Properties dialog. Click on the Position/Size page. For the Graph Position, specify the Horizontal and Vertical position and choose OK. To format the graph area 1. Double-click inside the graph area to display the Graph Properties dialog. 2. Click on the Fill/Border page. Make the desired formatting changes to the graph area. 3. Choose OK. Formatting the Plot Area You can select the plot area to change its size or formatting. In a 2D graph the plot area is bounded by the axes. Figure 10.2: The plot area (gray) is selected To select the plot area w Click anywhere inside the region bounded by the axes. When selected, the plot area has knobs on all sides and all four corners. To change the size of the plot area w 234 Select the plot area and drag the corner resize knobs to the desired size, or FORMATTING A GRAPH w double-click inside the graph to display the Graph Properties dialog. Click on the Position/Size page. For Plot Display Size, specify the Height and Width and choose OK, or w select the plot area, right-click and select Position/Size. For Plot Display Size, specify the Height and Width and choose OK. To move the plot area w Select the plot area and drag it to a new location, or w double-click inside the graph to display the Graph Properties dialog. Click on the Position/Size page. For Plot Origin Position, specify X and Y values and choose OK. To format the plot area 1. Double-click inside the graph to display the Graph Properties dialog. 2. Click on the Fill/Border page. Make the desired formatting changes to the plot area border and fill. 3. Choose OK. Position/Size Page In the Graph Properties dialog, the Position/Size page has the following options: Graph Position The graph area is positioned according to the horizontal and vertical specifications entered here. The distance is measured from the bottom left-hand corner of the page area to the lower left-hand corner of the graph area. Graph Size Specify the horizontal and vertical lengths of the graph area. Graph Interior Margin Specify a margin for automatic plot area calculations within the graph area border. To the extent possible, axes labels will not be drawn within this area. Plot Origin Position The plot area is positioned according to the horizontal and vertical specifications entered here. The distance is measured from the lower left-hand corner of the graph area to the lower left-hand corner of the plot area. If Auto is specified the plot area will be repositioned to allow room for axes labels. Plot Display Size Specify the horizontal and vertical lengths of the plot area. If Auto is specified the plot area will be resized to allow room for axes labels. 235 CHAPTER 10 FORMATTING A GRAPH Aspect Ratio This group controls the size of the axes area within the designated plot area. Choose Auto to have the aspect ratio calculated automatically. Choose Fill Plot Area to use the full extent of the plot area for the axes. Choose Banking to have the aspect ratio adjusted to normalize the average slope of all line segments of all appropriate plots in all panels to the value specified in the Ratio Value field. The Ratio Value is interpreted in degrees and may be specified as Auto. Choose Proportional Units to force an aspect ratio that causes the units for both axes to be in proportion to one another by a ratio specified in the Ratio Value field. For example a value of 1 will cause the units of both axes to be interpreted as equal. Choose Ray From Origin to cause the aspect ratio to be adjusted such that a ray from the axes origin through the point specified by the X Value and Y Value fields will pass through the point defined by the axes maximums. Choose Ray From (0,0) to cause the aspect ratio to be adjusted such that a ray from the point (0,0) through the point specified by the X Value and Y Value fields will pass through the point defined by the axes maximums. Plots that are used in the automatic aspect ratio calculations contain a Use for Aspect Ratio check box on their Data To Plot pages. These plot types include Line/Scatter, Smoothing, and Curve Fitting. Hide Choose whether to hide or display the graph area. Fill/Border Page You can specify standard fill attributes (fill color, fill pattern, and pattern color), and standard line attributes (style, color, and weight) for the graph area. Plot Summary Page This page of the Graph Properties dialog displays the name of the data window, the selected columns, the hide option and the scale to options for the selected plot. Within this dialog you can edit the data specification options for individual plots or for all plots on the graph at once. For details, see section Preparing Data for Graphing (page 194). For more information on editing multiple plots at once, see section Editing Data Specifications (page 187). Fill/Border Page You can specify standard fill attributes (fill color, fill pattern, and pattern color), and standard line attributes (style, color, and weight) for the panel area on the Fill/Border page of the Graph Properties dialog. Multipanel Page See the chapter on Trellis graphs for details of multipanel conditioning. Suppose you have a data set based on multiple variables and you are interested in comparing data series. It is often convenient to view these data series in a series of panels keeping the x axis and/or y axis ranges constant. This is done by using the “By Plot” option on the Multipanel page of a graph. 236 FORMATTING A GRAPH For example, suppose you have data on GNP, the unemployment rate, and the inflation rate over time. To graph these series in a single panel simply select the columns and click on the time series plot button. However, in the graph created it very difficult to see variations in the unemployment and in the inflation rate because the axis scale is inappropriate. Adding one or more right y axes can solve the problem, but then the graph becomes cluttered with three possibly overlapping lines. An alternative is to use the By Plot option. Select the graph and click on the button in the middle of the last row of the 2D Plot palette to get separate panels with varying y ranges. Each series will be plotted in separate panel. The x axis range is held constant across panels, but the y axis range is allowed to vary. This is done by setting the Vary Axis Range property of the y axis. You can also use multipanel graphs to display 3D plots rotated at various angles and "sliced" along axes. Each panel shows a different view or section of the original surface. For more information, see section Displaying 3D Multipanel Graphs (page 256) later in this chapter. 237 CHAPTER 10 FORMATTING A GRAPH FORMATTING PANELS Whenever a plot is placed on a multipanel graph, a plot panel object is created for each panel. They are contained by the plot in the Object Browser and their properties can be changed by right-clicking on their icon. These panel objects have display attributes of their own that can be used to override the plot’s display attributes. For example, you might want to set the line color of the plot to green in the third panel, and to blue in the rest of the panels. To edit plots in individual panels 1. In the left pane of the Object Browser, select GraphSheet. 2. Expand the branches until you see the plot panels appear as individual objects. 3. Double-click on the panel you wish to edit to open its property dialog. Make the desired changes and click OK. 238 FORMATTING 2D AXES FORMATTING 2D AXES Adding an Additional Axis You can add additional axes to your 2D graph. You can drag-and-drop them from the 2D plot palette or you can use the Axis option on the Insert menu. To add an additional axis Figure 10.3: The extra axis buttons on the 2D plot palette 1. Drag one of the extra axes off the 2D plot palette and drop it inside the graph area. An extra axis is added to the selected graph. If an axis already exists in that position the new axis is automatically offset slightly from the original axis. or 1. Select the graph. 2. From the Insert menu, choose Axis. 3. From the Axis submenu, choose Upper X Axis, Lower X Axis, Left Yaxis, or Right Y-axis. The Axis dialog appears. 4. Specify the position and formatting attributes for the new axis and choose OK. The extra axis is added to the selected graph. To add an axis with a frame 1. Drag one of the axes with frames off the 2D plot palette and drop it inside the graph area. An axis and frame are added. The frame is not a true axis, it is a mirror of the opposite axis, and always has identical scaling. or 1. Select the graph. 2. From the Insert menu, choose Axis. 3. From the Axis submenu, choose X Axis with Frame or Y Axis with Frame. The Axis dialog appears. 239 CHAPTER 10 FORMATTING A GRAPH 4. Specify the position and formatting attributes for the new axis and choose OK. The axis and frame are added to the selected graph. Formatting a 2D Axis To select an axis w Click inside the tick area of the axis. When the axis is selected it will have a square green knob in the center of the axis. If you see a triangular green knob you have selected the axis labels, not the axis. To move an axis and offset it from the plotting area w Select the axis. A knob appears in the center of the axis. Drag the knob until the axis is in the desired position. or w Double-click the axis; or select the axis and choose Selected Axis from the Format menu. Choose the Display/Scale page and specify a value in the Axis Offset field. Choose OK. To format an axis 1. Double-click the axis; or select the axis and choose Selected Object from the Format menu. 2. From the Axis dialog, choose the desired page: Display/Scale, Range, Grids/Ticks or Axis Breaks. Make the changes and choose OK. Alternatively, you can access pages of the property dialog by selecting the axis, right-clicking and selecting a page from the shortcut menu. Display/Scale Page In the Axis dialog, the Display/Scale page has the following options: Axis Display Specify the style, color, and line weight of the lines used to draw the axis. Scaling Choose from Linear, Log, Natural Log (ln), or Probability scaling for the axis. Choose Probability to use a scale with data expressed as percentages and a scale range is between 0.001 and 99.999. Data with a true Gaussian distribution (sigmoidally-shaped) curve will plot as a straight line. 240 FORMATTING 2D AXES Hide Choose whether to hide or display the axis. Cross Axis Choose whether to have the axis cross another specified axis at the origin. Plot(s) will be drawn in the same location with either option. The selected axis will intersect with the axis specified in the Axis to Cross field at the origin (if the origin is included within the axes range), and all four quadrants will be available for plotting. If this option is not chosen, the axes will meet in the lower left-hand corner regardless of the axes range. Axis to Cross Specify the axis number of the x-axis or y-axis you wish to cross at the origin. The axis number appears in the title bar of the property dialog. Placement Choose Left/Lower to have a y-axis snap to the left edge of the plot area. An x-axis will snap to the bottom edge of the plot area. Choose Right/Upper to have a y-axis snap to the right edge of the plot area. An x-axis will snap to the upper edge of the plot area. Axis Offset Specify the offset of the axis from its position at the edges of the plot area (or from origin if crossed). The default value is 0, meaning that the horizontal and vertical axes meet. When an offset is specified, the plot(s) will be drawn in the same location, but the axis itself will be shifted by the specified amount. This feature is especially useful when you are adding multiple axes to the graph. Frame Choose whether to have a frame, or mirrored axis, on the opposite edge of the plotting area. Choose from None, No ticks, With ticks or With labels & ticks. Panel Frames Choose whether to have a frame, or mirrored axis, on the opposite edge of the panel when you have a multipanel page. Choose from Auto, No Frame, Alternate Sides with Labels, Outer Sides with Ticks, Outer Sides with Labels or Frame Outer Sides. Vary Axis Range Allow the range of the axis to differ between panels of a Trellis plot. Range Page In the Axis dialog, the Range page has the following options: Axis Range Specify the minimum and maximum values of each axis in axes units or the units of the data in the plot. Axes units are interpreted just like x and y data points on the graph. The default, Auto, produces a range outside the data values, and typically produces a small margin at both ends of the axis. DataMin and DataMax specify that the minimum or maximum data value be used for the axis. For example, if you specify DataMin for the Axis Minimum and DataMax for the Axis Maximum, your axis range will be the same as the range of your data. 241 CHAPTER 10 FORMATTING A GRAPH You can also specify the values for the beginning and end of the axis by entering a number in this field. For example, if you specify an axis minimum of 1 and an axis maximum of 10, data points with the values of 1 and 10 will be positioned at the beginning and end of the axis, respectively. Major Tick Placement Interval For the Interval, you can enter a number, a range of numbers, or choose from the following options: Auto, Data, and Categorical. Enter a number to specify the exact number of intervals between ticks. For example, if you specify beginning and ending tick marks at 0 and 100 respectively (see Tick Range), and you specify 5 for the number of tick intervals, then ticks will be placed at 0, 20, 40, 60, 80, and 100. If you specify a size of 20 with beginning and ending ticks at 0 and 100, respectively, ticks will be placed at 0, 20, 40, 60, 80, and 100 as in the example above. You can also specify a lower and upper bound for the number of ticks drawn separated with a colon (for example, 8:14). For example, if you specify 8 as the lower bound and 14 as the upper bound, S-PLUS may produce 10 ticks, depending on what is most suitable for your data. Ranges are only valid if the Interval Type is Numbers. If you choose Auto, S-PLUS will draw between 3 and 12 ticks, depending on your data (for most 2D plots). This is equivalent to specifying a range of 3 to 12 for the number of tick intervals. For histograms and box plots, ticks will be drawn at an interval equal to the smallest data interval (see Data below). For bar charts, ticks are placed at equal intervals with the x data used as labels (see Categorical below). If you choose Data, S-PLUS calculates the smallest interval between data points and uses this interval for tick placement. For example, if your X data is 1.0, 1.25, 1.75, 2.0, and 3.0, the width of the tick interval will be set at the smallest interval between data points (0.25). Data will produce a tick mark at each data point when your data is regularly spaced. If you choose Categorical, ticks are placed at equal intervals along the axis, and the column of data specified in the Data to Plot page (including string data) is used as tick labels. Minor Tick Placement Interval When specifying minor tick marks you can specify either the number of tick mark intervals or an interval size (in axes units). Specify the number of minor tick intervals between major tick marks for each axis. A value of 2 will place one minor tick between each major tick. A value of 1 will remove all minor ticks. Minor tick specifications are only available for 2D and Polar Axes. Major/Minor Interval Type Choose Numbers to specify the number of tick mark intervals. Choose Size to specify the interval size (in axes units). Choose Auto to use the default interval type. Choose Column to use a specified 242 FORMATTING 2D AXES column of numbers for variable interval widths. Choose Factor-10 to place ticks at intervals of powers of 10 (for example, 1, 10, 100, 1000). Choose Factor-e to place ticks at intervals of powers of e. Tick Range Specify the positions of the major First Tick and Last Tick. Specify numbers (in axis units) to choose particular values for the first and/or last major tick marks. Select Auto to place the first and last ticks either outside of, or on the first and last data point. Select Axis to place first and/or last tick marks at the axis endpoints. Select Data to place first and last ticks at the first and last data points. Select InsideData or OutsideData to place the first and/or last tick mark inside or outside the data range, respectively. Grids/Ticks Page A grid is a set of lines that extend from the tick marks across the graph. In the Axis dialog, the Grid/Ticks page has the following options: Major and Minor Grid Attributes Specify the style, color, and weight for the major and minor grids. To turn the grids on or off, use the State option. Tick Length and Tick Weight Specify the length and weight of the tick marks. The length is measured in relative inches/cm, depending on which you specified. Tick Position Specify the orientation of the tick marks. Specify whether to have ticks drawn from the axis In, from the axis Out, to have ticks Cross the axis or not drawn at all (Off). Panel Tick Position Specify the orientation of the tick marks on the panels. Specify whether to have ticks drawn from the axis In, from the axis Out, to have ticks Cross the axis or not drawn at all (Off). This option is used only when you have a multipanel graph. Axis Breaks Page Axis breaks allow you to remove selected portions of your axis, and to scale portions of your axis differently. This is useful in displaying outlying data points in your plot without sacrificing detail in the rest of your graph. Broken axes can be created by using options on the Breaks page of the Axis dialog. Break Axis Choose whether to break the axis. Start Values Specify a starting value. For multiple breaks, specify a list delimited by commas. End Values Specify an ending value. For multiple breaks, specify a list delimited by commas. Positions (% axis) Specify where to position the break along the axis as a percentage of the total axis length (100%). For multiple breaks, specify a list delineated by commas. 243 CHAPTER 10 FORMATTING A GRAPH Post-Intervals Specify the interval to place labels and ticks after each axis break. For multiple breaks, specify a list delineated by commas. Auto can be used to automatically scale intervals. Post-First Ticks Specify the value to place the first tick after each axis break. For multiple breaks, specify a list delineated by commas. Auto can be used to automatically calculate first ticks. Post-Scaling Specify a scaling type to be used after the axis break. For multiple breaks, specify a list of scaling types delineated by commas. Auto can be used to specify the same scaling type on all axis segments. Style Choose a style for the break lines from None, Perpendicular, 45 Degrees or Wavy. Break Length Specify a length for the break lines. Gap Width Specify a width for the gap between the break lines. Color Choose from a list of colors for the break lines. Line Weight Choose from a list of line thicknesses for the break lines. Formatting 2D Axis Labels To select 2D axis label w Click anywhere on the labels to select them. You will see a triangular selection knob. To move 2D axis labels 1. Select the axis labels. 2. Drag the labels inside or outside the axes by dragging the triangular selection knob. or 3. Double-click the labels, or select the labels and choose Selected Axis from the Format menu. Choose the Position page and specify values in the Horizontal and Vertical Offset fields. Choose OK. To format 2D axis labels 1. Double-click the labels; or select the labels and choose Selected Object from the Format menu. 244 FORMATTING 2D AXES 2. From the Axis Labels dialog, choose the desired page: Type, Position, or Font. Make the desired changes and choose OK. Major (Label 1/ Label 2) and Minor Tick Labels Pages You can specify two rows of major labels in S-PLUS using the Label 1 and Label 2 pages of the Axis Label dialog. Use the Minor Labels page to specify labels for minor ticks. The options on all three pages are the same. Label Type Choose from the options listed in the table below to specify the label type. The currency type and the language for month and day series options are specified in Regional Settings in the Control Panel. Table 10.1: Axis label types Label Type Definition None No tick labels drawn. Column Choose to use a column of label names. Auto S-PLUS chooses the optimal display format for the labels based on the data. Decimal Choose to specify your labels in decimal format. Scientific (Upper) Choose to specify your labels in exponential form with a capital E (for example, 10E-007). Scientific (Lower) Choose to specify your labels in exponential form with a lowercase e (for example, 10e-007). Mixed Choose to use a mix of decimal and scientific formats for data with a large data range (for example, data ranging from 0.1 (decimal) to 10e+007 (scientific)). Percent Choose to specify your labels as percentages (for example, 100.0%). Min Precision Specify that all data has the same number of decimal places as the least precise value. Base/Exponent Choose to show the base and exponent (for example, 10^3). Exponent Only Choose to show the exponent only (for example, 3 for 10^3). Currency Specify that the labels be in units of currency. 245 CHAPTER 10 FORMATTING A GRAPH Table 10.1: Axis label types Financial Specify that the labels be in financial format. Month Series Specify a month name in the Start field and an interval number in the Interval field (for example, January and 2). Day Series Specify a day name in the Start field and an interval number in the Interval field (for example, Sunday and 2). Year Series Specify a year in the Start field and an interval number in the Interval field (for example, 1981 and 2). Long Date Converts column of numbers to day of the week, month, day, year. Short Date Converts column of numbers to mm/dd/yy format. Long Date/Time Converts column of numbers to day of the week, month, day, year, hh:mm:ss. Short Date/Time Converts column of numbers to mm/dd/yy, hh:mm:ss format. Time Converts column of numbers to hh:mm:ss format. Elapsed M:S H:M:S/ Choose to specify data in either hh:mm:ss or mm:ss format. Precision (for Decimal, Scientific, or Mixed only) Specify the number of decimal places to display after the decimal. Start Value (for Month, Day, Year Series only) Specify a starting value for the series. Series Increment (for Month, Day, Year Series only) Specify an increment value for the series. Column (For Column labels only) Specify the name of a column containing the labels. The first row in the column is used to mark the first major tick mark, the second row the second tick mark, and so on. You can leave any number of rows blank. For example, if you want labeling to begin at the second tick mark, leave the first row in the column blank and enter your labels starting with the second row. Data Set Specify the name of the data set containing the labels column. Prefix/Suffix Add text or in-text formatting to the beginning or end of each 246 FORMATTING 2D AXES label. In-text formatting codes which begin in the prefix and end in the suffix will operate on the entire column of text. For instance, typing "a[ " in the prefix field and " ]" in the suffix field causes a column of numbers (1, 2, 3,...) to appear on labels as a1, a2, a3, etc. Position Page In the Axis Labels dialog, the Position page has the following options: Overlap Options If your tick labels are overlapping, you can choose to Skip, Stagger, or Truncate the labels. If you choose Auto, S-PLUS automatically skips and then truncates, unless you have column labels. With column labels, S-PLUS staggers and then truncates. Categorical labels, however, are shrunk, staggered, then skipped. Choose Skip to have tick labels omitted at regular intervals. You need to specify the number of tick labels to skip before writing another label in the Number field. For example, if you specify 1, every other major tick is labeled. If you specify 2, every third major tick is labeled. If Auto is specified, tick labels are only skipped if they are still overlapping after being reduced by the specified Shrink Factor (see the discussion of Shrink Factor in this section). Choose Stagger to have your tick labels shifted up and down alternately (zigzagged) along the axis. You need to specify the depth of staggering in the Number field. For example, if you specify 2, your tick labels are staggered two levels. Auto will choose the amount of staggering required to prevent overlapping. Choose Truncate to have your tick labels cropped (abbreviated) to avoid overlapping. Choose None to turn off all placement options. Labels may overwrite each other. Number Specify the number of labels you want to skip or the depth of staggering. Choose Auto to allow S-PLUS to determine skip or stagger details to avoid overlap. Adjust Numeric Labels Enables or Disables shrinking of labels. If shrinking the labels causes other labels on that axis to overlap, S-PLUS will shift or skip the labels according to your specifications (see Overlap Handling in this section). Shrink Factor The shrink factor specifies the amount tick labels can be reduced to prevent overlapping. A value of 1 (representing 100%) specifies that labels are to be drawn at their specified height, even if they overrun one another. The default value of 0.8, or 80%, allows S-PLUS to shrink the labels up to 20% of their specified height so they will not overlap, i.e. labels will be drawn at least to 80% of the specified height, and will be drawn larger if possible. If you specify 0, the labels will be reduced until they no longer 247 CHAPTER 10 FORMATTING A GRAPH overlap. When labels overlap, S-PLUS first shrinks them to the amount specified to accommodate them. If labels still overlap, refer to Overlap Handling in this section. Horizontal and Vertical Justification Specify the justification of labels relative to the tick marks. Horizontal positioning includes Auto, Left, Right, Center, and Corner; vertical positioning includes Auto, Up, Down, Center, and Corner. For example, if Left is selected for the horizontal position for the x-axis, all x-axis labels will be written to the left of the corresponding tick mark. Corner is most useful for angled labels and will align the closest corner of the label with the tick mark. Horizontal and Vertical Offset Specify the width of the gap between tick labels and tick marks. Auto will position the tick labels relative to the axis position and tick mark length. The offset value is measured in relative inches/ cm, and the label position is measured from the tick mark. For example, if you specify a vertical offset of 0.25 for the x-axis, the top of the x-axis labels will be positioned 0.25 inches below the bottom of the tick marks. Labels can be shifted by a positive or negative amount. Font Page On the Font page you can specify the font, size, color, and styles for the axis labels. Rotation Specify the angle at which to draw your tick labels. The default angle is 0, meaning the tick labels are drawn parallel to the horizontal axis. You can specify any angle between 0 and 360 degrees, and labels are angled counter-clockwise accordingly. For example, if you specify 90 for the angle, the tick labels will parallel the vertical axis. Minor Height Ratio Specify the height of the minor ticks as a ratio of the height of the major ticks (a value in the range of 0 to 1). 248 FORMATTING AND ROTATING 3D AXES FORMATTING AND ROTATING 3D AXES Formatting 3D Axes To select the axes w Click the x, y, or z-axis to select the axes. To format the axes 1. Double-click the axes; or select the axes and choose Selected 3D Axes from the Format menu. 2. From the 3D Axes dialog, choose the desired page: Display/Font, Ranges, X Text, Y Text, or Z Text. Make the desired changes and choose OK. Alternatively, you can access pages of the property dialog by selecting the axis, right-clicking and selecting a page from the shortcut menu. Display/Font Page In the 3D Axes dialog, the Display/Font page has the following options: Axis Display Specify the style, color, and weight of the lines used to draw the axis. Tick Position Specify the orientation of the tick marks. Specify whether to have ticks drawn from the axis In, from the axis Out, to have ticks Cross the axis or not drawn at all (Off). Tick Length and Tick Weight Specify the length and weight of the tick marks. The length is measured in relative inches/cm, depending on which you specified. Font Options You can specify standard font attributes for the axes title text (see section Adding 3D Axes Titles (page 268)). Specifications made here apply to the entire line of title text. If you want to make specifications on a character-by-character basis you can use in-text formatting codes when editing your text in the Text field. Ranges Page Axis Minimum and Maximum Specify the minimum and maximum values for the x, y, and z-axis. Choose Auto to have the minimum and maximum set equal to the minimum and maximum values in the data. Tick Interval Specify the tick interval between tick marks. Number/Size Specify whether the tick interval should be interpreted as the number of ticks, or the distance between ticks. 249 CHAPTER 10 FORMATTING A GRAPH Formatting 3D Axes Labels The formatting for the X, Y, and Z axes labels can be specified in the 3D Axes dialog. X Text, Y Text, and Z Text In the 3D Axes dialog, the X Text, Y Text, and Z Text pages have the following labeling options for each 3D axis: Label Type See the table of Label Types in section Formatting 2D Axis Labels (page 244) for a complete list of display type options. Precision Specify the number of decimal places to display after the decimal for numeric labels. Column If you choose Column for the Label Type, specify the name of a column containing the labels here. The first row in the column is used to mark the first major tick mark, the second row the second tick mark, and so on. You can leave any number of rows blank. For example, if you want labeling to begin at the second tick mark, leave the first row in the column blank and enter your labels starting with the second row. Data Set Specify the name of the data set containing the label column. Plane Specify whether to draw the tick labels on the XY, XZ, or YZ plane. Skip First Label, Skip Last Label Specify whether you want S-PLUS to skip drawing the first tick label, the last tick label, neither tick label or both labels. These options are useful if you have overlapping tick labels at axis intersections. 250 FORMATTING 3D PLANES FORMATTING 3D PLANES To select a 3D planes w Click anywhere on the grid plane. To add a 3D plane Figure 10.4: The 3D plane combinations from the 3D plot palette w There are six 3D plane combinations at the bottom of the 3D plot palette. Drag one of the 3D plane buttons off the 3D plot palette and drop it inside the graph area. A 3D plane is drawn on the selected graph. The plane is automatically positioned at the minimum or maximum position. Or, 1. select the graph. 2. From the Insert menu, choose 3D Planes. 3. From the 3D Planes submenu, choose XY Min, XY Max, XZ Min, XZ Max, YZ Min, or YZ Max. A 3D plane is added to the selected graph. To create a 3D graph with a plane w Drag one of the 3D plane buttons off the 3D plot palette and drop it onto a blank area of a Graph sheet. A 3D graph is automatically created on the Graph sheet, and a 3D plane is drawn. The plane is automatically positioned at the minimum or maximum position on the plane, or 1. from the Insert menu, choose 3D Planes. 2. From the 3D Planes submenu, choose the desired plane. 3. Make any desired formatting specifications in the 3D Planes dialog and choose OK. 251 CHAPTER 10 FORMATTING A GRAPH Changing the Plane In S-PLUS, you can switch between different 3D planes using the plot palettes or the 3D Plane dialog. If any 2D plots are projected onto the plane, they will move with the plane. To change the plane using the palette 1. Select the 3D plane you wish to change. 2. Click the 3D Plots button on the standard toolbar. A palette of 3D plot types and 3D planes appears. 3. Click the desired 3D plane. The selected plane is redrawn using the new plane. To format a 3D plane w Double-click the 3D plane. or w Position Page Select the plane and choose Selected 3D Plane from the Format menu. In the 3D Plane dialog, the Position page has the following options: Projection Plane Specify whether to draw the grid on the XY, XZ, or YZ plane. Position Specify the position of the projection plane within the 3D workbox in axes units. For example, if you specify 1 for the position of the XY plane, the XY plane will be placed at the position where z=1. Enter Min to have the plane placed at the axis minimum, or Max to place it at the axis maximum. Draw in Panel(s) For a multipanel graph, specify the panels in which you would like your plane to appear or All to have it drawn in all panels. Plane Labels Choose whether to have labels along the plane. The numbers along the corresponding axes are used for the labels. Hide Choose whether to hide or display the axes. Grids Page In the 3D Plane dialog, the Grids page has the following options: # Subdivisions Horizontal and vertical grid lines can be drawn at every major tick and at intervals between the ticks. Specify the number of subdivisions between tick marks to use for drawing the grid. For example, if you specify a value of 1, there will be an extra grid line drawn between each tick mark. 252 FORMATTING 3D PLANES You can specify the line style, color, and weight for the grid lines in each direction. Specify none for the line style to have no grid drawn in that direction. Fill/Border Page You can specify standard fill attributes (fill color, fill pattern, and pattern color), and standard line attributes (style, color, and weight) for the 3D planes. 253 CHAPTER 10 FORMATTING A GRAPH ROTATING A 3D GRAPH You can change the angle at which you are viewing your 3D graph. When specifying the rotation in the dialog, you are specifying the position of an "observer" of the graph. To rotate the 3D graph you must rotate the "workbox", which is a 3D box surrounding the graph. To rotate a 3D graph interactively 1. Click the workbox to select it. Horizontal rotation knobs (round green knobs) and a vertical rotation knob (a green triangle) appear on the workbox. 2. Drag on any of the knobs to rotate the workbox. 3. When you release the rotation knob, the graph is redrawn at the new workbox orientation. Figure 10.5: Rotating a 3D plot The circular knobs rotate the workbox horizontally (around the z-axis). The triangular knob rotates the workbox vertically (around the x-axis). In a multipanel 3D graph, you can interactively rotate the workbox in the first panel. All panels will be updated. To rotate a 3D graph using the dialog 1. Double-click outside the plot area but inside the graph area to display the Graph dialog. 2. Choose the 3D Workbox page. 254 ROTATING A 3D GRAPH 3. Specify the Angle to Z-axis, Angle to X-axis, and Distance and choose OK. The observer's viewpoint is specified in spherical units. The viewpoint must be outside the workbox, and should be above the XY plane and not directly facing any of the sides of the workbox. If the specified viewpoint is below the XY plane, the labels are displayed backward. 3D Workbox Page In the Graph dialog, the 3D Workbox page has the following options. Note that the 3D Workbox page is only available when you are editing a 3D graph. Angle to Z-axis Specify the angle (between 0 and 360 degrees) measured from an imaginary line that runs parallel to the z-axis through the center of the workbox. Angle to X-axis Specify the angle (between 0 and 360 degrees) measured from the x-axis in the XY plane. A value of 0 gives a viewpoint with the x-axis pointing toward you. Distance Specify the distance from the center of the workbox to the viewpoint ("observer") in workbox units. The number must be greater than zero and should generally not be too small to avoid distortion. As the distance increases, the size of the graph does not change; only the perspective changes. For example, to position the viewpoint directly behind the graph, and centered from top to bottom, you would specify 120 degrees for the angle to the z-axis, 45 degrees for the angle from the x-axis, and 10 for the distance to the center (assuming the workbox x specification is 1.0). Workbox Shape Specify the relative dimensions of the workbox by specifying the X, Y, and Z size ratios. The workbox, whether drawn or not, determines the relative sizes of the x, y, and z dimensions of the graph. Only relative values are important. For example, specifying 1.0, 1.0, 1.0 results in the x, y, and z dimensions being the same length; the workbox is a cube. Specifying 2.0, 2.0, 2.0 has the same result. The workbox shape cannot be changed interactively with the mouse. Workbox Attributes and Fill Select the style, color, and weight for the frame around the workbox and the fill inside the workbox. 255 CHAPTER 10 FORMATTING A GRAPH DISPLAYING 3D MULTIPANEL GRAPHS Displaying 3D Rotation Graphs Use multiple panels to display your 3D graph from different viewing angles. X Angle = 10 X Angle = 100 X Angle = 190 X Angle = 280 Figure 10.6: 3D surface plot viewed from different angles. To rotate a 3D graph in multiple panels 1. Create a 3D plot. 2. Select the graph area and click one of the Panel Rotation buttons on the plot palette. Or, 256 DISPLAYING 3D MULTIPANEL GRAPHS w Double-click on the graph area to open the Graph Properties dialog. On the Multipanel page, check the Rotate 3D Axes checkbox and specify the number of panels. You can specify the amount of rotation to be used across all of the panels in the Rotate Panel Options fields on the 3D Workbox page. Displaying 3D Sliced Graphs You can use multiple panels to show your 3D graph sliced along one axes. Z: -0.1 to 2.1 Z: 2.1 to 7.1 Z: -7.8 to -1.9 Z: -1.9 to -0.1 Figure 10.7: The previous figure sliced along the z axis 257 CHAPTER 10 FORMATTING A GRAPH To slice a 3D graph in multiple panels 1. Create a 3D plot. 2. Select the graph area and click one of the Panel Slicing buttons on the plot palette. Or, w 258 Double-click on the graph area to open the Graph Properties dialog. On the Multipanel page, specify one of the columns of data to be used as the conditioning variable in the Column List field. FORMATTING POLAR AXES FORMATTING POLAR AXES To select the axes w Click the horizontal axis. To format the axes 1. Double-click the horizontal axis; or select the axis and choose Selected Axis from the Format menu. 2. From the Polar dialog, choose the desired page: Display, Ranges/ Ticks, Labels or Font. Make the desired changes and choose OK. Alternatively, you can access pages of the property dialog by selecting the axis, right-clicking and selecting a page from the shortcut menu. Display Page In the Polar Axes dialog, the Display page has the following options: Axis Display You can specify line style, color, and weight for the polar axes (the line around the outside perimeter of the polar plot). Hide Choose whether to hide or display the axes. Circle/Spoke Grids You can specify the line style, color and weight for both the circular and spoke grids on a polar plot. Circular grids are the concentric circles that radiate out from the center of the plot. The larger the number of circular lines, the denser the grid. You can either specify the number of circular grids or the distance between grids. Spoke grids are the radial lines crossing through the circular grids. The higher the number of spokes, the denser the grid. You can specify either the number of spokes or the distance between spokes. To avoid crowding at the origin, S-PLUS draws only half the number of spokes in the innermost circle. If you specify the distance between the spokes in degrees S-PLUS will round the specified degrees to ensure equal distances between the spokes. Ranges/Ticks Page In the Polar Axes dialog, the Ranges/Ticks page has the following options: Tick Interval Specify the tick interval between circular grids and spoke grids. Number/Size Choose from Numbers, Size, Auto, Column, Factor-10 or Factor-e. Choose Numbers to specify the number of spokes or grids. Choose Size to specify the interval size (in axes units) between spokes or grids. Axis Minimum and Maximum Range Specify the minimum and maximum values along the axis. Choose Auto to have the minimum and maximum of 259 CHAPTER 10 FORMATTING A GRAPH the radius set equal to the minimum and maximum values in the data plotted. The minimum value is ignored (and set to 0) if the Data Type specified is Linear. Data Type Specify the type of data to be plotted: dB (decibel), Log, or Linear. Labels Page In the Polar Axes dialog, the Labels page has the following options: Label Type See Table 10.1: in the section Formatting 2D Axis Labels (page 244) for a complete list of display type options. Precision Specify the number of decimal places to display for numeric labels. Column Specify the name of a column containing the labels. The first row in the column is used to mark the first major tick mark, the second row the second tick mark, and so on. You can leave any number of rows blank. For example, if you want labeling to begin at the second tick mark, leave the first row in the column blank and enter your labels starting with the second row. Data Sheet Specify the name of the Data window containing the label column. Font Page 260 On the Font page you can specify standard font attributes for the polar axes labels. ADDING MULTI-LINE TEXT ADDING MULTI-LINE TEXT In S-PLUS you can add an unlimited amount of multi-line text to your graph in the form of text (comments), main or subtitles, axis titles, and date & time stamps. To add multi-line text 1. Choose Text from the Insert menu. A text edit box will open. Other types of text (for example, Titles) are also available from the Insert menu. or 1. Open the Annotation palette and drag-and-drop the Comment icon (see section Summary of the Annotation Palette (page 277) onto the Graph sheet. Click on the selected text to open the edit box. or 1. Open the Annotation palette and click the Comment icon. The cursor changes to the Comment Tool. 2. On the Graph sheet, click and drag the cursor. Release the mouse button. Default text the size of the box is added to the graph. 3. Click on the selected text to open the edit box. Type the desired text. Press ENTER to create a new line. To end editing and save results, click outside the edit box. Alternatively, you can press F10 or press CTRL + ENTER. To exit without saving, press the ESC key. To edit existing text in-place 1. Right-click on the text and select Edit In-place from the menu. or 1. Click on the text to select it, then click again. 2. Make changes to the text in the edit box. Press ENTER to create a new line. To end editing and save results, click outside the edit box. Alternatively, you can press F10 or press CTRL + ENTER. To exit without saving, press the ESC key. To move text 1. Select the text. Green selection knobs appear on the outline of the 261 CHAPTER 10 FORMATTING A GRAPH text box. 2. Click inside the selected region and drag the box to a new location. You can also move the text by changing the X and Y position on the Position page of the property dialog, available from the shortcut menu. To resize text 1. Select the text. Green selection knobs appear on the outline around the text box. 2. Drag one of the square green knobs to increase or decrease the size of the box. The proportions of the text (ratio of height to width) remain constant. To rotate text 1. Select the text. Green selection knobs appear on the outline of the text box. A round green knob appears at the bottom of the selected text. 2. Drag the rotation knob up or down. The position of the lower lefthand corner of the text box remains fixed. You can also rotate the text by specifying a rotation angle on the Position page of the property dialog, available from the shortcut menu. To format text in-place 1. Open the text edit box and select the text. 2. Choose a Graph Sheet Toolbar option (Font type and size listboxes, Bold, Italic, Underline, Superscript, and Subscript buttons) to change the format of the text. You can change the font and point size, and choose whether to bold, italicize, or underline the selected text. or 1. Right-click on the text to display the shortcut menu. Choose Superscript and Subscript to format the text. Choose Symbol to open a dialog to add or edit symbols and Greek characters. Choose Font to open a dialog to edit font type. or 1. Select Font from the Format menu to open the default Font dialog. 262 ADDING MULTI-LINE TEXT For more information, see section Adding Special Characters and Formatting Text (page 265). To align text 1. Select the "anchor" text. This text will be used to align other text. 2. SHIFT-click the text you wish to align. 3. From the Format menu, choose Align. 4. Choose the desired alignment from the submenu. To delete text 1. Select the text. 2. Press the DELETE key. Alternatively, you can select Clear from the Edit menu or you can right-click and select Cut. Date Stamp Use Date Select this option to add a date stamp to the text. Use Time Select this option to add a time stamp to the text. Position Page On the Position page the following options appear: X Position and Y Position The positions of the text are determined by specifying the distance from the bottom left-hand corner of the graph area to the bottom left-hand corner of the text box. Selecting Auto will center the text. Rotation Specify the angle at which to display the text (0-360 degrees). You can also rotate the text manually, see To rotate text earlier in this section. Hide Choose whether to hide or display the text. If you want to unhide the text once you have closed the Comment dialog, you can reopen the dialog from the Object Browser. Use Axes Units Choose whether the position specification should be interpreted in document units or axes units. X-Axis # and Y-Axis # If you choose Use Axes Units, these options become available. If you have more than one x or y-axis on the graph, these options let you specify which x-axis and which y-axis you want used for determining the axes units. Draw in Panels For a multipanel graph, specify the panels in which you would like your text to appear. Font Page On the Font page you can specify standard font attributes for the text. 263 CHAPTER 10 FORMATTING A GRAPH Specifications made on the Font page apply to the entire specified text. Box Page On the Box page you can specify standard line and fill attributes for the box around the text. You can also specify the following options: Vertical and Horizontal Margin Specify the distance between the box border and the text. 264 ADDING SPECIAL CHARACTERS AND FORMATTING TEXT ADDING SPECIAL CHARACTERS AND FORMATTING TEXT Specifying a Text Font To specify a text font 1. Open a text edit box and add text. 2. Highlight the text to be formatted. 3. Choose a font from the toolbar’s font dropdown list. Specifying Text Size To specify a text size 1. Open a text edit box and add text. 2. Highlight the text to be formatted. 3. Choose a font size from the toolbar’s font size dropdown list. Formatting Text To format text as bold, italic, or underline as Bold, Italic, or 1. Open a text edit box and add text. Underline 2. Highlight the text to be formatted. 3. Click the Bold, Italic, or Underline toolbar button. Formatting Superscripts and Subscripts To format text as superscript or subscript 1. Open a text edit box and add text. 2. Highlight the text to be formatted. 3. Click the Superscript or Subscript toolbar button. or 4. Right-click on the edit box and select Superscript or Subscript from the menu. Adding Special Characters Using a Dialog You can specify text in Symbol font, Greek and Extended ASCII characters using the Symbol dialog. To insert special characters using the Symbol dialog 1. Open a text edit box. 2. Right-click on the edit box and select Symbol from the menu. Special characters are available in the Symbol dialog. 265 CHAPTER 10 FORMATTING A GRAPH 3. Click on a symbol to select it and click Insert to add the symbol to the edit box without closing the dialog. To close the dialog, select Close. 266 ADDING TITLES AND LEGENDS ADDING TITLES AND LEGENDS Inserting a title is different from inserting regular text because a title is positioned automatically. See section Adding Multi-line Text (page 261) for information on editing and formatting titles. To add a main title or a subtitle 1. From the Insert menu, select Titles. 2. From the Titles submenu, choose Main or Subtitle. S-PLUS opens an edit box for you to enter text. 3. Type the desired text. Press ENTER to create a new line. To end editing and save results, click outside the edit box. Alternatively, you can press F10 or press CTRL + ENTER. To exit without saving, press the ESC key. You can either type in some text, or choose from one of several automatic titling options. If an automatic titling option is entered, text is taken from the description, name, or column number assigned in the Data window. These are automatically updated when changes are made to the Data window. (which is the default) may be specified in the title text field. @Auto cannot be combined with any other characters within a title field. For example, if you type @AutoXYZ, the XYZ text is ignored. The @ sign is ignored if it is not the first character typed within a title field. For example, if you type `@Auto` , the word Auto is displayed (and is skewed). @Auto Table 10.2: Automatic titling options Option Description @Auto S-PLUS uses the X, Y, or Z column description if one was specified. If no column description is found, S-PLUS uses the column name if one was specified. If neither a description or name is found, S-PLUS uses the data set name followed by the column number. The only exception to this is in the case of grouped bar charts with multiple columns of Y data, when by default the y-axis is left untitled. @Description S-PLUS uses a column description if one was specified; otherwise the title is left blank. 267 CHAPTER 10 FORMATTING A GRAPH Table 10.2: Automatic titling options @Name S-PLUS uses a column name if one was specified; otherwise the field is left blank. @Column S-PLUS uses the Data window name followed by the column number. @Spec S-PLUS uses the column name or number specified in the Data to Plot page. For example, if you entered AGE for the x-axis in the plot dialog, S-PLUS would print AGE for the title. If you wish to use the @ symbol as part of your title, you must type it in twice. For example, typing @@JANUARY 12 results in the title @JANUARY 12. Adding 2D Axis Titles In S-PLUS you can place axis titles on your graph. Axis titles are convenient because they are positioned automatically. See section Adding Multi-line Text (page 261) for information on editing and formatting axis titles. To add a 2D axis title 1. Select the axis to which you want to add a title. 2. From the Insert menu, select Titles. 3. From the Titles submenu, choose Axis. S-PLUS opens an edit box for you to enter text. 4. Type the desired text. Press ENTER to create a new line. To end editing and save results, click outside the edit box. Alternatively, you can press F10 or press CTRL + ENTER. To exit without saving, press the ESC key. Adding 3D Axes Titles 268 3D axes titles are different from 2D axis titles. They cannot be moved and sized interactively. The text for 3D axes titles is specified from within the 3D Axes dialog and cannot be multi-line. However, you can add multi-line text to 3D graphs in the form of comments and titles. ADDING TITLES AND LEGENDS To add 3D axes titles 1. Double-click the axes; or select the axes and choose Selected 3D Axes from the Format menu. 2. From the 3D Axes dialog, choose the X Text, Y Text, or Z Text page. Make the desired changes for the Text, Font, Size, and Color fields and choose OK. or 1. From the Insert menu, choose Title, then Axis. 2. The 3D Axes dialog appears for editing. See section Adding Special Characters and Formatting Text (page 265) for more information on specifying text. Adding a Date and Time Stamp A date & time stamp lets you display the date and time along with specified text. You can format the text using the in-text codes described in the section Adding Special Characters and Formatting Text (page 265). See section Adding Multi-line Text (page 261) for information on editing and formatting existing text. To add a date stamp 1. Click the Date Stamp tool on the Annotation Palette. The mouse pointer will change to represent the Date Stamp tool. 2. In the Graph sheet, click and drag the Date Stamp tool until you have a text box of the desired size. Release the mouse button. A default date stamp is placed on the graph. The text box will automatically expand if the text starts extending beyond the box boundary. or 1. Choose Date Stamp from the Insert/Annotation menu. S-PLUS opens an edit box for you to enter text. 2. Type the desired text. Press ENTER to create a new line. To end editing and save results, click outside the edit box. Alternatively, you can press F10 or press CTRL + ENTER. To exit without saving, press the 269 CHAPTER 10 FORMATTING A GRAPH ESC key. Note The date stamp is identical to the text boxes you can create with the Text tool. The only difference is that the date & time stamp options in the property dialog are turned on. Adding a Legend A legend is a combination of text and graphics that explain the different plots on the graph. In a multipanel graph, the legend only appears in one panel. To add a legend w Click the Legend button on the Graph toolbar; or choose Legend from the Insert menu. If you have more than one graph on the Graph sheet, select the desired graph before choosing Legend from the Insert menu. To remove the legend, click again on the Legend button. To format the legend box w Position/Size Page Double-click the legend margin, outside of the legend items; or select the legend and choose Selected Object from the Format menu. In the Legend dialog you can specify the legend position and formatting for the legend box. Alternatively, you can right-click on the legend and select pages of the Legend dialog from the shortcut menu. In the Legend Box dialog, the Position page has the following options: Number of Items Specify the number of legend items you want to have. If you leave this field at Auto, the number of legend items is determined by the number of plots on the graph, and will change as you add and delete plots. Font Size Specify the font size to be used for all legend items. x Position and y Position The legend position is determined by specifying the distance from the bottom left-hand corner of the graph area to the upper left-hand corner of the legend box. 270 ADDING TITLES AND LEGENDS Hide Choose whether to display the legend. Use Axes Units Choose whether the position specification should be interpreted in document units or axes units. X-Axis # and Y-Axis # If you choose Use Axes Units, these options become available. If you have more than one x or y-axis on the graph, these options let you specify which x-axis and which y-axis you want used for determining the axes units. Fill/Border Page You can specify standard fill attributes (fill color, fill pattern, and pattern color), and standard line attributes (style, color, and weight) for the box containing the legend items. Box Specs Page In the Legend dialog, the Box Specs page has the following options: Sample Length Specify the length of the sample line, symbol, or pattern in document units. Vertical Spacing Specify the distance between the bottom of each line of legend information as a proportion of the text height. For example, a value of 2 produces a vertical space that is twice the text height. Middle Spacing Specify the distance between the sample and the associated legend text in document units. Vertical and Horizontal Margin Specify the distance between the legend contents and the legend box in document units. Round Corners Choose whether to have rounded box corners. Horizontal and Vertical Radius Specify the degree of rounding for the box corners. The larger the value specified here, the more rounded the corners appear. Formatting the Legend Items In S-PLUS you have complete control over the formatting of each item in the legend. To edit a legend item w Double-click the legend item; or select the legend item and choose Selected Object from the Format menu. In the Legend Item dialog you can specify the item text, and the formatting attributes of the legend sample. 271 CHAPTER 10 FORMATTING A GRAPH Text Page In the Legend Item dialog, the Text page has the following options: Text Enter the text description for each legend item. @Auto is the default for the legend text fields. The @Auto specification uses the column name or the column number from the data column(s) specified for Y for most 2D plots and Z for most 3D plots. A separate legend item is created for each bar in a standard bar chart, each group in a grouped bar chart, each slice in a pie chart, each area in an area chart, and each contour level in a contour plot. An @Auto can be placed in the text field by entering an @. For information on specifying special characters in the text field, see section Adding Special Characters and Formatting Text (page 265) earlier in this chapter. Hide Choose whether to display the legend item. Line/Symbol Page Override Auto Legend Item Specs Choose this option to specify custom line and symbol attributes for the legend item. When you click on this check box, the line and symbol attribute fields become enabled. You can specify standard line attributes (style, color, and weight) and symbol attributes (style, color, and weight) for the sample. If you do not have this option selected, the legend item will be updated automatically when changes are made to the associated plot's properties. To prevent the legend item from being deleted when the associated plot is deleted, explicitly specify the number of legend items in the Legend dialog. Fill/Border Page Override Auto Legend Item Specs Choose this option to specify custom fill and border attributes for the legend item. When you click on this check box, the fill and border attribute fields become enabled. You can specify standard fill attributes (fill color, fill pattern, and pattern color), and standard line attributes (style, color, and weight) for the pattern sample. If you do not have this option selected, the legend item will be updated automatically when changes are made to the associated plot's properties. To prevent the legend item from being deleted when the associated plot is deleted, explicitly specify the number of legend items in the Legend dialog. Font Page 272 On the Font page you can specify standard font attributes for the legend item text. Specifications made on the Font page apply to all of the legend item text. ADDING LABELS FOR POINTS ADDING LABELS FOR POINTS If you have a 2D scatter plot on your graph, you can automatically display labels (determined by row names) for selected points. To label points 1. If you have more than one scatter plot on your Graph sheet, select the scatter plot you want to use. 2. Click on the Label Points button in the middle of the top row of the Annotation Palette. 3. Click on a data point in your scatter plot. A label will appear. The label can be moved or edited as any other comment can. 4. To replace the label with a label for a different point, click on another data point. The first label will be removed and a new label will appear for the newly selected data point. 5. To add a label for another point, shift-click on another data point. Another label will appear. Identifying Points in a Data View If you have a 2D scatter plot on your graph, you can select rows in a data view in clicking on points in your scatter plot. To select a row of data corresponding to a point on your graph 1. If you have more than one scatter plot on your graph, select the scatter plot you want to use. 2. Open a view on the data used for the x and y columns in the scatter plot. Use Window/Tile/Vertical to show your data and graph side by side 3. Click on the Select Point in Data View button in the top right of the Annotation palette. 4. Click on a data point in your scatter plot. The corresponding row in the data view will become selected. 5. To select a different row, click on a different point in the scatter plot 6. To add a row to the selection, shift-click on another data point. 273 CHAPTER 10 FORMATTING A GRAPH ADDING A CURVE FIT EQUATION If you have a curve fit plot on your graph, you can automatically display the equation for the line. To insert a curve fit equation 1. Select the desired curve fit plot (if there is more than one plot on the graph). 2. From the Insert menu, choose Curve Fit Equation. The equation of the line is displayed in the Comment dialog. The equation is placed here so you have complete control over its formatting by using intext codes. 3. Specify the position for the equation and any desired formatting and choose OK. To edit an existing curve fit equation w Double-click the equation; or select the equation and choose Selected Comment from the Format menu. For more information on formatting the equation, see section Adding Multi-line Text (page 261) in this chapter. The Curve Fit Equation option is only available when you have at least one curve fit plot on the graph. If you have multiple curve fit plots, you can select each one and get the equation describing the line automatically. 274 ADDING LINES, SHAPES AND SYMBOLS ADDING LINES, SHAPES AND SYMBOLS You can add extra items to your graph such as text, lines, shapes, and symbols. These drawing objects can be added by using the Annotation palette, or by using the Annotation option on the Insert menu. A short description of each drawing object is shown later in this section. Adding Annotations Using the Menus You can add drawing objects to a graph by using the Annotation option on the Insert menu. This allows you to specify both the property attributes of an object and its position on the graph within the same dialog. To add an annotation using the Insert/Annotation option 1. From the Insert menu, choose Annotation. A submenu appears listing the drawing objects. 2. Choose the object you wish to draw on the graph. The property dialog for the object will appear. Specify the desired properties, including the x,y position for the object. 3. Choose OK. The object is drawn on the Graph sheet. Adding Annotations Using the Annotation Palette You must have the Graph toolbar displayed to access the Annotation palette. You can add a drawing object to a plot in two different ways: 1. Drag-and-drop a drawing object icon from the Annotation palette onto the graph. 2. Click a drawing object button to turn the mouse into a drawing tool. The object to be drawn appears as a small symbol on the lower right side of the mouse pointer. Place this tool on the plot and click and drag to insert a drawing object of a specified size. Figure 10.8: The mouse pointer as a drawing tool to add a filled circle. To add an object from the Annotation palette 1. Click the Annotation button on the Graph sheet toolbar. A palette of drawing objects is displayed. 275 CHAPTER 10 FORMATTING A GRAPH 2. Drag-and-drop the desired object onto the graph. The object remains selected until you draw another object or click somewhere else on the sheet. 3. Resize the object by selecting it and dragging on one of the corner selection knobs. Move the object by selecting and dragging in the center of the object. To edit other properties of the object, double-click on it to open the property dialog or right-click and select the relevant page of the dialog from the menu. 276 ADDING LINES, SHAPES AND SYMBOLS Summary of the Annotation Palette Selection Tool Comment Tool Label Point Tool Line Tool Data Stamp Tool Arrow Tool Select Row Tool Arcs Tool Radial Lines Tool Error Bars Tool Vert. Ref. Line Horiz. Ref Line Filled Box Shape Box Shape Rounded Box Ellipse Shape Square Circle Up triangle Plus X Diamond Down triangle Box X X+ + Diamond + Circle Up Down triangles Box + X Circle Box up triangle Filled square Filled circle Filled up triangle Filled diamond Filled dwn triangle Box down triangle X Diamond Cross Ant Dash Male Female Bar Figure 10.9: The Annotation toolbar has buttons for Tools, Shapes and Symbols. Drawing Objects You can use the mouse as a drawing tool to add drawing objects to your graphs, or you can drag annotation objects from the palette onto your graph. Selection Use the Selection tool to deselect a drawing object and return to the selection mouse pointer. Comment Use the Comment tool anywhere on your graph. You can also use the Text option on the Insert menu to add text to your graph. For a more detailed 277 CHAPTER 10 FORMATTING A GRAPH discussion of adding and editing text, see the section Adding Multi-line Text (page 261). Date Stamp Use the Date Stamp tool from the Annotation palette to place a default date stamp on your graph. The date stamp contains default text and the current date and time. Double-click the date stamp to edit its text or font specifications. For more information on date stamps see section Adding a Date and Time Stamp (page 269). Arrows Use the Arrow tool from the Annotation palette to draw arrows. The starting point represents the "tail" of the arrow. The point where you release the mouse button is where the "head" of the arrow is placed. Lines Use the Line tool to draw straight lines. Arcs Use the Arc drawing object to draw all or part of a circle. Arcs will draw proportionally to an invisible center point; therefore, the closer you move in toward the center, the smaller the arc will be. Conversely, the farther you move out, the larger the arc. Radial Lines Use the Radial Line tool to draw lines at an angle. A radial line rotates around a fixed center point, acting as a radius for an invisible circle. The starting point will act as the center point. Error Bars Use the Error Bar tool to draw and size error bars on your graph. Error bars are initially drawn so that the bars expand symmetrically from all sides. After they have been drawn on the graph, you can select parts of the error bars and manipulate them individually. Reference Lines You can use a reference line to highlight a particular x or y value. A reference line’s position is set in axes units. To add a reference line, you can drag it from the annotation palette. 278 ADDING LINES, SHAPES AND SYMBOLS Shapes Use the Shape drawing tools to draw rectangles, rounded rectangles, or ellipses of any size or proportion. A shape can be clear or opaque. Symbols Use any of the Symbol drawing tools to place extra symbols on your Graph. These are the same symbols used to represent data points on plots. The 28 symbol types appear in blue on the palette. Symbols, unlike Shapes, always retain their original proportions when resized. 279 CHAPTER 10 FORMATTING A GRAPH 280 WORKING WITH GRAPH OBJECTS Graphic Objects 11 Graphic Objects Selecting Objects 281 282 Summary of Format and View Menus 284 Moving and Copying Objects Using Drag-and-Drop Using Cut, Copy, and Paste Options Sizing Objects 288 288 288 289 Editing Objects Editing a Single Object Editing Multiple Objects 290 290 291 Arranging Objects on the Graph Overlapping Objects Aligning Objects Aligning Objects Using Snap-to-Grid Distributing Objects 292 292 292 293 293 All objects on a Graph sheet are considered graph objects. When working with graph objects, you can: • Change the shape, size, and color of objects • Layer objects • Copy and move objects • Align objects Once an object has been added to your graph, you can move, copy, size, or edit the properties of the object. 281 CHAPTER 11 WORKING WITH GRAPH OBJECTS You can also use the Object Browser to select, edit and format objects. The Object Browser allows you to see all of the objects in your current session in a hierarchical view. It can also be used to select and edit objects that are difficult to select in other views (for example, overlapping objects). For more information, see chapter 6, Using the Object Browser. Selecting Objects To select an object, the mouse pointer must appear as an arrow. If the pointer is not an arrow, click on the Selection tool on the Annotation palette. When a drawing object is selected, small green selection knobs appear on an outline around the object. For a box, the outline is the same as the border around the box; for arcs, ellipses, and extra symbols, the outline is an invisible rectangle surrounding the object. For lines, radial lines, and arrows, the green selection knobs appear only at the ends of the line. For error bars, the selection knobs appear at the ends of each bar. To select a single object w Click on the object with the mouse pointer. Green selection knobs appear on the outline around the object. If they do not appear, the object is not selected. Try to select it again by clicking on the Selection (arrow) tool on the Annotation palette, placing the mouse pointer over the object and clicking again. To select multiple objects 1. Click on the object. 2. Hold down the SHIFT key or CTRL key and click on another object. 3. Repeat step 2 until all the desired objects have been selected. or 1. Position the mouse pointer in one corner of the area surrounding the objects you wish to select. 2. Click and drag until the selection box encompasses all the objects you want to select. Objects must be entirely within the selection box 282 SELECTING OBJECTS in order to be selected. Note If you press CTRL while dragging, the selection box will select everything it touches as well as objects inside the box. When the mouse button is released, all the objects within the selection box have green selection knobs displayed on their outline. To cancel the selection, just click the mouse pointer in a blank area of the Graph sheet. Selecting multiple objects is convenient when you wish to move or edit a number of objects. To select all objects All drawing objects can be selected in two ways: 1. From the Edit menu, choose the Select All command. or 1. Position the mouse pointer in one corner of the Graph sheet. 2. Click and drag until the selection box encompasses all objects on the Graph sheet. All objects are selected and have green selection knobs displayed on their outline. To select all objects of the same type A number of objects of specific types can be selected using the Edit menu. 1. From the Edit menu, choose the Select command. A list of available object types will appear. 2. Select from the list, for example, All Plots. All plots on the Graph sheet will be selected. 283 CHAPTER 11 WORKING WITH GRAPH OBJECTS SUMMARY OF FORMAT AND VIEW MENUS Figure 11.1: The Format menu when a Graph sheet is active. Table 11.1: The Format menu options. Option Purpose Font Set the font when editing text. Selected Objects Modify the properties of all the selected objects. Change plot types Convert from one plot type to another (for example: scatter to bar) 284 SUMMARY OF FORMAT AND VIEW MENUS Table 11.1: The Format menu options. Option Purpose Sheet Modify the properties of the Graph sheet Apply Style Color or Black and White: applies the style settings specified under Options/Graph Styles to your graph. Align Align all of the selected objects to the first selection. Distribute Place three or more objects equal distances apart on the Graph sheet. Snap to Grid Move select objects to the nearest horizontal or vertical grid. Plot Summary Modify the data specifications for the plots on the graph. Arrange Graphs Resize and reposition the graphs or your Graph sheet. Exchange Graphs Exchange the sizes and position of the two selected graphs. Bring to Front Bring the selected object in front of other object on the graph. Send to Back Send the selected object behind the other objects on the graph. Bring Forward Bring the selected object forward by one level. Send Backward Send the selected object back by one level. 285 CHAPTER 11 WORKING WITH GRAPH OBJECTS Figure 11.2: The View menu when a Graph sheet is active. 286 SUMMARY OF FORMAT AND VIEW MENUS Table 11.2: The View menu options. Option Purpose Draft Sets the drawing mode on the screen to draft to increase display speed. Only affects the screen drawing, and only speeds up certain line drawing. Status Bar Turn on the status bar at the bottom of the Graph sheet window. Toolbars Allows you to select toolbars to be visible. Full Screen Displays your Graph sheet using the full screen without menu bar, title bar or toolbars. Zoom Enlarge a section of your Graph sheet to focus on a particular area. Auto Plot Redraw Redraw plots automatically after each change is made. Redraw Now Redraw all graph objects. Commands Window Show the Commands window. 287 CHAPTER 11 WORKING WITH GRAPH OBJECTS MOVING AND COPYING OBJECTS Using Dragand-Drop An object can be moved or copied on a graph by dragging the object. To move or copy objects using drag-and-drop 1. Select the object or objects you wish to move or copy. 2. To move the object(s), click and drag the object(s) to the new position. To copy an object, press CTRL while you click and drag. To move or copy objects between Graph sheets using drag-and-drop 1. From the Window menu, choose Tile Vertical or Tile Horizontal so you can see both the source and target Graph sheets. 2. Select the object or objects you wish to move or copy. 3. To move the object(s) into the target Graph sheet, press CTRL while you click and drag the object. To copy an object, click and drag the object into the target Graph sheet. Note If you are dragging multiple, dissimilar objects, the group of objects can only be dropped on a Graph sheet. If you are dragging a collection of objects of the same type, you can drop the objects on any target area appropriate for that object type. For example, if you are dragging several line plots, they can be dropped on an axes target on the target Graph sheet. However, if you are dragging several line plots and a symbol, they cannot be dropped on an axes target; they can only be dropped on a Graph sheet. Using Cut, Copy, and Paste Options Objects can also be moved by cutting or copying them and pasting them in a new position. When you cut or copy an object, it is placed on the Clipboard, and can be placed in another Graph sheet or another application. To move or copy objects using the menus 1. Select the object or objects you want to move or copy. If more than one object is selected, the objects will keep the same relative positions when placed in their new location. 288 MOVING AND COPYING OBJECTS 2. Choose either the Cut or Copy button from the standard toolbar, or from the Edit menu choose the Cut or Copy command. 3. Position the mouse pointer in the target Graph sheet or another application (for example, Word). 4. Choose the Paste button from the standard toolbar, or from the Edit menu choose Paste or click on the right mouse button and choose Paste from the shortcut menu. Sizing Objects Drawn objects can be sized by dragging the green selection knobs that appear on the object when it is selected. To resize objects 1. Select the object or objects you wish to size. 2. Position the mouse pointer over a knob. 3. Click and drag the handle to draw the object to the size you wish. A dashed outline traces the new dimensions of the object. To size an object horizontally or vertically, drag the green selection knobs on the sides of the object. To size an object in both dimensions at once, drag the green selection knobs on the corners of the object. 289 CHAPTER 11 WORKING WITH GRAPH OBJECTS EDITING OBJECTS Editing a Single Object Any graphic object can be edited by: 1. Choosing the appropriate formatting options from the toolbars or menus. 2. Selecting the object and then choosing Selected Object from the Format menu. 3. Double-clicking on the object to display its property dialog. 4. Right-clicking the object to display its shortcut menu and choosing options. To edit using the toolbars 1. Select the object you wish to edit. 2. Click on the appropriate button to change the object to the attribute selected (for example, the Line Color button). To edit using the Selected Objects 1. Select the object you wish to edit. 2. From the Format menu choose Selected Object. The option name changes to reflect the type of selected object (for example, Selected Arrow). When the dialog appears, edit the properties you wish to change. Choose OK. To edit the object directly 1. Double-click on the object you wish to edit. The property dialog for the object appears. 2. Edit the properties you wish to change. Choose OK. To edit the object using its shortcut menu 1. Right-click on the object you wish to edit. The shortcut menu for the object appears. 2. Choose the desired option from the shortcut menu. 290 EDITING OBJECTS To edit the contents of a composite object Many commands can create composite graph objects. To edit their contents, you can convert them into multiple objects. 1. Right click on the composite object. 2. Select Convert to Objects from the shortcut menu. For a further discussion of the properties of graphic objects such as color and line properties, see section Common Plot Properties (page 300). Editing Multiple Objects Multiple graphic objects can be edited by 1. Choosing the appropriate formatting options from the toolbars or menus, or 2. Selecting the objects and then choosing Selected Objects from the Format menu. To edit multiple objects using the toolbars 1. SHIFT-click or CTRL-click to select the objects you wish to edit. 2. Click on the appropriate toolbar button to change the selected objects to the attribute selected (for example, the Line Color button). To edit multiple objects using the Selected Objects option 1. SHIFT-click or CTRL-click to select the objects you wish to edit. 2. From the Format menu choose Selected Objects. When the dialog appears you can specify values for the properties you wish to change. If the selected objects are all of the same type, the changes will take effect on all of the objects. 3. If you have multiple dissimilar objects selected, the dialog will contain properties for only the first object selected. However, modifications made in this dialog will affect the other dissimilar selected objects if they also have the property. For example, if you have selected several arrows and then a line plot, the dialog will contain arrow properties. However, if you change the arrow line color here, the line color used for the plot will also be affected because line plots and arrows have the Line Color property in common. Choose OK. 291 CHAPTER 11 WORKING WITH GRAPH OBJECTS ARRANGING OBJECTS ON THE GRAPH Overlapping Objects If objects overlap, some objects may be completely or partially covered by others. You can change the order of overlapped objects by bringing certain objects to the front, or sending others to the back. To use Bring to Front 1. Select the object or objects you wish to bring to front or send to the back. Bring to Front Send to Back 2. Click on the Bring to Front or Send to Back buttons on the toolbar, or from the Format menu, choose Bring to Front or Send to Back. To bring objects forward or backward by single increments (one level at a time), choose the Bring Forward or Send Backward options from the Format menu. Aligning Objects You can align selected graph objects automatically using S-PLUS Align and Snap to Grid options. Snap to Grid lets you align your objects to a grid. S-PLUS's grid is made up of a series of invisible horizontal and vertical gridlines. By default there are 12 invisible gridlines per inch, and 5 per centimeter (you can change the default under Options/Graph Options). As you move an object it will "snap" to the closest intersection of the invisible horizontal and vertical gridlines. To align objects using Align 1. Select the "anchor" object. This object's position will be used to align other objects. 2. SHIFT-click or CTRL-click to select the objects you wish to align. 3. From the Format menu, choose Align. 4. Choose the desired alignment from the Align menu. 292 ARRANGING OBJECTS ON THE GRAPH You can use Align to align your graphs on the Graph sheet. Alternatively, you can use S-PLUS automatic graph layout feature (Arrange Graphs) to position multiple graphs on the Graph sheet. Aligning Objects Using Snap-to-Grid To align objects using Snap to Grid 1. From the Format menu, choose Snap to Grid. 2. Select the object you wish to move. 3. Drag the object slowly to the desired position. The object will snap to the nearest horizontal and vertical gridline automatically. Distributing Objects You can use the Distribute option to place three or more objects equal distances apart on the Graph sheet. The two outermost selected objects determine the size of the area in which to distribute the selected objects. This option is useful when you have multiple objects (for example, comments) that you want to have evenly spaced on the Graph sheet. You can use Align to line up your objects, then use Distribute to space them evenly. To distribute objects 1. Select three or more objects to be distributed. 2. From the Format menu, choose Distribute. 3. From the Distribute menu, choose Vertical or Horizontal. The selected objects are placed equal distances apart on the Graph sheet, between the two outermost selected objects. Saving Defaults Saving graph object defaults is useful if you need to create multiple objects with similar properties. To save the defaults for the selected object 1. Right-click on the object. 2. From the shortcut menu, choose Save Object as Default. 3. You could also go to the Options menu and select Save Object As Default. When you save the current settings as defaults, the new defaults will affect all 293 CHAPTER 11 WORKING WITH GRAPH OBJECTS new objects of that type created from that point on in the current session and in future S-PLUS sessions. Objects created using previously defined defaults will not be affected by the default changes. Deleting Objects Objects can be deleted from a graph at any time. To delete an object 1. Select the object or objects you wish to delete. 2. From the Edit menu, choose Clear or press the DELETE key. Once an object is deleted, you may undo the deletion immediately. From the Edit menu choose Undo, and the item is restored, or click on the Undo button. Objects can be removed from the Graph sheet but not permanently deleted by using the Cut command. The object is placed on the Clipboard so that it can be pasted in another location on the current Graph sheet or in another document. 294 EDITING PLOT PROPERTIES 12 Plot Types Changing the Plot Type 295 295 Plot Properties Common Plot Properties Area Charts Bar Charts, Vertical and Horizontal (2D) Box Plots Comment Plots Contour/Level Plots (2D) Curve Fitting (Regression) Error Bar Plots High-Low-Close Plots Histograms and Density Plots Line & Scatter Plots (2D) Pie Charts Polar Plots Vector Plots Scatterplot Matrix Contour Plots (3D) Line & Scatter Plots (3D) Surface Plots 299 300 303 304 307 309 311 313 316 317 318 319 325 326 327 328 330 330 332 Plot Types This chapter describes the detailed changes that can be made to modify the appearance of your plots. See section S-PLUS graphs (page 174) for a discussion of the plot palettes. Changing the Plot Type In S-PLUS, you can switch between different plot types using the plot palettes or the Change Plot Type option on the Format menu. If you choose a plot type that is incompatible with your data selection, you will need to change 295 CHAPTER 12 EDITING PLOT PROPERTIES your data specifications. If you change the plot type to one with a different axis system, you will be prompted before the graph is converted. Under these circumstances you will lose axes specifications and other contents of the original graph. To change the plot type using a plot palette 1. Select the plot you wish to change. 2. Click the 2D or 3D Plots button. A palette of available 2D or 3D plot types appears. 3. Click the desired plot button. The selected plot is redrawn using the new type. 4. If your data are not appropriate for the chosen plot type, the plot appears on the graph in an iconized form. To close the palette, click the close box or click the plots button on the standard toolbar again. To change the plot type using a dialog 1. Select the plot and choose Change Plot Type from the Format menu. 2. In the Change Plot Type dialog, choose from the list of plot types available for the current axes type (for example, 2D). As you click through the list of plot types, sample plots are displayed in the dialog. 3. Choose OK. The plot is redrawn using the new plot type. Table 12.1 outlines the allowed plot types: 296 CHANGING THE PLOT TYPE Table 12.1: Legal plot types Plot Type 2D Axes Area ! Bar ! Bar—Horiz ! 3D Axes Matrix Axes Polar Axes Text Axes ! ! ! Bar 3D Box ! Bubble ! (P) Bubble Color ! (P) Color ! (P) Comment ! ! Contour ! (P) ! Contour 3D Density ! Dot ! (P) Error Bar ! (P) Error Bar—Horiz. ! (P) Fit—Exponential ! (P) Fit—Linear ! (P) Fit—Log 10 ! (P) Fit—Log e ! (P) Fit—Polynomial ! (P) Fit—Power ! (P) High Density ! (P) 297 CHAPTER 12 EDITING PLOT PROPERTIES Table 12.1: Legal plot types High Low Plot ! Histogram ! Levels Plot ! (P) Line ! (P) (P) ! ! Line 3D Pie ! QQ Plot ! ! (P) ! Regression 3D Robust Line ! (P) Scatter ! (P) ! ! Scatter 3D ! Scatter Plot Matrix Smoothing—Friedman Super ! (P) Smoothing—Kernel ! (P) Smoothing—Loess ! (P) Smoothing—Spline ! (P) Step Plot ! (P) ! Surface Time Series ! Vector ! (P) ! Plot type can be plotted on the respective axes type. (P) A projection of the 2D plot into 3D space. 298 PLOT PROPERTIES PLOT PROPERTIES Formatting Plot Properties You can change the properties of your plot using a dialog or the toolbar buttons. You can specify line, border, and fill attributes, data handling information, cropping information, and much more. To change plot properties using a dialog The title of the plot property dialog varies depending on the plot type (for example, "Line/Scatter" for line and scatter plots). You can access the plot property dialog in the following ways: 1. Double-click on the plot, or 2. Select a plot and choose Selected Plot from the Format menu, or 3. Right-click on the plot to display its shortcut menu, or 4. Expand the Object Browser object GraphSheet until you see the plot icon. Double-click on the icon or right-click and select Property Dialog from the shortcut menu. 5. Edit the desired properties in the dialog and choose OK. To change plot properties using the toolbar 1. Select the plot to change. 2. From the Graph toolbar, select the desired button (for example, Color). 3. Choose a new color for the plot. Note If you have a line plot with symbols both the lines and symbols will change color. You can specify the symbol and line color independently in the plot property dialog. To change plot properties using the shortcut menu 1. Place the mouse cursor on the plot and click the right mouse button. The shortcut menu appears to the right or left of the mouse pointer. 2. From the shortcut menu, choose the desired option to display its dialog. 299 CHAPTER 12 EDITING PLOT PROPERTIES 3. Edit the desired properties and choose OK. Formatting Multiple Plots You can format several plots at once using the toolbar buttons. To format multiple plots 1. Select the plots you want to change. You can do this by SHIFTclicking on each plot or selecting Edit/Select All/Plots from the menu. 2. Choose the desired option from the Graph toolbar. For example, you can select all your line plots and change them to the same color using the Line Color button on the toolbar. Common Plot Properties S-PLUS gives you complete control over all properties of your plots. S-PLUS uses defaults for all plot attribute options, and can automatically alternate (or “cycle”) line and symbol styles, or fill pattern and color if you have multiple plots within a graph. You can reset the cycling defaults at any time by selecting Graph Styles from the Options menu. Different plot types share some common plot options, while other are unique to a specific plot type. For example, line style, color, and weight are options for a line plot, while bar type, base, and grouping are options for a bar chart. The following topics are plot attributes common to many plot types in S-PLUS which appear on various pages of the plot property dialogs. Variations from the options shown below will be discussed in the specific sections for each plot type. Scaling to Axes X-Axis/Y-Axis # If you have multiple axes pairs on your graph, use the Scale to options to choose which x-axis and y-axis to be use for scaling the plot. Specify the number of the desired x-axis and y-axis. By default S-PLUS scales the plot to the first x-axis and y-axis on the graph. Note If you specify an axis number that does not exist it will be added automatically. For example, if you specify #2 for the Y axis # and you currently have only one y-axis, a second y-axis is added and the plot is scaled to it automatically. This option is available only for 2D plots; all 3D plots are scaled to only one set of available axes (X, Y, and Z). 300 PLOT PROPERTIES For information on adding axes to a graph, see the chapter Formatting a Graph. Plane # Many of the 2D plot types can be projected onto a 3D plane. To project a 2D plot, put the 2D plot on a 3D graph and specify the projection plane next to Plane #. For information on projecting 2D plots see section Projecting a 2D Plot onto a 3D Plane (page 201). Cropping Check the Crop option to have your 2D plots cropped at the edges of the plot area. Leave the checkbox empty to permit the plot to extend beyond the plot area. If cropping is on, any data, lines, or symbols extending beyond the plot area are not plotted. Hiding Check the Hide option to temporarily prevent a plot from displaying on a graph. When you hide a plot, all of the plot specifications are retained. A plot button remains on the graph representing the hidden plot. You can unhide a hidden plot by double-clicking on its plot icon and deselecting the Hide checkbox. Subset Rows with You can also specify a subset of rows for graphing in the Subset Rows with field. Enter an S-PLUS expression which identifies the rows to use in the analysis. The expression must evaluate to a vector of logical values (TRUE values are used, FALSE values are dropped), or a vector of indices identifying the numbers of rows to use (for example, 1:20 or Age >=13). Lines attributes Line Style Specify the line style (for example, dotted, dashed etc.) to be used, or None to have no line drawn. Line Color Specify the color for a line. Choose from 16 preset colors or your own custom colors. Line Weight Specify the line weight in points. Connect Type Choose from a list of line connection types. Break Line at Missings Choose whether to break the plot line when it encounters a missing value. If this option is not selected, the plot line connects all data points, ignoring missing values. Break Line at Symbols Choose whether to break the plot line when it encounters a data point symbol. This is useful when you do not want the plot line to bisect the symbol. If this option is not selected, the plot line is drawn through each symbol. Symbols attributes Symbol Style Specify the symbol style to be used for plot symbols and extra symbols. Symbol Color Specify the color for symbols. 301 CHAPTER 12 EDITING PLOT PROPERTIES Symbol Height Specify the height of a symbol, in inches/cm. Symbol Line Weight Specify the line weight for outlining symbols. Symbol Frequency Specify how frequently symbols will be displayed on data points. To place a symbol at each data point, enter a 1; a value of 3 indicates that every third point will be plotted with the symbol. If you choose 0, no symbols will be plotted. Jitter Symbols Specify to introduce random ‘noise’ in a particular direction to the data plotted. Jitter Factor Specify the magnitude of ‘noise’ introduced to the data plotted. Fills You can choose a solid color for each item to be filled, fill the item with a series of shades determined by a range of colors, or specify new colors for the filled regions using the standard color dialog. Fill Type Choose By "Item" (the title of the By "Item" option varies depending on the plot type) to use the fill colors from the By "Item" page of the dialog; otherwise they are ignored. Choose one of the Color Range options to have S-PLUS interpolate between the specified colors. Choose Special Colors to specify custom colors in a dialog. Start/Middle/End Color Specify the boundary colors for the shading range. A maximum of 64 colors are available for the color range choice. Special Colors Specify custom colors in the standard Color dialog. A maximum of 16 user-defined colors are available. By Item (Fill and The title of this page varies by plot type. It is available for Area Charts, Bar Charts, Contour Plots and Pie Charts. Border Specifications) You can specify standard fill attributes (color, pattern, and background) and border attributes (color, style, and weight) for each item. Fill Color Specify the color to use for the filled region. When you are choosing colors for your graph, make sure that there is plenty of contrast in the colors you assign to each aspect of the graph. If colors are too similar, some parts of the graph will be difficult or impossible to see. Fill Pattern Choose a pattern for the fill. Pattern Color Choose a color for your pattern. Border Style Specify the line style to be used for borders around filled items, or None to have no borders drawn. Border Color Specify the color for the border around a filled item. Border Weight Specify a line weight for the border around a filled item. 302 PLOT PROPERTIES To change the border and fill attributes for each item 1. Double-click on the plot to display the plot property dialog and choose the By Item page. 2. Select the region you want to format in the lower section of the dialog. The current specifications for the selected area are filled into the fields in the upper section of the dialog. 3. Make changes to one or more of the fields. As you change the values in the fields, the specifications are updated automatically in the lower section of the dialog. 4. Click Apply or OK to apply the changes to the plot. To format more than one item at a time, CTRL-click on the specifications for each item you want to format. The fields in the upper section of the dialog go blank if the current values in the fields are not the same for each item. As you make changes to the fields, all selected items will update automatically. Use the Select All button to select all items for editing and set an attribute for all items at once. Area Charts Data to Plot Specify the names or column numbers of an x and y column of data. If a single y column is specified, an x,y curve is drawn, and the area beneath the curve is filled. If multiple y columns (or a stacked y column) are specified, a curve is drawn for each set of values, and the area beneath each curve is filled. Specifying Multiple Y Columns If your y data are arranged in multiple columns you can specify the label column for X and multiple Y columns for the Y data specifications (for example, Sample1:Sample5). Each column must have the same length. See section Preparing Data for Graphing (page 194) for an example of multiple column data. Specifying Stacked Y Data If your y data are stacked, the number of areas will be equal to the number of rows in column Y divided by the number of rows in column X. The first y value will correspond to the first x, the second y to the second x, and so on, repeating throughout the y column. See section Preparing Data for Graphing (page 194) for an example of stacked data. 303 CHAPTER 12 EDITING PLOT PROPERTIES Options area charts Fill Direction Choose Under data to fill below the curve, to the x-axis. Choose Above data to fill above the curve, to the top edge of the y-axis. Choose Left of data to fill to the left of the curve, to the left y-axis. Choose Right of data to fill to the right of the curve, to the right edge of the x-axis. Choose Inside data to fill within the area defined by the data. Y Values Choose Additive to have the first row of y data plotted along the xaxis with subsequent rows of y data "stacked" on top of previous rows. The points graphed represent the total of all values below them. Choose Individual to have each row of y values plotted independently (on top of each other) along the x-axis. Fills For area charts you can choose a solid color for each area, fill the area chart with a series of shades determined by a range of colors, or specify new colors for the filled areas using the standard color dialog. See the information on fills in the section Common Plot Properties (page 300) for details on fill and color attributes. By Area For area charts you can specify standard fill attributes (color, pattern, and background) and border attributes (color, style, and weight) for each area. Bar Charts, Vertical and Horizontal (2D) You can create vertical and horizontal bar charts in S-PLUS by selecting data and choosing buttons on the plot palette. You can change the direction of the bars on your plot by selecting it and clicking a new button or by changing the Direction option on the Position/Fills page of the plot property dialog. Data to Plot Standard bar charts For a standard bar chart, specify the names or column numbers of your X and Y columns. If you specify only one column of data (X or Y), S-PLUS will use an integer sequence [1,n] for the missing column of data. Grouped and stacked bar charts For a vertical grouped bar chart, grouped bar charts specify the names or column numbers of your X and Y columns. Each series of bars (for example, the first bar in each grouping as you move across the Graph sheet) must have a y value corresponding to each x value. Thus the total number of y values must be the number of x values multiplied by the number of bars in each grouping. These y values can be specified with multiple y columns, or with one long column. 304 PLOT PROPERTIES For a horizontal grouped or stacked bar chart, the x and y data specifications are reversed. Multiple data columns If your y data are arranged in multiple columns, you can specify the label column for X and multiple Y columns for the Y data specification. Multiple Y columns can be specified in a list (for example, Y1, Y2, Y3) or in a sequence (for example, Sample1:Sample5). Each column must have the same length. See section Preparing Data for Graphing (page 194) for an example of multiple column data. The x and y specifications are reversed for horizontal bar charts. Stacked databar charts If your y data are stacked, the number of bars in each grouping is equal to the number of rows in column Y divided by the number of rows in column X. The first y value will correspond to the first x, the second y to the second x, and so on, repeating throughout the y column. See section Preparing Data for Graphing (page 194) for an example of short form stacked data. The x and y specifications are reversed for horizontal bar charts. Standard bar chart with error bars For a standard bar chart with error bars, specify the names or column numbers of your X and Y data column(s). You must have more than one Y data column to have vertical error bars computed automatically. The mean and standard error are automatically computed, and a bar is plotted at the mean. If you already have a column containing the size of the error, you can specify the column under Z. This column is then used to draw the error bars, and the y values are used to determine the height of the standard bars. The x and y data specifications are reversed for horizontal bar charts. Grouped bar chart with error bars For a grouped vertical bar chart with error bars, specify the names or column numbers of your X, Y, and Z columns. The X column determines the position of the groups along the x-axis. Each series of bars (for example, the first bar in each grouping as you move across the Graph sheet) must have a y value corresponding to each x value. Thus the total number of y values must be the same number of x values multiplied by the number of bars in each grouping. These y values can be specified with multiple y columns, or with one long column. The Z column should contain the standard error data and should have the same dimensions as your Y column(s). Error bars cannot be 305 CHAPTER 12 EDITING PLOT PROPERTIES automatically calculated for grouped bar charts. Error bars cannot be displayed in a stacked bar chart. The x and y data specifications are reversed for horizontal bar charts. Position/Fills Direction of bar charts Specify the bar direction as Vertical or Horizontal. Bar Grouping Specify Standard, Stacked, or Grouped. Bar Width Specify the width of the bar as a fraction of the X interval (Y interval for horizontal bar charts), as determined by the number of ticks or intervals. For grouped bar charts, the bar width refers to the width for the whole group and not each individual bar. Bar Offset (Grouped Bar Charts Only) Specify the amount of offset between the bars. The amount of offset is a fraction of a single bar width. The default offset value of 1 places the bars side by side and touching one another; an offset value of 0 places the bars on top of each other. Bar Base Specify whether to position the base of each bar at zero, or at the minimum value on the y-axis. For bar charts, you can choose a solid color for each bar, fill the bar with a series of shades determined by a range of colors, or specify new colors for the filled bars using the standard color dialog. See the section Common Plot Properties (page 300) for details on fill and color attributes. Error Bars Automatic error bar calculation For automatic vertical error bar calculations, you need a single X column and a group of Y columns. The X column determines the positions of the bars along the x-axis. The Y data are used to compute the mean and size of the error bar. The height of the bar will be the mean of the corresponding y values. A series of Y columns can be specified either in a list (for example, Y1, Y2, Y3) or in a sequence (for example, Y1:Y3). The mean and error value for each error bar are automatically calculated using each row of y values (corresponding to each x). A bar is plotted at the mean, and an error bar is drawn above the bar. The x and y data specifications are reversed for horizontal barcharts. No error bar calculation If you already have a column containing the standard error for your data, you can specify the column under Z, and the Z data will automatically be used to draw the error bars (no additional calculations will be done). Draw Error Bars Specify whether to display error bars on each bar in the chart. 306 PLOT PROPERTIES Auto Errors Bars Specify the method to use for computing the error bars: Standard deviation, Standard error, Confidence Level, or None. These results are automatically computed using the row of y values at each x position. Specify None to have no error bars drawn; only a bar will be plotted at the mean. If you choose Confidence Level you need to specify a numeric value in the Confidence Level field. Confidence Level If you chose Confidence Level for Auto Errors, specify a numeric value here. Auto Means Specify the method to use for computing the mean (i.e. the data point): Arithmetic, Median, Geometric (only if log axes are being used) or None. If you choose Geometric, first the y data are logged, then the mean is computed, and then the data are unlogged and plotted. These results are automatically computed using the row of y values at each x position. Cap Width Specify the width of the bar or "cap" drawn on each end of the error bars in inches/cm. By Bar Specify the border and fill attributes for each bar. You can make color or style changes to all bars at once, or specify properties for individual bars. See the section Common Plot Properties (page 300) for details on changing fill and border attributes. Box Plots This plot produces side by side box plots from a number of vectors. The box plots can be made to display the variability of the median and can have variable widths to represent differences in sample sizes. This plot uses the function boxplot for the underlying computations. Data to Plot Single box plot Specify the name or column number of your Y column (no X column is specified). A description of the data values in the Y column are displayed in a single box plot. The X position defaults to 1, but can be changed. Grouped box plot Specify the names or column numbers of your X and Y columns. The X column is a numeric column that assigns each Y value to a group. The data in the X column also determines the placement of the boxes along the x-axis. Data in the X column should be integers; any-non-integer values are truncated. The Y column contains the data values to be used in computations. 307 CHAPTER 12 EDITING PLOT PROPERTIES Specifying data using a long X and long Y column In the long form, the X column is a numeric column that assigns each Y value to a group. The data in the X column also determines the placement of the boxes along the x-axis. Data in the X column should be integers; any non-integer values are truncated. The Y column contains the data values to be used in the computations. In this example, three boxes would be plotted and placed one interval apart on the x-axis. Table 12.2: Long form data X Y 1 0.25 1 0.45 1 0.98 2 0.32 2 0.10 3 0.05 3 0.78 3 0.34 3 0.29 Specifying multiple Y data columns If your grouped box plot are arranged in multiple y data columns, you can specify the grouping column levels for X and multiple Y columns for the Y data specification (for example, Sample1.Sample5). See section Preparing Data for Graphing (page 194) for an example of multiple column data. Specifying stacked Y data If your grouped box plot data are stacked, the number of rows in column Y must be evenly divisible by the number of rows in column X in order for the data to be arranged in groups. The number of rows in X determines the number of groups (boxes). See section Preparing Data for Graphing (page 194) for an example of short form stacked data. 308 PLOT PROPERTIES Box Specs For box plot options you can specify standard line attributes (style, color and weight) as well as fill attributes (color, pattern and pattern color) for the box. For the median line standard line attributes and symbol attributes (style, color, weight and line weight) apply. Other Specs For other options you can specify standard fill attributes (color, pattern and pattern color) for the confidence bounds. For the whiskers standard line attributes are available. For whisker caps and outliers standard line attributes (style, color and weight) and symbol attributes (style, color, weight and line weight) apply. Additional options are: Draw Conf. Bounds If enabled, confidence intervals are shown. If the confidence intervals on two boxes do not overlap, this indicates a difference in location at a rough 5% significance level. Notched Boxes If enabled, confidence intervals will be notched. Comment Plots Comment plots can be created using the Graph menu on the Standard toolbar. Data to Plot Specify the names or column numbers of your X, Y, and Z columns. The X column specifies the X position of each comment, the Y column the Y position of each comment, and the Z column contains the comment text. If no Z column is specified, the X,Y coordinates are displayed on the graph (for example, (10,2)). Table 12.3: Sample data for a comment plot X Y TEXT 1.0 1.62 Monday 2.0 2.65 Tuesday 3.0 1.98 Wednesday 4.0 4.52 Thursday 5.0 1.76 Friday Use Axes Units Choose to position the comments relative to an axes pair on the graph (2D and Polar axes only). If you choose this option, your x and y data values are interpreted just like x and y data points on the graph. Otherwise, your x and y data values are interpreted in document units 309 CHAPTER 12 EDITING PLOT PROPERTIES instead of axes units. For example, an x,y location of 1,2 positions the associated comment one inch up from the bottom of the sheet and two inches from the left side of the Graph sheet. If you specify 3D axes types or have no axes, this option is not available. Your x and y data are automatically interpreted in document units, with each comment's position measured from the lower left-hand corner of the Graph sheet. X Axis/Y Axis # Choose which x-axis and y-axis to scale the comment plot to. By default, the plot is scaled to the first x-axis and y-axis on the graph. Position Horizontal Justification Specify the horizontal justification for your comment text in relation to the x,y position: left, right, center, corner. For example, selecting "left" places the comment text to the left of the data point. The default horizontal justification is center. Vertical Justification Specify the vertical justification for your comment text in relation to the x,y position: up, down, center, corner. For example, selecting "up" places the text above the data point. The default vertical justification is center. Horizontal/Vertical Offset Specify the distance in inches/cm between the comment text and the position defined by x and y. Format If your Z column is numeric or blank, specify the display format: decimal, scientific, mixed, or auto. Precision Specify the number of digits to display after the decimal. Box For plot options, you can specify standard fill attributes (color, fill and background) and border attributes (style, color, and weight) for the box drawn around the comments. Additional options include: Horizontal/Vertical Margin Specify the vertical and horizontal distance between the comment text and the box around the text. Font styles Specify the desired font for your comments, as well as color, size, and styles. Rotation Specify the angle at which to draw your comments. The default angle is 0, meaning the comments are drawn parallel to the horizontal axis. You can specify any angle between 0 and 360 degrees, and labels are angled counter-clockwise accordingly. 310 PLOT PROPERTIES Contour/Level Plots (2D) Data to Plot (Gridded and Irregular Data) Contour and level plots can use gridded and irregular data. Gridded data can be specified in rectangular matrix form or “stacked” where the Z data is given in one long column, and X, Y and Z values are given in ascending order. Irregular data is specified in a rectangular matrix form. You will get better results if the data are distributed fairly uniformly in X and Y and do not contain sharp “spikes” or “drops” in Z. If only X and Y are specified and they are of equal lengths, a 2D histogram will be computed for the Z values. See section Preparing Data for Graphing (page 194) for details on specifying gridded and irregular data. Gridding #X and #Y Data Grids Specify the actual number of X and Y grids. If you choose Auto, S-PLUS determines the number of grids from the number of rows and columns in Z, or by the number of X and Y values. If the X and Y data specifications are left blank and the Z data are in one long column, the number of X and Y grids corresponding to the Z data must be specified here. # Output Grids Specify the desired number of X and Y grids. The finer the mesh you specify (that is, the greater the number of specified output points), the more difficult it may be for the algorithm to obtain reasonable estimates of the contour levels at the grid points. However, the coarser the grid you specify, the cruder will be the approximation to the contour. Thus, some care should be taken in specifying the number of output points. X and Y Minimum and Maximum Specify the range of X and Y for which you want the contour drawn. When Auto is specified, the minimum and maximum values in the source X and Y columns are used. Grid Data Specify No if your data columns are already gridded. Specify Yes if your data columns are irregular. If you choose Auto, S-PLUS will try to determine if the data are gridded or irregular. If the data are irregular, S-PLUS will grid the data automatically. If your data are gridded and in the long format, it is recommended that you specify No instead of Auto in this field. Algorithm Bivariate uses the interp function to compute a bivariate interpolation for irregular grids. The triangulation scheme used by interp works well if x and y have similar scales, but will appear stretched if they have very different scales. The spreads of x and y must be within four orders of magnitude of each other for interp to work. Internal uses a cell search algorithm internal to the graphics. It essentially searches for the three points nearest to each grid point, and then finds where the plane through these points intersects the vertical line that goes through the grid point (that is, the line perpendicular to the x-y plane at the grid point). This intersection is 311 CHAPTER 12 EDITING PLOT PROPERTIES used as the estimate of the height of the surface at this point. Weighted Average Used only for the internal algorithm. S-PLUS will calculated a weighted average of all points that lie within each grid cell before interpolating the grid height. If your irregular data has many irregularities, using the weighted average method may smooth them out within each grid cell. As a result, the weighted average method slows down plotting, but produces a smoother contour. If the average number of data points within each cell is less than three, there is not likely to be any advantage to using weighted averaging. Extrapolate Used only for the bivariate algorithm. If checked, data points will be extrapolated outside of the convex hull determined by the data points filling the entire computed grid. If not checked, only the area of the plot corresponding to the convex hull of the original data will be drawn. The internal algorithm always extrapolates. %Pts Partial Der. Used only for the bivariate algorithm. Percentage of additional points to be used in computing partial derivatives at each data point. If set to zero, partial derivatives are not used. The implied number of data points must be at least 2 but smaller than the number of input data points. Labels You can specify the desired font, color, size and styles for your contour labels. These specifications are ignored for level plots. You can also specify the following options: Use Contour Colors Choose this option to have your contour labels use the contour line color. For example, if you have a red contour line the contour label will also be red. When you change a contour color the contour label color will also change automatically. Label Frequency Specify the frequency at which the levels are labeled. For example, a value of 3 indicates that every third level is labeled. To place a label at each level, enter 1; if you choose 0, no contours are labeled. Occasionally, S-PLUS simply cannot find a good place on the contour to put a label. The success rate of the labeling can depend on the curvature of the data and on the number of grids specified. Format Display Specify the display format type for the labels: Decimal, Scientific, Mixed, or Auto. If you choose Auto, S-PLUS chooses the optimal display format for the labels (based on the data). Precision Specify the number of digits to display after the decimal for the contour labels. You can increase the precision to get more accurate labels for contour levels. 312 PLOT PROPERTIES Contour/Fills Minimum and Maximum Level Specify the minimum and maximum values of the contour levels. This information is used to set the range (in the units of your Z data) that the contours should represent. If Auto is specified, the minimum and maximum values of Z data are used for the range. Contour labeling is improved if the number of contours divides evenly into the difference between the minimum and maximum levels. Number of Levels Specify the number of contours. Use Levels Column Choose whether to use a levels column for determining the contour levels. Levels Column (optional) Specify the name of a column containing specific, non-uniform levels (in the units of your Z data) to be drawn. The values should be in ascending order. The levels column specification is used in place of specifying the minimum, maximum, and number of contour levels; if all are specified, the levels column specification takes priority and is used to create the grid levels. Data Set Specify the name of the data set containing the levels column. Draw Lines Choose whether to draw the contour lines. If this option is not selected, the line color, style, and weight specifications (on the By Contour page) for each contour will be ignored. Fill Style Select None to not fill the contours with color. Select Contour to have the fill areas defined by the contours. Select Grids to create a level plot, where each rectangle defined by the visual grid is filled with a color. Contour will create a smoother plot, while Grids typically draws faster. If None is selected, the fill type specifications for each contour will be ignored. Fill Type You can choose a solid color for each contour, image colors to use the color scheme specified on the colors page of the Graph sheet dialog, fill the contour plot with a series of shades determined by a range of colors, or specify new colors for the filled contours using the standard color dialog. See the information on fills in the section Common Plot Properties (page 300) for details on fill and color attributes. By Contour Specify the border and fill attributes for each contour. You can make color or style changes to all contours at once, or specify properties for individual contours. Curve Fitting (Regression) You can choose from the following types of curve fittings: 1. Linear 313 CHAPTER 12 EDITING PLOT PROPERTIES 2. Polynomial 3. Log Base 10 4. Log Base e 5. Exponential 6. Power S-PLUS performs a standard linear regression, displaying a regression line with a scatter plot of the associated data points. Regression lines are generated using an ordinary least-squares (OLS) analysis to calculate y values for given values of x. For curve fits, all statistics are adjusted appropriately. Data to Plot For curve fitting plots, specify the names or column numbers of your X column and Y column(s). The X column should contain the dependent variable. The Y column should contain the independent variable (regressor). Line/Symbol For curve fitting plots you can specify standard symbol attributes (style, color, height, line weight and frequency) and line attributes (style, color, and weight). Curve Fitting Curve Fit Type Specify the type of regression curve: Linear, Exponential, Log 10, Log base e, or Power. The Curve Fit Type and Polynomial Regression Order can both be specified independently; therefore these curve types can be combined. For example, you can specify a log curve type with a polynomial order of 3. The following table lists the equation that results from the combination of Polynomial with other curve types: Table 12.4: Resulting equations from combining polynomials Combining Polynomial with Other Curve Types Exponential y=a*exp(b*x+c*(x^^2)+...) Log base 10 y=a+b*log(x)+c*(log(x)^^2)+... Log base e y=a+b*ln(x)+c*(ln(x)^^2)+... Power y=a*x^^(b+c*ln(x) +... Omit Constant Choose whether to omit a constant term from the model. For example, if you choose this option with a linear curve, the fitted curve will be forced through the origin. 314 PLOT PROPERTIES Polynomial Regression Order Specify a positive value here to specify the order of regression of the dependent variable upon the independent variable. Any value in the range of 0 to 88 (limited by the number of data points) is allowed here, but values above 9 are likely to result in numerical overflow problems. Results Number of Predicted Values Specify how many predicted values you want S-PLUS to generate. Choose Data if you want to have this value equal the number of valid observations in your data. Predicted Value Minimum and Maximum Specify the range of X values over which you want the curve evaluated, or choose Data to use the minimum and maximum of the X data to determine the range. If you specify minimum and maximum value(s) and the number of predicted values, Increment must be set to Auto. Increment Specify an increment value or Auto. For example, if you have specified 1 for the minimum, 100 for the maximum, and 1 for the increment, then Number of Predicted Values must be set to Auto (it will be equal to 100). The regression is computed by forming and solving the normal equations. All computations are done in extended (10 byte) and double (8 byte) precision. A separate algorithm is used for polynomial regressions for computational efficiency. By Confidence Bounds On the By Confidence Bounds page you can specify up to eight pairs of confidence bounds. They are defined automatically for your convenience. By default, each pair have their line styles set to None. To specify on one or more pairs of confidence bounds 1. In the lower portion of the dialog, select one of the default confidence bounds specifications. 2. In the Level field, edit the confidence level if desired (the value must be between 0 and 1; for example, 0.95, 0.99). 3. Specify the line color, style, and weight for the confidence bound lines. 4. Repeat steps #1 through #3 for each confidence level. 5. Choose OK. A pair of confidence bounds is computed and drawn for each percentage specified. To have no confidence bounds drawn, leave the Line Style field set to None for each pair of confidence bounds. 315 CHAPTER 12 EDITING PLOT PROPERTIES Error Bar Plots Data to Plot For error bar plots, specify the names or column numbers of your X column(s) and Y column(s). S-PLUS automatically computes the mean and standard error and plots a symbol at the mean, unless you already have an error column (see No error bar calculation below for details). Automatic error bar calculation For vertical error bars you need a single X column and a group of Y columns for automatic error bar calculation. The X column determines the positions of the bars along the x-axis. The Y data are used to compute the mean and size of the error bar. A series of Y columns can be specified either in a list (for example, Y1, Y2, Y3) or in a sequence (for example, Y1:Y3). The mean and error value for each error bar are automatically calculated using each row of y values (corresponding to each x). A symbol is plotted at the mean, and an error bar is drawn at that point. For horizontal error bars you need a single Y column and multiple X columns for automatic error bar calculation. No error bar calculation If you already have a column containing the standard error for your data, you can specify the column under Z, and the Z data will automatically be used to draw the error bars (no additional calculations will be done). Asymmetrical error bars If you wish to draw asymmetrical error bars, specify a column containing the values above the mean under Z, and a column containing the values below the mean under W. Line/Symbol For error bar plots you can specify standard symbol attributes (style, color, height, line weight and frequency) and line attributes (style, color, and weight). Additional error bar options are: Bar Style, Color, Height and Line Weight Specify the line style, color, height and line weight for the vertical or horizontal error bars. Cap Width Specify the width of the bar or "cap" drawn on each end of the error bars in inches/cm. Options Specify whether to draw the error bars vertically or horizontally. Direction Specify the direction(s) for the error bars: Positive or Negative. If your error bars are oriented vertically and you choose both Positive and 316 PLOT PROPERTIES Negative, the error bar is drawn above and below the mean (data point). Select Positive to have only the upper portion of the error bar drawn, Negative to have only the lower portion drawn. Select neither to have only the mean plotted. If your error bars are oriented horizontally and you choose both Positive and Negative, the error bar is drawn to the left and right of the mean (data point). Select Positive to have only the right side of the error bar drawn, Negative to have only the left side drawn. Select neither to have only the mean plotted. Auto Errors Specify the method to use for computing the error bars: Standard Deviation, Standard Error, Confidence Level, or None. These results are automatically computed using the row of y values at each x position. Specify None to have no error bars drawn; only a symbol will be plotted at the mean. If you choose Confidence Level you need to specify a numeric value in the Confidence Level field. Confidence Level If you specified Confidence Level for Auto Errors, specify a numeric value here. Auto Means Specify the method to use for computing the mean (i.e. the data point): Arithmetic, Median, Geometric (only if log axes are being used), or None. If you choose Geometric, first the y data are logged, then the mean is computed, and then the data are unlogged and plotted. Choose None to have only the error bars plotted, and not the mean. These results are automatically computed using the row of y values at each x position. High-Low-Close Plots Data to Plot Specify the names or column high-low-close plots: data specifications numbers of your X, Y, Z, and W columns. The Y column should contain the average or closing data values, Z should contain the high data values, and W should contain the low data values. Line/Symbol For high-low-close plots you can specify standard symbol attributes (style, color, line weight, height, and frequency) and line attributes (style, color, and weight). Additional options are: High-Low Bar Attributes Specify line color and line weight for the highlow-average bars. 317 CHAPTER 12 EDITING PLOT PROPERTIES Histograms and Density Plots These plots display the distribution of a single set of data using bars or lines. The hist function is used for the histogram calculation, and the density function for the density line calculation. Data to Plot Specify a single X vector of data for the distribution. Options Contin./Integer Specify Integer if your data are exclusively integers and Continuous if they are not. If Integer is specified for non-integer data, the data values are truncated to integers. Output Type Specify the output type. Choose Counts to have the heights of the bars determined by the number of data points falling into each interval. The sum of the heights of all of the bars equals the number of observations in the data vector. Choose Density to have the height if the bars determined by the relative concentration of data points within each interval. The sum of the area beneath the bars is equal to one. The general shape of the distribution is independent of the number of bars specified. This output type is necessary for density lines to be drawn correctly. Choose Frequency to have the height of the bars determined by the fraction of data that falls within each interval. The sum of the heights of all of the bars is equal to one. Choose Percent to have the height of the bars determined by the percent of data that falls within the interval. The sum of the height of all of the bars is equal to 100%. Lower and Upper Bounds Specify the lower bound (minimum) and upper bound (maximum) for the data you wish to use. The default, Auto (automatic calculation), uses the minimum and maximum values in the data provided. Interval Width Specify the interval of the x-axis for each bar of the histogram. If the number of bars is specified, the interval is computed automatically. The result will depend on whether Continuous or Integer has been selected. For example, suppose your data ranges from 1 to 10 and the interval width is specified as 1. With integer data, a bar is drawn for each integer value from 1 to 10; 10 bars are drawn. With continuous data, a bar is drawn for each interval of length 1 between 1 and 10; 9 bars are drawn. Number of Bars Specify the number of bars instead of specifying the interval of each bar. The width of the interval is then determined by the number of bars and the range of the data. The higher the specified number of bars, the narrower the interval width. 318 PLOT PROPERTIES Window Specify the type of window used in the computations. Number of Output Points Specify the number of equally spaced points at which to calculate the density. Window Width Specify the width of the window used in the computations. The default is calculated using the formula: log(length(x%, base=2) + 1. The standard error for a Gaussian window is width/4. For the other windows width is the width of the interval on which the window is non-zero. From and To Specify the lower bound (minimum) and upper bound (maximum) for the data you wish to use. The default, Auto (automatic calculation), uses the minimum and maximum values in the data provided. Cut Specify the fraction of the window width that the x values are to be extended by. The default is 0.75 for the Gaussian window and 0.5 for the other windows. Remove NA’s Specify whether missing values should be removed before estimation or not. Histogram Bars For histograms you can specify the standard fill attributes (color, pattern and background) and border attributes (style, color and weight). Draw Bars Specify whether to draw borders for the individual bars of the histogram. Draw Histograms Specify whether to draw histogram. Disable this to draw only the density line. Density Line For density lines you can specify the standard line attributes (style, color and weight). Draw Line Specify whether to draw the density line. Disable this to draw only the histogram. Line & Scatter Plots (2D) Data to Plot Specify the names or column numbers of your X and Y columns. If you specify only one column of data (X or Y), an integer sequence will be used for the missing column of data. Line For line and scatter plots, you can specify standard line attributes (style, color, and weight) and line break options. The line style is set to None for scatter plots. 319 CHAPTER 12 EDITING PLOT PROPERTIES Connect Type Choose an option to select a method to connect isolated points. Choose Direct to create a standard line plot. Choose Isolated Points to allow space between line and symbols. Several options allow you to create Step plots. Select Vert First to have the first line drawn be vertical. Choose Horiz First to have the first line drawn be horizontal. Choose Half Vert First to create a step plot with divided vertical lines. Choose Half Horiz First to create a step plot with divided horizontal lines. Choose Vert Only to draw only vertical lines. Choose Horiz Only to draw only horizontal lines. Choose Draw Horiz. Grid Lines to draw horizontal gridlines at major ticks to create a dot plot. Other options allow you to create High-density plots. Choose To X Axis Min to have vertical lines drawn from points to the X axis. Choose To Y Axis Min to have horizontal lines drawn from points to the Y axis. Choose To X = 0 to have vertical lines drawn from points to x = 0. Choose To Y = 0 to have horizontal lines drawn from points to y = 0. Symbol style For line and scatter plots you can specify standard symbol attributes (style, color, height, line weight and frequency). Use Text as Symbol Choose whether to use a user-specified string or column of text in any font as plotting symbols. Text to Use Choose from Specified Text, x, y, z, w or Other Column. Choose Specified Text to type text into the Symbol Text box and use it for every symbol on the graph. Choose one of the column options to use a column of text as symbols. Symbol Text Specify the text to be used as a symbol. Column Specify a column of text to use. Data Set Specify the data set containing the column of text. Font Choose a font type for the text. Bold, Italics, Underline Specify text formatting options. Vary Symbols You can add extra dimensions to line and scatter plots by varying symbol sizes. The relative size of the symbol is determined by the relative value of a third column. For example, if x is the gas mileage of a car and y is a measure of safety, symbol size could vary depending on price. The third column can be put in the z or w column on the Data To Plot page, or specified here. Vary Size By Choose from None, x, y, z, w or Other Column. Minimum Height Specify the minimum size for the symbol. 320 PLOT PROPERTIES Maximum Height Specify the maximum size for the symbol. Column Choose a column from the list. Data Set Choose a data set from the list. You can also show an extra dimension of data by varying symbol colors. As with varying size, the color of the symbols is determined by the relative value of a third column. If the third column is a factor, the colors will vary according to the colors on the symbols page of the Options/Graph Styles dialogs. The colors are specified as a range, or as a list of special colors. Vary Color By Choose from None, x, y, z, w or Other Column. Colors To Use Choose from Range or Special (used only if the third column has numeric data). Minimum Color Minimum color in the shading range. Maximum Color Maximum color in the shading range. Column Choose a column from the list. Data Set Choose a data set from the list. Special Colors Specify custom colors. You can also show an extra dimension of data by varying symbol styles. This is appropriate when the vary symbol styles column is a factor. As with vary color, the symbol style will be determined by mapping the factor level to the varying symbol styles on the Symbols page of the Options/Graph Styles dialogs. Vary Style By Choose from None, x, y, z, w or Other Column. Column Choose a column from the list. Data Set Choose a data set from the list. Smooth/Sort On the Smooth/Sort page of the plot property dialog you have the following smoothing options: Pre-Sort Data Choose from "None", "X,Y on X", "X,Y on Y", "X only" and "Y only". If a sorting option is selected, data is sorted before any smoothing or rendering of the line is done. Smoothing Type Choose from None, Least Squares, Robust, Kernel, Loess, Spline, Friedman’s Super. None uses no smoothing. Least squares uses the lm function to perform a least squares linear fit. 321 CHAPTER 12 EDITING PLOT PROPERTIES Robust uses the ltsreg function to perform a least trimmed squares robust regression. This regression estimate minimizes the sum of the smallest half of the squared residuals. Kernel uses the ksmooth function to perform a kernel smooth, which is a generalization of local average smoothing. Loess uses the loess function to fit a local regression. Spline uses the smooth.spline function and the predict.smooth.spline function to calculate predictions from a cubic B-spline. The regression is fit by penalized least squares between knots. For small data vectors (n < 50), a knot is placed at every distinct point. For larger data sets the number of knots is chosen judiciously in order to keep the computation time manageable. Friedman’s Super uses the supsmu function to compute Friedman’s variable span smoother. It uses a symmetric k-nearest neighbor linear least squares fitting procedure. The algorithm is fast, and by default uses cross validation to pick the span. This allows the user to specify a smoothing function. Number of Output Points Specify the number of points to be produced by the smoothing. If Auto is selected, the number of output points is set to the maximum of 100 and the length of the input vectors. For Loess/ Friedman Span Fraction of observations in the smoothing window. If Auto is selected, then automatic (variable) span selection is done by means of cross validation. Reasonable span values are from 0.3 to 0.5. For small samples (n < 50), or if there are substantial serial correlations between observations close in x-value, a prespecified fixed span smoother should be used. For Loess Degree Overall degree of locally-fitted polynomial. One is a locally-linear fitting and two is locally-quadratic fitting. Family The assumed distribution of the errors. The default is “Guassian”. If “Symmetric” is selected a robust fitting procedure is used. For Spline Deg. of Freedom The degrees of freedom should be between 1 and the number of input data points -1. The lower the degrees of freedom, the smoother the line. If Auto is selected cross-validation is used. For Kernel Bandwidth The kernel bandwidth smoothing parameter. All kernels are scaled so the upper and lower quartiles of the kernel (viewed as a probability density) area +/- 0.25 when bandwidth is 1. Larger values of bandwidth make smoother estimates. Kernel The choices are Box, Triangle (a box convolved with itself), Parzen function (a box convolved with a triangle), and Normal (the Gaussian density function). 322 PLOT PROPERTIES For User-Defined Function Name The name of the function to use for smoothing. It’s first arguments must be: x: vector of x data y: vector of y data z: vector of z data (can be NULL) w: vector of w data (can be NULL) subscripts: vector of row indices panelnum: panel number if conditioned It must return a list containing the following components: x: a vector of x data for line drawing y: a vector of y data for line drawing Other Arguments For any of the smoothing types, any of the optional arguments can be specified here. For example, if Friedman’s supersmoother is used, the underlying supsmu function is called. If bass=5 is put into the Other Arguments field, this will be passed down to the supsmu function when calculated. Output Object Each underlying smoothing function returns an output object. If you would like to save this object, specify the name for the output object here. Bubble Plots (2D) You can add an extra dimension to line and scatter plots by varying the symbol sizes. You can create a bubble plot by selecting data and choosing one of the bubble plot buttons on the plot palette. Clicking one of these buttons uses a third column of data to specify the relative size of symbols on the Vary Symbols page of the Line/Scatter Plot dialog. For example, if x is the gas mileage of a car and y is a measure of safety, symbol size could vary depending on price. The third column can be put in the z or w column on the Data To Plot page, or specified on the Vary Symbols page. Color Plots (2D) You can add an extra dimension to line and scatter plots by varying the symbol colors. You can create a color plot by selecting data and choosing one of the color plot buttons on the plot palette. As with varying size, clicking one of these buttons uses a third column of data to specify the relative colors of symbols on the Vary Symbols page of the Line/Scatter Plot dialog. The colors are specified as a range, or as a list of special colors if the third column is numeric. If it is a factor, colors will be used in the order specified in Options/Graph Styles. 323 CHAPTER 12 EDITING PLOT PROPERTIES Dot Plots (2D) Dot Plots plot independent data against categorical dependent data using gridlines to mark the dependent levels. This behavior is controlled by the Draw Gridline Property on the Line page of the plot dialog. It is also necessary for the y axis State property for grids to be set on Auto. Step Plots (2D) A step plot uses alternating horizontal and vertical lines to connect data in “steps”. You can create a step plot by selecting data and choosing one of the step plot buttons on the Plots 2D palette. Clicking one of these buttons specifies the line connection type on the Line page of the plot property dialog as Vert First, Horiz First, Half Vert First, Half Horiz First, Vert Only or Horiz Only. For details, see the description of the Line page of the plot property dialog. High-Density Plots (2D) High-density plots draw a line between each data point and a specified axis. You can create a high-density plot by selecting data and choosing one of the high-density plot buttons on the Plots 2D palette. Clicking one of these buttons specifies the Connect Type on the Line page of the plot property dialog as To X Axis Min, To Y Axis Min, To X = 0 or To Y = 0. For details, see the description of the Line page of the plot property dialog. Text as Symbols Plots (2D) You can specify a string or column of text to be used as plotting symbols (this option also exists for 3D line and scatter plots and polar plots). You can create a plot using a column of text as symbols by selecting data and choosing a Text as Symbol button on the plot palette. Clicking this button specifies that the text appearing in the z column of the Data to Plot page of the property dialog is used to label each data point. You can select two columns of numbers, one column of text and click the Text as Symbol button to create the plot automatically. You can open the property dialog and edit options on the Symbol page to change the plot properties. Note Unlike a Comment plot, you cannot put a box around the text or move the location of the text relative to the plotting point. Comment plots also use the position of the data point as the text if no z column is specified. For more information, see the description of the Symbols page of the Plot Property dialog. 324 PLOT PROPERTIES Pie Charts Data to Plot Specify the name or column number of your data under the X column. The column should contain only positive values; if negative values are encountered, the absolute value of the negative numbers is used in calculating the size of each pie slice. Comment plots can be combined with pie charts; see the discussion of comment plots earlier in this chapter. Specs/Fills Plot Margin Start Angle Specify the starting angle (in degrees) of the first pie slice. The default angle is 0, which means the first slice is positioned starting at an imaginary horizontal line drawn from the pie's center to the right edge of the pie. The remaining pie slices are positioned after the first slice in a counterclockwise fashion. A starting angle of 90 positions the first pie slice at the top of the pie. For pie charts you can choose a solid color for each slice, fill the pie with a series of shades determined by a range of colors, or specify new colors for the filled slices using the standard color dialog. See the information on fills in the section Common Plot Properties (page 300) for details on fill and color attributes. Labels You can have one or two labels for each slice of your pie charts, or choose to have no labels at all. Label 1 and Label 2 Type For the pie labels you can specify the label style. If you choose Decimal, Scientific (e), Scientific (E) or Mixed, the data values are used as labels. If you choose Decimal%, Scientific%, or Mixed%, the percentage of the pie represented by the slice is used. If you select Column you need to specify the column containing the pie labels. The column may contain either character or numeric data. If you select None, no labels are drawn. See the section Formatting 2D Axis Labels (page 244) for information on other label type options. Precision Specify the number of displayed digits after the decimal. Column If Column was chosen for the Label style, specify the name of the column containing the slice labels. Data Set Specify the name of the data set containing the column of labels. 325 CHAPTER 12 EDITING PLOT PROPERTIES Stacked Choose this option to have the two labels stacked vertically (Label 1 on top). If this option is not selected, the two labels will be placed side-byside (Label 1 first). Label 2 is automatically enclosed in parentheses if the label is a number. Offset Specify the amount of offset between the labels and the center of the pie. Negative numbers will move the labels toward the center of the pie; positive numbers will move them farther away from the center of the pie. A negative offset produces the best results when pie slices are large and fairly evenly spaced. Justification Specify the justification (Auto, Right, Left, Corner and Center) for stacked labels. Font For all labels, you may specify font, color, size, and styles. By Slice Specify the border and fill attributes for each slice. You can make color or style changes to all slices at once, or specify properties for individual slices. See the section Common Plot Properties (page 300) for details on changing fill and border attributes. Other options include: Explode (in/cm) Specify the amount (in inches/cm) of offset from the center for each pie slice. The default is 0, for no explosion. Polar Plots Polar plots can be created using the Graph menu on the Standard toolbar. Data to Plot Polar plots display data in polar coordinates (radii lengths and angles). You can create a polar plot by choosing either Polar Scatter Plot or Polar Line Plot, and specifying the names or column numbers of your X and Y columns. The X and Y columns must be the same length; the X column should contain the radii and the Y column should contain the angles (in radians). If your Y column data is in degrees, you can select Convert from the Data menu to use the degtorad function to translate the data into radians. Line For polar lines you can specify standard line attributes (style, color, and weight). The line style is set to None for polar scatter plots. You can also choose to break lines at missing values or at symbols. Symbol For polar line and scatter plots you can specify standard symbol attributes (style, color, height, line weight and frequency). Use Text as Symbols Specify a string of text in any font to be used as a symbol for a line/scatter plot. Symbol Text Specify the text to be used as a symbol. 326 PLOT PROPERTIES Font Choose a font type for the text. Bold, Italics, Underline Specify text formatting options. See section Formatting Polar Axes (page 259) for information about polar axes specifications. Quantile/Quantile This plot compares the distributions of two data sets by graphing the quantiles of one data set against the quantiles of a second data set. This plot Plot uses the function qq for its computations. Data to Plot Specify a single vector to be compared to a theoretical distribution or X and Y vectors to compare against one another. Line/Symbol You can specify all of the same attributes as a 2D Line/Scatter plot. Distribution You can specify the standard line attributes (style, color and weight) for the distribution line. Function Specify the function for a theoretical distribution. The fields following the function field are the input parameters for the available functions. The appropriate parameter fields will activate as each function is selected. Vary Symbols You can specify all of the same attributes as a 2D Line/Scatter plot. Smooth/Sort You can specify all of the same attributes as a 2D Line/Scatter plot. Vector Plots Vector plots can be created using the Graph menu on the Standard toolbar. Data to Plot For vector plots, you need to specify the names or column numbers of your X, Y, Z, and W columns. Arrow For vector plots, you can specify standard line attributes (color, style, and weight) and arrowhead attributes. Vector Options Data Type Specify whether your vector data contains the beginning and ending points for each vector, or contains the vector position, angle, and magnitude. If you choose Begin/End, you need to specify a beginning and ending x,y position for each vector. Specify a column of x starting values under X, a column of y starting values under Y, a column of x ending values under Z, and a column of y ending values under W. 327 CHAPTER 12 EDITING PLOT PROPERTIES If you choose Angle/Magnitude, you need to specify an x,y position for the vector, the angle at which to draw the vector, and the magnitude (or length) of each vector. Specify the x data under X, the y data under Y, a column of angle data under Z, and a column of magnitude data under W. Vector Position Choose whether the x,y data should be used to define the Midpoint, Head, or Tail of the vectors. Angle Units Specify whether the angle data should be interpreted in Degrees or Radians. Magnitude Multiplier Specify a value to proportionally increase or decrease the length of the vectors. For example, if you specify a value of 0.5, the vectors are drawn at half their original magnitude (or length). The default value is 1, which means the magnitude data determines the length of the vectors. Scatterplot Matrix A scatterplot matrix is an array of pairwise scatter plots showing the relationship between any pair of variables in a multivariate data set. To customize the layout of your scatterplot matrix see section Matrix Graph (page 329). To customize the axes and labeling see section Matrix Plot Axes (page 328). Data to Plot Specify the names or column numbers of the variables to use for the scatterplots as the X data. Line/Histogram You can specify the standard line attributes (style, color, and weight) that will be used if you select to draw a smoothed line through the points. Click on the Draw Histogram option to have histograms drawn on the diagonal. The standard fill options are available for the histograms (fill color, pattern, pattern color and line style, color, and weight). Symbol and Vary You can specify all of the options available in 2D line plots for symbol attributes, using text as symbols, and for varying symbol color, sizes, and Symbol and styles according to an additional variable. In addition, all of the smoothing Smoothing types available for 2D line plots are available for scatterplot matrices. Matrix Plot Axes Formatting Matrix Plot Axes To select the axes Click on a horizontal label, tick label, or tick mark. To format the axes 1. Double-click on any part of the axes (as described above); or select 328 PLOT PROPERTIES the axes and choose Selected Matrix Plot Axes from the Format Menu. 2. From the Matrix Plot Axes dialog, choose the desired tab: Display, Ticks, Variable Labels. Make the desired changes and choose OK. Display Axis Display You can specify line style, color, and line weight for the matrix plot axes. Horizontal/Vertical Grids You can specify the line style, color, and line weight for horizontal and/or vertical grids. These will be drawn for each tick mark. Number of Ticks Minimum and Maximum The number of ticks drawn for each variable will be computed within the range specified here. Major Ticks Specify the length and the line weight of the ticks. Position If Out is selected, the ticks will be drawn pointing out from the outer rectangle. If In is selected, the ticks will be drawn inside of the diagonal rectangles. If Off is selected no ticks or tick labels will be drawn. Tick Labels Specify the font, font size, and font color for the tick labels. Variable Labels Specify the font, font size, font color, and special attributes of the variable labels shown in the center of the diagonal rectangles. An option to use a column of label names is available. Matrix Graph Matrix Borders/Fills Specify the fill color, pattern, and pattern color and border line style, color, and weight for each of the rectangles off of the diagonal. Box Margins Specify the horizontal and vertical margins between the rectangles in document units. Diagonal Borders/Fills Specify the fill color, pattern, pattern color and border line style, color, and weight for each of the rectangles off of the diagonal. Box Order Choose Table Order to have the first variable in the upper left corner, with the diagonal boxes moving towards the lower right. Choose Graph Order to have the first variable in the lower left corner, with the diagonal boxes moving towards the upper right. Bottom Triangle Choose whether to have only the bottom triangle of the matrix plot drawn. 329 CHAPTER 12 EDITING PLOT PROPERTIES Contour Plots (3D) 3D contour plots are identical to 2D contour plots except that the contours are drawn in 3D space at the level that they represent. See section Contour/ Level Plots (2D) (page 311) for plot property details. Data to Plot (Gridded or Irregular) Contour plots can use gridded and irregular data. Gridded data can be specified in rectangular matrix form or “stacked” where the Z data is given in one long column, and X, Y and Z values are given in ascending order. Irregular data is specified in a rectangular matrix form. You will get better results if the data are distributed fairly uniformly in X and Y and do not contain sharp “spikes” or “drops” in Z. See section Preparing Data for Graphing (page 194) for details on specifying gridded and irregular data. Stack 3D Contour Choose this option to have the contour plot stacked in 3D space. If this option is not selected, contours are drawn in 2D space. Line & Scatter Plots (3D) Data to Plot For 3D line plots, specify the names or column numbers of your X, Y, and Z columns; all columns must be the same length. Line For 3D line and scatter plots, you can specify standard line attributes (color, style, and weight) and break options. Pre-Sort Dataline plots Choose from "None", "X,Y, Z on X", "X,Y, Z on Y" and "X,Y, Z on Z" to pre-sort the data before drawing. Drop Line Attributes Specify whether to have lines drawn from each data point to a specified plane, and specify standard line attributes (color, style, and weight). Specify None for the Line Style to have no drop lines drawn. Drop lines help viewers distinguish which points lie above the specified plane, and which lie below. Base Line Level Specify the Z level of the drop line plane. For example, if your Z data ranged from -10 to 10, you could specify a baseline level of zero to see how many data points lie above and below the zero plane. The dropped line for each data point is drawn to a length that reaches the specified base line level. Drop lines are automatically drawn to the specified plane. Symbol 330 For 3D line and scatter plots, you can specify standard symbol attributes (style, color, height, line weight, and frequency). PLOT PROPERTIES Use Text as Symbol Choose whether to use a user-specified string or column of text in any font as plotting symbols. Text to Use Choose from Specified Text, x, y, z, w or Other Column. Choose Specified Text to type text into the Symbol Text box and use it for every symbol on the graph. Choose one of the column options to use a column of text as symbols. Symbol Text Specify the text to be used as a symbol. Column Specify a column of text to use. Data Set Specify the data set containing the column of text. Font Choose a font type for the text. Bold, Italics, Underline Specify text formatting options. Vary Symbols You can add extra dimensions to line and scatter plots by varying symbol sizes and colors. Vary Size By Choose from None, x, y, z, w or Other Column. Minimum Height Specify the minimum size for the symbol. Maximum Height Specify the maximum size for the symbol. Column Choose a column from the list. Data Set Choose a data set from the list. You can also show an extra dimension of data by varying symbol colors. As with varying size, the color of the symbols is determined by the relative value of a third column. The colors are specified as a range, or as a list of special colors. Vary Color By Choose from None, x, y, z, w or Other Column. Colors To Use Choose from Range or Special. Minimum Color Minimum color in the shading range. Maximum Color Maximum color in the shading range. Column Choose a column from the list. Data Set Choose a data set from the list. Special Colors Specify custom colors. Regression Draw Plane Choose whether to display a regression plane. #X and #Y Grids Specify the number of X and Y grid lines. The density for the regression plane grid depend on the values specified here. The higher the values, the denser the grid. 331 CHAPTER 12 EDITING PLOT PROPERTIES Plane Attributes Specify the line color, style, and weight for the lines used to draw the regression plane. Regression Plots (3D) Regression plots are a special case of 3D line and scatter plots. You can automatically create a regression plot by selecting data and choosing one of the Regression buttons on the plot palette. Clicking one of these buttons specifies the Draw Plane option on the Regression page of the plot property dialog. Typically the Line and Symbol Styles are set to None when a regression plane is being drawn. Surface Plots Data to Plot (Gridded and Irregular Data) Surface plots can use gridded and irregular data. Gridded data can be specified in rectangular matrix form or “stacked” where the Z data is given in one long column, and X, Y and Z values are given in ascending order. Irregular data is specified in a rectangular matrix form. You will get better results if the data are distributed fairly uniformly in X and Y and do not contain sharp “spikes” or “drops” in Z. If only X and Y are specified and they are of equal lengths, a 2D histogram will be computed for the Z values. See section Preparing Data for Graphing (page 194) for details on specifying gridded and irregular data. Lines For 3D surface plots, you can specify line style and weight, and cropping information. Additional options are: Draw Mesh Choose whether to draw the surface mesh. This is useful when you want a color-filled surface without a mesh drawn. Mesh Attributes Specify the line style, top color, bottom color, and line weight for the surface mesh. The bottom is the underside of the surface; the top is the upper side of the surface. Draw Bottom, Draw Top Specify whether to draw the bottom and top of the 3D surface. The bottom is the underside of the surface; the top is the upper side of the surface. Hidden Line Removal Specify whether to have hidden line removal. If you choose No, overlapping portions of the surface are transparent instead of opaque. Base Style, Color, Weight Specify the line style, color, and weight of the base of the surface. The base is the foundation of the surface. If no base is drawn, the surface appears to be floating in mid-air. 332 PLOT PROPERTIES Fills You can specify color draping options for bands or grids on a surface plot. You can let S-PLUS interpolate shading between two specified colors or you can use a column of colors from a Data window. You can create a surface plot with color draping automatically by selecting data and choosing one of the surface draping buttons on the Plots 3D palette. You can specify your own color draping options by creating a surface plot and specifying the following options on the Fills page of the plot property dialog. Fill Surface Choose this option to have the surface mesh filled with one or more colors. Fill Type Choose a method to specify the colors. Choose Solid to specify a single color. Choose image colors to use the color scheme specified on the colors page of the Graph sheet property dialog. Choose one of the Color Range options to have S-PLUS shade the surface between the specified colors. Choose Special Colors to specify customized colors in the Special Colors dialog. Choose Color Numbers Column to specify a column of color numbers in a Data window. Choose Color Numbers Column to specify a column of colors in a data set. For example, if you have three color numbers specified in your color column (for example, 1, 5, 7), the surface will be drawn in the three different colors according to height. The lowest third will be drawn in the first color (blue), the next highest third will be drawn in the second color (magenta), and the highest third will be drawn in the third color (white). The IBM color numbers range from 0 to 15. You can also specify 16 additional custom colors and shades between 5 colors (4 intervals) for a total of 64 colors. To specify custom colors choose Sheet from the Format menu, click on the Color page, and click on the Edit Colors button. Custom colors specified here will appear in all color lists for the current Graph sheet. To save the custom colors for use with all subsequent Graph sheets you can save the Graph sheet defaults. Right-click on the Graph sheet and choose Save Graph Sheet Properties as Default from the shortcut menu. Fill Color For a solid fill type, specify a single color for filling the 3D surface mesh. Data to Vary Colors By The colors in the surface are varied by the column of data specified here. Choose to vary the colors by the X, Y, Z, or W data columns, or specify Other Column to select a column not being plotted. If you choose Other Column, specify the name and data set below. Column Specify the column to determine the variation of colors. Data Set Specify the data set containing the data column. Number of Colors Specify the number of color intervals to be used in the fill. A maximum of 64 colors are available for the color range choices. 333 CHAPTER 12 EDITING PLOT PROPERTIES Increment Multiple Specify a multiplier for the increment in a color range. A multiplier greater than one results in greater variation in the color bands the higher the Z value. For example, for a multiplier of 1.1, your surface will be shaded more heavily with the start color and less with the end color. Fill Method Choose to fill the surface in Bands (contours) or Grids. Start/Middle/End Color Specify the boundary colors for the shading ranges. S-PLUS interpolates shading between the specified colors. Special Colors If the Fill Type is set to Custom Colors you can specify custom colors in the standard Color dialog. A maximum of 16 special colors are available. Specify the number of custom colors to use in the Number of Colors field. Color Column Specify a column of color numbers. Data Set Choose a data set containing the color numbers. Grids #X and #Y Data Grids Specify the actual number of X and Y grids. If you choose Auto, S-PLUS determines the number of grids from the number of rows and columns in Z, or by the number of X and Y values. If the X and Y data specifications are left blank and the data are in one long column, the number of X and Y grids corresponding to the Z data must be specified here. # Output Grids Specify the desired number of X and Y grids to be displayed on the surface. If the number of output grids exceeds the number of data grids, a 3D spline will be used. X and Y Minimum and Maximum Specify the range of X and Y for which you want the surface drawn. When Auto is specified, the minimum and maximum values in the source X and Y columns are used. Z Minimum and Maximum Specify the range of Z for which you want the surface drawn. When Auto is specified, the minimum and maximum values in the source Z column are used. Specify a smaller range of Z to draw a subsample of the data. Grid Data Specify No if your data columns are already gridded. Specify Yes if your data columns are irregular. If you choose Auto, S-PLUS will determine if the data are gridded or irregular. If the data are irregular, S-PLUS will grid the data automatically. Algorithm Bivariate uses the interp function to compute a bivariate interpolation for irregular grids. The triangulation scheme used by interp works well if x and y have similar scales, but will appear stretched if they have very different scales. The spreads of x and y must be within four orders of magnitude of each other for interp to work. It uses a cell search algorithm internal to the graphics. It essentially searches for the three points nearest to each grid point, and then finds where the plane through these points 334 PLOT PROPERTIES intersects the vertical line that goes through the grid point (that is, the line perpendicular to the x-y plane at the grid point). This intersection is used as the estimate of the height of the surface at this point. Weighted Average Used only for the internal algorithm. S-PLUS will calculated a weighted average of all points that lie within each grid cell before interpolating the grid height. If your irregular data has many irregularities, using the weighted average method may smooth them out within each grid cell. As a result, the weighted average method slows down plotting, but produces a smoother contour. If the average number of data points within each cell is less than three, there is not likely to be any advantage to using weighted averaging. Extrapolate Used only for the bivariate algorithm. If checked, data points will be extrapolated outside of the convex hull determined by the data points filling the entire computed grid. If not checked, only the area of the plot corresponding to the convex hull of the original data will be drawn. The internal algorithm always extrapolates. %Pts Partial Der. Used only for the bivariate algorithm. Percentage of additional points to be used in computing partial derivatives at each data point. If set to 0, partial derivatives are not used. The implied number of data points must be at least 2 but smaller than the number of input data points. 3D Bars Draw Bars Choose whether to draw 3D bars. If this option is not selected, a 3D surface plot is drawn. X and Y Bar Width Specify the width of the X and Y bars as a fraction of the grid interval. For example, an X bar width of 0.75 specifies that the bars should occupy 3/4 of each grid interval in the X dimension with a gap between bars of 1/4 of the interval. Bar Charts (3D) 3D bar charts are constructed just like 3D surface plots except that they have bars drawn straight down from the grids. As a result, there are no By Bar specifications available for 3D bar charts. You can create a 3D bar chart by selecting data and choosing the 3D Bar Chart button on the Plots 3D palette. This automatically specifies the Draw Bars and X and Y Bar Width options on the 3D Bars page of the property dialog. If these are not specified, a surface plot is drawn. Spline Plots (3D) 3D spline plots are surface plots that are smoothed using cubic spline interpolation. You can create a 3D Spline by selecting data and choosing the Spline button on the Plots 3D palette. This automatically specifies the desired number of X and Y Data Grids to be displayed on the surface. A spline plot is created if the # Output Grids exceeds the number of Data Grids. 335 CHAPTER 12 EDITING PLOT PROPERTIES 336 EXPORTING GRAPHS, PRINTING, AND SENDING MAIL Selecting a Printer 13 Printing Sheets and Scripts 337 Sending Electronic Mail 338 Exporting Graph Sheets to Different File Formats 339 Before you can print your graphs in S-P LUS, you must specify the printer or plotter your system will be using (your printer selection can be changed at any time). First use the Windows Control Panel to install a printer or number of printers. Once a printer is installed, you can change printers easily with Print Setup in S-PLUS. For more information on installing printers, see your Windows documentation. S-PLUS uses standard Windows Print Setup and Print dialogs. To select a printer 1. From the File menu, choose Print Setup. 2. Select a printer from the list of printers installed on your system. 3. Choose the OK button to save your printer selection and exit Print Setup. Selecting a Plotter In order to print to a plotter, the plotter driver must first be installed using the Windows Control Panel, using the same method as installing a printer driver. To change specific plotter specifications, choose Print Setup and click on the Options button. Printing Sheets and Scripts You can print S-PLUS Graph sheets, Data windows, Report files, and scripts using the Print button or the Print dialog. 337 CHAPTER 13 EXPORTING GRAPHS, PRINTING, AND SENDING MAIL Using the Print Button w Click on the Print button on the Standard toolbar. S-PLUS will immediately print the currently selected window using the current settings in Print Setup. To print using the Print Dialog 1. From the File menu, choose Print. 2. In the Print dialog choose the options that you want. 3. Choose OK to start printing. To cancel printing, click on the Cancel button or press ESC. Graph Sheet Printing Options Print to File Choose this option to have your Graph sheet printed to a file instead of directly to a printer. When you accept the Print dialog, you will be prompted to specify a file name. Data Window Printing Options Margins Specify the margins for the data window on the output page. Print Column Headings Choose whether to have column headings printed on each page of your Data window. Column headings are printed at the top of each page. Print Row Headings Choose whether to have row headings printed on each page of your Data window, on the left side. Print Grid Lines Choose whether to print grid lines on each page of your Data window. Sending Electronic Mail System Requirements To use document mailing, you need one of the following: • Microsoft Exchange (or other mail system compatible with the Messaging Application Programming Interface [MAPI]. • Lotus cc:Mail (or other mail system compatible with Vendor 338 EXPORTING GRAPH SHEETS TO DIFFERENT FILE FORMATS Independent Messaging [VIM]. Note Document mailing may not work across electronic mail gateways. To Mail a Document 1. From the File menu, choose Send. 2. Complete the message information in your mail system, and then send the message. For more information, refer to the documentation for your specific mail application. Troubleshooting The Send command does not appear on the File menu • Make sure you have installed Microsoft Exchange on your system or any mail system compatible with the Messaging Application Programming Interface [MAPI], or Lotus cc:Mail or any mail system compatible with Vendor Independent Messaging [VIM]. • If you have installed Microsoft Exchange or a compatible mail system, on Windows 3.1, make sure the WIN.INI file contains the following lines, or add them: [MAIL] MAPI=1 • If you have installed Lotus cc:Mail or a compatible mail system, make sure MAPIVI32.DLL and MAPIVITK.DLL are in the Windows System folder. Exporting Graph Sheets to Different File Formats You can export your Graph sheets to a variety of file formats for use in other applications. See the chapter Exchanging Objects with Other Applications for more information on S-PLUS's OLE capabilities. To export a Graph sheet to a different file format 1. Make sure the Graph sheet you want to export is the current Graph 339 CHAPTER 13 EXPORTING GRAPHS, PRINTING, AND SENDING MAIL sheet (its title bar is highlighted). 2. From the File menu, choose Export Graph. Choose the desired file type in the Save as Type box and type a file name in the File Name box. 3. Choose Save to save the sheet. Exporting to Encapsulated PostScript Files Two options for exporting graphs to EPS files • The first EPS option in the export list uses a traditional export filter and includes a TIFF representation of the graph. It is listed as “EPS w/ TIF Header (*.EPS)”. The TIFF representation allows you to see the graph when you place it in other Windows applications but will increase the file size substantially. The TIFF representation is used only for screen viewing; the graph will be printed using Encapsulated PostScript resolution. • The second EPS export option in the export list uses a traditional export filter and is listed as “EPS (*.EPS)”. It does not include a TIFF representation of the graph so it produces smaller EPS files. Restrictions 340 You can print only one page of a multi-page document at a time. USING THE STATISTICS MENUS AND DIALOGS Introduction to Statistics Menus and Dialogs Dialog Fields Plotting from the Statistics Dialogs Saving Results From an Analysis S-PLUS Functions Called by Statistics Dialogs Modifying the Statistics Dialogs Introduction to Statistics Menus and Dialogs 14 341 342 343 343 344 345 Much of the statistical functionality of S-PLUS can be accessed through the Data and Statistics options on the main menu. The Data menu includes dialogs for tabulating data, calculating distribution functions, and generating random samples and random numbers. The Statistics menu includes dialogs for creating data summaries, performing hypothesis tests, and fitting statistical models. Many of the dialogs consist of tabbed pages that allow for a complete analysis, including model fitting, plotting, and prediction. Each dialog has a corresponding function that is executed using dialog inputs as values for function arguments. Usually it is only necessary to fill in the first page of a tabbed dialog to launch a function call. There are several common controls that govern dialog execution: OK button Click here to accept the current state of the dialog, execute its corresponding function, and dismiss the dialog. Cancel button Click here to dismiss the dialog without executing its corresponding function. The state of the dialog is not saved. Apply button Click here to accept the current state of the dialog, execute its corresponding function, and keep the dialog open. Rollback arrows Click these to move through previous states of the dialog which were saved when OK or Apply were clicked. These states are not saved between sessions. 341 CHAPTER 14 USING THE STATISTICS MENUS AND DIALOGS Help button Click here to open a help page for the dialog. To get help for functions the dialog calls, see the help files for the functions listed at the end of dialog help. Dialog Fields Each dialog is composed of fields that correspond to arguments in an S-PLUS function. Dialog fields consist of a variety of control types, including edit boxes, drop-down lists, multi-select lists, check boxes, and radio buttons. Some fields are required while others are optional. Fields corresponding to optional arguments generally contain appropriate defaults; these may be modified. Some of the fields common to many dialogs are described in the following paragraphs. Many dialogs include a Data Frame field. This will be automatically filled with the name of the data frame you have selected in the object browser or, if you have a data editor window open and have selected any values in it, the name of that data frame. To specify another data frame select another one from the drop down list; the listed data frames are limited to those that have been filtered by an object browser. Alternatively, directly type the name of a data frame or any S-PLUS expression that evaluates to a data frame in the field. Some dialogs have a Variables field. This will be automatically filled with the names of the columns of the data frame you have selected in the object browser or data editor. Some dialogs require a Formula. This will be automatically filled if you have selected columns of a data frame in the object browser or data editor. The first selected column is the response and the remaining columns are the predictors. Some dialogs, such as Survival and Nonlinear Regression, require a special formula and are not automatically filled in. If you do not want the formula that automatically appears, you can type a different formula or use the Create Formula button to bring up a Formula Builder that will build a formula for you. See the chapter on the Formula Builders for details. Most dialogs have a Save As field that corresponds to the name of the S-P LUS object in which the results of the function call are saved. For most dialogs, such as those for model fitting, the Save As name defaults to last.*, where * is related to the type of model. In some dialogs, the Save As field is blank; by default results are not saved. Many of the modeling dialogs also have one or more Save In fields. The Save In field corresponds to the name of a data frame in which model output is saved. Examples include fitted values, residuals, predictions, and standard errors. 342 PLOTTING FROM THE STATISTICS DIALOGS Plotting from the Statistics Dialogs Most of the statistics dialogs produce default plots that are appropriate for the analysis. Many have several plot options, usually on a separate Plot tab. By default, these plots are created using traditional S-PLUS graphics and as such, they are not editable. To create editable plots, right-click on the data part of the graph and choose Convert to Objects from the context menu. A global option to create editable graphics by default can be set via the Options menu. Select Options c Graph Options and check the Create Editable Objects box. Editable graphics, however, generally take longer to render than the traditional style graphics. Each execution of a dialog will produce a new Graph sheet device by default. This facilitates comparison of plots generated from multiple calls to a dialog, or from calls to multiple dialogs. To override this action, select Options c Graph Options from the main menu, and clear the Create New Graphsheet check box in the Statistical Dialogs Plots group. Deselecting the new graphsheet option prevents graphsheet proliferation. If multiple plots are requested from within a dialog, each plot will be created on a separate page of the graphsheet. To add subsequent plots from multiple dialog calls, as pages of the current graphsheet, select Options c Graph Options from the main menu then select Each Graph from the Auto Pages drop-down list in conjunction with deselecting the Create New Graphsheet check box. Saving Results From an Analysis On completion of the execution of a dialog function, the default or usernamed Save As object shows up in the Object Browser. For model objects, such as the results from a linear regression, right-click context menus are available. Right-click on the model object in the Object Browser to display the related menu. Most menu choices correspond to the tabbed pages from the dialog. This allows you to go back and do plotting and prediction for a model without re-launching the entire dialog. An example for an lm (linear 343 CHAPTER 14 USING THE STATISTICS MENUS AND DIALOGS model) object is shown in figure 14.1. Figure 14.1: The right-click context menu shown for an lm object. This context menu implementation allows for application of a diverse range of functions to specific objects by right clicking on them, maximizing the flexibility of the object-oriented environment of S-PLUS. To create context menus, or to modify existing ones by adding more options, refer to the chapter on Programming the User Interface in the S-PLUS Programmer’s Guide. S-PLUS Functions Called by Statistics Dialogs 344 The dialogs described in the following chapters correspond to calls to individual S-PLUS functions. Most of them have a corresponding on-line help file, which can be consulted for better understanding of their structure and valid inputs for field entries. Most of these functions act as wrappers to other S-PLUS functions which embody a particular type of analysis. For example the Linear Regression dialog allows the user to fit, plot, summarize, and do predictions from one dialog, with calls to several key S-PLUS functions including lm, print.lm, summary.lm, plot.lm, and predict.lm. Modifying the Statistics Dialogs The existing statistics dialogs can be modified, or new ones can be written. Refer to the chapter on Programming the User Interface in the S-PLUS Programmer’s Guide for details. 345 CHAPTER 14 USING THE STATISTICS MENUS AND DIALOGS 346 CREATING AND MANIPULATING DATA Introduction 15 New Data Object 348 Tabulate 349 Merge Two Data Frames 351 Random Sample Generation 353 Density, Cumulative Probability, or Quantile 355 Random Number Generation 358 In S-PLUS, data management and generation can be performed through the default data menu. In this chapter each of the data menu items is described in detail. Refer to chapter 14, Using the Statistics Menus and Dialogs, for an explanation of features common to most dialogs. 347 CHAPTER 15 CREATING AND MANIPULATING DATA NEW DATA OBJECT This dialog creates a new data frame, matrix, or vector. See the chapter on Using Data windows for an explanation of the differences between these three; generally data frames are recommended. To create a new data frame, matrix, or vector: Choose Data c New Data Object from the main menu. The dialog shown below appears. Select from the list and click OK. A Data window will open. Enter the data for the new object. 348 TABULATE TABULATE This dialog creates a tabular summary of data from a data frame. Selected columns of the data frame are identified as variables and the count of each combination of variable values is returned. Numerical data can be optionally binned before the counting occurs. The table of the counts can be printed and also returned in a data frame that is suitable for multi-panel conditioning plots. To obtain statistics and other summary information, choose Statistics c Data Summaries c Crosstabulations from the main menu. To tabulate data: Choose Data c Tabulate from the main menu. The dialog shown below appears. Data Data Frame Select the data frame from which to select variables. Variables Select the variables to be tabulated. The counts of each combination of values among the selected variables will be calculated. c Tip… Leave the Data Frame field blank and just type in the names of vectors in the Variables field for data that is not in a data frame. Options Maximum Unique Numeric Values 349 CHAPTER 15 CREATING AND MANIPULATING DATA Enter a number. Numeric variables having more distinct values than this number will be binned. Number of Bins for Numeric Values Enter a number. If a numeric variable is to be binned, it will be binned into this many bins, each of equal width. Results Print Results Check here to display the table of counts in the designated output window. Save As Enter the name for the object in which to save the results of the analysis. If an object with this name already exists, its contents will be overwritten. This must be a valid S-PLUS object name—any combination of alphanumeric characters that starts with an alpha character is allowed. The only non-alphanumeric character allowed is the period “.”. Names are casesensitive, so X and x are different names. The default is last.table. The number of columns in the data frame will be one more than the number of variables selected in the Variables field. The number of rows will be the number of unique combinations of values of the variables. The last column will be named count and will contain the count of the observations having the specified combination of variable values. Related programming language functions: table 350 MERGE TWO DATA FRAMES MERGE TWO DATA FRAMES This dialog combines data from two data frames into a single data frame. To merge two data frames: Choose Data c Merge from the main menu. The dialog shown below appears. Data Frames Data Frame 1 Select the first data frame from the Data Frame 1 list box. Data Frame 2 Select the second data frame from the Data Frame 2 list box. Row Matching Match by Select the method to use for matching rows. If "All Common Cols" is selected, rows containing identical values on all columns with the same name in both data frames will be merged. If "Row Names" is selected, rows with identical row names in both data frames will be merged. If "Specified Cols" is selected the Columns in D.F. 1 and Columns in D.F. 2 fields may be used to specify columns to use for matching. Columns in D.F. 1 Specify the names of the columns in Data Frame 1 to use for matching rows. Columns in D.F. 2 Specify the names of the columns in Data Frame 2 to use for matching rows. These column names must be ordered in parallel to the names in Columns in D.F. 1 in order to specify which specified column in Data Frame 2 to match 351 CHAPTER 15 CREATING AND MANIPULATING DATA against each specified column in Data Frame 1. Include Non- Data Frame 1 Matched Rows in Check here to include rows unique to the first data frame. Data Frame 2 Check here to include rows unique to the second data set. If neither of the above boxes are checked, then the resulting data frame will only contain rows common to both data frames. If just Data Frame 1 is checked, then the result will contain common rows and those unique to the first data frame. Similarly for the second check box. If both boxes are checked then both common rows and unique rows will be included in the result. Suffix for Non- By default, the suffixes“.1” and “.2” are used for common variables not used Matching Common as matching variables in the first and second data frames, respectively. To Cols change these defaults, enter new suffixes in D ata Frame 1 and Data Frame 2. Results Save As Enter the name for the object in which to save the results of the analysis. If an object with this name already exists, its contents will be overwritten. This must be a valid S-PLUS object name—any combination of alphanumeric characters that starts with an alpha character is allowed. The only non-alphanumeric character allowed is the period “.”. Names are casesensitive, so X and x are different names. Where appropriate, Save As defaults to a name that starts with “last”. For example, “last.merge” is the most recent merged data frame. Show in Data Window Check this box to display the new data frame in a Data Window. Related programming language functions: merge.data.frame, data.frame, cbind, rbind, match 352 RANDOM SAMPLE GENERATION RANDOM SAMPLE GENERATION This dialog generates random samples or permutes the observations held in a data frame or vector. To perform random sample generation: Choose Data c Random Sample from the main menu. The dialog shown below appears. Sampling Data Select a data frame from the drop down box, or enter an expression for a vector. For example, enter either 100 or 1:100 to sample from the integers 1 through 100. Sampling Prob. Select the variable containing sampling probabilities or type in an expression for a vector of probabilities. The default is equal probability. Sample Size Enter the size of sample. The default is the length of the vector, or the number of rows in the data frame. To perform a random permutation of the data, use this default and uncheck the Sample with Replacement field. Options Sample with Replacement Check here to sample with replacement. If this box is unchecked, once a value has been sampled, it will not appear again. If it is checked the same value can be selected twice. Set Seed with 353 CHAPTER 15 CREATING AND MANIPULATING DATA Enter a random number seed used in the random generation algorithm. When this field has a value, rerunning the dialog in the same state will reproduce the same data. Results Save As Enter the name for the object in which to save the results of the analysis. If an object with this name already exists, its contents will be overwritten. This must be a valid S-PLUS object name—any combination of alphanumeric characters that starts with an alpha character is allowed. The only non-alphanumeric character allowed is the period “.”. Names are casesensitive, so X and x are different names. Where appropriate, Save As defaults to a name that starts with “last”. For example, “last.sample” is the most recent sampling result. Print Results Check here to print results in the designated output window. The default is not to print output to the screen, since output is typically somewhat long. Related programming language functions: sample, set.seed, .Random.seed 354 DENSITY, CUMULATIVE PROBABILITY, OR QUANTILE DENSITY, CUMULATIVE PROBABILITY, OR QUANTILE This dialog computes density values, cumulative probabilities, or quantiles from a specified distribution. To generate density, cumulative probability, or quantile: Choose Data c Distribution Functions from the main menu. The dialog shown below appears. c Tip… The dialog can take two input formats. One is to use a column in an existing data frame. The other is to get density, probability, or quantile using a sequence of numbers. 355 CHAPTER 15 CREATING AND MANIPULATING DATA Data Choose Use Data Frame when the input is from a data frame. Choose Create Sequence to create a sequence of numbers with equal spaces. Data Frame Select a data frame from the drop down box. Its columns will be displayed in the Variable drop down box. Variable Select the column of the data frame for which density, cumulative probability, or quantile are calculated. Starting Value Enter the starting value of the sequence. Ending Value Enter the ending value of the sequence. Number of values Enter the number of points in the sequence. Probability or Density Quantile Check here to calculate the densities corresponding to the values of the column chosen in Variable or the points of the sequence. Cumulative Probability Check here to calculate cumulative probabilities corresponding to the values of the column chosen in Variable or the points in the sequence. Quantile Check here to calculate the quantiles corresponding to the values of the column chosen in Variable or the points in the sequence. c Tip… When the data contain values of a random variable, check Density and/or Cumulative Probability. When the data are probability values, check Quantile to compute quantiles that are random variates. When Quantile is checked, both Density and Cumulative Probability are disabled. Similarly, Quantile is disabled when either of the other two is checked. Distribution Select the distribution for the variable. Parameters of the When a distribution is chosen, fields for those parameters associated with the Selected distribution are enabled. Distribution Enter the parameters of the hypothesized distribution. For example, if the Cauchy distribution is chosen from the Distribution drop down box, the Location and Scale are enabled. 356 DENSITY, CUMULATIVE PROBABILITY, OR QUANTILE Results Save As Enter the name for the object in which to save the results of the analysis. If an object with this name already exists, its contents will be overwritten. This must be a valid S-PLUS object name—any combination of alphanumeric characters that starts with an alpha character is allowed. The only non-alphanumeric character allowed is the period “.”. Names are casesensitive, so X and x are different names. Where appropriate, Save As defaults to a name that starts with “last”. The default is “last.pdist”. Print Results Check here to print output in the designated output window. Related programming language functions: punif, dunif, qunif, pnorm, dnorm, qnorm 357 CHAPTER 15 CREATING AND MANIPULATING DATA RANDOM NUMBER GENERATION This dialog generates random numbers from a specified distribution. To generate random numbers: Choose Data c Random Numbers from the main menu. The dialog shown below appears. Sample Size Enter the sample size. Set Seed with Enter a random number seed used in the random generation algorithm. When this field has a value, re-running the dialog in the same state will reproduce the same data. Distribution Select the distribution from which to generate the random sample. 358 RANDOM NUMBER GENERATION Parameters of the Enter the parameters of the hypothesized distribution. For example, if the Selected Cauchy distribution is chosen from the Distribution drop down box, Distribution Location and Scale are highlighted. Enter the location and scale parameters of the Cauchy distribution. Results Save As Enter the name for the object in which to save the results of the analysis. If an object with this name already exists, its contents will be overwritten. This must be a valid S-PLUS object name—any combination of alphanumeric characters that starts with an alpha character is allowed. The only non-alphanumeric character allowed is the period “.”. Names are casesensitive, so X and x are different names. Where appropriate, Save As defaults to a name that starts with “last”. The default is “last.rdist”. Print Results Check here to print results in the designated output window. Related programming language functions: runif, rnorm, rexp 359 CHAPTER 15 CREATING AND MANIPULATING DATA 360 SUMMARIZING AND EXPLORING DATA 16 Data Summaries Summary Statistics Contingency Table Correlations and Covariances 362 365 368 Smoothing Local Regression (LOESS) Smoothing Supersmoother Kernel Smoother Spline Smoother 370 372 374 377 This chapter describes some dialogs to summarize data. These include dialogs for computing mean, standard deviation, correlation, contingency tables and so on. Users can plot data and get smooth curves to visualize relationships between variables. Refer to chapter 14, Using the Statistics Menus and Dialogs, for an explanation of features common to most dialogs. 361 CHAPTER 16 SUMMARIZING AND EXPLORING DATA SUMMARY STATISTICS This dialog provides basic summary statistics for a data frame, matrix, or vector of data. To generate summary statistics: Choose Statistics c Data Summaries c Summary Statistics from the main menu. The dialog shown below appears. Data Data Frame Select a data frame. Variables Select the columns of the data frame for which summary statistics will be generated. To generate summary statistics for all columns, select (All Variables). Making no selection has the same effect. c Tip… You can type into the Data Frame edit box the name of another S-PLUS object such as a vector or a matrix. In the case of a matrix, the summary statistics will be computed for the columns. Statistics Minimum 362 SUMMARY STATISTICS Check this to generate the minimum value for each numeric column of the data frame. First Quantile Check this to generate the first quantile value for each numeric column of the data frame. Mean Check this to generate the mean value for each numeric column of the data frame. Median Check this to generate the median value for each numeric column of the data frame. Third Quantile Check this to generate the third quantile value for each numeric column of the data frame. Maximum Check this to generate the maximum value for each numeric column of the data frame. Number of Rows Check this to generate the number of rows value for each numeric column of the data frame. Number of Missing Rows Check this to generate the number of missing values (NAs) in each numeric column of the data frame. Variance Check this to generate the variance estimate for each numeric column of the data frame. Std. Deviation Check this to generate the standard deviation value for each numeric column of the data frame. Total Sum Check this to generate the sum of all numeric values in each column of the data frame. Summarize Categorical Variables Check this to include summaries of the categorical variables (factors) in the data frame. The corresponding summaries will be the factor levels and a count of how many values in each level are in the factor column. Summaries by Grouping Variables Group Specify the names of grouping variables to calculate summaries by group. Subgroups of data will be formed for each possible combination of the 363 CHAPTER 16 SUMMARIZING AND EXPLORING DATA grouping variables. Maximum Unique Numeric Values Enter a number. Numeric grouping variables having more distinct values than this number will be binned. Otherwise, one group will be formed for each distinct value of the numeric variable. Number of Bins for Numeric Values Enter a number. If a numeric grouping variable is to be binned, it will be binned into this many bins, each of equal width. Results Print Results Check here to display the table of counts in the designated output window. Save As Enter the name for the object in which to save the results of the analysis. If an object with this name already exists, its contents will be overwritten. This must be a valid S-PLUS object name—any combination of alphanumeric characters that starts with an alpha character is allowed. The only nonalphanumeric character allowed is the period “.”. Names are case-sensitive, so X and x are different names. If there are any columns of class factor in the data frame, then this object is a list with two components, each of class “table”. If no columns are of class “factor”, or if factor summaries were not requested, then this object is a list with one component. If grouping variables are specified, the result will be a list of class “by”, with one component for each combination of grouping variables. The structure of each component is determine by whether factors are present, as indicated in the previous paragraph. Related S-PLUS language functions: by, min, median, mean, summary, var, max, print.table 364 CONTINGENCY TABLE CONTINGENCY TABLE This dialog performs a crosstabulation of a collection of factor variables held in columns of a data frame. To generate a contingency table: Choose Statistics c Data Summaries c Crosstabulations from the main menu. The dialog shown below appears. Data Data Frame Select a data frame. Subset Rows with Enter an S-PLUS expression which identifies the rows to use in the analysis. To use all the rows in the data frame, leave this field blank. The expression must evaluate to a vector of logical values (TRUE values are used, FALSE values are dropped), or a vector of indices identifying the numbers of the rows to use. Examples: Species == 'bear'only bears are used. 1:20 only the first 20 rows of the data are used. Age >= 13 & Age < 20 only teenagers are used. For more information on constructing logical expressions see the S-PLUS Programmer’s Guide. Treat Missing with 365 CHAPTER 16 SUMMARIZING AND EXPLORING DATA Select an option to handle missing data: • na.fail If any missing values are encountered, the procedure fails with an error. • na.omit Cases with NAs in any of the variables to be crosstabulated are omitted from the crosstabulation. • na.include The level NA is added to each factor before the crosstabulation is performed. It is also possible to enter a user-defined function here. If there are any missing values in the data to be crosstabulated, the data will be put into a data frame and passed to this function. Formula Factors Select one or more columns to be used in the crosstabulation. Counts Variable Use this only if each row represents multiple observations. Select the column which specifies the number of replications corresponding to each row. Formula When Factor or Counts Variable is updated, this field is automatically updated. By default, all variables are used in the crosstabulation and each row is taken as one observation. This is indicated by “~.” in Formula. This field can also be edited manually. c Tip … If a data frame is open and active, then by default this data frame is used in the crosstabulation. If some of its columns are highlighted, then by default these columns are used in the crosstabulation. If none of its columns are highlighted, then by default all of its columns are used in the crosstabulation. Results Save As Enter the name for the object in which to save the results of the analysis. If an object with this name already exists, its contents will be overwritten. This object is of class crosstabs . This must be a valid S-PLUS object name—any combination of alphanumeric characters that starts with an alpha character is allowed. The only non-alphanumeric character allowed is the period “.”. Names are casesensitive, so X and x are different names. Where appropriate, Save As defaults to a name that starts with “last”. For example, “last.lm” is the most recent linear regression model fit. 366 CONTINGENCY TABLE Print Results Check this to print the results in the designated output window. Drop Unused Levels Check this to suppress the display of any unused factor level in the contingency table. Show Cell Proportions Check this to display in each cell the count as a proportion of the row total, the column total, and the grand total. Show Marginal Totals Check this to display the row and column totals with the contingency table. Run Chi-Square Test Check this to perform a Chi-Square test. Decimal Places Enter the number of decimal places with which to display each proportion. Related S-PLUS language functions: crosstabs, print.crosstabs 367 CHAPTER 16 SUMMARIZING AND EXPLORING DATA CORRELATIONS AND COVARIANCES This dialog provides an easy way to compute correlations and covariance matrices for numeric columns of a data frame or matrix. To compute correlations and covariances matrices: Choose Statistics c Data Summary c Correlations from the main menu. The dialog shown below appears Data Data Frame Select a data frame. c Tip … You can type into the Data Frame edit box the name of another S-PLUS object such as a matrix. In that case, estimates for the columns will be computed. Variables Select the columns for which correlations or covariance estimates will be generated. To use all columns, either select (All Variables) or make no selection. Method to Handle Missing Values Select from fail, omit, include, and available. See the helpfile for the S-PLUS function cor for a detailed explanation of each selection. Variance/Covariance Check this to generate variances and covariances. Correlation Check this to generate correlations. 368 CORRELATIONS AND COVARIANCES Fraction to Trim Enter a number between 0 and 0.5, which is the proportion of cases to trim before calculation of the correlations. Results Save As Enter the name for the object in which to save the results of the analysis. If an object with this name already exists, its contents will be overwritten. This must be a valid S-PLUS object name—any combination of alphanumeric characters that starts with an alpha character is allowed. The only non-alphanumeric character allowed is the period “.”. Names are casesensitive, so X and x are different names. Print Results Check this to print the results in the designated output window. Related S-PLUS language functions: cor, var 369 CHAPTER 16 SUMMARIZING AND EXPLORING DATA LOCAL REGRESSION (LOESS) SMOOTHING This dialog performs a locally-weighted regression smooth using k nearestneighbors at each iteration. To perform loess smoothing: Choose Statistics c Smoothing c Local Regression (loess) from the main menu. The dialog shown below appears. Data Data Frame Select or enter the name of a data frame. c Tip… You can type into the Data Frame edit box any expression which evaluates to a data frame. x Variable Select the x variable. y Variable Select the y variable. 370 CORRELATIONS AND COVARIANCES Options Smoothing (Span) Parameter Select a number between 0 and 1 that will be used to control the amount of smoothing. Smaller values result in less smoothing. Very small values close to 0 are not recommended. Degree of Locally-fitted Polynomial Select the overall degree of the locally-fitted polynomial; a 1 is locally-linear fitting, and 2 is locally-quadratic fitting. Family Select either symmetric or gaussian. The symmetric option combines localfitting with a robustness feature that guards against distortion by outliers. The gaussian option strictly employs local-fitting methods. No. of Values Evaluated Enter the number of points at which to evaluate the loess curve. Results Save As Enter the name for the object in which to save the results of the analysis. If an object with this name already exists, its contents will be overwritten. This must be a valid S-PLUS object name—any combination of alphanumeric characters that starts with an alpha character is allowed. The only non-alphanumeric character allowed is the period “.”. Names are casesensitive, so X and x are different names. This object will be saved as a list with components named x and y. Plot Loess Curve Check this to generate a scatterplot with a corresponding loess curve. Related S-PLUS language functions: loess, loess.smooth, panel.smooth, scatter.smooth 371 CHAPTER 16 SUMMARIZING AND EXPLORING DATA SUPERSMOOTHER This dialog produces a smooth curve through the input data, using a nonlinear, variable span smoother. To perform scatterplot smoothing using the supersmoother: Choose Statistics c Smoothing c Supersmoother from the main menu. The dialog shown below appears. Data Data Frame Select or enter the name of a data frame. c Tip… You can type into the Data Frame edit box any expression which evaluates to a data frame. x Variable Select the x variable. x Variable is periodic Check this if the values of x Variable are in the range [0.0, 1.0] and have a period of 1. y Variable Select the y variable. Weights Select a column in the data frame to specify weights to be applied to all 372 CORRELATIONS AND COVARIANCES observations used in the smoothing. To weight all rows equally, leave this blank. Options Use Cross Validation to Set Span Check this to specify that cross validation is to be used to automatically select the variable spans used in the smoothing. Uncheck this box to allow setting of the Smoothing Parameter. Smoothing Span Select a numeric value between 0 and 1 here to bypass automatic span selection. This field is enabled only when Use Cross Validation to Set Span is unchecked. Bass Frequency Enter a numeric value here to control the low frequency emphasis when using cross validation. The larger the value (up to 10), the smoother the fit from automatic span selection. Values less than 0 or greater than 10 are essentially the same as 0. Results Save As Enter the name for the object in which to save the results of the analysis. If an object with this name already exists, its contents will be overwritten. This object will be saved as a list with components named x and y. This must be a valid S-PLUS object name—any combination of alphanumeric characters that starts with an alpha character is allowed. The only non-alphanumeric character allowed is the period “.”. Names are casesensitive, so X and x are different names. Where appropriate, Save As defaults to a name that starts with “last”. For example, “last.lm” is the most recent linear regression model fit. Plot Smooth Check this to display a scatterplot with the smoothed curve. Related S-PLUS language functions: supsmu, lowess 373 CHAPTER 16 SUMMARIZING AND EXPLORING DATA KERNEL SMOOTHER This dialog estimates a probability density or performs scatterplot smoothing using kernel estimates. To perform kernel smoothing: Choose Statistics c Smoothing c Kernel Smoother from the main menu. The dialog shown below appears. Data Data Frame Select or enter the name of a data frame. c Tip… You can type into the Data Frame edit box any expression which evaluates to a data frame. x Variable Select the x variable. y Variable Select the y variable. Smoothing Kernel Options Select a smoothing kernel. Kernel specifications include: 374 CORRELATIONS AND COVARIANCES • box a rectangular box • triangle a box convolved with itself • parzen the parzen function (a box convolved with a triangle) • normal a gaussian density function. The default smoothing kernel is box. Bandwidth Enter a numeric value for the kernel bandwidth smoothing parameter. All kernels are scaled so the upper and lower quartiles of the kernel are 0.25 and -0.25 when the bandwidth is 1. Larger values of bandwidth make smoother estimates, while smaller values make less smooth estimates. The default bandwidth is 0.5. Points at Which to Minimum x Compute Enter the minimum value of x at which to compute the estimate. The default Estimates is the minimum x value. Maximum x Enter the maximum value of x to which to compute the estimate. The default is the maximum x value. Number of Points Enter the number of points to smooth in the interval [Minimum x, Maximum x]. The default is the number of points in Variable x. Use Specified Values for Estimation Check this to allow specification of a vector of x values. When this is checked, the Vector of x’s edit box is enabled and the Minimum x, Maximum x, and Number of Points edit boxes are disabled. Vector of x Values Enter the name of a vector to specify where the kernel estimate is computed. For density estimates, the default is a sequence the length of Number of Points, ranging from Minimum x to Maximum x. The default for regression estimates is x. This field is enabled only when Use Specified Values for Estimation is checked. Results Save As Enter the name for the object in which to save the results of the analysis. If an object with this name already exists, its contents will be overwritten. This object will be saved as a list with components named x and y. This must be a valid S-PLUS object name—any combination of 375 CHAPTER 16 SUMMARIZING AND EXPLORING DATA alphanumeric characters that starts with an alpha character is allowed. The only non-alphanumeric character allowed is the period “.”. Names are casesensitive, so X and x are different names. Where appropriate, Save As defaults to a name that starts with “last”. For example, “last.lm” is the most recent linear regression model fit. Plot Smooth Check this to display a scatterplot with the kernel smooth. Related S-PLUS language functions: ksmooth, density, loess, smooth, supsmu 376 CORRELATIONS AND COVARIANCES SPLINE SMOOTHER This dialog fits a cubic B-spline smooth to the input data. To perform spline smoothing: Choose Statistics c Smoothing c Spline Smoother from the main menu. The dialog shown below appears. Data Data Frame Select or enter the name of a data frame. c Tip… You can type into the Data Frame edit box any expression which evaluates to a data frame. x Variable Select the x variable. y Variable Select the y variable. Weights Select a column in the data frame to specify weights to be applied to all observations used in the smoothing. To weight all rows equally, leave this blank. Options Deg. of Freedom 377 CHAPTER 16 SUMMARIZING AND EXPLORING DATA Enter a number for the degrees of freedom = trace(S), where S is the implicit smoother matrix. If both Degrees of Freedom and Smoothing Parameter (spar) are specified, Smoothing Parameter (spar) is used unless it is 0, in which case Degrees of Freedom is used. Smoothing Parameter (lamda) Enter a numeric value for the coefficient of the integrated second squared derivative penalty function. If the value of spar is greater than 0, it is used as the smoothing parameter. By default, spar is 0 and Degrees of Freedom is used to control the smoothing. If Degrees of Freedom is missing, crossvalidation is used to automatically select spar. Cross Valid. Score Choose either generalized or ordinary cross validation score. By default, the generalized cross validation score is computed. Use Unique x Values for Knots Check this to use the unique values of x as knots. By default, a suitable fine grid of knots is chosen, usually less in number than the number of unique values of x. Results Save As Enter the name for the object in which to save the results of the analysis. If an object with this name already exists, its contents will be overwritten. This must be a valid S-PLUS object name—any combination of alphanumeric characters that starts with an alpha character is allowed. The only non-alphanumeric character allowed is the period “.”. Names are casesensitive, so X and x are different names. It will be saved as a list consisting of the fitted smoothing spline evaluated at the supplied data, some fitting criteria and constants, and a structure that contains the essential information for computing the spline and its derivatives for any values of x. Plot Smooth Check this to display a scatterplot with the Spline smooth. Related S-PLUS language functions: smooth.spline, predict.smooth.spline, print.smooth.spline 378 COMPARING SAMPLES 17 One Sample One-Sample t Test One-Sample Wilcoxon Test One-Sample Kolmogorov-Smirnov Test One-Sample Chi-Square Goodness-of-Fit Test 380 382 384 386 Two Samples Two-Sample t Test Two-Sample Wilcoxon Test Two-Sample Kolmogorov-Smirnov Test 388 390 392 k Samples One-Way Analysis of Variance Kruskal-Wallis Rank Sum Test Friedman Rank Sum Test 394 396 398 Counts and Proportions Exact Binomial Test Proportions Test Fisher’s Exact Test McNemar's Chi-Square Test Mantel-Haenszel Chi-Square Test Pearson's Chi-Square Test Introduction 400 402 404 406 408 410 This chapter describes some dialogs to test hypotheses involving one sample problems, two sample problems, k sample problems, and distributional goodness-of-fit. These include dialogs for parametric and non-parametric tests for continuous as well as discrete data. Refer to chapter 14, Using the Statistics Menus and Dialogs, for an explanation of features common to most dialogs. 379 CHAPTER 17 COMPARING SAMPLES ONE-SAMPLE T TEST This dialog performs a one-sample t test on data held in a data frame. To perform one-sample t test: Choose Statistics c Compare Samples c One Sample c t Test. The dialog shown below appears. Data Data Frame Select a data frame. Variable Select the column to which the one-sample t test will be applied. Hypotheses Null Hypoth.: Mean Enter the assumed population mean of Variable. Alternative Hypoth. Select the alternative hypothesis. For example, to perform a one-sided test against the alternative hypothesis that the mean of Variable is greater than the null hypothesis mean, select greater. Confidence Confidence Level Interval Enter a number between 0 and 1 to be used as the confidence level. Results Save As Enter the name for the object in which to save the results of the analysis. If an object with this name already exists, its contents will be overwritten. This must be a valid S-PLUS object name—any combination of 380 ONE-SAMPLE T TEST alphanumeric characters that starts with an alpha character is allowed. The only non-alphanumeric character allowed is the period “.”. Names are casesensitive, so X and x are different names. Where appropriate, Save As defaults to a name that starts with “last”. For example, “last.lm” is the most recent linear regression model fit. Print Results Check this to print the results of the one-sample t test in the designated output window. Related S-PLUS language functions: t.test 381 CHAPTER 17 COMPARING SAMPLES ONE-SAMPLE WILCOXON TEST This dialog performs a one-sample Wilcoxon Signed Rank test. To perform a one-sample Wilcoxon test: Choose Statistics c Compare Samples c One Sample c Wilcoxon Signed Rank Test from the main menu. The dialog shown below appears. Data Data Frame Select a data frame. Variable Select the column to which the one-sample Wilcoxon test will be applied. Hypotheses Null Hypoth.: Mean Enter the assumed population mean of Variable. Alternative Hypoth. Select the alternative hypothesis. For example, to perform a one-sided test against the alternative hypothesis that the mean of Variable is greater than the null hypothesis mean, select greater. Options Use Exact Distribution Check this to use the exact distribution of the test statistic to compute the p-value. Continuity Correction Check this to use a continuity correction in the normal approximation to the distribution of the test statistics. Results Save As 382 ONE-SAMPLE WILCOXON TEST Enter the name for the object in which to save the results of the analysis. If an object with this name already exists, its contents will be overwritten. This must be a valid S-PLUS object name—any combination of alphanumeric characters that starts with an alpha character is allowed. The only non-alphanumeric character allowed is the period “.”. Names are casesensitive, so X and x are different names. Where appropriate, Save As defaults to a name that starts with “last”. For example, “last.lm” is the most recent linear regression model fit. Print Results Check this to print the results of the Wilcoxon test in the designated output window. Related S-PLUS language functions: wilcox.test, t.test 383 CHAPTER 17 COMPARING SAMPLES ONE-SAMPLE KOLMOGOROV-SMIRNOV TEST This dialog performs a one-sample Kolmogorov-Smirnov Goodness-of-Fit test of the empirical distribution against a hypothesized distribution. To perform one-sample Kolmogorov-Smirnov test: Choose Statistics c Compare Samples c One Sample c Kolmogorov-Smirnov GOF from the main menu. The dialog shown below appears. Data Data Frame Select a data frame. Variable Select the column for which the one-sample Kolmogorov-Smirnov test will be applied. Hypotheses Alternative Hypoth. Select the alternative hypothesis. For example, to perform a one-sided test 384 ONE-SAMPLE KOLMOGOROV-SMIRNOV TEST against the alternative hypothesis that the hypothesized distribution is greater than the true distribution of the variable, select greater from the list box. Hypothesized Dist.: Select the hypothesized distribution for the variable. Parameters of the When a hypothesized distribution is chosen, the parameters associated with Selected the distribution are enabled. For example, if the Cauchy distribution is Distribution chosen, the Location and Scale are enabled. Enter the location and scale parameters of the Cauchy distribution. Results Save As Enter the name for the object in which to save the results of the analysis. If an object with this name already exists, its contents will be overwritten. This must be a valid S-PLUS object name—any combination of alphanumeric characters that starts with an alpha character is allowed. The only non-alphanumeric character allowed is the period “.”. Names are casesensitive, so X and x are different names. Where appropriate, Save As defaults to a name that starts with “last”. For example, “last.lm” is the most recent linear regression model fit. Print Results Check this to print the results of the Kolmogorov-Smirnov test in the designated output window. Related S-PLUS language functions: ks.gof, chisq.gof, qqplot 385 CHAPTER 17 COMPARING SAMPLES ONE-SAMPLE CHI-SQUARE GOODNESS-OF-FIT TEST This dialog performs a one-sample chi-square goodness-of-fit test of the distribution of a variable against a hypothesized distribution. To perform a one-sample chi-square goodness-of-fit test: Choose Statistics c Compare Samples c One Sample c Chi-Square GOF from the main menu. The dialog shown below appears. Data Data Frame Select a data frame. Variables Select the column to which a one-sample chi-square test will be applied. Options No. of Classes: Enter the number of cells into which the observations are to be allocated according to the hypothesized distribution for the variable. If Cut Points are 386 ONE-SAMPLE CHI-SQUARE GOODNESS-OF-FIT TEST supplied, No. of Classes is set to the number of cut points minus 1. Cut Points Enter a vector of cut points for the cells. No. of Par. Est. Enter the number of parameters to be estimated from the data. This will affect the number of degrees of freedom associated to the test statistic. Hypotheses Hypothesized Dist.: Select the hypothesized distribution for the variable. Parameters of the When a hypothesized distribution is chosen, the parameters associated with Selected the distribution are enabled. For example, if the Cauchy distribution is Distribution chosen, the Location and Scale are enabled. Enter the location and scale parameters of the Cauchy distribution. Results Save As Enter the name for the object in which to save the results of the analysis. If an object with this name already exists, its contents will be overwritten. This must be a valid S-PLUS object name—any combination of alphanumeric characters that starts with an alpha character is allowed. The only non-alphanumeric character allowed is the period “.”. Names are casesensitive, so X and x are different names. Where appropriate, Save As defaults to a name that starts with “last”. For example, “last.lm” is the most recent linear regression model fit. Print Results Check this to print the results of the chi-square goodness-of-fit test in the designated output window. Related S-PLUS language functions: chisq.gof, ks.gof, qqplot 387 CHAPTER 17 COMPARING SAMPLES TWO-SAMPLE T TEST This dialog performs a two-sample t test on data held in a data frame. To perform two-sample t test: Choose Statistics c Compare Samples c Two Samples c t test from the main menu. The dialog shown below appears. Data Data Has a Grouping Variable Check this if one column in the data frame is a grouping indicator that categorizes cases into two groups. In this case, select the response from Response Variable and the indicator from Grouping Variable. Data Frame Select a data frame. x Variable Select a column as the first sample, when the data frame does not have a grouping indicator. y Variable Select another column as the second sample, when the data frame does not 388 TWO-SAMPLE T TEST have a grouping indicator. c Tip… You can have a data frame containing a response variable and a grouping variable, or a data frame with two samples in two columns. Test Type of t Test Choose Paired t for a paired t test; choose Two-sample t for an unpaired t test. Equal variances This is enabled only when Two sample t is chosen. Check here if the two samples are assumed to come from populations with equal variances. Hypotheses In Null Hypoth.: Mean Enter the difference between the assumed population means of Variable x and Variable y. Alternative Hypoth. Select the alternative hypothesis. For example, to perform a one-sided test against the alternative hypothesis that the mean of Variable x is greater than the mean of Variable y, select greater from the list box. Confidence Confidence Level Interval Enter a number between 0 and 1 to be used as the confidence level. Results Save As Enter the name for the object in which to save the results of the analysis. If an object with this name already exists, its contents will be overwritten. This must be a valid S-PLUS object name—any combination of alphanumeric characters that starts with an alpha character is allowed. The only non-alphanumeric character allowed is the period “.”. Names are casesensitive, so X and x are different names. Where appropriate, Save As defaults to a name that starts with “last”. For example, “last.lm” is the most recent linear regression model fit. Print Results Check this to print the results of the two-sample t test in the designated output window. Related S-PLUS language functions: t.test 389 CHAPTER 17 COMPARING SAMPLES TWO-SAMPLE WILCOXON TEST This dialog performs a two-sample Wilcoxon Rank Sum test, or a Wilcoxon Signed Rank test. To perform two-sample Wilcoxon test: Choose Statistics c Compare Samples c Two Samples c Wilcoxon Rank Test from the main menu. The dialog shown below appears. Data Data Has a Grouping Variable Check this if one column in the data frame is a grouping indicator that categorizes cases into two groups. In this case, select the response from Response Variable and the indicator from Grouping Variable. Data Frame Select a data frame. x Variable Select a column as the first sample, when the data frame does not have a grouping indicator. y Variable Select another column as the second sample, when the data frame does not 390 TWO-SAMPLE WILCOXON TEST have a grouping indicator. c Tip… You can have a data frame containing a response variable and a grouping variable, or a data frame with two samples in two columns. Test Type of Rank Test Chose between Rank Sum and Signed Rank. The Signed Rank test is not available when Data Has a Groups Variable is checked. Hypotheses Null Hypoth.: Mean Enter the difference between the assumed population means of Variable x and Variable y. Alternative Hypoth. Select the alternative hypothesis. For example, to perform a one-sided test against the alternative hypothesis that the mean of Variable x is greater than the mean of Variable y, select greater from the list box. Options Use Exact Distribution Check this to use the exact distribution of the test statistic to compute the p-value. Continuity Correction Check this to use a continuity correction in the normal approximation to the distribution of the test statistics. Results Save As Enter the name for the object in which to save the results of the analysis. If an object with this name already exists, its contents will be overwritten. This must be a valid S-PLUS object name—any combination of alphanumeric characters that starts with an alpha character is allowed. The only non-alphanumeric character allowed is the period “.”. Names are casesensitive, so X and x are different names. Where appropriate, Save As defaults to a name that starts with “last”. For example, “last.lm” is the most recent linear regression model fit. Print Results Check this to print the results of the Wilcoxon test in the designated output window. Related S-PLUS language functions: wilcox.test, t.test 391 CHAPTER 17 COMPARING SAMPLES TWO-SAMPLE KOLMOGOROV-SMIRNOV TEST This dialog performs a two-sample Kolmogorov-Smirnov goodness-of-fit test of two distributions. To perform a two-sample Kolmogorov-Smirnov test: Choose Statistics c Compare Samples c Two Samples c Kolmogorov-Smirnov GOF from the main menu. The dialog shown below appears. Data Data Has a Grouping Variable Check this if one column in the data frame is a grouping indicator that categorizes cases into two groups. In this case, select the response from Response Variable and the indicator from Grouping Variable. Data Frame Select a data frame. x Variable Select a column as the first sample, when the data frame does not have a grouping indicator. y Variable Select another column as the second sample, when the data frame does not have a grouping indicator. c Tip… You can have a data frame containing a response variable and a grouping variable, or a data frame with two samples in two columns. 392 TWO-SAMPLE KOLMOGOROV-SMIRNOV TEST Results Save As Enter the name for the object in which to save the results of the analysis. If an object with this name already exists, its contents will be overwritten. This must be a valid S-PLUS object name—any combination of alphanumeric characters that starts with an alpha character is allowed. The only non-alphanumeric character allowed is the period “.”. Names are casesensitive, so X and x are different names. Where appropriate, Save As defaults to a name that starts with “last”. For example, “last.lm” is the most recent linear regression model fit. Print Results Check this to print the results of the Kolmogorov-Smirnov test in the designated output window. Related S-PLUS language functions: ks.gof, chisq.gof, qqplot 393 CHAPTER 17 COMPARING SAMPLES ONE-WAY ANALYSIS OF VARIANCE This dialog generates a simple analysis of variance table when there is a grouping variable available for the data and this grouping variable defines separate k-samples of data. No interactions are assumed among the main effects; that is, the k samples are considered independent. To perform a one-way analysis of variance: Choose Statistics c Compare Samples c k Samples c One-way ANOVA from the main menu. The dialog shown below appears. Data Data Frame Select a data frame. Response Variable Select the column that contains the response variable. This must be numeric. Grouping Variable Select the column that indicates group membership for the response above. This is usually a factor variable with k levels. Results Save As Enter the name for the object in which to save the results of the analysis. If an object with this name already exists, its contents will be overwritten. The saved object will have class aov. This must be a valid S-PLUS object name—any combination of alphanumeric characters that starts with an alpha character is allowed. The only non-alphanumeric character allowed is the period “.”. Names are casesensitive, so X and x are different names. Print Results 394 ONE-WAY ANALYSIS OF VARIANCE Check this to print the results in the designated output window. Related S-PLUS language functions: aov, lm, menuOneway 395 CHAPTER 17 COMPARING SAMPLES KRUSKAL-WALLIS RANK SUM TEST This dialog performs a Kruskal-Wallis rank sum test on data following a oneway layout. This is a non-parametric alternative to a one-way analysis of variance. See the on-line help for kruskal.test for details on the form of the statistic used and assumptions of the test. To perform a Kruskal-Wallis rank sum test: Choose Statistics c Compare Samples c k Samples c Kruskal-Wallis rank sum from the main menu. The dialog shown below appears. Data Data Frame Select a data frame. Response Variable Select the column that contains the response variable. This must be numeric. Grouping Variable Select the column that indicates group membership for the response above. This is usually a factor with k levels. Results Save As Enter the name for the object in which to save the results of the analysis. If an object with this name already exists, its contents will be overwritten. The saved object will have class htest. This must be a valid S-PLUS object name—any combination of alphanumeric characters that starts with an alpha character is allowed. The only non-alphanumeric character allowed is the period “.”. Names are casesensitive, so X and x are different names. Print Results 396 KRUSKAL-WALLIS RANK SUM TEST Check this to print the results in the designated output window. Related S-PLUS language functions: kruskal.test, menuKruskal 397 CHAPTER 17 COMPARING SAMPLES FRIEDMAN RANK SUM TEST This dialog performs a Friedman rank sum test on unreplicated blocked data. Data must be in the form of a two-way layout with factor variables for "groups" and for "blocks" in a data frame. See the on-line help for friedman.test for information on assumptions of the test and the null hypothesis. To perform a Friedman rank sum test: Choose Statistics c Compare Samples c k Samples c Friedman rank sum from the main menu. The dialog shown below appears. Data Data Frame Select a data frame. Response Variable Select the column that contains the response variable. This must be numeric. Grouping Variable Select the column that indicates group membership for the response above. This must be a factor variable. Blocking Variable Select the factor column that indicates block membership for each response value. This must be a factor variable. Results Save As Enter the name for the object in which to save the results of the analysis. If an object with this name already exists, its contents will be overwritten. The saved object will have class htest. This must be a valid S-PLUS object name—any combination of 398 FRIEDMAN RANK SUM TEST alphanumeric characters that starts with an alpha character is allowed. The only non-alphanumeric character allowed is the period “.”. Names are casesensitive, so X and x are different names. Print Results Check this to print the results in the designated output window. Related S-PLUS language functions: friedman.test, print.htest, menuFriedman 399 CHAPTER 17 COMPARING SAMPLES EXACT BINOMIAL TEST This dialog tests hypotheses about the parameter p in a binomial model, given the number of successes and the number of trials in the generating experiment. To perform an exact binomial test: Choose Statistics c Compare Samples c Counts and Proportions c Binomial Test from the main menu. The dialog shown below appears. Data No. of Successes Enter the number of observed successes. No. of Trials Enter the number of trials. Test Hypotheses Hypothesized p Enter the probability of success to be tested; the default is 0.5. Alternative Hypoth. Select the alternative hypothesis. • two.sided true parameter is not equal to p (default) • less true parameter is smaller than p • greater true parameter is greater than p. Results Save As 400 EXACT BINOMIAL TEST Enter the name for the object in which to save the results of the analysis. If an object with this name already exists, its contents will be overwritten. The saved object will have class htest. This must be a valid S-PLUS object name—any combination of alphanumeric characters that starts with an alpha character is allowed. The only non-alphanumeric character allowed is the period “.”. Names are casesensitive, so X and x are different names Print Results Check this to print the results in the designated output window. Related S-PLUS language functions: binom.test, print.htest, menuBinom 401 CHAPTER 17 COMPARING SAMPLES PROPORTIONS TEST This dialog compares sample proportions against hypothesized values using Pearson’s chi-square test statistic. See the on-line help for prop.test for details on the assumptions of this test. Data can be but need not be in a data frame. To perform a test of proportions: Choose Statistics c Compare Samples c Counts and Proportions c Proportions Parameters from the main menu. The dialog shown below appears. Data Data Frame Select a data frame, although this is not required (see options below). Successes Variable Select the variable that contains the observed counts of successes. This column must contain only nonnegative integers. This could also be a vector or an S-PLUS expression that evaluates to a vector of integers. Trials Variable Select the variable that contains the corresponding number of trials. This column must contain only positive integers. This could also be a vector or an S-PLUS expression that evaluates to a vector of integers. Hyp. p Variable Select the variable that contains the hypothesized values for p, the probabilities of success. This is not required and it will default to 0.5 for one group. If more than one group the Null hypothesis is that the true probability of success p is the same for all groups. Alternative Hypoth. 402 PROPORTIONS TEST Select the alternative hypothesis. • two.sided true parameter is not equal to p (default) • less true parameter is smaller than p • greater true parameter is greater than p. Confidence Level Enter the confidence level desired for the returned confidence interval. The default of 0.95 yields a 95% confidence interval. Apply Yates' Continuity Correction Check this to correct for continuity. See the on-line help for prop.test for an algebraic definition of the continuity correction. Results Save As Enter the name for the object in which to save the results of the analysis. If an object with this name already exists, its contents will be overwritten. The saved object will have class htest. This must be a valid S-PLUS object name—any combination of alphanumeric characters that starts with an alpha character is allowed. The only non-alphanumeric character allowed is the period “.”. Names are casesensitive, so X and x are different names. Print Results Check this to print the results in the designated output window. Related S-PLUS language functions: prop.test, print.htest, menuProp 403 CHAPTER 17 COMPARING SAMPLES FISHER’S EXACT TEST This dialog tests the independence between the row and column variables of a two-dimensional contingency table. The table is determined by two classification variables in a data frame. To perform Fisher’s exact test: Choose Statistics c Compare Samples c Counts and Proportions c Fisher’s Exact from the main menu. The dialog shown below appears. Data Data Frame Select a data frame. Classification Variable One Select the column from the data frame which offers the first classification or grouping variable. This must be a factor or category. Classification Variable Two Select the column from the data frame which offers the second classification or grouping variable. This must be a factor or category. Results Save As Enter the name for the object in which to save the results of the analysis. If an object with this name already exists, its contents will be overwritten. The saved object will have class htest. This must be a valid S-PLUS object name—any combination of alphanumeric characters that starts with an alpha character is allowed. The only non-alphanumeric character allowed is the period “.”. Names are casesensitive, so X and x are different names. 404 FISHER’S EXACT TEST Print Results Check this to print the results in the designated output window. Related S-PLUS Language Functions fisher.test, print.htest, menuFisher 405 CHAPTER 17 COMPARING SAMPLES MCNEMAR'S CHI-SQUARE TEST This dialog performs McNemar's chi-square test on a two-dimensional contingency table defined by two classification variables in a data frame. To perform McNemar’s chi-square test: Choose Statistics c Compare Samples c Counts and Proportions c McNemar’s Chi-Square from the main menu. The dialog shown below appears. Data Data Frame Select a data frame. Classification Variable One Select the factor column that contains the first classification variable. It must have at least 2 levels. Classification Variable Two Select the factor column that contains the other classification variable. This variable must have the same number of levels as the first classification variable. Apply Continuity Correction Check this to apply a correction for continuity. See the on-line help for mcnemar.test for an algebraic definition of the continuity correction. Results Save As Enter the name for the object in which to save the results of the analysis. If an object with this name already exists, its contents will be overwritten. The saved object will have class htest. This must be a valid S-PLUS object name—any combination of 406 MCNEMAR'S CHI-SQUARE TEST alphanumeric characters that starts with an alpha character is allowed. The only non-alphanumeric character allowed is the period “.”. Names are casesensitive, so X and x are different names. Print Results Check this to print the results in the designated output window. Related S-PLUS language functions: mcnemar.test, print.htest, menuMcnemar 407 CHAPTER 17 COMPARING SAMPLES MANTEL-HAENSZEL CHI-SQUARE TEST This dialog performs a Mantel-Haenszel chi-square test on a threedimensional contingency table defined by three classification variables in a data frame. See on-line help for mantelhaen.test for more details. To perform a Mantel-Haenszel chi-square test: Choose Statistics c Compare Samples c Counts and Proportions c MantelHaenszel Chi-Square from the main menu. The dialog shown below appears. Data Data Frame Select a data frame. Classification Variable One Select the factor column that contains the first classification variable. This variable must have exactly two levels. Classification Variable Two Select the factor column that contains the second classification variable. This variable must also have exactly two levels. Classification Variable Three Select the factor column that contains the third classification variable. Apply Continuity Correction Check this if the results to apply a correction for continuity. See the on-line help for mantelhaen.test for an algebraic definition of the continuity correction. 408 MANTEL-HAENSZEL CHI-SQUARE TEST Results Save As Enter the name for the object in which to save the results of the analysis. If an object with this name already exists, its contents will be overwritten. The saved object will have class htest. This must be a valid S-PLUS object name—any combination of alphanumeric characters that starts with an alpha character is allowed. The only non-alphanumeric character allowed is the period “.”. Names are casesensitive, so X and x are different names. Print Results Check this to print the results in the designated output window. Related S-PLUS language functions: mantelhaen.test, print.htest, menuMantelhaen 409 CHAPTER 17 COMPARING SAMPLES PEARSON'S CHI-SQUARE TEST This dialog performs Pearson's chi-square test on a two-dimensional contingency table. See the on-line help for chisq.test for details on the assumptions of the test and the null hypothesis. To perform Pearson’s chi-square test: Choose Statistics c Compare Samples c Counts and Proportions c Chi-Square Test from the main menu. The dialog shown below appears. Data Data Frame Select a data frame. Classification Variable One Select the factor column that contains the first classification variable. It must have at least two levels. Classification Variable Two Select the factor column that contains the second classification variable. This variable must have at least two levels. Apply Yates' Continuity Correction Check this if the results to apply Yates’ correction for continuity. See the online help for chisq.test for an algebraic definition of the continuity correction. Results Save As Enter the name for the object in which to save the results of the analysis. If an object with this name already exists, its contents will be overwritten. The saved object will have class htest. 410 PEARSON'S CHI-SQUARE TEST This must be a valid S-PLUS object name—any combination of alphanumeric characters that starts with an alpha character is allowed. The only non-alphanumeric character allowed is the period “.”. Names are casesensitive, so X and x are different names. Print Results Check this to print the results in the designated output window. Related S-PLUS language functions: chisq.test, print.htest, menuChisquare 411 CHAPTER 17 COMPARING SAMPLES 412 FITTING STATISTICAL MODELS 18 Regression Linear Regression Nonlinear Least Squares Regression Logistic Regression Log-linear Regression Robust LTS Regression Local Regression Stepwise Linear Regression 414 421 426 427 428 433 440 Analysis of Variance Fixed Effects Analysis of Variance Random Effects Analysis of Variance 444 450 Advanced Models Generalized Linear Models Generalized Additive Models Tree Models 456 465 473 Other Methods Multiple Comparisons Compare Models Introduction 480 485 S-PLUS has many functions to fit statistical models. This chapter describes dialogs to run linear models, non-linear models, generalized linear models, and many other robust and non-parametric approaches for modeling. There are also dialogs to compare models and to perform mulitple comparisons. Refer to chapter 14, Using the Statistics Menus and Dialogs, for an explanation of common features, and also to chapter 20, Building Formulas. 413 CHAPTER 18 FITTING STATISTICAL MODELS LINEAR REGRESSION This dialog fits linear regression models via least squares. It calls the lm function and its print, summary, plot and predict methods. To perform linear regression: Choose Statistics c Regression c Linear from the main menu. The dialog shown below appears. Model Page Data Data Frame Select a data frame. c Tip… You can type into the Data Frame edit box any expression which evaluates to a data frame. Weights Enter the column that specifies weights to be applied to all observations used in the linear regression. To weigh all rows equally, leave this blank. Subset Rows with 414 LINEAR REGRESSION Enter an S-PLUS expression which identifies the rows to use in the analysis. To use all the rows in the data frame, leave this field blank. The expression must evaluate to a vector of logical values (TRUE values are used, FALSE values are dropped), or a vector of indices identifying the numbers of the rows to use. Examples: Species == 'bear' only bears are used. 1:20 only the first 20 rows of the data are used. only teenagers are used. For more information on constructing logical expressions see the S-PLUS Programmer’s Guide. Age >= 13 & Age < 20 Omit Rows with Missing Values Check this box to omit from the analysis any rows in the data frame that contain missing values for any of the variables in the model. If this box is not checked, S-PLUS will report an error and halt the routine if any row is found to have a missing value in any of the terms in the model. Formula Formula Enter a formula specifying the desired model. The formula specifies which regression model is to be fit. In its simplest form a formula consists of the response variable, a tilde (~), and a list of predictor variables separated by “+”s. An intercept is automatically included by default. For example: Fuel ~ Weight + Disp. fits a regression model with Fuel as the response and Weight and Disp. as predictors. For more information on formulas see the chapter on Building Formulas. Create Formula Click this to open a formula builder dialog used to construct a formula specifying the desired model. See the chapter Building Formulas for more information. Save Model Object Save As Enter the name for the object in which to save the results of the analysis. If an object with this name already exists, its contents will be overwritten. This must be a valid S-PLUS object name—any combination of alphanumeric characters that starts with an alpha character is allowed. The only non-alphanumeric character allowed is the period “.”. Names are casesensitive, so X and x are different names. The default is “last.lm”. The saved object will have class “lm”. See the on-line help for lm.object for 415 CHAPTER 18 FITTING STATISTICAL MODELS more information about the saved object. Results Page Printed Results Short Output Check here to display a short summary of the model fit. This includes the model formula, the regression coefficients, the residual standard error and the degrees of freedom. Long Output Check here to display a detailed summary of the model fit. This includes the model formula; a five number summary of the residuals; the coefficients; their standard errors, t-statistics and p-values; the residual standard error and the degrees of freedom; the multiple R-Squared value; and the F test for the overall model with its degrees of freedom and p-value. ANOVA Table Check here to display an analysis of variance table. The sums-of-squares in the table are for the terms added sequentially (Type I sums-of-squares). Correlation Matrix of Estimates Check here to display the correlation matrix of the regression coefficients. This is only available if the Long Output is selected. Saved Results Save In Enter the name of an S-PLUS data frame in which fitted values and residuals of the analysis are to be saved. If an object with the name you enter does not already exist (in database 1), then it will be created. If you enter the name of a data frame that already exists (in database 1) and this data frame has the same 416 LINEAR REGRESSION number of rows as the number of observations used in the model fit, then the saved values are appended to this data frame. This allows you to keep fitted values from a model with the original data or to keep the residuals from a number of different models for the same data in one data frame. If you give the name of an existing S-PLUS object that is not a data frame or is not the appropriate size, then a warning is issued and a modified name is used. c Tip… You may want to specify the same data frame as on the Model page. This allows easy plotting of the fitted values or residuals with the original data. Fitted Values Check this to save the fitted values from the model in the object specified in Save In. Residuals Check this to save the residuals from the model in the object specified in Save In. These are the ordinary residuals; the response minus the fitted value. Plot Page Plots Residuals vs Fit Check this to display a plot of the residuals versus the fitted values. Sqrt Abs Residuals vs Fit Check this to display a plot of the square root of the absolute values of the 417 CHAPTER 18 FITTING STATISTICAL MODELS residuals versus the fitted values. This plot is useful for checking for the constant variance assumption of the model. Response vs Fit Check this to display a plot of the response variable versus the fitted values. The line y = x is also drawn on the graph. Residuals Normal QQ Check this to display a Normal quantile-quantile plot of the residuals. Residual-Fit Spread Check this to display a residual-fit spread plot. This is a visual analog of the multiple R-squared statistic. It compares the spread of the fitted values to the spread of the residuals. Cook’s Distance Check this to display a plot of Cook’s distance values versus the observation number. Options Include Smooth Check this to display a smooth curve, computed with loess.smooth, on the Residuals vs Fit, Sqrt Abs Residuals vs Fit, and Response vs Fit plots. See the on-line help for loess.smooth for details. Include Rugplot Check this to display a rugplot on the Residuals vs Fit, Sqrt Abs Residuals vs Fit, and Response vs Fit plots. A rugplot is a sequence of vertical bars along the x-axis that mark the “observed” x values. Number of Extreme Points to Identify Enter the number of extreme points that will be identified on the Residuals vs Fit, Sqrt Abs Residuals vs Fit, Residuals Normal QQ, and Cook’s Distance plots. The row names from the data frame specified on the model page will be used to identify the points. Partial Residual Plot Partial Residuals Plots Check this to display partial residual plots for all the terms in the model. A partial residual plot is a plot of ri + b kxik versus xik were ri is the ordinary residual for the i-th observation, xik is the i-th observation of the k-th predictor and bk is the regression coefficient estimate for the k-th predictor. Include Partial Fit Check this to include the partial fit for the term on the plot. Include Rugplot Check this to display rugplots on the partial residual plots. A rugplot is a sequence of vertical bars along the x-axis that mark the “observed” x values. Common Y-axis Scale Check this to give all the partial residual plots the same vertical units. This is 418 LINEAR REGRESSION essential for comparing the importance of fitted terms in additive models. Predict Page New Data Enter the name of a data frame to use for computing predictions. It must contain the same names as the terms in the right side of the formula for the model. If omitted, the original data are used for computing predictions. Save Save In Enter the name of an S-PLUS data frame in which predictions, confidence intervals and standard errors are to be saved. If an object with the name you enter does not already exist (in database 1), then it will be created. If you enter the name of a data frame that already exists (in database 1) and this data frame has the same number of rows as the number of observations used in the model fit, then the saved values are appended to this data frame. This allows you to keep predicted values from a model with the original data or to keep the residuals from a number of different models for the same data in one data frame. If you give the name of an existing S-PLUS object that is not a data frame or is not the appropriate size, then a warning is issued and a modified name is used. Predictions Check this to save the predictions in the data frame specified in Save In. Confidence Intervals Check this to store lower and upper confidence limits in the object specified in Save In. The column names will be “N% L.C.L.” and “N% U.C.L.” where N is 100 times the value specified in Confidence Level. These confidence limits for the mean response are computed as the prediction plus or minus t419 CHAPTER 18 FITTING STATISTICAL MODELS value times standard error. Standard Errors Check this to store the pointwise standard errors for the predictions in the object specified in Save In. Options Confidence Level Enter the confidence level to use when computing confidence intervals. This value should be less than 1 and greater than 0. S-PLUS language functions related to Linear Models: lm, plot.lm, predict.lm, print.lm, summary.lm Other related S-PLUS language functions: aov, gam, glm, loess, nls 420 NONLINEAR LEAST SQUARES REGRESSION NONLINEAR LEAST SQUARES REGRESSION This dialog fits nonlinear regression models via least squares. To perform nonlinear regression: Choose Statistics c Regression c Non-Linear from the main menu. The dialog shown below appears. Model page Data Data Frame Select a data frame containing the data for the nonlinear regression. c Tip… You can type into the Data Frame edit box any expression which evaluates to a data frame. Model Formula Enter an expression in the S-PLUS language specifying the nonlinear regression model. The variables used in the formula are the columns of the data frame, the parameters to be estimated, and S-PLUS functions. The response variable appears first, followed by a tilde “~”, and then the function to be minimized. For example: y ~ b0 * exp(b1 * x) 421 CHAPTER 18 FITTING STATISTICAL MODELS For details on specifying formulas, see the chapter on Nonlinear Models in the Guide to Statistics. Parameters (name=value) Enter a comma-separated list of the parameters in the formula that are to be estimated along with their initial values, each given in the form name=value. Every parameter to be estimated must appear both here and in Formula. For example: b0=1, b1=1 Save Model Object Save As Enter the name for the object in which to save the results of the analysis. If an object with this name already exists, its contents will be overwritten. This must be a valid S-PLUS object name—any combination of alphanumeric characters that starts with an alpha character is allowed. The only non-alphanumeric character allowed is the period “.”. Names are casesensitive, so X and x are different names. The default is “last.nls”. The saved object will be of class “nls”. See the on-line help for nls.object for more information about the saved object. Options page Use the Options page, shown above, to control the way in which the nonlinear least squares regression is carried out. Optimization Maximum Iteration Parameters Enter the maximum number of iterations to allow during fitting. Convergence Tolerance Enter a positive number used as the tolerance for the convergence criterion in the algorithm. This relative offset criterion measures the numerical imprecision in the parameter estimates compared to the statistical variability. 422 NONLINEAR LEAST SQUARES REGRESSION Smaller values of Convergence Tolerance will require more iterations while larger values will result in convergence being declared earlier. Min. Scale for Step Shrinkage Enter the minimum factor by which to shrink the default step size in an attempt to decrease the sum of squares. Print Iteration Trace Check here to print a summary of each iteration. Use Partial Linear Algorithm Check this to use the Golub-Pereyra algorithm for partially linear leastsquares models. Results page Printed Results Short Output Check here to produce a short summary of the nonlinear fit. The summary includes the residual sum-of-squares, the parameter estimates, the model formula, and the number of observations Long Output Check here to produce a detailed summary of the nonlinear fit. This summary includes the model formula, the parameter estimates, their standard errors and t-statistics, the residual sum-of-squares and degrees of freedom, and the correlation matrix of the parameter estimates Saved Results Save In Enter the name of an S-PLUS data frame in which fitted values and residuals, of the analysis are saved. If an object with the name you enter does not already exist (in database 1), then it will be created. If you enter the name of a data frame that already exists (in database 1) and this data frame has the same 423 CHAPTER 18 FITTING STATISTICAL MODELS number of rows as the number of observations used in the model fit, then the saved values are appended to this data frame. This allows you to keep predicted values from a model with the original data or to keep the residuals from a number of different models for the same data in one data frame. If you give the name of an existing S-PLUS object that is not a data frame or is not the appropriate size, a warning is issued and a modified name is used. Fitted Values Check here to store fitted values in the object specified in Save In. Working Residuals Check here to store the working residuals in the object specified in Save In. The working residuals are the response minus the fitted value. Predict page New Data (Optional) Enter the name of a data frame to use for computing predictions. It must contain the same names as the terms in the right side of the formula for the model. If omitted, the predictions for the original data are computed. Save Save In Enter the name of an S-PLUS data frame in which predictions, confidence intervals and standard errors are saved. If an object with the name you enter does not already exist (in database 1), then it will be created. If you enter the name of a data frame that already exists (in database 1) and this data frame has the same number of rows as the number of observations used in the model fit, then the saved values are appended to this data frame. This allows you to keep predicted values from a model with the original data or to keep the residuals from a number of different models for the same data in one data frame. If you give the name of an existing S-PLUS object that is not a data frame or is not the appropriate size, then a warning is issued and a modified name is used. 424 NONLINEAR LEAST SQUARES REGRESSION Predictions Check here to store the predictions in the object specified in Save In. Confidence Intervals Check here to store lower and upper confidence limits in the object specified in Save In. The column names will be "N% L.C.L." and "N% U.C.L.", where N is 100 times the value specified in Confidence Level. Standard Errors Check here to store the pointwise standard errors for the predictions in the object specified in Save In. Options Confidence Level Enter the confidence level to use when computing confidence intervals. This value should be less than 1 and greater than 0. S-PLUS language functions related to Nonlinear Least Squares Regression: nls, print.nls, predict.nls, summary.nls Other related S-PLUS language functions: ms, nlminb, nlregb 425 CHAPTER 18 FITTING STATISTICAL MODELS LOGISTIC REGRESSION The Logistic Regression dialog fits logistic regression models using a generalized linear model. It calls the same functions as the Generalized Linear Model dialog, with the family restricted to Binomial and the default link set to logit. See page 456 for details. To perform logistic regression: Choose Statistics c Regression c Logistic from the main menu. 426 LOG-LINEAR REGRESSION LOG-LINEAR REGRESSION The Log-linear Regression dialog fits log-linear regression models using a generalized linear model. It calls the same functions as the Generalized Linear Model dialog, with the family restricted to Poisson and the default link set to log. See page 456 for details. To perform log-linear regression: Choose Statistics c Regression c Log-linear from the main menu. 427 CHAPTER 18 FITTING STATISTICAL MODELS ROBUST LTS REGRESSION This dialog fits robust linear regression models via least trimmed squares (LTS). It calls the ltsreg function and its print, summary and plot methods. To perform robust regression: Choose Statistics c Regression c Robust LTS from the main menu. The dialog shown below appears. Model Page Data Data Frame Select a data frame. c Tip… You can type into the Data Frame edit box any expression which evaluates to a data frame. Weights Enter the column that specifies weights to be applied to all observations used in the linear regression. To weigh all rows equally, leave this blank. Subset Rows with Enter an S-PLUS expression which identifies the rows to use in the analysis. 428 ROBUST LTS REGRESSION To use all the rows in the data frame, leave this field blank. The expression must evaluate to a vector of logical values (TRUE values are used, FALSE values are dropped), or a vector of indices identifying the numbers of the rows to use. Examples: Species == 'bear' only bears are used. 1:20 only the first 20 rows of the data are used. only teenagers are used. For more information on constructing logical expressions see the S-PLUS Programmer’s Guide. Age >= 13 & Age < 20 Omit Rows with Missing Values Check this box to omit from the analysis any rows in the data frame that contain missing values for any of the variables in the model. If this box is not checked, S-PLUS will report an error and halt the routine if any row is found to have a missing value in any of the terms in the model. Formula Formula Enter a formula specifying the desired model. The formula specifies which regression model is to be fit. In its simplest form a formula consists of the response variable, a tilde (~), and a list of predictor variables separated by “+”s. An intercept is automatically included by default. For example: Fuel ~ Weight + Disp. fits a regression model with Fuel as the response and Weight and Disp. as predictors. For more information on formulas see the chapter on Building Formulas. Create Formula Click this to open a formula builder dialog used to construct a formula specifying the desired model. See the chapter Building Formulas for more information. Save Model Object Save As Enter the name for the object in which to save the results of the analysis. If an object with this name already exists, its contents will be overwritten. This must be a valid S-PLUS object name—any combination of alphanumeric characters that starts with an alpha character is allowed. The only non-alphanumeric character allowed is the period “.”. Names are casesensitive, so X and x are different names. The default is “last.ltsreg”. The saved object will have class “lts”. See the on-line help for lts.object 429 CHAPTER 18 FITTING STATISTICAL MODELS for more information about the saved object. Options Page Number of Residuals in SS to Minimize Enter the number of squared residuals whose sum will be minimized. The default is floor((n+p+1)/2) where n is the number of observations and p is the number of predictors in the model. Results Page Printed Results Short Output Check this to display a short summary of the model fit in the designated output window. 430 ROBUST LTS REGRESSION Long Output Check this to display a more detailed summary of the model fit in the designated output window. Saved Results Save In Enter the name of an S-PLUS data frame in which fitted values, weights and residuals are is saved. If an object with the name you enter does not already exist (in database 1), then it will be created. If you enter the name of a data frame that already exists (in database 1) and this data frame has the same number of rows as the number of observations used in the model fit, then the saved values are appended to this data frame. This allows you to keep predicted values from a model with the original data or to keep the residuals from a number of different models for the same data in one data frame. If you give the name of an existing S-PLUS object that is not a data frame or is not the appropriate size, then a warning is issued and a modified name is used. Fitted Values Check this to save the fitted values from the model in the object specified in Save In. Residuals Check this to save the residuals values from the model in the object specified in Save In. LTS Weights (0's, 1's) Check this to save weights with a value of 1 for observations having reasonably small residuals and a value of 0 for observations having large residuals. These weights can later be used in an ordinary least squares regression. 431 CHAPTER 18 FITTING STATISTICAL MODELS Plot Page Plots Residuals vs Fit Check this to display a plot of the residuals versus the fitted values. Residuals vs Index Check this to display a plot of the standardized residuals versus the index of the observations. Residuals Normal QQ Check this to display a Normal quantile-quantile plot of the LTS residuals. Residuals vs Robust Distance Check this to display a plot of the LTS residuals versus Robust Distances of ‘x'-rows. Options Number of Extreme Points to Identify Enter the number of extreme points that will be identified on the Residuals vs Fit and Residuals Normal QQ. The row names from the data frame specified on the model page will be used to identify the points. S-PLUS language functions related to Least Trimmed Squares Robust Regression: ltsreg, ltsreg.formula, ltsreg.default, plot.lts, summary.lts Other related S-PLUS language functions: lm, lmsreg, rreg 432 LOCAL REGRESSION LOCAL REGRESSION This dialog fits a locally-weighted regression to a response surface. To perform local regression: Choose Statistics c Regression c Local from the main menu. The dialog shown below appears. Model Page Data Data Frame Select a data frame. c Tip… You can type into the Data Frame edit box any expression which evaluates to a data frame. Weights Enter the column that specifies weights to be applied to all observations used 433 CHAPTER 18 FITTING STATISTICAL MODELS in the local regression. To weigh all rows equally, leave this blank. Subset Rows with Enter an S-PLUS expression which identifies the rows to use in the analysis. To use all the rows in the data frame, leave this field blank. The expression must evaluate to a vector of logical values (TRUE values are used, FALSE values are dropped), or a vector of indices identifying the numbers of the rows to use. Examples: Species == 'bear' only bears are used. 1:20 only the first 20 rows of the data are used. only teenagers are used. For more information on constructing logical expressions see the S-PLUS Programmer’s Guide. Age >= 13 & Age < 20 Omit Rows with Missing Values Check this box to omit from the analysis any rows in the data frame that contain missing values for any of the variables in the model. If this box is not checked, S-PLUS will report an error and halt the routine if any row is found to have a missing value in any of the terms in the model. Normalize Numeric Predictors Check this to use the standard normalized values of numeric predictors as predictors in the model. Local Smoothness Span Select or enter a number between 0 and 1 to set the smoothness parameter. A larger fraction generates a smoother curve. No. of Par. Enter a number, analogous to the number of parameters in the model, to specify smoothness. Model Family Choose either gaussian or symmetric as the distribution for the error term. Add Quadratic Term in Local Fitting Check this to use locally-quadratic fitting. Uncheck this to use locally-linear fitting. Drop Quad. Term(s) Select the variables for which locally-linear fitting will be used. Cond. Parametric in Select the associated predictors in the case that a portion of the model is of parametric approach. 434 LOCAL REGRESSION Save Model Object Save As Enter the name for the object in which to save the results of the analysis. If an object with this name already exists, its contents will be overwritten. This must be a valid S-PLUS object name—any combination of alphanumeric characters that starts with an alpha character is allowed. The only non-alphanumeric character allowed is the period “.”. Names are casesensitive, so X and x are different names. Where appropriate, Save As defaults to a name that starts with “last”. For example, “last.loess” is the most recent local regression model fit. Formula Formula Enter a formula specifying the desired model. Create Formula Click this to open a formula builder dialog used to construct a formula specifying the desired model. See the chapter Building Formulas for more information. Options Page Control Surface Fitting Parameters Choose direct to use observed responses directly in the surface fitting. By default, interpolated points are used in the fitting. Cell Size 435 CHAPTER 18 FITTING STATISTICAL MODELS Enter the number of cells used in locally fitting. This field is enabled only when interpolation is chosen above. No. of Iterations Enter the number of iterations. This field is enabled only when Family is specified as symmetric on the model page. c Tip… Most users don’t need to set the control parameters, since the default provides very satisfactory performance in most of the cases. Changing these parameters can substantially burden the computation for large data sets. Results Page Saved Results Print Results Check this to print the results of the fitted local regression in the designated output window. Save In Enter the name of an S-PLUS data frame in which fitted values and residuals are to be saved. If an object with the name you enter does not already exist (in database 1), then it will be created. If you enter the name of a data frame that already exists (in database 1) and this data frame has the same number of 436 LOCAL REGRESSION rows as the number of observations used in the model fit, then the saved values are appended to this data frame. This allows you to keep fitted values from a model with the original data or to keep the residuals from a number of different models for the same data in one data frame. If you give the name of an existing S-PLUS object that is not a data frame or is not the appropriate size, then a warning is issued and a modified name is used. Plot Page Plots Residuals vs Fit Check this to display a plot of the residuals versus the fitted values. Sqrt Abs Residuals vs Fit Check this to display a plot of the square root of the absolute values of the residuals versus the fitted values. This plot is useful for checking for the constant variance assumption of the model. Response vs Fit Check this to display a plot of the response variable versus the fitted values. The line y = x is also drawn on the graph. Residuals Normal QQ Check this to display a Normal quantile-quantile plot of the residuals. Residual-Fit Spread Check this to display a residual-fit spread plot. This is a visual analog of the multiple R-squared statistic. It compares the spread of the fitted values to the 437 CHAPTER 18 FITTING STATISTICAL MODELS spread of the residuals. Cond. Plots of Fitted vs Predictors Check this to display the conditional plots of fitted values versus predictors. Options Include Smooth Check this to display a smooth curve. Include Rugplot Check this to display a rugplot on the Residuals vs Fit, Sqrt Abs Residuals vs Fit, and Response vs Fit plots. A rugplot is a sequence of vertical bars along the x-axis that mark the “observed” x values. Number of Extreme Points to Identify Enter the number of extreme points that will be identified on the Residuals vs Fit, Sqrt Abs Residuals vs Fit, Residuals Normal QQ, and Cook’s Distance plots. The row names from the data frame specified on the model page will be used to identify the points. New Data Enter the name of a data frame to use for computing predictions. It must contain the same names as the terms in the right side of the formula for the model. If omitted, the original data are used for computing predictions. Save Save In Enter the name of an S-PLUS data frame in which a part, such as predictions 438 LOCAL REGRESSION and residuals, of the analysis is saved. If an object with the name you enter does not already exist (in database 1), then it will be created. If you enter the name of a data frame that already exists (in database 1) and this data frame has the same number of rows as the number of observations used in the model fit, then the saved values are appended to this data frame. This allows you to keep predicted values from a model with the original data or to keep the residuals from a number of different models for the same data in one data frame. If you give the name of an existing S-PLUS object that is not a data frame or is not the appropriate size, then a warning is issued and a modified name is used. Predictions Check this to save the predictions in the data frame specified in Save In. Standard Errors Check this to store the pointwise standard errors for the predictions in the object specified in Save In. Related S-PLUS language functions: loess, loess.control, anova.loess, predict.loess, plot.loess 439 CHAPTER 18 FITTING STATISTICAL MODELS STEPWISE LINEAR REGRESSION This dialog is used to fit linear models in a stepwise fashion to data in a data frame. To perform stepwise linear regression: Choose Statistics c Regression c Stepwise Linear from the main menu. The dialog shown below appears. Model Page Data Data Frame Select a data frame. c Tip… You can type into the Data Frame edit box any expression which evaluates to a data frame. Weights Enter the column that specifies weights to be applied to all observations used in each linear regression. To weigh all rows equally, leave this blank. Subset Rows with Enter an S-PLUS expression which identifies the rows to use in each analysis. 440 STEPWISE LINEAR REGRESSION To use all the rows in the data frame, leave this field blank. The expression must evaluate to a vector of logical values (TRUE values are used, FALSE values are dropped), or a vector of indices identifying the numbers of the rows to use. Examples: Species == 'bear' only bears are used. 1:20 only the first 20 rows of the data are used. only teenagers are used. For more information on constructing logical expressions see the S-PLUS Programmer’s Guide. Also see the on-line help for the function step. Age >= 13 & Age < 20 Omit Rows with Missing Values Check this box to omit from the analysis any rows in the data frame that contain missing values for any of the variables in the model. If this box is not checked, S-PLUS will report an error and halt the routine if any row is found to have a missing value in any of the terms in the model. Models Scope These fields determine the range of models examined in the stepwise search. Upper Formula Enter the upper formula (with the most terms) that defines an upper limit for all the models to be tried in the model search. Lower Formula Enter the lower formula (with the fewest terms) that defines a lower limit for all the models to be tried in the model search. The default is the NULL model. Create Formula Click this to open a formula builder dialog used to construct a formula for either Upper Formula or Lower Formula. See the chapter Building Formulas for more information. Stepping Options Stepping Direction Select the mode of stepwise search: “both”, “backward”, or “forward”. Print a Trace of All Fits Check this to print information for all the fits in the stepwise search. Save Model Object Save As Enter the name for the object in which to save the results of the chosen linear model. If an object with this name already exists, its contents will be overwritten. This must be a valid S-PLUS object name—any combination of alphanumeric characters that starts with an alpha character is allowed. The 441 CHAPTER 18 FITTING STATISTICAL MODELS only non-alphanumeric character allowed is the period “.”. Names are casesensitive, so X and x are different names. The default is “last.step”. The saved object will have class “lm”. See the on-line help for lm.object for more information about the saved object. Results page Printed Results Short Output Check this to display a short summary of the model fit. This includes the model formula, the regression coefficients, the residual standard error and the degrees of freedom. Long Output Check this to display a more detailed summary of the model fit. This includes the model formula, five number summary of the residuals, the coefficients, their standard errors, t-statistics and p-values, the residual standard error and the degrees of freedom, the multiple R-Squared value, and the F-test for the overall model with its degrees of freedom and p-value. ANOVA Table Check this to display an analysis of variance table. The sums of squares in the table are for the terms added sequentially (Type I sums of squares). Correlation Matrix of Estimates Check this to display the correlation matrix of the regression coefficients. This is available only when Long Output is checked. 442 STEPWISE LINEAR REGRESSION Related S-PLUS language functions: lm, step, add1, drop1, menuStep 443 CHAPTER 18 FITTING STATISTICAL MODELS FIXED EFFECTS ANALYSIS OF VARIANCE This dialog performs classical fixed effects analysis of variance and generates plots related to assumptions and results of the procedure. The analysis of variance model makes several assumptions about the data; for information about the model assumptions, see the Guide to Statistics. To perform fixed effects analysis of variance: Choose Statistics c Analysis of Variance c Fixed Effects from the main menu. The dialog shown below appears. Model page Data Data Frame Select a data frame. c Tip… You can type into the Data Frame edit box any expression which evaluates to a data frame. Weights Enter the column that specifies weights to be applied to all observations used 444 FIXED EFFECTS ANALYSIS OF VARIANCE in the analysis of variance. To weigh all rows equally, leave this blank. Subset Rows with Enter an S-PLUS expression which identifies the rows to use in the analysis. To use all the rows in the data frame, leave this field blank. The expression must evaluate to a vector of logical values (TRUE values are used, FALSE values are dropped), or a vector of indices identifying the numbers of the rows to use. Examples: Species == 'bear' only bears are used. 1:20 only the first 20 rows of the data are used. only teenagers are used. For more information on constructing logical expressions see the S-PLUS Programmer’s Guide. Age >= 13 & Age < 20 Omit Rows with Missing Values Check this box to omit from the analysis any rows in the data frame that contain missing values for any of the variables in the model. If this box is not checked, S-PLUS will report an error and halt the routine if any row is found to have a missing value in any of the terms in the model. Formula Formula Enter a formula specifying the desired model. Create Formula Click this to open a formula builder dialog used to construct a formula specifying the desired model. See the chapter Building Formulas for more information. Save Model Object Save As Enter the name for the object in which to save the results of the analysis. If an object with this name already exists, its contents will be overwritten. This must be a valid S-PLUS object name—any combination of alphanumeric characters that starts with an alpha character is allowed. The only non-alphanumeric character allowed is the period “.”. Names are casesensitive, so X and x are different names. Where appropriate, Save As defaults to a name that starts with “last”. The default is “last.aov”. The saved object will have class “aov”, “maov”, or “aovlist”. See the on- 445 CHAPTER 18 FITTING STATISTICAL MODELS line help for aov.object for more information about the saved object. Options page Contrasts Assign Contrast Choose contrasts for the factors; by default, the Helmert contrasts are assigned to unordered factors and polynomial contrasts are assigned to ordered factors. to Variable(s) Select one or more variables to which the selected contrast in Assign Contrast will be assigned. Contrasts This field displays the selection and assignment chosen in Assign Contrast and to Variable(s). 446 FIXED EFFECTS ANALYSIS OF VARIANCE Results page Printed Results Short Output Check this to print a short summary of the model fit. This includes the model formula, the ANOVA table for the model, and the residual standard error. ANOVA Table Check this to print an ANOVA table for each effect. Estimated Coefficients Check this to print the estimated coefficients. There are K-1 such coefficients for each K-level factor. Estimated K Coef. for K-level Factor Check this to print K coefficients for each K-level factor. Saved Results Fitted Values Check this to save the fitted values. Residuals Check this to save the residuals. Save In Enter the name of an S-PLUS data frame in which fitted values and residuals are to be saved. If an object with the name you enter does not already exist (in database 1), then it will be created. If you enter the name of a data frame that already exists (in database 1) and this data frame has the same number of 447 CHAPTER 18 FITTING STATISTICAL MODELS rows as the number of observations used in the model fit, then the saved values are appended to this data frame. This allows you to keep fitted values from a model with the original data or to keep the residuals from a number of different models for the same data in one data frame. If you give the name of an existing S-PLUS object that is not a data frame or is not the appropriate size, then a warning is issued and a modified name is used. Plot page Plots Residuals vs Fit Check this to display a plot of the residuals versus the fitted values. Sqrt Abs Residuals vs Fit Check this to display a plot of the square root of the absolute values of the residuals versus the fitted values. This plot is useful for checking for the constant variance assumption of the model. Response vs Fit Check this to display a plot of the response variable versus the fitted values. The line y = x is also drawn on the graph. Residuals Normal QQ Check this to display a Normal quantile-quantile plot of the residuals. Residual-Fit Spread Check this to display a residual-fit spread plot. This is a visual analog of the multiple R-squared statistic. It compares the spread of the fitted values to the spread of the residuals. Cond. Plots of Fitted vs Predictors 448 FIXED EFFECTS ANALYSIS OF VARIANCE Check this to display the conditional plots of fitted values versus predictors. Options Include Smooth Check this to display a smooth curve, computed with loess.smooth, on the Residuals vs Fit, Sqrt Abs Residuals vs Fit, and Response vs Fit plots. See the on-line help for loess.smooth for details. Include Rugplot Check this to display a rugplot on the Residuals vs Fit, Sqrt Abs Residuals vs Fit, and Response vs Fit plots. A rugplot is a sequence of vertical bars along the x-axis that mark the “observed” x values. Number of Extreme Points to Identify Enter the number of extreme points that will be identified on the Residuals vs Fit, Sqrt Abs Residuals vs Fit, Residuals Normal QQ, and Cook’s Distance plots. The row names from the data frame specified on the model page will be used to identify the points. Partial Residual Plot Partial Residuals Plots Check this to display partial residual plots for all the terms in the model. Include Partial Fit Check this to display the partial fit for the term. Include Rugplot Check this to display rugplots on the partial residual plots. Common Y-axis Scale Check this to give all the partial residual plots the same vertical units. This is essential for comparing the importance of fitted terms in additive models. S-PLUS language functions related to Analysis of Variance: aov, summary.aov, plot.lm, coef, dummy.coef Other related S-PLUS language functions: lm, manova, raov, multicomp 449 CHAPTER 18 FITTING STATISTICAL MODELS RANDOM EFFECTS ANALYSIS OF VARIANCE This dialog tests if the variations among different factors are the same. The effects of factors are assumed to be random. To perform random effects analysis of variance: Choose Statistics c Analysis of Variance c Random Effects from the main menu. The dialog shown below appears. Model page Data Data Frame Select a data frame. c Tip… You can type into the Data Frame edit box any expression which evaluates to a data frame. Weights Enter the column that specifies weights to be applied to all observations used in the analysis of variance. To weigh all rows equally, leave this blank. Subset Rows with 450 RANDOM EFFECTS ANALYSIS OF VARIANCE Enter an S-PLUS expression which identifies the rows to use in the analysis. To use all the rows in the data frame, leave this field blank. The expression must evaluate to a vector of logical values (TRUE values are used, FALSE values are dropped), or a vector of indices identifying the numbers of the rows to use. Examples: Species == 'bear' only bears are used. 1:20 only the first 20 rows of the data are used. only teenagers are used. For more information on constructing logical expressions see the S-PLUS Programmer’s Guide. Age >= 13 & Age < 20 Omit Rows with Missing Values Check this box to omit from the analysis any rows in the data frame that contain missing values for any of the variables in the model. If this box is not checked, S-PLUS will report an error and halt the routine if any row is found to have a missing value in any of the terms in the model. Formula Formula Enter a formula specifying the desired model. Create Formula Click this to open a formula builder dialog used to construct a formula specifying the desired model. See the chapter Building Formulas for more information. Save Model Object Save As Enter the name for the object in which to save the results of the analysis. If an object with this name already exists, its contents will be overwritten. This must be a valid S-PLUS object name—any combination of alphanumeric characters that starts with an alpha character is allowed. The only non-alphanumeric character allowed is the period “.”. Names are casesensitive, so X and x are different names. The default is “last.raov”. See the on-line help for aov.object for more information about the saved object. 451 CHAPTER 18 FITTING STATISTICAL MODELS Options page Contrasts Assign Contrast Choose contrasts for the factors; by default, the Helmert contrasts are assigned to unordered factors and polynomial contrasts are assigned to ordered factors. to Variable(s) Select one or more variables to which the selected contrast in Assign Contrast will be assigned. Contrasts This field displays the selection and assignment chosen in Assign Contrast and to Variable(s). 452 RANDOM EFFECTS ANALYSIS OF VARIANCE Results page Printed Results Short Output Check this to print a short summary of the model fit. This includes the model formula, the ANOVA table for the model, and the residual standard error. ANOVA Table Check this to print an ANOVA table for each effect. Estimated Coefficients Check this to print the estimated coefficients. There are K-1 such coefficients for each K-level factor. Estimated K Coef. for K-level Factor Check this to print K coefficients for each K-level factor. Saved Results Fitted Values Check this to save the fitted values. Residuals Check this to save the residuals. Save In Enter the name of an S-PLUS data frame in which fitted values and residuals are to be saved. If an object with the name you enter does not already exist (in database 1), then it will be created. If you enter the name of a data frame that 453 CHAPTER 18 FITTING STATISTICAL MODELS already exists (in database 1) and this data frame has the same number of rows as the number of observations used in the model fit, then the saved values are appended to this data frame. This allows you to keep fitted values from a model with the original data or to keep the residuals from a number of different models for the same data in one data frame. If you give the name of an existing S-PLUS object that is not a data frame or is not the appropriate size, then a warning is issued and a modified name is used. Plot page Plots Residuals vs Fit Check this to display a plot of the residuals versus the fitted values. Sqrt Abs Residuals vs Fit Check this to display a plot of the square root of the absolute values of the residuals versus the fitted values. This plot is useful for checking for the constant variance assumption of the model. Response vs Fit Check this to display a plot of the response variable versus the fitted values. The line y = x is also drawn on the graph. Residuals Normal QQ Check this to display a Normal quantile-quantile plot of the residuals. Residual-Fit Spread Check this to display a residual-fit spread plot. This is a visual analog of the multiple R-squared statistic. It compares the spread of the fitted values to the spread of the residuals. 454 RANDOM EFFECTS ANALYSIS OF VARIANCE Cond. Plots of Fitted vs Predictors Check this to display the conditional plots of fitted values versus predictors. Options Include Smooth Check this to display a smooth curve, computed with loess.smooth, on the Residuals vs Fit, Sqrt Abs Residuals vs Fit, and Response vs Fit plots. See the on-line help for loess.smooth for details. Include Rugplot Check this to display a rugplot on the Residuals vs Fit, Sqrt Abs Residuals vs Fit, and Response vs Fit plots. A rugplot is a sequence of vertical bars along the x-axis that mark the “observed” x values. Number of Extreme Points to Identify Enter the number of extreme points that will be identified on the Residuals vs Fit, Sqrt Abs Residuals vs Fit, Residuals Normal QQ, and Cook’s Distance plots. The row names from the data frame specified on the model page will be used to identify the points. Partial Residual Plot Partial Residuals Plots Check this to display partial residual plots for all the terms in the model. Include Partial Fit Check this to display the partial fit for the term. Include Rugplot Check this to display rugplots on the partial residual plots. Common Y-axis Scale Check this to give all the partial residual plots the same vertical units. This is essential for comparing the importance of fitted terms in additive models. S-PLUS language functions related to Analysis of Variance: aov, summary.aov, plot.lm, coef, dummy.coef, raov Other related S-PLUS functions: lm, manova, multicomp 455 CHAPTER 18 FITTING STATISTICAL MODELS GENERALIZED LINEAR MODELS This dialog fits generalized linear models. It calls the glm function and its print, summary, plot and predict methods. The class of generalized linear models includes many standard statistical models including ordinary linear regression, logistic regression and log-linear models. The specification of the family and link function determine which type of model is fit. To fit a generalized linear model: Choose Statistics c Generalized Linear Models from the main menu. The dialog shown below appears. Model Page Data Data Frame Select a data frame. c Tip… You can type into the Data Frame edit box any expression which evaluates to a data frame. Weights 456 GENERALIZED LINEAR MODELS Enter the column that specifies weights to be applied to all observations used in the linear regression. To weigh all rows equally, leave this blank. Subset Rows with Enter an S-PLUS expression which identifies the rows to use in the analysis. To use all the rows in the data frame, leave this field blank. The expression must evaluate to a vector of logical values (TRUE values are used, FALSE values are dropped), or a vector of indices identifying the numbers of the rows to use. Examples: Species == 'bear' only bears are used. 1:20 only the first 20 rows of the data are used. only teenagers are used. For more information on constructing logical expressions see the S-PLUS Programmer’s Guide. Age >= 13 & Age < 20 Omit Rows with Missing Values Check this box to omit from the analysis any rows in the data frame that contain missing values for any of the variables in the model. If this box is not checked, S-PLUS will report an error and halt the routine if any row is found to have a missing value in any of the terms in the model. Formula Formula Enter a formula specifying the desired model. The formula specifies which regression model is to be fit. In its simplest form a formula consists of the response variable, a tilde (~), and a list of predictor variables separated by “+”s. An intercept is automatically included by default. For example: Fuel ~ Weight + Disp. fits a regression model with Fuel as the response and Weight and Disp. as predictors. For more information on formulas see the chapter on Building Formulas. Create Formula Click this to open a formula builder dialog used to construct a formula specifying the desired model. See the chapter Building Formulas for more information. Model Family 457 CHAPTER 18 FITTING STATISTICAL MODELS Select a distribution family for the model. Table 18.1: Certain combinations of Family and Link specify standard statistical models Family Link Model gaussian identity ordinary least squares regression binomial logit logistic regression poisson log log-linear regression Link Select the link function for the model. The link function of the response is modeled as the sum of linear terms. The possible link functions depend on the family. Variance For the quasi family a variance function can be selected. Save Model Object Save As Enter the name for the object in which to save the results of the analysis. If an object with this name already exists, its contents will be overwritten. This must be a valid S-PLUS object name—any combination of alphanumeric characters that starts with an alpha character is allowed. The only non-alphanumeric character allowed is the period “.”. Names are casesensitive, so X and x are different names. The default is “last.glm”. The saved object is of class glm. See the on-line help for glm.object for 458 GENERALIZED LINEAR MODELS more information on the saved object. Options Page Optimization Maximum Iteration Parameters Enter a number specifying the maximum number of iterations. If convergence has not been reached after this number of iterations, the procedure will stop. Convergence Tolerance Enter a number specifying the convergence tolerance. Iteration will continue until the relative change in the log-likelihood is less than this number. Print Iteration Trace 459 CHAPTER 18 FITTING STATISTICAL MODELS Check this to print iteration details while the model is being fitted. Results Page Printed Results Short Output Check this to display a short summary of the model fit to the designated output window. This includes the model call, the degrees of freedom and the residual deviance. Long Output Check this to display a detailed summary of the model fit to the designated output window. This includes the model call, a five number summary of the deviance residuals, the null and residual deviance values along with their degrees of freedom, and the degrees of freedom for each term in the model. ANOVA Table Check this to display an analysis of variance table. The sums-of-squares in the table are for the terms added sequentially (Type I sums-of-squares). Correlation Matrix of Estimates Check this to display the correlation matrix of the regression coefficients. This is available only if Long Output is selected. Saved Results Save In Enter the name of an S-PLUS data frame in which fitted values and residuals are to be saved. If an object with the name you enter does not already exist (in database 1), then it will be created. If you enter the name of a data frame that already exists (in database 1) and this data frame has the same number of 460 GENERALIZED LINEAR MODELS rows as the number of observations used in the model fit, then the saved values are appended to this data frame. This allows you to keep fitted values from a model with the original data or to keep the residuals from a number of different models for the same data in one data frame. If you give the name of an existing S-PLUS object that is not a data frame or is not the appropriate size, then a warning is issued and a modified name is used. Fitted Values Check this to save the fitted values from the model in the object specified in Save In. Working Residuals Check this to save the residuals from the final additive fit. Pearson Residuals Check this to save the pearson residuals. These are standardized residuals on the scale of the response. Deviance Residuals Check this to save the deviance residuals. The sum of squares of these add up to the deviance. Response Residuals Check this to save the response residuals. These are the response minus the fitted value. 461 CHAPTER 18 FITTING STATISTICAL MODELS Plot Page Plots Residuals vs Fit Check this to plot the deviance residuals versus the fitted values. Sqrt Abs Residuals vs Fit Check this to plot the square root of the absolute values of the deviance residuals versus the fitted values. This plot is useful for checking for the constant variance assumption of the model. Response vs Fit Check this to plot the response variable versus the fitted values. The line y= x is also drawn on the graph. Residuals Normal QQ Check this to create a Normal quantile-quantile plot of the pearson residuals. Options Include Smooth Check this to display a smooth curve, computed with loess.smooth, on the Residuals vs Fit, Sqrt Abs Residuals vs Fit, and Response vs Fit plots. See the on-line help for loess.smooth for details. Include Rugplot Check this to display a rugplot on the Residuals vs Fit, Sqrt Abs Residuals vs Fit, and Response vs Fit plots. A rugplot is a sequence of vertical bars along the x-axis that mark the “observed” x values. Number of Extreme Points to Identify Enter the number of extreme points that will be identified on the Residuals vs Fit, Sqrt Abs Residuals vs Fit, Residuals Normal QQ, and Cook’s Distance plots. The row names from the data frame specified on the model page will be used to identify the points. Partial Residual Plot Partial Residuals Plots Check this to display partial residual plots for all the terms in the model. Include Partial Fit Check this to display the partial fit for the term. Include Rugplot Check this to display rugplots on the partial residual plots. A rugplot is a sequence of vertical bars along the x-axis that mark the “observed” x values.7 Common Y-axis Scale Check this to give all the partial residual plots the same vertical units. This is 462 GENERALIZED LINEAR MODELS essential for comparing the importance of fitted terms in additive models. Predict Page New Data Enter the name of a data frame to use for computing predictions. It must contain the same names as the terms in the right side of the formula for the model. If omitted, the original data are used for computing predictions. Save Save In Enter the name of an S-PLUS data frame in which predictions and standard errors are to be saved. If an object with the name you enter does not already exist (in database 1), then it will be created. If you enter the name of a data frame that already exists (in database 1) and this data frame has the same number of rows as the number of observations used in the model fit, then the saved values are appended to this data frame. This allows you to keep predicted values from a model with the original data or to keep the residuals from a number of different models for the same data in one data frame. If you give the name of an existing S-PLUS object that is not a data frame or is not the appropriate size, then a warning is issued and a modified name is used. Predictions Check this to save the predictions in the data frame specified in Save In. Standard Errors Check this to store the pointwise standard errors for the predictions in the object specified in Save In. Options Prediction Type 463 CHAPTER 18 FITTING STATISTICAL MODELS Select the type of prediction to be saved: • link predictions are on the additive predictor (link) scale • response predictions are on the response scale using the inverse link function • terms a matrix of predictions is produced, one for each term in the model. S-PLUS language functions related to Generalized Linear Models: glm, plot.glm, predict.glm, summary.glm Other related S-PLUS language functions: gam, lm, loess 464 GENERALIZED ADDITIVE MODELS GENERALIZED ADDITIVE MODELS This dialog fits generalized additive models. It calls the gam function and its print, summary, plot and predict methods. Generalized additive models are an extension of generalized linear models. They use scatterplot smoothers to nonparametrically model predictor terms allowing the data to suggest nonlinearities in the terms. To fit a generalized additive model: Choose Statistics c Generalized Additive Models from the main menu. The dialog shown below appears. Model Page Data Data Frame Select a data frame. c Tip… You can type into the Data Frame edit box any expression which evaluates to a data frame. 465 CHAPTER 18 FITTING STATISTICAL MODELS Weights Enter the column that specifies weights to be applied to all observations used in the linear regression. To weigh all rows equally, leave this blank. Subset Rows with Enter an S-PLUS expression which identifies the rows to use in the analysis. To use all the rows in the data frame, leave this field blank. The expression must evaluate to a vector of logical values (TRUE values are used, FALSE values are dropped), or a vector of indices identifying the numbers of the rows to use. For example: Species == 'bear' only bears are used. 1:20 only the first 20 rows of the data are used. only teenagers are used. For more information on constructing logical expressions see the S-PLUS Programmer’s Guide. Age >= 13 & Age < 20 Omit Rows with Missing Values Check this box to omit from the analysis any rows in the data frame that contain missing values for any of the variables in the model. If this box is not checked, S-PLUS will report an error and halt the routine if any row is found to have a missing value in any of the terms in the model. Formula Formula Enter a formula specifying the desired model. The formula specifies which model is to be fitted. In its simplest form a formula consists of the response variable, a tilde (~), and a list of predictor variables separated by “+”s. The difference between the formula for a generalized additive model and a generalized linear model is that the additive model formula, typically has smoothing functions applied to the predictors. For example, NOx~C+S(E) fits a generalized additive model with NOx as the response, C as a linear predictor term and E as a spline smooth term. For more information on formulas, see the chapter Building Formulas. Create Formula Click this to open a formula builder dialog used to construct a formula specifying the desired model. See chapter 20, Building Formulas. Model Family Select a distribution family for the model. Link Select the link function for the model. The link function of the response is modeled as the sum of additive terms. The possible link functions depend on the family. 466 GENERALIZED ADDITIVE MODELS Variance For the quasi family a variance function can be selected. Save Model Object Save As Enter the name for the object in which to save the results of the analysis. If an object with this name already exists, its contents will be overwritten. This must be a valid S-PLUS object name—any combination of alphanumeric characters that starts with an alpha character is allowed. The only non-alphanumeric character allowed is the period “.”. Names are casesensitive, so X and x are different names. The default is “last.gam”. The saved object is of class gam. See the on-line help for gam.object for more information on the saved object. Options Page Optimization Parameters Maximum Iteration Enter the maximum number of local scoring iterations. Convergence Tolerance Enter the convergence threshold for local scoring iterations. Maximum Backfitting Iterations Enter the maximum number of backfitting iterations. Backfitting Convergence Tolerance Enter the convergence threshold for backfitting iterations. Print Iteration Trace Check this to print iteration details while the model is being fitted. 467 CHAPTER 18 FITTING STATISTICAL MODELS Results Page Printed Results Short Output Check this to display a short summary of the model fit to the designated output window. This includes the model call, the degrees of freedom and the residual deviance. Long Output Check this to display a detailed summary of the model fit to the designated output window. This includes the model call, a five number summary of the deviance residuals, the null and residual deviance values along with their degrees of freedom, and the degrees of freedom for each term in the model. Saved Results Save In Enter the name of an S-PLUS data frame in which fitted values and residuals are to be saved. If an object with the name you enter does not already exist (in database 1), then it will be created. If you enter the name of a data frame that already exists (in database 1) and this data frame has the same number of rows as the number of observations used in the model fit, then the saved values are appended to this data frame. This allows you to keep fitted values from a model with the original data or to keep the residuals from a number of different models for the same data in one data frame. If you give the name of an existing S-PLUS object that is not a data frame or is not the appropriate size, then a warning is issued and a modified name is used. 468 GENERALIZED ADDITIVE MODELS Fitted Values Check this to save the fitted values from the model in the object specified in Save In. Working Residuals Check this to save the residuals from the final additive fit. Pearson Residuals Check this to save the pearson residuals. These are standardized residuals on the scale of the response. Deviance Residuals Check this to save the deviance residuals. The sum of squares of these add up to the deviance. Response Residuals Check this to save the response residuals. These are the response minus the fitted value. Plot Page Plots Residuals vs Fit Check this to plot the deviance residuals versus the fitted values. Sqrt Abs Residuals vs Fit Check this to plot the square root of the absolute values of the deviance residuals versus the fitted values. This plot is useful for checking for the constant variance assumption of the model. 469 CHAPTER 18 FITTING STATISTICAL MODELS Response vs Fit Check this to plot the response variable versus the fitted values. The line y= x is also drawn on the graph. Residuals Normal QQ Check this to create a Normal quantile-quantile plot of the pearson residuals. Options Include Smooth Check this to display a smooth curve, computed with loess.smooth, on the Residuals vs Fit, Sqrt Abs Residuals vs Fit, and Response vs Fit plots. See the on-line help for loess.smooth for details. Include Rugplot Check this to display a rugplot on the Residuals vs Fit, Sqrt Abs Residuals vs Fit, and Response vs Fit plots. A rugplot is a sequence of vertical bars along the x-axis that mark the “observed” x values. Number of Extreme Points to Identify Enter the number of extreme points that will be identified on the Residuals vs Fit, Sqrt Abs Residuals vs Fit, Residuals Normal QQ, and Cook’s Distance plots. The row names from the data frame specified on the model page will be used to identify the points. Partial Residual Plot Partial Residuals Plots Check this to display partial residual plots for all the terms in the model. Include Partial Fit Check this to display the partial fit for the term. Include Rugplot Check this to display rugplots on the partial residual plots. A rugplot is a sequence of vertical bars along the x-axis that mark the “observed” x values. Common Y-axis Scale Check this to give all the partial residual plots the same vertical units. This is essential for comparing the importance of fitted terms in additive models. 470 GENERALIZED ADDITIVE MODELS Predict Page New Data Enter the name of a data frame to use for computing predictions. It must contain the same names as the terms in the right side of the formula for the model. If omitted, the original data are used for computing predictions. Save Save In Enter the name of an S-PLUS data frame in which predictions and standard errors are to be saved. If an object with the name you enter does not already exist (in database 1), then it will be created. If you enter the name of a data frame that already exists (in database 1) and this data frame has the same number of rows as the number of observations used in the model fit, then the saved values are appended to this data frame. This allows you to keep predicted values from a model with the original data or to keep the residuals from a number of different models for the same data in one data frame. If you give the name of an existing S-PLUS object that is not a data frame or is not the appropriate size, then a warning is issued and a modified name is used. Predictions Check this to save the predictions in the data frame specified in Save In. Standard Errors Check this to store the pointwise standard errors for the predictions in the object specified in Save In. 471 CHAPTER 18 FITTING STATISTICAL MODELS Options Prediction Type Select the type of prediction to be saved: • link predictions are on the additive predictor (link) scale • response predictions are on the response scale using the inverse link function • terms a matrix of predictions is produced, one for each term in the model. S-PLUS language functions related to Generalized Additive Models: gam, plot.gam, plot.glm, predict.gam, summary.gam Other related S-PLUS language functions: glm, loess, ace, avas 472 TREE MODELS TREE MODELS This dialog can be used to fit classification and regression trees to data in a data frame. See also chapter 10, Classification and Regression Trees, in the Guide to Statistics. See also on-line help for the tree function. To perform tree regression: Choose Statistics c Tree Models from the main menu. The dialog shown below appears. Model page Data Data Frame Select a data frame. c Tip… You can type into the Data Frame edit box any expression which evaluates to a data frame. Weights Enter the column that specifies weights to be applied to all observations used in fitting the tree. To weigh all rows equally, leave this blank. 473 CHAPTER 18 FITTING STATISTICAL MODELS Subset Rows with Enter an S-PLUS expression which identifies the rows to use in fitting the tree. To use all the rows in the data frame, leave this field blank. The expression must evaluate to a vector of logical values (TRUE values are used, FALSE values are dropped), or a vector of indices identifying the numbers of the rows to use. Examples: Species == 'bear' only bears are used. 1:20 only the first 20 rows of the data are used. only teenagers are used. For more information on constructing logical expressions see the S-PLUS Programmer’s Guide. Age >= 13 & Age < 20 Omit Rows with Missing Values Check this box to omit from the analysis any rows in the data frame that contain missing values for any of the variables in the model. If this box is not checked, S-PLUS will report an error and halt the routine if any row is found to have a missing value in any of the terms in the model. Formula Formula Enter a formula specifying the desired model. A valid formula has the following form: response ~ predictor1 + predictor2 + ... Create Formula Click this to open a formula builder dialog used to construct a formula specifying the desired model. See the chapter Building Formulas for more information. Fitting Options These fields control the algorithm used by the S-PLUS function tree to fit the tree models. See the on-line help for tree.control for details. Min. No. of Obs. Before Split Enter the minimum number of observations to include before the first cut on a variable. The default is 5. Min. Node Size Enter the minimum node size at which the last split is performed. The default of 10 means that growing continues if there are at least 10 observations in a node. Min. Node Deviance Enter the minimum node deviance before growing stops. 474 TREE MODELS Save Model Object Save As Enter the name for the object in which to save the results of the analysis. If an object with this name already exists, its contents will be overwritten. This must be a valid S-PLUS object name—any combination of alphanumeric characters that starts with an alpha character is allowed. The only non-alphanumeric character allowed is the period “.”. The default is “last.tree”. Results page Printed Results Summary Description Check this for a short description of the fitted model. Full Tree Check this to print the fitted tree with all its branches and leaves. This can lead to a large amount of output. Saved Results Several results that are not in the tree model object can be saved in an S-PLUS object. Save In Enter the name of an S-PLUS data frame in which a part, such as predictions and residuals, of the analysis is saved. If an object with the name you enter does not already exist (in database 1), then it will be created. If you enter the name of a data frame that already exists (in database 1) and this data frame has the same number of rows as the number of observations used in the model fit, then the saved values are appended to this data frame. This allows 475 CHAPTER 18 FITTING STATISTICAL MODELS you to keep predicted values from a model with the original data or to keep the residuals from a number of different models for the same data in one data frame. If you give the name of an existing S-PLUS object that is not a data frame or is not the appropriate size, then a warning is issued and a modified name is used. Misclassification Errors Check this to save misclassification errors. See the on-line help for residuals.tree for details. Pearson Residuals Check this to save Pearson Residuals. See the on-line help for residuals.tree for details. Deviance Residuals Check this to save deviance residuals. See the on-line help for residuals.tree for details. Plot page Branch Size Proportional to Node Deviance Check this to size branches in the plotted tree roughly proportionally to the deviance of the node. Uniformly Sized Check this to plot all branches with uniform size. 476 TREE MODELS Branch Text Add Text Labels Check this to create and add text labels to the tree plot. Labels Select the type of label to be used. Choose from Response-Value, Node-Size, and Node-Deviance. See the on-line help for text.tree for more details. Prune/Shrink Use the Prune/Shrink page to manage either pruning or shrinking of trees. It page is not possible to specify both pruning and shrinking at once. By default neither pruning nor shrinking is applied unless explicitly requested. Prune See the on-line help for prune.tree for more details on this operation and the parameters mentioned here. Cost Complexity Pruning Check this to specify pruning of the fitted tree. Cost Complexity Parameter Enter a scalar for a specific subtree of the fitted object, or a vector, to return a sequence of subtrees minimizing the cost complexity measure so represented. The default is to compute this parameter algorithmically. Size of Returned Tree (Optional) Enter an integer specifying the desired size of the returned tree; that is, the desired number of terminal nodes. The best tree of that size in the cost complexity sequence will be returned. Pruning Method Select either “deviance” or “misclass” to determine the measure of node 477 CHAPTER 18 FITTING STATISTICAL MODELS heterogeneity used to guide the pruning. For regression trees this is ignored. Shrink See the on-line help for shrink.tree for more details on this operation and its parameters. Optimal Recursive Shrinking Check this to specify shrinking the fitted tree. Shrinkage Parameter Enter a vector of numbers between 0 and 1. A sequence of shrunken trees will be determined by optimal shrinking for each value in the vector. By default the vector (1/20, 2/19, 3/18, …, 10/11) is used. This vector is expressed in the S-PLUS command syntax as (1:10)/(20:11). Plot Result Check this to generate a plot of the resulting pruned or shrunken tree or tree sequence. New Data (Optional) Enter or select a data frame at which the optimal pruned or shrunken tree is evaluated. This new data will be used in the pruning and shrinking operations. Save As Enter the name for the object in which to save the results of the analysis. If an object with this name already exists, its contents will be overwritten. This must be a valid S-PLUS object name—any combination of alphanumeric characters that starts with an alpha character is allowed. The only non-alphanumeric character allowed is the period “.”. Names are casesensitive, so X and x are different names. When pruning, the default name is "last.pruned". When shrinking, the default name is "last.shrunken". 478 TREE MODELS Predict page New Data Enter the name of a data frame containing data at which predictions will be computed. Column names must be those that appear in the formula of the tree model fitted on the Model page. By default, predictions will be computed at the data used to fit the original tree. Prediction Type Select one of “vector”, “tree”, or “class”. See the help file for the S-PLUS function predict.tree for a detailed description of these options. Save Save As Enter the name for the object in which to save the results of the analysis. If an object with this name already exists, its contents will be overwritten. This must be a valid S-PLUS object name—any combination of alphanumeric characters that starts with an alpha character is allowed. The only non-alphanumeric character allowed is the period “.”. Names are casesensitive, so X and x are different names. If no value is entered no predictions will be returned. Related S-PLUS language functions: tree, tree.control, plot.tree, text.tree, summary.tree, print.tree, prune.tree, shrink.tree, plot.tree.sequence, predict.tree, menuTree 479 CHAPTER 18 FITTING STATISTICAL MODELS MULTIPLE COMPARISONS This dialog calculates simultaneous or non-simultaneous confidence intervals or bounds for any number of estimable linear combinations of the parameters of a fixed-effects linear model. It calls the multicomp function and its print and plot methods. To perform multiple comparisons: Choose Statistics c Multiple Comparisons from the main menu. The dialog shown below appears. Model Page Model Selection Model Object Select the model object on which to perform multiple comparisons. Name String Match Enter a pattern used to restrict the list shown in the Model Object dropdown list. The symbol "*" matches any character. For example, to view all objects that begin with “last”, enter last*. Use "[ ]" to denote a list of character options. For example, “model1”, “model2”, and “model3” match model[123], but “model4” does not. 480 MULTIPLE COMPARISONS Variable Selection Compare Levels Of Select the term in the model to which comparisons will be made. This list will be empty until a selection has been made in Model Object. Compare To Level Select the factor level to which all other levels will be compared. This field is available only when Comparisons is set to mcc. Method Options Comparisons Select the type of comparisons to be made among the adjusted means. • mca all pairwise differences • mcc all pairwise differences between all adjusted means and the adjusted means for the factor level specified in Compare To Level • none if the adjusted means themselves are of interest without further differencing. Method Select the method to use for critical point calculation. • best for the smallest critical point choosing from all valid methods • best.fast for the smallest critical point choosing from all valid methods except Simulation • Bonferroni for the Bonferroni method • Dunnett for Dunnett's method • Fisher.lsd for Fisher's unprotected least significant difference method • Scheffe for Scheffe's method • Sidak for Sidak's method • Simulation for an approximate critical point using simulationbased methods 481 CHAPTER 18 FITTING STATISTICAL MODELS • Tukey for Tukey's studentized-range method See the on-line help for multicomp or the chapter Multiple Comparisons in the Guide to Statistics for further description of these methods. Error Specification Confidence Level Enter the joint confidence level desired. This value should be less than 1 and greater than 0. Bounds Select upper.and.lower for confidence intervals. For one-sided confidence bounds, select either upper or lower. Error Type Select the error rate type. If family-wise is selected, the probability that all bounds hold is the level specified in Confidence Level. If comparison-wise is selected, the probability that any one pre-selected bound holds is the level specified in the Confidence Level. Results Save As Enter the name for the object in which to save the results of the analysis. If an object with this name already exists, its contents will be overwritten. This must be a valid S-PLUS object name—any combination of alphanumeric characters that starts with an alpha character is allowed. The only non-alphanumeric character allowed is the period “.”. Names are casesensitive, so X and x are different names. The default is “last.multicomp”. The saved object is of class multicomp. See the on-line help for multicomp for more information on objects of this type. Print Check this to display results in the designated output window. These include estimates of the linear combinations, their standard error and the confidence limits or bounds. Plot Intervals Check this for a graphical representation of the intervals. 482 MULTIPLE COMPARISONS Options Page Contrast Matrix Enter the name of a contrast matrix. Each column specifies a linear combination to be estimated under the textbook parameterization of the linear model. See the on-line help for multicomp or the chapter Multiple Comparisons in the Guide to Statistics for more information. Critical Point Enter a value for the critical point used in the confidence intervals/bounds. Use this if none of the methods are suitable. Simulation Size Enter the size of the simulation to use. This is available when Method is Simulation or Best. The default value provides intervals or bounds whose actual family-wise error rate is within 10% of the requested rate. Validity Check Check this to check the validity of the specified critical point calculation method for the desired comparisons. If the validity check fails, processing will stop with an error message. Estimability Check Check this to check estimability of the desired linear combinations. If the estimability condition fails, processing will stop with an error message. S-PLUS language functions related to Multiple Comparisons: multicomp, multicomp.default, 483 CHAPTER 18 FITTING STATISTICAL MODELS multicomp.lm, print.multicomp, plot. multicomp Other related S-PLUS language functions: aov, lm 484 COMPARE MODELS COMPARE MODELS This dialog compares models using analysis of variance type methods. It calls the anova function, which will call the appropriate method function for the class of models being compared. For example, anova.lm for comparing lm (linear model) objects. Model objects being compared must all have the same class and the same response variable. The comparisons only make sense if the models are "nested"; one model is a subset of the other. To compare models: Choose Statistics c Compare Models from the main menu. The dialog shown below appears. Model Page Select Model Model Objects Select the model objects for comparison. An arbitrary number of models can be selected. Name String Match Enter a pattern used to restrict the list shown in the Model Objects dropdown list. The symbol "*" matches any character. For example, to view all objects that begin with “last”, enter last*. Use "[ ]" to denote a list of character options. For example, “model1”, “model2”, and “model3” match model[123], but “model4” does not. 485 CHAPTER 18 FITTING STATISTICAL MODELS Model Class Select the class of models you want to do comparisons with. All models being compared must be from the same class. Test Statistic Select the test statistic to use for the model comparison. Note that the available test statistics will vary based upon the class of the models being compared. Results Save As Enter the name for the object in which to save the results of the analysis. If an object with this name already exists, its contents will be overwritten. This must be a valid S-PLUS object name—any combination of alphanumeric characters that starts with an alpha character is allowed. The only non-alphanumeric character allowed is the period “.”. Names are casesensitive, so X and x are different names. The default is “last.anova”. The saved object is of class “anova”. See the on-line help for anova for more information on objects of this type. Print Results Check this to print the analysis of variance table for the model comparisons in the designated output window. S-PLUS language functions related to Model Comparisons: anova, print.anova Other related S-PLUS language functions: aov, coxph, survreg 486 gam, glm, lm, lmRobMM, lme, loess, nls, USING MULTIVARIATE, SURVIVAL AND TIME SERIES MODELS 19 Multivariate Multivariate Analysis of Variance Factor Analysis Principal Components Analysis 488 493 500 Survival Nonparametric Survival Cox Proportional Hazards Parametric Survival 506 513 521 Time Series ACF Autocovariance Function ARIMA Modeling Introduction 526 528 This chapter describes some dialogs to model multivariate data, survival data, and time series data. These include multivariate ANOVA, Factor Analysis, Cox Regression, and ARIMA models. Refer to chapter 14, Using the Statistics Menus and Dialogs, for an explanation of features common to most dialogs. 487 CHAPTER 19 USING MULTIVARIATE, SURVIVAL AND TIME SERIES MODELS MULTIVARIATE ANALYSIS OF VARIANCE This dialog performs multivariate analysis of variance, the extension of analysis of variance techniques to multiple responses. To perform multivariate analysis of variance: Choose Statistics c Multivariate c MANOVA from the main menu. The dialog shown below appears. Model Page Data Data Frame Select a data frame. c Tip… You can type into the Data Frame edit box any expression which evaluates to a data frame. Weights Enter the column that specifies weights to be applied to all observations used in the analysis. To weight all rows equally, leave this blank. Subset Rows with Enter an S-PLUS expression which identifies the rows to use in the analysis. To use all the rows in the data frame, leave this field blank. The expression 488 MULTIVARIATE ANALYSIS OF VARIANCE must evaluate to a vector of logical values (TRUE values are used, FALSE values are dropped), or a vector of indices identifying the numbers of the rows to use. Examples: Species == 'bear' only bears are used. 1:20 only the first 20 rows of the data are used. only teenagers are used. For more information on constructing logical expressions see the S-PLUS Programmer’s Guide. Age >= 13 & Age < 20 Omit Rows with Missing Values Check this box to omit from the analysis any rows in the data frame that contain missing values for any of the variables in the model. If this box is not checked, S-PLUS will report an error and halt the routine if any row is found to have a missing value in any of the terms in the model. Formula Formula Enter a formula specifying the desired model. Create Formula Click this to open a formula builder dialog used to construct a formula specifying the desired model. See the chapter on Building Formulas for more information. Save Model Object Save As Enter the name for the object in which to save the results of the analysis. If an object with this name already exists, its contents will be overwritten. This must be a valid S-PLUS object name—any combination of alphanumeric characters that starts with an alpha character is allowed. The only non-alphanumeric character allowed is the period “.”. Names are casesensitive, so X and x are different names. Where appropriate, Save As defaults to a name that starts with “last”. For example, “last.manova” is the most recent multivariate analysis of variance model fit. 489 CHAPTER 19 USING MULTIVARIATE, SURVIVAL AND TIME SERIES MODELS Options page Contrasts Assign Contrast Choose contrasts for the factors; by default, the Helmert contrasts are assigned to unordered factors and polynomial contrasts are assigned to ordered factors. to Variable(s) Select one or more variables to which the selected contrast in Assign Contrast will be assigned. Contrasts This field displays the selection and assignment chosen in Assign Contrast and to Variable(s). 490 MULTIVARIATE ANALYSIS OF VARIANCE Results page Printed Results Short Output Check this to print the call to the S-PLUS function maov, the sums of squares and degrees of freedom for factors and residuals, and the residual standard error. ANOVA Table Check this to print an ANOVA table. Testing with Select the type of test used in the ANOVA table. Estimated Coefficients Check this to print the estimated coefficients. There are K-1 such coefficients for each K-level factor. Estimated K Coef. for K-level Factor Check this to print K coefficients for each K-level factor. Saved Results Fitted Values Check this to save the fitted values. Residuals Check this to save the residuals. Save In Enter the name of an S-PLUS data frame in which a part, such as fitted values and residuals, of the analysis is saved. If an object with the name you enter does not already exist (in database 1), then it will be created. If you enter the 491 CHAPTER 19 USING MULTIVARIATE, SURVIVAL AND TIME SERIES MODELS name of a data frame that already exists (in database 1) and this data frame has the same number of rows as the number of observations used in the model fit, then the saved values are appended to this data frame. This allows you to keep fitted values from a model with the original data or to keep the residuals from a number of different models for the same data in one data frame. If you give the name of an existing S-PLUS object that is not a data frame or is not the appropriate size, then a warning is issued and a modified name is used. Related S-PLUS language functions: manova, summary.manova, coef, dummy.coef, aov, raov, lm 492 FACTOR ANALYSIS FACTOR ANALYSIS This dialog performs a factor analysis on a set of observations of many variables. See also chapter 17 of the Guide to Statistics (page 483). To perform factor analysis: Choose Statistics c Multivariate c Factor Analysis from the main menu. The dialog shown below appears. Model Page Data Data Frame Select a data frame. c Tip… You can type into the Data Frame edit box any expression which evaluates to a data frame. 493 CHAPTER 19 USING MULTIVARIATE, SURVIVAL AND TIME SERIES MODELS Subset Rows with Enter an S-PLUS expression which identifies the rows to use in the analysis. To use all the rows in the data frame, leave this field blank. The expression must evaluate to a vector of logical values (TRUE values are used, FALSE values are dropped), or a vector of indices identifying the numbers of the rows to use. Examples: Species == 'bear' only bears are used. 1:20 only the first 20 rows of the data are used. only teenagers are used. For more information on constructing logical expressions see the S-PLUS Programmer’s Guide. Age >= 13 & Age < 20 Omit Rows with Missing Values Check this box to omit from the analysis any rows in the data frame that contain missing values for any of the variables in the model. If this box is not checked, S-PLUS will report an error and halt the routine if any row is found to have a missing value in any of the terms in the model. Use Covariance List as Input Check this to use a covariance list as model input, instead of a data frame. Checking this will enable Covariance List. Covariance List Enter the name of a covariance list to be used as alternative model input. This list must have the form of a list returned by cov.wt and cov.mve. Components must include center and cov. A cor component will not be used; however, an n.obs component will be used if present. Formula Variables Choose several variables to include in the factor analysis. Formula The Formula edit box is automatically filled using the variables selected from the Variables drop down box. There is no response variable for factor analysis; the formula shows the selected variables additively, following a tilde (~). The formula field may be edited directly. Model Number of Factors Enter the number of factors to fit. The default is to fit 1 factor. Method Select either maximum likelihood (mle) or principal factor estimation (principal). The default is maximum likelihood estimation. 494 FACTOR ANALYSIS Rotation Select a rotation to use; the default is varimax rotation. Save Model Save As Enter the name for the object in which to save the results of the analysis. If an object with this name already exists, its contents will be overwritten. This must be a valid S-PLUS object name—any combination of alphanumeric characters that starts with an alpha character is allowed. The only non-alphanumeric character allowed is the period “.”. Names are casesensitive, so X and x are different names. Where appropriate, Save As defaults to a name that starts with “last”. For example, “last.factanal” is the most recent factor analysis model fit. Include Scores Check this to have the factor scores returned as a component of the fitted model. Model Options Type of Score Select the type of factor score to compute; the default is regression. Starting Values Enter the name of a matrix of starting values for the maximum likelihood estimation procedure. 495 CHAPTER 19 USING MULTIVARIATE, SURVIVAL AND TIME SERIES MODELS Maximum Iteration Enter a numeric value specifying the maximum number of iterations to perform for the maximum likelihood estimation procedure. The default is 20 iterations. Uniqueness Tolerance Enter a positive number giving the tolerance for the change in uniqueness. If no uniqueness changes by more than this value from one iteration to the next, convergence is declared. The default is 0.0001. Results Page Printed Results Short Output Check this to print a summary of the model results in the designated output window. Printed results include sums of squares of the factor loadings, the size of the data, the names of the components in the fitted model object, and the call that created the model object. Component Importance Check this to include the importance of each factor in the printed results. Loadings Check this to include the loadings matrix with the printed results. Loading Options Cutoff Loading Value Enter a number giving the cutoff for printing the loadings. Elements of the 496 FACTOR ANALYSIS loadings matrix whose absolute value is smaller than the cutoff value will appear as blanks. This field is only enabled when Loadings is checked. Plots Page Plot Loadings Check this to display a barplot of the factor loadings for each factor. Biplot Check this to produce a biplot between two factors of the fitted model. The biplot shows the relation of the factors to both the original variables and the original data. This field is enabled only when the number of factors to be fitted is greater than one. Biplot Options Biplot Which Scores Enter the two factors to be plotted in the form c(factor1, factor2). By default, a biplot of the first two factors is created. This field is enabled only when Biplot is checked. 497 CHAPTER 19 USING MULTIVARIATE, SURVIVAL AND TIME SERIES MODELS Predict Page New Data Enter the name of a matrix or data frame containing columns with the same names as those used in the original analysis. Save Save In Enter the name of an S-PLUS data frame in which predictions from the analysis are saved. If an object with the name you enter does not already exist (in database 1), then it will be created. If you enter the name of a data frame that already exists (in database 1) and this data frame has the same number of rows as the number of observations used in the model fit, then the saved values are appended to this data frame. This allows you to keep predicted values from a model with the original data or to keep the predictions from a number of different models for the same data in one data frame. If you give the name of an existing S-PLUS object that is not a data frame or is not the appropriate size, then a warning is issued and a modified name is used. Predictions Check this to save predictions to the data frame specified in Save In. Related S-PLUS language functions for Factor Analysis: factanal, factanal.object, factanal.fit.mle, 498 FACTOR ANALYSIS factanal.fit.principal, factanal.mle.control, factanal.start.mle, predict.factanal, fitted.factanal, rotate.factanal, biplot.factanal Other related S-PLUS language functions: princomp 499 CHAPTER 19 USING MULTIVARIATE, SURVIVAL AND TIME SERIES MODELS PRINCIPAL COMPONENTS ANALYSIS This dialog calculates the principal components of sets of observations of multiple variables. See also the chapter Principal Component Analysis in the Guide to Statistics (page 463). To perform principal components analysis: Choose Statistics c Multivariate c Principal Components Analysis from the main menu. The dialog shown below appears. Data Data Frame Select a data frame. c Tip… You can type into the Data Frame edit box any expression which evaluates to a data frame. Subset Rows with Enter an S-PLUS expression which identifies the rows to use in the analysis. To use all the rows in the data frame, leave this field blank. The expression must evaluate to a vector of logical values (TRUE values are used, FALSE 500 PRINCIPAL COMPONENTS ANALYSIS values are dropped), or a vector of indices identifying the numbers of the rows to use. Examples: Species == 'bear' only bears are used. 1:20 only the first 20 rows of the data are used. only teenagers are used. For more information on constructing logical expressions see the S-PLUS Programmer’s Guide. Age >= 13 & Age < 20 Omit Rows with Missing Values Check this box to omit from the analysis any rows in the data frame that contain missing values for any of the variables in the model. If this box is not checked, S-PLUS will report an error and halt the routine if any row is found to have a missing value in any of the terms in the model. Use Covariance List as Input Check this to use a covariance list as model input, instead of a data frame. Checking this will enable Covariance List. Covariance List Enter the name of a covariance list to be used as alternative model input. This list must have the form of a list returned by cov.wt and cov.mve. Components must include center and cov. A cor component will not be used; however, an n.obs component will be used if present. Formula Variables Choose several variables to include in the principal components analysis. Formula The Formula edit box is automatically filled using the variables selected from the Variables drop down box. There is no response variable for principal component analysis; the formula shows the selected variables additively, following a tilde (~). The formula field may be edited directly. Model Scaling Choose either Covariance Matrix (unscaled) or Correlation Matrix (scaled to have unit variance) to define the scaling on which the computation of principal components is based on. The default is Covariance Matrix. Save Model Save As Enter the name for the object in which to save the results of the analysis. If an object with this name already exists, its contents will be overwritten. This must be a valid S-PLUS object name—any combination of alphanumeric characters that starts with an alpha character is allowed. The only non-alphanumeric character allowed is the period “.”. Names are case501 CHAPTER 19 USING MULTIVARIATE, SURVIVAL AND TIME SERIES MODELS sensitive, so X and x are different names. Where appropriate, Save As defaults to a name that starts with “last”. For example, “last.princomp” is the most recent principal components analysis model fit. Include Scores Check this to have the factor scores returned as a component of the fitted model. Results Page Printed Results Short Output Check this to print a summary of the model results in the designated output window. Printed results include sums of squares of the component loadings, the size of the data, the names of the components in the fitted model object, and the call that created the model object. Component Importance Check this to include the importance of each component in the printed results. Loadings Check this to include the loadings matrix with the printed results. Loading Options Cutoff Loading Value Enter a number giving the cutoff for printing the loadings. Elements of the loadings matrix whose absolute value is smaller than the cutoff value will 502 PRINCIPAL COMPONENTS ANALYSIS appear as blanks. This field is only enabled when Loadings is checked. Plot Page Plots Screeplot Check this to produce a barplot of eigenvalues for each principal component. Loadings Check this to produce a barplot of the component loadings. Biplot Check this to produce a biplot between two components of the fitted model. Biplot Options Biplot Which Scores Enter the two components to be plotted in the form c(factor1, factor2). By default, a biplot of the first two components is created. This field is enabled only when Biplot is checked. 503 CHAPTER 19 USING MULTIVARIATE, SURVIVAL AND TIME SERIES MODELS Predict Page New Data Enter the name of a matrix or data frame containing columns with the same names as those used in the original analysis. Save Save In Enter the name of an S-PLUS data frame in which the predictions of the analysis are saved. If an object with the name you enter does not already exist (in database 1), then it will be created. If you enter the name of a data frame that already exists (in database 1) and this data frame has the same number of rows as the number of observations used in the model fit, then the saved values are appended to this data frame. This allows you to keep predicted values from a model with the original data or to keep the predictions from a number of different models for the same data in one data frame. If you give the name of an existing S-PLUS object that is not a data frame or is not the appropriate size, then a warning is issued and a modified name is used. Predictions Check this to save predictions to the data frame specified in Save In. Related S-PLUS language functions for Principal Components Analysis: princomp, princomp.object, screeplot, plot.loadings, 504 loadings, biplot.princomp, PRINCIPAL COMPONENTS ANALYSIS Other related S-PLUS language functions: svd, cancor, factanal 505 CHAPTER 19 USING MULTIVARIATE, SURVIVAL AND TIME SERIES MODELS NONPARAMETRIC SURVIVAL This dialog computes the estimate of a survival curve for censored data using either the Kaplan-Meier or the Fleming-Harrington method. See also chapter 22 Overview of Survival Analysis, and chapter 23 Estimating Survival in the Guide to Statistics. To perform nonparametric survival modeling: Choose Statistics c Survival c Kaplan-Meier from the main menu. The dialog shown below appears. Model Page Data Data Frame Select a data frame. c Tip… You can type into the Data Frame edit box any expression which evaluates to a data frame. 506 NONPARAMETRIC SURVIVAL Weights Enter the column that specifies weights to be applied to all observations used in the survival model. To weight all rows equally, leave this blank. Subset Rows with Enter an S-PLUS expression which identifies the rows to use in the analysis. To use all the rows in the data frame, leave this field blank. The expression must evaluate to a vector of logical values (TRUE values are used, FALSE values are dropped), or a vector of indices identifying the numbers of the rows to use. Examples: Species == 'bear' only bears are used. 1:20 only the first 20 rows of the data are used. only teenagers are used. For more information on constructing logical expressions see the S-PLUS Programmer’s Guide. Age >= 13 & Age < 20 Omit Rows with Missing Values Check this box to omit from the analysis any rows in the data frame that contain missing values for any of the variables in the model. If this box is not checked, S-PLUS will report an error and halt the routine if any row is found to have a missing value in any of the terms in the model. Formula Formula Enter a formula specifying the desired model. Create Formula Click this to open a formula builder dialog used to construct a formula specifying the desired model. See the chapter on Building Formulas for more information. Model Curve Type Select a type of survival curve: kaplan-meier, fleming-harrington, or fh2. The default is kaplan-meier. Save Model Object Save As Enter the name for the object in which to save the results of the analysis. If an object with this name already exists, its contents will be overwritten. This must be a valid S-PLUS object name—any combination of alphanumeric characters that starts with an alpha character is allowed. The only non-alphanumeric character allowed is the period “.”. Names are casesensitive, so X and x are different names. Where appropriate, Save As defaults to a name that starts with “last”. For example, “last.survfit” is the most recent nonparametric survival model fit. 507 CHAPTER 19 USING MULTIVARIATE, SURVIVAL AND TIME SERIES MODELS Options Page Confidence Limits Compute Standard Errors Check this to compute standard errors. Confidence Interval Level Enter a number between 0 and 1 to specify the confidence interval level. Standard Error Formula Select the error formula: greenwood for the Greenwood formula or tsiatis for the Tsiatis formula. Confidence Interval Type Select a confidence interval type. • log: for intervals based on the cumulative hazard or log(survival). This is the default. • plain: for standard intervals. • log-log: for intervals based on the log hazard or log(-log(survival)). 508 NONPARAMETRIC SURVIVAL Lower Limits Select a specification for the modified lower limits to the curves: usual, peto, or modified. The upper limits remain unchanged. Results Page Printed Results Short Output Check this to print a short summary of the model results in the designated output window. This includes the number of observations, number of events, the mean survival and its standard error, and the median survival with confidence limits for the median. Long Output Check this to print a long summary of the model results in the designated output window. This produces tabled output including columns for the survival estimates, the standard errors of the estimates and confidence bounds for the estimates. Summary Options Include Censoring Times Check this to include censoring times in the output. This field is ignored if a vector is specified in New Times. New Times Enter a vector of times, listed in increasing order and having no missing 509 CHAPTER 19 USING MULTIVARIATE, SURVIVAL AND TIME SERIES MODELS values. If Include Censoring Times is checked, the default is the vector of all unique times in the fitted model. Otherwise, the default is the vector of event (death) times. Scaling Factor Enter a number used to rescale the survival time. For example, if the input data is in days, enter 365.25 to rescale to years. Plot Page Plots Survival Curves Check this to plot survival curves for the current nonparametric survival model. Confidence Show Confidence Intervals Intervals Check this to plot two-sided confidence intervals. The confidence interval level can be set on the Options page. Curve Options Line Color(s) Enter a list of integers using either the name of an existing S-PLUS vector or a comma-delimited list. If the number of curves to be plotted is greater than the length of the list, the line colors will cycle through the list. 510 NONPARAMETRIC SURVIVAL Line Type(s) Enter a list of integers using either the name of an existing S-PLUS vector or a comma-delimited list. If the number of curves to be plotted is greater than the length of the list, the line types will cycle through the list. Line Width(s) Enter a list of integers using either the name of an existing S-PLUS vector or a comma-delimited list. If the number of curves to be plotted is greater than the length of the list, the line widths will cycle through the list. Censoring Marks Mark Censoring Times Check this to mark curves at the censoring times. Censoring Mark Symbol Enter a list of characters or integers specifying special symbols used to mark the curves. Use either the name of an existing S-PLUS vector or a comma delimited list such as 1, 2, 3 or “+”, “*”. The default is to use “+” at the censored values. Size of Marks Enter a positive number used to control the character size of the censor marks. Values less than 1 will produce smaller marks, while values greater than 1 result in larger marks. Axis Options Log Axis for Y Check this to plot the y-axis on the log scale. X-Axis Style Select the x-axis style. • standard scale or extend the maximum survival time, creating an axis with extended labels on the right side of the plot. This is the default. • tight create an axis labeled internal to the data values. • extended create an axis whose numeric labels are more extreme than any data values. Scale Factor for X-Axis Tick Label Enter a number used to multiply the labels on the x-axis. For example, a value of 365.25 will give labels in years instead of the original days. Scale Factor for Y-Axis Tick Label Enter a number used to multiply the labels on the y-axis. For example a value of 100 yields a percent scale. 511 CHAPTER 19 USING MULTIVARIATE, SURVIVAL AND TIME SERIES MODELS X-Axis Label Enter a label for the x-axis. Y-Axis Label Enter a label for the y-axis. Related S-PLUS language functions for Nonparametric Survival: survfit, print.survfit, plot.survfit, points.survfit, lines.survfit, summary.survfit, survfit.km Other related S-PLUS language functions: coxph, Surv, strata 512 COX PROPORTIONAL HAZARDS COX PROPORTIONAL HAZARDS This dialog fits a Cox Proportional Hazards regression model to survival data. Time-dependent variables, time-dependent strata, multiple events per subject, and other extensions are incorporated using the counting process formulation of Andersen and Gill. See also the chapter 22, The Cox Proportional Hazards Model in the Guide to Statistics. To perform Cox regression modeling: Choose Statistics c Survival c Cox Proportional Hazards from the main menu. The dialog shown below appears. Model Page Data Data Frame 513 CHAPTER 19 USING MULTIVARIATE, SURVIVAL AND TIME SERIES MODELS Select a data frame. c Tip… You can type into the Data Frame edit box any expression which evaluates to a data frame. Weights Enter the column that specifies weights to be applied to all observations used in the regression. To weight all rows equally, leave this blank. Subset Rows with Enter an S-PLUS expression which identifies the rows to use in the analysis. To use all the rows in the data frame, leave this field blank. The expression must evaluate to a vector of logical values (TRUE values are used, FALSE values are dropped), or a vector of indices identifying the numbers of the rows to use. Examples: Species == 'bear' only bears are used. 1:20 only the first 20 rows of the data are used. only teenagers are used. For more information on constructing logical expressions see the S-PLUS Programmer’s Guide. Age >= 13 & Age < 20 Omit Rows with Missing Values Check this box to omit from the analysis any rows in the data frame that contain missing values for any of the variables in the model. If this box is not checked, S-PLUS will report an error and halt the routine if any row is found to have a missing value in any of the terms in the model. Formula Formula Enter a formula specifying the desired model. Create Formula Click this to open a formula builder dialog used to construct a formula specifying the desired model. See the chapter on Building Formulas for more information. Model Type of Censoring Select the type of censoring: right, left, or counting. Save Model Object Save As Enter the name for the object in which to save the results of the analysis. If an object with this name already exists, its contents will be overwritten. This must be a valid S-PLUS object name—any combination of 514 COX PROPORTIONAL HAZARDS alphanumeric characters that starts with an alpha character is allowed. The only non-alphanumeric character allowed is the period “.”. Names are casesensitive, so X and x are different names. Where appropriate, Save As defaults to a name that starts with “last”. For example, “last.coxph” is the most recent Cox model fit. Options Page Optimization Convergence Tolerance Parameters Enter a number specifying the convergence tolerance. Iteration will continue until the relative change in the log-likelihood is less than this number. Initial Parameter Values Enter a vector of initial values. If this is left blank, zero will be used for each variable. Maximum Iteration Enter a number specifying the maximum number of iterations. If convergence has not been reached after this number of iterations, the procedure will stop. Allow Collinearity Check this to allow for collinearity in the model matrix; columns that are linear combinations of earlier columns will be skipped. Coefficients for such columns will be missing (NA) and the variance matrix will contain zeroes. 515 CHAPTER 19 USING MULTIVARIATE, SURVIVAL AND TIME SERIES MODELS Missing coefficients are treated as zeros for ancillary calculations. Model Options Method for Ties Select a method for handling ties: efron, breslow, and exact. The exact method computes the exact partial likelihood, which is equivalent to a conditional logistic model. Robust Variance Estimate Check this to calculate a robust variance estimate. This is the default, if the model, as defined in the Formula field, contains a cluster operative. Results Page Printed Results Short Output Check this to print a short summary of the fit. Long Output Check this to print a long summary of the fit. This includes the call, model coefficients, standards errors of the estimates, a confidence interval for the relative risk of each coefficient, a likelihood ratio test, Wald’s test, and the efficient score test. 516 COX PROPORTIONAL HAZARDS Predict Page New Data Enter the name of a data frame containing the specification of future covariate history for the patients in question. The columns of the data frame must have the same names as those used in the model formula. Save Save In Enter the name of an S-PLUS data frame in which a part, such as predictions and standard errors, of the analysis is saved. If an object with the name you enter does not already exist (in database 1), then it will be created. If you enter the name of a data frame that already exists (in database 1) and this data frame has the same number of rows as the number of observations used in the model fit, then the saved values are appended to this data frame. This allows you to keep predicted values from a model with the original data or to keep the predictions from a number of different models for the same data in one data frame. If you give the name of an existing S-PLUS object that is not a data frame or is not the appropriate size, then a warning is issued and a modified name is used. Predictions Check this to save predictions. 517 CHAPTER 19 USING MULTIVARIATE, SURVIVAL AND TIME SERIES MODELS Standard Errors Check this to save standard errors. Type Select the type of model predictions: lp (linear preditors), risk, expected, or terms. Variable Over Which to Collapse Enter the name of a grouping variable over which to collapse the predictions. The program will sum the predictions for each level of this variable. Survival Curves Use the Survival Curves page to plot the predicted survivor function for a Cox proportional hazards model. Plots Survival Curve Check this to create plots of survival curves for the current cox regression object. Curve Type Select the type of survival estimate: aalen or kaplan-meier. The Aalen estimate of survival, which is equivalent to the Tsiatis estimate, is used by default. New Data Data Frame Enter the name of a data frame with the same variable names as those that 518 COX PROPORTIONAL HAZARDS appear in the formula on the model page. The curves produced will be representative of a cohort whose covariates correspond to the values in this data frame. If left blank, the survival curves will be based on the mean of the covariates used in the cox regression fit. Only One Individual Check this to indicate that Data Frame represents different time epochs for only one individual. When checked, only one curve will be produced. By default, multiple rows indicate multiple individuals and there will be one curve generated per row in Data Frame. Confidence Show Confidence Intervals Intervals Check this to plot confidence intervals. Confidence Interval Level Enter a number between 0 and 1 to specify the confidence interval level. Confidence Interval Type Select a confidence interval type: log, plain, or log-log. • log for intervals based on the cumulative hazard or log(survival). This is the default. • plain for standard intervals • log-log for intervals based on the log hazard or log(-log(survival)) Curve Options Line Color(s) Enter a list of integers using either the name of an existing S-PLUS vector or a comma-delimited list. If the number of curves to be plotted is greater than the length of the list, the line colors will cycle through the list. Line Type(s) Enter a list of integers using either the name of an existing S-PLUS vector or a comma-delimited list. If the number of curves to be plotted is greater than the length of the list, the line types will cycle through the list. Line Width(s) Enter a list of integers using either the name of an existing S-PLUS vector or a comma-delimited list. If the number of curves to be plotted is greater than the length of the list, the line widths will cycle through the list. Axis Options Log Axis for Y Check this to plot the y-axis on the log scale. X-Axis Style Select the x-axis style. 519 CHAPTER 19 USING MULTIVARIATE, SURVIVAL AND TIME SERIES MODELS • standard scale or extend the maximum survival time, creating an axis with extended labels on the right side of the plot. This is the default. • tight create an axis labeled internal to the data values. • extended create an axis whose numeric labels are more extreme than any data values. Scale Factor for X-Axis Tick Label Enter a number used to multiply the labels on the x-axis. For example, a value of 365.25 will give labels in years instead of the original days. Scale Factor for Y-Axis Tick Label Enter a number used to multiply the labels on the y-axis. For example a value of 100 yields a percent scale. X-Axis Label Enter a label for the x-axis. Y-Axis Label Enter a label for the y-axis. Related S-PLUS language functions for Cox regression: coxph, print.coxph, plot.coxph, predict.coxph, coxph.fit, residuals.coxph, summary.coxph, survfit.coxph Other related S-PLUS language functions: cluster, strata, Surv, survfit 520 PARAMETRIC SURVIVAL PARAMETRIC SURVIVAL This dialog fits a regression model to survival data. See also chapter 22, Overview of Survival Analysis, and chapter 25, Parametric Regression in Survival Models, in the Guide to Statistics. To perform parametric survival modeling: Choose Statistics c Survival c Parametric Survival from the main menu. The dialog shown below appears. Model Page Data Data Frame Select a data frame. c Tip… You can type into the Data Frame edit box any expression which evaluates to a data frame. Weights Enter the column that specifies weights to be applied to all observations used in the regression. To weight all rows equally, leave this blank. 521 CHAPTER 19 USING MULTIVARIATE, SURVIVAL AND TIME SERIES MODELS Subset Rows with Enter an S-PLUS expression which identifies the rows to use in the analysis. To use all the rows in the data frame, leave this field blank. The expression must evaluate to a vector of logical values (TRUE values are used, FALSE values are dropped), or a vector of indices identifying the numbers of the rows to use. Examples: Species == 'bear' only bears are used. 1:20 only the first 20 rows of the data are used. only teenagers are used. For more information on constructing logical expressions see the S-PLUS Programmer’s Guide. Age >= 13 & Age < 20 Omit Rows with Missing Values Check this box to omit from the analysis any rows in the data frame that contain missing values for any of the variables in the model. If this box is not checked, S-PLUS will report an error and halt the routine if any row is found to have a missing value in any of the terms in the model. Formula Formula Enter a formula specifying the desired model. Create Formula Click this to open a formula builder dialog used to construct a formula specifying the desired model. See the chapter on Building Formulas for more information. Model Distribution Select the assumed distribution for the transformed response variable. Link Select the transformation to be used on the response. Fixed Parameters Enter a comma delimited list of fixed distribution parameters. This is most often just the scale, for example, scale = 1. Type of Censoring Specify the type of censoring: right, left, counting, interval, or interval2. Save Model Object Save As Enter the name for the object in which to save the results of the analysis. If an object with this name already exists, its contents will be overwritten. This must be a valid S-PLUS object name—any combination of alphanumeric characters that starts with an alpha character is allowed. The 522 PARAMETRIC SURVIVAL only non-alphanumeric character allowed is the period “.”. Names are casesensitive, so X and x are different names. Where appropriate, Save As defaults to a name that starts with “last”. For example, “last.survreg” is the most recent parametric survival model fit. Options Page Use the Options page to define optimization parameters for model computations. Optimization Convergence Tolerance Parameters Enter a number specifying the convergence tolerance. Iteration will continue until the relative change in deviance is less than this number. Initial Parameter Values Enter a vector of initial values. If this is left blank, zero will be used for each variable. Maximum Iteration Enter a number specifying the maximum number of iterations. If convergence has not been reached after this number of iterations, the procedure will stop. 523 CHAPTER 19 USING MULTIVARIATE, SURVIVAL AND TIME SERIES MODELS Results Page Printed Results Short Output Check this to print a summary of the model results in the designated output window. This includes estimates of the coefficients, dispersion (scale), degrees of freedom, and -2*loglikelihood. Long Output Check this to print a long summary of the model results in the designated output window. This includes summary statistics for the deviance residuals, standard errors and z-values for the coefficients, number of iterations, and correlation of coefficients. Saved Results Save In Enter the name of an S-PLUS data frame in which a part, such as fitted values and residuals, of the analysis is saved. If an object with the name you enter does not already exist (in database 1), then it will be created. If you enter the name of a data frame that already exists (in database 1) and this data frame has the same number of rows as the number of observations used in the model fit, then the saved values are appended to this data frame. This allows you to keep fitted values from a model with the original data or to keep the residuals from a number of different models for the same data in one data frame. If you give the name of an existing S-PLUS object that is not a data frame or is not the appropriate size, then a warning is issued and a modified name is used. 524 PARAMETRIC SURVIVAL Fitted Values Check this to save the fitted values from the model in the object specified in Save In. Deviance Residuals Check this to save the deviance residuals. The sum of squares of these add up to the deviance. Pearson Residuals Check this to save the pearson residuals. These are standardized residuals on the scale of the response. Working Residuals Check this to save the residuals from the final IRLS fit. Matrix Residuals Check this to save the matrix residuals. Related S-PLUS language functions for Parametric Survival: survreg, print.survreg, predict.survreg, summary.survreg, residuals.survreg, survreg.control, survreg.fit, survreg.distributions, anova.survreg Other related S-PLUS language functions: formula, lm, solve, Surv 525 CHAPTER 19 USING MULTIVARIATE, SURVIVAL AND TIME SERIES MODELS ACF AUTOCOVARIANCE FUNCTION This dialog estimates and displays the autocovariance, autocorrelation, or partial autocorrelation for a time series. See the on-line help for acf for computational details. See also chapter 20, Creating and Viewing Time Series, and chapter 21, Analyzing Time Series, in the Guide to Statistics. To estimate autocovariance or autocorrelation: Choose Statistics c Time Series c Auto Covariance/Correlation from the main menu. The dialog shown below appears. Time Series Data Data Frame Select or enter the name of a data frame having time series as columns. Time Series Select the column containing the time series to be analyzed. c Tip… You can enter the name of a time series object directly in Time Series. For example, enter lynx to compute the correlogram for the lynx time series. Options Estimate Type: Select an estimate type. • autocorrelation 526 to estimate the autocorrelation function (the default) ACF AUTOCOVARIANCE FUNCTION • autocovariance to estimate the autocovariance function • partial autocorrelation to estimate the partial autocorrelation. Change Maximum Lag Default Check this to give a value for the maximum number of lags at which estimates will be calculated. Maximum Lag Enter the desired maximum number of lags at which to estimate the autocovariance or autocorrelation function. Results Save As Enter the name for the object in which to save the results of the analysis. If an object with this name already exists, its contents will be overwritten. This must be a valid S-PLUS object name—any combination of alphanumeric characters that starts with an alpha character is allowed. The only non-alphanumeric character allowed is the period “.”. Names are casesensitive, so X and x are different names. The default is “last.acf”. This will be saved as a list object. See the on-line help for acf for more details on the returned object. Plot ACF Results Check this to display a plot of the estimates of covariance or correlation against their corresponding lags. A 95% confidence interval around the zero line will be included. Related S-PLUS language functions: acf, lag, acf.plot, ar, menuAcf 527 CHAPTER 19 USING MULTIVARIATE, SURVIVAL AND TIME SERIES MODELS ARIMA MODELING This dialog fits univariate Autoregressive Integrated Moving Average (ARIMA) models estimated by gaussian maximum likelihood. See the online help for arima.mle for details on the algorithm and returned values. To fit an ARIMA model: Choose Statistics c Time Series c ARIMA Models from the main menu. The dialog shown below appears. Model Page Time Series Data Data Frame Select or enter the name of a data frame having time series as columns. Time Series 528 ARIMA MODELING Select the column containing the time series to be modeled. c Tip… You can enter the name of a univariate time series object directly in Time Series. ARIMA Model Autoregressive (p) Order Enter an integer giving the order of the autoregressive operator. Difference (d) Enter an integer giving the number of differences. Moving Average (q) Enter an integer giving the order of the moving average. ARIMA Model Seasonality Periodicity Select the period of the seasonal operator. Period Select the period of the seasonal operator of the ARIMA model. This field is needed if Seasonality is Other. Initial Parameters Enter Initial Parameter Values (Optional) Check this to enable the input of initial AR coefficients and MA coefficients. AR coefficients Enter the vector of initial values for the AR coefficients to be used by the optimizer. This must have length equal to p, the order of the autoregressive operator. The default is zero for initial values. MA coefficients Enter the vector of initial values for the MA coefficients to be used by the optimizer. This must have length equal to q, the order of the autoregressive operator. The default is zero for initial values. Other Predictors Add a Time Series Covariate Check this to include other covariates in the model. Time Series Enter the name or expression for a univariate or multivariate time series or a vector or matrix. These will be used as additive regression variables. Results Save As Enter the name for the object in which to save the results of the analysis. If an object with this name already exists, its contents will be overwritten. This must be a valid S-PLUS object name—any combination of alphanumeric characters that starts with an alpha character is allowed. The 529 CHAPTER 19 USING MULTIVARIATE, SURVIVAL AND TIME SERIES MODELS only non-alphanumeric character allowed is the period “.”. Names are casesensitive, so X and x are different names. The default is “last.arima”. Print Results Check this to print a summary of the fitted model in the designated output window. Fitting Options Page Maximum Iterations Numbers Enter the maximum number of iterations permitted by the optimizer in computing the parameters of the model. The default is 15. Likelihood Evals Enter the maximum number of times that the likelihood should be evaluated. The default is 30. 530 ARIMA MODELING Diagnostics Page Save Save As Enter the name for the object in which to save the results of the analysis. See the on-line help for arima.diag to find out more about the contents of this object. If an object with this name already exists, its contents will be overwritten. This must be a valid S-PLUS object name—any combination of alphanumeric characters that starts with an alpha character is allowed. The only non-alphanumeric character allowed is the period “.”. Names are casesensitive, so X and x are different names. Autocorrelation of Residuals Check this to save the autocorrelation of the residuals. Portmanteau Statistic Check this to save a list representing the Portmanteau goodness of fit statistic. Residuals Check this to save residuals. 531 CHAPTER 19 USING MULTIVARIATE, SURVIVAL AND TIME SERIES MODELS Standardized Residuals Check this to save the standardized residuals. Plot Diagnostics Check this to generate a standard plot of diagnostics. See the on-line help for arima.diag.plot for details on the different plot components. Forecast Page Parameters Time Periods To Forecast Enter the number of time periods to forecast beyond the end of the series. The default is 5. Innovations variance (Optional) Enter the estimated innovations variance if different than the concentrated prediction error variance computed from the model. Plot Including Standard Errors Check this if a plot is desired. Save As Enter the name for the object in which to save the results of the analysis. If an object with this name already exists, its contents will be overwritten. This must be a valid S-PLUS object name—any combination of 532 ARIMA MODELING alphanumeric characters that starts with an alpha character is allowed. The only non-alphanumeric character allowed is the period “.”. Names are casesensitive, so X and x are different names. The saved object will be a list with two components: the estimated mean of the forecasts, and the approximate forecast error. This is only saved when a string is entered in the Save As field. Related S-PLUS language functions: acf, ar, arima.mle, arima.forecast, menuArima arima.diag, arima.diag.plot, 533 CHAPTER 19 USING MULTIVARIATE, SURVIVAL AND TIME SERIES MODELS 534 BUILDING FORMULAS Overview 20 Linear Regression 536 Transformation 538 Cox Proportional Hazards 541 Many of the statistical functions in the previous chapters have the option of building formulas. Formulas are required for modeling and defining the response and explanatory variables as well as defining the structure of the model. For example, if you expect a curvilinear relationship between the response and explanatory variable you can specify the polynomial term in the formula. In S-PLUS there is a specific structure to the formulas, the main feature is the presence of a tilde (“~”) which separates the listing of the response from the listing of the explanatory variables. Using the formula builders described in this chapter, you can construct a formula without knowing the details of the formula syntax of the S-PLUS language. Use the Transformation dialog to manage the transformation of variables when building a formula. When the Transformation dialog is active, the model dialog which opened the formula dialog, and the formula dialog itself, are unavailable. After performing transformations, click OK and the new variable list will be sent back to the Formula dialog, which will be active once more. Two formula builders are described in the following sections. Many of the statistical dialogs use formula builders with a slightly different range of options, however the options are present in the two builders described here. Hint Refer to the Programmer’s Guide for details of the syntax of formulas, should you need them, and to the Guide to Statistics for many examples of formulas used in a wide range of statistical models. 535 CHAPTER 20 BUILDING FORMULAS LINEAR REGRESSION Use the Create Formula button from the model page of the Linear Regression dialog to open up the Formula page. Figure 20.1: Formula page for the Linear Regression dialog. Tip... A data frame is required to open the formula page. When the formula page is up, the Data Frame and the Formula group in the model page are disabled until OK or Cancel is clicked. If a formula is composed and OK or Apply is clicked, the formula is sent back to the model page. Variable Choose Variables Variables of the Data Frame selected in the model page are displayed in the multiple selection box Choose Variable(s). When it is appropriate, you may press on the CTRL key to select more than one variable. After selecting variables, assign the selection as response or predictors to complete the formula. If you want to do transformations on some variables, click on Transformation. 536 LINEAR REGRESSION Add Click on Response to assign the selection as the response. Click Main Effect to assign the selection as a main effect. Click on Interaction to assign the selection as an interaction term. Click on Main+Interact to assign the selection as main effects and interaction terms. Click on Quadratic to assign the selection as a quadratic item. Click on Cubic to assign the selection as a cubic item. Special Term After selecting variables from Choose Variable(s), click on the list box Term Category to assign the selection as a special term. For example, all cross terms give you all possible main effects and interaction terms to an order. Some special terms have options listed in the box Option. The syntax of the default option is shown in box Format. Click on button Add to enter the term in the formula. Remove Check Remove Intercept, if you don’t want an intercept in the formula. When predictors are added to the formula, they are listed as options in the box Term. If you decide to delete some terms, select the term first then click on Remove. The term is removed from the formula and the option list in Term. Formula The wide string box Formula shows the formula you are building. You may edit the box directly or right click on the box and then click on zoom for further editing. 537 CHAPTER 20 BUILDING FORMULAS TRANSFORMATION Use the Transformation button in the Formula page to open the Transformation dialog. Figure 20.2: The Transformation dialog. Tip... A list of variables in the formula dialog is required to open the transformation dialog. When the transformation dialog is up, the model and the Formula dialogs are disabled until OK or Cancel is clicked. Select variable(s), select a function, then add the new variable to the list. The new variables list will be sent back to the formula dialog after you click on OK. Variable Variables listed in the formula dialog are displayed in the multiple selection box Choose Variable(s). When it is appropriate, hold down the CTRL key to select more than one variable. After variable selection, select a function to apply to the selection. The transformed variables are displayed in the box New Variable(s). Click on Add to add the transformed variables to the variable list in Choose Variable(s). Function Click on a button in this group to apply a transformation to the selected variables. The eight buttons perform the transformations, Absolute: abs(x) for absolute value, Exp: exp(x) for exponential, Log: log(x) for natural log, Log10: log10(x) for log base 10, Sq. Root: sqrt(x) for square root, Reciprocal: x^(-1) for reciprocal, Quadratic: x^2 for quadratic, Cubic: x^3 for cubic. 538 TRANSFORMATION Function with Select an option from the list box Function to do a linear or power Constant transformation. Enter a number in the Constant box, then click on the Do button to perform the transformation. Example To create a formula for the linear regression dialog, the user has to select a data frame from the Data Frame drop down list box in the Model page. The user can either type in the formula in the wide string box Formula or open a formula builder to do this. For example, you want to use the data frame fuel.frame and run a linear regression. The intention is to regress Fuel on Weight and Mileage. 1. Open the formula page. After opening the Linear Regression dialog, you choose the fuel.frame from the Data Frame drop down list box and click on the button Create Formula. A formula page is open for building the formula. 2. Select a variable. On the formula page, the variable names of the data frame fuel.frame are listed in the list box Choose Variable(s). To set the response of the model, select Fuel from the Choose Variable(s) list box. 3. Set the response. Click on the button Response to set the chosen variable as the response. “Fuel~” is automatically placed in the wide string box Formula. 4. Select more than one variable. To set the main and interaction effect of Weight and Mileage as predictors, you need to press and hold the CTRL while clicking on Weight and Mileage. Two variables are selected. 5. Set the predictor. Click on the button Main+Interact. to include Weight and Mileage as the main effects and interactions in the model. You will see “Fuel~Weight*Mileage” in the wide string box Formula. 6. Define a special term. There are some special terms available in the drop down list box Term Category. For example, if you want to set all second order interactions among Weight, Disp., and Mileage as predictors, instead of main effects and interactions on Weight and Mileage, select Weight, Disp., and Mileage as described in Step 4. Now select the all cross terms from the Term Category and then click on the button Add. The term is added to the formula. You will see”Fuel~(Weight+Disp.+Mileage)^2” in the Formula box. 7. Remove a term. To remove the intercept from the model, click on the check box Remove Intercept. A (-1) is added to the formula. To 539 CHAPTER 20 BUILDING FORMULAS remove a term, for example Weight, from the formula, select Weight from the drop down list box Term and click on the Remove button. The term Weight is removed from the formula. 8. Perform a transformation. If you want to apply a log transformation on Fuel as the response, you can select the variable Fuel from the Choose Variable(s) and click on the button Transformation. The transformation dialog is opened. Click on the button Log: log(x), to display log(Fuel) in the New Variable(s) box. Click on the button Add, the new variable log(Fuel) is added to the Choose Variable(s) list box. Click on the OK button to close the transformation dialog. Click on the button Response, as in Step 3, to add “log(Fuel)~” as the response to the formula. Similarly, you may use a transformed variable from the Choose Variable(s) list box as an explanatory variable. 9. Accept the formula. To pass the formula back to the Linear Regression dialog you can either click on the OK or Apply button. If you click on the OK button, the formula dialog is closed and the formula “Fuel~Weight*Mileage” is shown in the Formula of the Linear Regression dialog. You can now continue the Linear Regression dialog. If you click on the Apply button, the formula “Fuel~Weight*Mileage” is passed to the Linear Regression dialog, while keeping the Formula dialog open. In this case you cannot edit the Data Frame and the Formula group in the Model page of the Linear Regression dialog. Similar Formula Builders The following statistical models use the same Formula Builder as Linear Regression: Logistic Regression, Log-Linear Regression, Robust Regression, Generalized Linear Models, and Generalized Additive Models. The following use the Linear Regression Formula Builder with minor differences: Fixed Effects ANOVA, Random Effects ANOVA, MANOVA, Tree models, Local Regression, and Stepwise Linear Regression. The following use a much simplified version: Crosstabulations, Factor Analysis and Principal Components. 540 COX PROPORTIONAL HAZARDS COX PROPORTIONAL HAZARDS Use the Create Formula button from the Model page of the Cox Proportional Hazards dialog to open the Formula page. Figure 20.3: Cox Proportional Hazards dialog, Formula page. Tip... A data frame is required to open the formula page. When the formula page is up, the Data Frame, Type of Censoring, and Formula group in the model page are disabled until the OK or Cancel button in the formula page is clicked. If a formula is composed and the Apply button is clicked, the formula is sent back to the model page. You may repeatedly enter formulas and apply them to the model page. A formula can be autogenerated using the variable list in conjunction with the available buttons. The Formula field can also be edited directly. Variables Variables belonging to the Data Frame selected in the model page are displayed in the Choose Variable(s) multiple selection box. Use the CTRL key to select multiple variables, if appropriate. The variables list is used to define the survival response and model predictors. To perform transformations on selected variables, click on the Transformation button. 541 CHAPTER 20 BUILDING FORMULAS Survival Response The fields necessary to define the survival response will vary depending on the type of censoring for the problem at hand. The Time 2 and Origin for Hazard fields will only be enabled for a counting process. Choose a time variable from the variable list (Survival Times or Start Time) and click on the Time 1 button. Similarly select a variable representing the Censoring Indicator (event). If appropriate, select a variable for Time 2 (Ending Time). After all required variables have been selected, click on the Add Response button to place the survival response in the formula. Add Term(s) Choose one or more variables from the Choose Variable(s) drop-down list and then click Main Effects, or Main+Interact. button. The appropriate main effect and/or interaction terms will be added to the formula. Click on the Cluster, Strata, or Offset button to define clustering, stratifying or offset variables, respectively. The appropriate term will be added to the formula. Remove Term As predictors are added to the formula, they are listed as options in the Term list box. To delete a given term, select a term from the list, then click on the Remove button. Formula The wide string Formula box shows the formula you are building. You may edit the box directly or right click on the box and then click on zoom for further editing. Examples Example 1: A simple case using the Ovarian data frame This example creates a formula to model survival as a function of age and extent of residual disease (residual.dz). The variables futime and fustat contain the time and event information, respectively. In the formula field, the survival response appears as a call to the Surv function. The arguments to Surv are the variables selected for Time 1, Time 2 (if applicable), Censoring Indicator, and Origin (if applicable). The variable selected as the Censoring Indicator call can be coded using 0 = alive, 1 = dead. Other choices include 1/2 or T/F, where T or 2 indicates death. For interval censored data (Parametric Survival only) 0 = right censored, 1 = event (death), 2 = left censored, and 3 = interval censored. See the help file on Surv for more details. 1. Choose Statistics/Survival/Cox Proportional Hazards from the main menu. 2. In the Data Frame field enter or select ovarian, then click the Create Formula button. 3. Create the Survival Response by selecting futime from the Choose Variable(s) list and click the Time 1 button. Then select fustat from 542 COX PROPORTIONAL HAZARDS the Choose Variable(s) list and click the Censoring Indicator button. Click the Add Response button. 4. Define explanatory terms by holding down the CTRL key and simultaneously select age and residual.dz from the Choose Variable(s) list. Then click the main effects button from the Add Term(s) group. 5. A basic survival formula is now created. Click the OK button to accept the formula and return to the Cox Regression dialog. Example 2: A stratified model using the Lung data frame This example creates a formula to model survival as a function of age, ECOG performance score (ph.ecog), Karnofsky score (ph.Karno), calories consumed at meals (meal.cal), and weight loss(wt.loss), stratified by sex. The variables time and status contain the survival times and event indicator, respectively. 1. Choose Statistics/Survival/Cox Proportional Hazards from the main menu. 2. In the Data Frame field enter or select lung, then click the Create Formula button. 3. Create the Survival Response by selecting time from the Choose Variable(s) list and click the Time 1 button. Select status from the Choose Variable(s) list and click the Censoring Indicator button. Click the Add Response button. 4. Define explanatory terms by selecting sex from the Choose Variable(s) list and click on the Strata button from the Add Term(s) group. While holding down the CTRL key, select age, ph.ecog, ph.karno, meal.cal, and wt.loss from the Choose Variable(s) list. Click the Main Effects button from the Add Term(s) group. 5. A survival formula defining a model based on all the variables, stratified by sex, is now created. Click the OK button to accept the formula and return to the Cox Regression dialog. Example 3: A counting process model using the Heart data frame This example creates a formula to model survival as a function of age of acceptance and transplant event. Variables start and stop mark the time interval and the variable event is the event indicator for the stop time. 543 CHAPTER 20 BUILDING FORMULAS 1. Choose Statistics/Survival/Cox Proportional Hazards from the main menu. 2. In the Data Frame field enter or select heart. 3. Select counting from the Type of Censoring drop down list. 4. Click the Create Formula button. 5. Create the Survival Response by selecting start from the Choose Variable(s) list and click the Time 1 button. Select stop from the Choose Variable(s) list and click the Time 2 button. Select event from the Choose Variable(s) list and click the Censoring Indicator button. Click the Add Response button. 6. Define explanatory terms by holding down the CTRL key, while selecting age and transplant from the Choose Variable(s) list. Then click on the Main+Interact. button from the Add Term(s) group. Select year and surgery from the Choose Variable(s) list. Click the Main Effects button from the Add Term(s) group. 7. A survival formula using two variables which mark the time interval is now created. Click the OK button to accept the formula and return to the Cox Regression dialog. Similar Formula Builders The following statistical models use a similar Formula Builder as that for Cox Proportional Hazards: Parametric Survival, Nonparametric Survival. 544 WORKING WITH SCRIPT, COMMANDS AND REPORT WINDOWS Overview 21 Overview 545 The Script Window Working with Scripts Using Find and Replace Hiding and Unhiding Scripts Context Sensitive Help Using the Right Button Menu Show Dialog 547 547 552 554 555 555 556 Time Saving Tips for Using Scripts in S-plus History Log Dragging Graph Objects into a Script Window Dragging Function Objects into a Script Window 558 558 560 560 The Commands Window 561 The Report Window 563 With the Script window, scripts (arbitrary S-PLUS commands) can be written to automate the more repetitive aspects of analyzing data and creating graphs. Each Script window has an output pane that displays output from the running script and a program pane that is used to type in the commands that make up the script. Scripts allow you to access S-PLUS's programming language to write and commands to be executed to import or export data, transform the data, run analyses, create, modify, or print graphs, etc. You can execute scripts from within S-PLUS, or from another application (via DDE or by calling S-PLUS and passing the script name on the command line). Script windows are an alternative to the Commands window. The Commands window is interactive, and commands typed in the window are immediately evaluated through the interpreter with the output shown below 545 CHAPTER 21 WORKING WITH SCRIPT, COMMANDS AND REPORT WINDOWS each command. The Script window on the other hand, lets you type a set of commands and functions, and will only evaluate them on demand. The script can be executed by clicking on the Run button. If a section of the script is selected (highlighted), only that selection will be executed. The output is shown in the output pane and not below each command. The Commands window is preferable for the user doing interactive exploratory data analysis at the prompt, while the Script window is useful for writing longer functions. Figure 21.1: A Script window, showing the program pane (top) and output pane (below). 546 THE SCRIPT WINDOW THE SCRIPT WINDOW Any executable statements or commands in S-PLUS can be entered into a Script window and executed. For example, you could enter the following expression in a Script window: objects() All Script windows have an output pane which contains output from print statements and information about warning and error messages that occur when running your script. The Script window program pane contains a line and column number indicator in the upper left of the window that helps you locate lines in your script when you are editing. Table 21.1: The Script toolbar. Run selected script Working with Scripts Find text Scripts can be created or opened, edited, run, saved, and printed. To create a new script 1. Click the New File button, or choose New from the File menu. A list of window types will pop up. 547 CHAPTER 21 WORKING WITH SCRIPT, COMMANDS AND REPORT WINDOWS 2. Select Script File and click OK. Figure 21.2: Open/New can be used to create many file types, including a Script file. A new script is created and displayed in a window. New scripts are given temporary default names. To edit a script into a Script Window You can type commands directly into a Script window program pane using commands and expressions in the S-PLUS Language. When you click the mouse in the upper pane, the caption (or title) of the window changes to the name of the script followed by "- program". As you type in this pane, the line and column number indicators change to reflect where you are editing. The lower pane is used for script output. When you run your script, all output, such as that from the print function, calls commands in your script and any warnings or errors, normally appear in this output pane (this can be changed through the Options menu). When you click the mouse in this pane, the caption of the Script window changes to the name of the script followed by "- output". You can copy text out of this output pane into the clipboard, but you cannot enter text. To open an existing script file w Click the Open button on the standard toolbar. Or, w From the File menu, choose Open. Or, 1. In the Object Browser, select the type of files to be S-PLUS Script Files (*.ssc). 2. Use the Browser to navigate to the folder of your choice and select the script file, for instance my_script.ssc. 548 THE SCRIPT WINDOW 3. Click on Open to create a new Script window named my_script.ssc. Figure 21.3: Opening a script file. To run a script from a Script window You can use the Run button or the Run menu option to execute your scripts. To run a script w Click the Run button on the Script toolbar, or w From the Script menu, choose Run. To run a portion of a script 1. Select the lines in the script that you want to run. 2. Click the Run button on the Script toolbar, or choose Run from the Script menu. When you run your script file, the Script window title changes to the name of the script followed by "running". When the script is stopped or has ended execution, the title changes back to "program". To save a script into a script file 1. Click the Save button on the standard toolbar, or, from the File 549 CHAPTER 21 WORKING WITH SCRIPT, COMMANDS AND REPORT WINDOWS menu, choose Save or Save As menu items, or type CTRL+S. 2. If you chose Save As, or if the Script window had never been saved before, a browser window will appear. 3. Use the browser to navigate to the folder of your choice and change the File name text field to the file name of your choice, for instance savetrees.ssc. 4. Click on Save to create a new script file named savetrees.ssc. Figure 21.4: Saving a Script file. To print a script file You can print the content of a Script window. 1. Select the Script window to print. 2. From the File menu, choose Print Script... 3. Use the common Print dialog to specify your print options and click OK (the actual Print dialog you see will depend on which platform you use and which default printer is currently in use). Or 1. Click on the Print button on the standard toolbar 2. A dialog will show up to confirm which Script window you want to print: 550 THE SCRIPT WINDOW 3. Click Yes to print (using the default printer and default settings), No to abort printing. Stopping a Script While running a script or a selected portion of a script, you can usually stop it using the further. Interpreting Errors and Warnings ESC key. This will prevent the script from being evaluated any If S-PLUS encounters a problem with an expression or a command you enter in a script file, it will display an error or warning in the output pane of the Script window. The warning or error message explains the problem and, in some cases, likely causes of the problem. You can then move to this line and edit the script to correct the problem and re-run the script. Warnings are not considered as serious as errors. Typically, warnings will not stop script execution, whereas errors will. Selecting text in a Script window You can select all text in the Script window by selecting Select All from the Edit menu, or by pressing the CTRL-A key. Clearing, Cutting, Copying, and Pasting text in a Script window You can move text within a Script window using the Cut, Copy, and Paste commands in the Edit menu, or the Cut, Copy, and Paste buttons on the standard toolbar, or the CTRL+X, CTRL+C and CTRL+V keys. You can use these commands to move and copy text within the same Script window, to another open Script window, or between S-PLUS and other applications. Text that you cut or copy is placed on the Clipboard. An item placed on the Clipboard will remain there until either the Cut or Copy command are chosen. You can paste text from the Clipboard into a Script window as many times as you wish. The same techniques used to move and copy text are used within S-PLUS to move and copy any item or character. You can use the Clear command in the Edit menu (or Delete key) to delete text from the Script window without keeping a copy of the text on the clipboard. 551 CHAPTER 21 WORKING WITH SCRIPT, COMMANDS AND REPORT WINDOWS To move or copy texts in scripts 1. Select the text. 2. Click the Cut or Copy button on the standard toolbar, or choose Cut (CTRL+X) or Copy (CTRL+C) from the Edit menu. This places the text on the Clipboard. 3. Position the insertion point in a new location in the Script window. Click the Paste button on the standard toolbar, or choose Paste from the Edit menu (CTRL+V). Using Undo in a Script Window The Script Window has its own Undo capability, which is separate from the Undo used while you work with Graph sheets and Data windows. While you edit a script, you cannot undo or redo any actions for Graph sheets and data objects. While editing scripts, you can undo your typing changes by choosing Edit/Undo from the menus. As soon as you leave the Script window, your Undo queue for Graph sheets or Data windows is restored. To undo the last change made in a Script window w Click the Undo button on the standard toolbar, or choose Undo from the Edit menu, or type CTRL+Z. The last change you made will be undone. If you need to restore the Script window to its previous state before your last undo, you can Undo again and the change you just undid will be restored. Using Find and Replace To review or change text in a Script window, use the Find or Replace options. You can use Find to locate specific occurrences of text in your script. You can use Replace to locate the text and replace it throughout your script. Find and Replace can be used for certain words, phrases, or sequences of characters, such as whole commands. S-PLUS will replace specified text throughout a script unless you select a part of the script. It is a good idea to save your script before you use Replace so that if you do not like the results, you can close the Script window without saving the changes. You can also use Undo to undo the last replacement made to the script. 552 THE SCRIPT WINDOW To find text 1. Click the Find button on the Script toolbar, or choose Find from the Edit menu, or click on CTRL+F. The Find dialog will pop up. 2. In the Find What box, type the text you're searching for. Figure 21.5: The Find dialog will find a string of up to 255 characters, the text will scroll horizontally as you type. If you used Find or Replace in your current work session, the text you last searched for is selected in the Find What box. Type over the text to find different text. 3. Choose the Find Next button to begin searching. The Find dialog has the options in Table 21.2: Table 21.2: Check box options in the Find and Replace dialogs. Option Purpose Match whole word only Choose this option to find whole words, not substrings. Match case Choose this option to find only words having the specified pattern of uppercase and lowercase letters. To find and replace text 1. From the Edit menu, choose Replace, or type CTRL+H. The Replace dialog will pop up. 2. In the Find What box, type the text you're searching for. 553 CHAPTER 21 WORKING WITH SCRIPT, COMMANDS AND REPORT WINDOWS 3. If you used Find or Replace in your current work session, the text you last searched for is selected in the Find What box. Type over the text to find different text. Figure 21.6: The Replace dialog has the same text length limits as the Find dialog. 4. In the Replace With box, type the replacement text. As with the Find What box, if you used Replace With in your current work session, the replacement characters you last specified are selected in the Replace With box. Type over the text to specify different replacement characters. • Choose the Find Next to move the cursor to the next occurrence of the word in Find What. • Choose Replace to replace the current occurrence of the word in Find What with the word in Replace With. • Choose Replace All to replace all occurrences of the word in Find What with the word in Replace With, with no confirmation dialog. You can also delete text with the Replace option. Follow the steps above, but leave the Replace With box blank. Hiding and Unhiding Scripts 554 You can hide scripts to reduce the number of windows on your screen. Hidden scripts can still be accessed through dialogs and other scripts, but cannot be edited directly until they are made visible. THE SCRIPT WINDOW To hide a script w From the Window menu, choose Hide. To unhide a script 1. From the Window menu, choose Unhide. A list of hidden Script windows will pop up. 2. Double-click the script you wish to unhide, or select one and click OK. Figure 21.7: Unhiding a script. Context Sensitive Help If the cursor is at the beginning, in the middle or at the end of a word in a Script window, typing the F1 key will pop up help for this word. Specifically, if the word is the name of an S-PLUS function, help will be shown for this function. Using the Right Button Menu Right clicking in a Script window will show the following pop up menu. The Cut/Copy/Paste/Clear options may be enabled or disabled depending on the 555 CHAPTER 21 WORKING WITH SCRIPT, COMMANDS AND REPORT WINDOWS existence of a selection in the window. Figure 21.8: The Context menu in the Script window. Show Dialog If you do not remember the arguments of a function, Show Dialog will present you with a dialog box where you can easily fill in the arguments and get on-line help. Type the name of the function, double-click on it to select it, then right-click and select Show Dialog from the pop up menu. The dialog for the function will appear. Fill it in, click OK, and your function call is inserted automatically for you in the Script window. A similar feature is available to access the dialogs for the object-oriented graphics of S-PLUS. If you need help to generate a line plot from a Script window, type the class of graphics that you need, for instance LinePlot or Histogram. Select the class (by double clicking on its name), right click and select Show Dialog from the pop up menu. The dialog for the line plot or histogram will appear. Fill it in, click OK, and your call using the guiCreate function is inserted automatically for you in the Script window. The class name to use for particular plots and operations is available in the documentation for each plot or operation. It is also possible to generate the plot from the user interface, and look at the History log for the class name that was used. The list of available class names can be obtained interactively by using guiGetClassNames in the Commands window or from a Script window. The list of possible arguments for guiCreate or guiModify for the particular class name is available by calling guiGetArgumentNames( 556 THE SCRIPT WINDOW your.classname ). To get the dialog for an S-PLUS object, select the object (by double clicking on its name), right click and select Show Dialog from the pop up menu. The dialog for the object will appear. Fill it in, click OK, and your changes for this object will take effect immediately. Expand Inplace If you need to get the body of a function in your Script window, select the function name (double click on the function name), right click, select Expand Inplace and the function body is inserted automatically for you in the Script window. Font If the font of the Script window is too small or too large, right click in the Script window, select Font, and the common font chooser dialog will let you select the font of your choice. Help You can get help for any documented S-PLUS function by right clicking on the function name and selecting Help. The help viewer will open up at the given topic. 557 CHAPTER 21 WORKING WITH SCRIPT, COMMANDS AND REPORT WINDOWS TIME SAVING TIPS FOR USING SCRIPTS IN S-PLUS S-PLUS provides several methods for writing scripts. The easiest is to open a new Script window and type in commands and execute them. Other ways to generate S-PLUS scripts include using the History log and the menus, or dragging objects into a Script window to record the commands that create or modify these objects. This section discusses how to view the History log, how to generate a given plot using S-PLUS commands, and how to edit an S-PLUS function’s definition, using a Script window. You can drag and drop other object types from the Object Browser to a Script window. Of particular interest are dragging toolbars, menu items, ClassInfo and FunctionInfo objects (respectively) as examples of how to change which toolbar is showing, modify the menu structure of S-PLUS and create or modify dialogs in S-PLUS (respectively). History Log S-PLUS keeps a continuous record, or history, of menu, toolbar and dialog operations. Visual edits, such as changing cells in data windows or repositioning an object on a Graph sheet, are also recorded, as are commands issued in the Commands window. The S-PLUS programming language equivalents of these operations are recorded in the History log. You can view the History log in a Script window. In order to record dialog operations in the History log you must use the OK or Apply buttons in the dialog to accept your changes. If you choose Cancel or press ESC from the dialog, the command which corresponds to the dialog is not recorded in the History log. You can edit lines in the History log just as you would any other script. These edits do not modify the History log itself; they only modify the copy in this Script window. You can cut and paste parts of the script into other scripts, execute portions of it, or the entire script, and save the script to a file. The maximum size of the History log (the total number of operations recorded) can be specified in the History Entries field of the Undo and History dialog available through the Options menu. You should clear the History log before you start recording steps. This will save editing time later and make it clearer what commands were generated by the actions you made in menus and dialogs. To view the current History log in a Script window 1. Click the History Log button to display the History log with default 558 TIME SAVING TIPS FOR USING SCRIPTS IN S-PLUS settings; or from the Window menu, choose History then Display. The Display History Log dialog appears. 2. Specify any desired display options. 3. Choose OK to display the History log. Table 21.3: Options in the Display History dialog. Option Purpose Script Name Specify a name for the script that will contain the History log. This is optional; the default script name is HISTORY. Start with Entry, End with Entry Specify the starting and ending entry numbers to be displayed in the History log. This lets you control the number of History entries, and which entries, get placed in the History log. Selected Object Only Choose to have the script contain History entries for the selected object only. This is useful when you want to focus on the commands for a specific object. For example, if you select a symbol, the script will contain all the entries related to creating and modifying the symbol. Reverse Order Choose to display the History entries in the reverse order in which they were generated. You will see the command executed most recently at the top of the script. To execute recorded commands in the History log: 1. Use the mouse to highlight History entries you wish to execute. 2. Click the Run button on the script toolbar or choose Run from the Script menu. You can also cut, paste and save these commands to another script file. To clear the History log You should clear the History log before you start recording steps. This will save editing time later and make it clearer what commands were generated by the actions you made in menus and dialogs. w From the Window menu, choose History, then choose Clear from the submenu. 559 CHAPTER 21 WORKING WITH SCRIPT, COMMANDS AND REPORT WINDOWS Dragging Graph Objects into a Script Window Another way to create scripts is to drag objects from a graph, like plots or extra symbols, into a Script window. If you want to know which S-PLUS commands are used to create or modify a particular plot, you can drag it into the Script window and the S-PLUS command to create it will be written there automatically. You can then run the generated script to create or modify the plot. This is an alternative to using menu options and dialogs to create or modify. To drag graph objects into a Script window 1. Open a previously saved Graph sheet or create a new Graph sheet containing the objects for which you want commands. 2. Open a previously saved script or create a new Script window by choosing New from the File menu. 3. You may wish to vertically tile the Script window and the Graph sheet window. This makes it easier to select and drag objects between the Graph sheet window and the script. To do this, choose Tile Vertical from the Window menu. 4. Select the objects from the graph and drag them into the upper pane (the program pane) of the Script window. Dragging the mouse As you drag the mouse, the cursor changes into a "drop" cursor. When the mouse is inside the program pane, you will see a gray vertical marker line at the left-most edge of the line you are over. This indicates where the commands will be inserted in the script when you release the mouse. When you release the mouse the commands will be written into the Script window, starting at the line where you dropped the objects. Dragging Function Objects into a Script Window 560 If you drag an S-PLUS function object from a Browser window onto a Script window, the function definition is expanded in the Script window. This is a very convenient shortcut to edit a function’s body. If you want to test your changes select Run in the Script menu, or click on the Run button, and the new function definition is automatically sent to the S-PLUS interpreter. THE COMMANDS WINDOW THE COMMANDS WINDOW The Commands window enables access to the S-PLUS language, and provides backward compatibility for users of earlier versions of S-PLUS. There are some statistical and analytic techniques that are only available through the Commands or Script windows. This section is a basic introduction to the Commands window. The Programmer’s Guide and the Guide to Statistics discuss the use and features of this powerful tool in detail. To open the Commands window click on the button shown in Figure 21.9: Figure 21.9: The Commands window button on the Standard toolbar. Unlike other windows, only one Commands window can be open. Users of earlier versions of S-PLUS will see the familiar “>” prompt. This is the prompt for an S-PLUS command line. Table 21.4: The Commands window toolbar. Create object oriented (editable) graphs Using a Command Line The command line works in an interpretive fashion. That is, whatever you type in, S-PLUS will attempt to interpret and act on. For example, it can be used as a calculator: >3 + 7 [1] 10 Note in the above example that spaces are redundant, there can be an arbitrary amount of white space between the “+” and the “7”. The output from any S-PLUS command is itself an S-PLUS object, in order that it can be used as input to a further command. The [1] above simply means that the 561 CHAPTER 21 WORKING WITH SCRIPT, COMMANDS AND REPORT WINDOWS following output starts at position 1 in the output object. The key operation in S-PLUS is an assignment, which basically names the output in such a way that it can be used in the future. It is extremely important to note that S-PLUS stores a permanent copy, on disk, of any objects created in this way. Assignment is carried out with the “<-” operation. For example: > x <- 3+7 assigns 10 to x. This is of course, a trivial example. Assignments can be made to any S-PLUS data object, such as data frames, vectors, matrices and lists. A few characteristics of the S-PLUS language are: • It is case sensitive: the object X is not the same as object x. • Commands are ended by typing RETURN, but if the statement is not correctly terminated a continuation prompt “+” is used reminding you that more input is necessary. This can be useful when entering long statements. • Use meaningful names for assignment; confusion can reign if single letter names are used. For example, T is reserved for logical true, and t is the transpose function. • The Up and Down arrows can be used to scroll backward and forward through the list of commands. So a typing error can be easily corrected, or a new similar command entered without completely retyping it. Other editing commands are described in the first chapter of the Programmer’s Guide. • All commands entered into the Commands window will appear in the History log. • To get help on any S-PLUS function, just type it in preceded by a question mark. For example: > ?aov will give a help file for the analysis of variants function. Exiting the Commands window 562 Clicking on the close window box closes the Commands window, or to quit S-PLUS entirely, type q() at the prompt. THE REPORT WINDOW THE REPORT WINDOW The Report window is similar to the Script window. They both are primarily text windows which can be opened and saved via the File menu and are editable. Unlike the Script window, the Report window does not deal with programs or scripts. The Report window is a place-holder for the text output resulting from any operation in S-PLUS. However, the user must select it as the preference for the text output. See sections below on redirecting text output on how to set this option. The Report window supports most basic editing features such as cut, copy, paste and so on. Character formatting is also supported in the Report window. Operations The Report window supports the following operations. • Typing from the keyboard, point-and-click, highlight-drag-anddrop, etc. • Undo, Cut, Copy, Paste, Find, Replace, and so on, are supported via the Edit menu and context-sensitive menu (right-click). • Pasting from the clipboard (including graphics and other OLE objects) are supported for RTF files only. In particular, if you attempt to save the Report window as a text file and have graphical images pasted in it, the graphics will not be saved and you will not get an error message. • Fonts are supported via the context-sensitive menu (right-click) and the Format menu. Fonts are supported in RTF mode only. • User input via the keyboard may go through the Report window (trickling input). Report window operations The Report window may be saved in one of two file formats: Plain text format(.txt); and Rich Text Format (.rtf). Plain text can be used with the widest variety of programs and is relatively fast; RTF has more capability but RTF files are bigger and slower than their plain text counterparts. How to save the Report window 1. From the File Menu: While the Report window is in focus: Choose Save or Save As. 563 CHAPTER 21 WORKING WITH SCRIPT, COMMANDS AND REPORT WINDOWS 2. From the Command line: call the guiSave("Report", function. For example, ..) guiSave("Report", Name="Report", FileName = "C:\\temp\\report2.rtf") will save the default report in the file C:\\temp\\report2.rtf. To create a new Report window 1. From the File Menu: choose New. A scroll box will open. Select Report file. 2. From the command line: call the guiCreate("Report", function. For example ..) guiCreate("Report",Name="ShortReport") will create a new Report window called ShortReport. The function call menuDescribe(data = FuelFrame, min.p = T, first.quant.p = T, mean.p = T, median.p = T, third.quant.p = T, max.p = T, nobs.p = T, valid.n.p = T, var.p = F, stdev.p = T, sum.p = F, factors.too.p = T, print.p = T) will populate the newly opened Report window with some text from the data frame FuelFrame. How to Open a file in the Report window 1. File Menu: choose Open and select a file with an .rtf extension 2. Command line: guiOpen("Report", ..) For example, to open a text file in a Report window: guiOpen("Report",FileName="C:/temp/report1.txt") To open an .RTF file report2.rtf in a Report window: guiOpen("Report",FileName="C:/temp/report1.rtf") How to set preferences for the Report window 1. From the Options Menu: Select Text output window to display a dialog box with radio buttons. Select the Report button. 564 THE REPORT WINDOW 2. From the Command guiSetOutputWindowPreference line: call function. For example the guiSetOutputWindowPreference(choice = "Report") will change the default output to be the Report window, and guiSetOutputWindowPreference(choice="Default") will change the default output back to the default. The default behavior for sending the text output is: 1. Operations in the Commands window: append to output in the Commands window. 2. Operations in the Script window: append to the output pane. 3. Other operations including Menu/dialog: append to the Report window. Error/Warning messages By default, most error/warning messages go wherever the text output goes. Some error/warnings for operations on GUI objects go to the message window. Trickling Input Some old S functions such as readline, inspect, and so on need user input via keyboard. We refer to this as trickling input, and it is handled as follows: 1. Operations in the Commands window: enter at the Commands window. 2. Other operations: launch the dialog prompting for input. 565 CHAPTER 21 WORKING WITH SCRIPT, COMMANDS AND REPORT WINDOWS 566 CUSTOMIZING THE USER INTERFACE Overview 22 Toolbars and Palettes Creating Toolbars Modifying Toolbars Displaying Toolbars Manipulating Toolbars Saving and Opening Toolbars 568 568 572 574 575 575 Dialogs Creating Dialogs Modifying Dialogs Displaying Dialogs Example: The Contingency Table Dialog 576 577 582 582 582 Menus Creating Menu Items Modifying Menu Items Displaying Menu Items Manipulating Menu Items Saving and Opening Menus Example: Customizing the Context Menu 586 586 589 590 590 591 591 Using the ClassInfo Object Properties of the ClassInfo Object Creating and Modifying a ClassInfo Object 595 595 596 In S-PLUS, it is easy to modify the appearance of the dialogs found in the user interface. The user can also create customized dialogs and invoke them with toolbar buttons and menu items. Similarly, menus, toolbars, and palettes can be created and modified by the user. This chapter describes in detail how to use the S-PLUS user interface to create and modify the dialogs, menus, toolbars, and palettes which make up the interface. 567 CHAPTER 22 CUSTOMIZING THE USER INTERFACE TOOLBARS AND PALETTES In S-PLUS, toolbars and palettes represent the same type of object. When a toolbar is dragged into the client area below the other toolbars, it is displayed there as a palette. When a palette is dragged to the non-client area, close to a toolbar or menu bar, it “docks” there as a toolbar. Toolbars are represented in the Object Browser as Toolbar objects. These contain ToolbarButton objects which represent their buttons. This section shows how to work with toolbars through the user interface. While it is not hard to create or modify toolbars through the user interface, as shown in this section, it is sometimes easier to work with toolbars using the S-PLUS programming language. As you work with toolbars by the methods in this section, take an occasional moment to review the program code generated in the history log. See the S-PLUS Programmer’s Guide for a systematic explanation of the program code. Creating Toolbars To create a Toolbar object, first open the Object Browser and filter by “Toolbar” to see the toolbars and toolbar buttons. To create a new toolbar, right-click on the default object icon, labeled “Toolbar,” in the left pane of the Object Browser. Select New Toolbar from the context menu. (Alternatively, right-click in the S-PLUS application window, outside of any open document window, and choose New Toolbar from the context menu.) The New Toolbar dialog appears, as shown in figure 22.1. Figure 22.1: The New Toolbar dialog. 568 TOOLBARS AND PALETTES To modify the default settings that appear in this property dialog in the future, right-click on the default object icon, choose Properties from the context menu, fill out the dialog with the desired defaults, and click OK. Toolbar Name Enter a name for the new toolbar. Make Toolbar for this Folder Enter a path for a folder (directory). The new toolbar will contain a toolbar button for each file in the indicated folder. Use the Browse button, if desired, to identify the folder. If no folder is specified, the toolbar will contain a single button with the ToolbarButton defaults. Document Type Select the document types which will, when in focus, allow the toolbar to be visible. Click OK and a new Toolbar object appears in the Object Browser. Creating and Modifying Buttons To add a button to an existing toolbar, right-click on the corresponding Toolbar object in the Object Browser and select New Button from the context menu. The ToolbarButton property dialog appears, as in figure 22.2. Figure 22.2: The ToolbarButton property dialog. Name Enter a name for the new button. Type Select BUTTON to create a button, or select SEPARATOR to create a gap between buttons in the toolbar. Action This applies to ToolbarButton objects of type BUTTON. • NONE. No action is performed when the button is clicked. 569 CHAPTER 22 CUSTOMIZING THE USER INTERFACE • BUILTIN. One of the actions associated with the default menus or toolbars is performed when the item is selected. These are listed on the Command page in the Built-In Operation drop down box. This option allows you to use in a customized toolbar any of the "intrinsic" menu or toolbar actions, such as Window/Cascade. • FUNCTION. Under this option, an S-PLUS function is executed when the button is clicked. Optionally, the dialog for the function can be made to appear. • OPEN. The file specified on the Command page is opened when the button is clicked. The file will be opened by the application associated to it by the operating system. • PRINT. The file specified on the Command page is printed when the button is clicked. The file will be printed by the application currently associated to it by the operating system. • RUN. The file specified on the Command page is opened and run as a script by S-PLUS when the button is clicked. Tip Text Enter tool tip text for the button. Hide Check this to make the button invisible. When the item is hidden, its icon in the Object Browser appears grayed out. This can also be specified through the context menu. Deletable Check this to allow the item to be deleted. Move to the Command page of the dialog. Built-In Operation Select from the list of actions associated to the built-in S-PLUS menus and toolbars. It is not possible to (easily) modify this list. Command Enter the name of an S-PLUS function, or path and filename. This field is enabled when Action is set to FUNCTION, OPEN, PRINT, or RUN on the button page. Use the Browse button to identify the folder. Parameters Edit the text in this field to specify the arguments for the function which will execute when the button is clicked. The easiest way to specify these arguments is to work through the Customize dialog available through the context menu for the item in the Object Browser. Show Dialog On Run This is relevant when Action is set to FUNCTION. Check this to cause the dialog associated to the function to open when the item is selected. 570 TOOLBARS AND PALETTES Always Use Defaults This is relevant when Action is set to FUNCTION. Check this to force the use of the default values when the function executes. This can also be specified through the context menu. S-PLUS makes a distinction between the default argument values for a function as defined in the function’s dialog (via the FunctionInfo object) and as defined by the function itself. Always Use Defaults refers to the dialog defaults. Table 22.1: below summarizes how Show Dialog On Run and Always Use Defaults work together. In it, “function” refers to the S-PLUS Table 22.1: Summary of Show Dialog On Run and Always Use Defaults. Show Dialog On Run Always Use Defaults checked checked The dialog always opens in its default state when the menu item is selected. Changes are accepted, but do not persist as dialog defaults. checked unchecked The dialog always opens when the menu item is selected. Changes are accepted and persist as dialog defaults. unchecked checked The dialog does not appear and the function executes using the current dialog defaults. unchecked unchecked The dialog will appear once; either when the menu item is selected or when Customize is selected from the menu item’s context menu in the Object Browser. After that, the dialog does not appear and the function executes using the current dialog defaults. Action when the menu item is selected. function associated to the menu item, and “dialog” refers to the dialog associated to that function. Move to the Image page of the dialog. Image FileName Enter the path and filename of a bitmap file whose image will be displayed on the toolbar button. Use the Browse button, if desired, to identify the file. To modify a ToolbarButton object, use either the ToolbarButton property dialog described above or the context menu, described below. 571 CHAPTER 22 CUSTOMIZING THE USER INTERFACE Using the Context Menu Insert Button Select this to insert a new toolbar button next to the current one. Hide Select this to hide the toolbar button. Delete Select this to delete the toolbar button. Edit Image Select this to open the bitmap file, using the operating systems default bitmap editor, which contains the icon image of the toolbar button. Button. Select this to open the Button page of the property dialog for the toolbar button. Command Select this to open the Command page of the property dialog for the toolbar button. Image Select this to open the Image page of the property dialog for the toolbar button. Save ToolbarButton Object as default Select this to save a copy of the ToolbarButton object as the default ToolbarButton object. Help Select this to open a help page on toolbar buttons. Modifying Toolbars Toolbars can be modified using their property dialogs or their context menus. Using the Property Dialog Right-click on a Toolbar object and select Properties from the context menu. The Toolbar property dialog appears as in figure 22.3. Figure 22.3: The Toolbar Property dialog. Document Type Depending on the type of document window—Graph Sheet, Commands window, etc.--which has the focus, a toolbar may or may 572 TOOLBARS AND PALETTES not be visible. Select the document types for which the toolbar should be visible. The choice "All Documents" causes the toolbar to be always visible. The choice "No Documents" ensures that the toolbar will be visible when no document window has the focus; for example, when no window is open. ColorButtons Check this to display button images in color. ToolTips Check this to enable tool tips for the toolbar. LargeButtons Check this to display large-sized buttons. Hide Check this to hide the toolbar. This is also available through the Toolbar object context menu. Deletable Check this to allow permanent deletion of the toolbar. Docked To Select the side of the S-PLUS window to which the toolbar will be docked, or select NONE to float the toolbar as a palette. Toolbar Top Enter the top coordinate of the toolbar in pixels. Toolbar Left Enter the left coordinate of the toolbar in pixels. Button Rows Enter the number of rows of buttons in the toolbar. Using the Property Dialog Right-click on the Toolbar object in the Object Browser. New Toolbar Select this to open a new toolbar. New Button Select this to add a new button to the toolbar. Hide Select this to hide the toolbar. Delete Select this to delete the toolbar. Open Select this to open a toolbar that has been saved in an external file. Save Select this to save a toolbar to its external file, when one exists. Save As Select this to save a toolbar to an external file. Unload Select this to unload a toolbar from memory. The toolbar is no longer available for display. To reload a built-in toolbar, restart S-PLUS. To reload a toolbar that has been saved to an external file, open that file. Restore Default Toolbar Select this to restore a built-in toolbar to its default state after it has been modified. Properties Select this to display the property dialog for the Toolbar object. Buttons Select this to display a dialog used for displaying or hiding different buttons on the toolbar. 573 CHAPTER 22 CUSTOMIZING THE USER INTERFACE Refresh Icons Select this to refresh the icon images on the toolbar buttons after they may have been modified. Save Toolbar Object as default Save a modified version of a toolbar as the default for that toolbar. Help Select this to display a help page on toolbars. Displaying Toolbars To hide (or unhide) a toolbar, right-click on the Toolbar object and select Hide (or Unhide) from the context menu. To selectively hide or display toolbars, right-click outside of any open windows or toolbars and select Toolbars from the context menu. A dialog like that shown in figure 22.4 Figure 22.4: The Toolbars dialog. appears. Use the checkboxes to specify which toolbars will be visible. To hide (or unhide) a toolbar button, right-click on the ToolbarButton object and select Hide (or Unhide) from the context menu. To selectively hide or display the buttons in a toolbar, right-click the Toolbar object and select Buttons from the context menu. A dialog like that shown in figure 22.5 appears. Use the checkboxes to specify which buttons will be visible in the 574 TOOLBARS AND PALETTES toolbar. Figure 22.5: The Buttons dialog. Manipulating Toolbars Toolbar buttons are easily copied, moved, and deleted through the Object Browser. Saving and Opening Toolbars To save a toolbar to an external file, right-click on the Toolbar object in the Object Browser and select Save As in the context menu. Enter a filename in the Save As dialog and click OK. The extension .STB is added to the filename. To open a toolbar which has been saved in an external file, right-click on the default Toolbar object and select Open from the context menu. In the Open dialog, navigate to the desired file, select it, and click OK. The new toolbar is visible in the Object Browser. Its name is the name of the external file, without the extension .STB. 575 CHAPTER 22 CUSTOMIZING THE USER INTERFACE DIALOGS In S-PLUS, virtually every dialog has an associated object such as BoxPlot, XAxisTitle, function, and so on. However, all customizable dialogs are associated with functions, and they are known as function dialogs. Think of a function dialog as the visual version of some S-PLUS function. For every function dialog there is one S-PLUS function, and for every S-PLUS function there is a dialog. The dialog controls in the dialog correspond to arguments in the function, and vice versa. However, all function dialogs are displayed with OK, Cancel, Apply (modeless) buttons that do not have any corresponding arguments in the functions. When the OK or Apply button is clicked on, the function is executed with argument values taken from the current values of dialog controls. The characteristics of the controls in the dialog are defined by property objects. Filter by “Property” in the Object Browser (figure 22.6) to see objects of this type. Figure 22.6: The Object Browser showing all Property objects. The relationship between the function, the properties, and the dialog is defined by a FunctionInfo object. A FunctionInfo object is a simplified dialog template but contains the map of the properties and function arguments. In addition, a FunctionInfo can be used to override some characteristics of the specified property objects. Filter by “FunctionInfo” in 576 DIALOGS the Object Browser (figure 22.7) to see objects of this type. Figure 22.7: The Object Browser showing all FunctionInfo objects. While it is not hard to create or modify dialogs through the user interface, as shown in this section, it is easier to work with dialogs using the S-PLUS programming language. As you work with dialogs by the methods in this section, take an occasional moment to review the program code generated in the History log. Most commands in the history log have the same argument names as the prompts of dialog boxes that created them, except for any spaces. See the Programmer’s Guide for an explanation of the program code. Creating Dialogs To create a dialog in S-PLUS, follow these steps: 1. Identify the S-PLUS function which will be called by the dialog. This can be either a built-in or a user-created function. 2. Create the “Property” objects, such as pages, group boxes, list boxes, and check boxes, which will populate the dialog. 3. Create a “FunctionInfo” object having the same name as the function in step 1. The FunctionInfo object holds the layout information of the dialog, associates the values of the Property objects in the dialog with values for the arguments of the S-PLUS function, and causes the S-PLUS function to execute. Creating Property objects To create a Property object, open the Object Browser to a page with filtering set to “Property.” Right-click on the default object, labeled “Property,” in the 577 CHAPTER 22 CUSTOMIZING THE USER INTERFACE left pane and choose Create Property from the context menu. The property dialog shown in figure 22.8 appears. Figure 22.8: The property dialog for a Property object. To modify the default settings that appear in this property dialog in the future, right-click on the default object icon, choose Properties from the context menu, fill out the dialog with the desired default values, and click OK. Name Enter a name for the Property object. To create a Property object, a name must be specified. Type Select Group or WideGroup to create a group box. Select Page to create a tabbed page. Select Normal to create any other type of Property object. Default Value Enter a default value for the Property object. This will be displayed when the dialog opens. Parent Property Enter the name of a parent property, if any. This is used by certain internal Property objects. Dialog Prompt Enter text for the label which will appear next to the control in the dialog. Dialog Control Choose the type of Property object. Examples are Button, Check Box, List Box, and Combo Box. Range Enter the range of acceptable values for the function argument associated with this property. For instance, if the values must be between 1 and 10, enter 1:10. 578 DIALOGS Option List Enter a comma-separated list. The elements of the list are used, for example, as the labels of Radio Buttons or as the choices in the drop down box of a String List Box. A property may have either a range or an option list, but not both. Ranges are appropriate for continuous variables. Option lists are appropriate where there is a finite list of allowable values. Property List Enter a comma-separated list of the Property objects included in the Group box or on the Page. This applies to Property objects having Type Page or Group. Tip... A Property object may only be called once by a given FunctionInfo object. Copy From Enter the name of a Property object to be used as a template. The current Property object will differ from the template only where specified in the property dialog. See the section Internal Resources, below, for a list of internal Property objects that can be used in dialogs via Copy From. Is Required Check here to require the Property object to have a value when OK or Apply is clicked in the dialog. Use Quotes Check here to force quotes to be placed around the value of the Property object when the value is passed to the S-PLUS function. No Quotes Check here to prohibit quotes from being placed around the value of the Property object when the value is passed to the S-PLUS function. This option is ignored when Is List (described below) is not checked. Is List Check here to cause a multiple selection in a drop-down list to be passed as an S-PLUS list object to the S-PLUS function. No Function Arg Check here if the value of this Property object is not passed as the argument to the S-PLUS function. The Property object must still be referenced by the FunctionInfo object. Disable Check here to cause the Property object to be disabled when the dialog starts up. Help String Enter the text of a tool tip for this Property object. Is ReadOnly Check here if the corresponding control is for read only. Option List Delim Specify a character used as the delimiter for Option List, such as comma, colon or semi-colon. Comma is the default. Creating FunctionInfo objects Open the Object Browser to a page with filtering set to “FunctionInfo.” 579 CHAPTER 22 CUSTOMIZING THE USER INTERFACE Right-click on the default object, labeled “FunctionInfo,” in the left pane and choose Create FunctionInfo from the context menu. The property dialog shown in figure 22.9 appears. Figure 22.9: The dialog for a FunctionInfo object. To modify the default settings that appear in this dialog in the future, rightclick on the default object icon, choose Properties from the context menu, fill out the dialog with the desired default values, and click OK. Function Name Enter the name of the S-PLUS function which will execute when OK or Apply is clicked in the dialog. This is also the name of the FunctionInfo object. Dialog Header Enter the text that will appear at the top of the dialog. Property List Enter a comma-separated list of Property objects to be displayed in the dialog. A given Property object can only occur once in this list. If pages or group boxes are specified, it is not necessary to specify the Property objects that they comprise. Property objects in the list will be displayed in two columns, moving in order from top to bottom, first in the left-hand column and next in the right-hand column. Argument List Enter a comma-separated list in the form #0 = PropName1, #1 = PropName2, … . Here PropName1, PropName2, …, are names of Property objects, not including page and group objects, and #1, …, refer in order to the arguments of the function indicated in Function Name. The argument names may used in place of #1, #2, … . The first item, #0, refers to the returned value of the function. Use Argument List if the order of the Property objects in the dialog differs from the order of the corresponding arguments of the S-PLUS function. Prompt List Enter a comma-separated list of labels for the Property objects 580 DIALOGS in the dialog. These will override the default labels. The syntax for this list is the same as that for Argument List. Default Value List Enter a comma-separated list of default values for the Property objects. These will override the default values of the Property objects. The syntax for this list is the same as that for Argument List. CallBack Function Enter the name of a function which will be executed on exit of any Property object in the dialog. Help Command Enter command to be executed when the Help button is pushed. Write Argument Names Check this to have argument names written when the function call is made. Display Check this to cause information about the FunctionInfo object to be written in a message window (or in the output pane of a script window when the dialog is launched by a script). This debugging tool is turned off after OK or Apply is clicked in the dialog. Internal Resources Here are several internal property objects that can be used in dialogs either alone or by means of Copy From. TXPROP_DataFrames This Property object displays a drop down box listing all data frames filtered to be displayed in any browser. TXPROP_DataFrameColumns This Property object displays a drop down box listing all columns in the data frame selected in TXPROP_DataFrames. If no selection in TXPROP_DataFrames has been made, default values are supplied. TXPROP_DataFrameColumnsND This Property object displays a drop down box of all columns in the data frame selected in TXPROP_DataFrames. If no selection in TXPROP_DataFrames has been made, default values are not supplied. TXPROP_SplusFormula This Property object causes an S-PLUS formula to be written into an edit field when columns in a data sheet view are selected. The response variable is the first column selected, and the predictor variables are the other columns. TXPROP_WideSplusFormula This Property object differs from TXPROP_SplusFormula only in that the formula is displayed in an edit field which spans two columns of the dialog, instead of one column. 581 CHAPTER 22 CUSTOMIZING THE USER INTERFACE Modifying Dialogs Property objects and FunctionInfo objects may be modified through the same dialogs which are used to create them. To modify a Property object, open the Object Browser to a page with filtering set to “Property.” Right click on the Property object’s icon in the right pane and choose Properties from the context menu. Refer to the previous sections for details on using the property dialog. To modify a FunctionInfo object, open the Object Browser to a page with filtering set to “FunctionInfo.” Right click on the FunctionInfo object’s icon in the right pane and choose Properties from the context menu. Refer to the previous sections for details on using the dialog. Displaying Dialogs There are several ways to display a dialog in S-PLUS. • Locate the associated function in the Object Browser and doubleclick on its icon. If a function is not associated with a FunctionInfo object, then double-clicking on its icon will cause a default dialog to be displayed. • Click on a toolbar button which is linked to the associated function. • Select a menu item which is linked to the associated function. This is described in the section Menus. • Use the function guiDisplayDialog in a Script or Commands window. This is described in the S-PLUS Programmer’s Guide. • Write the name of the function in a script window, double-click on the name to select it, right-click to get a menu, and choose Show Dialog. Example: The Contingency Table Dialog 582 This example looks into the structure behind the Contingency Table dialog. The Contingency Table dialog in S-PLUS (figure 22.10) is found under Statistics Data Summaries Crosstabulations. DIALOGS Figure 22.10: The Contingency Table dialog. It has two tabbed pages, named Model and Options. On the Model page are three group boxes, named Data, Formula, and Results. The FunctionInfo object for this dialog is called menuCrosstabs; its property dialog is shown in figure 22.11 and is described below. Figure 22.11: The property dialog for the FunctionInfo object menuCrosstabs. Function Name. Notice that this value is also menuCrosstabs; the S-PLUS function associated with this dialog has the same name as the FunctionInfo object. To look at the code behind the function menuCrosstabs, type menuCrosstabs, or page(menuCrosstabs) at the prompt in the Commands window. Dialog Header This is the header which appears at the top of the Contingency Table dialog. Try changing this and opening the dialog. The dialog will reflect the change. This change persists when S-PLUS is exited and restarted. 583 CHAPTER 22 CUSTOMIZING THE USER INTERFACE Status String This is currently empty. Try entering text here (do not forget to click Apply or OK) and opening the dialog. Property List This shows only the Property objects for the two tabbed pages: SPropCrosstabsDataPage and SPropCrosstabsOptionsPage. To more easily see these values, right-click in the edit field and select Zoom. The zoom box shown in figure 22.12 appears. Figure 22.12: The zoom box shows the Property List. Using the Object Browser, open the property dialog for the first of these. This is shown in figure 22.13. Figure 22.13: The Property dialog for the SPropCrosstabsDataPage Property object. Argument List Use zoom, if desired, to view the assignments of Property object values to arguments of the function menuCrosstabs. Notice in figure 22.11 that the return value is set to SPropSaveObj. This has been done consistently throughout the user interface. 584 DIALOGS Prompt List Since this is empty, fields in the dialog will have their default prompts (labels) as specified in their corresponding property objects. Default Value List Since this is empty, fields in the dialog will have the default values as specified in their corresponding property objects. Call Back Function The S-PLUS function backCrosstabs is executed each time a control in the dialog is exited. To look at the code behind the function, type page(backCrosstabs) at the prompt in the Commands window. A Notepad window opens, as is shown in figure 22.14. The highlighted section contains commands which Figure 22.14: A look at the code behind the callback function backCrosstabs. execute when (All Variables) is chosen from the Factors drop down box: • The formula “~.” is placed in the Formula edit field. • The Response edit field is disabled. • The default value of the Response edit field is set to the empty string. Write Arg Names This is currently empty. Display This is not checked, so debugging messages will not be shown when the dialog is displayed. 585 CHAPTER 22 CUSTOMIZING THE USER INTERFACE MENUS Menus are represented in the Object Browser as a hierarchy of three types of MenuItem objects. This section shows how to work with menus through the user interface. While it is not hard to create or modify menus through the user interface, as shown in this section, it is sometimes easier to work with menus using the S-PLUS programming language. As you work with menus by the methods in this section, take an occasional moment to review the program code generated in the history log. See the S-PLUS Programmer’s Guide for a systematic explanation of the program code. Creating Menu Items To create a menu item, first open the Object Browser and filter by “MenuItem” to see the hierarchy of menu items. Navigate to the menu item above which the new menu item should appear. Right-click on this menu item, and select Insert MenuItem from the context menu. The property dialog shown in figure 22.15 appears. Figure 22.15: The property dialog for a MenuItem object, MenuItem page. To modify the default settings that appear in this property dialog in the future, right-click on the default object icon, labeled “MenuItem,” choose MenuItem or Command from the context menu, fill out the dialog with the desired default values, and click OK. Name Enter the name of the MenuItem object. 586 MENUS Type Select the type of MenuItem object. • Menu creates a submenu. • MenuItem causes an action to occur when selected. • Separator displays a horizontal bar in the menu, visually separating two group of menu items. Document Type Depending on the type of document window type— Graph Sheet, Commands window, etc.—which has the focus, the item may or may not be visible. Select the document types for which the item should be visible in the menu system. The choice “All Documents” causes the item to be always visible. The choice “No Documents” ensures that the item will be visible when no document window has the focus; for example, when no document window is open. Action This applies to MenuItem objects of type MenuItem. • NONE. No action is performed when the item is selected. This is useful when designing a menu system. It is not necessary to specify commands to execute when the type is set to NONE. • BUILTIN. One of the actions associated with the default menus or toolbars is performed when the item is selected. These are listed on the Command page in the Built-In Operation drop down box. This option allows you to use in a customized dialog any of the “intrinsic” menu actions, such as Window/Cascade. • FUNCTION. Under this option, an S-PLUS function, either builtin or user-created, is executed when the item is selected. • OPEN. The file specified on the Command page is opened when this item is selected. The file will be opened by the application associated to it by the operating system. • PRINT. The file specified on the Command page is printed when this item is selected. The file will be printed from the application currently associated to it by the operating system. • RUN. The file specified on the Command page is opened and run as a script by S-PLUS when this item is selected. 587 CHAPTER 22 CUSTOMIZING THE USER INTERFACE MenuItem Text Enter the text which will represent the item in the menu system. This does not apply to Separator items. StatusBar Text Enter the text which will appear in the status bar when the item has the focus in the menu. Hide Check this to make the item invisible. When the item is hidden, its icon in the Object Browser appears grayed out. This can also be specified through the context menu. Deletable Check this to allow the item to be deleted. The rest of the fields are found on the Command page, seen in figure 22.16. Figure 22.16: The property dialog for a MenuItem object, Command page. Built-In Operation Select from the list of actions associated to the built-in S-PLUS menus and toolbars. It is not possible to (easily) modify this list. This field is enabled when the Action is set to BUILTIN. Command Enter the name of an S-PLUS function, or a path and filename. This field is enabled when Action is set to FUNCTION, OPEN, PRINT, or RUN on the MenuItem page. Use the Object Browser to identify the folder. Parameters Edit the text in this field to specify the arguments for the function which will execute when the item is selected. The easiest way to specify these arguments is to work through the Customize dialog available through the context menu for the item in the Object Browser. For details on doing this, see the section Using the Context Menu (page 589) below. Show Dialog On Run This is relevant when Action is set to FUNCTION on the Command page. Check this to cause the dialog associated to the function to open when the item is selected. This can also be specified through the context menu. 588 MENUS Always Use Defaults This is relevant when Action is set to FUNCTION on the Command page. Check this to force the use of the default values when the function executes. This can also be specified through the context menu. S-PLUS makes a distinction between the default argument values for a function as defined in the function’s dialog (via the FunctionInfo object) and as defined by the function itself. Always Use Defaults refers to the “dialog” defaults. Table 22.1: summarizes how Show Dialog On Run and Always Use Defaults work together. Modifying Menu Items MenuItem objects can be modified using either their property dialogs or their context menus. Using the Property Dialog MenuItem objects can be modified through the same property dialogs which are used to create them. To modify a MenuItem object, open the Object Browser to a page with filtering set to “MenuItem.” Right-click on the MenuItem object’s icon in the right pane and choose MenuItem from the context menu. See the previous sections for details on using the property dialog. Using the Context Menu MenuItem objects can be modified with their context menus which are accessible through the Object Browser. The following choices appear after right-clicking on a MenuItem object in the Object Browser. Insert MenuItem Select this to create a new MenuItem object. Customize This appears when Action is set to FUNCTION. Select this to open the dialog associated to the function. Any changes to the dialog persist as dialog defaults. Show Dialog On Run This appears when Action is set to FUNCTION. Check this to cause the dialog associated to the function to open when the item is selected. See Table 22.1: for details. Always Use Defaults This appears when Action is set to FUNCTION. Check this to force the use of the default values when the function executes. See Table 22.1: for details. S-PLUS makes a distinction between the default argument values for a function as defined in the function’s dialog (via the FunctionInfo object) and as defined by the function itself. Always Use Defaults refers to the “dialog” defaults. Hide Select this to hide the menu item. It will not appear in the menu system and the MenuItem object icon will appear grayed out. Delete Select this to delete the MenuItem object. The menu item will no longer be available. 589 CHAPTER 22 CUSTOMIZING THE USER INTERFACE Save Select this to save the MenuItem object, and any other MenuItem it contains in the menu hierarchy, to a file. Save As Similar to Save, but this allows you to save a copy of the MenuItem object to a different filename. MenuItem Select this to access the MenuItem page of the MeunItem object’s property dialog. Command Select this to access the Command page of the MeunItem object’s property dialog. Show Menu In S-PLUS Select this to cause the menu to be displayed in the main S-PLUS menu bar. This choice is available only for MenuItem objects having Type Menu. Restore Default Menus Select this to restore the default S-PLUS menus in the main menu bar. For example, this will undo the effect of selecting Show Menu In S-PLUS. This choice is available only for MenuItem objects having Type Menu. Save MenuItem Object as default Select this to make the MenuItem object the default. When a new MenuItem object is created, its property dialog will initially resemble that of the default object, except in the Name field. Help Select this to open a help page describing MenuItem objects. Displaying Menu Items After creating a menu system, in the Object Browser right-click on the MenuItem object which you want used as the main menu. Select Show Menu In S-PLUS from the context menu to display the menu system. To restore the default S-PLUS menus, select Restore Default Menus in the context menu for that same MenuItem object. Alternatively, select Show Menu In S-PLUS in the context menu for the MenuItem object which represents the default S-PLUS menus. Manipulating Menu Items Menu items are easily copied, moved, and deleted through the Object Browser. Moving Menu Items To move a menu item into a different menu, locate the menu item icon in the Object Browser. Select the icon, hold down the ALT key, and drag it onto the menu to which it is to be added. To move the menu item within its current menu, hold down the and drag the menu item icon to the desired location. 590 SHIFT key MENUS Copying Menu Items To copy a menu item into a different menu, hold down the drag its icon onto the menu to which it is to be added. CTRL To copy a menu item within its current menu, hold down the CTRL keys and drag the menu item icon to the desired location. key and SHIFT and Deleting Menu Items To delete a menu item, right-click on the menu item in the Object Browser and select Delete from the context menu. Saving and Opening Menus To save a menu to an external file, right-click on the MenuItem object in the Object Browser and select Save As in the context menu. Enter a filename in the Save As dialog and click OK. The extension .SMN is added to the filename. To open a menu which has been saved in an external file, right-click on the default MenuItem object and select Open from the context menu. In the Open dialog, navigate to the desired file, select it, and click OK. The new menu is visible in the Object Browser. Its name is the name of the external file, without the extension .SMN . Example: Customizing the Context Menu This example shows how to add to the context menu for objects of class data.frame displayed in the Object Browser. The new item automatically computes summary statistics for the selected data frame. To begin, open an Object Browser page and filter by ClassInfo and MenuItem. 1. Creating a ClassInfo object for the Class data.frame 1. Right-click on ClassInfo default object and select Create ClassInfo in its context menu. 2. Enter “data.frame” in the Name field. This represents the name of the object class in which objects will have the context menu item specified below. 3. Enter dfMenu in the Context Menu field. This will be the name of the context menu. 4. Click OK. 591 CHAPTER 22 CUSTOMIZING THE USER INTERFACE 2. Creating the Context Menu 1. Right-click on the MenuItem default object and select Insert MenuItem from its context menu. 2. Enter dfMenu in the Name field. This corresponds to the Context Menu name given in to the ClassInfo object above. 3. Enter Menu in the Type field. 4. Click OK. 5. Right-click on dfMenu in the left pane and select Insert MenuItem from the context menu. 6. Enter desc in the Name field. This name is not important, as long as it does not conflict with that of an existing object. 7. Select MenuItem from the Type field. 8. Enter data.frame in the Document Type field; do not choose from the drop down box selections. This corresponds to the object class which will have this context menu. 9. Select FUNCTION from the Action field. 10. Enter the text “Summary….” in the MenuItem Text field. This text will appear in the context menu. 11. Move to the Command page of the dialog. Tip... A FunctionInfo object must exist for the function which is called by the context menu item. Otherwise, the default dialog for that function will not appear. 12. Enter menuDescribe in the Command field. This is the function which is executed by the dialog which appears with Statistics/Data Summaries/Summary Statistics. There is a built-in FunctionInfo object by the same name. 13. Show Dialog On Run. This should be checked. 14. The MenuItem object desc is now found alongside dfMenu in the MenuItem tree. To move it underneath dfMenu, hold down the Alt key and drag the desc icon onto the dfMenu icon. To see the desc MenuItem object in its new position, click on the dfMenu icon in the left pane and look in the right pane. 592 MENUS 3. Displaying and Testing the Context Menu 1. Use File/Open and select Examples.SBF, the examples Object Browser. 2. When data frame objects are visible in the right pane, right-click on the data frame named air. Choose Summary, which should appear under Properties in the context menu, as shown in figure 22.17. Figure 22.17: A context menu with the item Summary added. The Summary Statistics dialog appears. 3. By default, Data Frame is set to air in that dialog. Click OK and the Summary Statistics are sent to a Report window, unless the Command window is open to receive them. Instead of the built-in FunctionInfo object menuDescribe and its associated built-in S-PLUS function, user-defined objects can also be used. The procedure for adding a context menu option is identical. 4. Applying the Context Menu to a Class which Inherits from data.frame 1. Right-click on the object “catalyst”. The context option Summary does not appear, because the object catalyst has class design, which inherits from data.frame. To confirm this, you can check Data Class and Inheritance in the Right Pane page of the Object Browser property dialog, if this is not already done, and view the information in the right pane of the Object Browser, as in figure 22.18. Make sure that Include Derived Classes is checked in the Object Browser 593 CHAPTER 22 CUSTOMIZING THE USER INTERFACE property dialog. Figure 22.18: The Object Browser showing the class and inheritance of the data object catalyst. 2. To enable the context menu for objects in the class design, open the property dialog for the MenuItem desc. 3. Enter data.frame,design in the Document Type field. 4. Click OK. 5. Return to the page showing data frames and right-click on the object catalyst. The context menu now contains Summary. 594 USING THE CLASSINFO OBJECT USING THE CLASSINFO OBJECT Overview A ClassInfo object allows information to be specified about both userdefined and interface objects. It is similar to the FunctionInfo object, which allows information to be specified for functions (primarily for the purpose of defining function dialogs). There are three main uses of the ClassInfo object: 1. Defining a context menu (right click menu) for objects. 2. Defining the double click action for objects. That is, you can use it to specify what will happen when the user double clicks or right clicks on an object in the Object Browser. 3. It allows the dialog header and dialog prompts for interface objects to be overridden. Properties of the ClassInfo Object The subcommand names of the properties are: • Name – this must be the name of the associated class. For instance, to specify information for the “lm” class, use this as the name. This also becomes the name of this instance of the ClassInfo object. • ContextMenu – this contains the name of the MenuItem object that defines the context menu (right click menu) for this object in the browser. This is the name of a MenuItem of type “Menu”, which must have been defined in the standard way for menus. • DoubleClickAction – this contains the name of a MenuItem of type “MenuItem” (that is, it is a single item instead of an entire menu) or a function. This specifies the action that will happen when the user double clicks on the object in the browser. It allows a function to be called when the user double clicks. • Show Dialog On Run - if enabled the dialog for the MenuItem or function will be displayed before execution. • DialogHeader – this allows the dialog header for the associated object to be defined. This is only useful for interface objects. 595 CHAPTER 22 CUSTOMIZING THE USER INTERFACE • PromptList – this allows dialog prompts to be specified (and overridden). The syntax is the same as it is for the corresponding property of FunctionInfo objects: #0=”&My Prompt:”, #2=”Another &Prompt:”, Prompt:”. That is, it is a list PropertySubcommandName=”L&ast of assignments, in which the left-hand side denotes the property whose prompt is going to be overridden, and the right-hand side denotes the new prompt. There are two ways of denoting the property: by position, starting with 0, with the number preceded by a #; and by property subcommand name. (In the example above, “#0” denotes the 0th property of the object; “PropertySubcommandName“ is the subcommand name of the property to change.) To find out the names of the properties of an object, you can use the following script: guiGetPropertyNames(“classname”). Note that all objects have two properties that may or may not be displayed on the dialog: TXPROP_ObjectName (subcommand name: NewName, always in position #0, but usually not displayed in a dialog) TXPROP_ObjectPosIndex (subcommand name: NewIndex, always in position #1, but usually not displayed in a dialog). To find out the argument names of the properties of an object, you can use the following script: guiGetArgumentNames(“classname”). The argument names are usually very similar to the corresponding prompts, so that figuring out which dialog field corresponds to which property should not be a problem. Creating and Modifying a ClassInfo Object ClassInfo objects can be created and modified either using a script or interactively in the browser. An example of an script for creating a ClassInfo object is: Create ClassInfo Name = "$$lm", ContextMenu = "lm", DoubleClickAction = "tabSummary.lm", DialogHeader = "Linear Model Object", PromptList = {#0="Object Name"}; To create a ClassInfo object in the Browser, first create a page that displays these objects. Then right click on the ClassInfo root node in the left pane of the Object Browser, and choose “Create ClassInfo”. 596 CUSTOMIZING YOUR S-PLUS SESSION Overview Changing Defaults and Settings Saving Object Defaults Specifying General Settings Specifying Command Window Settings Specifying Undo & History Options Specifying Text Output Window Settings Specifying Graph Options Specifying Graph Styles Specifying Color Schemes Redrawing Plots Automatically Overview 23 597 598 598 598 600 600 601 601 602 603 604 In S-PLUS you have many options for customizing your workspace. You can specify the defaults for any object, choose whether to display toolbars, and set graph redraw options. In addition, you can create a default project with Data windows, Graph sheets, and scripts. You can further customize entire work sessions using customizable menus and toolbars (see the previous chapter, Customizing the User Interface). 597 CHAPTER 23 CUSTOMIZING YOUR S-PLUS SESSION CHANGING DEFAULTS AND SETTINGS Saving Object Defaults In S-PLUS you can specify the defaults for any object, including symbols, plots, titles, graph sheets, and data objects. To save the defaults for an object 1. Create the object using the exact specifications you want to save as the default. For example, create a symbol and specify the fill color and size you want to use as the default. 2. Select the object if it is not already selected. 3. From the Options menu, choose Save Object as Default. The name of the selected object will replace the word "Object" in the menu option. For example, if a symbol is selected the option will be "Save Symbol Properties as Default". The properties of the selected object are now saved as the default values. The next time you create a symbol it will use these new defaults. Specifying General Settings To specify general settings, select General Settings from the Options menu. General Page Display in Grid Choose whether to have S-PLUS automatically open a data window after importing data. Respond to DDE Requests Choose whether S-PLUS responds to Dynamic Data Exchange queries. See the chapter on DDE in the Programmer’s Guide. Old Format for DDE Requests Choose whether S-PLUS uses text formatting style from earlier versions of S-P LUS when responding to Dynamic Data Exchange queries. Enable Smart Cursor Choose this option to have the cursor always move in the direction of the last movement when the ENTER key is pressed while entering data in cells. Enable Tool Tips Choose whether to have yellow prompt windows, or "tool tips", displayed when you pause the mouse over a toolbar or palette button. 598 CHANGING DEFAULTS AND SETTINGS Color Toolbar Show the toolbars in color or black and white. Large Buttons Choose whether to show large or small toolbar buttons. Dialog Field Tool Tips Choose whether to enable having yellow prompt windows, or "tool tips", displayed when you pause the mouse over a dialog field. Dialog Field Status Bar Choose whether to enable having short descriptions displayed on the status bar when you pause the mouse over a dialog field. Show Commit Dialog on Exit Choose this option to have S-PLUS always prompt you to save or cancel changes made upon ending an S-PLUS session. Startup Page Open at Startup Choose whether to have S-PLUS always open the Object Browser, the Commands window, or both at startup. Computations Page System Debug Mode If checked, S-PLUS performs various internal checks during evaluation. This provides more information about warning messages and reloading, and may help track down mysterious bugs (such as S-PLUS terminating abnormally). Evaluation will be substantially slower with this option turned on, and at times introduces strange behavior. Error Action Specify the function (with no arguments) to be called when an error or interrupt occurs. S-PLUS provides dump.calls and dump.frames to dump the outstanding function calls or the entire associated frames. See the on-line documentation for these functions for details. Setting the function to NULL eliminates all error actions. Warning Action Specify the level of warnings that you would like reported: no warnings, collect warnings and report them at the end of the evaluation, report warnings as they occur, or convert warnings into errors to terminate the evaluation of the expression. Max. Recursions Specify the maximum depth to which expressions can be nested. This exists primarily to catch runaway recursive calls of a function to itself, directly or indirectly. Print Digits The number of significant digits to use in print (and therefore in automatic printing). Setting this to 17 will give the full length of double precision numbers. Time Series Eps Specify the time series comparison tolerance. This small number is used throughout the time series functions for comparison of their frequencies. Frequencies are considered equal if they differ in absolute value by less than the number specified here. Editor Specify the default text editor command used by the edit function. Whatever editor you choose will be invoked in the style of Notepad.; that is, 599 CHAPTER 23 CUSTOMIZING YOUR S-PLUS SESSION by a command of the form Notepad filename, followed by the reading of editing commands. Do not supply editors that expect a different invocation or a different form of user interaction. Pager Specify the default pager program to be used in the help and page functions. Whatever pager you choose will be invoked as pager filename and should read from filename. Specifying Command Window Settings To specify the Commands window settings, choose Commands window under the Options menu. The Command window settings dialog will appear. Font Specify the font, font size, color, and styles used in the Commands window. In order to have proper alignment of output, we recommend a fixed-width font, such as Letter Gothic or Courier. Options Page Background Color Specify the background color for the Commands window. Echo If checked, each complete expression will be echoed before it is evaluated. Length Specify the length (in lines) of an output page. Main Prompt The string to be printed to prompt for an expression (default is “>”). Continue Prompt The string to be printed to prompt for the continuation of an expression (default is “+”). Specifying Undo & History Options To specify Undo and History options, choose Undo & History from the Options menu. The Undo & History dialog will appear. # of Undos Specify the maximum number of undos to be saved in the undo queue (this does not apply to undoing changes to data objects, nor to text edits in scripts). The higher the number of undos, the more memory is used. History Entries Specify the maximum number of entries to be saved in the history log. The higher the number of entries, the more memory is used. 600 CHANGING DEFAULTS AND SETTINGS Specifying Text Output Window Settings Output Window Preference Choose whether to have S-PLUS use its default settings when redirecting all output, or use the Commands window, the Report window, the Script program window, or the Script output window. Specifying Graph Options To specify graph options, select Options/Graph Options from the menu bar. The Graph Options dialog will appear. Options Page Default to Draft Mode Choose whether to have your graphs displayed onscreen in draft mode. You can also toggle this option on and off in the View menu. Using draft mode will speed up redraw time dramatically. Draft mode only affects screen resolution; printed output will always be publication-quality. To specify text output settings, select Options/Text Output from the menu bar. The Output window preference dialog will appear. Condition Mode On Conditioning mode affects how selected data is used in creating a plot with a plot button. When conditioning mode is on, the last column(s) selected are used as conditioning variables for a multipanel graph. See the chapter on Trellis Graphics. The number of columns used for conditioning is defined by the # of Conditioning Variables below. Conditioning mode can also be turned on and off by using the conditioning mode button on the main toolbar. # of Conditioning Variables Specify the number of columns to use as conditioning columns when conditioning mode. This number can also be set using the drop down list of numbers on the main toolbar. Snap to Grid (Per Inch) Specify the number of invisible gridlines to use for the Snap to Grid option. The default is 12 gridlines per inch or 5 gridlines per centimeter. When Snap to Grid is enabled, objects will "snap" to the closest intersection of the invisible horizontal and vertical gridlines. Create New Graph Sheet Check this box to have a new Graph sheet created when plots are created using a statistics dialog. Resize Fonts with Graph Choose whether titles, comments and other text in a graph will resize when you resize the graph. The default is to not resize text. Resize Symbols with Graph Choose whether symbols are resized when you resize the graph. Set both of the above options to have text and symbols in your graph 601 CHAPTER 23 CUSTOMIZING YOUR S-PLUS SESSION automatically resized when you resize the graph. Tip... Shapes such as the open rectangle, filled rectangle, oval, etc. will always resize regardless of the setting of the Resize Symbols with Graph option. Auto Add Pages Choose whether to have pages automatically added when a series of plots are created within an S-PLUS function by default. This can be overridden in the graph sheet property dialog. Create Editable Graphics Choose whether to have plots created within S-PLUS functions translated into editable graphical objects when placed in a graph sheet. When this option is on, creation of graphs can be very slow. If this option is off, a composite graph object will be placed in the graph sheet. It can be converted to editable graphical objects at any time by right-clicking and selecting from the short cut menu. Brush and Spin Page Specify the font, font size, background color, and foreground color used in the Brush and Spin window. Specifying Graph Styles To specify graph styles, selection Options/Graph Styles from the main menu. Two graph styles can be defined: Color and Black and White. These styles are used to initialize properties of a new graph sheet. These properties can be changed in the graph sheet property dialog. You can also use the Format/ Apply Style menu option for graph sheets to modify your graph sheet and plots to match a style specification. If you choose color, the Color Styles dialog appears. Options Page Basic Colors Specify the User Colors scheme, and the Image Colors scheme to be used for the style. See Options/Color Schemes to edit the color palettes used in these color schemes. Line Auto Change Choose whether to have the line style and/or color change each time you add a line plot to the same graph. Line styles and colors will rotate in the order specified on the Lines page in this dialog. Symbol Auto Change Choose whether to have the symbol style and/or color change each time you add a plot with symbols to the same graph. Symbol styles and colors will rotate in the order specified on the Symbols page in this dialog. If no rotating is specified, the first symbol style and first color specified will be used for the default. 602 CHANGING DEFAULTS AND SETTINGS Pie and Area Auto Change Choose whether to have the pattern style, pattern color, or fill color change for each pie or area in a newly created pie or area chart. Pattern styles, colors, and fill colors will rotate in the order specified on the Pattern/Color and Fill Color pages in this dialog. If no rotating is specified, the first pattern style, pattern color, and fill color specified will be used for the default. Standard Bars Auto Change Choose whether to have the pattern style, pattern color, and/or fill color change for each bar in a newly created standard bar chart. Pattern styles, colors, and fill colors will rotate in the order specified on the Pattern/Color and Fill Color pages in this dialog. If no rotating is specified, the first pattern style, pattern color, and fill color specified will be used for the default. Grouped Bars Auto Change Choose whether to have the pattern style, pattern color, and/or fill color change for each bar in each group in a newly created grouped bar charts. Pattern styles, colors, and fill colors will rotate in the order specified on the Pattern/Color and Fill Color pages in this dialog. If no rotating is specified, the first pattern style, pattern color, and fill color specified will be used for the default. Lines Page The Lines page has ten color and ten style fields. Enter the colors and styles in the order in which you want them to cycle. Symbols Page The Symbols page has ten color and ten style fields. Enter the colors and styles in the order in which you want them to cycle. Pattern/Color Page The Pattern/Color page has ten pattern style fields and ten pattern color fields. Enter the pattern styles and colors in the order in which you want them to cycle. Fill Color Page The Fill Color page has ten fill color fields. Enter the fill colors in the order in which you want them to cycle. There are an additional ten colors used for strip labels in multipanel plots. Specifying Color Schemes To specify color schemes, select Color Schemes from the Options menu. The Color Schemes dialog appears. There are eight available color schemes for User Colors and Image Colors. These are used when defining graph styles in the Options/Graph Styles menu. User Colors Page Set the background color for each color scheme. To edit the User Colors for a color scheme, click on the Edit Colors button and use the color dialog to 603 CHAPTER 23 CUSTOMIZING YOUR S-PLUS SESSION modify the colors. The user color scheme specified in the Options/Graph Styles of the default Graph Style will be used to set the user colors in any newly created graph sheet. These colors will appear in the color lists for all of the graphical objects within the graph sheet as User1, User2, etc. Image Colors Page # of Colors Image colors are a series of fill colors that can be used for draped surfaces, flooded contours, and levels plots. The specification of image colors consists of up to sixteen core colors, and a list defining the number of shades or color gradations between each core color. Number of image colors indicates how many core colors are used in the image colors definition. # of Shades is defined by a list of numbers separated by commas indicating how many shades should be used between each core color. For example, if there are three core colors: black, red, and white, and number of shades is specified as 5,15, a total of 23 colors will be used for the image color scheme: black, 5 shades between black and red, 15 shades between red and white. Edit Colors Click on the Edit Colors button to access and edit a color palette of the core image colors. Only the number of colors specified by the # of Colors prompt will be used in the image color scheme. Redrawing Plots Automatically In S-PLUS you can choose to have plots redrawn automatically after each change made to the graph. You may want to turn this feature off to save redraw time for computationally intensive, or complicated plots. To redraw plots automatically w From the View menu, select Auto Plot Redraw. To redraw plots manually 1. From the View menu, deselect Auto Plot Redraw. 2. When you want to redraw the plots, choose Redraw Plots Now from the View menu. 604 INDEX INDEX Numerics 2D Plot Palette 178 3D bar charts 335 3D bars 335 3D Plot Palette 179 3D spline plots 335 A Access files 128 adding graphs using drag-and-drop 191 using Insert/Graph 191 add-on modules 20 alternative hypothesis 380, 382, 384, 389, 400, 403 analysis of variance one-way 396 analysis of variance table 394, 416, angle vector plots 328 angle units vector plots 328 Annotation toolbar 277 area charts additive y values 304 by area 304 colors 304 data specifications 303 fill direction 304 individual y values 304 multiple column data 303 plot options 304 stacked data 303 ARIMA model 528 442 arranging existing graphs 192 Ascending Sort button 106 ASCII files 126 ASCII:specifying a format string 126 ASCII:specifying column names 126 asymmetrical error bars 316 auto errors bar charts 307 error bar plots 317 auto means bar charts 307 error bar plots 317 autocorrelation 526 autocovariance 526 automatic span selection 373 automatically filled dialog fields 342 B bar base 306 bar charts 304–?? auto errors 307 auto means 307 bar base 306 bar width 306 colors 306 confidence level 307 data specifications standard 304 error bar calculations 306 error bar cap width 307 grouped offset 306 horizontal 304 multiple y data columns stacked y data 305 305 605 INDEX bar charts, 3D bar width 335 bar direction bar charts 306 error bar plots 316 bar grouping 306 bar offset bar charts 306 bar width 3D bar charts 335 bar charts 306 barley data frame 218 begin/end, vector plots 327 binomial model 400 biplot 497 blocks deleting 105 inserting 103 borders changing for each item 303 style 302 Box Plots 307–?? box plots data specifications 307 grouped 308 break at missings 301 break at symbols 301 Browser Page 144 brush and spin 204 Brush and Spin window 602 buttons modifying 569 C cap width bar charts with error bars error bar plots 316 cell selection 90 Chi-Square test 367 chi-square test 386 606 307 color range 302 surface plots 334 Color Schemes dialog 603 Color Styles dialog 602 colors line 301 symbols 301 column data type changing 114 column display precision 115 column list 95 column names 113 editing 113 editing interactively 114 column numbers 94 column selection 91 column width 112, 113 columns adjusting width to widest cell 113 changing width by dragging 112 with the toolbar 113 deleting 104 description editing 113 display format 114 formatting 112 moving 101 overview 94 precision 115 saving defaults 115 selecting from lists 95 specifying multiple 197 using for pie chart labels 325 combining existing graphs 192 multiple 2D plots in 3D space combining 2D and 3D plots 203 Commands window overview 561 Commands window example 81 Commands window settings 600 201 INDEX comment plots 309–?? box margin 310 font styles 310 justification 310 offsetting text 310 plot options 310 rotating comment text 310 text display format 310 text display precision 310 units 309 compare models 485 comparisons 481 conditioning columns 601 conditioning mode 601 Conditioning Mode button 209 confidence interval type 508, 519 confidence level 380, 389 error bar plots 317 confidence limits 425 connect type 301 contour levels 313 contour lines 313 contour plot labels colors 312 display format 312 frequency 312 precision 312 contour plots 311–?? by contour 313 colors 313 contour lines 313 data grids 311 data range 311 data specifications 311 grid data 311 irregular data 200 levels column 313 levels range 313 number of contours 313 output grids 311 contour plots, 3D 330–?? stacked 330 convergence criterion 422 Convert to Character data menu 114 Convert to Objects 343 Convert to String button 114 converting data types 114 converting column types 114 converting embedded objects 164 Copy 100 copying cells using the clipboard 100 text in scripts 552 copying data 156 correlation matrix 416, 442, 460 correlations 368 correlations and covariance matrices count column 350 covariance list 501 Cox proportional hazards 513 creating graphs 368 using menus 180 new script 547 new scripts 547 creating and modify toolbars 568 creating and modifying buttons 569 critical point calculation 481 cross validation score 378 crosstabulation 365 cubic B-spline smoother 377 cumulative probabilities 355 current data set 89 curve fitting plots 313 –?? curve type 314 data specifications 314 omit constant 314 plot options 314 predicted values 315 curve type curve fitting plots 314 customizing your workspace 597 Cut 100 607 INDEX D data adding to plots using drag-and-drop 187 formatting 111 from different data sheets 197 pre-sorting 321 data frame 87 Data Frame field 342 data frames merging 351 data grids, contour plots 311 Data menu 341 data range, contour plots 311 data sheets formatting 111 saving defaults 111 smart cursor 599 data sheets:exporting 136 data specifications editing for multiple plots 189 data types changing 114 numeric formats 114 vector plots 327 Data window defaults 111 entering data 96 Data windows 86 formatting 111 DataFrame toolbar 87 dBase files 128 DDE requests 598 decimal places displaying 115 default Object Browser 55, 146 defaults for columns 115 saving data sheet 111 degrees of freedom 378 608 deleting blocks 105 columns 104 plots 186 rows 105 deleting objects 156 delimiters:exporting 137 density values 355 description columns 113 dialog execution common controls 341 dialog fields 342 automatically filled 342 dialog rollback selective undos 108 display format changing 114 comment plot text 310 contour labels 312 Display History dialog 559 displaying decimal places 115 draft mode viewing. 601 drag-and-drop adding plots with 184 creating a graph 179 drop lines 3D regression 330 E editable graphical objects 602 editable graphics 343 editing data 97 embedding objects 161 end column, when importing 121 end row, when importing 122 ending entry, history log 559 environmental data frame 78 EPS exporting to 340 error bar calculations bar charts 306 INDEX error bar plots 316–?? asymmetrical bars 316 auto errors 317 auto means 317 bar direction 316 cap width 316 confidence level 317 data specifications 316 error calculations 316 horizontal bars 316 plot options 316 user-defined 316 vertical bars 316 error bars automatic 306 bar charts 305 ethanol data frame 70, 216 exact binomial test 400 exact distribution 382 example data sets 55 example Object Browser 56 examples Commands window 81 environmental 78 ethanol 70 exenvirn 65 fuel.frame 57 galaxy 61 Powerpoint presentation 83 examples Object Browser 146 Excel files 127 exenvirn data frame 65 explode amount, pie slices 326 Export Data dialog Data Specs page 136 Options page 137 exporting data 135 exporting:column names 137 exporting:specifying line length 137 F factor analysis 493 FASCII files 128 FASCII importing:specifying a format string 128 files:importing 117 fill color 302 color, surface plots 333 direction, area charts 304 method, surface plots 334 pattern 302 type, plot properties 302 fill color styles 603 Fill Expression field 102 fills shading and colors 333 filtering in the Object Browser 143 filtering options 151 Find button 553 Find S-Plus Objects option 146 first quantile value 363 Fisher’s exact test 404 fixed effects analysis of variance 444 fixed-effects linear model 480 folders 153 formats numeric columns 114 formatting columns 112 data sheets 111 formula builders 535 formula building example 78 formula dialog 535 formulas Add group box 537 Cox proportional haxards 541 Heart data frame example 543 linear regression example 539 ovarian data frame example 542 Remove group box 537 Special Term group box 537 Survival Response group box 542 transformation 538 transformation Function group box 538 transformation Function with Constant group box 539 transformation Variable group box 538 Variable group box 536 609 INDEX frequency symbol 302 Friedman test 398 fuel.frame data frame 57, 225 G galaxy data frame 61, 222 General Settings dialog 598 generalized additive model 465 generalized linear model 456 Go To Cell dialog 94 graph objects dragging into scripts 560 zooming 182 Graph Options dialog 601 graph sheets opening existing 175 overview 174 Graph toolbar 175 graphics importing 164 graphs exchanging 193 multipanel 210 overview 174 preparing data 194 gridded contour plots 311 grids 334 grouped bar charts 304, 603 offset 306 grouped box plot 308 grouping indicator 388, 390, 392 H handling missing data 366 height symbol 302 Help system On-line Demos 19 on-line help 19 On-Line Manuals 19 training courses 20 610 hiding plots 186 highlighting brush and spin 204 high-low-average plots 317–?? data specifications 317 plot options 317 histograms 318–?? History log 558 entries 600 undoing actions 109 history log clearing 559 executing commands 559 size 558 History options 600 history rollback 109 horizontal error bars 316 hypothesized distribution 356, 359, 385 I image colors 604 Import Data dialog 119 Data Specs page 120 Filter page 123 Options page 121 importing data 117 importing graphics 164 importing:dBase files 128 importing:Lotus files 127 Increase Precision button 115 increment multiple 334 in-place activation 162 Insert Picture option 165 inserting blocks 103 graphs 190 rows 103 inserting columns and rows 102 installing on a network 17 installing the software 16 irregular form data 200 INDEX J justifying comment plot text 310 pie chart labels 326 K kernel bandwidth 375 kernel smoother 374 kernel specifications 374 keyboard and mouse shortcuts 92 knots 378 Kolmogorov-Smirnov test 384 two sample 392 Kruskal-Wallis test 396 L label display format, pie charts 325 label frequency, contours 312 labels, contour plots contour plot labels See labels, pie chart slices pie chart labels See levels column 313 levels, contour 313 line color 301 line plots 319–?? lines 319 pre-sorting data 321 line plots, 3D colors 331 data specifications 330 plot options 330 pre-sorting data 330 symbols 330 line style 301 line styles 603 line weight 301 linear regression 414 data specifications 313 formula building 536 Linear Regression dialog 78 link function 458 linking data 166 Links dialog 167 lists 88 locally-fitted polynomial 371 locally-weighted regression 370, logistic regression 426 log-linear regression 427 long form stacked data 199 Lotus files 127 low frequency emphasis 373 433 M magnitude, vector plots 328 Mantel-Haenszel chi-square test 408 margins comment plots 310 pie charts 325 matrix 88 maximum value 363 McNemar's chi-square test 406 mean value 363 median value 363 menus adding a plot with 185 merging data frames 351 modifying data 155 modules add-on 20 multipanel graphs data format 199 multiple comparisons 480 multivariate analysis of variance 488 N naming columns formatting columns See new data frame, matrix, or vector 348 New Toolbar dialog 568 nonlinear cf plots 324–?? nonlinear regression 421 nonparametric survival modeling 506 normal approximation 382 number of decimal places 115 611 INDEX numeric column formats 114 one-sample Wilcoxon test 382 one-way analysis of variance 394 on-line help 19 output grids contour plots 311 output window Preference 601 O Object Browser 141 configuration files 148 copying data 156 default 146 default and example 56 deleting objects 156 dialog 148 examples 146 filtering 143 filtering options 151 folders 153 left and right panes 142 modifying data 155 object creation 155 shortcut keys 147 toolbar 142 tutorial 65 object defaults modifying 598 objects saving defaults 598 ODBC configuring a data source 132 exporting files 138 files and tables 130 installation 130 offsetting pie chart labels 326 text in comment plots 310 OLE objects 162 omit constant curve fitting 314 one-sample chi-square test 386 one-sample Kolmogorov-Smirnov test one-sample t test 380 612 P 384 parametric survival modeling 521 partial residual plots 418 partial scripts running 549 Paste 100, 552 pattern styles 603 Pearson's chi-square test 410 permuting observations 353 Picture dialog 165 pie chart labels 325 column of labels 325 justifying 326 offseting 326 precision 325 stacking 326 pie charts 325–?? colors 325 explode amount 326 font options 326 labels pie chart labels See margin 325 slice options 326 start angle 325 plane number 301 planes inserting 201 plot buttons adding plots 183 creating graphs with 177 INDEX plot properties axes numbers 300 borders 302 break at missings 301 break at symbols 301 common 300 connection type 301 cropping 301 dialog 299 fill attributes 302 fills 302 line attributes 301 plane number 301 row range 301 scaling 300 special colors 302 symbol attributes 301 plot property dialog 299 plot type changing with a dialog 296 plots adding data using a dialog 187 by axis type 296 formatting multiple 300 replacing data using drag-and-drop unhiding 186 polar plots data specifications 326 lines 326 symbol 326 text as symbol 326 polynomial regression order curve fitting 315 PowerPoint presentation example 83 PowerPoint presentations 170 precision changing 115 comment plot text 310 contour labels 312 pie chart labels 325 predicted values curve fitting 315 prediction type 463 predictions 425 pre-sorting data 2D 321 3D 330 principal components 500 projecting onto existing 3D graph 202 using the menus 202 projecting plots 201 projecting plots onto a plane 203 proportions test 402 Q quantile-quantile plot quantiles 355 418 R 187 random effects analysis of variance random number generation 358 random number seed 354 random samples 353 range shading 302 redrawing automatic 604 manual 604 regression plots 313–?? regression plots, 3D base line level 330 Report window 563 operations 563 residual-fit spread plot 418 resizing fonts with graph 601 symbols with graph 601 robust linear regression 428 rotating comment plot text 310 row selection 91 Row(s) or if () 301 rows deleting 105 inserting 103 450 613 INDEX rugplot 418, 449 Run Script button 549 S sample size random 358 sampling probabilities 353 Save As field 342 Save In field 342 saving to different formats exporting See saving defaults columns 115 data sheets 111 scatter plots 319–?? data specifications 319 lines 319 pre-sorting data 321 symbol color 320 text as symbol 320 scatter plots, 3D colors 331 data specifications 330 plot options 330 pre-sorting data 330 regression 331 symbols 330 vary symbols 331 Script 555 script files 548 script window 547 Script windows 545 context menus 555 dragging objects into 560 Expand Inplace 557 font 557 output pane 547 program pane 547 614 scripts editing 548 errors 551 find and replace 552 hiding 555 hiding and unhiding 554 printing 550 running 549 saving 549 stopping 551 undoing edits 552 unhiding 555 using history log 558 selecting columns 90 selecting rows 91 selective undos using dialog rollback 108 setting defaults saving defaults See setup.exe 16 shading range 302 short form stacked data 198 Show Dialog option 556 smart cursor 598 Smith charts 326 –?? smooth curves 372 smoothing 371 data 321 smoothing parameter 378 Snap to Grid 601 S-news mailing list 20 sorting 106 special colors 302 Spin Window 206 spline smoother 377 S-Plus objects 145 S-Press newsletter 21 SQL queries 133 stacked 3D contour 330 stacking pie chart labels 326 standard bar charts data specifications 304 standard deviation 363 standard errors 420 start angle, pie charts 325 INDEX start column, when importing 121 start row, when importing 122 Statistics menu 341 StatLib 20 stepwise linear regression 440 sum of all numeric values 363 summaries of the categorical variables summary statistics 362 supersmoother 372 surface plots 332–?? color range 334 fill color 333 fill surface 333 fill type 333 gridded matrix data 197 increment multiple 334 long form data 199 number of colors 333 plot options 332 special colors 334 stacked data 197 survival curves 518 symbol color 301 formatting 320 frequency 302 height 302 style 301 using text 320 weight 302 symbol style 301, 320 symbols styles 603 system requirements 18 T t test 388 tabular summary 349 technical support 21 third quantile value 363 time series 526 estimate type 526 forecasts 532 time series data 98 363 tool tips disabling 598, 599 Toolbar property dialog 572 ToolbarButton dialog Image page 571 ToolbarButton property dialog 569 toolbars color 599 hiding and unhiding 572 toolbars and palettes customizing 568 training courses 20 transformation 538 tree models 63, 473 pruning or shrinking 477 tree regression 473 Trellis graphics 59 Trellis graphs 210 examples 216 formating panels 212 Multipanel page 212 panel strips 214 trickling input 565 trouble-shooting plot redraw is slow 604 two-sample Kolmogorov-Smirnov test two-sample t test 388 two-sample Wilcoxon test 390 392 U undo actions 108 selective 108 Undo button 108 Undo options 600 undoing 108 user defined colors 603 V variable spans 373 Variables field 342 variance estimate 363 615 INDEX vector 88 vector plots 327 –?? angle units 328 angle/magnitude 328 begin/end 327 data specifications 327 data type 327 magnitude multiplier 328 plot options 327 vector position 328 vertical error bars 316 viewing in draft mode 182 weighted averaging 335 Wilcoxon test 382, 390 Win32s 16 Windows 3.1 16 Windows for Workgroups 3.11 workbox defined 254 16 X x-axis style 511, 519 Y W weight line 301 symbol 302 616 Yates' Continuity Correction 403 Trademarks • S-PLUS is a registered trademark, and StatServer, S+INTERFACE, S+SPATIALSTATS, S+GISLINK, S+DOX, S+WAVELETS, and AXUM are trademarks of MathSoft Inc. • S and New S are trademarks of Lucent Technologies, Inc. • Intel is a registered trademark and 486, SX and Pentium are trademarks of Intel Corporation. • Microsoft, Windows, MS-DOS, and Excel are registered trademarks and Windows NT is a trademark of Microsoft Corporation. • SAS is a trademark of the SAS Institute, Inc. • SPSS is a registered trademark of SPSS, Inc. • All other trademarks are acknowledged. License Agreement and Limited Warranty I. Notice A. IMPORTANT: Before starting the installation process, you will be asked to accept the terms of this Agreement. Read this Agreement carefully before completing the installation process. BY COMPLETING THE INSTALLATION PROCESS, OR BY HAVING AN AGENT SUCH AS A COMPUTER TECHNICIAN DO SO FOR YOU, YOU ARE AGREEING TO BE BOUND BY THE TERMS OF THIS AGREEMENT. This Agreement is a legal contract which specifies the terms of the license and limited warranty between you (“Licensee”) and Mathsoft, Inc. (“MathSoft”), for the MathSoft S-PLUS software (“the Software”) and the associated documentation (software and documentation collectively referred to as “the Licensed Works”). If you do not agree to the terms of this Agreement, promptly return all copies of the Licensed Works to MathSoft. 617 LICENSE AGREEMENT AND LIMITED WARRANTY II. License Grant A. MathSoft grants to Licensee a personal, non-exclusive and non-transferable license to make one copy of the Software for use solely for the purposes described in this Agreement, and make one copy of the Software for archival purposes. B. If a single-user license has been purchased this license is limited to loading and using the Software on a single physical workstation. C. If a network or server-based license has been purchased the number of simultaneous users of the Software must not exceed the number of software licenses purchased by the Licensee. D. The Licensee will not transfer the Software to any other party except with written authorization from MathSoft. III. Ownership of the Software A. It is expressly understood and agreed that all right, title and interest in and to the Software and any other material furnished to Licensee under this Agreement vest solely and exclusively in MathSoft, and Licensee shall neither derive nor assert any title or interest in or to such items except for the rights and licenses granted under this Agreement. B. Under this Agreement, Licensee does not receive any rights to patents, copyrights, trade secrets, trademarks or any other rights or licenses to the Software beyond those expressly granted in this Agreement. IV. Warranty and A. MathSoft warrants that the physical software media and the documentation will Remedies be free from defects in materials and workmanship. MathSoft also warrants that the Software will be free from significant defects that prevent the Software from performing substantially in accordance with the accompanying documentation for a period of ninety (90) days from the date of purchase. At MathSoft’s option, MathSoft will replace defective media, and documentation, fix significant defects in the Software without charge, or refund the licensee fee paid to MathSoft by Licensee; provided that the defective item is returned to MathSoft within ninety (90) days of the date of purchase. Any replacement software will be warranted for the remainder of the original warranty period, or thirty (30) days, whichever is longer. THESE REMEDIES ARE THE SOLE AND EXCLUSIVE REMEDIES AVAILABLE FOR BREACH OF EXPRESS AND IMPLIED WARRANTIES. B. THE FOREGOING WARRANTIES ARE IN LIEU OF ALL OTHER WARRANTIES, EXPRESS OR IMPLIED, INCLUDING BUT NOT LIMITED TO ANY WARRANT OF NON-INFRINGEMENT, MERCHANTABILITY OR 618 LICENSE AGREEMENT AND LIMITED WARRANTY FITNESS FOR A PARTICULAR PURPOSE, IN ADDITION, THE REMEDIES SET FORTH ABOVE WITH RESPECT TO A BREACH OF WARRANTY OR INFRINGEMENT SHALL BE THE EXCLUSIVE REMEDIES FOR ANY BREACH OF WARRANTY OR INFRINGEMENT HEREUNDER. The sole purpose of such remedies is to provide Licensee with the repair or replacement of the purchased software, or at MathSoft’s option, to refund the amount paid by Licensee hereunder. These remedies shall not be deemed to have failed of their essential purpose as along as MathSoft is willing to take one of those actions. V. Limitation on Liability A. The warranties are being provided only to the original Licensee, no warranties of any kind are provided to any other parties. B. The warranties do not cover damage or defects caused by or related to misuse, accident, negligence or misapplication. Because programs such as this are inherently complex, MathSoft does not warrant that the Software is error-free, or will operate without termination. Furthermore, MathSoft does not warrant that the Software will work with any given database, network or network application. C. MathSoft hereby warns Licensee that due to the complexity of the Software, it is possible that use of the Software unintentionally could lead to the loss or corruption of data. Licensee assumes all risk for such data loss or corruption; the warranties provided hereunder do not cover any damage or losses resulting therefrom. D. IN NO CASE SHALL MATHSOFT BE LIABLE FOR ANY INCIDENTAL, SPECIAL OR CONSEQUENTIAL DAMAGES OR LOSS, INCLUDING, WITHOUT LIMITATION, LOST PROFITS OR THE INABILITY TO USE EQUIPMENT OR ACCESS DATA, WHETHER SUCH DAMAGES ARE BASED UPON A BREACH OF EXPRESS OR IMPLIED WARRANTIES, BREACH OF CONTRACT, NEGLIGENCE, STRICT TORT, OR ANY OTHER LEGAL THEORY. THIS IS TRUE EVEN IF MATHSOFT IS ADVISED OF THE POSSIBILITY OF SUCH DAMAGES. IN NO CASE WILL MATHSOFT ’S LIABILITY EXCEED THE AMOUNT OF THE LICENSE FEE ACTUALLY PAID BY LICENSEE TO MATHSOFT. E. SOME STATES DO NOT ALLOW THE EXCLUSION OF IMPLIED WARRANTIES SO THIS LANGUAGE MAY NOT APPLY. IN SUCH CASE, MATHSOFT LIABILITIES WILL BE LIMITED BY THE ABOVE LIMITATION OF REMEDIES PROVISION. F. Lucent Technologies does not warrant the Software, does not assume any liability 619 LICENSE AGREEMENT AND LIMITED WARRANTY regarding the Software and does not undertake to furnish any support or information regarding the Software. VI. Indemnity by Licensee to MathSoft A. Licensee indemnifies and holds harmless MathSoft from any and all claims, demands, or actions based on or relating to Clients or to services offered by Licensee involving use of the Software or Clients, or based on representations or statements made by Licensee or its agents, or other actions of Licensee or its agents. VII. Termination A. The license granted under Articles II shall remain in force unless Licensee breaches any material term of this Agreement, in which case MathSoft shall have the right to terminate these licenses. Regardless of whether these licenses expire or are terminated, all other articles of this Agreement shall survive perpetually. B. Upon the termination or expiration of the licenses granted under Articles II, all rights granted to Licensee will terminate and revert to MathSoft, and Licensee promptly must delete and destroy all copies of the Software and return the Licensed Works to MathSoft. VIII. Miscellaneous A. Licensee may not translate, decompile, disassemble, or reverse engineer the Software. B. Licensee agrees that because of the unique nature of the Software, irreparable harm will be caused by a breach by the Licensee of its obligations hereunder, that monetary damages will be inadequate to compensate for such harm, and that MathSoft is entitled to injunctive relief to enforce this Agreement. MathSoft’s right to obtain injunctive relief shall not limit its right to seek further remedies. C. Licensee shall take all steps necessary to preserve and protect the propriety and confidential nature of MathSoft’s software. D. The license and the warranties provided herein are extended to the original purchaser only and are not transferable. E. The licensee will not export or re-export any part of the Licensed Works without the appropriate United States and/or foreign government licenses. 620