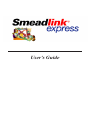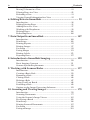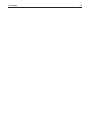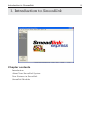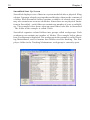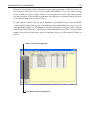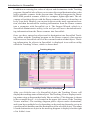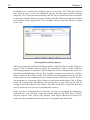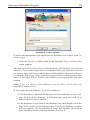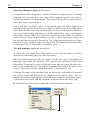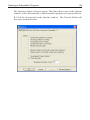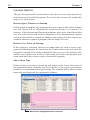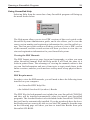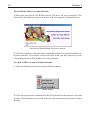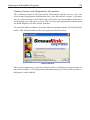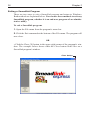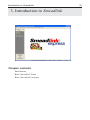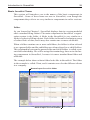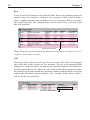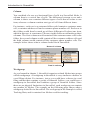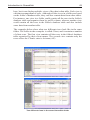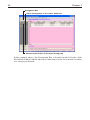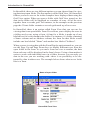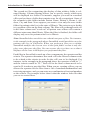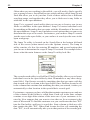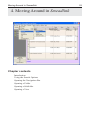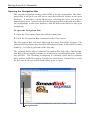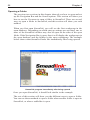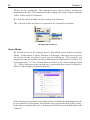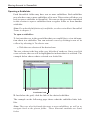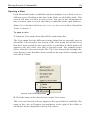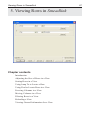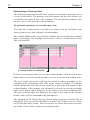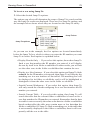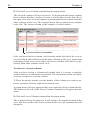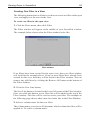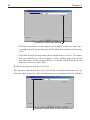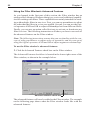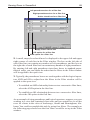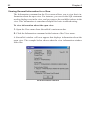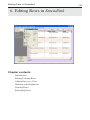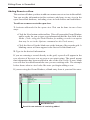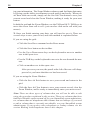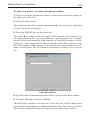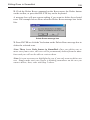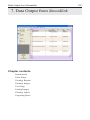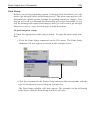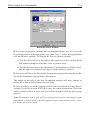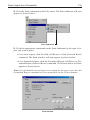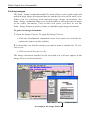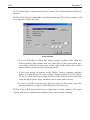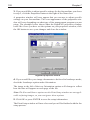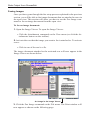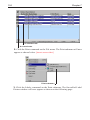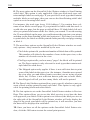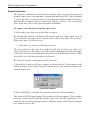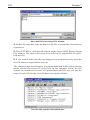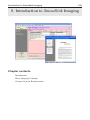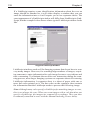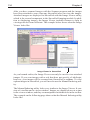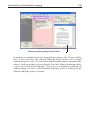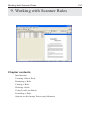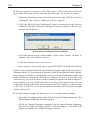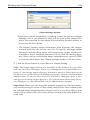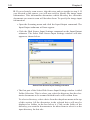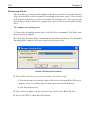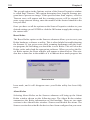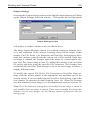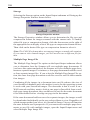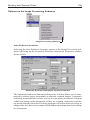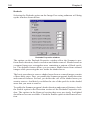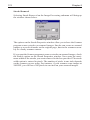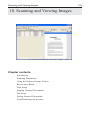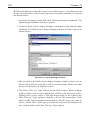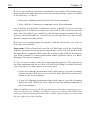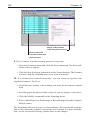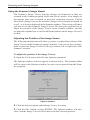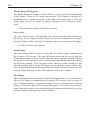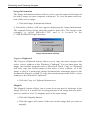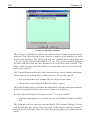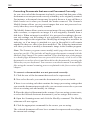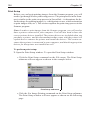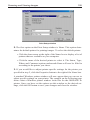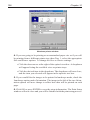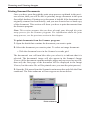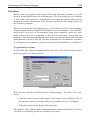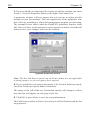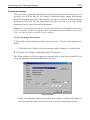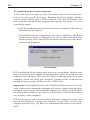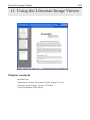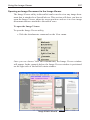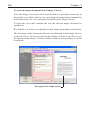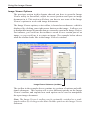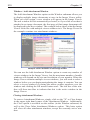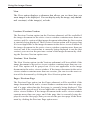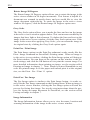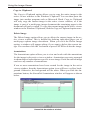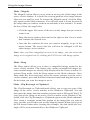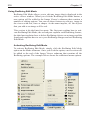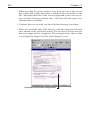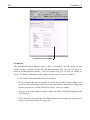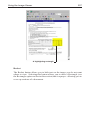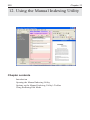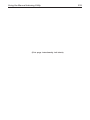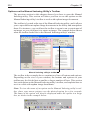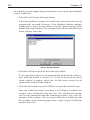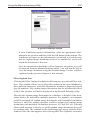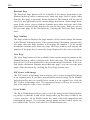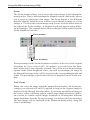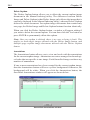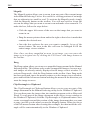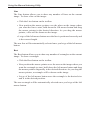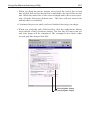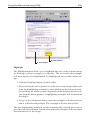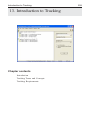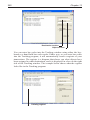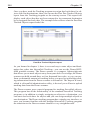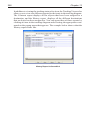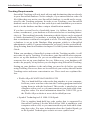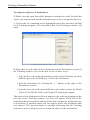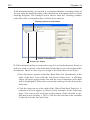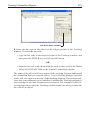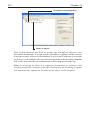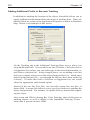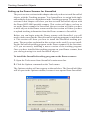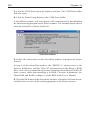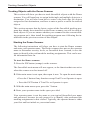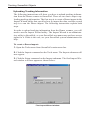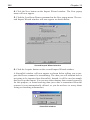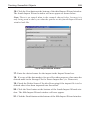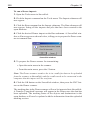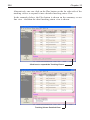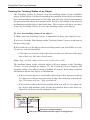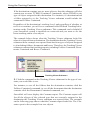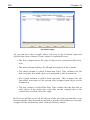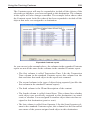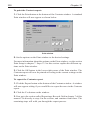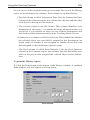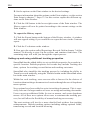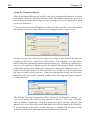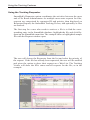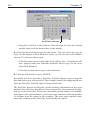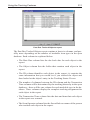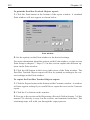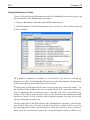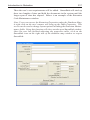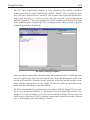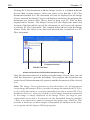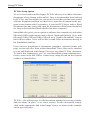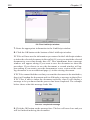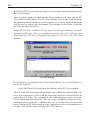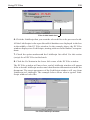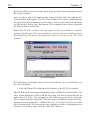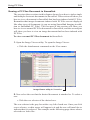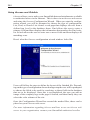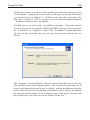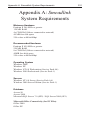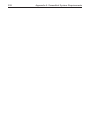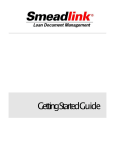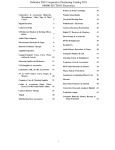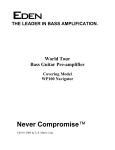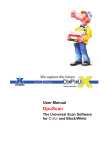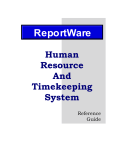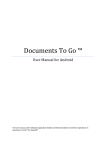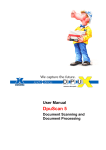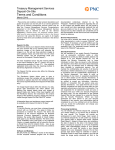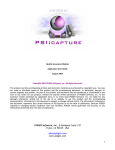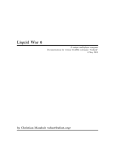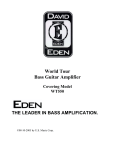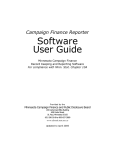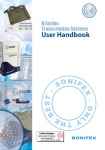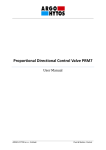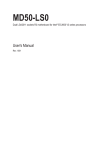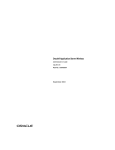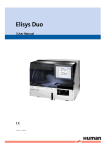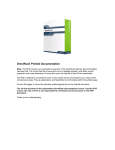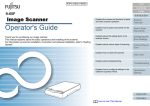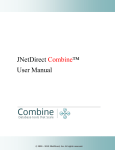Download Smeadlink User`s Guide
Transcript
i Contents User's Guide ii Contents No part of this document may be reproduced or transmitted in any form or by any means, electronic or mechanical, for any purpose, without prior written permission from Records Management Automation Group, LLC (RMAG). The information in this document and the product it describes are subject to change without notice. Companies, names and data used in examples herein are fictitious unless otherwise noted. The software program described in this document is provided to its users pursuant to a license or nondisclosure agreement. Such software program may only be used, copied or reproduced pursuant to the terms of such agreement. This manual does not contain or represent any commitment of any kind on the part of RMAG. © 2002 Records Management Automation Group, LLC. All rights reserved. Smeadlink is a trademark of Smead Manufacturing Company. Other products and company names herein may be the trademarks of their respective owners. Printed and bound in the United States of America. iii Contents Smeadlink User's Guide Contents Introduction .................................................................................... 1 1. Introduction to Smeadlink ......................................................... 5 Introduction ..............................................................................6 About Your Smeadlink System .................................................7 New Features in Smeadlink .......................................................8 Smeadlink Modules ..................................................................9 2. Opening a Smeadlink Program ............................................... 20 Introduction ............................................................................ 21 Opening a Smeadlink Program ................................................ 22 Using Smeadlink General Options .......................................... 28 Opening an Add-In from a Smeadlink Program ....................... 32 Using Smeadlink Help ............................................................. 33 Exiting a Smeadlink Program ................................................... 36 3. Introduction to Smeadlink ....................................................... 37 Introduction ............................................................................ 38 Basic Smeadlink Terms ........................................................... 39 Basic Smeadlink Concepts ...................................................... 44 4. Moving Around in Smeadlink .................................................. 53 Introduction ............................................................................ 54 Using the Search Options ....................................................... 54 Opening the Navigation Bar ................................................... 55 Opening a Folder .................................................................... 56 Query Mode ........................................................................... 58 Opening a Subfolder ............................................................... 59 Opening a View ....................................................................... 61 5. Viewing Rows in Smeadlink .................................................... 67 Introduction ............................................................................ 68 Adjusting the Size of Rows in a View ..................................... 69 Sorting Rows in a View ........................................................... 70 Using Jump To to Locate a Row ............................................. 74 Using Find to Locate Rows in a View ..................................... 77 iv Contents Freezing Columns in a View .................................................... 79 Moving Columns in a View ..................................................... 81 Filtering Rows in a View .......................................................... 82 Reloading a View .................................................................... 91 Viewing General Information for a View .................................. 92 6. Editing Rows in Smeadlink ...................................................... 93 Introduction ............................................................................ 94 Editing Existing Rows ............................................................. 95 Adding Rows to a View .......................................................... 97 Working with Dropdowns ...................................................... 99 Deleting Rows ...................................................................... 104 Refreshing Rows .................................................................. 106 7. Data Output from Smeadlink ................................................ 107 Introduction .......................................................................... 108 Print Setup ............................................................................ 109 Printing Reports .................................................................... 112 Printing Images ..................................................................... 117 Fax Setup .............................................................................. 119 Faxing Images ....................................................................... 121 Printing Labels ...................................................................... 123 Exporting Rows .................................................................... 127 8. Introduction to Smeadlink Imaging ....................................... 129 Introduction .......................................................................... 130 Basic Imaging Concepts ....................................................... 131 Scanner System Requirements ............................................. 136 9. Working with Scanner Rules ................................................. 137 Introduction .......................................................................... 138 Creating a Basic Rule ............................................................ 139 Renaming a Rule ................................................................... 144 Cloning a Rule ...................................................................... 146 Deleting a Rule ..................................................................... 147 Using Load Last Batch ......................................................... 148 Extending a Rule ................................................................... 149 Options on the Image Processing Submenu ......................... 159 10. Scanning and Viewing Images ............................................. 175 Introduction .......................................................................... 176 Scanning Documents ........................................................... 177 Using the Scanner's Image Viewer ........................................ 183 Reviewing a Batch ................................................................ 189 Print Setup ............................................................................ 194 Printing Scanned Documents ............................................... 197 Fax Setup .............................................................................. 199 Faxing an Image .................................................................... 201 Contents Troubleshooting the Scanner ............................................... 203 v 11. Using the Librarian Image Viewer ...................................... 205 Introduction .......................................................................... 206 Opening an Image Document in the Image Viewer ............... 207 Image Viewer Options ........................................................... 209 Using Redlining Edit Mode .................................................. 218 12. Using the Manual Indexing Utility ...................................... 230 Opening the Manual Indexing Utility ................................... 232 Options on the Manual Indexing Utility's Toolbar ............... 234 Name of first button on the toolbar ..................................... 234 Smeadlink Annotations window ........................................... 244 Annotations ......................................................................... 245 Clip Rectangle to Clipboard .................................................. 246 Using Redlining Edit Mode .................................................. 247 Activating Redlining Edit Mode ........................................... 247 Redlining Options ................................................................. 248 Deleting Redlining Objects on an Image .............................. 256 Saving Changes and Exiting Redlining Edit Mode ............... 257 13. Introduction to Tracking ...................................................... 259 Introduction .......................................................................... 260 Tracking Terms and Concepts .............................................. 261 Tracking Requirements ......................................................... 267 14. Tracking Smeadlink Objects ............................................... 269 Introduction .......................................................................... 270 Assigning an Object to a Destination .................................. 270 Assigning Multiple Objects to a Destination ....................... 275 Adding Additional Fields to Barcode Tracking .................... 278 Setting up the Denso Scanner for Smeadlink ....................... 279 Tracking Objects with the Denso Scanner ........................... 281 15. Using Smeadlink's Tracking Features ................................ 291 Introduction .......................................................................... 292 Opening the Tracking Viewer ............................................... 293 Viewing the Tracking Status of an Object ............................. 295 Viewing the Contents of a Destination ................................. 296 Tracking Viewer Submenu .................................................... 297 Viewing the History of an Object .......................................... 301 Setting up and using additional tracking properties ............. 304 Using the Tracking Requestor .............................................. 307 vi Contents Running the Past Due Tracked Objects Report .................... 309 16. Introduction to Retention .................................................... 313 Introduction .......................................................................... 314 Retention Concepts .............................................................. 315 Using Retention Codes ........................................................ 316 Using Citation Codes ........................................................... 318 Using Destruction Reports ................................................... 320 Enabling Retention for Smeadlink Folders ............................ 322 17. Using PC Files ...................................................................... 323 Introduction .......................................................................... 324 PC Files Concepts ................................................................. 325 Indexing a Document ............................................................ 330 Indexing Multiple Documents with one LinkScript .............. 333 Indexing Multiple Documents with Multiple LinkScripts ..... 337 Viewing a PC Files Document in Smeadlink .......................... 341 Using iAccess and iPublish .................................................. 344 Appendix A: Smeadlink System Requirements ....................... 331 Minimum Hardware .............................................................. 331 Recommended Hardware ...................................................... 331 Operating System ................................................................. 331 Servers .................................................................................. 331 Database ............................................................................... 331 Contents vii Introduction 1 Introduction Welcome to Smeadlink Welcome to Smeadlink, a intuitive and completely integrated document management system for managing both paper and electronic documents. This Introduction explains the basic information you might want to know before learning how to use Smeadlink, such as: • the scope of each Smeadlink manual • installing Smeadlink • upgrading Smeadlink in the future • customizing Smeadlink • Smeadlink training • Smeadlink contact information The Scope of each Smeadlink Manual Your Smeadlink system comes with two manuals. This manual that you are reading is called the User’s Guide, and it is intended for typical Smeadlink users. The second manual is called the System Administrator's Guide, and it is intended for the administrator of your Smeadlink system. There are three user names that are frequently used to access Smeadlink systems: Guest, Editor and Manager. These names give three degrees of user access to the programs in the system. Guest allows you to view a Smeadlink program’s main contents and make nonpermanent changes to the program, Editor allows you to edit tables or rows in the program and Manager allows you to make permanent changes to the program’s appearance or default settings. The purpose of this manual is to explain how to use the modules and features that are available in Smeadlink when you login with the standard Guest or Editor user names. This includes everything a typical user will use in Smeadlink. This manual assumes that you have a basic knowledge of Windows®-based programs, but it does not assume that you have any prior knowledge of records management software. Introduction 2 The second Smeadlink manual is called the System Administrator's Guide. The purpose of the System Administrator's Guide is to explain how to use the administrative utilities that are available in Smeadlink when you login with the standard Manager user name. This includes all the tools needed for setup, maintenance and repair of your Smeadlink system. The System Administrator's Guide assumes that you have a basic knowledge of Windows-based programs and networking, but it does not assume that you have any prior knowledge of records management software. Installing Smeadlink This manual and the System Administrator's Guide both assume that your Smeadlink system has already been correctly installed. Smeadlink systems are typically installed by Smeadlink authorized resellers or dealers. The dealer who installs your system should be the one who sold you the system, and who worked with you to design and build the database that your system will use. In some cases, Smeadlink systems are installed by Smead Software Support. This usually occurs when a customer has Smead Software Support design and build a database for them, instead of having the database done by the dealer. Upgrading Smeadlink in the Future Every Smeadlink system sold comes with a support and maintenance contract. The contract entitles the end-user to support from the dealer and Smead Software Support. In addition, it entitles the end-user to updated software when released. The actual terms of your contract will depend on which dealer you purchased your system from, and which terms you agreed on with the dealer. When a new version of Smeadlink is released, all customers with current maintenance contracts will be sent a free upgrade package from Smead Software Support and / or your dealer. The package will include a CD with the new Smeadlink program (.exe file) on it, manuals expanded to include the latest features in the new version, and any white papers necessary to explain specific setup issues or system requirements for the new version. The customer can then either install the upgrade themselves using the white papers as a guide, or they can have the upgrade professionally installed. Professional installation is available from both dealers and Smead Software Support. Introduction 3 In addition to upgrading to new versions as they are released, you may also want to expand the capabilities of your existing system by adding one or more new modules. For instance, you may originally purchase Smeadlink for bar code tracking, but later on decide you would like to use it for imaging as well. In this case, you would need to add the Imaging module to your existing Smeadlink system. If you do decide to add one or more modules, then you can purchase the additional modules through your dealer at any time. Smeadlink Training To get the most out of their Smeadlink system, many companies purchase professional training for their employees who will be using Smeadlink on a regular basis. Professional training is currently offered by your dealer and by Smead Software Support, and it explains how to use both the end-user features and the administrative features in Smeadlink. For more information about Smeadlink training, contact your dealer or Smead Software Support at (800) 800-6131. Smeadlink Contact Information Technical Support To obtain technical support for your Smeadlink system, contact your authorized Smeadlink reseller or Smead Software Support: Phone: (800) 800-6131 Introduction 4 Sales Information If you are interested in sales information about Smeadlink, Smead Sales can be contacted by phone or email. The phone number and email address for Smead Sales are both listed below. Phone: (800) 216-3832 Email: [email protected] On the Web Once your Smeadlink system is installed, the latest version of each Smeadlink program can be downloaded from the Smeadlink website shown below. Website: www.smeadlink.com Introduction to Smeadlink 1. Introduction to Smeadlink Chapter contents Introduction About Your Smeadlink System New Features in Smeadlink Smeadlink Modules 5 Chapter 1 6 Introduction This chapter will introduce you to Smeadlink. You will learn about all the basic components that make up a Smeadlink system, and you will learn about all the different end-user modules that are available in Smeadlink. By the end of this chapter, you should have a good basic idea about what components make up a Smeadlink system and how they all work together. Once you have been introduced to Smeadlink in this chapter, then chapter 2 will show you how to open Smeadlink. You will learn the general procedure that can be used to open any Smeadlink program, including both end-user programs and administrative utilities. Chapter 2 will also explain some general features that all Smeadlink programs have in common. For instance, you will learn how to set Smeadlink general options, which can be used to remember information about previous Smeadlink sessions. After you finish chapter 2, you will know how to open any Smeadlink program. The remaining chapters in this manual are divided up into sections— one for each end-user module that is available in Smeadlink. Terms and concepts that you will need to know in order to use a module are explained in the introductory chapter of that module's section. Any optional hardware that can be used with the module will also be listed and explained in the introductory chapter. The remaining chapters in the section will then explain how to use all the features that are available in the module for typical Smeadlink users. Introduction to Smeadlink 7 About Your Smeadlink System Smeadlink is a complete 32-Bit modular software system for managing both electronic and paper documents. The main module in Smeadlink is a powerful database browsing program. Smeadlink uses an intuitive system to organize rows of data and display them in a way that is both informative and easy to use. You can add additional modules to your Smeadlink system to enhance its functionality and give it the features that best fit your application. Each Smeadlink system includes the start-up screen, a database, any optional modules to enhance Smeadlink's functionality, and a number of administrative utilities. The start-up screen is the central hub of your Smeadlink system. It is the tool you will use to locate and view data. All data that is specific to your Smeadlink application is contained in a file called a database. In order to view data in the start-up screen or other Smeadlink programs, you will need to open the database that contains the data you wish to view. To enhance the capabilities of Smeadlink, systems usually include one or more optional modules. Unlike the start-up screen module, which only includes the one module, the optional modules include several components each. The first component in each optional module is a separate program for data input. The remaining components are add-on utilities for Smeadlink that allow you to view data input with the first component. For instance, the Imaging module includes the Scanner program and an image viewer for the start-up screen. The Scanner program allows you to scan images of paper or electronic documents into Smeadlink, and the image viewer allow you to view the scanned images in the start-up screen. Finally, each Smeadlink system includes a number of administrative utilities. Together, these utilities allow you to perform setup and maintenance on your Smeadlink system. For instance, the Security Manager utility allows you to create the user names and passwords for accessing your system, and the Database Toolkit utility allows you to repair your database if it becomes corrupted. The Smeadlink administrative utilities cannot be accessed with the standard Guest or Editor user names, so they are not explained in this manual. For more information about the Smeadlink administrative utilities, see the Smeadlink System Administrator's Guide. Chapter 1 8 New Features in Smeadlink This version of Smeadlink contains enhancements to the user interface and additional options designed to make Smeadlink even more effective and efficient for users in the document management industry. The new features are summarized below: • Enhanced records management • Additional indexing and tracking abilities • Streamlined user interface New enhancements have been implemented to simplify requesting documents, streamline retention of legal documents, and assist with bar code tracking. Other tools now part of Smeadlink make it even easier to manage documents electronically. These new tools include enhanced integration of Microsoft and email documents into Smeadlink. Other special tools such as I-Access and I-Publish enable users to easily and quickly create customized HTML pages and web-based documents. Smeadlink now offers more options to index images, request files and track both electronic and printed records. In addition, bar code tracking enhancements build in flexibility to add memos, fields, and even drop down menus. Smeadlink's enhanced user interface has been designed to be intuitive, allowing even a first-time user to start working with Smeadlink's various modules immediately. The main screen is divided into three sections; a "Find" screen for quick searches, a clickable listing of the records management workgroups, and the active work screen, with a menu of document management options. Another obvious enhancement to the Smeadlink program is the updated and streamlined main screen. The tool bar at the top of the screen has been simplified, and the screen now features a smaller menu bar for workgroup use. Users will now be able to request files, transfer files and perform a variety of functions using the new menu bar. Introduction to Smeadlink 9 Smeadlink Modules Smeadlink is a modular software system. This means that a number of separate Smeadlink end-user modules are available, and customers pick the modules that best fit their application. The advantage of this approach is that customers know exactly what their system will be capable of, and the system overhead (unused features and their associated cost) will be substantially reduced. In addition, if a customer ever wants to expand the functionality of their system, they can purchase additional modules from their dealer whenever they wish. Note: For more information about Smeadlink modules and the other components in a Smeadlink system, see the section About Your Smeadlink System earlier in this chapter. The rest of this section will introduce you to each module in Smeadlink that is intended for typical users (these are called end-user modules). Each enduser module is explained in its own subsection. The subsection explains the purpose of the module, and what components it includes. Remember that the number of modules in Smeadlink varies from system to system, so your Smeadlink system may not include all the modules explained in this section. Chapter 1 10 Smeadlink Start Up Screen Smeadlink displays rows of data in a system modeled after a physical filing cabinet. It groups related rows together and displays them as the contents of a folder. Each Smeadlink folder contains a number of related rows, and it may also contain one or more subfolders. Since there are no physical limitations in Smeadlink , each folder can contain any number of rows or subfolders. The example below shows what an open folder looks like in Smeadlink . The folder in the example is called Client. Smeadlink organizes related folders into groups called workgroups. Each workgroup can contain any number of folders. The example below shows how a workgroup is displayed. The workgroup in the example is called Tracking Maintenance, and it contains four folders used for tracking. The Employee folder in the Tracking Maintenance workgroup is currently open. Introduction to Smeadlink 11 Because Smeadlink offers a database browsing program, it allows you to do much more than just view rows in different folders. You can edit existing rows or add new rows to any folder. You can also sort rows in a folder based on one or more of the folder's columns, and display a selected group of rows in a folder using one or more filters. If you cannot find a row in your database, Smeadlink has a user-friendly search utility that allows you to quickly locate individual rows by any column heading, name, or ID number. Finally, Smeadlink allows you to export data from any folder to a standard, comma-delimited text file. You can then import Smeadlink data into other programs such as Microsoft® Word or Excel. Name of open workgroup Folders in open workgroup Chapter 1 12 Imaging Module The Smeadlink Imaging module includes the Scanner program and two add-on utilities for Smeadlink. The purpose of the Imaging module is to give multiple users easy access to a large number of documents. The Scanner program allows you to scan images of both paper and electronic documents, and then attach the images to rows in Smeadlink or leave them unattached. You can then use the Imaging add-on utilities in Smeadlink to view both attached and unattached images. The main component in the Imaging module is the Scanner program. The role of the Scanner program is to scan images of paper or electronic documents, and attach these images to rows in Smeadlink. The Scanner program can scan images of electronic documents on its own, and images of paper documents when used with a scanner. Any image that you scan with the Scanner program can be viewed in the Scanner's image viewer. If you find that an image was not scanned correctly, you can rescan the original document and the new, correct image will be saved in place of the old one. The example below shows what the Scanner program looks like. Smeadlink Scanner program When you are scanning paper or electronic documents with the Scanner program, you can choose to have the images attached to rows in Smeadlink or left unattached. The Scanner program attaches images to rows using LinkScripts, which are created using the Indexing Wizard. Introduction to Smeadlink 13 The second component in the Imaging module is the Image Viewer. The Image Viewer is an add-on utility for Smeadlink, and it allows you to view any image that is attached to a row in Smeadlink. The Image Viewer includes features to help in viewing an image, like Zoom and Rotate, and it also includes features for faxing or printing an image. The example below shows what the Image Viewer looks like. Image Viewer in the Smeadlink The third component in the Imaging module is the Manual Indexing Viewer, which is another add-on utility. The Manual Indexing Viewer allows you to view images that have been scanned into Smeadlink, but have not been attached to any rows. These are called orphan images, and they can be created by several Smeadlink programs, including the Scanner program. Like the Image Viewer, the Manual Indexing Viewer includes features to help in viewing images, like Zoom and Rotate, and it also allows you to fax or print orphan images. In addition to these features, the Manual Indexing Viewer also allows you to attach orphan images to rows. You can either attach an orphan image automatically, using a custom script called a LinkScript, or you can attach it manually. The process of manually attaching an orphan image to a row is called manual indexing, and it is what gives the Manual Indexing Viewer its name. Chapter 1 14 Tracking Module The Smeadlink Tracking module includes the Tracking program and several add-on utilities. The purpose of the Tracking module is to help you monitor the location of physical objects like folders or boxes. The Tracking module uses bar codes to monitor the location of each object. In order to track an object with Smeadlink Tracking, there needs to be a row for the object and a row for the object's destination in Smeadlink. The Tracking program is the main component in the Tracking module. It is used for entering bar codes and for assigning the bar code of each Smeadlink object to the bar code of a Smeadlink destination. (An object is an item that you want to monitor the location of, and a destination is the location of an object.) The process of entering the bar codes of an object and its destination into Smeadlink Tracking is called tracking an object. When you want to monitor the location of an object with Smeadlink Tracking, the first step is to run Smeadlink Bar Code Tracking from the Go menu. Then, simply supply the bar codes for the object and the object's destination. Sometimes you may want to track a number of objects that have the same destination, like a group of folders in a box. The Tracking program has several features that make this process as easy as possible. The example below shows what the Tracking program looks like. Smeadlink Tracking program Introduction to Smeadlink 15 In addition to entering bar codes of objects and destinations in the Tracking program, Smeadlink also allows you to enter object and destination bar codes with a portable scanner. At the present time, Smeadlink supports the Denso BHT-6000 portable scanner, which is a compact, lightweight unit. The advantage of tracking objects with the Denso scanner is that you do not have to be by your desk. Instead, you can track objects at the most convenient location, and then download the tracking information from the Denso scanner into a computer with Smeadlink on it. The Import Wizard, which is a Smeadlink administrative utility, is the tool you will use to download tracking information from the Denso scanner into Smeadlink. Once you have entered an object and its destination into Smeadlink Tracking (either with the Tracking program or the Denso scanner), then anyone with access to Smeadlink can view the current location of that object. Tracking information for objects in Smeadlink is displayed in an add-on utility called the Tracking Viewer, which is shown here. Tracking diagram Tracking Viewer within Smeadlink After you click the row of a Smeadlink object, the Tracking Viewer will display the tracking status of that object. The Tracking Viewer displays tracking status using a diagram that looks like an outline. (This diagram is shown in the example above—it is located in the upper left corner of the Tracking Viewer window.) The tracking diagram places objects under destinations, and it can have multiple levels depending on the tracking hierarchy set up in your Smeadlink database and the destination of the selected object. The name of each destination or object in the tracking diagram is displayed at the right of its folder's icon. Chapter 1 16 In addition to viewing the tracking status of an item, the Tracking Viewer also allows you to view two different reports for the items in the tracking diagram. The Contents report displays all the objects that have been assigned to an item, and the History report displays all the different destinations that an item has been assigned to. The example shows what the History report looks like. Tracking Status History Report The last component in the Tracking module is the Past Due Tracked Objects report. This is another add-on utility for Smeadlink, and it works with the Tracking program to monitor objects that have been temporarily removed from their permanent locations. For instance, suppose you remove a folder from a shelf in the filing room. The shelf is the permanent location of the folder, but it is now temporarily in your possession. When you use the Tracking program to assign an object from a permanent destination, like a filing room, to a temporary destination, like an employee, you will also be able to assign a due back date for the object. The due back date is the date that the object needs to be back at its permanent location. Once you have assigned due back dates for objects assigned to temporary destinations, you can then open Smeadlink and run the Past Due Tracked Objects report. This report will display each object that has not been returned to its permanent destination by its assigned due back date. Introduction to Smeadlink 17 Retention Module The Smeadlink Retention Module has been added to enhance records management and especially the removal of records no longer required to be kept on file. The Retention feature allows users to set up Retention Codes for documents in the database which determine how long a document has been active or inactive in the file system. These documents may need to remain in the database as well as in their respective file folders for a certain length of time as determined by industry or government regulations. Now Smeadlink users will be able to automate the management of these files by setting up and coding the various requirements, then simply applying the codes to the files. Further discussion of how to set up and maintain Retention Codes will be covered in Chapter 16 of this User's Guide. Smeadlink can also track various citations used in the file system by associating these citations with Retention Codes. Citation Codes will be set up separately for each citation used, and will spell out the legal time periods necessary for storing the associated record or physical file. Citation Codes and their maintenance will also be discussed in Chapter 16. Chapter 1 18 PC Files Module The PC Files module allows you to index electronic documents of any format in Smeadlink. For instance, you could use PC Files to index a Microsoft Word document or an Excel spreadsheet. When you use PC Files to index a document, PC Files creates a copy of the document (keeping the document in its native format) and then attaches the document copy to a row. Any Smeadlink user on your network can then open Smeadlink, locate the row that is associated with the document and then use that row to open the document in the program it was written with. For instance, if you used PC Files to index a Microsoft Word document, then any Smeadlink user on your network could open the document in Word from Smeadlink. The example below shows what the PC Files program looks like. Smeadlink PC Files program PC Files serves two general purposes. First, it makes documents that would normally be available to just one person available to every Smeadlink user on your network. Second, it makes the documents easy to find and open. Introduction to Smeadlink 19 For instance, suppose you write a document that needs to be seen by other employees in your company. If you save the document to your hard drive after writing it, then your fellow employees will probably not be able to view the document. (This is because personal hard drives are normally not visible to other computers on a network.) In addition, even if other employees did have access to your hard drive, or if you saved the document to a shared drive, then they would need to know exactly where the document was located in order to find it. Indexing the document with PC Files can solve both of these potential problems. First, since the document is accessible through Smeadlink, any user now has access to it. Second, the document can be attached to a row in an obvious location, like a customers or employees folder, so it will be easy for others to find and open. 20 Chapter 2 2. Opening a Smeadlink Program Chapter contents Introduction Opening a Smeadlink Program Using Smeadlink General Options Opening an Add-In from a Smeadlink Program Using Smeadlink Help Exiting a Smeadlink Program Opening a Smeadlink Program 21 Introduction As you learned in chapter 1, Smeadlink is a modular software system. This means that your Smeadlink system is made up of a number of individual programs. As a typical Smeadlink user, you will probably be using Smeadlink on a regular basis, and you may also use other end-user programs like the Scanner program or the Tracking program. This chapter will show you how to open a Smeadlink program. All Smeadlink programs are opened with the same basic procedure, so you can use the information in this chapter to open any program in your Smeadlink system—including both end-user programs and administrative utilities. This chapter will also explain some general features that all Smeadlink programs have in common. For instance, you will learn how to use Smeadlink general options, which can be used to remember information about previous Smeadlink sessions. Once you have gone through this chapter, you will know how to open any Smeadlink program. The remaining chapters in this manual are divided up into sections—one for each end-user module that is available in Smeadlink. Terms and concepts that you will need to know in order to use a module are explained in the introductory chapter of that module's section. Any optional hardware that can be used with the module will also be listed and explained in the introductory chapter. The remaining chapters in the section will then explain how to use all the features that are available in the module for typical Smeadlink users. 22 Chapter 2 Opening a Smeadlink Program This section will show you how to open a Smeadlink program. In Smeadlink, the first step in opening a program is to open the Smeadlink start up screen. You can then open other Smeadlink programs, including both end-user programs and administrative utilities, from here. The first part of this section will show you how to open Smeadlink, the second part will show you how to open other Smeadlink end-user programs and the third part will show you how to open multiple copies of Smeadlink at once. Opening Smeadlink The following instructions will show you how to open Smeadlink. To open Smeadlink: 1. Double-click the Smeadlink icon on your desktop. The example below shows what the Smeadlink icon looks like. Smeadlink desktop icon If you do not have a Smeadlink icon on your desktop, then you will need to use the Start menu as explained below. • Click once on the Start button. The Start menu will now appear. • Select the Programs command on the Start menu. The Programs submenu will now appear. • Select the Smead Software Solutions command on the Programs submenu. The Smeadlink submenu will now appear. • Click the Smeadlink command on the submenu. Once you double-click the Smeadlink desktop icon or click the Smeadlink submenu command, then the Smeadlink Login window will appear. The Login window allows you to specify which database will be opened. The example on the following page shows what the Login window looks like. Opening a Smeadlink Program 23 Smeadlink Login window 2. Select the appropriate type option for the database you wish to open. To select a type: • Click the Access or SQL button in the Database Type section of the Login window. The type you will need to select is determined by the database you want to open (i.e. if you want to open an Access database then you will need to select the Access type, and if you want to open a SQL database then you will need to select the SQL type). Once you select a type, all the recently opened databases of that type will be listed in the database box beneath the two type buttons. Note: If you are unsure which database type to select, check with your Smeadlink administrator. 3. Select the desired database. To select a database: • If the database is listed in the database box beneath the two type buttons, then click the database. It will turn blue once you click it, to indicate that it is now selected. • If the database is not listed in the database box, then double-click the More Files option in the database box. The Open Database window will now appear. Use the window to locate the database you wish to open, and then double-click the database to select it. 24 Chapter 2 The database that you select will determine what data is displayed in Smeadlink programs and utilities (i.e. what workgroups and folders are displayed in the browsing program, what images are displayed in the Scanner program, etc.). Note: If you are unsure which database to select, check with your Smeadlink administrator. 4. Type your user name in the Name box. 5. Type your password in the Password box. 6. Click the OK button or press the ENTER key on the keyboard. The Smeadlink start up screen will now open. The example below shows what the screen looks like immediately after it has been opened. Smeadlink program immediately after being opened When you first open the browsing program, it may look somewhat different than the example above. This is because the exact appearance of the browsing program depends on the structure of the database you selected earlier, and the current settings of the browsing program's preference options (located on the Options window in the browsing program folder). You will learn more about these options later on. Opening a Smeadlink Program 25 Opening Other End-user Programs from Smeadlink Once you have opened Smeadlink, you will be able to use it to open any other Smeadlink program. To open another end-user program from the Go menu: 1. Click the Go command on the browsing program's menu bar. The Go menu will now appear. The top section of the Go menu contains three commands for the different end-user programs in your Smeadlink system. The example below shows what the Go menu looks like. End-user programs on the Go menu Note: There is no PC Files option on the Go menu, because you cannot open the PC Files program from the browsing program. The PC Files program only appears when you are indexing PC Files documents, or if you use the Attach PC Files option on the right-click submenu. For more information, see chapter 16. 2. Click the command on the Go menu for the program you would like to open. The selected Smeadlink program will now open. Note: If you select the Smeadlink button on the Go menu and Smeadlink is already open, then Smeadlink will open another copy of the browsing program. Having several copies of Smeadlink open at once can be helpful if you want to copy data from one folder to another. For more information, see the next section. 26 Chapter 2 Opening Multiple Copies of Smeadlink For most Smeadlink programs, such as the Scanner program or the Tracking program, you can only have one copy of the program open at once (this is called one instance of the program). For Smeadlink, however, you can have up to five copies open at once. When you have multiple copies of Smeadlink open, the same database is open in each copy, but each copy can display a different section of that database. For instance, one copy could display a Clients folder in the database, one copy could display an Employees folder and another copy could display a Purchase Orders folder. You could also display the same folder in all three copies, because they are not mutually exclusive. Each open copy retains all the original functionality of Smeadlink. The following instructions will show you how to open multiple copies of Smeadlink. The instructions assume that at least one copy of Smeadlink is currently open. To open multiple copies of Smeadlink: 1. Open the Go menu from Smeadlink's menu bar, and then click the Smeadlink command at the top of the Go menu. The Smeadlink submenu will now appear. If only one copy of Smeadlink is currently open, then the submenu will contain one command called New Smeadlink. If multiple copies of Smeadlink are already open, then the submenu will contain the New Smeadlink command and a list of the other open copies. The copies will be called Smeadlink 1, Smeadlink 2, etc. Clicking the name of an existing copy on Smeadlink submenu will activate the selected copy and deactivate the other open Smeadlink copies. The example below shows what the Smeadlink submenu looks like when three copies of Smeadlink are open, and the submenu is opened from the third copy. 2. Click the New Smeadlink command on the Smeadlink submenu. Smeadlink submenu Opening a Smeadlink Program 27 A new copy, or instance, of Smeadlink will now be opened. The new instance will appear in front of any previous instances. If five instances of Smeadlink are already open, then you will get an error message stating that there can only be five open instances of Smeadlink. 3. The default mode for displaying multiple Smeadlink instances is a cascade mode. This means that the copies appear stacked on top of each other, and the only copy that is fully visible is the active copy at the front of the stack. If you want, you can rearrange or tile multiple instances using the Tile All command on the Window menu. 28 Chapter 2 Using Smeadlink General Options Once you have opened a Smeadlink program for the first time, it is a good idea to look at the general options. The general options can be accessed through any Smeadlink program's Tools menu, and they allow you to determine what information will be saved each time a user exits a Smeadlink program. For instance, you can choose to have a Smeadlink program remember the last user name that was used to open it. Next time someone opens the program, the last user name will then be automatically entered in the Login window. This section is divided into two parts. The first part shows you how to access the general options from any Smeadlink program, and the second part explains what each option does. To activate an option, simply open the Preferences menu, place the cursor over the desired option and click the left mouse button once. The menu will now close. You can make sure the option was activated by opening the Preferences menu again. A check mark will appear to the left of the option if it has been turned on. You can turn an option off by clicking it again to remove the check mark. In the example below, the Smeadlink Bar, Save User Name and Save Database Name options are turned on. Accessing the General Options The following instructions will show you how to access the Smeadlink general options. You can use these instructions to access the general options from any Smeadlink program. To access the general options from a Smeadlink program: 1. Open the Tools menu from the program's menu bar. 2. Click the Options command on the Tools menu. Opening a Smeadlink Program 29 The Options window will now appear. The folder that is open in the Options window will be determined by what Smeadlink program you opened it from. 3. Click the General tab on the Options window. The General Folder will now open as shown below. 30 Chapter 2 General Options The previous part of this section showed you how to access the general options from any Smeadlink program. The rest of this section will explain the purpose of each option. Restore Open Windows on Startup If this option is enabled, any programs that were open in Smeadlink when it was last closed will be automatically opened next time it is opened. For instance, if the Scanner and Tracking programs were open when Smeadlink was last closed, then both of these programs will be automatically opened next time Smeadlink is opened. In addition, this option will also reopen any windows that were open in a program (like the Image Viewer). Restore User Name on Startup If this setting is activated, the last user name that was used to open a program will automatically be entered in the Login window the next time the program is opened. This setting is helpful if one user uses a Smeadlink workstation on a regular basis, because it saves the user from entering their user name each time they want to open a Smeadlink program. Show Menu Tips If this setting is activated, a menu tip will appear in the lower left corner of the program window each time you click a menu, or if you place your mouse pointer over a command on an open menu. The example below shows where menu tips are displayed on a program's window. Menu tip for highlighted menu command Opening a Smeadlink Program 31 Monitor for Labels on Startup If this setting is activated, then the Data Director format that was open when Smeadlink was last shut down will be automatically reopened the next time Smeadlink is opened. This setting only applies if a format was open when Smeadlink was last shut down—if no formats were open at that time, then no formats will be automatically reopened the next time someone opens Smeadlink. This setting is helpful if you have a Smeadlink workstation dedicated exclusively to Data Director, and if you use the same format on a regular basis to capture label data and print labels. Monitor for Labels on Startup saves the user from having to reopen a Data Director format each time they reopen Smeadlink. Note: For more information about Data Director, see chapter 14 in the System Administrator's Guide. Monitor Imports on Startup If this setting is activated, then the import or load that was running with Quiet Processing when Smeadlink was last shut down will be automatically reopened the next time Smeadlink is opened. If no imports or loads were running with Quiet Processing when Smeadlink was last shut down, then no imports or loads will be automatically reopened the next time someone opens Smeadlink. This setting is helpful if you have a Smeadlink workstation dedicated exclusively to Import Wizard, and if you use the same import or load on a regular basis to import data into Smeadlink. Monitor Imports on Startup saves the user from having to reopen the import or load each time they reopen Smeadlink. Note: For more information about Import Wizard, see chapter 5 in the System Administrator's Guide. Database Connection Timeout This setting only applies to SQL databases, and it determines how much time Smeadlink has to connect to the database after the OK button on the Login window is clicked (i.e. how much time Smeadlink has to make the initial database connection). To set Database Connection Timeout, simply type the desired connection timeout in seconds into the Database Connection Timeout box. 32 Chapter 2 Opening an Add-In from a Smeadlink Program Some Smeadlink programs are often integrated with outside utilities. For instance, Crystal Reports is often used with Smeadlink to provide extended report capabilities beyond Smeadlink's Report Generator. To simplify this process, Smeadlink allows you to create shortcuts to other programs, files or web pages. These shortcuts are called add-ins, and they are created with an administrative utility called the Add-Ins Manager. Once an add-in has been created, it becomes visible in the Add-Ins menu of each Smeadlink program. The Add-Ins menu has built-in security, so if an add-in points to an item that a user does not have access to, then that add-in will not appear on the Add-Ins menu when that user logs into Smeadlink. Once an add-in is selected, the corresponding program or file will be opened. If the selected add-in was for a program, then that program will be opened in its default mode, if the selected add-in was for a file, then that file will be opened in the appropriate program and if the add-in was for a web page, then that web page will be opened in your default browser. This section will show you how to open an add-in. Note: If no add-ins have been created for the open database, then the AddIns menu will not be visible in Smeadlink programs. This section assumes that at least one add-in has been created for the open database. To open an add-in from a Smeadlink program: 1. Open the Add-Ins menu from the program's menu bar. The Add-Ins menu lists all the add-ins that have been created for the open database. The number of commands on the menu, and the name of each command, will vary from system to system. The example below shows what a typical Add-Ins menu looks like. The menu in the example contains four add-ins, starting with one called Auction Info. Add-Ins menu 2. Click the desired command on the Add-Ins menu. Opening a Smeadlink Program 33 Using Smeadlink Help Selecting Help from the menu bar of any Smeadlink program will bring up the menu shown below. Help menu The Help menu allows you to view PDF versions of this user's guide or the Smeadlink System Administrator guide, and it also allows you to view the exact version number and registration information for your Smeadlink system. The first part of this section will show you how to view a PDF version of this manual, and the second section will show you how to view the version and registration information for your Smeadlink system. Viewing the PDF Manuals The PDF format preserves page layout and typography, so when you open either Smeadlink manual from the Help menu it will look the same as it looks in printed form. The advantage of viewing the manuals online is that you can find information and move from topic to topic much faster in the online versions, and also you do not have to keep track of any physical documents. PDF Requirements In order to view the PDF manuals, you will need to have the following items installed on your computer: • the Smeadlink PDF help files • the Adobe® Acrobat 4.0 (or above) Reader The PDF files for both manuals are included on your Smeadlink CD-ROM, and they will be installed automatically when you install your Smeadlink programs. The Acrobat Reader is also included on the Smeadlink CD-ROM, but it will not be automatically installed. If you do not already have the Acrobat Reader and you want to be able to view the PDF manuals, then the steps on the following page will show you how to install the Reader from your Smeadlink CD-ROM. 34 Chapter 2 To install the Adobe Acrobat Reader: 1. Place the Smeadlink CD-ROM into the CD drive on your computer. The Smeadlink Installation System window will now appear as shown below. Smeadlink Installation System window 2. Click the Adobe Acrobat Reader command on the Smeadlink Installations System window. The install wizard will now walk you through the process of installing the Acrobat Reader on your computer. To open a PDF version of either manual: 1. Open the Help menu from any Smeadlink program. Help menu 2. Click the appropriate command on the Help menu for the manual you want to open. The manual you selected will now open automatically in the Acrobat Reader. Opening a Smeadlink Program 35 Viewing Version and Registration Information The second section of the Smeadlink Help menu allows you to view the version and registration information for your Smeadlink system. Customer service representatives will often ask you for the version number when they are helping you with your system. The version and registration information are both displayed in the About window. To open the About window, click the About command on the Smeadlink Help menu. The About window will now appear as shown below. About window The version number of your Smeadlink system is displayed at the bottom of the About window. The registration information for your Smeadlink system is displayed in the middle. 36 Chapter 2 Exiting a Smeadlink Program There are two ways to exit a Smeadlink program and return to Windows. Both methods are explained below. You can use these methods to exit any Smeadlink program, whether it is an end-user program of an administrative utility. To exit a Smeadlink program: 1. Open the File menu from the program's menu bar. 2. Click the Exit command at the bottom of the File menu. The program will now close. OR • Click the Close (X) button in the upper right corner of the program's window. The example below shows what the Close button looks like on a Smeadlink program's window. Close button Introduction to Smeadlink 3. Introduction to Smeadlink Chapter contents Introduction Basic Smeadlink Terms Basic Smeadlink Concepts 37 38 Chapter 3 Introduction The first two chapters in this manual introduced you to the end-user modules in your Smeadlink system, and showed you how to open a Smeadlink program. The information covered in these chapters is general information, so it applies to all the end-user modules in your system. The remaining chapters in this manual will show you how to use each enduser module that is available in Smeadlink. The chapters are divided into sections of several chapters each, and each section explains one module. The first chapter in each section explains the basic information you should know before you begin using the module, and the remaining chapters walk you through the different components in the module and the tasks they were intended for. If you are familiar with earlier versions of Smeadlink, then you may just want to skim this chapter and go to Chapter 4. If you have not used Smeadlink before, then reading this chapter should give you a good basic understanding of how it works. Note: For a summary of your Smeadlink system, see the sections Smeadlink Start Up Screen and About Your Smeadlink System in Chapter 1 of this manual. Introduction to Smeadlink 39 Basic Smeadlink Terms This section will introduce you to the names of the basic components in Smeadlink . Some of these terms are new to Smeadlink, even though the components they refer to are very similar to components in earlier versions. Folder As you learned in Chapter 1, Smeadlink displays data in a system modeled after a standard filing cabinet. The main component in Smeadlink 's organization system is the folder. A folder in the Smeadlink is very similar to a folder in a physical filing cabinet. Each folder in Smeadlink contains a group of related rows of data, and it may also contain one or more subfolders. When a folder contains one or more subfolders, the folder is often referred to as a parent folder and the subfolders are often referred to as child folders. This relationship between the parent folder and child folders is called a parent/child relationship. We will be using this terminology later on in discussing components in Smeadlink , because it is more standard than folder and subfolder. The example below shows what a folder looks like in Smeadlink. The folder in the example is called Client, and it contains rows for the different clients in a company. Name of open Smeadlink folder Rows in open Smeadlink folder 40 Chapter 3 Row A row is one line of data in a Smeadlink folder. Each row contains a group of related values. For instance, each row in a customer folder could contain a name, a phone number and an address for one customer. Rows are sometimes called records. The example below shows what a row, or record, looks like in Smeadlink. A row in Smeadlink Note: From this point forward, this manual will always use the term "row" in place of the term "record". Cell Each row in Smeadlink is made up of one or more cells. Each cell contains one of the data values in the row. For instance, if a row in a customer folder contained a customer name, an address and a phone number, then that row would contain three cells. The first cell would contain the customer's name, the second cell would contain the customer's address and the third cell would contain the customer's phone number. The example below shows what a cell looks like in Smeadlink. A cell in Smeadlink Introduction to Smeadlink 41 Column You can think of a row as a horizontal line of cells in a Smeadlink folder. A column then is a vertical line of cells. The difference between a row and a column is that a row contains different types of cells that all relate to one item, whereas a column contains one type of cell from different items. For instance, each row in a customer folder could contain a customer name cell, a customer address cell and a customer phone number cell. Each row in this folder would then be made up of three different cells about one item, which in this case is a customer. The rows in this folder would make up three columns. The first column would contain all the customer name cells in the folder, the second column would contain all the customer address cells and the third column would contain all the customer phone number cells. The example below shows what a column looks like in Smeadlink. Name of column Data in column Workgroup As you learned in chapter 1, Smeadlink organizes related folders into groups called workgroups. A workgroup in Smeadlink is very similar to a drawer in a real filing cabinet. For instance, just as you could have a drawer in a real filing cabinet that contains a group of financial folders, you could have a workgroup in Smeadlink that contains a group of financial folders. Since there are no physical limitations in Smeadlink, each workgroup can contain any number of folders. The example on the following page shows what a workgroup looks like in Smeadlink. The workgroup in the example is called Tracking Data, and it contains four folders used for tracking. 42 Chapter 3 Name of open workgroup Folders in open workgroup Subfolder Each Smeadlink folder can contain any number of subfolders. Each subfolder is like a folder within the main folder. The first step in opening a subfolder is to select a row in the main folder. You can then open the subfolder, and it will display all the rows it contains that are related to the selected row in the main folder. When a folder contains one or more subfolders, the folder is often referred to as a parent folder and the subfolders are often referred to as child folders. This relationship between the parent folder and child folders is called a parent/child relationship. We will be using this terminology later on in discussing components in Smeadlink, because it is more standard than folder and subfolder. In Smeadlink, subfolders look exactly the same as folders. You can tell subfolders apart from folders because subfolders are children folders nested under the parent folder. Available subfolders are shown as links below the parent folder. View Each Smeadlink folder or subfolder is based on one table of data in a data- Introduction to Smeadlink 43 base, but it can display multiple views of the data in that table. Each view is a distinct arrangement of rows. Although all the views in a folder are based on the folder's database table, they can also contain data from other tables. For instance, one view in a folder could contain all the rows in the folder's database table and organize them by an ID column, whereas another view could contain all the rows in the folder's database table and also include some data from another table. The examples below show what two different views look like in the same folder. The folder in the examples is called Client, and it contains a number of client rows. The first view contains all the rows in the folder's database table organized by their client names. The second view contains only the rows where the Client's state is Arizona (AZ). Two different views in the same Smeadlink folder 44 Chapter 3 Basic Smeadlink Concepts This section will introduce you to the basic concepts for using Smeadlink. It describes each of the different components in Smeadlink and explains how they are typically used. As you learned in chapter 1, Smeadlink's database displays data in the form of rows using a system based on a filing cabinet. It allows you to edit existing rows or add new rows to any folder in any workgroup. You can also sort the rows in a folder based on one or more of the folder's columns, and you can display a selected group of rows in a folder using one or more filters. If you cannot find a row, Smeadlink has a user-friendly search tool located on the main screen which can search by name, number or any record field. Finally, you can export the data from any folder in Smeadlink to a standard, comma-delimited text file. This allows you to import your Smeadlink data into other programs such as Microsoft Word or Excel. As you may have noticed in examples so far, when a folder is open in Smeadlink you can only see the name of the open folder. To aid in navigating from one folder to another, Smeadlink displays the parent / child folders via Links above and below the grid, much like you would find on a Internet web page. Clicking on the link will open the folder for you. Below are examples of these links. Parent Folder Link Child Folder Link Introduction to Smeadlink 45 In the example, one is looking at the child folder called Folders for the parent folder called Clients. One could go to the Documents subfolder by clicking on the Child Folder Link. Or, they could go back up to the parent folder by clicking on the Parent Folder Link. These will change as you move between different folders in Smeadlink (depending on the design of your database). The second navigation utility in Smeadlink is the Navigation bar. The Navigation bar displays the different workgroups in the active database, and the different folders in the open workgroup. Clicking on a folder in the Navigation bar will open that folder in Smeadlink. The example on the following page shows what the Navigation bar looks like. The Navigation Bar in the example contains six workgroups called Records, Tracking, Maintenance, HR, AP and Correspondence. The Records workgroup is currently open, and the name of its folders is displayed in the Navigation Bar. 46 Chapter 3 Navigation Bar Other workgroups in the active database Names of the folders in the open workgroup In the example above, the Navigation Bar is located on the left side of the Smeadlink window which when it is turned on (via the View menu) is where it is always positioned. Introduction to Smeadlink 47 In Smeadlink, there are two different options you can choose from for viewing data in an open folder. The first option is called Grid View. All Smeadlink folders you have seen so far in the examples have displayed data using the Grid View option. When you open a folder with Grid View turned on, the data in the folder will be displayed as a number of rows. All of the rows together form a records grid. For instance, in the example on the previous page the Clients folder contains a records grid made up of two rows. In Smeadlink, there is an option called Form View that you can use for viewing data in an open folder. Form View allows you to display the rows in a folder one-by-one, using a form. A form for a folder is made up of one labeled box for each column in the folder. For instance, if a folder contained a Name column and an Address column, the form for that folder would include one box labeled "Name" and another box labeled "Address". When you are viewing data with the Form Display option turned on, you can use the Page Up and Page Down keys to display different rows from the open folder in the form. As you move from one row to another, the data from each row will be displayed in the form's boxes. Using a form makes it easier to work with individual rows in a folder, because you can only see data in the row you are working with—there is no possibility to be distracted by data in other rows. The example below shows what a row looks like in a form. Name of open folder Smeadlink Form View 48 Chapter 3 Smeadlink allows you to edit any existing row in a folder. You can also add new rows to any existing folder, or delete existing rows. Many times, instead of modifying actual data, you will want to modify how existing data is displayed. For instance, you may want to organize all the rows in a folder called Client by their client names, or you may want a folder that contains purchase order rows to display only purchase orders that were received in the past week. Smeadlink has two tools that allow you to modify how data is displayed within a folder. The first tool is called column sorting. Column sorting allows you to organize the rows in a folder according to the cells in one of the folder's columns. When you are performing a sort on a column, you can choose from either ascending order or descending order. Ascending order organizes cells that contain text in alphabetical order from A–Z, and cells that contain numbers in numerical order starting from 0. Descending order organizes text cells from Z–A, and numerical cells in order ending at 0. When you perform any kind of sort on a column, Smeadlink does not just sort the cells in that column. It sorts all the rows in the open folder based on their cells in the sorted column. The example below shows what a sorted folder looks like. The folder in the example is called Client, and a sort in ascending order has been performed on its Client Name column. Smeadlink folder sorted in ascending order according to Client Name column Introduction to Smeadlink 49 The second tool for customizing the display of data within a folder is column filtering. Column filtering allows you to specify exactly which rows will be displayed in a folder. For instance, suppose you work in a medical office and you have a folder that contains rows for all your patients. Some of the columns in this folder include Patient Name, Patient #, Phone #, Address, City and State. Now suppose you want to view only the rows in this folder for patients who live in the state of Illinois. The easiest way to do this is to perform a filter on the State column. The filter will go through each cell in the State column and "weed out" all patient rows whose cells contain a different state name than Illinois. When the filter is finished, the folder will display only rows for patients who live in Illinois. Note: Smeadlink does not delete rows that do not pass a filter. For instance, in the example in the paragraph above Smeadlink would not delete rows for patients who live in California. When you perform a filter on a column, Smeadlink modifies the current view in the open folder so that it only displays rows that pass the filter. You can restore the view later on so that it displays all the rows it did before you performed the filter. Each filter in Smeadlink is made up of two components: the operator and the criteria. The operator determines how each cell in the filtered column needs to be related to the criteria in order for the cell's row to be displayed. For instance, in the example in the paragraph above the operator would be "=" and the criteria would be "IL". Each cell in the State column needs to be equal to IL in order to pass the filter. When you are creating a filter, you can choose the operator for the filter from a list of standard mathematical and text string operators, and you can enter any combination of text and numbers as the criteria. The example below shows what the window looks like that you use to create filters. Filter window 50 Chapter 3 Often when you are working in Smeadlink, you will need to find a specific row or group of rows. Smeadlink has two search utilities called Jump To and Find that allow you to do just that. Each of these utilities has a different searching range, and together they allow you to find rows in any folder or subfolder in the open database. Jump To is a general search utility that you can use to locate a row in any folder or subfolder in the open database. Jump To locates individual rows by matching an Id number that you enter with the Id numbers of the rows in the open database. Jump To now includes several options that you can use to determine the scope of its search. For instance, you can have Jump To search just the rows in the open folder, or you can have it search just the rows in the open workgroup. The Jump To utility is located on the Search Bar at the bottom left-hand side of the screen (when turned on in the Options screen). The Jump to utility consists of a box for entering ID numbers, and several options that you can use to determine the scope of Jump To's search. The example below shows what the main features on the Jump To utility look like. The second search utility is called Find. The Find utility allows you to locate individual rows in the open folder by their ID numbers or any other designated field. Find locates records by matching data that you enter with the data in each cell of a column in the open folder. Once Find has located a cell in the column that contains data matching the data you entered, it takes you automatically to that location in the open folder's records grid. For instance, suppose you have a folder that contains customer rows and one of the columns in this folder is called State. Each cell in the State column contains a two-digit abbreviation of the state one of your customers is located in. Now suppose that you want to view the row for a customer in the state of Wisconsin. To find this customer row you could enter the data "WI" into the Find utility, and have it search the State column to find any cells that contain the data "WI". When Find locates the first cell containing the data "WI", it will automatically take you to that portion of the records grid. Introduction to Smeadlink 51 One of the strengths of the Find utility is that you do not have to know the exact text string or ID number of the row you are searching for. You can enter as much data as you remember, and Find will locate the row that best matches the data you entered. Usually Find will locate the desired record before you have entered the entire text string or Id number. The Find utility is located at the bottom left-hand side of the open screen. If the Find utility and the Jump To utility are both open at the same time, two tabs will be available to switch between them. The Find utility consists of a box for entering data, a box for selecting the column to search through, an option to start the search automatically and a button to manually start the search. The example below shows what the main features on the Find utility look like. The next group of utilities in Smeadlink provides several ways for you to export data from an open folder or subfolder. First, you can print out a report for the data in the folder or subfolder. There are two kinds of reports you can print from Smeadlink: basic reports and formatted reports. Basic reports are not adjustable in any way—they have a title bar at the top with the names of the open view and the open database, followed by the selected data in the open folder or subfolder. In contrast, formatted reports can be customized in many ways. You can specify the text in the report's header and footer, you can specify whether or not you want to print images in the report and you can specify the colors of the different items on the report, to name a few things. In addition to printing reports, you can also use a feature called Export to export data from the open folder or subfolder into a standard, comma-delimited text file. The Export feature is helpful if you want to export data from Smeadlink and import it into another program such as Microsoft Word or Excel. You can export data from any folder or subfolder in a Smeadlink database. The example on the following page shows an text file with exported data. The file in the example contains seven lines of data (the first line just lists the name of each column in the exported records grid). 52 Chapter 3 A text file with exported data from Smeadlink All Smeadlink components you have learned about so far in this section are standard features. Regardless of which optional modules you have purchased for your Smeadlink system, Smeadlink will have all the components and capabilities described so far in this section. As you learned in chapter 1, however, you can add additional modules to your system to enhance the functionality of Smeadlink. These modules contain add-on utilities that give Smeadlink the capability to perform tasks like imaging and bar code tracking. The add-on utilities are described in the section for their respective modules. For instance, the Image Viewer is described in the section about the Imaging module. Note: For more information about each end-user module available in Smeadlink, see the section Smeadlink Modules in chapter 1. Moving Around in Smeadlink 4. Moving Around in Smeadlink Chapter contents Introduction Using the Search Options Opening the Navigation Bar Opening a Folder Opening a Subfolder Opening a View 53 Chapter 4 54 Introduction The previous chapter introduced you to Smeadlink. You learned the names of the basic components, and you also learned about some basic concepts. You should now have a general idea about what Smeadlink does, and what the main components in it look like. The next four chapters in this manual will show you how to use Smeadlink, and walk you through each of the different tasks that it is intended for. This chapter will begin by showing you how to move around in Smeadlink. Smeadlink has several features that allow you to easily move around in the open database. These features are called navigation utilities. This chapter will show you how to use Smeadlink's navigation utilities to move between the different folders, workgroups and subfolders in the open database. You will also learn how to open the different views in a folder or subfolder, and how to open an add-in. Using the Search Options Smeadlink features a Search Bar which can open at startup, and features both Find and Jump To options. These two features will allow you to quickly locate data in your Smeadlink databases. By entering text strings, ID numbers, or any other fields, you can immediately access any data contained in the Smeadlink database. The Find option is also useful to sort or review information by searchable field such as ID number, Status, Customer, etc. You can also click Auto Find, to automatically search once the information has been entered into the Find window and the In pulldown options have been fixed. Jump To allows immediate access to data by searching the entire workgroup or database, depending on the criteria selected. Again, Jump To can search based on a text string or numeric string of information, you do not need to enter complete names or numbers. Note: The Jump To and Find options will be explained in greater detail in Chapter Five. Moving Around in Smeadlink 55 Opening the Navigation Bar The second navigation utility in Smeadlink is the Navigation Bar. The Navigation Bar is the tool you will use to open the different folders in the open database. It provides a quick shortcut to selecting the view you want to immediately open. You can also use the Navigation Bar to display the different workgroups in the open database, and the different folders in the open workgroup. To open the Navigation Bar: 1. Open the View menu from Smeadlink's menu bar. 2. Click the Navigation Bar command on the View menu. The Navigation Bar will now appear in the main Smeadlink window. The Navigation Bar cannot be placed in different positions in Smeadlink's main window—it is always placed on the left side. The example below shows what the Navigation Bar looks like. The Navigation Bar in the example contains six workgroups including Records, Tracking and HR. The Tracking workgroup is currently open, and it contains three folders called Locations, Employees and Boxes. Smeadlink is ready for the user to choose which folder they want to open. Navigation Bar Chapter 4 56 Opening a Folder The previous two sections in this chapter showed you how to open and set up the Navigation Bar and the Search options. This section will show you how to use the Go menu to open a folder in Smeadlink. There are several ways to open a folder in Smeadlink, and this section will show you each method. When you first open Smeadlink, you will see the first workgroup in the open database. Depending on which start up settings are activated, one or more of the Smeadlink utilities may also be open on the sides of the open folder. If the Navigation Bar is open, then it will display the workgroups in the open database and the folders in the open workgroup. The example below shows what Smeadlink looks like immediately after being opened. Smeadlink program immediately after being opened Once you open Smeadlink, it should look similar to the example. The rest of this section will show you the different ways to open a folder. You can use these methods to open a folder when another folder is open in Smeadlink, or when a subfolder is open. 57 Moving Around in Smeadlink To open a folder from the Navigation Bar: 1. If the desired folder is not in the open workgroup, then click the name of the appropriate workgroup on the Navigation Bar. Once you click the name of a workgroup, that workgroup will be opened. The Navigation Bar will display the name and icon of each folder that the workgroup contains. 2. Click the name of the desired folder on the Navigation Bar. The selected folder will now be opened in the Smeadlink window. Note: to go straight into a particular view of the folder, right click on the name of the desired folder in the Navigation Bar. A submenu will display showing all available views of that folder. To open a folder from the Go menu: 1. Open the Go menu from Smeadlink's main menu bar. The bottom section of the Go menu lists the different workgroups in the open Smeadlink database, as shown below. 2. Click the workgroup on the Go menu that contains the desired folder. Workgroups in the open database Chapter 4 58 folders in the workgroup. The example below shows what a workgroup submenu looks like. The submenu in the example lists four folders, starting with a folder called Customers. 3. Click the desired folder on the workgroup submenu. The selected folder will now be opened in the Smeadlink window. Workgroup submenu Query Mode By default (as set in the Options menu), Smeadlink opens folders in Query Mode. In this mode, a Query Window will display, allowing you to specify the criteria for the record or records you are looking for. For example, you might enter the patient ID to be taken immediately to that patient's record. Or, you might enter "A*" in a Vendor Name field to see all vendors that start with "A." Query Mode provides a quick way to get to the data you are looking for. Below is an example of a Query Window. After entering your criteria, click Apply Query to display the matching records. If you want to see all records, do not enter any criteria and click Apply Query. In the above example, the user is looking for all Client records that starts with "Smead." Moving Around in Smeadlink 59 Opening a Subfolder Each Smeadlink folder may have one or more subfolders. Each subfolder may also have one or more subfolders of its own. This section will show you how to open a subfolder in Smeadlink. You can use the procedure explained in this section to open a subfolder from a regular folder or from another subfolder. Note: For a detailed definition of a subfolder, see the section Basic Smeadlink Terms in chapter 3. To open a subfolder: 1. Activate the row in the open folder that you would like to view information about in a subfolder. You can activate a row by clicking in one of its cells or by selecting it. To select a row: • Click the row selector of the desired row. The row selector is the box at the very left side of each row. Once you click a row selector, the row will be highlighted to indicate that it is selected. The example below shows what a selected row looks like. A row selector A selected row 2. Just below the grid, click the link of the desired subfolder. The example on the following page shows what the subfolder links look like. Note: There are also keyboard shortcuts to open subfolders, as well as to navigate back to the parent folder. These alternate methods are listed below. 60 Chapter 4 Parent Link Subfolder Links • To open a subfolder using the keyboard, hold down the CTRL key and press the number key relative to the subfolder you want to open. In the example above, you would press CTRL+1 to go to the Folders subfolder, CTRL+2 to go to Matter Contacts and CTRL+3 to go to Matter Notes. • To open the parent folder using the keyboard, hold down the ALT key and press the number key relative to the number of levels you want to go back up. In the example above, you would press ALT+1 to go back up to the All Clients parent folder. The selected subfolder will now be opened in the Smeadlink window. The parent folder will collapse to a header to only show the pertinent information of the parent. Note: To see the complete row for the parent folder, click the plus button on the far right of the parent folder header. Moving Around in Smeadlink 61 Opening a View Each Smeadlink folder or subfolder can have multiple views. Each view is a different way of looking at the data in the folder or subfolder's table. This section will show you how to open a view. You can use the information in this section to open a view in any folder or subfolder in the open database. Note: For a detailed definition of a view, see the section Basic Smeadlink Terms in chapter 3. To open a view: 1. Open the View menu from Smeadlink's main menu bar. The View menu lists the different viewing items that are currently open in Smeadlink. The second to last section of the View menu lists all the views that have been created for the open folder or subfolder. A check mark will appear to the left of the view that is currently open. The example below shows what the View menu looks like. The View menu in the example displays the two views that have been created for the open folder, starting with one called Clients. Current views in the open folder 2. Click the name of the desired view on the View menu. The view you selected will now appear in the open folder or subfolder. The name of the view will appear in parentheses to the right of the folder or subfolder's name (displayed in its top left corner). Viewing Rows in Smeadlink 5. Viewing Rows in Smeadlink Chapter contents Introduction Adjusting the Size of Rows in a View Sorting Rows in a View Using Jump To to Locate a Row Using Find to Locate Rows in a View Freezing Columns in a View Moving Columns in a View Filtering Rows in a View Reloading a View Viewing General Information for a View 67 68 Chapter 5 Introduction The previous chapter showed you how to move around in Smeadlink. First, you learned how to open the Navigation Bar. You then learned how to use these utilities along with the Go menu and the toolbar to open folders and subfolders. Finally, you learned how to open the different views in a folder or subfolder. You should now feel comfortable moving around in Smeadlink. This chapter will take you a step further and show you how to use the features that are available in Smeadlink for viewing rows. The purpose of these features is to customize the way rows in a folder or subfolder are displayed. For instance, you can use the features explained in this chapter to modify things like which rows are displayed in a folder, what order the rows are displayed in and the size of each row in the folder's records grid. None of the features explained in this chapter can modify the actual data that is contained in a Smeadlink folder or subfolder. Instead, these features modify the folder or subfolder's open view. Recall from chapter 3 that each Smeadlink folder or subfolder is based on one table of records in a Smeadlink database, but it can contain multiple views of the rows in that table. Each view is a distinct arrangement of the table's rows. When you perform an operation that modifies the open view in a folder or subfolder, like sorting its rows by a certain column or filtering the rows so that only several are displayed, that operation only affects the open view. The other views in the folder or subfolder remain unchanged. Note: Although the features explained in this chapter can be used to temporarily modify a Smeadlink view, these changes will not be permanent unless the view is saved using one of the Save View features. The Save View features are managerial-level features in the Smeadlink, so they will not be available to you unless your Smeadlink login name has managerial access rights. If your login name does not have managerial access rights, then any view changes you make will be removed once you close the Smeadlink. Viewing Rows in Smeadlink 69 Adjusting the Size of Rows in a View When you open a folder or subfolder in Smeadlink, all the cells in the open view will be the same height and all the cells in each column of the view will be the same width. As you begin to work with the view, there may come times when you would like to resize its rows to accommodate different amounts of data. This is a quick and easy process in Smeadlink. You can modify both the height and width of the cells in any Smeadlink view. To adjust the height of all cells in the open view: 1. Place the mouse pointer at the far left of the records grid on the dividing line between two rows. The mouse pointer will now become a vertical resizing cursor as shown in the example below. The cursor in this example is between the second and third rows in the grid. Vertical resizing cursor 2. Once the vertical resizing cursor has appeared, hold the left mouse button down while you drag the cursor up or down to the desired row height. 3. Let go of the left mouse button when the row is the size you want. The remaining rows in the view will now be resized to the new height. 70 Chapter 5 To adjust the width of all cells in a column of the open view: 1. Place the mouse pointer at the top of the records grid on the dividing line between the column you want to modify and the next column to the right. The mouse pointer will become a horizontal resizing cursor as shown in the example below. The cursor in this example is placed to change the width of the first column. Horizontal resizing cursor 2. Once the horizontal resizing cursor has appeared, hold the left mouse button down while you drag the cursor left or right to the desired column width. 3. Let go of the left mouse button when the column is the size you want. The remaining cells in the column will now be resized to the new cell width. Sorting Rows in a View Sometimes you may want to organize all the rows in a view according to the data in one of its columns. For instance, suppose you have a view in a folder called Customers, and one of the columns in this view is called State. The view contains one row for each of your company's customers, and the State cell of each row contains a two-digit abbreviation of the state that customer is located in. Now suppose that you want to organize all the rows in the view according to their State cells, so that you can see how many customers you have in each state. You want all the rows for customers in Alabama to appear at the top of the records grid, followed by all the rows for customers in Alaska, followed by all the rows for customers in Arizona, etc. Viewing Rows in Smeadlink 71 The procedure described in the example above, where you organize all the rows in a view according to the data in one of it's columns, is called sorting. Smeadlink has two features for sorting rows: Primary Sort and Secondary Sort. Both features allow you to sort in either ascending or descending order (Ascending order sorts from 0–9 and from A–Z. Descending order sorts from 9–0 and from Z–A.) The difference between these two features is that Primary Sort is a general sort that you can use on any sortable column in a view, and Secondary Sort is a specific sort that you can use to further sort rows after performing a primary sort. You can only have one primary-sorted column in a view, but you can have any number of secondary-sorted columns. For instance, suppose you have a view in an Employees folder that has one column for the employee's first names and another for their last names. If you perform a primary sort on the Last Name column, the employee rows will be sorted according to their cells in that column. However, if three of your employees have the same last name, Smeadlink will sort this group of rows in a random order. You could perform a secondary sort on the First Name column to keep the primary sort order and perform an additional sort on the three employee rows with the same last name. You can perform any number of secondary sorts, so if two of the customers in the example above had the same last name and the same first name, you could perform another secondary sort by something like middle initial. This section will show you how to perform both primary and secondary sorts in Smeadlink. Note: Not all columns in Smeadlink are sortable. As you learned in chapter 3, each view in Smeadlink is based on a table of records in your Smeadlink database, and it can also contain columns from other tables in the database. If a view contains columns from other tables in your database, you will not be able to sort those columns in the open view. Note: Not all columns in Smeadlink are sortable. You can easily see if a column is sortable by looking at the name of the column in the column header. If the column is sortable, the name will be underlined. If the column is not sortable, the name will not be underlined. 72 Chapter 5 Performing a Primary Sort The following instructions will show you how to perform a primary sort on a view in Smeadlink. The primary sort will organize all the rows in the view according to the data in one of it's columns. You can perform primary sorts on any view in the open Smeadlink database. To perform a primary sort on the open view: 1. Locate the column in the view that you want to sort by, and place your mouse pointer over that column's column header. The column header is the top cell in the column, and it contains the column's name, or heading. The example below shows what a column header looks like in Smeadlink. A column header in Smeadlink 2. Once your mouse pointer is over the column header, click the left mouse button once to sort in ascending order, or twice to sort in descending order. The rows in the open view will now be sorted in either ascending or descending order according to the cells in the selected column. To indicate which column the rows have been sorted by, a plus sign will appear in the column header of the primary sort column if you chose to sort in ascending order, and a minus sign will appear if you chose to sort in descending order. The plus or minus sign will appear to the right of the name in the column header, and it will be surrounded by parentheses. The example on the following page shows what a sorted view looks like in Smeadlink. The view in the example is in the Client folder, and it is called All Clients Sorted by Name. The rows in this view have been sorted according to the Client Name column in ascending order. Viewing Rows in Smeadlink 73 A sorted view in Smeadlink Performing a Secondary Sort The following instructions will show you how to perform a secondary sort on a view in Smeadlink. Secondary sorts are only applicable to views that have been sorted with a primary sort. Using a secondary sort allows you to sort rows that have identical data in the column that was used for the primary sort. You can perform any number of secondary sorts in a view. To perform a secondary sort on the open view: 1. Locate the column in the view that you want to sort by, and place your mouse pointer over that column's column header. 2. Hold down the CTRL key on your keyboard and click the left mouse button once to sort in ascending order, or twice to sort in descending order. The affected rows will now be sorted according to the data in the secondary sort column. 74 Chapter 5 Using Jump To to Locate a Row There are two main search utilities: the Jump To utility and the Find utility. Each of these utilities has a different searching range, and together they allow you to find rows in any folder or subfolder in the open database. This section will show you how to locate a row using the Jump To utility, and the next section in this chapter will show you how to locate rows using the Find utility. Jump To is a general search utility that you can use to locate a row in any folder or subfolder in the open database. Jump To locates individual rows by matching an ID number that you enter with the ID numbers of the rows in the open database. Jump To now includes several options that you can use to determine the scope of its search. For instance, you can have Jump To search just the rows in the open folder, or you could have it search just the rows in the open workgroup. There are several circumstances where the Jump To utility behaves differently than you might expect. The first circumstance occurs when you search for a row that is contained in the open folder or subfolder. If the open view in the folder or subfolder contains a yes/no column, and if the rows in the view have been filtered by this column, then the row you are searching for will be displayed in the view regardless of its entry in the yes/no column (i.e. even if you filtered out all the rows that are not active, the row will still be displayed in the view if it has a no in the column). When this situation occurs, the Jump To row will not be permanently added to the open view—it will be removed as soon as the view is closed. The second unusual Jump To circumstance occurs when you search for a row that is contained in a subfolder. When Jump To finds the row, it will display it in the subfolder along with all the other rows in the subfolder (this is the only time you will ever see all the rows in a subfolder displayed at once). Note: When you enter an ID number in the Jump To utility, you need to enter the number as it is stored in the database. In other words, if the ID column of the row you want to find has a display mask, then you will need to enter the ID number as it looks without the mask. Viewing Rows in Smeadlink 75 To locate a row using Jump To: 1. Select the desired Jump To options. The options you select will determine the scope of Jump To's search, and the way the Jump To results are displayed. There are five Jump To options, and the example below shows where they are located on the Jump To utility. Jump To box Jump To options As you can see in the example, the five options are located immediately below the Jump To box, which is where you enter the ID number you want Jump To to locate. Each option is explained below. • Display Results Only - If you select this option, then when Jump To finds a row that matches the ID number you entered, it will display the row by itself in its folder or subfolder. In other words, you will not see the other rows in the folder or subfolder that contains the row. • Display in a New Instance - If you select this option and Jump To finds a match for the ID number you entered, then Jump To will display the matching row in a new instance of Smeadlink. The matching row will be displayed in its folder or subfolder, and it will be highlighted to distinguish it from the other rows in the folder or subfolder. • Search Current Workgroup - If you select this option, then Jump To will only search the current workgroup for a row that matches the ID number you entered. • Search Current Table - If you select this option, then Jump To will search the table that the current folder or subfolder is based on for a row that matches the ID number you entered. Remember that the data in a table is not necessarily the same as the data in a folder or subfolder based on that table (the table may contain more or less data than the folder or subfolder). If Jump To finds a matching row in the table that is not normally displayed in the folder or subfolder, than it will temporarily add the row to the table. 76 Chapter 5 2. Enter the ID number of the row you want to find in the Jump To box. There are two ways you can enter an ID number into the Jump To box. First, you can simply type in the desired number. Second, you can use a hand-held bar code reader to scan the number into the box. If you want to use a bar code reader, the instructions it came with will show you how to connect it to your computer. Once it is connected, simply click the Jump To box to activate it, and scan the desired bar code. The bar code will then be automatically entered into the Jump To box. 3. Click the Jump Now button below the Jump To options, or press the ENTER key. Jump To will now search through the specified range, trying to find a match for the ID number you entered. If no match is found, Jump To will display a message to that effect. Otherwise, Jump To will display the matching row according to the selected Jump To options (i.e. in a new instance of Smeadlink, etc.). Note: Jump To handles duplicate ID numbers the same way Smeadlink Tracking does—it uses the bar code search order specified in the Database Map utility. If the number you enter in the Jump To box has multiple matches in the open database, then Jump To will display the first matching row it finds using the bar code search order. 4. If you would like to close the Jump To utility after using it, to make more space on the screen for displaying the contents of the open folder or subfolder, click the "X" at the far right of the Jump To utility. Viewing Rows in Smeadlink 77 Using Find to Locate Rows in a View There is no limit to the number of rows that a view can contain, so some of the views that you work with in Smeadlink may eventually contain hundreds of thousands or even millions of rows. When a view contains this many rows, using the vertical scroll bar to move from one row to another can take an extended length of time. To make it easier to work with large views, Smeadlink has an automatic search utility called Find that allows you to quickly locate specific rows in the open view. Find locates rows by matching data that you enter with the data in each cell of a column in the open view. Once Find locates a cell in the column that contains data matching the data you entered, it takes you automatically to that location in the open view's records grid. For instance, suppose you have a view that contains customer rows, and one of the columns in this view is called State. Each cell in the State column contains a two-digit abbreviation of the state one of your customers is located in. Now suppose that you want to look at the row for a customer in the state of Wisconsin. You could enter the data "WI" into the Find feature, and have it search the State column to find any cells that contain the data "WI". When Find located the first cell containing the data "WI", it would automatically take you to that portion of the records grid. Find can only be used on columns that are sortable and are currently sorted. If a column is sortable but has not been sorted, then Find will sort the column for you. Find requires a column to be sorted before it starts searching, because this streamlines the searching process and makes it as efficient as possible. The In box contains a pulldown menu which contains a listing of the searchable fields. In addition, once you locate a row using Find, you know that any other rows with similar data in the Find column will be in the same area of the records grid. For instance, in the example, Find was used to locate the row for a customer in Wisconsin. If the open view contained several rows for customers in Wisconsin and the rows were not sorted according to state, then Find would search through the column and take you to the first matching row. Meanwhile, the other rows for customers in Wisconsin could be scattered throughout the records grid and you would not see them. Requiring the Find column to be sorted means that once you locate a row, any other rows with similar data will be in the same section of the records grid. This section will show you how to use Find to locate rows in the open view. 78 Chapter 5 To locate rows in the open view using Find: 1. The first step in using Find is to specify what you want Find to search through. Remember that Find can only be used on sortable columns, which are columns with underlined names. To specify which column to use in the search, chose a column from the "In" dropdown menu. If the rows in the open view are not currently sorted by the column you selected, Find will now automatically sort them for you. 2. Begin entering data into the Find box, which is the box immediately above the "In" dropdown menu. As you enter data, Find will compare the data that you enter to the data in each cell of the selected column and take you to the row that best matches the data you entered. Continue entering data until Find locates the correct row. Note: You can have Find wait until after you have entered all data to begin searching. To do so, un-check the Auto Find check box just below the "In" dropdown menu. Now enter your data into the Find box. Once your data has been entered, click the Find Now button to start the searching process. 3. If you would like to close the Find utility after using it, to make more space on the screen for displaying the contents of the open folder or subfolder, click the "X" at the top right-hand corner of the Search Bar. Viewing Rows in Smeadlink 79 Freezing Columns in a View Each view in Smeadlink can have any number of columns. However, depending on the number and width of the columns in a view, you may not be able to see all the columns at once. In views with either a large number of columns or with very wide columns, you will need to use the horizontal scroll bar to see all the different columns in the view. When you are using the horizontal scroll bar to scroll from one side of a view to the other, there may be one or two columns that you want to keep visible at all times. Smeadlink has a feature called Freeze that allows you to do just that. Typically, Freeze is used on the column or columns that best identify the rows in the view. For instance, in a view that contains customer rows, you may want to freeze the Customer Name column. This way, if you are working with columns that contain data which is hard to tell apart, such as phone numbers or email addresses, you can look at the customer names to help you identify different rows. This section will show you how to freeze a column in a view. You will also learn how to unfreeze a column once it has been frozen. Note: Unlike sorting, which can only be performed on certain columns, you can use the Freeze feature on any column in a Smeadlink view. You can freeze up to one less than the total number of visible columns in the view. To freeze a column in the open view: 1. Place the mouse pointer over the desired column header, and then click the right mouse button once. A popup menu will now appear at the lower right side of the column header. The example below shows what the popup menu looks like. Popup menu Column header that was used to open the popup menu 80 Chapter 5 2. Click the Freeze Column command on the popup menu. The selected column will now be frozen. To distinguish the frozen column from columns that have not been frozen, it will be placed at the left side of the open view. Also, a bar will appear separating the frozen column from the other columns in the view. The example below shows what a frozen column looks like. The frozen column in the example is called Author. A frozen column in Smeadlink Once you have frozen a column, it will remain on the left side of the view as you scroll back and forth between the other columns in the view. Apart from remaining on the screen at all times, the frozen column will behave no differently than other columns in the view. To unfreeze a frozen column: After you have frozen a column and worked with it, you may eventually want to unfreeze it and return it to normal. The instructions below will show you how to unfreeze a frozen column. 1. Place the mouse pointer over the header of the column you want to unfreeze, and then click the right mouse button once. A popup menu will now appear at the lower right side of the column header. The button to the left of the Freeze Column command will appear pressed down. 2. Click the Freeze Column command on the popup menu. The column will now be unfrozen. It will return to its original location in the view, and if it was the only frozen column in the view, the separator bar will disappear. Viewing Rows in Smeadlink 81 Moving Columns in a View Sometimes you may want to reposition the columns in a view to make the view easier to use. This section will show you how to move one column in the open view. You can use the information in this section to move any number of the view's columns. To move a column in the open view: 1. Click the column header of the desired column, and hold down the left mouse button. The column header is the top cell in the column, and it contains the column's name, or heading. The example below shows what a column header looks like in Smeadlink. A column header in Smeadlink 2. Drag the column left or right to the desired position in the open view. The column will now be displayed in the new location, and the other columns in the view will be repositioned accordingly. 82 Chapter 5 Filtering Rows in a View Sometimes when you are working in a view, you will want to adjust which rows are displayed in the view's records grid. For instance, if you are working in a view that contains employee document rows, you might want to see all the document rows for a certain employee. You can easily adjust which rows are displayed in the open view by using one or more filters. Each filter in Smeadlink is made up of three different parts—a column name, an operator and some criteria. The column name specifies which column in the open view the filter will search through. The operator and criteria then specify what type of data the cells in the selected column need to have in order for their rows to pass the filer and be displayed in the view. Going back to the example in the paragraph above, suppose a view contains employee document rows and you want to see all the document rows for a the employee Steve Johnson. This task can easily be accomplished with one filter. All the rows that you want to see in this view have the same employee name, which in this case is Steve Johnson, so you specify the Employee Name column as the column you want the filter to search through. You only want to display rows whose data in the Employee Name column is equal to "Steve Johnson", so you then specify the operator for this filter as "=" and the criteria as "Steve Johnson". Once you create the filter and apply it to the view, Smeadlink will search through the Employee Name column and weed out any rows with employee name data that does not match your criteria. The open view will then contain only those document rows for the employee Steve Johnson. In this example, only one filter was used to display the desired data. However, you can create any number of filters for a view. Once you finish using the filters, you can easily remove them from the open view. The view will then re-display all the rows it contained before you created and applied your filters. Filters are created in Smeadlink with the Filter window. In addition to basic capabilities for adding and removing filters, the Filter window also has a setting called Advanced Features that allows you to adjust exactly how the filters in the open view will be applied. In order to use the Advanced Features capabilities, you will need to understand the concept of using parentheses to adjust order of operation. You will also need to understand how the logical operators And and Or are used in computer programming to adjust precedence. If you are not familiar with these concepts, they are covered in detail in most entry-level computer programming books. This section is divided into four parts. The first part explains how to create one filter in a view, the second part explains how to work with multiple filters, the third part explains how to remove filters and the fourth part explains how to use the Filter window's advanced features. Viewing Rows in Smeadlink 83 Creating One Filter in a View The following instructions will show you how to create one filter in the open view, and apply it to the rows in the view. To create one filter in the open view: 1. Click the Rows menu, then click Filter. The Filter window will appear in the middle of your Smeadlink window. The example below shows what the Filter window looks like. Filter window If no filters have been created for the open view, then your filter window will look like the example above. If one or more filters have already been created for the view, then they will be listed in the Filter window. You can remove any old filters by clicking the Remove All button at the bottom of the Filter window. 2. Click the New Line button. The New Line button is located in the lower left corner of the Filter window. Once you click this button, a new filter line will be added to the top of the Filter window. This line will be used to create your filter. The example on the following page shows what a new line looks like in the Filter Window. 3. Select a column name for the new filter. The column name you select will determine which column the filter will be applied to. To select a column name: 84 Chapter 5 A new line in the Filter window • Click the down arrow at the right of the first box in the new filter line. A dropdown will appear that lists all the filterable columns in the open view. • Click the desired column name in the dropdown to select it. The name that you clicked on will now appear in the column name box of the new filter line. In the example below, a column called State has been selected in the new filter line. 4. Select an operator for the new filter. The operator determines how the cells in the selected column need to be related to the criteria in order for their rows to be displayed. If the column Selected column name for the new filter line Viewing Rows in Smeadlink 85 that you selected contains numerical data or dates, then you will be able to choose from a list of standard relational operators like "<" or ">". If the column that you selected contains text, then the operator list will be expanded to include the operators IN (contains) and BEG (begins with). To select an operator: • Click the down arrow at the right of the middle box in the new filter line. A dropdown will appear listing the different operators that can be used with the column you selected. • Click the desired operator in the dropdown to select it. The operator that you clicked on will now appear in the operator box of the new filter line. In the example on the previous page for step 3, the "=" operator has been selected. 5. Enter the criteria for the new filter. The criteria that you enter will be used along with the operator to determine which cells in the selected column pass this filter. You can use any combination of numbers or characters as the criteria for a filter. To enter the criteria for a filter: • Type the desired criteria in the last box of the new filter line. 6. Apply the new filter to the open view. To apply the new filter: • Click the OK button at the bottom of the Filter window. The Filter window will now close, and the rows in the open view will be filtered according to your filter. 86 Chapter 5 Working with Multiple Filters in a View The previous part of this section showed you how to create one filter in a view. This part of the Filter section will explain how to work with multiple filters. After you have created one filter for a view, you can create additional filters by following the same steps you used to create the first filter. For each filter that you want to create, simply click the New Line button to create a new filter line and then fill in the options with the desired settings. As each new filter is created, Smeadlink will assign it a number for identification purposes. The number of each filter is displayed in the top left corner of the filter's line. If you create more than five filters, a vertical scroll bar will appear on the right side of the Filter window to allow you to view each filter that has been created for the open view. The example below shows what the Filter window looks like with multiple filters in it. The Filter window in the example contains three filters. Multiple filters in the Filter window When multiple filters have been created for a view, Smeadlink applies the filters in order starting at the top of the Filter window. Any rows that pass the first filter are filtered by the second filter. Any rows that pass the first and second filters are then filtered by the third filter, and so on. Viewing Rows in Smeadlink 87 Removing Filters from a View After you have created one or more filters for a view and used the view in its filtered state, you may eventually want to remove the filters and return the view to its original state. The following instructions will show you how to remove filters from a view. To remove one or more filters from the open view: 1. Click the Filter option on the Tools menu to open the Filter window. 2. There are two features on the Filter window that allow you to remove filters. • First, each filter line in the window includes a button called Remove in the lower right corner of the line. Clicking the Remove button for a line will permanently remove that filter. • Second, clicking the Remove All button at the bottom of the Filter window will remove all the filters in the window at once. The example below shows what the Remove and Remove All buttons look like in the Filter window. Remove button for one filter line Remove All button Note: If you make a mistake removing filters from the Filter window, just click the Cancel button at the bottom of the window. The Filter window will now close, and any changes you made since it was last opened will be discarded. You can then reopen the Filter window and continue working. 88 Chapter 5 Using the Filter Window's Advanced Features As you learned in the first part of this section, the Filter window has an setting called Advanced Features that gives you several additional capabilities for working with filters. These capabilities are mainly intended for working with multiple filters in one view. First, you can use parentheses to adjust the order that the filters in a view are applied. Second, you can use the logical operators AND and OR to adjust relationships between different filters. Finally, you can use an option called Activate to activate or deactivate any filter in a view. The following instructions will show you how to use each of the advanced features on the Filter window. Note: The following instructions assume that you are familiar with the concept of using parentheses to adjust order of operation, and the concept of using the logical operators AND and OR to adjust argument relationships To use the Filter window's advanced features: 1. Click the Advanced Features check box on the Filter window. The Advanced Features check box is located in the lower right corner of the Filter window, as shown in the example below. Advanced Features check box The advanced features will now be added to the Filter window. The example on the following page shows what the Filter window looks like with the advanced features.. Viewing Rows in Smeadlink 89 Left parentheses box for a filter line Right parentheses box for a filter line Active check box for a filter line Apply Filters check box OR option for a filter line AND option for a filter line 2. A small, empty box should now be displayed in the upper left and upper right corners of each line in the Filter window. The box on the left side of each filter line can contain any number of left parentheses, and the box on the right side of each filter line can contain any number of right parentheses. By entering left and right parentheses into these boxes in standard parenthetical order, you can adjust the order that the filters in the Filter window will be applied to the open view. 3. Typically, the parentheses boxes are used together with the logical operators AND and OR to adjust how the filters in the Filter window will be applied to the open view. • To establish an AND relationship between two consecutive filter lines, select the AND option in the first line. • To establish an OR relationship between two consecutive filter lines, select the OR option in the first line. As an example of using parentheses and logical operators, suppose you were working in a view that contained client rows and you wanted to see all the rows for clients in the cities of Anchorage, Alaska and Birmingham, Alabama. You could accomplish this task by using four filters. The example on the following page shows how the four filters would be set up in the Filter window. 90 Chapter 5 Using parentheses and logical operators in the Filter window 4. Sometimes when you are working with filters, you may want to keep a filter but not apply it to the open view. In other words, you may not want to delete a filter, but you want to see what the open view looks like without the filter being applied to it. The Filter window has an option called Active that allows you to do just that. The Active option includes a check box for activating or deactivating all the filters in the window at once, and individual check boxes for activating or deactivating each filter line in the window. • The check box for activating or deactivating all the filters at once is called Apply Filters, and it is located in the lower left corner of the Filter window. • The check box for activating or deactivating each filter line is called Active, and it is located in the lower right corner of the filter line. When one or more filters has been marked inactive, they will not be applied to the open view when you click the OK button on the Filter window. Viewing Rows in Smeadlink 91 Reloading a View As you learned earlier, none of the features explained in this chapter are permanent. When you close Smeadlink after modifying a view by sorting, filtering or any other feature explained in this chapter, the view will return to the state it was in when it was last saved. Sometimes when you are working in Smeadlink, you may want to restore a view to its original state without closing the program. For instance, you may use a very specific filter to locate a small group of rows in the open view. Once you finish using the filtered view, you may want to return the view to its original state. You can easily restore an open view in Smeadlink to its original state by reloading it. This section will show you how to reload a view. To reload the open view: 1. Open the Tools menu from Smeadlink's main menu bar. 2. Click the View Settings command on the Tools menu. The View Settings submenu will now appear as shown below. View Settings submenu 3. Click the Reload View command on the View Settings submenu. The open view will now be restored to the state it was in when it was last saved. Any temporary changes that have been made to the view like filters, sorts or frozen columns will be discarded. 92 Chapter 5 Viewing General Information for a View The Information command on the View menu allows you to view basic information about the open view. For instance, you can see the SQL statement used to display rows in the view, and you can see the available indexes in the view. This information is sometimes helpful for basic troubleshooting. To view information about the open view: 1. Open the View menu from Smeadlink's main menu bar. 2. Click the Information command at the bottom of the View menu. A Smeadlink window will now appear that displays information about the open view. The example below shows what the view information window looks like. View information window Editing Rows in Smeadlink 6. Editing Rows in Smeadlink Chapter contents Introduction Editing Existing Rows Adding Rows to a View Working with Dropdowns Deleting Rows Refreshing Rows 93 94 Chapter 6 Introduction The previous chapter showed you how to use the features in Smeadlink for viewing rows. You learned how to resize the rows in a view either horizontally or vertically, how to organize rows using primary and secondary sorting and how to locate rows using Find and Jump To. You also learned how to prevent columns from scrolling off the screen by freezing them, and you learned how to display a select group of rows in a view with one or more filters. All of the features you learned about in the previous chapter can only be used to modify how the rows in a view are displayed—they cannot be used to modify the actual data that the rows contain. This chapter will take you a step further and show you how to use the different Smeadlink editing utilities, which allow you to modify the actual data in a view's rows. For instance, you can use these features to edit existing rows or add new rows to any view in the open database. You can also use them to delete individual rows or groups of rows from a view. Note: In order for you to edit a view in Smeadlink, your Smeadlink user name needs to have editing rights for the view you wish to edit. The editing rights for each Smeadlink user name are specified in the Security Manager program, which is a Smeadlink administrative utility. Depending on how your user name is set up in Security Manager, you may only have editing rights for certain views in Smeadlink. See your Smeadlink system administrator for information about the views you can edit. Editing Rows in Smeadlink 95 Editing Existing Rows In earlier versions of Smeadlink, you needed to turn on a feature called Edit Mode before you could edit existing rows in a view. If Edit Mode was not enabled, then you could only select rows—you could not edit them. The Edit Mode feature was removed to make it easier to edit rows. This section will show you how rows are now edited in a view. You can use the information in this section to edit existing rows in any view in the open Smeadlink database, including views in both folders and subfolders. To edit existing rows in the open view: 1. Click the desired cell in the row you would like to edit. A flashing cursor will now appear in the cell. 2. Type the desired information in the cell. As soon as you begin typing, a pencil will appear in the row selector of the edited row as shown below. The pencil means that information has been modified in one of the row's cells. Editing pencil 3. If you would like to edit other cells in this row: • Use the arrow keys on the keyboard to move to the appropriate cell (you can also click the mouse pointer over the desired cell). • Once the cursor appears in the cell you would like to edit, type in the desired changes. 96 Chapter 6 4. Once you finish editing the row, you will need to save the changes you have made. There are five ways to save a row, and each method is explained below. • Click the Save Row command on the Rows menu. • Click the Save button on the toolbar. • Use the Up or Down arrow keys on the keyboard to move to another row in the open view. • Use the TAB key on the keyboard to move to the row beneath the edited row. • Click on another row in the open view. After you use one of the methods above to save your row, the pencil at the left of the row will disappear to let you know that your changes have been saved. 5. If you would like to edit any other rows in the open view, you can edit them now with the same procedure you used to edit the first row. Remember to save each row after you edit it. Note: There are three types of columns that you will not be able to edit using the procedure explained in this section (i.e. clicking in one of the column's cells and typing in the desired information). These are columns that have had their Editable option turned off by your Smeadlink system administrator, columns that are dropdowns and columns that are lookups. If you need to edit a column that is currently not editable, see your Smeadlink system administrator. If you need to edit a dropdown or lookup column, see the section Working with Dropdowns later in this chapter Editing Rows in Smeadlink 97 Adding Rows to a View This section will show you how to add one or more rows to a view in Smeadlink. You can use the information in this section to add rows to any view in the open Smeadlink database, including views in both folders and subfolders. To add one or more rows to the open view: 1. Activate add mode for the open view. This can be done in one of two ways: • Click the New button on the toolbar. This will popup the Zoom Window and be ready for you to type your information into the first field in the folder. (Note: using the Zoom Window for adding records is an option that may be set in the Options command on the Tools menu.) • Click the first cell in the blank row at the bottom of the records grid. A blinking cursor will now appear in the first cell of the blank row. 2. Type in the desired information. If you are entering a record directly to the grid, a pencil will appear in the row selector of the new row as soon as you start typing. The pencil means that information has been modified in one of the row's cells. A new, blank row will also be added beneath the row you are working with. The example below shows what a view looks like once you begin adding a row. If you are using the Zoom Window, a blank entry form is your tool for enter- New blank row Pencil in row selector of row being added 98 Chapter 6 ing your information. The Zoom Window enhances and facilitates data entry by giving you the ability to add many records quickly and easily. When you are done with one record, simply use the Save & Clear button to save your current record and clear the Zoom Window, making it ready for your next button. In both the grid and the Zoom Window, use the TAB and ALT+TAB keys to move the cursor from cell to cell (you can also click on the cell with your mouse). 3. Once you finish entering your data, you will need to save it. There are several ways to save your record, and each method is explained below. If you are using the grid: • Click the Save Row command on the Rows menu. • Click the Save button on the toolbar. • Use the Up or Down arrow keys on the keyboard to move to another row in the open view. • Use the TAB key on the keyboard to move to the row beneath the new row. • Click on another row in the open view. After you save your row, the pencil at the left of the row will disappear to let you know that the row has been saved. If you are using the Zoom Window: • Click the Save & Exit button to save your record and return to the grid. • Click the Save & Clear button to save your current record, clear the Zoom Window, and be ready to immediately enter your next record. Note: There are three types of columns that you will not be able to edit using the procedure explained in this section. These are columns that have had their Editable option turned off by your Smeadlink system administrator, columns that are dropdowns and columns that are lookups. If you need to edit a column that is currently not editable, see your Smeadlink system administrator. If you need to edit a dropdown or lookup column, see the section Working with Dropdowns later in this chapter Editing Rows in Smeadlink 99 Working with Dropdowns A typical parent/child relationship in Smeadlink includes a parent folder and a child folder. Each row in the parent folder can be attached to multiple rows in the child folder, and the child folder can only be opened after a row in the parent folder has been selected. When the child folder is opened, it displays all the rows it contains that are attached to the selected row in the parent folder. For instance, a medical office might have a parent folder called Doctors and a child folder called Patients. The Doctors folder contains one row for each doctor that has ever practiced medicine at the office, and the Patients folder contains one row for each patient that has ever been to the office. The Doctors and Patients folders are set up in a parent/child relationship, so that each doctor row can be attached to the rows of that doctor's patients. When a new patient comes to the office, a row will have to be created for that patient and attached to the appropriate doctor row. The standard way to do this would be to find the row of the patient's doctor in the Doctors folder, and then open the Patients subfolder from that row. A row for the new patient could be added to the Patients subfolder, and it would then be attached to the appropriate doctor. This standard method for creating and attaching rows works well as long as there are not many child rows that need to be created and attached. If there are many child rows, then this method is not very efficient because it requires a lot of going back and fourth between the parent folder and the child folder (i.e. you would need to find the appropriate row in the Doctors folder, open the Patients subfolder from that row, create a row for the first patient, reopen the Doctors folder, find the next doctor row, open the Patients subfolder from that row, create a row for the next patient, etc.). In addition, if a patient changes doctors, then you would need to find the old doctor's row in the Doctors folder, open the Patients folder from that row, delete the patient's row there, reopen the Doctors folder, find the new doctor's row, open the Patients subfolder from that row, and add a new row there. As you can see, this standard method can quickly become inefficient and needlessly complicated. 100 Chapter 6 To make it easier to create new child rows and attach them to parent rows, Smeadlink supports special columns called dropdowns. A dropdown is basically a column in a child folder that you can use to attach rows in that folder to rows in a parent folder. You can also use dropdowns to reattach existing child rows to different rows in the parent folder. Dropdowns are able to simplify these tasks, because they eliminate the need to go back and fourth between the parent folder and the child folder—with a dropdown column you can create new child rows, attach them to parent rows, delete existing child rows or reattach existing child rows to new parent rows, all from the child folder in the parent/child relationship. To provide this increased functionality, dropdowns use a slightly different folder setup than the typical parent/child relationship. In a typical parent/ child relationship, the child folder can only be accessed by going through the parent folder, so it will never display all the rows it contains at once. Instead, when the child folder opens, it will only display the rows it contains that are attached to the parent row it was opened from. Because a dropdown column allows you to do everything related to creating and attaching child rows from the child folder, it is most helpful when the child folder displays all the rows it contains, not just a selected group of rows that have the same parent. Child folders can easily be set up in this way using the Database Map utility, which is an administrative utility in Smeadlink. Once a child folder has been setup for dropdowns, then the name and icon of the folder will be displayed on the Navigation Bar, just like it is for standard folders. When you open the child folder from the Navigation Bar, you will then see all the rows it contains. This section will show you how to work with dropdowns. Editing Rows in Smeadlink 101 Attaching and Adding Rows with Dropdowns A dropdown is a column in a folder that meets two conditions: • it contains data from a column in one of the folder's parent folders • it can be used to attach rows in the folder to rows in the parent folder it contains data from To quickly verify whether or not a column is a dropdown, simply click in one of the column's cells. If the column is a dropdown, then a down arrow button will appear on the right side of the cell you clicked. If you then click the down arrow, a menu will appear listing all the current entries in the parent folder column that the dropdown is attached to. The purpose of dropdowns is to make it easy to set up or modify relationships between rows. You can use dropdowns to attach child rows to parent rows or reattach existing child rows to new parent rows from the child folder in the parent/child relationship. This eliminates the need to go back and fourth between the parent folder and the child folder when working with relationships between rows. Dropdowns are dynamically attached to the columns in parent folders that they pull data from, so when a change is made to the column in the parent folder, that change will be reflected in the dropdown list. For instance, in the Doctors and Patients example at the beginning of this section, if a doctor was added to the Doctors folder then that doctor would immediately become available on the doctors dropdown in the Patients folder. The following instructions will show you how to use a dropdown to attach a row in a child folder to a row in a parent folder. You will also learn how to insert a row in a parent folder from a dropdown. Note: Some columns in Smeadlink contain data from parent folders or child folders, but the data they contain cannot be modified. These columns are called lookups (when they contain data from a parent folder) and lookdowns (when they contain data from a child folder). The information in lookups and lookdowns is for reference purposes only, as it cannot be modified. 102 Chapter 6 To attach a child row to a parent row from a dropdown: 1. Click the cell in the dropdown column of the desired child row. A down arrow will now appear on the right side of the cell. 2. Click the down arrow. The dropdown list will now appear underneath the selected cell. At the top of the list, you will see a heading for the column the dropdown is pulling data from. Underneath the heading, you will see all of the current entries in that column. Every other entry in the list will be have the same background color as the rows in its parent folder. The example below shows what a dropdown list looks like. The list in the example is pulling data from a column called Billing Attorneys, and it currently contains five attorneys. Dropdown list 3. Click the entry on the dropdown list of the row in the parent folder that you want to attach the selected child row to. The dropdown list will now close, and the entry you selected will appear in the cell the dropdown list was opened from. Note: If the Suggestion Only option is enabled for the dropdown column, then you will be able to see the dropdown list but you will not be able to select an item on it and have the item automatically entered into the column. In this case, the dropdown list is for reference purposes only, and you will need to type the desired entry into the column. Editing Rows in Smeadlink 103 To add a new parent row from a dropdown column: 1. Click a cell in the dropdown column. A down arrow will now appear on the right side of the cell. 2. Click the down arrow. The dropdown list will now appear underneath the selected cell, as explained in step 2 on the previous page. 3. Press the INSERT key on the keyboard. The Add a Row window will now appear. This window will contain a box for each column in the view the dropdown is pulling data from. Columns that are filled in automatically (like counters or Smeadlink counters) will be grayed out. The example below shows what the Add a Row window looks like. The window in the example is for a parent view that contains two columns: Id and Name. The Id column is an automatic counter, so it is grayed out. Add a Row window 4. Type the desired information into the boxes on the Add a Row window. 5. Click the OK button or press ENTER. The Add a Row window will now close, and a new row will be added to the parent folder the dropdown is pulling data from. The cells in the row will be filled out according to the data you entered in the Add a Row window. 104 Chapter 6 Deleting Rows The Delete Rows command on the Rows menu allows you to delete rows from the open view. You can delete rows one-by-one from the view, or you can delete a group of rows at once. This section will show you how to use the Delete Rows command to delete rows from the open view. Note: You cannot delete rows that have attachments (i.e. subfolders, tracking assignments, images, etc.) unless you Smeadlink system administrator has set up your system to allow you to do so - as controlled by table security. To delete rows from the open view: 1. Select which rows in the view you want to delete. To select a row in the open view: • Click the row selector of the desired row (the row selector is the gray box at the very left side of each row). The row will appear highlighted after you click it, to indicate that it is selected. You can select multiple rows at once by holding the down the CTRL key while you click row selectors. The example below shows what a row selector and a group of selected rows looks like. A selected row A row selector Editing Rows in Smeadlink 105 2. Click the Delete Rows command on the Rows menu, the Delete button on the toolbar, or press the DELETE key on the keyboard. A message box will now appear asking if you want to delete the selected rows. The example below shows what the Delete Rows message box looks like. Delete Rows message box 3. Press ENTER or click the Yes button on the Delete Rows message box to delete the selected rows. Note: There is no Undo feature in Smeadlink. Once you delete one or more rows from a view, the rows will be permanently deleted from the database and you will not be able to retrieve them. Note: It is not necessary to highlight the row if you only want to delete one row. Simply make sure your cursor is blinking somewhere on the row you want to delete, then, start with Step 2 above. 106 Chapter 6 Refreshing Rows If your Smeadlink system is installed on a network, then the Refresh command on the Rows menu will allow you to keep up-to-date with the latest changes to the rows in your views. For instance, you may open a view in Smeadlink, and after you open the view another user may scan some documents into Smeadlink, modifying rows in the view you have open. You could then refresh the rows in the view, and you would be able to see the new changes that had just been added. This section will show you how to refresh the rows in the open view. To refresh the rows in the open view: 1. Open the Rows menu from Smeadlink's main menu bar. The example below shows what the Rows menu looks like. Rows menu 2. Click the Refresh command at the bottom of the Rows menu. The rows in the open view will now be refreshed, and they will reflect the most up-to-date data in the view's table. Data Output from Smeadlink 7. Data Output from Smeadlink Chapter contents Introduction Print Setup Printing Reports Printing Images Fax Setup Faxing Images Printing Labels Exporting Rows 107 108 Chapter 7 Introduction The previous chapter showed you how to use the editing features in Smeadlink. You learned how to edit existing rows in a view, and how to add one or more new rows to a view. You also learned how to work with dropdowns in a view and how to delete rows, either one row at a time or several rows at once. This chapter will show you how to use the features in Smeadlink for data output. All the data output features in Smeadlink are located on the File menu. You can use these features to print reports or images from Smeadlink using a standard desktop printer, and you can use them to fax images from Smeadlink using fax management software and a fax machine. You can also use Smeadlink's data output features to print both black-and-white labels and color-coded labels for the rows in a view, and you can use them to export the rows in a view to a standard, comma-delimited text file for use in other programs. Data Output from Smeadlink 109 Print Setup Before you can begin printing reports or images from Smeadlink, you will need to go through a basic print setup process. The print setup process will determine the default printer settings for printing reports or images. This section will walk you through the print setup process in Smeadlink. If you will be printing both reports and images, then you will need to go through this process twice—once for each type of print document. To perform print setup: 1. Open the appropriate print setup window. To open the print setup window: • Click the Print Setup command on the File menu. The Print Setup submenu will now appear as shown in the example below. Print Setup submenu • Click the command in the Printer Setup submenu that corresponds with the type of document you are setting up a printer for. The Print Setup window will now appear. The example on the following page shows what the Print Setup window looks like. 110 Chapter 7 Print Setup window 2. The first option on the Print Setup window is Name. This option determines which printer will be used to print either reports or images. To select a printer: • Click the down arrow at the right of the Name box to display a list of printers that are available on your computer. • Click the name of the desired printer to select it. The Status, Type, Where and Comment options underneath Name will now be filled in according to the printer you chose. 3. If you would like to adjust printer-specific settings for the printer you specified in step 2, click the Properties button to the right of the Name box. A standard Windows printer window will now appear that you can use to adjust specific settings on your printer. The example on the following page shows what a Windows printer window looks like for the OKIPAGE 8c printer. Once you have set the options on this window to the desired settings, click the OK button to save your changes and close the window. Data Output from Smeadlink 111 Windows printer window 4. If you are going to be printing on a nonstandard paper size or if you will be printing from a different printer tray than Tray 1, select the appropriate Size and Source options. To change the Size or Source settings: • Click the down arrow at the right of the option's text box. A dropdown will appear listing the available sizes or printer trays. • Click the desired item in the dropdown. The dropdown will now close, and the item you selected will appear in the option's text box. 5. If you would like your Smeadlink documents to print in landscape mode, check the Landscape option under Orientation. The image to the left of the two Orientation options will now change to reflect how data will be printed on each page. 6. Once you have set all the options on the Print Setup window to the desired settings, click OK or press ENTER to save the setup information. The Print Setup window will now close and you will be finished with the print setup process. Note: Remember that if you will be printing both reports and images from Smeadlink, you will need to go through the print setup process twice—once for each type of document. 112 Chapter 7 Printing Reports A report is a printout of one or more rows from a view. There are two types of reports that you can print from Smeadlink: basic reports and formatted reports. Basic reports are pre-formatted (i.e. they do not require any setup by you or your Smeadlink administrator). Formatted reports, on the other hand, are completely customizable. For instance, they can include data from one or more subfolders in the open view. Formatted reports are created with Smeadlink's Report Generator, which is an administrative utility, so they can only be modified by users with Manager-level access rights. Basic reports and formatted reports are both printed using the Print command on Smeadlink's File menu. When you print a basic report or a formatted report for the open view, the data in the view's rows is arranged into labeled columns on the page or pages of the report. Each report can be at most one page wide, so the Librarian will only print as many columns in the report as it can fit horizontally on one page. If you print a report for a view that has either very wide columns or a large number of columns, then your report will probably not include all the columns in the view. In this type of situation, you may need to print the report several times. Before you print the report again, you can either reposition the columns in the view so that the columns that were not printed the first time will be printed now, or you can minimize the columns that were printed the first time. (A minimized column is a column that has been resized to the minimum column width—these columns are not printed in reports.) This section will show you how to print a basic or formatted report for the a view. You can use the information in this section to print a report for any view in the open Smeadlink database. Remember that if you want to print a formatted report for a view, the report will have to be created by someone with Manager-level access rights (typically, your Smeadlink system administrator). Note: Before printing a report for the open view, it is a good idea to go through the print setup process for reports. This will set all the default print settings used to print reports from Smeadlink. For more information about the print setup process, see the previous section in this chapter. Data Output from Smeadlink 113 To print a report for the open view: 1. Select which rows in the view you want included in the report. By default, a report will include every row in the open view. If you want only certain rows included in the report, then you will need to select those rows before printing. To select a row: • Click its row selector (the row selector is the gray box at the very left side of each row). The row will appear highlighted after you click it, to indicate that it is selected. You can select multiple rows at once by holding the down the CTRL key while you click row selectors. The example below shows what a row selector and a group of selected rows looks like. A selected row A row selector 2. If there are any columns in the open view that you do not want included in the report, then minimize each one of those columns now. To minimize a column: • Place your mouse pointer over the right edge of the column's column header. • When the mouse pointer changes to the horizontal resizing cursor, drag the column edge as far left as possible. 114 Chapter 7 3. Check the print preview for the report. It is a good idea to always look at the print preview for a report before printing, to make sure that the report will be printed the way you want. This is especially the case in longer reports that can waste substantial printer time and resources if printed incorrectly. To check the print preview for the report: • Click the Print Preview command on Smeadlink's File menu. The Print Preview submenu will now appear. • Click Grid (All Rows) or Grid (Selected Rows) if you will be printing a basic report for the open view, and click Formatted Report (All Rows) or Formatted Report (Selected Rows) if you will be printing a formatted report. The Print Preview window will now appear as shown below, with a preview of what a printed report for the open view will look like. The report in the example below is a basic report. Print Preview window • If the report has multiple pages and you would like to see what the other pages will look like, click the Next button at the bottom of the Print Preview window until the desired page is displayed. • Once you are finished looking at the preview, click the Close button at the bottom of the Print Preview window. The Print Preview window will now be closed. Data Output from Smeadlink 115 4. Click the Print command on the File menu. The Print submenu will now appear as shown below. Print submenu 5. Click the appropriate command on the Print submenu for the type of report you want to print. • For a basic report, click the Grid (All Rows) or Grid (Selected Rows) command. The Print window will now appear as shown below. • For a formatted report, click the Formatted Report (All Rows) or Formatted Report (Selected Rows) command. The Print window will now appear as shown below. Note: If no formatted reports have been created for the open view, then the Formatted Report command will be unavailable on the Print submenu. Print window 116 Chapter 7 6. Set the options on the Print window to the desired settings. • If you would like to print this report using a printer other than the default printer (the printer specified in the print setup process), then click the down arrow at the right of the Name box on the Print window and select the desired printer. • If you would like to print more than one copy of the report, then enter the desired number of copies in the Number of copies box. 7. Click the OK button on the Print window. A report will now be printed for the open view. If you printed a basic report, then the name of the open Smeadlink database will be printed at the top of the report and the name of the open view will be printed directly underneath it. If you printed a formatted report, then the information in the report's header will be determined by that report's settings. If no rows are currently selected in the open view, then the report will include all the rows in the view. If one or more rows are selected, then only those rows will appear in the report. The report will include as many columns as it can fit horizontally on one page, but any columns that are minimized in the open view will not be included in the report. Data Output from Smeadlink 117 Printing Images The Print...Image command on the File menu allows you to print single and multiple-page image documents that are attached to rows in the open view. When you are working with multiple-page image documents, the Print...Image command allows you to print either a selected range of pages or the entire document. This section will show you how to use the Print...Image feature to print a single or multiple-page image document. To print an image document: 1. Open the Image Viewer. To open the Image Viewer: • Click the Attachments command on the View menu (or click the Attachments button on the toolbar). 2. Activate the row that the image you want to print is attached to. To activate a row: • Click in one of the row's cells. The image document attached to the activated row will now appear in the Image Viewer as shown below. An image in the Image Viewer 118 Chapter 7 3. Click the Print command on the File menu. The Print submenu will now appear. 4. Click the Image command on the Print submenu. The Print window will now appear as shown below. Print window • If you would like to print this image using a printer other than the default printer (the printer that was specified in the print setup process), than click the down arrow at the right of the Name box on the Print window and select the desired printer. • If the open image document in the Image Viewer contains multiple pages, you can choose to print a range of pages instead of all of them. To do so, click the Pages radio button on the Print window and then enter the appropriate page numbers in the from and to boxes. • If you would like to print more than one copy of the image, enter the desired number of copies in the Number of copies box. 5. Click the OK button in the lower right corner of the window. The open image will now be printed according to the current print settings. Data Output from Smeadlink 119 Fax Setup Before you can begin faxing images from Smeadlink, you will need to go through a basic fax setup process. The fax setup process is similar to the print setup process—it determines the default settings that will be used to fax image documents. This section explains the fax setup process. Before you can begin the fax setup process, you will need to have a fax management program such as RightFAX® installed on your computer. You will also need to have access to a fax machine from your computer, and your computer will need to be configured so that it can send faxes using that fax machine. The documentation that came with your fax machine and your fax management software will tell you how to install the fax machine, and how to configure your computer so that it can use the fax machine to send faxes. To perform fax setup: 1. Click the Fax Setup command on the File menu. The Print Setup window will now appear as shown below. Print Setup window 2. Select the default fax machine for faxing images. To select a fax machine: • Click the down arrow at the right of the Name box to display a list of the printers and fax machines that are available on your computer. • Click the name of the desired fax machine. The Status, Type, Where and Comment options underneath Name will now be filled in according to the fax machine you chose. 120 Chapter 7 3. If you would like to adjust specific settings for the fax machine you chose in step 2, click the Properties button to the right of the Name box. A properties window will now appear that you can use to adjust specific settings on your fax machine. The exact appearance of the properties window will vary depending on what type of fax management program you are using. The example below shows what the RightFAX properties window looks like. Once you have set the options on your properties window, click the OK button to save your changes and close the window. RightFAX properties window 4. If you would like your image documents to be faxed in landscape mode, check the Landscape option under Orientation. The image to the left of the two Orientation options will change to reflect how the data will appear on each page of the fax. Note: The Size and Source options on the Print Setup window are not applicable to faxing images, so you can ignore these options. 5. Click OK or press ENTER to save the setup information. The Print Setup window will now close and you will be finished with the fax setup process. Data Output from Smeadlink 121 Faxing Images Once you have gone through the fax setup process explained in the previous section, you will be able to fax image documents that are attached to rows in the open view. This section will show you how to use the Fax Image command to fax an image document from the open view. To fax an image document: 1. Open the Image Viewer. To open the Image Viewer: • Click the Attachments command on the View menu (or click the Attachments button on the toolbar). 2. Activate the row that the image you want to fax is attached to. To activate a row: • Click in one of the row's cells. The image document attached to the activated row will now appear in the Image Viewer as shown below. An image in the Image Viewer 3. Click the Fax Image command on the File menu. The Print window will now appear as shown on the following page. 122 Chapter 7 Print window • Make sure that the Name box in the Print window contains the name of the fax machine that you want to use to fax the image document. • If the image document contains multiple pages, you can choose to fax a range of pages instead of all of them. To do so, click the Pages radio button on the Print window and then enter the appropriate page numbers in the from and to boxes. • If you would like to fax more than one copy of the image, enter the desired number of copies in the Number of copies box. 4. Click the OK button in the lower right corner of the Print window. A fax window will now appear that allows you to specify fax-specific information. The exact appearance of the window will be determined by your fax management program. The RightFAX window is shown below. RightFAX fax window 5. Enter the appropriate information into your fax window now, and then click the Send button to fax the image document. Data Output from Smeadlink 123 Printing Labels The Print...Labels command on the File menu allows you to print labels from selected rows in the open view. The labels can be either standard blackand-white labels, or color-coded strip labels. In order to print labels from a view, the view's table needs to have at least one label design created for it. The design determines what data will be printed on the labels, and how the data will be arranged. Label designs for black-and-white labels are created in a Smeadlink administrative utility called Label Manager, and label designs for color-coded labels are set up for Smeadlink in an administrative utility called ColorBar® Label Integrator. In addition to one or more label designs, you will also need to have the appropriate printer or printers attached to your computer before you can begin printing labels. This section will show you how to print labels from rows in the open view. It assumes that at least one label design has been created for the view, and that the appropriate printer or printers has been installed on your computer. To print labels from the open view: 1. Select the rows in the view that you would like to print labels for. By default, the Print...Labels command will print one label for each row in the open view. If you would like to only print labels for certain rows in the view, then select the desired rows now. To select a row: • Click the row selector of the desired row. The row selector is the gray box at the far left side of each row. Once you click a row selector, the entire row will become highlighted to indicate that it is selected. You can select multiple rows at once by holding down the CTRL key while you click each row selector. The example on the following page shows what a row selector and a group of selected rows look like. 124 Chapter 7 A selected row A row selector 2. Click the Print command on the File menu. The Print submenu will now appear as shown below. [insert screen shot] Print submenu 3. Click the Labels command on the Print submenu. The Smeadlink Label Printer window will now appear as shown on the following page. Data Output from Smeadlink 125 Smeadlink Label Printer window 4. Select the desired label design. To select a design: • Click the down arrow at the right of the Design box, to display a list of designs that have been created for the open view's table. • Click the desired design on the design list. The design you select determines what information will be included on each label, and how the information will be positioned on the label. If you are unsure which design to select, check with your Smeadlink system administrator. 5. If you would like the labels to be printed on a different type of stock than the stock specified in the design, then select the desired label stock now. To select a stock type: • Click the down arrow at the right of the Stock box, to display a list of available stock types. • Click the desired stock type on the list. If you would like to make the new stock type the default type for the selected label design, click the Set to Default button under the Stock box. 126 Chapter 7 6. The next option on the Smeadlink Label Printer window is Start Printing with Label. This option is only applicable if the specified stock type contains multiple labels on each page. If you specified a stock type that contains multiple labels on each page, then you can use the Start Printing with Label option to avoid wasting label stock. For instance, the stock type Avery 5160 Address 3 Up contains three columns of ten labels on each page. If you printed five labels with this stock it would take one page, but the page would still have 25 blank labels left on it after you printed and removed the five labels you wanted. To avoid wasting the 25 unused labels on the page, you could reinsert the page into your printer and then set the Start Printing with Label option to 6. Next time you needed to print labels, the labels would be printed on the partially used page starting at label 6. 7. The next three options on the Smeadlink Label Printer window are readonly options—they cannot be modified by the user. • The Labels option tells you the total number of labels that will be printed. This number will either be the number of rows in the open view, or the number of selected rows in the view. • The Pages option tells you how many "pages" the labels will be printed on. The Pages option is only relevant for stock types that contain multiple labels on each sheet. • The Skipped option only applies if there is not sufficient data to print some of the labels in the open view (for instance, if another user opened the view after you and deleted some rows that you are trying to print labels for). If there is not sufficient data to print one or more labels, then Skipped will tell you how many labels will not be printed. 8. The Draw Label Outlines option allows you to specify whether or not you want a black outline printed around each label. This option is only applicable for printing black-and-white labels. 9. The last option to set on the Smeadlink Label Printer window is Preview Data. This option allows you to use the label preview to see how the data will appear in your labels. If this option is not selected, the label preview on the right side of the Smeadlink Label Printer window will only display the shape of the stock your labels will be printed on; it will not show you how the data will be displayed in each label. 10. Once you have set all the options on the Smeadlink Label Printer window, click the OK button to start the actual print process. Data Output from Smeadlink 127 Exporting Rows The Export command on the File menu allows you to export selected rows from the open view to a standard, comma-delimited text file. This is helpful if you would like to export some of your Smeadlink data and then import it into another program such as Microsoft Word or Excel. You can export rows from any view in the open Smeadlink database. To export selected rows from the open view: 1. Select the rows that you would like to export. By default, the Export command will export each row in the open view. If you would like to only export certain rows in the view, then select the desired rows now. To select a row: • Click the row selector of the desired row. The row selector is the gray box at the far left side of each row. Once you click a row selector, the entire row will become highlighted to indicate that it is selected. You can select multiple rows at once by holding down the CTRL key while you click the desired row selectors. 2. Click the Export command on the File menu. A Smeadlink window will now appear as shown below. This window tells you how many rows will be exported, and it asks if you want to continue the exporting process. Smeadlink window 3. Press ENTER or click the Yes button on the Smeadlink window. The Open ASCII Export Output File window will now appear. This window specifies which text file the data in the open view will be exported to. The example on the following page shows what the Open ASCII Export Output File window looks like. 128 Chapter 7 Open ASCII Export Output File window 4. In the File name box, type the name of the file you want the selected rows exported to. 5. Press ENTER or click the OK button on the Open ASCII Export Output File window. The data in the open view will now be exported to the specified text file. 6. If you want to make sure the exporting process worked correctly, open the text file that you exported the rows to. The exported data should appear in comma-delimited fields with quotation marks around the entries in each field. In the example below, the file export3.txt contains seven rows of exported data (the first row just lists the name of each field in the view the data was exported from). Text file with exported Smeadlink data Introduction to Smeadlink Imaging 129 8. Introduction to Smeadlink Imaging Chapter contents Introduction Basic Imaging Concepts Scanner System Requirements 130 Chapter 8 Introduction The next five chapters will show you how to use the Smeadlink Imaging module. The Imaging module consists of three components: the Scanner program, the Image Viewer utility and the Manual Indexing utility. The Scanner program allows you to scan images of paper or electronic documents into Smeadlink, and either attach the images to Smeadlink rows or leave them unattached. The two viewers then allow you to view both attached and unattached images in Smeadlink. This chapter will introduce you to the Imaging module. The first section explains the basic concepts for using Smeadlink Imaging, and the second section lists the specific system requirements for the Scanner program. If you have never used the Imaging module before, then reading this chapter should give you a good basic idea about how the different components in it are used. If you are already familiar with the Imaging module, then you may just want to skim this chapter and go to chapter 9. Note: For a summary of the Imaging module and its function in your Smeadlink system, see the sections Imaging Module and About Your Smeadlink System in chapter 1 of this manual. Introduction to Smeadlink Imaging 131 Basic Imaging Concepts The Smeadlink Imaging module includes the Scanner program, the Image Viewer utility and the Manual Indexing utility. The purpose of the Imaging module is to give multiple users easy access to a large number of documents. To accomplish this, the Scanner program allows you to scan images of paper or electronic documents into Smeadlink. As the images are scanned, they can either be automatically attached to rows, or they can be left unattached. Once the images have been scanned, they can be viewed in Smeadlink with the Image Viewer and Manual Indexing utilities. The Image Viewer allows you to view images that are attached to rows, and the Manual Indexing utility allows you to view images that are not attached to any rows (these are called orphan images). The Scanner program is the main component in the Imaging module. The Scanner program can scan images of electronic documents on its own, and it can scan images of paper documents when it is used with a scanner. The first step in scanning documents with the Scanner program is to specify a rule. The rule is a collection of settings that determines things like what type of scanner to use, which directory the scanned images will be placed in and how to modify the images as they are scanned. Typically, you would have a different rule for each type of document that you want to scan. For instance, suppose you want to scan two types of documents: accounts receivable documents and accounts payable documents. The accounts receivable documents have a gray border that you want removed from the scanned images, and both types of documents need to be scanned into their own directory. To accomplish this, you could create one rule for each document type. The accounts receivable rule would include the settings for removing the gray border of scanned images, and it would store the images in the accounts receivable directory. The accounts payable rule would not include any settings for modifying images, and it would store images in the accounts payable directory. One of the main components in each Scanner rule is the rule's LinkScript. The LinkScript determines what rows the images scanned with the rule will be attached to. You can think of a LinkScript as a small, custom program that the Scanner executes each time it scans an image. The LinkScript may attach each image to a row automatically, or it may require some identification information about the row the image should be attached to. 132 Chapter 8 If a LinkScript requires some identification information about the row an image should be attached to, it will either display a window that you can enter the information into or it will require you to use separator sheets. The exact appearance of a LinkScript window will differ from LinkScript to LinkScript, but the example below shows what a typical LinkScript window looks like. A typical LinkScript window LinkScript windows work well for Imaging systems that do not have to scan very many images. However, for scanning large numbers of images, requiring someone to enter information for each image becomes very tedious and time consuming. To eliminate the need for user interaction during the scanning process, most larger Imaging systems use separator sheets for entering LinkScript information. A separator sheet is a sheet of paper with one or more bar codes printed on it. The bar codes on the separator sheet contain the information that the LinkScript needs to process the following image. Note: Although many rules specify a LinkScript for attaching images to rows, this is not always the case. When you scan images with a rule that does not specify a LinkScript, the images are scanned in as orphans. They can then be manually attached to rows with the Manual Indexing Viewer utility. Introduction to Smeadlink Imaging 133 Once you have specified a rule, then you can begin scanning your documents. As the documents are scanned, they will be processed according to the rule that is currently selected. A row will be created for each document in the Scanner's records grid, and the document's image will be displayed in the Scanner's Image Viewer. The example below shows what the Image Viewer and records grid look like in the Scanner program. Records grid Image Viewer The Scanner's records grid lists basic information about each image scanned, like whether or not the image is an orphan. The Scanner's Image Viewer allows you to view each image as it will be saved. You can choose how you want the records grid and the Image Viewer to be positioned in the main program window. In the example above, the Image Viewer is on the right side of the window and the records grid is on the left. You could reverse this order if you wanted, or you could put one in the top half of the main program window and one in the bottom half. All the documents scanned during one session make up a batch. The Scanner saves all your batch information, so you can open old batches and work with existing images in them or scan new images into the batch. When you are working with existing images, you can reprocess the images if they were originally scanned electronically off a hard drive, or you can rescan the images if they were originally scanned with a scanner. Either way, the images will be processed according to the rule that is currently selected, not the rule that was selected when they were originally scanned. 134 Chapter 8 After you have scanned images with the Scanner program and the images have been attached to rows, then any Smeadlink user can view the images. Attached images are displayed in Smeadlink with the Image Viewer utility, which is the second component in the Smeadlink Imaging module. In addition to displaying images, the Image Viewer includes features to help in viewing such as Zoom or Rotate. The example below shows what the Image Viewer looks like. Image Viewer in Smeadlink As you learned earlier, the Image Viewer can only be used to view attached images. If you scan images with a rule that does not specify a LinkScript, however, your images will be scanned into Smeadlink as orphans. To view orphan images in Smeadlink, you will need to use the Manual Indexing utility. The Manual Indexing utility looks very similar to the Image Viewer. It consists of a toolbar and a viewer window. Images are displayed one-at-a-time in the viewer window, and they are manipulated with the tools in the toolbar. The example on the following page shows what the Manual Indexing utility looks like. Introduction to Smeadlink Imaging 135 Manual Indexing utility in Smeadlink In addition to standard tools for manipulating images, like Zoom and Rotate, or Fax and Print, the Manual Indexing utility allows you to attach orphan images to rows. You can either attach orphan images automatically, using a LinkScript that you run directly from the Manual Indexing utility, or you can attach them manually. The process of manually attaching an orphan image to a row is called manual indexing, and it is what gives the Manual Indexing utility its name. 136 Chapter 8 Scanner System Requirements The Smeadlink Scanner uses the Kofax Adrenaline scanner controller to process images. In addition to the Smeadlink Scanner software, you will need to purchase an Adrenaline scanner controller for the Scanner program to function. You will also need to purchase a scanner if you want to scan in paper documents instead of just electronic documents. The scanner you use needs to be compatible with the Adrenaline scanner controller. For more information about the Kofax Adrenaline scanner controller, contact your Smeadlink authorized reseller, or, see Kofax's web site at http:\\www.kofax.com. Once you have purchased the Kofax Adrenaline scanner controller, you will need to install it on your machine and configure a source for it. The instructions that come with the Adrenaline scanner controller will walk you through both tasks. Finally, if you want to use a scanner, you will need to connect it on your machine according to the instructions it comes with. You will then be ready to start using the Smeadlink Scanner program to scan images. Working with Scanner Rules 9. Working with Scanner Rules Chapter contents Introduction Creating a Basic Rule Renaming a Rule Cloning a Rule Deleting a Rule Using Load Last Batch Extending a Rule Options on the Image Processing Submenu 137 138 Chapter 9 Introduction The previous chapter introduced you to the Smeadlink Imaging module. You learned about basic Imaging concepts, you also learned about the external components necessary to run the Scanner program. The next four chapters of this manual will show you how to use the Imaging module. This chapter will show you how to work with Scanner rules, chapter 10 will show you how to scan documents and chapters 11 and 12 will show you how to view scanned images in Smeadlink. As you learned previously, a rule is a collection of settings that determines how documents are scanned and what is done with the document images after they have been scanned. All the settings that define a rule are contained on the Scanning menu, in the Sources, Documents, Input/Output and Image Processing submenus. You will not have to set many of these options, but they are available so that you can fine-tune the scanning process and produce the best images possible. The first section of this chapter will show you how to create a basic rule. This rule will only set the features that are required by the Scanner to define a rule. The next several sections of this chapter will then show you how to use the features in the Scanner that are available for working with rules as a whole. For instance, you will learn how to rename a rule and how to clone a new rule from an existing one. The last section in this chapter will show you how to extend the functionality of a basic rule with all the options available on the Scanning submenus. The first part of this section explains the general procedure for extending a rule, and the rest of it explains in detail each option available on the Sources, Documents, Input/Output and Image Processing submenus. Although you do not have to set many of these options, it is a good idea to at least look them over so that you know what the capabilities of the Scanner are. Working with Scanner Rules 139 Creating a Basic Rule This section will show you how to create a basic rule in the Scanner program. This rule will only set the features that are required by the Scanner to define a rule. Once you have created the rule you can use it to scan documents into your Smeadlink database, but no image processing will be performed on the document images. The section Extending a Rule later in this chapter will explain the general procedure for extending the functionality of a basic rule, and the four following sections will explain in detail each option available for extending basic rules. To create a basic rule: 1. Open the Scanning menu from the menu bar, and click the Rule command. The Rule submenu will now appear. 2. Click the New Rule command on the Rule submenu. The New Rule Creation window will now appear as shown below. New Rule Creation window 3. Enter the identification information for the new rule. To enter the identification information: • Type a name for the new rule in the New Rule ID box. 4. Press ENTER or click the OK button on the New Rule Creation window. The New Rule Creation window will now close. 140 Chapter 9 5. Select a source for the new rule. The source will specify where the images come from that will be scanned with this rule. To specify a source: • Open the Scanning menu from the menu bar, and click the Sources command. The Sources submenu will now appear. • Click the Select Kofax Configured Source command on the Sources submenu. The Select Kofax Configured Source window will now appear as shown below. Select Kofax Configured Source window • Click the down arrow in the middle of the Select Source window to display a list of available sources. • Click the desired source to select it. • Once you have selected a source, press ENTER or click the OK button. Sources are configured outside the Scanner program with the Kofax Source Manager utility. As you learned in chapter 8, part of installing a Kofax Adrenaline scanner controller is configuring a source. The guide that came with your Kofax hardware will show you how to configure a source. If you have not done this yet, you will need to exit the Scanner program now and configure a source before you can finish your rule. A message will appear when you are exiting the Scanner that asks if you want to save the changes you have made to the rule. Click Yes so you can reopen the Scanner later and pick up right where you left off. 6. Set the output settings for the new rule. To set the output settings: • Open the Scanning menu and click the Input/Output command. The Input/Output submenu will now appear. • Click the Output Settings command on the Input/Output submenu. The Select Output Settings window will now appear. Click the Add button to display the Output Settings window. Working with Scanner Rules 141 Output Settings window • Enter the required information, including a name for this new Output Settings, one or two characters that will be used as the output file's prefix, the extension for the output file and finally the next number to be used in the file's name. • The Output Volume option determines what directory the images scanned with this rule will be saved to. To specify an image output directory, click the down arrow at the right of the Output Volume box to display a list of available directories. Now click the desired directory. Once you have selected an image output directory, press ENTER or click the OK button. The Output Settings window will now close. 7. Click the Select button to select the new Output Setting. Note: The image output directories available in the Scanner are specified with the Directory Manager, which is a managerial-level Smeadlink program. If your image output directory dropdown menu is blank and you do not have access to the Directory Manager program, contact your Smeadlink administrator. If you do have access to Directory Manager, open it now and specify an image output directory. For information about using Directory Manager, see the Smeadlink System Administrator manual. Important: When you are using the Scanner program to scan documents, you should always be aware of how many images have been scanned into the selected image output directory. In most cases, you will be able to scan about 10,000 images into a directory before it starts to become difficult to work with. 142 Chapter 9 8. If you selected a scan source, skip this step and go straight to step 9. If you selected a disk source, you will now need to specify the image input information. This information determines which directory the electronic documents you want to scan will be taken from. To specify the image input information: • Open the Scanning menu and click the Input/Output command. The Input/Output submenu will now appear. • Click the Disk Source Input Settings command on the Input/Output submenu. The Select Disk Source Input Settings window will now appear as shown below. Select Disk Source Input Settings window • The first part of the Select Disk Source Input Settings window is titled Folder Selection. This is where you select the directory that the electronic documents to be scanned with this rule will be taken from. To select a directory, select a drive from the dropdown menu at the top of this section. All the directories in the selected drive will now be displayed as folders in the box below it. Click on the folder of the directory you want the documents to be taken from to select it as the input directory for this rule. Working with Scanner Rules 143 • The second part of the Select Disk Source Input Settings window is titled Include/Exclude Files. This is where you select which document files from the selected input directory will be scanned. This is not a saved setting, because it will most likely change each time you use the rule to scan documents. You will learn how to set these options in the next chapter. • Press ENTER or click the OK button now to save the input directory you selected. The Select Disk Source Input Settings window will now close. 9. You have now finished setting the options that are required by the Scanner to define a rule. To save the rule: • Open the Scanning menu and click the Rule command. The Rule submenu will now appear. • Click the Save Active Rule command on the Rule submenu. 144 Chapter 9 Renaming a Rule The next three sections in this chapter will show you how to use the features that are available in the Scanner for working with entire rules. This section will begin by showing you how to rename an existing rule. You can use the information in this section to rename any rule in the open Smeadlink database. To rename an existing rule: 1. Open the Scanning menu and click the Rule command. The Rule submenu will now appear. 2. Click the Rename Rule command on the Rule submenu. The Rename Existing Rule window will now appear as shown below. Rename Existing Rule window 3. Select the rule that you want to rename. To select a rule: • Click the down arrow at the right of the Select Existing Rule ID box to display a list of existing rules in the open Smeadlink database. • Click the desired rule. 4. Type the new name for the selected rule in the New Rule ID box. 5. Press ENTER or click the OK button. Working with Scanner Rules 145 Smeadlink will display a message indicating that it is going to update the Rule's ID on a number of Scan Batches. You should click on the Yes button to continue. However, if you have many Scan Batches, this update could take a few seconds. The list of rules on the Rule submenu will now be rebuilt with the updated name. You can double-check that the rule was correctly renamed by reopening the Rule submenu. The rule you just renamed should be listed under the new name you gave it, and the old name should be removed from the list of rules. 146 Chapter 9 Cloning a Rule When a rule is cloned in the Scanner program, a new rule is created with the exact settings of the cloned rule. You can clone any existing rule in the open Smeadlink database. This section will show you how to clone a rule. To clone a rule: 1. Open the Scanning menu and click the Rule command. The Rule submenu will now appear. 2. Click the Clone Rule command on the Rule submenu. The Clone Existing Rule window will now appear as shown below. Clone Existing Rule window 3. Select the rule that you want to clone. To select a rule: • Click the down arrow at the right of the Select Existing Rule ID box to display a list of existing rules in the open Smeadlink database. • Click the desired rule. 4. Enter the identification information for the new rule that will be created. To enter the identification information: • Type a name for the new rule in the New Rule ID box. 5. Press ENTER or click the OK button. A new rule will now be created with the name you specified and identical settings to the rule it was cloned from. Working with Scanner Rules 147 Deleting a Rule Sometimes you may create a rule in the Scanner that is only applicable for a certain situation. For instance, you may set up a rule that you will only use once to scan a group of documents into your Smeadlink database. After you have used this rule to scan your documents, you will not use it again. To avoid taking up unnecessary disk space with unwanted rules, the Scanner allows you to permanently remove any rule from the open Smeadlink database. This section will show you how to delete a rule. To delete a rule: 1. Open the Scanning menu and click the Rule command. The Rule submenu will now appear. 2. Click the Delete Rule command on the Rule submenu. The Delete Existing Rule window will now appear as shown below. Delete Existing Rule window 3. Select the rule that you want to delete. To select a rule: • Click the down arrow at the right of the Select Existing Rule ID box to display a list of existing rules in the open Smeadlink database. • Click the desired rule. 4. Press ENTER or click the OK button on the Delete Existing Rule window. The Delete Rule window will now appear, asking if you want to delete the specified rule. 5. Click the Yes button on the Delete Rule window. The rule you specified earlier will now be permanently removed from the open Smeadlink database. 148 Chapter 9 Using Load Last Batch Each time you scan a group of documents with the Scanner program, the Scanner creates something called a batch and saves the session information into it. If you open this batch later on, the Scanner will set itself up just as it was when you finished your scanning session. For instance, suppose you scan five purchase order documents into your Smeadlink database with the Scanner program. Once you have finished scanning the documents, the Scanner's records grid will contain one row for each purchase order scanned and the Scanner's Image Viewer will display the image of the last purchase order that you scanned. Now suppose that you exit the Scanner program. Next time you open the Scanner, you can reopen the batch that was created during your purchase order scanning session. The records grid will then redisplay the five purchase order records, and the Image Viewer will redisplay the image of the last purchase order that you scanned during that session. Basically, the Scanner will set itself up just as it was at the end of the session that the batch was created for. By saving session information in separate batches, the Scanner provides you with a comprehensive look at your scanning history. You can open old batches to see when you scanned a certain group of documents, and you can also see which documents you scanned during the same session. Normally, you open batches from the Scan submenu. A window is displayed which lists all the batches in the open Smeadlink database according to the date and time they were created. You can then pick the desired batch and it will be opened by the Scanner. The Load Last Batch option on the Scanner submenu allows you to have the Scanner remember the newest batch that was created. The newest batch is the last batch that was created, not necessarily the last batch that you scanned documents in. When this option is selected, each time you open the Scanner it will automatically open the newest batch for you. This means that the records grid, Image Viewer and rule settings will be exactly the same as they were when you last worked with the newest batch. To enable Load Last Batch: • Open the Tools menu and click the Options command. The Options window will now appear. The Scanner folder will automatically be opened in the Options window. • Select the Load Last Batch on Scanner Startup option in the Scanner folder. Working with Scanner Rules 149 Extending a Rule The first section of this chapter showed you how to create a basic rule in the Smeadlink Scanner. A basic rule only sets the options that are required by the Scanner to define a rule, so any images scanned with this rule will not be modified as they are scanned, and they will all be orphans that are not attached to any existing rows. This section will show you how to set the options that are available in the Scanner for modifying images as they are scanned and for attaching them to rows in Smeadlink. These options are all contained on the Scanning menu, in the Sources, Documents, Input/Output and Image Processing submenus. The options on these submenus that are required by the Scanner to define a rule were explained in the first section of this chapter. This section explains the remaining options on these four submenus and show you how to use each one. None of the options explained in this section are required by the Scanner, so you do not have to set any of them if you do not want to and you are satisfied with the capabilities of the basic rule you created earlier. If you do want to use one or more of these options to extend the capabilities of your basic rule, open the rule and then set the desired options according to the instructions given for each one. Once you have set the options to the settings you want, click the Save Active Rule command on the Rule submenu (remember, the Rule submenu is opened from the Scanning menu). Your rule will now be extended to include the options that you just set. The options explained in this section are divided up according to which submenu they are located on. The four submenus covered in this section are Sources, Documents, Input/Output and Image Processing. You can open any of these submenus by first opening the Scanning menu and then clicking the name of the desired submenu. The options for each submenu are explained from the top of the menu to the bottom. Any options that are explained in the first section of this chapter are not explained again, since you should already be familiar with them. It is recommended that you at least look over all the options explained in this section once, so that you have a good idea about the capabilities of the Smeadlink Scanner. Note: The number of options available to you on your Sources, Documents, Input/Output and Image Processing menus will depend on the scanner and Kofax scanner controller, hardware or utility you are using with the Smeadlink Scanner program. Unavailable options will be lowlighted and you will be unable to select them. 150 Chapter 9 Options on the Sources Submenu Sources submenu Source Properties Selecting the Source Properties option on the Sources submenu will bring up the Source Properties window shown below. The options on the this window determine how a document is initially scanned. The difference between these options and the options on the Image Processing menu is that the image processing options determine what is done with images after they have been scanned according to the source properties settings. Source Properties window The top two sections on the Source Properties window are called Front Picking Rectangle and Back Picking Rectangle. These options allow you to define a rectangle on the front or back of scanned documents. The information inside the rectangles will be processed as usual, but the information outside will be discarded. This allows you to clip out the information you want from scanned documents and throw away the rest. Working with Scanner Rules 151 To define a front or back picking rectangle, click the Enabled option in the appropriate section. Now select English if you want the rectangle to be defined in terms of inches, or Pixels if you want the rectangle to be defined in terms of pixels. Once you have selected a measurement system, you will need to enter the appropriate values for your rectangle in the Top, Left, Width and Height boxes. In the Top box, enter an offset relative to the top of the entire image for the top of the picking rectangle. In the Left box, enter an offset relative to the left edge of the entire image for the left edge of the picking rectangle. In the Width box, enter the width of the picking rectangle. Finally, in the Height box enter the height of the picking rectangle. After the Front and Back Picking Rectangle sections, the next two sections on the Source Properties window are Front and Back Rotation. These sections contain options that allow you to rotate the front or back of scanned documents before they are compressed and saved to disk. This allows you to save images in a rotated state. If you would like to have images rotated as they are scanned, select the desired rotation in degrees. The Front and Back Delete Blank Page Threshold sections allow you to have the Scanner discard images if they contain less than a certain number of bytes. To set a delete blank page threshold, check the Threshold option in the appropriate section and then enter the number in bytes that you want the Scanner to use as a threshold. Any images that contain a smaller number of bytes than the threshold number will be discarded. The last section of the Source Properties window is called Options. The first option in this section is called Prescan. The Prescan option determines how many images are stored in your Kofax scanner controller during the scanning process. If you set Prescan to 0, then during the scanning process no images will be stored in Kofax except for the image it is currently processing. Each document will be scanned, processed and saved to disk before the next document can be scanned. You can use the Prescan feature to have Kofax maintain a cache of images (or prescans) in addition to the image it is actually processing. This way, the scanner could scan a number of documents uninterrupted and send them to Kofax for processing. The scanner would then continue scanning documents as they are processed by Kofax. This is a much faster process than waiting for each image to be processed entirely before scanning the next document. The trade-off is that the more images you have waiting in line in Kofax, the slower Kofax will be able to work with the image it is currently processing. To set the Prescan feature, enter the desired number of prescans in the box provided that you want maintained in Kofax. 152 Chapter 9 The second option in the Options section of the Source Properties window is called Page Timeout. This option determines how long the Scanner program has to process an image. If the specified time limit expires, a Device Timeout error will appear and the scanning process will be stopped. To enter a page timeout setting, enter the number of the desired timeout in the box provided. Once you have set all the options on the Source Properties window to your desired settings, press ENTER or click the OK button to apply the settings to the current rule. Reset Kofax The Reset Kofax option on the Sources submenu allows you to reset your Kofax hardware, software or utility. This is often helpful in troubleshooting the Scanner. If you get an error while scanning documents with the Scanner program, the first thing you should do is reset Kofax. This will clear the Kofax cache and reload the appropriate software. When you select the Reset Kofax option, the Reset window will appear as shown below. This window has a status bar in the middle of it to indicate how much progress has Reset window been made, and it will disappear once your Kofax utility has been fully reset. About Kofax Selecting About Kofax on the Sources submenu will bring up the About Kofax window shown on the following page. The About Kofax window summarizes the Kofax information on your machine. There are two main sections in the About Kofax window: Sources and Module Revisions. The Sources section lists what Kofax devices have been configured on your com- Working with Scanner Rules 153 About Kofax window puter and what Kofax engines are available, and the Module Revisions section lists the modules that make up your Kofax software and their version numbers. There are no more options on the Sources submenu. The next part of this section will explain the options that are available on the Documents submenu. 154 Chapter 9 Options on the Documents Submenu Documents submenu Default LinkScript Clicking the Default LinkScript option on the Documents submenu will bring up the Select Default LinkScript window shown below. Select Default LinkScript window The purpose of the Select Default LinkScript window is to specify which LinkScript will be used by the current rule. A LinkScript is a custom script that defines how the Scanner will attach scanned images to Smeadlink rows. Typically, LinkScripts use the bar codes from scanned images to connect the images to existing Smeadlink rows. LinkScripts can also create new Smeadlink rows and attach scanned images to these new rows. If a rule does not specify a LinkScript, then any images scanned with the rule will be scanned as orphans. LinkScripts are customized for each Smeadlink system using the Indexing Wizard, so their exact capabilities will be different from one to the next. A standard Smeadlink system will not come with any LinkScripts, so the system administrator (or the technician who installs your system) will need to run the Indexing Wizard to create one if desired. To select the LinkScript that will be used by the current rule, click the down arrow at the right of the Default Script box. All the available LinkScripts in the open Smeadlink database will now be listed in a dropdown menu. Click on the desired LinkScript to select it, and then press ENTER or click the OK button to close the Select Default LinkScript window. Working with Scanner Rules 155 New Document Rule Selecting the New Document Rule option on the Documents submenu will bring up the submenu shown below. New Document Rule submenu The New Document Rule options allow you to define a document in the Scanner program. A document in the Scanner is similar to a paper document. It can be one page, like a purchase order, or multiple pages, like a long letter. When a multiple-page paper document is scanned, it becomes a multiple-image Scanner document. The Scanner attaches documents, not just single images, to Smeadlink rows, so if you have multiple-page documents you will have rows in Smeadlink with multiple images attached to them. To define a document in the Scanner, click on the desired New Document Rule options. You can select more than one option if you want. If you do select more than one, a document would only have to pass one of the selected criteria to be considered a Scanner document. Save Duplicates Selecting the Save Duplicates option on the Documents submenu will bring up the submenu shown below. Save Duplicates submenu The Save Duplicates options determine what the Scanner does with duplicate documents. A duplicate document situation arises when the Scanner tries to attach a document to a row that already has a document attached to it. The New Page option adds the second document to the first, creating one new document. The New Version option attaches the second document as a new version of the first (Smeadlink has tools that allow you to view all versions of an attached document). 156 Chapter 9 Options on the Input/Output Submenu Input/Output menu Disk Source Input Settings Selecting Disk Source Input Settings from the Input/Output submenu will bring up the window shown below. Disk Source Input Settings window The two main sections on the Select Disk Source Input Settings window are called Folder Selection and Include/Exclude files. The Folder Selection section is a required setting if you are using a disk source, so it was explained in the Creating a Basic rule section of this chapter. The Include/Exclude section changes with each scanning session, so it is explained in the next chapter, which is about the actual scanning process. Working with Scanner Rules 157 Output Settings Selecting the Output Settings option on the Input/Output submenu will bring up the Output Settings Selection window. Clicking the Add or Edit button Output Settings window will display a window similar to the one shown above. The Image Output Directory option is a required setting for Scanner rules, so it was explained in the section Creating a Basic Rule earlier in this chapter. The File Prefix, File Extension and Next Doc Num options determine how images scanned with the current rule will be named. Each time an image is scanned, the Scanner names the image by converting the current Next Doc Num setting to base 36, adding this number to the specified file prefix and then using the specified file extension. The Scanner then increments the Next Doc Num setting by one so the next image will have a slightly different name. To modify the current File Prefix, File Extension or Next Doc Num settings, click the mouse pointer in the appropriate box and then type in the desired setting. If you are modifying the Next Doc Num setting, type in the new number in standard decimal notation (base 10). When the Scanner uses this number to name images, it will automatically convert it to base 36. Note: The File Extension setting does not modify how an image is saved. It only modifies how an image is named. If you want to modify the format the Scanner uses to save images, use the Storage option explained on the following page. 158 Chapter 9 Storage Selecting the Storage option on the Input/Output submenu will bring up the Storage Properties window shown below. Storage Properties window The Storage Properties window allows you to determine the file type and compression format for images scanned with the current rule. To modify either file type or compression format, click the down arrow at the right of the appropriate box to display a list of file type or compression format choices. Then click on the desired file type or compression format to select it. Note: The CALS file format does not support images scanned with rotation. If you want to save rotated images, you will need to use a different file format. Multiple Page Image File The Multiple Page Image File option on the Input/Output submenu allows you to determine how the Scanner will save multiple-page documents. If you leave this option unchecked, the Scanner will save multiple-page documents as separate images. For instance, a four-page document would be saved as four separate image files. If you select the Multiple Page Image File option, the same four-page document would be saved as one file that contains four images. Combining all the images in a document into one file reduces the size of your Smeadlink database and it also makes it easier for the operating system to work with your Smeadlink images. The downside is that if a user is on a WAN network and they want to look at one page in Smeadlink from a multiple-page image document, they would have to wait for the entire document to be downloaded before viewing one page in the document. If the same document had been saved as separate images, the images would be downloaded individually as the user selected them to view. Regardless of which storage method you select, the Smeadlink Image Viewer will function the same from the user's perspective. If you want to save multiple-page documents as one file with multiple images, open the Input/Output menu and select Multiple Page Image File. Working with Scanner Rules 159 Options on the Image Processing Submenu Image Processing submenu Auto Endorser/Annotate Selecting the Auto Endorser/Annotate option on the Image Processing submenu will bring up the Automatic Endorser/Annotation Properties window shown below. Automatic Endorser/Annotation Properties window The Automatic Endorser/Annotation Properties window allows you to automatically endorse paper documents or annotate scanned images. Automatic endorsing means that the scanner you use to scan paper documents will print a short text string on the documents as they are scanned. Automatic annotating means that the Smeadlink Scanner program will add a short text string to images after they have been scanned. Both endorsed and annotated text strings are permanent. 160 Chapter 9 The text string used by the automatic endorser/annotation feature is made up of a text prefix and a counter value. For instance, suppose you specify a text prefix of "ACME Inc " and a counter value of 1, and then you scan 10 singlepage documents. The text string for the first document would be "ACME Inc 1", and the text string for the next nine documents would be "ACME Inc 2" through "ACME Inc 10". The Scanner program allows you to specify what the text in the text strings will look like and where it will be placed on the page. You can also specify how the counter will operate. In order to use the automatic endorser feature, you will need to have a scanner equipped with an endorser. There are two basic types of endorsers: prescan endorsers and post-scan endorsers. Pre-scan endorsers print the text string on paper documents before they are scanned. Post-scan endorsers print the text string on paper documents after they have been scanned. The main difference between pre-scan and post-scan endorsers is that the scanned images from pre-scan endorsers match the paper documents they were scanned from. Because post-scan endorsers scan paper documents and then print text strings on them, the paper documents have an endorsed text string on them that their images do not have. The automatic annotation feature allows you to make post-scan endorsers work like pre-scan endorsers. After a paper document has been scanned with a post-scan endorser, the Smeadlink Scanner program can add the same text string to the image that the endorser printed on the paper document. This allows your electronic images to always match the paper documents they were taken from. Both the automatic endorser and the automatic annotation features work with the same text string. You specify what the text prefix will say, how the final text string will appear on the page and how the counter will operate. The endorser and annotation features then either print the text string on the paper document, add it the scanned image or both. Using both features at once means that your electronic images will always match the paper documents they were taken from. The first step in using the automatic endorser/annotate feature is to specify what the text prefix will say. In the Text Definition section of the Automatic Endorser/Annotation Properties window, enter the desired text prefix in the Prefix box. The remaining text and font options determine how the final text string will appear on the page. The Top and Left options in the Text Definition section determine where the text string will be placed. The Top setting specifies an offset from the top of the image, and the Left setting specifies an offset from the left side of the image. Enter the desired setting for each option in the appropriate box. Working with Scanner Rules 161 Note: Both the Top and Left options in the Text Definition section are specified in pixels. The scanner you are using will determine how many pixels are in one inch. For instance, if your scanner scans at 200 DPI your images will have 200 pixels in one inch. The Font Setting section determines the font type and orientation of the text string. Click the down arrow at the right of each box to display the available options. Click again on the desired option to select it. After you have specified a text prefix and determined how the text string will appear on the page, the next step is to specify how the counter will operate. In the Counter Start section, enter the number you want the counter to start at in the Starting Number box. The Digit box determines how many digits will be in the counter. For example, if you set Digit to 4 your counter will be four digits long (0001, 0002, etc.). Check the Skip First Patch code option if you want the first patch code designated to increment or reset the counter to be ignored. The Counter Increment options determine when the Smeadlink Scanner will increment the counter. The Increment Value setting determines how much the counter value increases each time it is incremented. For example, if you set Increment Value to 1 the counter could count 1, 2, 3, 4, etc. You can have the counter incremented after a specified number of pages have been scanned, or after a specified type of patch code has been scanned. If the Inc On Page option is selected, the Scanner will increment the counter after a certain number of pages have been scanned. You can enter the desired number in the box provided. If the Inc On Patch option is selected, the Scanner will increment the counter after a certain type of patch code is scanned. Click on the down arrow at the right of the Inc On Patch box to display a list of patch codes you can choose from, and then click again on the desired patch code to select it. The Counter Reset options determine when the Smeadlink Scanner will reset the counter. You can have the counter reset after a specified number of pages have been scanned, or after a specified type of patch code has been scanned. If the Reset On Page option is selected, the Scanner will reset the counter after a certain number of pages have been scanned. You can enter the desired number in the box provided. If the Reset On Patch option is selected, the Scanner will reset the counter after a certain type of patch code is scanned. Click on the down arrow at the right of the Inc On Patch box to display a list of patch codes you can choose from, and then click again on the desired patch code to select it. 162 Chapter 9 You have now specified what the automatic endorser/annotation string will say and how it will appear on the page. The last step is to select whether the string will be printed onto paper documents or added to images after they have been scanned. Check the Enable Automatic Annotation option in the top left corner of the window if you want the text string to be added to scanned images. Check the Enable Automatic Endorser option if you want the text string to be printed onto the paper documents. Checking both options means that your scanned images will always match the paper documents they were originally taken from. Bar Code Properties Selecting Bar Code Properties on the Image Processing submenu will bring up the window shown below. Bar Code Properties window The options on the Bar Code Properties window allow the Scanner program to recognize bar codes on scanned images. As you scan in documents that have bar codes on them, the Scanner uses the Bar Code Properties settings to read the bar codes and then processes the documents according to the LinkScript that is currently selected. If there is no LinkScript currently selected or if the Scanner is unable to read the bar codes, then the documents will simply be scanned in as orphans. Working with Scanner Rules 163 There are three basic steps to using the Bar Code Properties window. The first step is to enable bar code recognition, the second step is to specify the characteristics of the bar codes that will be processed and the third step is to specify the search attributes that the Scanner will use to look for bar codes on the pages it scans. Note: The more options you select on the Bar Code Properties window, the longer it will take the Scanner to process bar codes. If you do not set enough options, though, the Scanner may not find some bar codes. You will need to find a good balance between processing time and ability to locate bar codes To enable all the options on the Bar Code Properties window that are available to you, check the Enable option in the top left corner of the window. The next step is specify the characteristics of the bar codes that you want the Scanner program to recognize. Enter the desired bar height and bar width in the appropriate boxes of the Bar Size section (bar height and bar width refer to the size of individual bars in a bar code, not the entire bar code). If the bars can be any width, check the Any Width option. If the wide bars in the bar codes are twice as thick as the narrow bars, check the 2 to 1 Ratio option. After enabling the Bar Code Properties options and specifying the characteristics of the bar codes you want the Scanner to recognize, the next step is to specify the search attributes that the Scanner will use to look for bar codes. If you want the Scanner to interpret any bar codes it finds as patch codes, click the down arrow at the right of the As Patch Code box in the top right corner. When the dropdown appears, click the name of the desired patch code type. The Scanner will then use the settings you specify in the Patch Codes (Advanced) window to work with any bar codes it finds. The Limits section of the Bar Code Properties window is very straightforward. If a bar code does not meet the minimum characters limit it will not be read. Similarly, if the number of bar codes on a page or line exceeds the specified limits, the additional bar codes will not be read. The Quality option allows you to customize your scanning process for the best balance between scanning speed and scanning quality. If your bar codes are often missing several elements, setting the Quality feature to Poor will cause the scanner to pass over bar codes more often than normal during the scanning process. This increases scanning accuracy and quality. If your bar codes are mainly of high quality, setting the Quality feature to Good will cause the scanner to pass over bar codes fewer times than normal during the scanning process. This will allow the scanner to scan and correctly read bar codes faster than it normally would. Finally, the Normal setting is intended for bar codes of average quality. 164 Chapter 9 The Checksum feature allows you to determine if a checksum is required on all bar codes to be recognized by the Scanner program (a checksum is a group of digits added to the end of a bar code that tell whether the bar code is valid or not). When the Checksum feature is selected, any bar code without a valid check sum will not be recognized by the Scanner program. The Search Direction feature determines the angle in degrees that the Scanner uses to look for bar codes on a scanned image. For instance, if you set Search Direction to 180 the Scanner would start at the left side of a page and work its way towards the right looking for bar codes. Select the appropriate options. You can select multiple angles if the bar codes on your page are oriented in different directions. The last section on the Bar Code Properties window is called Type. This section is where you specify the type of bar code that you want the Scanner to look for. Available types are listed in a box on the left side of the Type section. You can double-click on a type or highlight it and click the Add button to tell the Scanner that you want it to look for this type. The selected type should then appear in the In Use box. You can select multiple types, but some types are not compatible with each other. Once you have selected a type, the Scanner will not let you select another type that is incompatible with the first one. The incompatible bar code types are listed below: • Interleaved 2 of 5 and Linear 2 of 5 • UPC-A and UPC-E • Postnet and any other type • UPC-A and EAN There are no more options on the Bar Code Properties window, so press ENTER or click the OK button to save the changes you have made. Working with Scanner Rules 165 Black Border Selecting Black Border on the Image Processing submenu will bring up the Black Border Properties window shown below. Black Border Properties window The options on the Black Border Properties window allow the Scanner to remove black borders from scanned images. Black borders sometimes appear on images as a result of capturing images with scanners that have black drums or belts. You can remove black borders with black border removal or black border cropping. Black border removal removes a black border by changing all the border pixels to white. This removes the black border and preserves the original size of the image. Black border cropping removes a black border by removing all the pixels in the border. This reduces the height and width of the image by the size of the black border. The Scanner removes a black border by starting from the outside edges and working its way in. It uses the White Noise Gap setting to determine what part of the page is black border and what part is the actual image information. White noise is any number of white pixels that occur in the border. If the Scanner encounters a series of white pixels that is greater then the White Noise Gap setting, it will assume that it has found the start of the actual image information and it will stop removing the black border. If the Scanner encounters a series of white pixels that is less than the White Noise Gap setting, the Scanner will assume the pixels are white noise and it will continue removing the black border. To enable the options on the Black Border Properties window, click the Enable option at the top of the window. If you want to crop black borders instead of just removing them, check the Crop option. Enter the desired White Noise Gap setting in the box provided. Press ENTER or click the OK button to save the changes you have made. 166 Chapter 9 Deshade Selecting the Deshade option on the Image Processing submenu will bring up the window shown below. Deshade Properties window The options on the Deshade Properties window allow the Scanner to perform shade detection, shade correction and shade removal. Shaded areas on a scanned image are rectangular areas containing a pattern of black speckles. The deshade feature allows you to remove shaded areas from scanned images while preserving the text inside the shaded areas. The basic procedure to remove shaded areas from a scanned image consists of three basic steps. First, you enable the Scanner program's shade detection and removal features. Second, you define the size of the shaded areas you want to remove. And third, you define the size of the speckles in the shaded areas that you want to remove. To enable the Scanner program's shade detection and removal features, check the Enable option in the Detection section of the Deshade Properties window. The options in the Removal section that were previously lowlighted should now become available. Check the Enable option in the Removal section. Working with Scanner Rules 167 To define the size of the shaded areas you want to remove, enter the minimum width and height of the shaded areas in the appropriate boxes of the Removal section. Both of these options are defined in terms of pixels. The number of pixels in one inch is determined by the scanner you are using. For instance, if you are using a scanner that scans documents at 200 DPI, then in your case there are 200 pixels in one inch. Note: Setting the Minimum Height and Minimum Width settings too small could cause the deshade feature to remove text objects. To define the size of the speckles in the shaded areas that you want to remove, enter the maximum width and height of the speckles in the appropriate boxes of the Removal section. For instance, if all your speckles are size 3 pixels by 3 pixels, you would specify maximum width and height as three and the Scanner program would remove all speckles up to size 3x3 pixels. The Speckle Width Compensation and Speckle Height Compensation options determine how accurately the Scanner will follow your maximum speckle width and height settings. For instance, if you set the compensation settings to 0, the Scanner will only remove speckles up to the specified maximum width and height. If you set the compensation settings to 1, the Scanner would remove speckles up to 1 pixel larger than the specified maximum speckle width and height. Once you have set the desired settings on the Deshade Properties window, press ENTER or click the OK button to save the changes you have made. Deskew Selecting Deskew on the Image Processing submenu will bring up the window shown below. Deskew Properties window The options on the Deskew Properties window allow the Scanner program . to detect skew on scanned images and correct skew up to a specified angle 168 Chapter 9 Because of the way scanners feed in sheets of paper, it is possible that documents can get out of alignment during the scanning process. The resulting images will then have varying degrees of misalignment, or skew. The Scanner can correct up to 12 degrees of skew on scanned images. When an image is deskewed, it is saved in its corrected state. To correct skewed images, check the Enable option in the Detection section of the Deskew Properties window. The Enable option in the Correction section that was previously lowlighted should now become available. Check the Enable option in the Correction section to enable the remaining options. To define the minimum and maximum skew angles to correct, enter the desired angles in the appropriate boxes of the Correction section. Both options are specified in degrees. Once you have set the minimum and maximum skew angles, press ENTER or click the OK button to save the changes you have made. Despeckle Selecting Despeckle on the Image Processing submenu will bring up the window shown below. Despeckle Properties window The options on the Despeckle Properties window allow the Scanner to remove speckles from scanned images. A speckle is a group of black pixels surrounded by white pixels or a group of white pixels surrounded by black pixels. The Scanner can remove black or white speckles. The basic procedure for removing speckles is to enable the Scanner program's speckle removal capabilities and then to define the maximum size of the speckles you want removed. To enable the speckle removal feature, check the Enable option in the Removal section. To define the maximum size of the speckles you want removed, enter the maximum speckle height and width in the appropriate boxes. Once you have entered the speckle size settings, press ENTER or click OK to save the changes you have made. Working with Scanner Rules 169 Image Filter Properties Selecting Image Filter Properties on the Image Processing submenu will bring up the window shown below. Image Filter Properties window The options on the Image Filter Properties window allow the Scanner to enhance line edges, smooth characters and remove background noise on scanned images. The Scanner program accomplishes these tasks by processing scanned images with one or more image filters. The actual edge enhancement that is performed on the images depends on which filter or filters you have selected. If you would like the Scanner program to perform edge enhancement on images that you scan, check the Enable option at the top of the Image Filter Properties window. Now click on the filters in the list under the Enable option that you want the Scanner to process your images with. The filters will turn blue when you click on them to indicate that they have been selected. You can select any group of filters from the list. Select the filters according to the guidelines below. Once you have selected the filters that you want the Scanner program to process your image with, press ENTER or click the OK button to save your changes. • The Character Smoothing filter always increases the quality of scanned images. This filter can be used together with any other image filters. • The Smooth and Clean filter should be used with deshading, despeckling and line removal. It further enhances images that have been modified with these features, but it is not meant as a replacement for any of these other features. 170 Chapter 9 • The Smooth, Clean and Preserve filter works like the Smooth and Clean filter except that it preserves horizontal and vertical black line segments that are one pixel wide. • The Thinning filter is only intended for images that have elements ballooned or blended together. If this filter is applied to images that do not contain ballooned or blended elements, some of the important data in the images may be lost. • The Light Thicken filter is intended for images that have been deshaded and despeckled, because using this filter may exaggerate background noise. Light Thicken does not modify an image as much as the Thicken filter. • Like the Light Thicken filter, the Thicken filter should only be used on images that have been deshaded and despeckled. The difference between the two is that the Thicken filter is intended for images that contain light or thin elements like dot matrix characters. • The Fill Line Breaks filter is intended for images that contain lines. This filter may cause parallel lines separated by one pixel to be merged, so for images that contain parallel lines close together the Fill Line Breaks and Preserve filter should be used. • The Fill Line Breaks and Preserve filter is similar to the Fill Line Breaks filter. The difference between the two is that the Fill Line Breaks and Preserve filter will not merge parallel lines that are close together. • The Outline filter extracts an outline of all image elements. This filter is useful for applications such as desktop publishing applications. Working with Scanner Rules 171 Line Removal Selecting Line Removal on the Image Processing submenu will bring up the window shown below. Line Removal Properties window The options on the Line Removal Properties window allow you to have the Scanner remove unwanted horizontal or vertical lines from scanned images. These options also allow the Scanner to reconstruct characters after lines running through the characters have been removed. To have the Scanner remove horizontal lines on scanned images, check the Enable option in the Horizontal section of the Line Removal Properties window. The remaining options in that section should now become available. Enter the minimum length and maximum height for the lines to be removed in the appropriate boxes. In the Maximum Break box, enter a number for the longest series of white pixels that the Scanner can encounter and still consider it part of the line. In the Edge Clean Factor box, enter a number for the maximum number of pixels on the edges of a line that the Scanner program will remove along with the line itself. To have the Scanner remove vertical lines on scanned images, set the options in the Vertical section of the Line Removal Properties window the same way that you set the options in the Horizontal section. To have the Scanner perform horizontal or vertical character reconstruction on characters that have had lines running through them removed, check the Enable option in the appropriate section. You will then need to enter the minimum height and maximum width of the characters you want reconstructed. Once you have set all the options in the Line Removal Properties window, press ENTER or click the OK button to save your changes. 172 Chapter 9 Patch Code Selecting Patch Code on the Image Processing submenu will bring up the window shown below. Patch Code Properties window The options on the Patch Code Properties window allow you to have the Scanner recognize patch codes on scanned images. Patch codes are a series of horizontal black bars separated by spaces. A patch code is usually placed near the leading edge of a paper document to be scanned. Patch codes can be used to separate documents or to stop the scanner. The Patch Code Properties window is used in conjunction with the New Document Rule feature to create a new document each time a patch code is read. The Patch Code (Advanced) Properties window is used in conjunction with the physical scanner to stop the scanning process when a patch code is read. The Patch Code (Advanced) Properties window is explained on the following page. If you want the Scanner program to create a new electronic document each time it reads a patch code, the first step is to open the New Document Rule submenu on the Documents submenu and check the Patch Code option. Now open the Patch Code Properties window and check the Enable Detection option. You will also need to specify the distance from the left side of a page to the center of the patch code on the page. Enter this number in inches in the box provided. Press ENTER or click the OK button to close the Patch Code Properties window. Working with Scanner Rules 173 Patch Code Advanced Selecting Patch Code Advanced on the Image Processing submenu will bring up the window shown below. Patch Code Properties (Advanced) window As you learned on the previous page, the Patch Code Properties (Advanced) window works in conjunction with a physical scanner to stop the scanning process when a patch code is read. To have the scanning process stop each time a patch code is read, check the Enable option in the Detection section of the Patch Code Properties (Advanced) window. Now enter the distance from the left side of a page to the patch code on the page in the appropriate box in the Detection section. If your scanner has patch code recognition capabilities, you can check the Use Scanner option. This lets the scanner decide when to stop the scanning process according to settings made on the scanner itself. The documentation that comes with your scanner will show you how to set its patch code recognition features. If your scanner does not have patch code recognition capabilities or if it does and you do not want to use them, check the Enable Scan Stop option in the Stop on Patch Code section. Now select the patch code types that you want to use to tell the Scanner program to stop the scanning process. Double-click on the desired types or click the Add button. The types will appear in the box on the right side of the Stop on Patch Code section once they have been selected. Once you have finished setting the options on the Patch Code Properties (Advanced) window, press ENTER or click the OK button to close the window. 174 Chapter 9 Streak Removal Selecting Streak Removal on the Image Processing submenu will bring up the window shown below. Streak Properties window The options on the Streak Properties window allow you to have the Scanner program remove streaks on scanned images. Streaks can occur on scanned images as a result of marks on the original page, dust in the scanner assembly or a faulty scanner camera. If you want the Scanner program to remove streaks on scanned images, check the Enable option on the Streak Properties window. Now enter the maximum width of the streaks you want removed in the box provided. The streak width option is entered in pixels. The number of pixels in one inch depends on the scanner you are using. For instance, if your scanner scans images at 200 DPI, you will have 200 pixels in one inch on your scanned images. Scanning and Viewing Images 10. Scanning and Viewing Images Chapter contents Introduction Scanning Documents Using the Scanner's Image Viewer Reviewing a Batch Print Setup Printing Scanned Documents Fax Setup Faxing Scanned Documents Troubleshooting the Scanner 175 176 Chapter 10 Introduction The previous chapter showed you how to work with rules in the Scanner program. You learned how to create a basic rule, and how to use the features in the Scanner that are available for working with entire rules. You also learned about all the options that are available in the Scanner for extending the functionality of a basic rule. This chapter will show you how to use the rule you created in chapter 9 to scan documents with the Scanner program. In addition to scanning documents, you will also learn how to correct images that were not scanned correctly the first time, and how to view images using the Scanner's Image Viewer. You will also learn how to print or fax images from the Scanner program, and how to troubleshoot the Scanner if you are getting errors while scanning. Note: This chapter assumes that you have already created the rule you want to use for scanning documents. It also assumes that you have installed a scanner if you want to scan paper documents, and performed any setup necessary for your specific scanner. The documentation that came with your scanner will show you how to install it and perform any necessary setup. Scanning and Viewing Images 177 Scanning Documents This section will show you how to scan documents with the Scanner program. In order to scan documents, there will need to be at least one created in the open Smeadlink database. The rule tells the Scanner program how documents should processed as they are scanned. For information about creating a rule, see chapter 9. You will also need to install a physical scanner if you want to scan paper documents. This section will walk you through the process of scanning documents in the Scanner program once a scanner has been installed and a rule has been created. To scan documents with the Smeadlink Scanner program: 1. Select the desired rule to scan documents with. To select a rule: • Click the Rule command on the Scanning menu. The Rule submenu will now appear as shown below. The top section of the Rule submenu lists all the different rules that have been created in the open Smeadlink database. In the example below, the only rule in the open database is called Direct from Disk. Rule submenu • Click the desired rule on the Rule submenu. Note: The Scanner processes images according to the current settings on the Scanning menu. If you modify the settings in the Scanning menu after you select a rule, the Scanner will process any scanned images according to the modified settings. 178 Chapter 10 2. If the rule that you selected in step 1 uses a disk source, you will now need to specify which files in the source directory should be scanned. To specify the desired files: • Open the Scanning menu and click the Input/Output command. The Input/Output submenu will now appear. • Click the Disk Source Input Settings command on the Input/Output submenu. The Disk Source Input Settings window will now appear as shown below. Disk Source Input Settings window • The top half of the Disk Source Input Settings window allows you to select which directory the files will be scanned from. Make sure that the correct directory is displayed here. • The Filter Files by Type option on the Disk Source Input Settings window allows you to select which type of files in the directory will be displayed for you to select. Click the down arrow at the right of the Filter Files by Type option to display a list of file extensions. Click again on the extension that corresponds to the file type you want to select. All the files of the type you selected will now be displayed in the window below the Filter Files by Type option. Scanning and Viewing Images 179 • To select individual files in the directory, click the desired files with the left mouse button. The files will turn blue after you have clicked on them to indicate that they will be processed by the Scanner once you start the scanning process. If you accidentally select the wrong files, you can click on the Clear All button below the image file list to deselect all files. If you want to select all the files displayed in the list, click the Select All button. Finally, if you want the Scanner program to delete files after they have been scanned, check the Remove Files After Processing option. Once you have set the options on the Disk Source Input Settings window to the desired settings, press ENTER or click the OK button. 3. If an existing batch is currently open, you now have the option to continue scanning documents into the current batch or to clear the current batch and start a new one. If you clear the current batch, the Scanner will clear its records grid and its image viewer. • To clear the Scanner's records grid and image viewer if a batch is currently open, click the Scan command on the Scanning menu. Now click the New Batch command on the Scan submenu. • If you want to continue scanning documents into the current batch, you do not have to do anything. Once you start the scanning process, the Scanner will add a record for each new document you scan to the existing records in the records grid and it will display the new images in the Image Viewer as they are scanned. 4. If you want the Scanner program to just scan one image, either from a directory or from the scanner, click the Scan command on the Scanning menu. Now click the Scan Single Image command on the Scan submenu. Note: If you do not select the Scan Single Image command, then when you start the actual scanning process the Scanner program will scan all the selected files in the source directory or all the paper documents in the scanner. 180 Chapter 10 5. If you are scanning electronic documents, you can have the Scanner program monitor the input directory and scan new documents as they are added to the directory. To do so: • Open the Scanning menu and click the Scan command. • Now click the Continuous command on the Scan submenu. One situation in which the Continuous option is helpful is if you send incoming faxes to a directory as they are received. If you wanted to scan the faxes into Smeadlink, you could have the Scanner program monitor the directory you send the faxes to. As faxes are saved to the directory, they would then be scanned into Smeadlink. 6. If you are scanning paper documents, load the documents you want to scan into your scanner. Important: If the selected rule specifies a LinkScript, and if the LinkScript requires separator sheets for processing images, then you will need to load the appropriate separator sheets into the scanner along with the documents you want scanned. For more information about separator sheets, see Basic Imaging Concepts in chapter 8. 7. You are now ready to start the actual scanning process. The options on the Scan submenu and the tool bar will differ according to whether the rule you selected uses a disk source or a scan source. • If you are scanning documents from a disk source, open the Scanning menu now and click Scan. Now click the Start Disk Processing command on the Scan submenu. • If you are scanning documents from a disk source, open the Scanning menu now and click Scan. Now click the Start Scanning command on the Scan submenu. Note: In addition to using the Scan submenu to start the scanning process, you can also use the Scanner's toolbar. To do so, click the Start Disk Processing or Start Scanning button on the toolbar. Both buttons are located at the far right side of the toolbar. Scanning and Viewing Images 181 8. If the selected rule specifies a LinkScript, and if the LinkScript requires you to enter some identification information after each image is scanned, then it will display a window after it scans each image for you to enter the required information. The example below shows what a typical LinkScript window looks like. A typical LinkScript window The Scanner will now start to scan in documents from the specified source. The Scanner will process the documents according to the current rule settings. As each page of a document is scanned, its image will be displayed in the Scanner's Image Viewer and a row will be created for it in the Scanner program's records grid. The example on the following page shows what the Scanner program looks like after a document has been scanned. Note: If the Multiple Page Image File option is enabled, the Scanner program will create one row in the records grid each time the first page of a document is scanned. If a document has multiple pages the Image Viewer will display an image of each page as it is scanned, but no new rows will be created in the records grid until the first page of the next document is scanned. 182 Chapter 10 Image of document that was just scanned Row created for document that was just scanned 9. If you want to stop the scanning process at any time: • Open the Scanning menu and click the Scan command. The Scan submenu will now appear. • Click the Stop Scanning command on the Scan submenu. The Scanner will now stop the scanning process as soon as possible. 10. If a document is scanned incorrectly, you can rescan or reprocess the original document. To do so: • Set all the rule options to the settings you want the document scanned with. • Load the paper document in the scanner if you are using a scan source. • Click the Modify command on the Scanning menu. • Select either Reprocess Disk Image or Rescan Image from the Scanner's Modify menu. The document will now be processed according to the current rule settings, and it will replace the original version that was scanned. For more information, see the section Reviewing a Batch later in this chapter. Scanning and Viewing Images 183 Using the Scanner's Image Viewer The Scanner's Image Viewer displays images of documents as they are scanned in the Scanner program, and it can also be used to view images of documents that were scanned in previous scanning sessions. Unlike Smeadlink's Image Viewer, the Scanner's Image Viewer cannot be turned on or off—it is always displayed in the Scanner window. This section will show you how to use the Scanner's Image Viewer. The first part explains how to adjust the position of the Image Viewer in the Scanner window, and the second part explains how to use the different features on the Image Viewer's toolbar. Adjusting the Position of the Image Viewer The following instructions will show you how to adjust the position of the Image Viewer in the Scanner program's window. You can use these instructions to place the Image Viewer in the top, bottom, left or right side of the Scanner's window. To adjust the position of the Image Viewer: 1. Open the Tools menu and click the Options command. The Options window will now appear as shown below. The Scanner folder will be open in the Options window, because it was opened from the Scanner program. Options window 2. Click the desired option under Image Viewer Location. 3. Click the OK button or press ENTER. The Options window will now close, and the Image Viewer will be moved to the selected position. 184 Chapter 10 Using the Features on the Image Viewer's Toolbar The rest of this section will show you how to use the features on the Image Viewer's toolbar, which is located at the top of the Image Viewer. To view the name of any feature on the toolbar, place your mouse pointer over the feature for a few seconds. The name will then be displayed below the feature in a beige box. The features on the Image Viewer's toolbar only affect the image document that is currently displayed in the Image Viewer. To display a document, simply click the row of the desired document in the Scanner's records grid. This section explains the Image Viewer's features in the order they appear on the toolbar. Previous Page, Page Number and Next Page The Previous Page and Next Page features allow you to see the previous or next images in a multi-image document. The Page Number feature displays the page number of the image that is currently displayed in the Image Viewer. If the current image in the image viewer is part of a multi-image document, then you can view the previous or next image in the document by clicking Previous Page or Next Page. Fill Viewer with Image The Fill Viewer with Image feature automatically adjusts the size of a magnified image so that the entire image fits in the Image Viewer window. This restores the image to its original size. To restore a magnified image to its original size: • Click the Fill Viewer with Image button. The image that is currently in the Image Viewer will now be resized so that it fits entirely in the Image Viewer window. Fit to Width The Fit to Width feature allows you to resize the open image to the width of the Image Viewer. Depending on the height of the image, it may not fit vertically in the Image Viewer after it has been resized. To resize the open image to the width of the Image Viewer: • Click the Fit to Width button. The open image will now be resized so that it takes up the entire width of the Image Viewer. Scanning and Viewing Images 185 Zoom The Zoom feature allows you to resize the entire image in the Image Viewer. This is different than the Magnify button, which only allows you to resize a certain part of an image. The Zoom feature is also different than the Magnify button because it allows you to shrink an image as well as enlarge it. To resize the image in the Image Viewer: • Click the down arrow at the right of the Zoom window. A dropdown will now appear listing different percentages. Each percentage in the Zoom dropdown is relative to the size of the original document. So if you select 100%, for instance, you could view the document at the size it was originally scanned. • Click one of the percentage options in the Zoom dropdown. Once you click a percentage, the image in the active viewer window will be resized to the corresponding height and width. The percentage you selected will also be displayed in the Zoom window. Lock Zoom When you resize an image using the normal Zoom feature, the Zoom percentage you selected will only be applied as long as the original image is displayed in the Image Viewer. If you bring up a different image in the Image Viewer, either a different page in a multi-page image document, a different version in a multi-version image document or an altogether different image document, then the Zoom percentage you selected will be discarded. The new image will be displayed in the Image Viewer using Fill Viewer with Image. The Lock Zoom button allows you to keep the specified Zoom percentage and use it to view any number of different images in the Image Viewer. When Lock Zoom is enabled, you can bring up different pages, different versions and different image documents in the Image Viewer, and each image will be displayed using the same Zoom percentage. To enable Lock Zoom for the Image Viewer: • Click the Lock Zoom button. 186 Chapter 10 Rotate Image 90 Degrees The Rotate Image 90 Degrees feature allows you to rotate the current image in the Image Viewer in 90 degree increments. This feature is helpful if a document was scanned in upside down, and you would like to view the image right side up. To rotate an image 90 degrees (in a clockwise direction): • Click the Rotate Image 90 Degrees button. Gray Scale The Gray Scale feature will make the lines and text on the current image in the Image Viewer appear darker. This can increase readability on images that have light or thin elements. To enhance the lines and text on an image: • Click the Gray Scale button. Print Image The Print Image feature works exactly like the Print...Image command on the Scanner's File menu. The only difference between the two is that the Print Image feature is easier to get to than the Print...Image command. When an image is in the Image Viewer, clicking the Print Image button will bring up the Print window. You can then set the options on this window to the desired settings, and click the OK button on it to print the current image. For more detailed information about printing an image from the Scanner, see the section called Printing Scanned Documents later in this chapter. Fax Image The Fax Image feature is similar to the Print Image button—it works exactly like the Fax Image command on the Scanner's File menu, but it is easier to get to. When an image is open in the Image Viewer, clicking the Fax Image button will start the process for faxing that image. For step-by-step instructions about the process for faxing an image document in the Scanner, see the section Faxing an Image later in this chapter. Scanning and Viewing Images 187 Image Information The Image Information feature allows you to view the name and location of the active image on your computer or network. To view the name and location of the active image: • Click the Image Information button. A Smeadlink window will now appear displaying the image information. The example below shows what the window looks like. The image in the example is called M000016.TIF, and it is located in the C:\SDLK\IMAGES\legal directory. Image Information window Copy to Clipboard The Copy to Clipboard feature allows you to copy the entire image in the active viewer window to the Windows Clipboard. You can then paste the image into another program such as Microsoft Word. Copy to Clipboard will only copy the current image in the active viewer window, so if the image is part of a multi-page image document the remaining pages in the document will not be copied. To copy the current image in the active viewer window to the Windows Clipboard: • Click the Copy to Clipboard button once. Magnify The Magnify feature allows you to zoom in on any part of an image in the Image Viewer. It is useful for viewing portions of an image that are otherwise too small to read. To magnify part of the open image: • Click the Magnify button. • Click the upper left corner of the area on the image that you want to magnify. 188 Chapter 10 • Drag the mouse pointer down and to the right so that a box is made that contains the desired area. • Once the box encloses the area you want to magnify, let go of the mouse button. The area in the box will now be enlarged to fill the entire image viewer window. Drag The Drag feature allows you to move a magnified image around in the Image Viewer. This feature only works on magnified images because for normal images you can already see the entire image in the Image Viewer window. To drag a magnified image: • Click the Drag button. • Now move the mouse pointer over the Image Viewer window, press and hold the left mouse button and drag the mouse in the direction you want the image to move. Clip Rectangle to Clipboard The Clip Rectangle to Clipboard feature allows you to clip part of the open image to the Windows Clipboard. You will then be able to copy the image piece into a document in another program. To clip part of the open image to the Windows Clipboard: • Click the Clip Rectangle to Clipboard button. • Click the upper left corner of the area on the image that you want to copy to the Clipboard. • Drag the mouse pointer down and to the right so that a box is made that contains the desired area. • Once the box encloses the area you want to magnify, let go of the mouse button. The area in the box will now be copied to the Windows Clipboard. Scanning and Viewing Images 189 Reviewing a Batch As you learned earlier, the Scanner program treats each group of documents that you scan in one session as a group, or batch. After you have scanned a group of documents, the Scanner saves all the batch information about these documents in a batch list. You can later reopen any batch in the batch list and view the different documents that were scanned in that batch. It is a good idea to review a batch soon after it has been scanned. Reviewing a batch means viewing each image that has been scanned in a batch and verifying that it was scanned correctly. Several reasons to review each batch that you scan are that you can catch documents that were scanned in upside down, and you can also correct bar codes that were not read properly by the Scanner. There are two main features available in the Scanner for correcting problems that you may find when reviewing a batch. The Modify feature allow you to correct any image processing problems, and the Edit Bar Codes feature allows you to correct bar code recognition problems. This section will show you how to review a batch. The first part explains how to open a batch, the second part explains how to view documents in a batch, the third part explains how to correct documents that were not processed correctly and the fourth part explains how to correct bar codes that were not read properly. Opening a Batch The following instructions will show you how to open an existing batch in the Scanner program. If you are reviewing a batch immediately after you have finished scanning documents into it, then you will not need to go through the process of opening a batch. In that case, simply skip the following instructions and go straight to the next part of this section. To open a batch: 1. Open the Scanning menu and click the Scan command. The Scan submenu will now appear. 2. Click the Locate an old Batch command on the Scan submenu. (You can also click the Locate an old Batch button on the Scanner's toolbar.) The Locate an old Batch window will now appear as shown on the following page. 190 Chapter 10 Locate an old Batch window The Locate an old Batch window lists all the batches in the open Smeadlink database. The first column in this window contains an Id number for each batch in the database. The first batch that was scanned has an Id number of 1, the second batch has an Id number of 2, etc. The second column displays the date and time that the first document in each batch was scanned. The third column displays the Smeadlink user name that was selected when the batch was scanned. The Current Operator Batches Only? option allows you to display only those batches that were scanned by a particular user. To use this option: • Select a batch that was scanned by the desired user name. • Check the Current Operator Batches Only? option. The batch list that you see will then be temporarily rebuilt so that only batches that were scanned with the selected user name are displayed. 3. Select the batch that you want to review. To select a batch: • Click the appropriate row in the Locate an old Batch window's batch list. The Scanner will now open the selected batch. The Scanner's Image Viewer will display the last image that was open in this batch, and the Scanner's records grid will display rows for all the documents that were scanned in the batch. Scanning and Viewing Images 191 Viewing Documents in a Batch The following instructions will show you how to view the documents in the open batch. If you would like to view the documents in a different batch, open the desired batch now using the instructions in the previous part of this section. To view the documents in a batch: 1. Click the first row in the Scanner's records grid. The image of the first document in the batch will now appear in the Scanner's Image Viewer. If the document contains multiple pages, then you will only see the first page in the document at this time. 2. If the document you opened in step 1 contains multiple pages, then view the remaining pages in the document now. • If the document you opened in step 1 was saved as one file, then the document's row in the records grid will be connected to multiple images. For instance, if the document is three pages long and if it was saved as one file, then three images will be attached to the document's row in the records grid. To view the remaining pages in the document, click the Previous Page or Next Page buttons on the Image Viewer's toolbar until the desired page is displayed. • If the document you opened in step 1 was not saved as one file, then each page will have a separate row in the Scanner's records grid. To view the remaining pages in the document, simply click the row in the records grid that corresponds to the page you wish to view. 3. View the remaining documents in the batch the same way as you viewed the first. 192 Chapter 10 Correcting Documents that were not Processed Correctly As you view each of the documents in a batch, you may find that some of the documents were not processed correctly when they were originally scanned. For instance, a document's image may be upside down or it may still have a black border on it when you wanted the border removed. The Scanner's Modify feature allows you to correct images that were not processed correctly when they were originally scanned. The Modify feature allows you to rescan an image if it was originally scanned with a scanner, or reprocess an image if it was originally scanned from a disk drive. When an image is modified, it is processed according to the current rule settings, not the settings it was originally scanned with. The new image then replaces the original one. Modifying an image does not affect its indexing, so if an image is attached to a row in Smeadlink it will remain attached to that row after it has been modified. The following instructions will show you how to modify a document's image in the Scanner program. Note: The Scanner program cannot modify multi-page documents that are stored as one file. This includes all multi-page documents scanned with the Multiple Page Image File option enabled. If you find that one of the images in a multi-page document was not processed correctly, click a cell in the document's record to select it and then delete the document by pressing the Delete key on your keyboard. You can now scan the document in as multiple files using the normal scanning process explained in the first section of this chapter. To correct a document that was not processed correctly: 1. Click the row of the document that needs to be reprocessed. 2. Now select the rule you want the document to be processed with. If there is no existing rule that contains the image processing settings that you want the document processed with, you can create a new rule or you can select an existing rule and modify its settings. 3. Place the physical document in the scanner if you are using a scan source, or select the desired electronic document if you are using a disk source. 4. Open the Scanning menu and click the Modify command. The Modify submenu will now appear. 5. Click the appropriate command for the source you are using. The selected document will now be re-scanned or reprocessed according to the current rule settings. Scanning and Viewing Images 193 Correcting Bar Codes that were not Read Correctly When you review a batch, it is a good idea to check for bar code recognition problems in addition to image processing problems. For instance, you may find that the Scanner program was not able to find a bar code on a document's image, when you can see the bar code clearly in the image viewer. The Scanner's Edit Bar Codes feature allows you to enter bar codes manually if the Scanner is unable to find them on its own. The following instructions will show you how to use the Edit Bar Codes feature to manually enter bar codes for scanned documents. To correct a bar code that was not read correctly: 1. Open the Tools menu and click the Options command. The Options window will now appear. The Scanner folder will be open in the Options window. 2. Click the Edit Bar Codes option in the Scanner folder, then press OK to save your changes and close the Options window. 3. Click the Bar Codes cell that you want to modify. A blinking cursor will now appear in the cell as shown below. Cursor 4. Type the correct bar code in the cell. 5. Once you have entered the correct bar code into the document row, click the mouse pointer over another row in the records grid. This will save the changes you made to the bar code entry of the first row. As long as the Edit Bar Codes option is activated, you can edit the bar code of any document in the records grid using the procedure explained above. Once you have finished editing all the document bar codes in a batch, open the Scanner folder in the Options window again and click on Edit Bar Codes. This will turn off the Edit Bar Codes feature. 194 Chapter 10 Print Setup Before you can begin printing images from the Scanner program, you will need to go through a basic print setup process. The print process in the Scanner is similar to the print setup process in Smeadlink—it determines the default settings for printing images (i.e. which printer to use, which orientation to print images with, etc.). This section explains the print setup process in the Scanner program. Note: In order to print images from the Scanner program, you will need to have a printer connected to your computer. You will also need to have the correct printer drivers installed. The printer drivers are included when you purchase a printer, and the documentation that comes with the printer will explain how to connect the printer and install the drivers. This section assumes that a printer is connected to your computer, and that the appropriate drivers for that printer are installed as well. To perform print setup: 1. Open the Print Setup window. To open the Print Setup window: • Click the Print Setup command on the File menu. The Print Setup submenu will now appear as shown in the example below. Print Setup submenu • Click the For Image Printing command on the Print Setup submenu. The Print Setup window will now appear as shown on the following page. Scanning and Viewing Images 195 Print Setup window 2. The first option on the Print Setup window is Name. This option determines the default printer for printing images. To select the default printer: • Click the down arrow at the right of the Name box to display a list of printers that are available on your computer. • Click the name of the desired printer to select it. The Status, Type, Where and Comment options underneath Name will now be filled in according to the printer you chose. 3. If you would like to adjust printer-specific settings for the printer you specified in step 2, click the Properties button to the right of the Name box. A standard Windows printer window will now appear that you can use to adjust specific settings on your printer. The example on the following page shows what a Windows printer window looks like for the OKIPAGE 8c printer. Once you have set the options on this window to the desired settings, click the OK button to save your changes and close the window. 196 Chapter 10 Windows printer window 4. If you are going to be printing on a nonstandard paper size or if you will be printing from a different printer tray than Tray 1, select the appropriate Size and Source options. To change the Size or Source settings: • Click the down arrow at the right of the option's text box. A dropdown will appear listing the available sizes or printer trays. • Click the desired item in the dropdown. The dropdown will now close, and the item you selected will appear in the option's text box. 5. If you would like the images to be printed in landscape mode, check the Landscape option under Orientation. The image to the left of the two Orientation options will now change to reflect how data will be printed on each page. 6. Click OK or press ENTER to save the setup information. The Print Setup window will now close and you will be finished with the print setup process. Scanning and Viewing Images 197 Printing Scanned Documents Once you have gone through the print setup process explained in the previous section, then you will be able to print any image document in the open Smeadlink database. Printing out a document is helpful if the document was originally scanned in electronically, and you now want to have a hard copy of the document. This section will show you how to print documents from the Scanner program. Note: This section assumes that you have already gone through the print setup process for the Scanner program. For information about the print setup process, see the previous section in this chapter. To print documents from the Scanner program: 1. Open the batch that contains the document you want to print. 2. Select the document you want to print. To select an image document: • Click the document's row in the Scanner's records grid. The document's row will turn blue after you select it, to indicate that it is selected. The document's image will also appear in the Scanner's Image Viewer (if the document contains multiple pages and was saved as one file, then only the first page of the document will be displayed in the Image Viewer, but the entire file will be printed once you start the print process). 3. Open the File menu from the Scanner's main menu bar and click the Print command. The Print submenu will now appear as shown below. Print submenu 198 Chapter 10 4. Click the Image command on the Print submenu. The Print window will now appear as shown below. Print window 5. Verify that the options on the Print window are set according to the desired settings. All the options on the Print window except the Page Range options will be set as they were during the print setup process. For more information about these options, see steps 2–5 in the previous section of this chapter. 6. If the selected document is a multi-page document that was saved as one file, then you can now select which pages to print from the document. • To print all the pages in the document, click the All option. • To print a range of pages in the document, click the Range option and then enter the desired page range in the from and to boxes. 7. Press ENTER or click the OK button to print the selected document. The selected document in the Scanner's records grid will now be printed according to the current settings on the Print window. Scanning and Viewing Images 199 Fax Setup Before you can begin faxing images from the Scanner program, you will need to go through a basic fax setup process. The fax setup process is similar to the print setup process—it determines the default settings that will be used to fax image documents. This section explains the fax setup process in the Scanner program. Before you begin the fax setup process, you will need to have a fax management program such as RightFAX installed on your computer. You will also need to have access to a fax machine from your computer, and your computer will need to be configured so that it can send faxes using that fax machine. The documentation that came with your fax machine and your fax management software will tell you how to install the fax machine, and how to configure your computer so that it can use the fax machine to send faxes. To perform fax setup: 1. Click the Fax Setup command on the File menu. The Print Setup window will now appear as shown below. Print Setup window 2. Select the default fax machine for faxing images. To select a fax machine: • Click the down arrow at the right of the Name box to display a list of the printers and fax machines that are available on your computer. • Click the name of the desired fax machine. The Status, Type, Where and Comment options underneath Name will now be filled in according to the fax machine you chose. 200 Chapter 10 3. If you would like to adjust specific settings for the fax machine you chose in step 3, click the Properties button to the right of the Name box. A properties window will now appear that you can use to adjust specific settings on your fax machine. The exact appearance of the properties window will vary according to which fax management program you are using. The example below shows what the RightFAX properties window looks like. Once you have set the options on your properties window, click the OK button to save your changes and close the window. RightFAX properties window Note: The Size and Source options on the Print window are not applicable to faxing images, so you can ignore these options. 4. If you would like your image documents to be faxed in landscape mode, check the Landscape option under Orientation. The image to the left of the two Orientation options will change to reflect how the data will appear on each page of the fax. 5. Click OK or press Enter to save the setup information. The Print Setup window will now close and you will be finished with the fax setup process. Scanning and Viewing Images 201 Faxing an Image Once you have gone through the fax setup process explained in the previous section, you will be able to fax single or multiple-page image documents from the Scanner program. This section will show you how to fax an image document. You can use the information in this section to fax any image document in the open Smeadlink database. Note: This section assumes that you have already gone through the fax setup process for the Scanner program. For information about the fax setup process, see the previous section in this chapter. To fax an image document: 1. Select the image document that you want to fax. To select an image document: • Click the row of the desired document in the Scanner's records grid. 2. Click the Fax Image command on the File menu. The Print window will now appear as shown below, just like it would if you were printing the document instead of faxing it. Print window • Make sure that the Name box in the Print window contains the name of the fax machine that you want to use to fax the image document. 202 Chapter 10 • If the open image document in the Image Viewer contains multiple pages and was saved as one file, then you can choose to fax a range of pages instead of all of them. To do so, click the Pages radio button on the Print window and then enter the appropriate page numbers in the from and to boxes. • If you would like to print more than one copy of the image, enter the desired number of copies in the Number of copies box. 3. Click the OK button in the lower right corner of the Print window. A fax window will now appear that allows you to specify fax-specific information like who you want the image document faxed to. The exact appearance of the window will be determined by your fax management program. The example below shows what the RightFAX window looks like. RightFAX fax window 4. Enter the appropriate information into your fax window now. For information about the options on the fax window, see the documentation that came with your fax management software. 5. Click the Send button to fax the selected image document according to the current settings on the Print and fax windows. Scanning and Viewing Images 203 Troubleshooting the Scanner This section will show you how to perform basic troubleshooting for the Smeadlink Scanner program. If you get an error while you are in the Scanner program, try performing the steps explained in this section before calling technical support. If these steps do not solve your problem, you can call Smead Software Support at (800) 800-6131, or you can contact your Smeadlink reseller. There are several types of errors you can get while running the Scanner program. The first type of error is called a GPF error. GPF stands for general protection fault. As the name implies, these are general errors that can occur in any program. When you get a GPF error in the Scanner, you will need to restart your computer and reopen the Scanner program. If you made any changes that you did not save, you will lose the changes you made. The second type of error that may occur in the Scanner program is a Smeadlink-specific error. The example below shows what a typical Smeadlink error looks like in the Scanner program. Typical Smeadlink error window For errors similar to this example, press ENTER or click the OK button to close the error window and then try the troubleshooting steps explained on the following page. 204 Chapter 10 To troubleshoot the Scanner program: 1. The first step to try when you get a Smeadlink error in the Scanner program is to reset your Kofax engine. Resetting the Kofax engine, whether you are using a Kofax card or Kofax software, will clear the Kofax cache and restart the internal Kofax program that operates the engine. To reset your Kofax engine: • Open the Scanning menu and select the Source command. The Sources submenu will now appear. • Click the Reset Kofax command on the Sources submenu. The Reset window shown below will appear for several seconds while the Kofax engine is being reset. Once the Kofax engine has been reset, the Reset window will disappear. Reset window 2. If resetting the Kofax engine does not solve your problem, then the next step is to turn off your computer, let the hard drive spool down and turn the computer back on again. This will clear all the temporary memory in your computer, which can easily get corrupted. Turning off the computer and turning it back on again will also get rid of GPF errors. Important: Selecting Restart from the Shut Down Windows box is not the same as physically turning the computer off, letting it spool down and then turning it back on again. Restarting the computer, or turning it off and then on again without letting it spool down, will not always clear all the temporary memory in the computer. 3. The last step you can try before calling technical support is to make sure that all your hardware is plugged in correctly. If any of the cords are not plugged in all the way, you may lose communication between your hardware. Using the Image Viewer 205 11. Using the Librarian Image Viewer Chapter contents Introduction Opening an Image Document in the Image Viewer Options on the Image Viewer's Toolbar Using Redlining Edit Mode 206 Chapter 11 Introduction The previous chapter showed you how to scan and view image documents in the Scanner program. You learned how to scan documents with or without a LinkScript, and you learned how to view images using the Scanner's Image Viewer. You also learned how to review a batch and correct any images that were not scanned correctly. Finally, you learned how to print or fax a Smeadlink image, and you learned how to perform some basic troubleshooting for the Scanner program. This chapter will show you how to use Smeadlink's Image Viewer, which is the second component in the Imaging module. The Image Viewer is an addon utility for Smeadlink that allows you to view attached images (image that are attached to rows). You will learn how to view orphan images in the next chapter, using another add-on utility for Smeadlink called the Manual Indexing utility. The first section in this chapter will show you how to open the Image Viewer utility, and adjust its position in the main Smeadlink window. The second section will then explain each of the general options on the Image Viewer's toolbar. These options allow you to do things like zoom in on an image, and print or fax an image. The last section in this chapter will show you how to use the Redlining Edit Mode features. The Redlining Edit Mode features are a separate group of features on the Image Viewer's toolbar, and they allow you to edit images in the viewer with lines, shapes or text. As the name implies, all Redlining objects are red. Using the Image Viewer 207 Opening an Image Document in the Image Viewer The Image Viewer utility in Smeadlink can be used to view any image document that is attached to a Smeadlink row. This section will show you how to open the Image Viewer, adjust its screen position and use it to view image documents that are attached to Smeadlink rows. To open the Image Viewer: To open the Image Viewer utility, • Click the Attachments command on the View menu. Once you use choose View and Attachments, the Image Viewer window will appear. In the example below, the Image Viewer window is positioned on the right side of Smeadlink's main window. Image Viewer window 208 Chapter 11 To view an image document in the Image Viewer: After the Image Viewer has been opened and it is positioned correctly in Smeadlink, you will be able to view any image document that is attached to a Smeadlink row. To view an image document in the Image Viewer: 1. Open the view that contains the row the desired image document is attached to. 2. Click the row in the view that the desired image document is attached to. The first page of the document will now be displayed in the Image Viewer, as shown below. The next section in this chapter will show you how to use the options on the Image Viewer's toolbar to make viewing images as useful as possible. An image in the Image Viewer Using the Image Viewer 209 Image Viewer Options The previous section in this chapter showed you how to open the Image Viewer utility in Smeadlink, adjust its screen position and open an image document in it. This section will show you how to use some of the Image Viewer's options to work with image documents. The Image Viewer options, or its toolbar, is located on a submenu - which is displayed by clicking your right mouse button on the image. It allows you to manipulate image documents that are currently open in the Image Viewer. For instance, you could use the toolbar to zoom in on a certain part of an image, or you could use it to rotate an image. The example below shows what the toolbar looks like in the Image Viewer's window. Image Viewer Submenu (toolbar) The toolbar in the example above contains six sections of options and additional submenus. This section will review different options on the Image Viewer's toolbar, and explain how each option can be used to manipulate the open image document. Note: The Image Viewer's toolbar can be optionally switched to a traditional toolbar by clicking on the Main Toolbar option on the Image Viewer Submenu. 210 Chapter 11 Window / Add Attachment Window The Add Attachment Window option on the Window submenu allows you to display multiple image documents at once in the Image Viewer utility. When you click option, a new window will appear in the Image Viewer. The new window will be automatically selected, so if you click a row that is attached to an image document, the first page of that image document will be displayed in the new window. The example below shows what the Image Viewer looks like with multiple viewer windows in it. The Image Viewer in the example contains two attachment windows. Multiple viewer windows in the Image Viewer You can use the Add Attachment Window option to create any number of viewer windows in the Image Viewer, but the maximum number of usable windows will depend on the size and resolution of your monitor. When the Image Viewer contains multiple viewer windows, you will need to select a window before you can begin manipulating the image it contains. You can select a viewer window by placing the mouse pointer anywhere over the window and clicking the left mouse button once. The title bar of the window will then turn blue to indicate that this is the active window in the Image Viewer. Closing Attachment Windows To remove Attachment Windows, simply click on the "X" or Close button in the upper right hand corner of the Attachment Window. Additionally, the Close option is available on the toolbar (in the Window submenu) as well as the Close Other Attachment Windows option. This latter option will close all other attachment windows, accept the currently active window. Using the Image Viewer 211 View The View option displays a submenu that allows you to chose how you want images to be displayed. You can display only the image, only thumbnail version(s) of the image(s), or both. Versions / Previous Version The Previous Version option (on the Versions submenu) will be available if the image document in the active viewer window contains more than one version, and if a version of that image document other than the first version is currently being displayed. The Previous Version option will be grayed out if it is not applicable to the image document in the active viewer window. If the image document in the active viewer window contains more than one version, and if the version that is currently being displayed is not the first version, you can view the previous version of the image document by clicking the Previous Version option once. Versions / Next Version The Next Version option (on the Versions submenu) will be available if the image document in the active viewer window contains more than one version. This option will be grayed out if it is not applicable to the image document in the active viewer window. If the image document in the active viewer window contains more than one version, you can view the next version of the document by clicking the Next Version option once. Pages / Previous Page The Previous Page option (on the Pages submenu) will be available if the image document in the active viewer window contains more than one page, and if a page other than the first page is currently being displayed. This option will be grayed out if it is not applicable to the image document in the active viewer window. If the image document in the active viewer window contains more than one page, and if the page that is currently being displayed is not the first page, than you can see the previous page of the document by clicking the Previous Page option once. 212 Chapter 11 Pages / Next Page The Next Page option (on the Pages submenu) will be available if the image document in the active viewer window contains more than one page. This option will be grayed out if it is not applicable to the image document in the active viewer window. If the image document in the active viewer window contains more than one page, you can view the next page of the document by clicking the Next Page option once. Zoom / Fit to Viewer The Fit to Viewer option (on the Zoom submenu) allows you to return a magnified image to its original state. If you have magnified the image in the active viewer window and you would like to return it to its original size, click the Fit to Viewer option. The magnified image will now be resized so that it fits entirely in the viewer window. Zoom / Fit to Width The Fit to Width option (on the Zoom submenu) allows you to resize the image in the active viewer window so that the width of the image takes up the entire width of the viewer window. Fit to Width works the same with both magnified and unmagnified images. To resize the image in the active viewer window so that it takes up the entire width of the viewer, click the Fit to Width option once. Zoom / 25%, 50%, 75%... The Zoom options on the Zoom submenu allows you to resize the entire image in the active viewer window. This is different than the Magnify button, which only allows you to resize a certain part of an image. The Zoom feature is also different than the Magnify button because it allows you to shrink an image as well as enlarge it. To resize the image in the active viewer window using Zoom, choose one of the magnification options listed on the submenu. Using the Image Viewer 213 Each percentage in the Zoom dropdown is relative to the size of the original document. So if you select 100%, for instance, you could view the document at the size it was originally scanned. Now click one of the percentage options in the Zoom dropdown. Once you click a percentage, the image in the active viewer window will be resized to the corresponding height and width. The percentage you selected will also be displayed in the Zoom window. Zoom Lock Zoom When you resize an image using the normal Zoom feature, the Zoom percentage you selected will only be applied as long as the original image is displayed in the active viewer window. If you bring up a different image in the active viewer window, either a different page in a multi-page image document, a different version in a multi-version image document or an altogether different image document, then the Zoom percentage you selected will be discarded. The new image will be displayed in the active viewer window using Fill Viewer with Image. The Lock Zoom button allows you to keep the specified Zoom percentage and use it to view any number of different images in the active viewer window. When Lock Zoom is enabled, you can bring up different pages, different versions and different image documents in the active viewer window, and each image will be displayed using the same Zoom percentage. To enable Lock Zoom for the active viewer window, click the Lock Zoom option on the Zoom submenu. Note: Lock Zoom only applies to the active viewer window. If you have multiple viewer windows in your Image Viewer and you would like to lock the current Zoom percentage for each one, you will need to enable Lock Zoom separately for each window. 214 Chapter 11 Rotate Image 90 Degrees The Rotate Image 90 Degrees option allows you to rotate the image in the active viewer window in 90 degree increments. This feature is helpful if a document was scanned in upside down, and you would like to view the image document right-side-up. To rotate the image in the active viewer window 90 degrees, click the Rotate Image 90 Degrees option once. Gray Scale The Gray Scale option allows you to make the lines and text on the image in the active viewer window appear darker. This can increase readability on images that have light or thin elements. To darken the lines and text on the image in the active viewer window, click the Gray Scale option once. If the image looks worse after applying Gray Scale, you can return the image to its original state by clicking the Gray Scale option again. Print-Fax / Print Image The Print Image option (on the Print-Fax submenu) works exactly like the Print...Image command on Smeadlink's Printing menu. When an image is in the active viewer window, clicking the Print Image option will bring up the Print window. You can then set the options on this window to the desired settings, and click the OK button on it to print the current image. For more detailed information about printing an image, see the section called Printing an Image in chapter 7. Note: Should you need Smeadlink to not scale the printed image to fit the paper and instead print it at the original size, use the Print - Fax / Print 1-1 option. Print-Fax / Fax Image The Fax Image option is similar to the Print Image button—it works exactly like the Fax Image command on the Printing menu. When an image is in the active viewer window, clicking the Fax Image option will start the process for faxing that image. For step-by-step instructions about the process for faxing an image document in Smeadlink, see the section called Faxing an Image in chapter 7. Image Information The Image Information feature allows you to view the name, location and scanning information of the image in the active viewer window. Using the Image Viewer 215 Copy to Clipboard The Copy to Clipboard option allows you to copy the entire image in the active viewer window to the Windows Clipboard. You can then paste the image into another program such as Microsoft Word. Copy to Clipboard will only copy the current image in the active viewer window, so if the image is part of a multi-page image document the remaining pages in the document will not be copied. To copy the current image in the active viewer window to the Windows Clipboard, click the Copy to Clipboard option once. Delete Image The Delete Image option allows you to delete the current image in the active viewer window. This is helpful for deleting individual pages out of multi-page orphan image documents. When you click the Delete Image option, a window will appear asking if you want to delete the current image. You can then click the Yes button or press ENTER to delete the image. Annotations The Annotations option allows you to view and work with the annotations for the image in the active viewer window. Annotations are notes arranged in chronological order that are specific to one image. Each Smeadlink image can have any number of annotations. If one or more annotations have been created for the image in the active viewer window, then the Annotations option icon will have a yellow background. Otherwise, the background will be white. When you click the Annotations button, the Smeadlink Annotations window will appear as shown below. Smeadlink Annotations window 216 Chapter 11 As you can see in the example on the previous page, the Smeadlink Annotations window contains three columns: Date/Time, Memo and Author. The Date/Time column lists the date and time each annotation was created (or last modified), the Memo column contains the actual text of each annotation and the Author column lists the user name of the person who made each annotation (or last modified it). The annotations in the Smeadlink Annotations window form a records grid, that works just like the records grid in a standard layout: • To create a new annotation, simply click in the Memo cell of the blank annotation at the bottom of the records grid, and type the desired text for the annotation. Once you have finished typing, save the new annotation by clicking a different annotation in the records grid. The Date/Time cell and the Operator cell of the new annotation will be filled in automatically once it is saved. • To edit an existing annotation, click in the Memo cell of the desired annotation, and then edit the existing text as desired. Once you have finished editing the text, save your changes by clicking a different annotation in the records grid. The Date/Time cell and the Operator cell of the edited annotation will be filled in automatically once it is saved. • To delete one or more existing annotations, hold down the CTRL key while you click the row selector of each annotation. Once you have the selected the annotations to delete, press the DELETE key. A popup message will now appear asking if you want to delete the selected rows. Click the Yes button or press the ENTER key to delete the selected rows. View Redlining The View Redlining option allows you to view any Redlining objects on the image in the active viewer window. Redlining objects are shapes, lines or text added to an image using the Redlining Edit Mode features. As the name implies, these objects are all red. They are typically used for making notes on an image, or drawing attention to certain parts of an image. The View Redlining option works like a toggle switch. As long as it is activated, you will be able to see all the Redlining objects that have been created for the image in the active viewer window. Once you deactivate it, however, you will no longer be able to see any Redlining objects. For more information about the Redlining Edit Mode features, see the next section in this chapter. Using the Image Viewer 217 Mode / Magnify The Magnify option allows you to zoom in on any part of the image in the active viewer window. It is useful for viewing portions of an image that are otherwise too small to read. To activate the Magnify mode, click the Magnify option on the Mode submenu. You will now need to locate the area on the image that you want to zoom in on and make a box around it. To make the box, follow the steps below. • Click the upper left corner of the area on the image that you want to zoom in on. • Drag the mouse pointer down and to the right so that a box is made that contains the desired area. • Once the box encloses the area you want to magnify, let go of the mouse button. The area in the box will now be enlarged to fill the entire image viewer window. Note: Once you have magnified an area in an image, you can return the image to its original size by clicking the Fill Viewer with Image option. Mode / Drag The Drag option allows you to move a magnified image around in the active viewer window. This feature only works on magnified images because normal images are already fully displayed in the viewer window. To activate Drag mode, click the Drag option on the Mode submenu. Once Drag mode has been activated, move the mouse pointer over the active viewer window, press and hold the left mouse button and drag the mouse in the direction you want the image to move. Mode / Clip Rectangle to Clipboard The Clip Rectangle to Clipboard mode allows you to copy any part of the image in the active viewer window to the Windows Clipboard. You can then paste the image data into another program such as Microsoft Word. To copy part of the image in the active viewer window to the Windows Clipboard, click the Clip Rectangle to Clipboard option on the Mode submenu. Now create a rectangle around the portion of the image that you want to copy, just like you do when you use the Magnify button. When you let go of the left mouse button after creating the rectangle, the data inside the rectangle will be sent automatically to the Windows Clipboard. 218 Chapter 11 Using Redlining Edit Mode Redlining Edit Mode allows you to edit any image that is displayed in the active viewer window. When you click the Redlining Edit Mode button, a new option will be added to the Image Viewer's submenu that contains a number of editing options. You can use these features to edit any image in the viewer with text, lines or shapes. As the name implies, all the objects that you add to an image will be red. This section is divided into four parts. The first part explains how to activate Redlining Edit Mode, the second part explains each Redlining feature, the third part explains how to delete Redlining objects on an image and the fourth part explains how to save your Redlining changes and exit Redlining Edit Mode. Activating Redlining Edit Mode To activate Redlining Edit Mode, simply click the Redlining Edit Mode option on the Mode submenu. Once you click the option, a new section will be added to the end of the Image Viewer submenu that contains all the Redlining options. The example below shows the additional menu options. Using the Image Viewer 219 Redlining Features This section lists features on the Redlining submenu, and explains how to use each one. The features are explained in the order they appear on the Tools submenu. Additionally, these features can be displayed on a traditional toolbar by clicking on the Redlining Toolbar option (near the top of the Image Viewer submenu). When the Redlining Toolbar is displayed, tooltips are available. Select When you first click the Redlining Edit Mode option, the Select option (referred to as "buttons" through the rest of this section) on the Redlining section of the toolbar will automatically be activated. The Select button allows you to select any red text block, line or shape that has been added to the current image. You can then reposition the red object on the image, or delete it from the image altogether by pressing the DELETE button on your keyboard. To select an object: • Make sure the Select button on the toolbar is activated. • Place your mouse pointer over the desired object and click the left mouse button once. Small, white handles will appear around the object after you have clicked on it, to indicate that it is selected. You can select multiple objects at once by holding down the SHIFT key on your keyboard while you click each object. The example below shows what two selected red objects look like in the Image Viewer. The red objects in the example are rectangles. A selected red object in an image 220 Chapter 11 Line The Line button allows you to draw any number of lines on the current image. To draw a line on the image: • Click the Line button on the toolbar. • Now position the mouse pointer over the place on the image where you want the line to start, hold down the left mouse button and drag the mouse pointer in the desired direction. As you drag the mouse pointer, a line will be drawn on the image. • Let go of the left mouse button once the line is positioned correctly and is the correct length. The new line will be automatically selected once you let go of the left mouse button. Rect The Rect button allows you to draw any number of rectangles on the current image. To draw a rectangle: • Click the Rect button on the toolbar. • Now position the mouse pointer over the area on the image where you want the rectangle to start, hold down the left mouse button and drag the mouse pointer diagonally in the desired direction. As you drag the mouse pointer, a rectangle will be drawn on the image. • Let go of the left mouse button once the rectangle is the desired size and is in the desired position. The new rectangle will be automatically selected once you let go of the left mouse button. Using the Image Viewer 221 Ellipse The Ellipse button allows you to draw any number of ellipses on the image in the active viewer window. Recall from basic math that an ellipse can be either a regular circle, or a circle that has been stretched horizontally or vertically. To draw an ellipse: • Click the Ellipse button on the toolbar. • Now position the mouse pointer over area on the image where you want the ellipse to start, hold down the left mouse button and drag the mouse pointer in the desired direction. As you drag the mouse pointer, an ellipse will be drawn on the image. • Let go of the left mouse button once the ellipse is the desired size and is in the desired position. The new ellipse will be automatically selected once you let go of the left mouse button. Polyline The Polyline button allows you to draw any number of "polyline" shapes. A polyline shape is any shape made up of lines that are connected to each other end-to-end. The difference between a polyline shape and a polygon is that the beginning of the first line and the end of the last line do not have to be connected to each other on a polyline shape like they do on a polygon. In other words, a polyline shape does not have to define a bounded area. To draw a polyline shape: • Click the Polyline button on the toolbar. • Now position the mouse pointer over the area on the image where you want the shape to start, click the left mouse button and drag the mouse pointer in the desired direction. A black line will be drawn as you drag the mouse pointer. • When the line is the correct length and in the correct position, click the left mouse button once. The line will now turn red to indicate that it is finished. • As you drag the mouse pointer away from the end of the first line, a black line will be drawn that is attached to the end of the first line. When this second line is the correct length and in the correct position, click the left mouse button once. This second line will now turn red to indicate that it is finished. 222 Chapter 11 • When you drag the mouse pointer away from the end of the second line, a black line will be drawn that is attached to the end of the second line. When this third line is the correct length and in the correct position, click the left mouse button once. This line will now turn red to indicate that it is finished. • Continue this process until you have finished drawing your shape. • When you reach the end of the last line, click the right mouse button once instead of the left mouse button. The last line will now turn red and your shape will be completed. The example below shows what several polyline shapes look like in the Image Viewer. A polyline shape in the Image Viewer Using the Image Viewer 223 Polygon Like the Polyline button, the Polygon button allows you to draw shapes made up of lines connected end-to-end. The difference between these two features is that each shape that you draw with the Polygon button must define a bounded area. In other words, the beginning of the first line in the shape must be connected to the end of the last line. This is different than the Polyline button, which does not require a shape to define a bounded area. If you do not connect the ends of a shape that you create with the Polygon button, they will be automatically connected for you. Apart from this difference, you create shapes with the Polygon button exactly like you create shapes with the Polyline button. Pointer The Pointer button allows you to draw "pointers" on the current image. A pointer in the Image Viewer is like an arrow—it is made up of a straight line with a small triangle on the end of it. To draw a pointer on the current image: • Click the Pointer button on the toolbar. • Now position the mouse pointer over the area on the image where you want the head of the pointer to be, hold down the left mouse button and drag the mouse pointer. The head of the pointer will be drawn as soon as you click the left mouse button, and the line of the pointer will be drawn as you drag the mouse pointer. • Let go of the left mouse button when the line is the correct length and in the correct position. The example on the following page shows what several pointers look like in the Image Viewer. 224 Chapter 11 A pointer on an image Freehand The Freehand button allows you to draw "freehand" on the image in the active viewer window. Drawing freehand means that you do not have to draw a predetermined shape—you can draw any type of line or shape or curve. To draw freehand on the image in the active viewer window: • Click the Freehand button on the toolbar. • Now position the mouse pointer over the area on the image where you want to start drawing, hold down the left mouse button and drag the mouse pointer to create the desired line, curve or shape. • Let go of the left mouse button when you have finished drawing the first object. • You can draw any number of additional objects using the same procedure you used to draw the first one. Using the Image Viewer 225 Text The Text button allows you to type text on the image in the active viewer window. You may want to use the Text button to label objects that you draw using buttons like Line or Rect. To type some text on the image in the active viewer window: • Click the Text button on the toolbar. • Now place the mouse pointer in the desired position, and drag it to create a rectangle. When you let go of the left mouse button after creating the rectangle, the letters AaBbYyZz will appear in the top left corner of the window, followed by a blinking cursor. Note: If the text in the rectangle is too small to read, you can make it larger by selecting a higher Zoom percentage. • Press the DELETE button on your keyboard to delete the computergenerated text, and then begin typing in your desired text. The text you type in will automatically wrap when it reaches the right border of the rectangle you drew, but you can press the ENTER button on the keyboard if you want the text to start on a new line before it reaches the right border. You will be able to type any number of lines in the text rectangle, because the window will be expanded if you reach the lower border and you continue typing. • Once you have finished typing, place the mouse pointer somewhere outside the text rectangle and click the left mouse button once. The text rectangle will now disappear, and the text inside it will change from black to red to indicate that it is finished. Note The Note button is very similar to the Text button, in that it allows you to type text on the image in the active viewer window. The only difference between the two is that once you finish typing text in a Note rectangle, the rectangle will not disappear. Instead, the text in the note will change from black to red just like it does with the Text button, and the rectangle that contains the note will turn yellow. Apart from this difference, you can create a note for an image using the exact same process that you use to type text on an image. The example on the following page shows what a text object and a note object look like on an image. 226 Chapter 11 A note on an image Text on an image Highlight The Highlight button allows you to highlight any area on the current image by drawing a yellow rectangle over the area. The area under the rectangle will then appear to be highlighted. To highlight an area on the current image: • Click the Highlight button on the toolbar. • Now position the mouse pointer over the area on the image where you want the highlighting rectangle to start, hold down the left mouse button and drag the mouse pointer diagonally in the desired direction. As you drag the mouse pointer, a highlighting rectangle will be drawn on the image. • Let go of the left mouse button once the rectangle is the desired size and is in the desired position. The rectangle will now turn yellow. The new highlighting rectangle will be automatically selected once you let go of the left mouse button, and the area under the rectangle will now stand out from the rest of the image. The example on the following page shows what a highlighting rectangle looks like. Using the Image Viewer 227 A highlighting rectangle Redact The Redact button allows you to hide text on the image you do not want others to view. Selecting this button allows you to draw a Rectangle (see the Rectangle option earlier in this section) that is opaque - allowing you to cover up sections of a document. 228 Chapter 11 Deleting Redlining Objects on an Image There are several ways to delete Redlining objects on an image. For deleting individual Redlining objects, you can simply select the desired object and press the DELETE key on your keyboard. For deleting all the Redlining objects on an image at once, however, you will need to use the Redlining popup menu. This section will show you how to use the Redlining popup menu to delete all Redlining objects on the current image at once. To delete all Redlining objects on an image at once: 1. Place your mouse pointer over the Image Viewer window and click the right mouse button once to display the Image Viewer submenu. Now click the Redlining option. 2. Click the Select All command on the Redlining popup menu. All the Redlining objects on the current image will now be automatically selected. To indicate that the objects are selected, small, white squares will appear at the corners of each object. 3. Press the DELETE key on the keyboard. All the Redlining objects on the current image will now be deleted. Using the Image Viewer 229 Saving Changes and Exiting Redlining Edit Mode Once you have used the various Redlining buttons to edit an image, you will probably want to save the changes you have made. This section will show you how to save any Redlining changes that have been made to the image in the active viewer window. This procedure will also exit Redlining Edit Mode. To save Redlining changes and to exit Redlining Edit Mode: • Simply select another option on the Mode submenu. There are three other options on the Mode submenu. These three are Magnify, Drag and Clip Rectangle To Clipboard. The four options on this submenu are mutually exclusive, so only one option can be selected at a time. After you select a different option in this toolbar group, any changes you have made with the Redlining features will be saved. 230 Chapter 12 12. Using the Manual Indexing Utility Chapter contents Introduction Opening the Manual Indexing Utility Options on the Manual Indexing Utility's Toolbar Using Redlining Edit Mode Using the Manual Indexing Utility 231 Introduction The previous chapter showed you how to use the Smeadlink Image Viewer. You learned how to open an image document in the Image Viewer, and you learned how to work with the image document using the features on the Image Viewer's submenu (toolbar). This chapter will show you how to use the Manual Indexing utility, which is another utility for viewing images in Smeadlink. The Manual Indexing utility is the third component in the Imaging module. The difference between the Image Viewer and the Manual Indexing utility is that the Image Viewer only allows you to view attached images, while the Manual Indexing utility only allows you to view orphan images. Remember from chapter 8 that an attached image is an image that has been attached to a row in Smeadlink, and an orphan image is an image that is not attached to a row. The first section in this chapter will show you how to open the Manual Indexing utility and adjust its position in the main Smeadlink window. The second section will then explain each of the general options on the Manual Indexing utility's toolbar. These options allow you to do things like view all the orphan image documents in a database, and fax or print orphan image documents. They also allow you to attach orphan image documents to rows in Smeadlink. This process is called manual indexing, and it is what gives the Manual Indexing utility its name. The last section in this chapter will show you how to use the Redlining Edit Mode features. The Redlining Edit Mode features are a separate group of features on the Manual Indexing utility's toolbar, and they allow you to edit images in the viewer with lines, shapes or text. As the name implies, all redlining objects are red. Note: The Manual Indexing utility is very similar in both form and function to the Image Viewer, so this chapter is very similar in both layout and content to chapter 11. 232 Chapter 12 Opening the Manual Indexing Utility The Manual Indexing utility can be used to view any orphan image document in the open Smeadlink database. This section will show you how to open the Manual Indexing utility, and adjust its position in the main Smeadlink window. To open the Manual Indexing utility: To open the Manual Indexing utility, click on the View menu, then choose the Manual Indexing option. After you perform the steps above, the Manual Indexing utility will appear. Manual Indexing utility Using the Manual Indexing Utility (This page intentionally left blank) 233 234 Chapter 12 Options on the Manual Indexing Utility's Toolbar The previous section in this chapter showed you how to open the Manual Indexing utility. This section will show you how to use the options on the Manual Indexing utility's toolbar to work with orphan image documents. The toolbar is located at the top of the Manual Indexing utility, and it allows you to open different orphan image documents in the utility and manipulate them. For instance, you could use the toolbar to zoom in on a certain part of an image, or you could use it to rotate an image. The example below shows what the toolbar looks like in the Manual Indexing utility's window. Manual Indexing utility's toolbar The toolbar in the example above contains two lines of buttons and options. Depending on the size of your window, the buttons and options on your toolbar may be divided into a smaller or larger number of lines. This section lists each option on the Manual Indexing utility's toolbar, and explains how to use it to work with orphan image documents. Note: To view the name of an option on the Manual Indexing utility's toolbar, place your mouse pointer over the desired option for a few seconds. The name of the option will then be displayed under the option in a beige box, as shown in the example below. Name of first button on the toolbar Using the Manual Indexing Utility 235 Link to Data The Link to Data button allows you to attach the current orphan image document in the Manual Indexing utility to a row in the open folder or subfolder. As you learned earlier, this process is called manual indexing. To attach the current orphan image document to a row in the open folder or subfolder: • Select the row you want to the orphan to be attached to (remember, to select a row simply click the gray box at the very left of the row). • Click the Link to Data button. Note: The Link to Data button will not be available if the Allow Attachments option is not enabled for the open folder or subfolder. The Allow Attachments option is a Manager-level feature that can be set from the Database Map utility. The orphan image document will now be attached to the selected row. Because the image document is attached to a row, it will no longer be an orphan and it will be removed from the Manual Indexing utility. You will now able to view the image document with the standard Image Viewer, which is explained in the previous chapter of this manual. Link Using LinkScript The Link Using LinkScript button allows you to attach the current orphan image document to a row in the open database. As the name implies, the Link Using LinkScript button uses a LinkScript to attach the orphan to a row in the database. LinkScripts are scripts created by the Indexing Wizard (used by the System Administrator or the technician who installed your Smeadlink system). LinkScripts are used by the Manual Indexing utility, the Scanner program and the PC Files program to attach image documents to rows. The Link Using LinkScript button will not be available to you if no LinkScripts have been created for the open Smeadlink database. LinkScripts are not all identical to each other. Some LinkScripts automatically attach an image document to a row, whereas others will prompt you for some identification information about the row the image document needs to be attached to. If a LinkScript requires information from the user, it will display a window prompting you for the required information. Once you enter the information in the window, the LinkScript will use it to find the desired row in the open database and attach the current image document to that row. 236 Chapter 12 To attach the current orphan image document to a row in the open database using a LinkScript: • Click the Link Using LinkScript button. If the open database contains one LinkScript, that script will now be automatically executed. However, if the database contains multiple LinkScripts, a Select Script window will now appear listing all the LinkScripts in the database. The example below shows what the Select Script window looks like. Select Script window • Click the desired script in the Select Script window. If you want this script to be run automatically each time the Link Using LinkScript button is selected (i.e. if you do not want the Select Script window to appear), check the Use this action (script) for all option at the bottom of the window. • Click the OK button or press ENTER to execute the selected script. Once the LinkScript begins executing, it will display a window if it requires some information from the user. The window will prompt you for any information that the LinkScript requires. The exact appearance of the window will vary from LinkScript to LinkScript, but the example on the following page shows what a typical LinkScript window looks like. Using the Manual Indexing Utility 237 A typical LinkScript window If your LinkScript requires information, enter the appropriate information in the window and then click the OK button at the bottom. The LinkScript will now use the information you entered to locate the row that the orphan image document needs to be attached to, and it will attach the document to that row. Once the document is attached it will no longer be an orphan, so it will be removed from the Manual Indexing utility. You will now be able to view the image document using the standard Image Viewer, which is explained in the previous chapter of this manual. Filter Orphan List Clicking the Filter Orphan List button will bring up a specialized Filter window. This window allows you to filter the orphans in the open database by three different categories: trackable Id numbers, number of pages and record type Id numbers. Any orphan image documents that do not meet the filters in the Filter window will not be displayed in the Manual Indexing utility. Filtering the orphan image documents in a database is helpful if the documents need to be indexed by multiple operators. For instance, one operator could be assigned all orphan image documents with trackable Id numbers between 1 and 100, another operator could be assigned all orphan image documents with trackable Id numbers between 101 and 200, etc. Filtering allows each operator to clearly see which orphan image documents they will be working with. The example on the following page shows what the Filter window looks like that appears after clicking the Filter Orphan List button. 238 Chapter 12 Filter window As you can see in the example, the Filter window for orphan image documents is very similar to the standard Librarian Filter window. Both windows allow you to create three-part filters, both windows can test filters for syntax errors and both windows have an Advanced setting that allows you to use parentheses and logical operators to adjust how the filters are applied. The only difference between these two window is that the first component of the filters in the standard Filter window is a column name, whereas the first component of the filters in the orphan image Filter window is one of the three categories introduced earlier. Each category is explained below. The first filter category is Trackable ID. The trackable Id number is a unique number that identifies each orphan image document. When an orphan image document is open in the Manual Indexing Viewer, the trackable Id number will be displayed in a bar at the top of the image. Note: As you can see in the example above, the trackable Id category is simply called Id in the Filter window. The second filter category is PageCount. The page count is simply the number of pages in an orphan image document. You can determine how many pages are in the open orphan image document by looking at the Page Number window on the Manual Indexing Viewer's toolbar. The Page Number window is the seventh option on the toolbar. The third filter category is RecordTypeID. The record type Id is a number between 1 and 5 that determines the type of an orphan image document. 1 is for documents scanned with Smeadlink Imaging, 2 is for documents received by fax, 3 is for ERM (formerly known as COLD) documents and 5 is for PC Files documents (there is no document type associated with 4). For further information about filtering, see the section Filtering Rows in a View in chapter 5 of this manual. Using the Manual Indexing Utility 239 Previous Orphan The Previous Orphan button allows you to view previous orphans in the open database. "Previous" in this situation means an orphan image document with a trackable Id number one less than the trackable Id number of the current orphan. For instance, if the current orphan image document in the Manual Indexing utility has a trackable Id number of 52, then clicking the Previous Orphan button once will open the orphan that has a trackable Id number of 51, clicking it again will open the orphan with an Id of 50, etc. (remember, the trackable Id number of the current orphan in the Manual Indexing utility is displayed in a bar at the top of the image). In general, the Previous Orphan button allows you to cycle back through all the orphans in the open database. However, if one or more filters have been applied to the orphans in a database, then the Previous Orphan button will only allow you to cycle back through the orphans in the database that pass all the active filters. For more information about filtering the orphans, see the previous option in this section. Next Orphan The Next Orphan button allows you to view the next orphan in the open database. "Next" in this situation means an orphan image document with a trackable Id number one greater than the trackable Id number of the current orphan. For instance, if the current orphan image document in the Manual Indexing utility has a trackable Id number of 52, then clicking the Next Orphan button once will open the orphan that has a trackable Id number of 53, clicking it again will open the orphan with an Id of 54, etc. (Remember, the trackable Id number of the current orphan in the Manual Indexing utility is displayed in a bar at the top of the image). In general, the Next Orphan button allows you to cycle ahead through all the orphans in the open database. However, if one or more filters have been applied to the orphans in a database, then the Next Orphan button will only allow you to cycle ahead through the orphans in the database that pass all the active filters. For more information about filtering the orphans, see the previous page. 240 Chapter 12 Previous Page The Previous Page button will be available if the image document in the Manual Indexing utility contains more than one page, and if a page other than the first page is currently being displayed. This button will be grayed out if it is not applicable to the current image document. If the image document in the active viewer window contains more than one page, and if the page that is currently being displayed is not the first page, than you can see the previous page of the document by clicking the Previous Page button once. Page Number The Page window displays the page number of the current image document in the Manual Indexing utility. If the current image document contains only one page, than the Page window will display the number 1. If the image document contains more than one page, the Page window will display the number of the page that is currently being displayed in the viewer window. Next Page The Next Page button will be available if the current image document in the Manual Indexing utility contains more than one page. This button will be grayed out if it is not applicable to the current image document. If the current image document contains more than one page, you can view the next page of the document by clicking the Next Page button once. Fill Viewer with Image The Fill Viewer with Image button allows you to return a magnified image to its original state. If you have magnified the current image in the Manual Indexing utility and you would like to return it to its original size, click the Fill Viewer with Image once. The magnified image will now be resized so that it fits entirely in the viewer window. Fit to Width The Fit to Width button allows you to resize the image in the Manual Indexing utility so that the width of the image takes up the entire width of the viewer window. Fit to Width works the same with both magnified and unmagnified images. To resize the current image so that it takes up the entire width of the viewer, click the Fit to Width button once. Using the Manual Indexing Utility 241 Zoom The Zoom feature allows you to resize the entire image in the Manual Indexing utility. This is different than the Magnify button, which only allows you to resize a certain part of an image. The Zoom feature is also different than the Magnify button because it allows you to shrink an image as well as enlarge it. To resize the current image using Zoom, click the down arrow at the right of the Zoom window. A dropdown will now appear listing different percentages. The example below shows what the Zoom window and the Zoom dropdown look like. Zoom window Zoom dropdown Each percentage in the Zoom dropdown is relative to the size of the original document. So if you select 100%, for instance, you could view the document at the size it was originally scanned. Now click one of the percentage options in the Zoom dropdown. Once you click a percentage, the image in the Manual Indexing utility will be resized to the corresponding height and width. The percentage you selected will also be displayed in the Zoom window. Lock Zoom When you resize an image using the normal Zoom feature, the Zoom percentage you selected will only be applied as long as the original image is displayed in the Manual Indexing utility. If you bring up a different image in the viewer, either a different page in a multi-page image document, a different version in a multi-version image document or an altogether different image document, then the Zoom percentage you selected will be discarded. The new image will be displayed in the Manual Indexing utility using Fill Viewer with Image. 242 Chapter 12 The Lock Zoom button allows you to keep the specified Zoom percentage and use it to view any number of different images in the Manual Indexing utility. When Lock Zoom is enabled, you can bring up different pages, different versions and different image documents in the viewer, and each image will be displayed using the same Zoom percentage. To enable Lock Zoom for the Manual Indexing utility, click the Lock Zoom button on the Image Viewer's toolbar once. Rotate Image 90 Degrees The Rotate Image 90 Degrees button allows you to rotate the current image in the Manual Indexing utility in 90 degree increments. This feature is helpful if a document was scanned in upside down, and you would like to view the image document right-side-up. To rotate the current image 90 degrees, click the Rotate Image 90 Degrees button once. Gray Scale The Gray Scale button allows you to make the lines and text on the current image in the Manual Indexing utility appear darker. This can increase readability on images that have light or thin elements. To darken the lines and text on the current image in the viewer, click the Gray Scale button once. If the image looks worse after applying Gray Scale, you can return the image to its original state by clicking the Gray Scale button again. Print Image The Print Image button works exactly like the Print...Image command on the File menu. The only difference between the two is that the Print Image button is easier to get to than the File...Print...Image command. When an image is in the Manual Indexing utility, clicking the Print Image button will bring up the Print window. You can then set the options on this window to the desired settings, and click the OK button on it to print the current image. For more detailed information about printing an image, see the section Printing Images in chapter 7. Using the Manual Indexing Utility 243 Fax Image The Fax Image button is similar to the Print Image button—it works exactly like the Fax Image command on the File menu, but it's easier to get to. When an image is displayed in the Manual Indexing utility, clicking the Fax Image button will start the process for faxing that image. For step-by-step instructions about the process for faxing an image document in the Librarian, see the section Faxing Images in chapter 7. Image Information Clicking the Image Information button will bring up a window that displays basic information about the current orphan in the Manual Indexing utility. The example below shows what the image information window looks like. Image information window Copy to Clipboard The Copy to Clipboard button allows you to copy the entire image in the Manual Indexing utility to the Windows Clipboard. You can then paste the image into another program such as Microsoft Word. Copy to Clipboard will only copy the current image in the viewer so if the image is part of a multi-page image document the remaining pages in the document will not be copied. To copy the current image in the Manual Indexing utility to the Windows Clipboard, click the Copy to Clipboard button once. Delete Image The Delete Image button allows you to delete the current image in the Manual Indexing utility. This is helpful for deleting individual pages out of multipage orphan image documents. When you click the Delete Image button, a window will appear asking if you want to delete the current image. You can then click the Yes button or press ENTER to delete the current page. To delete an entire orphan image document, you will need to use the Delete Orphan button, which is explained on the following page. 244 Chapter 12 Delete Orphan The Delete Orphan button allows you to delete the current orphan image document in the Manual Indexing utility. The difference between Delete Image and Delete Orphan is that Delete Image only deletes the image that is currently displayed in the Manual Indexing utility, whereas Delete Orphan deletes the entire document. For orphan image documents that contain only one page, the Delete Image and Delete Orphan buttons function identically. When you click the Delete Orphan button, a window will appear asking if you want to delete the current orphan. You can then click the Yes button or press ENTER to permanently delete the orphan. Note: Once an orphan is deleted, there is no way to bring it back. This applies to both single images deleted with the Delete Image button, and multiple-page orphan image documents deleted with the Delete Orphan button. Annotations The Annotations button allows you to view and work with the annotations for the current orphan image. Annotations are notes arranged in chronological order that are specific to one image. Each Smeadlink image can have any number of annotations. If one or more annotations have been created for the current orphan image, then the Annotations button will have a yellow background. Otherwise, the background will be white. When you click the Annotations button, the Smeadlink Annotations window will appear as shown below. Smeadlink Annotations window Using the Manual Indexing Utility 245 As you can see in the example on the previous page, the Smeadlink Annotations window contains three columns: Date/Time, Memo and Author. The Date/Time column lists the date and time each annotation was created (or last modified), the Memo column contains the actual text of each annotation and the Author column lists the user name of the person who made each annotation (or last modified it). The annotations in the Smeadlink Annotations window form a records grid, that works just like the records grid in a standard layout: • To create a new annotation, simply click in the Memo cell of the blank annotation at the bottom of the records grid, and type the desired text for the annotation. Once you have finished typing, save the new annotation by clicking a different annotation in the records grid. The Date/Time cell and the Operator cell of the new annotation will be filled in automatically once it is saved. • To edit an existing annotation, click in the Memo cell of the desired annotation, and then edit the existing text as desired. Once you have finished editing the text, save your changes by clicking a different annotation in the records grid. The Date/Time cell and the Operator cell of the edited annotation will be filled in automatically once it is saved. • To delete one or more existing annotations, hold down the CTRL key while you click the row selector of each annotation. Once you have the selected the annotations to delete, press the DELETE key. A popup message will now appear asking if you want to delete the selected rows. Click the Yes button or press the ENTER key to delete the selected rows. View Redlining The View Redlining button allows you to view any Redlining objects on the current image in the Manual Indexing utility. Redlining objects are shapes, lines or text added to an image using the Redlining Edit Mode features. As the name implies, these objects are all red. They are typically used for making notes on an image, or drawing attention to certain parts of an image. The View Redlining button works like a toggle switch. As long as it is activated, you will be able to see all the Redlining objects that have been created for the current image in the Manual Indexing utility. Once you deactivate it, however, you will no longer be able to see any Redlining objects. For more information about the Redlining Edit Mode features, see the next section in this chapter. 246 Chapter 12 Magnify The Magnify option allows you to zoom in on any part of the current image in the Manual Indexing Viewer. It is useful for viewing portions of an image that are otherwise too small to read. To activate the Magnify mode, simply click the Magnify button on the toolbar. You will now need to locate the area on the image that you want to zoom in on and make a box around it. To make the box, follow the steps below. • Click the upper left corner of the area on the image that you want to zoom in on. • Drag the mouse pointer down and to the right so that a box is made that contains the desired area. • Once the box encloses the area you want to magnify, let go of the mouse button. The area in the box will now be enlarged to fill the entire image viewer window. Note: Once you have magnified an area in an image, you can return the image to its original size by clicking the Fill Viewer with Image button on the toolbar. Drag The Drag option allows you to move a magnified image around in the Manual Indexing utility. This feature only works on magnified images, because normal images are already entirely displayed in the image viewer window. To activate Drag mode, click the Drag button on the toolbar. Once Drag mode has been activated, move the mouse pointer over the image viewer window, press and hold the left mouse button and drag the mouse in the direction you want the image to move. Clip Rectangle to Clipboard The Clip Rectangle to Clipboard button allows you to copy any part of the image document in the Manual Indexing utility to the Windows Clipboard. You can then paste the image data into another program such as Microsoft Word. To copy part of the image document in the active viewer window to the Windows Clipboard, click the Clip Rectangle to Clipboard button. Now create a rectangle around the portion of the image document that you want to copy, just like you do when you use the Magnify button. When you let go of the left mouse button after creating the rectangle, the data inside the rectangle will be sent automatically to the Windows Clipboard. Using the Manual Indexing Utility 247 Using Redlining Edit Mode Redlining Edit Mode allows you to edit any image that is displayed in the Manual Indexing utility. When you click the Redlining Edit Mode button, a new section will be added to the Manual Indexing utility's toolbar that contains a number of editing buttons. You can use these buttons to edit any image in the viewer with text, lines or shapes. As the name implies, all the objects that you add to an image will be red. This section is divided into four parts. The first part of explains how to activate Redlining Edit Mode, the second part explains each Redlining option, the third part explains how to delete Redlining objects on an image and the last part explains how to save your Redlining changes and exit Redlining Edit Mode. Activating Redlining Edit Mode To activate Redlining Edit Mode, simply click the Redlining Edit Mode button (this button is the last button on the toolbar when it is not in Redlining Edit Mode). Once you click the button, a new section will be added to the toolbar. This section will contain all the Redlining options. The example below shows what the Manual Indexing utility's toolbar looks like once Redlining Edit Mode has been activated. Redlining section on the Manual Indexing utility's toolbar 248 Chapter 12 Redlining Options This section lists each option in the Redlining section of the toolbar, and explains how to use each one. The options are explained in the order they appear on the toolbar. Remember, to view the name of an option, place your mouse pointer over the option for a few seconds. The name will then be displayed in a beige box beneath the option. Select When you first click the Redlining Edit Mode button, the Select button on the Redlining section of the toolbar will automatically be activated. Select allows you to select any red text block, line or shape that has been added to the current image. You can then reposition the red object on the image, or delete it from the image altogether by pressing the DELETE button on your keyboard. To select an object: • Make sure the Select button on the toolbar is activated. • Place your mouse pointer over the desired object and click the left mouse button once. Small, white handles will appear around the object after you have clicked on it, to indicate that it is selected. You can select multiple objects at once by holding down the SHIFT key on your keyboard while you click each object. The example below shows what three selected red objects look like in the Manual Indexing Viewer. The red objects in the example are rectangles. A selected redlining object Using the Manual Indexing Utility 249 Line The Line button allows you to draw any number of lines on the current image. To draw a line on the image: • Click the Line button on the toolbar. • Now position the mouse pointer over the place on the image where you want the line to start, hold down the left mouse button and drag the mouse pointer in the desired direction. As you drag the mouse pointer, a line will be drawn on the image. • Let go of the left mouse button once the line is positioned correctly and is the correct length. The new line will be automatically selected once you let go of the left mouse button. Rect The Rect button allows you to draw any number of rectangles on the current image. To draw a rectangle: • Click the Rect button on the toolbar. • Now position the mouse pointer over the area on the image where you want the rectangle to start, hold down the left mouse button and drag the mouse pointer diagonally in the desired direction. As you drag the mouse pointer, a rectangle will be drawn on the image. • Let go of the left mouse button once the rectangle is the desired size and is in the desired position. The new rectangle will be automatically selected once you let go of the left mouse button. 250 Chapter 12 Ellipse The Ellipse button allows you to draw any number of ellipses on the current image. Recall from basic math that an ellipse can be either a regular circle, or a circle that has been stretched horizontally or vertically. To draw an ellipse: • Click the Ellipse button on the toolbar. • Now position the mouse pointer over area on the image where you want the ellipse to start, hold down the left mouse button and drag the mouse pointer in the desired direction. As you drag the mouse pointer, an ellipse will be drawn on the image. • Let go of the left mouse button once the ellipse is the desired size and is in the desired position. The new ellipse will be automatically selected once you let go of the left mouse button. Polyline The fifth Redlining button is called Polyline. This button allows you to draw any number of "polyline" shapes. A polyline shape is any shape made up of lines that are connected to each other end-to-end. The difference between a polyline shape and a polygon is that the beginning of the first line and the end of the last line do not have to be connected to each other on a polyline shape like they do on a polygon. In other words, a polyline shape does not have to define a bounded area. To draw a polyline shape: • Click the Polyline button on the toolbar. • Now position the mouse pointer over the area on the image where you want the shape to start, click the left mouse button and drag the mouse pointer in the desired direction. A black line will be drawn as you drag the mouse pointer. • When the line is the correct length and in the correct position, click the left mouse button once. The line will now turn red to indicate that it is finished. • As you drag the mouse pointer away from the end of the first line, a black line will be drawn that is attached to the end of the first line. When this second line is the correct length and in the correct position, click the left mouse button once. This second line will now turn red to indicate that it is finished. Using the Manual Indexing Utility 251 • When you drag the mouse pointer away from the end of the second line, a black line will be drawn that is attached to the end of the second line. When this third line is the correct length and in the correct position, click the left mouse button once. This line will now turn red to indicate that it is finished. • Continue this process until you have finished drawing your shape. • When you reach the end of the last line, click the right mouse button once instead of the left mouse button. The last line will now turn red and your shape will be completed. The example below shows what several polyline shapes look like. First polyline shape Second polyline shape 252 Chapter 12 Polygon Like the Polyline button, the Polygon button allows you to draw shapes made up of lines connected end-to-end. The difference between these two features is that each shape that you draw with the Polygon button must define a bounded area. In other words, the beginning of the first line in the shape must be connected to the end of the last line. This is different than the Polyline button, which does not require a shape to define a bounded area. If you do not connect the ends of a shape that you create with the Polygon button, they will be automatically connected for you. Apart from this difference, you create shapes with the Polygon button exactly like you create shapes with the Polyline button. Pointer The seventh Redlining button is called Pointer. This button allows you to draw "pointers" on the current image. A pointer in the Manual Indexing utility is like an arrow—it is made up of a straight line with a small triangle on the end of it. To draw a pointer on the current image: • Click the Pointer button on the toolbar. • Now position the mouse pointer over the area on the image where you want the head of the pointer to be, hold down the left mouse button and drag the mouse pointer. The head of the pointer will be drawn as soon as you click the left mouse button, and the line of the pointer will be drawn as you drag the mouse pointer. • Let go of the left mouse button when the line is the correct length and in the correct position. The example on the following page shows what several pointers look like on an image in the Manual Indexing utility. Using the Manual Indexing Utility 253 A pointer on an image Freehand The Freehand button allows you to draw "freehand" on the current image in the Manual Indexing utility. Drawing freehand means that you do not have to draw a predetermined shape—you can draw any type of line or shape or curve. To draw freehand on the image in the active viewer window: • Click the Freehand button on the toolbar. • Now position the mouse pointer over the area on the image where you want to start drawing, hold down the left mouse button and drag the mouse pointer to create the desired line, curve or shape. • Let go of the left mouse button when you have finished drawing the first object. • You can draw any number of additional objects using the same procedure you used to draw the first one. 254 Chapter 12 Text The Text button allows you to type text on the current image in the Manual Indexing utility. You may want to use the Text button to label objects that you draw using buttons like Line or Rect. To type some text on the current image in the viewer: • Click the Text button on the toolbar. • Now place the mouse pointer in the desired position, and drag it to create a rectangle. When you let go of the left mouse button after creating the rectangle, the letters AaBbYyZz will appear in the top left corner of the window, followed by a blinking cursor. Note: If the text in the rectangle is too small to read, you can make it larger by selecting a higher Zoom percentage. • Press the DELETE button on your keyboard to delete the computergenerated text, and then begin typing in your desired text. The text you type in will automatically wrap when it reaches the right border of the rectangle you drew, but you can press the ENTER button on the keyboard if you want the text to start on a new line before it reaches the right border. You will be able to type any number of lines in the text rectangle, because the window will be expanded if you reach the lower border and you continue typing. • Once you have finished typing, place the mouse pointer somewhere outside the text rectangle and click the left mouse button once. The text rectangle will now disappear, and the text inside it will change from black to red to indicate that it is finished. Note The Note button is very similar to the Text button, in that it allows you to type text on the current image in the Manual Indexing utility. The only difference between the two is that once you finish typing text in a Note rectangle, the rectangle will not disappear. Instead, the text in the note will change from black to red just like it does with the Text button, and the rectangle that contains the note will turn yellow. Apart from this difference, you can create a note for an image using the exact same process that you use to type text on an image. The example on the following page shows what a text object and a note object look like on an image. Using the Manual Indexing Utility 255 A note object A text object Highlight The Highlight button allows you to highlight any area on the current image by drawing a yellow rectangle over the area. The area under the rectangle will then appear to be highlighted. To highlight an area on the current image: • Click the Highlight button on the toolbar. • Now position the mouse pointer over the area on the image where you want the highlighting rectangle to start, hold down the left mouse button and drag the mouse pointer diagonally in the desired direction. As you drag the mouse pointer, a highlighting rectangle will be drawn on the image. • Let go of the left mouse button once the rectangle is the desired size and is in the desired position. The rectangle will now turn yellow. The new highlighting rectangle will be automatically selected once you let go of the left mouse button, and the area under the rectangle will now stand out from the rest of the image. 256 Chapter 12 Deleting Redlining Objects on an Image There are several ways to delete Redlining objects on an image. For deleting individual Redlining objects, you can simply select the desired object and press the DELETE key on your keyboard. For deleting all the Redlining objects on an image at once, however, you will need to use the Redlining popup menu. This section will show you how to use the Redlining popup menu to delete all Redlining objects on the current image at once. To delete all Redlining objects on an image at once: 1. Place your mouse pointer over the Manual Indexing utility window and click the right mouse button once. A popup menu will now appear in the Manual Indexing utility as shown below. Redlining popup menu 2. Click the Select All command on the Redlining popup menu. All the Redlining objects on the current image will now be automatically selected. To indicate that the objects are selected, small, white squares will appear at the corners of each object. 3. Press the DELETE key on the keyboard. All the Redlining objects on the current image will now be deleted. Using the Manual Indexing Utility 257 Saving Changes and Exiting Redlining Edit Mode Once you have used the various Redlining buttons to edit an image, you will probably want to save the changes you have made. This section will show you how to save any Redlining changes that have been made to the current image in the Manual Indexing utility. This procedure will also exit Redlining Edit Mode. To save Redlining changes and to exit Redlining Edit Mode: • Simply click one of the other buttons in the same toolbar group as the Redlining Edit Mode button. There are three other buttons in the same toolbar group as the Redlining Edit Mode button. These three are the Magnify button, the Drag button and the Clip Rectangle To Clipboard button. The four buttons in this toolbar group are mutually exclusive, so only button can be selected at a time. After you select a different button in this toolbar group, the Redlining section will be removed from the toolbar, any changes you have made with the Redlining features will be saved and the Redlining button will be deselected. Introduction to Tracking 13. Introduction to Tracking Chapter contents Introduction Tracking Terms and Concepts Tracking Requirements 259 260 Chapter 13 Introduction The previous chapter concluded the Imaging section of this manual. The next three chapters will show you how to use the Smeadlink Tracking module. This chapter will introduce you to Smeadlink Tracking, chapter 14 will show you how to track objects with the Tracking program or the Denso portable scanner and chapter 15 will show you how to view the tracking status of items in Smeadlink. As you learned in chapter 1, the Smeadlink Tracking module includes the Tracking program and several add-on utilities for the Smeadlink program. The purpose of the Tracking module is to help you monitor the location of physical objects like folders or boxes. If you are already familiar with Smeadlink Tracking, then you may want to skip this chapter and go straight to chapter 14. Otherwise, reading this chapter should give you a good basic understanding of what the different components in the Tracking module look like and how they function. Note: For a summary of the Tracking module and its function in your Smeadlink system, see the sections Tracking Module and About Your Smeadlink System in chapter 1 of this manual. Introduction to Tracking 261 Tracking Terms and Concepts This section will introduce you to the terms and concepts you will need to know in order to use Smeadlink Tracking. The first part of this section explains basic Tracking terms, and the second part explains basic Tracking concepts. Basic Tracking terms The two terms that are used most often in Smeadlink Tracking are object and destination. An object in Smeadlink Tracking is an item that you want to monitor the location of, and a destination is the location of an object. For instance, suppose you want to use Tracking to monitor the location of a file folder that you just put into a box. The object in this example would be the file folder, and the destination would be the box. Some items may be objects or destinations, depending on the situation. These items are called containers. For instance, in the example in the paragraph above the box is considered a destination. If you stored the box on a shelf, though, and used Smeadlink Tracking to monitor the location of the box, then Tracking would consider the box to be the object and the shelf to be the destination. Tracking uses an internal hierarchy to determine which items can be used as containers. Basic Tracking concepts As you learned in chapter 1, the main purpose of Smeadlink Tracking is to monitor the locations of physical objects. Tracking uses bar codes to monitor the location of each object and its current destination. In order to track objects with Smeadlink Tracking, there needs to be a row for the object and a row for the object's destination in Smeadlink. Objects are assigned to destinations in the Tracking program or the Denso BHT-6000 portable scanner. Using the example above, suppose you want to use Smeadlink Tracking to monitor the location of a file folder that you just put into a box. Since the box is close to your Smeadlink workstation, you want to use the Tracking program instead of the Denso scanner. After opening the Tracking program, the first step is to enter the bar code of the destination. In this case the destination is a box, so you enter the box's bar code in the destination section of the Tracking window. The next step is to enter the bar code of the object you want to track. In this case the object is a file folder, so you enter the folder's bar code in the object section of the Tracking window. The example on the following page shows what the destination and object sections look like on the Tracking window. 262 Chapter 13 Destination section Object section You can enter bar codes into the Tracking window using either the keyboard or a hand-held bar code reader. Either way, as you enter bar codes into the Tracking program, it will automatically create a register of your transactions. The register is a diagram that shows you what objects have been assigned to what destinations, and it is displayed in a box on the right side of the Tracking window. The example below shows what the register looks like in the Tracking program. Tracking register Introduction to Tracking 263 Each object that you enter into the Tracking program is assigned to only one destination, but each destination can have more than one object assigned to it. For instance, you could assign three file folders to the same box. The Tracking program has several features that make it easier to assign multiple objects to the same destination. Basically, these features remember the bar code of a destination so that you do not have to keep entering it for each object that you want to assign to the destination. Chapter 14 will show you how to assign single and multiple objects to a destination in the Tracking program. Each destination in Smeadlink Tracking can have a status of In or Out. A destination with In status is a permanent destination, and a destination with Out status is a temporary destination. For instance, in a library books are stored on shelves. The permanent destination of any book in the library is one of the library's shelves. A book may be checked out by someone, or it may be in a book return somewhere, but it will eventually be put back onto its shelf. The shelf in this example is a destination that would have In status, and the person that checked out the book and the book return are destinations that would have Out status. When you assign an object to a destination that has Out status, you will need to assign a due back date for the object. The due back date is the date that the object needs to be returned to its permanent destination. The example below shows what the Object Due Back Date feature looks like in the Tracking program. Object Due Back Date feature in the Smeadlink Tracking program 264 Chapter 13 Once you have used the Tracking program to assign due back dates for objects with Out destinations, then you can run the Past Due Tracked Objects report from the Tracking program or the start-up screen. This report will display each object that has not been returned to its permanent destination by its assigned due back date. The example below shows what the Past Due Tracked Objects report looks like. Past Due Tracked Objects report As you learned in chapter 1, there is a second way to enter object and destination bar codes into Smeadlink Tracking—you can use the Denso BHT6000 portable scanner. The Denso scanner is a compact, lightweight unit that allows you to track objects away from your desk. On average, the Denso scanner can hold around three or four thousand bar codes, so you can perform a substantial amount of tracking before you need to upload the tracking information from the Denso scanner to Smeadlink. The Import Wizard, which is a Smeadlink administrative utility, is the tool you will use to upload tracking data from the Denso scanner. The Denso scanner uses a special program for tracking Smeadlink objects. This program has all the functionality of the standard Smeadlink Tracking program, so in addition to simply assigning an object to a destination, you can enter due back dates for objects and you can assign multiple objects to one destination. The Denso tracking program has a simple user interface, so once you become familiar with the standard Smeadlink Tracking program the transition to the Denso scanner should be very straightforward. Introduction to Tracking 265 Once you have tracked some objects (either with the Tracking program or the Denso scanner), then anyone with access to the Smeadlink can view the current location of each object. Tracking information for rows in the Smeadlink is displayed in an add-on utility called the Tracking Viewer. The example below shows what the Tracking Viewer looks like in Smeadlink. Tracking diagram Tracking Viewer within Smeadlink When you click the row of a tracking destination in Smeadlink, you will just see the destination item in the Tracking Viewer. However, when you click the row of a tracking object in Smeadlink, the Tracking Viewer will display the destination of the selected object. The Tracking Viewer displays tracking status using a diagram that looks like an outline. (This diagram is shown in the example above—it is located in the upper left corner of the Tracking Viewer window.) The tracking diagram places objects under destinations, and it can have multiple levels depending on the tracking hierarchy set up in your Smeadlink database and the destination of the selected object. The tracking diagram has been expanded in Smeadlink 3.5 to include more information about tracked objects: it now displays the name of the Smeadlink operator who tracked the object, the date and time the object was tracked and its In/Out status. This information was added to the tracking diagram for reference purposes. 266 Chapter 13 In addition to viewing the tracking status of an item, the Tracking Viewer also allows you to view two different reports for the items in the tracking diagram. The Contents report displays all the objects that have been assigned to a destination, and the History report displays all the different destinations that an object has been assigned to. You can open either of these reports by clicking an item in the tracking diagram and selecting the appropriate command on the popup menu that appears. The example below shows what the History report looks like. History Report in Smeadlink Introduction to Tracking 267 Tracking Requirements Smeadlink Tracking will only track objects and destinations that are already in your Smeadlink database. So for example, if you entered the bar code of a file folder that was not in your Smeadlink database, it would not be recognized by the Tracking program. In order to use Tracking, your Smeadlink database needs to be set up so that each object and destination you want to track is in the database and has a unique identification number. If you have several levels of trackable items (i.e. folders, boxes, shelves, rooms, warehouses), your database will also need to have a tracking hierarchy in it. The tracking hierarchy determines which objects can be assigned to which destinations. For instance, a tracking hierarchy would make sure that a warehouse could not be assigned to a box. The tracking hierarchy for a database is set up in the Database Map program, which is a Smeadlink administrative utility. For more information, see step 10 in the section Modifying Existing Items in a Database in chapter 10 of the System Administrator's Guide. When you purchase a Smeadlink system with the Tracking module, it will not come set up for Tracking. You can have your Smeadlink sales representative set up the database for you at an additional cost, or you can have someone else set up your database for you. Either way, your database will need to be properly set up before you can begin using Smeadlink Tracking. Setting up your database is the only thing you need to do before you start using Tracking. However, there are several tools you can buy that will make Tracking easier and more convenient to use. These tools are explained below. • Welch Allyn SCANTEAM 3400/DO CCD This is a hand-held bar code reader that attaches to your computer. It allows you to scan bar codes into the Tracking program instead of typing them in with the keyboard. This reader is attached to your computer with a cord, so you must remain at your desk while scanning bar codes. For more information about the 3400 CCD, go to the Welch Allyn website at www.dcd.welchallyn.com. • Symbol Technologies LS 1004-1100 Spark This is another hand-held bar code reader that is supported by Smeadlink Tracking. Like the Welch Allyn 3400, it attaches to your computer with a cord, so you must remain at your desk while scanning bar codes. For more information about the Symbol Spark, go to the Symbol Technologies website at www.symbol.com. 268 Chapter 13 • Denso BHT-6000 portable scanner. This is the portable scanner that is currently supported by Smeadlink Tracking. Unlike the two bar code readers, the Denso scanner has all the functionality of the standard Smeadlink Tracking program. You can use it to assign single and multiple objects to a destination, and you can also assign due back dates on it for destinations with Out status. The Denso scanner can typically hold around three or four thousand bar codes, and it allows you to track objects anywhere and then upload the tracking information from the scanner to Smeadlink. For more information about the Denso BHT-6000, go the Denso website at www.denso-id.com. If you decide to buy one of the hand-held bar code readers or the Denso portable scanner, contact your Smeadlink representative. Equipment that you buy from non-Smeadlink sources may not be supported by Smeadlink. Tracking Smeadlink Objects 14. Tracking Smeadlink Objects Chapter contents Introduction Assigning an Object to a Destination Assigning Multiple Objects to a Destination Setting up the Denso Scanner for Smeadlink Tracking Objects with the Denso Scanner Uploading Tracking Data to Smeadlink 269 270 Chapter 14 Introduction The previous chapter introduced you to the Smeadlink Tracking module. You learned about basic Tracking concepts, and you also learned about the optional hardware that can be used with Smeadlink Tracking. This chapter will show you how to track objects in Smeadlink using the Tracking program or the Denso BHT-6000 portable scanner. As you learned in the previous chapter, the main purpose of the Tracking program and the Denso scanner is to assign Smeadlink objects to Smeadlink destinations. Once you have assigned objects to their destinations in the Tracking program or the Denso scanner, then you can use the different Tracking utilities in the Smeadlink to view the location and the tracking status of each object. This chapter is divided into two main parts, each part consisting of several sections. The first part will show you how to track objects in the Tracking program. You will learn how to assign single and multiple objects to a destination, and you will also learn how to assign a due back date for objects assigned to Out destinations. The second part of this chapter will show you how to track objects in the Denso portable scanner. You will learn how to configure the Denso scanner for use with Smeadlink, how to track objects in the Denso scanner and how to upload tracking information from the Denso scanner into Smeadlink. Assigning an Object to a Destination This section will show you how to assign an object to a destination in the Tracking program. This is the first step in the process of monitoring the location of an object with Smeadlink Tracking. This section will also show you how to assign a due back date to objects assigned to Out destinations. The due back date is the date the object needs to be returned to its permanent destination. When you assign due back dates to objects in the Tracking program, you can then run a report in Smeadlink or the Tracking programs that tells you which objects have not been returned by their due date. This allows you to keep up-to-date on the status of each object. Note: Smeadlink Tracking uses bar codes to monitor the locations of objects. In order to track objects with Smeadlink Tracking, the bar code of each object you want to track and the bar code of the destination you want to assign the object to must be in your Smeadlink database. Objects or destinations that do not have bar codes in your Smeadlink database will not be recognized by Smeadlink. For more information, see the Tracking Requirements section in the previous chapter. Tracking Smeadlink Objects 271 To assign an object to a destination: 1. Make sure the open Smeadlink database contains bar codes for both the object you want to track and the destination you want to assign the object to. 2. Choose the Go command on the Smeadlink menu bar, and click the Bar Code Tracking program. The Smeadlink Bar Code Tracking window will open: 3. Enter the bar code of the object's destination in the Destination section of the Tracking window. You can do this in one of three ways:: • Type the bar code in the Destination section of the Tracking window, and then press the ENTER key or click the OK button. • Pick the destination by clicking the "..." button to the right of the Destination section. • Scan the bar code with a hand-held bar code reader, such as the Welch Allyn SCANTEAM 3400 or the Symbol Technologies Spark. The name of the destination will now appear in the tracking diagram on the left side of the Tracking window. An icon will appear at the left of the destination that corresponds with the folder that contains the destination row in Smeadlink. A question mark will also appear below the destination that you entered. The question mark is a prompt indicating that the Tracking program is now waiting for you to assign an object to the destination. 272 Chapter 14 If the destination that you entered is a container that has a tracking status of its own, then the tracking status of the destination will appear above it in the tracking diagram. The example below shows what the Tracking window looks like after a destination bar code has been entered. Tracking status of destination Name of destination Prompt for object 3. If the destination that you entered in step 2 is an Out destination, then you will now need to specify a due back date for the object you will assign to this destination. There are two ways to assign a due back date for an object: • Place the mouse pointer in the Due Back Date box immediately to the right of the date. Now click the left mouse button once. A blinking cursor will now appear in the box and the year component of the date will be highlighted. Delete the current date and type in the desired due back date. • Click the down arrow at the right of the Object Due Back Date box. A calendar will now appear as shown in the example on the following page. You can use the scroll bar at the bottom of the calendar to display dates up to January 1, 2029. Click the desired date in the calendar to specify it as the due back date. Tracking Smeadlink Objects 273 Due Back Date calendar 4. Enter the bar code of the object in the Object section of the Tracking window. To enter the bar code: • Type the bar code in the Object section of the Tracking window, and then press the ENTER key or click the OK button. OR • Scan the bar code with a hand-held bar code reader, such as the Welch Allyn SCANTEAM 3400 or the Symbol Technologies Spark. The name of the object will now appear in the tracking diagram underneath the destination that you entered earlier. A new tracking prompt (question mark) will also appear at the top of the tracking diagram. The prompt indicates that your transaction was completed, and that the Tracking program is now waiting for the next destination to be entered. The example on the following page shows what the Tracking window looks like after you enter the bar code of an object. 274 Chapter 14 Prompt for next destination Name of object This section showed you how to assign one Smeadlink object to one Smeadlink destination. You can use the procedure explained in this section to assign as many objects to destinations as you want. Each time you assign an object to a destination, the previous transactions in the tracking diagram will scroll down and the new transaction will be displayed at the top. Note: If you assign an object to a temporary destination, or container, and you then assign the container to another destination, the Tracking program will automatically update the location of the object in the container. Tracking Smeadlink Objects 275 Assigning Multiple Objects to a Destination The previous section showed you how to assign one object to a destination. In actual practice, it is more likely that you will be assigning multiple objects to a destination. For instance, if you wanted to track a box with several folders in it, each folder would need to be assigned to the same destination—in this case, a box. The Smeadlink Tracking program has two features that make it easy to assign multiple objects to a destination. Basically, these features remember the bar code of the destination so that you do not have to enter it again and again for each object that you want to assign to it. The first feature is called Lock Destination, and the second feature is called Hold Destination/Detect Change. Lock Destination is for when you want to assign all the objects in a tracking session to one destination, and Hold Destination/Detect Change is for when you have several destinations and you would like to assign multiple objects to each one. This section will show you how to use each feature to assign multiple objects to a destination. To assign multiple objects to a destination: 1. Make sure the open Smeadlink database contains bar codes for both the objects you want to track and the destination you want to assign the objects to. 2. Enable the Lock Destination or Hold Destination/Detect Change option on the Tracking window. Both options are located in the lower part of the Tracking window, immediately under the Due Back Date box. Remember that Lock Destination is for when you want to assign all the objects in a tracking session to one destination, and Hold Destination/Detect Change is for when you have several destinations and you would like to assign multiple objects to each one. 3. Enter the bar code of the first destination you would like to assign objects to. You can do this in one of three ways:: • Type the bar code of the Destination and click the OK button. • Pick the destination by clicking the "..." button to the right of the Destination section. • Scan the bar code with a hand-held bar code reader, such as the Welch Allyn SCANTEAM 3400 or the Symbol Technologies Spark. 276 Chapter 14 The name of the destination will now appear in the tracking diagram on the right side of the Tracking window. An icon will appear at the left of the destination that corresponds with the folder that contains the destination row in Smeadlink. A question mark will also appear below the destination that you entered. The question mark is a prompt indicating that the Tracking program is now waiting for you to assign an object to the destination. If the destination that you entered is a container that has a tracking status of its own, then the tracking status of the destination will appear above it in the tracking diagram. 4. If the destination that you entered in step 3 is an Out destination, then you will now need to specify a due back date for the objects that you will assign to this destination. There are two ways to assign a due back date for an object: • Place the mouse pointer in the Due Back Date box immediately to the right of the date. Now click the left mouse button once. A blinking cursor will now appear in the box and the year component of the date will be highlighted. Delete the current date and type in the new one. • Click the down arrow at the right of the Object Due Back Date box. A calendar will now appear. You can use the scroll bar at the bottom of the calendar to display dates up to January 1, 2029. Click the desired date in the calendar to select it. Important: If the destination that you are assigning objects to is a container, then if you move the container and assign it to a destination the Tracking program will update the due back dates of any objects it contains. As long as an object in the container has a due back date later than the due back date of the container itself, the due back date of the object will be updated to match that of the container. If an object in the container has an earlier due back date than the container itself, the object's due back date will remain unchanged. Note: If you want to assign a different due back date for each object that you will assign to this destination, then you will need to specify the appropriate due back date before you enter each object's bar code. 5. Enter the bar codes of the objects you want to assign to the destination. To enter each object bar code: • Type the bar code in the Object section of the Tracking window, and then press the ENTER key or click the OK button. Tracking Smeadlink Objects 277 OR • Scan the bar code with a hand-held bar code reader, such as the Welch Allyn SCANTEAM 3400 or the Symbol Technologies Spark. . The object will now appear on the Tracking diagram underneath the locked destination and a prompt will appear above the object as shown in the example below. The prompt indicates that the Tracking program is waiting for the next object that you want to assign to the locked destination. You can assign as many objects as you would like to the locked destination, using the same procedure you used to assign the first object. 6. If you enabled the Hold Destination/Detect Change option in step 2, then you can now enter the bar code of the second destination using the same method you used to enter the bar code of the first one. The new destination will now appear on the Tracking diagram above the first destination that you entered. You can assign as many objects as you would like to the second destination, just like you did with the first one. As long as Hold Destination/Detect Change is enabled, then each time a destination is entered it will be locked. You can then assign as many objects as you would like to it. 278 Chapter 14 Adding Additional Fields to Barcode Tracking In addition to tracking the location of the object, Smeadlink allows you to supply additional information about the object at tracking time. These additional fields are setup on the Application Properties window in Database Map. Below is an example of this screen. On the Tracking tab in the Additional Tracking Data area is where you setup additional fields. You can add a one line Text Box, a Selection List or a Suggestion List (where you can either type in the desired information, or, pick from a selection list). In the example above, we are adding a one line text box to capture who received the object being tracked (i.e., which nurse picked up the patient's file -- even though the file may have been tracked to a doctor). To make this field a Selection or Suggestion list, one would chose the appropriate radio button option. Instead of the one line Text Box, one can add a many line text box, or memo field. A memo field allows you to type free-form text regarding the object being tracked. For instance, to capture delivery instructions regarding the object. Once setup and filled in during Bar Code Tracking, these fields print on tracking reports, as well as display in the Smeadlink Tracking Viewer when data is present in those fields. Tracking Smeadlink Objects 279 Setting up the Denso Scanner for Smeadlink The previous two sections in this chapter showed you how to track Smeadlink objects with the Tracking program. You learned how to assign both single and multiple objects to a destination in the Tracking program. The next three sections in this chapter will show you how to track Smeadlink objects with the Denso BHT-6000 portable scanner. This section will show you how to set up the Denso scanner for Smeadlink, the next section will show you how to track objects in the Denso scanner and the last section will show you how to upload tracking information from the Denso scanner to Smeadlink. Before you can begin using the Denso scanner with Smeadlink, you will need to make sure that the latest Smeadlink tracking program is installed on it. This section will show you how to install the Smeadlink tracking program. The procedure explained in this section can be used if you are installing the Smeadlink tracking program on the Denso scanner for the first time, or if you are merely installing a newer version of the tracking program. Once you have installed the tracking program on your Denso scanner, then you can begin using it to track Smeadlink objects. To install the Smeadlink tracking program on the Denso scanner: 1. Open the Tools menu from Smeadlink's main menu bar. 2. Click the Options command on the Tools menu. The Options window will now appear as shown below. The Smeadlink folder will be open in the Options window, because it was opened from Smeadlink. Options window 280 Chapter 14 3. Click the COM Ports tab in the Options window. The COM Ports folder will now open. 4. Click the Denso Setup button in the COM Ports folder. A Smeadlink window will now appear with instructions for downloading the latest tracking program to the Denso scanner. The example below shows what the Smeadlink window looks like. Smeadlink window 5. Follow the instructions on the Smeadlink window to prepare the Denso scanner. In step 4 on the Smeadlink window, the “DRIVE A” option refers to the Denso’s RAM drive, and the “Drive B” options refers to the Denso’s ROM drive. Drive B is recommended, because installing Smeadlink in ROM will make it more stable than installing it in RAM. For more information, see Flash ROM and RAM in chapter 2 of the BHT-6000 User’s Manual. 6. Click the OK button on the Smeadlink window. Smeadlink will now download the latest version of the tracking program to the Denso scanner. Tracking Smeadlink Objects 281 Tracking Objects with the Denso Scanner This section will show you how to track Smeadlink objects with the Denso scanner. You will learn how to assign both single and multiple objects to a destination. You will also learn how to enter a due back date for objects assigned to Out destinations, and how to enter a prefix or suffix for tracked objects. This section assumes that the latest version of the Smeadlink tracking program has already been installed on the Denso scanner you will be using to track objects. If you are unsure whether your scanner has the current tracking program on it, then install the tracking program now following the instructions in the previous section of this chapter. Starting the Denso Scanner The following instructions will show you how to start the Denso scanner and enter your operator name. The Denso scanner does not use the operator name to determine security levels, as Smeadlink does. Instead, it uses the name to identify who performed the tracking assignments. This can be useful information later on. To start the Denso scanner: 1. Press the PW button (orange) on the scanner. The Smeadlink main menu will now appear, or the function that was active when the scanner was last turned off. 2. If the main menu is not open, then open it now. To open the main menu: • Press the C button if any function except Total Trx or Operator is open. • Press the ENT button if Total Trx or Operator is open. 3. With the main menu open, press the 7 button. 4. Enter your operator name in the space provided. Your operator name is not the same as your typical Smeadlink user name and password, because its only purpose is to identify who performed the tracking assignments in this session. Typically, the operator name is either your first and last initials or your actual name. 282 Chapter 14 To enter your operator name: • Use the BS (backspace) button to clear the existing name, if one appears. • Enter the desired characters for your operator name. For each character, press the M1 button one to three times depending on the position of the character above its number button (i.e. left, right or center). When you click the M1 button for the last time, hold it and press the number button for the desired character. 5. Press the ENT button after you have entered your operator name. This will send you back to the main Smeadlink menu. Tracking Objects with the Denso Scanner The following instructions will show you how to track objects with the Denso scanner. You will learn how to assign both single and multiple objects to a destination, and how to review your tracking session after you finish assigning objects to destinations. You will also learn how to enter due back dates and prefixes or suffixes in the Denso scanner. Note: You will need to start the Denso scanner as explained in the previous part of this section before you can begin using it to track objects. To track objects: 1. If you would like to assign multiple objects to the first destination, then you will need to enable the lock destination feature. To enable lock destination: • From the main menu, press the 6 button. The Options menu will now appear. • From the Options menu, press the 1 button. The lock or unlock window will now appear. • Press the 2 button to enable lock destination. The lock or unlock window will now close, and you will return to the Options menu. • From the Options menu, press the C button to return to the main menu. Tracking Smeadlink Objects 283 2. If the first destination you will be assigning objects to is an Out destination, then enter the due back date now for this destination. To enter the due back date: • From the main menu, press the 6 button. The Options menu will now appear. • From the Options menu, press the 3 button. The due back date box will now appear. • Enter the desired due back date in mm/dd/yyyy format. • Press the ENT button to return to the Options menu. 3. If the object or objects you will be assigning to the first destination has a prefix or suffix, then enter the desired prefix or suffix now. To enter the prefix or suffix: • From the main menu, press the 6 button. The Options menu will now appear. • From the Options menu, press the 4 button. The Prefix/Suffix window will now appear. This window contains a prefix box and a suffix box. • Enter the desired characters in the prefix box, following the same method you used in starting the scanner to enter your operator name. • Press the F6 button after you have entered the desired prefix, to move to the suffix box. • Enter the desired characters in the suffix box, following the same method you used in starting the scanner to enter your operator name. • Press the ENT button to return to the Options menu. 4. From the main menu, press the 1 button. The Tracking window will now appear. The tracking window contains a destination box and an object box. 5. Scan the bar code of the first destination you will be assigning objects to. To scan the destination's bar code: • Place the Denso scanner within six to twelve inches of the desired destination bar code, and aim the top of the scanner at the bar code. 284 Chapter 14 • Press the M1 or M2 button. You will see a red light coming out the top of the scanner. The bar code will appear in the destination box once it has been scanned. • To change a locked destination while in Tracking mode, press the F5 button. This will move the cursor up to the destination box, and you can then scan a new destination bar code as explained above. 6. Scan the bar code of the object (or objects, if the current destination is locked) that you want to assign to the first destination. To scan each object bar code: • Place the Denso scanner within six to twelve inches of the desired object bar code, and aim the top of the scanner at the bar code. • Press the M1 or M2 button. You will see a red light coming out the top of the scanner. The bar code will appear in the object box once it has been scanned. • If the current destination is a locked destination, then you can continue scanning object bar codes. Each object bar code that you scan will be assigned to the locked destination. 7. Repeat steps 1–6 until you have scanned all the desired objects and destinations. 8. To review your tracking session: • From the main menu, press the 2 button. The tracking list will now appear. • Press F5 and F6 to scroll through the tracking list. • Once you have verified that the objects in the session were tracked correctly, press the C button to return to the main menu. Tracking Smeadlink Objects 285 Uploading Tracking Information The following instructions will show you how to upload tracking information from the Denso scanner to Smeadlink. There are two basic steps to uploading tracking information. The first step is to create a Denso import in the Import Wizard utility that specifies how to import the data, and the second step is to run the Denso import. The following instructions explain both steps. In order to upload tracking information from the Denso scanner, you will need to use the Import Wizard utility. The Import Wizard is an administrative utility in Smeadlink, so your Smeadlink user name may not have access rights for it. If this is the case, see your Smeadlink system administrator for help. To create a Denso import: 1. Open the Tools menu from Smeadlink's main menu bar. 2. Click the Import command on the Tools menu. The Import submenu will now appear. 3. Click the Setup command on the Import submenu. The first Import Wizard window will now appear as shown below. First Import Wizard window 286 Chapter 14 4. Click the New button on the Import Wizard window. The New popup menu will now appear. 5. Click the Load from Denso command on the New popup menu. The second Import Wizard window will now appear as shown below. Second Import Wizard window 6. Click the Acquire button on the second Import Wizard window. A Smeadlink window will now appear as shown below telling you to prepare the Denso scanner for transmitting. The data you will transmit here is not going to be imported into Smeadlink. Instead, it will be used as sample data to set up the import. You can use either dummy data created expressly for this purpose, or actual tracking data (once data is transmitted from the scanner it is not automatically deleted, so you do not have to worry about losing real tracking information). Smeadlink window Tracking Smeadlink Objects 287 7. To prepare the Denso scanner for transmitting: • Open the main menu in the scanner. • From the main menu, press the 5 button. 8. Click the OK button on the Smeadlink window, then press the ENT button on the Denso scanner. Once data has been transferred from the Denso scanner to Smeadlink, a Transfer Completed! message will appear in the scanner, and sample data will appear in the second Import Wizard window. 9. Create break lines between each field in the sample data. Import Wizard will use the break lines to determine how the data should be separated into fields. To create a break line: • Place your mouse pointer over the desired break line position on the ruler above the sample data, and click the left mouse button once. A break line will now appear over the sample data. If you need to move the break line, simply click it and drag it to the desired position. If you need to remove a break line, simply double-click it. You will need to create break lines for five or six fields: Location, Object, Scan Date, Operator, the Transmit Code: T and, if set, the Due Back Date. 10. Click the Next button at the bottom of the second Import Wizard window. The third Import Wizard window will now appear as shown below. Third Import Wizard window 288 Chapter 14 11. In the Destination box at the top of the third Import Wizard window, select the <<TRACKING IMPORT>> option. 12. Map the fields in the Available Fields box to the Selected Fields box in the order shown in the example on the previous page. To map a field: • Click the desired field in the Available Fields box. • Click the single right arrow button between the Available Fields and Selected Fields boxes. The field will now appear in the Selected Fields box. • You can move a field in the Selected Fields box by clicking it and then clicking the up or down arrow keys to the right of the box. 13. Click the Tracking Date field in the Selected Fields box, and then click the Properties button above the Selected Fields box. The <<TRACKING DATE>> Properties window will now appear as shown below. <<TRACKING DATE>> Properties window 14. Select the mmddyyhhmmss format in the Date Format box, and then click OK to close the <<TRACKING DATE>> Properties window. 15. Set the date format for the <<TRACKING DUE DATE>> column to mmddyy, using the same procedure explained in steps 13 and 14. Tracking Smeadlink Objects 289 16. Click the Next button at the bottom of the third Import Wizard window. The fourth Import Wizard window will now appear as shown below. Note: There is no sample data in the example shown below, because it is only being used to show you what the options on the fourth Import Wizard window look like. Fourth Import Wizard window 17. Enter the desired name for the import in the Import Name box. 18. If a copy of the data needs to be saved for other purposes, then enter the desired name in the Storage File for Denso Import box (i.e. Denso.txt). 19. Check the Delete Source File after Processing if the import file is to be deleted after it has been imported into Smeadlink. 20. Click the Next button at the bottom of the fourth Import Wizard window. The fifth Import Wizard window will now appear. 21. Click the Finish button at the bottom of the fifth Import Wizard window. 290 Chapter 14 To run a Denso import: 1. Open the Tools menu in Smeadlink. 2. Click the Import command on the Tools menu. The Import submenu will now appear. 3. Click the Run command on the Import submenu. The Run submenu will now appear, listing all the imports and jobs that have been created in the open database. 4. Click the desired Denso import on the Run submenu. A Smeadlink window will now appear as shown below, telling you to prepare the Denso scanner to transmit data. Smeadlink window 5. To prepare the Denso scanner for transmitting: • Open the main menu in the scanner. • From the main menu, press the 5 button. Note: The Denso scanner needs to be in its cradle for data to be uploaded from the scanner to Smeadlink, and the cradle needs to be connected to the computer that the import will be run from. 6. Click the OK button on the Smeadlink window, then press the ENT button on the Denso scanner. The tracking data in the Denso scanner will now be imported into Smeadlink. A Transfer Completed! message will appear in the Denso once the data has been uploaded. The tracking status of the objects and destinations in the open database will now be updated with the information from the uploaded tracking session. Using the Tracking Features 15. Using Smeadlink's Tracking Features Chapter contents Introduction Opening the Tracking Viewer Viewing the Tracking Status of an Object Viewing the Contents of a Destination Viewing the History of an Object Setting Up and Using Additional Tracking Properties Using the Tracking Requestor Running the Past Due Tracked Objects Report 291 292 Chapter 15 Introduction The previous chapter showed you how to track objects using the Tracking program or the Denso BHT-6000 portable scanner. You learned how to assign single and multiple objects to a destination in either the Tracking program or the Denso scanner, and you learned how to assign a due back date for destinations with an Out status. You also learned how to create a tracking import to upload tracking information from the Denso scanner to Smeadlink, and you learned how to run a tracking import. This chapter will show you how to use the tracking features in Smeadlink, which allow you to view the tracking status of the items in the open database. You will learn how to use the Tracking Viewer to view the tracking status or the tracking history of an object, and to view the contents of a destination. You will also learn how to run the Past Due Tracked Objects report, which displays all the objects in the open database that have not been returned to their permanent destination by their assigned due back date. Using the Tracking Features 293 Opening the Tracking Viewer The Tracking Viewer is a utility in Smeadlink that allows you to view the tracking status and the tracking history of an object. You can also use the Tracking Viewer to view the contents of a destination. This section will discuss when the Tracking Viewer is visible and how one can adjust its size. The next three sections in this chapter will then show you how to use the Tracking Viewer to view information about tracking items in the open database. To open the Tracking Viewer: The Tracking Viewer is always on when a folder that has been set up for tracking is displayed. If you change to a folder that is not set up for tracking, the Tracking Viewer automatically hides itself. The Tracking Viewer is shown in the example below. By default, the Tracking Viewer will display a one line tracking status summary of the row that is currently active in the open view. If no row is currently active, then the Tracking Viewer will not display anything. Tracking Status Viewer 294 Chapter 15 Alternatively, one can click on the Plus button on the far right side of the tracking viewer to expand it into a detailed tracking status view. In the examples below, the Plus button is shown on the summary or one line view - and then the detail tracking status view is shown. Click here to expand the Tracking Viewer Tracking Viewer Detailed View Using the Tracking Features 295 Viewing the Tracking Status of an Object The Tracking Viewer is used to view the tracking status of any trackable object in Smeadlink. All details regarding the tracking of an object are shown here and includes items such as the date and time the object was tracked, the user name the object was tracked with, the In or Out status of the object's destination and the object's due back date. This section will show you how to use the Tracking Viewer to view the tracking status of an object. To view the tracking status of an object: 1. Make sure the Tracking Viewer is expanded to show the detailed view.. If it is not, click the Plus button on the Tracking Status Viewer, as shown on the previous page. 2. Select the row of the object whose tracking status you would like to view. To select a row in Smeadlink: • Click the row selector of the desired row (the row selector is the gray box at the very left side of each row). Note: You can also simply click in one of the row's cells. The tracking status of the selected object will now appear in the Tracking Viewer. As you learned in chapter 13, the Tracking Viewer displays the tracking status of an object using a number of entries. Each entry contains information about one object or destination. • If the selected object is a trackable object but it has not been tracked yet, then you will just see one entry in the viewer for the selected object. The entry will say, "Not yet tracked". • If the selected object has been tracked, then you will see one entry for the object and another entry for the destination that it has been assigned to, as shown in the example below. Entry for selected object Entry for destination that the object is assigned to 296 Chapter 15 Viewing the Contents of a Destination This section will show you how to use the Tracking Viewer to display the contents of a destination. The contents of a destination are all the objects that have been assigned to that destination. For instance, the contents of a box might be all the folders that have been assigned to that box. The Contents report is the tool you will use to view the contents of a destination. This section is divided into three parts: the first part explains how to open the Contents report, the second part explains how to print the Contents report and the third part explains how to export the data in the Contents report. To open the Contents report: 1. Make sure that an entry for the desired destination is displayed in the Tracking Viewer. There are two ways to display an entry for a destination in the Tracking Viewer: • Select the row of the desired destination, just as you select the row of an object whose tracking status you want to view. After you select the row of the destination, an entry for it will be displayed in the Tracking Viewer. OR • If any objects have been assigned to the desired destination, then select the row of one of these objects. An entry for the destination will now appear in the Tracking Viewer, along with an entry for the selected object. 2. Place your mouse pointer over the destination entry in the Tracking Viewer, and then click the right mouse button once. The Tracking Viewer submenu will now appear. The commands on this submenu will differ according to the tracking level of the destination that you selected, and whether or not it is a container. If the destination is a container, then you will see a command called History on the Tracking Viewer submenu. This command allows you to open the History report, which displays all the locations the destination has been assigned to. Using the Tracking Features 297 If the destination contains one ore more objects, then the submenu will also contain one or more "ITEMS Contained" commands, where ITEMS is one type of object assigned to this destination. For instance, if a destination had a folder assigned to it, the Tracking Viewer submenu would include the command Folders Contained. Regardless of the destination's tracking level, and regardless of whether or not it is a container, you will see a command called Refresh Tracking Information on the Tracking Viewer submenu. This command can be helpful if your Smeadlink system is installed on a network and you want to see the latest tracking status of an object. The example below shows what the Tracking Viewer submenu looks like when it is opened from a destination. The destination that the Tracking Viewer submenu in the example was opened from has four types of objects assigned to it including folders, documents and boxes. Therefore, the Tracking Viewer submenu contains four tracking reports, including Folders Contained, Documents Contained and Boxes Contained. Tracking Viewer Submenu 3. Click the command on the Tracking Viewer submenu for the type of contents you would like to see. For instance, to see all the folders that the destination contains click the Folders Contained command, to see all the documents that the destination contains click the Documents Contained command, etc. Smeadlink will now display the Contents report. The Contents report will list all the objects of the selected type that are currently assigned to the destination the Tracking Viewer submenu was opened from. The example on the following page shows what the Contents report looks like. The Contents report in the example lists two objects. 298 Chapter 15 Contents report As you can see in the example above, the rows in the Contents report are divided into four columns. Each column is explained below. • The first column shows the type of objects are contained at this location. • The next column displays the ID and description of the content. • The third column is called Transaction Time. This column lists the date and time that each object was assigned to this destination. • The fourth column is called Scan Operator. This column lists the Smeadlink user name of the person who assigned each object to this destination. • The last column is called Date Due. This column lists the due date of each object, if the object has a due date (in the example above, the column has scrolled off to the right. 4. If you would like to see all the objects of the selected type that have ever been assigned to this destination, instead of just the objects that are currently assigned to the destination, then click the History button. Using the Tracking Features 299 The Contents report will now be expanded to include all the objects of the selected type that have ever been assigned to this destination. The columns in the report will also change somewhat. The example below shows what the Contents report looks like when it has been expanded to include all the objects that were ever assigned to a destination. Expanded Contents report As you can see in the example above, the columns in the expanded Contents report are not all the same as the columns in the standard Contents report. • The first column is called Transaction Time. Like the Transaction Time column in the standard Contents report, this column lists the date and time that each object in the report was scanned. • The second column is the type of object being reported (just like the first column in the standard Contents report). • The third column is the ID and description of the content. • The fourth column is called Actual Scan. This column lists whether each object was specifically assigned to this destination (an actual scan) or whether it was assigned to another object that was then assigned to this destination (passive scan). • The last column is called Scan Operator. Like the Scan Operator column in the standard Contents report, this column lists the Smeadlink user name of the person assigned each object to this destination. 300 Chapter 15 To print the Contents report: 1. Click the Print button at the bottom of the Contents window. A standard Print window will now appear as shown below. Print window 2. Set the options on the Print window to the desired settings. For more information about the options on the Print window, see the section Print Setup in chapter 7. Steps 2–5 in this section explain the different options on the Print window. 3. Click the OK button in the lower right corner of the Print window. The Contents report will now be printed according to the current settings on the Print window. To export the Contents report: 1. Click the Export button at the bottom of the Contents window. A window will now appear asking if you would like to export the rows in the Contents report. 2. Click the Yes button on the window. 3. Now go to the section called Exporting a Records Grid in chapter 7 of this manual. Go directly to step 4 in the section, and continue from there. The remaining steps will walk you through the export process. Using the Tracking Features 301 Viewing the History of an Object The main purpose of the Tracking Viewer is to display the tracking status of individual objects. However, you can also use the Tracking Viewer to display the history of an object or to display the contents of a destination. This section explains how to use the Tracking Viewer to display the history of an object, and the next section explains how to use it to view the contents of a destination. All the destinations that an object has ever been assigned to make up the tracking history for that object. This section will show you how to use the Tracking Viewer to view an object's tracking history. You can use the information in this section to view the tracking history for both standard objects and containers. The History report is the tool you will use to view the history of an object. This section is divided into three parts: the first part explains how to open the History report, the second part explains how to print the History report and the third part explains how to export the data in the History report. To open the History report: 1. Click the row of the desired object. The tracking status of the selected object will now appear in the Tracking Viewer. 2. Place your mouse pointer over the object's entry in the Tracking Viewer, and then click the right mouse button once. The Tracking Viewer submenu will now appear. The options on this submenu will differ according to the tracking level of the object that you selected, and whether or not it is a container. If the object is a container, and if it has one or more objects assigned to it, then the submenu will contain one or more "ITEMS Contained" commands, where ITEMS is one type of object assigned to this container. For instance, if a folder object had a document assigned to it, the Tracking Viewer submenu would include the command Documents Contained. Regardless of the object's tracking level, and regardless of whether or not it is a container, you will see a command called Refresh Tracking Information on the Tracking Viewer submenu. This command can be helpful if your Smeadlink system is installed on a network and you want to see the latest tracking status of an object. Clicking the Refresh Tracking Information command will refresh the tracking information in the open view with the most current information in the database. 302 Chapter 15 Finally, regardless of the object's tracking level, and regardless of whether or not it is a container, then you will see a command called History on the Tracking Viewer submenu. This is the command you will use to open the History report. The example below shows what the Tracking Viewer submenu looks like when it is opened from an object. The object that the Tracking Viewer submenu in the example was opened from is not a container, so there are no ITEMS Contained commands on the submenu. Instead, the submenu simply contains the Refresh Tracking Information and History commands. Tracking Viewer submenu 3. Click the History command on the Tracking Viewer submenu. The History report will now appear. The History report lists all the destinations that the selected object has ever been assigned to. The example below shows what the History report looks like. The History report in the example lists five destinations. History report Using the Tracking Features 303 As you can see in the example on the previous page, the rows in the History report are divided into four columns. Each column is explained below. • The first column is called Transaction Time. Like the Transaction Time column in the Contents report, this column lists the date and time that each object in the report was scanned. • The second column is the ID column. This column identifies each destination in the report—it contains the same information that you would see if you tracked an object to one of these destinations and then looked at the destination entry in the Tracking Status Viewer. • Further out is a column is called Actual Scan. This column lists whether the selected object was specifically assigned to this destination (an actual scan) or whether it was assigned to another object that was then assigned to this destination (passive scan). • The final column is called Scan Operator. Like the Scan Operator column in the Contents report, this column lists the Smeadlink user name of the person who assigned the selected object to this destination. To print the History report: 1. Click the Print button at the bottom of the History window. A standard Print window will now appear as shown below. Print window 304 Chapter 15 2. Set the options on the Print window to the desired settings. For more information about the options on the Print window, see the section Print Setup in chapter 7. Steps 2–5 in this section explain the different options on the Print window. 3. Click the OK button in the lower right corner of the Print window. The History report will now be printed according to the current settings on the Print window. To export the History report: 1. Click the Export button at the bottom of the History window. A window will now appear asking if you would like to export the rows in the Contents report. 2. Click the Yes button on the window. 3. Now go to the section called Exporting a Records Grid in chapter 7 of this manual. Go directly to step 4 in the section, and continue from there. The remaining steps will walk you through the export process. Setting up and using additional tracking properties Smeadlink has the added ability to set up default properties for records in a specific location. Default properties for records may include Tracking due dates, options for tracking reconciliation and tracking out status. Smeadlink also simplifies the tracking process by including the ability to Transfer records manually, using the Transfer button on the Smeadlink menu bar in the main window. Within bar code tracking, users are now able to browse for the choices of location when tracking a document to a location through the use of dropdown menu options. New options have been added to assist in tracking documents. This is especially relevant if a large number of users are using and tracking documents. Users can set up additional fields for text or memos, and create dropdown menus. All of these new options allow users to automate the tracking process, but still allow the flexibility of manual tracking as necessary. The next sections will involve a more detailed look at these four tracking enhancements: Default tracking options including adding optional fields, transferring records and location browsing. Using the Tracking Features 305 Setting default tracking properties Smeadlink has the added ability to set up default properties for records in a specific location. Default properties for records may include Tracking due dates, options for tracking reconciliation and tracking out status. To set up default properties for records in a specific location: 1. Choose Tools on the Smeadlink tool bar, click Database Map. You will see a map of the entire Smeadlink database structure. 2. Choose application properties (by right clicking on the top most level and choosing such) and you will see the example below: On the Tracking tab, you will see were a user can set tracking options, such as tracking reconciliation requirements, due dates, histories, additional field descriptions, and additional memo field descriptions. Users will also be able to create dropdown menus by enabling the selection or suggestion list settings. These are optional fields, set to enhance the tracking information for your records. 306 Chapter 15 Using the Transfer Option Objects in Smeadlink can be quickly and easily transferred from one location to another using the Transfer button on the Smeadlink menu bar. Any user can transfer records, unless the security settings have been changed to limit access to Transfer. If you are using Transfer button on a folder for the first time, you will need to do a quick, one time setup. Below is an example of the setup screen. On this screen, you should pick what you want as the default destination whenever objects are transferrer in this folder. For example, you may know that Folders are commonly transferred to Employees. Therefore, on the above screen, you would pick Employees as the default Destination Table - and the fields that will provide additional information about the Employee (for example, maybe the Employee's ID and Name so you know you are transferring the object to the correct person.) After performing this setup, and in future transfers, you will see the Transfer window after clicking the Transfer button as shown below. The default Transfer destination will be shown in the Transfer window. (as you setup during the initial setup discussed above). The user will then choose transfer destination from the dropdown menu (in our example, the Employee), as well as a due back date and click OK to complete the transfer. A Setup button is provided on this screen to re-display the Transfer Setup window and chose a different default destination if desired. Using the Tracking Features 307 Using the Tracking Requestor Smeadlink's Requestor option coordinates the activities between the users and a File Room Administrator. As multiple users enter requests for files, requests are categorized by requestor ID and priority, then displayed on Requestor Reports, the Smeadlink Tracking Viewer, and optionally as files are tracked. The first step for a user who needs to retrieve a file is to find the corresponding entry in the Smeadlink database, highlight the file and click Request on the Smeadlink menu bar. The example shows a highlighted sample file with the Request window open. The user will choose the Requestor from the list and select the priority of the request. If the file has already been requested, the user will be notified and given the option to place their request on a Wait List. The Tracking Viewer will show the file's status and all requests for the file, as in the example: 308 Chapter 15 If a user in possession of the file has completed their work, they can transfer the file to other users. By choosing the Transfer button, on the Smeadlink menu bar, they can click and check to see who is next in priority to receive the file, then transfer the file to the next user. Note: Smeadlink can also be set up to allow or not allow multiple requests for one file - depending on your needs. In addition, Smeadlink can restrict users to only be able to request items from certain locations. These options are setup in Application Properties in the Database Map by the System Administrator. Using the Tracking Features 309 Running the Past Due Tracked Objects Report As you learned in the previous chapter, whenever an object is assigned to an Out destination, the object will need to have a due back date assigned as well. The due back date is the date the object needs to be back to its permanent destination. The Past Due Tracked Objects report allows you to view any objects that have not been returned to their permanent destinations by their due back dates. This section will show you how to run the Past Due Tracked Objects report from Smeadlink. It is divided into three parts: the first part explains how to open the Past Due Tracked Objects report, the second part explains how to print the contents of the report and the third part explains how to export the contents of the report to a standard text file. Note: You can also use the instructions in this section to run the Past Due Tracked Objects report from the Tracking program. To run the Past Due Tracked Objects report: 1. Open the Reports menu from Smeadlink's main menu bar. 2. Click the Past Due Tracked Objects command on the Reports menu. The Smeadlink Past Due Report Options window will now appear as shown below. Smeadlink Past Due Report Options window 3. Select the desired due back date for the report. There are two ways to select a due back date. Each method is explained below. To select a due back date: • Type the desired date in the As Of Date box. OR • Click the down arrow at the right of the As Of Date box. A calendar will now appear. The example on the following page shows what the As Of Date calendar looks like. 310 Chapter 15 As Of Date calendar • Drag the scroll bar at the bottom of the calendar to select the desired month, then click the desired day in the month. 4. Select the desired object type for the report. You can select one type of object for the report, such as folders or boxes, or you can select all trackable objects. To select an object type: • Click the down arrow at the right of the Object box. A dropdown will now appear listing the different trackable object types in the open Smeadlink database. • Click the desired object type on the submenu. 5. Click the OK button or press ENTER. Smeadlink will now generate a Past Due Tracked Objects report using the date and object type you specified. The example on the following page shows what the Past Due Tracked Objects Report looks like. The Past Due Report will display all the tracking information in the open database for each item that has not been returned to its permanent destination by its due back date. Therefore, depending on the number of trackable item types in the open database, your report may contain a different number of columns than the report in the example. The next page explains more about the columns in the Past Due Tracked Objects report. Using the Tracking Features 311 Past Due Tracked Objects report The Past Due Tracked Objects report contains at least six columns, and possibly more depending on the number of trackable item types in the open database. Each column in explained below. • The Date Due column lists the due back date for each object in the report. • The Object column lists the folder that contains each object in the report. • The ID column identifies each object in the report—it contains the same information that you would see if you tracked the object and then looked at the object's entry in the Tracking Status Viewer. • The number of columns between the ID column and the Transaction Time column will be determined by the tracking hierarchy in the open database—there will be one column for each trackable type in the database. These columns display the complete tracking assignment for each object in the report. • The Transaction Time column lists the date and time that each object in the report was scanned. • The Scan Operator column lists the Smeadlink user name of the person who tracked each object in the report. 312 Chapter 15 To print the Past Due Tracked Objects report: 1. Click the Print button at the bottom of the report window. A standard Print window will now appear as shown below. Print window 2. Set the options on the Print window to the desired settings. For more information about the options on the Print window, see the section Print Setup in chapter 7. Steps 2–5 in this section explain the different options on the Print window. 3. Click the OK button in the lower right corner of the Print window. The Past Due Tracked Objects report will now be printed according to the current settings on the Print window. To export the Past Due Tracked Objects report: 1. Click the Export button at the bottom of the Contents window. A window will now appear asking if you would like to export the rows in the Contents report. 2. Click the Yes button on the window. 3. Now go to the section called Exporting a Records Grid in chapter 7 of this manual. Go directly to step 4 in the section, and continue from there. The remaining steps will walk you through the export process. Introduction to Retention 16. Introduction to Retention Chapter contents Introduction Retention Concepts Using Retention Codes Using Citation Codes Using Destruction Reports 313 314 Chapter 16 Introduction This chapter will show you how to use the Smeadlink Retention Module. The Retention Module has been added to assist users in managing records, and especially in the removal of records from the database and from file storage. The first section in this chapter will explain the basic concepts for using Retention. This section should give you a basic idea about what the Retention Module looks like and how it is used. The next two sections will show you how to use the Retention Module and the Citation features, and will explain the Destruction Reporting features. Note: For a summary of the Retention module and its function in your Smeadlink system, see the sections Retention Module and About Your Smeadlink System in chapter 1. Introduction to Retention 315 Retention Concepts The Smeadlink Retention Module has been added to enhance records management and especially the removal of records no longer required to be kept on file. The Retention feature allows users to set up Retention Codes for documents in the database which determine how long a document has been active or inactive in the file system. These documents may need to remain in the database as well as in their respective file folders for a certain length of time as determined by industry or government regulations. Now Smeadlink users will be able to automate the management of these files by setting up and coding the various requirements, then simply applying the codes to the files. Further discussion of how to set up and maintain Retention codes will be covered in the next section. Smeadlink can also track various citations used in the file system by associating these citations with Retention Codes. Citation Codes will be set up separately for each citation used, and will spell out the legal time periods necessary for storing the associated record or physical file. Citation Code maintenance will be discussed in the next section. 316 Chapter 16 Using Retention Codes Users will need to set up Retention codes for Smeadlink records by openi ng the Retention Code Maintenance window: 1. Choose Retention from the Smeadlink main menu. 2. Click Retention Code Maintenance and you will see the window open as in the example. This window contains a number of text fields to be used in setting up Retention Codes, including the Retention Code, Description, Department of Record and any associated Notes as needed. Clicking the Add button allows the user to enter new retention codes. At the bottom of the window are two sections which will contain the information to automate the retention process. On the left side is the Inactivity feature. This allows any record to stay in the database for a predetermined amount of time. It will override the retention options, leaving the record off the destruction report list. On the right side of the Retention Code Maintenance window is the Retention Period. The user will enter in the Event Type, which will be used as the starting point when calculating how long the record is to be retained. How long the documents need to be retained legally will be added next. Introduction to Retention 317 Then the user's own requirements will be added. Smeadlink will total up these two lengths of time and hold the documents in the system until the longer span of time has elapsed. Below is an example of the Retention Code Maintenance window. Note: Users can access the Retention Properties under the Database Map. A right click on the user's mouse will bring up the Table Properties. This screen can be used to change layout options including the Retention Maintenance fields. Using this function will close out the open Smeadlink window. Once the user has finished adjusting the properties table, click on the Smeadlink icon on the right side of the database map window to reopen Smeadlink. 318 Chapter 16 Using Citation Codes Smeadlink will also automatically associate legal or government documents, or citations, within the Retention features. By setting up the Citation Codes, users will be able to associate them with Retention Codes. This ensures the users have documented government or industry requirements, and have addressed the need to store or manage these documents over a certain period of time. 1. With the Retention menu open, choose Citation Code Maintenance. 2. Click Citation Maintenance. Below is an example of the Citation Maintenance window. Citation Codes, Subject, Notes and Legal period can all be added in this window and saved. Users can code all necessary citations and save the entire list for use with the Retention Code features in Smeadlink. Introduction to Retention 319 To associate Citation Codes with Retention Codes, first make sure these steps have been followed to enter in the Citation Code information: 1. Choose Retention on the Smeadlink toolbar. 2. Click Citation Code Maintenance. 3. Click the Add button 4. Add all new Citation Codes as necessary. Now the users will go back to the Retention Code Maintenance window and click the Edit button. At the bottom of the Retention Code Maintenance window, the user will see the Referenced Citations button. When this button is clicked, it will bring up a window with all assigned Citations listed. To add a citation, click the Add button and highlight the appropriate Citation Code. Now choose Select. Once the window is closed, that citation will be attached to, or associated with, that particular Retention Code. 320 Chapter 16 Using Destruction Reports Another key part to the retention process is the destruction of outdated files and records. Smeadlink has been set up to run a number of different reports for users to track those files and to dispose of them when necessary. These are the available reports within the Smeadlink Retention Module: Eligible for Destruction Report – Shows which documents can now be destroyed, pending the proper approval. This report shows the detail about that record. Users can right click on the record to see all the details. Once the records manager has approved all records on the report for destruction (by printing the report and reviewing each line), they can click the Destroy button, which in turn creates a Certificate of Destruction Report. Certificates of Destruction Report – This report provides an audit trail for those documents that have been approved for destruction. From here, the records manager can use the Delete Attachments button to physically and permanently destroy all records and associated data (such as tracking information and attachments - including images and PC files). Note: records and all data destroyed using the Delete Attachments button are permanently destroyed and cannot be recovered! Please exercise extreme due diligence when using this option! On Hold Report – Displays records that have been suspended from the destruction process, pending further review. Records can be placed on retention hold by locating the record in Smeadlink, choosing Retention Information on the Right Click submenu, and placing a check mark in the Item On Hold box. The type, and notes regarding the hold can also be entered. Introduction to Retention 321 Inactive Records Report - This report reflects all records not in Inactive Storage that have passed the inactivity date. Citations Report – List of current Citations that are in the system. Retention Codes Report - List of current Retention Codes that are in the system. Smeadlink also allows user flexibility in managing the records to be destroyed. Users can click Item On Hold before it is destroyed (for instance, if a manager needed to approve its destruction). Users can also set an item to be on hold until a preset date elapses. Once the date elapses, the record is again eligible for destruction. 322 Chapter 16 Enabling Retention for Smeadlink Folders Enabling or turning on all of the above features for any folder in Smeadlink is a simple procedure performed by your Smeadlink system administrator. Using table properties in the Database Map, your system administrator can turn on Retention as well as turn on Inactivity periods. They also define what fields control the different events in retention. Once the system administrator has enabled retention on a folder, they can add a column to the folder's view to display and / or allow you to pick retention codes. Finally, the Retention Information for any record in the folder will then be available on the right-click submenu. Using PC Files 17. Using PC Files Chapter contents Introduction PC Files Concepts Indexing a Document Indexing Multiple Documents with one LinkScript Indexing Multiple Documents with Multiple LinkScripts Viewing a PC Files Document in Smeadlink Using I-Access and I-Publish 323 324 Chapter 17 Introduction This chapter will show you how to use the Smeadlink PC Files module, which consists of one component—the PC Files program. As you learned in chapter 1, PC Files is a program that allows you to index electronic documents of any format in Smeadlink. Once a document has been indexed with PC Files, any Smeadlink user can open the document from Smeadlink in the program it was originally created in. The first section in this chapter will explain the basic concepts for using PC Files. If you have not used PC Files before, then reading this section should give you a basic idea about what PC Files looks like and how it is used. The next three sections will show you how to use PC Files to index single and multiple documents in Smeadlink. You can use the information in these sections to index documents of any format (i.e. Word, Excel, PageMaker, etc.). Finally, the last section in this chapter will show you how to view PC Files documents from Smeadlink. Note: For a summary of the PC Files module and its function in your Smeadlink system, see the sections PC Files Module and About Your Smeadlink System in chapter 1. Using PC Files 325 PC Files Concepts PC Files is a program that allows you to index electronic documents of any format in Smeadlink. Once a document has been indexed by PC Files, any Smeadlink user can open it, locate the row that is associated with the document and then use that row to open the document in the program it was written with. For instance, if you used PC Files to index a Word document, then any user could open the document in Word from Smeadlink (as long as that user had Word installed on their computer). The PC Files program serves two general purposes. First, it makes documents that would normally be available to just one person available to every Smeadlink user on your network who has the appropriate access rights. Second, it makes documents easily accessible. For instance, suppose an employee in a company writes a letter to one of the company's customers, and the letter needs to be available to other employees in the company so that they know what their standing is with the customer. Since the letter is saved on the employee's C: drive, which is only visible to that employee, no one else can open the letter and view it. Even if that C: drive was visible to other employees, however, they would still need to sort through the contents of the drive to find the letter. Indexing the letter with PC Files can easily solve both of these issues. First, by making the letter accessible through Smeadlink, it becomes available to anyone on the network who has Smeadlink on their computer. Second, by placing the row associated with the letter in an obvious location, like a Customer Relations folder, it becomes easy to find for the other Smeadlink users on your network. There are three ways to index an electronic document with PC Files. The first way to index a document with PC Files is to drag the document from Windows Explorer (or My Computer) to the Smeadlink icon on your desktop. The second way is to select the document in Windows Explorer (or My Computer), and then use the Send To utility to send the selected document to Smeadlink. The third way is to chose the Attach PC File option on the Smeadlink right-click submenu. Once you drag or send the document (using the first two options mentioned above), the standard Smeadlink Login window will appear (if Smeadlink was not already open). You will need to select a database and login to it just like you do when opening Smeadlink. Once you have logged in to a database and the Login window has disappeared, the PC Files window will appear. The example on the following page shows what the PC Files window looks like. 326 Chapter 17 PC Files window The purpose of the PC Files window is to specify which LinkScript will be used to index the selected document. A LinkScript is a custom Smeadlink script. PC Files will use a LinkScript to determine how the selected document should be indexed in Smeadlink (i.e. whether to attach the document to an existing row in the open database, or to create a new row in one of the database's folders and attach the document to the new row). Once you have selected the desired LinkScript in the PC Files window, then PC Files will start the process of indexing the selected document. First, PC Files will create a copy of the document and save it in a Smeadlink directory on your network (Smeadlink directories are specified in the Directory Settings program, which is an administrative utility). PC Files will then either attach the document copy to an existing row in the open Smeadlink database, or it will create a new row in one of the database's folders and attach the document copy to the new row. If the selected LinkScript is going to attach the document copy to an existing row, then you may need to enter some identification information so that PC Files can find the correct row. Typically, PC Files uses Id numbers to identify different rows in Smeadlink. If PC Files requires some identification information before it can index the selected document, then it will automatically display a LinkScript window after you select the LinkScript in the PC Files window. Using PC Files 327 The PC Files LinkScript window is very similar to Smeadlink workflow windows and the Scanner LinkScript window. The PC Files LinkScript window will have labeled boxes on it for you to enter the required information, and it may also have a viewer on it so you can view the selected document and fax or print it. The exact appearance of the LinkScript window will vary from LinkScript to LinkScript. The example below shows what a typical LinkScript window looks like. PC Files LinkScript window Once you have entered the identification information in the LinkScript window (if required by the selected LinkScript), then the document will be indexed in Smeadlink. Anyone on the network with Smeadlink on their computer and the appropriate access rights will now be able to open the document quickly and easily from Smeadlink. PC Files documents are opened from Smeadlink with the Image Viewer utility. As you learned in chapter 11, the Image Viewer is typically used to view images. To view an image, you select a row with the Image Viewer open (or click in one of the row's cells), and any image that is attached to the selected row is then displayed in the Image Viewer. 328 Chapter 17 Viewing PC Files documents with the Image Viewer is a slightly different process than viewing images. After you select a row that has a PC Files document attached to it, the document will not be displayed in the Image Viewer. Instead, the Image Viewer will display a shortcut to the program the document was written with. This is done to keep your PC Files in their original native format. The Image Viewer will also display the name and location of the Smeadlink copy of the document, as well as provide options to edit the PC Files document. The example below shows what the Image Viewer looks like when a row has been selected that is attached to a PC Files document. Program shortcut Edit PC File links Name and location of Smeadlink document copy Once the document shortcut is displayed in the Image Viewer, then you can click the shortcut to open the document. The program the document was created in will then automatically opened, and the document will be selected in it. Note: The Image Viewer functions as described above for all documents except image documents. When you index an image document with PC Files, a copy of the document is created in Smeadlink just like a normal PC Files document. However, when you click the row the image document is attached to, the image is simply displayed in the Image Viewer (so long as your organization owns and is licensed to use the Smeadlink Imaging module) —there is no shortcut to whatever program the image was created in. This provides a third way to index images in Smeadlink (in addition to the Scanner program and the Import Wizard program). Using PC Files 329 PC Files Setup Option As we covered earlier in this chapter, PC Files allows you to index electronic documents of any format in Smeadlink. Once a document has been indexed by PC Files, any Smeadlink user can open it, locate the row that is associated with the document and then use that row to open the document in the program it was written with. For instance, if you used PC Files to index a Word document, then any user could open the document in Word from Smeadlink (as long as that user had Word installed on their computer). Smeadlink also gives you an option to enhance the connectivity with other Microsoft Office applications such as Excel, Word and Outlook. Users with Microsoft Office 200 and Office XP will see a "Send to Smeadlink" icon on their Office toolbar. Users will be able to send Office documents directly to the Smeadlink database. Users can save documents as documents, templates, rich text format, web page, or text only files from within Smeadlink. These files can be attached to rows and displayed in the Image Viewer as any other PC Files document. To enable this connectivity, you - or your Smeadlink system administrator need to turn on the MS Office Connectivity using the tab on the Options window as shown below. PC Files also allows users to edit documents attached to existing records, and save them "in place," or as a new version. To edit a document, simply click on the appropriate link in the Image Viewer, as shown in the example on the previous page. 330 Chapter 17 Indexing a Document As you learned in the previous section, the main purpose of the PC Files program is to index electronic documents in Smeadlink. Indexing electronic documents makes the documents available to every Smeadlink user on the network, and it also makes the documents easy to find. This section will show you how to index an electronic document in Smeadlink. You can use the information in this section to index electronic documents of any format (i.e. Word, Excel, Notepad, etc.). Remember that if you are indexing an image document, it will behave just like documents indexed with the Scanner program or the Import Wizard utility—it will simply be displayed in the Image Viewer when its row is selected, and there will not be a shortcut to the program the image was created in. Note: You will need to have at least one PC Files LinkScript in the open database if you want to index documents in the database with PC Files. To index an electronic document in Smeadlink: 1. Open Windows Explorer or My Computer. 2. Locate the desired document in Windows Explorer or My Computer. 3. Send the document to Smeadlink. There are two ways to send a document to Smeadlink. Each procedure is explained below. • First, you can drag the document from Windows Explorer or My Computer to the Smeadlink shortcut on your desktop (if you have a Smeadlink shortcut). • Second, you can use the Send To utility. To use the Send to utility, you will need to make sure that your C:\Windows\SendTo directory contains a shortcut to the Smeadlink .exe file (sl35.exe). A shortcut to the Smeadlink .exe file is automatically created during the Smeadlink installation process, but you may want to check it to make sure it is pointing to the correct file. Now locate the document you want to index, place your mouse pointer over it and click the right mouse button once. Select the Send To option on the popup menu that appears, and then select the Smeadlink option on the Send To submenu. Once you send the document to Smeadlink, the Smeadlink Login window will appear (if Smeadlink was not already open). Using PC Files 331 4. If Smeadlink was not already open, then open the desired database in the Login window now. Once you have opened a database, the Login window will close and the PC Files window will appear. The PC Files window lists all the LinkScripts in the open Smeadlink database, and it allows you to select which LinkScript will be used to index the selected document. The example below shows what the PC Files window looks like. Note: The PC Files window will only appear if the open database contains multiple LinkScripts. If the open database contains just one LinkScript, then that LinkScript will be run automatically and you will not see the PC Files window. PC Files window 5. Click the desired LinkScript in the PC Files window. All the LinkScripts in the open Smeadlink database are displayed in the box in the middle of the PC Files window. In the example above, the PC Files window displays two LinkScripts, starting with one called Index Correspondence. 6. Click the Go! button in the lower left corner of the PC Files window. The PC Files window will now close, and a LinkScript window will appear if the selected LinkScript needs some identification information to index the document. The exact appearance of the LinkScript window will vary from LinkScript to LinkScript. The example on the following page shows what a typical LinkScript window looks like. 332 Chapter 17 PC Files LinkScript window 7. Enter the appropriate information in the LinkScript window. 8. Click the OK button at the bottom of the LinkScript window. PC Files will now use the information you entered in the LinkScript window to index the selected document in Smeadlink. If you try to attach the selected document to a row that already has a PC Files attachment, then a message window will appear asking if you want to save the document or abort the procedure. If you choose to save the document, a second window will appear asking if you want to save the document as a new version of the existing document or as an additional page (s) in the existing document. If PC Files cannot find the row that you want the document to be attached to, then it will orphan the document and it will display a message to that effect. If PC Files is able to index the document correctly, then it will display a message to let you know that the process has been completed. The example below shows what this message looks like. Process completed message 9. Click the OK button on the message box. The box will now close and you will be finished indexing the document. Using PC Files 333 Indexing Multiple Documents with one LinkScript The previous section showed you how to use PC Files to index one electronic document in Smeadlink. This section will show you how to use PC Files to index multiple documents at once. There are two ways to index multiple documents at once with PC Files: indexing all the documents with one LinkScript or indexing each document with a separate LinkScript. This section will show you how to index multiple documents at once using one LinkScript, and the next section will show you how to index multiple documents at once using a separate LinkScript for each document. Note: You will need to have at least one PC Files LinkScript in the open database if you want to index documents in the database with PC Files. To index multiple documents with one LinkScript: 1. Open Windows Explorer or My Computer. 2. Locate the desired documents in Windows Explorer or My Computer. 3. Send the documents to Smeadlink. There are two ways to send a group of documents to Smeadlink. Both procedures are explained below. • First, you can drag the documents from Windows Explorer or My Computer to the Smeadlink shortcut on your desktop (if you have a Smeadlink shortcut). • Second, you can use the Send To utility. To use the Send to utility, you will need to make sure that your C:\Windows\SendTo directory contains a shortcut to the Smeadlink .exe file (sl35.exe). A shortcut to the Smeadlink .exe file is automatically created during the Smeadlink installation process, but you may want to check it to make sure it is pointing to the correct file. Now locate the documents you want to index, select them and click the right mouse button once. Select the Send To option on the popup menu that appears, and then select the Smeadlink option on the Send To submenu. Once you send the documents to Smeadlink, the Smeadlink Login window will appear (if Smeadlink was not already open). 334 Chapter 17 4. If Smeadlink was not already open, then open the desired database from the Login window. Once you have opened a database, the Login window will close and the PC Files window will appear. The PC Files window lists all the LinkScripts in the open Smeadlink database, and it allows you to select which LinkScript will be used to index each document. The example below shows what the PC Files window looks like. Note: The PC Files window will only appear if the open database contains multiple LinkScripts. If the open database contains just one LinkScript, then that LinkScript will be run automatically and you will not see the PC Files window. PC Files window 5. Verify that you sent the correct files to Smeadlink. To see which files you sent to be indexed: • Click the Show Files button at the bottom of the PC Files window. The PC Files will now expand to include a box called Files in this batch. The Files in this batch box will list all the files that you sent to Smeadlink to be indexed by PC Files. The example on the following page shows what the Files in this batch box looks like. The box in the example contains two files, starting with one called R:\r...\What's New in 3.1Version 2.doc.If you would like to return the PC Files window to its original size after verifying that you sent the correct files, then click the Hide Files button. Using PC Files 335 Files in this batch box 6. Click the LinkScript that you want the selected files to be processed with. All the LinkScripts in the open Smeadlink database are displayed in the box in the middle of the PC Files window. In the example above, the PC Files window displays two LinkScripts, starting with one called Index Correspondents. 7. Check the option underneath the LinkScript list called Use this action (script) for all PC Files in this batch. 8. Click the Go! button in the lower left corner of the PC Files window. The PC Files window will now close, and a LinkScript window will appear if the selected LinkScript needs some identification information to index the document. The exact appearance of the LinkScript window will vary from LinkScript to LinkScript. The example below shows what a typical LinkScript window looks like. PC Files LinkScript window 336 Chapter 17 9. If the LinkScript you selected has displayed a window like the one shown on the previous page, then enter the appropriate identification information in the window for the first document to be indexed, and then click the OK button at the bottom of the window. PC Files will now index the document in Smeadlink. If you try to attach the document to a row that already has a PC Files attachment, then a message window will appear asking if you want to save the document or abort the procedure. If you choose to save the document, a second window will appear asking if you want to save the document as a new version of the existing document or as an additional page (s) in the existing document. If PC Files cannot find the row that you want the document to be attached to, then it will orphan the document and it will display a message to that effect. 10. Once the document has been indexed, the LinkScript window will be closed. It will then reappear so that you can enter the identification information for the next document to be indexed. Keep entering the identification information for a document and clicking the OK button until all the documents in the batch have been indexed. 11. Regardless of whether the selected LinkScript has displayed a LinkScript window or if it has indexed the documents automatically, a message will appear once all the documents have been indexed to let you know that the process has been completed. Click the OK button on the message box. The box will now close and you will be finished indexing your documents. Using PC Files 337 Indexing Multiple Documents with Multiple LinkScripts The previous section showed you how to index multiple documents at once with one LinkScript. This section will show you how to index multiple documents at once using a separate LinkScript for each document. You can use the information in this section to index electronic documents of any format in the open database. Remember that if you are indexing image documents, they will behave just like documents indexed with the Scanner program or the Import Wizard utility—each one will simply be displayed in the Image Viewer when its row is selected, and there will not be a shortcut to the program the image was created in. Note: The first six steps in this section are the same as the first six steps in the previous section, because the processes explained in these two section are very similar. The information is repeated in this section so that you do not have to flip back and fourth between pages. To index multiple documents with multiple LinkScripts: 1. Open Windows Explorer or My Computer. 2. Locate the desired documents in Windows Explorer or My Computer. 3. Send the documents to Smeadlink. There are two ways to send a group of documents to Smeadlink. Both procedures are explained below. • First, you can drag the documents from Windows Explorer or My Computer to the Smeadlink shortcut on your desktop (if you have a Smeadlink shortcut). • Second, you can use the Send To utility. To use the Send to utility, you will need to make sure that your C:\Windows\SendTo directory contains a shortcut to the Smeadlink .exe file (sl35.exe). A shortcut to the Smeadlink .exe file is automatically created during the Smeadlink installation process, but you may want to check it to make sure it is pointing to the correct file. Now locate the documents you want to index, select them and click the right mouse button once. Select the Send To option on the popup menu that appears, and then select the Smeadlink option on the Send To submenu. Once you send the documents to Smeadlink, the Smeadlink Login window will appear (if Smeadlink was not already open). 338 Chapter 17 4. If Smeadlink was not already open, then open the desired database from the Login window. Once you have opened a database, the Login window will close and the PC Files window will appear. The PC Files window lists all the LinkScripts in the open Smeadlink database, and it allows you to select which LinkScript will be used to index each document. The example below shows what the PC Files window looks like. Note: The PC Files window will only appear if the open database contains multiple LinkScripts. If the open database contains just one LinkScript, then that LinkScript will be run automatically and you will not see the PC Files window. PC Files window 5. Verify that you sent the correct files to Smeadlink. To see which files you sent to be indexed: • Click the Show Files button at the bottom of the PC Files window. The PC Files will now expand to include a box called Files in this batch. The Files in this batch box will list all the files that you sent to Smeadlink to be indexed by PC Files. The example on the following page shows what the Files in this batch box looks like. The box in the example contains two files, starting with one called R:\r...\What's New in 3.1Version 2.doc.If you would like to return the PC Files window to its original size after verifying that you sent the correct files, then click the Hide Files button. Using PC Files 339 Files in this batch box 6. Click the LinkScript that you want the first document to be processed with. All the LinkScripts in the open Smeadlink database are displayed in the box in the middle of the PC Files window. In the example above, the PC Files window displays two LinkScripts, starting with one called Index Correspondents. 7. Click the Go! button in the lower left corner of the PC Files window. The PC Files window will now close, and a LinkScript window will appear if the selected LinkScript needs some identification information to index the document. The exact appearance of the LinkScript window will vary from LinkScript to LinkScript. The example below shows what a typical LinkScript window looks like. PC Files LinkScript window 340 Chapter 17 8. If the LinkScript you selected has displayed a window like the one shown on the previous page, then enter the appropriate identification information in the window for the first document to be indexed, and then click the OK button at the bottom of the window. PC Files will now index the document in Smeadlink. If you try to attach the document to a row that already has a PC Files attachment, then a message window will appear asking if you want to save the document or abort the procedure. If you choose to save the document, a second window will appear asking if you want to save the document as a new version of the existing document or as an additional page (s) in the existing document. If PC Files cannot find the row that you want the document to be attached to, then it will orphan the document and it will display a message to that effect. Once PC Files has finished the first document, then the LinkScript window will close and the PC Files window will reappear. 9. You will now need to repeat steps 6–8 for the second document in this batch. Keep repeating these steps until all the files in the batch have been indexed. 10. Once all the selected documents have been indexed, a message will appear to indicate that the process is done. Click the OK button on the message box. The box will now close and you will be finished indexing your documents. Using PC Files 341 Viewing a PC Files Document in Smeadlink The previous three sections in this chapter showed you how to index single and multiple electronic documents in Smeadlink. This section will show you how to view a document in Smeadlink that has been indexed with PC Files. Remember that image documents indexed with PC Files are not displayed like other types of documents (is you are using Smeadlink Imaging in addition to Smeadlink PC Files). The first part of this section will show you how to view a normal PC Files document in Smeadlink, and the second part will show you how to view an image document that has been indexed with PC Files. To view a normal PC Files document in Smeadlink: 1. Open the Image Viewer utility. To open the Image Viewer: • Click the Attachments command on the View menu. Image Viewer utility in Smeadlink 2. Now select the row that the desired document is attached to. To select a row: • Click the row selector of the desired row. The row selector is the gray box at the very left of each row. Once you click a row selector, a white arrow will appear in it and the row will turn blue to indicate that it is selected. The example on the following page shows what a selected row looks like. 342 Chapter 17 A row selector A selected row Once you select a row that has a PC Files document attached to it, a shortcut to the program the document was written with will appear in the Image Viewer. The Image Viewer will also display the name and location of the document, in case you need to work with it outside of Smeadlink. The example below shows what the Image Viewer looks like when a PC Files row has been selected. The PC Files document in the example was written with Notepad, so a shortcut to Notepad is displayed in the Image Viewer. Program shortcut Edit PC File links Name and location of Smeadlink document copy 3. Click the shortcut to the program the document was written with. The document will now be opened in the program it was written with. If you make any changes to the document and save them, then the Smeadlink copy of the document will be updated with your changes. When the next user opens the document from Smeadlink, they will see the updated version of the document. Using PC Files 343 To view a PC Files image document in Smeadlink: 1. Open the Image Viewer utility, as explained in step 1 on the previous page. 2. Now click the row that the desired PC Files image document is attached to. If you are licensed to use the Smeadlink Imaging module in addition to PC Files, then the first page of the document will now be displayed in the Image Viewer, just like a normal image imported into Smeadlink with the Scanner program or the Import Wizard utility. For more information about using the Image Viewer to view image documents, see chapter 11. Note: PC Files can index image documents as orphans. The orphan documents can then be viewed with the Manual Indexing utility, just like standard orphan images. For more information about the Manual Indexing utility, see chapter 12. 344 Chapter 17 Using iAccess and iPublish iAccess allows you to make your Smeadlink data and attachments available to authorized users via the Internet. This is done via an iAccess web server and using the iAccess Configuration Wizard. When you start the configuration wizard, you will be prompted to choose the type of configuration: List, Find, or Search. List creates a web page that displays all rows from a defined top level in the database down. Find allows the user to enter a primary field and then displays the information that matches the Find criteria. Search allows the user to enter one or more fields and then displays all matching rows. Here's what the iAccess configuration wizard window looks like: Users will follow the steps to define the layout of the finished file. Depending on the type of configuration chosen during setup the user will be prompted to choose the fields to be used for searching, or those fields in the database that are to be displayed. Once this is accomplished, the user can add an image of the company logo to the page if desired, and then finally they can select the color scheme of the site. Once the Configuration Wizard has created the needed files, these can be placed on your iAccess web server. For more information regarding iAccess and how to use an iAccess web server in your organization, contact your Smeadlink authorized reseller. Using PC Files 345 iPublish uses iAccess to allow you to publish your data for viewing outside of Smeadlink. Using data you pre-select in the grid (using the techniques you learned about in Chapter 5), iPublish will create the necessary files that can be written to a CD so anyone can review the data and attachments -- without needing to have Smeadlink. iPublish uses a wizard to help you publish your data. Using the wizard, you can select how to generate iPublish HTML Pages by choosing either the “Combined” or “Separate” format. The “Combined” format publishes all rows of data from the top level of your data structure down into one folder. The “Separate” format publishes all rows of data from the top level of your data structure down into separate folders. The wizard will guide the user to choose individual tables and views to display, and the destination directory on the network where the published information will be stored. In addition the user can add an image of the company logo to the page if desired, and then finally they can select the color scheme of the site. Appendix A: Smeadlink System Requirements Appendix A: Smeadlink System Requirements Minimum Hardware Pentium II 266 MHz or greater 128 MB RAM 4x CD-ROM (Unless connected to network) 40 MB free disk space 256 colors at 800x600dpi Recommended Hardware Pentium II 450 MHz or greater 256 MB RAM 8x CD-ROM (Unless connected to network) 40MB free disk space 256 colors at 800x600dpi Operating System Windows 98SE Windows XP Windows NT 4.0 Workstation (Service Pack 6A) Windows 2000 Professional (Service Pack 1) Servers Windows NT 4.0 Server (Service Pack 6A) Windows 2000 Server Edition (Service Pack 1) Database Access 98 Access 2000 Microsoft SQL Server 7.0 (SP2) / SQL Server 2000 (SP1) Microsoft Office Connectivity (for PC Files) Office 2000 Office XP 331 332 Appendix A: Smeadlink System Requirements