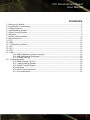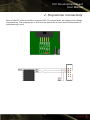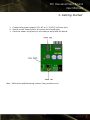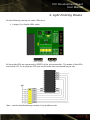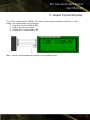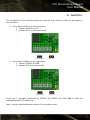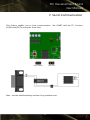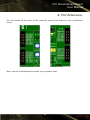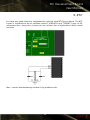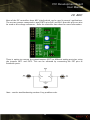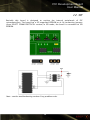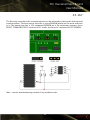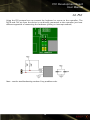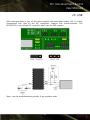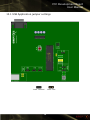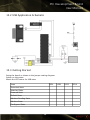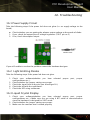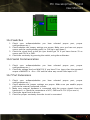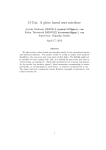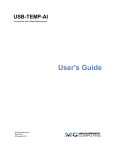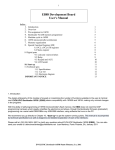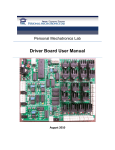Download PIC Development Board User Manual
Transcript
PIC Development Board User Manual PIC Development Board User Manual Version 1.0 1 PIC Development Board User Manual Contents 1. Features On Board.....................................................................................................3 2. Programmer Connectivity..........................................................................................4 3. Getting Started..........................................................................................................5 4. Light Emitting Diodes................................................................................................6 5. Liquid Crystal Display................................................................................................7 6. Switches...................................................................................................................8 7. Serial Communication...............................................................................................9 8. Port Extensions.......................................................................................................10 9. RTC........................................................................................................................11 10. ADC......................................................................................................................12 11. Temperature Sensor..............................................................................................13 12. SPI........................................................................................................................14 13. I2C.......................................................................................................................15 14. PS2.......................................................................................................................16 15. USB.......................................................................................................................17 15.1 USB Application jumper settings...............................................................18 15.2 USB Application Schematic........................................................................19 15.3 Getting Started.........................................................................................19 16. Troubleshooting...................................................................................................20 16.1 Power Supply Circuit................................................................................20 16.2 Light Emitting Diodes..............................................................................20 16.3 Liquid Crystal Display...............................................................................20 16.4 Switches...................................................................................................21 16.6 Serial Communication..............................................................................21 16.7 Port Extensions........................................................................................21 2 PIC Development Board User Manual 1. Features On Board 1. ICSP connectivity 2. Any 40 pin compatible PIC controller. 3. Serial communication 4. I2C EEPROM 5. SPI EEPROM 6. USB (with supported controllers) 7. PS/2 connectivity 8. Voltage references (Vref+, Vref-) 9. RTC crystal 10. Temperature sensor 11. 16x2 LCD connectivity. 12. Led array. 13. Switches 14. Port extensions 3 PIC Development Board User Manual 2. Programmer Connectivity Most of the PIC microcontrollers supports ICSP. This board does not support low voltage programming. The programmer is not built on board due to the future enhancement of programming circuit. 4 PIC Development Board User Manual 3. Getting Started 1. Connect the power adapter (12V AC or 9-12V DC) to Power Jack. 2. Switch on the Power Switch, the power led should glow. 3. Once the power led glows you are ready to work with the board. Note : Refer the troubleshooting section if any problem exist 5 PIC Development Board User Manual 4. Light Emitting Diodes Do the following settings to make LEDs work 1. Jumper J1 to Enable LEDs mode. All the eight LEDs are connected to PORTD of the microcontroller. The anode of the LEDs are tied to VCC. So to glow the LED you should make the corresponding pin low. Note : see the troubleshooting section if any problem exits. 6 PIC Development Board User Manual 5. Liquid Crystal Display The LCD is connected to PORTB. The type of data communication used here is 4 bit mode. The connections are as follows 1. Data line are from RB0 to RB3. 2. R/W is directly grounded. 3. The RS pin is connected to R4 4. Enable pin is connected to R5 Note : see the troubleshooting section if any problem exits. 7 PIC Development Board User Manual 6. Switches The connection of the switches depends upon the logic level you want as the input to the controller. 1. If you want HIGH(5V) as the input then 1. Jumper SOURCE to VCC. 2. Jumper PULL to pull down mode. 2. If you want LOW(0V) as the input then 1. Jumper SOURCE to GND. 2. Jumper PULL to pull up mode. There are 5 switches connected to PORTB. The PORTB pin from RB0 to RB4 are multiplexed with LCD data lines. Note : see the troubleshooting section if any problem exits. 8 PIC Development Board User Manual 7. Serial Communication This feature enables you to have communication JP1(RX) and JP2(TX) using the short links. like USART with the PC. Connect Note : see the troubleshooting section if any problem exits. 9 PIC Development Board User Manual 8. Port Extensions You can extend all the ports of the controller outside the board for your customized circuit. Note : see the troubleshooting section if any problem exits. 10 PIC Development Board User Manual 9. RTC You have very good chance to implement the real time clock(RTC)ing on board. The RTC crystal is connected to the to oscillator inputs T1OSO(RC0) and T1OSI(RC1) pins of PIC microcontrollers. Using this circuitry we can achieve lots of applications which needs real time. Note : see the troubleshooting section if any problem exits. 11 PIC Development Board User Manual 10. ADC Most of the PIC controllers have ADC inbuilt which can be used in several applications. The are two presets connected to two PORTA pins RA2 and RA3. Now this pins can also be used as the voltage references . Refer the controller data sheet for more information. There is option to connect the potentiometers (POT) to different analog port pins using the jumpers EXT1 and EXT2. This can be achieved by connecting the EXT pins to Extension ports. Note : see the troubleshooting section if any problem exits. 12 PIC Development Board User Manual 11. Temperature Sensor You have a provision to connect a temperature sensor LM35 on board. You can even connect an compatible sensor in place of LM35. But be sure of the pin diagram before connecting on board. This pin is connected to PORTA, RA0. Note : see the troubleshooting section if any problem exits. 13 PIC Development Board User Manual 12. SPI Basically this board is designed to explore the internal peripherals of PIC microcontrollers. The board has a SPI supported EEPROM on it. By connecting jumpers (from SELECT COMM PROTOCOL section) in SPI mode, the board is connected to SPI EEPROM. Note : see the troubleshooting section if any problem exits. 14 PIC Development Board User Manual 13. I2C The best way to explore the communications can be achieved by having the bidirectional communication. The best way to have this is using EEPROM where we can write and read in it. The board even has a I2C supported EEPROM on it. By connecting jumpers (from SELECT COMM PROTOCOL section) in I2C mode, the board is connected to I2C EEPROM. Note : see the troubleshooting section if any problem exits. 15 PIC Development Board User Manual 14. PS2 Using the PS2 protocol we can connect the keyboard or mouse to the controller. The DATA and CLK pin from the device is not directly connected to the controller just have different approach of connecting the hardware (polling or interrupt method) Note : see the troubleshooting section if any problem exits. 16 PIC Development Board User Manual 15. USB USB communication is one of the most popular communication today. But it is little complicated one. Not all the PIC controllers support this communication. The PIC18F4550 is one of the PIC controller which has the USB support. Note : see the troubleshooting section if any problem exits. 17 PIC Development Board User Manual 15.1 USB Application jumper settings 18 PIC Development Board User Manual 15.2 USB Application Schematic 15.3 Getting Started Setup the board as shown in the jumper setting diagram. Switch on the power Watch the LED status for USB state State LED1 Detached State Attached State Powered State Default State Address Pending State Address State Configured State 19 LED2 LED3 LED4 PIC Development Board User Manual 16. Troubleshooting 16.1 Power Supply Circuit Take the following steps if the power led does not glow (i.e. no supply voltage to the board) Check whether you are getting the adapter output voltage at the anode of diode. 1. If yes, check the output pins of voltage regulators (7805 pin no 3) 2. If no, check the adapter output. ● If you still unable to resolve the problem contact the hardware designer. 16.2 Light Emitting Diodes Take the following steps if the power led does not glow. 1. Check your software(whether you have selected configurations etc,.). 2. Check whether the jumper settings are proper 3. Check the signal level at the pin (you should get 0V). 4. Check the led with the multimeter. 5. Check the LED using multimeter proper port, proper 16.3 Liquid Crystal Display 1. Check your software(whether you have selected proper port, proper configurations etc,.). Make sure you are using 4 BIT mode of communication since the hardware is designed for 4 BIT mode. 2. Check whether the jumper settings are proper. 3. Make sure the contrast level is tuned properly 20 PIC Development Board User Manual 16.4 Switches 1. Check your software(whether you have selected proper port, proper configurations etc,.). 2. Check whether the jumper settings are proper, Make sure you have set proper source and the corresponding pulls( i.e. Pull up or pull down). 3. Check the signal level at the pin (you should get 5V if you have choose 5V as source and 0V if it is GND. 4. Check the continuity by pressing the switch, using the multimeter. 16.6 Serial Communication 1. Check your software(whether you have selected proper port, proper configurations etc,.). 2. Check the voltage levels at MAX232( if you have 5V as input, then the expected output of MAX232 is -8 to -12V and the other way round if the input is 0V. 16.7 Port Extensions 1. Check your software(whether you have selected proper port, proper configurations etc,.). 2. Check whether the jumper settings are proper. Make sure you enable proper pulls to the external connected circuits. 3. Make sure external hardware is connected with the proper signals from the baseboard .i.e. Check the connections of VCC, GND and 9-12V (if you use it). 4. Check the signal level at the pin. 5. Check for proper continuity once the circuit is connected. 21