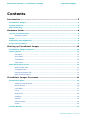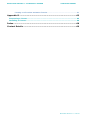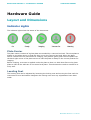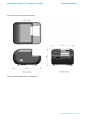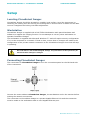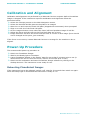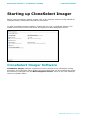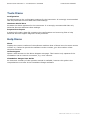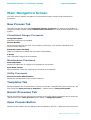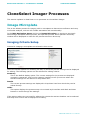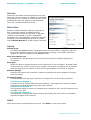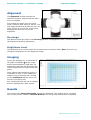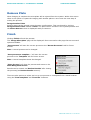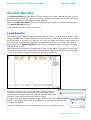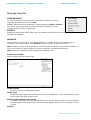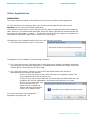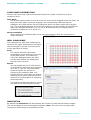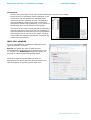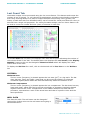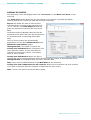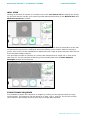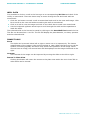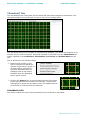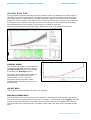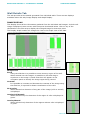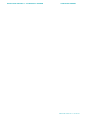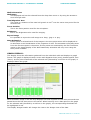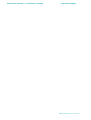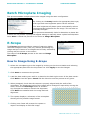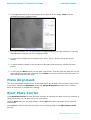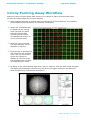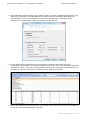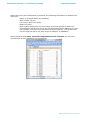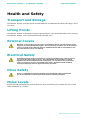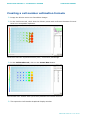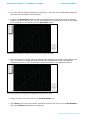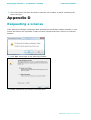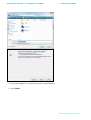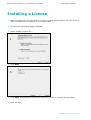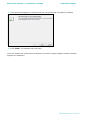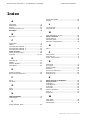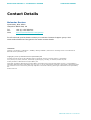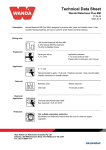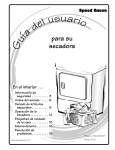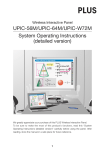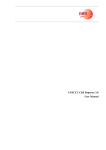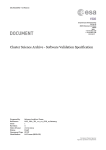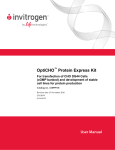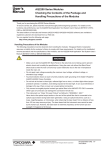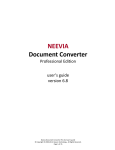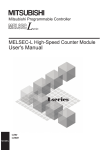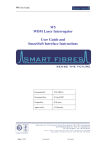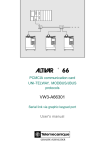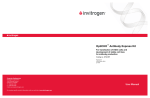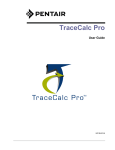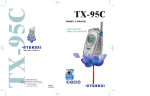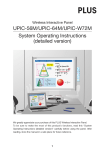Download CloneSelect Imager - Support Home Page
Transcript
CloneSelect Imager OPERATOR MANUAL SOFTWARE RELEASE 1.3.73.1073 Control #: 05MAN1070.A5 Effective Date: xx-xx-xx ECO #: 3092 MOLECULAR DEVICES > CLONESELECT IMAGER OPERATOR MANUAL Contents Introduction ....................................................................................... 5 CloneSelect Imager ............................................................................................... 5 System Features ................................................................................................... 5 Before Starting ..................................................................................................... 5 Hardware Guide .................................................................................. 6 Layout and Dimensions ......................................................................................... 6 Indicator Lights ............................................................................................. 6 Setup .................................................................................................................... 8 Calibration and Alignment..................................................................................... 9 Power-Up Procedure ............................................................................................. 9 Starting up CloneSelect Imager ........................................................ 10 CloneSelect Imager Software .............................................................................. 10 Menu Options ...................................................................................................... 11 File Menu .....................................................................................................11 View Menu ...................................................................................................11 Tools Menu ..................................................................................................12 Help Menu ...................................................................................................12 Main Navigation Screen ...................................................................................... 13 New Process Tab ..........................................................................................13 Templates Tab..............................................................................................13 Recent Processes Tab ....................................................................................13 Open Process Button .....................................................................................13 CloneSelect Imager Processes .......................................................... 14 Image Microplate ................................................................................................ 14 Imaging Criteria Setup ..................................................................................14 Select Source ...............................................................................................16 Load Plate....................................................................................................17 Focus ..........................................................................................................17 Alignment ....................................................................................................19 Imaging.......................................................................................................19 Results ........................................................................................................19 Remove Plate ...............................................................................................20 Finish ..........................................................................................................20 Review Results ................................................................................................... 21 Molecular Devices > 2 of 69 MOLECULAR DEVICES > CLONESELECT IMAGER OPERATOR MANUAL Load Results ................................................................................................21 Analysing Results..........................................................................................25 Migration Application .....................................................................................38 Batch Microplate Imaging ................................................................................... 46 E-Scope ............................................................................................................... 46 How to Image Using E-Scope .........................................................................46 Plate Alignment .................................................................................................. 47 Eject Plate Carrier ............................................................................................... 47 Data Analysis Examples .................................................................... 49 Monoclonality Workflow...................................................................................... 49 Colony Forming Assay Workflow ......................................................................... 52 Health and Safety ............................................................................. 55 Transport and Storage ........................................................................................ 55 Lifting Points....................................................................................................... 55 External Covers ................................................................................................... 55 Electrical Safety .................................................................................................. 55 Drive Safety ........................................................................................................ 55 Noise Levels ........................................................................................................ 55 Maintenance ..................................................................................... 56 Cleaning CloneSelect Imager .............................................................................. 56 Regular Maintenance .......................................................................................... 56 Daily ...........................................................................................................56 Weekly ........................................................................................................56 Annually ......................................................................................................56 General Precautions ............................................................................................ 56 Technical Specifications .................................................................... 57 Dimensions: ........................................................................................................ 57 Operating Environment: ...................................................................................... 57 Electrical Supply: ................................................................................................ 57 Symbols on Equipment ........................................................................................ 57 Appendix A ....................................................................................... 58 Compatible Plate Types ....................................................................................... 58 Appendix B ....................................................................................... 59 Well List File Format ........................................................................................... 59 Appendix C ........................................................................................ 60 Setting up Cell Number Estimation ..................................................................... 60 Setting up a dilution series.............................................................................60 Molecular Devices > 3 of 69 MOLECULAR DEVICES > CLONESELECT IMAGER OPERATOR MANUAL Creating a cell number estimation formula .......................................................61 Appendix D ....................................................................................... 63 Requesting a License .......................................................................................... 63 Installing a License ............................................................................................. 66 Index ................................................................................................ 68 Contact Details ................................................................................. 69 Molecular Devices > 4 of 69 MOLECULAR DEVICES > CLONESELECT IMAGER OPERATOR MANUAL Introduction CloneSelect Imager CloneSelect™ Imager is an automated CCD camera-based system for imaging and confluence determination of cells growing in microplates. Note: CloneSelect Imager is strictly for research use only and is not intended or recommended for the diagnosis of disease in humans or animals. If the instrument is used in a manner not specified in this manual the protection provided by the equipment may be impaired. For correct functioning of the system, users must have read and write access to the c:\ProgramData\Genetix\Fusion\CloneSelectImager config folder. System Features Automated, rapid confluence determination of cells growing in microplates Automatically plots time course of cell growth Cell number estimation Monoclonality indication Colony forming assay Fast scan and full scan modes Standard and high resolution imaging Exports data and images for further analysis Before Starting Before using the instrument it is very important to read this manual and understand all the safety instructions. Then follow the procedures as set out in the Power Up section Molecular Devices > 5 of 69 MOLECULAR DEVICES > CLONESELECT IMAGER OPERATOR MANUAL Hardware Guide Layout and Dimensions Indicator Lights The indicator lights show the status of the instrument. Plate Carrier The plate carrier consists of a glass plate surrounded by a vacuum bed seal. The microplate is placed on the plate carrier so that the skirt is over the vacuum bed seal. When the plate carrier retracts into the instrument for imaging, two pushers gently push the microplate into the back right corner of the plate carrier so that the plate is always in the correct position for imaging. Before imaging, a vacuum is applied under the plate so that it is held down flat on the glass plate so that all the wells are in the same focal plane. This obviates the need to autofocus on every well. Leveling Feet The leveling feet can be adjusted by loosening the locking nuts and turning the feet until the instrument is level and stable. Retighten the locking nuts once any adjustments have been made. Molecular Devices > 6 of 69 MOLECULAR DEVICES > CLONESELECT IMAGER OPERATOR MANUAL The overall layout of the instrument. Note: All dimensions are in millimetres. Molecular Devices > 7 of 69 MOLECULAR DEVICES > CLONESELECT IMAGER OPERATOR MANUAL Setup Locating CloneSelect Imager CloneSelect Imager should be situated on a stable, level surface. Level the instrument by loosening the locking nuts and turning the leveling feet to ensure that it is stable and not able to move. Retighten the locking nuts after adjustment. Workstation CloneSelect Imager is supplied with a Dell T3500 Workstation with special hardware and software to support the imaging function. Do not attempt to use any other workstation to operate CloneSelect Imager. The workstation is supplied with Microsoft Windows 7™ and will require security configuration if it is to be connected to a network. If that is done, ensure that no changes are made to the configuration of the private network connection to the CloneSelect Imager since that will stop it operating. Warning – CloneSelect Imager is optimized for use with Microsoft Windows 7TM and Microsoft OfficeTM with standard English settings. The performance of the system may be affected if these settings are changed. Connecting CloneSelect Imager The connections to CloneSelect Imager are on the connections panel on the left hand side of the instrument. Connect the mains cables to CloneSelect Imager, the workstation and to the monitor before making the network connections. The connection to CloneSelect Imager is a private Gigabit Ethernet link and the connection must be made to the workstation add-on card Gigabit Ethernet port. Molecular Devices > 8 of 69 MOLECULAR DEVICES > CLONESELECT IMAGER OPERATOR MANUAL Calibration and Alignment Calibration and alignment are performed by a Molecular Devices engineer before CloneSelect Imager is shipped. If the instrument requires recalibration and alignment follow the procedure below: Select the E-Scope process on the Main Navigation screen. Select the PetriWell W1500 plate as the plate to be imaged. Start the run and insert the Fixed Cell plate (shipped with instrument) when prompted. Align on to well A1 of the Fixed Cell plate. On the image selection screen select the lower left hand quadrant image of well D1. Adjust the focus until the cells on the Fixed Cell plate are in focus. Image wells A12 and H12 and check that the focus is correct in each image (focus should not be changed at this point, just reviewed). If the focus is not correct, contact Molecular Devices to arrange for the machine to be realigned. Power-Up Procedure The recommended power-up procedure is: Switch on CloneSelect Imager. Wait for the Ready light to illuminate. Leave CloneSelect Imager in the ‘Ready’ state for more than 5 minutes prior to use (in cases where the unit is cold to the touch, wait for 30 minutes prior to use). Switch on the workstation and start CloneSelect Imager software by clicking on the desktop shortcut. The instrument is now ready for use. Rebooting CloneSelect Imager If the instrument has to be rebooted, switch it off. Wait for 30 seconds then switch on again. Once the Ready light is illuminated the instrument is ready to run. Molecular Devices > 9 of 69 MOLECULAR DEVICES > CLONESELECT IMAGER OPERATOR MANUAL Starting up CloneSelect Imager Before using CloneSelect Imager, please refer to the relevant sections of this manual for important setup, maintenance and safety information. To start CloneSelect Imager software, double click the icon on Windows desktop. The software will connect to the instrument and display the Main Navigation Screen. CloneSelect Imager Software CloneSelect Imager software is based around the concept of the instrument running processes. The instrument has a default set of processes that can be modified and saved. Processes are managed from the Main Navigation Screen, which is the view displayed when the software starts. Molecular Devices > 10 of 69 MOLECULAR DEVICES > CLONESELECT IMAGER OPERATOR MANUAL Menu Options The same menu is displayed in all the windows, but some item availability may vary between windows. File Menu Open Process Allows previously saved processes to be opened. Save Process Saves the current process. Save Process As Allows the current process to be saved with a different name or location. Close Process Closes the current process and re-opens the Main Navigation Screen. Save As Template Saves the current process as a template. Recent Processes Allows a recent process to be selected and opened. Switch User Allows a user to log off and another user to sign on when User Authorization is licensed within the software. Exit Exits CloneSelect Imager software. View Menu Properties The view of the process window when a process's properties are being set and prior to starting the process. Progress The view of the process window when a process is executing. Administrate Properties Can be used to alter the way properties are displayed. It is not recommended that users alter these properties. Molecular Devices > 11 of 69 MOLECULAR DEVICES > CLONESELECT IMAGER OPERATOR MANUAL Tools Menu Configuration Provides access to the configuration settings for the instrument. It is strongly recommended that only Molecular Devices staff alter these settings. Hardware Model View Accesses the datum positions for the instrument. It is strongly recommended that only Molecular Devices staff alter these settings. Prepare Error Report A wizard will create a data file containing the configuration and recent log files to help Molecular Devices Support diagnose recent problems. Help Menu About Displays the version numbers of the software modules. Most of these have the same version number so, if asked to provide the software version number, give this number unless otherwise directed. Online Support Opens a web browser on the Online Support web page. This function only operates if the workstation has an internet connection, e.g. via a network. CloneSelect Imager User Guide An electronic summary of this operator manual is available; however this guide is the comprehensive overview of the CloneSelect Imager software. Molecular Devices > 12 of 69 MOLECULAR DEVICES > CLONESELECT IMAGER OPERATOR MANUAL Main Navigation Screen The main screen enables navigation of CloneSelect Imager imaging and maintenance processes. New Process Tab The New Process tab provides CloneSelect Imager Processes for imaging microplates or reviewing results. It also contains Maintenance Processes for various setup features of the system. CloneSelect Imager Processes Image Microplate Standard imaging of microplates. Review Results Review of results from previous runs including confluence, cell number estimation and monoclonality analysis. Batch Microplate Imaging Imaging of batches of plates with the same configuration. E-Scope High resolution imaging of microplates. Maintenance Processes Plate Alignment Allows the alignment of a plate to be adjusted in the system. Eject Plate Carrier Ejects the plate carrier for cleaning and removal of microplates. Utility Processes Results Location Administrator Allows the management of the results locations Templates Tab Saved templates can be retrieved by clicking on this tab. Template files can be saved as .gft files using the ‘Save process as template...’ option found in Image Microplate. Recent Processes Tab Recent processes can be retrieved by clicking on this tab. Recent processes can be saved as .gfp files using the ‘Save process’ option found in Image Microplate. Open Process Button Opens the same Open Process dialogue box accessed by the File > Open Process menu item. Molecular Devices > 13 of 69 MOLECULAR DEVICES > CLONESELECT IMAGER OPERATOR MANUAL CloneSelect Imager Processes This section explains in detail how to run processes on CloneSelect Imager. Image Microplate This is the default process for imaging cells in microplates to determine confluence and carry out further analysis, such as cell number estimation and monoclonality. In the Main Navigation Screen clicking on Image Microplate, or opening a previously saved Image Microplate-based process, will open the process. Once opened a summary window will be displayed in order for the process criteria to be set up. Imaging Criteria Setup Criteria for imaging a microplate are selected in this screen. There are several options for selecting the way in which the process settings can be displayed for editing. The following options can be selected for editing criteria: Summary This is the default display option. The current settings for the process are displayed grouped in categories. Click on the category heading to call up a screen where the relevant settings can be altered via drop down lists. Details The current process settings are displayed in drop down lists from which they can be edited directly. Guide This option displays the process setup via a wizard style interface with Back and Next buttons to scroll through the settings. If the options above are not used for editing the criteria the sections headers can be selected and drop down menus will be displayed for editing. Molecular Devices > 14 of 69 MOLECULAR DEVICES > CLONESELECT IMAGER OPERATOR MANUAL Source Select the microplate to be imaged from the drop down list. The list contains a number of compatible microplates from a variety of manufacturers. If the desired plate does not appear in the drop down menu list, contact Molecular Devices. Barcodes Enable or disable barcode reading by ticking the box. If barcode reading is enabled and the instrument fails to read the barcode, or barcode reading is not enabled, a screen is displayed prompting for a barcode/plate name to be entered manually. The barcode/name can also be edited within Review Results at a later stage if required. Setup Review focus If enabled the Focus window is displayed before the microplate is imaged to allow the focus and brightness settings to be checked before imaging a microplate. Individual images can also be saved from the Focus window. Auto-focus before run If enabled the instrument carries out an auto focus procedure before imaging the microplate. Scan type Select Full Scan to image the entire area of each well in the microplate. In Partial Scan an area from the centre of each well is imaged. This speeds up imaging and is suitable when the data from the centre of each well is representative of the well as a whole. Enhance Images Selecting this option will normalize / flatten the background of the images to enhance them for display. Processing Types The following processing types have been developed for cell and colony detection. Cell Detection Method 1 Formally know as ‘Typical Adherent Cell Confluence’, this algorithm is ideal for settled suspension cells and adherent cells with good contrast. Cell Detection Method 2 This algorithm helps to detect cell samples when contrast is low, cells are clumped or at the edge of the well. Cell Detection Method 3 This algorithm is designed to detect colonies and distinguish them from any artefacts around the edges of the colonies. Start Once the process's properties have been set, click Start to enter the process. Molecular Devices > 15 of 69 MOLECULAR DEVICES > CLONESELECT IMAGER OPERATOR MANUAL Select Source Wells selected to be imaged are shown in red, those not selected for imaging are shown in light blue. Left click on a well to select it and right click to deselect. Groups of wells can be selected or deselected by clicking the appropriate button and dragging over the wells. The microplate type to be imaged can be altered via the drop down list. Import Displays an Open File dialogue box for importing a file containing a list of wells to be imaged. The format of the file is given in Appendix B. Select All Selects all the wells to be imaged. Deselect All Deselects all the wells. Scan Options Scan Type There are two scan type options – Full and Partial Scan. A full scan images the whole well, so for a 96 well plate the imager takes four images per well to capture to entire well. A partial scan images the centre of the well only so for a 96 well plate the imager would take a single image. The partial scan results in a faster scan of all the wells to be imaged. Review Focus By selecting this tick box, the focus of the image will be reviewed before the scan begins. Next Once the wells to be imaged have been selected, click Next to move to the next stage. This button is present throughout the entire process but may be grayed out where its use is not applicable. Cancel Click Cancel to exit the process and return to the starting screen of the Image Microplate process. The button is present throughout the entire process but may be grayed out where its Molecular Devices > 16 of 69 MOLECULAR DEVICES > CLONESELECT IMAGER OPERATOR MANUAL use is not applicable. Load Plate The plate carrier is ejected to enable the loading of the microplate. Ensure that well A1 is to the back right corner of the plate carrier. Focus The Focus window allows the image to be optimized before the scan takes place. Brightness The software automatically determines the optimum brightness setting for imaging. However, the setting can be adjusted via the Brightness slider. After adjusting the brightness the Grab button must be clicked to retake the image using the new settings. Saturated pixels will be displayed in red, so it is important not to make the image too bright. Focus The system stores the last focus setting used for each plate type. So after a plate type has been imaged for the first time the focus setting should not need to be altered significantly. After altering the focus setting the Grab button must be clicked to retake the image using the new setting. The altered focus setting now becomes the default focus setting for the plate type being used in this run. Clicking the Auto Focus button will start the autofocus procedure. This may take a minute or two. If there is debris on the bottom of the plate or on the glass plate carrier the autofocus may focus on these instead of the cells. If this is the case, the focus will have to be adjusted manually. Zoom The Zoom slider can be used to zoom into the image. This can also be achieved by clicking on the image and using the mouse wheel to zoom into the image. While the zoom setting Molecular Devices > 17 of 69 MOLECULAR DEVICES > CLONESELECT IMAGER OPERATOR MANUAL figure (e.g. x 99) displayed to the right of the slider is black the system is zooming optically. When the figure turns red the system is zooming digitally and some pixilation of the image may be seen. Change Well By default focusing is performed on well A1 or the first well of the plate to be imaged if A1 is not selected to be imaged. Different wells can be selected to focus on from the drop down list. After selecting the desired well the Grab button must be clicked to display the newly selected well. Grab This Grab button must be clicked after altering any settings to retake the image. Save Image Clicking on Save Image will display a Save File dialogue that will allow the current image used for focusing to be saved. Images can be saved in .bmp, .jpg or .png format. Processing Type This drop down menu displays the three Cell Detection Methods to choose from. See page 15 for the description of the three Cell Detection Methods. Generate Confluence Selecting this box will identify and highlight in green all objects within the well. Scale Bar A scale bar is displayed in the lower left of the window. This resizes automatically as the zoom level is altered. Molecular Devices > 18 of 69 MOLECULAR DEVICES > CLONESELECT IMAGER OPERATOR MANUAL Alignment The Alignment window ensures the camera is properly aligned with the wells of the microplate. Four images are taken over the north, south, east and west edges of well A1. The well edges should line up with the four red lines. If they do not line up, clicking and dragging the lines will correct the alignment. Re-image This button should be clicked if the Re-image button is highlighted in pink. This will recheck the alignment following adjustment. Brightness Level The brightness level of this image can be altered by moving the slider. Note: This will only change the brightness for this alignment image. Imaging During the imaging run, a schematic of the plate is displayed with the image frames superimposed in light blue. As images are captured and processed the frame changes color to light brown then green. Once a frame has changed to green, it is possible to click on it to display the image in the View Image tab. Clicking on the Confluence tab will return the screen to the plate view. Any unselected wells will not be imaged and are displayed as a blue square. Results The results of the Image Microplate process are displayed. The images can be reviewed here or they can be viewed via Review Results once the process has finished completely. Molecular Devices > 19 of 69 MOLECULAR DEVICES > CLONESELECT IMAGER OPERATOR MANUAL Remove Plate When Imaging is complete the microplate will be ejected from the system. Within this screen there is the option to repeat the imaging with another plate or move onto the next step of ending the process. Image Another Plate Another plate can be imaged using the same configuration. This is achieved by clicking Image Another Plate instead of Next. The plate carrier remains in the ejected position and the Select Source screen is displayed ready to continue. Finish Clicking Finish will end the process. The ‘Image Microplate’ page will be displayed. Once returned to this page there are several options available. ‘Save process’ will save the current process to the ‘Recent Processes’ tab for future access. Note: A saved process can be changed. ‘Save process as template…’ will save the current process to the ‘Template’ tab for future access. Note: A saved template cannot be changed. ‘Close Process’ will close the process and return to the Main Navigation Screen. Results can be viewed via ‘Review Results’ after closing the process (see Review Results section). There are also options to select and run a new process or a template from a saved location using the ‘From template’ and ‘From file’ locations. Molecular Devices > 20 of 69 MOLECULAR DEVICES > CLONESELECT IMAGER OPERATOR MANUAL Review Results The Review Results process allows previous imaging runs to be reviewed and also to carry out further data processing, such as confluence, monitor cell growth, cell number estimation, monoclonality analysis and migration assay analysis. When an Image Microplate process has completed the results are automatically displayed in a Review Results process. Click on Review Results to start the process. Load Results The default location where imaging results are stored is the 'C:\Image Archive' folder. All the image and data files for each individual run are stored in a folder that is named with the date and time stamp for the run, e.g. 2005-11-01T11-52-10. Within the Image Archive folder, the run folders are automatically organized into separate folders for each month, e.g. 2006-10. When opening the Review Results process on the CloneSelect Imager the user is directed straight to the results. Plates imaged on the system are displayed as a list. If free space on the disk is running low, the bar at the top of the window appears orange and a warning is displayed in the top right corner. If disk space is getting critically low the bar is colored red. Right click on a selected run to display the context menu. If there is more than one copy of the same data set present in the Image Archive folder, the following error message will be displayed when trying to open the data set. The duplicated data should be removed from the Image Archive folder. If results have been deleted from the Image Archive folder, the data set will still appear in the Review Results list. If this data set is selected the following error message will appear. Delete the data set from the Review Results screen to completly remove it. Molecular Devices > 21 of 69 MOLECULAR DEVICES > CLONESELECT IMAGER OPERATOR MANUAL Manage Results VIEW RESULTS To view results either double click on the data of interest or click to highlight the data and then click View. Multiple data sets can be selected by holding down the Shift or Control keys while clicking the data of interest to select contiguous or noncontiguous sets of data, respectively. EXPORT Displays a wizard that allows data from the selected results to be exported. A variety of formats are available. ARCHIVE The results for runs stored in the default location (C:\Image Archive) can be archived to CD/DVD or the network/disk. Click Archive results to open the Archive window. Note: Archive results is not available for results that are not stored in the default location. To move such results to other locations or burn to CD/DVD, use Windows Explorer. Note: Archive to CD/DVD is only available with Windows XP. Archive to CD/DVD Select CD/DVD as the archive type. Archive Name Give the archive an appropriate name. Media Type Select the media type from the drop down list. An explanation of the media types is given at the right hand side of the screen. Delete result images once written If checked, the result files are deleted from the C:\Image Archive folder once the arching has been performed. Select this if the archiving is being carried out to free space on the C Drive. Archive Molecular Devices > 22 of 69 MOLECULAR DEVICES > CLONESELECT IMAGER OPERATOR MANUAL Click Archive to start burning the results to CD/DVD. Archive to Network/Disk Select Network/Disk as the archive type. Archive Location Either type in the location for the archived files or click Browse to display a Save As Dialogue to select the location. Remove local copy once move complete If checked, the results files are deleted from the C:\Image Archive folder once the archiving has been performed. Select this if the archiving is being carried out to free space on the C Drive Archive Click Archive to send the results to the selected destination. DELETE Deletes all the images and results for the selected data set. RENAME Barcodes/plate names can be re-named in case of any misnamed plates which will subsequently be excluded from growth curve data. This can be achieved by clicking on the barcode/name to be changed and clicking Rename. A small dialogue box will appear in place of the barcode/name to enable a new barcode/name to be typed in its place. Results Selection RESULTS LOCATION If results have been saved to a different location (not Image Archive) it is possible to browse to another location using this feature. Molecular Devices > 23 of 69 MOLECULAR DEVICES > CLONESELECT IMAGER OPERATOR MANUAL Other Applications MIGRATION This option does not appear if the software has not been licensed for this application. To view the data for a migration assay click on the relevant data set and click on the Migration link to open the software application. The migration data analysis screen will open and the data is displayed within three separate tabs; Overview, Thumbnails and Well Data. When the data is opened the Thumbnails tab will be grayed out and display ‘Loading…’. This allows extra time for the images to be loaded into this data tab. Meanwhile, data can be viewed in the other tabs. The Migration link is disabled and grayed out in the following scenarios: The selected results only have 1 time point. The Migration link is enabled in the following scenarios: For a time point series, if different sets of wells have been imaged a message will appear informing that the migration application is unavailable and the Review Results screen will remain open to allow selection of other data. For a time point series, if there is a mix of Full and Partial scans with the same plate/barcode the following will happen: - If there is only one time point for each scan type, the migration option will not be applicable and will be grayed out. - If there is only one Full scan data set and more than one Partial data set, the migration will only be applicable to the Partial scan data and vice versa. - If there is more than one data set for both the Full and Partial scan a message will appear allowing the selection of the Full or Partial scans. For more information on the Migration application see pages 38 - 44. Molecular Devices > 24 of 69 MOLECULAR DEVICES > CLONESELECT IMAGER OPERATOR MANUAL Analysing Results Once an imaging process has completed the results are displayed in the Results window, which has several tabs: Confluence, View Image, Cell Number, Loci Count, Plate Thumbnails, Growth Rate and Summary. This window opens with the Confluence tab displayed by default. The Plate Type, Barcode and Processing Type are all displayed above all the tabs to make it clear which data set is being viewed throughout the processing. Confluence Tab This tab displays the confluence level for each well, both graphically and as a list. PLATE CONFLUENCE OVERVIEW Each well is represented by a pie chart of the confluence level for that well. The pie charts are color-coded such that low confluence is green and high confluence is red with shades in between representing the intermediate levels. Hovering the mouse over the pie chart area causes the percentage confluence for all the wells to be displayed. Confluence that is detected as lower than 5 percent is displayed at <5 and confluence above 80 percent is displayed as >80. Hovering over a well causes a tool tip to appear displaying the well co-ordinate and the confluence for that well. Clicking on a well will display the well image in the View Image tab. Right clicking on the overview will allow the overview to be copied to clipboard. Molecular Devices > 25 of 69 MOLECULAR DEVICES > CLONESELECT IMAGER OPERATOR MANUAL CONFLUENCE DISTRIBUTION The bar chart at the top right of the window shows the number of wells with a given confluence level. Dual Gates The arrows pointing down at the top of the bar chart can be dragged across the chart. As both lower and upper arrows are dragged, the corresponding confluence data is displayed. Any wells that do not fall inside these lower and upper gates will be grayed out. The text displayed below the chart will update to give the number of wells that fall within the selected confluence (e.g. 10 out of 36 wells selected for analysis have a confluence of between xx % and xx %). Show Cumulative When checked the individual bars in the chart will merge to show the confluence as continuous data. WELL CONFLUENCE The confluence for each well is displayed in the list to the right. If desired the well name can be changed in this list by clicking twice on the well name of choice. Print This option will print a schematic presentation of the confluence overview in the plate format. The confluence values are displayed within the wells and the plate details are displayed at the top of the overview. Export This will enable the list of wells and the corresponding confluence to be exported as a .csv or .xml file. The Data Export wizard will guide the process of exporting the confluence data. Cell Number and Loci Count data can also be exported at this point (See the relevant sections for the description of exporting these data sets). The wizard provides the option to export the data for the following time points: ANNOTATION By default the Annotation text box displays the number of wells that have been imaged. This can be edited to more meaningful annotation. Note: This can not be changed when viewing the data through a remote data viewer. Molecular Devices > 26 of 69 MOLECULAR DEVICES > CLONESELECT IMAGER OPERATOR MANUAL View Image Tab This tab displays the images for a selected well. The whole well is displayed. WELL SCHEMATIC By clicking on the image of the well currently being displayed, it is possible to navigate to different areas of the well and this is reflected on the image schematic to the right. The confluence levels of the currently selected whole well are displayed below the schematic. IMAGE TOOLS Zoom The slider can be moved either left or right to zoom out or in respectively. The lowest magnification of the image is 18x and the highest is 144x. When the figure turns red the system is zooming digitally and which may cause some pixilation of the image. When zoomed into an image, the zoomed area will be displayed on the image thumbnail to the right. Contrast The contrast of the image can be improved by moving the slider to the left or right. Show Confluence Checking this box will display the confluence detected within the well. Detected objects are displayed in green. WELL INFORMATION Well Name Using the drop down menu or the arrows it is possible to toggle to the well of choice. Well Confluence The well confluence percentage is displayed here for the selected well. Focus Position The focus point of the image when captured is displayed here. Brightness The brightness level used to capture the imaged is displayed as a percentage here. EXPORT IMAGE It is possible to the export the currently displayed image in .bmp, .jpg or .png format. If Show Confluence has been selected, the confluence overlay is displayed with the exported image. The zoomed position is saved within the image. Molecular Devices > 27 of 69 MOLECULAR DEVICES > CLONESELECT IMAGER OPERATOR MANUAL Cell Number Tab This tab displays the estimated number of cells in each well, both graphically and as a list. The number of cells is estimated using a formula that can be created for each cell type from the confluence readings of a standard plate containing known numbers of cells. See Appendix C for a detailed procedure. Each well contains a colored fill with the estimated cell number indicated by the color and size of the fill area, with a large red fill area representing a high cell number and a small blue fill area representing a low cell number. A color scale is shown to the left of the graphic. Hovering the mouse over a well displays a tool tip giving the well co-ordinate and the estimated cell number for that well. SELECT CELL NUMBER FORMULA This drop down menu will list all the formulas created for estimating the number of cells per well. Remove Clicking this will remove the currently selected cell number formula from the drop down menu. Edit Clicking this will allow editing to be carried out on the currently selected cell number formula from the drop down menu. A graph of cell number against confluence for the formula is displayed. The handles at each end of the line can be dragged to edit the formula. The formula is displayed at the top left and the edited version is displayed immediately below it. Discard can be clicked to abandon the edits and return to the Cell Number tab or Save can be clicked to save the changes made to the cell number estimation formula. The formula name can be changed in the top right hand box. There is also the option to Regenerate Best Fit. Clicking on this will automatically generate the line of best fit if required. Molecular Devices > 28 of 69 MOLECULAR DEVICES > CLONESELECT IMAGER OPERATOR MANUAL Create New Clicking this will enable a new cell number estimation formula to be created. Ensure that the confluence results displayed in the Confluence Tab are those for a standard plate containing known numbers of cells. The software will automatically select up to twelve wells with confluence values ranging between 10 % and 80 % and display them at the bottom of the graph. The name for the new formula should be entered in the top right hand corner and the cell numbers for each well should be entered into the corresponding well number box to the left of the graph. Clicking Create after all relevant information is entered will create the new formula. WELL CELL NUMBER A list of estimated cell numbers is displayed to the right of the plate overview. Export will enable the lists of wells and the corresponding Cell Number to be exported as a .csv or .xml file. The Data Export wizard will guide the process of exporting the Cell Number data. Confluence and Loci Count data can also be exported at this point (See the relevant sections for this description of exporting these data sets). Molecular Devices > 29 of 69 MOLECULAR DEVICES > CLONESELECT IMAGER OPERATOR MANUAL Loci Count Tab Generated images can be processed using the loci count feature. This detects and counts the number of loci of growth, i.e. cell colonies for applications including monoclonality verification and colony forming assays. If a plate is imaged multiple times during colony growth, the history of each well with one identified colony can be viewed for visual proof that the colony is derived from a single cell progenitor. For colony formation assays, the Loci Count feature can be used to count the number and size (area) of colonies in each well. In the Loci Count tab, the plate view displays each well with a figure indicating the number of cell colonies found in the well. The default plate view displays the Loci Count (Under Display Statistic) however this can be changed to Mean Loci Area which will display this value within each of the wells. To display the Well View for a well, click on the desired well in Plate View or in the Well Data list. CRITERIA Minimum Area The loci count (frequency) is plotted against the loci area (µm2) in a log scale. The bar chart has two, lower and upper, gates that can be moved accordingly to eliminate unwanted objects/debris within the well that artificially inflate the number of loci. Minimum Compactness The loci count (frequency) is plotted against the loci compactness. The bar chart has two, lower and upper, gates that can be moved accordingly to eliminate irregularly shaped objects from the loci count. Compactness is the relation between the area and the perimeter, expressed as a ratio of the actual area and that of a perfect circle with the same perimeter. WELL DATA This lists the wells. The well name can be changed if required by clicking twice on the well name and typing in the desired name. Molecular Devices > 30 of 69 MOLECULAR DEVICES > CLONESELECT IMAGER OPERATOR MANUAL DISPLAY STATISTIC The drop down menu will display either the ‘Loci Count’ or the ‘Mean Loci Area’ on the overview. The ‘Clear Loci’ button allows the loci processing to be cleared. A prompt will appear warning that all the current loci data will be lost if continuing. Export will enable the lists of wells and the corresponding Loci Count to be exported as a .csv or .xml file. The Data Export wizard will guide the process of exporting the Loci Count data. Confluence and Cell Number data can also be exported at this point (See the relevant sections for this description of exporting these data sets). The Loci Count criteria are automatically populated from the gated Minimum Area and Minimum Compactness graphs. Histogram Bins: This option is used if the Colony area distribution box is selected. This value sets the number of equi-sized bins for exporting loci frequency counts. The default value is set to 20 bins. Colony area distribution: When this box is selected the colony area distribution data is divided into the number of bins specified in the Histogram Bins and displayed with any other exported data. Note: Only wells included/selected in the Well Data list are exported. Colony area and compactness for all colonies: When this is selected a list of all colonies in all wells is exported with the area and compactness for each colony. Note: There is no filtering so all the data is listed. Molecular Devices > 31 of 69 MOLECULAR DEVICES > CLONESELECT IMAGER OPERATOR MANUAL WELL VIEW Clicking on the well of interest in the plate view of the Loci Count Tab will display the image for the well with an overlay over areas of growth detected according to the Minimum Area and Minimum Compactness criteria. If the microplate has been imaged at several time points a film strip of schematics of the well at the various time points is displayed across the bottom of the screen with loci colored in green. Click on any of the schematics to display the well image at that time point with the loci from the latest image outlined. This provides a means of checking if a colony has resulted from a single cell or from more than one cell. For an example of analyzing monoclonality data see the Data Analysis Examples section of this manual. EXPORT IMAGE SEQUENCE It is possible to export the sequence of images by clicking on the sequence with the right mouse button. The sequence can be saved as a .bmp, .jpg or .png file. The file will include the confluence percentage and time and day the image was acquired. Molecular Devices > 32 of 69 MOLECULAR DEVICES > CLONESELECT IMAGER OPERATOR MANUAL WELL DATA It is possible to click on a well in the list to go to its corresponding Well View and check if the colony is monoclonal. There are three ways to move through the list and mark wells as monoclonal: 1. Click the Yes button to mark a well as monoclonal and scroll to the next well image. Click No to scroll to the next well without marking the well as monoclonal. 2. Click on a well to view its image and click on the check box to mark it as monoclonal. 3. Use the keyboard up/down arrow keys to scroll through the wells and the spacebar to mark the wells. The selected wells in the list can be saved by clicking on the Save Well List beneath the list. This file can be saved as a .csv file. The file will display the plate barcode, run date, operator and the selected wells. IMAGE TOOLS Zoom The slider can be moved either left or right to zoom out or in respectively. The lowest magnification of the image is 18x and the highest is 144x. When the figure turns red the system is zooming digitally and which may cause some pixilation of the image. When zoomed into an image, the zoomed area will be displayed on the image thumbnail to the right. Contrast The contrast of the image can be improved by moving the slider to the left or right. Return To Plate View Clicking this button will return the screen to the plate view within the Loci Count Tab so other wells can be viewed. Molecular Devices > 33 of 69 MOLECULAR DEVICES > CLONESELECT IMAGER OPERATOR MANUAL Thumbnail Tab This tab displays the entire plate and the wells that have been imaged as thumbnails. The thumbnails display the confluence overlay of each of the imaged wells. This tab allows wells to be included or excluded from analysis. This allows the analysis to be focused only on wells of interest. Any wells included or excluded from the Thumbnails tab will be updated in the Confluence, Cell Number, Loci Count and Growth Rate tabs as well. This is achieved in the following ways. Right mouse clicking on the well of interest will display an options menu where a single or all wells and be excluded or included. Excluded wells are displayed with a red outline. Included wells are displayed with a green outline. Clicking the Control key on the keyboard and the left mouse button will allows several wells to be selected. These will be highlighted in yellow and the above menu will enable them to be included or excluded from the data set. THUMBNAIL SIZE This slider enables the size of the thumbnails to be increased or decreased. Molecular Devices > 34 of 69 MOLECULAR DEVICES > CLONESELECT IMAGER OPERATOR MANUAL Growth Rate Tab If a microplate has been imaged previously, growth curves are displayed for all the wells in the plate. The system determines if the plate has been imaged by looking up its barcode in the stored results, so barcoded microplates should be used to enable this function. Named plates can also be used but the name must be typed in exactly the same each time the plate is imaged for the software to identify the series. The ability to rename plates also enables mis-named plates to be included in the growth curve data if required. Hovering the mouse over each data point displays the well co-ordinate for that point. DISPLAY MODE The growth rate graph can be displayed with all the well data points by clicking the Data Points option or as averages by clicking the Averages option. The thick red line within both graphs is displaying the growth rate for the selected well, e.g. A1. The well schematic below the graph is also displaying the captured images for the selected well. SELECT WELL This drop down menu allows the well to be changed. INCLUDE TIMEPOINTS This box allows various time points to be included or excluded from the growth rate output. This is achieved by selecting the time point to include or exclude and clicking Apply. The data will then either be included or excluded from the growth rate data. All plate scans with the same barcode will be automatically included in the growth rate data unless excluded at this point. Molecular Devices > 35 of 69 MOLECULAR DEVICES > CLONESELECT IMAGER OPERATOR MANUAL GROWTH RATES This list displays the Well, Total Growth and Mean Rate for each well in the data set. PRINT This will print out a paper copy of the growth curves. EXPORT This will enable the list of wells and the corresponding confluence for each time point in the growth curve to be exported as a .csv or .xml file. The Data Export wizard will guide the process of exporting the confluence data. The wizard provides the option to export the data for the following time points: Cell Number and Loci Count data can also be exported at this point (See the relevant sections for the description of exporting these data sets). Molecular Devices > 36 of 69 MOLECULAR DEVICES > CLONESELECT IMAGER OPERATOR MANUAL Summary Tab This tab displays a summary of the confluence data, growth curve data and imaging credentials. The table lists the Date Imaged, Elapsed Time, Operator, Imaged on, Min Confluence, Mean Confluence and Max Confluence for each time the plate was imaged. HTML REPORT This option enables a report to be generated containing the desired information in HTML format. Various information, such as confluence, growth rate, cell number etc, relating to the data can be selected to be included in the report. The loci data are automatically populated using the Minimum and Maximum Area and Minimum and Maximum Compactness data set in the Loci Count Tab. Clicking Generate will require the report to be saved as a .html file before it is generated EXIT To exit Review Results click Cancel which will display the list of data in Review Results. Click Cancel again to exit this page, click Finish to close the process entirely and return to the Main Navigation Screen by clicking Close Process. Molecular Devices > 37 of 69 MOLECULAR DEVICES > CLONESELECT IMAGER OPERATOR MANUAL Migration Application Migration analysis is carried out on data that has been imaged over a number of time points. For each data set analyzed the Plate Type, Barcode and Processing Type is displayed at the top of the screen. Overview Tab This tab provides an overview of the migration assay data. A heat map is generated and can be displayed using one of three parameters: Migration Rate This is a measure of the rate of increase in cell movement (mm2 per hour) over the entire time period. Total Migration This is a measure of the increase in area of cell movement (mm2) over the entire time period. Maximum Migration Rate This is a measure of the largest rate of increase in cell movement (mm2 per hour) between any two adjacent time points. The table to the right of the heat map also displays these statistics for each well. Click on any of the table headers to reorder the data. It is possible to copy the heat map to the clipboard by right clicking anywhere on the map. Click on any well of interest to highlight the well on the information table and on the Confluence (%) graph. Double click on any well of interest to hyperlink to the Well details tab. Export The data for the well plate can be exported using this function. A wizard will guide the Data Export process. It is possible to export data for either Selected Time Points or for All Time points. It is also possible to export the confluence data if required. The data can be Molecular Devices > 38 of 69 MOLECULAR DEVICES > CLONESELECT IMAGER OPERATOR MANUAL exported as a CSV, Excel (XML) or XML file. Molecular Devices > 39 of 69 MOLECULAR DEVICES > CLONESELECT IMAGER OPERATOR MANUAL Thumbnails Tab This tab provides an overview of each well image and the scratch/wound detection. The thumbnails can be copied to the clipboard by right clicking anywhere on the thumbnail map. Zoom Sliding the bar will enlarge/reduce the entire thumbnail map allowing navigation to any well of interest. It is possible to click and drag on the thumbnail map to scroll to the well of interest. Time points The drop down menu lists all of the time points the plate has been imaged. A time point can be selected from the drop down menu or by clicking on the arrows to the side of the menu. If the time points available are restricted by the End Time Point in the Graph display of the Well Details tab, only the selected time points will be displayed here. Start Animation Clicking this button will animate the thumbnails from the starting time point to the final time point in order to observe the migration taking place in the wells. If time points are restricted by the End Time Point option in the Graph display of the Well Details tab, animation will only occur using the time points available. Molecular Devices > 40 of 69 MOLECULAR DEVICES > CLONESELECT IMAGER OPERATOR MANUAL Well Details Tab This tab provides all the details generated from individual wells. There are two displays available within this tab; Image Display and Graph Display. IMAGE DISPLAY: This display shows all the information gathered from the individual well images. A whole well image is displayed center screen with time point thumbnails below. Click on any of the thumbnails in the film strip to display the enlarged image for that time point. The Display Graph header will change the view to the Graph view of the data. Image Tools Zoom Using the slide bar it is possible to zoom into any region of the well. When zoomed into the image it is possible to click and drag to anywhere on the image. A small zoom box will appear on the navigation panel to identify the image region being viewed. Contrast It is possible to increase and decrease the contrast of the image using the slide bar, if required for better visualization of the cells. No Overlay When selected no detection of any part of the image (cells or wound) is displayed. Overlay Cell Growth When selected only the detection of the region of cells is displayed in green. Overlay Wound When selected only detection of the regions without cells is displayed in green. Molecular Devices > 41 of 69 MOLECULAR DEVICES > CLONESELECT IMAGER OPERATOR MANUAL Molecular Devices > 42 of 69 MOLECULAR DEVICES > CLONESELECT IMAGER OPERATOR MANUAL Well Information Well Name The displayed well can be selected from the drop down menu or by using the arrows to scroll through wells. Total Migration Area This value is a measure of the total cell growth in mm2 over the entire time period for the selected well. Focus Position This is the focus position used for the microplate. Brightness This is the brightness value used for imaging. Export Image It is possible to export the well image as a .bmp, .jpeg or a .png. Start Animation If this option is selected each of the images in the time point series will be displayed as an animation to aid visualization of the migration of cells. The animation will always start from the first time point in the series. If time points are restricted by the End Time Point option in the Graph display of the Well Details tab, animation will only occur using the time points available. GRAPH DISPLAY: This display shows the information gathered from the individual wells and displays in graph format. The graph is displayed center screen with Migration Area (mm2) plotted against Time (hours). A time point thumbnails of the selected well (denoted by a red line on the graph) is displayed below the graph. Each thumbnail image in the film strip displays the total migration at that time point and time passed since the first time point in the series. When hovering over a data point on the graph for the selected well (denoted by a red line on the graph), the corresponding thumbnail will be highlighted in red. The Display Images header will change the view to the Images view of the data. Molecular Devices > 43 of 69 MOLECULAR DEVICES > CLONESELECT IMAGER OPERATOR MANUAL Wells Selected Well This is the well currently selected and displayed on the graph as a bold red line. Plotted Wells This plate map shows all of the wells that were imaged and are plotted on the graph. Any wells that are not imaged will be grayed out. Any wells can be included or excluded from this data by clicking on the Select All or Select… buttons. Wells can selected/deselected using the left and right mouse buttons respectively. When wells are selected they are displayed in yellow. When wells are deselected they are displayed in blue. This feature enables the selection of wells to plot on the graph. This selection/deselection of wells only applies to the graph and not the overview. End Time Point This drop down menu lists the time points of the imaged plate. It is possible to select the desired end time point directly from the menu or by scrolling through the time points using the arrows. When the end time point is selected the graph will display only the time points prior to and including the end point selected. Note: When changing the End Time Point, only the selected time points will be displayed on the Thumbnails tab. Data on the Overview tab is also recalculated using the selected time points. Molecular Devices > 44 of 69 MOLECULAR DEVICES > CLONESELECT IMAGER OPERATOR MANUAL Molecular Devices > 45 of 69 MOLECULAR DEVICES > CLONESELECT IMAGER OPERATOR MANUAL Batch Microplate Imaging This process enables multiple plates to be imaged using the same configuration. By clicking on the Setup header the appropriate plate type, scan type and auto brightness option can be selected. The Auto brightness all plates option automatically selects the appropriate brightness for the image. This can also be manually changed. This process automatically looks for barcodes on plates but if these are not present a prompt will appear asking to manually insert a plate barcode/name. Once Start is clicked the process is the same as Image Microplate. E-Scope The E-Scope process provides a means of capturing higher resolution images of cells (1.85 µm) without performing any image analysis. Frames to be imaged can be freely selected by clicking with the mouse on the screen. The setup of the E-Scope process is the same as Image Microplate. How to Image Using E-Scope Select the microplate type to be imaged by clicking on the Source Header and selecting the appropriate plate from the drop down list. Click Apply to set the changes. Click Start to commence the process. Load the plate making sure well A1 is placed to the back right corner of the plate carrier. Click Next to load the plate. Cancel can be clicked to exit the process at any point. When prompted, check that the camera is properly aligned with the wells of the microplate. The brightness levels of the image can be changed if required by moving the slider. Ensure the Re-Image button is clicked if any changes are made to recheck the alignment. Click Next once satisfied with the image and well alignment. The system displays a schematic of the microplate showing all the possible image frames. Clicking on a frame will prompt the system to capture and display a real time image. Molecular Devices > 46 of 69 MOLECULAR DEVICES > CLONESELECT IMAGER OPERATOR MANUAL The brightness and focus of the image can be altered at this stage. Grab must be selected to set any changes made. The high resolution box can be selected to toggle between the high resolution (1.85 µm) and standard resolution (3.7µm) imaging modes. If required the image can be exported as a .bmp, .jpg or .png file using the Export button. To select another image or well go back to the plate view screen by clicking the back button. To exit click the Next button on the plate view screen. This will eject the plate for it to be removed and the process is finished. Click Finish to exit the entire process and return to the E-Scope process start page. Plate Alignment This process enables the alignment of the plate within the system. This process is carried out in the same manner as Alignment within the Image Microplate process but as a stand alone process and no subsequent imaging. Eject Plate Carrier The Eject Plate Carrier process provides a means of ejecting the plate carrier for cleaning or removing a plate if it has been left in the instrument. Clicking Start will eject the plate holder. Clicking Next will return the plate carrier into the instrument. Click Cancel to exit the process and return to the starting page of the Eject Plate Carrier process. Molecular Devices > 47 of 69 MOLECULAR DEVICES > CLONESELECT IMAGER OPERATOR MANUAL Click Finish to return to the starting page of the Eject Plate Carrier process. Molecular Devices > 48 of 69 MOLECULAR DEVICES > CLONESELECT IMAGER OPERATOR MANUAL Data Analysis Examples Here are some examples of how to use the features of the CloneSelect Imager software to analyze various data sets. Monoclonality Workflow After imaging the plate of interest at several time points open the latest data point in Review Results. The software automatically opens the data in the first tab; Confluence. Select the Thumbnails tab to display all the imaged wells. Exclude any wells that do not appear to have 1 colony within the well. (See the Plate Thumbnails tab section on how to exclude wells). This will save time by not processing wells that do not contain 1 colony. Open the Loci Count tab. The well diameter can be adjusted if required. Click Process to produce the loci counts for the selected wells. The Loci Count tab screen will change to display an overview of all the selected wells and their corresponding loci count. Click on one of the wells to display the well image. The image will show the loci processing. Molecular Devices > 49 of 69 MOLECULAR DEVICES > CLONESELECT IMAGER OPERATOR MANUAL Move the Minimum Area and Minimum Compactness lower and uppers sliders on the graphs to gate out any unwanted debris and misshaped colonies within the wells. Click on Return To Plate View and check through some of the other wells to make sure all debris and misshapen colonies are excluded. The plate overview will reflect the processing and display the new loci count number in each of the wells. Molecular Devices > 50 of 69 MOLECULAR DEVICES > CLONESELECT IMAGER OPERATOR MANUAL Now by clicking through each well in the Well Data list, the well image will appear and monoclonality can be determined by looking back through the series of well images and identifying if the colony originated from a single cell. If the colony did originate from a single cell the well can be selected by either ticking the box or clicking the Yes button. The well name can also be changed to reflect the clone if required. Once all the wells have been checked, the list of selected wells containing a monoclonal colony can be saved and printed for further use. Molecular Devices > 51 of 69 MOLECULAR DEVICES > CLONESELECT IMAGER OPERATOR MANUAL Colony Forming Assay Workflow Analyzing colony forming assay data sets are very similar to gating monoclonality data, however the data export can be more detailed. After imaging the plate of interest open the data point in Review Results. The software automatically opens the data in the first tab; Confluence. Select the Thumbnails tab to display all the imaged wells. Exclude any wells that have not formed colonies (See the Plate Thumbnails tab section on how to exclude wells). Open the Loci Count tab. The well diameter can be adjusted if required. Click Process to produce the loci counts for the selected wells. The Loci Count tab screen will change to display an overview of all the selected wells and their corresponding loci count. As above in the monoclonality work flow, click on a well to show the well image and gate out debris and misshapen colonies using the lower and upper sliders on the Minimum Area and Minimum Compactness histograms. Molecular Devices > 52 of 69 MOLECULAR DEVICES > CLONESELECT IMAGER OPERATOR MANUAL Once satisfied with the gating of the data and the loci count subsequently produced, the data can be exported. The Well Data list is mainly used for accepting wells based on monoclonality so it is not necessary to check any of these wells. The data will be exported for all wells when exporting the data via the wizard. In the Data Export wizard the Loci Count option is selected and the criteria are automatically populated. The default number of bins is 20, but in the example it has been changed to 5 bins. The Colony area distribution and Colony area and compactness for all colonies are selected and Next is clicked to finish exporting the data. Within the exported results produced, a summary of the experiment criteria is displayed in the first rows the spreadsheet (top left). Molecular Devices > 53 of 69 MOLECULAR DEVICES > CLONESELECT IMAGER OPERATOR MANUAL When the Colony area distribution is selected, the following information is produced for each well: - Name (if changed within the software) - Well number (eg A1) - Loci Count (this is the total) - Mean Loci Area - Bins equally splitting the loci area range into equal groups so that each identified loci will fall into one of the corresponding groups based on its size. For example, out of the 129 identified loci within well A1, 119 of these fall into the first bin with a loci area range of 5589µm2 to 58498µm2. When selecting the Colony area and compactness for all colonies, the area and compactness of each identified loci is displayed: Molecular Devices > 54 of 69 MOLECULAR DEVICES > CLONESELECT IMAGER OPERATOR MANUAL Health and Safety Transport and Storage CloneSelect Imager must be stored and transported in temperatures within the range –25°C to +55°C. Lifting Points CloneSelect Imager is intended for bench top operation. Care should be taken when moving CloneSelect Imager. It is recommended that 2 people lift it. External Covers Warning – If any of the external covers on CloneSelect Imager are removed the power supply is not automatically interrupted. If it is necessary to remove any of the external covers you must ensure that the power is switched off first and do not attempt to use the robot until the covers are replaced. Electrical Safety CloneSelect Imager must be connected to a properly earthed power outlet to protect users from the risk of electric shock. The main chassis of the machine is earthed together with all associated electrical components. Do not remove any of the fixed covers, as there are no user serviceable parts inside. All internal work should be referred to Molecular Devices approved service personnel. Drive Safety There is a potential pinch hazard with the drive mechanism. Please ensure that you do not attempt to load the plate until the drive has fully extended. Noise Levels During normal operation the level of airborne noise emitted by the system will not exceed 70db measured at 1 meter. Molecular Devices > 55 of 69 MOLECULAR DEVICES > CLONESELECT IMAGER OPERATOR MANUAL Maintenance Cleaning CloneSelect Imager The machine should be cleaned each day. Clean the machine using 80% ethanol or dilute detergent and a lint-free cloth. Organic solvents and abrasive cleaners should not be used, as they will damage the cover. Do not pour cleaning solution directly on to the machine or other objects; apply using a suitable lint-free cloth. Regular Maintenance Daily Ensure that CloneSelect Imager is free from dirt and dust (see Cleaning CloneSelect Imager - above). Weekly Check operation of equipment Check calibration Check for damage Annually Maintenance by manufacturer We would strongly recommend that maintenance be carried out regularly and by a Molecular Devices-approved service engineer. Maintenance contracts can be obtained from Molecular Devices, see Contact Details on page 69. General Precautions All waste must be disposed of according to local regulation. Do not use in explosive environments. Molecular Devices > 56 of 69 MOLECULAR DEVICES > CLONESELECT IMAGER OPERATOR MANUAL Technical Specifications Manufactured by Molecular Devices (New Milton) Ltd. Dimensions: Total assembled: Size: (height) 575mm (width) x 720mm (depth) x 438mm Excluding ancillary equipment Weight: 45 kg Operating Environment: Indoor use only Temperature: 10°C to 40°C Humidity: 20 to 80% non-condensing Altitude: Up to 2000M Mains supply: +/- 10% Rated Voltage Transient overvoltage: Installation Category (Overvoltage category) II Rated pollution: Pollution degree 2 Electrical Supply: Voltage: 100 - 240V AC 50-60 Hz single phase Power: 100VA Connections: IEC Input Fuses: F1 - F3A Symbols on Equipment Symbol Meaning Beware moving parts. Refer to user manual for operating instructions 2007 The year of manufacture is given on the serial number label which is located on the rear of the unit European Economic Area (EEA) This mark on the product indicates compliance with the following EEC Directives: - 98/37/EEC, relating to The Supply of Machinery (Safety) Regulations 1992 89/336/EEC with amendments 92/31/EEC, relating to Electromagnetic Compatibility 73/23/EEC, the Low Voltage Directive Molecular Devices > 57 of 69 MOLECULAR DEVICES > CLONESELECT IMAGER OPERATOR MANUAL Appendix A Compatible Plate Types The standard CloneSelect Imager is configured to use the following plate types: Manufacturer Catalogue number Well format Molecular Devices W1500, W1505, W1510, W1515, W1550, W1555, W1560, W1565 96 W1300, W1305, W1310, W1315, W1350, W1355, W1360, W1365 24 W1100, W1105, W1110, W1115, W1150, W1155, W1160, W1165 6 W1000, W1005, W1007, W1009, W1050, W1055, W1057, W1059 1 3595, 3596 96 3524 24 3513 12 3506 6 655180 96 662160 24 657160 6 140675 6 Corning / Costar Greiner Nunc Note: A manufacturer often supplies several plates of the same well format with different catalogue numbers. In many cases these plates have the same dimensions, so if your plate type does not appear in the above table, contact Molecular Devices (New Milton) Ltd. Molecular Devices > 58 of 69 MOLECULAR DEVICES > CLONESELECT IMAGER OPERATOR MANUAL Appendix B Well List File Format This appendix describes the format of a Well List file to be imported into an Image Microplate process via the Select Source window. The file containing a list of wells to image should be a text file (.txt) with the plate type as the first line. Each well to be imaged is then entered on a new line. Note that each file describes a single plate only. PetriWell 96 well A6 B5 E8 etc. Molecular Devices > 59 of 69 MOLECULAR DEVICES > CLONESELECT IMAGER OPERATOR MANUAL Appendix C Setting up Cell Number Estimation The confluence values measured by CloneSelect Imager can be used to non-invasively estimate the number of cells in each well. This is achieved by a cell number estimation formula. Because of the variation in size or properties of different cell types (e.g. adherent versus suspension cells) it is essential to generate a cell number estimation formula for each cell type. Generation of the formula on CloneSelect Imager requires preparation of a dilution series of your cell type with known cell number. The following section provides guidelines for setting up a dilution series: Setting up a dilution series Check viability of your cell line (e.g. using Trypan Blue). It is essential that viability is high (95-100%). Prepare a cell suspension in complete medium with the following density: - 1 000 000 (106) cells/ml for suspension cells (e.g. hybridomas) - 250 000 cells/ml for adherent cells Create a dilution series: Cell suspension (µl) Medium (µl) 100 2000 75 % dilution Number of cells in 200µl Suspension cells Adherent cells 0 200 000 50 000 1500 500 150 000 37 500 50 1000 1000 100 000 25 000 25 500 1500 50 000 12 500 12.5 250 1750 25 000 6 250 6.25 125 1875 12 500 3 125 3.125 62.5 1938 6 250 1562 Dispense 200µl aliquots of each dilution into a 96-well plate, plating out at least 4 replicates for each dilution. It is recommended to dispense the cell samples vertically to ensure an even spread of cells. Incubate the plate to allow the cells to settle. For suspension cells it is recommended to leave for 30 minutes, and for adherent cells leave at least 4 hours to attach. Molecular Devices > 60 of 69 MOLECULAR DEVICES > CLONESELECT IMAGER OPERATOR MANUAL Creating a cell number estimation formula Image the dilution series on CloneSelect Imager. In the Confluence tab, check that the dilution points with confluence between 5% and 80% have acceptable replicates. Confluence tab with expected dilution point / confluence percentage In the Cell Number tab, click on the Create New button. Cell Number tab. Viewed with a previously defined cell number formula This opens the Cell Number Graphical Display window. Molecular Devices > 61 of 69 MOLECULAR DEVICES > CLONESELECT IMAGER OPERATOR MANUAL For wells with confluence between 5% and 80%, input the cell number associated with the wells into the table in the left panel. Click on the Generate button to create a graphical plot of the data and the statistical equation shown in the top left corner. If data has been inputted incorrectly it can easily be re-entered and corrected using the Generate button. Cell Number Graphical Display window showing plotted data. The line of best fit can be manually adjusted by dragging the handles at the end of the line. The formula is displayed at the top left and the adjusted version is displayed immediately below it. All cell estimate results are based on the adjusted version. Two lines visible, showing the manually moved line in grey Assign a name to the data set in the Formula Name box. Click Save to save the cell number estimation formula and return to the Cell Number tab. Click Discard to abandon the changes. Molecular Devices > 62 of 69 MOLECULAR DEVICES > CLONESELECT IMAGER OPERATOR MANUAL The new formula can then be used to estimate cell numbers in plates containing the same cell type. Appendix D Requesting a License If the following message is displayed after starting the CloneSelect Imager software, a new license will need to be requested. Create a license request and then e-mail it to Customer Support. Click Yes. This brings up the following window: Select “Request a new license” and click Next. Molecular Devices > 63 of 69 MOLECULAR DEVICES > CLONESELECT IMAGER OPERATOR MANUAL Enter the relevant details. Click Next. Save file to a location where it is can be attached to an e-mail. Molecular Devices > 64 of 69 MOLECULAR DEVICES > CLONESELECT IMAGER OPERATOR MANUAL E-mail this .req file to a Molecular Devices representative. Click Finish. Molecular Devices > 65 of 69 MOLECULAR DEVICES > CLONESELECT IMAGER OPERATOR MANUAL Installing a License When a license file is received from a Customer Support representative, save the file to a place accessible on the computer of your instrument. Re-open the CloneSelect Imager software. Select “Install a license file”: Click Next. Click Open, and browse to the location where the license (*.License) file was saved. Open the file. Molecular Devices > 66 of 69 MOLECULAR DEVICES > CLONESELECT IMAGER OPERATOR MANUAL A window should appear to indicate that the license file was successfully installed: Click Finish. The software will now start. If for any reason the license does not appear to work as expected please contact Customer Support for assistance. Molecular Devices > 67 of 69 MOLECULAR DEVICES > CLONESELECT IMAGER OPERATOR MANUAL Index A Alignment .................................................. 9 Annotation ............................................... 26 Archive .................................................... 22 Auto focus before run ................................ 15 Averages ................................................ 35 B Barcodes .................................................. 15 C Calibration ................................................. 9 Cancel ..................................................... 16 Cell Detection Method 1 ............................. 15 Cell Detection Method 2 ............................. 15 Cell Detection Method 3 ............................. 15 Close Process’ ........................................ 20 colony forming assay ................................. 48 Contrast .............................................. 27, 33 D Deselect All .............................................. 16 Details ..................................................... 14 Display Statistic ........................................ 31 Dual Gates ............................................... 26 E Enhance Images ....................................... 15 Export Image Sequence ............................. 32 F Focus....................................................... 17 Full Scan .................................................. 15 G Grab ........................................................ 18 Guide ...................................................... 14 H Histogram Bins ....................................... 31 HTML Report............................................. 37 I Image Microplate ....................................... 14 Import ..................................................... 16 L Leveling Feet ..............................................6 Load Results ............................................. 21 M Main Navigation Screen .............................. 10 Mean Loci Area ....................................... 30 Menu Options ............................................ 11 Minimum Area ........................................... 30 Minimum Compactness............................... 30 N Next ........................................................ 16 P Partial Scan .............................................. 15 Plate Carrier ...............................................6 Power-Up Procedure ....................................9 R Rebooting ...................................................9 Re-image.................................................. 19 Remove Plate ............................................ 20 Rename.................................................... 23 Return To Plate View .................................. 46 Review focus ............................................. 15 Review Focus ............................................ 16 S Save process as template… .................... 20 Save process’.......................................... 20 Scale Bar .................................................. 18 Scan Options ............................................ 16 Scan type ................................................. 15 Select All .................................................. 16 Show Cumulative....................................... 26 Source ..................................................... 15 Summary ................................................. 14 W Well Data ................................................. 30 Well Name ................................................ 27 Workstation ................................................8 Image Another Plate .................................. 20 Molecular Devices > 68 of 69 MOLECULAR DEVICES > CLONESELECT IMAGER OPERATOR MANUAL Contact Details Molecular Devices Queensway, New Milton Hampshire BH25 5NN, UK Tel: Fax: Web: +44 (0) 1425 624 600 +44 (0) 1425 624 700 www.moleculardevices.com/genetix For all technical queries please contact your nearest Customer Support group. Visit www.moleculardevices.com/genetix for latest contact details. Trademarks ClonePix™, CloneSelect™, CellReporter™, HalfBD®, 'NRich®, SlidePath™, Data Arena™ and Image Arena™ are trademarks of Molecular Devices (New Milton) Ltd. Copyright © 2011 by Molecular Devices (New Milton) Ltd All rights reserved. No part of this publication may be reproduced, stored in a retrieval system, or transmitted, in any form by any means, electronic, mechanical, by photocopying, recording, or otherwise, without the prior written permission of Molecular Devices (New Milton) Ltd. Information furnished by Molecular Devices (New Milton) Ltd is believed to be accurate and reliable; however, no responsibility is assumed by Molecular Devices (New Milton) Ltd, for its use; nor for any infringements of patents or other rights of third parties which may result from its use. No license is granted by implication or otherwise under any patent rights of Molecular Devices (New Milton) Ltd. Revised June 2011 Molecular Devices > 69 of 69