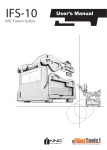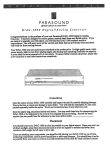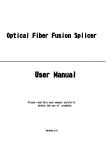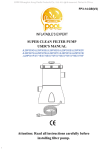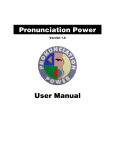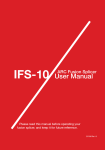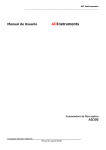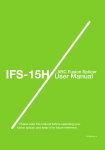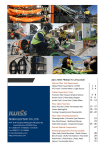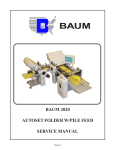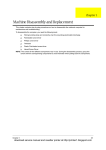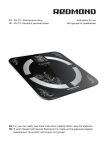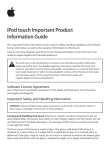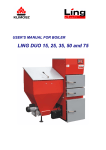Download Optical Fiber Fusion Splicer
Transcript
)6 Optical Fiber Fusion Splicer ------- User Manual ------ Version 1.10 Warning (Ignore the warning, non-proper use of fusion splicer could lead to fatal and serious injury) 1. The input voltage of this model of machine is definite; please do not use the voltage outside the scope. Please use the correct AC and DC power supply. 2. When the fusion splicer comes across the following failures, please immediately remove the AC power cord from the power supply input and turn off the fusion splicer, otherwise will lead to the incapable of the repairing and even will cause personal injury, death and fire. ★ Smoke, smell, noise or heat anomaly ★ Liquid or foreign matter enters the interior of the machine ★ Broken or damaged machines 3. This model of fusion splicer does not have the need to maintain internal components, dismantling of fusion splicer and power modules is prohibited; any mistake in maintenance will lead to the machine beyond repair even causing bodily harm. 4. The machine has strictly limitation to the power supply module used. 5. The fusion splicer is prohibited to be used under the environment with the inflammable liquid or flammable gas; otherwise will lead to fire, explosion and other serious consequences. Notes: 1. The fusion splicer is used for the fusion of quartz glass fiber; please do not use this machine for other usages. Please read this manual carefully before using. 2. Please do not deposit fusion splicer under the environment with high temperature or humidity. 3. If the fusion splicer is used in the environment with lots of dust, it should avoid dust as far as possible. 4. When the fusion splicer moves from the low-temperature environment to high-temperature environment, heating process must be ensured as possible to eliminate condensation. 5. In order to maintain machine’s performance, recommend to do complete machine maintenance once a year. 6. The fusion splicer has been precision calibrated, please try to avoid strong vibration, and impact, and use dedicated box for transportation and storage. l The fusion splicer must be repaired and debugged by specialized technical personnel, for the appeared problems, please contact the manufacturers in a timely manner. 1 Brief Introduction..................................................................................................... 1 1.1 Applicable scope .......................................................................................................................... 1 1.2 Function indexes.............................................................................................................................1 1.3 Configuration of fusion splicer..................................................................................................... 3 1.4 Parts Name of fusion splicer......................................................................................................... 4 1.5 Descriptions of the Keyboard of the fusion Splicer..........................................................................5 1.6 Description of the standby interface of the Fusion Splicer ……………………………………………6 2 Basic operation..........................................................................................................7 2.1 Descriptions of the power modules..................................................................................................7 2.2 AC operation.................................................................................................................................. 8 2.3 Battery supply operation................................................................................................................. 9 2.3.1 Checking of battery capacity........................................................................................................... 9 2.3.2 Battery charging........................................................................................................................... 10 2.3.3 Operation of power saving mode...................................................................................................10 2.3.4 Under Voltage Alarm....................................................................................................................11 2.3.5 The other considerations............................................................................................................... 11 2.4 Turn on and turn off......................................................................................................................12 2.5 Display brightness control.............................................................................................................13 2.6 Cover fiber pyrocondensation tude................................................................................................ 13 2.7 Preparation of fiber end-face......................................................................................................... 14 2.8 Place fiber.................................................................................................................................... 17 2.9 Adjust Monitor Angle................................................................................................................... 18 3 Management Menu................................................................................................. 19 3.1 Overview of First-degree Menus................................................................................................... 19 3.2 Splice Mode Menu........................................................................................................................21 3.2.1 Overview......................................................................................................................................21 3.2.2 [Selecting/editing the Splice parameter files]..............................................................................21 3.2.3 [Selecting/Editing Heating Mode]................................................................................................. 30 3.2.4 Creating heating mode.................................................................................................................33 3.2.5 [Discharge calibration]..................................................................................................................37 3.2.6 [Edit Fusion Operation]................................................................................................................ 39 3.2.7 [memory clear menu]....................................................................................................................44 3.3 Application Menu......................................................................................................................... 47 3.3.1 Descriptions for menu options.......................................................................................................47 3.3.2 Change Parameters....................................................................................................................... 48 3.3.3 Menu Lock................................................................................................................................................................. 51 3.4 Maintenance Menu 1.................................................................................................................... 54 3.5 Maintenance Menu 2.................................................................................................................... 55 3.6 Help menu.................................................................................................................................... 55 4 senior settings.......................................................................................................... 56 4.1 Slecting/editing the splice mode.................................................................................................... 56 4.1.1 select splice mode according to optical fiber types.........................................................................56 4.1.2 Referring or editing splice mode................................................................................................... 58 4.2 Creating splice mode.................................................................................................................... 64 4.2.1 Default splice mode...................................................................................................................... 64 4.2.2 Add or copy splice modes............................................................................................................. 64 4.3 Fusion operation........................................................................................................................... 68 4.3.1 checking of fiber cutting angle and fiber end face.......................................................................... 68 4.3.2 Auto calibration and splice............................................................................................................69 4.3.3 Splice loss estimation....................................................................................................................70 4.4 Proof test...................................................................................................................................... 72 4.5 Storing splicing results..................................................................................................................72 4.6 reinforce the fusion point.............................................................................................................. 72 4.7 Manually move the motor............................................................................................................. 73 4.8 Application of Soft Keyboard........................................................................................................75 5 Check and Maintenance......................................................................................... 81 5.1 Cleaning V-grooves...................................................................................................................... 81 5.2 Cleaning Fiber Clamp Chips......................................................................................................... 82 5.3 Cleaning wind protector mirrors....................................................................................................83 5.4 Cleaning objective lenses.............................................................................................................. 83 5.5 Replace electrodes........................................................................................................................ 84 5.6 Stabilizing electrodes.................................................................................................................... 86 5.7 Clearing arc count.........................................................................................................................87 5.8 Dust Check................................................................................................................................... 87 5.9 Maintenance of cleaver................................................................................................................. 88 5.9.1 cleaning fiber cleaver....................................................................................................................88 5.9.2 Rotating cleaver blade...................................................................................................................88 5.9.3 Blade height adjustment................................................................................................................89 5.9.4 Blade replacement........................................................................................................................ 89 5.10 Set Calendar................................................................................................................................. 90 5.11 Heater/battery/environment...........................................................................................................90 5.12 Change the spare lithium battery pack........................................................................................... 90 6 Questions and troubleshooting............................................................................. 92 6.1 Power supply .............................................................................................................................. 92 6.2 Splicing operation.........................................................................................................................92 6.3 Heating operation......................................................................................................................... 94 6.4 Senior settings.............................................................................................................................. 95 6.5 Other fuctions............................................................................................................................... 95 Addenda A Summary of quick operating................................................................. 96 Addenda B Guarantee period and limits.................................................................. 99 Addenda C Contact manner....................................................................................100 1. Brief Introduction Thank you for buying the product of Nanjing Jilong Optical Communication Co.,Ltd. The manual detailed introduces the performance and usage of)6-195 serial automatic fiber fusion splicer. The splicer uses high-speed image processing technology and special precision positioning technology, which can make the entire process of fiber splicing in 9-10 seconds automatically. Large-screen LCD monitors make all stages of fiber splicing clear. It is small in shape, light in weight, which is suitable for field work. Its operation is simple, fusion speed is high, fusion loss is small, so it is particularly applicable to Optical Fiber Communication engineering and maintenance of communication fields such as telecommunications, broadcasting, railways, petrochemical, power supply, the armed forces, public security and other areas, and the teaching and research of research institutes. In order to complete fusion operation more accurately, please read this manual in detail. 1.1 Applicable scope Single-mould and multi-mould quartz glass fiber。 Fiber diameter is 125 μ m (standard), coating diameter is 0.2 to 1.5 mm; 1. 2 Function indexes l the optical fiber with the function of automatic reorganization: the fixture block of fully automatic shaking optical fiber aligns the clad with the core. l The method of image processing: Digital processing Typical Splicing Loss: (single-module optical fiber of the same kind), (multi-modulefiber of the same kind) :SMF:0.05dB l Typical fusion time: MMF:0.03dB DSF:0.08 dB NZDS:0.08dB 10S(ITU-T G.652 normal SM Optical Fiber) l Typical heating time: 30 seconds (heating time can be set, the temperature of the heater can be adjusted.) 1 l Splice Mode: 53 groups of factory mode, 40 groups of user mode. l Heating mode: 9 groups of factory mode, 24 groups of user mode. Amplification of the fiber:300 times(X or Y axis), 150 times (X and Y axis) l Standby time of the battery: 150 times of average fusion when fully charged (heating at the same time) l Electrode life: 2500 times l Proof Test: 2N l Real-time power monitoring l Multilingual user interface l Inner lights (convenient for placing fiber) l Subsequent loss memory: 4000 groups latest follow results, 20 parameters for each group. l Display: 5.7 Inch TFT Color LCD l USB Interface: connected to computer to facilitate data transmission, storage and printing l VGA Interface: can link PC and LCD TV l Operating Temperature: -10 to 50 ℃, Storage temperature: -40 to 60 ℃ l Work Humidity: <95% RH (not condensing), Storage Humidity: 0~95% Elevation:0~5000m Maximum wind speed: 15m/s l Power: AC 100 ~ 240V(Power adapter); Power modules built-in lithium-ion (8000mAH) Consumption: 25W l Dimensions: 150mm(L)×150mm(W)×150mm(H) l Weight: 3.2Kg 2 3 1. 4 Parts Name of fusion splicer Wind resistance cover Heater Power switch USB interface Key board VGA interface LCD Power module Main Body Membrane figure of left and right keyboards 4 1. 5 Descriptions of the Keyboard of the Fusion Splicer Keyboard Mode of manual Mode of automatic operation operation Power switch Power switch Power switch To increase the The optical fiber moves brightness of the display upward Standby mode To reduce the brightness The optical fiber moves of the display Invalid Turn on the help screen downward The optical fiber moves left The optical fiber moves right Invalid Invalid Invalid Invalid Mode of parameter menu Power switch Increase the parameter quantum or move the cursor Increase the parameter quantum or move the cursor Increase the parameter quantum or move the cursor Increase the parameter quantum or move the cursor To enter the menu To switch on the manual mode driver at pausing state To enter “select splice To enter the “select parameter files” menu parameter files” menu Invalid Invalid Invalid Exit from the current menu screen Heater switch Heater switch Heater switch Heater switch Reset of motor Reset of motor Reset of motor Invalid Invalid Invalid Invalid Invalid Switch X/Y display screen Invalid Start to fusion Further propulsion/start fusion Discharging Discharging Switch X/Y display Switch X/Y display screen screen Invalid Invalid Select→edit the fusion(heating) parameter files To enter the next menu interface/ confirm the modifier ● To define the mode of manual operation 1. Set <Pause 1> to "ON" at the Operation Option; 2. Set <Pause 2> to "ON" at the Operation Option. 5 1. 6 Descriptions of the standby interface of the Fusion Splicer The current working interface of the Fusion Splicer The current Splice Mode The current power source of the Fusion Splicer Keyboard operation help for the current working interface LCD Monitor )6-195 series fusion splicer is equipped with a liquid crystal display, it is a sophisticated accessory produced in the strictly quality control factory environment. Nevertheless, there will be some black, red, blue, and green dots on the screen. According to the difference of screen watching perspective, the brightness of the display will be different. These symptoms are not a deficiency of LCD monitor, and it is a natural phenomenon. 6 2. Basic operation )6-195 Series fusion splicer is designed for the fusion of many types of fiber by using the fixture block of fully automatic shaking optical fiber aligns the clad with the core., its shape is compact, light weight, which is suitable for field work. Operation is simple, fusion speed is high, and fusion loss is small. 2.1 Descriptions of the power modules )6-195 Series Fusion Splicer uses 2 in 1 power module design, during the work, the Fusion Splicer can be supplied by the polymer lithium ion battery separately; or use AC adapter for electricity supply; when adapter is used for electricity supply, the polymer lithium ion battery is charged at the same time. The lithium battery to be changed must be the model specified by the Company. 7 2.2 2.2.1 AC operation When AC power supply is adopted, the AC/DC adapter supplied by the company should be used. The basic parameters of the adapter are as follows: INPUT: AC100-240V~1.8A 50/60HZ OUTPUT: DC13.5V⁄5A 2.2.2 The AC/DC adapter will not be able to supple normal DC output if the input AC voltage is lower than 100V or higher than 240V. At this situation , the DC output line of the adapter must not be inserted into “POWER INPUT “specified on the power module of the Fusion Splicer, otherwise it will results in the damage of fusion splicer. 2.2.3 If lithium battery is arranged in the battery case, the battery pack will also be charged when the adapter is supplying power. However, it is recommended that the Fusion Splicer be shut when charged. Notes: Do not use power source which does not meet the requirement of the Company, otherwise the Fusion Splicer may be burnt, or it will bring other serious result. 8 2.3 Battery supply operation The user may choose to use the polymer lithium battery in the splicer to separately supply for the Fusion Splicer. 2.3.1 Checking of battery capacity When the power module is not in the charged state, press the "PUSH" button on the flank of the power module. Then the four battery capacity indicator (red) lights on the left side will be bright. The number of the lit light represents the highness or lowness of the battery capacity. See the following table. When the power module is in the charged state, the four battery capacity indicator (red) lights on the left side will be bright, which only represents the highness of the current charge voltage, but the capacity of the battery. The capcity level of battery is as follows: (when presses the Push beside the power module): Battery capciy ≥80% Battery capciy ≥60% Battery capciy≥40% Battery capciy≥15% Battery capciy≤10% Battery Voltage 12.2V Battery Voltage 11.8V Battery Voltage 11.4V Battery Voltage 11V Battery Voltage <11V ● The lights are bright О The lights are bright Notes: the capacity of the built-in polymer lithium battery of the power module: 11.1V⁄8000mAH. 9 2.3.2 Battery charging <1> Whether the battery capacity is in adequacy, every time the AC power adapter is inserted into “POWER INPUT “on the Fusion Splicer power module, the power module will start a charging process. <2> Display of charged state: During the charging, the charging indicator (CHARGE) light is red; after the charging completion, the charging indicator (CHARGE) will be green. <3> When the splicer is shut down, the maximum charging time is three hours 40 minutes, and the shortest is 40 minutes. The length of the charging time is dependent on the current battery capacity of the splicer. <4> If the splicer is charged when it is active, the charging time should be longer. The user is recommended to charge the battery when the splicer is shut down, thus the charging time will be shortened. 2.3.3 Operation of power saving mode The user can set the splicer to power saving mode or shut it down within certain duration of time to save unnecessary loss of battery capacity. See [Application Menu] (Section 3.3) for detail. 10 2.3.4 Under Voltage Alarm This model of fusion splicer has the function of “Under Voltage Alarm”. If the capacity of the lithium battery is lower than the specified value (the default value is around 10.3V), the splicer will automatically alarm and lock the keyboard to disable input. The user should press until the Fusion Splicer is shut down, and charge the lithium battery pack as soon as possible, or use the adapter to supply power. See the following pictures. 2.3.5 The other considerations <1> Before using fusion splicer, check the capacity level of the battery, if the capacity is relatively low or Under Voltage Alarm; please promptly charge the lithium battery pack as soon as possible, or use the adapter to supply power. <2> Use the AC/DC adapter supplied by the Company to give the lithium battery pack at least one complete charge every month to avoid battery aging resulted from memory effect of the battery. <3> Batteries are consumables, have a certain life, when the battery indicator entirely lights, but the using time is still very short, then need to replace batteries. The battery to be changed must be the model specified by the 11 Company. <4> Please do not charge the battery in the low-temperature environment, so as not to reduce battery life. Using battery in too high or too low temperature, battery power will be reduced. <5> Do not charge the polymer lithium battery for too long; cut the power as soon as the battery pack is fully charged, otherwise it may result in serious damage to the lithium battery pack. <6> Do not leave the battery in hot environment or throw it into fire, so as to prevent battery explosion. ● 2.4 Prohibition of dismantling power modules Turn on and turn off Turn on Press button on the operator panel until the LED indicator lights turn from green to red, release the button . When all of the motors return to the initial position, the screen shows the reset menu. Turn off Press button on the operator panel until the LED indicator turn from red to green, realease the button , now the machine is turned off. 12 2.5 Display brightness control When the external environment is different, the user can adjust the display brightness for the convenience of the Fusion Splicer operation. Display brightness control should be done in the “standby” operation interface. <1> Press or in the “standby” operation interface to change the brightness of the display. <2> Press to confirm the brightness changes, and return to “standby” operation interface. ● When the display brightness is moderate, the capacity loss can be reduced, and the endurance of the battery can be prolonged. 2.6 Cover fiber pyrocondensation tude The installation of fiber pyrocondensation tude 13 2.7 Preparation of fiber end-face 2.7.1 Open the windshield of the fusion splicer, place the single-core fixture (250-L) on the cutter, reveal both the big pressing plates of the cutter and push the sliding plate installed with blade from the end to the front. 2.7.2 Use fiber stripping pliers to strip fiber coating layer, the length of which is 30-40 mm. Use gauze dipping with alcohol or wadding soft enough to wipe clean the fiber. Wiping with a clean cotton cloth once, and do not clean it with the same cloth for the second time. (Notes: Please use the alcohol with purity more than 99%.) Fiber stripping Clean 14 2.7.3 Reveal the single-core fixture (250-L) pressing plate, Aim the edge of the fiber coating layer on the cutter ruler at the front-end guide slot of the single-core fixture (250-L). Place the optical fiber in the locating pressure tank of the single-core fixture (250-L) with the left hand. It is required to place the bare fiber straightly on the left and right sides of cutter rubber pad. Close both the small and big pressing plates of the single-core fixture (250-L) as well as the big pressing plate of the cutter with the right hand, then move the slider which contains the cutter to the other side and cut the fiber. 15 2.7.4 Close the pressing plates of the single-core fixture (250-L) as well as the big pressing plate of the cutter with the right hand, then move the slider which contains the cutter to the other side and cut the fiber. 2.7.5 Hold the cutter by left hand and open the big clip of the cutter by right hand and romove the fiber chips to put them in fixed containers. 2.7.6 Hold the single-core fixture (250-L after fiber cutting) with the left hand and remove the cutter. The fiber surface should be clean enough that there are no other things. ● Note: The pressing plate should not be revealed when the single-core fixture (250-L) is held. 16 2.8 Place fiber 2.8.1 Open the windshield of the fusion splicer, align the “hole” in the back of the single-core fixture (250-L) with the “protrude column” in the back of locating piece of the fusion splicer. round hole single-core locating protruding 2.8.2 Precisely align the front part of the single-core fixture (250-L) with the open slot notch in the front of locating piece of the fusionsplicer. notch of front side of single-core notch of 2.8.3 Put the good fiber end face in the V-shaped groove, ensure the tip of the fiber between the tip of the electrode and V-shaped groove’s edge. 17 l If the fiber is bending, bending part should be upward when placing the fiber. To ensure the splice quality of the fiber, the clean cross-section of fiber can not touch other things. 2.8.4 Operate another single-core fixture (250-R), prepare the fiber surface, place the fiber, repeat the above mentioned steps and then place another fiber in the V-type slot on the right hand. 2.8.5 Close shielding cover. 2.9 Adjust Monitor Angle 2.9.1 The monitor hinge that fixes the monitor frame may become too loose and does not maintain the monitor position. To fix this problem, tighten monitor hinge screws as is shown in the following picture. Hinge screws 18 2.9.2 The monitor hinge may become too tight and makes it hard for the monitor to turn. To fix this problem, drop some lubricating oil to the monitor hinges as is shown in the following picture; do not tighten the monitor hinge screws. 3. Management Menu The details of managing the options of)6-195 Series Fusion Splicer are described in this chapter. 3.1 Overview of Frist-degree Menus 3.1.1 Four Frist-degree Menus are arranged on the operation interface of)6-195 Series Fusion Splicer, and a number of options are listed in each Frist-degree Menu. 3.1.2 Press at [standby] state of the current splice, heating modes or after completion of splice to enter “Splice Mode menu”; press switch between the four Frist-degree Menus; press or to to return to the previous operation interface of [standby]. Options of each Frist-degree Menu and their submenu will be described from Section 3.2 Four Frist-degree Menus are: A. “Splice Mode Menu” 19 B.“Application Menu” C.“Maitenance Menu 1” D.“Maintenance Menu 2” 3.1.3 In each menu, Press the desired option, and press or and move the cursor up and down to choose to enter; Press to return to the previous operation interface. 20 3.2 Splice Mode Menu 3.2.1 Overview “Splice Mode Menu “includes options which are closely related to the fusion splice ; it also includes the important parameters and options in the process of fusion splice. Splice Mode Menu of the splicer includes the following options: A. [Selecting/editing the fusion mode] B. [Selecting/editing the heating mode] C. [Discharge calibration] D. [Edit Fusion Operation] E. [Memory Menu] 3.2.2 [Selecting/editing the Splice parameter files] <1> Select splice mode Press in “Splice Mode menu” to select [Selecting/editing the Splice Mode], and press to enter, then a list of “select splice modes” is displayed. See the following pictures. . The menu of “select splice parameter files” 21 The following items are displayed for each of the “select splice parameter files” list: [Number], [File name], [Mode], [Fiber] <2> Editing the “select splice parameter files” In the interface of “select splice parameter files” list, press and move the cursor to a splice parameter file with a certain number, and then press to enter the menu of “editing splice parameter files”. See the following pictures. <3> 2 or 7 interfaces are included in a menu of “editing splice parameter files”; two displace interfaces can be opened by each setting of [Mode] (including Auto, Calibrate, Normal or Special); Press different interfaces; Press to switch between one by one to return to the previous operation interface. Notes: A. For splice parameter files which is set to Auto or Calibrate [Mode], if first press and then press , then the menu of “editing splice parameter files” can only switch between 2 screens; Press one by one to return to the previous operation interface. See the following pictures. 22 Description Parameter Title for a splice parameter file can be expressed in up to 15 File name characters. The title is displayed in the [select splice parameter files] menu. The splicer has four options of Splice Mode: Auto, Calibrate, Splice Mode Normal, and Special, wherein the first three are common options. Fiber Type A list of splice modes stored in the splicer database is displayed. Upon inputting the appropriate mode, the selected splice mode stored in database area is copied to a selected splice mode in user-programmable area. An error message is displayed if the cleave angle of either the Cleave Limit left or right fiber ends exceed the selected threshold (cleave limit). Loss Limit An error message is displayed if the estimated splice loss exceeds the selected threshold (loss limit). Under Auto/Calibrate fusion model, Arc power is fixed at Arc power 80bits. Under Auto/Calibrate fusion model, Arc time is fixed at Arc time 1500ms and cann’t amended. A cleaning arc burns out micro dust on the surface of the fiber Cleaning Arc with an arc discharge for a short period of time. The duration of the cleaning arc can be changed by this parameter. Under certain conditions, it shall be mended fusion loss Rearc Time through rearc time again. The duration of the rearc time can be 23 changed by this parameter. If [Proof Test] is set to "ON", a proof-test is performed Proof Test automatically. B. For splice parameter file which is set to Normal or Special [Mode], if first press and then press , then the menu of “editing splice parameter files” can switch between 7 screens; Press one by one to return to the previous operation interface. <1> The first screen in the “editing splice parameter files” menu: Descriptions for the parameters: Parameter Description Title for a splice parameter file can be expressed in up Name to 15 characters. The title is displayed in the [editing splice parameter files] menu. The splicer has four options of Splice Mode: Auto, Splice Mode Calibrate, Normal, and Special, where in the first three are common options. A list of splice modes stored in the splicer database is displayed. Upon inputting the appropriate mode, the Fiber Type selected splice mode stored in database area is copied to a selected splice mode in user-programmable area. 24 <2> The second screen in the “editing splice mode” menu: Parameter Align Option ECF Auto Arc Power Tension test Description Sets the aligning method for the fibers: None This fuction is set as “AUTO” and can not be changed by the user. This fuction is set as “OFF” and can not be changed by the user. If [Proof Test] is set to "ON", a proof-test is performed automatically. <3> The third screen in the “editing splice mode” menu: Parameter Description An error message is displayed if the cleave angle of Kerf Limit either the left or right fiber ends exceed the selected threshold (cleave limit). Loss Limit An error message is displayed if the estimated splice loss exceeds the selected threshold (loss limit). An error message is displayed on the screen if the bend Fiber Angle Limit angle of the two fibers spliced exceeds the selected threshold (Core Angle Limit). 25 <4> The fourth screen in the “editing splice mode” menu: Parameter Cleaning Arc Gap Gapset Position Prefuse Power Prefuse Time Overlap Description A cleaning arc burns out micro dust on the surface of the fiber with an arc discharge for a short period of time. The duration of the cleaning arc can be changed by this parameter. Sets the end-face gap between the left and right fibers at the time of aligning and pre-fusion discharge. Sets the relative position of the splicing location to the center of electrodes. Splice loss may be improved in the case of dissimilar fiber splicing by shifting [Gapset Pos] towards a fiber whose MFD is bigger than the other fiber MFD. Sets the power of the pre-fusion arc, which is an arc discharge occurring from the beginning until the fibers begin stuffing. If [Pre-fusion Power] is set too low, axial offset may occur if cleaved angles are relatively poor. If [Pre-fusion Power] is set too high, fiber end faces are fused excessively and splice loss gets worse. Sets the duration of the pre-fusion arc, which is arc discharge occurring from the beginning until the fibers begin stuffing. Longer [Pre-fusion Time] is synonymous with higher [Perfusion Power]. Sets the overlap amount of fibers at the fiber stuffing stage. Relatively small [Overlap] is recommended if the [Pre-fusion Power] is low, while relatively large [Overlap] is recommended if the [Pre-fusion Power] is high. 26 <5> The fifth screen in the “editing splice mode” menu: Parameter Arc1 Power Arc1 Time Arc2 Power Arc2 Time Arc2 On- Time Arc2 Off- Time Manual Time Reinforce Description Arc discharge can be separated into two stages. Arc1 Power is the first stage. This sets Arc1 Power. Sets Arc1 time. Caution If Arc1Time is set 1 sec. or less and Arc2 Power is set to "OFF", the splice may break during proof-test stage. Arc2 is the second arc discharge stage. This sets Arc2 Power. Sets the total Arc2 time. Usually set this value to “OFF”. It is possible to set a very long arc time. However, when the total of the Arc 1 time and Arc2 time exceeds 30 seconds, always adjust the function [Arc2 ON Time] and [Arc2 OFF Time] to weaken the arc power. A continuous arc over 30 seconds, without weakening the arc power, may damage the arc discharge unit. During Arc2 discharge, arc power can be pulsed by turning the arc on and off. This sets the amount of time that Arc2 is ON. Sets Arc2 OFF Time during Arc2. When the Arc2 discharge is intermittent, re-arc discharge is also intermittent.When continuous re-arc discharge is necessary, set this parameter to “OFF”. Sets Rearc Time. In other splice modes, the Re-arc Arc power is automatically fixed to the same arc power of [Arc2 Power]. If Arc2 is set ON and OFF, Re-arc is automatically set ON and OFF. 27 <6> The sixth screen in the “editing splice mode” menu: Parameter Description Control opening and closing of “Taper Splice” Taper Splice function. Taper Wait Time Taper Splice Speed Taper wait time can be set up to 30000ms. Taper Speed is used to control the fiber pulling speed. Taper Length is used to control the fiber pulling Taper Length length. <7> The seventh screen in the “editing splice mode” menu: 28 Parameter Description Selects splice loss estimation mode to "OFF", "CORE", or "CLAD".When MM fibers are spliced, select "CLAD". Estimate Mode Left Sets MFD of the left and right fibers. Both MFD-L & R are taken into account for estimating splice loss. Fiber MFD Right Fiber MFD Minimum Loss Core Step Coefficient Core curve Coefficient MFDMismatch Coefficient This amount is added to the estimated splice loss originally calculated. When splicing specialty or dissimilar fibers, a high actual splice loss may occur even with optimized arc conditions. To make the actual splice loss concur with the estimated splice loss, set the minimum value of estimate to the minimum optimized actual splice loss. Determines how Core step, Core curve and MFD mismatch influences splice loss estimate. If Est. Mode is set "OFF" or "CLAD", these Core step, Core curve and MFD mismatch are automatically set "OFF". If the estimated splice on certain fiber combinations needs adjustment, Core step, Core curve and MFD mismatch are used. These are advanced splicer functions and should be discussed with your representative before changing. Note1: editing splice parameter files A. In the interface of “editing splice parameter files” list, press move the cursor to select an item to change, and then press B. Press press C. Press or and to enter. to change the parameter or settings, and then to confirm the change. one by one to return to the previous operation interface. The screen displays as follows when the choice is entered: 29 Note2: Descriptions about Referring or editing splice mode See [Referring or editing splice mode] in Chapter 4.1.2.. 3.2.3 [Selecting/Editing Heating Mode] <1> Selecting heating parameter files Press in “Splice Mode menu” to move the cursor and select [Selecting/editing the Heating Mode], and press to enter, then a list of “Selecting Heating parameter files” is displayed. See the following pictures. “Selecting Heating parameters file” menu The following items are displayed for each of the “select splice mode” list: [Number], [Name], [Sleeve type], [Length] 30 <2> Editing Heating parameters file In the interface of “select Heating parameters file” list, press and move the cursor to select a heating parameters file with the number of“××”, and then press to enter the menu of “editing Heating parameters file”. See the following pictures. B. Press to move the cursor to select the items to change (See the above “editing heating parameters file” menu. The six options are: Sleeve type, Length type, Heater Control, Heat Time, heat temp, and Finish Temp). C. Press to enter the “parameter box” of the items to change; press or double press to change the parameters or settings in the “parameter box”; to complete modifying and setting of the selected parameters. 31 D. Press to return to the interface of “Selecting heating parameters file” and move the cursor to select the heating mode with the number of“××”; to select the heating mode, press E.Double press to move “+” to the number it. to return to the current [standby] operation interface. The heating mode (edited) marked with the “+”number will be used by the Fusion Splicer for the working of heater. Details of the heating parameters are described in the following table. 32 Parameter Description Sets sleeve type. List of all heating modes are displayed. Select a mode in the list and this is copied to a Sleeve type user-programmable mode. (Note: Select and confirm the “BLANK”, then the heating mode is a “blank file”) Length type Set length type. The length type list is displayed on the screen. Choose a mode in the list and the mode can be copied to user adjustable mode. Heater control “open” or “close” option, confirm and return to Heater Control the [Splice Mode menu]. Heat Time Heat Temp Finish Temp 3.2.4 Sets heating time from the beginning to the end (cool-down completion). Sets heating temperature. In the case that Ny coated fiber is used with 8mm cleave length, the Ny coating may melt if [Heat Temp] is over 190 degrees Sets the finish temperature.When heater approaches this temperature, the buzzer beeps announcing the sleeve is cooled down and is ready to be taken out of the heater. Creating heating mode <1> The default of heating mode When the machine left the factory, there are 8 Splice Modes within it, that is, there are 8 heating modes, which are numbered from 1 to 8; others are all displayed as [BLANK]. The user can increase and copy Splice Modes into the (BLANK). 33 <2> Increase and copy Splice Mode according to the following steps. A. Press in the “Splice Mode menu”; select [selecting/editing heating mode], and press to enter, and then the list of [selecting heating parameter files] is displayed. B. Press (Press to turn pages) in the [selecting heating parameter files] menu; move the cursor to select a blank heating mode numbered“××” (such as Number“10”) (BLANK). C. Press to enter the Template Library of heating parameter files (there are one to nine duplicable heating parameter files in the Template Library); press and move the cursor to a heating parameter file with a desired number (such as Number ‘1’in the Template Library). 34 D. Press , then the selected heating parameter file with a desired number (such as Number ‘1’in the Template Library) is copied into the blank heating parameter file (BLANK) numbered “××” (such as Number“10”); at the same time, the newly copied file parameters are displayed in the interface of [editing heating parameter files] E. Press to return to [selecting heating parameter files] menu; the cursor will highlight the newly copied heating mode numbered “××” (such as Number“10”); that is, files with heating parameters are confirmed and copied into the previous blank heating file (BLANK). 35 F. After the copying of heating parameter files is completed, double press to return to [standby] operation interface. Note1: If the user needs to set the newly copied heating parameter file numbered “××” (such as Number“10”) to be the current heating mode of the Fusion Splicer, press after the above Step “E” is completed, and move the “+” onto the number of the file to select the heating parameter file; then double press to return to the current [standby] operation interface. Note2: If the user needs to delete the newly copied heating mode numbered “××” (such as Number“10”), press after the above Step “E” is completed to enter [editing heating parameter files] interface; press cursor to [sleeve type]; then press Ny-08,FPS-01-250-20,BLANK”option; press “BLANK”; then double press and move the to enter the“FP-03,FP-03 to make the cursor select , and the copied heating mode numbered “××” (such as Number“10”) is deleted, that is, the file is changed back into blank heating mode (BLANK). 36 Note3: The user may also modify some parameters of the newly copied heating file numbered “××” (such as Number“10”). Refer to Chapter 3.2.3 [selecting/editing heating mode]-<2> editing heating parameter files. 3.2.5 [discharge calibration] <1> Electrode wears and glass adhesion may result in changes in arc power. Also, the center position of arc discharge sometimes shifts to the left or right. In this case, it is necessary to perform an arc power calibration to eliminate these problems. [discharge calibration] of this machine has the function to test the current arc intensity and revises it into the standard intensity. <2> Discharge calibration is divided into two steps: “Step I of Calibration”, “Step II of discharge calibration”. In the “Splice Mode menu”, press to move the cursor to [discharge calibration], operator refers to basic operation (2.7-2.8); after the fiber is prepared and arranged, press to enter the interface of “Step I of discharge calibration”; and is automatically started. Discharge calibration starts from “Step I of discharge calibration”. See the following picture. Step I of discharge calibration 37 If the “Step I of discharge calibration” displays as “not completed”, the “Step II of discharge calibration” will not start. However, auto current setting has started and memorized in the machine; thus the operator should repeatedly prepare and arrange the fiber according to the clue. “Step II of discharge calibration” will automatically start as soon as “Step I of discharge calibration” is completed. See the following picture. Step II of discharge calibration The operator should repeatedly prepare the fiber so that the Fusion Splicer can achieve auto discharge calibration, until the Fusion Splicer indicates that “Step II of discharge calibration completed”, which means the process of discharge calibration (Step 1 and Step 2) is finished. After three consecutive completions of the “Step II of discharge calibration”, the Fusion Splicer automatically exits from the discharge calibration interface and enters “Splice Mode menu” operation interface. 38 The screen of “discharge calibration completed” Note: To ensure high quality of fusion splice, further calibration is strongly recommended, until three times of discharge calibration are completed, that is, the “Step II of discharge calibration completed” message is displayed for three times; at that time, the discharge calibration interface will automatically exits. 3.2.6 [Edit Fusion Operation] The [Edit Fusion Operation] option allows for a number of important settings for Fusion Option. A. In the “Splice Mode” menu, press Option, then press to select [Edit Fusion Operation] to enter, and then the “Edit Fusion Operation” menu is displayed. See the following pictures. “Edit Fusion Operation” menu 39 B. Press , and then six optional screens are displayed in the “Edit Fusion Operation” menu (the yellow words in the screen are descriptions for the function of the picture); in the optional screen, Press the cursor to select the option to be changed; then press and move to enter the selected option. or C. Press press to change the parameters or the settings. Finally, to confirm the changes. Press to return to the previous operation interface. The 6 optional screens and the parameters of the options are shown in the following picture. <1> Fusion Operation: “Edit Fusion Operation” screen I Descriptions of the parameters: Parameter Description Auto Start If “Auto Start” is set to "ON", splicing starts automatically as soon as the wind protector is closed. Fibers should be prepared and placed into the splicer in advance. Pause1 If "Pause1” is set to “ON”, splicing operation pauses when fibers are forwarded to gap-set position. Cleave angles are displayed during the pause. Pause2 If “Pause 2” is set to "ON", splicing operation pauses after fiber alignment is completed. With ECF “ON”, core-to-core alignment is made after this pause. 40 <2> Data Display: “Edit Fusion Operation” screen II Parameters of the menu options: Parameter Kerf Angle Axis Offset Description “ON” displays the results of cleave angle measurement of the left and right fibers. In other splice modes, the results of core angle measurement are also displayed. “ON” displays the amount of core axial offset and the amount of cladding axial offset on the screen. <3> Ignore Splice Error: “Edit Fusion Operation” screen III Parameters of the menu options: Kerf Loss Fiber Angle Setting to “Disable” prevents the splicer from normally Bubble finishing its operation Thick Thin 41 <4> Arc Compensation: “Edit Fusion Operation” screen IV Parameters of the menu options: Setting to “OFF” turns off arc power compensation by Pressure pressure and temperature changes. Temperature <5> Fiber Image Display: “Edit Fusion Operation” screen V Parameters of the menu options: Gapset Pause1 Align Option Pause2 Set the method of displaying the fiber image on the screen during splicing operation. X : Enlarged display of X-axis image Y : Enlarged display of Y-axis image X/Y : turn off X|Y : Composite display horizontally of X-axis and Arc Y-axis images Estimate Loss X=>Y : Change from Y-axis enlarged image to X-axis 42 enlarged image during operation Y=>X : Change from Y-axis enlarged image to X-axis enlarged image during operation <6> others: “Edit Fusion Operation” screen IV Parameters of the menu options: Auto Fiber Forward If “Auto Start” is set to "ON", the “Auto Fiber Forward” setting are inactive, and splicing starts automatically as soon as the wind protector is closed. If “Auto Start” is set to "OFF", then there are two functions: if the setting of “Auto Fiber Forward” is active, press , the fiber forwards and splicing starts automatically as soon as the wind protector is closed; if the setting of “Auto Fiber Forward” is inactive, the fiber forwards automatically as soon as the wind protector is closed; Cleave Shape Error , splicing starts automatically. press Error message is displayed if the cleaved end face of either left or right fiber exceeds the selected threshold (cleave shape). Realign after Pause Turn off The re-arcing process sometimes improves the splice loss, but sometimes worsens it. Re-arcing decreases the splice strength. Number of manual With this function, it is possible to limit the number of re-arcs or Rearcs to disable re-arc discharge. 3.2.7 [Memory clear] menu 43 [Memory clear] menu offers options about the memory of the Fusion Splicer. This machine can store up to 4000 memories of the Fusion Splicer. <1> The interface of [Memory clear] menu A. In the “Splice Mode” menu, Press the [Memory clear] menu, and press and move the cursor to select to enter, then the [Memory clear] menu is displayed. There are 3 options in the [Memory clear] menu. See the following picture. A. Press and move the cursor to select the [Display Splice Memory]; press to enter; then the [Select Splice Memory] interface is entered; in this interface, the user can consult the splice results or change the name the results <2> Details of the Splice Memory 44 In the above screen, Press specific memory number; press and move the cursor to select a and to see the details of Splice Memory; there are 3 pages of data in each memory. See the following pictures. <3> Change Splice Memory A. Move the cursor to “name”; press , then the “name” can be changed. See the following pictures. B. See [Application of Soft Keyboard] (Chapter 4.8) for details of the 45 input of “name” characters. <4> Clearing splicing results in memory. ① Clearing parts of Splicing results A. In the operation interface of [Memory clear] menu, Press the cursor to [Clear selected splicing results in memory]; press and move to confirm; then a screen appears with the words “please select a number of the memory to delete”. See the following pictures. B. Press to change the number of the memory; press to select a specific number (begin-number and end-number) of splicing results; press to confirm. Then a screen appears displaying a warning message: C. Press , then the memory results with the selected numbers (from*to*) are deleted. The machine then automatically returns to [Memory clear] menu. At the same time, the number of memory results automatically decreases. 46 ② Clearing parts of Splicing results A. In the [Memory clear] menu, press and move the cursor to the option of “Clearing all splicing results in memory”; press to confirm. Then a screen appears displaying a warning message: B. When a warning message appears, press to confirm. Then all the memory results are deleted, and the machine automatically returns to the [Memory clear] menu. The number of memory results is automatically cleared. 3.3 Application Menu 3.3.1 Descriptions for menu options The Application Menu is set for the convenience of application. See the following pictures. Descriptions for menu options: 47 Parameter Description Language Sets a language to be displayed on the screen. There are four languages for option. Monitor Position Set the position to display a screen. There are two options: the upper position and the lower position. Power Save Set the power saving mode. The user can set “sleeping time” and” Auto Off” time. Set calendar Set date in the machine Sensor Value Consult a specified working mode of the machine. Menu Lock Used for an administrator to limit functions for the operator to select or change. This menu is secured by password. Other Options Sets other parameters not included in [Power On Option] and [ Menu Lock]. This menu is secured by password. 3.3.2 Change parameters In the [Application]Menu, press parameter to change; press or and move the cursor to select a to confirm the change of the parameter. Press to return to the previous operation interface. <1> Monitor Position 48 The default set is fronting. To change monitor position to the rear, turn the monitor along the fixed frame to a desired angle; then in the “Application Menu” move the cursor to the [Monitor Position] option. Press , the Monitor Position is changed. <2> Power Save This function is important for energy conservation. If the power saving function is not set during battery pack use, the service life of the battery and the monitor will be shortened. When this function is active, the splicer automatically enters into sleeping mode or powers off in the specified time. Power Save ① Sleeping mode a. In the[Application]Menu, press or and move the cursor to the [Power Save] option. . b. Press to enter [Power Save] and move the cursor to [sleeping]. Press to enter the application screen of “sleeping” or “never”( close “sleeping function”). The user can change or select the sleeping time: sleeping wait time: “10~59 minutes” or “never”. c. Press to confirm sleeping function. Press one by one to return to the 49 previous operation interface. ② Auto Off [Auto Off] enables the user to change the “Auto Off” wait time or “never” (close “Auto Off”). The setting method is the same with ①“Sleeping mode”. The details are shown in the following table. 50 Parameter Sleeping Description The user can set the “sleeping” wait time or close the “sleeping” function. The Fusion Splicer turns off the power supply to the LCD monitor if the splicer performs no operation after a certain period of time. Thus the power dissipation is reduced to too much loss of battery capacity. When the power supply to the LCD monitor turns off, the LED indicator near the key turns green; Press any key to activate the machine and resume the work. Then the LED indicator near the key turns red. The scope for sleeping wait time is 10~59 minutes. Auto Off When this option is activate and Auto Off wait time is set, the Fusion Splicer automatically turns off the power if the splicer performs no operation after a certain period of time. The scope for sleeping wait time is 10~119minutes. 3.3.3 Menu Lock In order to avoid parameter changes of the Fusion Splicer due to mishandling, which will reduce splice quality, the administer of the Fusion Splicer can lock some menus of the Fusion Splicer. This performance needs password. Notes: the initial password of the Menu Lock is the sequence number of the machine. <1> In the[Application]Menu, press [Menu Lock]. Press or and move the cursor to select , and the Input Password screen is displayed. See the following pictures. Password Input method is described in Chapter 4.8 [Application of Soft Keyboard]. 51 <2> Input the correct password. The following screen appears. In this screen, the user can select specified menu options to lock. The menu is not locked if the option “ON” is active. The menu is locked if the option “OFF” is active. Press Press to switch between “ON” and “OFF”. to confirm and return to[Application]Menu. <3> when the menu items are locked, the results are as follows. 1 Edit Fusion file Setting to “OFF”, it allows the user to enter splice parameter files to consult the parameter configurations. The modified or edited results will not be saved; 2 Edit heat file Setting to “OFF”, it allows the user to enter heating parameter files to consult the parameter configurations. The modified or edited results will not be saved; 52 3 Fusion file library (splice template library) If it is set to “OFF”, the user can not call the splice parameter files library to consult or copy the file; 4 Heat file library (heat template library) If it is set to “OFF”, the user can not call the heating parameter files library to consult or copy; 5 Delete Splice Memory If it is set to “OFF”, a password input screen appears every time the user chooses to delete the Splice Memory. See the following picture.Input correct password, the delete performance continues. 6 Discharge calibration If it is set to “OFF”, discharge calibration done by the user will not result in discharge changes; ⑦Set calendar If it is set to “OFF”, the user can enter Set calendar screen to consult, but he can not change the set; ⑧ Arc Count Clear If it is set to “OFF”, the following screen appears indicating to enter the password every time the user chooses to clear the Arc Count. 53 Input correct password, the Arc Count Clear performance continues. 3.4 Maintenance menu 1 “Maintenance menu 1” includes 4 options associated with electrode maintenance. The user can use it to help electrode maintenance. See the following pictures. Descriptions of the options <1> [Arc Count] This option displays Total Count of the electrode the Fusion Splicer currently uses. <2> [change electrode] Press to enter this option before changing electrode. See <5.5 change electrode > of this manual. <3> [Stabilizing Electrodes] Press to enter this option after changing electrode. See <5.5 change 54 electrode > of this manual. <4> [Arc Count Clear] To delete the Arc Count, press to enter this option. See <5.7 Arc Count Clear > of this manual. 3.5 Maintenance menu 2 “Maintenance menu 2” contains only one option: [Dust Check]. Dust Check function Checks the optical path for dust or dirt and indicates the location. See <5.8 Dust Check > of this manual. 3.6 Help menu A “help” menu is set for the convenience of the user. The “help” menu gives a brief description about the basic functions of every key on the left and right keyboards of the Fusion Splicer. Access to the Help menu is: <1> In the [standby] mode of the current fusion and heat interface, or after fusion is completed, press to enter the [Help] screen. See the following picture. <2> Press 4 to return to the previous operation interface. Senior Settings 55 4.1 Selecting/editing the Splice Mode Select splice parameters according to the optical fiber types, because different fibers need different splice parameter. The suitable parameters based on the current specified optical fiber types are stored in the Fusion Splicer. These parameters can also be copied into the options which can be adjusted by the user. These data can be emitted when some unusual fibers are spliced. 4.1.1 Select Splice Mode according to optical fiber types In the Fusion Operation option, the user can select a suitable Splice Mode according to the current optical fiber types. <1> In the “Splice Mode menu”, press [Selecting/editing the Splice Mode]. Press to select and enter to enter, and then the list of “editing splice parameter files” is displayed. See the following pictures. <2> In this menu, the user can select specified splice parameters according to the spliced optical fiber types. Each splice parameter is marked with the suitable optical fiber types. Descriptions of some fiber types 56 Optical types fiber SM NZ DS MM Description For splicing standard Single-mode fiber. The MFD is 9 to 10 um at wavelength of 1310 nm. For splicing Non-zero dispersion-shifted fiber. The MFD is 9 to 10 um at wavelength of 1550 nm. WDM fiber also works in this splice mode. For splicing Dispersion-shifted fiber. The MFD is 9 to 10 um at wavelength near 1550 nm. For splicing Multi-mode fiber. Core diameter : 50.0 to 62.5 um There are many types of splice modes in this splicer, other Other splice than the ones stated above, stored in the splicer database. modes You can consult your sales agent for the latest splice mode you need. <3> Press or and move the cursor to a specified splice parameter file. Press and move the “+” to the selected file number. The splice parameter file is then selected. <4> Double press to return to the [standby] screen. The splice parameter file identified with the“+” is the Splice Mode which the Fusion Splicer currently uses. 4.1.2 Referring or editing splice mode 57 <1> Descriptions When the machine is produced, for the first eight splice parameter files (No. 1-8) in the [select splice parameter files] menu, there are two operation interfaces for the user to change and edit the splice parameters; for the next four splice parameter files (No. 9-12) in the [select splice mode] menu, there are seven operation interfaces for the user to change and edit the splice parameters. In each splice parameter file, the values of some parameters are limited; others can be edited. <2> To edit parameters do the following: 1> In [Select Splice parameter files] menu, press or and move the cursor to a splice parameter file to be modified. 2> Press to enter (some) operation interfaces of the “editing splice parameter files” menu. Press to switch between different operation interfaces. 3> Press or and move the cursor to a splice mode to be modified. Press 58 to enter the “parameter box” of the selected option. Press or to change the parameter values or setting of the “parameter box”. Double press the button to complete parameter editing of the option. That is, selecting a proper group of splice parameters. 4> Different options to be modified are displayed in each “editing splice parameter files” menu, because the splice parameter files are different. A. If the [mode] is set to Auto or Calibrate, the following parameters will be 59 displayed in each page. Parameter Description Title for a splice parameter file can be expressed in up to 15 characters. The File Name title is displayed in the [editing splice parameter files] menu. The splicer has four options of Splice Mode: Auto, Calibrate, Normal, and Splice Mode Special, where in the first three are common options. A list of splice modes stored in the splicer database is displayed. Fiber Type Upon inputting the appropriate mode, the selected splice mode stored in database area is copied to a selected splice mode in user-programmable area. An error message is displayed if the cleave angle of either the left or right Cleave Limit fiber ends exceed the selected threshold (Cleave limit). Loss Limit An error message is displayed if the estimated splice loss exceeds the selected threshold (Loss limit). Arc Power Under Auto/Calibrate fusion model, Arc power is fixed at 80bits. Under Auto/Calibrate fusion model, Arc time is fixed at 1500ms and can’t Arc Time amended. A cleaning arc burns out micro dust on the surface of the fiber with an arc Cleaning Arc discharge for a short period of time. The duration of the cleaning arc can be changed by this parameter. Under certain conditions, it shall be mended fusion loss through rearc time Rearc Time again. The duration of the rearc time can be changed by this parameter. Proof Test If [Proof Test] is set to "ON", a proof-test is performed automatically. 60 B. If the [mode] is set to Normal, the following parameters will be displayed in each page. Parameter Description A list of splice modes stored in the splicer database is displayed. Upon inputting the appropriate mode, the Fiber Type selected splice mode stored in database area is copied to a selected splice mode in user-programmable area. Align Option Sets the aligning method for the fibers. None Focus-X OFF Focus-Y OFF ECF Auto Arc Power If [Proof Tension Test] is set to "ON", a proof-test is Tension Test performed automatically. An error message is displayed if the cleave angle of Kerf Limit either the left or right fiber ends exceed the selected threshold . An error message is displayed on the screen if the bend Loss Limit angle of the two fibers spliced exceeds the selected threshold . Parameter Description 61 Loss Limit Cleaning Arc Gap Gapset Position Prefuse Power Prefuse Time Overlap Arc1 Power Arc1 Time Parameter An error message is displayed if the estimated splice loss exceeds the selected threshold . A cleaning arc burns out micro dust on the surface of the fiber with an arc discharge for a short period of time. The duration of the cleaning arc can be changed by this parameter. Sets the end-face gap between the left and right fibers at the time of aligning and pre-fusion discharge. Sets the relative position of the splicing location to the center of electrodes. Splice loss may be improved in the case of dissimilar fiber splicing by shifting [Gapset Pos] towards a fiber whose MFD is bigger than the other fiber MFD. Sets the power of the pre-fusion arc, which is an arc discharge occurring from the beginning until the fibers begin stuffing. If [Pre-fusion Power] is set too low, axial offset may occur if cleaved angles are relatively poor. If [Pre-fusion Power] is set too high, fiber end faces are fused excessively and splice loss gets worse. Sets the duration of the pre-fusion arc, which is arc discharge occurring from the beginning until the fibers begin stuffing. Longer [Pre-fusion Time] is synonymous with higher [Perfusion Power]. Sets the overlap amount of fibers at the fiber stuffing stage. Relatively small [Overlap] is recommended if the [Pre-fusion Power] is low, while relatively large [Overlap] is recommended if the [Pre-fusion Power] is high. Arc discharge can be separated into two stages. Arc1 Power is the first stage. This sets Arc1 Power. Sets Arc1 time. Caution If Arc1Time is set 1 sec. or less and Arc2 Power is set to "OFF", the splice may break during proof-test stage. Description 62 Arc2 Power Arc2 Time Arc2 On-Time Arc2 Off- Time Arc2 is the second arc discharge stage. This sets Arc2 Power. Sets the total Arc2 time. Usually set this value to “OFF”. It is possible to set a very long arc time. However, when the total of the Arc 1 time and Arc2 time exceeds 30 seconds, always adjust the function [Arc2 ON Time] and [Arc2 OFF Time] to weaken the arc power. A continuous arc over 30 seconds, without weakening the arc power, may damage the arc discharge unit. During Arc2 discharge, arc power can be pulsed by turning the arc on and off. This sets the amount of time that Arc2 is ON. Sets Arc2 OFF Time during Arc2. When the Arc2 discharge is intermittent, re-arc discharge is also intermittent. When continuous re-arc discharge is necessary, set this parameter to “OFF”. Manual Reinforce Arc Sets Rearc Time. TIme Selects splice loss estimation mode to "OFF", "CORE", Estimate Mode or "CLAD". When MM fibers are spliced, select "CLAD". Left Right Fiber MFD Fiber MFD Sets MFD of the left and right fibers. Both MFD-L & R are taken into account for estimating splice loss. Minimum Loss This amount is added to the estimated splice loss originally calculated. When splicing specialty or dissimilar fibers, a high actual splice loss may occur even with optimized arc conditions. To make the actual splice loss concur with the estimated splice loss, set the minimum value of estimate to the minimum optimized actual splice loss. Core Step Coefficient Determines how Core step, Core curve and MFD Core curve Coefficient mismatch influences splice loss estimate. If Est. Mode is set "OFF" or "CLAD", these Core step, Core curve and MFD mismatch are automatically set "OFF". If the MFD Coefficient Mismatch estimated splice on certain fiber combinations needs adjustment, Core step, Core curve and MFD mismatch are used. These are advanced splicer functions and should be discussed with your representative before changing. 4.2. Creating splice mode 63 4.2.1 Default Splice Mode when the machine is produced, there are three Splice Modes (Auto, Calibrate, Normal) and 12 splice parameter files (No. 1~12) installed; the other modes are displayed as (BLANK) Splice Mode (blank mode). The user can add or copy new Splice Modes in the (BLANK) items. 4.2.2 Add or copy Splice Modes <1> In “Splice Mode menu”, press Mode]. Press to select [Selecting/editing the Splice to enter. The list of [select splice parameter files] is displayed. <2> In [select splice parameter files] menu , press (Press to 64 turn pages), and move the cursor to select a blank Splice Mode (BLANK) which is numbered as“××” (such as No“16”). <3> Press to enter the template library of the splice parameter files (there are one to fifty-three duplicable splice parameter files in the template library). Press and move the cursor to the desired splice parameter file which is numbered as ‘××’ (such as a file in No. ‘1’ template library) <4> Press . Thus the splice parameter files which is numbered as ‘××’ (such as a file in No. ‘1’ template library) is copied into the blank splice parameter file (BLANK) which is numbered as“××” (such as No. ‘16’). At the same time, the parameters of the newly copied splice file are displayed in the [Editing splice parameter files]. 65 <5> Press to return to [select splice parameter files] menu. The cursor will highlight the newly copied splice file which is numbered as “××” (such as No. ‘16’). This means the blank Splice Mode (BLANK) has been changed into splice parameters files. <6> After the splice parameter file is copied, double press to return to the [standby] mode. Note1: If the user needs to set the newly copied splice parameter file numbered “××” (such as Number“16) to be the current splice mode of the Fusion Splicer, press after the above Step<5>is completed, and move the“+” onto the number of the file to select the file; then double press to return to the current [standby] operation interface. 66 Note2: If the user needs to delete the newly copied heating parameter file numbered after the above Step <5> is completed “××” (such as Number“16), press to enter [editing splice parameter files] interface; Press Calibrate, Normal, Special, Blank” option. Press select the “Blank”. Double press to enter “Auto, and move the cursor to , and the copied splice parameter file numbered “××” (such as Number“16”) is deleted, that is, the file is changed back into blank Splice Mode (BLANK). Note3: The user may also modify some parameters of the newly copied splice file numbered “××” (such as Number“16”). Refer to 4.1.2 - <2> extract and edit the Splice Mode. 4.3 Fusion operation 67 KL-300T has installed an image processing system to observe the fiber. However, in certain circumstances, the image processing system might not have found error in fusion. Therefore, to achieve good fusion results, we have to carry out visual inspections on optical fiber through the display. The following describes the standard fusion steps. left side cutting perspective 4.3.1 checking of fiber cutting angle and fiber end face <1> After two optical fibers being put into fusion splicer, two optical fiber will move at the same direction, After cleaning arc, two fibers stop at an setted position. Then check the right side cutting quality of cutting angle and the end face of fiber. If the measured fiber cutting angle is greater than the set limits, or checked out fiber end face has burrs, buzzer will ring and at the same time, the display will show an message of transfinite cutting angle to warn the operator. At the same time, the fusion process will be suspended. The user may reset the limit of cutting angle and the quality of the end face of fusion fiber according to the oneself’s need for fusion index, and editor in [creating splice mode] of this user manual. <2> Even if no error message appears indicating that the measured fiber cutting angle is greater than the set limits, the operator should also check artificial the fiber end face. If the similar following situation is found, remove the fiber from the fusion splicer, and then make re-preparation. Surface defect of the fiber may lead to a failure of the fusion. 68 <3> The quality of fiber end face has enormous impact on the loss of the contacting point; so efforts should be mad as possible to make the end face plane, and the angle of the place with the fiber cross-sectional plane should be less than 1 °. Figure Five (a) is a good end face, which can be fused. (b) to (f) are ineligible face end, which should be re-done. (a) good end face <1° (d) lack of corner (b) a sharp convex (c) serrated (e) fovea (f) tortoise moiré 4.3.2 Auto splice When the fiber cutting angle and the fiber surface is inspected to be qualified, the fusion splicer will execute “Space Limited” and “Shake” period to examine the water level deviation between the clad and the core for both the left and right fiber. If the deviation exceeds the limited maximum(Clad/Core:2.00 um), the buzzer will give an alarm, at the same time, a message saying “Please reset fiber” will show on the display, and the fusion process will stop automatically. The users can either choose “Ignore, or Continue” button or remove the fiber from the fusion splicer to reset according to the quality need of fusion standard. 4.3.3 Splice loss estimation 69 Estimated splice loss is displayed upon completion of splicing. If the spliced fiber is detected as abnormal, such as "Fat", "Thin" or "Bubble", splice failure or estimated splice loss is displayed. If no error message is displayed but the splice looks poor by visual inspection through the monitor, it is strongly recommended to repeat the splice from the beginning. l Splice point sometimes looks a bit fatter than other parts. This is considered a normal splice, and does not affect splice loss. l To change threshold for estimated splice loss, editor in [creating splice mode] and see [Splice Mode] for details. l If the estimated splice loss exceeds its set threshold, an error message is displayed to warn the operator. The user can remove the error message display by changing the settings in the [editing splice parameter files] menu. Splice loss may be improved in some cases by additional arc discharges. Press for an additional arc discharge (re-arc). l Splice loss may be worsened in some cases by additional arc discharges (re-arcs). Additional arc discharge can be set to "disabled", or limited to the number of additional arcs. See [ important settings for Fusion Option] for details. Splice loss increase: Cause and remedy are as followed: 70 Symptom Cause Remedy V-shape groove or fiber Clean v-groove and fiber clamp chip. Core axis direction pressure feet have dust error Core angle error V-shape groove or fiber Clean v-groove and fiber clamp chip. pressure feet have dust Bad fiber end-face quality Core step Core bending Check whether the fiber cutter is well. V-shape groove or fiber Clean v-groove and fiber clamp chip. pressure feet have dust Quality of fiber end is poor Check whether the cutter is well. Pre-fusion power too low or Increase pre-fusion time too short. Mode filed diameter [Pre-fusion Power] and/or [Pre-fusion Time]. Discharge intension is too Increase [Arc Power] and/or [Arc Time]. low Quality of fiber end is poor Check whether the cutter is well. Dust still present after Dust Clean fiber thoroughly or cleaning fiber or cleaning Increase [Cleaning Arc Time] arc. Quality of fiber end is poor Bubble Fiber separation Too thick Too thin Check whether the cutter is well. Pre-fusion power too low or Increase [Pre-fusion Power] pre-fusion time too short. [Pre-fusion Time]. Fiber stuffing too small Perform [Motor Calibration] Pre-fusion power too high or Decrease [Pre-fusion Power] and/or and/or pre-fusion time too long. [Pre-fusion Time]. Fiber stuffing too much Decrease [Overlap] and perform [Motor Calibration]. Arc power not adequate Perform [Arc Calibration]. Some arc parameters not Adjust [Pre-fusion Power], [Pre-fusion adequate Thin line Time] or [Overlap]. Some arc parameters not Adjust [Pre-fusion Power], [Pre-fusion adequate Time] or [Overlap]. l A vertical line sometimes appears at the splice point when MM fibers or dissimilar fibers (different diameters) are spliced. This does not affect splice quality, such as splice loss or tensile strength. 4.4 Proof Test 71 If [Proof Test] is set to "ON", a proof-test of the Splice point is performed upon completion of fusion splicing. To activate the Proof Test function, refer to [extract and edit the Splice Mode] (4.1.2). See the following pictures. 4.5 Storing splicing results 4.5.1 The splicing result is automatically stored in memory when or is pressed upon completion of the splice at the [Finish] screen, or when the wind protector is opened upon completion of the splice at the [Finish] screen. 4.5.2 After the 4000th result is stored, 4001st splice result is written over 1st. 4.6 Reinforce the fusion point <1> Open tube heater lids and transfer fiber with protection sleeve from V-grooves of the Fusion Splicer to tube heater. <2> Make sure the splice point is located at the center of the protection s leeve. Put the protection sleeve at the center of theheater. Apply some tension on the fiber so the tubeheater lids close. Notes: 72 l Make sure the strength member in the protection sleeve is placed downwards l Ensure no retorting of the fiber. <3> Press to start tube heating. The heating process includes: start heating (the LED indicator turns green); constant temperature period (the LED indicator turns red); temperature fall period (the LED indicator turns green); the buzzer beeps and the HEAT LED Indicator (green) turn off when heating is completed. If is pressed again, the tube heating process is aborted. <4> Open tube heater lids and remove protected fiber from the tube heater. l Protection sleeve may stick to bottom plate of heater. Use a cotton swab to help remove sleeve from heater. <5> Visually inspect the finished sleeve to verify no bubbles or debris/dust is present in the sleeve. 4.7 Manually move the motor The two motors (forwarding ) in the Fusion Splicer can be manually operated individually. In the “edit splice operation” menu, set [pause 1] and [pause 2] to “ON”. The motor will automatically paused when the fusion splice process reaches the stage of [pause 1] and [pause 2]. At that time, the motor can be manually moved. Operation Procedure 73 <1> In the [pause 1] or [pause 2] mode during the fusion process, Press can switch from the two moving modes of motor, namely, “left/right motor driving” <2> In the “left/right motor driving” mode, press or to make the selected motor move forward or backward. “left/right motor driving” “left motor forward backward backward forward driving” “right motor driving” When the motor reaches the limit of the operating range in the “left/right motor driving” mode, the motor stops. Press the opposite key to manually move the motor again. l In the [pause 1] mode during the fusion process, press to enter the [pause 2] mode of the fusion process. l In the [pause 2] mode during the fusion process, manually move the motor and make the fiber reach the best position. Press is pressed instead of to make fibers core-to-core spliced. If , the fibers are spliced after realignment. After the 74 fibers are spliced, the machine automatically calculates the estimated loss value and displays it on the screen. 4.8 Application of Soft Keyboard This section can be referred to for password input, editing file names, or other character input performances. The following is an example of inputting [names] in the [editing splice mode] operation interface. The other character input performances are similar to it. The method of inputting characters: <1> In the [editing splice mode] operation interface, press the cursor to select [names] option. Press and move to enter, and then the screen of “editing file names” is displayed. ” <2> Press and move the “upper cursor” to select a character position of a 75 specified [name]. <3> Press or specified character. Press and move the “lower cursor” to select a to input the specified character. <4>After all the characters of [names] are input, press “upper cursor” to [confirm ] . Press and move the to confirm the input of the characters. <5> Double press to return to “Splice Mode menu” operation interface 76 For example, to change the name “Auto SM” into “Auto NZ” in the above screens: A. Press for six times and move the “upper cursor” to “S”; B. Press or and move the “lower cursor” onto the letter “N” on the Soft Keyboard; C. Press to confirm. The letter “N” is then put onto the position of “S”; thus the letter “N” replaces the letter “S”. D. Use the similar method to input “Z”. 4.9. Download welding records The equipment parameters and the welding records of)6-195 fusion splicer can be downloaded and kept through assorted USB data line and communication software. The steps are as follows: <1> Set up communication software open the attached CD, double click "Setup.exe", and enter setup program. Choose intall ENGLISH 77 Click “Next” to continue Click “Next”, choose the type to set up, it is suggested to choose “Full Set Up” Click “Set Up” 78 Click “OK”, which means the software has been successfully set up. <2> Set up driver software Connect)6-195 fusion splicer with the computer mainframe with the help of USB cable. There is a notice saying “A new hardware is found and a driver is required to load”. Choose “Set up from the list or the required place (Advanced)”, and click “Next”. Follow the picture, click “Browse” to choose in which computer file the communication software is set up, choose drivers catalog, click “Confirmation”, ”Next”. 79 wait for the success. <3> Download data Click “Start” menu, “All Programs”, “)6-195/Communication Software”, and open the software. If there is “Fail to open the equipment”, examine whether the USB cable is connected, and confirm to load USB driver If communication is successful, there will be some related notices about the equipment on the software interface, which is illustrated in the picture. 80 Click “Read Record”. If there is welding record in the equipment, a notice will occur for the saving path choice. Type the file name, click “Save”, wait for “Data Read Successfully” click “Shut down Equipment”, and cut off the power of fusion splicer. 5.Check and Maintenance Critical cleaning points and maintenance checks are described below. 5.1 Cleaning V-grooves If contaminants are present in the V-grooves, proper clamping may not occur, resulting in higher splice loss. The V-grooves should be frequently inspected and periodically cleaned during normal operation. To clean the V-grooves do the following: 81 <1> Open the wind protector. <2> Clean the bottom of the V-groove With an alcohol-impregnated thin cotton swab. Remove excess alcohol from the V-groove with a clean dry swab. l Be careful to not contact the electrode tips. l Do not use excessive force when cleaning the V-groove. The V-groove arm may get damaged. l If the contaminants in the V-groove cannot be removed with an alcohol-impregnated thin cotton swab, use a cleaved fiber end-face to dislodge contaminants from the bottom of the V-groove. Repeat step 2 after this procedure. 5.2 Cleaning Fiber Clamp Chips <1> If contaminants are present on the clamp chips, proper clamping may not occur, resulting in poor quality splices. The fiber clamp chips should be frequently inspected and periodically cleaned during normal operation. <2> To clean the clamp chips, do the following: Open the wind protector. Clean the surface of the chip clamp with an alcohol-impregnated thin cotton swab. Remove excess alcohol from the chip clamp with a clean dry swab. 82 5.3 Cleaning Wind Protector Mirrors If the wind protector mirrors become dirty, the fiber core position may be incorrect due to decreased optical path clarity, resulting in higher splice loss. To clean the mirrors, do the following: Clean the mirror surface with an alcohol-impregnated thin cotton swab. Remove excess alcohol from the mirror surface with a clean dry swab. Mirror should look clean with no streaks or smudges. 5.4 Cleaning Objective Lenses If the objective lense’s surface becomes dirty, normal observation of the core position may be incorrect, resulting in higher splice loss or poor splicer operation. Therefore, clean both of them at regular intervals. Otherwise, dirt may accumulate and become impossible to remove.Cleaning Objective Lenses: <1> Before cleaning the objective lenses, always turn off the splicer. Do not hit or touch tip of electrode when cleaning it. 83 <2> Use ear washing ball to blow the objective lens of X/Y <3> Turn on the power and make sure no smudges or streaks are visible on the monitor screen. Press X/Y to change the screen and check the state of the lens surface on both the X- and Y-screens. Perform dust check. 5.5 Replace Electrodes Electrodes wear with use and also must be cleaned periodically due to silica oxide buildup. It is recommended that the electrodes should be replaced after 1,000 arc discharges. When the number of arc discharges reaches a count of 1,000, a message prompting to replace the electrodes is displayed immediately after turning on the power. Using the electrodes without a replacement will result in greater splice loss and reduced splice strength. Replace Electrodes <1> Execute [Replace Electrode] in [Maintenance Menu 1]. <2> Instruction messages will appear on the screen to turn off the power. Press and hold till the LED color changes from green to red. 84 <3> Remove the old electrodes and Method for tearing: a. Remove both the left and right single-core fixtures (250-L/R) of the fusion splicer b. Hold the electrode layering and the electrode with the left thumb and left index finger respectively. Unfasten the M2.5×10 electrode layering screw with the right hand with the help of tool. c. Hold the electrode with the left index finger. Hold the right side of the electrode layering with the right hand, exert the force upward, and remove the electrode layering to the right. Note: There is an electric wire at the right bottom of the electrode layering, so do not 85 overexert the force to avoid breaking wire. d. Hold the electrode with the left hand, remove and discard the old electrode from the electrode holder. <4> Clean the new electrodes with alcohol-impregnated clean gauze or lint-free tissue and install them in the splicer. <5> Installation procedure process, the same as the demolition method for “5.5 Electrode Alternation-<3>” (reverse procedure) l Do not pull out wiring of electrode layering when replacing electrode. l Install the electrode, and fasten the bolt of the electrode layering within the force of the fingers. l It is forbidden to touch or make the sharp point of the electrode become deformed; otherwise, the performance of the electrode will be degraded. 5.6 Stabilizing Electrodes In the event of sudden change in environmental conditions, etc., the arc power sometimes becomes unstable, resulting in higher splice loss. Especially when the splicer is moved from lower altitudes to higher altitudes, it takes time for the arc power to stabilize. In this case, stabilizing electrodes will expedite the process of making the arc power stable. 86 Operation Procedure <1> Execute [Stabilizing Electrodes] in [Maintenance Menu 1]. <2> Select the [Stabilize Electrodes]. <3> Press ( or and move the cursor to select and set the parameters of “Arc power” the default value is recommended ) , duration ( the default value is recommended), “Arc Count”(the average value is 20) <4> Select “execute”. Press to confirm. Stabilizing Electrodes is performed according to the parameters which are set in <3> of this section. <5>To achieve best arc discharge, execute [discharge calibration]for three times after Stabilizing Electrodes is completed. 5.7 Clearing Arc Count This function enables the stored number of arc discharges to be reset. <1> In [Maintenance menu 1], Press or and move the cursor to select [Arc Count Clear] <2> Press . Then a screen appears displaying a warning message “arc count is to be cleared”. Press to execute clear function. 5.8 Dust Check The splicer observes fibers through image processing. Dust or contaminants on the cameras, lenses and wind protector mirrors disturbs normal observation of fibers and may result in improper splicing. This function checks the optical path for the presence of contaminants and indicates the position. 5.8.1 The Fusion Splicer has dust check function, which allows the user to check the optical path for dust or dirt and judge whether they disturb fiber observation. If contamination exists, this function indicates the location. 87 5.8.2 Operation Procedure <1> Before the start of the test, remove the fibers from the splicer. <2> In [Splice Mode] menu, press or to enter [Maintenance menu 2]. Press to enter [Dust Check] in the X screen. Press to execute the check process. The message “Please wait while checking is processed” is displayed in the lower part of the screen. <3> In [Dust Check] operation interface, press screen to perform checking. Press to switch to X screen or Y to perform checking in another screen. <4> A message appears on the Dust Check screen indicating that “X(Y) image check is approved”. Press to return to the previous operation interface. Normal fusion splicing can be performed now. l If message appears on the screen indicating that “image is dirty” after Dust Check, clean the wind protector mirrors and objective lenses and redo [Dust Check]. If the dirt or dust still remains, contamination may have entered the optical path. Contact your nearest sales agency. 5.9 Maintenance of blade 5.9.1 Cleaning Fiber Cleaver <1>If the circular blade or elastomeric clamp pads of the fiber cleaver become contaminated, the cleaving quality could degrade. This may lead to fiber surface or end-face contamination, resulting in higher splice loss. <2> Clean the circular blade or elastomeric clamp pads with cotton swab soaked with alcohol. 5.9.2 Rotating Cleaver Blade If the cleaver does not cleave properly, rotate the blade 1/16 of a turn to replace the worn 88 out blade position with a sharp blade position. To rotate the blade, do the following: <1> Use a hexed-angle spanner provided by the cleaver to loose the hexed-angle screw. <2> Lean the cleaver to an angle of 45 degree. Use a hexed-angle spanner provided by the cleaver or other pointed items to insert into operation hole. Rotate the blade clockwise to one to sixteen valid position marks. <3> Tighten the blade lock screw. Do not touch the edge during the installation. 5.9.3 Blade Height Adjustment In normal condition the blade height need not to be adjusted. If anomaly occurs, perform the following steps to verify if it is due to blade error. <1> Loosen the hexed-angle screw. Then use the spare 1.5mm hexed-angle spanner which is at the bottom of cleaver to insert into the hole in the bottom of cleaver. Finally the hexed-angle screw is loosened. <2> It is recommended to rotate clockwise the adjusting shaft at the middle of the tool post about half a scale or less. The pressure will increase the quality of the cut end face. <3> Tight the screw. <4> Repeat the previous operation until the blade is adjusted to a proper position. 5.9.4 Blade Replacement After the circular blade has been raised 3 times and rotated through all positions, it needs to be replaced. Contact your splicer distributor. In order to maintain the splicing quality of the splicer, periodical inspection and cleaning are recommended. 89 5.10 Set Calendar This function sets the date and time in the calendar incorporated in the splicer. <1> In the[Application]Menu, press or and move the cursor to select the [Calendar Set] <2> Press to enter [Set Calendar] interface. or Press and move the cursor to select the item to be changed. Press to adjust the value. <3> After completion of calendar setting, press . The date and time are stored. 5.11 Heater/Battery/Environment In the [ Application ] Menu, press [Heater/Battery/Environment]. Press or and move the cursor to to display the values measured by different sensors. The value measured by the temperature sensor sometimes is displayed higher than that of the ambient temperature due to self-heating of the splicer. 5.12 Change the spare lithium battery pack Change the spare battery according to the following procedures. 5.12.1 Open the cover of the battery case Lean the Fusion Splicer; open the cover of the battery case which is at the bottom of the Fusion Splicer. See the following picture: 90 5.12.2 Remove the old battery Remove the lithium battery pack in the battery case of the Fusion Splicer; pluck off the connector between the battery pack and the interior of the power module; change the lithium battery pack. See the following pictures: 5.12.3 Place new battery pack Joint the cord of the new lithium battery pack with the power supply wire in the battery case. Verify that the two are securely connected. First put the cord into the side hole in the battery case; then place the battery pack; finally, close the cover of the battery case which is at the bottom of the Fusion Splicer. 91 6.Questions and Troubleshooting 6.1 Power Supply Power does not turn off when pressing Press and hold the key until the LED color changes from red to green. Release to shut off the machine. Few splices can be made with a fully charged battery pack l If the power saving function is not enabled, battery power degrades faster. l The battery pack uses chemical reaction. The capacity decreases at low temperature, especially at lower than 0 degree. l At high altitude, the arc discharge current is increased. In this condition, battery power degrades faster due to large power consumption. l The AC/DC adapter is not the model supplied by the Company, or the charging time is not long enough. “CHARGE” LED on AC adapter blinks during battery recharge l Atmospheric temperature is too high (more than 50 degrees C), or the battery pack is charged under exposure to sunlight. l The battery pack has a fault or has reached the end of its service life. battery pack. Install a new If the LED blinks again after install, contact your nearest sales agency. The AC/DC adapter is not the model supplied by the Company. 6.2 Splicing Operation Inconsistent splice loss / High splice loss l Clean the V-grooves, fiber clamps, wind protector mirrors, and objective lenses. Refer to [Check an Maintenance] (chapter 5) l Replace electrodes, please refer to [Replace Electrodes] (chapter 5.5) 92 l If the fiber is bending, bending part should be upward when placing the fiber. l The splice loss varies according to the cleave angle, arc conditions and fiber cleanliness. l If the splice loss is still too high or inconsistent after performing the above-mentioned remedies, contact your nearest sales agency. Regular service (at least once a year) is recommended to maintain high splicing quality. Confirmation of splicing procedures l Refer to [Fusion procedure] (chapter 4.1.2 ). Monitor suddenly turned off l The power saving function is opened by users when using a battery pack. The splicer switches to the power saving state after an extended period of splicer inactivity. Press any key to return to the normal state. To change the length of time before the splicer switches to the power saving state, refer to[Power Save] l Method to resume discharging condition parameter l Refer to [Referring or editing splice mode] Method to change error thresholds for Cleave angle, Splice loss and Fiber angle l Refer to [Referring or editing splice mode] (chapter 4.1.2 ). Error message can be over-ridden l Refer to [Referring or editing splice mode] under [ important settings for Fusion Option] to allow error message override. Unable to change Arc Power and Arc Time l The settings cannot be changed in calibrate or auto modes. l Performing Arc Calibration maintains adequate arc power in these modes. l If using the Normal or special modes, the Arc Power and Arc Time can be changed 93 excepting be locked by administrator. Method to display Cleave Angle, Fiber Angle and Core / Cladding Offsets Refer to [Edit Fusion Operation] (section 3.2.5) to set Cleave Angle, fiber angle, and Core / Cladding Offsets. In the [pause 2] mode, “Core / Cladding Offsets” can be displayed . Incorrect splice mode selected and used in AUTO mode The AUTO mode can detect only standard SM, DS, NZ and MM fibers. Refer to [ Select/Editor Splice Mode] Mismatch between Estimated splice loss and Actual splice loss The estimated loss is a calculated loss, so it can be used for reference only. The optical components of the splicer may need to be cleaned. When splicing specialty fibers, adjust [MFD-L], [MFD-R], [Core Step] and [Core Curvature]. When splicing dissimilar fibers, adjust also [Min. Loss] and [MFD Mismatch]. To adjust these parameters, refer to parameter settings of the other splice modes stored in the database area. 6.3 Heating Operation Fiber protection sleeve does not shrink completely l Extend the heating time. Refer to [Referring or Select/editing Heater Mode] (chapter 3.2.3). Fiber protection sleeve adhered to heating plate after shrinking l Use a cotton swab or a similar soft tip object to push and remove the sleeve. Method to cancel heating process l Press button one time. 94 6.4 Senior Settings Method to lock “selection” or “editing” of Splice or Heater mode l Refer to [Menu Lock] 6.5 Other Functions Method to hide messages on [READY] screen Change the fiber image from X/Y view to X magnified view or Y magnified view by pressing Too many repetitions until “Test Finish” indicated in [Discharge Calibration] l The splicer needs to repeat fiber preparation and arc calibration after replacing the electrodes or when the environmental conditions change drastically. After “Step 1 and Step 2 of discharge calibration completed is continuously displayed for 3 times, the Fusion Splicer automatically exits from the discharge calibration interface and enters “Splice mode” menu. “Test Finish” is never indicated after many repetitions in [Discharge Calibration] l Execute [Stabilizing Electrodes] function in [Maintenance menu]. If the splicer still does not indicate “Test Finish”, replace the electrodes. (Сhapter 5.5). No arc power change after [Discharge Calibration] l An internal factor is calibrated and adjusted for the specific arc power selected. The displayed arc power in each splice mode does not change. l The calibration results affect all splice modes. l Refer to [splice procedure]. 95 Addenda A: Summary of quick operating I. Preparing 1. Verify that the machine is plugged in power or the battery capacity is enough; then press and hold the key until the machine is booted. 2. In the standby mode, press to enter “Splice Mode” menu. Move the cursor to [Edit Fusion Operation]; press to enter. Set [auto start] [pause 1],[pause 2] respectively as “ON”,“OFF”,“OFF”. 3. Discharge Calibration * Discharge calibration is needed because constant changing of atmospheric conditions such as temperature and pressure, and the long service of the machine creates variability in the arc temperature and position. Step of discharge calibration: In the standby mode, press to enter “Splice Mode” menu. Then prepare and place fiber according to the method described in [fiber preparation]. Close the wind protector. Press to enter [discharge calibration]. Discharge calibration automatically starts. The user is recommended to repeatedly prepare and place fiber in discharge calibration interface, until the “Step II of discharge calibration completed” message is displayed for three times. Note:* Discharge calibration is needed only arc power fluctuates strongly; it is not necessary upon boot every time. After discharge calibration is completed, the machine will adjust the arc discharge current according to the Calibration results to ensure fusion quality. II. Fiber preparation 96 1. Open the windshield of the fusion splicer 2. Remove both the left and right single-core fixtures (250-L/R, the same as below), and place them on the cutter; 3. Cover a shrinkable tube on the end of splicing fibre. 4. Use fiber stripping pliers to strip fiber coating layer, the length of which is 30-40 mm. Use gauze dipping with alcohol or wadding soft enough to wipe clean the fiber. 5. Reveal the single-core fixture pressing plate on the cutter, visually inspect that the edge of the fiber coating aligns with the front-end guide slot of the single-core fixture, and place the fiber. 6. Use a fiber cleaver to cut the fiber。Bare fiber length is 16 mm around. 7. Align both the left and right of the single-core fixture (fiber) respectively with the left and right of the fusion splicer locating piece, and place the fiber in the V-sharp slot of the fusion splicer. Note: The fiber surface should be clean enough that there are no other things. III. Cover the wind protector, then the fiber fusion automatically starts and the splicing loss is displayed. IV. Reinforce the fusion point 1.Transfer fiber with protection sleeve from V-grooves to tube heater; 2. Make sure the splice point is located at the center of the protection sleeve. Put the tube at the center of the heater. 3. Press to start tube heating. The buzzer beeps and the HEAT LED turn off when tube heating is completed. 4. Remove the tube from the heater when the heater is cool. The whole process of 97 Addenda B: Guarantee period and limits If the splicer becomes out of order within one year from the date of delivery, we will repair it free of charge. However, note that repairs will be charged for the following cases regardless of the guarantee period: ★Trouble or damage due to natural disaster ★ Trouble or damage due to abnormal voltage supply ★ Trouble or damage due to mishandling. ★Trouble or damage due to handling in disregard of the operating procedures or instructions described in the instruction manual ★Consumable items (discharge electrodes etc.) l Before shipping the splicer, please consult your nearest sales agency first. Necessary information needed for repair (please affixes the information as follows) <1> Your full name, section, division, company, address, phone number, fax number and e-mail address. <2> Model name and serial number of the splicer <3> Problems encountered l What problems did your splicer get into and when? l What is its present operational state? l The state of the monitor and the contents of the relevant error message and etc. Note: The fusion splicer should be closed or the power should be cut off when there is interruption during the update, otherwise, it will cause irreparable break down to the fusion splicer. 99 ★ Notice: This Company’s products are ameliorated continually; modification won’t be informed. 101