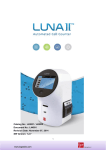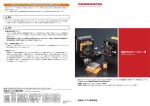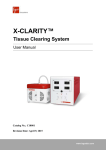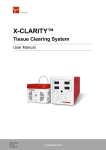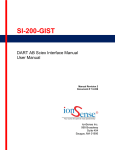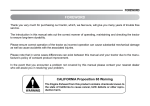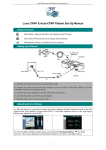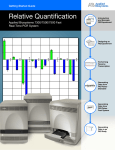Download Untitled
Transcript
1 Table of Contents Safety Information ----------------------------------------------------------------------------------------- 4 General Guidelines ---------------------------------------------------------------------------------------- 6 Environment Conditions --------------------------------------------------------------------------------- 7 Chapter 1 – Introduction ------------------------------------------------------------------------ 8 1.1 Product Overview ---------------------------------------------------------------------------------- 8 1.2 Product Contents ---------------------------------------------------------------------------------- 10 1.3 Product Specifications ---------------------------------------------------------------------------- 11 1.4 Product Description ------------------------------------------------------------------------------- 12 Chapter 2 – Setting up --------------------------------------------------------------------------- 15 2.1 Installation ------------------------------------------------------------------------------------------- 15 2.2 Start-Up Screen ------------------------------------------------------------------------------------ 15 2.3 Setting the Date and Time ----------------------------------------------------------------------- 16 Chapter 3 – Counting Cells ------------------------------------------------------------------- 18 3.1 Sample Preparation ------------------------------------------------------------------------------- 18 3.2 Loading Samples into Slides ------------------------------------------------------------------- 18 3.3 Counting Cells -------------------------------------------------------------------------------------- 19 3.4 Using the “Tag” Function ------------------------------------------------------------------------- 20 3.5 Cell Size and Number Distribution ------------------------------------------------------------ 22 3.6 Using the Dilution Calculator ------------------------------------------------------------------- 26 3.7 Saving an Image and Generating a Report ------------------------------------------------ 28 Chapter 4 – Reanalyzing Saved Count Results ----------------------------------- 30 4.1 Importing Previous Counts ---------------------------------------------------------------------- 30 4.2 Recounting ------------------------------------------------------------------------------------------ 32 4.3 Setting the Protocol for Counting -------------------------------------------------------------- 34 Chapter 5 – Maintenance and Troubleshooting ---------------------------------- 38 5.1 Cleaning --------------------------------------------------------------------------------------------- 38 5.2 Changing the Battery ----------------------------------------------------------------------------- 38 5.3 Calibrating the Counter -------------------------------------------------------------------------- 39 5.4 Updating the Firmware --------------------------------------------------------------------------- 40 5.5 Troubleshooting ------------------------------------------------------------------------------------ 41 2 Chapter 6 - Ordering Information --------------------------------------------------------- 43 Chapter 7 - Purchaser Notification ------------------------------------------------------- 44 7.1 Limited Use Label License ---------------------------------------------------------------------- 44 7.2 Instrument Warranty ------------------------------------------------------------------------------ 44 3 Safety Information For best results, users of the Luna™ automated cell counter must follow the instructions below in addition to the general precautions for using electrical instruments. 1. Users must be careful to avoid electric shock while operating the instrument. Do not touch it and other components with wet hands. Do not place it in a humid environment such as an incubator. For operating environment, see page 7. 2. Trypan blue stain is a known hazardous material. While handling the solution, always wear gloves to avoid exposure. 3. Before use, make sure that the input voltage is compatible with the instrument’s power supply voltage. 4. For optimal operation, place the instrument on a flat bench and avoid any vibration. 5. Turn on the instrument only after connecting both ends of its power cord to the wall outlet as well as the instrument. Always turn off the instrument before disconnecting the power cord and/or moving the instrument. 6. Ensure that the power cord is firmly plugged into the power inlet, the wall outlet and AC adapter. 7. When the instrument is operating for a long time, its temperature can become too high. Please be careful that the instrument’s temperature does not become too high during long and continuous operation times. When operating, leave enough space around the instrument so there is enough room for air circulation and cooling. 8. Do not disassemble the instrument in any event. If the instrument is out of order or dropped or broken, please contact a service person. Disassembling the instrument invalidates its warranty. 9. Use only authorized components (adaptor, power cord, and USB drive). 10. If the instrument emits smoke, disconnect the power cord immediately from the wall outlet and contact a service person. 11. Used counting slides must be disposed as biohazard waste. 4 <Symbols used in this User Manual> The WEEE (Waste Electrical and Electronic Equipment) symbol indicates that users of this instrument have the responsibility of returning and disposing of WEEE in an ecologically friendly manner. Follow waste ordinances of your region for proper disposal provisions. The CE mark indicates that this instrument conforms to all applicable European Community provisions for which this marking is required. Users must be aware of and follow the conditions described in this manual for operating the instrument. The protection provided by the instrument may be impaired if the instrument is used in a manner not specified by this manual. Protective earth (Ground) 5 General Guidelines for Using the Luna™ Automated Cell Counter In order to achieve the best results with the Luna™ automated cell counter, users must follow the instructions below carefully. 1. The instrument must be operated in compliance with the operating environment described on page 7. In particular, the temperature and humidity conditions are important. 2. Samples must be handled in an appropriate way, depending on user’s requirements. 3. Hold the Luna™ cell counting chamber slide by the edges to avoid touching its optical surface. Make sure that no damage or contamination occurs on the optical surfaces of the slide. 4. After mixing the cell sample with trypan blue stain, perform cell counting within 3 minutes for accurate cell viability measurement. If needed, count your sample at least 2 times (duplicate readings) and take an average. 5. Since the Luna™ automated cell counter is calibrated before shipping, you do not need to recalibrate before use. However, if re-calibration is needed, please refer to Section 5.3 Calibrating the Counter. 6. Do not touch trypan blue solution with bare hands as it is a hazardous chemical. After using the chamber slides, dispose of it as hazardous waste. Do not reuse the slides. 6 Environmental Conditions Operating Power 100~240 VAC, 1.5A Frequency 50/60 Hz Electrical Input 12 VDC, 3.5A Installation Site Indoor use only Operating Temperature 10~35℃ Maximum Relative Humidity 20~80% Altitude ≤2,000 m Pollution Degree 2 7 Chapter 1 – Introduction 1.1 Product Overview The Luna™ automated cell counter is a small, fast, and affordable image-based cell counting device that automatically counts various kinds of cells for research use. The Luna™ automated cell counter helps measure the number, as well as viability of cells (live, dead, total cells) with sophisticated optical components and advanced image analysis algorithms. Due to several innovations introduced by Logos Biosystems, Luna™ provides a state of the art cell counting device and eliminates the tedium and subjectivity of manual cell counting. The Luna™ automated cell counter can be used in a very simple procedure. First, mix 10 μl of the cell sample with 10 μl of trypan blue stain. Second, load the cell suspension into the Luna™ cell counting slide. Third, insert the slide into the slide port of the instrument and adjust the focus knob to get an appropriate cell image. Last, press the “Count” button and the results of cell count and viability will be displayed on the screen. The counting image can be downloaded onto a USB drive in TIF format for future analysis. The Luna™ automated cell counter provides the data below. z Number of live and dead cells / ml z Number of total cells / ml z Viability percentage (% live cells to total cells) z Cell images (showing live cells as green circles and dead cells as red circles) z Histogram of cell size distribution The Luna™ cell counting chamber slide is disposable and specifically designed for the Luna™ automated cell counter. Each counting slide has 2 chambers, labeled as A and B, so that one slide can be used for the same sample reading in duplicate or for 2 different samples if preferred. 8 Key features of the Luna™ automated cell counter are as follows: Key features Description Due to its minimal size (22 cm x 21 x 8.5 cm) & weight (1.2 Small footprint kg), it can be used on a clean bench or stored in a biosafety cabinet for convenience. Due to its sophisticated optical components and counting Accuracy & precision algorithm, LUNA™ cell counter provides optimized and reproducible counting results every time. Easy-to-operate user interface Shortest time-to-results The intuitive user interface based on a touch screen enables simple and easy operation. Results for most cell lines are available within 7 seconds of pressing the ‘Count’ button. LUNA™ cell counter adopts an innovative counting slide made Innovative counting slide with “T-bond” technology without using hazardous organic solvents. Measurements can be made for cells at concentrations within Cell concentration & viability range the 1x104 ~ 1x107 cells/ml range and for cells within the 3~60 μm diameter range. Easy-to-use dilution calculator Setup & maintenance Counting image transfer Individual protocol saving Dilution concentration can easily be calculated using the builtin calculator. Just plug in and it is ready for use, with virtually no maintenance costs. The counting image can be downloaded onto a USB drive in TIFF (Tag Image File Format) for later use or review. Each researcher can set and adjust counting parameters such as cell size and save the counting protocol for later use. Luna™ cell counter provides a counting report based on the Automatic reporting count results in PDF (Portable Document Format) immediately after performing a cell count. 9 1.2 Product Contents The Luna™ automated cell counter in the product package consists of the following components. Component Quantity Luna™ automated cell counter 1 Power cord (including an adapter) 1 Luna™ cell counting chamber slides 1 box of 50 slides Trypan blue stain (0.4 %) 2 x 1 ml Luna™ USB drive 1 When you receive the product package, please immediately check it with the above component list to ensure that all parts are included and no damage has occurred during shipping. The warranty does not cover damage that may occur during shipping and handling. Any damage claims must be filed with the carrier. Note: Luna™ automated cell counter is only for research use, not for human or animal therapeutic or diagnostic use. 10 1.3 Product Specifications 1.3.1. Luna™ cell counter specifications Instrument Type Benchtop cell counter Dimensions (WxDxH) 22 cm x 21 cm X 8.5 cm Weight 1.2 kg Cell Concentration Range 1x104 ~ 1x107 cells/ml Cell Diameter Range 3~60 μm Cell Circularity Range 30~100% Cell Viability Range 0~100% Image Resolution 5 mega pixel (5MP) Image Type TIF Software Luna™ software (www.logosbio.com) Reporting PDF format report Processing Time Approx. 7 seconds at 1X106 cell/ml concentration (may depend on cell type and concentration) 1.3.2 Luna™ cell counter chamber slide specifications Material Polystyrene Dimensions (WxDxH) 25 mm X 75 mm X 2.4 mm Chamber Depth 100 μm Chamber Volume 10 μl Note: One Luna™ USB Drive of 4 Gigabytes and 0.4% trypan blue solution (2 x 1ml) are included in the product. 11 1.4 Product Description 1.4.1 Front view of the Luna™ automated cell counter The front view of the Luna™ automated cell counter shows a wide touch screen. This interface contains buttons for all functions and displays results. Touch screen 1.4.2 Rear view of the Luna™ automated cell counter The rear view of the Luna™ automated cell counter shows a power button to turn on or off the instrument and a power inlet. Connect the instrument to an electrical outlet with the power cord and plug provided in the product package. Be sure to check the electrical outlet configuration in your country. Power inlet 12 Power button 1.4.3 Right side view of the Luna™ automated cell counter The right side view of the Luna™ automated cell counter shows a focus knob and a slide port. Use the focus knob to get optimized cell images by adjusting contrast between live cells with bright centers and dead cells with dark centers. The slide port is used to insert the counting chamber slide loaded with the sample into the instrument. Focus knob Counting slide port 1.4.4 Left side view of the Luna™ automated cell counter On the left side of the cell counter, there is a USB drive port into which a USB drive is inserted for transferring and saving data. One USB drive is supplied in the product package. Any standard USB drive can be used. USB drive port 13 1.4.5 Luna™ Cell counting chamber slide The plastic disposable cell counting chamber slide consists of 2 chambers, labeled as A and B, that can be used for the same sample as duplicates or for 2 different samples. The depth of the counting chamber is 100 μm. The counted cell volume is about 0.5 μl, almost the same as counting five (1 mm x 1 mm) squares in a standard hemocytometer. Sample loading chamber (marked as A and B) Sample loading port 14 Chapter 2 – Setting up 2.1 Installation 2.1.1 Upon receiving the product package, unpack it carefully and ensure that every component is included and no damage has occurred. 2.1.2 Place the Luna™ automated cell counter on a flat, stable surface. 2.1.3. Insert one end of the power cord into the instrument and plug the other end of the power cord into an electrical outlet after checking the outlet configuration in your local area. 2.1.4 Turn on the instrument using the power button located on the back of the cell counter. 2.1.5 The Start-up screen will show up on the touch screen as shown below in 2.2. 2.2 Start-Up Screen When the cell counter is turned on, the Start-Up screen is displayed. The Start-Up screen will show 5 compartments; menu, display, function buttons, data, and setting. 15 <Start-Up Screen of the Luna™ Automated Cell Counter> Menu Protocol & Date/Time Function buttons Settings Data Display Function buttons Note: While operating the instrument, the buttons that are not in use are inactivated. 2.3 Setting the Date and Time Generally, users do not need to set the date and time of the instrument since they are preset at the time of manufacture. If you need to reset the date and time, please follow the steps below. 2.3.1 After turning on the Luna™ automated cell counter, the Start-Up screen will be displayed as described in Section 2.2. 2.3.2 Press the “Settings” button located on the upper right corner of the Start-Up screen. The following screen appears: 16 <Settings> Backspace 2.3.3 The “Settings” menu allows you to perform the following: z Calibration for background calibration of the instrument (described in Section 5.3 Calibrating the Counter) z Firmware update for installation of new versions of firmware that will be released from time to time (described in Section 5.4 Updating the Firmware) z Date and time set up 2.3.4 On the “Settings” screen, touch the date and time buttons as you want to change them. 2.3.5 After selecting the field, erase the number using the “Backspace” button, fill in the appropriate numbers and then press the “Apply” button. From now on, the newly changed date and time setting will be used. 17 Chapter 3 – Counting Cells 3.1 Sample Preparation 3.1.1 Prepare the following materials in order to count cells z Cell sample z Luna™ cell counting slides z Trypan blue stain 0.4 % 3.1.2 If desired, insert a USB drive to save data and results, 3.1.3 Mix 10 μl of the cell sample with 10 μl of trypan blue stain gently in a microtube by pipetting up and down. 3.2 Loading Samples into Slides 3.2.1 Holding the edge of the slide, load 10-12 μl of the mixed cell sample into the inlet of one chamber of the counting slide. For easy and accurate loading, tilt the pipette around 45~60 degrees as shown below. Note: Be careful not to over-load or under-load the sample into the chamber. 18 3.3 Counting Cells 3.3.1 Insert the loaded slide into the slide port of the instrument, ensuring that the loaded chamber is inserted first into the slide port. The instrument analyzes only the first inserted chamber upon counting. When completely inserted, a soft click can be heard. Note: After inserting the slide, Luna only reads the first chamber. To read the second chamber, it must be taken out, rotated, and inserted again. Note: Make sure that the counting slide is not inserted upside-down. This may lead to sample spilling and could severely damage the counter. Note: After this step, the real image of the cell sample will be displayed on the screen. The cell image can be navigated by touching the screen and moving the finger or stylus pen on the image. Please note that the touch screen of the LunaTM automated cell counter is a resistive touch screen type which needs a bit of pressure in order to get a response. 3.3.2 When necessary, adjust focus with the focus knob on the right side of the instrument to make sure that live cells have bright centers and dark edges and dead cells have uniform blue color all over them (see the image below). <Focus adjustment> Note: Once in focus, the image can be magnified by using the “Zoom-in” button located on the right side of the “Count” button. Initially, the “Zoom-in” button is set to a 1x image. When pressed once, a 2x image appears. When pressed again, a 4x image will be shown. Pressing the button again takes the screen back to a 1x image. 3.3.3 Press the “Count” button, which is located on top of the screen. 19 3.3.4 Within approximately 7 seconds (depending on cell concentration), the image of the cell sample and data/results (Total, Live, Dead, Viability, and Avg. Size) will be displayed on the screen. <Cell counting results> 20 3.4 Using the “Tag” Function 3.4.1 After performing the counting function, the “Tag” button can be used to verify the counting results. Press Tag button Green circle – live cell Red circle – dead cell Note: This “Tag” function is one of the distinct tools of the Luna™ automated cell counter because it helps users review and determine the accuracy of the cell counting on-site without depending on a computer. 3.4.2 When touching the “Tag” button, the image on the screen will show objects (mostly cells) surrounded by green or red circles. The green circles indicate live cells and the red circles indicate dead cells. 3.4.3 After reviewing the accuracy of the image analysis, “Tag” button can be pressed again to remove the green and red circles. 21 3.5 Cell Size and Number Distribution 3.5.1 To get more data on the distribution of cell size and number in graphical representation, press the “Graph” button on the lower right side of the screen. A histogram will appear with more details on the size and number of the cell sample as shown below. Live cells are displayed as a green bar and dead cells are displayed as a red bar. <Graphical Representation of the distribution of cell size> ● Functional buttons in the menu “Count ? Graph” 1) “Total or Live or Dead” buttons 2) “Cell Number or /ml” button 3) “Cluster Map” button *The above buttons can be used in combination and the details are described in next pages. ● When the size of the cells are out of the range set forth by “Min Cell Size” & “Max Cell Size” of the “Parameters” of the “Protocol” menu, they are displayed in grey color. <Combination: total and cell number> ● The combination of “Total” & “Cell Number” shows the distribution of cell size vs. cell number for total cells. Note: When the “Total” button is pressed, it toggles to the “Live” button which shows only live cells as shown below. When the button is pressed again, it toggles to the “Dead” button to show only 22 dead cells as in the next figure. <Combination: live cells and cell number> ● The combination of “Live” & “Cell Number” shows the distribution of cell size vs. cell number for only live cells. <Combination: dead cells and cell number> ● The combination of “Dead” & “Cell Number” shows the distribution of cell size vs. cell number for only dead cells. 23 Note: When the “Cell Number” button is pressed, it toggles to the “/ml” button which shows the cell concentration (i.e., the Y axis of the histogram). When pressed again, it toggles to the “Cell Number” button. <Combination: total and /ml> ● The combination of “Total” vs. “/ml” shows the distribution of cell size vs. cell concentration (/ml) for total cells. <Combination: live and /ml> ● The combination of “Live” vs. “/ml” shows the distribution of cell size vs. cell concentration (/ml) for only live cells. <Combination: dead and /ml> ● The combination of “Dead” vs. “/ml” shows the distribution of cell size vs. cell concentration (/ml) for only dead cells. 24 3.5.2 “Cluster Map” button When the “Cluster Map” button is pressed, the percentage distribution of the clustered cells are displayed. “1-cell” means single cell and “2-cell” means 2 clustered cells as a unit. When the “Cluster Map” button is on, the “Total” and “Cell Number” buttons become inactivated. <Cluster map> ● “Cluster Map” button When you click this button, it shows the percentage distribution of clustered cells in the cell sample. “1-cell” means single cells in the sample. “2-cell” means 2 clustered cells as a unit. When the “Cluster Map” button is on, the “Total” and “Cell Number” buttons become inactivated. 3.5.2 Press the “Graph” button again to go back to the previous screen. 25 3.6 Using the Dilution Calculator 3.6.1 The Luna™ automated cell counter provides a built-in dilution calculator that helps easily calculate adjustments to the cell sample to obtain a desired concentration. <A Built-in Dilution Calculator> 26 3.6.2 The dilution calculator initially shows the current concentration. Put the appropriate numbers into the blanks of the “Desired Concentration” and “Final Volume” that you want to obtain. ● From version 2.0, users can choose one of “total ” or “live” or “deal ” cells for calculating their dilution. ● By clicking this button, the “Current Concentration ” displays the concentration of the total or live or dead cells. ● Before calculating the dilution factor, please check this option according to your requirement. 3.6.3 Press the “Calculate” button and then a dilution instruction will appear in the message box. 27 3.7 Saving the Image and Generating a Report of the Current Count 3.7.1 To save data and/or generate a report, insert a USB drive into the USB port on the right side of the instrument. 3.7.2 Press the “Save” button located on the lower right part of the screen and then a new “Save” window will pop up on the screen as shown below. Note: This “Save” window contains two check boxes as follows: z Image: This box must always be checked in order to save the image in TIFF format. The saved image can be re-analyzed on the instrument later if necessary. z Report: Check this box to generate a printed report in PDF format. The report contains all the information of the cell counting. This report can be read and printed with a personal computer (PC). Please un-check if a report is not necessary. 28 3.7.3 Enter the file name using the keyboard buttons on the screen. The date can be added by pressing the “Date/Time” button. Note: Make sure that the cursor is located in the file name box before entering the file name. 3.7.4 Once the file name is verified, press the “Enter” button to save the image and/or report into the USB drive. Now, the saved files can be opened after transferring them via USB drive to a PC with appropriate software. 29 Chapter 4 – Reanalyzing Saved Count Results The Luna™ automated cell counter provides an easy-to-use reanalysis function using the previous count results saved in the USB drive for further analysis or review. 4.1 Importing Previous Counts 4.1.1 Insert the USB drive containing the images in TIF format into the USB port of the instrument. 4.1.2 Press the “Review” menu located at the top of the screen. A list of files on the USB drive is displayed on the left side of the screen as shown below. <Review Screen> Note: If there are several saved files in the USB drive, the scroll bar can be used to navigate the file list. Note: An image file can be removed from the list by using the “Delete” button on the bottom of the screen. 30 4.1.3 “Previous Count” button The button “Previous Count” on the right side of the “Review” menu shows a new window below it that contains up to 1,000 previous counting results that have been saved in the memory of Luna. <”Previous Count” button> In the window of the “Previous Count,” there are 3 buttons: 1. “Export to USB(.CSV)” – Users can save the data of all previous counts into a USB memory drive which can be handled in PC software. 2. “Erase all” – All data can be removed from the memory. 3. “Close” – Close this window. 31 <”Previous Count” window> 4.2 Recounting 4.2.1 Press the file name and the image will be imported and displayed onto the instrument screen. 4.2.2 Press the “Count again” button located on the left bottom in the screen and a message box will verify the function as shown below. 32 <Recounting> 4.2.3 Press the “OK” button to proceed for re-counting, or press the “Cancel” button to stop. When the “OK” button is pressed, the image will be exported onto the “Count” screen and the instrument will be ready to count again. 4.2.4 Press the “Count again” button for re-counting. The new data and results will be displayed. 33 4.3 Setting the Protocol for Counting For reanalyzing saved images, the Luna™ automated cell counter enables you to apply protocols containing new parameter sets. Users can have unique protocols for each and apply them to specific cell types. When the “Protocol” button is pressed on the main screen, a list of protocols will show up in the protocol list box. Note: Initially, there are two protocols named as “DEFAULT” and “New protocol” in the instrument. To generate a customized protocol, select “New protocol” first and edit parameters, then save as another name by pressing the “Save as” button. Because the protocol named as “DEFAULT” cannot be edited, it must be saved as another name before parameters can be adjusted. 4.3.1 Adjusting Parameters for Cell Counting When counting is performed, the DEFAULT parameters or one of the previously set protocols will be applied to the counting. When necessary, they can be changed before and/or after the first counting as well as re-counting. <Counting Parameters on the Protocol Menu> 34 The adjustable parameters are as follow: Parameter Range Default Description This refers to the decrease of the background for counting. Higher noise reduction will not detect faint Noise reduction signals and weakly stained objects. Lower noise 0~9 5 reduction means increasing the sensitivity of the objects and detecting faint signals. Adjust the noise reduction to the appropriate level. It is also useful when cells are over-stained or under-stained with trypan blue stain. This refers to the roundness of the objects on the image. Increasing the value requires more roundness of the objects to be included for the measurement. Meanwhile, Roundness 30~100 60 decreasing the value includes objects that are less rounded for counting. Use this parameter when there are cell types that are not generally circular or are irregularly shaped. Minimum cell size Maximum cell size 3 5 60 60 Use this parameter to set the minimum cell size for inclusion. The unit is 1 micrometer. Use this parameter to set the maximum cell size for inclusion. The unit is 1 micrometer. 4.3.2 Managing the Protocols To manage protocols, use the buttons described below. Button Load Description Use this button to load one of the saved protocols to apply for counting or adjusting the parameters. After selecting a protocol, parameters can be adjusted by pressing this button. Arrow buttons located over and under the parameter will be activated. Press Edit the arrow buttons to change the values for each parameter. When no protocol is selected, this button is inactivated. 35 If you “Load” a new protocol after you “Edit” a protocol, the changed parameters will be automatically saved to the same protocol name. After selecting one of the protocols on the screen, press this button to remove Delete it from the instrument. When no protocol is chosen or loaded, this button is inactivated. After adjusting the parameters, press this button to save a new protocol. Save as After saving, users can apply the protocol for future countings. Note: The LunaTM automated cell counter is provided with a factory setting protocol named “DEFAULT”. This “DEFAULT” protocol cannot be edited or deleted. The parameters in the “DEFAULT” protocol have been tested with many different cell types and can be used for a wide variety of cells without changing parameters. 36 4.3.3 The “Enhanced Declustering” algorithm for Cell Counting A checkbox called “Enhanced Declustering” in the “Protocol” menu gives users an option of using a sophisticated cell declustering algorithm. <Applying advanced declustering algorithm> _ When not checked, the default declustering algorithm is used. _ When checked, the newly developed declustering algorithm is applied for counting. This is very useful to count dead cells and provides superior performance unlike other automated cell counters. Note: “Enhanced Declustering” takes a few more seconds than the default algorithm. Note: Under the DEFAULT protocol, this checkbox is inactivated. 37 Chapter 5 – Maintenance and Troubleshooting 5.1 Cleaning Generally, the Luna™ automated cell counter does not require regular maintenance for appropriate operation. However, if the instrument is used for long periods of time and continuously, it may need to be cleaned or decontaminated to remove any dirt or dust on the surface of the Luna™ cell counter. Be sure to turn off the Luna™ cell counter and disconnect the power cable before cleaning and performing any other maintenance. Ensure that water and other solutions do not enter any part of the instrument during cleaning. 5.1.1 Cleaning the case With a soft, damp cloth, wipe the surface of the instrument. Use some distilled water or alcohol for dampening the cloth. After cleaning, immediately dry the cell counter with a dry cloth. Do not wet the instrument by pouring or spraying water or other liquids directly on the instrument. In particular, power-related parts should never become wet in order to avoid electrical shock or damage. 5.1.2 Cleaning the touch screen Gently wipe off the touch screen with a soft cloth lightly moistened with an authorized LCD cleansing detergent. Since excessive force or pressure on the touch screen can cause damage, be gentle and cautious during cleaning. Wipe the touch screen dry immediately. 5.1.3 Decontaminating with alcohol When the instrument needs to be decontaminated, use a soft cloth lightly moistened with 70% alcohol to wipe the outer case. Never pour or spray alcohol or any other solution directly onto the instrument; this can cause severe damage to the instrument or give an electric shock to users. Note: do not use an abrasive solution or a bleach solution that can cause scratches on the outer case or the touch screen. 5.2 Changing the Battery The battery of the Luna™ automated cell counter is expected to last for 10 years. However, if the 38 date/time changes or slows with unknown causes, it may indicate that the battery is weakening or running out. To change the battery, contact service personnel of the instrument supplier in your country. Do not attempt to change the battery in any event. Disassembling the instrument voids the product warranty. 5.3 Calibrating the Counter In general, recalibration of the Luna™ automated cell counter is not necessry since it is precalibrated during manufacture. However, if needed, please follow the procedure below. 5.3.1 Turn on the instrument to show the Start-Up screen on the display. If the instrument is already turned on, go to the “Start-Up” screen. 5.3.2 Press the “Settings” button on the top of the Start-Up screen and information regarding the last calibration is visible. Press the “Calibration” button and a message box will appear as shown below. <Recalibration> 5.3.3 Prepare a recalibration sample by mixing 10 μl trypan blue stain with 10 μl of phosphate buffered saline (PBS). 39 5.3.4 Load 10 μl of the mixed solution into one chamber of the Luna™ cell counting slide and then insert the slide into the instrument. 5.3.5 Press the “Start” button. It may take several minutes to recalibrate. Note: Do not turn off the instrument or remove the counting slide during calibration. 5.3.6 After calibration is complete, press the “Re-start” button to re-boot the instrument. Note: the instrument does not require calibration every time it is turned on for cell counting. 5.4 Updating Firmware 5.4.1 Press the “Settings” button and information of last update and current firmware version are shown. 5.4.2 Check the firmware version and download the latest version from the Luna™ website at www.logosbio.com if necessary. Save the file in a USB drive. Note: The firmware, consisting of 1 file, must be saved into the root directory of the USB drive. 5.4.3 Insert the USB drive into the USB port on the instrument. Then press the “Update Firmware” button. 5.4.4 When the display asks you to update, press the “Start” button. The process will take a few minutes for completion. Note: The firmware update does not remove user-created “Protocols” previously saved in the instrument. Thus, after the update, all previous protocols are available for cell counting. 5.4.5 When the update is finished, press the “Restart” button to reboot the instrument. 5.4.6 When the instrument displays the Start-Up screen again, recalibrate the cell counter as instructed in 5.3 Calibrating the Counter. 40 5.5 Troubleshooting Problem Possible Cause Solution Ensure that the cell image is on an appropriate focus by using the focus knob. You may use the Unfocused cell image “Zoom-in” button when adjusting the cell image. Make sure that live cells have bright centers and dead cells have dark/blue centers. Clumped cells Make sure that cells are not clumped. The more single cells, the better counting results. The cell concentration range of the instrument is Cell concentration range 1x104 ~ 1x107 cells/ml. Make sure that the sample is in this range. The sample may need more cells or need to be diluted. Inaccurate cell count Ensure that the counting slide is inserted Counting slide insertion completely into the instrument. When the slide is inserted, a soft click can be heard. If the counting slide is over- or under-loaded with Sample loading the sample, it may affect counting results. The optimal amount of sample is 10 ~12 μl of cell suspension. Any of the optical components may be damaged. Malfunction of optical Or, the objective lens may be dirty due to dust, components spilled samples, or unknown causes. Please contact your local supplier. Make sure that the counting area of the slide is Damaged counting surface transparent before loading the sample. Wear gloves while handling the slide. Use the USB drive supplied with the instrument. Or, make sure that your USB drive is compatible Incorrect USB drive must be 2.0. Some types of USB drives are not Data transfer detected or compatible with the instrument. and saving Too many files in the USB drive Errors during with the instrument. The version of the USB drive Freezing during calibration When there are too many saved files on the USB drive, reading and writing by the counter may slow down. Generally, re-calibration takes several minutes. 41 updating and However, it may take more time, depending on calibrating the the extent of background adjustment. If the instrument calibration takes more than 10 minutes, reset the system by turning off and on using the power button located rear side of the instrument. Please contact service engineer if the calibration fails repeatedly. Use the USB drive supplied with the instrument. Or, make sure that your USB drive is compatible Incorrect USB drive with the instrument. The version of the USB drive must be 2.0. Some types of USB drives are not detected or compatible with the instrument. More than one firmware version Delete previous versions from the USB drive before downloading new firmware. First, make sure that the USB drive works well and is compatible with the instrument. Second, download the file again onto the USB drive. The file should be located in the root Incorrectly saved or directory. damaged firmware Third, ensure that the USB drive is inserted correctly. Last, try the update again. If the problem continues, contact your local supplier. 42 Chapter 6 - Ordering Information The following products can be ordered from your regional supplier or the website (www.logosbio.com). Cat # Product Unit L10001 Luna™ Automated Cell Counter 1 each L12001 Cell counting slides, 50 slides (100 counts) 1 box L12002 Cell counting slides, 500 slides (1,000 counts) 10 boxes L12003 Cell counting slides, 1,000 slides (2,000 counts) 20 boxes L12004 Cell counting slides, 2,500 slides (5,000 counts) 50 boxes T13001 Trypan blue stain 0.4% (for use with Luna™ cell counter) 2 X 1 ml L14004 Luna™ IQ/OQ Protocol 1 copy Luna™ Standard Bead B13101 *Concentration (avg.) 1.0 X 10e6/ml 2 X 1ml *Size: 10 μm U10004 Luna™ USB Drive 4 Gigabytes 1 ea 43 Chapter 7 - Purchaser Notification 7.1 Limited Use Label License: Research Use Only The purchaser of this product should use this product only for research for the sole benefit of the purchaser. By use of this product, the purchaser agrees to be bounded by the terms of this limited use statement whether the purchaser is a for-profit or a not-for-profit entity. If the purchaser is not willing to accept the conditions of this limited use statement and this product is unused, the Company will accept return of the product with a full refund. The purchaser cannot re-sell or otherwise transfer (a) this product (b) its components or (c) materials made using this product or its components to a third party for Commercial Purposes. Commercial Purposes mean any and all uses of this product and its components by a party for monetary or other consideration, including but not limited to, (a) product manufacture, (b) providing a service, information, or data, (c) therapeutic, diagnostic, or prophylactic purposes, or (d) resale of this product or its components whether or not such product and its components are resold for use in research. Logos Biosystems, Inc. (“Company”) will not claim any consideration against the purchaser of infringement of patents owned or controlled by the Company which cover the product based on the manufacture, use or sale of a therapeutic, clinical diagnostic, vaccine, or prophylactic product developed in research by the purchaser in which this product or its components was employed, provided that neither this product nor any of its components was used in the manufacture of such product. For any use other than this limited use label license of research use only, please contact the Company or e-mail to [email protected] for more information. 7.2 Instrument Warranty Logos Biosystems, Inc. (“Company”) warrants to the original purchaser (“Purchaser”) that the instrument (“Instrument”), if properly used and installed, will be free from defects in materials and workmanship and will conform to the product specifications for a period of two (2) years (“Warranty Period”) from the date of purchase. 44 If the Instrument under this limited warranty fails during the Warranty Period, the Company, at its sole responsibility, will: 1) within and up to 30 calendar days of purchase, refund the purchase price of the Instrument to the Purchaser if the Instrument is in original conditions; or, 2) after 30 calendar days of purchase, only replace or repair the Instrument for up to the Warranty Period without issuing a credit. In no event shall the Company accept any returned instrument (including its components) that might have been used or contaminated in some labs, including but not limited to, HIV or other infectious disease or blood-handling labs. This limited warranty does not cover refund, replacement, and repair incurred by accident, abuse, misuse, neglect, unauthorized repair, or modification of the Instrument. This limited warranty will be invalid if the Instrument is disassembled or repaired by the Purchaser. In case that the Company decides to repair the Instrument, not to replace, this limited warranty includes replacement parts and labor for the Instrument. This limited warranty does not include shipment of the Instrument to and from service location or travel cost of service engineer, the costs of which shall be borne by the Purchaser. Every effort has been made to ensure that all the information contained in this document is correct at its publication. However, the Company makes no warranty of any kind regarding the contents of any publications or documentation as unintended or unexpected errors including occasional typographies or other kinds are inevitable. In addition, the Company reserves the right to make any changes necessary without notice as part of ongoing product development. If you discover an error in any of our publications, please report it to your local supplier or the Company. The Company shall have no responsibility or liability for any special, incidental, indirect or consequential loss or damage resulting from the use or malfunction of the Instrument. This limited warranty is sole and exclusive. The Company makes no other representations or warranties of any kind, either express or implied, including for merchantability or fitness for a particular purpose with regards to this Instrument. 45 To obtain service during the Warranty Period, contact your local supplier or the Company’s Technical Support team. OUT OF WARRANTY SERVICE Please contact your local supplier or the Company’s Technical Support team in order to obtain outof-warranty service. If necessary, repair service will be charged for replacement parts and labor hours incurred to repair the Instrument. In addition, the Purchaser is responsible for the cost of shipping the Instrument to and from the service facility and, if necessary, the travel cost of a service engineer. 46 Contact Information For more information or technical support, please call, write, fax, or email. Our regional suppliers are listed on our web page (www.logosbio.com). Logos Biosystems, Inc. Address: STE 623 Doosan Venturedigm, 126-1 Pyungchon-Dong, Dongan-Gu, Anyang-City, Gyunggi-Do, Republic of Korea (Zip code: 431-755) Tel: +82-31-478-4185 Fax: +82-31-478-4184 E-mail: [email protected] 47