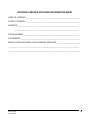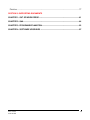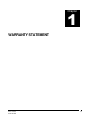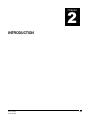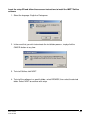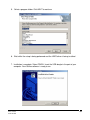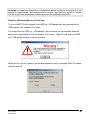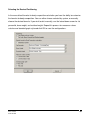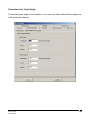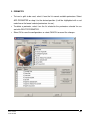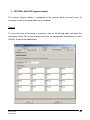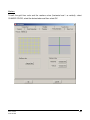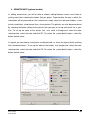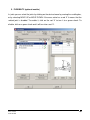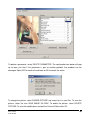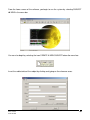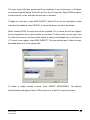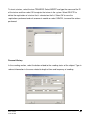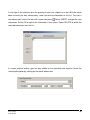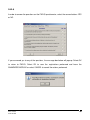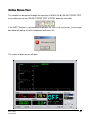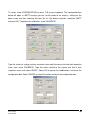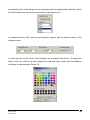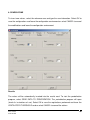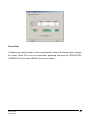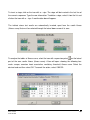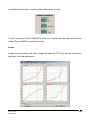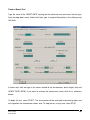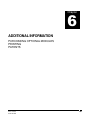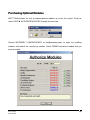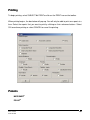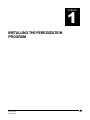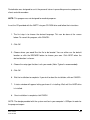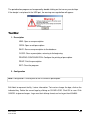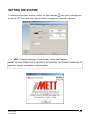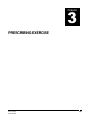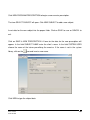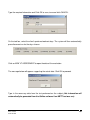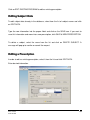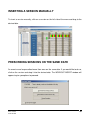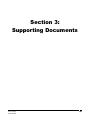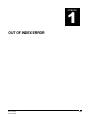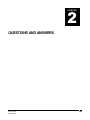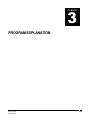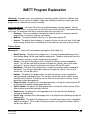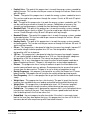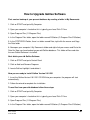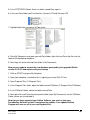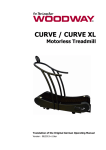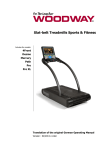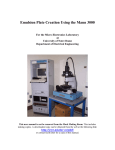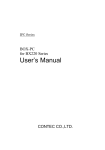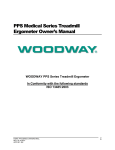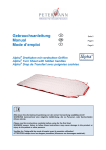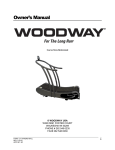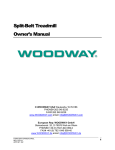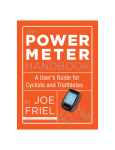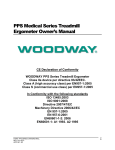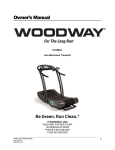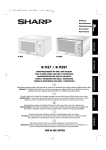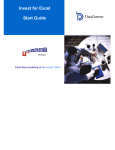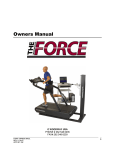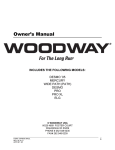Download iMETT User Manual
Transcript
iMETT User Manual © WOODWAY USA W229 N591 FOSTER COURT WAUKESHA WI 53209 PHONE (262) 548-6235 FAX (262) 548-6239 FORM: iMETT Manual REV: 12/2008 APPR BY: EW 1 WOODWAY SERVICE PROVIDER INFORMATION SHEET NAME OF COMPANY: ______________________________________________________ CONTACT PERSON: _______________________________________________________ ADDRESS: _______________________________________________________________ _________________________________________________________________ PHONE NUMBER: _________________________________________________________ FAX NUMBER: ____________________________________________________________ MAJOR CITIES AND AREAS YOUR COMPANY SERVICES: ________________________ ________________________________________________________________________ _________________________________________________________________________ FORM: iMETT Manual REV: 12/2008 APPR BY: EW 2 TABLE OF CONTENTS SECTION 1: GALILEO CHAPTER 1: WARRANTY STATEMENT .............................................................................. 7 CHAPTER 2: INTRODUCTION............................................................................................. 10 CHAPTER 3: SETUP ............................................................................................................ 12 CHAPTER 4: FIRST USE OF SOFTWARE .......................................................................... 15 ENVIRONMENT ...................................................................................................................... 17 MODULES ............................................................................................................................. 18 PROTOCOL AND PARAMETER EDITOR ..................................................................................... 27 CHAPTER 5: SOFTWARE COMPONENTS ......................................................................... 31 ANAMNESIS .......................................................................................................................... 34 ONLINE STRESS TEST ........................................................................................................... 41 VENTILATORY THRESHOLD..................................................................................................... 45 OFFLINE STRESS TEST .......................................................................................................... 48 CHAPTER 6: ADDITIONAL INFORMATION ........................................................................ 56 PURCHASING OPTIONAL MODULES ......................................................................................... 57 PRINTING ............................................................................................................................. 58 PATENTS .............................................................................................................................. 58 SECTION 2: PERIODIZATION CHAPTER 1: INSTALLING THE PERIODIZATION PROGRAM .......................................... 60 CHAPTER 2: USING PERIODIZATION FOR THE FIRST TIME .......................................... 62 TOOL BAR ............................................................................................................................ 63 PERIODIZATION MENU ........................................................................................................... 66 CHAPTER 3: PRESCRIBING EXERCISE ............................................................................ 67 CHAPTER 4: EDITING AND PRINTING ............................................................................... 73 EDITING SUBJECT DATA ........................................................................................................ 74 EDITING A PRESCRIPTION ...................................................................................................... 74 FORM: iMETT Manual REV: 12/2008 APPR BY: EW 3 PRINTING ............................................................................................................................. 77 SECTION 3: SUPPORTING DOCUMENTS CHAPTER 1: OUT OF INDEX ERROR................................................................................. 81 CHAPTER 2: Q&A ................................................................................................................ 84 CHAPTER 3: PROGRAM EXPLANATION ........................................................................... 93 CHAPTER 4: SOFTWARE UPGRADES .............................................................................. 97 FORM: iMETT Manual REV: 12/2008 APPR BY: EW 4 WOODWAY History WOODWAY’s history began in Germany in 1974. Willi Schoenberger, a technical director in charge of planning a fitness center, noticed that the most important piece of equipment, the treadmill, did not meet the most important requirements: a mechanically sound machine that is designed to meet human needs. He envisioned a comfortable surface that did not interfere with the natural biomechanics of running or walking. Also, he wanted to design a transportation system which eliminated the friction associated with the conventional (conveyor belt) treadmills. After intensive research, and trial and error (and in cooperation with the Deutsche Sporthochschule in Koln, Germany), Willi developed and patented a very unique and revolutionary treadmill design. In 1975, WOODWAY GmbH was founded in Weil am Rhein, Germany. The name "WOODWAY" is derived from the German "Waldweg" (Wald = Wood and Weg = Way) – the feel of running on a soft pine needle covered path in the forest. In 1983, a manufacturing license was awarded to Sakai Medical, for the use of WOODWAY technology in the Japanese marketplace. In 1988, a U.S. license was granted to a small, but well-established manufacturing company in Waukesha, Wisconsin. WOODWAY USA was formed when the U.S. incarnation of the WOODWAY was developed and completed in 1990. WOODWAY USA is very proud to be the primary manufacturer of WOODWAY Treadmills worldwide, exporting treadmills each month to Germany and Japan for international distribution, in addition to serving our domestic customers and clients. Today, WOODWAY’s design and manufacturing facilities in the United States, Germany and Japan make WOODWAY the largest specialized treadmill manufacturer in the world. Constant enhancements in quality, design and function are shared and implemented by all three WOODWAY manufacturers. FORM: iMETT Manual REV: 12/2008 APPR BY: EW 5 Section 1: Galileo FORM: iMETT Manual REV: 12/2008 APPR BY: EW 6 Chapter 1 WARRANTY STATEMENT FORM: iMETT Manual REV: 12/2008 APPR BY: EW 7 WOODWAY ensures to the owner of the product identified below, a warranty for operations within the specifications during a period of: 1 (one) year, as of the date of installation of the software. iMETT Galileo This warranty is applied only to the parts, labor and equipment provided by WOODWAY, that, in case of proven problem caused by manufacturing defects, WOODWAY has a commitment of repairing or substituting, at its choice, the defective product or part. Other warranties are not offered, other than the ones expressed in this WARRANTY STATEMENT or in another document offered to the client by WOODWAY. Therefore, the warranties concerning the items below are EXCLUDED from this statement: • Ceasing of profit, due to the absence of the equipment to repair; • Any other reimbursements due to a bad operation of the equipment. In any use of this warranty, the financial duties of WOODWAY will not exceed the amount paid by the client to WOODWAY. The services from repairs done under this warranty will be offered at WOODWAY’s headquarters, located in Waukesha – DF, or by a WOODWAY certified service provider. All the costs from dislocating technicians to other locations, apart from Waukesha, WI, and / or freight and packaging for the transportation of the equipment will be the responsibility of the client. This warranty includes parts, labor and replacement of equipment, if necessary, provided the damages have not been caused by: • improper operation, improper use or damages caused by a power supply not in accordance with the rules set by WOODWAY; • opening / maintenance or replacing of parts performed by technicians not authorized by WOODWAY; • using software or installing interfaces and / or peripherals that are not specifically authorized by WOODWAY; FORM: iMETT Manual REV: 12/2008 APPR BY: EW 8 • alterations to the set-up of the equipment or installations without a previous agreement by WOODWAY; • operation done out of the technical or environmental specifications set for the product; • imperfection on the packaging or improper transportation, when this transportation is carried out by the client or by companies authorized by the client including when this transportation happens due to repairs completed under this warranty; • damages incurred due to turmoil, war, natural phenomena or civil disturbances; • introduction of computer viruses due to the installation of software performed by individuals not authorized by WOODWAY. MICROMED is not obligated to update or modify its products after its sale and those modifications will not necessarily be communicated to the client. FORM: iMETT Manual REV: 12/2008 APPR BY: EW 9 Chapter 2 INTRODUCTION FORM: iMETT Manual REV: 12/2008 APPR BY: EW 10 Galileo is the most complete and flexible physical assessment system ever created. It was designed to be a complete solution for gyms, personal trainers, universities, clinics and all who require a complete and user friendly physical assessment system at a low cost. The standard iMETT software allows for the assessor to run the following modules: • Standard Modules: Anamnesis, Online Fitness Test, Ventilatory Threshold, and Manual Stress Test. • Additonal Modules Available: Body Composition, Perimetry, Muscle Strength, Somatotype, Flexibility, Flexibility-Angles, and Postural Analysis. The iMETT software will not interfere with your existing or future software programs. The iMETT system utilizes a heart rate sensor, FitView, which allows the reception of the heart rate from a standard non codified Polar® heart rate monitor strap. The iMETT software is compatible with Windows 95, 98, ME, 2000 and XP, and Vista. It can be run on PC’s or laptops. NOTE: In order to run the optional FitView in computers with no serial ports available, contact Woodway technical support for options on purchasing adapters. Galileo’s comprehensive reports make understanding the results of your physical assessment very easy. This assessment can be completed in groups or individually, helping to provide great flexibility when setting up workout programs. The iMETT software has the ability to provide a unique user identification and store that particular user’s past testing results and programs to track the user’s progression. FORM: iMETT Manual REV: 12/2008 APPR BY: EW 11 Chapter 3 SETUP FORM: iMETT Manual REV: 12/2008 APPR BY: EW 12 Insert the setup CD and follow the onscreen instructions to install the iMETT Galileo software: 1. Select the language. English or Portuguese. 2. In the event that you wish to terminate the installation process, simply click the CANCEL button at any time. 3. To install Galileo, click NEXT. 4. To install the software in a specific folder, select BROWSE, then select the desired folder. Select NEXT to continue with setup. FORM: iMETT Manual REV: 12/2008 APPR BY: EW 13 5. Select a program folder. Click NEXT to continue. 6. Wait while the setup is being performed and the HAPS driver is being installed. 7. Installation is complete. Select FINISH. Insert the USB dongle in the port of your computer. Your Galileo software is ready to run. FORM: iMETT Manual REV: 12/2008 APPR BY: EW 14 Chapter 4 FIRST USE OF SOFTWARE ENVIRONMENT MODULES PROTOCOL AND PARAMETER EDITOR FORM: iMETT Manual REV: 12/2008 APPR BY: EW 15 Attention! It is important to perform this configuration before starting the assessments. If you attempt to make changes after performing assessments, your data may be lost or altered. You must save your configuration settings when you are finished by clicking OK. Using the Galileo software for the first time To use the iMETT Galileo software, the HASP key / USB dongle must be connected to the USB output of your computer at all times. In the event that the HASP key / USB dongle is not connected, the message box below will pop up when you attempt to start the software. If this occurs, select OK and insert the HASP key / USB dongle and then restart the software. When you first start the software, you will be prompted to select a language. Make this choice and then click OK. FORM: iMETT Manual REV: 12/2008 APPR BY: EW 16 Environment To open the environment configuration using the menu ba, select CONFIGURATION ENVIRONMENT. This form consist of 8 cards of configuration: general, body composition, perimetery, postural analysis, stress test, somatochart, flexibility, and search zone. GENERAL User Data Configuration: • Fill in the user’s personal data in the areas labeled name, address and telephone. • Select the buttons related to the units of measurement and power units you wish to use for the test. • Select the language which you want to work with by selecting the down lateral arrow in the reference area and choosing the desired idiom. FORM: iMETT Manual REV: 12/2008 APPR BY: EW 17 Customizing Your Software Environment: Changing layout color scheme The iMETT Galileo software gives you the option to customize the color of the bars and the font of the report. Select the reference buttons on the area printing and select the desired color. Select OK. If you prefer the option of having a single color for all bars of the main reports, select this option by choosing report unic bars color. Inserting Your Company Logo To modify the logo, select CHANGE LOGO, search for a new logo in your files and insert it. New logo must be in Bitmap format and no larger than 900 x 600. To delete the logo, select DELETE LOGO. A deleting confirmation box will pop up. Select YES to delete the logo. Select NO to cancel the action. After configuring the card GENERAL, select OK to save the current changes and leave the environment option. Modules (included with purchase of Premium Package) 1. BODY COMPOSITION (optional module) General configurations Selecting the Body Composition Measurement Method Click on the lateral down arrow to select calculated by system, bioimpedances or others. In case of an others option, type the name of the method on the area titled another method. FORM: iMETT Manual REV: 12/2008 APPR BY: EW 18 Selecting the Desired Partitioning In the area default formula for body composition calculation you have the ability to customize the formula for body composition. You can either choose selected by system, or manually choose the desired formula. If you wish to do it manually, use the lateral down arrows for fat percentile, bone weight, and residual weight. Repeat this process for measures values calculus and standard graph style and click OK to save the configurations. FORM: iMETT Manual REV: 12/2008 APPR BY: EW 19 Calculation of the Target Weight To calculate target weight, enter multipliers in the necessary fields (noting different options for male and female subjects). FORM: iMETT Manual REV: 12/2008 APPR BY: EW 20 2. PERIMETRY • To insert a girth to be used, select it from the list named available perimeters. Select ADD PERIMETER or drag it to the desired position (it will be highlighted with a red underline on the board selected perimeters for use.). • To delete a perimeter, select it on the list related to the perimeters selected for use and click DELETE PERIMETER. • Select OK to save the configurations or select CANCEL to cancel the changes. FORM: iMETT Manual REV: 12/2008 APPR BY: EW 21 3. POSTURAL ANALYSIS (optional module) The postural analysis module is composed of four pictures which can each have 16 sentences as well as the group name set as standard. Protocol To insert the name of the group or sentences, click on the desired space and enter the information. Select OK to save changes and leave the configuration environment or select CANCEL to cancel the modifications. FORM: iMETT Manual REV: 12/2008 APPR BY: EW 22 Markers To edit the grid lines color and the markers colors (horizontal and / or vertical), select CHANGE COLOR, select the desired color and then select OK. FORM: iMETT Manual REV: 12/2008 APPR BY: EW 23 4. SOMATOCHART (optional module) In editing somatochart, you will be able to choose editing between screen used chart or printing used chart selecting the button that you prefer. To personalize the way in which the information will be presented on the somatochart, simply select the reference buttons: show points coordinates, show internal lines, show pictures. The pictures can also be personalized by selecting the button related to the picture that you want to set up and search for in your files. To set up the color of the border, font, axis, chart or background, select the color reference box, select the color and click OK. To restore the system default colors, select the button default colors. In legend, you can choose show points coordinates and / or show (the legend itself) selecting their reference buttons. To set up the color of the border, font, background, select the color reference box, select the color and click OK. To restore the system default colors, select the button default colors. FORM: iMETT Manual REV: 12/2008 APPR BY: EW 24 5. FLEXIBILITY (optional module) In joints you can select the joints by clicking on the desired name by moving the scrolling bar, or by selecting MOVE UP or MOVE DOWN. If the area active has a red ‘X’ it means that the related joint is disabled. To enable it, click on the red ‘X’ to turn it to a green check. To disable, click on a green check and it will turn into a red ‘X’. FORM: iMETT Manual REV: 12/2008 APPR BY: EW 25 To insert a joint, select it from the list and select ADD JOINT. Type in the information and click ENTER. If the desired position is the last one on the list, after selecting ADD JOINT, the message box below will pop up. Select YES to add the information at the end of the list or select NO, to insert the information into the previous position. To cancel the action, select CANCEL. To delete a joint, select it from the list and click DELETE JOINT. In classification tables, choose male or female and insert or edit information. There must be coherence among the cells of the typed values. In order to know the inserted data references, as well as to leave the current reference viewed, select REF. SRC. and type the new information. To insert or replace pictures, select from the joint list the joint to which you want to attach the picture. In pictures, select ADD and search for the picture within your files. Select SAVE to keep the modifications. Select OK to save or CANCEL to leave. FORM: iMETT Manual REV: 12/2008 APPR BY: EW 26 Protocol and Parameter Editor iMETT Galileo has a formula and parameter editor that allows the user to register any body composition formula. When entering the screen of the protocol editor, you will see a list with all the formulas automatically registered in the system. You can set up the Protocol and Parameter Editor, through the menu bar, selecting CONFIGURATION PROTOCOL AND PARAMETER EDITOR. The editor has two cards: Protocols and Parameters. FORM: iMETT Manual REV: 12/2008 APPR BY: EW 27 PROTOCOLS The following instructions concern the 3 cards of protocols: fat percentile, bone weight and residual weight. To insert a new protocol, select NEW PROTOCOL. A new line will appear at the end of the list of protocols. Insert the data related to the name, minimum age, and maximum age. To insert information concerning gender and subject, double click on the respective area and select the desired option using the lateral down arrow. To insert the formulas, the protocol editor comes with an alphanumeric keyboard with the same definitions of a calculator. For example, you use an asterisk (*) to multiply, a slash (/) to divide, parenthesis [()] to indicate the sum of all parameters. When you insert a formula, you will be able to follow one of the options below: 1. Use the alphanumeric keyboard of the protocol editor by clicking on its alphanumeric icons. 2. Click in the formula display and type the information through the keyboard of your computer. To insert the parameters, double click on the name of the parameter that you want on the list of names. You can delete data by using the BACKSPACE key on your keyboard or pressing the CE icon. FORM: iMETT Manual REV: 12/2008 APPR BY: EW 28 To test the registered formula, select CALC. A test box will pop up. Type the values of the parameters, the required measurements, and select OK. The result will be displayed after the calculations are done. To delete a protocol, select it from the list and then select DELETE PROTOCOL. A confirmation box will pop up. Select YES to delete or NO to cancel the action. Data capture formula After the modifications with the editor are complete, select OK to register the modifications and quit the Protocol Editor. PARAMETERS If the protocol that you wish to use requires a specific parameter that is not registered, you can insert it. To insert a new parameter, select INCLUDE PARAMETER and type the name of it. If the new parameter is a girth, select YES on the area of the Girth column by clicking and selecting it with the lateral down arrow. FORM: iMETT Manual REV: 12/2008 APPR BY: EW 29 To delete a parameter, select DELETE PARAMETER. The confirmation box below will pop up to warn you that if the parameter is part of another protocol, that protocol can be damaged. Select YES to confirm the deletion or NO to cancel the action. To change the picture, select CHANGE PICTURE and search for it in your files. To save the picture, select the icon SAVE IMAGE ON DISK. To delete the picture, select DELETE PICTURE. To save the modifications and quit the Protocol Editor select OK. FORM: iMETT Manual REV: 12/2008 APPR BY: EW 30 Chapter 5 SOFTWARE COMPONENTS ANAMNESIS ONLINE STRESS TEST VENTILATORY THRESHOLD OFFLINE STRESS TEST FORM: iMETT Manual REV: 12/2008 APPR BY: EW 31 From the home screen of the software, you begin to use the system by selecting SUBJECT NEW in the menu bar. You can also begin by selecting the icon CREATE A NEW SUBJECT below the menu bar. Insert the sublect data of the subject by clicking and typing on the reference areas. FORM: iMETT Manual REV: 12/2008 APPR BY: EW 32 The areas name, birth date, gender and ID are mandatory. If one of these areas is left blank, an error message will pop up. Select OK and fill in the missing areas. Select SAVE to register the data into the system, and then the card open is activated. To begin an assessment, select NEW SUBJECT. Select OK to save the information inserted and close the window or select CANCEL, to cancel the actions and close the window. When selecting SAVE, the card open will be activated. This is where you will find subjects that are registered in the system and their assessments. To find a name, you can type in the first letter of the name in the area active subject or simply scroll through the list until you find it. To insert a new subject, select NEW SUBJECT. The data card will open. Follow the steps described above to fill in the subject data. To delete a subject already inserted, select DELETE ASSESSMENT. The deletion confirmation box will pop up. Select YES to continue or select NO to cancel the action. FORM: iMETT Manual REV: 12/2008 APPR BY: EW 33 Anamnesis When you select NEW SUBJECT, the module ANAMNESIS is enabled. It also can be opened through the menu bar by selecting MODULES ANAMNESIS or selecting the icon FILL OR CHANGE THE SUBJECT DATA, below the menu bar: This module has four cards: General Data In General Data, some areas will come automatically filled in if the information was previously inserted on the card data. Fill in the areas related to the weight, height, and B.M.I., by selecting and typing the necessary information. In the case that the weight and / or the height are missing, an error box will appear. Click OK and fill in the missing information. FORM: iMETT Manual REV: 12/2008 APPR BY: EW 34 In goals list, use the arrow to select the desired goal. To insert a goal, select the icon with suspension points on the lateral part of this area. Select INSERT and type the information. Select OK to save the inserted goal or select DELETE to delete the selected goal. In goal activity, use the arrow to select the desired activity. To insert an activity, select the icon with suspension points on the lateral part of this area. Select INSERT and type in the information. Select OK to save the activity inserted or select DELETE to delete the selected activity. In assessment data, insert the name of the trainer from the list using the lateral down arrow or select and type the registration number of the trainer in the area titled code. FORM: iMETT Manual REV: 12/2008 APPR BY: EW 35 To insert a trainer, select the icon TRAINERS. Select INSERT and type the name and the ID of the trainer and then select OK to register the trainer in the system. Select DELETE to delete the registration of a trainer that is selected on the list. Select OK to save the registrations performed and exit anamnesis module or select CANCEL, to cancel the actions performed. Personal History In the smoking section, select the button related to the smoking status of the subject. Type in relevant information in the areas related to length of time and frequency of smoking. FORM: iMETT Manual REV: 12/2008 APPR BY: EW 36 In diet, type in the reference area the quantity of meals the subject has a day. With the lateral down arrow of the area observations, select the desired information on the list. To insert a new observation, select the icon with suspension points . Select INSERT and type the new information. Select OK to register the information in the system. Select DELETE to delete the selected information from the list. In current physical activity, type the data related to the periodicity and duration. Select the intensity description by clicking on the lateral down arrow. FORM: iMETT Manual REV: 12/2008 APPR BY: EW 37 To insert a new activity, select the icon with suspension points . Select INSERT and type the new information. Select OK to register the activity in the system. Select DELETE to delete the selected activity from the list. In notes, select the note that you want by clicking on the lateral down arrow of the reference area and choose it from the list. To insert a new note, select the icon with suspension points . Select INSERT and type the new information. Select OK to register the note in the system. Select DELETE to delete the selected note from the list. Select OK to save the registrations performed and leave the ANAMNESIS MODULE or select CANCEL to cancel the actions performed. FORM: iMETT Manual REV: 12/2008 APPR BY: EW 38 Medical History To include notes about the risk factors, select the desired information under recorded medical history and then choose either personal or family. To insert a new risk factor, select ADD and type the information. Select ADD once more so that the information inserted can be registered in the system. To delete information from the list, select it and click DELETE. A confirmation box will pop up. Select YES to continue or select NO to cancel the action. Then, select OK to save the registrations performed and leave the ANAMNESIS MODULE or select CANCEL to cancel the actions performed. FORM: iMETT Manual REV: 12/2008 APPR BY: EW 39 PAR-Q In order to answer the questions on the PAR-Q questionnaire, select the answer buttons YES or NO. If you answered yes to any of the questions, the message box below will pop up. Select OK to return to PAR-Q. Select OK to save the registrations performed and leave the ANAMNESIS MODULE or select CANCEL to cancel the actions performed. FORM: iMETT Manual REV: 12/2008 APPR BY: EW 40 Online Stress Test This module can be opened through the menu bar in MODULES ONLINE STRESS TEST or by clicking on the icon ONLINE STRESS TEST ACCESS, below the menu bar. If the iMETT Analyzer is not connected to perform the stress test assessment, the message box below will pop up. Install the equipment and select OK. The screen to begin the test will open. FORM: iMETT Manual REV: 12/2008 APPR BY: EW 41 To setup, select CONFIGURATION or press F10 on your keyboard. The configuration box below will open. In iMETT analyzer you can set the mode of the analysis, clicking on the down arrow and then selecting the from the list (the default selection should be iMETT analyzer HR). To perform the calibration, select CALIBRATE. Type the values for syringe volume, correction factor and flow sensor fact into their respective areas, then select CALIBRATE. Type the values related to the volume and flow in their respective areas and select VERIFY. Select OK to register the modifications and leave the configuration box. Select CANCEL to cancel the action and leave the configuration box. FORM: iMETT Manual REV: 12/2008 APPR BY: EW 42 In treadmill control, check the box next to automatic control to automatically select the system or click the down arrow for serial port and select a port from the list. In treadmill recovery, bike recovery and automatic register, type the desired values in the reference areas. In charts you can set the values of line thickness by selecting it from the list. To modify the colors of the lines, click on the area related to the color and select a color from the palette by clicking on the desired color. Select OK. FORM: iMETT Manual REV: 12/2008 APPR BY: EW 43 To restore the system to original information, select DEFAULT. To register the modifications and leave the ON LINE CONFIG box, select OK. To cancel the actions, select CANCEL. To begin the test, select START or press the F1 key on your keyboard. To set the timer as zero, select ZERO or press the F4 key on your keyboard. To begin the recovery period, select RECOVERY or press the F12 key on your keyboard. The recovery must have a minimum period of 2 minutes to be validated. In order to save the captured data during the test, select REG. or press the F6 key on your keyboard. To finish the test and leave the module ONLINE STRESS TEST, select END. FORM: iMETT Manual REV: 12/2008 APPR BY: EW 44 Ventilatory Threshold This module can be opened through the menu bar in MODULES VENTILATORY THRESHOLD or by clicking on the icon VENTILATORY THRESHOLD DETERMINATION, above the menu bar: In this module you will find three cards: Ventilatory Threshold (Note: This is the old way VT was recorded. This will remain an option in the system, but the standard procedure is shown on page 51) To set the ventilatory threshold, choose three points on the chart, placing the central point on the beginning of the hyperventilation. To do that, click the mouse on the locations you want to insert the points. The blue bar indicates the aerobic status and the yellow bar indicates the anaerobic status. The central point is the ventilatory threshold. The values of the search zone start, ventilatory threshold and search zone end are automatically inserted. Select OK to save the registrations performed and leave the VENTILATORY THRESHOLD card or select CANCEL to cancel the actions. FORM: iMETT Manual REV: 12/2008 APPR BY: EW 45 8. SEARCH ZONE To insert new values, select the reference area and type the new information. Select OK to save the configurations and leave the configuration environment or select CANCEL to cancel the modifications and leave the configuration environment. Results The values will be automatically inserted into the results card. To start the periodization program, select SEND DATA TO PERIODIZATION. The periodization program will open (check its instructions of use). Select OK to save the registrations performed and leave the VENTILATORY THRESHOLD card or select CANCEL to cancel the actions. FORM: iMETT Manual REV: 12/2008 APPR BY: EW 46 Search Zone To edit the start and end values of heart rate percentile, click on the reference areas and type the values. Select OK to save the registrations performed and leave the VENTILATORY THRESHOLD card or select CANCEL to cancel the actions. FORM: iMETT Manual REV: 12/2008 APPR BY: EW 47 Offline Stress Test This module can be opened through the menu bar in MODULES OFFLINE STRESS TEST or clicking on the icon ONLINE STRESS TEST ACCESS, below the menu bar. In this module you will find 4 cards: Bicycle or Treadmill Test Select the ergometer and the protocol by clicking on the lateral down arrow and then select the one that you wish to use. Type in the reference area the value of the heart rate. To set the VT (ventilatory threshold), click on its reference button and then select on the table the line of the stage that you want by clicking on the cell Sel. To Set Last Stage, click on its reference button and then select on the table the line of the stage that you want by clicking on the cell Sel. To Set Recovery, click on its reference button and then select on the table the line of the stage that you want by clicking on the cell Sel. FORM: iMETT Manual REV: 12/2008 APPR BY: EW 48 To insert a stage, click on the icon with a + sign. The stage will be inserted in the last line of the numeric sequence. Type the new information. To delete a stage, select it from the list and click on the icon with a – sign. A confirmation box will appear. The indirect stress test results are automatically inserted, apart from the cardio fitness (fitness score) that must be selected through the lateral down arrow of its area. To analyze the tables of fitness score, select the icon with suspension points on the lateral part of the area cardio fitness (fitness score). A box will open showing the following four cards: cooper, american heart association, ventilatory threshold, fitness score. Select the desired card and then select OK. To cancel the action, select CANCEL. FORM: iMETT Manual REV: 12/2008 APPR BY: EW 49 In ventilatory threshold res., the data will be automatically inserted. To insert a comment, select COMMENTS. Select OK to register the information and leave the module. Select CANCEL to cancel the actions. Charts To adjust the threshold on the chart, simply hold down the CTRL key, click on the blue line and drag it to the desired location. FORM: iMETT Manual REV: 12/2008 APPR BY: EW 50 Send Data to Periodization In ventilatory threshold test results, the values are automatically inserted. To start the periodization program, click on the icon SEND DATA TO PERIODIZATION. The periodization program will open (check its instructions for use). Select OK to save the registrations performed and leave the VENTILATORY THRESHOLD card or select CANCEL to cancel the actions. FORM: iMETT Manual REV: 12/2008 APPR BY: EW 51 Fitness Test Choose the ergometer by clicking on the lateral down arrow and select the preferred ergometer. To add a protocol, select ADD PROTOCOL and type the new information in its area. To delete a protocol, select it from the list and click DELETE PROTOCOL. To classify a protocol as standard, select it from the list and click CHOOSE PROTOCOL AS DEFAULT. Select the VO2 Formula by clicking on the lateral down arrow of its reference area. To view the description of the formulas, select the icon , beside the area VO2 formula. In the box related to the stages you can set values for time, speed (mph) and inclination, by selecting the reference area and typing the desired values. To insert a stage, select ADD STAGE. To delete a stage, select it from the reference box and select DELETE STAGE. Select the buttons related to the cardio fitness, training zones, and stages printing that you wish to use. In the area cal iMetter analyze click on the reference area and type the value you want. Select OK to save the configurations and leave the configuration environment or select CANCEL to cancel the modifications and leave the configuration environment. To return to the default configuration of the protocols, select LOAD DEFAULT PROTOCOL. A confirmation box will pop up. Select YES to confirm or select NO to cancel the action. FORM: iMETT Manual REV: 12/2008 APPR BY: EW 52 Training Zones In training zones, the values can be inserted by clicking and typing in the reference areas. To insert a line, click on the icon INSERT LINE. A line will appear at the end of the list. Type the new information. To delete a line, click on the icon DELETE LINE. A confirmation box will pop up. Select YES to continue deleting and select NO to cancel the action. FORM: iMETT Manual REV: 12/2008 APPR BY: EW 53 To restore the default configuration, click on the icon RELOAD DEFAULT ZONES. The confirmation box below will pop up. Select YES to substitute the current zones or NO to cancel the action. To save the new information as default, select SAVE ZONES AS DEFAULT. In training zones determination way, choose between using the maximal HR (Heart Rate); the cronotrophic reserve or the VT HR (Ventilatory Threshold Heart Rate) by selecting one of the reference buttons. In HEART RATE (Resting), click and type the desired value. Select OK to register the information and leave the module. Select CANCEL to cancel the actions. FORM: iMETT Manual REV: 12/2008 APPR BY: EW 54 Track or Bench Test Type the value of the HEART RATE (resting) on the reference area and select the test type from the drop down menu. Under field tests, type in required information in the distance and HR fields. In bench test, click and type in the values related to the chronometer, bench height (cm) and HEART RATE (BPM). If you want to activate the metronome sound, click on its reference button. To begin the test, select START. The chronometer will be activated in decreasing order and will stop when the chronometer shows zero. To stop the test, at any time, select STOP. FORM: iMETT Manual REV: 12/2008 APPR BY: EW 55 Chapter 6 ADDITIONAL INFORMATION PURCHASING OPTIONAL MODULES PRINTING PATENTS FORM: iMETT Manual REV: 12/2008 APPR BY: EW 56 Purchasing Optional Modules iMETT Galileo allows the user to acquire optional modules to use on the system. To do so, select HELP AUTHORIZE MODULES, through the menu bar. Contact WOODWAY (1-800-WOODWAY or [email protected]) to order the enabling modules and receive the security key number. Select ENABLE beside the module that you want to acquire. FORM: iMETT Manual REV: 12/2008 APPR BY: EW 57 Printing To begin printing, select SUBJECT PRINT or click on the PRINT icon on the toolbar. When printing begins, the box below will pop up. You will only be able to print one report at a time. Select the reports that you want to print by clicking on their reference buttons. Select OK to continue printing or select CANCEL to cancel the printing. Patents MICROMED® POLAR® FORM: iMETT Manual REV: 12/2008 APPR BY: EW 58 Section 2: Periodization FORM: iMETT Manual REV: 12/2008 APPR BY: EW 59 Chapter 1 INSTALLING THE PERIODIZATION PROGRAM FORM: iMETT Manual REV: 12/2008 APPR BY: EW 60 Periodization was designed to assist the personal trainer in prescribing exercise programs for clients and club members. NOTE: This program was not designed for medical purposes. Insert the CD provided with the iMETT into your CD-ROM drive and follow the instructions. 1. The first step is to choose the desired language. This can be done at the screen below. To cancel this program, click CANCEL. 2. Click OK. 3. Choose where you would like the file to be located. You can either use the default location or click the BROWSE button to choose your own. Click NEXT when the desired location is chosen. 4. Choose the setup type that best suits your needs (Note: Typical is recommended). 5. Click OK. 6. Wait for installation to complete. If you wish to abort the installation, click on CANCEL. 7. A status window will appear letting you know it is installing. Wait until the HASP drive is installed. 8. Once installation is complete, click FINISH. NOTE: The dongle provided with the system must be in your computer’s USB port in order for the program to open. FORM: iMETT Manual REV: 12/2008 APPR BY: EW 61 Chapter 2 USING PERIODIZATION FOR THE FIRST TIME TOOL BAR PERIODIZATION MENU FORM: iMETT Manual REV: 12/2008 APPR BY: EW 62 The periodization program can be opened by double clicking on the icon on your desktop. If the dongle is not placed in the USB port, the warning message bellow will appear: Tool Bar 1. Prescription NEW: Open a new prescription. OPEN: Open an old prescription. SAVE: Save a new prescription to the database. CLOSE: Close a prescription, returning to the beginning. PRINTING CONFIGURATION: Configure the printing of prescription. PRINT: Print the prescription. EXIT: Close the program. 2. Configuration Note: Configuration is critical prior to the first exercise prescription. Edit fields to represent facility / trainer information. To insert or change the logo, click on the indicated key. Delete the current logo by clicking on CLEAR LOGO. Click OK to save. Click CANCEL to ignore changes. Logo must be in bitmap format and no larger than 600x900. FORM: iMETT Manual REV: 12/2008 APPR BY: EW 63 TRAINING ZONES NOTE: Any changes in the training zones during program use will automatically be calculated in the previous prescriptions issued. Note: The minimum percentage has to always be less than the heart rate maximum. To configure the number of training zones, click on the field NUMBER OF ZONES and choose the desired number. Creating new training zones: • Click on the field linked to the percentage and type the new values. • Click on the heart rate field and select one of the four options. To save, click OK. To exit, click CANCEL. FORM: iMETT Manual REV: 12/2008 APPR BY: EW 64 SETTING THE SYSTEM To change the bar colors and font, click on the field indicated then save by clicking once on the key OK. This is also where you can make a change to the language, if desired. 1. HELP – Program information, Serial Number, Version and Copyright. NOTE: The serial number listed is the same as on the dongle. This number is required for all upgrades, changes and additional software options. FORM: iMETT Manual REV: 12/2008 APPR BY: EW 65 Periodization Menu Start By clicking on this icon you may choose to start a new prescription or edit an existing prescription. Session This button will display a list of daily exercises that have been prescribed. The values can be organized as once daily (shown below) or more frequently if desired. Microcycles This icon will display a list of sessions based on options assembled in the last 1-2 months. Mesocycles / Macrocycles The mesocycles button will display a list of sessions registered in the last 1-2 months, while the macrocycles are those assembled in the last eight (8) months or less. FORM: iMETT Manual REV: 12/2008 APPR BY: EW 66 Chapter 3 PRESCRIBING EXERCISE FORM: iMETT Manual REV: 12/2008 APPR BY: EW 67 Click NEW PROGRAM PRESCRIPTION to begin a new exercise prescription. The form SELECT SUBJECT will open. Click NEW SUBJECT to add a new subject. Insert data for the new subject into the proper fields. Click on SAVE to save or CANCEL to exit. Click on SAVE & NEW PRESCRIPTION. A form for the data for the new prescription will appear. In the field SUBJECT NAME enter the client’s name. In the field SYSTEM USER choose the name of the trainer prescribing the exercise. If the name is not in the system library, click on the icon and insert a new name. Click NEW to type the subject data. FORM: iMETT Manual REV: 12/2008 APPR BY: EW 68 Type the required information and Click OK to save, to cancel click CANCEL. On the tool bar, select the client’s preferred workout days. The system will then automatically prescribe exercises for the days chosen. Click on NEW VT ASSESSMENT to open the date of the evaluation. The message below will appear suggesting the actual date. Click OK to proceed. Type in the necessary data from the test performed on the subject (this information will automatically be generated from the Galileo software if an iMETT test was run). FORM: iMETT Manual REV: 12/2008 APPR BY: EW 69 If the subject is not listed click the to insert a new subject and proceed. Insert the subject’s goal then click OK to proceed. To cancel, click CANCEL. This will bring you back to the NEW SUBJECT window. If you wish to add more subjects, do so here. After data is entered and the goal is selected, click on QUICK REFERENCE. Upon selecting QUICK REFERENCE, the agenda window will open. Based on the data entered for the subject, a program will be recommended from the following categories: LOW CARDIO PROGRAM, MEDIUM CARDIO PROGRAM, HIGH CARDIO PROGRAM and RECOVERY PROGRAM. Click on OK to proceed with prescription or CANCEL. FORM: iMETT Manual REV: 12/2008 APPR BY: EW 70 To select the workout days, click on the date that you wish to begin your program. The program will distribute the sessions based on the days indicated by the subject. Each type of session will be represented by colors. If a workout is generated on a day of the week other than the days previously indicated by the subject, a warning message will appear indicating this was not a previous preference. To proceed and arrange a workout on that day, click OK. To cancel this action click CANCEL. FORM: iMETT Manual REV: 12/2008 APPR BY: EW 71 To obtain the specific details on any of the selected WORKOUT PLANS, double click the chosen day. This will provide you with a detailed description of the session intensity based on the information from the test. Each column represents the number of intervals in the session. The top of the column indicates the recommended heart rate range during that interval. This is determined by test results. To return to the overall summary, click on OK. To review the data, click on VIEW VT ASSESSMENT DATA. FORM: iMETT Manual REV: 12/2008 APPR BY: EW 72 Chapter 4 EDITING AND PRINTING EDITING SUBJECT DATA EDITING A PRESCRIPTION PRINTING FORM: iMETT Manual REV: 12/2008 APPR BY: EW 73 Click on EDIT EXISTING PROGRAM to edit an existing prescription. Editing Subject Data To edit subject data already in the database, select from the list of subject names and click on EDIT DATA. Type the new information into the proper fields and click on the SAVE icon. If you want to save this information and move into a new prescription, click SAVE & NEW PRESCRIPTION. To delete a subject, select the name from the list and click on DELETE SUBJECT. A message will pop up to confirm or cancel the request. Editing a Prescription In order to edit an existing prescription, select it from the list and click EDIT DATA. Enter desired information. FORM: iMETT Manual REV: 12/2008 APPR BY: EW 74 To edit or delete a user from the library, click in the icon and select the name you wish to delete. To edit the data, click on EDIT. To delete click on DELETE. If you choose EDIT, the operator window will appear. Type in the new information and press OK. In order to insert a new prescription, choose the NEW EVALUATION icon. To exclude an evaluation, click on the icon DELETE. This will automatically delete the highlighted evaluation. To delete or edit a goal from the system library, click on the icon and select NEW, EDIT or DELETE. If you choose EDIT, the GOALS LIBRARY MAINTENANCE window will open. Type a new goal and click on OK to confirm or CANCEL to ignore. If you choose DELETE, a confirmation window will open to confirm or cancel your decision. FORM: iMETT Manual REV: 12/2008 APPR BY: EW 75 INSERTING A SESSION MANUALLY To insert a session manually, click on a session on the left side of the menu and drag to the desired date. PRESCRIBING SESSIONS ON THE SAME DATE An exercise can be prescribed more than once on the same date. If you would like to do so, click on the session and drag it into the desired date. The WORKOUT INSERT window will appear to give you options to proceed. FORM: iMETT Manual REV: 12/2008 APPR BY: EW 76 DELETING A SESSION To delete a session, right click on the desired date and select DELETE. If there is more than one session on the same date, follow the same procedure after choosing which you want to delete. Printing Upon choosing PRINT from the menu bar, the window below will open. From this window you can configure the printing of the document. The user can now choose the desired forms to be printed. Select each form by clicking on the box on the left side. Click on the PRINT icon to print or CANCEL to ignore. FORM: iMETT Manual REV: 12/2008 APPR BY: EW 77 TYPES OF PRINTING PRESCRIPTION DATA TRAINING ZONES SCHEDULED WORKOUTS Printing one session per page FORM: iMETT Manual REV: 12/2008 APPR BY: EW 78 Printing more than one session per page: Note: Sessions can also be printed in business card format. In this format, the same options are available (1-10 workouts per page.) CARD FORM PLANNER FORM: iMETT Manual REV: 12/2008 APPR BY: EW 79 Section 3: Supporting Documents FORM: iMETT Manual REV: 12/2008 APPR BY: EW 80 Chapter 1 OUT OF INDEX ERROR FORM: iMETT Manual REV: 12/2008 APPR BY: EW 81 Out of Index Error This is usually caused by the software not being shut down properly or because of a power surge. The software has a built-in repair system to correct this error in just a few minutes. STEPS TO REPAIR OUT OF INDEX PROBLEM: 1. Back-up data base (this should be done weekly or after a large group of tests performed in one day). a. Close all programs so you are back at the Windows screen. b. Select start. c. Select all programs. d. Select iMETT Galileo. e. Select Backup. f. Select the create backup button. i. It will create a new file based on the date. ii. You can then save this new file onto a CD or keep it on your desktop. iii. To recover a file, select the Backup recovery tab and select the dated file you would like. FORM: iMETT Manual REV: 12/2008 APPR BY: EW 82 2. Repair a. Close all programs so you are back at the Windows screen. b. Select start. c. Select All Programs. d. Select iMETT Galileo. e. Select Reparador (repair). f. On the right side of the screen, select each button one at a time (each will take only a few seconds) i. Verify Table ii. Repair Table iii. Reconstruct indices iv. Reconstruct table 1. This will repair the out of index error and should say “error message 17” 2. If the software freezes on this button, close the screen by clicking on the red “X” in the right top corner. The repair is complete. v. Compact table 3. To recover a file, select the backup recovery tab and select the dated file you would like. a. Make sure to select the last backup without the error in it (it may be the previous date). FORM: iMETT Manual REV: 12/2008 APPR BY: EW 83 Chapter 2 QUESTIONS AND ANSWERS FORM: iMETT Manual REV: 12/2008 APPR BY: EW 84 iMETT User’s Questions and Answers If you have questions that are not answered here, contact Paul Robbins: Fax: 480.449.9200 Email: [email protected] 1. How do you determine the client’s “best protocol” speed? The “best protocol” speed is a comfortable running or walking speed for the client. The goal of the test is to determine a speed they can handle comfortably. The incline should be what pushes them to their AT to peak. 2. Regarding the mask, what, if any, breathing instruction do you offer? The client should not focus on their breathing and should breathe as they normally do when working out. 3. Do you suggest tightening the chin or cheek straps first on the mask? Tighten the cheek strap first. 4. Is it possible to get masks with longer tubing? No. The masks are a set length to insure the flow volume is correct. 5. Is it possible to get smaller head pieces? At this time, there is only one size available. On younger athletes, the straps can be tucked underneath the headpiece for a better fit. 6. Is there a reference point to share with clients regarding their fitness ranking? In other words, clients are asking if they are “average”, then wondering what numbers would qualify them as “above average” (numbers for VO2 and HR peak)? See chart for VO2 found in Offline Stress Test section of this manual. There is no reference for HR (other than 220 – age). The main reason for this test is to determine true HR zones because there are no set formulas. Everyone is different. 7. A pop-up box appears and reads “This subject has one or more exercise prescriptions. Do you want to add this VT assessment to the last one? If you answer “no” a new exercise prescription will be started and the VT assessment will be added to it”. What does this mean? This comes up every time you open the periodization software . Answering yes enables you to add to your current program. FORM: iMETT Manual REV: 12/2008 APPR BY: EW 85 8. Why is it that sometimes the blue vertical line and the dot are automatically present and correct, while other times present but not correct? The software is designed to get close to identifying AT, but no software is 100% accurate. You always have the last read and you can select AT manually by moving the line. 9. How do I utilize the training zone tab? Currently this is just to show trainers how to design additional HR zones. It doesn’t work with the programs since we only use 3 zones. Some clients do the testing and provide their own 4-5 zone programs. 10. How often do you recommend retesting and how often do you find yourself “tweaking” the workouts with drag and drop? Retesting is recommended for new clients 4-6 weeks after initial testing and active clients every 4-6 months. You should change the workout programs every 4-6 weeks. 11. What are your thoughts for a client that wants their workout harder? The QF will give them the best program to start. Trainers can then modify the program for the client’s personal needs. 12. Do you charge for adjusting workouts? Yes, I charge it as a personal training session. 13. Do you charge the initial workout separately from the test, or do you roll it into the initial test expense? I recommend you create a cardiovascular personal training package which included the test. 14. With athletes, do I go to their Borg’s 8-9, even if they aren’t there yet on the scale, but their heart has sub maxed, or do I go into recovery with them (for example: new clients, when heart rate has reached sub max)? With athletes, take them until they want to stop (8-9 minutes). Don’t worry about the % HR, as that is just an estimate (220-age). The goal is to determine their individual HR’s. 15. Does recovery (ex. prescription) always give a 6 day series and low cardio a 9 day series? Yes, they are set progressions to get the client to the next level. 16. As I understand it, anaerobic threshold (AT) and lactate threshold (LT) are, by definition, two separate points of intensity within an athlete’s training range. However, I read trade / online journals and training programs where these two terms are used interchangeably. AT is measured through oxygen analysis (VO2) and LT is measured with blood analysis (finger prick). How can these two be the “same” when measured VO2 at AT is sub maximal and LT occurs at max or near max output? FORM: iMETT Manual REV: 12/2008 APPR BY: EW 86 Most people that use LT also get a submax, so they are trying to get close to AT. Based on the references I have read, LT comes just before AT and when designing training zones, they can be used the same way. 17. All of the programming I do is centered around AT and the other information derived from CC test data. How much, if any, should be based on LT? Because AT is so close to LT and most fitness facilities stay away from blood testing, use AT. 18. Does interval training that brings an athlete above AT only benefit the PEAK ranges of VO2? Or is there relative benefit to the lower ranges that involve fat burning? The goal is to increase both the AT and peak zones with this type of training. If we move the AT up, fat burning moves up as well. 19. If an athlete’s tests are average or good in VO2 ranges and training protocols indicate medium cardio workouts hovering around AT, what is the expected length of “base building” that must occur in terms of number of workouts or weeks in a program to achieve an increase in these scores? 4-6 weeks of base building. 20. The overriding (and overwhelming) factors that bring these questions are a direct reflection of having to adjust the mindset of lowering intensity to achieve greater results. At the same time, the mind sometimes gets in the way of reason as perceived exertion levels will make an athlete want to go harder and further, when that accomplishment will not bring them to their goal. What have you found to be the most compelling argument to drive this point across to your athletes? On their hard interval days, they should be pushed to the limit. They then look forward to the next day which is recovery. Just like weight training, they have to overload and the recovery phase is the most important. 21. Is there a resource available that ranks heart rate recovery as poor / fair / average / good / excellent based on percent of return to resting HR within 2 minutes? Clients want to know if their heart rate recovery is “good”. This is based on how fast they return to aerobic zone (yellow zone): o Excellent – drop more than 15% below AT (this is the low end of yellow zone) o Good – drop 14% - 5% below AT (this is the top of the yellow zone) o Poor – if they don’t return to yellow zone. 22. I have a client who wants to know why the majority of her prescribed workout is above her anaerobic threshold. If you are using the 3 day rotation from the Quick Reference (yellow, green and red days), then they are not doing the majority of their work above AT. They have one whole day in yellow and then a high percentage of the other days have yellow for warm-up, recovery between intervals, and cool down in yellow as well. Don’t just look at one day, look at the whole progression. The reason that we do have intervals above AT is to burn calories and increase cardiovascular strength. FORM: iMETT Manual REV: 12/2008 APPR BY: EW 87 23. I was running a test and the VE wasn’t showing up. The green line stayed along the bottom of the chart. This means there is something in the line, possibly water. Try to pump it out or just whip the line around and it should clear it. Make sure the hoses are always up during the test to avoid water in them. 24. How do I back up the data? From Windows, open ALL PROGRAMS and select Galileo. There will be an option to backup. You can backup on the hard drive or onto a CD by selecting CREATE BACKUP. I suggest doing this once a month. 25. What do I do if there was no AT picked? If no AT was selected, go to the VO2 off screen. Create an AT line by clicking about ¾ of the way during the test in the “SEL” column, on the far right side. This will create a blue line on the “chart” screen for you to make any adjustments needed. 26. No HR. Any suggestions on what the issue might be? The receiver is literally right up next to the treadmill, so only about 12” from the monitor on the client. Can there be interference issues with the receiver in the treadmill (even though they are both Polar®)? First, make sure the cable is plugged into the unit and the Polar® receiver is plugged into the end of the cable. The interference is sometimes from the treadmill itself. When you lose the HR, try holding it behind the client. You may have to move it around to find the best spot. Also, make sure there are no cell phones nearby. As a backup, you can use a HR watch. On the data page (VO2 off icon) you can override the HR and type in the correct one or add a recovery HR. This way you can always create a program and printout. Also check to see if the heart rate strap is on tight and is working correctly. 27. How do you convert from mph to km/h? Can we do this without changing all of the protocols? You will need to create new protocols or, if you are only using km/l, change the speed and rename them. To change to km/h, go to configuration – environment – stress test – then highlight mph under speed and a drop down arrow will appear. You can then change that to km/h. Finally, rename it. 28. What are the criteria before running a test? How much rest, exercise or activity can be done prior to a test, how much should they eat? What should they eat or drink, etc.? No hard workouts 24 hours before the test is recommended the legs should be as fresh as possible). No drinks that will increase the heart rate before the test. 29. If I have a test where the HR and VE have a matching increase, then 2 minutes later you have just a VE increase, which spike do you choose? FORM: iMETT Manual REV: 12/2008 APPR BY: EW 88 The rule is the last sharp rise is the VE. If there are two close to one another; choose the one with the lower HR. You are creating HR zones, so the second will fall into this zone and that way you are not over-training with too high of a zone. 30. Once a person turns anaerobic, can they turn back to aerobic during the same workout? The person’s heart rate may come back down to the yellow zone, but what happens metabolically with them? Metabolically, no. It takes time to get back to an aerobic state. The yellow zone is designed for recovery to get the most out of the intervals. But on a recovery day you will stay in the aerobic zone / system throughout the complete workout. 31. If someone is doing a long run and staying within their yellow zone for say 140 minutes of a 160 minute run, but runs faster their last 20 minutes increasing their heart rate into the green zone, have they lost the intended benefit of the long run within the yellow zone? No , it’s a great way to do training. The work in the aerobic zone builds a base and strong endurance, then the overload, will build more cardiovascular strength with the last 20 minutes. 32. When it says repeat the 5 minutes of work and recover, is the yellow zone (cool down) the recovery? Yes, the 5 minutes is their active recovery (yellow) before starting the interval again. It could be called cool down or recovery. Both mean you will do the active recovery before starting the work phase again. You don’t need to repeat the warm-up. 33. Can I modify the notes section if I wanted to put my own notes in it? Not at this time, however there is space to hand write notes once it is printed out. 34. Can the iMETT do BMR? No. the flow is not set up that low. 35. Is there a written summary / printout of the results of the VO2 test? Yes. On the main screen (Galileo) you will see a print icon. Open that and on the last line there are options for printing. I suggest the “results” under periodization (lower right box). It will match up with the periodization software. You can also get the charts and :30 data by selecting graphs and records. 36. On the printout for the VO2, the page that shows the time, speed, etc., is the green line (VT), or the exertion peak the person’s VO2? Green is AT, red is peak and yellow recovery. After you perform the test, you can send the data to periodization right from Galileo. From there, go to the print screen and print the workouts in card form as well as the planner. 37. What should I be giving my clients to take home? FORM: iMETT Manual REV: 12/2008 APPR BY: EW 89 I suggest the workouts in “card form” for 4 weeks (6 weeks in some programs). You can also give them the report form from the Galileo under periodization “results”. 38. What is their actual VO2 score? Is it the VO2 max attained (ml/kg/min) or is it the VO2, VT? What is the difference? You get both scores. The VT (same as AT) is where they turn anaerobic and the higher VO2 is their peak, or the end of the test, whichever comes first. The fitness score will tell them if they are poor, average or good based on age and gender. 39. What is the difference in VO2 from taking a max test and sub max test? Max is complete failure. Peak is a submax that gives a HR they can perform intervals at. Not many clients will want to do a true max. The submax peak will give you all the data you need to create a workout program. 40. Are there articles and manuals I can read to help understand the whole program? There are two cardio DVD’s available through NASM that will help. One on general cardiovascular fitness and another on sport specific. Go to NASM.org. 41. If someone is deconditioned and has not done cardio in a long time with the exception of maybe jogging for 20 minutes, 1 time every 2 months, what type of protocol would you put them on? Would walking 4.0 mph be appropriate? Yes, start with a 3 or 4 mph walk. 42. Do you have additional workout programs? I remember you had mentioned a triathlon program and a program for firefighters, but I don’t have them in my Periodization software. All the workouts for triathletes and firefighters are in the program, but you just have to put them in the order you want. There are too many options for triathletes based on weakness, level, and goals so it has been very hard to write them in the program. You should create their progression based on their goals, cardio strength, leg strength, recovery and endurance. The basic training program has a good mix of all of these (the firefighters program was created with high cardiovascular and leg strength). More workouts will be available on the NASM website this fall. 43. How do I order the iMETT marketing package? Call WOODWAY directly at 1.800.WOODWAY (966.3929). 44. What is the difference between “low rehab” and “high rehab” in the periodization program? Are they meant for fit vs. unfit people or are they meant to be the initial program (low) and advanced programs as (high)? Low is for someone that is just coming off rehab and starting off slowly, high is the next level. Once they complete these they can go on to any of the other goals. 45. If someone normally does incline walking or elliptical work can they also benefit from this test? It’s not just for runners, right? FORM: iMETT Manual REV: 12/2008 APPR BY: EW 90 Yes, there are walking and cycle protocols. When they are on the treadmill, just get them to a comfortable speed and use incline to push them. 46. Can you explain the percent peak to VO2 value? What does this mean and what if a beginner scores at 91%? If the VO2 is low then the % doesn’t mean much. It shows that they peak out too soon after AT. In this case, it shows that the client could have a good base but once they are pushed they fatigue quickly. 47. After I perform the assessment what should I be going over with the client? Go over the test scores but spend most of your time on the program and where their HR should be. 48. Sometimes the program gives them a low cardio program, which lasts only 2 weeks. Can I give them a 6 week program and if so which workouts do I insert into the dates? You can drag any workout over after the computer gives you the first one. When you go to print, you select the start date and end date so you can choose the period of weeks the program should run. 49. The error “out of bounds” is showing, what does this mean? It means the date is off. The first thing is to back up the data, from windows. Open ALL PROGRAMS and select Galileo. There will be an option to “backup”, you can backup on the hard drive or onto a CD by selecting create backup. I suggest doing this once a month. Then go back to programs and find Galileo again. This time select repair, choose ALL DATABASE, then REPAIR TABLE. Restart the software and it should be back on line. If you lost any data then just restore it form the backup. 50. How do I get the iMETT to work on Vista? Open Control Panel, and type in "UAC" into the search box. You'll see a link for "Turn User Account Control (UAC) on or off": FORM: iMETT Manual REV: 12/2008 APPR BY: EW 91 On the next screen you should uncheck the box for "Use User Account Control (UAC)", and then click on the OK button. You will need to reboot your computer before the changes take effect. FORM: iMETT Manual REV: 12/2008 APPR BY: EW 92 Chapter 3 PROGRAM EXPLANATION FORM: iMETT Manual REV: 12/2008 APPR BY: EW 93 iMETT Program Explanation Workouts - all progressions are made up of a three day rotation; Recovery, Medium, and Interval. There are a variety of workouts under each heading to allow you create your own progression or substitute for a current workout. Interval programs – will have 3-5 minutes of work followed by recovery periods. You will repeat the work to rest as many times as the clients has time for that day. You do not have to set a time- it’s based on what they can do and what they have time for. • Recovery - These are workouts designed to keep the client in a recovery zone for long periods. Used every third day for recovery. • Medium - The goal of medium intensity is to spend time around AT • Interval - The goal of these workouts is to push the client to the next level. It will work on the energy system that is needed for this client base on the time at every interval. Fitness Goals Microcycles – These are three workouts put together (Rec, Med, Int) • • • • • • • • • Base Training - The goal of this progression is to create a good cardio base for the client before going into the sport specific progression. The base training will have the client work on recovery, cardio strength and leg strength. Soccer - The goal of this progression is to work the energy systems needed for soccer. This can be used for pre season or through the season. Starts with cardio strength of 1 minute intervals and works to circuits of :05 and :07 sprints. Basketball - The goal of this progression is to work the energy systems needed for basketball. This can be used for pre season or through the season. Uses a lot of circuits with :15 and :05 sprints. Hockey - The goal of this progression is to work the energy systems needed for hockey forwards and defensemen. This can be used for pre season. Works on leg strength and :45 sprints. During the season it best to use the basic training - time is based on ice time during games. Runner Cardio - the goal of this running progression is to help the client increase AT by training close to peak during longer intervals. Cyclist Cardio - the goal of this bike progression is to help the client increase AT by training close to peak during longer intervals. Runner Leg - the goal of this running progression is to help the client build leg strength for climbing hills. Cyclist Leg - the goal of this bike progression is to help the client build leg strength for climbing hills. Football Skill - The goal of this progression is to work the energy systems needed for football skill players. This can be used for pre season or through the season. Mainly circuits from :05 to :15. FORM: iMETT Manual REV: 12/2008 APPR BY: EW 94 • • • • • • • • • • • • • • • • Football Line - The goal of this progression is to work the energy systems needed for football lineman. This can be used for pre season or through the season. Short circuits with :05 sprints. Tennis - The goal of this progression is to work the energy systems needed for tennis. This can be used for pre season or through the season. Circuits of :05 and :07 sprints and leg strength Golf - The goal of this progression is to work the energy systems needed for golf. This can be used for pre season or through the season. Combination of recovery, leg strength and cardio programs to keep the client balanced throughout the season. Baseball Field - The goal of this progression is to work the energy systems needed for a baseball player- mainly a fielder. This can be used for pre season or through the season. Cardio Strength using :30 and 1:00 sprints with leg strength. Baseball Pitcher - The goal of this progression is to work the energy systems needed for baseball pitcher. This can be used for pre season or through the season. :05 and :15 sprints with leg strength. Hockey Goalie - The goal of this progression is to work the energy systems needed for hockey goalie. This can be used for pre season or through the season. :05 and :15 sprints and leg strength. 5K run - This progression is designed to help client increase leg strength, improve AT and cardio strength to better prepare for a 5 K run. Not designed for a beginnerdesigned for a 5K run to improve. 10K run - This progression is designed to help client increase leg strength, improve AT and cardio strength to better prepare for a 10 K run. Not designed for a beginnerdesigned for a 10K run to improve. The interval are longer than the 5K Obesity - this is very slow progression to get the client to build a good cardio base before introducing intervals. The goal is for weight loss on low impact equipment. Plateau - This progression has a variety of workouts to push the client above their comfort zone and break over any plateau. Great progression for anyone that needs a change from the base routine. The goal is to use a variety of equipment as well. During Pregnancy - this program is designed for any client that knows her AT zones before starting. The progression will just give her variety without pushing to peak. Post Pregnancy - this is a slow progression to get the client back into cardio training slowly. Weight Loss - This progression has a lot of variety. The goal is to get the client to increase their metabolism by over loading and calorie burning without burning out. Weight Gain - This progression is designed to be short- 10-15 minutes long total. They will promote cardio strength increases without burning too many calories. Rehab Low - This progression is designed for someone that is just starting back for an injury but has training in the past. They should still have a good cardio base but we have to build up time in the first two zones first. Rehab Med - the next progression after low rehab. If the client is now ready to get back to the level they were before the injury- this progression has time still in the first two zones but will also ramp them up with hard cardio intervals. FORM: iMETT Manual REV: 12/2008 APPR BY: EW 95 Mesocycles- this would be a series of Microcycles put together in a complete rotation. Macrocycles- no programs designed at this time. How to put progressions together - there are 100s of ways to set the progressions up. It all depends on the client’s goals and fitness level. The progressions work together by slow ramping the workouts up during the progression. When you start the next progression it will start with easy workouts again and slowly over load. This will make sure the client doesn’t hit a plateau. They will be pushed to their limits at the end of a progression and naturally start again with an unload. You could also add a complete one week unload (all yellow zone 1) between progressions. Basic- For a beginner they should do the low cardio (or low recovery), then medium cardio and then high cardio. From there you can go into in fitness goal. After medium or high cardio – general club member- try doing a goal to improve leg strength. This will help in over all cross training on different pieces of equipment. The goal is to make the client strong on every type of equipment (bike, stair machine, etc…) so they can get cardio benefits without burning out the legs. After the leg strength you can repeat high cardio and then work on another goal. You could also just keep repeating cardio and leg strength. Sports- The after the “quick reference” if you have time you can go into the basic training. This will give a good mixture of all workouts to prepare the client for any sport. Just before their season you can pick their sport specific progression. Weight loss- Start with the quick reference then add the weight loss progression for long term progression. This can be repeated many times. Change of pace- Sometimes client’s just want a change in the program. You can put any of the sports progressions together to give your client variety. Look at the sprint intervals to decide if your client would like it. The goal is to keep the client coming back for more- all the programs will aid in cardio improvements and weight loss. FORM: iMETT Manual REV: 12/2008 APPR BY: EW 96 Chapter 4 SOFTWARE UPGRADES FORM: iMETT Manual REV: 12/2008 APPR BY: EW 97 How to Upgrade Galileo Software First create a backup of your present database by creating a folder in My Documents. 1. Click on START and go to My Computer 2. Open your computer’s hard drive this is typically your Local Disk C Drive 3. Open Program Files (C:\Program Files) 4. In the Program Files folder, open the folder named FitStation (C:\Program Files\FitStation) 5. In the FITSTATION Folder, there is a folder named Data, right click the mouse and Copy the Data folder 6. Now open your computer’s My Documents folder and right click your mouse and Paste the Date file. Now you have backed up your old Galileo database. This folder will be used after the new Galileo Software is installed. Next delete your old Galileo Software 1. Click on START and go to Control Panel 2. Click on Add and Remove Programs 3. Locate Galileo, highlight it and delete it Now you are ready to install Galileo Version 2.0.2.231 1. Insert the Galileo Version 2.0.2.231 CD ROM into your computer, the program will start automatically. 2. Follow the wizard to complete the installation. To use files from your old database follow these steps 1. Click on START and go to My Computer 2. Open your computer’s hard drive this is typically your Local Disk C Drive 3. Open Program Files (C:\Program Files) 4. In the Program Files folder, open the folder named FitStation (C:\Program Files\FitStation) FORM: iMETT Manual REV: 12/2008 APPR BY: EW 98 5. In the FITSTATION Folder, there is a folder named Data, open it 6. In the new Data folder you’ll find two files, Sensores.PX and Sensores.DB 7. Highlight both click you mouse to Copy them. 8. Go to My Documents and open your old Data folder, right click and Paste the files into the folder of the backed up database. 9. Now Copy the entire back-up Data folder in My Documents Now you are ready to remove the new database generated by the upgraded Galileo version 2.0.2.231 and replace with your backup. 1. Click on START and go to My Computer 2. Open your computer’s hard drive this is typically your Local Disk C Drive 3. Open Program Files (C:\Program Files) 4. In the Program Files folder, open the folder named FitStation (C:\Program Files\FitStation) 5. In the FitStation Folder, delete the folder named Data 6. Now right click and Paste the back-up data folder (from My Documents) into the FitStation Folder (where you just deleted it) Now that you have upgraded your Galileo Software, you must re-load your Periodization Software so that it recognizes the updates. Your updated Galileo Program will now use all of your existing data files. FORM: iMETT Manual REV: 12/2008 APPR BY: EW 99 800-WOODWAY ( 9 6 6 - 3 9 2 9 ) FORM: iMETT Manual REV: 12/2008 APPR BY: EW 100