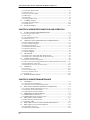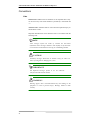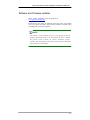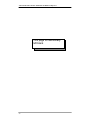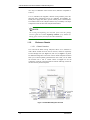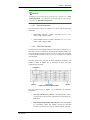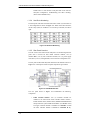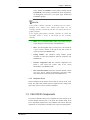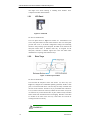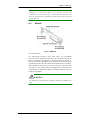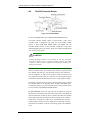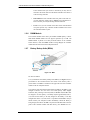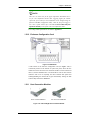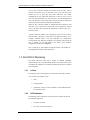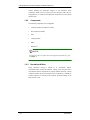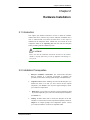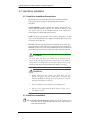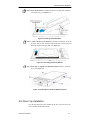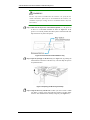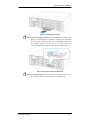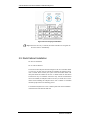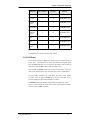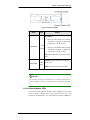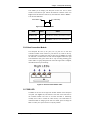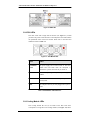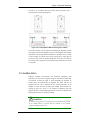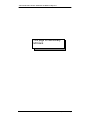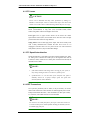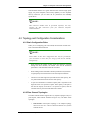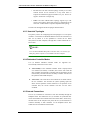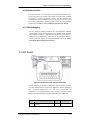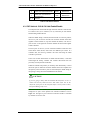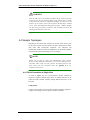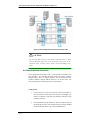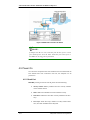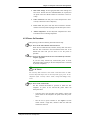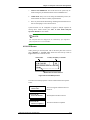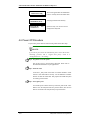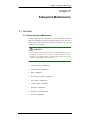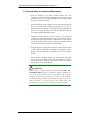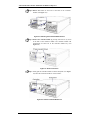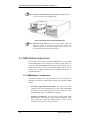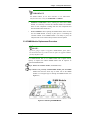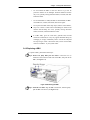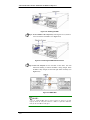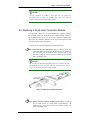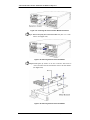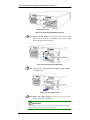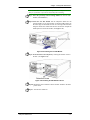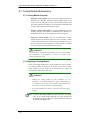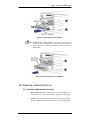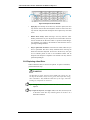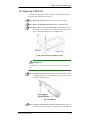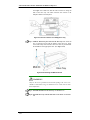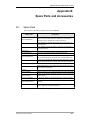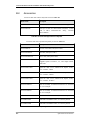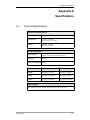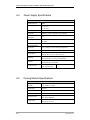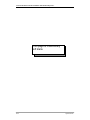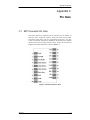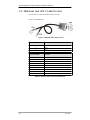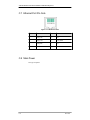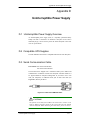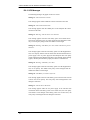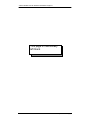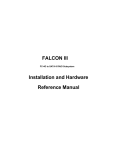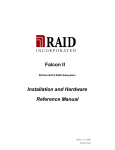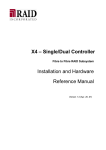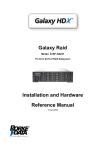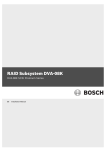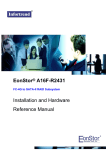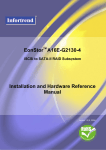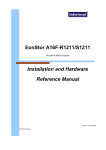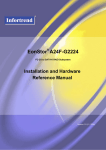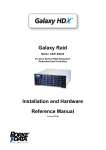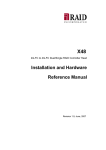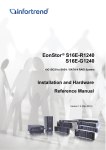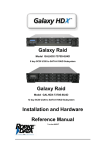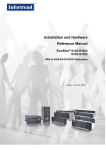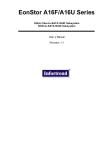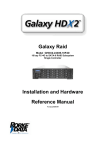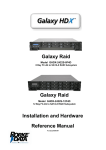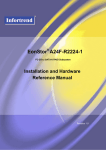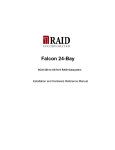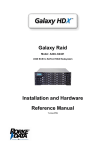Download FALCON III 16 BAY DUAL CONTROLLER Installation and
Transcript
FALCON III 16 BAY DUAL CONTROLLER FC-4G to SATA-II RAID Subsystem Installation and Hardware Reference Manual Version 1.0 (10, 2005) FALCON III Dual Controller Installation and Hardware Reference Table of Contents CHAPTER 1 INTRODUCTION 1.1 PRODUCT OVERVIEW ....................................................................................... 1-1 1.1.1 Product Overview ........................................................................................... 1-1 1.1.2 Enclosure Chassis .......................................................................................... 1-2 1.2 FALCON III COMPONENTS.......................................................................... 1-5 1.2.1 LCD Panel ...................................................................................................... 1-6 1.2.2 Drive Trays..................................................................................................... 1-6 1.2.3 MUX Kit ......................................................................................................... 1-7 1.2.4 The RAID Controller Module ......................................................................... 1-8 1.2.5 Controller Module Interfaces ......................................................................... 1-9 1.2.6 DIMM Module .............................................................................................. 1-10 1.2.7 Battery Backup Units.................................................................................... 1-10 1.2.8 Power Supply Units ...................................................................................... 1-11 1.2.9 Cooling Modules .......................................................................................... 1-12 1.2.10 Enclosure Configuration Card ..................................................................... 1-13 1.2.11 Host Connection Modules ............................................................................ 1-13 1.3 FALCON III MONITORING......................................................................... 1-14 1.3.1 I2C bus ......................................................................................................... 1-14 1.3.2 LED Indicators ............................................................................................. 1-14 1.3.3 Firmware (FW) and RAIDWatch GUI ......................................................... 1-15 1.3.4 Audible Alarms ............................................................................................. 1-15 1.4 HOT-SWAPPABLE COMPONENTS ................................................................. 1-16 1.4.1 Hot-swap Capabilities .................................................................................. 1-16 1.4.2 Components .................................................................................................. 1-16 1.4.3 Normalized Airflow ...................................................................................... 1-16 CHAPTER 2 HARDWARE INSTALLATION 2.1 INTRODUCTION .................................................................................................. 2-1 2.2 INSTALLATION PREREQUISITES .................................................................... 2-1 2.3 SAFETY PRECAUTIONS .................................................................................... 2-2 2.3.1 Precautions and Instructions................................................................................. 2-2 2.3.2 Static-free Installation ........................................................................................... 2-3 2.4 GENERAL INSTALLATION PROCEDURE ....................................................... 2-3 2.4.1 Installation Procedure Flowchart ......................................................................... 2-4 2.5 UNPACKING THE SUBSYSTEM ....................................................................... 2-4 2.6 INSTALLATION OVERVIEW............................................................................. 2-5 2.6.1 Pre-installed Components ..................................................................................... 2-5 2.6.2 Uninstalled Components ....................................................................................... 2-5 2.7 HARD DRIVE INSTALLATION.......................................................................... 2-6 2.7.1 Hard Drive Installation Prerequisites ................................................................... 2-6 2.7.2 Drive Installation .................................................................................................. 2-6 2.8 DRIVE TRAY INSTALLATION .......................................................................... 2-7 2.9 RACK/CABINET INSTALLATION................................................................... 2-10 CHAPTER 3 SUBSYSTEM MONITORING 3.1 SUBSYSTEM MONITORING OVERVIEW........................................................ 3-1 3.2 STATUS INDICATING LEDS.............................................................................. 3-2 3.2.1 Brief Overview of the LEDs................................................................................... 3-2 3.2.2 LCD Panel ............................................................................................................. 3-3 3.2.3 Drive Tray LEDs ................................................................................................... 3-4 vii FALCON III Dual Controller Installation and Hardware Reference 3.2.4 Controller Module LEDs ....................................................................................... 3-5 3.2.5 Ethernet LEDs ....................................................................................................... 3-7 3.2.6 Host Connection Module ....................................................................................... 3-7 3.2.7 BBU LED............................................................................................................... 3-7 3.2.8 PSU LEDs ............................................................................................................. 3-8 3.2.9 Cooling Module LEDs ........................................................................................... 3-9 3.3 AUDIBLE ALARM ............................................................................................... 3-9 3.3.1 Default Threshold Values .................................................................................... 3-10 3.3.2 Failed Devices ..................................................................................................... 3-10 3.4 I2C MONITORING ............................................................................................. 3-11 CHAPTER 4 SUBSYSTEM CONNECTION AND OPERATION 4.1 FC HOST CONNECTION PREREQUISITES ...................................................... 4-1 4.1.1 Choosing the Fibre Cables .................................................................................... 4-1 4.1.2 FC Lasers .............................................................................................................. 4-2 4.1.3 FC Speed Auto-detection ....................................................................................... 4-2 4.1.4 SFP Transceivers .................................................................................................. 4-2 4.2 TOPOLOGY AND CONFIGURATION CONSIDERATIONS ............................ 4-3 4.2.1 Basic Configuration Rules..................................................................................... 4-3 4.2.2 Fibre Channel Topologies ..................................................................................... 4-3 4.2.3 Host-side Topologies ............................................................................................. 4-4 4.2.4 Redundant Controller Modes ................................................................................ 4-4 4.2.5 Internal Connections ............................................................................................. 4-4 4.2.6 Unique Identifier ................................................................................................... 4-5 4.2.7 ID/LUN Mapping .................................................................................................. 4-5 4.3 DIP SWITCH ......................................................................................................... 4-5 4.3.1 DIP Switch 4: CH0 & CH1 Hub Enable/Disable .................................................. 4-6 4.3.2 DIP Switch 5: CH0 & CH1 Auto/2G Speed Selection ........................................... 4-7 4.4 SAMPLE TOPOLOGIES....................................................................................... 4-8 4.4.1 Direct Connection to Single Host .......................................................................... 4-8 4.4.2 Direct Connection to Single Host and Daisy Chain FALCON III subsystems ...... 4-8 4.4.3 Dual-Path Host Connection .................................................................................. 4-9 4.4.4 Multi-Hosts Connection via Fibre Switch ........................................................... 4-10 4.5 POWER ON ......................................................................................................... 4-11 4.5.1 Check List ............................................................................................................ 4-11 4.5.2 Power On Procedure ........................................................................................... 4-12 4.5.3 Power On Status Check ....................................................................................... 4-13 4.5.4 LCD Screen ......................................................................................................... 4-14 4.6 POWER OFF PROCEDURE ............................................................................... 4-15 CHAPTER 5 SUBSYSTEM MAINTENANCE 5.1 OVERVIEW........................................................................................................... 5-1 5.1.1 About Subsystem Maintenance .............................................................................. 5-1 5.1.2 General Notes on Component Replacement .......................................................... 5-2 5.2 REPLACING CONTROLLER MODULE COMPONENTS ................................ 5-3 5.2.1 Controller Module Maintenance Overview ........................................................... 5-3 5.2.2 Removing the Controller Module .......................................................................... 5-3 5.2.3 Replacing the Controller Module .......................................................................... 5-5 5.3 DIMM MODULE REPLACEMENT..................................................................... 5-6 5.3.1 DIMM Module Considerations.............................................................................. 5-6 5.3.2 DIMM Module Replacement Procedure................................................................ 5-7 5.4 REPLACING A FAULTY BBU ............................................................................ 5-8 5.4.1 BBU Warnings and Precautions............................................................................ 5-8 5.4.2 Replacing a BBU ................................................................................................... 5-9 5.5 REPLACING A FAULTY HOST CONNECTION MODULE ........................... 5-11 5.6 REPLACING A FAULTY PSU MODULE......................................................... 5-14 5.6.1 PSU Module Overview ........................................................................................ 5-14 5.6.2 Replacing the PSU Module ................................................................................. 5-15 viii FALCON III Dual Controller Installation and Hardware Reference 5.7 COOLING MODULE MAINTENANCE ............................................................ 5-18 5.7.1 Cooling Module Overview................................................................................... 5-18 5.7.2 Replacing a Cooling Module ............................................................................... 5-18 5.8 REPLACING A FAILED HARD DRIVE ........................................................... 5-19 5.8.1 Hard Drive Maintenance Overview .................................................................... 5-19 5.8.2 Replacing a Hard Drive ...................................................................................... 5-20 5.9 REPLACING A MUX KIT .................................................................................. 5-23 APPENDIX A SPECIFICATIONS A.1. TECHNICAL SPECIFICATIONS........................................................................ A-1 A.2. CONTROLLER SPECIFICATIONS .................................................................... A-3 A.2.1 Configuration .................................................................................................A-3 A.3. DRIVE TRAY SPECIFICATIONS ...................................................................... A-3 A.4. POWER SUPPLY SPECIFICATIONS................................................................. A-4 A.5. COOLING MODULE SPECIFICATIONS .......................................................... A-4 A.6. RAID MANAGEMENT ....................................................................................... A-5 A.7. FAULT TOLERANCE MANAGEMENT............................................................ A-5 APPENDIX B SPARE PARTS AND ACCESSORIES B.1. B.2. SPARE PARTS ......................................................................................................... B-1 ACCESSORIES ......................................................................................................... B-2 APPENDIX C PIN OUTS C.1 C.2 C.3 C.4 C.5 C.6 C.7 SFP CONNECTOR PIN OUTS ............................................................................ C-1 DB9 AUDIO JACK PIN OUTS ............................................................................ C-3 DB9 AUDIO JACK Y-CABLE PIN OUTS.......................................................... C-4 DB9 AUDIO JACK UPS CABLE PIN OUTS C-5 NULL MODEM .................................................................................................... C-6 ETHERNET PORT PIN OUTS ............................................................................ C-7 MAIN POWER ..................................................................................................... C-7 APPENDIX D UNINTERRUPTIBLE POWER SUPPLY D.1 UNINTERRUPTIBLE POWER SUPPLY OVERVIEW...................................... D-1 D.2 COMPATIBLE UPS SUPPLIES .......................................................................... D-1 D.3 SERIAL COMMUNICATIONS CABLE ............................................................. D-1 D.4 CONNECTING THE UPS TO THE SUBSYSTEM............................................. D-2 D.4.1 Connect the PSU Module Power Cords ........................................................ D-2 D.4.2 Set the Baud Rate........................................................................................... D-2 D.4.3 Connect COM2 .............................................................................................. D-2 D.5 POWER ON .......................................................................................................... A-3 D.6 UPS STATUS MONITORING ............................................................................. A-3 D.6.1 Normal Operational Status............................................................................ D-3 D.6.2 UPS Messages ............................................................................................... D-4 D.6.3 UPS Message Summary................................................................................. D-5 ix FALCON III Dual Controller Installation and Hardware Reference Safety Precautions Precautions and Instructions • Prior to powering on the subsystem, ensure that the correct power range is being used. • The FALCON subsystem comes with 16 drive bays. Leaving any of these drive bays empty will greatly affect the efficiency of the airflow within the enclosure, and will consequently lead to the system overheating, which can cause irreparable damage. • If a module fails, leave it in place until you have a replacement unit and you are ready to replace it. • Airflow Consideration: The subsystem requires an airflow clearance, especially at the front and rear. • Handle subsystem modules using the retention screws, eject levers, and the metal frames/face plates. Avoid touching PCB boards and connector pins. • To comply with safety, emission, or thermal requirements, none of the covers or replaceable modules should be removed. Make sure that all enclosure modules and covers are securely in place during operation. • Be sure that the rack cabinet into which the subsystem chassis will be installed provides sufficient ventilation channels and airflow circulation around the subsystem. • Provide a soft, clean surface to place your subsystem on before working on it. Servicing on a rough surface may damage the exterior of the chassis. • If it is necessary to transport the subsystem, repackage all drives and replaceable modules separately. • Dual redundant controller models come with two controller modules that must be installed into the subsystem. Single controller modules come with a single controller module and a metal sheet is placed over the lower controller bay at the rear of the subsystem. Since single controller modules cannot be upgraded, this metal sheet should NEVER be removed. ESD Precautions Observe all conventional anti-ESD methods while handling system modules. The use of a grounded wrist strap and an anti-static work pad are recommended. Avoid dust and debris in your work area. x FALCON III Dual Controller Installation and Hardware Reference About This Manual This manual: • Introduces the FALCON RAID Subsystem series. • Describes all the active components in the system. • Provides recommendations and details about the hardware installation process of the subsystem. • Briefly describes how to monitor the subsystem. • Describes how to maintain the subsystem. This manual does not: • Describe components that are not user-serviceable. • Describe the configuration options of firmware, using terminal emulation programs, or the RAIDWatch® GUI that came with your subsystem. • Give a detailed description of the RAID processing units or the RAID controllers embedded within the subsystem. Revision History Initial release Who should read this manual? This manual assumes that its readers are experienced with computer hardware installation and are familiar with storage enclosures. Related Documentation • Fibre to SATA RAID Subsystem Generic Operation Manual • RAIDWatch User’s Manual These two (2) documents are located in the CD included with your subsystem package. xi FALCON III Dual Controller Installation and Hardware Reference Conventions Lists Bulleted Lists: Bulleted lists are statements of non-sequential facts. They can be read in any order. Each statement is preceded by a round black dot “•.” Numbered Lists: Numbered lists are used to describe sequential steps you should follow in order. Important information that users should be aware of is indicated with the following icons: NOTE: These messages inform the reader of essential but non-critical information. These messages should be read carefully as any directions or instructions contained therein can help you avoid making mistakes. CAUTION! Cautionary messages should also be heeded to help you reduce the chance of losing data or damaging the system. IMPORTANT! The Important messages pertain to use the FALCON subsystem introduced in this manual. WARNING! Warnings appear where overlooked details may cause damage to the equipment or result in personal injury. Warnings should be taken seriously. xii FALCON III Dual Controller Installation and Hardware Reference Software and Firmware Updates Please contact RAID Inc. or visit our support site at www.raidinc.com/support.php Problems that occur during the updating process may cause unrecoverable errors and system down time. Always consult technical personnel before proceeding with any firmware upgrade. NOTE: The firmware version installed on your system should provide the complete functionality listed in the specification sheet/user s manual. We provide special revisions for various application purposes. Therefore, DO NOT upgrade your firmware unless you fully understand what a firmware revision will do. xiii FALCON III Dual Controller Installation and Hardware Reference This page is intentionally left blank xiv Chapter 1: Introduction Chapter 1 Introduction 1.1 Product Overview 1.1.1 Product Introduction This hardware manual briefly introduces the FALCON III FC4G to SATA-II storage subsystem shown in Figure 1-1. Through this manual, you will gain the knowledge of each hardware components, installation procedures, monitoring functions, connection topologies and hardware maintenances. The FALCON III subsystem comes with two (2) Fibre-to-SATA RAID controllers and provide two (2) 4Gbps (FC-4G) host channels that are routed to four (4) external FC connectors on two (2) Figure 1-1: FALCON III Subsystem separated host connection modules. Two (2) onboard SATA chips provide sixteen (16) 3Gbps SATAII drive channels that can support up to sixteen (16) SATA-II hard drives. The controller board has a pre-installed 512MB DDR RAM DIMM module and can support a memory module with a capacity up to 2GB. A custom ASIC is designed in the Falcon III for RAID 6 acceleration. The subsystem allows two (2) drives failure at the same time when its configuration is RAID level 6. This generates a higher redundant level of data availability. On this system, the RAID level 6 and 60 are both ready for end users. Please refer to Fibre to SATA RAID Subsystem Operation Manual for further description on RAID6. The metal container in which the controller board is pre-installed is referred to as the “controller module.” The controller module is accessed through the rear of the FALCON III and is comprised of a PCB board, a rear faceplate, and a metal canister. A standard battery backup unit (BBU) is preinstalled in the upper left side of each controller module when viewed from the rear of the subsystem. The independent BBUs are also accessible and hot swappable through the rear panel of FALCON III. I/O signals/commands transmitted between the controller and drives at the front of the subsystem pass through a non-user-serviceable backplane board. The backplane is connected to a maximum of sixteen (16) hard drives that you purchase separately and install into the sixteen (16) drive trays that come with the subsystem. The drive trays, which must be installed in the Introduction 1-1 FALCON III Dual Controller Installation and Hardware Reference drive bays, accommodate SATA-II hard drives (backward compatible to SATA-I). Two (2) redundant, hot-swappable, dual-fan cooling modules protect the subsystem from overheating and two (2) redundant, hot-swappable, 2U 460W power supply units (PSUs) provide constant power to the subsystem. The modular nature of the subsystem and the easy accessibility to all major components ensure the ease of the subsystem maintenance. NOTE: On receiving and unpacking your subsystem, please check the package contents against the included Unpacking Checklist. If any modules are missing, please contact your subsystem vendor immediately. 1.1.2 Enclosure Chassis 1.1.2.1 Chassis Overview The FALCON III RAID storage subsystem chassis is an enhanced 3U metal chassis divided into front and rear sections, which are respectively accessed through front (see Figure 1-3) and rear (see Figure 1-5) panels. Pre-drilled mounting holes in the sides of the 3U RAID subsystem enclosure allow you to attach separately purchased slide rails so that you can install the enclosure into a rack or cabinet. Please see Figure 1-2 for the components’ locations in the subsystem and read the following sections for the front and rear panels descriptions. Figure 1-2: FALCON III Subsystem Overview 1-2 Introduction Chapter 1: Introduction NOTE: Components accessed through the front panel are referred to as Front Panel Components and components accessed through the rear panel are referred to as Rear Panel Components 1.1.2.2 Physical Dimensions The FALCON III comes in an enhanced 3U chassis with the following dimensions: • With handles: 482.6mm x 131mm x 504.3mm (19 x 5.2 x 19.9 inches) (width x height x depth) • Without handles: 445mm x 130mm x 488.2mm (17.5 x 5.1 x 19.2 inches) (width x height x depth) 1.1.2.3 Front Panel Overview The front section of the subsystem features a 4x4 layout for sixteen (16) 3.5inch drives. The two (2) handles on the front of the subsystem enable you to easily insert/extract the chassis into/from a rack or cabinet. The LCD panel on the left handle provides an easy way for you to monitor and configure your subsystem. The front panel of the FALCON III RAID subsystem described in this manual is shown in Figure 1-3. A description of each front panel component is given below: Figure 1-3: FALCON III Front View The front panel shown in Figure 1-3 accommodates the following components: Introduction • Drive bays with drive tray canisters: The subsystem has sixteen (16) drive bays in the front side of the chassis to house sixteen (16) hard drives. • Right handle and left handle with LCD panel: These front handles are conveniently placed and simplify moving the subsystem enclosure into and out of a rack or cabinet. The left side front- 1-3 FALCON III Dual Controller Installation and Hardware Reference handle houses a 16x2 character LCD panel that can be used for subsystem configuration, troubleshooting and status checking. (Please refer to Section 1.2.1) 1.1.2.4 Hard Drive Numbering The front panel of the Falcon III enclosure houses sixteen (16) hard drives in a 4x4 configuration as shown in Figure 1-4. When viewed from the front, the drive bays (slots) are numbered 1 to 16 from top to bottom, from left to right. Figure 1-4: Hard Drive Numbering 1.1.2.5 Rear Panel Overview The rear section of the FALCON III subsystem is accessed through the rear panel and is reserved for dual RAID controller modules, two (2) standard BBUs, two (2) host connection modules, two (2) power supply units (PSUs), two (2) cooling modules, and an enclosure configuration card. The rear panel of the RAID subsystem described in this manual is shown in Figure 1-5. A description of each rear panel component is given below: Figure 1-5: FALCON III Rear View The rear panel shown in Figure 1-5 accommodates the following components: • 1-4 RAID controller modules: Two (2) controller modules are installed in the FALCON III. Each controller module contains a RAID controller board, interface board, DDR RAM DIMM module that provides the system RAID functionalities. (See Section 1.2.4.) The upper controller module is identified as Controller A while the lower controller module is identified as Controller B. By Introduction Chapter 1: Introduction factory default, the Controller A is the primary controller and the Controller B is the secondary controller that can be recognized by the management tools such as LCD panel, hyper terminal and RAIDWatch manager. NOTE: If the primary controller (controller A) should fail for any reason (hardware error, software error, removal from system, etc.), the secondary controller (controller B) will take over and become the new primary controller. If the original, failed primary controller (controller A) restarts and successfully returns to service, it will become the new secondary controller. • BBUs: Two (2) independent BBUs sustain cache memory during a power shortage to prevent data loss. (See Section 1.2.7.) • PSUs: The hot-swappable PSUs provide power to the subsystem. A power switch is located on the right of each PSU to turn the system on and off. (See Section 1.2.8.) • Cooling modules: The redundant cooling modules provide ventilation to reduce the temperature within the subsystem. (See Section 1.2.9.) • Enclosure configuration card: The enclosure configuration card houses a DIP switch that controls some of the system functionalities. (See Section 1.2.10.) • Host connection modules: Each host connection module contains two (2) FC ports to connect the subsystem to the host(s) and/or daisy-chain FALCON III subsystems. (See Section 1.2.11.) 1.1.2.6 Backplane Board Internal backplane boards separate the front and rear sections of the A16FR2422. The PCB board provides logic level signals and low voltage power paths. They contain no user-serviceable components. 1.2 FALCON III Components The FALCON III houses many active components and most of them can be accessed through either the front or rear panel. The modular design of the active components facilitates their easy installation and removal. Hot-swap mechanisms are incorporated to eliminate power surges and signal glitches Introduction 1-5 FALCON III Dual Controller Installation and Hardware Reference that might occur while removing or installing these modules. Each component is further described below: 1.2.1 LCD Panel Figure 1-6: LCD Panel PN: IFT-9273CHandLLCD The LCD panel shown in Figure 1-6 consists of a 16x2-character LCD screen with push buttons and LED status indicators. The LCD front panel provides full access to all RAID configuration settings and monitoring functions. After powering up the subsystem, the initial screen will show the subsystem model name. A different name may be assigned for the subsystem, controller or different logical drive. This will enable easier identification in a topology with numerous arrays. 1.2.2 Drive Trays Figure 1-7: Drive Tray Front View PN: IFT-9273A2DT2S1S The FALCON III subsystem comes with sixteen (16) drive trays (see Figure 1-7) designed to accommodate separately purchased, standard 1-inch pitch, 3.5-inch SATA disk drives. The drive bays are easily accessible from the front of the enclosure. Each drive tray is pre-installed with a MUX kit. Two (2) LEDs on the front of the tray indicate the drive status. A key-lock on each drive tray secures the hard drive in place, while an easily accessible button ensures fast and efficient drive hot-swapping. Retention screw holes are located on the sides of the drive tray. These holes are reserved for securing hard drives to the tray. WARNING! 1-6 Introduction Chapter 1: Introduction Be careful not to warp, twist, or contort the drive tray in any way (e.g., by dropping it or resting heavy objects on it). The drive tray has been customized to fit into the drive bays in the FALCON III subsystem. If the drive bay superstructure is deformed or altered, the drive trays may not fit into the drive bay. 1.2.3 MUX Kit Figure 1-8: MUX Kit PN: 9273A2N2S1S The FALCON III subsystem comes with sixteen (16) pre-installed SATA-II to SATA multiplexer (MUX) kits (one in each drive tray). These MUX kits facilitate the installation of separately purchased SATA-II or SATA-I drives. When installing the drives into the drive tray, the connectors at the back of the drive must be connected to the MUX kit SATA connector. When installed into the enclosure, the SCA-II connector on the MUX kits will connect to the controller board via backplane board. The MUX kits communicate the combined drive signals to redundant controllers to prevent a single point-of-failure. WARNING! The MUX kits are small, delicate components that must be handled with care. Introduction 1-7 FALCON III Dual Controller Installation and Hardware Reference 1.2.4 The RAID Controller Module Figure 1-9: Controller Module PN: IFT-83AF24RD16M5 ( with 512MB DDR RAM DIMM memory) The RAID controller module contains a metal bracket, a main circuit controller board, a management rear panel, and a pre-installed 512MB capacity or above DDR RAM DIMM module. (See Figure 1-9) The controller module contains no user-serviceable components. Except when installing/upgrading the cache memory inside, the controller module should never be removed or opened. WARNING! Although the RAID controller can be removed, the only time you should touch the controller itself is to install the memory modules. The RAID controller is built of sensitive components and unnecessary tampering can damage the controller. The heart of the FALCON III RAID controller subsystem is the FC-4G to SATA-II controller board. The controller comes with two (2) pre-set FC-4G host channels, CH0 and CH1. The subsystem connects to the external FC4G host computer(s) via eight (8) FC connectors, which are located on the host connection modules. These FC connectors can auto-negotiate the speed and determine whether the data transmission rate is 1Gbps, 2Gbps or 4Gbps. The docking connector at the rear of the controller board is used to connect the controller module to the backplane board. A DDR RAM DIMM socket is strategically placed in an easily accessible location on the controller board for easy insertion of the DDR RAM DIMM module. FC speed detection: The FC-AL loop speed can be adjusted by using the DIP switch on the subsystem rear panel. When auto speed is determined, the speed auto-detection specified by the FC standard will detect the available devices that connected to the subsystem and run at that speed. If a 1Gbps(or 2Gbps) host is connected to a 4Gbps port, it will negotiate down and run at 1Gbps(or 2Gbps). If there are two (2) 4Gbps ports on either end of the link, the link will run at 4Gbps. For the FC speed setting, please refer to Section 4.3.2. 1-8 Introduction Chapter 1: Introduction Cooling module speed detection: When the controller board temperature breaches the high temperature threshold, the cooling modules in the subsystem will automatically switch to high fan speed to cool the subsystem down. 1.2.5 Controller Module Interfaces All external interfaces that connect to external devices are located on the controller module rear panel shown in Figure 1-10. The interfaces are listed below. Figure 1-10: Controller Module Interfaces • Ethernet ports: All the controller modules on the FALCON III come with a 10/100M Ethernet port used for remote management through the network. When operated in the dual-active mode, system configuration is handled through one of the controllers. In the event one controller fails, the Ethernet port on the other controller inherits the configured IP and continues the monitoring or configuration service. Shielded cables must be used to protect against emissions. Connect the other end of the Ethernet cable to a LAN hub port of the local network. • COM ports: Each controller module comes with two (2) COM ports. One port, COM1, is used for accessing the controllerembedded configuration utility through the network that allows you to configure and monitor your array and upgrade firmware over a VT-100 terminal emulation program running on a management computer. An audio jack to DB9 Y-cable is shipped with your subsystem to facilitate the connection. The Y-cable connects the COM1 serial ports on dual controller module rear panels to a PC hyper-terminal for maintenance-free terminal emulation management during controller failover/failback. The second COM port, marked as COM2 is for uninterruptible power supply (UPS) connection. An optional audio jacks to DB-9 serial communication cable (PN: IFT-9270CUPSCab/IFT9270CUPSYCab) is available for purchase. Please refer to Appendix A for instructions on connecting a UPS. Introduction 1-9 FALCON III Dual Controller Installation and Hardware Reference If the controller that you connect to has failed, you may have to disconnect the serial cable from the failed controller and connect it to the surviving controller. 1.2.6 • LED indicators: Each controller board rear panel comes with six (6) LED indicators. Please refer to Chapter 3 for information on how to monitor your subsystem using the LED indicators. • Levers: Two (2) levers located on the sides of the controller board rear panel provide easy controller module installation and secure the controller module in place. DIMM Module The controller module comes with a pre-installed 512MB capacity or above DDR RAM DIMM module and can support capacities up to 2GB. The DIMM module is placed in an easily accessed location on the controller board. However, when the DIMM module is being changed, the controller module must be removed from the subsystem chassis. 1.2.7 Battery Backup Units (BBUs) Figure 1-11: BBU PN: IFT-9273CBTC Two (2) standard Li-ION battery backup units (BBUs) (see Figure 1-11) are pre-installed in the FALCON III and can sustain cache memory after a power failure. Each BBU is installed on the upper left side of the controller module in the rear subsystem chassis. In accordance with international transportation regulations, the BBU is only charged to between 35% and 45% of its total capacity when shipped. Therefore, after powering on the subsystem (see Section 4.5) the BBU must be charged to its full capacity. It normally requires approximately twelve (12) hours for the battery to be fully charged. If the battery is not fully charged after twelve (12) hours, there is a problem with the BBU and you should contact your subsystem vendor immediately. While the battery is being charged, the LED on the BBU rear panel and the fifth LED on the rear panel of the controller module will flash slowly. (See Section 3.2.7 for 1-10 Introduction Chapter 1: Introduction details on the LED indicators.) You can check the status of the battery’s charge via RAIDWatch or the firmware. 1.2.8 Power Supply Units (PSUs) Figure 1-12: PSU PN: IFT-9273CPSU The FALCON III is equipped with two (2) redundant, hot-swappable, 460W PSUs, which are located at the rear of the enclosure. (See Figure 1-5) The PSU is permanently mounted into a 2U (dual-level) bracket especially designed to house both the PSU and a cooling module, which is mounted in the lower part of the 2U bracket. Hot-swapping the PSU requires the removal of the cooling module. As shown in Figure 1-12, each PSU comes with a single power socket for power cord plug-in and a power switch on the right to turn the subsystem on and off. Two (2) embedded cooling fans provide sufficient airflow to keep the PSU cool. A single LED indicates the PSU status. When any power supply failure occurs, such as over-voltage or fan failure, the LED shines red. A handle at the back of the PSU enables you to remove the PSU from the subsystem while the subsystem is online. This should only be done if the PSU has failed and needs to be replaced. A retention screw at the top of the PSU module secures the PSU to the enclosure. To remove the PSU, the retention screw must be removed first. When installing a new PSU module, make sure that the retention screw has been firmly secured. For the PSU specifications, please refer to Appendix B. Introduction 1-11 FALCON III Dual Controller Installation and Hardware Reference 1.2.9 Cooling Modules Figure 1-13: Cooling Module PN: IFT-9273CFanMod The FALCON III is equipped with two (2) 1U, dual-fan, redundant, hotswappable cooling modules (IFT-9273CFanMod). They are installed in the cooling module slots located in the lower section of the PSU modules (see Figure 1-13). Two (2) LEDs on the rear panel indicates the internal cooling fans status. Use the latches and handle to insert and remove the cooling module from the subsystem. Intelligent Dual Speed Operation The cooling fans in the cooling module operate with two rotation speeds. Under normal operating conditions, the cooling fans run at the low speed, which is sufficient for maintaining efficient airflow across components. Under the following conditions, cooling fans raise their rotation speed to increase the airflow: 1. Component Failure: if one cooling fan, a PSU, or a temperature sensor fails, the remaining cooling fan(s) automatically raises its rotation speed. 2. Elevated Temperature: if the temperature breaches the upper threshold set for any of the interior temperature sensors, the cooling fans automatically raises its rotation speed. 3. During the subsystem initialization stage, the cooling fans operate at the high speed and return to lower speed once the initialization process is completed and no erroneous condition is detected. 1-12 Introduction Chapter 1: Introduction NOTE: There are two values sets for the upper temperature thresholds. One is set for event notification and the other triggering higher fan rotation speed. The preset value for event notification can be changed using the firmware-embedded configuration utility, while the fan speed trigger is not a user s option. Please refer to the FC to SATA RAID Subsystem Operation Manual for the options with event notification values. The cooling module specifications are listed in Appendix B. 1.2.10 Enclosure Configuration Card Figure 1-14: DIP Switch A DIP switch on the enclosure configuration card (see Figure 1-14) is conveniently located on the left side of system rear panel, above the PSU module and on the left of the host connection module. The first and the last three (3) switches marked from 1 to 3 and 6 to 8 are reserved. The switches marked 4 and 5 are for adjusting the Fibre Channel data speeds and enabling/disabling the internal hub by-pass functionality. Setting the DIP switch is fully discussed in Section 4.3. 1.2.11 Host Connection Modules PN: IFT-9273CF4HIO4L1 PN: IFT-9273CF4HIO4R1 Figure 1-15: Left and Right Host Connection Module Introduction 1-13 FALCON III Dual Controller Installation and Hardware Reference Two (2) host connection modules are installed above the PSUs and are secured to the chassis by two (2) retention screws on the rear panel. Each module has two (2) ports that accept SFP transceivers. The default configurations do not include SFP transceivers on the FC ports. You can order the field-replaceable unit, SFP tranceivers (IFT-9270CSFP4GA01) from your subsystem vendor. These SFP tranceivers have been selected and tested to provide the necessary reliability and performance. When the host connection module is installed with SFP transceivers, that will allow you to connect the FALCON III to host computer(s), external devices and daisy chain FALCON III subsystems at transfer rates up to 2Gbit per second. All host connection modules come with bypass circuits and are routed to both controllers. The bypass circuits ensure loop integrity and allow you to configure redundant paths to the host computers. For configurations involving multi path, multi host computers, and cascading FALCON III, be sure to properly set the DIP switches. For details of the hardware configurations, please refer to Chapter 4. One (1) LED per FC port indicates the connection status. The modules are hot swappable and support online maintenance. 1.3 FALCON III Monitoring The RAID subsystem comes with a number of different monitoring methods that provide you with continual updates on the status of the system and individual components. The following monitoring features are included in the subsystem. 1.3.1 I2C bus The following FALCON III elements are interfaced to the RAID controller over a non-user-serviceable I2C bus: 1.3.2 • PSUs • Cooling modules • Temperature sensors (for the temperature of the backplane board and controller board) LED Indicators The following active components come with LEDs to indicate the status of the individual component: 1-14 • LCD panel (3 LEDs) • Drive trays (2 LEDs on each tray) Introduction Chapter 1: Introduction 1.3.3 • RAID controllers (6 controller status LEDs and 2 Ethernet port status LEDs on each module) • BBUs (1 LED on each module) • Cooling modules (2 LEDs on each module) • PSUs (1 LED on each module) • Host connection modules (4 LEDs on each module) Firmware (FW) and RAIDWatch GUI Firmware: The firmware (FW) is pre-installed software used to configure the subsystem. The FW can be accessed either through the front LCD panel or a terminal emulation program running on a management computer that is connected to the subsystem’s serial port. RAIDWatch: RAIDWatch is a premier, web-based graphics user interface (GUI) that can be installed on a remote computer and accessed via the web. The manager communicates with the array via the connection of the existing host interface or Ethernet link to the array’s LAN port. 1.3.4 Audible Alarms The ES FALCON III subsystem comes with audible alarms that are triggered when certain active components fail or when certain controller or subsystem thresholds are exceeded. Whenever you hear an audible alarm from the FALCON III, it is imperative that you determine the cause and rectify the problem immediately. Event notification messages indicate the completion or status of array configuration tasks and are always accompanied by two (2) or three (3) successive and prolonged beeps. WARNING: Failing to respond when an audible alarm is heard can lead to permanent damage of the FALCON III. When an audible alarm is heard, rectify the problem as soon as possible. 1.4 Hot-swappable Components 1.4.1 Hot-swap Capabilities The FALCON III subsystem comes with a number of hot-swappable components that can be exchanged while the subsystem is still online Introduction 1-15 FALCON III Dual Controller Installation and Hardware Reference without affecting the operational integrity of the subsystem. These components should only be removed from the subsystem when they are being replaced. At no other time should these components be removed from the subsystem. 1.4.2 Components The following components are hot-swappable: • Controller modules (in dual-active mode) • Host connection modules • PSUs • Cooling modules • BBUs • Hard drives NOTE: Instructions on how to replace these hot-swappable components are given in Chapter 5. 1.4.3 Normalized Airflow Proper subsystem cooling is referred to as “normalized” airflow. Normalized airflow ensures the sufficient cooling of the subsystem and is only attained when all components are properly installed. Therefore, a failed component should only be hot-swapped when a replacement is available. If a failed component is removed but not replaced, permanent damage to the subsystem can result. 1-16 Introduction Chapter 2: Hardware Installation Chapter 2 Hardware Installation 2.1 Introduction This chapter gives detailed instructions on how to install the controller module, hard drives, and drive trays into the subsystem. Installation into a rack or cabinet should occur before the hard drives or drive trays are installed into the subsystem. Please confirm that you received all of the components listed on the Unpacking List that came with the subsystem before proceeding with the installation process. CAUTION! Please note that the installation instructions described in this manual should be carefully followed to prevent any difficulties and damages to your system. 2.2 Installation Prerequisites 1. Static-free installation environment: The FALCON III subsystem must be installed in a static-free environment to minimize the possibility of electrostatic discharge (ESD) damage. (See Section 2.3.2) 2. 3. 4. Hardware Installation Component check: Before installing the FALCON III subsystem, you should first check to see that you have received all the required components. (See Section 2.5) If any items appear damaged, contact your vendor for a replacement. Hard drives: Up to sixteen (16) SATA-II or SATA-I hard drives must be purchased separately prior to the FALCON III subsystem installation. (See Section 2.7) Cabling: All Fibre cables used to connect the subsystem to the host computers or external devices must be purchased separately. Please see Chapter 4 for sample topologies and configuration options. Contact your vendor or RAID Inc. for the list of compatible cables. 2-1 FALCON III Dual Controller Installation and Hardware Reference 5. SFP transceivers: If the FC cables that were previously purchased do not come with pre-installed SFP transceivers, transceivers must be separately purchased and connected to the FC cables. (See Section 4.1.4) 6. Memory module: If you wish to change the pre-installed memory module, a separately purchased module must be installed. (See Section 5.3) 7. Rack installation: The enclosure chassis can be installed into rack cabinet using self-purchased mounting rails, rear-attached brackets, or RAID Inc.’s IFT-9273CSlider slide rails. (See Section 2.9) 2.3 Safety Precautions 2.3.1 Precautions and Instructions 1. Be sure that your rack cabinet or power outlet supply the correct power range (100-120 or 200-230VAC). 2. Thermal notice: All drive trays (even if they do not contain a hard drive) must be installed into the enclosure. Leaving a drive bay or module slot open will greatly affect the airflow efficiency within the enclosure, and will consequently lead to system overheating. Keep a faulty module in place until you have a replacement unit and you are ready to replace it. 3. An enclosure without disk drives can weigh over 24 kilograms (53 pounds). Two (2) people are required to install or relocate the subsystem. Drives should be removed from the enclosure before moving the subsystem. 4. Airflow considerations: The subsystem requires an airflow clearance especially on the front and rear. For proper ventilation, a minimum of 2.5cm is required between the front of the enclosure and rack cover; a minimum of 5cm is required between the enclosure and end of the rack. 5. Handle the system modules by the retention screws, eject levers, or the module’s metal frame/face plate only. Avoid touching the PCB boards and connector pins. 6. None of the covers or replaceable modules should be removed in order to maintain compliance with safety, emission, or thermal requirements. 7. Always secure every enclosure module by its retaining screws or make sure it is held in place by its latches. 8. Always make sure the subsystem has a safe electrical earth connection via power cords or chassis ground by the rack cabinet. 2-2 Hardware Installation Chapter 2: Hardware Installation 9. Be sure that the rack cabinet in which the subsystem chassis is to be installed provides sufficient ventilation channels and airflow circulation around the subsystem. 10. Provide a soft, clean surface to place your enclosure on before working on it. Servicing the enclosure on a rough surface may damage the finish of the chassis. 11. If it is necessary to transport the subsystem, repackage all drives and replaceable modules separately. 2.3.2 Static-free Installation Static electricity can damage the system’s electronic components. To prevent ESD damage to any of the components, follow these precautions before touching or handling them: • Discharge the static electricity accumulated in your body by wearing an anti-static wristband. • Avoid carpets, plastic, vinyl, and Styrofoam in your work area. • Handle all components by holding their edges or metal frames. Avoid touching the exposed circuitry on PCB boards and connector pins. 2.4 General Installation Procedure Following all the instructions provided below can save subsystem installation time. Detailed, illustrated instructions for each component are given in the following sections. CAUTION! To ensure that your system is correctly installed, please follow the steps outlined below. If you follow these steps, installation will be fast and efficient. If you do not follow these steps, you may accidentally install the hardware incorrectly. 1. Unpack: Unpack the subsystem and confirm that all the components on the packing list have been included. (See Section 2.5) 2. Rack/Cabinet installation: If the subsystem is going to be installed in a rack or cabinet, it should be installed prior to installing the hard drives. Installing the subsystem into a rack or cabinet requires at least two (2) people. (See Section 2.9) 3. Install hard drives: SATA-II or SATA-I hard drives must be individually installed into the drive trays. (See Section 2.7) Hardware Installation 2-3 FALCON III Dual Controller Installation and Hardware Reference 4. Install drive trays: After the hard drives have been installed into the drive trays, the drive trays must be installed into the enclosure itself. (See Section 2.8) 5. Cable connection: Use the power cords that came with the subsystem to connect the subsystem to the main power source. Use the selfpurchased Fibre cable to connect a host port to the host computer or an external device. 6. Power up: Once the components have been properly installed and all cables are properly connected, you can power up the subsystem and configure the RAID array. (See Section 4.4) 2.4.1 Installation Procedure Flowchart Figure 2-1 shows a flowchart of the installation procedure. As you complete each step, check off the “Done” box on the right. Please use this flowchart in conjunction with the instructions that follow. Figure 2-1: Installation Procedure Flowchart 2.5 Unpacking the Subsystem Use the Unpacking Checklist in your package to verify package contents. Carefully check the items contained in each box before proceeding with installation. 2-4 Hardware Installation Chapter 2: Hardware Installation WARNING! Do not rely on the non-definitive, summarized unpacking list shown below--it is for reference only. A detailed packing list can be found in your product shipping package or product CD. Each packed box is separated into upper and lower levels. Upper level: The box on the upper level contains sixteen (16) drive trays pre-installed with MUX kits Lower level: Three (3) boxes are placed in the lower level. One (1) box contains the enclosure chassis with all the pre-installed components. The other two (2) boxes contain the power cords and accessory items. Accessory items include an audio jack to DB9 Y-cable, null modem, Quick Installation Guide, screws, and a CD containing the Installation and Hardware Reference Manual (this document), the Fibre to SATA RAID Subsystem Manual (Firmware), RAIDWatch Management Software and the RAIDWatch User s Manual. 2.6 Installation Overview 2.6.1 Pre-installed Components The following components have been pre-installed in the FALCON III and therefore do not need to be installed: • • • • • • • • • • 1 - LCD module 2 – Front handles (right and left) 1 - Backplane board 2 - Controller modules 2 - DDR RAM DIMM modules (installed in the controller modules) 2 - BBUs 2 - Host connection modules 1 – Enclosure configuration card 2 - PSUs 2 - Cooling modules 2.6.2 Uninstalled Components You must install the following components: • • Hardware Installation Hard drives (separately purchased SATA-II or SATA-I drives) Drive trays with MUX kits pre-installed 2-5 FALCON III Dual Controller Installation and Hardware Reference 2.7 Hard Drive Installation 2.7.1 Hard Drive Installation Prerequisites Hard drives for the FALCON subsystem must be purchased separately. When purchasing the hard drives, the following factors should be considered: Capacity (MB/GB): Use drives with the same capacity. RAID arrays use a “least-common-denominator” approach. The maximum capacity of each drive used in the array is the maximum capacity of the smallest drive. Choose big drives with the same storage capacity. Profile: The drive trays and bays of the system are designed for 3.5-inch wide x 1-inch-high hard drives. It is highly recommended that you do not try to use drives of any other size. Drive type: The FALCON III described in this manual can use SATA-II or SATA-I hard drives. Please ensure that you purchase the correct hard drives. MUX kit: All drive trays come with preinstalled MUX kits to facilitate the transaction of SATA-II and SATA-I hard drives data to Fibre host channels. CAUTION! The hard drives and drive trays should only be installed into the subsystem after the subsystem has been mounted into a rack cabinet. If the hard drives are installed first, the subsystem will be too heavy to lift and the possible impact during installation may damage your drives. WARNING! 1. Handle hard drives with extreme care. Hard drives are very delicate. Dropping a drive onto a hard surface (even from a short distance) and hitting or touching the circuits on the drives with your tools may cause damage to the drives. 2. Observe all ESD prevention methods when installing drives. 3. Only use screws supplied with the drive canisters. Longer screws may damage the drive. 2.7.2 Hard Drive Installation Step 1. Correctly orient the hard drive; making sure that the connector at the back of the drive is facing the back of the drive tray. This connector is connected to the MUX kit. 2-6 Hardware Installation Chapter 2: Hardware Installation Step 2. Insert the hard drive by holding the drive at an angle and inserting it into the drive tray. (See Figure 2-2.) Figure 2-2: Installing a SATA Hard Drive Step 3. Connect the drive to the MUX kit by sliding it towards the rear of the drive tray until a solid connection between the drive connector and the MUX kit connector has been made. (See Figure 2-3) Figure 2-3: Connecting the Drive to MUX Kit Step 4. Insert four (4) supplied 6/32 flat-head retention screws to secure the drive. (See Figure 2-4) Figure 2-4: Fastening Four Hard Drive Retention Screws 2.8 Drive Tray Installation Once the hard drives have been installed in the drive trays, the drive trays can be installed into the FALCON III. Hardware Installation 2-7 FALCON III Dual Controller Installation and Hardware Reference WARNING! All drive trays must be installed into the enclosure even if they do not contain a hard drive. If the trays are not installed into the enclosure, the ventilation required for cooling will not be normalized and the subsystem will overheat. Step 1. Make sure the key-lock is in the unlocked position, i.e., the groove on its face is in a horizontal orientation as shown in Figure 2-5. If the groove is in a vertical position, then the key-lock is locked and the front flap on the drive tray cannot be opened. Figure 2-5: Front View of an Individual Drive Tray Step 2. Open the front flap on the drive tray (see Figure 2-6) by pushing the release button on the front of the drive tray. The front flap will open in an upward direction. Figure 2-6: Opening the Drive Tray Front Flap Step 3. Align the drive tray with the slot in which you wish to insert it. Make sure that it is resting on the rails inside the enclosure, and then gently slide it in. This should be done smoothly and gently. (See Figure 2-7) 2-8 Hardware Installation Chapter 2: Hardware Installation Figure 2-7: Installing a Drive Tray Step 4. Close the front flap on the drive tray. Make sure the front flap is closed properly to ensure that the SCA connector on the MUX kit at the back of the drive tray is firmly connected to the corresponding connector on the backplane board. If the front flap is not closed properly, the connection between the hard drive and the subsystem will not be secure. Figure 2-8: Closing the Drive Tray Front Flap Step 5. Lock the flap into place by turning the key-lock until the groove on its face is pointing down (vertical orientation). (See Figure 2-9) Hardware Installation 2-9 FALCON III Dual Controller Installation and Hardware Reference Figure 2-9: Drive Tray Key-lock Rotation Step 6. Once the drive tray is inserted, the RAID controller will recognize the drive and scan it in automatically. 2.9 Rack/Cabinet Installation PN: IFT-9273CSlider36 PN: IFT-9273CSlider32 The FALCON III subsystem has been designed to fit into a standard cabinet or rack. Two (2) slide rails are available for installing the subsystem into a rack or cabinet. Please contact your system vendor for further details. The subsystem should be installed in the rack or cabinet before the hard drives and the drive trays are installed. If the drive trays with the associated hard drives are installed, the subsystem will be too heavy to mount into a rack or cabinet. When installing the subsystem into a rack or cabinet it is advisable that three people assist in the mounting process. To install the subsystem into a rack or cabinet please refer to the installation instructions that came with the slide rails. 2-10 Hardware Installation Chapter 3: Subsystem Monitoring Chapter 3 Subsystem Monitoring 3.1 Subsystem Monitoring Overview The FALCON III subsystem is equipped with a variety of self-monitoring features that help to keep subsystem managers informed of the subsystem operational status, providing vital feedback to help you maintain the operational integrity of the subsystem. Prompt response to warnings and component failure notifications will improve the overall operation of the subsystem and help ensure the longevity of the FALCON III. Self-monitoring features include: • Firmware (FW): The controllers in the FALCON III come with pre-installed FW, which can be accessed using either the LCD panel or a PC hyper-terminal. The FALCON III can be connected to a PC hyper-terminal through the COM ports. Device status information can be obtained from the FW. The FW is fully described in the Fibre to SATA RAID Subsystem Operation Manual that came with your system. Please refer to this manual for further information. • RAIDWatch: RAIDWatch is a fully integrated, Java-based, Graphics User Interface (GUI) that came with the subsystem and can be used to monitor and maintain the subsystem and the RAID controllers using your web browsers. The LAN port at the back of each controller module enables you to use an Ethernet cable to connect to the subsystem. The RAIDWatch Panel View can be customized to show a direct representation of the FALCON III in the content panel of the RAIDWatch screen. Panel View allows you to quickly determine the operational status of critical FALCON III components. Please refer to the RAIDWatch User s Manual for further details. NOTE: Detailed installation instructions for RAIDWatch Manager are given in the RAIDWatch User s Manual, which is located on the product CD that came with the system. Subsystem Monitoring 3-1 FALCON III Dual Controller Installation and Hardware Reference • Configuration Client: The Configuration Client is a powerful module that runs as an independent program from RAIDWatch and can be installed on different hosts. It is used for event notification via email, fax, LAN broadcast, SNMP traps, MSN Messenger, ICQ, SMS (Short Message Service), and the configuration utility screen. The Configuration Client helps prevent blind time and keeps you constantly informed as to the status of the storage management subsystem. Instructions on activating the Configuration Client functionality are given in the RAIDWatch User s Manual. • LEDs: Device-status-indicating LEDs are located on all A16FR2422 active components. These LEDs inform you of the integrity of a given component or a given link. You should become familiar with the different LEDs that are present on the subsystem and be aware of their functions. (See Section 3.2) • Audible alarm: An audible alarm is present on the subsystem controller board and will be triggered if any of a number of threatening events occurs. These events usually jeopardize the functional and operational integrity of the controller board and must be heeded at all times. Events such as a breaching of the temperature threshold will trigger the alarm. If a subsystem manager is present, the manager should use either the LCD panel or the PC hyper-terminal to determine the cause of the alarm and take the appropriate corrective measures. (See Section 3.3) • I2C: The I2C bus monitors the operational integrity of the PSUs, cooling modules, voltage readings, and RAID controller board temperature. (See Section 3.4) Subsystem monitoring is a necessary part of subsystem management. If failure events or other disruptive events are detected and reported, the subsystem managers must take the appropriate action to rectify the problem. Failure to act in a properly specified manner to a system event (like overheating) can cause severe and permanent damage to the subsystem. 3.2 Status-indicating LEDs 3.2.1 Brief Overview of the LEDs The FALCON III has status-indicating LEDs distributed over the active components that inform subsystem managers about each component operational status. The list in Table 3-1 shows the number of LEDs assigned to each component. 3-2 Subsystem Monitoring Chapter 3: Subsystem Monitoring Component LEDs per Module Total LEDs Definition LCD Panel 3 3 See Section 3.2.2 Drive Trays 2 32 See Section 3.2.3 Controller Modules 6 12 See Section 3.2.4 Ethernet Ports 2 4 See Section 3.2.5 Host Connection Modules 4 8 See Section 3.2.6 BBUs 1 2 See Section 3.2.7 PSUs 1 2 See Section 3.2.8 Cooling Modules 2 4 See Section 3.2.9 Table 3-1: LED Distribution LED definitions are given in the following sections. 3.2.2 LCD Panel The LCD panel shown in Figure 3-1 consists of five (5) buttons, three (3) LEDs, and a 16x2-character LCD screen that indicates subsystem status. Press the ENT button for two (2) seconds on the initial screen to enter the main menu. Press the ESC button to clear the current event. Press the UP and DOWN arrow keys to select viewing items. In the last item, “View and Edit Event Logs,” the most recent event is displayed first. For dual RAID controllers, the LCD shows the status of the Primary Controller. Press the UP and DOWN arrow keys for more than one (1) second to display the status of the Secondary Controller. The MUTE button stops the alarm until the next controller event occurs. Three (3) LEDs monitor the status of the system. The definitions of these LEDs are given in Table 3-2 below. Subsystem Monitoring 3-3 FALCON III Dual Controller Installation and Hardware Reference Figure 3-1: LCD Panel Name Color Status ON indicates that power is being supplied to the subsystem. PWR Blue (Power) OFF indicates that no power is being supplied to the subsystem. FLASHING indicates that there is activity on the host/drive channels. BUSY White OFF indicates that there is no actively on the host/drive channels. ON indicates that a component failure/status event has occurred. ATTEN (Attention) Red OFF indicates that the subsystem and all its components are operating correctly. Table 3-2: LCD Panel LED Definitions NOTE: During the power up process, the LCD panel ATTEN LED will be turned on. If the subsystem boots up correctly, then the ATTEN LED will be turned off after the boot-up procedure is complete. 3.2.3 Drive Tray LEDs Two (2) LED indicators are located on the right side of each drive tray. (See Figure 3-2) Refer to Table 3-3 for the LED definitions. When notified by a drive failure message, you should check the drive tray indicators to find the correct location of the failed drive. Replacing the wrong drive can fatally fail a logical array. 3-4 Subsystem Monitoring Chapter 3: Subsystem Monitoring Figure 3-2: Drive Tray LEDs Name Color Status FLASHING Drive Busy • When the LED flashes blue indicates controller A is writing to or reading date from the drive. The drive is busy. • When the LED flashes amber indicates controller B is writing to or reading date from the drive. The drive is busy. Blue/ Amber OFF indicates that there is no activity on the drive. Power Status Green/ Red GREEN indicates that a drive is installed in the drive tray RED indicates that there is a drive failure. Table 3-3: Drive Tray LED Definitions NOTE: The controller in the upper controller slot is recognized as Controller A, and the controller in the lower controller slot is recognized as Controller B. 3.2.4 Controller Module LEDs The rear panel of the controller module is shown in Figure 3-3. The LEDs on the controller’s faceplate that can be accessed from the rear of the enclosure are numbered from 1 to 6. The definitions are shown in Table 3-4. Subsystem Monitoring 3-5 FALCON III Dual Controller Installation and Hardware Reference Figure 3-3: LEDs on the FALCON III Controller Module LED Name Color Status ON indicates the controller is active and operating properly. 1 2 Ready Hst Bsy (Host Busy) Green OFF indicates the controller is not ready for operation. FLASHING indicates activity on the host ports. Green there is OFF indicates there is no activity on the host ports. FLASHING indicates there activity on the drive ports. is 3 Drv Bsy (Drive Busy) Green 4 P_Fail (Partner Fail) Amber ON indicates that the partner controller in a redundant controller subsystem has failed. Amber ON indicates that data is currently being cached in memory or is being held up by the BBU during a system power loss. 5 C_Dirty (Cache Dirty) OFF indicates there is no activity on the drive ports. ON indicates the BBU cannot sustain the cache memory. This maybe caused by a missing BBU. 6 BBU Status Amber OFF indicates the BBU is functioning normally and is able to sustain the cache memory. FLASHING indicates the BBU is charging. Table 3-4: Controller Module LED Definitions 3.2.5 Ethernet LEDs A shielded Ethernet cable must be used to connect the RJ-45 Ethernet port to a hub on a network after you assign a permanent IP to the FALCON III. 3-6 Subsystem Monitoring Chapter 3: Subsystem Monitoring This enables you to manage your subsystem via the web. Two (2) LEDs located on the Ethernet port indicate the Ethernet connection status. See Figure 3-4 for the locations of the two (2) LED indicators. Refer to Table 35 for the LED definitions. Online Status LAN Activity Figure 3-4: Ethernet Port LEDs Name Color Status Online Status Green ON indicates currently connected to a LAN LAN Activity Green BLINKING indicates active transmission Table 3-5: Ethernet Port LEDs Definitions 3.2.6 Host Connection Module The subsystem has four (4) FC ports; two (2) ports are on each host connection module. Each of these FC ports has two (2) LEDs on the top. The right LED is to indicate the status of each port (see Figure 3-5) while the left LED is nonfunctional and will remind unlighted. When the right LED illuminates static green means the FC loop is linking; flashing green means traffics are going through the link. When the right LED is unlighted, that indicates the loop is not linking. Figure 3-5: Host Connection Module LEDs 3.2.7 BBU LED The BBU has an LED on the right side of BBU module on the subsystem rear panel. (See Figure 3-6) The function is the same as the sixth LED on the controller module. The LED is off when the BBU is functioning normally and is able to sustain the cache memory. The LED flashes to indicate the BBU are charging. If the LED is lit amber, please re-charge the BBU or contact your system vendor to verify the problem. Subsystem Monitoring 3-7 FALCON III Dual Controller Installation and Hardware Reference Figure 3-6: BBU LED 3.2.8 PSU LEDs Each PSU comes with a single LED at the back (see Figure 3-7), located just above the power switch that turns on the subsystem. This LED indicates the operational status of the PSU module. Please refer to the PSU LED definitions shown in Table 3-6. Figure 3-7: PSU Module LED Color Status FLASHING Green The power supply has not been turned on. The PSU module LED will blink when the subsystem is connected to a power source but not yet turned on. Static Green The PSU is operating normally and experiencing no problem. Static Red The PSU has failed and is unable to provide power to the subsystem. OFF The subsystem has not yet been plugged into a power source. Table 3-6: PSU Module LED Definitions 3.2.9 Cooling Module LEDs Each cooling module has two (2) red LEDs on the back. Each LED corresponds to a single fan in the cooling module. (See Figure 3-8) When 3-8 Subsystem Monitoring Chapter 3: Subsystem Monitoring the LED is on, it indicates the fan has failed. When the LED is off, it indicates the fan is functioning properly. Figure 3-8: Cooling Module LEDs and Cooling Fan Locations The FALCON III has a novel approach to stabilizing the temperature within the subsystem: When the intelligent sensors on the backplane detect higher temperature, such as high ambient temperature or the failure of any cooling or PSU module, the system will turn the cooling fans to high speed to extract more heat. Once the ambient temperature cools down to normal or the cooling or PSU modules have been replaced, the cooling fans will return to low speed. 3.3 Audible Alarm Different controller environmental and operational parameters (like temperature, etc.) have been assigned a range of values between which they can fluctuate. If either the upper or lower thresholds are exceeded, an audible alarm will automatically be triggered. The alarm will also be triggered when an active component on the FALCON III fails. If the manager is onsite and hears an alarm, the manager must read the error message on the LCD screen or PC terminal to determine what has triggered the alarm. After determining what has occurred, the manager must take appropriate actions to rectify the problem. WARNING! If an alarm is triggered, it is necessary for you to determine the problem. If the audible alarm is ignored and the problem is not rectified, unexpected damages may occur. Subsystem Monitoring 3-9 FALCON III Dual Controller Installation and Hardware Reference 3.3.1 Default Threshold Values NOTE: The threshold values listed below are used to trigger a warning event and sound the alarm. A different value set is reserved for triggering the cooling fans to operate at a high rotation speed. The fan speed value set is not user-configurable. Table 3-7 shows the default threshold values for the FALCON III subsystem. If any of these values are surpassed, the alarm will sound: Upper Threshold Lower Threshold +3.3V +3.6V +2.9V +5V +5.5V +4.5V +12V +13.2V +10.8V CPU Temperature 90ºC 5ºC Board Temperature 80ºC 5ºC Enclosure Ambient Temperature 40ºC 0ºC Table 3-7: Default Threshold Values The thresholds in Table 3-7 are the default threshold values. To change these pre-set values, please refer to the Fibre to SATA RAID Subsystem Operation Manual that came with your system. The values set for the subsystem’s ambient temperature are pre-configured before shipping and cannot be changed. 3.3.2 Failed Devices If any of the following devices fail, the audible alarm will be triggered: 3-10 • RAID controller modules • Cooling modules • PSU modules • BBU • Hard drives Subsystem Monitoring Chapter 3: Subsystem Monitoring NOTE: When the temperature exceeds a preset threshold, the controller s charger circuits will stop charging. You will then receive a message that says Thermal Shutdown/Enter Sleep Mode. When the temperature falls back within normal range, the battery will resume charging. 3.4 I2C Monitoring Presence detection and the general working status of the cooling fan and other modules are monitored through an I2C serial bus. If any of these modules fail, you will be notified via the various methods described above. Subsystem Monitoring 3-11 FALCON III Dual Controller Installation and Hardware Reference This page is intentionally left blank 3-12 Subsystem Monitoring Chapter 4: Subsystem Connection and Operation Chapter 4 Subsystem Connection and Operation This chapter outlines some basic configuration rules you should use when configuring a storage system and introduces basic information about Fibre cables and Fibre topologies for the FALCON III. You can set the system up using these topologies or use them as a guide for developing your own unique topologies. A complete description of the power on and power off procedures is also given in this chapter. 4.1 FC Host Connection Prerequisites 4.1.1 Choosing the Fibre Cables The Fibre Channel standard allows for both copper and optical connections. Copper cable is cheaper but limited to lengths of less than 30m. Optical cable can be used over longer distances and have been shown to be more reliable. Due to the extremely demand of high data transfer rate, optical cables are preferred for 4Gb/s Fibre connectivity. Optical cables are also less susceptible to EMI. Fibre cables are expansive components that need to be purchased separately. WARNING! All Fibre cables are sensitive and must be handled with care. To prevent interference within a rack system, the cable routing path must be carefully planned and the cables must not be bent. Subsystem Connection and Operation 4-1 FALCON III Dual Controller Installation and Hardware Reference 4.1.2 FC Lasers CAUTION! Lasers can be hazardous and may cause permanent eye damage or blindness, and therefore must be treated with respect and used with caution. Never look at lasers without knowing whether they are on or off. Wavelengths: The lasers on fiber optic cables emit either short wave (SW) beams (770nm-860nm) or long wave (LW) (1270nm-1355nm) beams. Cables using either of these wavelengths can be used. Laser types: Two (2) types of laser devices can be used in FC cables: Optical Fibre Control (OFC) and non-OFC lasers. The OFC lasers are highpowered and can be used over long distances. Safety features: Due to their high power output, OFC lasers usually come with a safety mechanism that switches the laser off as soon as it is unplugged. Non-OFC lasers are low power and do not come with these safety features; however, they can still inflict damage. 4.1.3 FC Speed Auto-detection Speed auto-detection is specified by the Fibre Channel standard. If a 2Gb/s (or 1Gb/s) port is connected to a 4Gb/s port, it will negotiate down and run at 2Gb/s(or 1Gb/s). If there are two 4Gb/s ports on both ends of the link, the link will be run at 4Gb/s. NOTE: 1. If the Fibre Channel cable being used is too long for your system, it may end up running at 1Gb/s even with two (2) 4Gb/s ports. 2. If DIP Switch 5 or 6 on the back of the subsystem rear panel is manually selected to a specific transfer speed, FC speed autodetection function will be disabled. 4.1.4 SFP Transceivers Once you have purchased your FC cables, it may be necessary to connect them to SFP transceivers. These transceivers should typically have at least 4Gbps bi-directional data links, a laser transmitter (for fiber optic cables), LC connector, and a metal enclosure to lower the EMI. NOTE: LC connectors are small form-factor, fiber-optic connectors based on a 1.25-mm ceramic ferrule with the familiar latching mechanism of the RJ45 modular plug and jack. 4-2 Subsystem Connection and Operation Chapter 4: Subsystem Connection and Operation Other beneficial features of a typical SFP transceiver include a single power supply, low power dissipation, and hot-swap capability. It is also important that any transceiver you use meets the FC performance and reliability specifications. NOTE: SFP transceiver modules must be purchased separately. You may purchase the SFP transceivers from your FALCON subsystem vendor/distributor. 4.2 Topology and Configuration Considerations 4.2.1 Basic Configuration Rules When you are configuring your FALCON III, the list below contains some basic rules that should be followed. NOTE: Please adhere to these basic configuration rules. They are provided for your convenience to ensure that your storage system will run smoothly and effectively. • When selecting the number of hard drives that should be connected through the drive channels, the transfer rates and the mechanical performance of the hard disks should be considered. • When cabling, follow all the Fibre Channel specifications. Pay attention to signal quality and avoid electronic noise from adjacent interfaces. • The drives in the same logical array should have the same capacity, but it is preferred that all the drives have the same capacity. • A spare drive should have a minimum capacity that is equivalent to the largest drive that it is expected to replace. If the capacity of the spare is less than the capacity of the drive it is expected to replace, then the controller will not proceed with the failed drive rebuild. 4.2.2 Fibre Channel Topologies The Fibre Channel standard supports three (3) separate topologies. They are point-to-point, Fibre Channel Arbitrated Loop (FC-AL), and fabric switch topologies. • Point-to-Point: Point-to-point topology is the simplest topology that can be used. It is a direct connection between two (2) Fibre Channel devices. Subsystem Connection and Operation 4-3 FALCON III Dual Controller Installation and Hardware Reference • FC-AL: This is the most common topology currently in use. Fibre Channel devices are all connected in a loop. Each device is assigned an arbitrated loop physical address (AL_PA). The FC-AL supports 124 devices in a single loop. • Fabric: The Fibre Channel fabric topology supports up to 224 devices. This topology allows many devices to communicate at the same time. A Fibre switch is required to implement this topology. The FALCON III supports the three topologies discussed above. 4.2.3 Host-side Topologies The primary concern for configuring host-side topologies is to avoid points of failure. It is therefore recommended that the host side be connected to at least two (2) HBAs. It is also preferable to connect the FC RAID subsystems to the host computer(s) through either a Fibre Channel hub or a Fibre switch. NOTE: To create dual-redundant data paths on the host side, it is necessary for third-party failover software to be installed on the host computer. 4.2.4 Redundant Controller Modes Two (2) different redundant controller modes are supported: the active/standby and the active/active mode. Active/standby: If this redundant controller mode is employed then one controller (the Primary Controller) does all the work while the other controller (the Secondary Controller) waits for the Primary to fail. If the Primary Controller fails the Secondary Controller will take over the operation of the RAID subsystem. Active/active: This mode allows the workload to be shared between the two controllers. This increases the system operating speed and allows the full potential of both controllers to be exploited. If one controller fails, the second controller will take over the entire workload. 4.2.5 Internal Connections The two (2) controllers are connected to each other internally through the backplane board. This enables the two (2) controllers to synchronize their caches and distribute the workload. When the internal hub is turned on by the DIP switch on the subsystem rear panel, the two (2) host channels are connected internally to both controllers via the backplane board. This enables the correct distribution of load traffic. 4-4 Subsystem Connection and Operation Chapter 4: Subsystem Connection and Operation 4.2.6 Unique Identifier The unique identifier is a user-specified, 16-bit hexadecimal number that is used to assign a FC port number to the Primary Controller. Each controller is assigned a separate hexadecimal number and the firmware then determines which unique identifier to use. To see how to use the front panel LCD screen or the terminal emulation program to enter the unique identifier, please refer to the Fibre to SATA RAID Subsystem Operation Manual. 4.2.7 ID/LUN Mapping The host ID/LUN mapping determines I/O load distribution. Different logical groups of drives are mapped to the LUN numbers under a host ID. For a multi-host operation, a logical drive configuration can be mapped to different ID/LUN combinations. In this case, the file locking mechanism is necessary. ID/LUN mapping procedures are described fully in the Fibre to SATA RAID Subsystem Operations Manual. 4.3 DIP Switch Figure 4-1: DIP Switches on the Subsystem Rear Panel The DIP switch on the enclosure configuration card is located on the upper left corner of the enclosure rear panel. (See Figure 4-1) The first and the last three (3) switches marked from 1 to 3 and 6 to 8 are reserved. The remaining two (2) switches marked 4 and 5 can adjust the Fibre Channel data speeds and enable/disable the bypass functionality. (See Table 4-1) DIP 1-3 Definition Reserved Subsystem Connection and Operation Default Reference Section - - 4-5 FALCON III Dual Controller Installation and Hardware Reference 4 5 6-8 CH0 & CH1 Hub Enable/Disable CH0 & CH1 Auto/4G/2G/1G Speed Selection Reserved Enable Section 4.3.1 Auto Section 4.3.2 - - Table 4-1: DIP Switch Definition 4.3.1 DIP Switch 4: CH0 & CH1 Hub Enable/Disable The subsystem has internal hub through which host channels CH0 and CH1 are routed to four (4) FC connectors, two (2) connectors per each channel. Default setting enables the hub. When the default setting is retained, the fourth switch is on the “0” position, the two FC ports of CH/0 on the left host connection module will be hub together to both controller A (top) and controller B (bottom). The two FC ports of CH/1 on the right host connection module will also be hub together to both controllers. The host ports on the two (2) host connection modules assume the same World Wide Name (WWN) node name and different port names. If a controller fails, the surviving controller will avail itself using the failed controller’s port names. In the event of cable disconnection or RAID controller failure, a valid data link through the existing controller will continue data transfer that was previously served by the failed controller. Enable the internal hub provides you the daisy chain functionality. Connect the left FC ports on both host connection modules to the host computers and the right FC ports to the left FC ports of second subsystem. Detail setting for the topology is being discussed in Section 4.4 of this manual. CAUTION! If you are going to daisy chain the FALCON III subsystems, be sure to connect all necessary SFP transceivers and cables before turn on the subsystem. If you power on the subsystem before correctly connect cables, unexpected damages may occur. When the internal hub is disabled, the two controllers on the subsystem will manage the FC ports on the separate host connection modules as seen in Figure 4-2. The right FC port on the host connection module is controlled by controller A and vice versa. 4-6 Subsystem Connection and Operation Chapter 4: Subsystem Connection and Operation Figure 4-2: FC ports and Corresponding Controllers NOTE: Auto speed detection will determine FC speed by port 0; therefore it is important to first connect port 0. It is requested to set the same speed in the same Fibre loop environment. The right LED above each FC port will light up when the subsystem is properly connected to host(s) and the FC-AL loop has been established. When the LED is off indicates the FC-AL loop has not yet been established. 4.3.2 DIP Switch 5/6: CH0 & CH1 Auto/4G/2G/1G Speed Selection Speed auto-detection is a specified feature of the Fibre Channel standard. If one of the devices in the FC-AL loop is set to an auto setting, it will detect the available device and run at that speed. On the other hand, when you set the speed to 4G or other selection, the FC-AL loop will run at that speed. CH0/CH1 Speed DIP5 Up; DIP6 Up (Default) Auto DIP5 Up; DIP6 Down 4G DIP5 Down; DIP6 Up 2G DIP5 Down; DIP6 Down 1G Table 4-2: DIP Switch 5/6 Definition NOTE: The FC-AL loop speed can be adjusted by the following items: 1. DIP switch on the subsystem 2. Termination program 3. HBA card on the host computer Be sure to adjust all three items mentioned above for the FC-AL loop to run in a new speed. Subsystem Connection and Operation 4-7 FALCON III Dual Controller Installation and Hardware Reference WARNING! When the DIP switch 5 is manually switched to the up and 6 to the down position for FC-AL loop running at 4Gbps speed, firmware that is running in the subsystem must also be adjusted accordingly. You may access the firmware by the LCD in front of the subsystem, RS-232C hyper terminal screen, telnet and RAIDwatch management program. Without changing the Fibre loop speed options in firmware may eventually slow down the running speed and cause system error. 4.4 Sample Topologies Depending on the internal hub activation by the DIP switch, the FC ports can be used to connect the FALCON III to the hosts, external devices and/or daisy chain other FALCON III subsystems. The subsystem will automatically validate the dual-loop configuration, and the RAID controller will activate the enclosure monitoring service accordingly. NOTE: Rather you are going to connect the FALCON III to hosts, external devices or daisy chain other subsystems, be sure to have SFP transceivers and Fibre cables ready. You may purchase the SFP transceivers and Fibre cables from your subsystem vendor. See Appendix C for the available accessories list. 4.4.1 Direct Connection to Single Host As shown in Figure 4-3, one (1) FALCON III is directly connected to single host computer. Multiple logical drives or multiple partitions can be created and made available separately through different ID/LUN’s on the host ports. Configuration: Connect one of the left FC port on the host connection module to single host computer. This topology does not support controller redundancy. 4-8 Subsystem Connection and Operation Chapter 4: Subsystem Connection and Operation Figure 4-3: Direct Single Host Connection 4.4.2 Direct Connection to Single Host and Daisy Chain FALCON III subsystems In the configuration shown below, one (1) FALCON III is connected to single host computer and daisy chain FALCON III subsystems. Adding more subsystems can expand the storage capacity. Multiple logical drives or multiple partitions can be created and made available separately through different ID/LUN’s on the host ports. Configuration: 1. Connect the left FC ports from each host connection modules to a dual-ported host computer. (See Figure 4-4.) When one controller fails, the alternative controller will take over the job. 2. Connect the right FC ports on the first subsystem host connection modules to the left FC ports on the second subsystem host connection modules. 3. The onboard hub should be enabled by obtain the default setting of the fourth DIP switch or if the internal hub was previously disabled, turn the fourth DIP switch to “0.” (Refer to Section 4.3.1) Subsystem Connection and Operation 4-9 FALCON III Dual Controller Installation and Hardware Reference Figure 4-4: Direct Single Host Connection and Daisy Chain CAUTION! All necessary SFP transceivers and cables connections must be made between subsystems before turn on the subsystem. If you power on the subsystem before correctly connect cables, unexpected damages may occur. 4.4.3 Dual-Path Host Connection In the configuration shown below, one (1) FALCON III is connected to two host computers. The dual-path connection avoids single point of failure. Multiple logical drives or multiple partitions can be created and made available separately through different ID/LUN’s on the host ports. The subsystems appear as shared storage by the connected hosts. Configuration: 1. Connect the left FC ports from each host connection modules on the FALCON III, to a dual-ported host computer. (See Figure 4-5.) When one controller or loop fails, the alternative controller or loop will take over the job. 2. The onboard hub must be enabled by obtain the default setting for the fourth DIP switch or if the internal hub was previously disabled, turn the fourth DIP switch to “0.” (Refer to Section 4.3.1) 4-10 Subsystem Connection and Operation Chapter 4: Subsystem Connection and Operation Figure 4-5: Direct Dual Host Connection 4.4.4 Multi-Hosts Connection via Fibre Switch In the configuration shown below, one (1) FALCON III is connected to a Fibre Channel SAN (Storage Area Network) using a Fibre Switch. Multiple logical drives or multiple partitions can be created and made available separately through different ID/LUN’s on the host ports. The subsystems appear as shared storage over the Fibre Channel network. Configuration: 1. The left FC ports of both host connection modules are both connected to a two-zone switch or two switches then to host computers. The software that came with your switch to control access to, or communication between, the devices within the zone and devices outside of the zone can configure the Fibre switch zones. In this topology, the FALCON III can integrate into any SAN environment. Loop by-pass resiliency maybe provided by external FC switches. 2. When connecting to FC switches, the onboard hub must be enabled by obtain the default setting for the fourth DIP switch or if the internal hub was previously disabled, turn the fourth DIP switch to “0.” (Refer to Section 4.3.1) Subsystem Connection and Operation 4-11 FALCON III Dual Controller Installation and Hardware Reference Figure 4-6: Multi-Host Connection Via Switch NOTE: If multiple host IDs are used, connection from the host ports to switch ports should operate in FC-AL mode. Connection from switch ports to host HBAs can be using point-to-point mode. 4.5 Power On Once all of the components have been installed in the FALCON III and the host channels have been connected to the host, the subsystem can be powered on. 4.5.1 Check List BEFORE powering on the FALCON III, please check the following: 4-12 ‰ Memory module: Memory modules have been correctly installed on the controller boards. ‰ BBUs: Make sure both BBUs have been installed correctly. ‰ Hard drives: Hard drives have been correctly installed in the drive trays. ‰ Drive trays: All the drive trays, whether or not they contain a hard drive, have been installed into the subsystem. Subsystem Connection and Operation Chapter 4: Subsystem Connection and Operation ‰ DIP switch settings: All the appropriate DIP switch settings have been made. The hub has been enabled/disabled (as required) and the speed of the host channel selected as auto-detect or fixed at 1Gbps. ‰ Cable connections: The host ports on the subsystem have been correctly connected to a host computer(s). ‰ Power cords: The power cords have been connected to the PSU modules on the subsystem and plugged into the main power source. ‰ Ambient temperature: All the subsystem components have been acclimated to the surrounding temperature. 4.5.2 Power On Procedure When powering on the FALCON III, please follow these steps: Step 1. Power on the Fibre Channel connection devices. These devices include the hubs, switches, and any other such device that have been connected to the FALCON III. Please refer to the manual that came with your FC device to see the power on procedure. Step 2. Power on the subsystems that are not connected directly to the host computer, if applied. If you have daisy chained any FALCON III, power on those subsystems before powering on the first subsystem that is connected to your host computer(s). CAUTION! All necessary SFP transceivers and cables connections must be made between subsystems before turn on the subsystem. If you power on the subsystem before correctly connect cables, unexpected damages may occur. Step 3. Power on the FALCON III. The first FALCON III should be powered on before the host computers. To power on the FALCON III, please follow the description below. • Using the power cords provided in the package, connect both power sockets on the subsystem rear panel to the main power source. • Turn the two (2) power switches on. (See Figure 4-7) Each switch controls a single PSU, therefore make sure that both switches are turned on. Subsystem Connection and Operation 4-13 FALCON III Dual Controller Installation and Hardware Reference Figure 4-7: Power Sockets and Power Switches CAUTION! Although the PSUs are redundant and a single PSU can provide sufficient power to the system, it is advisable to turn both the power switches on. If only one (1) PSU is operating and that PSU fails, the whole system will crash. Step 4. Power on the host computers. The host computers should be the last devices that are turned on. Please refer to the manual that came with your host computers to see their own power on procedures. 4.5.3 Power On Status Check Once the FALCON III has been powered on, the status of the entire subsystem should be checked to ensure that everything is running smoothly and that there are no complications or malfunctions. 1. Controller module LEDs: The Controller Ready, Host Busy, and Drive Busy LEDs should all flash green. 2. Drive tray LEDs: The green LEDs for all the drive trays that contain hard drives should light up showing that there is power. 3. LCD panel LEDs: The blue LED on the LCD panel should illuminate, indicating that power is being supplied to the system. 4. Host connection module LEDs: The right LED above each FC port should illuminate green, indicating that the FC-AL loop has been established. 5. BBU LEDs: The LEDs on the BBU rear panel should start flashing amber, indicating that the BBU is being charged. 6. PSU LEDs: If the PSU is operating normally and experiencing no problem after power on, the LEDs on the PSU should light green constantly. 4-14 Subsystem Connection and Operation Chapter 4: Subsystem Connection and Operation 7. Firmware and RAIDWatch: The overall status of the system may be checked using the pre-installed firmware or the RAIDWatch GUI. 8. Audible alarm: If any errors occur during the initialization process, the onboard alarm will sound in a hastily repeated manner. 9. Drive tray LEDs should start flashing, indicating that the RAID control units are attempting to access the hard drives. System firmware can be configured to support a delayed sequence for starting drives. Please consult your Fibre to SATA RAID Subsystem Operation Manual for more details. NOTE: The subsystem has been designed to run continuously. If a component fails, the fault can be corrected online. 4.5.4 LCD Screen When powering on the subsystem, wait for the front panel LCD screen to show “READY” or “No Host LUN” before the host boots up. Refer to Figure 4-8 on how to read the screens. Primary/Secondary Controller Model Name FALCON III P/S Ready Status/Data Transfer Indicator Figure 4-8: The LCD Startup Screen The LCD screen startup sequence is shown and described in the sequence below: Initializing . Please Wait... This screen appears when the PSUs are turned on. FALCON III Power On Self-Test The subsystem will start a self-test. FALCON III Self-Test Completed The self-test has been completed. Subsystem Connection and Operation 4-15 FALCON III Dual Controller Installation and Hardware Reference FALCON III Modem Not Config This screen appears after the initialization process. It clearly shows the model name. FALCON III 256MB RAM, Wait Verifying installed cache memory. FALCON III No Host LUN System is ready. You can now start to configure the subsystem. P/S 4.6 Power Off Procedure If you wish to power down the FALCON III, please follow these steps: NOTE: If you wish to power down the FALCON III, please ensure that no timeconsuming processes, like a logical drive parity check or a background scrub, are running. Step 1. Stop I/O access to the system. Stop all I/O access to the FALCON subsystem. Please refer to the related documentation of your applications. Step 2. Flush the cache. Locate the C_Dirty LED on the back of controller module to check if there is still cached data in memory. Use the Shutdown Controller function to flush all cached data. This prepares the RAID subsystem to be safely powered down. Step 3. Turn off the power. Turn off the power switches at the top of the rear panel of the A16FR2422. Once the subsystem has been powered down, other devices that are connected to the subsystem may be powered down. 4-16 Subsystem Connection and Operation Chapter 5: Subsystem Maintenance Chapter 5 Subsystem Maintenance 5.1 Overview 5.1.1 About Subsystem Maintenance Constant monitoring and maintenance of your FALCON III minimizes subsystem downtime and preserves the working integrity of the system for a longer period of time. If any of the subsystem components fail, they must be replaced as soon as possible. WARNING! Do not remove a failed component from the subsystem until you have a replacement on hand. If you remove a failed component without replacing it, the internal airflow will be disrupted and the system will overheat, causing damage to the subsystem. All of the following components can be replaced in case of failure: 1. Controller modules – Section 5.2 2. Memory modules 3. BBUs Section 5.3 Section 5.4 4. Host connection modules – Section 5.5 5. PSUs modules – Section 5.6 6. Cooling modules – Section 5.7 7. Hard drives – Section 5.8 8. Hard drive trays – Section 5.8 9. MUX kit – Section 5.9 Subsystem Maintenance 5-1 FALCON III Dual Controller Installation and Hardware Reference 5.1.2 General Notes on Component Replacement • With the exception of the RAID controller module, all of the components on the FALCON III, including the PSU modules, cooling modules, and drive trays, are hot-swappable and can be changed while the subsystem is still in operation. • Qualified engineers who are familiar with the FALCON III should be the only ones who make component replacements. If you are not familiar with the FALCON III or with RAID subsystem maintenance in general, it is strongly advised that you refer FALCON III maintenance to a suitably qualified maintenance engineer. • Normalized airflow depends upon the presence of all subsystem components. A subsystem component, even if it has failed, should not be removed from the subsystem until a replacement is readily at hand and can be quickly installed. Removing subsystem components without a replacement can lead to permanent subsystem damage. • When replacing any hot-swappable component, caution should be taken to ensure that the components are handled in an appropriate manner. Rough or improper handling of components can lead to irreparable damage. • When removing a controller module from the subsystem, ensure that the power has been turned off and that all precautionary measures, without exception, are adhered to. The controller board is very sensitive component and can be easily damaged. WARNING! When inserting a removable module, take heed that DO NOT USE EXCESSIVE FORCE! Forcing or slamming a module can damage the pins on the module connectors either on the module itself or on the backplane. Gently push the module until it reaches the end of module slot. Feel the contact resistance and use slightly more force to ensure the module connectors are correctly mated. If the module comes with extraction levers or retention screws, use them to secure the module. 5-2 Subsystem Maintenance Chapter 5: Subsystem Maintenance 5.2 Replacing Controller Module Components The controller module in the FALCON III consists of the following replaceable components: • • DDR RAM DIMM module Controller module If any of these components fails, it needs to be replaced. To replace any of these components, the controller module must be removed. The controller modules in the FALCON III are redundant and hot-swappable. 5.2.1 Controller Module Maintenance Overview • The controller module contains a DDR RAM DIMM module. When replacing the controller module, the DIMM module must be removed from the old controller module and reinstalled onto the new controller module. • When replacing the controller module, always remember that the controller board is one of the most sensitive components. All previously stipulated safety precautions (see Section 2.3) must be strictly adhered to. Failure to adhere to these precautions can result in permanent damage to the controller board, resulting in lengthy delays for the end user. • When FALCON III operates in dual-redundant mode, if one (1) controller fails, a transparent failover to the partner controller will ensure the continued smooth operation of the controller head. When the failed controller is replaced, a transparent failback will ensure that the I/O workload is once again distributed between the two controllers. WARNING! Controller module can be replaced online only when the FALCON III is operating in dual-redundant mode. 5.2.2 Removing the Controller Module To remove the controller module: Step 1. Disconnect all cables from the controller module. These include the Ethernet cable connected to the Ethernet port, and any cables connected to the COM ports. Subsystem Maintenance 5-3 FALCON III Dual Controller Installation and Hardware Reference Step 2. Remove the screws on the levers at the back of the controller module. (See Figure 5-1) Figure 5-1: Removing the Controller Module Screws Step 3. Remove the controller module by pressing down the two (2) levers at the back of the controller module. The controller module will automatically be eased out of the controller module bay. (See Figure 5-2) Figure 5-2: Press Levers Down Step 4. Gently pull the controller module out of the subsystem. (See Figure 5-3) Place the controller module on a clean surface. Figure 5-3: Pull the Controller Module Out 5-4 Subsystem Maintenance Chapter 5: Subsystem Maintenance 5.2.3 Replacing the Controller Module If the controller module itself has failed, it must be replaced. To replace a failed controller module: Step 1. Remove the controller module from the subsystem (see Section 5.2.2.) If the DIMM module is undamaged, it can be removed and reinstalled on the new controller module. For instructions on removing and installing a DIMM module, please see Section 5.3. Step 2. Install the DIMM module onto the new controller module; making sure that the memory module is securely in place. (See Section 5.3) Step 3. Install the controller module. Make sure the levers at the back of the controller module are down. Align the controller module with the controller module bay at the rear of the subsystem. Gently slide the controller module in. (See Figure 5-4) Figure 5-4: Installing the Controller Module Step 4. Reposition the controller module. Once fully inserted, lift up the levers at the back of the controller module. This will set the controller module in the correct position. (See Figure 5-5) Figure 5-5: Lifting the Controller Module Latches Upward Subsystem Maintenance 5-5 FALCON III Dual Controller Installation and Hardware Reference Step 5. Secure the controller module to the subsystem by installing the two (2) screws on the levers. (See Figure 5-6) Figure 5-6: Installing the Controller Module Screws Step 6. Re-attach all the cables that were removed. These include the cables that connect to the host and the expansion chassis, any Ethernet cable that was previously attached to the LAN port, and any cables that were attached to the COM ports. 5.3 DIMM Module Replacement The subsystem comes with a pre-installed 256MB capacity or above DDR RAM DIMM module on the controller. The controller supports memory up to 2GB. If a DDR RAM DIMM module has been failed or a different size of DIMM module needs to be used, the pre-installed module must be removed and the new one installed. Replacement and installation instructions are described fully below. 5.3.1 DIMM Module Considerations If the memory module on the controller module is going to be replaced, the following issues must be considered when purchasing a replacement DIMM module: 5-6 • Pre-installed DDR RAM DIMM module: The FALCON III RAID subsystem comes with a 256MB capacity or above DDR RAM DIMM pre-installed on the controller board. If you wish to change the size of the DDR DIMM, then a new DIMM must be installed. • Purchasing considerations: The FALCON III supports DDR RAM DIMM modules with memory capacities between 256MB and 2GB. When purchasing a DDR RAM DIMM module to install on the controller board, contact your subsystem vendor. Subsystem Maintenance Chapter 5: Subsystem Maintenance IMPORTANT! The DIMM modules for the dual controllers in the FALCON III subsystem must have exactly the SAME SIZE and SPEED. • Installation considerations: When installing the DDR RAM DIMM module, it is necessary to remove the controller module. The controller board is more susceptible to damage than the other components and must be handled with extreme care. • Secure installation: When replacing the DIMM module, make sure that the new DIMM module is firmly in place prior to re-installing the controller module. If the DIMM module is not firmly in place, the subsystem will not run and the whole procedure must be repeated. 5.3.2 DIMM Module Replacement Procedure NOTE: If you are going to replace or upgrade a DIMM module, please follow the instructions below. If you do not want to replace or upgrade a DIMM you may skip this section. If a DIMM module fails or if a DIMM module with a higher memory capacity is required, the onboard DIMM module must be replaced. To replace the DIMM module: Step 1. Remove the controller module. (See Section 5.2.2) Step 2. Remove the previously installed DIMM module from the DIMM socket. Pull down the white clips on either side of the DIMM module to a 45-degree angle to dislodge the DIMM module. (See Figure 5-7) Figure 5-7: Removing the DIMM Module Subsystem Maintenance 5-7 FALCON III Dual Controller Installation and Hardware Reference Step 3. Re-insert the new DIMM module. Align the new DDR RAM DIMM module with the DIMM socket and gently (but firmly) push it in. The white clips on either side of the slot should automatically close and lock the new DIMM module into place. (See Figure 5-8) Figure 5-8: Installing the DIMM Module Step 4. Install the controller module. Once the new DIMM module has been installed, place the controller module back in its original location. (See Section 5.2.3) 5.4 Replacing a Faulty BBU The FALCON III comes with two (2) standard BBUs that can sustain cache memory in the event of a power failure or in the extremely unlikely event of both PSUs failing. The BBU provides additional data security and helps minimize the loss of data during power shutdowns. Each BBU consists of a bracket, battery pack, and a PCB board that connects to the backplane board. The BBUs are pre-installed into the subsystem in the top left corner of each controller module. Each BBU is secured to the subsystem with two (2) retention screws. If a BBU has failed, it should be replaced. Please read the BBU handling precautions below before replacing it. 5.4.1 BBU Warnings and Precautions 5-8 • Install or replace the BBU with BBUs supplied by your ES subsystem vendors only. Use of battery cells provided otherwise will void our warranty. • Always dispose of discharged or used batteries in an ecologically responsible manner. Dispose of used BBUs at authorized battery disposal sites only. • Do not use nor leave the BBU near a heat source. Heat can melt the insulation and damage other safety features of battery cells, possibly leading it to acid leak and resulting in flames or explosion. Subsystem Maintenance Chapter 5: Subsystem Maintenance • Do not immerse the BBU in water nor allow it to get wet. Its protective features can be damaged. Abnormal chemical reactions may occur, possibly causing functional defects, acid leak, and other hazardous results. • Do not disassemble or modify the BBU. If disassembled, the BBU could leak acid, overheat, emit smoke, burst and/or ignite. • Do not pierce the BBU with a sharp object, strike it with a hammer, step on it, or throw it. These actions could damage or deform it and internal short-circuiting can occur, possibly causing functional defects, acid leak, and other hazardous results. • If a BBU leaks, gives off a bad odor, generates heat, becomes discolored or deformed, or in any way appears abnormal during use, recharging or storage, immediately remove it from the subsystem and stop using it. If this is discovered when you first use the BBU, return it to RAID Inc. or your system vendor. 5.4.2 Replacing a BBU To replace a BBU, please follow these steps: Step 1. Remove the faulty BBU from the chassis. Loosen the two (2) retention screws located on both sides of the BBU, then pull out the BBU. (See Figure 5-9) Figure 5-9: Removing the BBU Step 2. Install the new BBU. Align the BBU with the slot, and then gently push the BBU into the slot. (See Figure 5-10) Subsystem Maintenance 5-9 FALCON III Dual Controller Installation and Hardware Reference Figure 5-10: Installing the BBU Step 3. Secure the BBU to the subsystem by fastening the two (2) retention screws on the back of the BBU. (See Figure 5-11) Figure 5-11: Fastening the BBU Retention Screws Step 4. Reset the subsystem for the new BBU to take effect. The LED should start flashing to indicate that BBU is being charged. When the BBU is fully charged, the LED will light amber constantly. (See Figure 5-12) Figure 5-12: BBU LEDs NOTE: A new or replaced BBU takes at least 12 hours to charge to its full capacity. Reset the subsystem whenever a BBU is replaced or added in order for the new BBU to take effect. 5-10 Subsystem Maintenance Chapter 5: Subsystem Maintenance NOTE: The life expectancy of a BBU is more than one year. Follow the procedures above to replace an old BBU with a new one in order to maintain fault-tolerant subsystem functionalities. 5.5 Replacing a Faulty Host Connection Module The subsystem contains two (2) hot-swappable host connection modules. Each module consists of a metal bracket, and a PCB board that connects to the backplane board. If any one of the host connection modules fails, remove the host connection module from the chassis and replace the PCB board before insert it back to the chassis. To replace a host connection module, please follow these steps: Step 1. Disconnect the SFP transceiver(s) that are connected to the host connection module. Press the latch on the bottom of the transceiver. The transceiver will be loosened from the SFP cage by the mechanism. Then pull out the transceiver module along with Fibre cable. (See Figure 5-13) NOTE: The procedure for discounting the SFP transceiver is based on the IFT9270CSFP2GA01. If you are using a different SFP transceiver, please refer to the document that came with the module. Figure 5-13: Disconnect the SFP transceiver Step 2. Remove the host connection module from the chassis. Loosen the two (2) hand screws by turning them counterclockwise. The retention screws are located on the host connection module rear panel. (See Figure 5-14) Subsystem Maintenance 5-11 FALCON III Dual Controller Installation and Hardware Reference Figure 5-14: Loosening the Host Connection Module Hand Screw Step 3. Pull out the faulty host connection module and place it on a clean surface. (See Figure 5-15) Figure 5-15: Removing the Host Connection Module Step 4. Loosen four (4) screws on the host connection PCB board to remove the board from the metal bracket. Reserve the metal bracket. (See Figure 5-16) Figure 5-16: Removing the Host Connection Module 5-12 Subsystem Maintenance Chapter 5: Subsystem Maintenance Step 5. Align a new host connection PCB board to the metal bracket. Make sure that the SFP cages on the board are attached to the host connection module rear panel firmly. Fasten the four (4) screws that were previously removed. Figure 5-17: The Host Connection Module NOTE: A label sticker contents the host connection PCB board serial number is shipped in the host connection module spare part package. You may stick it on the back of the metal bracket before install the host connection module back to the chassis. The serial number can be used for future reference. Step 6. Install the host connection module by aligning the host connection module to the host connection module slot and gently sliding it into the slot. Figure 5-18: Installing the Host Connection Module Subsystem Maintenance 5-13 FALCON III Dual Controller Installation and Hardware Reference Step 7. Fasten the retention screws on the host connection module rear panel to secure the module to the chassis. (See Figure 5-19) Figure 5-19: Fasten the retention screws Step 8. Re-insert the SFP transceiver(s) that were previously removed. 5.6 Replacing a Faulty PSU Module 5.6.1 PSU Module Overview 5-14 • Two (2) redundant PSU modules: The FALCON III is preinstalled with two (2) 460W, fully redundant, hot-swappable PSU modules. These modules are located at the rear of the subsystem. • PSU bracket: Each PSU module is permanently mounted in a two-level steel bracket, creating a single unit. The PSU is located in the upper level and a removable cooling module is mounted in the lower level. When removing the PSU from the subsystem, the cooling module is also being removed. • PSU printing mark: Before you insert a new PSU, be sure that it has the same printing mark on its handle as that shown on the handle of a remaining PSU. Double-check to avoid mixing a PSU of previous FALCON series. (See Figure 5-20) Subsystem Maintenance Chapter 5: Subsystem Maintenance Figure 5-20: Label on the PSU Handle • Immediate replacement: When a PSU fails, it should be replaced immediately. However, do not remove the PSU module unless a replacement is readily available. Removing a PSU without a replacement will cause severe disruptions to the internal airflow and the subsystem will overheat, possibly causing irreparable damage to some of the subsystem components. 5.6.2 Replacing the PSU Module WARNING! Although the PSU modules are fully redundant, it is not advisable to run the FALCON III with a single PSU module for an extended period of time. If the second PSU module fails, the subsystem will be shut down. To replace a PSU, please follow these steps: Step 1. Turn off the PSU. Using the power switch can be found on the right side of each PSU module. (See Figure 5-21) Step 2. Remove the power cable that connects the FALCON III to the main power source. The power socket is found on the left side of each power supply module. (See Figure 5-21) Figure 5-21: Power Sockets and Power Switches Step 3. Remove the PSU retention screw at the top right-hand side of the PSU. (See Figure 5-22) Subsystem Maintenance 5-15 FALCON III Dual Controller Installation and Hardware Reference Figure 5-22: Removing the PSU Retention Screw Step 4. Remove the PSU module by pressing down the ejection handle found on the top of the PSU. (See Figure 5-23) This will dislodge the PSU module from the subsystem. Figure 5-23: Pressing Down the PSU Handle Step 5. Use the handle to gently pull the PSU module out of the enclosure. (See Figure 5-24) Figure 5-24: Dislodging the PSU Step 6. Remove the cooling module from the lower level of the PSU module. Please refer to Section 5.7. WARNING! When a PSU is pulled out of the chassis, the cooling module beneath the PSU is removed from the chassis at the same time. 5-16 Subsystem Maintenance Chapter 5: Subsystem Maintenance It is recommended that the replacement procedure is completed in less than five (5) minutes to prevent the subsystem from overheating. Step 7. Insert the previously removed cooling module into the new PSU module. (See Section 5.7.) Step 8. Insert the new PSU module into the subsystem. Make sure the ejection handle is in its down position so that the saddle notches on the lower edges of the handle can lock on to the edge metal brackets along the chassis inner walls. Push the PSU into the slot and pull the handle upward to secure the module. (See Figure 5-26) Figure 5-25: Installing the new PSU Module Step 9. Secure the PSU to the subsystem by inserting the retention screw to the PSU. (See Figure 5-26) Figure 5-26: Fastening the PSU Retention Screw Step 10. Replace the power cable that connects the PSU module to the main power source. Step 11. Turn the PSU module on. Subsystem Maintenance 5-17 FALCON III Dual Controller Installation and Hardware Reference 5.7 Cooling Module Maintenance 5.7.1 Cooling Module Overview • Redundant cooling modules: The FALCON III is equipped with two (2) redundant, hot swappable, dual-blower cooling modules located on the lower level of the subsystem rear panel. These cooling modules control the internal operational temperature of the subsystem and therefore their working integrity should be maintained at all times. • Detecting a failed cooling module: If a cooling module fails, the LED located at the back of the module, an audible alarm, the firmware, the RAIDWatch panel view, or the Configuration Client can notify you. • Replacing a cooling module: Once you are notified that a cooling module has failed, it should be replaced as soon as possible. A failed cooling module should only be removed from the subsystem when you have a replacement module immediately available that can be installed as soon as the failed cooling module has been removed. WARNING! The latches at the back of the cooling module secure the cooling module into the enclosure. If these latches are broken, the warranty on the cooling module will be void. 5.7.2 Replacing a Cooling Module If one of the cooling modules fails, it must be replaced as soon as possible. The cooling modules are secured to the chassis with the two (2) black latches located on the rear surface of the module itself. To replace the cooling module, please follow these steps: WARNING! • Although the cooling modules are fully redundant, it is not advisable to run the FALCON III with a single cooling module for an extended period of time. If the remaining cooling module fails, the system is at risk of sustaining irreparable damage. • Keep a failed module in its enclosure bay until a replacement unit is in hand. Step 1. To remove the cooling module, pull both side latches toward the center of the cooling module. Withdraw the cooling module from the subsystem by gently pulling on the silver handle at the bottom of the module. (See Figure 5-27) 5-18 Subsystem Maintenance Chapter 5: Subsystem Maintenance Figure 5-27: Removing the Cooling Module Step 2. Install the new cooling module by aligning the module with the cooling module slot on the lower section of the PSU module and gently sliding it in. The latches will hold the module in place. (See Figure 5-28) Figure 5-28: Installing the New Cooling Module 5.8 Replacing a Failed Hard Drive 5.8.1 Hard Drive Maintenance Overview • Hot-swappable drive trays: The drive trays are all hot-swappable. If a hard drive fails, it can be replaced while the subsystem is still running. • Handles: If the failed hard drive is behind either the left or right front handle, unfold the handles to access the drive trays. (See Figure 5-29) Subsystem Maintenance 5-19 FALCON III Dual Controller Installation and Hardware Reference Figure 5-29: Open the Front Handles • Open flap: Once the flap on the drive tray has been opened, the drive tray must be removed from the subsystem. Failure to remove the drive tray from the subsystem after the flap has been opened may cause data errors. • Remove drives slowly: When removing a drive tray from the A16FR2422, pull the drive tray out only about one inch and then wait for at least 30 seconds for the hard drive motor to spin down before taking it out completely. Any impact to the hard drive while the drive motor is spinning can damage the drive. • Keep a replacement on hand: If a hard drive has failed, make sure you have a replacement hard drive readily available before removing the failed drive from the subsystem. Do not leave the drive tray slot open for an extended period of time or the normalized airflow will be disrupted and subsystem components will overheat and may become permanently damaged. 5.8.2 Replacing a Hard Drive When a hard drives fails, it needs to be replaced. To replace a hard drive, please follow these steps: WARNING! The hard drive is fragile; therefore always handle with extreme care. Do not drop the hard drive; always be slow, gentle, and careful when setting down a hard drive. Only handle the hard drive by the edges, and avoid touching any components or connectors. Step 1. Identify the drive tray that contains the hard drive that needs to be replaced. Step 2. Open the key-lock. (See Figure 5-30) To do this, turn the key-lock on the front of the drive tray until the groove on its face is in a horizontal orientation. 5-20 Subsystem Maintenance Chapter 5: Subsystem Maintenance Figure 5-30: Drive Tray Key-lock Rotation Step 3. Open the front flap by pushing the button at the front of the drive tray. (See Figure 5-31) The drive tray front flap will automatically be lifted and the drive tray will be dislodged from the chassis. Figure 5-31: Opening the Front Flap Step 4. Remove the drive tray with the hard drive, gently and carefully withdrawing the drive tray with hard drive from the chassis. (See Figure 5-32) Subsystem Maintenance 5-21 FALCON III Dual Controller Installation and Hardware Reference Figure 5-32: Removing a Drive Tray Step 5. Remove the four (4) retention screws located on the sides of the drive tray (two on each side.) (See Figure 5-33) Figure 5-33: Loosening the Hard Drive Screws Step 6. Remove the hard drive from the drive tray. Disconnect the drive from the MUX kit, and then remove the hard drive. (See Figure 534) Figure 5-34: Removing the Hard Drive Step 7. Install the new hard drive. Please refer to the complete hard drive installation procedures in Section 2.7.3. 5-22 Subsystem Maintenance Chapter 5: Subsystem Maintenance 5.9 Replacing a MUX Kit If a MUX kit is damaged or broken, it needs to be replaced. To replace the MUX kit, please follow these instructions: Step 1. Remove the drive tray from the subsystem. (See Section 5.8) Step 2. Remove the hard drive from the drive tray. (See Section 5.8.2) Step 3. Remove the two (2) MUX kit retention screws. The MUX kit is secured on a drive tray by two (2) retention screws. Turn the drive tray over and remove these screws. (See Figure 5-35) Figure 5-35: Removing the Retention Screws WARNING! The MUX kits are small, delicate components that must be handled with care. Step 4. Install the new MUX kit. The MUX kit (IFT-9270AN2S1S) shown in Figure 5-36 has two (2) pre-drilled holes on each side that are reserved for retention screws. Figure 5-36: MUX kit Step 5. Align the new MUX kit at the back of the drive tray. Align the holes on the base of the drive tray with the holes on the MUX kit. Subsystem Maintenance 5-23 FALCON III Dual Controller Installation and Hardware Reference See Figure 5-37. Make sure that the Fibre connector is facing the back of the drive tray. The Fibre connector will connect to the backplane board in the subsystem. Figure 5-37: Screw Locations on an Empty Drive Tray Step 6. Hold the MUX kit in place and turn the drive tray over. Insert the two (2) retention screws from the bottom of the drive tray. These screws will firmly secure the MUX kit to the drive tray and facilitate the installation of the appropriate drive. (See Figure 5-38) Figure 5-38: Fastening the MUX Kit Screws WARNING! Only use the screws provided in the MUX kit package. The screws size should be 6#32*4mm. Using an unmatched screw could result in hard drive malfunction. Step 7. Install the hard drive to the drive tray. See Section 2.7.2. Step 8. Install the drive tray with the hard drive to the chassis. See Section 2.8. 5-24 Subsystem Maintenance Appendix B: Spare Parts and Accessories Appendix B Spare Parts and Accessories B.1. Spare Parts Spare parts that come with the subsystem are listed in Table B-1. Model Name Description Fibre to SATA RAID controller module, for FALCON III subsystem, no FC-4G SFP host connector, RAID 6 IFT-83AF24RD16 IFT-9273CF4HIO4L1 IFT-9273CF4HIO4R1 Drive Tray IFT-9273CDTray Fibre channel (FC-4G) IO board at left side, 4 SFP ports w/ onboard host hub Fibre channel (FC-4G) IO board at right side, 4 SFP ports w/ on-board host hub Drive tray, Type-III bezel and Type-II LED light pipe IFT-9273ADT2S1S Drive tray (Type-III bezel and Type-II LED light pipe), 2-to-1 SATA (SATA-I) MUX conversion, dual-controller subsystems IFT-9273A2DT2S1S Drive tray (Type-III bezel and Type-II LED light pipe), 2-to-1 SATA (SATA-II) MUX conversion, dual-controller subsystems MUX Board IFT-9273A2N2S1S Others IFT-9273CBTC IFT-9273CPSU IFT-9273CFanMod IFT-9273HandLLCD IFT-9270CHandR HDD dongle board, 2-to-1 SATA (SATA-II) MUX conversion, dual-controller subsystems Battery cell pack, Li-Ion, enhanced FALCON 16-bay subsystems Power supply module, Enhanced FALCON 16-bay subsystems, 460W capacity Cooling fan module for enhanced FALCON 16-bay subsystems Left-side forearm handle for 3U RAID subsystems, LCD panel included Right-side forearm handle for 3U subsystems, applicable to the Left or Right-side of JBOD subsystems Table B-1: Spare Parts Shipped with the Subsystem Spare Parts and Accessories B-1 FALCON III Dual Controller Installation and Hardware Reference B.2. Accessories Accessories that came with the subsystem are listed in Table B-2. Model Name Description IFT-9011 Null modem, DB-9 female to DB-9 male, wires swapped IFT-9270AYCab Serial port Y-cable for dual-controller subsystem, 2 audio jacks to DB-9; maintenance-free during controller failover/failback Table B-2: Accessories Shipped with the Subsystem Accessories that must be purchased separately are listed in Table B-2. Model Name Description IFT-9270ASCab RS-232C serial cable, audio-jack-to-DB-9 IFT-9270CUPSCab UPS cable, audio-jack to DB-9 IFT-9270CUPSYCab UPS Y cable, audio-jack to DB-9 IFT-9270CSFP2GA01 Agilent Fibre Channel 2.125 / 1.0625 GBd Small Form Pluggable Optical Transceiver, LC, waive-length 850nm, multi-mode IFT-9270CFCCab01 Optical FC cable, LC-LC, MM-62.5/125, Duplex, LSZH, O.D.=1.8mmx2, 1 Meter IFT-9270CFCCab02 Optical FC cable, LC-LC, MM-62.5/125, Duplex, LSZH, O.D.=1.8mmx2, 5 Meters IFT-9270CFCCab03 Optical FC cable, LC-LC, MM-62.5/125, Duplex, LSZH, O.D.=1.8mmx2, 10 Meters IFT-9273Cslider32 Slide rail assembly for Enhanced FALCON 3U enclosures, 23"~32" rack depth IFT-9273Cslider36 Slide rail assembly for Enhanced FALCON 3U enclosures, 23"~36" rack depth IFT-DDRESCM5 512MB DDR RAM DIMM module, for ASIC266 platform IFT-DDRESCMA 1GB DDR RAM DIMM module, for ASIC266 platform IFT-DDRESCMB 2GB DDR RAM DIMM module, for ASIC266 platform Table B-3: Separately Purchased Accessories B-2 Spare Parts and Accessories Appendix A: Specifications Appendix A Specifications A.1. Technical Specifications Environmental Specifications Humidity 5 to 95% (non condensing) Temperature Operating: 0º to 40ºC Non-operating: -20º to 60ºC Altitude Operating: 12,000 ft Packaged: 20,000 ft Power Requirements Input Voltage 100VAC @ 10A 240VAC @ 5A with PFC (auto-switching) Frequency 47-63Hz Power Consumption 460W Dimensions Without Front Handles With Front Handles Height 130.0mm (5.1 inches) 131.0mm (5.1 inches) Width 445.0mm (17.5 inches) 482.6mm (19 inches) Length 488.2mm (19.2 inches) 504.3mm (19.9 inches) System Weight Net weight: 28.5 Kg (63 pounds); Gross weight: 30.5 Kg (67 pounds) Specifications A-1 FALCON III Dual Controller Installation and Hardware Reference Certifications • FCC Class-A • CE • UL60950 • CB • BSMI Shock Half-sine Operating: 10G peak, 11ms duration Non-operating: 100G, 180 in/sec 240G, 2ms, half-sine Square 240G, 2ms, half-sine Vibration Operating 5 to 500Hz, 0.2G, X/Y/Z Non-operating 5 to 500Hz, 1.0G, X/Y/Z Warning Alarms • • • A-2 Audible alarms System LEDs Event notification via the RAIDWatch Manager, LCD screen, or RS-232C terminal Specifications Appendix A: Specifications A.2. Controller Specifications A.2.1 Configuration RAID Levels Host O/S 0, 1(0 + 1), 3, 5, 6, 10, 30, 50, 60, JBOD, or NRAID Compatibility Host Interface Host O/S independent Host Channels Pre-configured host channels Drive Interface Supports up to 16 channels of 3.0Gbps SATA-II Drive Channels All drive channels are pre-configured and cannot be Cache Mode Write-through, write-back, adaptive write policy 4Gbps FC changed Cache Memory Number of LUNs Multiple Target IDs/Host Channel Aliases for Target IDs Firmware on Flash Memory Drive Hot-swapping A.3. Specifications Pre-installed 256MB (or above) DDR RAM DIMM with/without ECC, registered Up to 32 per host ID Yes Yes Yes Yes Drive Tray Specifications Height 28mm Width 110mm Depth 218.92mm Key-lock Yes A-3 FALCON III Dual Controller Installation and Hardware Reference A.4. Power Supply Specifications Nominal Power DC Output Input Frequency AC Input Power Factor Correction Hold-up Time 100VAC @ 10A – 240VAC @ 5A with PFC I2C Through backplane to RAID controller Over-temperature Protection Lost cooling or excessive ambient temperature Cooling Fans Temperature Humidity Altitude Acoustic Noise A.5. Yes At least 16ms at 115/230VAC full load after a loss of AC input Two fans for each unit (inside PSU) Operating: 0°C to 50°C (32°F to 122°F) Storage: -40°C to 70°C (-40°F to 158°F) Operating: 20% to 90% non-condensing Non-operating: 5% to 95% non-condensing Operating: 0 to- 10,000 ft Non-operating: 0 to 40,000 ft 115V input, full load of 50 dB max. +5V; 0.5A of +12V Cooling Module Specifications Max. Air Flow (each module) High speed: 31.8 CFM Low speed: 20.1 CFM Input Power 9W max. Input Current 0.89A max. Rated Voltage DC 12V Acoustic Noise Temperature A-4 460W 12.0V: 32A 5.0V: 32A 3.3V: 30A 47 to 63Hz High speed: 55dB max. Low speed: 44dB max. Operating: -10 to +60ºC Storage: -20 to +70ºC Specifications Appendix A: Specifications A.6. RAID Management • Configuration Performance Monitoring Remote Control and Monitoring Event Broadcast/Alert Event Notification Hardware Connection Configuration on Disk Failure Indicator A.7. • • Text-based firmware-embedded utility over RS232C through the included serial cable LCD keypad panel The RAIDWatch Manager program using in-band or Ethernet connection Yes Yes Yes (via Java-based RAIDWatch Manager) Yes (via RAIDWatch’s sub-module, Configuration Client or NPC) In-band over Fibre, Ethernet, or RS-232C Configuration data stored on disk drives for logical drive assemblies to exist after controller replacement; basic settings, e.g., channel mode settings, are stored on NVRAM Via audible alarm, LCD keypad panel, RAIDWatch Manager session, event notifications, or event prompts on terminal emulation Fault Tolerance Management Drive S.M.A.R.T Support Battery Back-up Option ISEMS (RAID Inc. Simple Enclosure Management Service) via I2C Interface Specifications Yes (with user-configurable detect only, clone and replace, and perpetual clone functions) Yes Yes Automatic Drive Failure Detection Yes Automatic Rebuild on Spare Drives Yes Regenerate Logical Drive Parity Yes Bad Block Reassignment Automatic Rebuild upon Failed Drive Replacement Manual Clone of Suspected Failed Drive Concurrent Rebuild on Multiple Drives in a RAID (0 + 1) Logical Drive Salvage the 2nd Temporary Failed Drive in a RAID 1, 3, 5, or 6 Logical Drive Salvage the 1st Temporary Failed Drive in a RAID 0 Logical Drive Yes Yes Yes Yes Yes Yes A-5 FALCON III Dual Controller Installation and Hardware Reference This page is intentionally left blank A-6 Specifications Appendix C: Pin Outs Appendix C Pin Outs C.1 SFP Connector Pin Outs Each of the SFP host or expansion ports is comprised of a case bottom, an EMI case, and a 20-pin host connector. These port sockets receive SmallForm-Factor (SFP) fiber optic and copper-based transceivers. You may contact our technical support for an updated list of SFP transceiver modules that have been tested to comply with the sockets. The pin outs are shown in Figure C-1 and their definitions are shown in Table C-1. Figure C-1: SFP Connector Pin Outs Pin Outs C-1 FALCON III Dual Controller Installation and Hardware Reference Pin 1 VEET Transmitter ground (common with receiver ground) 2 TFAULT Transmitter fault; not supported 3 TDIS Transmitter disable; laser output disabled on high or open 4 MOD_DEF(2) Module definition 2; data line for serial ID 5 MOD_DEF(1) Module definition 1; clock line for serial ID 6 MOD_DEF(0) Module definition 0; grounded within the module 7 Rate Select No connection required 8 LOS Indicates loss of signal; logic 0 indicates normal operation 9 VEER Receiver ground (common with transmitter ground) 10 VEER Receiver ground (common with transmitter ground) 11 VEER Receiver ground (common with transmitter ground) 12 RD- Receiver inverted DATA out; AC coupled 13 RD+ Receiver non-inverted DATA out; AC coupled 14 VEER Receiver ground (common with transmitter ground) 15 VCCR Receiver power supply 16 VCCT Transmitter power supply 17 VEET Transmitter ground (common with receiver ground) 18 TD+ Transmitter non-Inverted DATA in 100 ohm termination between TD+ and TD-; AC coupled thereafter 19 TD- Transmitter inverted DATA in. See TD+ 20 VEET Transmitter ground (common with receiver ground) Table C-1: SFP Pin Out Definitions C-2 Pin Outs Appendix C: Pin Outs C.2 DB9 Audio Jack Pin Outs This cable connects the COM1 serial port on the controller module rear panel for terminal emulation management. PN: IFT-9270ASCab Figure C-2: RS-232C (Audio Jack) Pin Outs CN1 Pin Number 1 2 3 CN2 Pin Number 1 2 3 4 5 6 7 8 9 Pin Name Ground TXD RXD Pin Name NC RXD TXD DTR (Shorted) GND DSR (Shorted) RTS (Shorted) CTS (Shorted) NC Table C-2: RS-232C (Audio Jack) Pin Out Definitions Pin Outs C-3 FALCON III Dual Controller Installation and Hardware Reference C.3 DB9 Audio Jack Y-Cable Pin Outs The two (2) audio jacks to DB-9 Y-cable connects the COM1 serial ports on dual controller module rear panels for maintenance-free terminal emulation management during controller failover/failback. IFT-9270AYCab Figure C-3: RS-232C (Audio Jack) Pin Outs CN1 Pin Number 1 2 3 CN2 Pin Number 1 2 3 4 5 6 7 8 9 Pin Name Ground TXD RXD Pin Name NC RXD TXD DTR (Shorted) GND DSR (Shorted) RTS (Shorted) CTS (Shorted) NC Table C-3: RS-232C (Audio Jack) Pin Out Definitions C-4 Pin Outs Appendix C: Pin Outs C.4 DB9 Audio Jack UPS Cable Pin Outs Use this cable to connect the COM2 serial port to a UPS. PN: IFT-9270CUPSCab Figure C-4: RS-232C (Audio Jack) Pin Outs CN1 Pin Number 1 2 3 CN2 Pin Number 1 2 3 4 5 6 7 8 9 Pin Name Ground TXD RXD Pin Name TXD RXD NA NA NA NA NA NA Ground Table C-4: RS-232C (Audio Jack) Pin Out Definitions Pin Outs C-5 FALCON III Dual Controller Installation and Hardware Reference C.5 DB9 Audio Jack UPS Y-Cable Pin Outs Use this cable to connect the COM2 serial port to a UPS. PN: IFT- 9CAB000149G0 Figure C-5: RS-232C (Audio Jack) Pin Outs CN1 Pin Number 1 2 3 CN2 Pin Number 1 2 3 4 5 6 7 8 9 Pin Name Ground TXD RXD Pin Name TXD RXD NA NA NA NA NA NA Ground Table C-5: RS-232C (Audio Jack) Pin Out Definitions C-6 Pin Outs Appendix C: Pin Outs C.6 Null Modem A null modem is used for wire-swap and is necessary for connecting COM1 CN2 to a PC serial port. PN: IFT-9011 Figure C-5: Null Modem Pin Outs Swap pin 2 and pin 3 Swap pin 4 and pin 6 Swap pin 7 and pin 8 Table C-6: Null Modem Pin Outs Pin Outs C-7 FALCON III Dual Controller Installation and Hardware Reference C.7 Ethernet Port Pin Outs Figure C-6: LAN Port Pin Outs Pin Pin Name Pin Pin Name 1 LAN_TXP 5 N2 2 LAN_TXN 6 LAN_RXN 3 LAN_RXP 7 N1 4 N2 8 N1 Table C-7: Ethernet Port Pin Outs C.8 Main Power IEC-type receptacle. C-8 Pin Outs Appendix D: Uninterruptible Power Supply Appendix D Uninterruptible Power Supply D.1 Uninterruptible Power Supply Overview An uninterruptible power supply (UPS) is a separately purchased battery backup unit that is connected to an RAID Inc. subsystem. If the UPS is sufficiently large, it can be used to power the whole subsystem in the event of an AC power failure. D.2 Compatible UPS Supplies The APC SMART-UPS 700VA is compatible with the FALCON subsystem. D.3 Serial Communication Cable Part Number: IFT-9270CUPSCab-0030 IFT-9270CUPSYCab-0030 The FALCON III is shipped with a customized audio jack to DB9 serial communication Y-cable that connects the subsystem controller module to a PC hyper-terminal for subsystem management. If you wish to use a UPS with your subsystem, an additional audio jack to DB9 UPS cable (see Figure D-1) must be purchased. Figure D-1: Audio Jack-to-DB9 UPS Cable CAUTION! The pinouts on the audio jack to DB9 serial cable used to connect to the UPS are different from the pinouts on the serial cable that was shipped with the subsystem. When connecting the UPS device, please be sure to Uninterruptible Power Supply D-1 FALCON III Dual Controller Installation and Hardware Reference use the correct cable. The cable pinouts are listed in Appendix C. D.4 Connecting the UPS to the Subsystem D.4.1 Connect the PSU Module Power Cords The two (2) power cords shipped with the subsystem must be plugged into the power cord sockets in the rear of the PSU modules. The plug at the other end of the power cord must be inserted into a socket on the UPS. (See Figure D-2) Please refer to the UPS manual to determine the location of these sockets. The UPS must then be connected to main power. D.4.2 Set the Baud Rate The default baud rate for the COM 2 serial port is 38400 and must be changed to 2400. For instructions on changing the baud rate, please refer to the Generic Operation Manual that came with the subsystem. D.4.3 Connect COM2 The separately purchased audio jack-to-DB9 serial cable connects the COM2 port on the controller module to the UPS directly. (See Figure D-2) The cable transmits UPS status updates to the controller module and will in turn determine the write policy of the controller module. To connect the serial communication cable to the subsystem controller, insert the audio jack connector on one end of the cable into the COM2 port on the controller module. To see how to connect the DB9 connector to the UPS, please refer to the documentation that came with your UPS. Figure D-2: Connecting the UPS to the Subsystem D-2 Uninterruptible Power Supply Appendix D: Uninterruptible Power Supply D.5 Power On When powering on the subsystem, the UPS must be powered on before the subsystem. For instruction on how to power on the UPS, please refer to the documentation that came with your UPS. Note that the power on sequence described in Chapter 4 will be altered as shown below: Step 1. Power on Fibre Channel connection devices (including hubs and switches). Step 2. Power on the UPS. Step 3. Power on the FALCON III subsystem. Step 4. Power on the host computers. Step 5. Trigger the firmware to allow the subsystem to detect the UPS. To see how to do this please, refer to the Generic Operation Manual that came with the subsystem. NOTE: • A UPS can be connected to the subsystem after the subsystem has been powered on, but you will have to trigger the firmware to allow the subsystem to detect the UPS. • If daisy chain function is applied, be sure the make all the cable connection and then power on the FALCON III that is not connected to host computer directly before power on the first FALCON III subsystem. D.6 UPS Status Monitoring If the subsystem has correctly connected to a UPS, the subsystem constantly will monitor the status of the UPS through the COM2 (audio jack) serial port. The status of the UPS will determine the controller’s write policy, and messages that appear on the LCD panel and other monitoring devices will keep you informed of the UPS status. D.6.1 Normal Operational Status If the UPS has been connected to main power and the UPS battery power level is above 50%, then no status messages will appear and the default “Write Back” write policy will be implemented by the controller. Uninterruptible Power Supply D-3 FALCON III Dual Controller Installation and Hardware Reference D.6.2 UPS Messages The following messages may appear on the LCD screen: Message 1: “UPS connection is absent” This message appears when COM2 has not been connected to the UPS. Message 2: “UPS connection detected” This message appears when the COM2 ports on the subsystem have been connected to the UPS. Message 3: “Warning: UPS AC Power-Loss detected” This message appears when the UPS battery power level remains above 50% but its connection to the AC power supply has been disrupted in some way. The write policy changes from write back to write through. Message 4: “Warning: UPS Battery Low 50%. Please shut down to protect data loss” This message appears when the UPS battery power level has dipped below 50% of its capacity and the UPS has either been disconnected from the AC power supply or the AC power supply has been disrupted. The write policy will be changed from the default write back to write through. If this message appears, the subsystem should be properly shut down to avoid data loss. Message 5: “Warning: UPS Battery Low 50%” This message appears when the UPS battery power level has dipped below 50% of its capacity. The default write policy will be changed from the default write back to write through. Message 6: “UPS Battery restored to safe level” This message appears when the UPS battery power level has been restored to above 50% of its capacity. The write policy will be changed from write through to write back. Message 7: “UPS AC Power Restored” This message appears when the AC power supply to the UPS has been reconnected. If the UPS battery power level is below 50%, the write policy will remain as write through. If the battery power level is above 50%, the write policy will change from write through to write back. D-4 Uninterruptible Power Supply Appendix D: Uninterruptible Power Supply D.6.3 UPS Message Summary Table D-1 below summarizes the UPS messages described above. It is important that you become familiar with these messages and their meanings to help maintain the integrity of the data running through your subsystem. Message AC Power Battery Power Level (BPL) Write Policy Status UPS connection is absent N/A N/A Write back UPS connection detected N/A N/A Write back Warning: UPS AC PowerLoss detected Disconnected BPL > 50% Write through Warning: UPS Battery Disconnected Low 50%. Please shut down to protect data loss BPL < 50% Write through Connected BPL < 50% Write through UPS AC Power Restored Reconnected BPL > 50% Write back UPS AC Power Restored Reconnected BPL < 50% Write through UPS Battery restored to safe level Reconnected BPL > 50% Write back Warning: UPS Low 50%. Battery Table D-1: UPS Status Messages Uninterruptible Power Supply D-5 FALCON III Dual Controller Installation and Hardware Reference This page is intentionally left blank D-6 Uninterruptible Power Supply