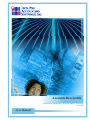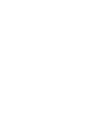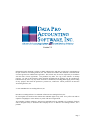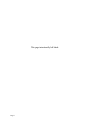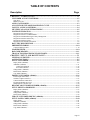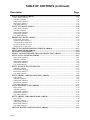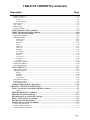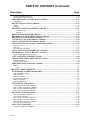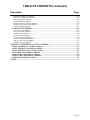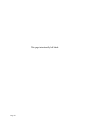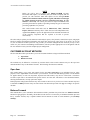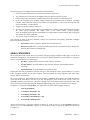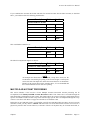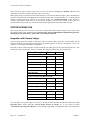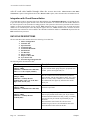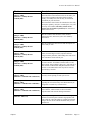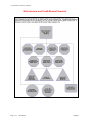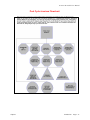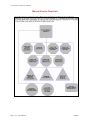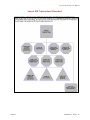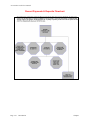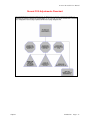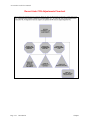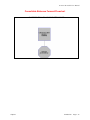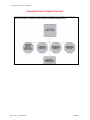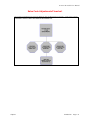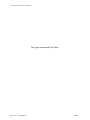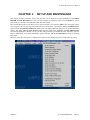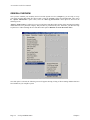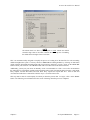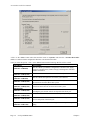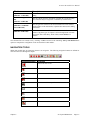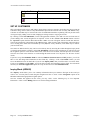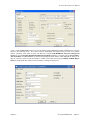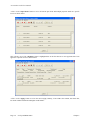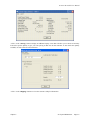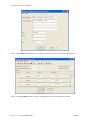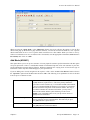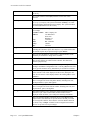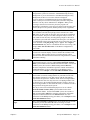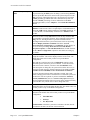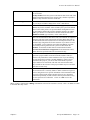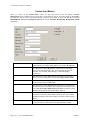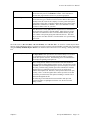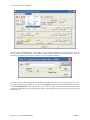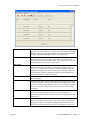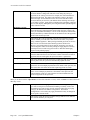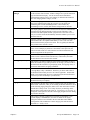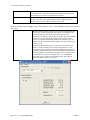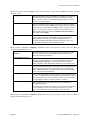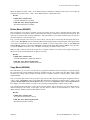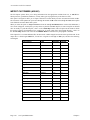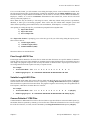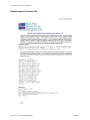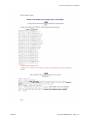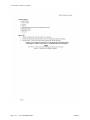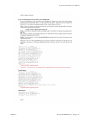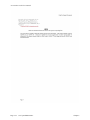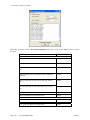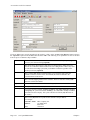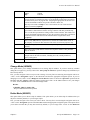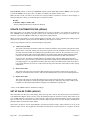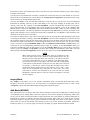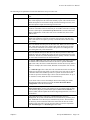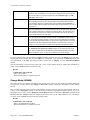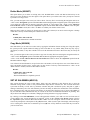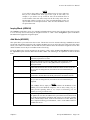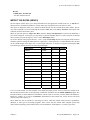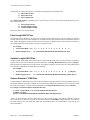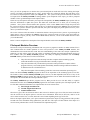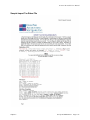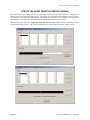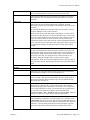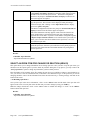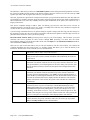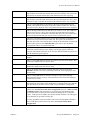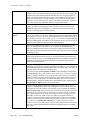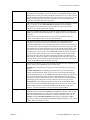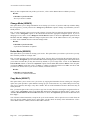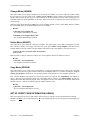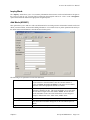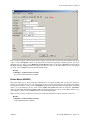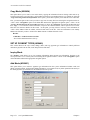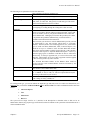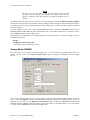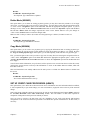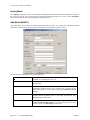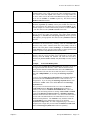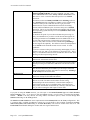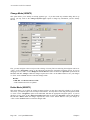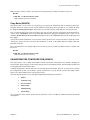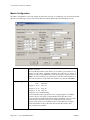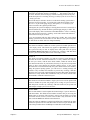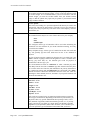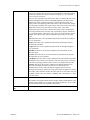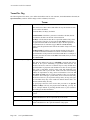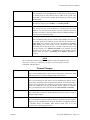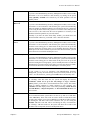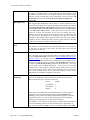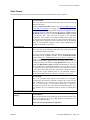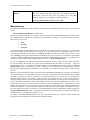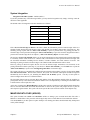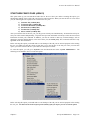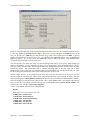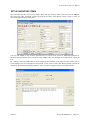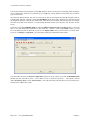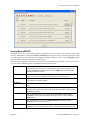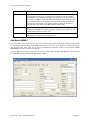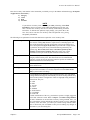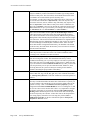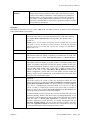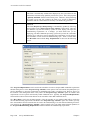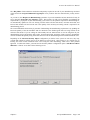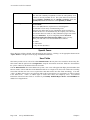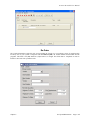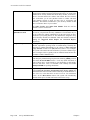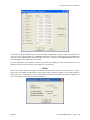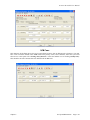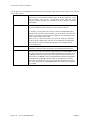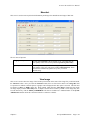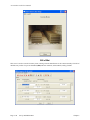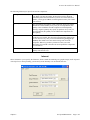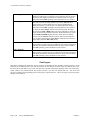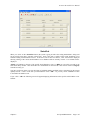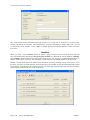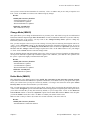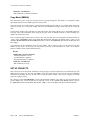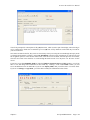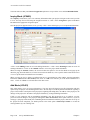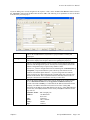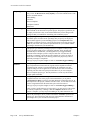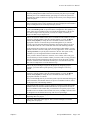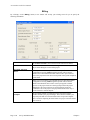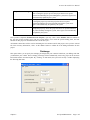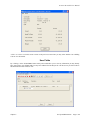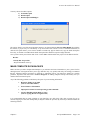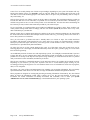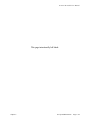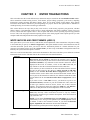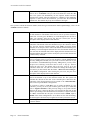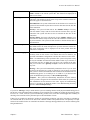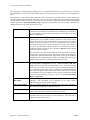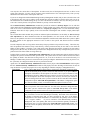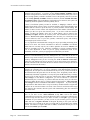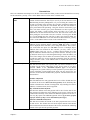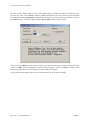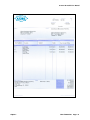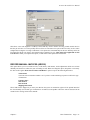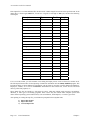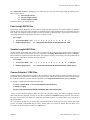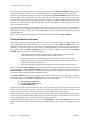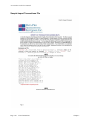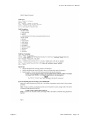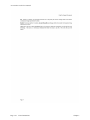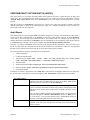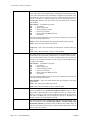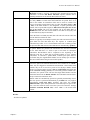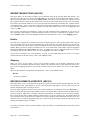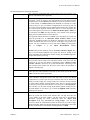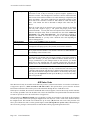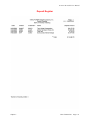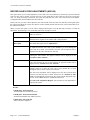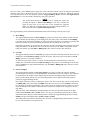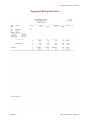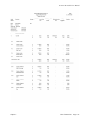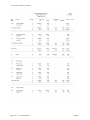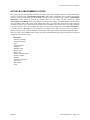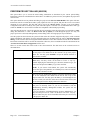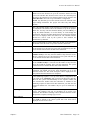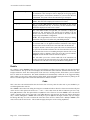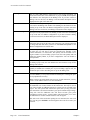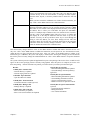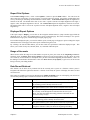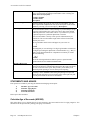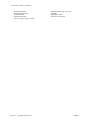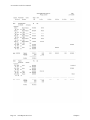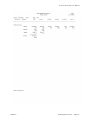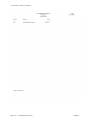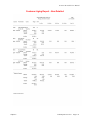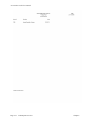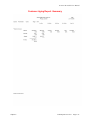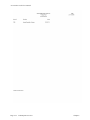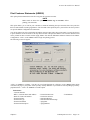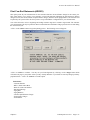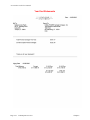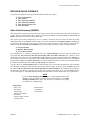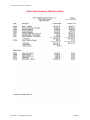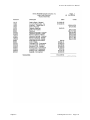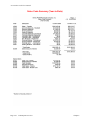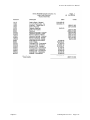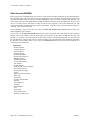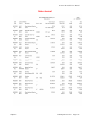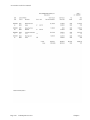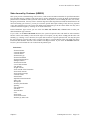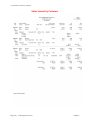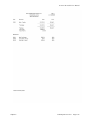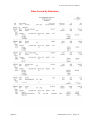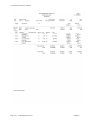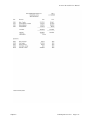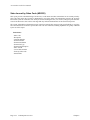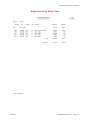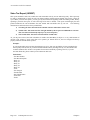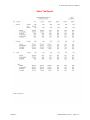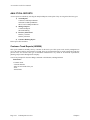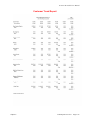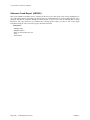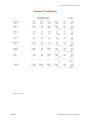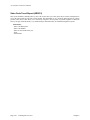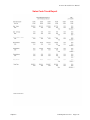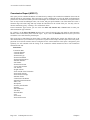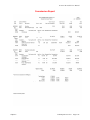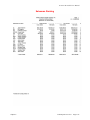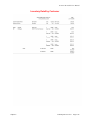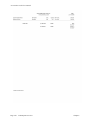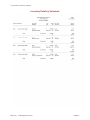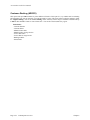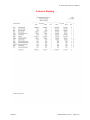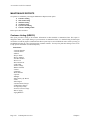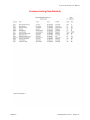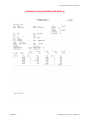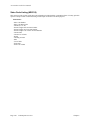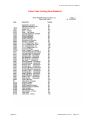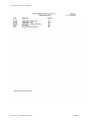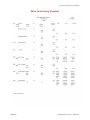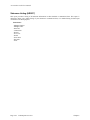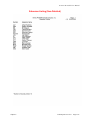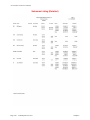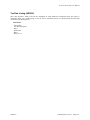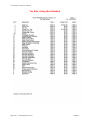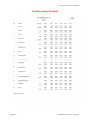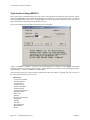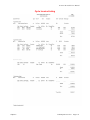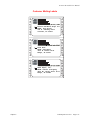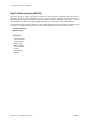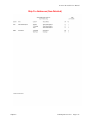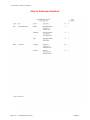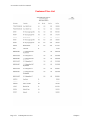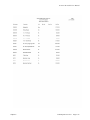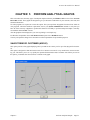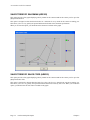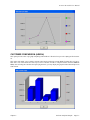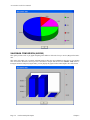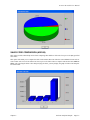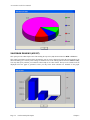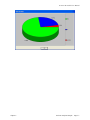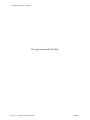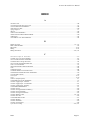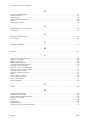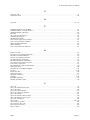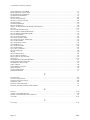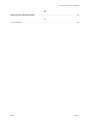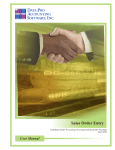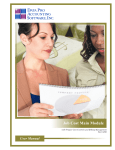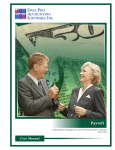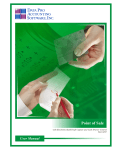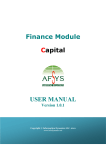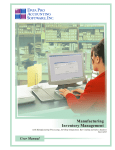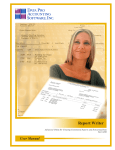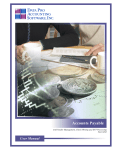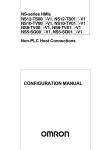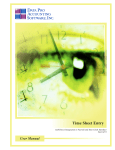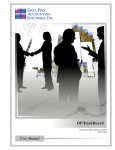Download Accounts Receivable - Data Pro Accounting Software, Inc.
Transcript
Accounts Receivable
with Customer Management, Invoicing and EFT Processing
Part #104
User Manual
Version 7.3
Information in this document is subject to change without notice and does not represent a commitment on
the part of Data Pro Accounting Software, Inc. The software described in this document is furnished under
a license agreement or nondisclosure agreement. The software may be used or copied only in accordance
with the terms of those agreements. The purchaser may make one copy of this software for backup
purposes. No part of this manual or other materials included with the package, may be reproduced or
transmitted in any form or by any means electronic or mechanical, including photocopying and recording
for any purpose, other than the purchaser’s personal use, without the written permission of Data Pro
Accounting Software, Inc.
© 1985-2008 Data Pro Accounting Software, Inc.
Data Pro Accounting Software is a trademark of Data Pro Accounting Software, Inc.
No investigation was made into the common-law trademark rights of any word. Every effort was made to
capitalize or highlight, in some manner, any word with current registrations.
All companies, products, addresses, and persons contained herein are intended to be completely fictitious
and are designed solely to document and exemplify the use of Data Pro Accounting Software, Inc.’s
products.
Page i
This page intentionally left blank.
Page ii
TABLE OF CONTENTS
Description
Page
CHAPTER 1 INTRODUCTION ............................................................................................... 1-1
CUSTOMER ACCOUNT METHODS ..............................................................................................1-2
Open Item .......................................................................................................................................................... 1-2
Balance Forward................................................................................................................................................ 1-2
AGING CATEGORIES.......................................................................................................................1-3
ACCOUNTS RECEIVABLE PROCESSING CYCLE ....................................................................1-4
CASH VS. ACCRUAL METHOD......................................................................................................1-4
MULTIPLE AR ACCOUNT PROCESSING....................................................................................1-5
SYSTEM INTEGRATION..................................................................................................................1-6
Integration with General Ledger........................................................................................................................ 1-6
Integration with Job Cost Main Module ............................................................................................................ 1-7
Integration with Manufacturing Inventory Management................................................................................... 1-7
Integration with Sales Order Entry .................................................................................................................... 1-7
Integration with Point of Sale ............................................................................................................................ 1-7
Integration with Check Reconciliation .............................................................................................................. 1-8
DATA FILE DESCRIPTIONS ...........................................................................................................1-8
PREPRINTED FORMS.....................................................................................................................1-10
Customer Mailing Labels ................................................................................................................................ 1-10
MASKED FIELDS .............................................................................................................................1-10
BAR CODE READER .......................................................................................................................1-11
TRANSACTION PROCESSING FLOWCHARTS........................................................................1-11
CHAPTER 2 SET UP AND MAINTENANCE ........................................................................ 2-1
GENERAL OVERVIEW.....................................................................................................................2-2
nAVIGATION TOOLS .......................................................................................................................2-5
SET UP CUSTOMERS........................................................................................................................2-6
Inquiry Mode (AR0400) .................................................................................................................................... 2-6
Add Mode (AR0401)....................................................................................................................................... 2-11
Contact Info (Button)............................................................................................................................... 2-16
Price Plans (Button)................................................................................................................................. 2-24
Change Mode (AR0402)................................................................................................................................. 2-24
Delete Mode (AR0403) ................................................................................................................................... 2-25
Copy Mode (AR0404) ..................................................................................................................................... 2-25
IMPORT CUSTOMERS (AR0601)..................................................................................................2-26
Fixed Length ASCII Files................................................................................................................................ 2-27
Variable Length ASCII Files ........................................................................................................................... 2-27
Comma Delimited *.PRN Files ....................................................................................................................... 2-27
File Import Modules Overview........................................................................................................................ 2-28
Sample Import Customer File.......................................................................................................................... 2-30
RENAME AR CUSTOMER NUMBER (AR0450) .........................................................................2-35
SET UP SHIP-TO-ADDRESSES......................................................................................................2-37
Inquiry Mode (AR0430) .................................................................................................................................. 2-37
Add Mode (AR0431)....................................................................................................................................... 2-37
Change Mode (AR0432).................................................................................................................................. 2-39
Delete Mode (AR0433) ................................................................................................................................... 2-39
UPDATE CUSTOMER PRICING (AR0440)..................................................................................2-40
SET UP SALES CODES (AR0441) ..................................................................................................2-40
Inquiry Mode ................................................................................................................................................... 2-41
Add Mode (AR0405)....................................................................................................................................... 2-41
Change Mode (AR0406).................................................................................................................................. 2-44
Delete Mode (AR0407) ................................................................................................................................... 2-45
Copy Mode (AR0408) ..................................................................................................................................... 2-45
Page iii
TABLE OF CONTENTS (continued)
Description
Page
SET UP SALESMEN (AR0216)........................................................................................................2-45
Inquiry Mode (AR0408) .................................................................................................................................. 2-46
Add Mode (AR0409)....................................................................................................................................... 2-46
Change Mode (AR0410).................................................................................................................................. 2-47
Delete Mode (AR0411) ................................................................................................................................... 2-47
Copy Mode (AR0412) ..................................................................................................................................... 2-48
SET UP TAX RATES (AR0217).......................................................................................................2-48
Inquiry Mode (AR0424) .................................................................................................................................. 2-49
Add Mode (AR0425)....................................................................................................................................... 2-49
Change Mode (AR0426).................................................................................................................................. 2-50
Delete Mode (AR0427) ................................................................................................................................... 2-50
Copy Mode (AR0428) ..................................................................................................................................... 2-50
IMPORT TAX RATES (AR0603) ....................................................................................................2-51
Fixed Length ASCII Files................................................................................................................................ 2-52
Variable Length ASCII Files ........................................................................................................................... 2-52
Comma Delimited *.PRN Files ....................................................................................................................... 2-52
File Import Modules Overview........................................................................................................................ 2-53
Sample Import Tax Rates File ......................................................................................................................... 2-55
UPDATE TAX RATES FROM TAX SERVICE (AR0604) ...........................................................2-57
SET UP OPEN ITEMS (AR0218).....................................................................................................2-58
NEW OPEN ITEM (AR0422) ...........................................................................................................2-58
SELECT AN OPEN ITEM FOR CHANGE OR DELETION (AR0423) .....................................2-60
SET UP CYCLE INVOICES (AR0200) ...........................................................................................2-61
Inquiry Mode (AR0413) .................................................................................................................................. 2-61
Add Mode (AR0414)....................................................................................................................................... 2-61
Change Mode (AR0415).................................................................................................................................. 2-66
Delete Mode (AR0416) ................................................................................................................................... 2-66
Copy Mode (AR0417) ..................................................................................................................................... 2-66
SET UP INVOICE TEXT TEMPLATES ........................................................................................2-67
Add Mode (AR0435)....................................................................................................................................... 2-67
Change Mode (AR0436).................................................................................................................................. 2-68
Delete Mode (AR0437) ................................................................................................................................... 2-68
Copy Mode (AR0438) ..................................................................................................................................... 2-68
SET UP CREDIT CARD INFORMATION (AR0450)...................................................................2-68
Inquiry Mode ................................................................................................................................................... 2-69
Add Mode (AR0451)....................................................................................................................................... 2-69
Change Mode (AR0452).................................................................................................................................. 2-70
Delete Mode (AR0453) ................................................................................................................................... 2-71
Copy Mode (AR0454) ..................................................................................................................................... 2-72
SET UP PAYMENT TYPES (AR0460)............................................................................................2-72
Inquiry Mode ................................................................................................................................................... 2-72
Add Mode (AR0461)....................................................................................................................................... 2-72
Change Mode (AR0462).................................................................................................................................. 2-74
Delete Mode (AR0463) ................................................................................................................................... 2-75
Copy Mode (AR0464) ..................................................................................................................................... 2-75
SET UP CREDIT CARD PROCESSORS (AR0470) ......................................................................2-76
Inquiry Mode ................................................................................................................................................... 2-76
Add Mode (AR0471)....................................................................................................................................... 2-76
Change Mode (AR0472).................................................................................................................................. 2-81
Delete Mode (AR0473) ................................................................................................................................... 2-81
Copy Mode (AR0474) ..................................................................................................................................... 2-82
CHANGE MASTER CONFIGURATION (AR0418) .....................................................................2-82
Page iv
TABLE OF CONTENTS (continued)
Description
Page
Master Configuration....................................................................................................................................... 2-83
Terms/Fin. Chg................................................................................................................................................ 2-87
Terms:...................................................................................................................................................... 2-87
Finance Charges: ..................................................................................................................................... 2-88
Invoice Format................................................................................................................................................. 2-89
Stmt. Format .................................................................................................................................................... 2-92
Manufacturing ................................................................................................................................................. 2-93
System Integration ........................................................................................................................................... 2-94
MAINTAIN DATA FILES (AR0420)...............................................................................................2-94
START NEW YEAR'S FILES (AR0421) ........................................................................................2-96
SET UP INVENTORY ITEMS.........................................................................................................2-98
Inquiry Mode (IM0100)................................................................................................................................. 2-100
Add Mode (IM0401)...................................................................................................................................... 2-101
Special Cases ......................................................................................................................................... 2-107
User Fields............................................................................................................................................. 2-107
Re-Order ................................................................................................................................................ 2-108
Costs ...................................................................................................................................................... 2-110
Historical ............................................................................................................................................... 2-111
U/M Conv .............................................................................................................................................. 2-112
Manufact................................................................................................................................................ 2-114
View Image............................................................................................................................................ 2-114
Bill of Mat ............................................................................................................................................. 2-115
Internet................................................................................................................................................... 2-116
Cost Layers ............................................................................................................................................ 2-117
Serial/Lot ............................................................................................................................................... 2-118
Location ................................................................................................................................................. 2-119
Change Mode (IM0402) ................................................................................................................................ 2-120
Delete Mode (IM0403) .................................................................................................................................. 2-120
Copy Mode (IM0404).................................................................................................................................... 2-121
SET UP PROJECTS ........................................................................................................................2-121
Inquiry Mode (JC0400) ................................................................................................................................. 2-123
Add Mode (JC0401) ...................................................................................................................................... 2-123
Billing .................................................................................................................................................... 2-127
Retainage ............................................................................................................................................... 2-128
Details.................................................................................................................................................... 2-129
User Fields............................................................................................................................................. 2-130
Change Mode (JC0402)................................................................................................................................. 2-131
Delete Mode (JC0403)................................................................................................................................... 2-131
Copy Mode (JC0404) .................................................................................................................................... 2-131
MAKE COMPLETE DATA BACKUPS .......................................................................................2-132
CHAPTER 3 ENTER TRANSACTIONS ................................................................................. 3-1
WRITE INVOICES AND CREDIT MEMOS (AR0101) .................................................................3-1
Details........................................................................................................................................................ 3-5
PREPARE PROPOSALS (AR0114).................................................................................................3-12
REVERSE INVOICES (AR0115).....................................................................................................3-12
RECORD MANUAL INVOICES (AR0102)....................................................................................3-13
POST CYCLE INVOICES (AR0105) ..............................................................................................3-14
RE-PRINT INVOICES (AR0113) ....................................................................................................3-15
IMPORT TRANSACTIONS (AR0602) ...........................................................................................3-15
Fixed Length ASCII Files................................................................................................................................ 3-17
Variable Length ASCII Files ........................................................................................................................... 3-17
Comma Delimited *.PRN Files ....................................................................................................................... 3-17
Page v
TABLE OF CONTENTS (continued)
Description
Page
File Import Modules Overview........................................................................................................................ 3-18
Sample Import Transactions File..................................................................................................................... 3-20
PERFORM DRAFT CAPTURE BATCH (AR0702) ......................................................................3-23
Audit Report .................................................................................................................................................... 3-23
REVIEW TRANSACTIONS (AR0100) ...........................................................................................3-26
Details.............................................................................................................................................................. 3-26
Shipping........................................................................................................................................................... 3-26
RECORD PAYMENTS & DEPOSITS (AR0103)..........................................................................3-26
A/R Sales Code........................................................................................................................................ 3-28
Allocate.................................................................................................................................................... 3-29
PRINT DEPOSIT REGISTER (AR0112)........................................................................................3-30
RECORD SALES CODE ADJUSTMENTS (AR0104) ..................................................................3-32
RECORD COS ADJUSTMENTS (AR0110) ...................................................................................3-33
AUTOMATIC COS ADJUSTMENTS (AR0109) ...........................................................................3-34
CALCULATE FINANCE CHARGES (AR0106)............................................................................3-36
CONSOLIDATE NEW BALANCE FORWARD (AR0107) ..........................................................3-36
Balance Forward.............................................................................................................................................. 3-37
Open Item ........................................................................................................................................................ 3-37
Record Project Transactions ............................................................................................................................ 3-37
CALCULATE SUGGESTED BILLING (JC20104).......................................................................3-37
ENTER/ADJUST ACTUAL BILLING (JC20105) .........................................................................3-39
Suggested Billing Worksheet (JC0201)........................................................................................................... 3-40
ACTUAL BILLING SUMMARY (JC0202) ....................................................................................3-48
APPLICATION FOR PAYMENT/DRAW (JC0223) .....................................................................3-50
Billing Information .......................................................................................................................................... 3-50
Cost Information (Draw) ................................................................................................................................. 3-50
PERFORM PROJECT BILLING (AR0108)...................................................................................3-53
Details.............................................................................................................................................................. 3-55
Code......................................................................................................................................................... 3-55
CHAPTER 4 PRINT REPORTS............................................................................................... 4-1
STANDARD FEATURES FOR REPORTS ......................................................................................4-1
CTRL+O (Output Options)................................................................................................................................ 4-1
Font Attributes................................................................................................................................................... 4-2
Report Print Options .......................................................................................................................................... 4-3
Displayed Report Options.................................................................................................................................. 4-3
Range of Accounts............................................................................................................................................. 4-3
Data Record Retrieval........................................................................................................................................ 4-3
STATEMENTS AND AGINGS ..........................................................................................................4-4
Calculate Age of Accounts (AR0200) ............................................................................................................... 4-4
Print Customer Aging Report (AR0201) ........................................................................................................... 4-5
Print Customer Statements (AR0202) ............................................................................................................. 4-15
Print Year End Statements (AR0203).............................................................................................................. 4-17
DETAILED SALES JOURNALS .....................................................................................................4-19
Sales Code Summary (AR0220)...................................................................................................................... 4-19
Sales Journal (AR0204)................................................................................................................................... 4-24
Sales Journal by Customer (AR0205) ............................................................................................................. 4-27
Sales Journal by Salesman (AR0206).............................................................................................................. 4-30
Sales Journal by Sales Code (AR0222) ........................................................................................................... 4-34
Sales Tax Report (AR0207)............................................................................................................................. 4-36
ANALYTICAL REPORTS ...............................................................................................................4-38
Customer Trend Reports (AR0208)................................................................................................................. 4-38
Page vi
TABLE OF CONTENTS (continued)
Description
Page
Salesman Trend Report (AR0209) ................................................................................................................. 4-40
Sales Code Trend Report (AR0210)................................................................................................................ 4-42
Commission Report (AR0211) ........................................................................................................................ 4-44
Salesman Ranking (AR0212) .......................................................................................................................... 4-46
Inventory Detail by Customer (AR0213) ........................................................................................................ 4-48
Inventory Detail by Salesman (AR0214)......................................................................................................... 4-51
Customer Ranking (AR0223) .......................................................................................................................... 4-54
MAINTENANCE REPORTS ...........................................................................................................4-56
Customer Listing (AR0215) ............................................................................................................................ 4-56
Sales Code Listing (AR0216) .......................................................................................................................... 4-60
Salesman Listing (AR0217) ............................................................................................................................ 4-64
Tax Rate Listing (AR0218) ............................................................................................................................. 4-67
Cycle Invoice Listing (AR0221)...................................................................................................................... 4-70
Customer Mailing Labels (AR0219) ............................................................................................................... 4-72
Ship-To Address Listing (AR0434)................................................................................................................. 4-74
Customer Price List (AR0441) ........................................................................................................................ 4-77
CHAPTER 5 PERFORM ANALYTICAL GRAPHS ............................................................... 5-1
SALES TREND BY CUSTOMER (AR0301) ....................................................................................5-1
SALES TREND BY SALESMAN (AR0302) .....................................................................................5-2
SALES TREND BY SALES CODE (AR0303) ..................................................................................5-2
CUSTOMER COMPARISON (AR0304)...........................................................................................5-3
SALESMAN COMPARISON (AR0305)............................................................................................5-4
SALES CODE COMPARISON (AR0306).........................................................................................5-5
SALESMAN RANKING (AR0307) ....................................................................................................5-6
INDEX............................................................................................................................................ 1
Page vii
This page intentionally left blank.
Page viii
Accounts Receivable User Manual
CHAPTER 1
INTRODUCTION
Simply stated, the purpose of an Accounts Receivable system is to track all dollars owed to you, for which you have
not been paid. Normally, these “receivables” are the results of credit sales of goods and/or services to your
customers. The Infinity POWER Accounts Receivable system expands on this simplified description to bring you
a very sophisticated integration of a complete billing module, accounts receivable tracking, and analytical sales
reporting system.
The billing options provide “on-line” and/or “after-the-fact” transaction processing of Invoices, Project Billings,
Credit Memos, Debit Memos, Adjustments, Finance Charges, Retainage, Deposits and Payments. The use of
Multiple Accounts Receivable Accounts may be accomplished through the set up of special Sales Codes to handle
the General Ledger Entries to specific Accounts Receivable chart of account numbers.
The system allows the definition of a default AR Sales Code to each customer. However, at the time of Invoice
Entry or Sales Order Entry, you may change the default AR Sales Code to one of your choice. This feature is
accessible by answering a question in the Accounts Receivable Master Configuration under the Invoice Format
screen.
Multi-Cycle Invoicing features are also provided. In addition, multiple transaction form selections are available in
preprinted formats. The Accounts Receivable module allows you to automatically calculate the suggested amount
of billing for each project or job that you are currently working on.
You may also print the Suggested Billing report, make adjustments, print the Application for Payment/Draw (AIA)
report, and perform project billing. The system will also automatically calculate and track customer retainage
amounts.
This process includes the printing of the invoice, the update of the Accounts Receivable files and agings, and the
update of all project files in the Job Cost Main Module. The Accounts Receivable options provide detailed agings,
based on user-definable aging categories, by customer and/or manager. In addition, finance charges may be
automatically calculated on past due accounts.
“Dating” on invoices is also possible by specifying the number of payments you wish a customer to make,
including any deposit amounts and separate agings for each scheduled payment that will occur. Both monthly
statements and year-end finance charge statements are also available with multiple form selections.
One very important aspect of processing transactions in a sales environment is accepting credit cards as payment for
goods or services. Electronic Draft Capture (EDC) provides significant advantages to all parties involved in a retail
credit transaction. For buyer and seller, credit authorization requests are electronically sent to the authorizing
institution for immediate approval (or denial). This eliminates the time and effort involved in making a manual
telephone inquiry.
For the seller, EDC eliminates the manual collection and submission of credit claims, and expedites seller
reimbursement. There are, however, certain basic requirements that must be met to allow this process to occur.
Your computer system must first be equipped with a telephone modem.
Two types of information must be provided to the Accounts Receivable module before using the EDC capability:
Chapter 1
•
Access to the EDC credit card network (MAPP, NOVA, PCCharge or IC VERIFY); and
•
Designating which payment methods use EDC. Once supplied, set-up information need be
changed only as user's needs change, or in rare circumstances, as physical access to the EDC
network changes.
Introduction
Page 1-1
Accounts Receivable User Manual
NOTE
Before you will be able to activate your Infinity POWER Accounts
Receivable draft capture, it is mandatory that you contact a company that can
provide you with electronic bank draft capture services through MAPP
(MasterCard Automated Point-of-Sale Program) which has been bought
by Global Payment Systems, NOVA Corporation, PCCharge by GO
Software or IC Verify. All of these processors are major international credit
processing firms that are capable of providing virtually all types of credit card
processing capabilities for your firm.
This would include credit cards such as MasterCard, VISA, American
Express, Discover and many others. Their firm uses local independent sales
organizations (ISOs) to process all applications from merchants and make all
of the necessary inspections that are required to be able to process
electronically.
The sales analysis options provide numerous trend analysis reports, sales journals, commission reports, and graphs
based on customer and manager information. All reports may also print by sales region, if you prefer. As you can
see, the Accounts Receivable system not only provides you with the management tools necessary to keep a close
watch over your customers' outstanding account balances, but also provides appropriate level of integration with the
Job Cost module to assist you with complete project management.
CUSTOMER ACCOUNT METHODS
The Accounts Receivable system allows you to track customer balances using two different methods:
1.
2.
Open Items
Balance Forward
The methods may be defined on a customer by customer basis so that certain customers may use the open item
method and others may use the balance forward. The following describes these methods:
Open Item
This method allows you to track each unpaid invoice (or other transaction) as an individual item for aging
purposes. These “open items” remain listed in your customers' records until individual payments or credit memos
are applied directly to each one. Payments, deposits and credit memos, may also be entered into a customer's
account as open items to be matched with specific invoices at a later date. This allows a more detailed statement,
showing all transactions, not only open items unpaid.
Partial payments and payment discounts may also be made on an invoice by invoice level. Each customer may have
a maximum of 5000 open items at any one time. Please note that each open item will “age” according to its specific
due date.
Balance Forward
This method allows you to summarize all transactions within a particular time period into one “balance forward”
amount for aging purposes. Normally, this method is used when it is not necessary to maintain a detailed open item
list by customer. Instead, only a separate balance forward amount is stored for each statement cycle (normally
monthly).
Page 1-2
Introduction
Chapter 1
Accounts Receivable User Manual
The following steps are normally utilized in the balance forward method:
1.
Invoices and other transactions are written and/or posted on a daily basis.
2.
Any payments received are entered as unapplied cash (not applied to specific invoices).
3.
Finance charges may optionally be calculated and posted to the customers' account at this point.
4.
At the end of a billing cycle, (normally monthly) statements are printed and sent to customers as a billing
reminder. These statements show previous balance forward amounts, as well as the current period open
items (mentioned in #1 and #2 above).
5.
Agings may also be printed for in-house use.
6.
You may now select the program option to consolidate the new balance forward amount. This option takes
all current period payments and applies them to the oldest balance forward amounts.
Then, all remaining open items are consolidated into a single balance forward amount with an aging due
date equal to the current system date.
7.
You are now ready to start the cycle over again.
Your selection of either of the above methods is simply one of preference. The primary operational advantages
between methods are as follows:
•
Open Items provides a perpetual, detailed record of each open item.
•
Balance Forward allows you to post payments against an account without having to maintain the
detail of each account on a monthly basis.
AGING CATEGORIES
The Accounts Receivable system allows you to define your aging category headings and day ranges. Crucial to the
calculation of all agings is your customer terms. Terms may be defined differently for each customer, if you prefer;
however, all terms must be one of three types:
•
Net Days. A number of days from invoice date (999 day maximum).
•
Net Days EOM. A specified number of days from the end of the current month (999 days
maximum).
•
Specific Due Date. A specified date between 1960 and 2059.
Payment discounts may be handled by all three term types. Each transaction will be aged according to its specific
terms. Unapplied payments are the only exception. These transactions are always applied to the oldest aging
category that has an amount due.
The system provides five aging categories. The first category is “current.” This category will include the amounts
of all open items which have a due date on or after the aging date. These items are not yet due, so they are
“current,” regardless of invoice terms. Categories 2 through 5 are user-definable, based on the number of days past
due. You may define the description and the maximum number of days past due to be included in each category.
For instance, if your terms are Net 30 Days, you might want to set up the following aging categories:
•
Current (predefined)
•
31 to 60 days (maximum = 30)
•
61 to 90 days (maximum = 60)
•
91 to 120 days (maximum days = 90)
•
Over 120 (all remaining items)
All invoices that are not yet past due would be in category #1. Invoices from 1 to 30 days past due would be in
category #2. 31 to 60 days past due in category #3; 61 to 90 days past due in category #4; and all other open items
in category #5.
Chapter 1
Introduction
Page 1-3
Accounts Receivable User Manual
ACCOUNTS RECEIVABLE PROCESSING CYCLE
There are several optional features available throughout the Accounts Receivable module dealing with customers,
managers, tax reporting and commission reporting. The following outlines the basic functions and cycles most
important in good Accounts Receivable processing.
1.
Enter the original transaction (“Write/Record Invoices” option). This includes Invoices, Credit and Debit
Memos, Adjustments, Finance Charges, Retainage, and Proposals.
2.
Post any payments or deposits to a customer's account through the “Record Payments & Deposits” option.
3.
If posting to the General Ledger in summary, print the “Sales Code Summary Report” which will clear the
current period totals and add them to the Month-To-Date sales amounts and update the integration file to
General Ledger. If the option to “Post to GL in Detail” is turned to (Y)es, the integration file continually
adds records until you choose to post the integration file in General Ledger.
4.
Print the “Sales Journal” (Detailed or Summarized) and verify that all postings you have made are
reflected by the system. This provides you with the necessary auditing tools for good accounting
procedures.
5.
Print the “Detailed Aging Report” to verify all transactions or open items have been posted properly to
each customer’s account. Print the “Sales Journal by Customer” to simplify the verification of each open
item.
This report will automatically summarize all outstanding transactions by aging category to reflect the status
of each customer as well as all customers combined. This is the most important report in the system for
managing a company’s cash receipts and collections efforts.
6.
Print customer statements to notify customers of the status of their account and collect your money on a
timely basis.
You may then choose to utilize many of the additional reporting and processing features throughout the Accounts
Receivable module to streamline your processing needs.
CASH VS. ACCRUAL METHOD
The Accounts Receivable system is designed to process General Ledger summaries and updates, in an accrual
accounting manner. However, you may process on a cash basis by following these simple steps:
1.
Set up the main Accounts Receivable and Tax Accrual account numbers to be the same as your Sales
account numbers.
2.
When the summarized General Ledger Journal Entry is printed and/or posted, the sales account will
calculate the proper sales amount based on the cash basis.
3.
An adjusting journal entry may be necessary to record the proper tax liability, based on the cash basis sales.
Example:
Suppose the following journal entry summarizes your monthly accounts receivable activity, based on the
accrual basis:
Account Description
Debit
1. Sales Journal Entry
Accounts Receivable
100.00
Sales Account
95.00
Sales Tax Accrual
2. Receipts Journal Entry
Cash in Bank
Accounts Receivable
Page 1-4
Introduction
Credit
5.00
200.00
200.00
Chapter 1
Accounts Receivable User Manual
If you combined the Accounts Receivable and Sales Tax Accrual accounts into the Sales accounts, as described
above, you would now have the following journal entries:
Account Description
Debit
Credit
SALES JOURNAL ENTRY
Sales Account
100.00
Sales Account
95.00
Sales Account
5.00
RECEIPTS JOURNAL ENTRY
Cash in Bank
200.00
Sales Account
200.00
This would further summarize as:
Account Description
Debit
SALES JOURNAL ENTRY
Cash in Bank
200.00
Sales Account
Credit
200.00
The Sales Tax Adjustment might be as follows:
Account Description
Debit
Credit
SALES TAX ADJUSTMENT (5%)
Sales Tax Accrual
10.00
Sales Account
200.00
10.00
NOTE
All examples and discussions in this manual, except where noted, use the
accrual basis of accounting for posting to the General Ledger. Certain reports
such as the Sales Tax Report also utilize the accrual basis for its calculations.
Because of the process shown in the examples above, it is recommended that
the accrual method be used for sales tax reporting.
MULTIPLE AR ACCOUNT PROCESSING
This section includes a brief overview of how Multiple Accounts Receivable Account processing can be
accomplished in the Infinity POWER Accounts Receivable module. This feature also is accessible through the
Sales Order Entry and the Point of Sale systems. This feature allows the system to categorize certain transactions to
specific Accounts Receivable accounts set up in the General Ledger system. This is accomplished through the set up
of the Accounts Receivable Master Configuration and the use of AR Sales Codes.
During the set up of AR Sales Codes, you will define a specific Accounts Receivable Account to be used. On each
customer's record, you may define a “default” AR Sales Code to be used each time that customer is invoiced or a
payment is posted to their account. However, at the time of Invoice or Payment entry in Accounts Receivable, or
Chapter 1
Introduction
Page 1-5
Accounts Receivable User Manual
Sales Order entry and even Point of Sale entry, you have the choice of changing the “default” AR Sales Code
attached to the customer to another AR Sales Code of your choice.
When posting of the Accounts Receivable Integration Files is selected in the General Ledger system, all transactions
entered will be distributed to the appropriate Accounts Receivable chart of account numbers. To reconcile with the
multiple Accounts Receivable accounts in the General Ledger, the Accounts Receivable system includes a
Customer Aging Report which allows you to specify the AR Sales Code you wish to include on the report. This
variation of the report provides you with all open items for that particular Accounts Receivable Account.
SYSTEM INTEGRATION
This section includes a brief overview of how the Accounts Receivable module integrates with various other
accounting modules. These modules include: General Ledger, Job Cost Main Module, Manufacturing Inventory
Management, Sales Order Entry, Point of Sale and Check Reconciliation.
Integration with General Ledger
If the Accounts Receivable module is interactive with the General Ledger system, the General Ledger will be
updated periodically after printing the current Sales Code Summary Report, or directly if the option to “Post to GL
in Detail” is set to (Y)es in the Master Configuration.
Each sales code has a General Ledger account associated with it that will be used in the batch journal entry. This
journal entry may be posted daily, weekly or monthly. The following displays the typical journal entry:
Account Description
Debit
Credit
SALES JOURNAL ENTRY
Accounts Receivable
X
Revenue Acct – Proj. 1
X
Revenue Acct – Proj. 2
X
Revenue from Freight
X
Finance Charges Revenue
X
Sales Tax Accrual
X
Sales Discounts
X
COST OF SALES JOURNAL ENTRY
Cost of Sales – Proj. 1
X
Cost of Sales – Proj. 2
X
Work-In-Progress-Proj. 1
X
Work-In-Progress-Proj. 2
X
CASH RECEIPTS JOURNAL ENTRY
Cash in Bank
X
Payment Discounts
Accounts Receivable
X
X
You may update your general ledger at any time by entering the General Ledger module and executing the “Post
Integration Files” option. (See your General Ledger manual for details). Or, if you choose the option
“Automatically Post Integration Modules” in the General Ledger Master Configuration, these same transactions
Page 1-6
Introduction
Chapter 1
Accounts Receivable User Manual
will be posted in real time to the General Ledger each time a transaction is entered into the Accounts Receivable
system.
Integration with Job Cost Main Module
If the Accounts Receivable module is interactive with the Job Cost Main Module, you may perform all billing
functions, normally executed through those modules, in Accounts Receivable. You may also calculate, print, and
edit the suggested billing amounts for costs recorded for each project, and then actually write the invoice.
The billing performed through the Account Receivable module is identical to the Job Cost option “Update Billing,”
except that the General Ledger update is handled by the Accounts Receivable module.
To make sure that the General Ledger posting is done correctly, it is recommended that you set up a series of Sales
Codes specifically for the interaction with Job Cost.
The Cost of Sales and Sales account for the Sales Code should match the accounts set up for the project's billing
codes. The GL Asset Account of the Sales Codes should match the GL Work-In-Process Account for the Account
Type's for the Project's cost code.
Integration with Manufacturing Inventory Management
The Manufacturing Inventory Management interface is somewhat of a two way street; however, Accounts
Receivable does all the work. When writing or recording invoices and other transactions in Accounts Receivable,
the inventory item's default sales code, descriptions, unit of measure, costs, and price tables are retrieved.
If the “Unit of Measure Conversion” tables are set up on the Inventory Item(s), the system will prompt the user for
the “unit of measure” for which you are selling the item. It will also retrieve the cost and pricing set up on that
conversion table. The sales code, costs and prices are used to update the Accounts Receivable sales journal and
historical files. The other information is printed on the invoice for billing description purposes.
The update performed in Manufacturing Inventory Management upon validation of these transactions is identical to
the Manufacturing Inventory Management option of “Record Withdrawals,” except that the General Ledger update
is handled by Accounts Receivable.
Integration with Sales Order Entry
In order to use the Sales Order Entry module, you must process interactive with the Accounts Receivable module.
All sales orders must be “attached” to specific customers in order to be processed. Customer name, bill-to and shipto addresses, terms, tax rates, discount percent AR Sales Code, etc. are retrieved for use on each sales order.
Several reports, such as the Backorder Report by Customer, may be printed in the Sales Order Entry system. In
addition, orders may be retrieved by customer name or number, as well as the customer's purchase order number.
When the Manufacturing Order Entry module is used in conjunction with the Job Cost Main Module to track
inventory sales which can be attributed to a job's profitability, the Accounts Receivable module plays a part in the
functionality between these modules.
In the set up of the master customer record, you may define a default “Project Number.” This project number will
be defaulted on all sales orders entered for this customer. The revenue associated with this sale will be tracked
through Job Cost and applied to the profitability of this individual project.
After shipments have been recorded to a specific order, the Sales Order Entry system will generate an invoice and
update the Accounts Receivable system in the same way as the Accounts Receivable option, “Write Invoices and
Other Transactions.”
Integration with Point of Sale
The Accounts Receivable and Point of Sale modules are integrated through the use of common transaction, tax rate,
sales code, salesman and register files. In a typical point of sale environment, the two systems co-exist
Chapter 1
Introduction
Page 1-7
Accounts Receivable User Manual
with all credit sales handled through either the Accounts Receivable “Write Invoices and Other
Transactions” option or through the Point of Sale “Record a Sale” option, where all other sales are handled as well.
Integration with Check Reconciliation
If Accounts Receivable is integrated with Check Reconciliation, the “Print Deposit Register” will prompt the user
to post the entire deposit register amount to the Check Reconciliation. It will use bank account number defined on
the cash receipts sales code used when recording payments. The system uses the current system date as the reference
number in Check Reconciliation for the deposit. EFT transactions that are created in the Accounts Receivable
module are not considered part of the daily deposit register. However, if EFT transactions are created in Accounts
Receivable, these transactions will be added to the Check Reconciliation module as “uncleared” deposits after the
EFT batch has been processed.
DATA FILE DESCRIPTIONS
The Accounts Receivable module utilizes the following eleven data files:
1.
2.
3.
4.
5.
6.
7.
8.
9.
10.
11.
Master Configuration
Customer File
Open Item File
Transaction File
Transaction Detail File
Salesman File
Tax Rate File
Sales Code File
Ship To Address File
Cycle Invoice File
General Ledger Integration File
The following table describes these files:
File Name
Description
Master Configuration File
(filetype: AR00)
(filenames: coAR0.dbf and coAR0.mdx,
where “co” is the company number)
This file contains certain configuration information, such
as your customer label, aging categories, preprinted form
formats, systems to integrate with, etc.
Customer File
(filetype: AR01)
(filenames: coAR1dy.dbf and
coAR1dy.mdx, where “dy” is the last 2
digits of the current year)
This file contains all overhead information pertinent to
each customer, such as name, address, phone, fax, e-mail
address, tax rates, terms, comments, etc. It also includes
the summarized sales figures by month for the current
fiscal year.
Open Item File
(filetype: AR02)
(filenames: coAR2.dbf and coAR2.mdx)
This file contains all the information concerning each
customer's open items.
Transaction File
(filetype: AR03)
(filenames: coAR3dy.dbf and
coAR3dy.mdx)
This file may be optionally used to maintain the sales and
cash receipts journals for the entire year. If you wish to
maintain transaction detail on a daily, weekly, or monthly
basis, this file may be cleared out periodically at your
discretion.
The information stored in this file varies between
transaction types; however, all information entered for
each transaction will be stored in this file.
Page 1-8
Introduction
Chapter 1
Accounts Receivable User Manual
File Name
Description
Transaction Detail File
(filetype: AR04)
(filenames: coAR4dy.dbf and
coAR4dy.mdx)
This file may be optionally used to maintain the detail of
each transaction in the transaction file for the entire year.
If you wish to maintain transaction detail on a daily,
weekly, or monthly basis, this file may be cleared out
periodically at your discretion.
The information stored in this file includes the sales code,
description, quantity, unit price, extended price, cost, and
inventory item number (which may include Serial
Number and Lot Number information) for each line of
detail on the invoice.
Salesman File
(filetype: AR05)
(filenames: coAR5dy.dbf and
coAR5dy.mdx)
This file contains each salesman’s name, number,
commission rates, and current year's sales summary
information.
Tax Rate File
(filetype: AR06)
(filenames: coAR6dy.dbf and
coAR6dy.mdx)
This file contains the sales tax rates and descriptions for
each county or state.
Sales Code File
(filetype: AR07)
(filenames: coAR7dy.dbf and
coAR7dy.mdx)
This file contains the sales codes' descriptions, taxable
status, General Ledger accounts, unposted General
Ledger summary amounts, and monthly sales and cost of
sales summaries for the current year.
Ship To Address File
(filetype: AR08)
(filenames: coAR8dy.dbf and
coAR8dy.mdx)
This file contains additional or multiple ship to addresses
for each customer. It includes a location name or code,
ship to name, ship to address, ship to city, state and zip. It
also contains a contact name and phone number for this
location. A salesman and tax rate may also be entered
specifically by location.
Cycle Invoice File
(filetype: AR10)
(filenames: coARA.dbf and coARA.mdx)
This file contains all of the pertinent information
necessary for the posting of each cycle invoice.
Plan Assignment File
(filetype: AR15)
(filenames: coARF.dbf and coARF.mdx)
This file contains all of the pertinent information
regarding the various Inventory Price Plans that may be
assigned on a customer by customer basis.
Credit Card Info File
(filetype: AR23)
(filenames: coARN.dbf and coARN.mdx)
This encrypted file contains credit card information for
each customer, which includes credit card number,
expiration date and customer billing information.
General Ledger Integration File
(filename: AR2GL.co)
If you are processing interactive with General Ledger, all
transactions which require General Ledger updates will
post to this file. Once the update is performed in General
Ledger, this file will be cleared and made ready for new
transactions.
Chapter 1
Introduction
Page 1-9
Accounts Receivable User Manual
PREPRINTED FORMS
This section outlines the various forms available for the Accounts Receivable module. As in our other modules,
several types of forms may be used with this program. For convenience, custom forms modifications may be made
to accommodate any specific needs of a particular business. The forms that are shipped standard with this module
and the preprinted forms that are supported by the accounting system are described in the Accounts Receivable
sections of the Infinity POWER Supported Forms Reference Manual. This can be found in the User Manuals
section of the Data Pro web site and on the CD-ROM.
Preprinted forms will be illustrated in the DPAForms catalog in the Product Kit or on the CD-ROM. If you find that
customization of your forms is necessary, DPAForms can adjust any preprinted form to meet your specific form
printing need. Most of the forms illustrated in the DPAForms catalogue are also available in “Laser Form” format.
This means these versions of the forms are pre-cut to specifically meet the needs of the various HP LaserJet and
compatible printers. Infinity POWER programs have already included the necessary forms files with your software
for you to utilize this advanced feature. All forms that have an “L” in their form name have been modified to
accommodate form printing on LaserJet printers.
To utilize any of the forms listed here, simply go to the Accounts Receivable>Set Up and Maintenance>Change
Master Configuration option. In Change mode, select the “Invoice Format” and “Stmt. Format” tabs and input
the name of the forms you want to use in the “Invoice Form” and “Statement Form” fields. This tells the system
which forms you would like to use.
You may change forms styles as often as you would like and at any time.
Customer Mailing Labels
The size label used for the printing of customer mailing labels is: 1” X 3 1/2”
The Customer Mailing Label option allows you to choose how you want your labels to print. You may choose to
print the customer's shipping address instead of their mailing address. The system allows you to customize the
printing of your labels based on the label size you are using.
The system will prompt you for the following information. The following table describes customer mailing labels:
Vertical Number of Lines per Form
This field requires the number of lines per label. If your labels
are one inch in length, this would calculate to be six (6) lines.
For every inch in length consider six lines. For a three inch
length label, it would be eighteen (18) lines.
Horizontal Tab
This field defines the number of characters to the left of the
normal margin line to start printing the label information.
Number of Labels Across
This field tells the system how many labels you will have
across the page.
Width of Each Label
This field defines the number of characters wide each label
will be.
MASKED FIELDS
The following field can be “Masked” when generating reports from the system:
Sales Region
Page 1-10
Introduction
Chapter 1
Accounts Receivable User Manual
BAR CODE READER
This section discusses the usage of Bar Code Readers with the Accounts Receivable module. The Manufacturing
Inventory Management system provides you with the ability to print Bar Code Price Labels which can be recognized
by the system with an approved bar code reader.
•
Normal user readable text.
•
Encoded quantity and price defaults for use with the Accounts Receivable module.
•
First half of inventory item number.
•
Second half of inventory item number, if greater than ten (10) characters.
When using the bar code reader with Accounts Receivable, Accounts Payable, Sales Order Entry, Purchase
Order Entry, and Manufacturing Inventory Management, pass the bar scanner over the item number in line #3
in an even motion until the scanner beeps. Then pass the scanner over line #4 in the same manner.
The scanner may pass in a left to right, or a right to left direction, but it must be kept at about a 45 degree vertical
angle to the bar code. You may use the bar code entry method any time you are prompted by the system to enter the
inventory item number, Serial Number or Lot Number.
TRANSACTION PROCESSING FLOWCHARTS
This section covers the processing flow for the different types of transaction processing in the Accounts Receivable
system.
Chapter 1
Introduction
Page 1-11
Accounts Receivable User Manual
Write Invoices and Credit Memos Flowchart
Page 1-12
Introduction
Chapter 1
Accounts Receivable User Manual
Post Cycle Invoices Flowchart
Chapter 1
Introduction
Page 1-13
Accounts Receivable User Manual
Manual Invoice Flowchart
Page 1-14
Introduction
Chapter 1
Accounts Receivable User Manual
Import A/R Transactions Flowchart
Chapter 1
Introduction
Page 1-15
Accounts Receivable User Manual
Record Payments & Deposits Flowchart
Page 1-16
Introduction
Chapter 1
Accounts Receivable User Manual
Record COS Adjustments Flowchart
Chapter 1
Introduction
Page 1-17
Accounts Receivable User Manual
Record Auto COS Adjustments Flowchart
Page 1-18
Introduction
Chapter 1
Accounts Receivable User Manual
Consolidate Balances Forward Flowchart
Chapter 1
Introduction
Page 1-19
Accounts Receivable User Manual
Calculate Finance Charges Flowchart
Page 1-20
Introduction
Chapter 1
Accounts Receivable User Manual
Sales Code Adjustments Flowchart
Chapter 1
Introduction
Page 1-21
Accounts Receivable User Manual
This page intentionally left blank.
Page 1-22
Introduction
Chapter 1
Accounts Receivable User Manual
CHAPTER 2
SET UP AND MAINTENANCE
This chapter provides you with a step-by-step procedure for the initial set up and maintenance of the Infinity
POWER Accounts Receivable files. Once you have installed your module(s) and reviewed Chapter 1, you are
ready to set up your master Accounts Receivable files from scratch.
The Accounts Receivable system allows you to custom configure your customer “label,” open item aging criteria,
sales categories, tax rates, and a special search field for your customers. Selecting the “Set Up and Maintenance”
option from the Accounts Receivable Main Menu screen will display additional options for set up and maintenance
options. The option “Start Up From Scratch” option which is found in the “Systems,” “System Administrator”
section on the Menu Bar is utilized to set up your files. This procedure is performed only once. Thereafter, your files
may be modified any of the other maintenance options under the “Set Up and Maintenance” menu in Accounts
Receivable.
When you select this menu option, a complete list of choices will be displayed as shown on the following screen:
Chapter 2
Set Up and Maintenance
Page 2-1
Accounts Receivable User Manual
GENERAL OVERVIEW
Once you have installed your module(s) and reviewed the System Overview, (Chapter 1), you are ready to set up
your master Accounts Receivable files from scratch. Select the “Systems” option from the Menu Bar. Then, select
the “System Administrator” option. Then, select the “Start up from Scratch” menu option as shown on the
following screen.
“Start Up From Scratch” is utilized to set up your initial Accounts Receivable and any other integrated accounting
module data files for a particular company. This procedure is performed only once. Thereafter, your data files may
be packed or re-indexed through the Accounts Receivable option “Maintain Accounts Receivable Files.”
Once this option is selected, the following screen will appear showing a listing of all accounting modules that have
been installed on your computer system.
Page 2-2
Set Up and Maintenance
Chapter 2
Accounts Receivable User Manual
NOTE
The COA check box allows you the option to NOT include the default
General Ledger Chart of Accounts. Uncheck the box to opt out of including
the default General Ledger Chart of Accounts.
This is an automated utility designed to simplify the process of creating all of the data files for each accounting
module throughout the system. Users may choose to “Select All” accounting modules by <clicking> on this button
which will check all modules and make them ready for processing. Otherwise, you may <click> on the “Clear All”
button to undo your selections. The “Invert” button will reserve the order of all current selections.
Additionally, you may use your mouse to manually <click> on each module to <click> it on or off to be included in
the startup process. Remember, modules such as Purchase Order require Accounts Payable to function. Sales Order
Entry requires Accounts Receivable and Time Sheet Entry requires the Payroll data files. Point of Sale and
Accounts Receivable share common files which is why it is so noted on the screen.
This step must be done for each company for which you intend to process data. To begin, <click> on the “Start”
button. The following screen illustrates how the screen will change when the process is completed.
Chapter 2
Set Up and Maintenance
Page 2-3
Accounts Receivable User Manual
<Click> on the “Close” button when done and then return to “Systems” and select the “Accounts Receivable”
module to continue with the configuration functions to be described from here.
Once you select this option, <click> on the “Start” button and the following data files will be created:
File Name
Description
Master Configuration File
(filename: coAR0.dbf)
This file contains your Master Configuration, Customer Label, Aging
Categories, Default Terms, Finance Charges, and Integration with other
modules information.
Customer File
(filename: coAR1dy.dbf)
Open Item File
(filename: coAR2.dbf)
Transaction File
(filename: coAR3dy.dbf)
This file contains the master information for each of your customers.
Transaction Detail File
(filename: coAR4dy.dbf)
This file contains the yearly transaction sales code detail of every
transaction entered into the Accounts Receivable system.
Salesman File
(filename: coAR5dy.dbf)
This file contains the master information for each of the salesmen,
including the gross and net sales for each period of the fiscal year.
Tax Rate File
(filename: coAR6dy.dbf)
Sales Code File
(filename: coAR7dy.dbf)
This file contains the tax rates for each tax entity that you set up.
Cycle Invoice File
(filename: coARA.dbf)
This file contains the complete invoicing information to perform cycle
billing.
Page 2-4
Set Up and Maintenance
This file contains the open items for each of your customers.
This file contains the yearly transaction detail of every transaction
entered into the Accounts Receivable system.
This file contains the sales code master information and gross sales and
cost for each period of the fiscal year.
Chapter 2
Accounts Receivable User Manual
File Name
Description
Cycle Invoice File
(filename: coARA.dbf)
This file contains the complete invoicing information to perform cycle
billing.
Price Plan Assignment
File
(filename: coARF.dbf)
This file contains all of the information regarding the various Inventory
Price Plans that may be assigned on a customer by customer basis.
Credit Card Info File
(filenames: coARN.dbf
and coARN.mdx)
This encrypted file contains credit card information for each customer,
which includes credit card number, expiration date and customer billing
information.
Payment Types File
(filename: coARO.dbf)
This file is a multi-indexed file that allows the user to define an unlimited
number of payment types. Its impact is driven throughout the Accounts
Receivable, Sales Order Entry, Point of Sale, and POWERServer
modules.
Once the data files are created, exit by <clicking> “Close.” Proceed to the remaining “Set Up and Maintenance”
options to complete the configuration of the Accounts Receivable module.
NAVIGATION TOOLS
Within this module there are numerous references to navigation. The following navigation buttons are defined for
reference when used through this chapter.
Navigation Button
Function
Selects the first record.
Selects the previous record.
Selects the next record.
Selects the last record.
Scroll view. Selects a specific record from a list.
Creates a record.
Modifies the current record.
Deletes the current record.
Creates a record based on the current record.
Chapter 2
Set Up and Maintenance
Page 2-5
Accounts Receivable User Manual
Navigation Button
Function
Maintains notes for this record.
Displays record timestamp information.
SET UP CUSTOMERS
This section discusses the ways to add, change, import, delete, and copy customers. It also discusses how to print the
Customer Listing, which is used to verify all information input into the Customer File. You may add “notes” to any
Customer Account that may be viewed on the screen for additional information or planning. This may be done when
viewing an inquiry, adding a new account, changing an existing account or copying an account.
By <clicking> on the Note Pad Button, a screen will appear that will allow you to add or review free-form notes. If
you are adding a new record, navigation is not required. <Click> on the “Create a New Record” button or choose
the “Operation” option from the Menu Bar and then “Add.” A screen will appear with the current date and time.
You will be prompted for a description of fifty (50) characters, which is used as part of the display when selecting to
review existing notes. Each note recorded has up to ten (10) lines of fifty characters, each which may be used for
your free-form notes.
Once notes are added to the file, they can be reviewed at any time by accessing the vendor through an inquiry mode
or a change mode and then <clicking> on the Note Pad Button. Once this screen is displayed you will have the tool
bar navigation options to select the first detail record, select the next record detail, select the previous record detail,
select the last record in the detail list or search through the detail records. You may then view the notes for this
vendor.
If you have set up User-Definable Fields in either the Windows Character-based or UNIX products, you will be
able to view and change data information in these fields. By <clicking> on the “User Fields” button, you will
access an additional screen of data fields. If you are in an Inquiry Mode, then you will be able to view these fields.
If you are in a Change or Copy Mode, you will be able to modify the information in these fields. You must make
sure that your General Configuration options are set up to allow access to User-Definable Fields.
Inquiry Mode (AR0400)
The “Inquiry” mode allows you to view summary information about your customers. Navigate to the record you
wish to view. You may find a record using the navigation tool bar or <click> on the “Navigation” option on the
Menu Bar and then the appropriate navigation option.
Once the customer has appeared on the screen, you may <click> on the following keys to view important
information. <Click> on the “Billing” button to review the billing information.
Page 2-6
Set Up and Maintenance
Chapter 2
Accounts Receivable User Manual
<Click> on the “Contact Info” button to review the optional Contact Management fields available for this record as
shown on the following screen. All of these fields are “free form” text fields and may be used in any fashion
desired. Primarily, these fields are used with Data Pro’s advanced DP/DashBoard (Enterprise Management
System) for special Customer Relationship Management (CRM) capabilities. The fields such as “Do Not Mail,”
“Do Not E-Mail,” and “Do Not Fax” are used for Custom Report Writer features which highlight the ability to set
flags on a specific contact record and whether to include each record when using the Infinity POWER Report
Writer as an advanced data extraction tool for mailing, e-mailing and faxing tool.
Chapter 2
Set Up and Maintenance
Page 2-7
Accounts Receivable User Manual
<Click> on the “Open Items” button to review all current open items and multiple payments made on a specific
invoice as shown below.
This will only occur if the “Payment” button is highlighted due to the fact that one or more payments have been
applied to a specific invoice as shown below.
<Click> on the “Aging” button to review the current aging summary, Year-to-Date sales amount, last check date,
last check number and amount and highest credit balance.
Page 2-8
Set Up and Maintenance
Chapter 2
Accounts Receivable User Manual
<Click> on the “Pricing” button to display an additional inquiry screen that will allow you to choose an inventory
item and a specific quantity to give you exact pricing on that item for that customer. It also checks the quantity
available, on-order, and reserved for that item.
<Click> on the “Shipping” button to review the customer’s Ship To information.
Chapter 2
Set Up and Maintenance
Page 2-9
Accounts Receivable User Manual
<Click> on the “Historical” button to review the historical information of invoices and gross sales by month.
<Click> on the “Price Plans” button to view the Price Plans that have been assigned to this customer.
Page 2-10
Set Up and Maintenance
Chapter 2
Accounts Receivable User Manual
When accessing the “Open Items” or the “Historical” features, the screen will have the option to view the first
detail record, page up the detail list, page down the detail list, view the last record in the detail list, view a specific
detail record based on text or view a specific detail record based on a line number. When you select to view by
either a record based on text or a record based on a line number, enter the appropriate information (either text or a
line number) and <click> on “OK.”
Add Mode (AR0401)
This option allows you to set up new customers. You may input all customer specific information with this option
except for open items. There is a considerable amount of information kept track of for each customer in your files.
Not all information requested must be filled in. Different companies have varying levels of need for this type of
information. Utilize only those fields that apply to your specific needs.
If you are adding a new record, navigation is not required. <Click> on the “Create a New Record” button or choose
the “Operation” option from the Menu Bar and then “Add.” The following is an explanation of each of the data
items set up on a customer account:
Customer Number
Each customer must be assigned a customer number that may be up to
ten (10) characters (alpha/numeric). This is the primary number the
system uses to track customers by. To best utilize the F2 search method,
it may be recommended that the first three to four letters of a customer’s
name be used as the first portion of the customer number. This way, if
you cannot remember the customer's full number, you may enter a
portion of the number and the system will then go to the closest
“match.” You would then be able to use your up or down arrows to
highlight their actual number.
Customer Description
This is the company or customer name that will be displayed on all
screens, reporting, invoices, and statements. This name may be up to
thirty (30) characters (alpha/numeric).
Address
This is the full billing address of the customer. There are four lines of
thirty (30) characters each for the address.
Chapter 2
Set Up and Maintenance
Page 2-11
Accounts Receivable User Manual
City
This is the city of the customer. There are thirty (30) characters allocated
for the city.
State
The system will allow fifteen (15) characters for the state of this
customer.
Country
If you have elected to include “Country in Address” (an option during
the set up of a Company) the system will include “Country,” as a data
field in the address information for this company. The system will allow
for fifteen (15) characters for the country.
Zip
This is a ten (10) character zip code for the customer’s address.
For example:
Customer Name: ABC Company, Inc.
Address:
123 Main Street
Suite 1030
Building 123
City:
Vancouver
State:
Brit. Columbia
Cntry:
Canada
Zip:
V6E 4A2
Region
This is a five (5) character (alpha/numeric) field for an abbreviation
indicating the customer's region. This may be a very useful field because
all customer reports may be printed using a region “mask.”
Salesman
This is the five (5) character (alpha/numeric) salesman number of the
salesman you would like to assign to this customer.
E-Mail
This is a fifty (50) character (alpha/numeric) field for the E-Mail address
name for the company or contact for this customer. This field is for
reference purposes only.
Special
This field will be called whatever you have set up as the “Special Field”
heading in the Master Configuration. This is a twenty (20) character field
for any special comments or key data that may be searched or sorted on.
Contact
This is a twenty (20) character field for the name of the person to contact
at this customer. This will be displayed on all screens, and reports. On
some invoice forms it will be displayed below the mailing address as the
“ATTN:.”
Phone
This is the twenty (20) character field for the customer's phone number.
There is enough room for the full phone number, including area code,
and all parentheses, spaces, and hyphens.
Fax Number
This is the twenty (20) character field for the customer's fax number.
There is enough room for the full fax number, including area code, and
all parentheses, spaces, and hyphens.
Billing (Button)
This button will allow you to change the billing information for this
customer. If you <click> on this button, another window will be
displayed which will allow you to change the following information.
Tax Rate
This is the Tax Rate Number, which may be up to ten (10) characters
(alpha/numeric) that has been set up in the tax rate file that you would
like to assign the customer. There must be a tax rate number entered in
this field, so any “exempt” customers must be assigned a tax rate that
has been set up with zero tax percentages.
Page 2-12
Set Up and Maintenance
Chapter 2
Accounts Receivable User Manual
Price Levels
The price level assigned here will be used when invoicing, if you have
configured the system to be interactive with Manufacturing Inventory
Management. If you are not interactive with Manufacturing Inventory
Management, the Price Level section will not be displayed.
If you are interactive with Manufacturing Inventory Management,
<click> on the price level from inventory that you want to assign this
customer. You may choose 1-10 or 11 for “no price.” When you are
invoicing a customer for an inventory item, the program will
automatically calculate the correct unit price based on the inventory item
selected, the price level specified, and the quantity break, if applicable.
Discount Percent
You may also place a “negative discount” into this field. This is for
those customers who base their pricing to their customers on a “cost
plus” basis. In other words, an inventory price level may be established
for each customer. The price level that is assigned could, in essence, be
your “cost” for each inventory item. By placing a negative discount in
this field, the system will look at whatever the sales price is for that price
level and add the effective discount amount on top of the sales price. This
is how automatic “cost plus pricing” may be applied. This “negative
discount amount” may also be overridden at the time of invoicing, if the
prompt “Allow Line Item Discounts” in the Master Configuration is
turned “on.”
Credit Limit
This is the dollar credit limit that you wish to assign the customer. It will
be used in the Customer Inquiry screen to calculate the available credit
for a customer. When creating invoices, a warning message will be
generated if the total amount of the transaction is larger than the available
credit limit remaining.
Customer's Bank Account
This is the Customer's Bank Account number. This may be entered for
informational purposes or for use with the Electronic Funds Transfer
(EFT) system included in the Check Reconciliation module. If used with
the EFT system, the Customer’s Bank Routing number MUST be
entered to complete the information required to send the transaction to
the EFT Processor. For more information on the EFT processing
procedures, refer to Chapter 1 of the Check Reconciliation manual.
Customer's Bank Routing
This is the Customer's Bank Routing number. This is a nine (9) character
field in which to enter the routing number for your bank account. The
nine character format will verify that it meets with the United States
requirements and performs a validation check when a nine digit number
is entered into this field. You may also enter a six (6) digit number into
this field for use in the United Kingdom and other countries. However,
when a six digit number is entered into this field, no validation of what is
being entered is being done by the system.
This may be entered for informational purposes or for use with the
Electronic Funds Transfer (EFT) system included in the Check
Reconciliation module. If used with the EFT system, the Customer’s
Bank Account number MUST be entered to complete the information
required to send the transaction to the EFT Processor. For more
information on the EFT processing procedures, refer to Chapter 1 of the
Check Reconciliation manual.
Customer’s Bank Account
Type
This is either Checking or Savings and is used to define the type of bank
account the previous two data fields will be accessing. For more
information on the EFT processing procedures, refer to Chapter 1 of the
Check Reconciliation manual.
Chapter 2
Set Up and Maintenance
Page 2-13
Accounts Receivable User Manual
Customer Payment by
EFT
This data item is used to define whether this customer’s transactions will
be processed using the EFT system. If during Cycle Invoicing, EFT has
been set up and this data item is turned on the system will proceed with
EFT processing. If during Payment entry, the payment type selected is
an EFT payment type and this data item is turned on the system will
proceed with EFT processing. For more information on the EFT
processing procedures, refer to Chapter 1 of the Check Reconciliation
manual.
Consumer Bank Account
This refers to whether this account is a “personal” bank account verses a
“business” bank account. This is a required piece of information that is
sent to the ACH network during transmission of the EFT transaction. If
it is not checked, it is automatically assumed to be a “business” bank
account.
Comments
These are two lines of fifty (50) characters each for any comments that
you would like to assign this customer. These comments can be used to
“flag” the user, drawing attention to pertinent information before
recording transactions in the system. This feature can be set by turning
“on” the Display Customer Comments field in the Accounts
Receivable Master Configuration. Any Comments will then display on
the screen when performing “Write Invoices & Credit Memos,”
“Prepare Proposals,” or “Record Manual Invoices” for that customer.
See the “Master Configuration” option for more details on setting up
this feature.
Invoice Terms Description
This is a twenty (20) character description of the terms that you wish to
assign this customer. This will be displayed on the invoice form. The
default description will be what you have set up in the Master
Configuration.
This field may be utilized to invoke a Credit Check warning system
when this specific customer is put on credit hold. To activate a credit
hold status for this customer, enter the words "Credit Hold" as the
terms description. In doing this, the system will not allow an invoice to
be entered for this customer, instead a warning will be displayed "This
Customer is on Credit Hold, No New Transactions are allowed."
If you are integrated with the Sales Order Entry module, this Credit
Check warning system will be activated there as well and the system will
not allow the order to be placed. If you have installed the Advanced
Security Administrator, there is a custom security object that may be
used in conjunction with this field. You can set up the Advanced Security
system to allow only certain users to edit or change this field.
# of Days
This is the number of days from either the invoice date or the end of the
month that will be used in calculating the due date. The default value will
be what you have set up in the Master Configuration.
Terms Type
The terms type defines how the due date for each invoice will be
calculated. The default value will be what you have set up in the Master
Configuration.
•
Fixed Due Date
•
Net Days
•
Net Days EOM
Fixed Due Date will tell the system not to calculate a due date, but ask
you what the due date is at the time of the transaction.
Page 2-14
Set Up and Maintenance
Chapter 2
Accounts Receivable User Manual
Net Days will calculate the due date in a specified number of days from
the invoice date.
Net days EOM will tell the system to calculate the date for the end of the
month in which the transaction was written. Then, calculate a specified
number of days from the end of the month date.
Finance Charges
This field indicates whether this customer is subject to finance charges. If
they are subject to finance charges, then <click> “on” the box.
Balance Forward
This field indicates how the open items (invoices, payments, credit
memos, etc.) for this customer will be treated by the system. The default
values will be what you have set up in the Master Configuration. Leave
this box blank to indicate this customer should be treated as an “open
item” type customer. To indicate this customer should be treated as a
“Balance Forward” type customer, <click> “on” the box.
A/R Sales Code
This is the Accounts Receivable Sales Code you would like to assign this
customer. This Sales Code represents the Accounts Receivable chart of
account number that will be used for Invoice and Payment entries to the
General Ledger integration file for this customer. If you choose to leave
this field blank, you are choosing not to utilize the Multiple Accounts
Receivable processing functions. The system will then obtain the
“default” Accounts Receivable chart of account number from the
Accounts Receivable Master Configuration for all transaction entries,
unless otherwise specified at the time of transaction entry.
Project #
This data item is a ten (10) character (alpha/numeric) field which
represents a project number associated with this customer. This is a
reference only field unless certain conditions exist. If you are utilizing
the Sales Order Entry and Job Cost Main Modules to track revenues
associated with a project, you can use this field to define a specific
project number to be associated with each order entered in the Order
entry module for this customer. This project number may be overridden
at the time of order entry.
Password
The remote access password is used in conjunction with an Internet Web
Site environment. It is a security feature to allow customers to login to a
web site and gain access to specific information. This information could
be specific pricing based on that customer pricing level or important
information specifically for that customer. Enter a password and re-key
the same password for verification. <Click> on “OK” to save this
information.
When you have completed the “Billing” information section of the customer’s record, <click> on “Save” to return
to the main data entry screen.
Chapter 2
Set Up and Maintenance
Page 2-15
Accounts Receivable User Manual
Contact Info (Button)
When you <click> on the “Contact Info” button, you may enter and/or review the optional “Contact
Management” fields available for this record as shown on the following screen. All of these fields are “free form”
text fields and may be used in any fashion desired. Primarily, these fields are used with Data Pro’s advanced
DP/DashBoard (Enterprise Management System) for special Customer Relationship Management (CRM)
capabilities.
Salutation
This data item is a ten (10) character (alpha/numeric) field which
represents how you would normally address a person (i.e. Mr. Mrs. Dr.).
Title
This data item is a thirty (30) character (alpha/numeric) field which
allows you to store the person’s title. This is normally for titles like
President, Vice President, Sales Manager, Collections Manager,
Assistant, etc.
First Name
This data item is a twenty (20) character (alpha/numeric) field which
allows you to store the person’s first name (i.e. Mary, Thomas, John).
Middle Name
This data item is a twenty (20) character (alpha/numeric) field which is
used to store the person’s middle name.
Last Name
This data item is a twenty (20) character (alpha/numeric) field which is
used to store a person’s last name. The storage of the combination of the
three fields (First Name, Middle Name, Last Name) is ideal for Contact
Management applications and for Mail Merge purposes.
Alternate Phone
This data item is a twenty (20) character (alpha/numeric) field which is
used to store an alternate phone number unique possibly to this contact
and different than the main phone number stored on the main Customer
record.
Extension
This data item is a six (6) character (alpha/numeric) field which is used
to store this contact’s extension for their Alternate Phone Number.
Page 2-16
Set Up and Maintenance
Chapter 2
Accounts Receivable User Manual
Cell Phone
This data item is a twenty (20) character (alpha/numeric) field which is
used to store this person’s “Cell Phone” number. This could also be
used for their pager number or however you deem appropriate.
Business Type
This data item is a thirty (30) character (alpha/numeric) field which is
used to store the type of business for this Customer Record. This could
actually be the SIC Code for the company or a more generic description
of the nature of their firm. Examples could be Hotel, Convenience Store,
Manufacturer, Distributor, or Retailer. This is user-definable so it may
be whatever makes sense for your firm.
Tax ID
This data item is a twenty (20) character (alpha/numeric) field which is
used to store this Customer’s Tax ID number. Many firms are exempt
from Sales Tax and therefore have a Tax ID number that they provide
their vendors to keep from paying state and local sales tax. This field
may be used to store this customer’s Tax ID number so it is permanently
kept on file.
The fields such as “Do Not Mail,” “Do Not E-Mail,” and “Do Not Fax” are used for Custom Report Writer
features which highlight the ability to set flags on a specific contact record and whether to include each record when
using the Infinity POWER Report Writer as an advanced data extraction tool for mailing, e-mailing and faxing
tool.
Open Items (Button)
The Open Items button provides the user with the ability to view all of
the outstanding invoices and non-applied payments that are pending
against this specific customer. The following pieces of information are
also displayed regarding each open item.
Item #
This is simply the line number or item number of the total number of
open items that are being displayed on this screen. You may have a total
of 10,000 open items displayed during this open item inquiry at one time.
Obviously, with this many possible open items available, this could be
cumbersome to try and find a specific item to pay or inquire upon
without some helpful tools. Therefore, while you have this screen open,
you may <click> on the Navigation choice at the top of the screen and
you will be provided with several options including a “Search” tool to
find items throughout the file.
The following screen illustrates this menu and how and open item
transaction number is highlighted in Yellow once the item is found
during a search.
Chapter 2
Set Up and Maintenance
Page 2-17
Accounts Receivable User Manual
Once you select the Search option or press F10, you may enter the information you are looking for such as an
invoice number, date of transaction, invoice amount or check number as shown on the following screen. You may
also choose to search up or down the file, pick if it is to be case sensitive and more.
You may scroll up or down through the file manually to find the open item you are seeking and if there is one or
more partial payments made against an open item, the “Payments” button located directly underneath the Item #
and titled Payment History will be shown as active. If it is active, you may <click> on this button and a new screen
will appear displaying all of the partial payments made to date against this specific open item as shown on the
following screen.
Page 2-18
Set Up and Maintenance
Chapter 2
Accounts Receivable User Manual
Type
This is the transaction type that was assigned during the origination of this
open item. It could be an invoice, payment, credit memo, debit memo as an
example. This will always inform the user of the nature of the transaction
and how it should be affecting the customer’s account balance.
Transaction #
This is the Transaction Number that was created for this open item at the
time the transaction occurred. For instance, if this was an invoice, this
would represent an invoice number. If this was a payment on account, this
would normally be the customer’s check number.
Description
This is the description of the open item. During the origination of the
transaction, the user has the ability to override the default description (i.e.
invoice, credit memo, payment) and enter another description to provide a
simplified description of the nature of this specific transaction. Whatever
description was entered will appear into this field. If no description was
entered, the default descriptions will appear.
Total Amount
This is the complete amount of the transaction, including any taxes, freight
or other charges.
Date
This is the date of the transaction based on the System Date that was used
to post the transaction. This is different than the actual posting date which
uses the computer’s clock/calendar to keep track of when items are actually
posted to the system. This is the date that will be used to start all agings
and reports.
Due Date
This is the date that the invoice is due from the customer. Based on the
terms of the transaction used at the time of invoicing, this date was
automatically calculated at the time the transaction was originated and store
into the file.
Job Number
If the integration to the Job Cost Main Module was turned ON, this open
item can be related to a Job or Project. The invoice may be a Job Invoice
and a payment may be associated to making a payment related to a job.
The Job Cost Collections Report utilizes this field when the report is run.
Chapter 2
Set Up and Maintenance
Page 2-19
Accounts Receivable User Manual
G/L Account Number
If you have configured your system to use multiple Accounts Receivable
accounts and have changed the A/R Sales Code during the posting of
payments or the writing of invoices for example, this will information be
displayed in this field. This Sales Code ultimately relates to the actual
General Ledger Account Number for the various Accounts Receivable
accounts that may be stored on your Balance Sheet reflecting each unique
“receivables” account. Each posting could therefore be updating a different
GL account uniquely although they are being billed and/or paid through the
same customer account.
Remaining Amount
This number would be the remaining balance still due on this open item if
there had been any partial payments made on this open item. If this is the
case, you would have the ability to <click> on the “Payments” button under
the Payment History column and check on the details of all of the payments
made to date on this open item.
Post Date
The posting date is the System Date at the time the transaction occurred.
This is normally set to the same value as the Invoice Date, except when
using scheduled payments. When posting scheduled payments, the Invoice
Date will be set to the future dates that the payments should occur.
However, the Posting Date will be the date the transaction was entered.
The Posting Date will be used when printing the Aging Report to identify
which open items existed at any point in time so that back-dated aging
reports can be printed properly.
Payment History
As mentioned earlier, if a partial payment is made against a specific open
item, this button becomes active and stores a detail of all of the associated
payments that are made against the open item until it is paid in full.
Complete Payment Date
This is the date that the actual open item is completely paid off. Once this
item is paid in full, the system will automatically update this field.
Partial Payment Date
This field stores the “last” date that a partial payment was made on this
open item. Even if multiple payments have been made to this open item, the
date stored here will reflect the last date a partial payment was made.
Check Number
This field stores the “last” check number that was posted against this open
item. Even if multiple payments have been made to this open item, the
Check Number stored here will reflect the last Check Number that was
used on a payment for this open item.
When you are done with the “Open Items” section of the customer’s record, <click> “Cancel” to return to the main
data entry screen.
Aging (Button)
When you <click> the “Aging” button, a new screen will appear to provide
you with several pieces of information including a summary of all of the
outstanding open items for this specific customer broken down by Aging
Category as defined in the Master Configuration. The Default
configuration is set to a thirty day aging calculation but may be changed to
meet specific customer needs.
Unpaid Finance Charges
This field is storing the amount of finance charges that have been billed to
the customer but have yet to be paid.
Page 2-20
Set Up and Maintenance
Chapter 2
Accounts Receivable User Manual
Year-To-Date Finance
Charges
This field stores the total amount of Finance Charges that have been billed
to this customer Year-To-Date. Finance Charges are a specific transaction
type and calculated uniquely. See the Accounts Receivable Master
Configuration setup as to how your company is defined in the method of
how it is charging finance charges, if at all.
Available Credit
This is an on-going calculated balance that is automatically generated by
the system and defined by taking the customer’s Credit Limit and
subtracting their current outstanding balance. This includes any
outstanding invoices, credits, debit memos and payments on account.
Last Check Number
For inquiry purposes, this field is used to store the Last Check Number the
customer used in making payments to their account. Therefore, if the
customer calls and inquires whether a payment was received or not, it is
easy to view this screen and immediately determine whether you received
their check or not.
Check Date
Likewise, when the last payment is received on the customer’s account, the
Check Date field is also updated immediately as well. This is the date
entered at the time the payment was made. This is typically the date that
was printed on the customer’s check.
Check Amount
This field stores the “last” check amount that was posted against this open
item. Even if multiple payments have been made to this open item, the
Check Amount stored here will reflect the last Check Amount that was
used on a payment for this open item.
Year-To-Date Sales
This is a calculated field by the system that keeps an on-going total of Sales
Totals for this customer based on all invoices, credit memos, and debit
memos that have been issued to this account.
Average Days to Pay
This field is a calculated weighted average based on the number of days it
takes this customer to pay each open item. On average, you will be able to
determine that the customer is a good paying client, slow paying client, or
in between based on this on-going calculation.
# Invoices in Average
This field stores the total number of invoices that have been used in the
“Average Days to Pay” calculation. Therefore, you don’t want to base a
credit decision necessarily on one or two invoice payments. On the other
hand, if it is based on fifty invoices, a better history has been defined and
can assist you more accurately in your decisions.
High Balance
This field stores the highest outstanding balance the customer has
maintained with your company.
Aging Date
This field stores the last date of when a customer aging was calculated for
this account. Therefore, when you are looking at all of the balances in each
of the following Aging Categories, make sure to look at this date to ensure
that the date is fairly recent. If it is fairly old, then you should go to the
Reports menu option and run the option to “Calculate Age of Accounts” to
realign all of the open items into the current aging categories before making
any business decisions.
Aging Amounts
This section is actually contained in seven fields of information. This
system displays a Total Balance, as well as six fields for the Aging
Categories that have been defined in the Accounts Receivable Master
Configuration. This includes the Current category plus each increment
thereafter (i.e. 30 days each).
Chapter 2
Set Up and Maintenance
Page 2-21
Accounts Receivable User Manual
Last Invoice Date
This field stores the “last” invoice date that was posted against this
customer account. This field is automatically updated on the customer’s
record whenever an invoice is generated for a customer.
Last Order Date
This field stores the “last” Order date that was posted against this customer
account. This field will be updated directly from the Sales Order Entry
module each time a new order is entered into the system.
When you are done with the “Aging” section of the customer’s record, <click> “Cancel” to return to the main data
entry screen.
Pricing (Button)
Page 2-22
When the “Pricing” button is selected, a new screen will appear that will
allow the user to enter an Inventory Item into the system and have the
system calculate a price for the item selected for this customer.
Depending on whether the customer has any specific price plans defined,
or if there are any quantity breaks defined for each of the inventory
items, the system will automatically calculate the customer’s price on
demand while at the same time show a display of the status of the item’s
inventory levels.
As shown on the following screen, you may enter the Inventory Item
directly or use the scrolling screen to select the specific item. Once
selected, the screen will show if the item has multiple units of measure,
its Quantity On-Hand, On-Order, Reserved, Required for Manufacturing,
and total Available. You will then be prompted to enter a Quantity that
you would like the system to “Calculate a Price” for. Although this
screen shows a price of $5.25 for the following item, this field only
appears AFTER the quantity was entered.
Set Up and Maintenance
Chapter 2
Accounts Receivable User Manual
When you are done with the “Pricing” section of the customer’s record, <click> “Cancel” to return to the main
data entry screen.
Shipping Address (Button)
This shipping address allows merchandise to be shipped to a company or
separate location with an entirely different name than the Customer
Name. You will be able to set up multiple shipping addresses for each
customer set up in this option.
Ship-to Name
This is the company name that will be printed above the ship to address
on the invoice. If this field is “Same,” the program will use the Customer
Name. Once the customer has been added to the file, you may select the
option, “Set Up Ship-To Addresses” from the menu to add up to one
million additional shipping addresses (Windows Character-based) or
nine million under (UNIX).
Ship-to Address
This is the address that will be printed in the “Ship To:” area of the
invoice. If this field has the word “Same,” the program will use the
Billing Address. This information may be changed at the time of
invoicing for additional flexibility. This allows bills to be sent to one
location while merchandise may be shipped to another.
When you have completed the “Shipping” information section of the customer’s record, <click> on “Save” to
return to the main data entry screen.
Historical Information
(Button)
This option will allow you to change the historical information for this
customer. Another screen will be displayed which will allow you to
change the following information:
Unpaid Finance Charges
This is the amount of finance charges that have been charged to the
customer's account and have not yet been paid. Whenever the option,
“Calculate Finance Charges” is executed, the amount of finance
charges calculated will be added to this field until it is specifically paid.
YTD Finance Charges
This is the total amount of finance charges that have been charged to this
customer's account for the year. This amount will be cleared when the
option, “Start a New Year” is performed. This amount will be displayed
on the Year-end Customer Statement.
Average Days to Pay
This is the average number of days that it takes for this customer to pay
an invoice. It will automatically be calculated when payments are entered
and posted against an invoice in full. This could be a very useful number
when deciding the amount of credit to extend to a customer.
Basis - # of Inv.
This is the number of invoices that was used in the calculation of
“Average Days to Pay.”
The bottom portion of this screen, allows you to enter the total number of
invoices and the gross sales for each period of the fiscal year. These
figures will automatically be updated during normal processing.
When you have completed the “Historical” information section of the customer’s record, <click> on “Save” to
return to the main data entry screen.
Chapter 2
Set Up and Maintenance
Page 2-23
Accounts Receivable User Manual
Price Plans (Button)
This option allows you to change the “Price Plan” information for this customer. By <clicking> on the “Price
Plans” button, another screen will be displayed which will allow you to add, change, or delete price plans for this
customer. The system allows up to twenty (20) different price plan assignments for each customer.
Inventory Price Plans must first be set up in the Manufacturing Inventory Management module to be available for
use with this option. Once they are set up, they may be accessed and assigned to each customer on this screen. Keep
in mind that if an inventory item is used in more than one plan, the first plan that is listed here to include that item
will be used for its pricing as long as all other criteria are met. Therefore, the order in which plans are assigned here
is very important.
Type in the Plan Number for each line or <click> the Down Arrow (F2 by default) and select from the available list
and its description will appear immediately to the right.
When you have completed the “Price Plans” information section of the customer’s record, <click> on “Save” to
return to the main data entry screen.
To validate this entire customer record <click> on the “Save” button. To exit from this option <click> on the
“Close” button.
Results:
coAR1dy.dbf - Customer File
- Customer is Added to File
coARF.dbf - Price Plan Assignment File
- Price Plans are Added to File
Change Mode (AR0402)
This mode allows you to change information on an existing customer. If you have made any mistakes during this set
up process, you may return to the “Set Up Customers” option to change any information you have already entered.
First, you must navigate to the record you wish to change. You may find a record using the navigation tool bar or
<click> on the “Navigation” option on the Menu Bar and then the appropriate navigation option. If you are
changing a record, <click> on the “Modify the Current Record” button or choose the “Operation” option from the
Menu Bar and then “Change.” Make the changes required and <click> on the “Save” button to save your changes
or <click> on the “Cancel” button to cancel the changes made.
While in “Change” mode, you may choose to change Historical information by <clicking> on “Historical” button.
This screen is a scrolling window, which contains the purchase amounts for each month of the year. It also has the
Year-To-Date Payments and Average Days to Pay, and Number of Invoices.
Once this screen is displayed you will have the tool bar navigation options to select the first detail record, select the
next record detail, select the previous record detail, page up the detail list, page down the detail list, select the last
record in the detail list, select a specific detail record based on text or select a specific detail record based on a line
number. When you select by either a record based on text or a record based on a line number, enter the appropriate
information (either text or a line number) and <click> on “Save.”
When you choose to select a specific record in the file, you may search for that record by customer number, name or
special (u-define) field. <Click> on the either of the choices and enter the information you want to search on. Once
you have found the record you wish to be displayed, you may either double <click> on it or just highlight it and
<click> on “OK.”
Once you have navigated to the correct detail line, you may make the changes necessary. You may use the operation
tool bar options to clear data in current field, insert a detail line before the current detail line, delete the current detail
line and save for pasting (cut), delete current detail line and shift all subsequent detail lines up one line, copy a detail
line for subsequent pasting, and paste a previously cut detail line.
Page 2-24
Set Up and Maintenance
Chapter 2
Accounts Receivable User Manual
When all changes are made, <click> on the “Save” button to validate your changes to this screen. You will then be
returned to the previous screen. <Click> on the “Save” button to validate this record.
Results:
coAR1dy.dbf - Customer File
- Customer Information is Updated
coARF.dbf - Price Plan Assignment File
- Price Plan Information is Updated
Delete Mode (AR0403)
This mode allows you to delete a customer account. You cannot, however, delete a customer that has current open
items. In addition, you should not delete customers that have had any account activity during the current period. This
will result in incorrect sales reporting information. This option allows you to delete customers that you may have
entered by mistake, or you no longer want.
First, you must navigate to the record you wish to delete. You may find a record using the navigation tool bar or
<click> on the “Navigation” option on the Menu Bar and then the appropriate navigation option. This option allows
you to delete accounts that you may have entered by mistake, or you no longer want. <Click> on the “Delete the
Current Record” button or choose the “Operation” option from the Menu Bar and then “Delete.” This will place
you into the “Delete” mode, then <click> on “Save” to validate your deletion of this record.
Make sure this is what you want to do, because once a customer is deleted, it can not be retrieved again. A backup of
data files is always recommended prior to deletion of records.
Results:
coAR1dy.dbf - Customer File
- Customer Information is marked for Deletion
coARF.dbf - Price Plan Assignment File
- Price Plans Information is marked for Deletion
Copy Mode (AR0404)
This mode allows you to create a new customer by copying the information from an existing one. Using this option,
the system provides a quick method of setting up customers that are very similar. This may apply where a single
customer may actually require multiple accounts because of separate locations or branch offices, which require
separate billings.
First, you must navigate to the record you wish to copy from. You may find a record using the navigation tool bar or
<click> on the “Navigation” option on the Menu Bar and then the appropriate navigation option. <Click> on the
“Create a Record Based on the Current Record” button or choose the “Operation” option from the Menu Bar and
then “Copy.” You will be asked if you wish o copy customer pricing information. Choose “yes” or “no.”
You will notice all the information, except for the customer number, will be copied to a new record. Enter the new
customer number for this record. At this point, you may choose to edit any of the information or <click> on the
“Save” button to validate, which will then add it to the file.
Results:
coAR1dy.dbf - Customer File
- New Customer Information is Set Up
coARF.dbf - Price Plan Assignment File
- Price Plan Information is Set Up
Chapter 2
Set Up and Maintenance
Page 2-25
Accounts Receivable User Manual
IMPORT CUSTOMERS (AR0601)
The File Import options allow you to bring information into the appropriate modules from text, or ASCII files.
Word processors, spreadsheets, databases, or many other types of programs may create these text files.
This option is designed to allow you to import Customer Accounts directly into the Accounts Receivable module.
The customers will be updated as if processed through the normal “Add” mode in the Set Up Accounts menu option
from within the Accounts Receivable system.
When you select the option to “Import Customers” from the “Set Up and Maintenance” section of the Menu Bar, a
new screen will appear. At this point, you may choose to print the standard map file or create a map file on the hard
drive to modify. To print the map file, <click> on the “Print Map” button. This will print out the format in which
this option is looking for information to be organized in. To create a map file in the program directory, <click> on
the “Create Map” button. This will create the AR0601.MAP file in the directory the program is installed.
If the import file is a comma-delimited file, the data can be variable length, but must be in the specified order. If the
import file is a fixed length ASCII file, it must have a logical record length of 389 bytes, and have the following
field lengths.
Page 2-26
Description
Type
Position Length
Action #
CHAR
1
1
Customer #
CHAR
2
10
Name
STRING
12
30
Bill Addr. 1
STRING
42
25
Bill Addr. 2
STRING
67
25
Bill City
STRING
92
15
Bill State
STRING
107
2
Bill Zip
STRING
109
10
Ship Name
STRING
119
30
Ship Addr. 1
STRING
149
25
Ship Addr. 2
STRING
174
25
Ship City
STRING
199
15
Ship State
STRING
214
2
Ship Zip
STRING
216
10
Contact
STRING
226
20
Phone
STRING
246
14
*Special
STRING
260
20
Salesman
STRING
280
5
Region
STRING
285
5
Comments 1
STRING
290
50
Comments 2
STRING
340
50
Set Up and Maintenance
Chapter 2
Accounts Receivable User Manual
If it is not in this format, you will encounter errors during the import process or not be allowed to continue at all.
The File Import features allow for the importing of “text” file information into the Infinity POWER program. This
includes the ability to import Master File information, such as Charts of Accounts, Customer Names and Addresses,
Employees, Vendors, etc. as well as “transaction” information for those master files, such as invoices and credit
memos, journal entry updates, etc.
These “text” files may be created by a wide range of sources, which may include word processors, spreadsheets,
databases, or other types of accounting programs. These sources may also include other computer systems that
utilize different operating systems and functions, such as mainframes, minicomputers, or various types of PCs.
After printing or creating the map file, you will then be prompted for three (3) data items.
1) Import File Format
2) Import File Name
3) Process Import File
The “Import File Format” is prompting you to select the type of file you will be using during the import process.
There are three choices:
1) Fixed Length (ASCII)
2) Variable Length (ASCII)
3) Comma Delimited (.PRN)
These three choices are described below.
Fixed Length ASCII Files
Fixed Length ASCII “text” Files are those files in which each data field starts on a specific number of characters
from the start of each record. There should be no separators between data fields and each record should be the exact
same length. The program recognizes each record by the number of characters that is expected per record. There is
no Carriage Return/Line Feed sequence necessary to separate records.
For example:
1
11125 Cash In Bank – Can 1 0
0
0
0
0
0
0
0
0
0
0
0
1
68500 Lodging Expense 12 0 100 200 300 400 500 600 700 800 900 1000 1100 1200
0
Variable Length ASCII Files
Variable Length ASCII “text” Files are those files in which each data field starts on a specific number of characters
from the start of each record and each record is separated by a Carriage Return/Line Feed sequence {CR}{LF}.
There should be no separators between data fields. The program recognizes each record by the Carriage Return/Line
Feed sequence, which allows for other data to be in the file.
For example:
1
11125 Cash In Bank - Can 1 0
0
0
0
0
0
0
0
0
0
0
0
0 {CR}{LF}
1
68500 Lodging Expense 12 0 100 200 300 400 500 600 700 800 900 1000 1100 1200 {CR}{LF}
Comma Delimited *.PRN Files
Comma Delimited *.PRN “text” files are those files in which text type data fields are enclosed in double quotes (“),
and all data fields are separated by commas (,). The text files must contain the information for one record on a single
line of the file. Each line, or record, must be terminated by a Carriage Return/Line Feed sequence {CR}{LF}.
Chapter 2
Set Up and Maintenance
Page 2-27
Accounts Receivable User Manual
For example, a transaction import should look like this:
1,"11125","Cash In Bank - Can",1,0,0,0,0,0,0,0,0,0,0,0,0,0,0{CR}{LF}
1,"68500","Lodging
Expense",12,0,100,200,300,400,500,600,700,800,900,1000,1100,1200{CR}{LF}
<Click> on one of the three choices to define the type of file you will be using. You will be prompted to enter the
name of the file to be imported. You may use any name consistent with Windows naming structures. You will have
the option to browse for your import file, which may be located anywhere on your hard drive or any network you
may be attached to.
Next, you will be prompted as to whether the system should print an audit trail first before starting the import
process. It is highly recommended that you <click> on this option. It is selected by default. This will allow you to
see if there are any discrepancies within your “import” file.
The system will first print an audit trail of what will be imported into the Infinity POWER accounting module.
Upon completion of this report, you will be prompted whether or not to go ahead and process the import of data.
If there are any discrepancies that make your import file incompatible, the Infinity POWER import options will not
allow the information to update the system. This audit trail would then serve to assist you in correcting any
problems.
Once you have answered these three questions, <click> on the “Start” button to begin the process and the system
will begin to either print the audit trail first or go ahead and perform the “import” process based upon your answer.
If you have chosen to print the audit trail, the system will display the printer option screen for you to choose your
method of output.
The screen will then reflect the number of transactions that have been posted to the system as it goes through the
import process. Once it completes the “import” process, the system will return you to the screen and if there are
additional files to import, you may <click> on the “Next” button, otherwise, <click> on the “Close” button to return
you to the Menu Bar.
Below is a more comprehensive description of how Import Modules work within the Infinity POWER.
File Import Modules Overview
Because the concept of transferring information from one system or program to another via “text” interface files is
more technical than the normal operation of most word processors or the Infinity POWER modules, this
documentation must assume that the reader has some understanding of the terms and concepts explained here.
Otherwise, you may want to work with your reseller or consultant regarding the actual implementation and use of
these modules with your Infinity POWER programs. The ability of importing information into the Infinity
POWER modules provides the user with several benefits.
1) They allow the rapid conversion and setup from other computer based accounting systems,
without the manual re-keying of information that is normally required.
2) They allow the batch entry of transactions processed in other specialized or custom software
programs. This may even include updates from Infinity modules running at different locations or
on different network or UNIX fileservers.
3) They allow the update of the accounting system files from remote transaction processing sites.
Please note that the Infinity POWER programs do allow for the exportation of all accounting reports to text files.
The formats of these standard Infinity POWER reports, however, are not compatible with the use of any of the
Infinity POWER File Import options. The order in which information is sent to “text” files and their format do not
correspond to the formats that the File Import Modules require.
Page 2-28
Set Up and Maintenance
Chapter 2
Accounts Receivable User Manual
The Infinity POWER Report Writer program, however, does provide the user with this ability to organize
information from the various Infinity POWER programs into the formats required by the File Import options. The
text files that contain the information to be imported must be in one of three forms:
1) Fixed Length ASCII Records
2) Variable length ASCII Records
3) Comma Delimited Text
These three types of files are discussed earlier in this section. For all three types of text files, the format of the data
must be accurate for the import options to read the correct information. Each field, or data item, must be in the
correct order across the line, or record, and in the correct format depending on the type of text file.
Each of the import options allow you to print a transaction journal as the import is being performed. This provides
an audit trail of the information being updated into your data files. This report will also indicate if the import of a
record was not performed due to errors encountered in the importation process.
Some of the import file structures allow you to specify “action numbers.” These “action numbers” tell the system
whether you want the information being imported to be added, changed, or deleted. The action numbers are listed
below.
1 = Add Record to file
2 = Change record in file
3 = Delete record in file
4 = Add record if it doesn't exist, otherwise change it
Some of the transaction import file structures require a field called “Cont? (0=NO, 1=YES).” This field indicates to
the import programs whether or not the transaction is continued in the next record. For example, in the Accounts
Receivable Transaction import, there may be several lines of detail on an invoice that is being imported. Each line
should be placed in a separate record of the text file with a “1” for YES to indicate that the transaction is continued.
The last line should contain a “0” for NO indicating the end of the transaction.
For each transaction-related import, there are certain fields that are required and used by the system to verify the
validity of the information being imported. These fields are marked in the field definition section with an asterisk
(*).
For each type of import that you wish to perform, the import text file must contain all of the fields specified for that
particular import option. Any text fields that are blank will overwrite existing fields in the data files. Also, numeric
fields that are blank will be considered as zero.
To allow the import of only a subset of the import structure, you must have a custom “MAP” file created. This will
allow you, for example, to only update the retail price in Inventory without affecting, or requiring, any other fields.
You may obtain or create custom import “MAP” files one of two ways. You may first <click> on the “Create
Map” button at the point in the program when you have selected the “import” option. The result is to produce a
“XXXXXX.map” file in the program directory. The “Xs” in this file name represent the actual name of the Infinity
POWER option within the program (e.g., AP0604.MAP).
The “XXXXXX.map” file is used by the import option to override the default layout of the import transaction file.
By using file editing tools such as EDIT under DOS, Notepad under Windows or “vi” under UNIX, you may create
a customized import record layout. Whenever a “XXXXXX.map” file is created, it overrides the default predefined
import record layout.
Items can be deleted entirely from the record layout file or moved from one position to another. If a field is not
specified in an import file, that field may be deleted from the record layout file.
NOTE: “Key Value” fields must be present in the import file and cannot be deleted from the record layout file.
“Key Value” fields are those fields that are designated with an asterisk (*) in the documented import record layouts.
You may also have customized “MAP” files created for you by calling the Data Pro Support Services group at
727-803-1550.
Chapter 2
Set Up and Maintenance
Page 2-29
Accounts Receivable User Manual
Sample Import Customer File
Page 2-30
Set Up and Maintenance
Chapter 2
Accounts Receivable User Manual
Chapter 2
Set Up and Maintenance
Page 2-31
Accounts Receivable User Manual
Page 2-32
Set Up and Maintenance
Chapter 2
Accounts Receivable User Manual
Chapter 2
Set Up and Maintenance
Page 2-33
Accounts Receivable User Manual
Page 2-34
Set Up and Maintenance
Chapter 2
Accounts Receivable User Manual
RENAME AR CUSTOMER NUMBER (AR0450)
This option was designed to allow a user to modify existing Accounts Receivable Customer Numbers in all
applicable fields. The following pages will describe the changes that will take place during normal processing when
this menu option is executed.
NOTE
Although this option will perform a series of “record locks” as necessary as
it goes through all of the integrated files as it “renames” all of the appropriate
transactions, records, and notes attached to the master records, this function is
not designed to be run by multiple users at one time. More importantly,
before you proceed to use this option, make sure that all other accounting
users are logged out of the entire accounting system before you proceed.
Otherwise, users may receive “record locked” error messages during the
processing of this function or during their normal transaction processing. If
they do not read the screen and follow proper instructions, incomplete updates
may occur and invalidate your intended efforts and jeopardize new accounting
transactions. ALWAYS MAKE SURE TO HAVE A COMPLETE DATA
BACKUP PRIOR TO RUNNING THIS OPTION!
For instance, many users may desire to rename a single customer number which has a great deal of history or
transactions posted to it over time. This would only be possible with a special function like this with a unique
capability to update all of the files where the Accounts Receivable Customer Number has been updated. The
following section provides a listing of the files that will be updated once this menu option has been selected and the
customer numbers defined.
NOTE
You MUST perform the Rename function for each fiscal year you want the
rename to be applied.
When you choose this menu option and enter the Old Customer # and New Customer #, the following screen will
appear: Notice that the Old Customer # field allows users to <click> on the Down Arrow (F2 by default) to select
from the existing Customer File. Once selected, you may then enter the new Customer Number in which you want
to convert. The section of the screen below will display a “Processing Log” of the various files in all of the related
accounting modules and the number of records in each file that have been affected by the change.
Chapter 2
Set Up and Maintenance
Page 2-35
Accounts Receivable User Manual
When done, the screen will state “Processing Completed” and you may <click> on the “Close” button to return to
the menu.
File Name
Fields Modified
ACCOUNTS RECEIVABLE
Page 2-36
AR01 (xxxAR1dy.dbf) Accounts Receivable Customer File
NUM
AR02 (xxxAR2.dbf) Accounts Receivable Open Item File
CNUM
AR03 (xxxAR3dy.dbf) Accounts Receivable Transaction
File
CNUM
AR04 (xxxAR4dy.dbf) Accounts Receivable Transaction
Detail File
CNUM
AR06 (xxxAR6.dbf) Accounts Receivable Ship Address
File
CNUM
AR10 (xxxARA.dbf) Accounts Receivable Cycle Invoice
File
CUSTNUM
AR15 (xxxARF.dbf) Accounts Receivable Price Plan File
NUM
AR23 (xxxARN.dbf) Credit Card Info File
MANUFACTURING INVENTORY MANAGEMENT
CNUM
IM06 (xxxIM6.dbf) Inventory Cost Layer File
JOB COST
CUSTNUM
JC01 (xxxJC1dy.dbf) Job Cost Project File
CNUM
Set Up and Maintenance
Chapter 2
Accounts Receivable User Manual
File Name
Fields Modified
CUSTOMER SUPPORT MANAGEMENT
SD01 (xxxSD1.dbf) Serial Number File
CUSTNUM
DLRNUM
SD02 (xxxSD2dy.dbf) Support Ticket File
CUSTNUM
SD03 (xxxSD3.dbf) Support Contract File
CUSTNUM
SD04 (xxxSD4.dbf) Support Tickler File
CUSTNUM
SALES ORDER ENTRY
SO01 (xxxSO1dy.dbf) Sales Order File
CNUM
SO04 (xxxSO4.dbf) Sales Order Picking Ticket Work File
CUSTNUM
SET UP SHIP-TO-ADDRESSES
This section discusses the ways to add, change, and delete ship-to addresses. These addresses are used during the
invoicing process and allow a central location to be billed for goods and services while shipping merchandise to a
separate location.
Inquiry Mode (AR0430)
The “Inquiry” mode allows you to view summary information about your customer’s ship-to addresses. Navigate to
the record you wish to view. You may find a record using the navigation tool bar or <click> on the “Navigation”
option on the Menu Bar and then the appropriate navigation option.
Add Mode (AR0431)
This mode allows you to add new ship-to addresses. You may input all shipping address information with this
option. It is possible that a customer will have multiple locations for shipping and a central location for billing. This
option allows for the shipping addresses to be defined and tied to a particular customer. These multiple ship-to
addresses can be called up on demand during the invoicing process in both Accounts Receivable and Sales Order
Entry modules.
Chapter 2
Set Up and Maintenance
Page 2-37
Accounts Receivable User Manual
If you are adding a new record, navigation is not required. <Click> on the “Create a New Record” button or choose
the “Operation” option from the Menu Bar and then “Add.” The following is an explanation of each of the data
items set up on a customer’s ship-to address.
Customer #
Enter a valid customer number or <click> the Down Arrow (F2 by default) to gain
access to your customer listing (required).
Location #
This field is large, allowing for a wide range of coding schemes. Many firms will
want to use a customer's actual warehouse or store coding number. Others may want
to create their own coding system, but you should be consistent regardless of the
method you choose (required).
Name
This is a thirty (30) character field that allows you to enter the name where the
products or invoices will be sent to. If left blank, this field will default to the
Customer Name on the invoice.
Address
This is the full shipping address of the customer. There are four lines of thirty (30)
characters each for the address.
City
This is the city of the customer. There are thirty (30) characters allocated for the city.
State
The system will allow fifteen (15) characters for the state of this customer.
Country
If you have elected to include “Country in Address” (an option during the set up of
a Company) the system will include “Country,” as a data field in the ship-to address
information for this company. The system will allow for fifteen (15) characters for
the country.
Zip
This is a ten (10) character zip code for the customer’s ship-to address.
For example:
Customer Name: ABC Company, Inc.
Address:
123 Main Street
Suite 1030
City:
Vancouver
Page 2-38
Set Up and Maintenance
Chapter 2
Accounts Receivable User Manual
State:
Cntry:
Zip:
Brit. Columbia
Canada
V6E 4A2
Tax Rate
This field is designed to allow the flexibility of charging the appropriate tax rate at a
specific location. A customer may have several locations around a state, but counties
in each state may have varying tax rates. Assigning the appropriate tax rate here will
override the default Tax Rate set up in the customer's master file.
This may also include “exempt” in case some locations are out of state and not
subject to taxation (required).
Salesman
This field is included to allow the system to pay commissions to different sales
representatives based on their location. A large customer with many locations may
have several sales representatives calling on their various locations. This feature will
override the default Salesman that is set up in the customer's master file. Commission
calculations will be made based on the salesman that is assigned to this field
(required).
E-Mail
This is a fifty (50) character (alpha/numeric) field for the E-Mail address name for
the company or contact for this customer. This field is for reference purposes only.
Contact
This is a twenty (20) character field for the entry of the primary contact at this
location.
Phone
This is the fourteen (14) character field for the telephone number of this particular
Ship-To location.
Fax Number
This is the fourteen (14) character field for the customer's fax number. There is
enough room for the full fax number, including area code, and all parentheses,
spaces, and hyphens.
Dist. Center
Id
This field is used to support the DP/EDI product.
Change Mode (AR0432)
This option allows you to change information on an existing Ship-To Address. If you have made any mistakes
during this set up process, you may return to the “Set Up Ship-To Addresses” option to change any information you
have already entered.
First, you must navigate to the record you wish to change. You may find a record using the navigation tool bar or
<click> on the “Navigation” option on the Menu Bar and then the appropriate navigation option. If you are
changing a record, <click> on the “Modify the Current Record” button or choose the “Operation” option from the
Menu Bar and then “Change.” Make the changes required and <click> on the “Save” button to save your changes
or <click> on the “Cancel” button to cancel the changes made.
Results:
coAR8.dbf - Ship-To Address File
- Ship-To Address Information Updated
Delete Mode (AR0433)
This option allows you to delete a Ship-To Address. This option allows you to delete Ship-To Addresses that you
may have entered by mistake, or you no longer require.
First, you must navigate to the record you wish to delete. You may find a record using the navigation tool bar or
<click> on the “Navigation” option on the Menu Bar and then the appropriate navigation option. This option allows
you to delete accounts that you may have entered by mistake, or you no longer want. <Click> on the “Delete the
Chapter 2
Set Up and Maintenance
Page 2-39
Accounts Receivable User Manual
Current Record” button or choose the “Operation” option from the Menu Bar and then “Delete.” This will place
you into the “Delete” mode, then <click> on “Save” to validate your deletion of this record.
Make sure this is what you want to do, because once a ship-to address is deleted, it can not be retrieved again. A
backup of data files is always recommended prior to deletion of records.
Results:
coAR8.dbf - Ship-To Address File
- Ship-To Address Information is marked for Deletion
UPDATE CUSTOMER PRICING (AR0440)
This option allows you to update price plan information for a range of customers. It is possible for a customer to
have “custom” prices assigned to specific inventory items. This option allows you to assign Price Plans to your
customers. Up to twenty (20) Price Plans may be assigned to a single customer.
When you select this option, a screen is displayed that will prompt you to enter a beginning and ending range of
customers to be updated. You may then select to “mask” by sales region if so desired.
You will be prompted to select one of the following three (3) options.
1)
Add a New Price Plan
This option will add the selected Price Plan to all customers within the range selected. Enter this Price Plan
Number in the “New Plan” field or press the F2 key to gain access to the available list of Price Plans. If you
want this selected Price Plan to be added to the top of the list, then <click> on the “First Plan” box. If you
have selected to place this as the first plan and there are already twenty (20) Price Plans assigned to these
customers, this Price Plan will be inserted at the top of the list and the last Price Plan will be deleted.
If you leave the “First Plan” box blank and there are already twenty (20) Price Plans assigned to these
customers, the system will alert you and no Price Plan will be added. Keep in mind that the order in which
price plans appear is very important if inventory items are found in more than one Price Plan. If all criteria
is met during data entry for invoices or sales orders, the first plan to meet the criteria will be used in pricing
calculations.
2) Remove Price Plan
This option will remove the selected Price Plan from the range of customers selected. The system will
prompt you for the Price Plan to remove. Enter the Price Plan number or press F2 to scroll through the file.
3) Replace Price Plan
This option will replace an existing Price Plan with a new Price Plan for the range of customers selected.
The system will prompt you for the existing plan name and the new plan name. This option could be used
to update new seasonal pricing schedules or changes in a manufacturer's product mix.
<Click> on the “Start” button to validate these changes.
SET UP SALES CODES (AR0441)
This section discusses the ways to add, change, delete, and copy sales codes. It also discusses how to print the Sales
Code Maintenance Report, which is used to verify all information input into the Sales Code file. Sales Codes can be
up to ten (10) characters (alpha/numeric). Sales Codes are used by the Accounts Receivable system to group certain
types of sales. They are also used to define the General Ledger accounts to be used with all types of transactions
performed in the Accounts Receivable module.
Sales Codes can also be used to define Multiple Accounts Receivable accounts, which can then be set up on the
customer master record. This assignment will default all transactions for that customer to a separate Accounts
Page 2-40
Set Up and Maintenance
Chapter 2
Accounts Receivable User Manual
Receivable account in the General Ledger. Sales Codes can be set up to determine whether a type of sales category
is taxable or non-taxable.
You may also set up a default unit of measure, a default unit cost and unit sales price, and a default JC Cost Code.
There are also several default sales codes defined in the “Change Master Configuration” option that must be set up
for the system to use during transaction processing.
You may add “notes” to any Accounts Receivable Sales Code that may be viewed on the screen for additional
information or planning. This may be done when adding a new sales code, changing an existing sales code or
copying a sales code. By <clicking> on the Note Pad Button, a screen will appear that will allow you to add or
review free-form notes. If you are adding a new record, navigation is not required. <Click> on the “Create a New
Record” button or choose the “Operation” option from the Menu Bar and then “Add.” A screen will appear with
the current date and time. You will be prompted for a description of fifty (50) characters, which is used as part of the
display when selecting to review existing notes. Each note recorded has up to ten (10) lines of fifty characters, each
which may be used for your free-form notes.
Once notes are added to the file, they can be reviewed at any time by accessing the vendor through an inquiry mode
or a change mode and then <clicking> on the Note Pad Button. Once this screen is displayed you will have the tool
bar navigation options to select the first detail record, select the next record detail, select the previous record detail,
select the last record in the detail list or search through the detail records. You may then view the notes for this
vendor. If you have set up User-Definable Fields in either the Windows Character-based or UNIX products, you
will be able to view and change data information in these fields. By <clicking> on the “User Fields” button, you
will access an additional screen of data fields. If you are in an Inquiry Mode, then you will be able to view these
fields. If you are in a Change or Copy Mode, you will be able to modify the information in these fields. You must
make sure that your General Configuration options are set up to allow access to User-Definable Fields.
NOTE
When writing an invoice, there may be times when you would like to enter
one or more lines on the invoice which are for description purposes only. By
entering any sales codes that begins with a period (.), the system will allow
you to enter a description line. If you are interactive with Sales Order Entry,
you will want to use the two descriptive sales codes. One with a single period
(.) that tells the system that this is descriptive text only and a sales code with
two periods (..) that tells the system to keep these descriptive lines with a
specified line during compression of a sales order file. The (.) and (..) sales
codes used for descriptions only along with the (.Text) and (..Text) sales
codes used for extensive text description of up to ten lines each are created
automatically when the option to create New Files From Scratch is executed
for each company.
Inquiry Mode
The “Inquiry” mode allows you to view summary information about your Accounts Receivable Sales Codes.
Navigate to the record you wish to view. You may find a record using the navigation tool bar or <click> on the
“Navigation” option on the Menu Bar and then the appropriate navigation option.
Add Mode (AR0405)
This option allows you to set up new sales codes. Sales codes must be used when recording sales to classify the type
of merchandise you are selling. Many of the sales reports use sales codes for totaling or summarizing. Sales Codes
are also used to define Account Receivable accounts which make the system flexible by allowing distribution of
transactions by customer to multiple Accounts Receivable accounts. Sales Codes are a means for the Accounts
Receivable program to categorize various types of transactions. Depending on the nature of your business, you may
desire either very specific and detailed sales reporting of sales, cost of sales, methods of payments, taxable/nontaxable type sales, etc., or you may simply want to keep everything very simple and non-detailed as possible.
Chapter 2
Set Up and Maintenance
Page 2-41
Accounts Receivable User Manual
Sales Codes allow you to define a default unit of measure, unit sales price, a default unit cost and a default JC Cost
Code. Regardless of your preference, Sales Codes will allow you to customize your system to report this type of
information in the manner that you choose.
For instance, in our sample company illustrated throughout the sample reports section, our company sells various
types of residential and commercial cleaning products. For many firms it may be sufficient to simply say, “We sold
$1000 worth of electrical products last month.”
However, other companies may want to know that they actually sold $150 worth of electric fuses, $475 of 50 gauge
electric wire, and $375 worth of electric fuse boxes. Either method of reporting is possible with this module. It is
simply a matter of configuring Sales Codes.
Various special sales codes are required to track freight, taxes, discounts, and several other types of non-sale
activity. The system comes with several default sales codes to keep track of these various “basic” sales codes.
These default sales codes are the sales codes that the system needs to use during the processing of most transactions.
These sales codes must be defined in the option “Master Configuration” as well as being set up in your sales code
file. If you elect to use the defaults, these sales codes are already configured for you. You will need to change the
General Ledger account numbers on these codes to match your General Ledger account numbers.
Because there are different “special reporting” needs that sales codes perform, such as sales discounts, sales tax,
deposits, freight, etc., it is important to classify certain sales codes in specific ways. Sales Codes that will be used to
track any type of item other than sales amounts should be assigned a code number that start with the letters “SC.”
This includes Sales Codes that are set up to track Multiple Accounts Receivable accounts. This will tell the system
to automatically place these codes in the lower section of the Sales Code Summary report, which is for special items
or non-sales type items. If during the posting of payments, you desire to post cash receipts to multiple cash accounts
or to a specific AR account, then an additional Sales Code should be created for each cash account and each
accounts receivable account that is to receive postings.
At the prompt “GL Sales Account,” enter the account number for each specific cash account to be set up. The
system will allow you to specify a different Cash Sales Code as an override to the default Cash Receipts Sales Code
during the posting of payments.
During the processing of transactions, if the system needs to update one of these sales codes, and it cannot be found
in the sales code file, an error sales code will be added with the sales code number “ERROR” and a description of
“Sales Code Not Found.”
If you are adding a new record, navigation is not required. <Click> on the “Create a New Record” button or choose
the “Operation” option from the Menu Bar and then “Add.”
Page 2-42
Set Up and Maintenance
Chapter 2
Accounts Receivable User Manual
The following is an explanation of each of the data items set up on a sales code.
Sales Code
This is the ten (10) character (alpha/numeric) code used to define this sales
code.
Description
This is the thirty (30) character (alpha/numeric) description of the sales code.
This will be displayed on all of the sales summary reports. This will also be the
default description of an item that is being sold when entering an invoice, if no
other description is input when entering an invoice line.
Taxable
This field specifies whether or not any sales entered using this sales code are
taxable or non-taxable. This tax status may be overridden at the time of writing
an invoice if the option, “Override Tax by Invoice Line” is turned “on” in the
Master Configuration. If this sales code is to be a taxable item, then <click>
“on” the box.
Default U/M
This is a four (4) character (alpha/numeric) field which is used to define a
default Unit of Measure. This unit of measure will be shown when this sales
code is selected. If it is required, you may override this unit of measure at the
time of entry.
Unit Price
This is the default unit sales price for this sales code. When you select a sales
code, which has a unit sales price, defined, this will be the unit price for that
line item on the transaction. You will have the option of overriding this unit
price during data entry of the transaction.
Unit Cost
This is the default unit cost for this sales code. When you select a sales code,
which has a unit cost, defined, this will be the unit cost for that line item on the
transaction. The unit cost will be multiplied by the quantity entered to calculate
the cost of sales for that line item on the transaction.
Sales Account
For normal “sales type” sales codes, this is the General Ledger Sales or Income
account that will be credited when sales are entered. For special “non-sales
type” sales codes, this is the account that will be used for the necessary debit or
credit. For example; the Cash Account, Discount Account, Sales Tax Account,
etc.
For “AR Code type” sales codes, this is the Accounts Receivable account that
will be used for the necessary debit or credit. This type of sales code is utilized
to distribute Sales and Cash Receipt entries to specific Accounts Receivable
accounts set up in the General Ledger. These codes are defined in the set up of
the customer's record, and at the time of transaction entry.
If you do not wish to execute the multiple AR account tracking, the default
Accounts Receivable account set up in the Accounts Receivable Master
Configuration will be the account used.
Sales Amount
This is the current, unposted amount of sales that have been entered through the
“Enter Transactions” option. This amount will be accumulated until the Sales
Code Summary Report is printed and the option “Clear Current Amounts” is
selected, which will also update the General Ledger Integration file, if it is set to
be interactive.
Asset Account
If Accounts Receivable is interactive with Manufacturing Inventory
Management, the system will calculate the cost of sales for any inventory item
sold. Additional cost of sales may be entered for any invoice. This account is
the Inventory Asset account that will be the credit offset for all cost of sales
postings to this sales code. The GL Asset Account is not used in conjunction
with “non-sales type” or “AR Code type” sales codes.
Chapter 2
Set Up and Maintenance
Page 2-43
Accounts Receivable User Manual
COS Account
This is the General Ledger Cost of Sales account that will be debited for any
inventory item or additional cost of sales that is charged to this sales code. The
GL COS Account is not used in conjunction with “non-sales type” or “AR
Code type” sales codes.
COS Amount
This is the current, unposted amount of cost of sales that has been calculated
when entering transactions. This amount will be accumulated until the Sales
Code Summary Report is printed and the option “Clear Current Amounts” is
selected, which will also update the General Ledger Integration file, if it is set to
be interactive.
JC Cost Code
This is the default Job Cost Code that will be used for this sales code. When this
code is defined and used in conjunction with Order Entry, the sales and cost of
sales amounts for each invoice will be posted to this Cost Code on the job or
project number defined on each order.
Checking Account
This checking account number is used to define a valid bank account set up in
the Check Reconciliation module. It will be used to post daily deposit amounts
to the Check Reconciliation module. At the time the deposit register is run and
integration to the Check Reconciliation module is turned on, the system will
prompt you to post the deposit amount to the Check Reconciliation module.
Details
<Click> on the “Details” button and a screen will appear to allow you to enter
the Total Sales and Total Cost of Sales amounts for each period of the fiscal
year. These amounts will be automatically updated during normal processing.
When completed, <click> on the “Save” button to save these changes.
If you are adding a sales code specifically for EFT transaction payments, the sales code MUST begin with “SC.”
The checking account number that you select MUST be one that was set up specifically for EFT transactions. For
more information on the EFT processing procedures, please refer to Chapter 1 of the Check Reconciliation
manual.
Once all information is entered for this sales code, <click> on the “Save” button to validate this information or
<click> on the “Cancel” button to cancel this entry.
Results:
coAR7dy.dbf - Sales Code File
- Sales Code is Added
- Historical Information is Updated (optional)
Change Mode (AR0406)
This option allows you to change information on an existing sales code. If you have made any mistakes during this
set up process, you may return to the “Change A Sales Code” option to change any information you have already
entered.
First, you must navigate to the record you wish to change. You may find a record using the navigation tool bar or
<click> on the “Navigation” option on the Menu Bar and then the appropriate navigation option. If you are
changing a record, <click> on the “Modify the Current Record” button or choose the “Operation” option from the
Menu Bar and then “Change.” Make the changes required and <click> on the “Save” button to save your changes
or <click> on the “Cancel” button to cancel the changes made.
Results:
coAR7dy.dbf - Sales Code File
- Sales Code Information is Updated
- Historical Information is Updated (optional)
Page 2-44
Set Up and Maintenance
Chapter 2
Accounts Receivable User Manual
Delete Mode (AR0407)
This option allows you to delete an existing sales code. Do NOT delete a sales code that has had activity in the
current year. This will distort your sales figures. This option allows you to delete sales codes you may have entered
by mistake or no longer want.
First, you must navigate to the record you wish to delete. You may find a record using the navigation tool bar or
<click> on the “Navigation” option on the Menu Bar and then the appropriate navigation option. This option allows
you to delete sales codes that you may have entered by mistake, or you no longer want. <Click> on the “Delete the
Current Record” button or choose the “Operation” option from the Menu Bar and then “Delete.” This will place
you into the “Delete” mode, then <click> on “Save” to validate your deletion of this record.
Make sure this is what you want to do, because once a sales code is deleted, it can not be retrieved again. A backup
of data files is always recommended prior to deletion of records.
Results:
coAR7dy.dbf - Sales Code File
- Sales Code Information is marked for Deletion
Copy Mode (AR0408)
This mode allows you to create a new sales code by copying the information from an existing one. Using this option,
the system provides a quick method of setting up sales codes that are very similar. Many items may only vary by
description, tax status, or any other variable. The rest of the information relevant to these items may be exactly the
same.
First, you must navigate to the record you wish to copy from. You may find a record using the navigation tool bar or
<click> on the “Navigation” option on the Menu Bar and then the appropriate navigation option.
<Click> on the “Create a Record Based on the Current Record” button or choose the “Operation” option from the
Menu Bar and then “Copy.”
You will notice all the information, except for the sales code number, will be copied to a new record. Enter the new
sales code number for this record. At this point, you may choose to edit any of the information or <click> on the
“Save” button to validate, which will then add it to the file.
Results:
coAR7dy.dbf - Sales Code File
- Sales Code is Added
- Historical Information is Updated (optional)
SET UP SALESMEN (AR0216)
This section discusses the ways to add, change, delete, and copy Salesman. It also discusses how to print the
Salesman Listing which is used to verify all information input into the salesman file. The Accounts Receivable
system has the ability to track sales by salesman, calculate and print commission reports, and print or graph a
ranking of salesman by sales. For each salesman, you have the ability to define how commissions will be calculated,
their commission rates, and gross and net sales history for each period of the fiscal year. You may add “notes” to
any Accounts Receivable Salesman that may be viewed on the screen for additional information or planning. This
may be done when adding a new salesman, changing an existing salesman or copying a salesman.
By <clicking> on the Note Pad Button, a screen will appear that will allow you to add or review free-form notes. If
you are adding a new record, navigation is not required. <Click> on the “Create a New Record” button or choose
the “Operation” option from the Menu Bar and then “Add.” A screen will appear with the current date and time.
You will be prompted for a description of fifty (50) characters, which is used as part of the display when selecting to
review existing notes. Each note recorded has up to ten (10) lines of fifty characters each which may be used for
your free-form notes.
Chapter 2
Set Up and Maintenance
Page 2-45
Accounts Receivable User Manual
Once notes are added to the file, they can be reviewed at any time by accessing the vendor through an inquiry mode
or a change mode and then <clicking> on the Note Pad Button. Once this screen is displayed you will have the tool
bar navigation options to select the first detail record, select the next record detail, select the previous record detail,
select the last record in the detail list or search through the detail records. You may then view the notes for this
vendor.
If you have set up User-Definable Fields in either the Windows Character-based or UNIX products, you will be
able to view and change data information in these fields. By <clicking> on the “User Fields” button, you will
access an additional screen of data fields. If you are in an Inquiry Mode, then you will be able to view these fields.
If you are in a Change or Copy Mode, you will be able to modify the information in these fields. You must make
sure that your General Configuration options are set up to allow access to User-Definable Fields.
Inquiry Mode (AR0408)
The “Inquiry” mode allows you to view summary information about salesmen. Navigate to the record you wish to
view. You may find a record using the navigation tool bar or <click> on the “Navigation” option on the Menu Bar
and then the appropriate navigation option.
Add Mode (AR0409)
This mode allows you to set up new salesmen. Every time you enter sales you may supply a salesman number. Some
reporting and the commission calculations are dependent on the salesman. This option allows you to add new
salesmen to the salesman file. Each salesman must be assigned a salesman number, which can be up to five (5)
characters (alpha/numeric). Each customer that you later add to the system may be assigned one of the salesman
numbers that is entered here.
If you are adding a new record, navigation is not required. <Click> on the “Create a New Record” button or choose
the “Operation” option from the Menu Bar and then “Add.” The following is an explanation of each of the data
items set up on each salesman.
Salesman
This is a five (5) (alpha/numeric) character code representing this salesman.
Name
This is the twenty (20) character name of the salesman that will be displayed
on all reports and screens.
Password
This is the eight (8) character salesman's password. This password will only
be used in the Point of Sale module.
Commission Type
This option defines the way commissions will be calculated for the salesman.
The types available are:
None: No commission will be calculated for the salesman.
Gross Sales: Commission will be calculated on the gross amount of each sale,
minus any taxes or freight.
Net Sales: Commission will be calculated on the net amount of each sale.
This net amount will be calculated by using the gross amount of the sale,
minus taxes and freight, minus the cost of sales amount for the sale.
NOTE: If the Master Configuration is set to calculate commissions based on
cash receipts, all commissions will be calculated on the total dollars received,
regardless of this type. <Click> on the appropriate Commission Type for this
salesman.
Base Commission %
These data items define the commission percentages that will be used when
calculating the commission amount. The “Base Commission %” is the
starting percent that will be used up to the “Level 1 Break” amount.
Page 2-46
Set Up and Maintenance
Chapter 2
Accounts Receivable User Manual
The “Level 1 Commission %” will be used on sales above “Level 1 Break”
point up to “Level 2 Break” point.
The “Level 2 Commission %” will be used on all sales above “Level 2
Break” point. This allows for several different commission rates for each
salesman, depending on the volume of sales that were made.
Details
By <clicking> on the “Details” button a screen will appear to allow you to
enter the Gross and Net Sales for this salesman for each period of the fiscal
year. These amounts will be automatically updated during normal processing.
When completed, <click> on the “Save” button to validate these changes.
Details
When all information is entered for the salesmen, <click> on the “Save”
button to validate this entry, or <click> on the “Cancel” button to cancel this
entry.
Results:
coAR5dy.dbf - Salesman File
- Salesman is Added to Salesman File
Change Mode (AR0410)
This option allows you to change information for an existing salesman. If you have made any mistakes during this
set up process, you may return to the “Change a Salesman” option to change any information you have already
entered.
First, you must navigate to the record you wish to change. You may find a record using the navigation tool bar or
<click> on the “Navigation” option on the Menu Bar and then the appropriate navigation option. If you are
changing a record, <click> on the “Modify the Current Record” button or choose the “Operation” option from the
Menu Bar and then “Change.” Make the changes required and <click> on the “Save” button to save your changes
or <click> on the “Cancel” button to cancel the changes made.
Results:
coAR5dy.dbf - Salesman File
- Salesman File Updated
Delete Mode (AR0411)
This option allows you to delete an existing salesman. Do NOT delete a salesman that has had activity in the current
year - this will distort your sales and commission figures. This option allows you to delete salesmen you may have
entered by mistake, or no longer want.
First, you must navigate to the record you wish to delete. You may find a record using the navigation tool bar or
<click> on the “Navigation” option on the Menu Bar and then the appropriate navigation option. This option allows
you to delete accounts that you may have entered by mistake, or you no longer want. <Click> on the “Delete the
Current Record” button or choose the “Operation” option from the Menu Bar and then “Delete.” This will place
you into the “Delete” mode, then <click> on “Save” to validate your deletion of this record.
Make sure this is what you want to do, because once a salesman is deleted, it can not be retrieved again. A backup of
data files is always recommended prior to deletion of records.
Results:
coAR5dy.dbf - Salesman File
- Salesman Information is marked for Deletion
Chapter 2
Set Up and Maintenance
Page 2-47
Accounts Receivable User Manual
Copy Mode (AR0412)
This option allows you to create a new salesman by copying the information from an existing one. Using this option,
the system provides a quick method of setting up salesmen that are very similar. Many salesmen records may only
vary by their names. The rest of the information relevant to these salesmen may be exactly the same.
First, you must navigate to the record you wish to copy from. You may find a record using the navigation tool bar or
<click> on the “Navigation” option on the Menu Bar and then the appropriate navigation option. <Click> on the
“Create a Record Based on the Current Record” button or choose the “Operation” option from the Menu Bar and
then “Copy.”
You will notice all the information, except for the salesman number, will be copied to a new record. Enter the new
salesman number for this record. At this point, you may choose to edit any of the information or <click> on the
“Save” button to validate, which will then add it to the file.
Results:
coAR5dy.dbf - Salesman File
- Salesman Added to the File
SET UP TAX RATES (AR0217)
This section discusses the ways to set up, change, delete, copy tax rates and import tax rates from an ASCII file or
update them through the Independent Systems Tax Service file. It also discusses how to print the Tax Rate Listing,
which is used to verify all information input into the Tax Rate file. The Tax Rates are used by the Accounts
Receivable system to define how sales tax will be calculated for each sale. The tax rate can be up to ten (10)
characters (alpha/numeric). Each tax rate has two levels of tax rates. The first rate will be used until the sale amount
exceeds the break point specified and then the second rate will be used on all sales above the break point.
Each level of tax rates has five different entity rates that may be specified. The total of the five entities will be the
overall tax rate used in the invoice calculations. This will enable you to track several different types of taxes for each
sale. For example, if you need to charge five percent tax for state tax, and one percent tax for county tax; set up
Entity 1 as 5% and Entity 2 as 1%; for a total tax rate of 6%.
Now, if the county tax was to be charged only on the first $1000 of sales, you should enter $1000 as the break point,
and set the second tax rate up with 5% for Entity 1 and 0% for Entity 2.
You may add “notes” to any Accounts Receivable Tax Rate that may be viewed on the screen for additional
information or planning. This may be done when adding a new tax rate, changing an existing tax rate or copying a
tax rate.
By <clicking> on the Note Pad Button, a screen will appear that will allow you to add or review free-form notes. If
you are adding a new record, navigation is not required. <Click> on the “Create a New Record” button or choose
the “Operation” option from the Menu Bar and then “Add.” A screen will appear with the current date and time.
You will be prompted for a description of fifty (50) characters, which is used as part of the display when selecting to
review existing notes. Each note recorded has up to ten (10) lines of fifty characters each which may be used for
your free-form notes.
Once notes are added to the file, they can be reviewed at any time by accessing the vendor through an inquiry mode
or a change mode and then <clicking> on the Note Pad Button. Once this screen is displayed you will have the tool
bar navigation options to select the first detail record, select the next record detail, select the previous record detail,
select the last record in the detail list or search through the detail records. You may then view the notes for this
vendor.
If you have set up User-Definable Fields in either the Windows Character-based or UNIX products, you will be
able to view and change data information in these fields. By <clicking> on the “User Fields” button, you will
access an additional screen of data fields. If you are in an Inquiry Mode, then you will be able to view these fields.
If you are in a Change or Copy Mode, you will be able to modify the information in these fields. You must make
sure that your General Configuration options are set up to allow access to User-Definable Fields.
Page 2-48
Set Up and Maintenance
Chapter 2
Accounts Receivable User Manual
NOTE
If you will be using entities to track the different types of taxes, make sure
that you are consistent with which type of tax is put in each entity. For
example, if you need to set up several tax rates for the different rates in
several counties of the same state, always use the first entity as the state tax
and the other entities as county tax. It is also recommended that you also set
up a Tax Rate for Tax Exempt customers. These tax rates should have zeroes
set up for all tax rates.
Inquiry Mode (AR0424)
The “Inquiry” mode allows you to view summary information about your tax rates. Navigate to the record you wish
to view. You may find a record using the navigation tool bar or <click> on the “Navigation” option on the Menu
Bar and then the appropriate navigation option.
Add Mode (AR0425)
This option allows you to add a new sales tax rate. The rate has a two tier structure allowing a standard tax rate and
an optional sales dollars break point with a higher (or lower) tax rate on sales above the break point. This option
allows you to add new Tax Rates to the Tax Rate file. Each customer that is entered must be assigned a tax rate. This
default customer tax rate may be overridden at time of invoicing.
If you are adding a new record, navigation is not required. <Click> on the “Create a New Record” button or choose
the “Operation” option from the Menu Bar and then “Add.” The following is an explanation of each of the data
items.
Tax Rate #
This is the number you assign to define your tax rate. This is a ten (10)
character (alpha/numeric) field.
Description
This is the description of the Tax Rate which will be displayed on all
reports and screens. This is a thirty (30) character (alpha/numeric)
description field.
Primary Tax Rate
These rates are the tax rates for each of the five entities for the 1st tax rate.
As you enter or change the rate, the total tax rate will automatically be
adjusted.
Break Point
This is the dollar amount of sales that is the break point to begin using the
second rate. All sales above the break point will be taxed at the 2nd rate.
Secondary Tax Rate
These rates are the tax rates for each of the five entities for the 2nd tax rate.
As you enter or change the rate, the total tax rate will automatically be
adjusted.
NOTE
The “entity” field is simply a feature that allows the breakdown of tax
liability into several different categories, such as state, county, city, etc.
This provides reporting which is very useful in determining your tax
liability for each government entity.
Details
Chapter 2
By <clicking> on the “Details” button, a new screen will appear and will
be updated as new sales are added to the system. Each tax rate affected will
be updated with monthly information that consists of Total Sales, Taxable
Sales, Taxable Subject Limit, Total Tax and Amount over Limit. When you
have completed entering your information, <click> on the “Save” button to
validate this screen.
Set Up and Maintenance
Page 2-49
Accounts Receivable User Manual
When you have completed all data entry for this tax rate, <click> on the “Save” button to validate this record or
<click> on the “Cancel” button to cancel the entry of this record.
Results:
coAR6dy.dbf - Tax Rate File
- Tax Rate Added to the File
Change Mode (AR0426)
This option allows you change information on an existing tax rate. If you have made any mistakes during this set up
process, you may return to the “Change a Tax Rate” option to change any information you have already entered.
First, you must navigate to the record you wish to change. You may find a record using the navigation tool bar or
<click> on the “Navigation” option on the Menu Bar and then the appropriate navigation option. If you are
changing a record, <click> on the “Modify the Current Record” button or choose the “Operation” option from the
Menu Bar and then “Change.” Make the changes required and <click> on the “Save” button to save your changes
or <click> on the “Cancel” button to cancel the changes made.
Results:
coAR6.dbf - Tax Rate File
- Tax Rate File Updated
Delete Mode (AR0427)
This option allows you to delete an existing tax rate. Do NOT delete a tax rate that has had activity in the current
year - this will distort your sales tax reporting. This option allows you to delete tax rates you may have entered by
mistake or no longer want.
First, you must navigate to the record you wish to delete. You may find a record using the navigation tool bar or
<click> on the “Navigation” option on the Menu Bar and then the appropriate navigation option. This option allows
you to delete accounts that you may have entered by mistake, or you no longer want. <Click> on the “Delete the
Current Record” button or choose the “Operation” option from the Menu Bar and then “Delete.” This will place
you into the “Delete” mode, then <click> on “Save” to validate your deletion of this record.
Make sure this is what you want to do, because once a tax rate is deleted, it cannot be retrieved. Be sure that no
activity has been posted to any tax rates during the current year or your Sales Tax reports will be distorted.
Results:
coAR6dy.dbf - Tax Rate File
- Tax Rate Information is marked for Deletion
Copy Mode (AR0428)
This option allows you to create a new tax rate by copying the information from an existing one. Using this option,
the system provides a quick method of setting up tax rates that are very similar. Many rates may only vary by the
description of the tax entity. The rest of the information relevant to these items may be exactly the same.
First, you must navigate to the record you wish to copy from. You may find a record using the navigation tool bar or
<click> on the “Navigation” option on the Menu Bar and then the appropriate navigation option. <Click> on the
“Create a Record Based on the Current Record” button or choose the “Operation” option from the Menu Bar and
then “Copy.” You will notice all the information, except for the tax rate number, will be copied to a new record.
Enter the new tax rate number for this record. At this point, you may choose to edit any of the information or
<click> on the “Save” button to validate, which will then add it to the file.
Page 2-50
Set Up and Maintenance
Chapter 2
Accounts Receivable User Manual
Results:
coAR6dy.dbf - Tax Rate File
- Tax Rate Added to the File
IMPORT TAX RATES (AR0603)
The File Import options allow you to bring information into the appropriate modules from text, or ASCII files.
Word processors, spreadsheets, databases, or many other types of programs may create these text files.
This option is designed to allow you to import Tax Rates directly into the Accounts Receivable module. The tax
rates will be updated as if processed through the normal “Add” mode in the Set Up Tax Rates menu option from
within the Accounts Receivable system.
When you select the option to “Import Tax Rates” from the “Set Up and Maintenance” section of the Menu Bar, a
new screen will appear. At this point, you may choose to print the standard map file or create a map file on the hard
drive to modify. To print the map file, <click> on the “Print Map” button.
To create a map file in the program directory, <click> on the “Create Map” button. This will print out the format in
which this option is looking for information to be organized in. If the import file is a comma delimited file, the data
can be variable length. If the import file is a fixed length ASCII file, it must have a logical record length of 206
bytes. Both types of files must have the following field lengths.
Description
Type
Position Length
Action #
CHAR
1
1
Tax Rate Number
STRING
2
10
Description
STRING
12
30
Prim Entity 1
FLOAT
42
15
Prim Entity 2
FLOAT
57
15
Prim Entity 3
FLOAT
72
15
Prim Entity 4
FLOAT
87
15
Prim Entity 5
FLOAT
102
15
Break Point
DOUBLE
117
15
See Entity 1
FLOAT
132
15
See Entity 2
FLOAT
147
15
See Entity 3
FLOAT
162
15
See Entity 4
FLOAT
177
15
See Entity 5
FLOAT
192
15
If it is not in this format, you will encounter errors during the import process or not be allowed to continue at all.
The File Import features allow for the importing of “text” file information into the Infinity POWER program. This
includes the ability to import Master File information, such as Charts of Accounts, Customer Names and Addresses,
Employees, Vendors, etc. as well as “transaction” information for those master files, such as invoices and credit
memos, journal entry updates, etc.
These “text” files may be created by a wide range of sources, which may include word processors, spreadsheets,
databases, or other types of accounting programs. These sources may also include other computer systems that
utilize different operating systems and functions, such as mainframes, minicomputers, or various types of PCs.
Chapter 2
Set Up and Maintenance
Page 2-51
Accounts Receivable User Manual
After printing or creating the map file, you will then be prompted for three (3) data items.
1) Import File Format
2) Import File Name
3) Process Import File
The “Import File Format” is prompting you to select the type of file you will be using during the import process.
There are three choices:
1) Fixed Length (ASCII)
2) Variable Length (ASCII)
3) Comma Delimited (.PRN)
These three choices are described below.
Fixed Length ASCII Files
Fixed Length ASCII “text” Files are those files in which each data field starts on a specific number of characters
from the start of each record. There should be no separators between data fields and each record should be the exact
same length. The program recognizes each record by the number of characters that is expected per record. There is
no Carriage Return/Line Feed sequence necessary to separate records.
For example:
1
11125 Cash In Bank - Can 1 0
1
68500 Lodging Expense
0
0
0
0
0
0
0
0
0
0
0
0
12 0 100 200 300 400 500 600 700 800 900 1000 1100 1200
Variable Length ASCII Files
Variable Length ASCII “text” Files are those files in which each data field starts on a specific number of characters
from the start of each record and each record is separated by a Carriage Return/Line Feed sequence {CR}{LF}.
There should be no separators between data fields. The program recognizes each record by the Carriage Return/Line
Feed sequence, which allows for other data to be in the file.
For example:
1
11125 Cash In Bank - Can 1 0
1
68500 Lodging Expense
0
0
0
0
0
0
0
0
0
0
0
0 {CR}{LF}
12 0 100 200 300 400 500 600 700 800 900 1000 1100 1200 {CR}{LF}
Comma Delimited *.PRN Files
Comma Delimited *.PRN “text” files are those files in which text type data fields are enclosed in double quotes (“),
and all data fields are separated by commas (,). The text files must contain the information for one record on a single
line of the file. Each line, or record, must be terminated by a Carriage Return/Line Feed sequence {CR}{LF}.
For example, a transaction import should look like this:
1,"11125","Cash In Bank - Can",1,0,0,0,0,0,0,0,0,0,0,0,0,0,0{CR}{LF}
1,"68500","Lodging
Expense",12,0,100,200,300,400,500,600,700,800,900,1000,1100,1200{CR}{LF}
<Click> on one of the three choices to define the type of file you will be using. You will be prompted to enter the
name of the file to be imported. You may use any name consistent with Windows naming structures. You will have
the option to browse for your import file, which may be located anywhere on your hard drive or any network you
may be attached to.
Page 2-52
Set Up and Maintenance
Chapter 2
Accounts Receivable User Manual
Next, you will be prompted as to whether the system should print an audit trail first before starting the import
process. It is highly recommended that you <click> on this option. It is selected by default. This will allow you to
see if there are any discrepancies within your “import” file. The system will first print an audit trail of what will
be imported into the Infinity POWER accounting module. Upon completion of this report, you will be prompted
whether or not to go ahead and process the import of data.
If there are any discrepancies that make your import file incompatible, the Infinity POWER import options will not
allow the information to update the system. This audit trail would then serve to assist you in correcting any
problems. Once you have answered these three questions, <click> on the “Start” button to begin the process and
the system will begin to either print the audit trail first or go ahead and perform the “import” process based upon
your answer. If you have chosen to print the audit trail, the system will display the printer option screen for you to
choose your method of output.
The screen will then reflect the number of transactions that have been posted to the system as it goes through the
import process. Once it completes the “import” process, the system will return you to the screen and if there are
additional files to import, you may <click> on the “Next” button, otherwise, <click> on the “Close” button to return
you to the Menu Bar.
Below is a more comprehensive description of how Import Modules work within the Infinity POWER.
File Import Modules Overview
Because the concept of transferring information from one system or program to another via “text” interface files is
more technical than the normal operation of most word processors or the Infinity POWER modules, this
documentation must assume that the reader has some understanding of the terms and concepts explained here.
Otherwise, you may want to work with your reseller or consultant regarding the actual implementation and use of
these modules with your Infinity POWER programs. The ability of importing information into the Infinity
POWER modules provides the user with several benefits.
•
They allow the rapid conversion and setup from other computer based accounting systems,
without the manual re-keying of information that is normally required.
•
They allow the batch entry of transactions processed in other specialized or custom software
programs. This may even include updates from Infinity modules running at different locations or
on different network or UNIX fileservers.
•
They allow the update of the accounting system files from remote transaction processing sites.
Please note that the Infinity POWER programs do allow for the exportation of all accounting reports to text files.
The formats of these standard Infinity POWER reports, however, are not compatible with the use of any of the
Infinity POWER File Import options. The order in which information is sent to “text” files and their format do not
correspond to the formats that the File Import Modules require.
The Infinity POWER Report Writer program, however, does provide the user with this ability to organize
information from the various Infinity POWER programs into the formats required by the File Import options. The
text files that contain the information to be imported must be in one of three forms:
1) Fixed Length ASCII Records
2) Variable length ASCII Records
3) Comma Delimited Text
These three types of files are discussed earlier in this section. For all three types of text files, the format of the data
must be accurate for the import options to read the correct information. Each field, or data item, must be in the
correct order across the line, or record, and in the correct format depending on the type of text file.
Each of the import options allow you to print a transaction journal as the import is being performed. This provides
an audit trail of the information being updated into your data files. This report will also indicate if the import of a
record was not performed due to errors encountered in the importation process.
Chapter 2
Set Up and Maintenance
Page 2-53
Accounts Receivable User Manual
Some of the import file structures allow you to specify “action numbers.” These “action numbers” tell the system
whether you want the information being imported to be added, changed, or deleted. The action numbers are listed
below.
1 = Add Record to file
2 = Change record in file
3 = Delete record in file
4 = Add record if it doesn't exist, otherwise change it
Some of the transaction import file structures require a field called “Cont? (0=NO, 1=YES).” This field indicates to
the import programs whether or not the transaction is continued in the next record. For example, in the Accounts
Receivable Transaction import, there may be several lines of detail on an invoice that is being imported. Each line
should be placed in a separate record of the text file with a “1” for YES to indicate that the transaction is continued.
The last line should contain a “0” for NO indicating the end of the transaction.
For each transaction-related import, there are certain fields that are required and used by the system to verify the
validity of the information being imported. These fields are marked in the field definition section with an asterisk
(*).
For each type of import that you wish to perform, the import text file must contain all of the fields specified for that
particular import option. Any text fields that are blank will overwrite existing fields in the data files. Also, numeric
fields that are blank will be considered as zero.
To allow the import of only a subset of the import structure, you must have a custom “MAP” file created. This will
allow you, for example, to only update the retail price in Inventory without affecting, or requiring, any other fields.
You may obtain or create custom import “MAP” files one of two ways. You may first <click> on the “Create
Map” button at the point in the program when you have selected the “import” option. The result is to produce a
“XXXXXX.map” file in the program directory. The “Xs” in this file name represent the actual name of the Infinity
POWER option within the program (e.g., AP0604.MAP).
The “XXXXXX.map” file is used by the import option to override the default layout of the import transaction file.
By using file editing tools such as EDIT under DOS, Notepad under Windows or “vi” under UNIX, you may create
a customized import record layout. Whenever a “XXXXXX.map” file is created, it overrides the default predefined
import record layout.
Items can be deleted entirely from the record layout file or moved from one position to another. If a field is not
specified in an import file, that field may be deleted from the record layout file.
NOTE: “Key Value” fields must be present in the import file and cannot be deleted from the record layout file.
“Key Value” fields are those fields that are designated with an asterisk (*) in the documented import record layouts.
You may also have customized “MAP” files created for you by calling the Data Pro Support Services group at
727-803-1550.
Page 2-54
Set Up and Maintenance
Chapter 2
Accounts Receivable User Manual
Sample Import Tax Rates File
Chapter 2
Set Up and Maintenance
Page 2-55
Accounts Receivable User Manual
Page 2-56
Set Up and Maintenance
Chapter 2
Accounts Receivable User Manual
UPDATE TAX RATES FROM TAX SERVICE (AR0604)
This option allows you to update tax rates by importing a selected state’s tax table. All states, a single state, or
multiple states may be selected to import at once. This update service includes sales tax updates for all zip codes, by
state and county, throughout the United States. This can be very important if your firm has a point of presence
throughout the U.S, including a sales representative or manufacturing location in a given state.
When you select this option, the “Update Tax Rates From Tax Service” window appears, requesting the user to
select the desired state or states. The system will import the tax rates according to the state or states selected.
Chapter 2
Set Up and Maintenance
Page 2-57
Accounts Receivable User Manual
SET UP OPEN ITEMS (AR0218)
This section discusses the ways to set up, change, and delete open items. It also discusses how to calculate the aging
totals of the open items for each customer and how to print the Customer Aging Report, which can be used to verify
the open items entered, and the customer's balance. The adding, changing, and deleting of open items should only be
done through this menu during the set up mode. This option will not affect the customer history, sales amounts,
General Ledger account summaries, or sales journals. Once the Accounts Receivable data files have been set up, all
open item transactions should be entered through the “Enter Transactions” menu option for thorough auditing
purposes.
NEW OPEN ITEM (AR0422)
This option allows you to set up the initial open items for your customers during the “Start Up” mode. This option
is designed to allow you to set up existing outstanding open items (invoices, payments, credit memos, etc.) that may
have either been generated manually or are being transferred from another accounting system. These transactions are
not current transactions that would normally have been generated by the Accounts Receivable module. This gives
you the flexibility to simply set up all outstanding items and then quickly be able to generate agings and statements
as well as an auditing tool for you to verify that the initial set up is correct against your existing system.
The program will first ask you for the customer number. Select the customer that you would like to enter open items
for. The program will then ask you for the transaction date, transaction number, and transaction type. These three
fields, when combined with the customer number must be unique.
In other words, there cannot be more than one transaction on the same date, with the same number and type, for a
specific customer. This is how the system verifies that you are not accidentally duplicating the same item into the
system. The Transaction Date may be any valid date in the system, and should be the actual date (invoice date, for
example) of the open item being entered.
The Transaction Number is a ten (10) character (alpha/numeric) field. This should be the invoice number, credit
memo number, check number, etc. The Transaction Type is an invoice, credit memo, debit memo, adjustment,
finance charge, retainage, deposit/advance or a payment.
<clicking> on the arrow, the system will display a “Pop Up” window, which will display all of the transaction
types, and their descriptions, which you may choose from. Once the transaction type has been selected, the
description of that type will be displayed.
When all of the above data items have been entered, the system will check the file to verify this transaction does not
already exist. If you wish to add it as a “New” item, then you must <click> on the “New” button.
If it already exists, you will be given the option to “Select” it for change. The following describes each of the data
items required to define the open item:
Description
This is the description of the open item that will be displayed on all aging
reports, inquiries, and statements.
Job Number
If the interaction to Job Cost is turned off, the program will skip this data
item. Otherwise, you may enter any ten (10) character job number as a
reference for this open item.
Due Date
This is the date the open item is due. This “due date” will be used when
calculating the age of accounts to classify the open items into one of the
aging categories that you have set up in the Master Configuration. You may
press ENTER to default to the due date the program will calculate based on
the terms set up for this customer, or you may enter a specific due date.
Posting Date
The posting date is the date that was used to post this transaction to the
Accounts Receivable Transaction files as well as to the General Ledger (if
you are integrated and posting in detail). This date is obtained by the
system date that was set when the transaction was entered into the system.
Page 2-58
Set Up and Maintenance
Chapter 2
Accounts Receivable User Manual
Tax Rate
This is the tax rate number set up for this customer. You may press the F2
key to scroll through the tax rate file to select the correct tax rate.
Salesman
This is the salesman number of the salesman you would like to assign to
this transaction. This will default to the salesman number set up for the
customer.
Sales Code
This is the AR Sales Code you would like to assign to this transaction. AR
Sales Codes are used to allocate transactions to different Accounts
Receivable accounts. This will default to the AR Sales Code set up for the
customer.
By utilizing the Multiple Accounts Receivable account feature, you may
assign an AR Sales Code to each transaction.
When you run the Accounts Receivable Aging Report, one of the criteria
questions to is base the report on a specific AR Sales Code. You may also
leave the question blank to accept all AR Sales Codes. When you select to
report on a specific AR Sales Code, the report will only contain those
transactions that have been entered into the system matching that AR Sales
Code. Therefore, the Accounts Receivable Aging report will be a great tool
in balancing the multiple Accounts Receivable accounts in the General
Ledger.
Sales
This is the sales amount of the transaction. All sales, tax, freight, and cost
of sales amounts should be entered as positive numbers. The system will
automatically change the sign of the numbers based on the transaction type.
The program, during normal transaction processing, will automatically
keep track of the sales, tax, freight, and cost of sales amounts for you.
Normally, during the “set up” mode, you may not have enough
information to break out the tax and freight amounts for each open item. If
this is the case, enter the total amount of the open item in the sales amount
field.
Tax
This is the amount of tax that was charged on this open item.
Freight
This is the amount of freight that was charged on this open item.
Cost of Sales
This is the cost of the sales amount for this open item. If you do not have
the information available to you, leave the amount zero.
Already Paid
This question defines whether or not the open item has already been paid. If
this is <clicked> “on,” the item will not show up on any aging reports or
open item calculations. During initial set up, if an open item has already
been paid, then don't enter it.
Partially Paid
This question indicates that the open item has, at some point, been partially
paid. If this is <clicked> “on,” it will be printed with a “P” beside the
amount on all aging reports and inquiries. As the Sales, Tax, Freight, and
Cost of Sales amounts are entered, you should notice the top right portion
of your screen. The program will display the total amount of the
Transaction (Sales + Tax + Freight) and the Gross Profit (Total - Cost). As
changes are made, these figures will be adjusted automatically.
Date Paid
This field is automatically updated by the system when this item is paid.
This information will appear on Customer Inquiries, by <clicking> on the
“Open Items” button to review the open item file. The date that appears in
this field is the date of the last check that was posted against this open item.
Therefore, if several partial payments have been made against a specific
open item, only the date of the last payment will appear in this field.
Chapter 2
Set Up and Maintenance
Page 2-59
Accounts Receivable User Manual
This is an important field in that it is the field that is used by the option
“Consolidate New Balance Forward” to determine which paid open items
should be removed from the open item file. The Master Configuration
must have the prompt to “Include Paid Items on Inquiry?” turned on for
this field to appear on inquiries.
Paid by Check #
This field contains the check number of the last payment that was used to
pay this open item. This reference field is displayed when performing a
Customer Inquiry and <clicking> on the “Open Items” button to display
open items (paid or not paid).
The Master Configuration must have the prompt to “Include Paid Items on
Inquiry?” turned on for this field to appear on inquiries.
The check number that currently appears in this field will reflect the last
check number that was posted against this open item, if multiple partial
payments have been made. If you have set the Master Configuration option
“Require Unique Customer Check #s” to be turned on, the system will not
allow you to enter the same check number for this open item, even if it is
for a different open item.
Paid Amount
This field keeps track of the total amount that has been paid on this
particular open item. Since the system will allow for the partial payment of
open items, this field tracks the total amount that has been paid against a
specific open item.
Results:
coAR2.dbf - Open Item File
- Open Item Information is Updated
SELECT AN OPEN ITEM FOR CHANGE OR DELETION (AR0423)
This option allows you to change information on an existing open item. Once you have set up all open items, you
should not use this option again. If you have made any mistakes during this set up process, you may return to the
“Set Up Open Items” option to change any information you have already entered.
Enter the number of the customer whose file contains the open item you would like to change or press the F2 key to
view your choices. Now the Transaction Date, Transaction # and Transaction Type of the open item you will be
changing should be entered. If this information has been entered incorrectly, a warning message will flash at the
bottom of the screen.
> No Matching Open Items <
Once you have put in the correct information, <click> on the “Select” button and all detail of the open item will
appear on the screen. You may then select the data item you want to change by using your TAB key.
Make the change desired and <click> on the “Save” button to validate the change, or <click> on the “Delete”
button to delete this open item.
Results:
coAR2.dbf - Open Item File
- Open Item Information is Updated
Page 2-60
Set Up and Maintenance
Chapter 2
Accounts Receivable User Manual
SET UP CYCLE INVOICES (AR0200)
This section discusses the ways to add, change, delete and copy cycle invoices. It also discusses how to print the
cycle invoice listing which is used to verify all information input into the cycle invoice file. The cycle invoicing
routines allow you to routinely bill a customer without having to manually enter the invoice information every time.
You may set up the invoicing information one time and repeatedly execute this option at a later date. Each of the
cycle invoices may include up to ten (10) lines of detail which may be anything normally entered on an invoice,
including inventory items. Each Cycle Invoice must be assigned a one to five digit (alpha/numeric) cycle
identification number. These numbers should be assigned in such a way that allows you to easily group a range of
cycle invoices together that need to be billed at the same time.
For example, assigning the number 1-001, 1-002, etc. could group certain invoices into a cycle type “1” which may
be monthly; 2-001, 2-002, etc. may be quarterly, while 3-001, 3-002, etc. may be annually.
You may add “notes” to any Accounts Receivable Cycle Invoice that may be viewed on the screen for additional
information or planning. This may be done when adding a new cycle invoice, changing an existing cycle invoice or
copying a cycle invoice.
By <clicking> on the Note Pad Button, a screen will appear that will allow you to add or review free-form notes. If
you are adding a new record, navigation is not required. <Click> on the “Create a New Record” button or choose
the “Operation” option from the Menu Bar and then “Add.” A screen will appear with the current date and time.
You will be prompted for a description of fifty (50) characters, which is used as part of the display when selecting to
review existing notes. Each note recorded has up to ten (10) lines of fifty characters each which may be used for
your free-form notes.
Once notes are added to the file, they can be reviewed at any time by accessing the vendor through an inquiry mode
or a change mode and then <clicking> on the Note Pad Button. Once this screen is displayed you will have the tool
bar navigation options to select the first detail record, select the next record detail, select the previous record detail,
select the last record in the detail list or search through the detail records. You may then view the notes for this
vendor.
If you have set up User-Definable Fields in either the Windows Character-based or UNIX products, you will be
able to view and change data information in these fields. By <clicking> on the “User Fields” button, you will
access an additional screen of data fields. If you are in an Inquiry Mode, then you will be able to view these fields.
If you are in a Change or Copy Mode, you will be able to modify the information in these fields. You must make
sure that your General Configuration options are set up to allow access to User-Definable Fields.
Inquiry Mode (AR0413)
The “Inquiry” mode allows you to view summary information about cycle invoices. Navigate to the record you
wish to view. You may find a record using the navigation tool bar or <click> on the “Navigation” option on the
Menu Bar and then the appropriate navigation option.
Add Mode (AR0414)
This option allows you to set up cycle invoices for your customers. Cycle invoices are charges to customer accounts
that are repeated at normal intervals (weekly, monthly, etc.) Selecting this option will allow you to add new cycle
invoices into the cycle invoice file. These “recurring” type invoices may be set up to fit any number of special
needs. If your business does repetitive types of billing, then this feature will be of considerable benefit to you.
However, if every invoice you need to generate is unique, then using the standard invoice writing option would be
better suited to your needs.
Another area to consider prior to setting up cycle invoices is that of recognition of revenue. In other words, when
does your firm recognize on the Income Statement the revenue an invoice generates? Companies utilizing this
option will only recognize revenue when the actual cycle invoice is generated or posted to the customer's account.
Those companies that wish to recognize revenue at the time of invoicing, but are providing delayed collection
“dating” may instead choose the option to “Schedule Payment.”
Chapter 2
Set Up and Maintenance
Page 2-61
Accounts Receivable User Manual
The difference is that when you utilize the “Scheduled Payment” feature during the normal generation of invoices,
the system will update all sales amounts to the General Ledger at the time of the invoice, but will create up to 360
separate open items with varying due dates based on your specifications.
Therefore, payments are spread out for each open item based on your specifications and do not come due until each
specified date. For example, Insurance agents providing convenient payment plans to their clients would find this a
better mechanism to use, since they normally want to be paid commissions on the policies now instead of over a
longer period of time.
Pool Service companies though, would be better off utilizing Cycle Invoices since their service will not be
completed until they provide the service on a weekly or monthly basis. Therefore, they should not recognize the
revenue for their services until the work is performed.
Cycle Invoicing would allow them to set up their billing for repetitive charges, but then only post these charges to
the customer's account once the service has been performed. This means the update to General Ledger will only be
performed at the actual time of the Cycle Invoice posting.
Electronic Funds Transfer (EFT) processing can be used on cycle invoice billings. This will allow you to bill
customers and receive payment for these invoices through EFT processing. You must have the Check
Reconciliation module to execute this procedure. Please refer to Chapter 1 of the Check Reconciliation manual for
more information on EFT processing.
There are two main screens that will be used to enter the transaction. The first screen allows you to define the
overhead information and the second screen is a scrolling window that allows you to enter the details of the
transaction. The data items on the overhead screen are described below.
Cycle Invoice #
This number will be used to invoice this customer.
Customer Number
This field allows you to choose the customer you wish to set up a cycle invoice for.
Once selected, this customer's default information will automatically fill in the rest
of the screen.
Tax Rate
This is the tax rate number that should be used in the calculation of sales tax for this
transaction. The default will be the tax rate set up in the customer's master file. You
may press the F2 key to scroll through the tax rate file to make your selection. After
the tax rate has been selected, the tax rate description will be displayed below this
data item.
Salesman
This is the salesman number of the salesman you would like to assign to this
transaction. The default will be the salesman set up in the customer's master file.
You may enter the salesman number, press TAB to accept the default salesman, or
press the F2 to scroll through the salesman file. Once the salesman number has been
selected, the salesman name will be displayed below this data item. The salesman
number entered here will be used by the system to later calculate the commissions
by salesman.
Price Level
This is the price level in inventory that will be used when calculating the unit price
of inventory items. If you are not interactive with the Manufacturing Inventory
Management module, the system will not use this data item. If you are interactive
with Manufacturing Inventory Management, you may select the price level or by
<clicking> on the arrow to review a “Pop Up” menu to choose the price level. The
default will be the price level set up in the customer's master file. After selecting the
price level, the price level description will be displayed below this data item.
Terms Type
These two data fields are used to define the due date of the transaction. The default
will be the terms set up in the customer's master file. The terms type may be Net
Days or Net Days EOM and each is described here.
Page 2-62
Set Up and Maintenance
Chapter 2
Accounts Receivable User Manual
Net Days
The system will then ask for the “Number of Days.” You may enter the number of
days from the invoice date the customer has to pay this transaction. The system will
then use this to calculate the due date of this transaction at the time of posting.
Net Days EOM
The system will then ask for the “Number of Days.” You must enter the number of
days from the end of the month the customer has to pay this transaction. The system
will then use this to calculate the due date of this transaction at the time of posting.
Terms
This is a twenty (20) character description of the terms for this transaction. The
default will be the terms description set up in the customer's master file. This terms
description will be displayed on the form printed when this transaction is completed.
Date Range
This is the range of dates that you want this cycle invoice to cover. This could be as
little as one week to five to ten years. The range specified dictates how long this
cycle invoice set up is valid. Before or after this date range, the system will not post
the invoice the next time this type of cycle invoice is posted to the system.
Discount %:
This is the overall discount that will be given on this transaction. The default will be
the discount set up in the customer's master file. The system will calculate this
discount on the total of the extended prices entered for this transaction. This discount
amount will be posted to the “Sales Discount” sales code set up in the Master
Configuration. This is not a payment discount.
Description:
This is the twenty (20) character description that you would like to assign this
transaction. This description will be displayed on all aging reports, transaction
registers, and customer statements. If you leave this data item blank, the system will
use the transaction type description.
Job #
If the integration with Job Cost is turned on, you may enter a job or project reference
number.
PO #
This is a twenty (20) character field for the customer's purchase order number. This
field will be displayed on some invoice forms.
SO #
This is a reference number for your internal sales order for this transaction. This
field will be displayed on some invoice forms.
Date Ordered
This is the date that the customer originally placed the order. You may press
ENTER to default to the current system date. This field will be displayed on some
invoice forms.
Ship Inst:
This is a twenty (20) character field for a description of any special shipping
instructions that may be necessary for this transaction. This field will be displayed
on some invoice forms.
Freight Amount
This is the dollar amount of freight that you would like to charge this customer for
this transaction. This amount will be added to the net amount of the invoice and also
post this amount to the sales code for freight set up in the Master Configuration.
Sales Code
This data item will only be accessible on the data entry screen if you have answered
(Y)es to the Accounts Receivable Master Configuration question, “Allow Override
of AR Sales Codes.” This option allows you to select the Accounts Receivable
account that will be used to process this transaction through the use of AR Sales
Codes. If this option is available, the customers default AR Sales Code will appear
if one has been set up on their customer file.
You may press F2 to select an AR Sales Code or leave the field blank to default to
the Accounts Receivable account set up in the Accounts Receivable Master
Configuration.
Chapter 2
Set Up and Maintenance
Page 2-63
Accounts Receivable User Manual
Details
By <clicking> on the “Details” button, the next screen displayed is a screen in
which you may enter the detail of the transaction. The top of this screen displays the
total amounts such as Subtotal, Subtotal after Discount, Tax, Freight, and Invoice
Total. The bottom portion of the screen allows you ten (10) lines of detail for the
transaction. These lines may include inventory items, but are not limited to them.
Therefore, you may make any invoice purely a descriptive invoice only, if desired.
The following describes each of the data items for each line of detail.
Sales Code
This is the sales code which classifies the sale for this item. You may enter the sales
code or press F2 to scroll through the sales code file. If you are interactive with
Manufacturing Inventory Management, you may retrieve an item from inventory.
Press F2 to scroll through the inventory listing.
Inventory Item
Number
This field line is reserved for the inventory item number. The heading for this field
will be the heading set up in the Manufacturing Inventory Management Master
Configuration. If you are not interactive with Manufacturing Inventory Management,
this heading and field will be blank. If you are interactive with Manufacturing
Inventory Management, the heading will be displayed and if you have selected an
inventory item for this line, the item number will be displayed.
Description
This is a thirty (30) character (alpha/numeric) field for the description you would
enter for this line of the transaction. If you are interactive with Manufacturing
Inventory Management and you have selected an inventory item for this line, this
description will be the description of the inventory item and you will not be allowed
to change this field.
Tax
This box indicates whether or not this item is taxable. The default value will be the
value set up for the sales code for this line. You will not be allowed to change this
data item unless you have set “Override Tax by Line” in the Master Configuration
to be turned on. If this box is checked, then the item is taxable. If the box is left
blank the item is non-taxable.
Quantity
This is the quantity of the item you are billing. This field may be left at zero, in
which case you will have to enter the extended price manually. If you are interactive
with Manufacturing Inventory Management, this is the quantity that will be removed
from the Quantity On Hand for the inventory item.
If you have set the “Verify Quantity Available” field in the Master Configuration
to be turned “on,” the system will check the inventory file to see if there is enough
quantity on hand or available to remove the quantity entered. If there is insufficient
quantity on hand or available, a warning message will be displayed from which you
may elect to re-enter the quantity or continue the billing. If you elect to bill more
than the quantity on hand, the quantity above the on hand quantity will be placed in
the “Quantity to Adjust” field for the inventory item.
U/M
This is a four (4) character field for the unit of measure for this item. If you are
interactive with Manufacturing Inventory Management, this will default to the unit
of measure set up for the inventory item selected. If you are utilizing the “Unit of
Measure Conversion” utility and you select an Inventory Item that has a conversion
table set up, the system will pop-up a screen for you to choose the unit of measure
you wish to base this sale on. This unit of measure will have a specific price level
attached to it. Therefore, what ever price level that was assigned to this unit of
measure conversion will be the unit price that will appear on the screen. Quantities
need to be entered consistent with the unit of measure you will select. For example,
if you have your “stocking unit of measure” as “each” and you have a unit of
measure conversion of “case” which is equal to twelve (12) each, then enter one (1)
case. The system will automatically calculate the appropriate quantity to withdraw
from stock.
Page 2-64
Set Up and Maintenance
Chapter 2
Accounts Receivable User Manual
Unit Price
This is the unit price of the item being billed. This will be multiplied by the quantity
to calculate the extended price. If you are interactive with Manufacturing Inventory
Management, the unit price will be calculated from the price level you have selected
for this transaction and the price table for the inventory item. You may also press the
F2 key to change the price level for this item only. You will still be allowed to
override the calculated unit price if necessary.
Discount %
This is the percent discount that will be given on this line when calculating extended
price. If you have set the “Allow Discount % by Line” field in the Master
Configuration to be turned “on,” you will be allowed to enter a percent here.
Otherwise, the system will skip this data item.
Extended Price
This is the calculated extended price for this line of the transaction. You may press
TAB to accept the calculated extended price or change the price for any adjustments
necessary.
When you have entered all detail lines necessary for this transaction, you may
<click> on the “Save” button to validate these detail lines.
Add. COS
This button will allow you to enter the additional cost of sales amount for this
transaction. This may be used if you are not interactive with Manufacturing
Inventory Management or if you are billing the customer for an item not currently in
the inventory file. The sales journal and commission reports that you may print later
will include this cost and will calculate a gross profit amount and percentage. Using
this field for non-inventory type sales will insure accurate gross profit calculations
on these reports. If you <click> on the “Add. COS” button, the system will display
a small window which will allow you to enter the additional cost of sales amount
and sales code. This sales code will be used when posting the cost amount to the
sales code file. You may press F2 to scroll through the sales code file to make your
selection. When you have finished entering the additional cost of sales information,
<click> on the “Save” button to validate your entry.
Billing
This data item will allow you to enter the billing information for this particular cycle
invoice. There are four (4) billing types to choose from.
Print Invoice - This billing type will print an invoice when the cycle invoices are
posted.
Credit Card Payment - This billing type requires the entry of the credit card
number and expiration date. When cycle invoices are posted with this billing type
and all configurations are set up for EDC (Electronic Draft Capture) the system will
dial out to the credit card network and retrieve and authorization for this charge.
You will be required to enter the customer’s credit card number and expiration date.
This billing type will also print an invoice when the cycle invoices are posted.
E-mail Invoice - This billing type requires the entry of an e-mail address. When
cycle invoices are posted with this billing type will e-mail an invoice to the e-mail
address entered, if you are connected through a network that has access to the
Internet. You will be required to enter the customer’s E-Mail address.
Billing (continued)
Pay with EFT Transaction – This will allow you to bill customers and receive
payment for these invoices through EFT processing if the Customer’s bank account
and bank routing numbers are set up on the Customer’s Master Record. You must
have the Check Reconciliation module to execute this procedure. Please refer to
Chapter 1 of the Check Reconciliation manual for more information on EFT
processing. When you have finished entering the billing information, <click> on the
“Save” button to validate your entry.
Chapter 2
Set Up and Maintenance
Page 2-65
Accounts Receivable User Manual
When you have completed the entry of this cycle invoice, <click> on the “Save” button to validate your entry.
Results:
coARA.dbf - Cycle Invoice File
- New Cycle Invoice is Added
Change Mode (AR0415)
This option allows you to change information on an existing cycle invoice. If you have made any mistakes during
this set up process, you may return to the “Change A Cycle Invoice” option to change any information you have
already entered.
First, you must navigate to the record you wish to change. You may find a record using the navigation tool bar or
<click> on the “Navigation” option on the Menu Bar and then the appropriate navigation option. If you are
changing a record, <click> on the “Modify the Current Record” button or choose the “Operation” option from the
Menu Bar and then “Change.” Make the changes required and <click> on the “Save” button to save your changes
or <click> on the “Cancel” button to cancel the changes made.
Results:
coARA.dbf - Cycle Invoice File
- Cycle Invoice Information is Updated
Delete Mode (AR0416)
This option allows you to delete an existing cycle invoice. This option allows you to delete cycle invoices you may
have entered by mistake or no longer want.
First, you must navigate to the record you wish to delete. You may find a record using the navigation tool bar or
<click> on the “Navigation” option on the Menu Bar and then the appropriate navigation option. This option allows
you to delete accounts that you may have entered by mistake, or you no longer want. <Click> on the “Delete the
Current Record” button or choose the “Operation” option from the Menu Bar and then “Delete.” This will place
you into the “Delete” mode, then <click> on “Save” to validate your deletion of this record. Make sure this is what
you want to do, because once a cycle invoice is deleted, it cannot be retrieved.
Results:
coARA.dbf - Cycle Invoice File
- Cycle Invoice is marked for Deletion
Copy Mode (AR0417)
This option allows you to create a new cycle invoice by copying the information from an existing one. Using this
option, the system provides a quick method of setting up cycle invoices that are very similar. Many invoices may
only vary by customer, date range, or any other variable. The rest of the information relevant to these items may be
exactly the same.
First, you must navigate to the record you wish to copy from. You may find a record using the navigation tool bar or
<click> on the “Navigation” option on the Menu Bar and then the appropriate navigation option. <Click> on the
“Create a Record Based on the Current Record” button or choose the “Operation” option from the Menu Bar and
then “Copy.”
You will notice all the information, except for the cycle invoice number, will be copied to a new record. Enter the
new cycle invoice number for this record. At this point, you may choose to edit any of the information or <click>
on the “Save” button to validate, which will then add it to the file.
Page 2-66
Set Up and Maintenance
Chapter 2
Accounts Receivable User Manual
Results:
coARA.dbf - Cycle Invoice File
- New Cycle Invoice Information is Set Up
SET UP INVOICE TEXT TEMPLATES
This section discusses the ways to add, change, delete and copy Invoice Text Templates. The Invoice Text Template
routines allow you to create text information and store it without having to manually enter the invoice text
information every time on each invoice you write. You may set up the invoice text information one time and
repeatedly use the same text over and over again when entering invoices for customers.
Invoice Text can be used to solicit a special sale to your customers or to give customers your store hours. It can be a
single line text message or a multiple (ten (10) lines of sixty (60) characters each) line text message.
When you create an Invoice Text Template, the system will automatically assign it a number and stores it in the
Invoice Text Templates file. When you are writing invoices or credit memos you may select one of the two sales
codes, “.TEXT or ..TEXT” and the system will automatically look for any stored Invoice Text Templates. You may
choose from a list of available Invoice Text Templates or create one on the fly. If you select from the list of
available Invoice Text Templates, you will have the option of changing any information on that text for that line
item. Changes to Invoice Text Templates, while invoicing are not saved back to the original Invoice Text Template.
Add Mode (AR0435)
This option allows you to add a new Text Template. A Text Template is comprised of a name, a description and text
information (up to ten (10) lines of sixty (60) characters each) that your company can use on their invoices or during
Sales Order Entry.
The following is an explanation of each of the data items.
Template Name
The Template Name is a twenty (20) character alpha-numeric field. It can
be any combination of letters or numbers. However, keep in mind that
the file is sorted in alphabetically. When accessing the Text Template
File for search purposes it can be sorted by name or description.
Template Description
This field contains a thirty (30) character alpha-numeric field. This is the
description you wish to give this Text Template. Keep in mind that the
file is sorted in alphabetically. When accessing the Text Template File
for search purposes it can be sorted by name or description.
Text
This is a free form text area that is comprised of ten (10) lines of text at
sixty (60) characters each line. Enter any text you wish for the template.
When you have finished entering text, press the Page Down key to exit
the text box.
Then, <click> on the “Save” button to validate and save the Text Template.
Results:
coARC.dbf - Text Template File
- Text Template Information is Added
coARD.dbf - Text Template History File
- Text Template Information is Added
Chapter 2
Set Up and Maintenance
Page 2-67
Accounts Receivable User Manual
Change Mode (AR0436)
This option allows you to change information on an existing text template. If you have made any mistakes during
this set up process, you may return to the “Change A Text Template” option to change any information you have
already entered. Select the data item you want to change on the first overhead screen by either entering the Text
Template number and pressing TAB or use the up or down arrows to move around the screen to the data item you
want to change.
Make the change desired and press TAB to move to the validation prompt. <Click> on the “Save” button to validate
the text template when you are finished making all of your changes.
Results:
coARC.dbf –Text Template File
- Text Template Information is Updated
coARD.dbf –Text Template History File
- Text Template Information is Updated
Delete Mode (AR0437)
This option allows you to delete an existing text template. This option allows you to delete text templates you may
have entered by mistake or no longer want. Select the menu option “Delete a Text Template” and enter the text
template number you wish to delete. The text template will appear on the screen and the system will ask you to:
“Click on the “Save” button to delete the item above
(ESC to exit).”
Make sure this is what you want to do, because once a text template is deleted, it cannot be retrieved.
Results:
coARC.dbf – Text Template File
- Text Template is marked for Deletion
Copy Mode (AR0438)
This option allows you to create a new text template by copying the information from an existing one. Using this
option, the system provides a quick method of setting up text templates that are very similar. By using the “Copy an
Existing Text Template” menu option, you are able to quickly create and enter new text templates into the file.
First, enter the “Source” text template you want to copy from. Next, enter the new “Destination” text template to
copy to. The next screen will bring you the new text template and you will be in the “Change Mode” to make any
changes that would differ from the original source text template. The new text template is not actually added to the
file until you have <clicked> the “Save” button to validate from this screen.
Results:
coARC.dbf – Text Template File
- New Text Template Information is Set Up
SET UP CREDIT CARD INFORMATION (AR0450)
This section discusses the ways to add, change, delete and copy a customer’s credit card information for billing.
NOTE: You must set up a credit card mask on all credit card payment types if processing credit cards through cycle
invoices.
Page 2-68
Set Up and Maintenance
Chapter 2
Accounts Receivable User Manual
Inquiry Mode
The “Inquiry” mode allows you to view summary information about customer credit card information. Navigate to
the record you wish to view. You may find a record using the navigation tool bar or <click> on the “Navigation”
option on the Menu Bar and then the appropriate navigation option.
Add Mode (AR0451)
This option allows you to add new credit card information for an existing customer. Information includes credit card
details, customer number, and associated billing information. You cannot access any other operation mode until you
the initial credit card information is entered and saved in the system.
The following is an explanation of each of the data items.
Customer #
This is the customer number used by the Accounts Receivable module. If
you are interactive with this module, enter the customer number or
<click> the Down Arrow (F2 by default) to call up the list of available
customers. Select the appropriate customer to continue.
Card Code
This is a unique by customer 20 character text field which identifies the
customer’s card that is on file. This is user-definable. Ex: A user could
enter the last four digits of the card number. NOTE: Do not enter the
actual card number in the Card Code field because it is not encrypted.
Examples: MasterCard *0123, VISA *0992, AMEX *0012
Card Type
Specifies the credit card type such as Visa, Master Card, AMEX, etc.
Card Number
Enter the credit card number that appears on the card without spaces or
dashes.
Exp. Date
Enter the credit card’s expiration date as it appears on the card in MMYY
Chapter 2
Set Up and Maintenance
Page 2-69
Accounts Receivable User Manual
format. Ex: Enter 1205 for December 2005.
Card Holder Name
Enter the name of the card holder exactly as it appears on the card,
including any initials.
Billing Address
Enter the address where the customer’s credit card bill is sent.
City
Enter the city associated with the customer’s billing address for the credit
card.
State
Enter the state initials associated with the customer’s billing address for
the credit card.
Enter the Country associated with the customer’s billing address if
outside the United States.
Country
Zip
Enter the zip code associated with the credit card billing address.
First, you must navigate to the customer record you wish to add credit card information. You may find a record
using the navigation tool bar or <click> on the “Navigation” option on the Menu Bar and then the appropriate
navigation option. If you are adding a record, <click> on the “Create a Record” button or choose the “Operation”
option from the Menu Bar and then “Add.” Make the entries required and <click> on the “Save” button to save your
data or <click> on the “Cancel” button to cancel without saving.
The credit card information is not actually added to the file until you have <clicked> the “Save” button to validate
from this screen.
Results:
coARN.dbf – Credit Card Processor File
- New Credit Card Information is Added
Change Mode (AR0452)
This option allows you to modify existing credit card information for an existing customer. If you have made any
mistakes during this set up process, you may return to the “Change Credit Card” option to change any information
you have already entered.
Page 2-70
Set Up and Maintenance
Chapter 2
Accounts Receivable User Manual
First, you must navigate to the record you wish to change. You may find a record using the navigation tool bar or
<click> on the “Navigation” option on the Menu Bar and then the appropriate navigation option. If you are
changing a record, <click> on the “Modify the Current Record” button or choose the “Operation” option from the
Menu Bar and then “Change.” Make the changes required and <click> on the “Save” button to save your changes
or <click> on the “Cancel” button to cancel the changes made.
Results:
coARN.dbf – Credit Card Processor File
- New Credit Card Information is Updated
Delete Mode (AR0453)
This option allows you to delete credit card information for an existing customer that you may have entered by
mistake or is no longer valid. First, you must navigate to the record you wish to delete. You may find a record using
the navigation tool bar or <click> on the “Navigation” option on the Menu Bar and then the appropriate navigation
option. If you are deleting a record, <click> on the “Delete Current Record” button or choose the “Operation”
option from the Menu Bar and then “Delete” Make the changes required and <click> on the “Save” button to save
your changes or <click> on the “Cancel” button to cancel the changes made.
Make sure this is what you want to do, because once credit card information is deleted, it cannot be retrieved.
Results:
coARN.dbf – Credit Card Processor File
- Credit Card Information is Deleted
Chapter 2
Set Up and Maintenance
Page 2-71
Accounts Receivable User Manual
Copy Mode (AR0454)
This option allows you to create a new credit card by copying the information from an existing credit card set up.
Using this option, the system provides a quick method of setting up text templates that are very similar. By using the
“Copy an Existing Credit Card Information” menu option, you are able to quickly create and enter new credit card
First, you must navigate to the record you wish to copy from. You may find a record using the navigation tool bar or
<click> on the “Navigation” option on the Menu Bar and then the appropriate navigation option. <Click> on the
“Create a Record Based on the Current Record” button or choose the “Operation” option from the Menu Bar and
then “Copy.” You will notice all the information, except for the customer number, will be copied to a new record.
Enter the new customer number for this record. At this point, you may choose to edit any of the information or
<click> on the “Save” button to validate, which will then add it to the file. This new information is not actually
added to the file until you have <clicked> the “Save” button to validate from this screen.
Results:
coARN.dbf – Credit Card Processor File
- New Credit Card Information is Set Up
SET UP PAYMENT TYPES (AR0460)
This section discusses the ways to add, change, delete, and copy payment type information to identify different
methods of payment such as cash, check and specified credit cards.
Inquiry Mode
The “Inquiry” mode allows you to view summary information about payment type information. Navigate to the
record you wish to view. You may find a record using the navigation tool bar or <click> on the “Navigation” option
on the Menu Bar and then the appropriate navigation option.
Add Mode (AR0461)
This option allows you to add new payment type information into the system. Information includes credit card
details, customer number, and associated billing information. You cannot access any other operation mode until you
the initial payment type information is entered and saved in the system.
Page 2-72
Set Up and Maintenance
Chapter 2
Accounts Receivable User Manual
The following is an explanation of each of the data items.
Id
Enter a unique id for the new payment type.
Description
Enter a description of the payment type. Ex: *Visa, *American Express.
Payment Type
Select the payment type from the pull-down menu. Valid values are:
cash, check, or credit card. Only specify a credit card type if the actual
credit card information needs to be recorded.
Sales Code
If a sales code applies, enter the desired sales code or select a sales code
by navigating or scrolling through the exiting sales codes on record.
Customer
Enter a Receivable customer number if the transaction temporarily
creates a “receivable” function within your General Ledger. This would
occur, for instance, if one of your payment methods were a credit card
such as MasterCard. Although your customer has provided you a means
to be paid for their purchases (MasterCard), you still do not have
available cash in the bank for this transaction.
This is because you now have to wait for MasterCard to provide you with
the actual funds in your cash account, which causes a “receivable”
situation. Therefore, from a true accounting point of view, each of these
types of credit card firms (MasterCard, VISA, American Express, etc.)
should be set up as a “customer” in the Accounts Receivable module.
Then, their customer number would be entered into the “A/R Customer”
field next to their respective “Payment Method Description.” This way a
customer aging report or statement would then be able to reflect how
much money is tied up in payments not yet received from each credit
card firm. When monies are received, then a payment would be applied
to their account, just like any other customer.
The Accounts Receivable balance on the Balance Sheet would be
lowered, and the Cash in Bank balance would be increased by the
payment amount.
Currency Color
This function is not available at this time.
Credit Card Mask
This is the beginning number designating the card type.
Ex: 3=AMEX, 4= Visa, 5 = MC, etc. This is a required field for anyone
processing credit cards on cycle invoices.
Processor Id
This is the name of the processor being used to process crediti cards such
as PC Charge, ICVerify, MAPP, etc.
For each payment type, you need to indicate the Payment Type and Sales code. For Credit Card Transactions, it is
necessary that you enter the Credit Card Mask and the Processor ID. The Credit Card Mask should be entered as
follows:
•
American Express
•
Visa
•
Mastercard
•
Discover
The system will no longer look for an * (asterisk) in the Description to determine when to dial out for an
authorization. Instead, any payment type with a Processor ID will indicate to the system that it should dial out for a
credit card authorization.
Chapter 2
Set Up and Maintenance
Page 2-73
Accounts Receivable User Manual
NOTE
Be sure you have setup each of your processors prior to entering that
processor ID on the payment type. With the new enhancements, you can
identify a different credit card processor for different payment types if
desired.
The Maintain Payment Types screen is also where you may optionally indicate the Default Customer Liability
account for each payment type. The default Customer Liability Account is useful for credit card transactions where
you want the system to create an open item on the Credit Card Processor’s customer account to show the credit card
monies owed to you.
If you are adding a record, <click> on the “Create a Record” button or choose the “Operation” option from the
Menu Bar and then “Add.” Make the entries required and <click> on the “Save” button to save your data or <click>
on the “Cancel” button to cancel without saving.
The payment type information is not actually added to the file until you have <clicked> the “Save” button to
validate from this screen.
Results:
CoARO.dbf – Payment Types File
- New Payment Type Information is Added
Change Mode (AR0462)
This option allows you to modify an existing payment type. If you have made any mistakes during this set up
process, you may return to the “Change Payment Types” option to change any information you have already
entered.
First, you must navigate to the record you wish to change. You may find a record using the navigation tool bar or
<click> on the “Navigation” option on the Menu Bar and then the appropriate navigation option. If you are
changing a record, <click> on the “Modify the Current Record” button or choose the “Operation” option from the
Menu Bar and then “Change.” Make the changes required and <click> on the “Save” button to save your changes
or <click> on the “Cancel” button to cancel the changes made.
Page 2-74
Set Up and Maintenance
Chapter 2
Accounts Receivable User Manual
Results:
CoARO.dbf – Payment Types File
- New Payment Type Information is Updated
Delete Mode (AR0463)
This option allows you to delete an existing payment type that you may have entered by mistake or is no longer
valid. First, you must navigate to the record you wish to delete. You may find a record using the navigation tool bar
or <click> on the “Navigation” option on the Menu Bar and then the appropriate navigation option. If you are
deleting a record, <click> on the “Delete Current Record” button or choose the “Operation” option from the Menu
Bar and then “Delete” Make the changes required and <click> on the “Save” button to save your changes or
<click> on the “Cancel” button to cancel the changes made.
Make sure this is what you want to do, because once this payment type is deleted, it cannot be retrieved.
Results:
CoARO.dbf – Payment Types File
- New Payment Type Information is Deleted
Copy Mode (AR0464)
This option allows you to create a new payment type by copying the information from an existing payment type.
Using this option, the system provides a quick method of setting up payment types that are very similar. By using
the “Copy an Existing Payment Type” menu option, you are able to quickly create and enter new payment types.
First, you must navigate to the record you wish to copy from. You may find a record using the navigation tool bar or
<click> on the “Navigation” option on the Menu Bar and then the appropriate navigation option. <Click> on the
“Create a Record Based on the Current Record” button or choose the “Operation” option from the Menu Bar and
then “Copy.”
You will notice all the information, except for the id, will be copied to a new record. Enter the new id for this record.
At this point, you may choose to edit any of the information or <click> on the “Save” button to validate, which will
then add it to the file.
This new information is not actually added to the file until you have <clicked> the “Save” button to validate from
this screen.
Results:
CoARO.dbf – Payment Types File
- New Credit Card Information is Set Up
SET UP CREDIT CARD PROCESSORS (AR0470)
This option allows you to define the credit card network access information. Once this information has been defined,
it will be updated only as your needs change; or in rare circumstances, as physical access to the any of the networks
change.
Some of the items within this option are not necessary in order to use the Electronic Draft Capture (EDC) options in
the Accounts Receivable and/or Sales Order Entry module. The total number of data items required for
completion will depend on which processor method you choose.
Once you select a processor, the data items will vary depending on your credit card network and hardware
configuration. Your credit card network representative will define the specific information for all other items, if
necessary.
Chapter 2
Set Up and Maintenance
Page 2-75
Accounts Receivable User Manual
Inquiry Mode
The “Inquiry” mode allows you to view summary information about credit card processor information. Navigate to
the record you wish to view. You may find a record using the navigation tool bar or <click> on the “Navigation”
option on the Menu Bar and then the appropriate navigation option.
Add Mode (AR0471)
This option allows you to add a new credit card processor into the system. You cannot access any other operation
mode until you the initial credit card processor information is entered and saved in the system.
The following is an explanation of each of the data items.
Id
Enter the name of the processor being used to process your credit card
payments. Ex. PCCharge, ICVerify, etc.
Description
Enter a description of the processor being used to process your credit
card payments.
Terminal ID
This is a thirty (30) character field (not all will be used) for the Terminal
identification number issued to your company and is required by the
credit card network for access. This field is used by MAPP and NOVA
networks.
Merchant ID
This is a thirty (30) character field (not all will be used) identifying the
merchant and the merchant’s bank to the credit card network. Only
NOVA networks use this field.
Processor ID
This is a thirty (30) character field (not all will be used) identifying the
Credit Card Processing Network to the PC Charge payment server
software system. Only PC Charge uses this field.
Page 2-76
Set Up and Maintenance
Chapter 2
Accounts Receivable User Manual
Modem Port
This is the COM device or port name that the modem is connected to for
communications to the credit card network. Most UNIX-based systems
have a name in the form “ttynn” where “nn” is a two-digit number for
the device name used for the modem. MS-DOS based systems are either
“1” or “2” for “COM1” or “COM2” respectively. This field is used by
MAPP and NOVA networks.
Communications Settings
The communication parameters consist of four (4) parts, comma
delimited (separated by commas). These parts include the baud rate,
data, stop and parity. By default, the system will assume 1200, 8, 1, “n”.
Another example of a valid communication parameter would be 2400, 8,
1, “n”. This field is used by MAPP and NOVA networks.
First Telephone #
This is a thirty (30) character field for the primary telephone number
used to access the credit card network. The entire phone number
(including a “1” and then area code if long distance) must be specified
with hyphens (-) being optional. This field is used by MAPP and NOVA
networks.
Second Telephone #
If you have verified that the primary network is down, then the number
entered here can be turned on by <clicking> “on” the "Use 2nd Y/N"
check box. Only <click> “on” this check box if the primary network is
disabled. The entire phone number (including a “1” and then area code
if long distance) must be specified with hyphens (-) being optional. This
number is optional. Only NOVA networks use this field.
Shared Directory
This is a central shared directory for passing request to IC Verify. This
directory must be on an accessible server and needs to be the same
directory where IC Verify was installed. The field must end with a
backslash (or forward slash in UNIX). Only IC Verify networks use this
field.
Example:
TCP/IP Server
Chapter 2
F:\ICVWIN20\REQUEST\
If you are using the Data Pro Credit Card Server to interface to any of
the supported credit card networks, <click> “on” the check box and
specify the Port Number and Domain Name where the Credit Card
Server is located. All networks can use this field, but it is not required.
This field is REQUIRED if you are using the PCCharge Payment
Server.
If you are using the Data Pro Credit Card Server, the Port # should be
specified as the same TCP/IP Port # that the Credit Card Server is
configured for. If you are using the PCCharge Payment Server, enter
the Port # as “31419” which is the default Port # for the PCCharge
Payment Server.
Next, you must enter the domain of the server where the Data Pro
Credit Card Server or PCCharge Payment Server software is
installed. This must be a Windows 98/NT/2000/XP PC. It does not
matter if your accounting software is running on SCO UNIX or LINUX
as long as the Data Pro Credit Card Server or PCCharge Payment
Server is connected to the same network. If so, the server will be able to
provide credit card authorizations to all UNIX-based servers as well as
Windows-based platforms. The “Domain” entry should be either the
actual IP Address or the domain name of the server itself (i.e.
paymentserver.dpro.com). Save this configuration page. Once this is
completed, don’t forget that you must install the Data Pro Credit Card
Server or PCCharge Payment Server software separately.
Set Up and Maintenance
Page 2-77
Accounts Receivable User Manual
The PCCharge Payment Server software is available on the Data Pro
Infinity POWER CD-ROM. Once this is installed, you must <click>
on the “Advanced” button under “Setup” “Menu” “Preferences” and
make sure to <click> on the checkbox that specifies to use TCP/IP
connection.
All connections between Infinity POWER and the PCCharge software
use a TCP/IP connection. Regardless of whether you are actually using
a modem to dial up to the credit card network to get your actual
authorizations or not, the communications between the accounting
software and this middleware piece of software always uses a TCP/IP
connection. This is very fast and efficient and compatible with all of the
various operating systems that may be involved (Windows and/or SCO
UNIX/LINUX).
To maximize the speed of your credit card transaction processing, it is
always recommended to try to utilize a credit network that supports the
processing of transactions via TCP/IP connections. NOVA was one of
the first credit card processors to support this type of processing.
However, many other networks are now available through PCCharge
that also support this capability. The difference between a dialup modem
verses TCP/IP can be about 35 seconds verses 3 seconds. It is that
significant!
If you are a customer waiting in line or browsing and shopping over an ecommerce web site, that is a big difference in processing time. This is
always a consideration business owners should take into account when
choosing a credit card processing network.
Maximum Users
Enter the Maximum number of users you are licensed for on your credit
card network. All networks use this field.
Mail Order
This check box can be left blank unless your credit card network requires
Internet processing to be identified as Mail Order. All networks use this
field.
AVS
This check box should only be left blank if you are using a credit card
network that penalizes for using AVS when it is unnecessary. PCCharge
and IC Verify networks use this field.
Prompt CVV2
Credit card verification. Usually 3 or 4 digits found on the back of the
credit card. Prompts for the additional numbers.
Demo Mode
This check box determines whether the draft capture dial up is running in
demo or live mode. The demo mode could be used for testing,
demonstrating credit card transactions, or Internet Web examples of
credit card processing. It gives a simulated effect of how the process
really works. All networks use this field. By <clicking> “on” this check
box, you will be running the draft capture in demo mode.
If you plan on using the MAPP network, you will require a valid Prefix/Terminal Type and a TSI (Terminal
Service Indicator) code. If you plan on using the NOVA network, you will require a Terminal ID and Bank
Number. MAPP is the only network not using Address Verification process, unless accessed through GO
Software’s PCCharge or IC Verify products.
The Data Pro Credit Card Server can be implemented with the MAPP, NOVA or IC Verify configurations. This
is a separate utility, available from Data Pro, which gives you the ability to have multiple workstations (running
either Point-of-Sale, Sales Order Entry, or Accounts Receivable) work with one central credit card server. The
Credit Card Server handles dialing the modems and receiving the authorizations.
Page 2-78
Set Up and Maintenance
Chapter 2
Accounts Receivable User Manual
If you have several workstations that need to process credit card transactions and you don't want to have a modem
attached to each workstation, this gives you an alternative solution. The Credit Card Server supports multiple
modems for very busy installations and also allows you to connect to your Credit Card Server from anywhere you
can establish a TCP/IP connection, including the Internet.
GO Software’s PCCharge Payment Server product is included on the Infinity POWER CD-ROM and may be
purchased and activated by contacting Data Pro Accounting Software, Inc. This product provides the most support
for the variety of Credit Card Networks currently available for both “dial up” authorizations as well as “IP-based”
access and on-going credit card processing. See the Third Party Programs section of the CD-ROM for a current
listing of all supported credit card networks.
•
Credit Card Network
This field allows you to choose from four (4) available credit card networks. Technically, only MAPP (Global
Payment Systems) and NOVA are credit card networks. IC Verify and PCCharge are third party applications that
provide access to both of these two networks and a variety of other third party credit card networks. Data Pro has
selected PCCharge from GO Software as its primary product for supporting all credit card networks for years to
come and will be discontinuing support for IC Verify and direct support for specific networks in the near future.
•
MAPP Network
•
NOVA Network
•
IC Verify
•
PCCharge
If you are using the PCCharge Payment Server, there are two considerations in regards to users and the Security
Administrator setup that must be taken into account. First, depending on how many users your company has that
will require credit card processing, you will need to determine which version of the PCCharge Payment Server
you need. The default product comes with a Single Merchant/Single User License. Additional Users Counts and
additional Merchant IDs may be added for $125 each.
If you have an office with six workstations processing Accounts Receivable transactions or a similar combination
processing orders at the same time in Sales Order Entry, you will need to add five additional user licenses to the
PCCharge software. All users must be setup in the Security Administrator software and also setup in the
PCCharge software as well to correspond for credit card processing capability. The setup in both cases MUST BE
IDENTICAL! This is always the case unless you purchase the “Unlimited” version of PCCharge in which case
the software does not care about specific user IDs and will handle the communication differently.
If you have four different stores, you will need FOUR DIFFERENT MERCHANT IDs which may be added for
$125 each, plus whatever amount of user licenses that are necessary. The additional user licenses will not be
necessary if you purchase the “Unlimited License” which runs $1295. Purchasing the “Unlimited License” may
easily solve many merchant’s configuration needs and should always be considered at the outset of any
configuration.
Results:
coARL.dbf – Credit Card Processor File
- Credit Card Processor File is Added
Chapter 2
Set Up and Maintenance
Page 2-79
Accounts Receivable User Manual
Change Mode (AR0472)
This option allows you to modify an existing payment type. If you have made any mistakes during this set up
process, you may return to the “Change Payment Types” option to change any information you have already
entered.
First, you must navigate to the record you wish to change. You may find a record using the navigation tool bar or
<click> on the “Navigation” option on the Menu Bar and then the appropriate navigation option. If you are
changing a record, <click> on the “Modify the Current Record” button or choose the “Operation” option from the
Menu Bar and then “Change.” Make the changes required and <click> on the “Save” button to save your changes
or <click> on the “Cancel” button to cancel the changes made.
Results:
coARL.dbf – Credit Card Processor File
- Credit Card Processor File is Updated
Delete Mode (AR0473)
This option allows you to delete an existing payment type that you may have entered by mistake or is no longer
valid. First, you must navigate to the record you wish to delete. You may find a record using the navigation tool bar
or <click> on the “Navigation” option on the Menu Bar and then the appropriate navigation option. If you are
deleting a record, <click> on the “Delete Current Record” button or choose the “Operation” option from the Menu
Bar and then “Delete” Make the changes required and <click> on the “Save” button to save your changes or
<click> on the “Cancel” button to cancel the changes made.
Page 2-80
Set Up and Maintenance
Chapter 2
Accounts Receivable User Manual
Make sure this is what you want to do, because once this payment type is deleted, it cannot be retrieved.
Results:
coARL.dbf – Credit Card Processor File
- Credit Card Processor File is Deleted
Copy Mode (AR0474)
This option allows you to create a new payment type by copying the information from an existing payment type.
Using this option, the system provides a quick method of setting up payment types that are very similar. By using
the “Copy an Existing Payment Type” menu option, you are able to quickly create and enter new payment types.
First, you must navigate to the record you wish to copy from. You may find a record using the navigation tool bar or
<click> on the “Navigation” option on the Menu Bar and then the appropriate navigation option. <Click> on the
“Create a Record Based on the Current Record” button or choose the “Operation” option from the Menu Bar and
then “Copy.”
You will notice all the information, except for the id, will be copied to a new record. Enter the new id for this record.
At this point, you may choose to edit any of the information or <click> on the “Save” button to validate, which will
then add it to the file.
This new information is not actually added to the file until you have <clicked> the “Save” button to validate from
this screen.
Results:
coARL.dbf – Credit Card Processor File
- Credit Card Processor File is Setup
CHANGE MASTER CONFIGURATION (AR0418)
This option allows you to change the standard Accounts Receivable configuration. This includes changing the
customer label, aging categories, terms, finance charges, Invoice and Statement form, and which other modules will
be integrating with Accounts Receivable.
A default configuration is already built into your Accounts Receivable module. However, you may prefer to change
this configuration to meet your company's specific requirements. If you do decide to assume the default values,
please review them carefully before you begin processing.
After selecting this option, a screen will appear displaying the following seven choices:
•
Master
•
Terms/Fin. Chg
•
Invoice Format
•
Stmt Format
•
Manufacturing
•
System Integ.
As you proceed to select each tab option, enter all required or <click> on “OK” to validate and assume the default
configuration.
Chapter 2
Set Up and Maintenance
Page 2-81
Accounts Receivable User Manual
Master Configuration
The Master Configuration screen will display the data items necessary for configuring your Accounts Receivable
data files. The following is a list of each of these data items and the default values and descriptions of each.
Customer Label
Default: Customer
The Accounts Receivable system allows you to identify your customer in any
manner you like. Many companies' customers are referred to as clients, or
patients, etc. This is a ten (10) character field (alpha/numeric) used for whatever
“label” you want to identify your customers by. This label will be displayed on
all screens and reports, except menus will continue to use the term “customer.”
Aging Categories
Default: (below)
Due
Max Days
Category 1 31-60
Days 30
Category 2 61-90
Days 60
Category 3 91-120 Days 90
Category 4 Over 120 (Remaining)
The Accounts Receivable system allows five (5) aging categories, including a
“current” category. The aging is performed based on the due date of each
invoice and the system date at the time the aging is calculated. Any invoice still
within the terms specified for that invoice will be placed in the “current”
category. If the invoice is not within the terms, it will be placed in a category
based on the number of days it has been since the due date, and the “Max
Days” that have been defined.
Page 2-82
Set Up and Maintenance
Chapter 2
Accounts Receivable User Manual
The aging category description will be displayed as column headings on reports,
statements, and customer inquiries. The default v
alue assumes “Net 30” as
the terms. Therefore, the first category is defined as being at least one day late,
and the description is 31-60 Days (meaning 31-60 days from the invoice date, or
1-30 days past due).
These fields may be utilized to invoke a Credit Check warning system when a
customer's account is past due. To activate this credit check warning system,
enter an "*" as part of the aging category description (i.e. 61-90 Days*) you
wish to concede as the "global" past due status.
In doing this, the system will display a warning when an invoice is entered for a
customer that has any amount due in the specified aging category or older. The
system will display "This Customer has a Past Due Balance." This is a warning
only, and you may bypass it by <clicking> on the "OK" button and continue to
process the invoice if you so desire.
If you are integrated with the Sales Order Entry module, this Credit Check
warning system will be activated there as well. However, the system will place
the Sales Order on "hold" until it is changed manually.
Include Paid Items
Default: N
This check box indicates whether or not this system will include paid invoices
in the inquiry screen. This feature only applies to open item type customers.
The system will only be able to display those items paid since the option
“Consolidate Balance Forward” was executed. By <clicking> “on” this check
box, the system will include paid invoices in the inquiry screen.
Uniq Chk #s
Default: N
This check box indicates whether you want the system to search through the
Accounts Receivable Transaction Detail File to verify whether this customer
has sent you a check, with the same check number, within the current fiscal
year. Based on the nature of your business, this may or may not be an important
option to have tested during the payment posting process. If the system
determines that a customer has already sent you a check with the same number,
during the payment posting options, you will receive a warning message and
will have to key in another check number to proceed. By <clicking> “on” this
check box, the system will search through the Accounts Receivable Transaction
Detail File to verify whether this customer has sent you a check, with the same
check number, within the current fiscal year.
Single Cycle Inv.
Default: N
This check box will define whether a single cycle invoice will be printed and
posted or whether the system will prompt you for a range of cycle invoices to
print and post at one time. By <clicking> “on” this check box, the system will
print and post a single cycle invoice at a time.
AR Account
Default: 06100
This account number is used to update the General Ledger, if you are interactive
with that module. The default account number assumes that you are using the
default Chart of Accounts. This account is used to post the debit to Accounts
Receivable when an invoice is written. This account is only used when an AR
Sales Code has NOT been defined on the transaction.
In the case where an AR Sales Code has been defined on a transaction, the debit
will then be posted to the Accounts Receivable account set up on the AR Sales
Code. This procedure allows for Multiple Accounts Receivable tracking.
Chapter 2
Set Up and Maintenance
Page 2-83
Accounts Receivable User Manual
The Accounts Receivable module will print a report displaying the journal entry
that would be posted to the General Ledger, even if you are not interactive with
the General Ledger. It is recommended that if you are not interactive with the
General Ledger, you enter the account number from your manual General
Ledger so that the journal entry report may be posted to your manual General
Ledger without confusion.
Special Field
Default: Special
This field is the heading of a special description field that may be used in the
customer file. This may be most useful if you need to set up your customers to
be easily retrieved by a special key such as the owner of the company, customer
classification, etc.
Commission Basis
Default: Sales
The commission basis may be set to one of three choices for your company:
None
Sales
Cash Receipts
This configures which type of transaction will be used when calculating the
commission for each salesman. If you do no commission tracking, obviously
you would select “None.”
Many companies do pay various types of commissions to their sales staffs and
they will generally pay their sales staffs based on one of two methods of
payment.
The first is based on paying commissions when the sale is recorded. This is the
“Sales” method of paying commissions. Regardless of when a customer takes
delivery, pays their bills, etc., the salesman gets credit for payment of
commissions at the next pay cycle.
The second method is based on “collections” or when a customer pays their
bills. Many firms do not want to “advance” pay their salesmen when they have
yet to collect on the sale. Therefore, this method does not post any allocations to
the commissions reports until “Cash Receipts” have been made. The “Sales”
method records the commission calculation at the time of the sale. There are
advantages to these methods, however, the nature of your specific business will
dictate the best method to use.
Sales Codes
Page 2-84
Default: (below)
Sales Tax: SC001
Finance: SC002
Freight: SC003
Sales Disc: SC004
Pay Disc: SC005
Cash Rcpts: SC006
Deposits: SC007
Sales Codes are a means for the Accounts Receivable program to categorize
various types of transactions. Depending on the nature of your business, you
may desire either very specific and detailed sales reporting of sales, cost of
sales, methods of payments, taxable/non-taxable type sales, etc., or you may
simply want to keep everything very simple and as non-detailed as possible.
Regardless of your preference, Sales Codes will allow you to customize your
system to report this type of information in the manner that you choose.
Set Up and Maintenance
Chapter 2
Accounts Receivable User Manual
For instance, in our sample company illustrated throughout the sample reports
section, our company sells various type of residential and commercial cleaning
products. For many firms it may be sufficient to simply say, “We sold $460
worth of brooms last month.”
However, other companies may want to know that we actually sold $124 worth
of plastic handled brooms, $278 of wood handled brooms, and $58 worth of
push brooms. Either method of reporting is possible with this module. It is
simply a matter of configuring Sales Codes. Sales Codes will also track freight,
taxes, discounts, and many other types of items. The system comes with several
default sales codes to keep track of these various “basic” sales codes.
Default sales codes are the sales codes that the system needs to use during the
processing of transactions. The sales codes specified here must be entered into
the system through the “Add a Sales Code” option, if you decide not to use the
defaults. These special sales codes are updated at special times as described
below:
Sales Tax: This sales code is updated with the amount of all sales tax charged
on every transaction.
Finance: This sales code is updated with the amount of all finance charges
automatically calculated.
Freight: This sales code is updated with the amount of all freight charged on
every transaction.
Sales Disc: This sales code is used to summarize the total amount of sales
discounts given.
Pay Disc: This sales code is used to summarize the total amount of payment
discounts taken by your customers.
Cash Rcpts: This sales code is used to summarize the total amount of payments
and deposits received from your customers. This sales code may be overwritten
at the time of posting payments to allow for the use of multiple cash accounts.
Deposits: This sales code is used to summarize the deposits that have been
received but not applied toward a specific invoice. This amount will
automatically be reversed when the deposit is applied toward an invoice.
During the processing of transactions, if the system needs to update one of these
sales codes, and it cannot be found in the sales code file, an error sales code will
be added with the sales code number “ERROR” and a description of “Sales
Code Not Found.”
GL Journal #
Default: 06 Sales Journal
This number corresponds with the General Ledger default journal number in the
General Ledger module for Accounts Receivable transactions. All Accounts
Receivable transactions will be posted to this journal.
Def. Payment Type
Id
Chapter 2
Default Payment Type.
Set Up and Maintenance
Page 2-85
Accounts Receivable User Manual
Terms/Fin. Chg
The following data items allow you to define the default terms for each customer, the default Balance Forward (or
Open Item Status), and how finance charges will be calculated, if assessed.
Terms:
Terms Type
Default: Net Days
This field is one of three choices that define the way the due date of each
invoice will be calculated:
Fixed Due Date, Net Days, Net EOM
Scheduled Payment Type
Fixed Due Date will tell the system not to calculate a due date, but ask
you what the due date is at the time of the transaction.
Net Days will calculate the due date in a specified number of days from
the invoice date. Therefore, if your terms are Net 10 Days, then select
this option and enter “10” as the number of days in the next question. If
you want no terms for customers (e.g., C.O.D. or cash in advance)
simply select this option and enter “0” for the number of days in the next
question.
Net Days EOM will tell the system to calculate the date for the end of
the month in which the transaction was written. It will then calculate a
specified number of days from the end of the month date. For example, if
you want your terms to be due on the 5th of each month, then you would
enter Net 5 EOM.
Default: None
This data item defines the type of “scheduled” payments that will be
allowed in the system. Scheduling of payments means that the net
amount of an invoice written to a customer may be evenly divided into a
specified number of payments and scheduled to be due on some periodic
basis. This is particularly useful to many retail and distribution type
companies who want to provide their clients with short term financing
without the requirements of long, drawn out documents. The term “90
Days Same as Cash” may be a perfect example of how you would use
this feature. This would give you the ability to sell a client an item today
and not have him owe you any finance charge money as long as he pays
the bill within ninety days. This would also indicate that this bill is not
past due until the ninety first day.
By specifying at the time of the invoice that you want to use Specific
Number of Days with only one payment due in 90 days, you may use
this as a unique method of providing flexible terms to your customers.
The valid types are discussed below.
None
This type indicates that no scheduled payments will be allowed in the
system.
Specific Day of Month
This type indicates that the payments that a specific invoice is split into
will be scheduled to be due on a specified day of the month.
Specific Number of Days
This type indicates that the payments that a specific invoice is split into
will be scheduled to be due a specified number of days apart.
Page 2-86
Set Up and Maintenance
Chapter 2
Accounts Receivable User Manual
Default: Net 30
Description
This description is a twenty (20) character (alpha/numeric) description of
the default terms for each customer that is added to the system. This
option allows you to custom configure the description as it fits into your
business needs.
# of Days – Default: 30
This is the number of days that will be used in calculating the due date
when using a terms type of “Net Days” or “Net Days EOM.”
EOM Cutoff
Default: 0
This specifies the day of the month that is considered the end of the
month. If zero, the system will use the real end of month. If specified,
and the invoice date is after the EOM Cut-Off, the EOM calculation is
performed on the following month.
Balance Forward
Default: N
This is the default setting for new customers being added to the Customer
File. If this check box is blank, the system will treat the customer as an
“open item” type customer, and all open items (invoices, payments,
credit memos, etc.) will remain on the customer's account until
specifically paid. If this check box is <clicked> “on,” the system will
treat the customer as a “Balance Forward” type customer, and the
customer's open items will be consolidated into one balance forward
amount when the option “Consolidate New Balance Forward” is
executed.
NOTE
The Accounts Receivable system has the ability to track both methods at the
same time, if necessary. Therefore, you may set up each customer account
individually with this option.
Finance Charges:
Description
Default: 18% APR
This is a twenty (20) character (alpha/numeric) description, which will be used
as the description of any finance charges billed to the customer.
Interest Rate
Default: 1.500
This is the percentage rate that will be used in calculating the interest on past
due invoices. It should be the rate based on the periodic cycle that the finance
charges will be calculated. For example; if you wish to charge interest at an
annual rate of 18% per year, and you calculate finance charges on a monthly
basis, you should enter “1.5” as the interest rate (18% divided by 12 months).
Cut Off Days
Default: 1
This is the number of days past the due date that an invoice must be in order to
calculate finance charges.
Min Charge
Default: $1.00
This is the minimum charge that will be billed to a customer's account if finance
charges are to be calculated for this customer. This allows a company to build in
a minimum charge for handling either finance based sales or for the
inconvenience of tracking past due items.
Chapter 2
Set Up and Maintenance
Page 2-87
Accounts Receivable User Manual
Min Payment
Default: $10.00
This is the minimum payment amount, which will be displayed on some
statement forms. Setting this feature will insure a minimum amount due on all
accounts with outstanding balances.
Min Payment %
Default: 0.00 %
This is the percentage of the balance due on a customer's account that will be
used in the calculation of the payment due. This will be displayed on some
statement forms. Instead of setting a fixed minimum due amount, many firms
elect to take a fixed percentage of the outstanding balance.
Compound
Default: Off
This tells the system whether or not to include past, unpaid finance charges in
the balance, or to calculate new finance charges based exclusively on the
current past due items only. To compound, <click> “on” the check box.
Invoice Format
The following data items are used to define the format of the invoice forms.
Tax by Line
Default: On
Each line entered on an invoice is entered through the use of a sales code, which
defines the category of sales and certain defaults. One of these defaults is the
tax status: Taxable and Non-Taxable. If you activate this option by <click>
“on” the check box, you will be allowed to override the tax status of the sales
code while entering the invoice.
Leaving this check box blank will speed up the data entry process by reducing
the number of questions that needs to be entered when inputting an invoice.
This allows you to charge tax on selective lines of the invoice regardless of the
sales code.
Discount by Line
Default: On
The Accounts Receivable system has the ability to calculate a discount on each
line of an invoice as well as for the entire invoice amount. By <clicking> on this
check box, it will tell the system to ask for a discount amount on every line of
the invoice. Leaving this check box blank will speed up the data entry process
by not having to press TAB on every line of an invoice for “discount percent”
if not needed.
Quantity Check
Default: Off
If you have the Manufacturing Inventory Management module, and Accounts
Receivable is set to be interactive with Inventory, the system will allow you to
directly update the Inventory files at the time the invoice is written. If this check
box is <clicked> “on,” the system will give you a warning if you are trying to
invoice a quantity of an inventory item that is not currently on hand or
available. Leaving this checkbox blank, will tell the system to place any
quantity above what is currently on hand into a “Quantity to Adjust” field in
inventory. Therefore, you may ignore the warnings now and automatically
know which items will need adjustment at a later time. This may be useful if
your business has situations where the warehouse is not able to keep the system
fully updated at all times.
Page 2-88
Set Up and Maintenance
Chapter 2
Accounts Receivable User Manual
Exclude On-Order
Default: Off
If you have the Manufacturing Inventory Management module, and Accounts
Receivable is set to be interactive with Inventory, by turning on the option
Verify Quantity Available will exclude any On Order quantities from the
Quantity Check.
Reduce Quantity
Reserved
Default: Off
If you have the Manufacturing Inventory Management module, and Accounts
Receivable is set to be interactive with Inventory, the system will automatically
reduce the quantity on hand and quantity reserved when the invoice is printed. If
you are using the Sales Order Entry system to record sales orders and place the
items on reserve, this could cause the reserved quantities in inventory to not
match the backorder quantities on your sales orders.
Normally if you have the Sales Order Entry module, you should leave this
check box blank. Otherwise, you should <click> “on” this check box.
Customer Price
Level
Default: On
Price Level By Line
Default: On
If you have the Manufacturing Inventory Management module, and Accounts
Receivable is set to be interactive with Inventory, the system will automatically
recall the correct selling price of items based on the price level set up for the
customer. During the invoicing option, you are normally allowed to change the
default price level for the customer. If you leave this check box blank, you will
not be allowed to override this default price level.
If you have the Manufacturing Inventory Management module, and Accounts
Receivable is set to be interactive with Inventory, the system will automatically
recall the correct selling price of items based on the price level set up for the
customer. During the invoicing option, you are normally allowed to override the
calculated price on each inventory item sold. If you leave this check box blank,
you will not be allowed to override the default price of inventory items.
Default to Item #
Default: Off
If your system is set to be interactive with Manufacturing Inventory
Management, you may sell items directly from your inventory item file. If you
<click> “on” this check box, you may press TAB to choose an inventory item.
Customer Comment
Default: Off
By <clicking> “on” this check box, the system will display the customer
“comments” (which are set up in the Add, Change or Copy a Customer
options), before you are able to record transactions in the system. This feature
assists in drawing attention to details pertinent to each customer. Any
Comments will then display on the screen when performing “Write Invoices
& Credit Memos,” “Prepare Proposals,” or “Record Manual Invoices” for
each customer.
A/R Sales Code
Default: Off
The Accounts Receivable system allows for the set up and use of AR Sales
Codes (AR Codes). These sales codes are used to define Accounts Receivable
accounts. This enables you to process Multiple Accounts Receivable accounts.
By defining the AR Sales Code on the Customer's file, you are setting the
“default” AR Sales Code that will be used during the entry of transactions.
By <clicking> “on” this check box, the system will allow the override of the
AR Sales Code on Proposals, Invoices and Payment entries.
Chapter 2
Set Up and Maintenance
Page 2-89
Accounts Receivable User Manual
If you are integrated with Sales Order Entry or Point of Sale, this question will
also apply to overriding entries in those modules as well. By leaving this check
box blank, the system will use the assigned AR Sales Code defined on the
customer's record. If no AR Sales Code is defined, the system will use the AR
Account (GL) located in the Accounts Receivable Master Configuration.
Allow Line Item
Description Edits
Unit Price Decimals
(0-5)
Invoice Form
Default: Off
This field provides management with the ability to restrict whether data entry
users will have the ability to override the default descriptions that are predefined
for both Inventory Items and Sales Codes during the processing of Invoices in
Accounts Receivable and Point of Sale and during the entry of Sales Orders
in the Sales Order Entry module. If this field is turn on, the user will be
allowed to override the description on the line item during data entry.
Otherwise, the fields will be grayed out and not allowed to be edited during the
data entry process. Depending on the company, some firms will want the
flexibility to make changes during data entry while others will want to control
completely the exact descriptions of their inventory items and sales codes and
not allow any changes to be made to their master setups.
Default: 2
This number is used to determine how many decimal places are necessary for
the unit price of each item on the invoice. You may choose up to five (5)
decimal places for this item.
Default: L0201
This is the name of the invoice form that will be used when printing invoices.
See the Accounts Receivable sections of the Infinity POWER Supported Forms
Reference Manual for a listing of the standard forms available with these
modules and the preprinted forms that are supported by the accounting system.
A selection of preprinted forms are available through DPAForms and may also
be found in the DPAForms Catalog included in the Product Kit. They may
also be found on the CD-ROM presentation. Once you have reviewed the
available forms, simply enter the form name into this field to activate it as the
current form being used. This option may be changed as often as desired. If
none of the standard forms fit your particular company's needs, custom
modifications are available to configure to your needs.
Automatic
Numbering
Default: (Below)
These are the numbering sequences that will be used by the system for the
different transaction types. The default values are:
Invoice:
100000
Credit Memo: -1
Debit Memo: -1
Deposit:
0
This is where you would install your numbering sequence for these types of
transactions. If you have been running another system (computerized or
manual), you may continue to utilize the same numbering sequence with this
program. If the value is zero, the system will assume there is no automatic
numbering, and will prompt you for the transaction number.
If the number is -1 for credit memo, debit memo, or deposit, the system will use
the invoice numbering sequence for these transaction types. For instance, if
your next invoice number is 1206, your next credit memo number will be 1206.
Page 2-90
Set Up and Maintenance
Chapter 2
Accounts Receivable User Manual
Stmt. Format
The following data items are used to define the format of the statement forms on this tab option.
Statement Form
Default: LSTMT
This is the name of the statement form that will be used when printing
customer statements.
See the Accounts Receivable sections of the Infinity POWER Supported
Forms Reference Manual for a listing of the standard forms available
with these modules and the preprinted forms that are supported by the
accounting system. A selection of preprinted forms are available through
DPAForms and may also be found in the DPAForms Catalog included
in the Product Kit. They may also be found on the CD-ROM
presentation. Once you have reviewed the available forms, simply enter
the form name into this field to activate it as the current form being used.
This option may be changed as often as desired. If none of the standard
forms fit your particular company's needs, custom modifications are
available to configure to your needs.
Year End Form
Default: LYSMT
This is the name of the statement form that will be used when printing
the “year-end” customer statements.
This form is used for sending a yearly statement showing interest that has
been charged to the customers' accounts. See the Accounts Receivable
sections of the Infinity POWER Supported Forms Reference Manual for a
listing of the standard forms available with these modules and the
preprinted forms that are supported by the accounting system. A selection
of preprinted forms are available through DPAForms and may also be
found in the DPAForms Catalog included in the Product Kit. They may
also be found on the CD-ROM presentation. Once you have reviewed
the available forms, simply enter the form name into this field to activate
it as the current form being used. This option may be changed as often as
desired. If none of the standard forms fit your particular company's
needs, custom modifications are available to configure to your needs.
Statement Minimum
Default: $5.00
This is the minimum dollar amount of the balance of a customer's
account before the customer statement is printed. The system will not
print a statement for any customer with a balance below this amount.
This is a useful feature to avoid printing unwanted or unnecessary
statements for customers who either have no outstanding balance or so
little a balance as not to warrant the effort or expense of sending them
one.
STATEMENT MESSAGES
Normal Statement
Message
Default: (Below)
This is the message that will be printed on each customer statement. This
may be any message, up to fifty (50) characters (alpha/numeric) in
length. The default message is:
Please ask your salesman about our Specials!!!
Chapter 2
Set Up and Maintenance
Page 2-91
Accounts Receivable User Manual
Past Due Statement
Message
Default: (Below)
This is the message that will be printed on any statement that has a
balance that is past due. This can be any message up to fifty (50)
characters (alpha/numeric) in length. The default message is:
Please pay past due items to preserve your credit.
Manufacturing
The Manufacturing Default is a single data item, which indicates the default status for any invoices entered into the
system.
Invoice Manufacturing Default? - Default: None
Whenever you prepare an invoice for a customer, the system will set the initial manufacturing status to whatever has
been established as the default. You will still have the opportunity to change it on a per invoice basis. You have
three choices to select from.
•
None
•
Shortage
•
Complete
If you select “None,” no manufacturing will be performed. The system will operate exactly the way the standard
Accounts Receivable module would. If you sell more of an item than you have on hand, there will be no cost
recorded for the units that you were short. The “Quantity to Adjust” field for the item will reflect any error. If you
select “Shortage,” the system will automatically manufacture items if you are short. If you sell more of an item than
you have on hand, the additional units needed will be manufactured. The manufacturing process is recorded just as it
would be if you had used the option in Manufacturing Inventory to “Record Manufacturing.”
If you select “Complete,” the system will automatically manufacture all items ordered. Even if you have enough of
the item on hand to fill the order, the system will still manufacture the full amount of the order. Again, the
manufacturing process is recorded in an identical manner to the Manufacturing Inventory Option to “Record
Manufacturing.” Keep in mind that the system is assuming that the actual physical manufacturing process has
already occurred and that sufficient quantities of raw materials were available to produce the items that are being
invoiced.
When the system automatically produces items with either method (type two or three), no checking of raw materials
will be performed prior to the manufacture of items. If there are not enough raw materials to produce an item during
production, only those costs that are available for raw materials that are in stock will be used in the valuation of
those auto-produced items. The Quantity to Adjust fields will be modified in the raw material items that have
shortages during production, but not the finished goods being manufactured. The consequence of this happening is
that the value of the manufactured items will be stated at a lower value than they should and as a result, Cost of
Goods Sold on the invoice will not reflect the normal cost of the manufactured item. Profit analysis on sales
journals and commission reports will then be overstated with lower than normal costs associated against these
transactions. Therefore, if you are not certain whether the system actually reflects enough raw materials to produce
the items being invoiced, then you should go to the Manufacturing Inventory Management module and print the
“Projected Materials Usage” report. This must be done prior to proceeding with any invoicing to determine any
shortages that may occur during the production cycle.
You may reset the Manufacturing Default at any time. This will not affect any invoices that have already been
entered and no special procedure is required when making this change.
Page 2-92
Set Up and Maintenance
Chapter 2
Accounts Receivable User Manual
System Integration
Integration with Other Systems - Default: (Below)
If you have purchased any of the following modules, you may turn the integration on by simply <clicking> “on” the
check box where applicable.
The default values for integration with other modules are as follows:
General Ledger
Off
Post to GL in Detail?
Off
Job Cost
Off
Inventory
Off
Point of Sale
Off
Check Reconciliation
Off
Sales Order Entry
Automatic
If the “Post to General Ledger in Detail?” check box is blank, the information posted to General Ledger will be in a
summary format showing the total amount of sales, total amount of receivables, total amount of payments etc. This
summary posting requires that the “Sales Code Summary” report be printed before any posting procedure to
General Ledger can be performed. Printing the “Sales Code Summary” report will create the integration file that is
posted to the General Ledger. Refer to Chapter 4, “Sales Code Summary Report” for more details.
The option to “Post to GL in Detail” allows you to post all transactions into the General Ledger in detail rather than
in a summary format. If this check box is <clicked> “on,” each transaction will be posted into General Ledger with
all associated information including Invoice Number, Customer Number, and Total Amount of Invoice. The
advantage of posting in detail to General Ledger is the enhanced audit information that will be stored.
However, posting in detail will require the file sizes for the General Ledger transactions to be increased, as the
posting information could be quite large. If you choose to “Post to GL in Detail,” you will NOT have to print the
“Sales Code Summary” report before “Posting Integration Files” in General Ledger.
The system will, however, automatically configure this option based on the modules you select for the option “Start
New Files From Scratch.” Based on this selection, the system will determine what options should be integrated
automatically and set them for you, including the “Post to GL in Detail,” option. You may use this option to
custom configure these choices in a different manner.
The integration feature between Accounts Receivable and the Check Reconciliation module offers the capability to
post deposits directly to the Check Reconciliation module. This is accomplished by a checking account number that
is defined on the cash receipts sales code.
At the time of running the “Deposit Register” and the sales code has a checking account defined and the integration
between Accounts Receivable and Check Reconciliation is turned on the system will prompt the user to post the
entire deposit register amount. The system will use the system date as the reference number for the deposit entry.
MAINTAIN DATA FILES (AR0420)
This option includes both “Pack” and “Re-Index” utilities to manage your Accounts Receivable files after a
hardware or media failure. This procedure will also physically remove records that have been marked for deletion.
You should NOT rely on this option to replace backups. Your backup procedures should include daily backups and
weekly offsite backups.
Chapter 2
Set Up and Maintenance
Page 2-93
Accounts Receivable User Manual
There are several situations in which this option need be accessed.
•
Power (hardware) failure.
•
Media Errors (bad disk)
•
Remove records marked for deletion
Before you execute the Pack option, check the file size of your Accounts Receivable files. The system will sort each
of the current “out of index” files into new “indexed” files before deleting the old ones.
If you do not have enough disk space available to perform this function, an error will be generated at the time the
system runs out of disk space. This, however, could be some time later, depending on the size of your data files. If
your data files are 2MB in combined size, you will need at least 2.2MB in additional free space before proceeding
with this option.
NOTE
This option will only reorganize undamaged data within your files. Therefore,
you should carefully audit all information after you execute this option and
make any necessary adjustments to your data.
The following files are available for maintenance:
- Customer File
- Salesman File
- Ship To Address File
- Tax Rate File
- Open Item File
- Sales Code File
- Transaction File
- Cycle Invoice File
- Transaction Detail File
- Plan Assignment File
You may select individual files or all files for either of these procedures. There are buttons on the right hand side of
the screen that allow you to “Select All” files, “Un-select All” files, and “Invert Selection,” which selects those
files that were not selected in a previous pack or re-index condition. There is also a button, “Details” that provides
pertinent information about that particular data file. This information includes the directory path and file name, the
type of file, the pattern of the filename structure and the total records including those records marked for deletion in
that data file.
To begin the procedure of a pack or re-index, simply <click> on the “Start” button, after selecting the files you
wish to manage. You are then given the options to “Pack” or “Re-Index” the selected data file(s). Pack is a utility
that physically removes any deleted records from that data file. These procedures display a “Percentage of
Completion” graph on the screen while the files are being processed. Re-Index is a utility to rebuild the index file.
It is also run automatically at the end of a “Pack” procedure.
Results:
All Records in all or specified Accounts Receivable Files will be packed and/or re-indexed.
Page 2-94
Set Up and Maintenance
Chapter 2
Accounts Receivable User Manual
START NEW YEAR'S FILES (AR0421)
This option starts up your Accounts Receivable files for the new fiscal year. Before executing this option, you
should make multiple copies of the old year's files for archival purposes. When you start the files for a new fiscal
year, the following files are copied into or created for the new year:
1)
2)
3)
4)
5)
6)
Customer File (coAR1dy.dbf)
Transaction File (coAR3dy.dbf)
Transaction Detail File (coAR4dy.dbf)
Salesman File (coAR5dy.dbf)
Tax Rate File (coAR6dy.dbf)
Sales Code File (coAR7dy.dbf)
After you create the files for the new year, you may process in both years simultaneously. All transaction activity for
each year will be tracked independently, except that the open item information will always reflect the most current
information for both years combined. In addition, you must be careful to make any overhead changes, such as
changing a customer's billing address, to the most current year (or to both years). This overhead restriction is only
applicable on the files listed above.
Before selecting this option you should make several backups of the old year for archival purposes before starting
the new year. Make sure that the current system date is set to the last day of the old year. Once you select this
option, you will be warned if the new year's files have already been created.
To select this option, you will go to “Systems” from the Menu Bar and select “System Administrator.” The
following screen illustrates where to locate this option.
Before selecting this option you should make several backups of the old year for archival purposes before starting
the new year. You must also be in the last fiscal period (month) of the year before you can execute this option.
Chapter 2
Set Up and Maintenance
Page 2-95
Accounts Receivable User Manual
If you are in any other period or month other than the last fiscal period of the year, the system will not allow the user
to select any modules to “Start New Year’s Files.” Therefore, if you are looking to create 2007 data files as the
new year, the old year is 2006 and your date should be set to a day in the last fiscal period of 2006. If you are
prepared to begin data files for the new fiscal year, you may choose the “Select All” button which will highlight all
Registered Systems. Or, you may choose the “Clear All” button to undo your choices. The “Invert” button
reverses the choices currently selected on the screen.
You may also take your mouse and <click> on each accounting module one by one to specify which module(s) to
select for this function. It is not uncommon for many users to be prepared to begin certain data files for the new
fiscal year such as General Ledger and Accounts Payable while holding back on certain modules such as the Sales
Order Entry module. This would allow users to continue processing orders in the prior fiscal year to allow
additional sales to get on the books or to complete orders prior to starting the new order file for the new year. Once
this file is started, only outstanding orders will be transferred to the new fiscal year.
General Ledger, however, is one module whereby users may create new data files for the new fiscal year and
continue to process in both the prior and new fiscal years and the same time. Once postings are made to the prior
fiscal year, the option to “Bring Balances Forward” into the new year is run to bring all adjusted balances current.
Select the module(s) to Start New Year’s Files for and <click> on the “Start” button. The program will create the
new year's data files. The system will show a message next to each module stating “System already started.” The
bottom of the screen will show “Processing Completed.”
<Click> on the “Close” button to return to the Menu Bar.
Results:
Files Copied to or Created for the New Year:
coAR1dy.dbf - Customer File
coAR3dy.dbf - Transaction File
coAR4dy.dbf - Transaction Detail File
coAR5dy.dbf - Salesman File
coAR6dy.dbf – Tax Rate File
coAR7dy.dbf - Sales Code File
Page 2-96
Set Up and Maintenance
Chapter 2
Accounts Receivable User Manual
SET UP INVENTORY ITEMS
This section discusses the ways to set up, change, delete, and copy inventory items. It also covers how to “import”
new items from other accounting systems and print the Inventory Detail Report, which is used to verify all
information input into the inventory files.
You may add “notes” to any Inventory Item that may be viewed on the screen for additional information or
planning. This may be done when viewing an inquiry, adding a new item, changing an existing item or copying an
item.
By <clicking> on the Note Pad Button, a screen will appear that will allow you to add or review free-form notes. If
you are adding a new record, navigation is not required. <Click> on the “Create a New Record” button or choose the
“Operation” option from the Menu Bar and then “Add.” A screen will appear with the current date and time.
Chapter 2
Set Up and Maintenance
Page 2-97
Accounts Receivable User Manual
You will be prompted for a description of fifty (50) characters which is used as part of the display when selecting to
review existing notes. Each note recorded has up to ten (10) lines of fifty characters each which may be used for
your free-form notes.
Once notes are added to the file, they can be reviewed at any time by accessing the item through an inquiry mode or
a change mode and then <clicking> on the Note Pad Button. Once this screen is displayed you will have the tool
bar navigation options to select the first detail record, select the next record detail, select the previous record detail,
select the last record in the detail list or search through the detail records. You may then view the notes for this
record.
If you have set up User-Definable Fields in either the Windows Character-based or UNIX products, you will be
able to view and change data information in these fields. By <clicking> on the “User Fields” button, you will
access an additional screen of data fields. If you are in an Inquiry Mode, then you will be able to view these fields.
If you are in a Change or Copy Mode, you will be able to modify the information in these fields.
You must make sure that your General Configuration options are set up to allow access to User-Definable Fields
and that you have run Item #1 below “Convert Data Pro file to match data dictionary.” This option is located
under “Productivity Tools” on the “Systems Menu.” This will ensure that your data files are in sync with any new
fields you have added to the system.
Page 2-98
Set Up and Maintenance
Chapter 2
Accounts Receivable User Manual
Inquiry Mode (IM0100)
This option allows you to view assorted summary information about your inventory items. You may check certain
inventory information by selecting the Inventory Item Inquiry menu option. First, you must navigate to the record
you wish to inquire on. You may find a record using the navigation tool bar or <click> on the “Navigation” option
on the Menu Bar and then the appropriate navigation option.
Once the item has appeared on the screen, you will notice several buttons on the bottom of the screen. You may
view each of these additional screens of information about this inventory item.
Re-Order
This button allows you to view the primary and secondary vendors associated with
this inventory item, as well as re-order quantities, lead time for integration to the
Invertech Manufacturing Requirements Product (MRP); plus the minimum and
maximum quantities to stock.
Price Table
This button allows you to view the pricing that was assigned for this inventory
item. There are up to ten (10) price levels assigned to an inventory item.
Historical
This button allows you to view the summarized history of sales and purchases for
the current year, month by month.
U/M Conv.
This button allows you to view the unit of measure conversions for this inventory
item.
Manufact
This button allows you to view the summarized manufacturing history of this
inventory item for the current year, month by month. This includes usage quantity
and quantity produced.
View Image
This button only allows access if an image file name has been defined in the
“Internet” section of this part number. This image must be in either a JPG or
BMP format.
Bill of Mat
This button allows you to view the “Bill of Materials” associated with the
manufacturing of this inventory item.
Internet
This button allows you to view the image, text, audio and video files associated
with this inventory item that will be used in conjunction with an internet web site.
Chapter 2
Set Up and Maintenance
Page 2-99
Accounts Receivable User Manual
Cost Layers
This button allows you to view all cost layers for this particular inventory item.
Serial/Lot
This button allows you to view “Serial Number” or “Lot Number” information
for a selected inventory item. A scrolling screen will appear with all available
Serial Number or Lot Number items. When you select one of the displayed items
and <click> on “OK,” a screen will appear with additional information about that
specific Serial Number or Lot Number. This information includes an additional
description, Serial Number or Lot Number, quantity on-hand, the bin number,
warranty flag setting and two fifty (50) character comment lines.
Location
This button displays the Multi-Location inventory inquiry. This information
includes the On-Hand and Available Quantities of all inventory locations for each
defined location for this inventory item.
Costs
This button allows you to view the total cost and average unit cost of the item.
This feature is set this way for security purposes.
Add Mode (IM0401)
This option allows you to set up new inventory items. Several screens will be used, taking you step-by-step through
the sequential process of properly and thoroughly identifying your inventory items. This process will repeat itself for
each inventory item. After initial set up, all cost and historical information should be input through “Enter
Transactions” in order to maintain an audit trail.
If you are adding a new record, navigation is not required. <Click> on the “Create a New Record” button or choose
the “Operation” option from the Menu Bar and then “Add.”
Page 2-100
Set Up and Maintenance
Chapter 2
Accounts Receivable User Manual
Enter the inventory item number in the format that you initially set up in the Master Information (e.g., the default
configuration is shown below.)
1) Category
2) Class
3) Item
4) Location
NOTE
If you add new inventory items in the old year after performing “Year End
Procedures,” the new inventory items added will not appear in the new year.
This is because the inventory item file was already created during Year End
Procedures. To alleviate this problem, simply change your system date to the
New Year, and re-enter the new inventory items and pertinent costs, pricing
and quantity information.
The following is an explanation of each of the data items required for a new inventory item:
Item Description
There are four (4) lines available for your inventory item description. Each
line consists of thirty (30) characters (alpha/numeric) including spaces. All
lines of the description will print on all reports except in one instance. If a
line of description (except for the first line) is preceded with a single asterisk
(*), that line will not print on any external documents generated by the
system, (e.g., Price Labels, Price Lists, or documents printed by other
modules, such as Invoices, Packing Lists, etc.). In this way, certain
information can be part of the file, but remain for internal use only.
Category
This is a ten (10) character (alpha/numeric field) that will identify the
category of this inventory item. This field can be used for informational
purposes or it may be used to categorize items for specific sort routines for
Internet related access of inventory items.
Bin No:
This ten (10) character (alpha/numeric) field identifies the location number of
items stored in bins.
Unit Wgt:
This ten (10) character field specifies the quantity of weight associated with
this particular item number. It is used in conjunction with the Sales Order
Entry system for Bill of Ladings.
Cost Method
Costing Methods are defined for each individual inventory item. The default
costing method which appears automatically will be the costing method set up
in the Inventory Master Configuration. There are eight (8) costing methods to
choose from. They are:
1) LIFO
2) FIFO
3) Average
4) Latest
5) Standard
6) Serial Number
7) Lot Number
8) Fixed O/H
Careful consideration of the way your business operates is highly suggested
before this selection is made. Refer to Chapter 1, Normal Costing Methods
for more information on each of these inventory costing methods. Once you
have selected the costing method here and have begun to receive additional
inventory items into stock, you cannot just switch costing methods. Make
sure to check with your accountant or CPA prior to making any changes of
this nature to your accounting files.
Chapter 2
Set Up and Maintenance
Page 2-101
Accounts Receivable User Manual
Cost Label
This data item is a fifteen (15) character (alpha/numeric) field which will
only be available if you have selected the Lot Number type costing method
for this inventory item. The Cost Label is used to define the structure of the
Lot Numbers to be used with this specific inventory item.
For example, you may have a shoe store which carries boots. The boots can
be stored as lots with the label “Style/Color/Sz.” The store may also carry
accessories for boots, such as, anklets or taps, which may only require a cost
label of “Style/Color.” Each “lot” inventory item can have a different cost
label. The “cost label” is also used to describe the warehouse location in the
Multi-Warehouse set up of your inventory. For example, the cost label may
be “Warehouse No.” or “Truck Number” or “Store Number.”
Asset
This is the account number used to update the General Ledger module to
reflect any increases or decreases in the value of this particular inventory
item. This account number is also used to print the Manufacturing Inventory
Management Value Summary Report which does not require General Ledger
to be interactive. This account is used when transactions are originated in the
Manufacturing Inventory Management module or when receipts of inventory
are entered through Accounts Payable or Purchase Order. If the Accounts
Receivable module is integrated with Inventory, the AR Sales code defined
on the Inventory Item will dictate the Inventory Asset account to be used for
sale and return transactions.
COS
This is the account number used to update the General Ledger module to
reflect any increases or decreases in the Cost of Sales calculations when
recording a sale, withdrawal, or return of an item.
Sales Code
This code is used by the Accounts Receivable module to group sales of items
into various categories of sales. This determines total sales by various
breakdowns defined by you or you may simply use one code to represent all
sales. This code may be up to 10 characters (alpha/numeric). Make sure that
if you are interactive with Accounts Receivable that any codes you use when
you set up Inventory are set up in Accounts Receivable. Otherwise, when
invoicing and such, the system will always be looking for near matches
instead of assuming the proper number immediately.
U/M
This is a four (4) character (alpha/numeric) field that will identify the count
value of that item; (e.g., ea., lb., doz., gal., etc.). This will define the default
or “stocking unit of measure” if the Unit of Measure Conversion options are
utilized.
Job Cost Code
This is the default Cost Code used to transfer the cost of inventory into a job.
You may override this default code at the time of allocation to a specific job
or project, but the code entered here will be used as the default value for the
system. You may <click> on the Down Arrow (F2 by default) if you are
integrated with the Job Cost Main Module to review a scrolling list of valid
list of Cost Codes to enter into this field. This is very important to configure
in advance, particularly if you intend to utilize the Sales Order Proposal
Writing feature that allows quotes to be converted into Jobs once the quote
has been accepted by the customer. If these line items on the Proposal have
been setup properly with their Cost Code setup, they will be added as
“Budgeted Cost Codes” on the new Job when the option “Transfer SO
Proposals to Job Cost” is run.
Page 2-102
Set Up and Maintenance
Chapter 2
Accounts Receivable User Manual
Alternative Part
Numbers
If your inventory includes similar products from different vendors, you may
assign separate inventory numbers to them. Quite often, when one vendor's
product is not available, an alternative vendor's product can be substituted.
With this feature, you have the ability to quickly reference these alternative
part numbers. A twenty (20) character (alpha/numeric) field is provided. If
this feature is not applicable to your inventory, ignore these fields or use them
for miscellaneous descriptions.
Quantities:
Information is entered here only once in the “Add” mode. Thereafter, all activity to that item will be updated and
reflected automatically in these fields.
Last Count
Default: 0
This is the count value as of your last physical inventory count. After executing
the “Update Book to Physical Count,” discussed later, this quantity will be
zeroed out.
NOTE: This is not the amount of beginning inventory quantity that is on-hand.
This field is used by the Physical Count Procedure. To define the beginning
quantity and unit cost for this item, reference the “Change Cost Information”
field on this screen.
Last Count
Default: 0
On Order
Default: 0
This number reflects the quantity of product you currently have on order. This
field is updated when you either “Enter Purchase Orders” or “Record Receipts.”
Reserved to Ship
Default: 0
This number reflects the quantity of product you have committed to pending Sales
Orders. Any number entered here will alter the quantity available for this item.
This field is automatically updated by either the option to “Record Sales Orders,”
from the Sales Order module when a sales order is added or changed with a
quantity for this item or if the “Auto-Reserve Bill of Materials” switch in the
Master Configuration is turned “on.” If it is, this quantity will also include the
quantity required for the manufacturing of the finished good items which have
been placed on customer Sales Orders.
Qty. to Adjust
Default: 0
This field is used by the system to reflect any discrepancies which may occur
during processing (e.g., if you were to make a withdrawal or a transfer of goods
greater than the quantity on hand.) The quantity difference would be displayed
here. This is a management-by-exception auditing tool. It serves as a flag to
inform you that an exception has occurred. The system does not attempt to
analyze or correct this exception, (due to the uniqueness of each business) but
instead, provides this field for your individual attention.
You must manually zero this field only after you have determined the cause of the
adjustment quantity, and have made the necessary accounting adjustments. If you
are interactive with Accounts Receivable or Point of Sale, this field can be cleared
when the option to “Record COS Adjustments” is performed. This field is
extremely important to watch. Therefore, it is highly recommended that the
Inventory Quantity Report, with the criteria selection to include only those
items with a “Quantity to Adjust,” be run at least on a weekly basis to stay on top
of any potential problems with overselling of inventory items.
Chapter 2
Set Up and Maintenance
Page 2-103
Accounts Receivable User Manual
On-Hand
Default: 0
This field is automatically calculated and displayed by the system based on the
transactions and initial setup quantities posted to the system. This is the perpetual
“Quantity On-Hand” field for each inventory item. Therefore, when performing
an inquiry on an item, this would be the field to be viewed to immediately
determine what the current amount of inventory is on-hand at any given time.
Req. Manf.:
Default: 0
This field (Required for Manufacturing) is automatically updated by following
the procedures in the “Enter Projected Usage Amounts” menu option. There are
two different ways that the Inventory system can track, display, and report the
manufacturing requirements. As a manager, you must decide how you are
deploying your Bill of Materials processing system and you must be comfortable
with the way in which you want to determine the requirements you will need for
sub-assemblies of items used in the Manufacturing cycle. There is a field under
the “Re-Order” button called “Proj. Requirements” as shown on the following
screen.
This “Projected Requirements” field is used in the calculation of an item’s Projected Bill of Material requirements
amounts during the use of the “Projected Usage Amounts” menu options. This field contains the quantity that you
need to manufacture to meet the requirements of outstanding sales orders or stocking levels. However, the key to
this function is that management must overtly utilize the “Projected Usage Amounts” option to calculate what
requirements exist for a specific sub-assembly or Bill of Materials item. Typically, this “Projected Requirements”
field would be used for Finish Goods and not for sub-assemblies and/or Bill of Materials items.
The “Req. Manf.” field is the calculated quantity of the sub-assembly or raw material which will be required to
meet the manufacturing requirements calculated in the “Projected Usage Amounts” option. For instance, you may
have sub-assemblies and raw materials that are used in the manufacturing of several different finished good items.
You could use the “Projected Usage Amounts” option to transfer all of your Sales Order backorder quantities to
the “Projected Manufacturing Requirements” and then calculate the manufacturing requirements.
Page 2-104
Set Up and Maintenance
Chapter 2
Accounts Receivable User Manual
The “Req. Manf.” field would then contain the total quantity required to meet all of your manufacturing needs and
will be used in the “Projected Materials Usage Report” to let you know what raw material items you may need to
order.
As you can see, the “Require for Manufacturing” quantities of your sub-assemblies and raw materials will only be
set by using the “Projected Usage Amounts” option. This provides you with a lot of flexibility in calculating the
requirements as you prepare for your manufacturing cycles. However, the quantities required for manufacturing are
not automatically updated as users are entering customer orders and the Sales Order, Accounts Receivable, and
Point of Sale modules will not warn the user if the quantity of the Inventory Item being entered is required for the
manufacturing process.
The second method that the Inventory System has of maintaining the manufacturing requirements is by updating the
Reserved Quantity of the sub-assemblies and raw materials as the finished good items are being entered on the
customer Sales Order. If you are selling the sub-assembly and raw material items as well as using them in your
manufacturing process and need the Sales Order, Accounts Receivable, and Point of Sale systems to dynamically
warn the users that the quantity being entered has been reserved for manufacturing then this method should be used.
Depending on the Advanced Security Object configuration you define in the system for each user, they may
override and continue to sell the item or not be allowed to proceed at all. This becomes a very dynamic way of
tracking the needs of Bill of Material items verses using the other methodology which uses a more planned
approach. To utilize this feature, you must have the Inventory Master Configuration option “Auto-Reserve Bill of
Materials” <clicked> on as shown on the following screen:
Chapter 2
Set Up and Maintenance
Page 2-105
Accounts Receivable User Manual
Available
Default: 0
This field will constantly be updated to reflect the total quantity of an
item that is currently available to sell. The system takes into account the
current Quantity On-Hand plus the Quantity On-Order minus the
Quantity Reserved to determine the current Quantity Available.
Manuf. Type
Default: Blank
This is a ten (10) character (alpha/numeric) field designed to
accommodate a wide variety of manufacturing codes.
Each user may define their own set of definitions which can tell them
whether this item is to be manufactured by the company, sub-contracted
out to another firm to be made, or if they should be buying it from a third
party (i.e. distributor). If you are integrating with the Invertech
Manufacturing Requirements Planning (MRP) system, you may
define your own codes or use the standard codes as follows:
M = Make
S = Subcontract
P = Buy this Part (Purchase)
Special Cases
These data items will have default values. Respond to these items by <clicking> on the appropriate button and an
“Option Window” will appear for the keying of additional information.
User Fields
This button provides access to all of the “User Defined Fields” that may have been created for the Inventory file.
This assumes that the option in the “Configuration” setup has been turned on and new fields have been added to
the system. Otherwise, this button will not be accessible.
If “User Defined Fields” have been added to the system, a new screen will appear and display the total number that
has been added. If more fields have been added than what fits on a single screen, the screen will become a scrolling
screen that will allow the user to move up and down and make entries into these fields accordingly. You must
<click> on “Save” this screen to save all entries made to this screen and store you work before you will be returned
to the main screen. <Click> on “Save” again to ensure these entries are completely saved. User Defined
information entered into these fields is accessible by the Infinity POWER Report Writer and POWERServer
module for web applications.
Page 2-106
Set Up and Maintenance
Chapter 2
Accounts Receivable User Manual
Re-Order
The Vendor Information required by this screen includes the Vendor # or your primary source for acquiring this
inventory item. If your system is integrated with Accounts Payable, the vendor numbers should match in both
programs. This field is ten (10) characters (alpha/numeric) in length. This field must be completed in order to
transfer a sales order into a purchase order.
Chapter 2
Set Up and Maintenance
Page 2-107
Accounts Receivable User Manual
Vendor Item #
The Vendor Item # is a twenty (20) character (alpha/numeric) field
identifying the number assigned to that particular item by its vendor. This
number will be used by the Purchase Order Entry module, if interactive,
and if a form that utilizes the vendor's item number has been selected.
This would allow you to issue purchase orders to vendors with their
items numbers printed on them for their ease of recognition and
uniformity. The numbers maintained in your inventory module do not
have to conform to those of your vendors.
The Other Vendor and Vendor Item Number fields are used for
alternative sources for this item.
Minimum/Maximum
Quantities to Stock
The Minimum/Maximum Quantities to Stock are limits you determine
are best for your particular inventory “turnover.” The minimum may be
set up to reflect the quantity established to get the price break you have
based all of your pricing factors on. The maximum is designed to keep
excess inventory amounts to a minimum. These two fields are essential to
printing the Suggested Order Report and Overstock Report,
respectively.
Projected Requirements
The Projected Requirements is a special analytical quantity used for the
material requirement reporting based on manufacturing. Normally this
field will be updated automatically by the option to “Enter Projected
Usage Amounts.” Fields are ten (10) characters (numeric only) in length.
The system will round to the nearest number if you enter a number larger
than seven digits. This is typically used for Finished Goods and not subassemblies or Bill of Material items.
Lead Time
Lead Time is a numeric field with two additional decimal places for use
with third party Manufacturing Requirements Planning (MRP) products
such as the Invertech MRP software. Users may define lead times in
terms of hours, days, weeks months or years depending on what makes
sense for each item. This is a field that is not currently used within
Infinity POWER for reporting calculations.
Price Table
If you set up the default factor information for your entire inventory
system, (using the “Inventory Configuration, Price Levels” option), the
information to be entered on this screen would only be the Retail Price or
Price Level #1; or the Base Price or Price Level #6. You would then
<click> on the “Reset Prices” button. The system will automatically
calculate all the prices for that item based on the factors set up.
Page 2-108
Set Up and Maintenance
Chapter 2
Accounts Receivable User Manual
If you want to override the default factors set up in the Master Configuration, you may do it here on an item by item
basis. You may also use this option to do “What If” calculations of prices by changing the factors around and then
<clicking> on the “Reset Prices” button to recalculate the prices. <clicking> on the “Reset Factors” button will
restore the Master default factors when you are done.
If you are utilizing the Unit of Measure Conversion procedures, the selling price will be based on the Price Level
defined for each unit of measure in the Unit of Measure Conversion table.
Costs
This screen is used to display the average cost of this item and the current total value of the item in stock. This is
based on the total quantity on hand times the price paid for those quantities regardless of the costing method in
effect for this item. An average cost is then calculated based on total value divided by the number of quantities in
stock. The following screen shows how this would appear.
Chapter 2
Set Up and Maintenance
Page 2-109
Accounts Receivable User Manual
Additionally, the lower portion of the screen displays the “Last Received Date,” “Last Received Quantity,” and
the “Last Received Unit Cost.” This provides the user an instant lookup ability to see the last time this item was
purchased, how much was purchased and what was paid for the item. This avoids having to run reports to determine
whether certain items should be kept, discontinued or re-ordered. All three of these fields are automatically updated
each time a “receipt” transaction is posted in the system for this item.
Remember this item is an Advanced Security object and can be defined for users to see or not on a user by user
basis or by groups. This allows management the flexibility to control who has access to viewing cost and who
doesn’t.
Historical
This screen is used to enter any historical information pertaining to the movement and profit of that item. The three
areas of input are:
1) Purchases
2) Sales (as expressed in dollars and quantities)
3) Cost of Sales.
Purchases
For each period (month) of the accounting cycle, you would enter the total dollar
amount spent on purchasing that item and then the quantity of items that amount
represents.
Sales
For each period (month) of the accounting cycle, you would enter the total dollar
amount of Sales for that item and then the quantity of items that amount
represents.
Cost of Sales
For each period (month) of the accounting cycle, you would enter the total dollar
amount of Cost of Goods Sold for that item to allow the system to determine the
gross profit per item for that period.
NOTE: Historical information is only input during the initial setup process. The
system will automatically update this information as transactions are posted to the
system.
Page 2-110
Set Up and Maintenance
Chapter 2
Accounts Receivable User Manual
U/M Conv
This data item will facilitate the need to receive and sell this inventory item at different units of measure. You must
have a unit of measure defined in the “U/M” field on the primary screen, Unit of Measure, before the system will
allow access to this option. The “stocking unit of measure” will be the smallest level of stocking (usually each).
This should be the unit of measure that was defined in the “U/M” field.
Chapter 2
Set Up and Maintenance
Page 2-111
Accounts Receivable User Manual
You can define up to ten (10) different unit of measure conversions in this option for this inventory item. The four
areas of data input are:
U/M
Each of the unit of measure conversions will define a four (4) character
(alpha/numeric) unit of measure identifier (e.g., ea., lb., doz., gal., etc.). These
units of measure will “pop up” on data entry screens when the system
recognizes that the inventory item selected has a unit of measure conversion
table defined.
Mult. Factor
The multiplying factor is the number used to calculate the quantities being
received or sold when a unit of measure conversion table is defined.
For example, you may stock your inventory at the lowest level (each), but by
defining a unit of measure conversion table, you can define the conversion for a
“case.” A case may be comprised of twelve (12) items. The multiplying factor
for the “case” should be twelve (12).
When you receive items into inventory, you can enter one (1) case. When the
inventory files are updated, they will show twelve (12) each. The multiplying
factor allows the system to calculate the quantities received and sold at the
lowest stocking level.
Price Level
This data item will allow you to define the Price Level for each individual Unit
of Measure Conversion. These are the price levels defined in Data Item #23.
Price Plan
Pricing Levels can also be defined by implementing special “Price Plans.” You
may set up a Price Plan to correspond with an individual unit of measure, such
as “dozens.” Include in that price plan, all inventory items that would have a
unit of measure of “dozens.” The pricing established in that Price Plan should
be pricing based on “dozens.” All Price Plans set up and used as described
above, will override the Price Level set up on the Unit of Measure conversion
table. These price plans are “special price plans” and should not be assigned to
any customer.
Page 2-112
Set Up and Maintenance
Chapter 2
Accounts Receivable User Manual
Manufact
This screen is used to enter any historical information pertaining to the manufacture and usage of that item.
The two areas of input are:
Usage Quantity
For each period (month) of the accounting cycle, you would enter the
total quantity of this item used in production (producing other items).
Quantity Produced
For each period (month) of the accounting cycle, you would enter the
total quantity of this item, which was produced (manufactured). These
fields will be automatically updated every time you record
manufacturing.
View Image
This screen is used to show the image of the Inventory Item based on the name of the image file you defined under
the “Internet” button. Once you select the “Internet” button, there are four choices and it is the “image file” that
is required to be defined so that the picture or graphic can be displayed when this option is selected. This file must
be stored as a “JPG” or “BMP” image file. Keep in mind, when using the “View Image” feature the best results
for image display would be 186 X 265 pixels. A sample is shown below of what is possible. These images may also
be used interactively with the Infinity COMMERCE tools that are included as a standard feature of the System
Administrator module which drive all of the Data Pro e-commerce solutions.
Chapter 2
Set Up and Maintenance
Page 2-113
Accounts Receivable User Manual
Bill of Mat
This screen is used to enter all inventory items, which go into the manufacture of the current assembly. This bill of
materials may consist of up to one thousand (1000) total raw materials, sub-assemblies, and by-products.
Page 2-114
Set Up and Maintenance
Chapter 2
Accounts Receivable User Manual
The following fields may be input for each of the components:
Component Item Number
Each component on the bill of materials must be an existing inventory
item. When you enter the number, the description will be displayed
immediately below the item number. If you are not certain of the item
number, you may press TAB to scroll through the inventory file to make
your selection.
Quantity
This field indicates the quantity of this component, which goes into the
manufacture of this assembly. Every time you record production, this
quantity will be withdrawn from the component's on-hand quantity.
Entering a negative quantity may specify by-products. Every time you
record production, this quantity will be added to the component's onhand quantity.
Unit Cost
This field contains the unit cost of this component at the last time
production was recorded. This field will be automatically updated with
the new unit cost every time you record manufacturing (except for byproducts). The default cost is the current average unit cost of the
component. When a by-product is produced or when you record
disassembly, this amount is the unit cost used to update the component's
cost information.
Total Cost
This field is a display only field, which shows the extended cost of the
quantity times the unit cost.
Internet
These fields allow you to specify the filenames, which contain the marketing text, graphic images, audio clips and
video clips for use when presenting your Inventory Items internally or on an Internet Web Site.
Chapter 2
Set Up and Maintenance
Page 2-115
Accounts Receivable User Manual
Marketing Text Filename
This field is used for a marketing text filename up to twenty (20)
characters (alpha/numeric) to define a text or html type file to be used in
conjunction with display mechanisms on an Internet Web site. Keep in
mind, when in the UNIX operating system, filenames are case sensitive.
Item Image Filename
This field is used for an image filename up to twenty (20) characters
(alpha/numeric) to define image file to be used in conjunction with
display mechanisms on your local pc or an Internet Web site. Keep in
mind, when in the UNIX operating system, filenames are case sensitive.
To utilize the “View Image” feature on the Inventory Item, the image
file must be in a JPG or BMP format. The entire path name to where the
image resides must be included in this field. The default directory would
be the Infinity POWER program directory unless otherwise defined.
You may use the “Browse” button to look for and select the image file.
Keep in mind, when using the “View Image” feature the best results for
image display would be 186 X 265 pixels.
Audio Filename
This field is used for an audio filename up to twenty (20) characters
(alpha/numeric) to define any type of audio file to be used in conjunction
with audio mechanisms on an Internet Web site. Keep in mind, when in
the UNIX operating system, filenames are case sensitive.
Video Filename
This field is used for a video filename up to twenty (20) characters
(alpha/numeric) to define any type of video file to be used in conjunction
with display mechanisms on an Internet Web site. Keep in mind, when in
the UNIX operating system, filenames are case sensitive.
Cost Layers
This button is designed to display the various cost layers accumulated for the quantities currently on hand. As the
following screen illustrates, the screen will show Item # for each unique cost layer based on a different price layer
that the item was purchased. The system will show the Cost Date, Description, Quantity of the item at that layer,
which vendor it was purchased from, the Vendor’s Invoice #, the unit cost and the total cost. The screen will
become a scrolling screen depending on how many layers of prices there are. This is an inquiry screen only and no
changes will be allowed.
Page 2-116
Set Up and Maintenance
Chapter 2
Accounts Receivable User Manual
Serial/Lot
When you <click> on the “Serial/Lot” button, the system is going to look at the costing method that is being used
for the specific item that is currently selected first. Only if the item is coded as either using Serialized or Lot
Number tracking will this button be active. If the item is one of these two choices, a new screen will be displayed
showing a listing of the various Serial Numbers or Lot Numbers that are currently in stock. Two columns will be
displayed.
“Status” will indicate to the user if the specific Serial Number or Lot # is “RES” or reserved by an order in the
Sales Order Entry module. This means there are commitments for the item but it has not been removed (shipped)
from the inventory yet.
You may scroll up or down to review the listing of available numbers available in the system based on the current
quantity in stock. <Click> on the item you want and then <click> “OK.” Or, you may <click> “Cancel” to return
to the main item number screen.
If you <click> “OK” the following screen will appear displaying information on the specific Serial Number or Lot
Number.
Chapter 2
Set Up and Maintenance
Page 2-117
Accounts Receivable User Manual
This would include various information entered at the time of its receipt such as which bin it is located in, any
warranty information, or comments. For Serialized Items, obviously, the quantity on hand would be one. For Lot
#’s, the quantity can be variable. <Click> “OK” to exit this option to select another number or return to the main
item screen.
Location
When you <click> on the “Location” button, the system is going to look at all of the various inventory files that
have been defined in the menu option “Set Up Inventory Locations” to determine the current quantities “on-hand”
and “available” for the current item at each location on the screen. You must have pre-defined these locations in
advance for this option to function. The description of each location and its company number is also displayed.
Further, you must use the same item number across all locations for correct matching to occur in the system. If you
this done, users have an instant lookup at what inventory levels are available at all locations throughout the related
store locations or warehouses in the company’s system. The following screen illustrates how stock can be instantly
checked at four locations with one <click> of the mouse.
Page 2-118
Set Up and Maintenance
Chapter 2
Accounts Receivable User Manual
Once you have entered all the information for each item, <click> on “Save” and you are ready to input the next
item. <Click> on “Cancel” to exit the screen without saving any changes.
Results:
coIM1dy.dbf - Inventory Item File
- All Item Information is set up
- Cost Information is updated
- Historical Information is updated
coIM3.dbf - Assembly File
- Bill of Materials is Set Up
Change Mode (IM0402)
This option allows you to change all information for any inventory item. After initial set up, all cost and historical
information should be input through “Enter Transactions” in order to maintain an audit trail. If you have made any
mistakes during this set up process, you may return to the “Change Inventory Items” option to change any
information you have already entered.
First, you must navigate to the record you wish to change. You may find a record using the navigation tool bar or
<click> on the “Navigation” option on the Menu Bar and then the appropriate navigation option. If you are
changing a record, <click> on the “Modify the Current Record” button or choose the “Operation” option from the
Menu Bar and then “Change.” Make the changes required and <click> on the “Save” button to save your changes
or <click> on the “Cancel” button to cancel the changes made.
Keep in mind that changes made through this option to any of the cost layers in terms of quantities or dollar amounts
do not print an audit trail or update any transaction registers. This is not how you would enter new quantities into
the system. A password is highly recommended for this option.
Results:
coIM1dy.dbf - Inventory Item File
- Item Information is updated
- Cost Information is updated
- Historical Information is updated
coIM3.dbf - Assembly File
- Bill of Materials is Updated
Delete Mode (IM0403)
This option allows you to delete inventory items. NOTE: You cannot delete an item which has a quantity on hand.
If you delete an item that has YTD sales or purchases information, it will distort some of your reports. This option
allows you to delete items you may have entered by mistake, or no longer want. Select the menu option “Delete
Inventory Items” and enter the item number you wish to delete.
First, you must navigate to the record you wish to delete. You may find a record using the navigation tool bar or
<click> on the “Navigation” option on the Menu Bar and then the appropriate navigation option. This option allows
you to delete accounts that you may have entered by mistake, or you no longer want. <Click> on the “Delete the
Current Record” button or choose the “Operation” option from the Menu Bar and then “Delete.” This will place
you into the “Delete” mode, then <click> on “Save” to validate your deletion of this record.
Make sure this is what you want to do, because once an item is deleted, it can not be retrieved.
Results:
coIM1dy.dbf - Inventory Item File
- Item Information is marked for Deletion
Chapter 2
Set Up and Maintenance
Page 2-119
Accounts Receivable User Manual
coIM3.dbf - Assembly File
- Bill of Materials is marked for Deletion
Copy Mode (IM0404)
This option allows you to set up new inventory items by copying existing ones. This option is very helpful in setting
up multiple locations or in renumbering your inventory items.
Using this option, the system provides a quick method of setting up items that are very similar. Many items may
only vary by color, size, or any other variable. The rest of the information relevant to these items may be exactly the
same.
You are able to quickly create and enter new items into the file. This option will also save a considerable amount of
re-keying of the same information when setting up the same items for multiple locations or when assigning new
numbers to old inventory items.
First, you must navigate to the record you wish to copy from. You may find a record using the navigation tool bar or
<click> on the “Navigation” option on the Menu Bar and then the appropriate navigation option. <Click> on the
“Create a Record Based on the Current Record” button or choose the “Operation” option from the Menu Bar and
then “Copy.”
You will notice all the information, except for item number, will be copied to a new record. Enter the new item
number for this record. At this point, you may choose to edit any of the information or <click> on the “Save”
button to validate, which will then add it to the file.
Results:
coIM1dy.dbf - Inventory Item File
- All Item Information is set up
- Cost Information is updated
- Historical Information is updated
coIM3.dbf - Assembly File
- Bill of Materials is Set Up
SET UP PROJECTS
This section will cover the options available for setting up projects. These functions may be performed at any time
during the processing cycle. You may add “notes” to any project that may be viewed on the screen for additional
information or planning. This may be done when viewing an inquiry, adding a new project, changing an existing
project or copying a project.
By <clicking> on the Note Pad Button, a screen will appear that will allow you to add or review free-form notes. If
you are adding a new record, navigation is not required. <Click> on the “Create a New Record” button or choose
the “Operation” option from the Menu Bar and then “Add.” A screen will appear with the current data and time.
Page 2-120
Set Up and Maintenance
Chapter 2
Accounts Receivable User Manual
You will be prompted for a description of fifty (50) characters, which is used as part of the display when selecting to
review existing notes. Each note recorded has up to ten (10) lines of fifty characters each which may be used for
your free-form notes.
Once notes are added to the file, they can be reviewed at any time by accessing the account through an inquiry mode
or a change mode and then <clicking> on the Note Pad Button. Once this screen is displayed you will have the tool
bar navigation options to select the first detail record, select the next record detail, select the previous record detail,
select the last record in the detail list or search through the detail records. You may then view the notes for this
record.
If you have set up User-Definable Fields in either the Windows Character-based or UNIX products, you will be
able to view and change data information in these fields. By <clicking> on the “User Fields” button, you will
access an additional screen of data fields. If you are in an Inquiry Mode, then you will be able to view these fields.
If you are in a Change or Copy Mode, you will be able to modify the information in these fields.
Chapter 2
Set Up and Maintenance
Page 2-121
Accounts Receivable User Manual
You must make sure that your General Configuration options are set up to allow access to User-Definable Fields.
Inquiry Mode (JC0400)
The “Inquiry” mode allows you to view summary information about your projects. Navigate to the record you wish
to view. You may find a record using the navigation tool bar or <click> on the “Navigation” option on the Menu
Bar and then the appropriate navigation option.
Once the project has appeared on the screen, you may <click> on the following keys to view important information.
<Click> on the “Billing” button to review the billing information. <Click> on the “Retainage” button to review all
retainage information. <Click> on the “Details” button to review the project detail information.
When accessing the “Details” features, the screen will have the option to view the first detail record, page up the
detail list, page down the detail list, view the last record in the detail list, view a specific detail record based on text
or view a specific detail record based on a line number.
When you select to view by either a record based on text or a record based on a line number, enter the appropriate
information (either text or a line number) and <click> on “OK.” This will take you to the desired detail line if it
exists. <Click> on “Close” to exit and return to the main screen.
Add Mode (JC0401)
This option allows you to set up new Job/Projects. You may input all job/project specific information with this
option except for project cost and billing detail. This is the first step to record all pertinent information regarding a
project. This includes a description of the job/project, beginning and ending dates, the address of the job/project, the
manager of the project, the salesman of the project and other key costing and billing information.
If this is a new job/project with no outstanding information, once this job/project set up is complete, you may
proceed to enter all charges to the job/project through the “Enter Transactions” menu option. However, if you are
setting up a job/project that already has outstanding detail accumulated toward the project, then after the set up of
the project has been completed, you should proceed to the menu option “Initial Project Detail” to record the
existing balances by cost or billing code.
Page 2-122
Set Up and Maintenance
Chapter 2
Accounts Receivable User Manual
If you are adding a new record, navigation is not required. <Click> on the “Create a New Record” button or choose
the “Operation” option from the Menu Bar and then “Add.” The following is an explanation of each of the data
items necessary for each project.
Job Number
This is the ten (10) character (alpha/numeric) project number to identify this
Job/Project.
Description
This is the thirty (30) character (alpha/numeric) description of the job/project.
This will be displayed on all reports and screens regarding this job/project.
Special
This is a user definable field that you may perform special searching and sorting
functions with throughout the system. You may have configured this field in the
Master Configuration setup to represent any number of items.
If, however, you have configured this field for something like “Scheduled Date of
Completion,” keep in mind that the system will always search and sort with
numbers first and then alpha characters. If you are using a date and want the
report to print in year, then month, then day of month order, then you must enter
the date in this format. This is required because this field may also be used as a
descriptive field and is not formatted to sort only as a date field.
Address
This is the physical address of the project you are setting up. If you have elected
to use “International Addresses” (a set up feature in Global Functions) the
system will include “Country,” as a data field in the address information for this
company. The address information will consist of two lines of thirty (30)
characters for the address, thirty (30) characters for the city, fifteen (15) characters
for the state, fifteen (15) characters for the country and (10) ten characters for the
zip code. Ex:
Customer Name: ABC Company, Inc.
Address:
123 Main Street
Suite 1030
City:
Vancouver
State:
Brit. Columbia
Cntry:
Canada
Zip:
V6E4A2
Chapter 2
Set Up and Maintenance
Page 2-123
Accounts Receivable User Manual
Project Type
This is the classification of the billing method being used for this project. You
may <click> the Down Arrow (F2 by default), to view the available choices. The
choices available include:
Direct Billing
Cost Plus
Percent Complete
Completed Contract
Bank Draw
Direct Billing
This project type assumes that you are going to invoice a customer based on the
direct amount of cost incurred on a specific project. This project type allows you
to simply record costs as they occur and then bill directly for the charges at the
billing rate that you establish for each billing code within this project.
Cost Plus
This project type is designed to keep track of your actual costs on a project and
then mark up the cost based on the percentage that you specify for the project.
This would be typical if you are handling a project on a Cost plus 10% basis.
Regardless of what the costs are, you will be paid for the costs of the project plus
10% for your efforts. The system will print the detail for you to submit with the
percentages calculated for you automatically.
Percent Complete
This project type tracks the percentage a project is complete so that you may
receive payment on that project's completion schedule. These amounts will
automatically be calculated for you and figured into your suggested billing
amounts based on budgets you have setup for each code. You also have the
flexibility to manually override the percent complete on a project to reflect its
actual state even though all costs currently posted to the project may reflect a
different percentage of completion.
This type of project requires budgets in order to “Calculate Suggested Billing.”
Complete
Contract
This project type works in the exact same manner as the Percent Complete project
type except that all revenues and cost of goods sold are capitalized until the
completion of the contract. Upon the final billing, all capitalized costs and
progress billings will be recognized as revenue and cost of sales for financial
reporting. All other Job Cost reports print the same as if you were using the
Percent Complete project type. The only difference is in the way the General
Ledger update is handled.
Bank Draw
This project type is used for securing funds from banks based on the level of
completion and on costs of the project. This method allows you to print an
“Application For Draw” report for your bank during the construction process. At
the completion of the project, when the final sale occurs, revenue and cost of sales
will be recognized based on the actual sales price and costs incurred.
This type of project requires budgets in order to “Calculate Suggested Billing.”
Once you have specified the type of project this is, you may specify if this project
is currently completed by <clicking> “on” the Complete checkbox. Once a
project is complete, you may not perform billing or any other transaction on it.
Cost Plus Percent
This is the percentage to use if you have selected the “Cost Plus” option as the
project type. This specifies the mark up to use in the automatic calculation of
percentages above your recorded cost for this project.
Page 2-124
Set Up and Maintenance
Chapter 2
Accounts Receivable User Manual
Price Level
This specifies the price level to use if you are interactive with the Manufacturing
Inventory Management module. Each item in inventory may have up to ten (10)
different price levels established and by specifying a level here the system will
automatically default to that level of pricing for all inventory items charged to this
particular project.
Comments
These are two lines of fifty (50) characters each for any comments that you would
like to assign this project. These comments will only be displayed on the Detailed
Project Listing and on one of the Project Inquiry screens.
Square Ft.
This is the total overall units for this project. The description of this data item will
be the “Overall Proj. UM” set up in the Master Configuration. This quantity, or
units, figure may be included on the Cost Classification Summary as the divisor
for each cost figure. This can provide you with, for example, a summary of
Project-To-Date cost per Square Feet.
Customer #
This is the customer number used by the Accounts Receivable module. If you are
interactive with this module, enter the customer number or <click> the Down
Arrow (F2 by default) to call up the list of available customers. Select the
appropriate customer to continue. Keep in mind though, that if you want the
system to provide automatic billing information, the customer must be set up in
Accounts Receivable as well as in this data item field with matching numbers.
If the customer has not been set up in the Accounts Receivable module, you may
add the customer to the file at this point. You may right mouse <click> and select
“Set Up Customers” to quickly add a customer to the file. This option is only
available if you are integrated with the Accounts Receivable module.
Once you have chosen to add a new customer, a new window will overlay your
screen and ask you for the customer number you wish to add. You may proceed to
add all of the pertinent information to this customer's file at this point or simply
enter the customer's name and number and then go to Accounts Receivable at a
later time to complete the rest of the detailed set up.
Manager
This is the project manager assigned to this project. By assigning a project
manager, you will be able to print reports by project manager as well as by
project.
Salesman#
This is the salesman number used by the Accounts Receivable module. If you are
interactive with this module, enter the salesman number or <click> the Down
Arrow (F2 by default) to call up the list of available salesmen. Select the
appropriate salesman to continue.
Keep in mind though, that if you want the system to provide automatic billing and
sales information, the salesman must be set up in Accounts Receivable as well as
in the project file with matching numbers.
Tax Rate #
This field only has relevance if you are interactive with the Accounts Receivable
Module. This is the Tax Rate Number that has been set up in the tax rate file of
the Accounts Receivable module that you would like to assign this project. There
should be a tax rate number entered in this field, so any “exempt” customers must
be assigned a tax rate that has been set up with zero tax percentages.
Beginning Date
This is the starting date of this project. This is to allow managers to track the
beginning dates on a project.
Ending Date
This is the ending date of this project. This is to allow managers to track the
ending dates on a project.
Chapter 2
Set Up and Maintenance
Page 2-125
Accounts Receivable User Manual
Billing
By <clicking> on the "Billing" button, a new window will overlay your existing screen for you to specify the
following information.
Contract Amount
The Contract Amount is the set amount of the contract to be billed.
Maximum Draw Amount
The maximum amount of “Draw” (loans against construction) that
may be taken during the course of this project.
Overhead Allocation
Factor
Allows you to override the system default factor specified in the Master
Configuration. Pressing TAB through this question will assume the
default. This overhead allocation factor will be used to post overhead
costs to the project based on current costs posted in the system multiplied
by this factor.
Payroll Allocation Factor
Allows you to override the system default factor specified in the Master
Configuration. Pressing TAB through this question will assume the
default. This allocation factor will be used to post payroll overhead
expenses to the project based on current payroll posted to the project
multiplied by this factor. This may be used to allocate payroll tax
overhead as costs to the project. This payroll allocation occurs only if
you are interactive with the Payroll.
Estimated Percent
Complete
The percentage amount of completion for the project based on the
estimate entered by the project manager. This is used to calculate your
projected profit and cost overruns based on the cost percent complete.
This is useful in comparing the actual status of a project versus the actual
costs incurred.
Page 2-126
Set Up and Maintenance
Chapter 2
Accounts Receivable User Manual
Project-To-Date Billings
Allows you to enter the total billings amounts that have been incurred
prior to setting this project up. Once this project has been set up and
transactions and billings are posted through the system, these figures will
be automatically updated by the system.
Project-To-Date Draws
allows you to enter the total draw amounts that have been incurred prior
to setting this project up. Once this project has been set up and
transactions and draws are posted normally through the system, these
figures will automatically be updated by the system.
allows you to enter the total cost amounts that have been incurred prior to
setting this project up. Once this project has been set up and transactions
are posted normally through the system, these figures will automatically
be updated by the system.
Project-To-Date Costs
Once you have completed “Estimated Percent Complete,” you may <click> on the "Details" button to continue to
the next part of this scrolling screen. The next section allows you to enter the specific billing, draw, and cost
amounts for this project for each month of the current fiscal year.
All amounts entered here will be used in calculating the Year-to-Date total for this project. Once you have entered
all of the necessary information, <click> on the "Save" button to validate all of the billing information for this
project.
Retainage
This option allows you to specify the retainage percentages that your customer holds from your billings and what
you hold from your vendors. These retainage percentages will be automatically retrieved by project in the Accounts
Receivable and the Accounts Payable. By <clicking> on this button, the system will overlay a window displaying
the following data items.
Chapter 2
Set Up and Maintenance
Page 2-127
Accounts Receivable User Manual
Retainage Percent
This is the percentage of retainage to be used when generating all
invoices in the Accounts Receivable module for this project. Each time
an invoice is generated, the percentage will automatically be calculated
and deducted from the invoice and posted as a retainage amount to the
customer's account.
Vendor Retainage Percent
This is the percentage of retainage to be calculated when vouchering all
invoices from vendors or sub-contractors through the Accounts Payable
module. Each time an invoice is vouchered into the system, the retainage
will be automatically calculated and deducted from the invoice amount
and posted to the vendor's account.
Current Retainage
This is the total outstanding retainage that has already been calculated on
this project. As new invoices are generated, this figure will go up. As
customer's make payments that include retainage invoices for this
project, this amount will decrease.
Current Vendor Retainage
This is the total outstanding retainage that has already been calculated on
this project. As new invoices are vouchered into the system, this figure
will go up. As you make payments to your vendors that include retainage
invoices for this project, this amount will decrease.
Details
By <clicking> on the “Details” button at this point would allow you to see this option but will not allow you to add
any detail. This is an inquiry function. Since you are just adding the Job/Project, no details would exist at this
point. Later as transactions are posted to the Job/Project or after you add the initial detail to this project, when you
<click> this screen, you will see a screen similar to the following:
This is a scrolling detail screen of all of the billing and cost items on this Job/Project. Depending on what kind of
Cost Code (Cost Only, Billing Only or Cost and Billing Code), you may <click> the button that is active and view
the summary of the line item. The following screen will appear.
Page 2-128
Set Up and Maintenance
Chapter 2
Accounts Receivable User Manual
<Click> on “Close” to exit this screen to return to the previous screen where you may select another Cost or Billing
Code to view the Details.
User Fields
By <clicking> on the “User Fields” button at this point would allow you to view any information you may already
have stored in any user defined fields you may have added to the Job/Project file. On this screen you will be able to
add information to these fields as well.
Chapter 2
Set Up and Maintenance
Page 2-129
Accounts Receivable User Manual
If you have added any information to the User Fields in the Job/Project file <click> on the "Save" button to validate
your entries. Otherwise, <click> “Cancel” to return to the main menu. On the main menu, <click> on “Save” and
then “Close” to exit.
Results:
coJC1dy.dbf - Project File
- All Project Information is Set Up
Change Mode (JC0402)
This option allows you to change information on an existing project. If you have made any mistakes during this set
up process, you may return to the “Change Mode” option to change any information you have already entered.
First, you must navigate to the record you wish to change. You may find a record using the navigation tool bar or
<click> on the “Navigation” option on the Menu Bar and then the appropriate navigation option. If you are
changing a record, <click> on the “Modify the Current Record” button or choose the “Operation” option from the
Menu Bar and then “Change.” Make the changes required and <click> on the “Save” button to save your changes
or <click> on the “Cancel” button to cancel the changes made.
Results:
coJC1dy.dbf - Project File
- Project Information is Updated
Delete Mode (JC0403)
First, you must navigate to the record you wish to delete. You may find a record using the navigation tool bar or
<click> on the “Navigation” option on the Menu Bar and then the appropriate navigation option. This option allows
you to delete accounts that you may have entered by mistake, or you no longer want. <Click> on the “Delete the
Current Record” button or choose the “Operation” option from the Menu Bar and then “Delete.” This will place
you into the “Delete” mode, then <click> on “Save” to validate your deletion of this record.
Make sure this is what you want to do, because once a project is deleted, there is no way to retrieve it again.
Results:
coJC1dy.dbf - Project File
- Project is marked for Deletion
Copy Mode (JC0404)
This option allows you to create a new project by copying the information from an existing one. Using this option,
the system provides a quick method of setting up projects that are very similar. Many projects may be of the same
nature and the only variance may be the actual customer involved. The rest of the information relevant to these
projects may be exactly the same. By using the “Copy Mode” option, you are able to quickly create and enter new
projects into the file.
First, you must navigate to the record you wish to copy from. You may find a record using the navigation tool bar or
<click> on the “Navigation” option on the Menu Bar and then the appropriate navigation option. <Click> on the
“Create a Record Based on the Current Record” button or choose the “Operation” option from the Menu Bar and
then “Copy.”
You will notice all the information, except for project number, will be copied to a new record. Enter the new project
number for this record. At this point, you may choose to edit any of the information or <click> on the “Save”
button to validate, which will then add it to the file.
Page 2-130
Set Up and Maintenance
Chapter 2
Accounts Receivable User Manual
You may choose from three options:
1) No Detail Copied
2) Detail Copied
3) Detail Copied with Budgets
The project detail is one of the most important features to be found within the Job Cost Main Module. By utilizing
this feature, a project may be conveniently set up and tracked with extensive levels of detailed information, if
desired. This option allows you to choose whether to include any project detail at all, copy the detail description
lines only, or whether to include both the detail description lines and their respective budget amounts.
Once you have made your selection and <click> on the "Save" button and the new project will be added to the file.
Results:
coJC1dy.dbf - Project File
- Project Information is Set Up
MAKE COMPLETE DATA BACKUPS
Make sure that you make complete data backups as you add more and more information to your system. The file
naming structure is designed to allow you to copy data files only; very quickly and easily. We strongly recommend
that the following backup procedures be followed to adequately protect your data files against any possible
problems. Experience has shown that “careless disregard” of making adequate backups can literally cost you
months of hard work and expense.
Any of the following problems could destroy all or part of your accounting information.
•
Hardware Failure of any kind
(such as a hard disk failure)
•
Power Failure or Fluctuations
•
Improper Execution of certain operating system commands
•
Careless Handling of Data Disks or Tapes
(such as copying files the wrong direction)
It is recommended that you make a backup of your data files on a daily basis. This does not mean for you to
continue copying over the same backup that you may have made the previous day. Instead you should consider the
following structure.
Chapter 2
Set Up and Maintenance
Page 2-131
Accounts Receivable User Manual
Create five to seven daily backup sets of disks or tape cartridges, depending on your system. The number will vary
based on the number of days you “normally” work on your files. Mark each set with the name of the day of the
week that it is to be used for backup purposes. For instance, disk set or tape #1 may read Monday, disk set or tape #2
may read Tuesday, etc.
Only use these specific sets of disks or tapes on the days that are designated. This would mean that they would not
be used more than once a week. Therefore, if a problem were to occur and you did not realize it immediately, you
could at least go back as far as a week to find your last set of valid data files. Of course the entries made during the
last week may be lost, but that is better than many months or years worth of input.
To go a step further, we recommend that you next make four additional sets of disks or tapes. These would be your
weekly master backups. Mark them accordingly with the week number (Week #1) and at the end of every week,
make a full backup of your data files.
Though you may have a complete daily backup for each day of the week, sometimes problems are not found within
the week's time frame and all of those backups could be invalid. This way, you could go back several weeks at a
time to find your last set of valid files.
Next, you will want to go further and create a monthly master set of disks or tapes. You would mark them
accordingly with the name of the month of the year. At the end of every month, you would then make a complete
backup of your data files again. This allows you to then go back several months at a time, if necessary, to review
information or to print historically dated information.
Of course, the last set of files created should be the yearly set of files done at the end of each fiscal year for
archiving purposes. It is also highly recommended that all key master file reports, journals, agings, etc. be run at this
time for hard copy backup.
As an additional protection for those users with tape backup systems, it is still highly recommended that if you have
a floppy disk drive on your computer that a floppy disk backup be made occasionally (at least monthly) in case a
problem were to develop on the tape drive that you are using. Normally, you would not find out there is a problem
until you needed to restore information, and that may be too late.
This all may sound like a considerable amount of work and inconvenience, but consider the investment involved.
Depending on your business, you may have anywhere from one to several hundred people working on your
accounting processing. The largest true cost of a hardware failure or loss of information is not the loss of programs,
disks, or even computers.
The largest cost is that of labor and management's time inputting your accounting information. This can literally
represent thousands of man hours over time. This is a large investment that should be safeguarded at all times.
These programs are designed for creating and generating accounting information. Unfortunately, they have limited
ability to protect the information created. That is entirely up to you, the user and salesman, to protect your
investment. For further information on Backup Procedures and commands, refer to either your System
Administrator manual (under Combination Keys), or the documentation for your operating system.
Page 2-132
Set Up and Maintenance
Chapter 2
Accounts Receivable User Manual
This page intentionally left blank.
Chapter 2
Set Up and Maintenance
Page 2-133
Accounts Receivable User Manual
CHAPTER 3
ENTER TRANSACTIONS
This section discusses the several different ways transactions may be entered into the Accounts Receivable module.
These transactions include writing invoices, credit memos, project billings, proposals, cycle invoices, importing
transactions, posting payments and finance charges. There are two main sections in this chapter. These options
include the menu choices dedicated to processing billings for projects and all other options that are dedicated to
normal processing for accounts receivable type transactions.
This section discusses the ways that you may write invoices, credit memos, proposals, post payments, calculate
finance charges, record manually written invoices, import transactions from other accounting systems, post cycle
invoices, and several other options. There is also an option that allows for the reprinting of previously generated
invoices. This is the non-project transaction posting section of the whole program. These options provide you with
complete audit trails and perform all necessary updates to the system.
WRITE INVOICES AND CREDIT MEMOS (AR0101)
This option allows you to write invoices, credit memos, and/or adjustments. These transactions will print according
to the format that you specify in “Master Configuration.” This option should be used to enter transactions into the
Accounts Receivable system when you need to have the information printed on a formal document for your
customer. The form that will be used is the “Invoice Form” you have set up in the Master Configuration and will be
loaded by the system when this option is selected.
There are several screens that will be used to enter the transaction. The first screen allows you to define the overhead
information for the invoice. The data items on the overhead screen are described below.
Customer
Select the customer that you would like to enter this transaction for or the
Down Arrow (F2 by default) to search for the customer. Once you have
made your selection, and if you have chosen to utilize the feature to “Display
Customer Comments,” any comments on this customer's master file will be
displayed on the screen. To continue, <click> on the “OK” button and you
may continue to enter the overhead information for this transaction.
If the customer you have selected has an AR Code defined in their customer
file and you have turned on the option to “Allow Override of AR Sales
Codes,” in the Accounts Receivable Master Configuration, this is the AR
Code that will be used to define which Accounts Receivable account will be
used to process this transaction. Otherwise, the default Accounts Receivable
account defined in the Accounts Receivable Master Configuration will be
used.
If you want to write a “One Time” invoice, you should set up one or two
(taxable/non-taxable) customers in your file to handle this. Then, when one
of these type customers needs an invoice, choose one of these customer
numbers. You will then be allowed to change the “Ship To:” and “Bill To:”
addresses for that particular sale and complete the invoice as normal.
Transaction Type
This field defines the transaction type (e.g., invoice, credit memo, debit
memo, etc.). You may <click> on the arrow to review a “Pop Up” window
displaying the transaction types and their descriptions. Select the transaction
type you wish to use.
NOTE: If you choose Transaction Type 2, Credit Memo, the system will
automatically reverse the sign of the quantities (or extended prices) entered
to indicate a credit to the customer's account. If you choose Transaction
Type 4, Adjustment, that transaction will not affect YTD Sales.
The transaction type description will be displayed in the box.
Chapter 3
Enter Transactions
Page 3-1
Accounts Receivable User Manual
Transaction Number
If the numbering sequence is set up in the Master Configuration, this item
will be set to “Automatic” and you will not be allowed to enter this data
item. The system will automatically use the sequence number and then
increment the number when the transaction is validated. If the numbering
sequence is turned off for this transaction, you must enter the transaction
number here. The number may be up to ten characters in length.
Once you have entered the customer number, transaction type and transaction number (if necessary), <click> on the
“Validate” button to continue.
Tax Rate
This is the tax rate number that should be used in the calculation of sales tax
for this transaction. The default will be the tax rate set up in the customer's
master file. You may press the F2 key to scroll through the tax rate file to
make your selection. After the tax rate has been selected, the tax rate
description will be displayed below this data item.
Salesman
This is the number of the salesman you would like to assign to this
transaction. The default will be the salesman set up in the customer's master
file. You may enter the salesman number, press TAB to accept the default
salesman, or use the space bar to remove the default salesman and then press
the F2 key to scroll through the salesman file. Once the salesman number has
been selected, the salesman name will be displayed below this data item. The
salesman number entered here will be used by the system to later calculate the
commissions by salesman.
Price Level
This is the price level in inventory that will be used when calculating the unit
price of inventory items. If you are not interactive with the Manufacturing
Inventory Management module, the system will not use this data item. If you
are interactive with Manufacturing Inventory Management, you may select
the price level <clicking> on the arrow box to review a “Pop Up” menu to
choose the price level. The default will be the price level set up in the
customer's master file. You will not be allowed to change this default price
level unless you have turned “on” the feature “Allow Price Level Changes”
in the Master Configuration. After selecting the price level, the price level
description will be displayed below this data item.
Discount %
This is the overall discount that will be given on this transaction. The default
will be the discount set up in the customer's master file. The system will
calculate this discount on the total of the extended prices entered for this
transaction. This discount amount will be posted to the “Sales Discount”
sales code set up in the Master Configuration.
If you desire to utilize a “cost plus” type of pricing mechanism for your
customers, you may set one of your inventory price levels up as “cost” and
issue a “negative discount” at this point. By doing so, the system will take
whatever the price is based on the price level specified in data item #4 and
mark it up according to the amount entered. For instance, a negative discount
of “-20%” would make the sale price of an item based at $10.00, equal to
$12.00. If the master configuration is set to allow for line item discounting,
the same negative discounts may be applied on an item by item basis as well.
Job Number
If the integration with Job Cost is turned on, you may enter a job or project
reference number.
Page 3-2
Enter Transactions
Chapter 3
Accounts Receivable User Manual
Date Ordered
Terms Type
This is the date that the customer originally placed the order. You may press
TAB to default to the current system date. This field will be displayed on
some invoice forms.
Terms Type and Number of Days are used to define the due date of the
transaction. The default will be the terms set up in the customer's master file.
The terms types are described below.
Fixed Due Date - the system will then ask for the due date to be entered. The
system will not calculate any due date but use the date entered as the due date
of the transaction.
Terms Description
Manufacturing Type
Net Days - the system will then ask for the “Number of Days.” You may
enter the number of days from the invoice date the customer has to pay this
transaction. The system will then use this to calculate the due date of this
transaction.
Net Days EOM - the system will then ask for the “Number of Days.” You
must enter the number of days from the end of the month the customer has to
pay this transaction. The system will then use this to calculate the due date of
this transaction.
This is a twenty (20) character description of the terms for this transaction.
The default will be the terms description set up in the customer's master file.
This terms description will be displayed on the form printed when this
transaction is completed.
This data item controls the manufacturing functions that are performed for the
inventory items on this invoice. The default value will be whatever you
specified in the Master Configuration. You have three choices to select from.
None - No manufacturing will be performed. The system will operate exactly
the way the standard Accounts Receivable module would. If you sell more of
an item than you have on hand, there will be no cost recorded for the units
that you were short. The “Quantity to Adjust” field for the item will reflect
any error.
Shortage - The system will automatically manufacture items if you are short
on those items and they have a bill of material. If you sell more of an item
than you have on hand, the additional units needed will be manufactured. The
manufacturing process is recorded just as it would be if you had used the
option in Manufacturing Inventory to “Record Manufacturing.”
Complete - The system will automatically manufacture all items ordered.
Even if you have enough of the item on hand to fill the order, the system will
still manufacture the full amount of the order. Again, the manufacturing
process is recorded in an identical manner to the Manufacturing Inventory
Option to “Record Manufacturing.”
If you select “Shortage,” keep in mind that the system is assuming that the actual physical manufacturing process
has already occurred and that sufficient quantities of raw materials were available to produce the items that are being
invoiced. As a result, when the system automatically produces items with either method (type two or three), no
checking of raw materials will be performed prior to the manufacture of items.
If there are not enough raw materials to produce an item during production, only those costs that are available for
raw materials that are in stock will be used in the valuation of those auto-produced items. The Quantity to Adjust
fields will be modified in the raw material items that have shortages during production, but not the finished goods
being manufactured.
Chapter 3
Enter Transactions
Page 3-3
Accounts Receivable User Manual
The consequence of this happening is that the value of the manufactured items will be stated at a lower value than
they should and as a result, Cost of Goods Sold on the invoice will not reflect the normal cost of the manufactured
item.
Profit analysis on sales journals and commission reports will then be overstated with lower than normal costs
associated against these transactions. Therefore, if you are not certain whether the system actually reflects enough
raw materials to produce the items being invoiced, then you should go to the Manufacturing Inventory Management
module and print the “Projected Materials Usage” report prior to proceeding with any invoicing to determine any
shortages that may occur during the production cycle.
Freight Amount
This is the dollar amount of freight that you would like to charge this
customer for this transaction. This amount will be added to the net amount of
the invoice and also post this amount to the sales code for freight set up in the
Master Configuration.
Deposit Amount
This is the dollar amount of deposit that you have already received from this
customer that is to be applied toward this transaction. This deposit amount
will be shown on the invoice form and reduce the amount due. If a deposit
amount is entered, the system will create two transactions in the open item
file and the transaction file. The first transaction will be the total amount of
the invoice, not including the deposit amount. The second transaction will be
a duplicate of the first except the type will indicate “Deposit” and the amount
will be the amount of deposit.
This will enable you to have a better audit trail of the transaction, an accurate
account of the sale and cash received. This deposit amount will be debited to
the cash sales code and credited to the deposits sales code set up in the Master
Configuration. The deposit transaction number will match that of the invoice
generated at the same time for matching purposes at a later time.
AR Sales Code
This data item will only be accessible on the data entry screen if the Accounts
Receivable Master Configuration question, “Allow Override of AR Sales
Codes” has been turned on. This option allows you to select the Accounts
Receivable account that will be used to process this transaction through the
use of AR Sales Codes. If this option is available, the customers default AR
Sales Code will appear if one has been set up on their customer file. You may
press the F2 key to select an AR Sales Code or leave the field blank to default
to the Accounts Receivable account set up in the Accounts Receivable
Master Configuration.
Open Item
Description
This is the twenty (20) character description that you would like to assign this
transaction. This description will be displayed on all aging reports,
transaction registers, and customer statements.
Sales Order Number
This is a reference number for your internal sales order for this transaction.
This field will be displayed on some invoice forms.
Customer PO#
This is a twenty (20) character field for the customer's purchase order
number. This field will be displayed on some invoice forms.
Shipping Instructions
This is a twenty (20) character field for a description of any special shipping
instructions that may be necessary for this transaction. This field will be
displayed on some invoice forms.
Page 3-4
Enter Transactions
Chapter 3
Accounts Receivable User Manual
Details
The following describes each of the data items for each line of detail.
Sales Code
This is the sales code, which classifies the sale for this line. You may enter the sales code or press TAB to scroll
through the sales code file.
The “.TEXT” sales codes work during invoicing in Accounts Receivable to allow free form text notes that will print
on the invoices. This replaces the need to use “.” and “..” sales codes where the limit of characters per line is only
thirty (30) characters each. This option allows ten (10) lines of free form text for each “.TEXT” sales code entered
which is centered on the invoice form and is sixty (60) characters wide and uses an auto-wrap feature during data
entry. Further, although the “.TEXT” sales code may be up to ten (10) lines in length, each one only uses a single
line during data entry so as not to consume all of the lines of the invoices’ detail section. Multiple “.TEXT” sales
codes can be used for each invoice. This is ideal for highly descriptive invoice writing capabilities.
The “.TEXT” sales code can be used and created as a “template” for repeated use. Templates can store any
information that will be repeated on a series of invoices. This option allows users to create standard groups of text
statements that can be used repetitively on invoices and sales orders and selected during invoicing and Sales Order
Entry without having to re-key the same information into the system time and again. This would be ideal for items
such as warranty statements, support policies, return policies and much more!
There are both “.TEXT” and “..TEXT” sales codes to be added to each system similar to the use of all other sales
codes in the system. A single dot sales code does not have to be attached to any inventory items whereas double dot
sales code items are associated to the previous inventory item entered into the system.
If you are creating a new company from scratch, these two sales code variations will be created automatically by the
software. For existing Infinity POWER users upgrading from a prior version, these sales codes have to be added
manually to each company that you are processing in. No other data such as, General Ledger account numbers and
such are required to be setup.
However, existing users will have to “pack” their data files first before they will have access to this option. To
“pack” your data files, select the menu option, “Maintain Data Files,” and select “**ALL FILES**.”
Inventory Item Number
If you are interactive with Manufacturing Inventory Management, you may press the TAB key to retrieve an item
from inventory. If you press TAB, a window will appear asking for the “Inventory Item Number.”
NOTE
Enter either the actual Inventory Item # or Alternate SKU number. The system
will automatically cross reference the actual inventory item # and will display
it in this field.
The heading for this field will be the heading set up in the Manufacturing Inventory Management Master
Configuration. If the inventory item selected has a Unit of Measure Conversion defined in the set up of the
Inventory Item, a window will appear with the available “units of measure” to choose from. The system will record
the withdrawal of inventory in the selected unit of measure format. The unit of measure format selected will appear
on the Sales Journal reports.
However, the inventory cost layers in the Inventory module will be updated with the “stocking unit of measure”
(lowest common denominator) available (usually eaches) by using the factor set up on the unit of measure
conversion definition. For more information on the Unit of Measure Conversion procedure, refer to the “Set Up
Inventory Items” section of the Inventory manual.
If you select an inventory item which utilizes either a “Serial #” or “Lot #” type costing method, the system will
request additional information. Since you are withdrawing inventory from stock, the system will require the Serial
Numbers or Lot Numbers to be withdrawn. The system is designed to sell Serial Number inventory in the quantity
Chapter 3
Enter Transactions
Page 3-5
Accounts Receivable User Manual
of one (1). By entering a quantity of one (1) on Serial Numbered items this information will then be included as part
of this record in the Accounts Receivable Detailed Transaction file.
You may enter more than a quantity of one, however, you lose the capability of including individual Serial Numbers
on several reports in the Accounts Receivable module. Only the last Serial Number entered for a given inventory
sale line, with a quantity greater than one, will be included on the available reporting.
All inventory records and files are updated with all pertinent information on all Serial Numbers. Therefore all detail
reporting on Serial Numbers and Lot Numbers can be accessed from the Inventory module. Once the item has been
selected and it is a “Serial #” type costing method, the system will prompt you for the Serial Number.
Please note that you can use a Bar Code Scanner at this point to capture the Serial Number off of the product,
providing the manufacturer has printed one on the packaging. The Serial Number is a twenty (20) character
(alpha/numeric) field which is used to enter the Serial Number of the inventory item you are withdrawing from
stock. You may enter a valid Serial Number for this inventory item or you may press ENTER to view a scrolling
screen of the available Serial Numbers for this item.
If you are planning to use a quantity greater than one (1) on serialized items, during the validation and update of the
transaction, you will be prompted for a Serial Number for each of the quantity of items you are withdrawing once
you validate the transaction. If the quantity to withdraw is ten, then you will be prompted for ten Serial Numbers.
If the item selected is a “Lot #” type costing method, the system will prompt you for a Lot Number. Enter a valid
Lot Number or press the ENTER key to view a scrolling screen containing all available Lot Numbers for this item.
If you are withdrawing from stock items that require separate Lot Numbers, you should enter individual detail lines
for each Lot Number.
The Lot Number is a twenty (20) character (alpha/numeric) field used to identify a “likeness” of items being
withdrawn from stock. This is normally a “run” of products or color groups associated to various types of products.
Unlike Serialized Items, Lot Number items can be stored with multiple quantities. For example, you received four
(4) cases of red paint for resale, which was manufactured at two different plants. The manufacturer marked on the
cases the Lot Numbers so that the paint can be sold in quantity with the same dye match. When you recorded the
receipt of this stock, you entered it as two separate line items or “cost layers,” two (2) cases with Lot Number
“123” and two (2) cases with Lot Number “789.”
Selling these types of items may be done one of two ways. The first, by entering the total quantity you are selling.
The system will request a Lot Number. If there is not enough stock in the Lot Number requested, during the
validation and update of the transaction, it will continue to ask for additional Lot Numbers until the quantity entered
has been sufficed. The second way is to separate out the quantities by line item so that Lot Numbers can be
distinguished for each line item.
Once the item number has been selected, the system will set the sales code to the one set up in the Inventory Item
File for this particular item. If this item's default sales code is non-existent, then you will be allowed to select a near
match. If an inventory item is selected, the system then checks the customer file to verify if a price plan has been
assigned which contains this specific inventory item.
If this item has been defined in a price plan that has been assigned to this customer, it then confirms any minimum
or maximum quantity criteria and retrieves the calculated price for the unit price field automatically. Once the item
number has been selected, the system will set the sales code to the one set up in the Inventory Item File for this
particular item. If this item's default sales code is non-existent, then you will be allowed to select a near match.
NOTE
The Master Configuration option allows you to change this field to default to
the Inventory Item instead of the sales code. This may be preferable if the
majority of sales are inventory or if you will be using a bar code reader to
enter the item numbers.
If the sales code selected has a period “.” as the first character of the sales code, the system will recognize this as a
description line only. In this case, you will be allowed to enter only the description line and then move to the next
line of data. This gives you the flexibility to create as descriptive an invoice as you desire.
Page 3-6
Enter Transactions
Chapter 3
Accounts Receivable User Manual
You may also mix various lines of descriptions. In other words, lines of descriptions do not have to all be in one
single order. Therefore, you may enter an inventory item, and then enter a line of description only. Then you may
add another item and six lines of description and so on.
If you are not integrated with the Manufacturing Inventory Management module, and you have selected a sales code
to describe this line item you are selling, certain defaults may appear according to how this sales code was set up.
The defaults that are available during set up of a sales code are unit of measure, unit cost, unit sales price and JC
Cost Code. You may choose to accept these defaults or you may override these fields.
The Advanced Security Administrator module also provides an advanced “Security Object” for use with this
option which provides management with the ability to control whether users will be allowed to sell items that are in
stock or not. This is a decision that must be made on a “company by company” basis. It is not uncommon in many
industries where there is only a quantity of one of an item that overselling the item would be a major problem (i.e.
jewelry).
The Accounts Receivable module also provides an advanced option which allows for the ability to “Record Cost of
Sale Adjustments” for those transactions where the actual quantities were not in stock at the time of the sale.
However, the quantities were later received and these adjustments could be made which allows the system to update
the Sales Journal for the appropriate amount of Cost of Sales to the specific and affected invoiced customer
transactions.
In some companies, their receiving docks cannot always keep up with the receipt of their inventory. Therefore, they
have the products and customers ready to take delivery of those products and they do not want to slow down the
billing of those products. Therefore, even if this option warns them that the quantity on hand is less that what is
being invoiced, the user may be allowed to proceed because management knows they will adjust the system at some
point in time in the future when receiving catches up.
In light of these scenarios, the Advanced Security Administrator provides management with the advanced tools to
configure the system to run based on their specific needs. The system can be set to never allow an item to be sold if
the quantity on hand is less than what is being invoiced. Or, it can be set to allow it to be invoiced but only if a
Manager’s Authorization password is entered into the system providing the authorization necessary to proceed. Or,
the system may be configured to allow the users to proceed in all cases.
Again, this is an Advanced Security Administrator module security object called “IM ONHAND” which requires
that the Advanced Security Administrator module be fully deployed to take advantage of this feature. It must be
setup in advance to provide the proper level security depending on what this company’s management desires.
Description
This is a thirty (30) character (alpha/numeric) field for the description of either the Sales
Code or the Inventory Item you have selected for this line item. If you press TAB, the
description will default to the description of the Sales Code. If you are interactive with
Manufacturing Inventory Management and you have selected an inventory item for this
line, this description will be the description of the inventory item and you will not be
allowed to change this field, unless you have turned on the Accounts Receivable Master
Configuration option “Allow IM Description Edits.” This Master Configuration option
also controls whether you may override the default descriptions for Sales Codes.
Tax
This check box indicates whether or not this item is taxable. The default value will be the
value set up for the sales code of this line. You will not be allowed to change this data
item unless you have turned on the option to “Override Tax by Line” in the Master
Configuration. If the check box has been checked, then the line item is taxable.
Quantity
This is the quantity of the item you are billing. This field may be left at zero, in which
case you will have to enter the extended price manually. The format of this field will be
the number of decimal places that you have specified for unit price in the Master
Configuration. If the current transaction is a credit memo, this quantity will be assumed
to be a negative number.
If you are interactive with Manufacturing Inventory
Management, this is the quantity that will be removed from the Quantity On-Hand for
the inventory item. If you are utilizing the “Unit of Measure Conversion” feature, you
will want to enter the quantity based on the unit of measure you have selected to use on
this line item.
Chapter 3
Enter Transactions
Page 3-7
Accounts Receivable User Manual
Do NOT enter the quantity as the “stocking unit of measure” if you have chosen an
alternative unit of measure. If you have set the “Verify Quantity Available” field in
the master configuration to be turned on, the system will check the inventory file to see if
there is enough quantity on hand or available to remove the quantity entered. If you have
set the “Verify Quantity Available” field to be turned on, and the “Exclude On Order
on Quantity Check” field in the Master Configuration to be turned on, the system will
exclude any On Order quantities from the Quantity Check.
If there is insufficient quantity on hand or available, a “Pop Up” windows will be
displayed from which you may elect to re-enter the quantity, choose from alternative part
numbers that have been set up for this item, or you may continue with the billing. The
number of choices in this window will depend based on the number of alternative part
numbers you have set up for each inventory item. If you elect to bill more than the
quantity on hand, the quantity above the on hand quantity will be placed in the
“Quantity to Adjust” field for the inventory item. You would then need to use the
option to “Record Cost of Sale Adjustments” after the items you oversold have been
received. Otherwise, none of your sales journals, commission reports, and inventory
profit margin reports will be accurate.
It is very important to understand this concept prior to just proceeding and selling items
that are not in stock. All of these calculations are based on a “known” cost amount.
When items are oversold, only the cost of those quantities in stock are “known.” All
others are recorded at zero cost. Therefore, profitability is grossly overstated until the
Cost of Sale adjustment is made. If you are paying commissions based on the
profitability of the sale, you may be paying far more than what you should.
U/M
This is a four (4) character field for the unit of measure for this item. If you are
interactive with Manufacturing Inventory Management, this will default to the unit of
measure set up for the inventory item selected. If you are interactive with Manufacturing
Inventory Management and you are not using the “Unit of Measure Conversion”
feature, this will default to the unit of measure set up for the inventory item. Otherwise,
the unit of measure field will contain the unit of measure selected for the specific unit of
measure conversion for this item(s).
Unit Price
This is the unit price of the item being billed. This will be multiplied by the quantity to
calculate the extended price. If you are interactive with Manufacturing Inventory
Management, the unit price will be calculated from the price level you have selected for
this transaction and the price table for the inventory item. All quantity breaks will be
automatically calculated, if applicable. You may also press the F2 function key to change
the price level for this item only. If you have turned on the feature “Allow Line Item
Price Changes” in the Master Configuration, you will be allowed to override the
calculated unit price, if necessary. If you have entered an inventory item, you will not be
allowed to change the unit price if you have turned off the feature to “Allow Line Item
Price Changes” in the Accounts Receivable Master Configuration. If you are utilizing
the special Price Plan feature that is set up in Inventory module and have assigned this
customer one or more Price Plans to be used, if the criteria is met based on the assign
Price Plan for this customer, then the system will automatically place the customized
price in this field.
Discount %
This is the percent discount that will be given on this line when calculating extended
price. If you have set the “Allow Discount % by Line” field in the Master
Configuration to be turned on, you will be allowed to enter a percent here. Otherwise, the
system will skip this data item. If you desire to utilize a “cost plus” type of pricing
mechanism for your customers, you may set one of your inventory price levels up as
“cost” and issue a “negative discount” at this point. By doing so, the system will take
whatever the price is based on the price level and mark it up according to the amount
entered. For instance, a negative discount of “-20%” would make the sale price of an
item based at $10.00, equal to $12.00.
Page 3-8
Enter Transactions
Chapter 3
Accounts Receivable User Manual
Extended Price
This is the calculated extended price for this line of the transaction. When you have entered all detail lines necessary
for this transaction, you may <click> on the “Save” button to return to the overhead screen.
Additional Cost of
Sales
The “Add. COS” button allows you to enter the additional cost of sales
amount for this transaction. This may be used if you are not interactive with
Manufacturing Inventory Management or if you are billing the customer for
an item not currently in the inventory file. The sales journal and commission
reports that you may print later will include this cost and will calculate a
gross profit amount and percentage. Using this field for non-inventory type
sales will insure accurate gross profit calculations on these reports. The
system will display a small window which will allow you to enter the
additional cost of sales amount and sales code. This sales code will be used
when posting the cost amount to the sales code file. You may press the F2
key to scroll through the sales code file to make your selection. When you
have entered the additional cost of sales amount for this transaction, you may
<click> on the “Save” button to return to the overhead screen.
Address
The “Address” button allows you to change the shipping and billing
addresses for the customer and the customer's “Ship To:” name. A screen
will be displayed which will allow you to change the address. This is where
you would make the inputs for “one time” invoices. If multiple ship-to
addresses have been defined for this customer, you may <click> on the
“Select” button. This will “pop-up” a window that will display all of the
Ship-To Addresses that have been set up for this customer. You may use the
up and down arrow keys to scroll through the listing to select the address you
want. These changes will not affect the customer's master file, but will only
override the master file for this particular transaction. Enter the necessary
changes and then <click> on the “Save” button to validate and return to the
overhead screens.
Scheduled Payment
This data item will allow you to specify that you want to schedule a set of
payments for the invoice rather than use the invoice terms. If you have
specified “None” as the “Scheduled Payment Type” in the Master
Configuration, the system will skip over this question. If you enter (Y)es, the
system will display a small window from which you may specify how you
want the invoice amount scheduled into payments. The three data items are
discussed here.
Number of Payments
This field indicates how many payments the invoice will be divided into. The
net amount of the invoice (minus the down payment) will be divided by this
number to determine the amount of each payment. Any rounding error will be
added to, or subtracted from, the first payment.
Day of Month for Each Payment
This data item defines when each payment will be due. The due date for the
first payment will follow the terms definition on the invoice. This item will
contain either which day of the month each additional payment will be due, or
how may days apart each additional payment will be (if you have specified
“Specific Number of Days” as the Scheduled Payment Type).
Amount of Initial Down Payment
This data item contains the amount of the down payment that was received
for this invoice. The default value will be the deposit amount. This amount
will be subtracted from the net amount of the invoice, and then the remaining
amount will be split into the specified payments.
Chapter 3
Enter Transactions
Page 3-9
Accounts Receivable User Manual
Enter the necessary changes and then <click> on the “Save” button to validate and return to the overhead screens.
You may now <click> on the “Process” button to validate the transaction, save the open item, save the transaction
record, update inventory (if applicable), and print the invoice form. If you wish to cancel this transaction, <click> on
the “Cancel” button. A screen will appear with the “Invoice Form” that is currently selected.
You may press the “Browse” button, which will allow you to browse the directory for another valid invoice form.
<Click> on “Align” to test the alignment of your forms with your printer. <Click> on “Select” to continue. After
the form has been printed, you will be asked if you need to print the form again.
You may print on white paper invoice forms or preprinted forms such as the following sample.
Page 3-10
Enter Transactions
Chapter 3
Accounts Receivable User Manual
Chapter 3
Enter Transactions
Page 3-11
Accounts Receivable User Manual
Results:
coAR1dy.dbf - Customer File
- Customer History is Updated
- Customer Aging Totals are Updated
coAR2.dbf - Open Item File
- Open Item Record is Added
coAR3dy.dbf - Transaction File
- Transaction Record is Added (optional)
coAR4dy.dbf - Transaction Detail File
- Transaction Detail Records Added (optional)
coAR5dy.dbf - Salesman File
- Manager History is Updated
coAR7dy.dbf - Sales Code File
- Sales Code History is Updated
- Sales Code Current Amounts are Updated
coIM1dy.dbf - Inventory Item File
- Withdrawal Recorded (Return if a Credit
Memo)
- Historical Information Updated
coIM2dy.dbf - Inventory Transaction File
- Transaction Record Added (optional)
coIM6.dbf - Inventory Cost Layer File
- Cost layer quantity reduced, serialized item
withdrawn
AR2GL.co – Accounts Receivable Integration
File
- General Ledger accounts updated
PREPARE PROPOSALS (AR0114)
This option allows you to prepare and print proposals for your customers. These transactions are entered and printed
in the same format as an invoice, however, no posting will occur. When executing this option, all options work
exactly the same as the regular “Write Invoices and Credit Memos” option except that there will be no data file
updates. The invoice form will print as normal, however, the invoice number will be replaced with “Proposal.”
A screen will appear with the “Invoice Form” that is currently selected. You may press the “Browse” button,
which will allow you to browse the directory for another valid invoice form. After the form has been printed, you
will be asked if you need to print the form again.
This provides you with a quick method of providing a proposal to your customer. If you are attempting to build a
proposal file so that you may issue proposals now and call them up later, this option is not for you. The Sales Order
Entry module provides the capability of setting up a proposal, making additional changes to it, then converting it to a
full blown sales order for immediate processing.
REVERSE INVOICES (AR0115)
This new option allows you to retrieve the information from the transaction history of a previously posted invoice
and then automatically create a credit memo which reverses the original invoice.
Page 3-12
Enter Transactions
Chapter 3
Accounts Receivable User Manual
This allows a user who might have suddenly realized that they made a mistake once they printed out their invoice
that they do not have to re-enter possibly dozens of lines of exact data to keep all of their inventory or sales codes
straight when issuing the reversing Credit Memo. This option does it automatically for the user and keeps all of the
integrated files all the way down to the General Ledger completely in sync. This option is not applicable for Job
Cost Invoices. When you complete this option, a credit memo will be printed for an audit trail.
RECORD MANUAL INVOICES (AR0102)
This option allows you to record the invoices, credit memos, debit memos, and/or adjustments which were written
manually and need to be reflected in your accounting records. When executing this option, all options work exactly
the same as the regular “Write Invoices and Credit Memos” option except for the following differences.
Transaction #
You must enter a transaction number even if you have set the numbering sequence to ON for this type
of transaction.
Customer PO #
Sales Order #
Date Ordered
Shipping Instructions
These fields will be skipped as you enter your data into the system. A transaction register will be printed instead of
the form normally used for this type of transaction. All other uses and updates will be the same as discussed in the
normal invoice writing section of this manual.
Chapter 3
Enter Transactions
Page 3-13
Accounts Receivable User Manual
Results:
coAR1dy.dbf - Customer File
- Customer History is Updated
- Customer Aging Totals are Updated
coAR2.dbf - Open Item File
- Open Item Record is Added
coAR3dy.dbf - Transaction File
- Transaction Record is Added (optional)
coAR4dy.dbf - Transaction Detail File
- Transaction Detail Records Added (optional)
coAR5dy.dbf - Salesman File
- Manager History is Updated
coAR7dy.dbf - Sales Code File
- Sales Code History is Updated
- Sales Code Current Amounts are Updated
coIM1dy.dbf - Inventory Item File
- Withdrawal Recorded (Return if a Credit
Memo)
- Historical Information Updated
coIM2dy.dbf - Inventory Transaction File
- Transaction Record Added (optional)
coIM6.dbf - Inventory Cost Layer File
- Cost layer quantity reduced, serialized item
withdrawn
AR2GL.co – Accounts Receivable Integration
File
- General Ledger accounts updated
POST CYCLE INVOICES (AR0105)
This option allows you to print and post your cycle invoices. You may select specific invoices to include in the
posting or by setting a configuration option in the Master Configuration, you can specify to post single invoices.
Using this option, you may post the cycle invoices that you have set up in the “Set Up Cycle Invoices” menu option.
First, you will be asked either for a specific invoice to post or for the beginning and ending range of cycle invoices
to post. You will then be given a chance to enter the cycle invoice number mask. Using the mask, you may select
invoices by group or cycle. You may select the option to actually write the invoices on the invoice form set up in the
Master Configuration or print only a transaction register of the invoices being posted.
If you have selected to print actual invoices, a screen will appear with the “Invoice Form” that is currently selected.
You may press the “Browse” button, which will allow you to browse the directory for another valid invoice form.
After the form has been printed, you will be asked if you need to print the form again.
The invoice date will be the current system date and the due date will be calculated based on this invoice date. All
other information will be posted as it was set up on the cycle invoice. The invoices will be posted to the customers'
accounts and the transactions will be saved in the same way the “Write Invoices and Credit Memos” function does.
NOTE
If the current system date is outside of the beginning and ending cycle invoice
dates, those cycle invoices will not be posted.
When cycle invoices are posted and the Credit Card method of payment has been defined on the cycle invoice and
all configurations are set up for EDC (Electronic Draft Capture) the system will dial out to the credit card network
and retrieve an authorization for this charge.
If you have chosen to utilize the Electronic Funds Transfer (EFT) processing feature, and the Cash Receipts sales
code set up in the Accounts Receivable Master Configuration has an EFT bank account assigned to it, and if the
Customer being billed has the appropriate EFT information set up on their account, then EFT processing will occur.
NOTE:
EFT information must be set up in the Set Up Bank Accounts including the
account number, routing number, and EFT Processor in Accounts Payable and
Check Reconciliation.
For more information on setup and usage of the EFT system, please refer to Chapter 1 of the Check
Reconciliation manual.
Page 3-14
Enter Transactions
Chapter 3
Accounts Receivable User Manual
Results:
coAR1dy.dbf - Customer File
- Customer History is Updated
- Customer Aging Totals are Updated
coAR2.dbf - Open Item File
- Open Item Record is Added
coAR3dy.dbf - Transaction File
- Transaction Record is Added (optional)
coAR4dy.dbf - Transaction Detail File
- Transaction Detail Records Added (optional)
coAR5dy.dbf - Manager File
- Manager History is Updated
coAR7dy.dbf - Sales Code File
- Sales Code History is Updated
- Sales Code Current Amounts are Updated
coIM1dy.dbf - Inventory Item File
- Withdrawal Recorded (Return if a Credit
Memo)
- Historical Information Updated
coIM2dy.dbf - Inventory Transaction File
- Transaction Record Added (optional)
RE-PRINT INVOICES (AR0113)
This option allows you to re-print invoices. This option is designed to allow for the re-printing of invoices upon
demand. This feature is for those users who need the ability to provide their customers a “duplicate” copy of the
original invoice form. The form format that will be used in the printing of these invoices is the current form name
specified for invoices in the Master Configuration.
Due to the variances in the number of form printing capabilities provided by the system, the duplicate form does not
print the words “duplicate” on the form. Each form format varies enough not to allow consistent printing of these
words in the invoice number boxes. Therefore, care should be taken when utilizing this option.
Once this option is selected, the system will prompt you to enter the customer number. Enter the customer number
or press F2 to review near matches in the file. The Invoice Date and Invoice Number must be correct to continue.
<Click> on the “Find” button to locate this transaction.
All current open items will be displayed which include the Invoice Date and Invoice Numbers. If you have set the
option to “Include Paid Items on Inquiry” to be turned on in the Master Configuration, those paid items will also
be displayed for the current fiscal year. Otherwise, you may print a “Sales Journal by Customer” to determine the
information you are looking for.
Your system date must be set to the fiscal year of the invoice that you want to re-print. Otherwise, the system will
only look at the current year's transaction detail file. Therefore, any invoice generated in a prior fiscal year would
not be found by the system.
Once a valid Invoice Number and Invoice Date have been entered, the system will display the open item description
for this transaction, the manager number, and the total invoice amount. At this point, you may <click> on the
“Print” button to continue and have the system print a duplicate copy of this invoice. You may run this option as
often as desired.
A screen will appear with the “Invoice Form” that is currently selected. You may press the “Browse” button,
which will allow you to browse the directory for another valid invoice form.
IMPORT TRANSACTIONS (AR0602)
The File Import options allow you to bring information into the appropriate modules from text, or ASCII files.
Word processors, spreadsheets, databases, or many other types of programs may create these text files.
This option is designed to allow you to import AR Transactions directly into the Accounts Receivable module. The
transactions will be updated as if processed through the Write Invoices and Credit Memos menu option from within
the Accounts Receivable system.
When you select the option to “Import Transactions” from the “Transactions” section of the Menu Bar, a new
screen will appear. At this point, you may choose to print the standard map file or create a map file on the hard drive
to modify. To print the map file, <click> on the “Print Map” button. To create a map file in the program directory,
<click> on the “Create Map” button. This will print out the format in which this option is looking for information
to be organized in.
Chapter 3
Enter Transactions
Page 3-15
Accounts Receivable User Manual
If the import file is a comma-delimited file, the data can be variable length, but must be in the specified order. If the
import file is a fixed length ASCII file, it must have a logical record length of 184 bytes, and have the following
field lengths.
Description
Type
Position Length
Cont? (0=NO,1=YES)
CHAR
1
1*
Customer #
STRING
2
10*
Trans. Date
STRING
12
6*
Trans. Type (1-9)
CHAR
18
1*
Trans. #
STRING
19
10
AR Code
STRING
29
5
Register # (0-16)
CHAR
34
2*
Project #
STRING
36
10
Tax Rate #
STRING
46
3*
Due Date
STRING
51
6
Manager #
STRING
57
5*
Inventory #
STRING
62
20*
Price Level (1-10)
CHAR
82
2
Sales Code
STRING
84
5*
Description
STRING
89
30
Tax (0=NO,1=YES)
CHAR
119
1
Quantity
FLOAT
120
10
Unit of Measure
STRING
130
4
Unit of Amount
DOUBLE
134
15
Discount %
FLOAT
149
6
Extended Amount
DOUBLE
155
15
Total COS Amount
DOUBLE
170
15
If it is not in this format, you will encounter errors during the import process or not be allowed to continue at all.
The File Import features allow for the importing of “text” file information into the Infinity POWER program. This
includes the ability to import Master File information, such as Charts of Accounts, Customer Names and Addresses,
Employees, Vendors, etc. as well as “transaction” information for those master files, such as invoices and credit
memos, journal entry updates, etc.
These “text” files may be created by a wide range of sources, which may include word processors, spreadsheets,
databases, or other types of accounting programs. These sources may also include other computer systems that
utilize different operating systems and functions, such as mainframes, minicomputers, or various types of PCs.
After printing or creating the map file, you will then be prompted for three (3) data items.
1) Import File Format
2) Import File Name
3) Process Import File
Page 3-16
Enter Transactions
Chapter 3
Accounts Receivable User Manual
The “Import File Format” is prompting you to select the type of file you will be using during the import process.
There are three choices:
1) Fixed Length (ASCII)
2) Variable Length (ASCII)
3) Comma Delimited (.PRN)
These three choices are described below.
Fixed Length ASCII Files
Fixed Length ASCII “text” Files are those files in which each data field starts on a specific number of characters
from the start of each record. There should be no separators between data fields and each record should be the exact
same length. The program recognizes each record by the number of characters that is expected per record. There is
no Carriage Return/Line Feed sequence necessary to separate records.
For example:
1
11125 Cash In Bank - Can 1 0
1
68500 Lodging Expense
0
0
0
0
0
0
0
0
0
0
0
0
12 0 100 200 300 400 500 600 700 800 900 1000 1100 1200
Variable Length ASCII Files
Variable Length ASCII “text” Files are those files in which each data field starts on a specific number of characters
from the start of each record and each record is separated by a Carriage Return/Line Feed sequence {CR}{LF}.
There should be no separators between data fields. The program recognizes each record by the Carriage Return/Line
Feed sequence, which allows for other data to be in the file.
For example:
1
11125 Cash In Bank - Can 1 0
1
68500 Lodging Expense
0
0
0
0
0
0
0
0
0
0
0
0 {CR}{LF}
12 0 100 200 300 400 500 600 700 800 900 1000 1100 1200 {CR}{LF}
Comma Delimited *.PRN Files
Comma Delimited *.PRN “text” files are those files in which text type data fields are enclosed in double quotes (“),
and all data fields are separated by commas (,). The text files must contain the information for one record on a single
line of the file. Each line, or record, must be terminated by a Carriage Return/Line Feed sequence {CR}{LF}.
For example, a transaction import should look like this:
1,"11125","Cash In Bank - Can",1,0,0,0,0,0,0,0,0,0,0,0,0,0,0{CR}{LF}
1,"68500","Lodging
Expense",12,0,100,200,300,400,500,600,700,800,900,1000,1100,1200{CR}{LF}
<Click> on one of the three choices to define the type of file you will be using. You will be prompted to enter the
name of the file to be imported. You may use any name consistent with Windows naming structures. You will have
the option to browse for your import file, which may be located anywhere on your hard drive or any network you
may be attached to.
Next, you will be prompted as to whether the system should print an audit trail first before starting the import
process. It is highly recommended that you <click> on this option. It is selected by default. This will allow you to
see if there are any discrepancies within your “import” file.
Chapter 3
Enter Transactions
Page 3-17
Accounts Receivable User Manual
The system will first print an audit trail of what will be imported into the Infinity POWER accounting module.
Upon completion of this report, you will be prompted whether or not to go ahead and process the import of data.
If there are any discrepancies that make your import file incompatible, the Infinity POWER import options will not
allow the information to update the system. This audit trail would then serve to assist you in correcting any
problems. Once you have answered these three questions, <click> on the “Start” button to begin the process and
the system will begin to either print the audit trail first or go ahead and perform the “import” process based upon
your answer. If you have chosen to print the audit trail, the system will display the printer option screen for you to
choose your method of output.
The screen will then reflect the number of transactions that have been posted to the system as it goes through the
import process. Once it completes the “import” process, the system will return you to the screen and if there are
additional files to import, you may <click> on the “Next” button, otherwise, <click> on the “Close” button to return
you to the Menu Bar.
Below is a more comprehensive description of how Import Modules work within the Infinity POWER.
File Import Modules Overview
Because the concept of transferring information from one system or program to another via “text” interface files is
more technical than the normal operation of most word processors or the Infinity POWER modules, this
documentation must assume that the reader has some understanding of the terms and concepts explained here.
Otherwise, you may want to work with your reseller or consultant regarding the actual implementation and use of
these modules with your Infinity POWER programs. The ability of importing information into the Infinity
POWER modules provides the user with several benefits.
•
They allow the rapid conversion and setup from other computer based accounting systems,
without the manual re-keying of information that is normally required.
•
They allow the batch entry of transactions processed in other specialized or custom software
programs. This may even include updates from Infinity modules running at different locations or
on different network or UNIX fileservers.
•
They allow the update of the accounting system files from remote transaction processing sites.
Please note that the Infinity POWER programs do allow for the exportation of all accounting reports to text files.
The formats of these standard Infinity POWER reports, however, are not compatible with the use of any of the
Infinity POWER File Import options. The order in which information is sent to “text” files and their format do not
correspond to the formats that the File Import Modules require.
The Infinity POWER Report Writer program, however, does provide the user with this ability to organize
information from the various Infinity POWER programs into the formats required by the File Import options. The
text files that contain the information to be imported must be in one of three forms:
1) Fixed Length ASCII Records
2) Variable length ASCII Records
3) Comma Delimited Text
These three types of files are discussed earlier in this section. For all three types of text files, the format of the data
must be accurate for the import options to read the correct information. Each field, or data item, must be in the
correct order across the line, or record, and in the correct format depending on the type of text file.
Each of the import options allow you to print a transaction journal as the import is being performed. This provides
an audit trail of the information being updated into your data files. This report will also indicate if the import of a
record was not performed due to errors encountered in the importation process.
Some of the import file structures allow you to specify “action numbers.” These “action numbers” tell the system
whether you want the information being imported to be added, changed, or deleted. The action numbers are listed
below.
Page 3-18
Enter Transactions
Chapter 3
Accounts Receivable User Manual
1 = Add Record to file
2 = Change record in file
3 = Delete record in file
4 = Add record if it doesn't exist, otherwise change it
Some of the transaction import file structures require a field called “Cont? (0=NO, 1=YES).” This field indicates to
the import programs whether or not the transaction is continued in the next record. For example, in the Accounts
Receivable Transaction import, there may be several lines of detail on an invoice that is being imported. Each line
should be placed in a separate record of the text file with a “1” for YES to indicate that the transaction is continued.
The last line should contain a “0” for NO indicating the end of the transaction.
For each transaction-related import, there are certain fields that are required and used by the system to verify the
validity of the information being imported. These fields are marked in the field definition section with an asterisk
(*).
For each type of import that you wish to perform, the import text file must contain all of the fields specified for that
particular import option. Any text fields that are blank will overwrite existing fields in the data files. Also, numeric
fields that are blank will be considered as zero.
To allow the import of only a subset of the import structure, you must have a custom “MAP” file created. This will
allow you, for example, to only update the retail price in Inventory without affecting, or requiring, any other fields.
You may obtain or create custom import “MAP” files one of two ways. You may first <click> on the “Create
Map” button at the point in the program when you have selected the “import” option. The result is to produce a
“XXXXXX.map” file in the program directory. The “Xs” in this file name represent the actual name of the Infinity
POWER option within the program (e.g., AP0604.MAP).
The “XXXXXX.map” file is used by the import option to override the default layout of the import transaction file.
By using file editing tools such as EDIT under DOS, Notepad under Windows or “vi” under UNIX, you may create
a customized import record layout. Whenever a “XXXXXX.map” file is created, it overrides the default predefined
import record layout.
Items can be deleted entirely from the record layout file or moved from one position to another. If a field is not
specified in an import file, that field may be deleted from the record layout file.
NOTE: “Key Value” fields must be present in the import file and cannot be deleted from the record layout file.
“Key Value” fields are those fields that are designated with an asterisk (*) in the documented import record layouts.
You may also have customized “MAP” files created for you by calling the Data Pro Support Services group at
727-803-1550.
Chapter 3
Enter Transactions
Page 3-19
Accounts Receivable User Manual
Sample Import Transactions File
Page 3-20
Enter Transactions
Chapter 3
Accounts Receivable User Manual
Chapter 3
Enter Transactions
Page 3-21
Accounts Receivable User Manual
Page 3-22
Enter Transactions
Chapter 3
Accounts Receivable User Manual
PERFORM DRAFT CAPTURE BATCH (AR0702)
This option allows you to perform the Draft Capture batch functions necessary to audit and close the daily draft
capture files. The Accounts Receivable module provides a series of options for processing with batches. Selecting
“Perform Draft Capture Batch” from your “Transactions” menu, will display eleven (11) functions you may
perform.
With the exception of “Audit Report,” each option is a request to the credit card network to perform a specified
function. Each option is listed on the following pages, giving you a complete explanation of how and why you
choose and execute the various options.
Audit Report
This option produces a report listing the EDC transactions completed for each day. The information on this report is
stored in a file that is automatically set up each day by the Point of Sale module. This file is named PSA##.co,
where “##” is the current day of the month and “co” is the company name. For example: The first day of the
month's information would fall into the PSA01.co file. The information for the fifteenth day of the month would be
in the PSA15.co file. This day is based on the computer date (not the Infinity POWER system date.)
Therefore, you will have a PSA##.co file for each day of the month in the data subdirectory. The system will re-use
the file for each month. The information in the file will be deleted as new information is added. It is recommended
that this report be printed at the end of each day to ensure that a proper audit is available.
The report provides the following information for each transaction:
1.
Credit card number.
2.
Credit card expiration date.
3.
Transaction type (either “Sale,” “Credit,” “Void,” “Frc. Sale” (forced sale), “Frc. Credit” (forced
credit), “Post Auth.” (post authorization), or “Auth. Only” (authorization only)).
4.
Transaction date.
5.
Authorization number (does not appear for void or post authorization transactions).
6.
Reference number (prints “Auth. Only” for authorized, but non-captured transactions).
7.
Transaction amount.
In addition, an asterisk is appended to each “Auth. only” transaction line to highlight transactions not captured by
the network. These items must be entered in through the “Post Authorization” option for the batch to balance.
Post Authorization
This option is used to capture an authorized transaction, which could not be
captured at the time of authorization. All items on the Daily Audit Report
with an asterisk (*) will need to be “Post Authorized.”
Void Transaction
This option will cancel an existing transaction in a batch. This option should
only be executed if the transaction that is being voided is contained in a batch
that has not been closed. This procedure does not update the Point of Sale
data files.
Once you have voided the transaction utilizing this option, you must enter the
transaction through the “Record a Return/Refund” option. An EDC process
is not necessary, so the payment method chosen should NOT contain an
asterisk (*). This will update the Point of Sale data files.
Pre-Authorization
This option will allow you to get a pre-authorization on a credit card, prior to
shipment of the order. This will check the limit and verify credit availability
for the customer.
Chapter 3
Enter Transactions
Page 3-23
Accounts Receivable User Manual
Batch Inquiry
The Batch Inquiry is used to inquire on the batch balance and transaction
count. This option will be helpful when reconciling the batch information sent
to the credit card network to the information in the Point of Sale module. This
transaction may also be utilized to view the Count and Total Amount for
specific card types for a requested batch. The system will prompt you for a
“Card Code” number. You may choose from the following list of proper
code numbers:
099 or NULL = Visa/MasterCard Totals
001
= Visa Totals
002
= MasterCard Totals
005
= American Express Totals
009
= Discover Card Totals
010
= Diners Club/Carte Blanche Totals
012
= JCB Totals
Once this information has been given, the system will dial to the network and
return the following information:
Batch # - This is the number that was assigned to the batch when opened.
Status - This is the current status of the batch.
Trans. Cnt - This is the total number of transactions contained within the
batch.
Total - This is the total amount of money within the batch.
Batch Status
This option allows you to review the last four open or pended batches. If there
are more than four open and/or pended batches, you must reconcile and close
one or more batches in order to view the remaining batches. The system will
prompt you for a Card Code number. You may choose from the following list
of proper code numbers:
099 or NULL = Visa/MasterCard Totals
001
= Visa Totals
002
= MasterCard Totals
005
= American Express Totals
009
= Discover Card Totals
010
= Diners Club/Carte Blanche Totals
012
= JCB Totals
Once this information has been given, the system will dial to the network and
return the following information.
Batch Number - This is the batch number that was assigned to the batch
when opened.
Status - This is the current status of the batch.
Total - This is the total amount of money within the batch.
Batch Review
This option displays individual transactions, four at a time, in a batch. You
will be prompted for the “Transaction Sequence Number.” This is a three
digit number representing the order in which the items were entered. This
allows you to begin your review on the tenth item entered vs. the first one. If
this item is left blank, the review will begin at the top of the batch. The
amount of money for each transaction is listed.
Transaction Inquiry
This option is used to retrieve missing data from the credit card network. You
will be prompted for the “Credit Card Number, Account Number and
Transaction Amount” to perform a search within the current batch. Entry of
only one field will allow the system to search the batch and find the nearest
match to the item specified.
Page 3-24
Enter Transactions
Chapter 3
Accounts Receivable User Manual
Open Batch
Entry of all three fields would make the search exact. If a “NO DATA
MATCH” response is received, you should verify the data and re-enter the
transaction. A second “NO DATA MATCH” response indicates that a
matching transaction for the entered data could not be found.
The process of Electronic Draft Capture (EDC) is initiated with the opening
of a daily “batch” to which credit card transactions are posted. There is no
limit to the number of transactions which can be stored in a batch. The
process of opening a batch requires entry of a three digit Batch Number (100
- 999.) If the batch number is not designated, a system generated batch
number will be opened and assigned as 1DD (where DD reflects the current
day of the month). The next item required will be the Batch Date in
MMDDYY format. The date entered cannot be more than seven (7) days old
or more that one (1) day into the future.
If the date field is left blank, the batch date will reflect the current credit card
network date based on Pacific Time.
Pend Batch
Close Batch
Batches are typically closed and processed by the credit card network if left in
Open Status for more than three days. The response to a Batch Open
transaction may reflect ******* for the Batch Count. This is warning you that
the previous batch had not been closed and has been automatically “pended.”
This allows you to deactivate the current active batch so that a new one may
be opened. Batches are pended if the transactions have not been reconciled
for the batch and there is a need to open a new batch for subsequent
transactions. Reconciliation will be completed at the beginning of the
following work day. A batch may be pended whether or not it contains
transactions. To reactivate a pended batch, a Batch Open option must be
performed using the original Batch Number used to initially open the batch.
The current batch that is being accessed will be pended.
This will complete all work with the batch and will allow the credit card
network to process the financial information. Once batches are in “closed”
status, they are flagged for transmission and settlement. Closed status batch
numbers may not be re-used for a period of five (5) days. Batches should
always be reconciled before closing. (This is recommended even if you are
on an “automatic closing” process.) To successfully perform a Batch Close
transaction, the operator must enter the three digit Batch Number and the
Total Draft Amount in the “Batch Amount” field. The Batch Amount field is
always reflected as an absolute value.
Batches which are automatically opened are generally automatically closed.
The close process is performed automatically by the EDC host every night at
approximately 11:50 P.M. (PST). Operators who select the “AUTO
OPEN/CLOSE” option, must perform the reconciliation process prior to this
time. Once the batch has been closed the system will return the message
“BATCH CLOSED, BATCH ###,” where “###” is the actual batch
number.
Results:
- No Files are Updated.
Chapter 3
Enter Transactions
Page 3-25
Accounts Receivable User Manual
REVIEW TRANSACTIONS (AR0100)
This option allows you to perform an inquiry on any transaction while in the Accounts Receivable module. You
may also access this option by pressing the Ctrl & F2 keys any time the Accounts Receivable module is active.
When selecting this option you will be in an "inquiry mode." Once this screen is displayed, you will have the tool
bar navigation options to select the first detail record, select the previous record detail, select the next record detail,
select the last record in the detail list or select a specific detail record based on a transaction date, customer number
or salesman number. <Click> on the either of the choices and enter the information you want to search on. Once you
have found the transaction you wish to be displayed, you may either double <click> on it or just highlight it and
<click> on “OK.”
Once you have navigated to the transaction, you may view the information for this transaction on your screen. To
show the details of this transaction, such as the detail line items on an invoice or distribution of a payment, <click>
on the “Details” button. To show the shipping information for this transaction, <click> on the “Shipping” button.
Details
Once this screen is displayed, you will have the tool bar navigation options to select the first detail record, select the
next record detail, select the previous record detail, page up the detail list, page down the detail list, select the last
record in the detail list, select a specific detail record based on text or select a specific detail record based on a line
number. When you select by either a record based on text or a record based on a line number, enter the appropriate
information (either text or a line number) and <click> on “OK.” Once you have found the detail line you wish to
be displayed, you may either double <click> on it or just highlight it and <click> on “OK.”
Once you have navigated to the correct detail line, you may view this information on your screen. To close this
window and return to the main screen, <click> on the "Close" button.
Shipping
When you <click> on this option, a screen will be displays showing you the shipping information for this
transaction. This information includes the ship-to address, the customer's terms for this transaction and tax rate,
price level and shipping instructions. To close this window and return to the main screen, <click> on the "Close"
button.
When you have finished viewing transaction information, <click> on the "Close" button.
Results:
- No Files are Updated.
RECORD PAYMENTS & DEPOSITS (AR0103)
This option allows you to record payments or deposits to specific customer accounts. Payment discounts may also
be recorded here. This option should be used to record all payments and deposits into the system except for the
deposits entered at the time of writing an invoice.
You look up the payment by invoice or select the customer number for this transaction. Select the “By Invoice…”
button to look up and find invoices and customers by the invoice number that a customer may have included on their
check for payment. Many times, a customer will submit a payment for an account; however, the issuing company
that is paying the bill does not match what the Customer Name is set up as in the file at all. This feature allows the
user to click one button, enter the invoice number to be posted to and the system automatically searches across ALL
customer records to locate the appropriate open item. It then brings up the proper customer record and allows the
posting of the payment option to continue.
To search by customer, enter the customer number or press the F2 key to scroll through the customer file to make
your selection.
Page 3-26
Enter Transactions
Chapter 3
Accounts Receivable User Manual
The following describes each of the data items.
Transaction Type
This is the type of transaction that is being entered, either for payments or for
deposits. The default value is payments.
Payment Type
These Payment Types are defined in the Master Configuration of Accounts
Receivable. <Click> on the arrow box and a pull down list will appear with the
available choices. If the Check Payment Method is used, the system will ask for
the check number. If Credit Card Payment Methods are selected, the Credit
Cards you have set up in your Master Configuration are used. The system will
ask for the credit card number and the authorization number after Validate has
been selected. If the payment method chosen has an “*” in the description, the
system will begin the procedures for an “Electronic Draft Capture” (EDC) on
this transaction. The EDC procedure will take you to another screen and begin
dialing out for an authorization on the credit card.
If the payment method chosen has an “EFT” in the description, the system will
begin the procedures for an “Electronic Funds Transfer” (EFT) on this
transaction. The EFT procedure will update the appropriate files with the fund
transfer information and the screens will act as though a cash payment was
entered. For more information on set up and usage of EFT processing please
refer to Chapter 1 of the Check Reconciliation manual.
NOTE: Other payment methods, such as “Traveler's Checks, Coupons, etc.”
may be used in Payment Methods. The system will, however, prompt for the
credit card number and authorization number. Simply press TAB through these
prompts and continue processing.
Check Number
This is a ten (10) character field for the check number of the deposit or payment
received. This will be stored as the transaction number of the open item and
transaction. If you have the Master Configuration option “Require Unique
Customer Check #s” turned on, the system will not allow the posting of the
same customer check number into the system. This reduces the possibility of
duplicate check postings.
Check Date
This is the date of the check received. This will be stored as the transaction date
of the open item. The transaction record will use the current system date. Press
TAB to assume the current system date.
Check Amount
This is the amount of the check received. This amount will be posted as a credit
to the customer's account and to the cash sales code set up in the Master
Configuration. If you have open item type customers, there may be instances in
which you want to apply any existing credits on a customer's account towards
the debits without actually entering another credit. This may be done through
this option by leaving the check amount as zero and post a “Zero Payment.”
This will allow you to match existing Credit Memos against existing Invoices
and Debit Memos. It also allows you to match “Unapplied Cash” payments
against specific invoices.
Zero Payments
Zero Payments may be handled as follows:
When the system asks for the check amount, enter zero (0). Next enter the
invoice number as the check number. You may then enter a miscellaneous
description regarding the whole transaction under the “Open Item
Description” field. (e.g., Correction for wrong posting) You may then
proceed to match the Credit Memo(s) with the Invoice(s) you want to apply
against each other. Make sure though, that the totals of each balance each other
out and you should have a total amount remaining balance of $0.00.
Chapter 3
Enter Transactions
Page 3-27
Accounts Receivable User Manual
Negative Payments
Negative Payments may be handled as follows:
From time to time it may be necessary to process negative payments to a
customer’s account. This can happen if a customer’s check is returned from the
bank because of non-sufficient funds or if a credit card charge is disputed by the
charge card holder. This option would allow any appropriate postings to cash
and a debit to the customer’s account for NSF checks or credit card charge
backs. This amount can also be allocated to multiple sales codes that you
choose.
When the system asks for an amount, enter a negative amount by preceding
your entry with a negative sign (-). The system will prompt you for some
transaction number. You may then enter a description for the whole transaction
under the description field, which is listed under the area titled “Additional
Information” (e.g., NSF Check Returned). You will then be prompted to
distribute this amount and will have the option of the default “Payment
Discounts Allowed,” or you may select a different sales code depending on
your accounting policies.
Check Amount
<Click> on the “Validate” button to continue.
Description
This is the description that will be used for this transaction. This description will
be displayed on all aging reports, sales journals, and customer statements.
Job Number
If the integration to Job Cost is turned ON, you may enter a ten (10) character
job or project reference number. You must have the Job Cost Main Module to
take advantage of this reference field.
Salesman
This data item contains the salesman number that this transaction will be
recorded under. The default value will be the manager set up in the customer's
master file. Normally, you may press TAB to assume the default. However, if
you pay commissions to your manager based on cash received, you should
change this to the salesman that was originally assigned the sale that this
payment is for or the salesman that is to collect commissions on this transaction.
Cash Receipts Code
This field will default to the Sales Code that is set up in the Master
Configuration for Cash Receipts. You may override this sales code at this point
to allocate cash payments and deposits to different cash accounts. Each sales
code controls the General Ledger account number to be affected by this posting.
You may press the Spacebar and then press the F2 key to view the other sales
codes set up in the file.
A/R Sales Code
This data item will only be accessible on the data entry screen if you have turned on the Accounts Receivable Master
Configuration option to, “Allow Override of AR Sales Codes.” This option allows you to select the Accounts
Receivable account that will be used to process this transaction through the use of AR Sales Codes.
If this option is available, the customer's default AR Sales code will appear, if one has been set up on their customer
file. You may press F2 to select an AR Sales code or leave the field blank to accept the default Accounts Receivable
account set up in the Accounts Receivable Master Configuration.
If the customer is a “Balance Forward” type of customer or if there are currently no open items on this customer's
account, the system will allow the posting of unapplied cash. You may now <click> on the “Post” button to allocate
the unapplied cash. This amount can be allocated to up to twenty (20) different sales codes. This procedure will
allow you to allocate the cash to various general ledger accounts (through the use of sales codes) without having to
enter an invoice, posting it to the customers account and then entering a payment against the invoice.
Page 3-28
Enter Transactions
Chapter 3
Accounts Receivable User Manual
Once the amount remaining has been disbursed, the system will save the transaction, print the transaction register
and return for the next transaction. If you do not wish to allocate the amount remaining to various sales codes, and
you prefer to have it post as unapplied cash (a credit open item) to the customer's account, <click> on the “Save”
button and the system will save the transaction, print the transaction register and return for the next transaction.
Allocate
By <clicking> on the “Allocate” button and if the customer is an “Open Item” customer and there are other open
items on the customer's account, the system will display a scrolling window showing all open items. This scrolling
window will allow you to apply the payment or deposit toward an existing open item. You may use your page up
and page down keys to review each open item on the account and choose those items you wish to apply the payment
toward.
You also have the tool bar navigation options to select the first detail record, select the next record detail, select the
previous record detail, page up the detail list, page down the detail list, select the last record in the detail list, select a
specific detail record based on text or select a specific detail record based on a line number. When you select by
either a record based on text or a record based on a line number, enter the appropriate information (either text or a
line number) and <click> on “OK.”
The top of this screen displays the amount of the check, the amount that has been distributed, and the amount
remaining. As you apply the payment toward the open items, these figures will be adjusted accordingly. When you
find an open item that you would like to apply the payments toward, you may <click> on the check box in the
column titled “Pay.”
The system will then ask you for the amount to apply toward this open item. The default amount will be either the
amount of the open item, or, if the payment is less than the open item, the amount of the payment remaining.
After you have completed applying the payment, you may <click> on the “Save” button. After you have <clicked>
on the “Save” button to validate the entry, there are two cases in which the system displays a warning message and
asks you for a response.
If there is a credit amount remaining, the system will display the amount and ask if you want to allocate this amount
remaining. This amount can be allocated to up to five (5) different sales codes. This procedure will allow you to
allocate the cash to various general ledger accounts (through the use of sales codes) without having to enter an
invoice, posting it to the customers account and then entering a payment against the invoice.
Once the amount remaining has been allocated, the system will save the transaction, print the transaction register
and return for the next transaction. If you do not wish to allocate the amount remaining to various sales codes, and
you prefer to have it post as unapplied cash (a credit open item) to the customer's account, <click> on the “Save”
button and the system will save the transaction, print the transaction register and return for the next transaction.
If there is a debit amount remaining, the system will display the amount and ask if you wish to apply the amount as a
payment discount. If you <click> on “Yes,” the system will apply the amount as a debit to the Payment Discount
sales code set up in the Master Configuration.
An example of this would be if you allow your customers a two percent discount on invoices if paid within a certain
number of days. If the invoice was $100.00 and the check was $98.00 ($100.00 less 2% discount), you would enter
the check as $98.00 and apply $100.00 toward the invoice.
This would leave an over-applied amount of $2.00, which would be applied toward the payment discount sales code.
Additionally, to allow the balancing of the AR Aging Report to the General Ledger Balance Sheet from a prior
fiscal year, you can not post partial payments to the system.
The “open item” file can only keep track of the latest check number and check amount that was posted against
each open item, not all of the partial payments for each open item. Therefore, if you receive multiple payments for a
single open item, you must post these partial amounts as “unapplied cash” until the total amount of the open item
has been received. At that point, you may post a “zero” check to match all of the partial payments against the open
item.
Chapter 3
Enter Transactions
Page 3-29
Accounts Receivable User Manual
By following this line of procedures, you will be able to have the AR Aging Report match the Accounts Receivable
balance on a prior period's General Ledger Balance Sheet. If you are not concerned with balancing the Balance
Sheet and AR Aging Report from a prior period, you may continue to post partial payments as normal.
Results:
coAR1dy.dbf - Customer File
- Customer History is Updated
- Customer Aging Totals are Updated
coAR2.dbf - Open Item File
- Open Item is Added if Payment is to be left
Unapplied
- Open Items that have had an Amount applied
toward them will either be marked as Paid or
Partially Paid
coAR4dy.dbf - Transaction Detail File
- Transaction Detail Records Added (optional)
coAR7dy.dbf - Sales Code File
- Sales Code is Updated
- Sales Code Current Amounts are Updated for
goods or services. Electronic Draft Capture
(EDC) provides significant advantages to all
AR2GL.co – Accounts Receivable Integration
File
- General Ledger accounts updated
coAR3dy.dbf - Transaction File
- Transaction Record is Added (optional)
PRINT DEPOSIT REGISTER (AR0112)
This option provides a listing of all payments and deposits for a specified date range. If integration to the Check
Reconciliation module is turned on in the Accounts Receivable Master Configuration and the cash receipts sales
code has a Checking Account number assigned, this report routine will prompt you to “Post this deposit to Check
Reconciliation.”
This report provides a simple way to generate a listing that could be attached to your normal bank deposit slip.
Using this report provides your bank with the detail of each check, its amount, whom it was received from, and the
date of each check. This saves you the time of not having to manually write this information on the deposit slip form
itself.
When you select this option, the system will prompt you to enter the “Beginning Date” and “Ending Date” of all
payments to be included on this report. You may select a single day by using the same date for both fields, or enter
the range of dates as requested. It will also prompt you for the “Bank Account.” All payments and deposits
received from all customers during the specified date range will then be included on the report. Finally, in the area
marked output type, you must select from one of two radio buttons. The default titled “Transaction Register” will
print out the report in transaction detail format. If you select the other option titled “Deposit Slip” the report will
provide the same information as the default format, but allow room at the bottom of the report to attach a deposit
slip.
The system will then “total” all of the amounts at the bottom of the report. This is the amount to be entered on your
deposit slip to the bank. Make sure to verify each check against this listing prior to making any deposits with the
bank to verify that you have included all actual checks for deposit.
If integration to the Check Reconciliation module is turned on in the Accounts Receivable Master Configuration and
the cash receipts sales code has a Checking Account number assigned, this report routine will prompt you to “Post
this deposit to Check Reconciliation.”
This will post the entire deposit register amount to the Check Reconciliation module as the daily deposit. The system
will use the current system date as the reference/check number. <Click> on the “Start” button to initiate this report.
Field Names:
- Date
- Check #
- Customer #
- Customer Name
- Check Amount
- Total
Page 3-30
Enter Transactions
Chapter 3
Accounts Receivable User Manual
Deposit Register
Chapter 3
Enter Transactions
Page 3-31
Accounts Receivable User Manual
RECORD SALES CODE ADJUSTMENTS (AR0104)
This option allows you to record adjustments to sales and cost of sales amounts by transferring a specified amount
from one sales code to another. You may discover at some point that you have entered a sale to the wrong sales
code. Or, while processing a transaction, the system may find that one of the sales codes entered in the Master
Configuration has not been added to the sales code file.
If this is the case, you may want to adjust the sales code amount for the error that was made. By selecting this option
the program will adjust the current sales and cost of sales amounts and the sales and cost of sales amount history for
the current fiscal period.
When you select this option, a screen will be displayed showing the seven (7) data items necessary to record the
adjustment. The following is a list of the data items and a description of each.
Customer Number
Enter the number or press the F2 key to scroll though the customer file to
make you selection.
Transaction Number
This is the transaction number that this adjustment will be recorded as. You
should enter the original invoice number that is being adjusted.
Transaction
Description
This is the transaction description that this adjustment will be recorded with.
The default description will be “Adjustment.”
From Code
This is the sales code that has had an amount posted to it in error and needs to
be adjusted. Enter the sales code or press the F2 key to scroll through the
sales code file to make your selection. The sales code description will be
displayed once the sales code has been selected.
Sales Amount
This is the sales amount that you would like to adjust for the sales code. After
entering the sales amount, the opposite amount will be displayed as the
“Transfer to Sales Amount.”
C.O.S. Amount
This is the cost of sales amount that you would like to adjust for this sales
code. After entering the cost of sales amount, the opposite amount will be
displayed as the “Transfer To C.O.S. Amount.”
To Code
This is the sales code which should have had the sales and cost of sales
amounts posted to it. Enter the sales code or press the F2 key to scroll
through the sales code file to make your selection.
The sales code description will be displayed once the sales code has been
selected. The Sales and Cost of Sales Amount for the “Transfer to Sales
Code” will automatically be entered by the system with the appropriate sign.
<Click> on the “Start” button to validate this transaction.
The Sales Code Adjustment Register will be printed as each adjustment is
posted to the system.
Results:
coAR3dy.dbf - Transaction File
- Transaction Record is Added (optional)
coAR4dy.dbf - Transaction Detail File
- Transaction Detail Records Added (optional)
coAR7dy.dbf - Sales Code File
- Sales Code File is Adjusted
Page 3-32
Enter Transactions
Chapter 3
Accounts Receivable User Manual
RECORD COS ADJUSTMENTS (AR0110)
This option allows you to record cost adjustments to previous Inventory sales on a specific invoice and is only
available if Accounts Receivable is interactive with Manufacturing Inventory Management. This option allows
you to adjust the Cost of Sales on transactions you have already recorded. This option is designed to allow this
function on a “transaction by transaction” basis. This would be required if inventory was sold before it was
recorded as “received” in the inventory system. When inventory items are sold that have not yet been recorded as
“received,” the system will record whatever costs are available to Cost of Sales.
However, the program has no idea what the costs of the remaining items are. The result is a negative number of units
in the “quantity to adjust” field for the affected inventory items, indicating that items have been sold for a cost
which has not been recorded. When the inventory receipt is recorded later, the cost will not be automatically
adjusted for previous sales. Additionally, the quantities in the “On-Hand” and “Available” fields will not be
correct because a portion of the items have already been sold.
This option allows you to adjust the Cost of Sales and to correct the inventory quantity fields “On-Hand,” and
“Available.” This is an important adjustment to make so that your sales journals and commission reports reflect
accurate Cost of Sales amounts, which are used in profit calculations.
For example, a retailer has 5 units of item “X” in stock. He receives 10 more units but doesn't have time to record
the receipt. A customer walks in and buys all 15 units. Because the computer only knew about the original 5 units, it
only records the cost of 5 units. The quantity to adjust field on item X is changed from 0 to -10.
If he then records the receipt of 10 items, he now shows 10 units on-hand, which he really doesn't have. The Cost of
Sales is off by the cost of 10 units and the quantity to adjust field still shows -10.
By using the “Record COS Adjustments” option, he can bring up the original detail for the invoice. The system will
show the number of units sold, the original cost of sales and the maximum adjustment amount. If “10” units are
entered as the adjustment quantity, the system will automatically update the Cost of Sales on the original transaction.
It will also record a withdrawal of 10 units from inventory and reduce the quantity to adjust field. Now everything is
back in order.
When using this option, the inventory item being adjusted MUST have a negative “quantity to adjust” and
inventory receipts, subsequent to the sale, must have been recorded. Additionally, you must have the original
transaction date and the invoice number when the sale was recorded. Otherwise, you will simply be returned to the
screen without any processing taking place.
When you select this option, the system will prompt you for a customer number. Enter the customer number used on
the original transaction. Next, the “Invoice Date” and “Invoice Number” from the original transaction must be
entered. <Click> on the “Find” button to have the system access this record. If this transaction is not currently
stored on the hard drive, you will receive an error message of > No Matching Invoice < and will not be allowed to
make your adjustments using this option.
If the transaction is found, the information from the original sale (Description, Salesman and Sale and Cost
Amounts) will appear on the screen. <Click> on the “Adjust” button and the system will now display a scrolling
window with the detail lines of the applicable transaction. Use the page up or page down keys to move to the
applicable line of the transaction and <click> on the check box in the “Adjust” field.
The cursor will move to the “Quantity” field and you should enter the quantity to adjust. The “Quantity to
Adjust” cannot exceed the lesser of the original invoice quantity, the quantity in the “Quantity to Adjust” field or
the quantity in the “On-Hand” field. The system will automatically retrieve the cost of these items from the
inventory records. As you will not be allowed to change this cost, be sure the adjustments are made as soon as
possible after the inventory is recorded as received.
You cannot adjust the cost of sales for an inventory item if there are no quantities in the “Quantity to Adjust” or
“On-Hand Quantity” fields. Therefore, you must have recorded the receipt of these inventory items prior to
executing this option. After all applicable line items have been adjusted, <click> on the “Save” button to validate
the transaction. The “Transaction Cost Adjustment Register” will then be printed.
Chapter 3
Enter Transactions
Page 3-33
Accounts Receivable User Manual
NOTE
A part of your normal processing cycle should be to go into Manufacturing
Inventory Management and print the Quantity Report; asking for only those
items with a “Quantity to Adjust” amount. This will immediately notify you
if this type of transaction has occurred. If so, then you should perform this
function as soon as possible to keep your information updated correctly.
Likewise, you may use the following “Automatic COS Adjustments” option
in Accounts Receivable to determine the specific transactions that need to be
modified. When this option is run, even if no items are available for
adjustment, a register of transactions, by customer, will print with the
customer number, transaction date, transaction number, item number and its
description, the Qty. Adjusted, and COS Adjusted fields. If no quantities were
adjusted, the message will print “On-hand Qty Not Available.”
Even though no quantities were adjusted, this report conveniently tells you
which items need to be adjusted and will provide you with the specific
information needed to make any necessary adjustments either automatically or
through this option, one transaction at a time.
Results:
coAR3dy.dbf - Transaction File
- Transaction Record is Added (optional)
coAR4dy.dbf - Transaction Detail File
- Transaction Detail Records Added (optional)
coAR7dy.dbf - Sales Code File
- Sales Code File is Adjusted
coIM1dy.dbf - Inventory Item File
- Adjustment Recorded
- Historical Information Updated
AR2GL.co – Accounts Receivable Integration File
- General Ledger accounts updated
AUTOMATIC COS ADJUSTMENTS (AR0109)
This option allows you to record cost adjustments to previous Inventory sales on a date range of invoices. This
option is only available if Accounts Receivable is interactive with Manufacturing Inventory Management.
This option allows you to adjust the Cost of Sales on transactions you have already recorded. This option is designed
to allow this function to occur automatically, based on a specified date range of invoices, instead of on a
“transaction by transaction” basis. This would be required if inventory was sold before it was recorded as
“received” in the inventory system. When inventory items are sold that have not yet been recorded as “received,”
the system will record whatever costs are available to Cost of Sales.
However, the program has no idea what the costs of the remaining items are. The result is a negative number of units
in the “quantity to adjust” field for the affected inventory items, indicating that items have been sold for a cost
which has not been recorded. When the inventory receipt is recorded later, the cost will not be automatically
adjusted for previous sales. Additionally, the quantities in the “On-Hand” and “Available” fields will not be
correct because a portion of the items have already been sold.
This option allows you to adjust the Cost of Sales and to correct the inventory quantity fields “On-Hand,” and
“Available.” This is an important adjustment to make so that your sales journals and commission reports reflect
accurate Cost of Sales amounts, which are used in profit calculations.
Page 3-34
Enter Transactions
Chapter 3
Accounts Receivable User Manual
For example, a retailer has 5 units of item “X” in stock. He receives 10 more units but doesn't have time to record
the receipt. A customer walks in and buys all 15 units. Because the computer only knew about the original 5 units, it
only records the cost of 5 units. The quantity to adjust field on item X is changed from 0 to -10.
If he then records the receipt of 10 items, he now shows 10 units on-hand which he really doesn't have. The Cost of
Sales is off by the cost of 10 units and the quantity to adjust field still shows -10. By using the option “Record COS
Adjustments,” he can bring up the original detail on an invoice by invoice basis. If multiple invoices need
adjustment, then the option “Automatic COS Adjustments” would prove to be a more convenient mechanism to
perform this task.
When this option is selected, a new screen will appear and a date range will be requested. This date range should
include the time period for invoices that need to be adjusted. This can be within a single fiscal period or month, or a
range of month. It can not, however, cross fiscal years.
Once the date range has been entered, <click> on the “Start” button to validate. The system will then begin the
search through the files to determine automatically which invoices need to be adjusted. If the system finds an
invoice that needs adjusted, it will first check to see if there have been additional receipts of inventory items since
the Qty. to Adjust amount was created during invoicing. This is required for any adjustments to be made.
Next, the system will print a register that will show, on an invoice by invoice basis, all of the detail of what is
occurring during the adjustment process. It will include the Customer Number and Name, transaction date,
transaction number, inventory item numbers, sales codes, description, the quantities that were adjusted and the dollar
amount of Cost of Sales adjustments.
Once this process has been completed, all files will have been updated and you will have a register for auditing
purposes of everything that transpired. If only a portion of the Qty. to Adjust amount has been received since the
transaction date, the system will only use the partial amount that is in inventory. When additional stock is received,
this option would pick up the remaining balances accordingly.
This option may be run as often as desired and should be part of your normal processing cycle.
NOTE
You may use this option to determine the specific transactions that need to be
modified. When this option is run, even if no items are available for
adjustment, a register of transactions, by customer, will print with the
customer number, transaction date, transaction number, item number and its
description, the Qty. Adjusted, and COS Adjusted fields. If no quantities were
adjusted, the message will print “On-hand Qty Not Available.”
Even though no quantities were adjusted, this report conveniently tells you which items need to be adjusted and will
provide you with the specific information needed to make any necessary adjustments either automatically through
this option, or through the option “Record COS Adjustments” one transaction at a time.
Results:
coAR3dy.dbf - Transaction File
- Transaction Record is Added (optional)
coAR4dy.dbf - Transaction Detail File
- Transaction Detail Records Added (optional)
coAR7dy.dbf - Sales Code File
- Sales Code File is Adjusted
coIM1dy.dbf - Inventory Item File
- Adjustment Recorded
- Historical Information Updated
AR2GL.co – Accounts Receivable Integration File
- General Ledger accounts updated
Chapter 3
Enter Transactions
Page 3-35
Accounts Receivable User Manual
CALCULATE FINANCE CHARGES (AR0106)
This option allows you to calculate and post finance charges to any customers with past due balances which fit into
the criteria that have been defined in the “Set Up Master Configuration” menu option.
In the Master Configuration, you have defined whether or not finance charges will be calculated for your company,
the finance charge rate, and if you wish to compound finance charges. You have also defined whether finance
charges should be calculated for each individual customer. The program will use this information to process finance
charges when you select this option.
The system will first ask you for the beginning and ending range of customers and the Region mask. Select the range
of customers you want to calculate finance charges for. The system will then ask you for a reference number. It will
be the transaction number that will be used for each transaction posted while executing this option. You may enter
the reference number or leave it blank. The system will then ask for the Region Mask.
<Click> on the “Start” button to validate and begin calculating finance charges. The system will use the current
system date to calculate the age of each open item of the customer. If the open item is past due and the number of
days past due is more than the “Cut Off Days” specified in the Master Configuration, the amount of the open item
will be included in the amount which will be charged finance charges.
Once all open items have been reviewed by the system, the amount of the unpaid finance charges will be added to
the amount subject to finance charges, if the Master Configuration is set to compound interest. The amount subject
to finance charges will then be charged interest based on the percentage set up in the Master Configuration. If the
amount of finance charge calculated is greater than zero, but less than the minimum amount set up in the Master
Configuration, the amount of finance charges will be set to the minimum finance charge amount (defined in the
Master Configuration). A transaction will then be posted and the amount of finance charges will be added to the
“Unpaid” and YTD finance charges for the customer.
Results:
coAR1dy.dbf - Customer File
- Aging Summary Information is Updated
coAR3dy.dbf - Transaction File
- Transaction Record is Added (optional)
coAR4dy.dbf - Transaction Detail File
- Transaction Detail Records Added (optional)
coAR7dy.dbf - Sales Code File
- Sales Code History is Updated
- Sales Code Current Amounts are Updated
CONSOLIDATE NEW BALANCE FORWARD (AR0107)
This option allows you to consolidate all open items for each customer (assuming they are set up as balance
forward accounts) into one balance forward amount. This option also removes all paid items from the open items
file for open items type customers. You should execute this option at least once a month to conserve disk storage
space.
This option serves two purposes. First, it will consolidate the open items for Balance Forward type customers and
second, it removes the paid open items, which were paid before the selected “Removal Date,” for Open Item type
customers.
This will significantly reduce the size required for your open item file, if performed on a monthly basis. This option
should be performed for Balance Forward accounts only after the customer statements have been printed. Once the
option is executed, all figures will be adjusted.
Page 3-36
Enter Transactions
Chapter 3
Accounts Receivable User Manual
Therefore, be sure to make a backup of your data files before this option is executed. Before selecting this option, be
sure to have your system date set to a current date within you current fiscal year. When you select this option, a
screen will be displayed showing a brief description of this option and then you may <click> on the “Start” button
to begin the consolidation process.
The following describes what the system does to the customers' accounts for balance forward and open item type
accounts.
Balance Forward
For Balance Forward accounts, the system first accumulates all payments to the account. It then uses the total
amount of payments to reduce previous balance forward amounts starting with the oldest amount. After paying off
the old balance forward amounts or reducing them as much as possible, it then accumulates the remaining open
items into a new balance forward amount with the transaction and due date set to the current system date. The only
open items remaining on the customer's account will now be the balance forward amount. As new items are posted
to the account, these will appear as open items until this option is performed again.
Open Item
For Open Item accounts, as each invoice is paid, the system only marks the invoices as paid, but does not remove
the open item from the open item file. This may use unnecessary disk space if the option to “Consolidate New
Balance Forward” is not performed periodically. For each open item account, this option will physically remove
the paid items from the open item file, which were paid before the selected “Removal Date.” Therefore, you may
perform this option on a selective date basis. Any paid open item in the file prior to the selected Removal Date will
be removed.
This will not affect the customer's account balances, but will reduce the amount of disk space required for the open
item file. As an extra note, as long as this option is not run, you may use the “Change an Open Item” to alter the
status of an open item.
If you had made a mistake and posted the wrong payment against a specific item, you would then be able to still go
back and change its paid status back to (N)o and apply the payment against the correct item. This “Change an Open
Item” option is an advanced feature and great caution should be exercised when attempting this since no accounting
audit trail is maintained.
Results:
coAR2.dbf - Open Item File
- New Balance Forward Calculated
- All Paid Open Items Removed
Record Project Transactions
This section describes the options available under the “Record Project Transactions” menu option. This includes
the calculation of billing amounts for projects currently in progress, the printing of all associated reports, and the
generation of a project invoice and the actual update to all related files.
CALCULATE SUGGESTED BILLING (JC20104)
This option allows you to calculate automatically what billings should be generated, based on current costs incurred
and/or manual percent complete entries. When selecting this option, you will be asked to specify the range of
projects that you want to Calculate Suggested Billings for. Enter the project number or press the F2 key for special
searches. You will next be asked to specify which project types should be calculated. You may specify a single type
such as “Percent Complete” or you may specify “All Types” so that all projects are calculated at once. After you
have selected your project types, you may specify a job mask to utilize when making these calculations.
Chapter 3
Enter Transactions
Page 3-37
Accounts Receivable User Manual
Once you <click> on the “Start” button to begin, the system will look at current costs for each project specified and
check the project file to determine the Project Type set up by project and then calculate the appropriate amounts.
You may then proceed to the next option to print the “Suggested Billing Report” and the “AIA Application for
Payment/Draw” to verify all amounts calculated by each project specified.
NOTE
This option should always be performed prior to running this report, and
preceding the option to “Enter Actual Billings.” You may re-execute this
option as many times as you want, since it only calculates the suggested
billing. To update the suggested billing into the actual billing amounts, you
must execute the option, “Update Billing Information.”
The suggested billing will be calculated automatically based on the following criteria by project type:
1) Direct Billing
The suggested billing amounts for direct billing type projects are based on the quantity amounts incurred
as cost, billed at the unit billing rate of the billing code. Only those project codes that are Cost & Billing
type codes will be used in this calculation. As each code is processed, if there is a current cost quantity that
has not been billed, the system will multiply the quantity times the billing rate for this code.
If the billing rate number is “1,” then the rate will be the rate that was manually entered for this code. If the
billing rate number is 2 - 20, then the rate will be the unit rate set up in the Master Configuration for this
billing rate number. Any Cost Only or Billing Only codes will not be used in this calculation.
2) Cost Plus
The suggested billing amounts for Cost Plus type projects are based on the dollar amounts incurred as cost,
multiplied by the Cost Plus Percentage set up for this project. Only those project codes that are Cost &
Billing type will be used in this calculation.
As each code is processed, if there is a current cost amount that has not been billed, the system will
multiply the cost amount times the Cost Plus Percentage for this project. The total billing will be the sum
of the cost and the cost plus calculated amounts. Any Cost Only or Billing Only codes will not be used in
this calculation.
3) Percent Complete
The suggested billing amounts for Percent Complete type projects are based on either the estimated
percent complete for each project code (if entered) or the calculated cost percent complete. This estimated
or calculated percent complete will be multiplied by the amount of the billing budget to determine the
Project-To-Date billing amount. Any previous billing amounts will be subtracted from this amount to
produce the suggested billing amount.
One example of how this works is on billing for concrete. You may set up the first code for overall concrete
as a Billing Only code with a budget of $10,000. After this, there may be several Cost Only codes which
have the actual costs amounts and budgets. The system will use the estimated percent complete (if entered)
or the calculated percent complete to determine the overall percent complete of the category for concrete
(e.g., 50%).
This percentage will be multiplied by the billing budget for concrete to determine the Project-To-Date
billing amount ($10,000 x 50% = $5,000). If there were any previous billings performed, they would be
subtracted from this Project-To-Date billing amount to calculate the suggested billing amount, assuming
$3,000 as the previous billing amount. ($5,000 - $3,000 = $2,000)
This billing will be performed on all billing codes, which have a budgeted billing amount and are followed
by cost codes which have current period costs.
Page 3-38
Enter Transactions
Chapter 3
Accounts Receivable User Manual
4) Completed Contract
The suggested billing amounts for Completed Contract type projects are calculated exactly the same as
the Percent Complete type projects. The way the general ledger sales accounts are updated are the primary
differences between these two types of billing types.
5) Bank Draw
The suggested billing amounts for Bank Draw type projects are calculated exactly the same as the Percent
Complete type projects. Billing methods again are the only differences between the two project types.
Results:
coJC1dy.dbf - Project File
- “Bill This Period?” set to (Y)es
coJC2dy.dbf - Project Detail File
- Current Suggested Billing Quantities and Dollars
Updated
ENTER/ADJUST ACTUAL BILLING (JC20105)
This option allows you to perform initial entry of project billings or adjust the automatic billing calculations. You
may also specify if any costs need to be carried as “Balance Forward” into the next billing period. It is
recommended that in the course of the normal billing cycle, that after you have performed the option “Calculate
Suggested Billing,” that you first select the “Print Billing Reports” option and print the “Suggested Billing
Worksheet.”
This way you may verify how the system is proposing that you currently perform billings for your various projects.
Once you have reviewed this report, you may want to make changes, and that is where this option fits into the cycle.
This option allows you to make any necessary changes to the billing cycle before it is performed. You may also use
this option when setting up initial billing amounts for a project. A key feature here is the ability to specify that
specific costs will not be billed during the current period in which they where incurred, but have their balances
brought forward to a future billing period.
This gives you the ability to hold invoicing of specific items without any interruption or inconvenience to your
normal invoicing cycle. By placing these specific items in the “Balance Forward” category, the system will
continue to hold them until you decide to finally invoice them for the project. This also prevents you from closing
out any project and inadvertently not billing a client for work or services performed. You may also find this useful
for placing items that may be questionable on a project “On Hold” until a resolution can be found. It is important
to note, that only codes that have been classified as a “Cost Only” or a “Cost and Billing” code will be allowed to
have the balances brought forward. Upon selecting this option, you will be asked to specify for which project you
want to “Enter or Adjust for Actual Billings.” Enter the project number or press the F2 key for special searches.
After you have selected your project, the screen will refresh with the project name, the special field, the customer
number, the project manager, and the project type listed at the top of the screen. The system will then allow you to
“Bill” or “Clear” this project this period. If you <click> on the “Clear” button, all suggested billing amounts will
be removed and this project will not be included in the billing reports. If you <click> on the “Bill” button, you may
continue to make your billing adjustments. A new screen will display the column headings across the top. Below,
all cost and billing codes will be listed for you to scroll through to select and make adjustments that you would like.
You also have the tool bar navigation options to select the first detail record, select the next record detail, select the
previous record detail, page up the detail list, page down the detail list, select the last record in the detail list, select a
specific detail record based on text or select a specific detail record based on a line number. When you select by
either a record based on text or a record based on a line number, enter the appropriate information (either text or a
line number) and <click> on “OK.”
You will notice that each line of detail has an “Adjust” button. When you <click> on the “Adjust” button,
depending on the type of code it is, a new screen will overlay and allow you to make adjustments.
Chapter 3
Enter Transactions
Page 3-39
Accounts Receivable User Manual
If it is a Cost Only code, the cursor will move to the New Balance Forward. Enter the amount that you wish to
place in “Balance Forward.” Quantities and Amounts may be entered at this point. As you enter the balance
forward amounts, the current period cost amounts will be reduced appropriately. Once you <click> on the “Save”
button to validate, you will return to the detail screen and you may proceed to the next item to change. If the item is
set up as a Cost and Billing Code, then the cursor will first move to the Bill Quantity field to allow you to enter the
quantity to be billed (If this feature is turned on). Next, the billing amount will automatically be displayed for this
item, which you may accept or choose to override at this point. If the code is a Cost Only or Cost and Billing code,
the cursor will next move to the New Balance Forward field where you may specify whether you want to place
amounts into Balance Forward status.
Any code that is a Billing Only code will ask for the quantity and amount that you would like to change and skip to
the next line, bypassing the New Balance Forward field. In all instances, the unit of measure will be displayed next
to the Quantity field so that you know the type of units that have been assigned to a specific code. In the case of
certain project types such as “Percent Complete,” a “%” will appear in the unit of measure column for billing
codes so that percentage amounts and dollars may be entered at this point. Once you have made all necessary
changes, simply <click> on the “Save” button to validate. Once you <click> on the “Close” button to validate, the
system will allow you to enter the next project to review. <Click> on the “Close” button to exit if no more projects
are desired. If you have transferred amounts into Balance Forward, you may again select the “Calculate Suggested
Billing” option to recalculate your current billings. Now you may print the “Suggested Billing Worksheet” (or any
other billing report) to verify any changes that you have made prior to executing the “Update Billing Information”
menu option.
Results:
coJC1dy.dbf - Project File
- “Bill This Period?” Updated
coJC2dy.dbf - Project Detail File
- Current Billing Amounts and Current Cost and Balance Forward Amounts Updated
Suggested Billing Worksheet (JC0201)
This option provides a report, which displays the suggested billing information by project. In addition, all cost
information is detailed or summarized for your reference. You may use this report as a worksheet to calculate your
actual billings. Upon selecting this option, you will be asked to specify the range of projects on which you wish to
report. Enter the project number or press the F2 key for special searches. Next, you will be prompted to specify the
project types to be included in this report. You may specify a single type such as “Percent Complete” or you may
specify “All Types” so that all projects are printed at once. After you have selected your range of projects, you may
specify your manager mask or all managers when printing this report. You will next be asked to specify which
Report Level should be used when printing this report. This gives you the flexibility to determine how detailed you
want to see this report. You may only be interested in totals by overall project code. However, you may want to see
all detail by employee or material items for detail billing purposes. Whichever your preference, simply specify the
level desired. And finally, you may choose to mask on a project number, if so desired. Once you <click> on the
“Start” button to begin, the system will begin printing the report. The detail level specified will appear at the top of
the report.
Field Names:
- Project/Job #
- Project-To-Date
- Customer #
- Current Period
- Description
- Current Period
- Manager
- Complete (Percent)
- Actual
- Grand Totals
- Actual Costs- Project-To-Date
NOTE
All Amounts are listed by Dollar Amounts and by Quantity Amounts
displayed as $: and Q: respectively.
Page 3-40
Enter Transactions
Chapter 3
Accounts Receivable User Manual
Suggested Billing Worksheet
Chapter 3
Enter Transactions
Page 3-41
Accounts Receivable User Manual
Page 3-42
Enter Transactions
Chapter 3
Accounts Receivable User Manual
Chapter 3
Enter Transactions
Page 3-43
Accounts Receivable User Manual
Page 3-44
Enter Transactions
Chapter 3
Accounts Receivable User Manual
Chapter 3
Enter Transactions
Page 3-45
Accounts Receivable User Manual
Page 3-46
Enter Transactions
Chapter 3
Accounts Receivable User Manual
ACTUAL BILLING SUMMARY (JC0202)
This report prints the current billing information for each project. This information will be recorded automatically
when you select the option “Update Billing Information.” This report is designed to give you the necessary detail
for you to see what is specifically going to be updated to each of your projects when you select the “Update Billing
Information” menu option. If you find any changes that need to be made, you may execute the option
“Enter/Adjust Actual Billing” before proceeding. If you do make any changes, you should print this report again to
verify all changes made to the system. Upon selecting this option, you will be asked to specify the range of projects
on which you wish to report. Enter the project number or press the F2 key for searches. Next, you will be prompted
to specify the project types to be included in this report. You may specify a single type such as “Percent Complete”
or you may specify “All Types” so that all projects are printed at once. After you have selected your range of
projects, you may specify a specific manager or all managers and a project number mask when printing this report.
Once you <click> on the “Start” button to begin, the system will begin printing the report. The detail level specified
will appear at the top of the report.
Field Names:
- Job/Project Number
- Project Description
- Type
- Customer Name
- Manager #
- Manager Name
- Project Code
- Sales Code
- Project Code Description
- Percent Complete
- Quantity
- U/M (Unit of Measure)
- Unit (Price)
- Bill Amount
- Total
Chapter 3
Enter Transactions
Page 3-47
Accounts Receivable User Manual
Actual Billing Summary
Page 3-48
Enter Transactions
Chapter 3
Accounts Receivable User Manual
APPLICATION FOR PAYMENT/DRAW (JC0223)
This report provides a document, which summarizes the information generally accepted as adequate backup for
requesting a progress billing or bank draw on a project. This report is in the same format as the A.I.A. Application
for Payment/Draw report (G703). Upon selecting this option, you will be asked to specify the range of projects on
which you wish to report. Enter the project number or press the F2 key for searches.
Next, you will be prompted to specify the Report Type that you want. Your choices are:
1) Billing Information
2) Cost Information (Draw)
Based on your type of business, you would use the following as a guideline as to which method you would select.
Billing Information
If you are a Sub-Contractor or any other firm that is required to provide billings based on the American Institute of
Architects reporting requirements, then you would specify option #1 as the method to use when printing this report.
The option “Calculate Suggested Billing” should be performed before printing this report to allow the report to
show current billing dollars. Once you press ENTER to begin, the system will begin printing the report. The detail
level specified will appear at the top of the report.
Cost Information (Draw)
If you are a Custom Home Builder or any other firm that collects draws based on cost incurred on a project, then you
would specify this type as the method to use when printing this report.
After you have selected your Report Type, you may specify a specific manager to be included on this report or all
managers. You will next be asked to specify which Report Level should be used when printing this report. This
gives you the flexibility to determine how detailed you want to see this report. You may only be interested in totals
by overall project code. However, you may want to see all detail by employee or material items for detail billing
purposes. Whichever your preference, simply specify the level desired. And finally, you may choose to mask on a
project number, if so desired.
Once you <click> on the “Start” button to begin, the system will begin printing the report. The detail level specified
will appear at the top of the report.
Field Names:
- Job/Project Number
- Project Description
- Scheduled Value (Budget)
- Previous Amount (PTD - Current)
- Current Amount
- Total Completed (Previous + Current)
- Percent Complete (Total / Budget x 100)
- Balance to Finish (Budget - Total)
- Retainage (Current & Total)
- Grand Total
Chapter 3
Enter Transactions
Page 3-49
Accounts Receivable User Manual
Billing Information
Page 3-50
Enter Transactions
Chapter 3
Accounts Receivable User Manual
Cost Information
Chapter 3
Enter Transactions
Page 3-51
Accounts Receivable User Manual
PERFORM PROJECT BILLING (AR0108)
This option allows you to record the actual billing information as determined by the current period billing
information, which was calculated and/or entered above. In addition, it prints an invoice, and updates the project and
customer files.
This option should be used to perform the billing for projects in the Job Cost Main Module. This option will enter
transactions into the Accounts Receivable system, update the Job Cost system, and print the invoice on a formal
document for your customer. The form that will be used is the “Invoice Form” you have set up in the Master
Configuration and will be loaded by the system when this option is selected. It is recommended that a form type
similar to “INVJC” be used to reflect a format more compatible with normal project billing.
After selecting this option, you will be asked for the project number. Select the project that you would like to “bill”
during this transaction or <click> the Down Arrow (F2 by default) to scroll through the project file. Only one
project per invoice is allowed, although many various billing codes on a single project may be allocated.
Once the project has been selected, the system will then select the customer assigned to the project, set the overhead
default information, and read the invoicing information that was calculated using the option “Calculate Suggested
Billing.” If this customer has been assigned a default AR Sales Code in their customer record, this is the Accounts
Receivable account that will be used for this transaction. Otherwise, the Accounts Receivable account defined in the
Accounts Receivable Master Configuration will be used.
There are several screens that will be used to enter the transaction. The data items on the overhead screen are
described below.
Customer Number
This item allows you to change the customer that you would like to bill
for this project. The default will be the customer set up in the project
master file. You may press ENTER to accept the default customer or
select another customer.
Trans. Type
This field defines the transaction type (e.g., invoice, credit memo, debit
memo, etc.). You may <click> on the arrow to review a “Pop Up”
window displaying the transaction types. Select the transaction type you
wish to use and press the TAB key to go to the next field.
NOTE: If you choose Credit Memo, the system will automatically
reverse the sign of the quantities (or extended prices) entered to indicate
a credit to the customer's account.
Tax Rate #
This is the tax rate number that should be used in the calculation of sales
tax for this transaction. The default will be the tax rate set up in the
project's master file. You may press the F2 key to scroll through the tax
rate file to make your selection. After the tax rate has been selected, the
tax rate description will be displayed below this data item.
Price Level
This is the price level in inventory that will be used when calculating the
unit price of inventory items. If you are not interactive with the
Manufacturing Inventory Management module, the system will not
display this data item.
If you are interactive with Manufacturing Inventory Management, you
may select the price level or <click> on the arrow to review a “Pop Up”
menu to choose the price level. The default will be the price level set up
in the project's master file.
Page 3-52
Enter Transactions
Chapter 3
Accounts Receivable User Manual
Discount %
This is the overall discount that will be given on this transaction. The
default will be the discount set up in the customer's master file. The
system will calculate this discount on the total of the extended prices
entered for this transaction. This discount amount will be posted to the
“Sales Discount” sales code set up in the Master Configuration.
NOTE: Any discounts given to the customer will not be reflected in the
project billing information. The project will reflect only total billing
amounts.
Salesman
This is the salesman number of the salesman you would like to assign to
this transaction. The default will be the salesman set up in the project's
master file. You may enter the salesman number, press the TAB key to
accept the default salesman, or use the F2 key to scroll through the
salesman file. Once the salesman number has been selected, the salesman
name will be displayed below this data item. The salesman number
entered here will be used by the system to later calculate the
commissions by salesman.
Terms Type/ # Days
These two data fields are used to define the due date of the transaction.
The default will be the terms set up in the customer's master file.
Fixed Due Date
If the terms are defined as “Fixed Due Date,” the system will then ask
for the due date to be entered. The system will not calculate any due date
but use the date entered as the due date of the transaction.
Net Days
If the terms are defined as “Net Days,” the system will then ask for the
“Number of Days.” You may enter the number of days from the invoice
date the customer has to pay this transaction. The system will then use
this to calculate the due date of this transaction.
Net Days EOM
If the terms are defined as “Net Days EOM,” the system will then ask
for the “Number of Days.” You must enter the number of days from the
end of the month the customer has to pay this transaction. The system
will then use this to calculate the due date of this transaction.
Terms Desc.
This is a twenty (20) character description of the terms for this
transaction. The default will be the terms description set up in the
customer's master file. This terms description will be displayed on the
form printed when this transaction is completed.
Transaction Number
If the numbering sequence is set up in the Master Configuration, this
item will be set to “Automatic” and you will not be allowed to enter this
data item. The system will automatically use the sequence number and
then increment the number when the transaction is validated. If the
numbering sequence is turned off for this transaction, you must enter the
transaction number here. The number may be up to ten characters in
length.
Retainage %
This percentage will be used to calculate the retainage amount for this
invoice. The retainage will only be calculated on an invoice type
transaction. The amount of retainage will be subtracted from the invoice
and posted as a separate, retainage type, invoice.
Date Ordered
This is the date that the customer originally placed the order. You may
press TAB to default to the current system date. This field will be
displayed on some invoice forms.
Chapter 3
Enter Transactions
Page 3-53
Accounts Receivable User Manual
Open Item Description
This is the twenty (20) character description that you would like to assign
this transaction. This description will be displayed on all aging reports,
transaction registers, and customer statements. If you leave this data item
as the default, the system will use the transaction type description.
Customer PO#
This is a twenty (20) character field for the customer's purchase order
number. This field will be displayed on some invoice forms.
Shipping Instructions
This is a twenty (20) character field for a description of any special
shipping instructions that may be necessary for this transaction. This
field will be displayed on some invoice forms.
Freight Amount
This is the dollar amount of freight that you would like to charge this
customer for this transaction. This amount will be added to the net
amount of the invoice and also post this amount to the sales code for
freight set up in the Master Configuration.
NOTE: This freight amount will not be reflected in the project billing
information. The project will reflect only total billing amounts.
This is the dollar amount of deposit that you have already received from
this customer that is to be applied toward this transaction. This deposit
amount will be shown on the invoice form and reduce the amount due.
Deposit Amount
If a deposit amount is entered, the system will create two transactions in
the open item file and the transaction file. The first transaction will be the
total amount of the invoice not including the deposit amount. The second
transaction will be a duplicate of the first except the type will indicate
“Deposit” and the amount will be the amount of deposit.
This will enable you to have a better audit trail of the transaction, an
accurate account of the sale and cash received. This deposit amount will
be credited to the cash sales code set up in the Master Configuration.
Details
By <clicking> on the “Details” button, the system will display a scrolling screen in which you may enter the detail
of the transaction. The top of this screen displays the total amounts such as Subtotal, Subtotal after Discount, Tax,
Freight, and Invoice Total. The bottom portion of the screen is a scrolling window, which allows you two hundred
lines of detail for the transaction. This detail information will automatically contain all of the suggested billing
figures which you may edit or adjust, add new billing detail, and/or add further description lines for printing on the
invoice. The following describes each of the data items for each line of detail.
Code
This is the sales code which classifies the sale for this line. You may enter the sales code or press the F2 key to
scroll through the sales code file.
The “.TEXT” sales codes work during invoicing in Accounts Receivable to allow free form text notes that will print
on the invoices. This replaces the need to use “.” and “..” sales codes where the limit of characters per line is only
thirty (30) characters each. This option allows ten (10) lines of free form text for each “.TEXT” sales code entered
which is centered on the invoice form and is sixty (60) characters wide and uses an auto-wrap feature during data
entry. Further, although the “.TEXT” sales code may be up to ten (10) lines in length, each one only uses a single
line during data entry so as not to consume all of the lines of the invoices’ detail section. Multiple “.TEXT” sales
codes can be used for each invoice. This is ideal for highly descriptive invoice writing capabilities.
Page 3-54
Enter Transactions
Chapter 3
Accounts Receivable User Manual
The “.TEXT” sales code can be used and created as a “template” for repeated use. Templates can store any
information that will be repeated on a series of invoices. This option allows users to create standard groups of text
statements that can be used repetitively on invoices and sales orders and selected during invoicing and Sales Order
Entry without having to re-key the same information into the system time and again. This would be ideal for items
such as warranty statements, support policies, return policies and much more!
There are both “.TEXT” and “..TEXT” sales codes to be added to each system similar to the use of all other sales
codes in the system. A single dot sales code does not have to be attached to any inventory items whereas double dot
sales code items are associated to the previous inventory item entered into the system.
If you are creating a new company from scratch, these two sales code variations will be created automatically by the
software. For existing Infinity POWER users upgrading from a prior version, these sales codes have to be added
manually to each company that you are processing in. No other data such as, General Ledger account numbers and
such are required to be setup.
However, existing users will have to “pack” their data files first before they will have access to this option. To
“pack” your data files, select the menu option, “Maintain Data Files,” and select “**ALL FILES**.”
If you wish to bill directly to the project, you <click> on the “Job” button to retrieve the project information. A
window will appear asking for the information necessary to bill the project.
NOTE
The only billing amounts that will update the project information are those
entered on lines that you use the “Job” button to indicate the project detail.
The project number and description will be displayed and the two data items needed to select the project detail must
be entered. The following describes these data items.
1) Phase/Sub
This is the billing code that will be used to record the billing information in the project. You may enter the
billing code, or press the F2 key to scroll the Cost and Billing Code file to make your selection. If the
billing code that you select is configured for Cost Only, you will be given a warning and must re-enter the
code. Once the billing code has been selected, the description will be displayed beside the code.
2) Detail Description
This is the additional twenty (20) character detail description of the project detail. This will only be used if
you have configured the Job Cost module to sort the detail description.
Once you have entered the above data items, the system will search the project detail file for this billing
code and detail. If the detail has not already been set up, a scrolling screen will appear from which you may
make your selection. If you have configured the Job Cost module to not require billing budgets, you may
<click> on the “Add” button at this time to add the new billing detail the project detail file. Once the
project billing detail has been selected, the system will set the sales code to the one set up in the Cost and
Billing Code File for this Billing Code. If this code's default sales code is non-existent, then you will be
allowed to select a near match.
If the sales code selected has a period “.” as the first character of the sales code, the system will recognize
this as a description line only. In this case, you will be allowed to enter only the description line and then
move to the next line of data. This gives you the flexibility to create as descriptive an invoice as you desire.
You may also mix various lines of descriptions. In other words, lines of descriptions do not have to all be in
one single order. Therefore, you may enter a project billing code, and then enter a line of description only.
Then, you may add another code and six lines of description and so on.
Chapter 3
Enter Transactions
Page 3-55
Accounts Receivable User Manual
Description
This is a thirty (30) character (alpha/numeric) field for the description you
would enter for this line of the transaction. If you press TAB, the description
will default to the description of the Billing Code. If you have selected a
Billing Code for this line, the Billing Code and Detail description will be
displayed to the right of this data item.
Phase/Sub
The field immediately to the right side of the description on each data line is
reserved for the Billing Code number. The heading for this field will be the
heading set up in the Job Cost Master Configuration. If you have selected a
Billing Code item for this line, the Billing Code number will be displayed.
The field on the far right side on each data line is reserved for the Detail
Description of the project detail. The heading for this field will be the heading
set up in the Job Cost Master Configuration. If you have selected a Billing
Code item for this line, the Detail Description will be displayed.
Detailed Description
Tax
This check box indicates whether or not this item is taxable. The default value
will be the value set up for the sales code of this line. You will not be allowed
to change this data item unless you have set “Override Tax by Line” in the
Master Configuration to be turned “on.”
Quantity
This is the quantity of the item you are billing. This field may be left at zero,
in which case you will have to enter the extended price manually. If the
current transaction is a credit memo, this quantity will be assumed to be a
negative number. If you are billing a project code, this is the quantity that will
update the Quantity Billed, if you have configured the Job Cost module to
track quantities.
U/M
This is a four (4) character field for the unit of measure for this item. If you
are billing a project code, this will default to the unit of measure set up for the
Billing Code selected.
Unit Price
This is the unit price of the item being billed. This will be multiplied by the
quantity to calculate the extended price. If you are billing a project code, the
default unit price will be the billing rate set up for the Billing Code.
Extended Price
This is the calculated extended price for this line of the transaction. You may
press the TAB key to accept the calculated extended price or change the price
for any adjustments necessary.
When you have entered all detail lines necessary for this transaction, you may
<click> on the “Save” button to save this information.
Add. COS
By <clicking> on the “Add. COS” button, the system will allow you to enter
the additional cost of sales amount for this transaction. This may be used if
you wish to include an additional amount of cost that was not recorded in the
project. The sales journal and commission reports that you may print later
will include this cost and will calculate a gross profit amount and percentage.
Using this field for additional costs will insure accurate gross profit
calculations on these reports. A small window which will allow you to enter
the additional cost of sales amount and sales code will appear.
This sales code will be used when posting the cost amount to the sales code
file. You may press ENTER to scroll through the sales code file to make your
selection.
Page 3-56
Enter Transactions
Chapter 3
Accounts Receivable User Manual
NOTE: This additional cost of sales amount will not be reflected in the
project cost information. The project will reflect only costs that have been
recorded directly in the Job Cost Module, or through Accounts Payable,
Purchase Order, Payroll, or Inventory modules that are interactive with Job
Cost.
When you have entered the Additional Cost of Sales for this transaction, you
may <click> on the “Save” button to save this information.
Address
By <clicking> on the “Address” button the system allows you to change the
shipping and billing addresses for the customer and the customer's “Ship
To:” name. A new window will be displayed which will allow you to change
the address. This is where you would make the inputs for “one time”
invoices. If multiple ship-to addresses have been defined for this customer,
you may <click> on the “Select” button. This will “pop-up” a window that
will display all of the Ship-To Addresses that have been set up for this
customer. You may use the up and down arrow keys to scroll through the
listing to select the address you want. These changes will not affect the
customer's master file, but will only override the master file for this particular
transaction. Enter the necessary changes and then <click> on the “Save”
button to validate and return to the overhead screens.
Enter the necessary changes and then <click> on the “Save” button to validate and return to the main screens. You
may now <click> on the “Post” button to validate the transaction, save the open item, save the transaction record,
update the Job Cost files, and print the invoice form. After you <click> on the “Post” button to validate, if the
transaction type is “Invoice,” the system will display a small window showing the retainage percent and amount
that will be posted. You may change the calculated amount or <click> on the “Save” button to accept the calculated
value.
The system will then proceed to update all applicable files prior to the printing of the invoice form. A small box will
appear on the screen specifying which is currently being updated. Once this process is complete, the invoice will
then start printing. After the form has been printed, you will be asked if you need to print the form again.
Results:
coAR1dy.dbf - Customer File
- Customer History is Updated
- Customer Aging Totals are Updated
coAR2.dbf - Open Item File
- Open Item Record is Added
coAR3dy.dbf - Transaction File
- Transaction Record is Added (optional)
coAR5dy.dbf - Manager File
- Manager History is Updated
coAR7dy.dbf - Sales Code File
- Sales Code History is Updated
- Sales Code Current Amounts are Updated
Chapter 3
coJC1dy.dbf - Project File
- Historical Billing Information Updated
- Current Retainage Amount Updated (if
applicable)
coJC2dy.dbf - Project Detail File
- Historical Billing Information Updated
- Current Billing Information Cleared
- Current Cost Information Cleared
- Balance Forward Cost placed in Current
coJC3dy.dbf - Project Transaction File
(optional)
- Transaction Records Added for:
- Billing Information
- Cost of Sales Information
Enter Transactions
Page 3-57
Accounts Receivable User Manual
CHAPTER 4
PRINT REPORTS
This section includes a description and sample of each report generated by the Accounts Receivable module. The
equations used to calculate the amounts on the reports; and how these reports are generated (through the use of
various questions asked by the system) is discussed here. Reports illustrate the results of transactions from the
options within this module or from another integrated module. Most reports do not update the actual files. However,
the Sales Code Summary Report is an exception to this, if integrated with General Ledger, this report will update the
General Ledger Integration File.
The reports included here reflect sample information input into the sample company and only reflect an example of
the way a company may utilize certain features within this module. All modules are designed to be extremely
flexible in the way you may organize data and print the corresponding reports accordingly.
Do not assume that these reports reflect the only way they may either be structured or the fashion in which they may
be printed. These reports may be used as a cross reference to determine which reports you should be using in your
daily activities or when trying to locate specific types of information.
STANDARD FEATURES FOR REPORTS
Here is a listing of some standard features, which can be utilized with all reports:
CTRL+O (Output Options)
Destination - Printer Choice, E-Mail or Display
Report Titles
E-mail Settings - Recipient and Subject
Font Attributes
Report Print Options
Displayed Report Options
Range of Accounts
Data Record Retrieval
Report Sorting Preference
Masking (Wildcards)
Period to Report On
Cancel the Print Job
CTRL+O (Output Options)
You are able to change your Output Options (printing preference) at any time when you are within the Infinity
POWER programs. By Pressing CTRL O, an overlay screen will appear with your available output options. You
may choose to print to a Printer, send the report as an email, or display the report on the screen.
If you select “Printer,” this will cause the output to be generated to whichever printer device you currently have as
“active” in the Windows operating system. You may choose to change printers by <clicking> on the “Print
Options” button and select another printer that you have set up in your Windows program. Also, by choosing
“Printer,” you have the capability of changing the title of the report you will be printing. The standard report name
will be shown, however, if you wish to overwrite it with another title, you may do so.
If you select “E-Mail,” this will cause the output to generate an e-mail to a specific recipient. On the Output
Options screen, you will need to define the recipient of the e-mail in the “To” field. Make sure to enter their e-mail
address and not just their name. The “Subject” field is automatically assigned the name of the report you will be
generating, however, if you wish to overwrite it with another subject, you may do so.
Chapter 4
Print Reports Overview
Page 4-1
Accounts Receivable User Manual
NOTE
Be sure you have defined your “E-Mail Host” in the Output section of the
Configuration Settings, otherwise, this feature will not be operational. Your
name should be your e-mail address, not your actual name.
If you select “Display,” this will cause the output to generate the report to the screen. All reports are generally
created in an 80 or 132 column format. You may size your output window both larger and smaller to allow you to
view as much of the report on the screen at once as possible.
If you are used to using the Windows Character-based or UNIX version of Infinity POWER, you realize that you
may also send reports to a “text” file for a myriad of uses. You may do the same in Windows, however, you must
set up a “printer” type in Windows that will direct the output to the file. Once this is done, any time you want to
direct reports to a file, you simply select the new printer definition under Windows.
The principal applies if you want to print any report or form as a FAX document. Define the FAX software as a
printer in Windows and simply redirect your output to that specific printer.
Font Attributes
Within the Output Options window, you can modify font attributes such as color, size, and styles for each report.
This allows you to be creative in your report styles whether formal, informal, or classic professional, depending on
the purpose of the report. You may choose a more informal style for internal reports, but select a more elegant style
for a customer. Selecting a font in the Printer Settings section affects printed reports only. If you select “Print” as
the output destination, this is the font that will be applied to the printed report.
You can also select a font style for the display destination, independent of the Print Settings font selection. In the
Display Settings section of the screen, <click> on the Fonts… button to open the Font window. From this window,
select different fonts, add special effects such as underlining, change the color, font style (bold, italics, bold italic,
etc), and the font size. When a report is selected in display output, this is the font that will be applied when the
report is displayed on the screen.
NOTE
If you send a report to print directly from the displayed output screen, (Send
menu option or the Send to another output destination toolbar options) the
font selected in the Printer Settings will be the font that is applied to the
printed report, regardless of what font settings are selected for the Display
Settings. Font attributes are unique for Printer Settings and Display settings
due to the fact that your printer and the Infinity POWER system may not
support all of the same fonts.
After selecting font attributes for either the Printer Settings or Display
Settings, <clicking> the corresponding Save button will make those current
selections the default settings. If you select different attributes between
displaying/printing reports, you must <click> the Apply button for the new
font attributes to be applied. Otherwise, the selections made for the previous
report (within the same session), will be applied to the current report. Once
you log out of the system, the last saved printer and display settings will be
applied to the reports when you log back into the system.
If E-Mail is selected as the report output destination, the actual report will be embedded within the e-mail message
as an HTML display in a fixed Courier font so that columns will automatically adjust to align properly.
Page 4-2
Print Reports Overview
Chapter 4
Accounts Receivable User Manual
Report Print Options
In the Printer Settings section, <click> on the Options… button to open the Print window. You can select the
entire report, the current page, or a range of pages, or a specific page to be printed. You can also custom adjust form
sizes by increasing or decreasing the horizontal and vertical offsets. The horizontal offset adjusts the alignment in
fractions of an inch. The default offset value is set to 0.00. A positive increase will adjust alignment to the right, a
negative value will adjust alignment to the left. The vertical offset adjusts the alignment in fractions of an inch.
The default offset value is set to 0.00. A positive increase will adjust alignment down, a negative value will adjust
alignment up.
Displayed Report Options
If the report output is Display, you can also use the navigation toolbar buttons to jump to another page within the
displayed report, or <click> the # toolbar button to specify a particular page. This comes in handy to view specific
information in a long report, without having to navigate page by page.
From within a displayed report, you can also send the report (current page or all pages) to print or change the output
destination for the current page or the entire report without leaving the screen.
By <clicking> the search toolbar button, you can also search for specified text within the displayed report. This
allows you to search for any text, amounts, dates, etc, contained within the report.
Range of Accounts
When asked to define the range of account numbers to report on, place your cursor on the “Beginning Account #”
field and <click> the Down Arrow (F2 by default) to gain access to the account listing. You may choose to search
for accounts by account number or description. Once you have selected the Beginning Account Number, <click> on
the Ending Account Number field and then <click> the Down Arrow (F2 by default) to gain access to the account
listing to choose your ending number.
Data Record Retrieval
This function can be done on any indexed field in the currently active system or a field the current system is
integrated with. When the right mouse button is <clicked> in the field, the system will display the choices of data
record retrieval.
This feature is available in most options throughout the Infinity POWER system. It will simplify your retrieval of
records when printing reports. The data record retrieval choices are listed below.
First Record
This option will allow you to select the first record in the requested file.
Next Record
This option will allow you to retrieve the next sequential record in the
file, assuming you have already selected a record.
Current Record
This option will allow you to select the last record that was accessed.
Scroll View
This option will display a scrolling screen with all records in the accessed
file. You may scroll through the records and select the one of your
choice. You may also change the sorting preference and search for the
record in a variety of ways.
Previous Record
This option will allow you to retrieve the previous sequential record in
the file, assuming you have already selected a record.
Last Record
This option will allow you to select the last record in the requested file.
Report Sorting Preference
This is the order in which items will print on reports. This is handled
through the method in which you choose the beginning and ending
Chapter 4
Print Reports Overview
Page 4-3
Accounts Receivable User Manual
account range. For example, you will be given two choices when you
select your beginning and ending account number when <clicking> the
Down Arrow (F2 by default):
Customer Number
Customer Name
Description
Report Sorting Preference
Instead of printing all reports in order of the account number, you may
elect to print them in alphabetical order by the description of the account
number by selecting your account range by “Description.”
Masking (Wildcards)
The account number mask is a field, which gives you the ability to set up
a specific search and have the system only retrieve those items defined
within the parameters of that search. This is very beneficial if you want
to print all reports for a particular department or location.
Your account number is the key to how specific information may be
searched on. The account number length will be reflected in the mask
field on your screen.
The region number mask field would appear on your screen as:
[
]
*12345
Assuming that you were utilizing a five digit region number with the last
two digits representing the department or location number (e.g., “03”), to
print a report that would mask for a department or location you would
enter the following:
[ 03 ]
*12345*
The areas not being masked can either be spaces or question marks.
Question marks are the standard wildcard format.
Period to Report On
If a report is a summary type report, the information contained in the
report will be inclusive of all data input during the date range specified at
the time of selection of the report. This provides you the ability to do
historical period reporting as well as current period reporting.
Cancel the Print Job
<Clicking> on the “Cancel” button during the printing of a report will
cancel the print job. However, keep in mind, some of the report may still
be in the printer buffer at the time of cancellation.
STATEMENTS AND AGINGS
Four options are available by selecting the Statements and Agings menu option:
1)
2)
3)
4)
Calculate Age of Accounts
Customer Aging Report
Customer Statements
Year End Statements
Each report is discussed here.
Calculate Age of Accounts (AR0200)
This option allows you to calculate the age of each customer's open item totals into the five aging categories. You
should execute this option before printing your agings or statements.
Page 4-4
Print Reports Overview
Chapter 4
Accounts Receivable User Manual
Before printing any agings or statements, you should run this option. The system will need to adjust for any changes
that may have been made since the last time this option was run. The system date will impact all items in the file and
the recording of any transactions (invoices, payments, credit memos, etc.) would have a strong bearing on the
accurate calculations of these items.
If you print an aging report or a statement, and the figures appear to be in the wrong columns, this is the first option
you should immediately execute before proceeding. Otherwise, check your Master Configuration to verify that all
aging categories have been set up properly.
Enter a beginning and ending customer range to include in this calculation. You may enter a Region Mask to mask
on certain customers. <Click> on the “Start” button to start the calculation process.
Print Customer Aging Report (AR0201)
This option prints customer agings based on all or only past due accounts. The aging may include invoice detail
(Detailed), summary by customer (Non-detailed), or Grand Totals Only. This report may print for a single
salesman and includes an Accounts Receivable Account Summary report at the end, which totals open item
transactions for each Accounts Receivable account used.
This report may be used by management to review the current or past Accounts Receivable totals by aging category.
After selecting the range of customers to include on this report, you may elect to print either the detail of all invoices
by customer, summary totals only by customer (non-detail), or grand totals for all customers.
Next, select whether to include either past due customers or all customers. Then you may select to run this report on
a specific AR Sales Code. You may also print the report for a specific salesman or for all salesmen. You may also
define a Region mask to mask on certain customers. The report will only include those customers that have at least
one open item.
By utilizing the Multiple Accounts Receivable account feature (through the use of sales codes), the Aging Report
allows you to include all open items for all AR Sales Codes or you may choose to report on a specific AR Sales
Code. This will allow you to balance each individual Accounts Receivable account in the General Ledger. The aging
report will print based on the current system date. This is important to note because any open item with an
Transaction Date past the Current System Date will not print on the report.
This does not mean that these items do not exist in the files, they just will not be included on this version of the
report. If you want all open items to be listed on the report, you must use the most recent system date of transaction
processing. Also, any open item that was posted “on” or “prior to” the current system date, but was paid “after”
the current system date, will be shown as an unpaid item on the report.
This feature provides you with the ability to print the aging reports as of a previous fiscal period to match against the
General Ledger Balance Sheet. Therefore, the ending balance on the Aging Report should match the balance of
Accounts Receivable on the Balance Sheet.
Warning: This feature is specific to the system date. However, if you are trying to balance to the General Ledger,
you must set your system date to the last day of that fiscal period. In other words, you can not print the Aging report
as of the 23rd of the month and the Balance Sheet on the 23rd of the month and expect them to balance.
The Balance Sheet figures for a prior fiscal period will always represent the end of period totals, not a day within
that fiscal period. Therefore, if you are trying to balance between the two reports, always use the last day of the
fiscal period you are trying to audit. The “open item” file can keep track of the latest check number and check
amount that was posted against each open item and all of the partial payments for each open item. If you are
utilizing the Multiple Accounts Receivable accounts feature and have selected to run this report for all AR Sales
Codes, this summary page will calculate and show the Accounts Receivable amounts for each individual AR
account defined on these open item transactions. <Click> on the “Start” button to proceed with the printing of this
report.
Field Names:
- Customer Number
- Customer Name
- Region
Chapter 4
- Salesman Number
- Phone Number
- Contact
- Transaction Type
Print Reports Overview
Page 4-5
Accounts Receivable User Manual
- Transaction Number
- Transaction Description
- Transaction Date
- Transaction Amount
(placed in aging category column)
Page 4-6
Print Reports Overview
- Salesman Number (for open item)
- Due Date
- Aging Date- Totals
- Totals for All Accounts
Chapter 4
Accounts Receivable User Manual
Customer Aging Report - Detailed
Chapter 4
Print Reports Overview
Page 4-7
Accounts Receivable User Manual
Page 4-8
Print Reports Overview
Chapter 4
Accounts Receivable User Manual
Chapter 4
Print Reports Overview
Page 4-9
Accounts Receivable User Manual
Page 4-10
Print Reports Overview
Chapter 4
Accounts Receivable User Manual
Customer Aging Report - Non-Detailed
Chapter 4
Print Reports Overview
Page 4-11
Accounts Receivable User Manual
Page 4-12
Print Reports Overview
Chapter 4
Accounts Receivable User Manual
Customer Aging Report -Summary
Chapter 4
Print Reports Overview
Page 4-13
Accounts Receivable User Manual
Page 4-14
Print Reports Overview
Chapter 4
Accounts Receivable User Manual
Print Customer Statements (AR0202)
This option prints statements based on all or only past due customer accounts.
NOTE
Make certain to choose the option to “Calculate Age of Accounts” before
printing your statements.
This option allows you to send to your customers a statement indicating the open items that have been posted to
their account and their current aging balances. The form that will be printed by the system will be the form you have
set up in the Master Configuration for statements.
You will be allowed to select a beginning and ending customer range and a sales region mask. You may also choose
to print statements for all accounts or for only those accounts with past due balances. The customer statement will
not be printed for those accounts with an aging balance less than the Minimum Statement Amount in the Master
Configuration. <Click> on the “Start” button to begin the printing process.
The following screen will appear:
<Click> on “Select” to continue. You may test your form alignment by <clicking> on the “Align” button which
will send a test page to your printer so that you may visually determine if your forms are correctly lining up with any
preprinted forms. <Click> on “Cancel” to exit this option.
Field Names:
- Customer Number
- Bill To: Customer Name and Address
- Remit To: Name and Address
- Transaction Date
- Transaction Type
- Transaction Number
- Transaction Description
Chapter 4
- Transaction Due Date
- Transaction Amount
- Statement Message
- Statement Past Due Message
- Aging Date
- Aging Balances
- Total Balance
Print Reports Overview
Page 4-15
Accounts Receivable User Manual
Customer Statements
Page 4-16
Print Reports Overview
Chapter 4
Accounts Receivable User Manual
Print Year End Statements (AR0203)
This option prints all year end statements for the customers that have incurred finance charges in the current year.
This option allows you to send to your customers a Year End Statement indicating the total amount of finance
charges incurred, the current amount of unpaid finance charges, and their current aging balances. The form that will
be printed by the system will be the form you have set up in the Master Configuration for year end statements.
You will be allowed to select a beginning and ending customer range and a customer region mask. The customer
year end statement will only be printed for those accounts that have had finance charges posted to the account during
the current fiscal year.
<Click> on the “Start” button to begin the printing process. The following screen will appear:
<Click> on “Select” to continue. You may test your form alignment by <clicking> on the “Align” button which
will send a test page to your printer so that you may visually determine if your forms are correctly lining up with any
preprinted forms. <Click> on “Cancel” to exit this option.
Field Names:
- Customer Number
- Bill To: Name and Address
- Remit To: Name and Address
- Statement Message
- Aging Date
- Aging Balances
- Current Unpaid Finance Charges
- Total Finance Charges
- Total Balance
Chapter 4
Print Reports Overview
Page 4-17
Accounts Receivable User Manual
Year End Statements
Page 4-18
Print Reports Overview
Chapter 4
Accounts Receivable User Manual
DETAILED SALES JOURNALS
Six reports are available by selecting the Detailed Sales Journals menu option:
1)
2)
3)
4)
5)
6)
Sales Code Summary
Sales Journal
Sales Journal by Customer
Sales Journal by Salesman
Sales Journal by Sales Code
Sales Tax Report
Sales Code Summary (AR0220)
This option prints a summary of all sales and cost of sales by sales code as of the last time this report was printed. If
you are interactive with General Ledger and have specified in the Master Configuration NOT to “Post to GL in
Detail,” this option will also post a sales journal entry.
This report can be used by management to review a summary of all sales and cost of sales for either the Current
unposted amounts, or the Month-To-Date amounts. If you have specified that Accounts Receivable will NOT post
in detail to the General Ledger, this report will also create a General Ledger Account Summary integration file.
When selecting the “Print Sales Code Summary” report for printing, you have the option of choosing between:
1) Current Amounts
2) Month to Date Amounts
3) Year to Date Amounts
The integration file is created by choosing the report for “current amounts.” Once the report has printed, the
system will ask “Do you wish to clear the current Sales and Cost of Sales Amounts?” By <clicking> on the
“Yes” button, the system will zero (or clear) the amounts held in the current accumulator fields. This “clearing” of
the amounts is what creates a journal entry to the General Ledger Integration file that you will post to your General
Ledger module, (if you are running interactive.) All current amounts will also be zeroed. It is recommended that
this report be printed for the current amounts (and cleared) on a daily basis.
You may choose to “Post Integration Files” to General Ledger once a month. The integration file will accumulate
all of the daily clearings for a daily summary posting into General Ledger. <Clicking> on the “Cancel” button for
the question “Do you wish to clear the current Sale and Cost of Sale Amounts?” will retain the current amounts.
The amounts will remain for reporting purposes until you are ready to clear them. If you select the Month-To-Date
version of this report, it will include the total monthly sales code balances for the month of the current system date.
NOTE
If you are NOT “Posting in Detail to GL,” it is required that the Sales Code
Summary report be printed and cleared for the current amounts. If you ARE
“Posting in Detail to GL,” this report need not be printed for any posting
procedures to be completed in GL.
Field Names:
- Sales Code
- Description
- Current Sales
- Current Cost of Sales
- Total Sales:
- General Ledger Account
- Credit Amount
Chapter 4
- Debit Amount
- Total Debits
- Total Credits
Print Reports Overview
Page 4-19
Accounts Receivable User Manual
Sales Code Summary (Month-to-Date)
Page 4-20
Print Reports Overview
Chapter 4
Accounts Receivable User Manual
Chapter 4
Print Reports Overview
Page 4-21
Accounts Receivable User Manual
Sales Code Summary (Year-to-Date)
Page 4-22
Print Reports Overview
Chapter 4
Accounts Receivable User Manual
Chapter 4
Print Reports Overview
Page 4-23
Accounts Receivable User Manual
Sales Journal (AR0204)
This report provides a detailed listing of all invoices, credit memos and other transactions for specified transaction
types and date ranges. This report may be used by management to review the detail of all transactions posted to the
Accounts Receivable system. It may also be used for auditing the sales, cost of sales, and gross profit amounts. You
will be allowed to select a date range that may include all transactions for the current accounting year. However, you
may be even more specific and request a listing of only invoices, payments, or any other transaction type. The
system will default to all transaction types in the current month. You may select or deselect transaction types by
<clicking> on or off the check boxes.
In the Transactions Types section, you can <click> the Select All, UnSelect All, or Invert button to make your
desired transaction type selections.
If you <click> on the Sales Code Detail check box, the system will print all sales code detail for each transaction
and also a sales code summary at the end of the report. As an option, you may choose to only print the sales code
summary, by <clicking> on it’s check box, for a quick look at totals for a specific period of time. You may also print
the sales journal for a specific AR Code or a specific Tax Rate. This will contain only those transactions that match
the AR Code or the Tax Rate entered. If you <click> the Exclude Cost check box, the system will exclude the cost
of sales from the printed report.
Field Names:
- Transaction Date
- Customer Number
- Customer Name
- Transaction Type
- Transaction Number
- Transaction Description
- Manager Number
- Transaction Amount
- Cost of Sales Amount
- Tax Amount
- Freight Amount
- Total Amount of the Transaction
- Gross Profit Amount
- Gross Profit Percentage
- Totals
- Optional Transaction Detail
- Sales Code
- Description
- Inventory Item Number
- Quantity
- Unit of Measure
- Unit Price
- Extended Price
- Cost
- Gross Profit
- Gross Profit Percent
- Summary by Sales Code
Page 4-24
Print Reports Overview
Chapter 4
Accounts Receivable User Manual
Sales Journal
Chapter 4
Print Reports Overview
Page 4-25
Accounts Receivable User Manual
Page 4-26
Print Reports Overview
Chapter 4
Accounts Receivable User Manual
Sales Journal by Customer (AR0205)
This report provides a detailed listing of all invoices, credit memos and other transactions for specified transaction
types and date range by customer. This report may be used by management to review the detail of all transactions
posted to the Accounts Receivable system for each customer. It may also be used for auditing the sales, cost of sales,
and gross profit amounts. You may select a customer range and a date range that can include all transactions for the
current accounting year. However, you may be even more specific and request a listing of only invoices, payments
or any other transaction type. The system will default to all transaction types in the current month. You may select
or deselect transaction types by <clicking> on or off the check boxes.
In the Transactions Types section, you can <click> the Select All, UnSelect All, or Invert button to make your
desired transaction type selections.
If you <click> on the Sales Code Detail check box, the system will print all sales code detail for each transaction
and also a sales code summary at the end of the report. As an option, you may choose to only print the sales code
summary, by <clicking> on it’s check box, for a quick look at totals for a specific period of time. You may also print
the sales journal for a specific AR Code or a specific Tax Rate or a specific Region. This will contain only those
transactions that match the AR Code or the Tax Rate or the Region entered. If you <click> the Exclude Cost check
box, the system will exclude the cost of sales from the printed report.
Field Names:
- Transaction Date
- Customer Number
- Customer Name
- Transaction Type
- Transaction Number
- Transaction Description
- Manager Number
- Transaction Amount
- Cost of Sales Amount
- Tax Amount
- Freight Amount
- Total Amount of the Transaction
- Gross Profit Amount
- Gross Profit Percentage
- Customer Totals
- Grand Totals
- Optional Transaction Detail
- Sales Code
- Description
- Inventory Item Number
- Quantity
- Unit of Measure
- Unit Price
- Extended Price
- Cost
- Gross Profit
- Gross Profit Percent
- Summary by Sales Code
Chapter 4
Print Reports Overview
Page 4-27
Accounts Receivable User Manual
Sales Journal by Customer
Page 4-28
Print Reports Overview
Chapter 4
Accounts Receivable User Manual
Chapter 4
Print Reports Overview
Page 4-29
Accounts Receivable User Manual
Sales Journal by Salesman (AR0206)
This report provides a detailed listing of all invoices, credit memos and other transactions for specified transaction
types and date range by salesman. This report may be used by management to review the detail of all transactions
posted to the Accounts Receivable system for each salesman. It may be used for auditing the sales, cost of sales, and
gross profit amounts. You will be allowed to select a salesman range and a date range that may include all
transactions for the current fiscal year. However, you may be even more specific and request a listing of only
invoices, payments or any other transaction type. The system will default to all transaction types in the current
month. You may select or deselect transaction types by <clicking> on or off the check boxes.
In the Transactions Types section, you can <click> the Select All, UnSelect All, or Invert button to make your
desired transaction type selections.
If you <click> on the Sales Code Detail check box, the system will print all sales code detail for each transaction
and also a sales code summary at the end of the report. As an option, you may choose to only print the sales code
summary, by <clicking> on it’s check box, for a quick look at totals for a specific period of time. You may also print
the sales journal for a specific AR Code or a specific Tax Rate. This will contain only those transactions that match
the AR Code or the Tax Rate entered. If you <click> the Exclude Cost check box, the system will exclude the cost
of sales from the printed report.
Field Names:
- Transaction Date
- Customer Number
- Customer Name
- Transaction Type
- Transaction Number
- Transaction Description
- Manager Number
- Transaction Amount
- Cost of Sales Amount
- Tax Amount
- Freight Amount
- Total Amount of the Transaction
- Gross Profit Amount
- Gross Profit Percentage
- Manager Totals
- Grand Totals
- Optional Transaction Detail
- Sales Code
- Description
- Inventory Item Number
- Quantity
- Unit of Measure
- Unit Price
- Extended Price
- Cost
- Gross Profit
- Gross Profit Percent
- Summary by Sales Code
Page 4-30
Print Reports Overview
Chapter 4
Accounts Receivable User Manual
Sales Journal by Salesmaen
Chapter 4
Print Reports Overview
Page 4-31
Accounts Receivable User Manual
Page 4-32
Print Reports Overview
Chapter 4
Accounts Receivable User Manual
Chapter 4
Print Reports Overview
Page 4-33
Accounts Receivable User Manual
Sales Journal by Sales Code (AR0222)
This report provides a detailed listing of all invoices, credit memos and other transactions for the current period by
sales code. This report may be used by management to review the detail of all transactions posted to the Accounts
Receivable system for each sales code. It may be used for auditing the sales, cost of sales, and gross profit amounts.
You will be allowed to select a sales code range that may include all transactions for the current fiscal period.
The system will default to all transaction types in the fiscal period. This report provides great flexibility in verifying
all of the transactions in which a specific sales code was used. Therefore, auditing capabilities are greatly enhanced
by the use of this report.
Field Names:
- Sales Code
- Description
- Customer Number
- Transaction Date
- Transaction Number
- Transaction Type
- Transaction Description
- Sales Amount
- Cost of Sales Amount
- Totals by Sales Code
- Grand Totals
Page 4-34
Print Reports Overview
Chapter 4
Accounts Receivable User Manual
Sales Journal by Sales Code
Chapter 4
Print Reports Overview
Page 4-35
Accounts Receivable User Manual
Sales Tax Report (AR0207)
This report summarizes sales tax, taxable sales and non-taxable sales by tax rate and taxing entity. This report may
be used by management to report the sales tax charged and the taxable and non-taxable sales for the current tax
cycle. When you select this option, you may specify the transaction beginning month and ending month, thereby
capturing a period for the report, as well as the range of tax rates to include. This report reads through your sales
journal transaction file and accumulates the total taxable and non-taxable sales by tax rate. The following
calculations are utilized to derive these printed fields:
1) Tax Charged. This is the total invoice amount of all tax collected for each tax rate.
2) Taxable Sales. This is the total Tax Charged divided by the tax percent established for each rate.
(This calculation automatically adjusts for any tax break points.)
3) Non-Taxable Sales. This is the total sales minus Taxable Sales.
As you may have noticed, the back calculation of taxable sales (#2 above) is subject to a very small amount of
variance. This variance is rarely more than a few pennies per month. However, the Tax Charged will always
properly match the Taxable Sales reported.
Example:
If your actual taxable sales are $100.58 and the tax rate is 5%, then your tax liability is $5.03 (rounded to the
nearest penny from $5.029). If you back calculated taxable sales by dividing $5.03 by 5%, then taxable sales
would be $100.60. This variance is acceptable for most sales tax liability reporting, however, if you are
uncertain about this, please contact your accountant to make sure.
Field Names:
- Tax Rate Number
- Tax Rate Description
- Entity #1
- Entity #2
- Entity #3
- Entity #4
- Entity #5
- Total
- Tax Charged
- Taxable Sales
- Non-Taxable Sales
- Total Sales
- Totals
Page 4-36
Print Reports Overview
Chapter 4
Accounts Receivable User Manual
Sales Tax Report
Chapter 4
Print Reports Overview
Page 4-37
Accounts Receivable User Manual
ANALYTICAL REPORTS
Seven reports are available by selecting the Analytical Reports menu option. They are categorized into four types:
1) Trend Reports
Customer Trend ReportAR0208
Salesman Trend ReportAR0209
Sales Code Trend ReportAR0210
2) Manager Reports
Commission Report
Salesman Ranking
3) Inventory Sales Detail
Detail by Customer
Detail by Salesman
4) Customer Ranking Report
Each report is discussed here.
Customer Trend Reports (AR0208)
This report summarizes monthly sales by customer for the entire year. This report can be used by management to
review the sales trends for each customer by month. This type of information may be useful in analyzing peak sales
periods versus slow seasons. This type of information would then be very useful for all elements of production,
planning, and personnel throughout the company.
You will be prompted for Customer Range, Salesman or all Salesmen, and Region Mask.
Field Names:
-Customer Name
- Customer Number
- Sales for each month of the year
- Total
- Grand Totals
Page 4-38
Print Reports Overview
Chapter 4
Accounts Receivable User Manual
Customer Trend Report
Chapter 4
Print Reports Overview
Page 4-39
Accounts Receivable User Manual
Salesman Trend Report (AR0209)
This report summarizes monthly sales by salesman for the entire year. This report can be used by management to
review the sales trends for each manager by month. This type of information may be useful in analyzing how well a
particular individual is performing throughout various periods of the year. As a tool for allowing them to gauge
themselves, this report would be very beneficial. By selecting specific ranges, you may see how well a single
individual is doing as well as a selective group or the whole sales staff.
Field Names:
- Manager Name
- Manager Number
- Sales for each month of the year
- Total
- Grand Totals
Page 4-40
Print Reports Overview
Chapter 4
Accounts Receivable User Manual
Salesmen Trend Report
Chapter 4
Print Reports Overview
Page 4-41
Accounts Receivable User Manual
Sales Code Trend Report (AR0210)
This report summarizes monthly sales by sales code for the entire year. This report may be used by management to
review the sales trends for each sales code by month. This information is very useful for analyzing sales by various
product codes. Sales Codes allow you to selectively categorize various groups of products together to determine
sales by category. With this ability, very detailed analysis information may be available through these reports.
Field Names:
- Sales Code Description
- Sales Code Number
- Sales for each month of the year
- Total
- Grand Totals
Page 4-42
Print Reports Overview
Chapter 4
Accounts Receivable User Manual
Sales Code Trend Report
Chapter 4
Print Reports Overview
Page 4-43
Accounts Receivable User Manual
Commission Report (AR0211)
This report provides a detailed breakdown of commissions by manager. The commission calculation is based on the
method selected for each manager. This report may be used by management to review the detail of all transactions
posted to the Accounts Receivable system for each manager for verification of the commissions to be paid on those
sales. It may be used for auditing the sales, cost of sales, and gross profit amounts. You will be allowed to select a
salesman range and a date range that may include all transactions for the current fiscal year. You may select or
deselect transaction types by <clicking> on or off the check boxes.
In the Transactions Types section, you can <click> the Select All, UnSelect All, or Invert button to make your
desired transaction type selections.
By <clicking> on the Sales Code Detail check box, the system will print all sales code detail for each transaction
and also a sales code summary at the end of the report. If you <click> the Exclude Cost check box, the system will
exclude the cost of sales from the printed report.
This report may be printed based on Gross Sales or on Net Sales. Different sales persons may fall into one or the
other classification. If your commission is specified to be paid on cash receipts, then this report will list only those
payments received from customers that are configured for the selected salesmen. This report is designed to print
separately for each salesman with the listing of all commission related transactions and a total commission
calculation at the end.
Field Names:
-Transaction Date
- Customer Number
- Customer Name
- Transaction Type
- Transaction Number
- Transaction Description
- Salesman Number
- Job Number
- Transaction Amount
- Cost of Sales Amount
- Tax Amount
- Freight Amount
- Total Amount of the Transaction
- Gross Profit Amount
- Gross Profit Percentage
- Salesman Totals:
- Commission Calculations
- Optional Transaction Detail
- Sales Code
- Description
- Inventory Item Number
- Quantity
- Unit of Measure
- Unit Price
- Extended Price
- Cost
- Gross Profit
- Gross Profit Percent
Page 4-44
Print Reports Overview
Chapter 4
Accounts Receivable User Manual
Commission Report
Chapter 4
Print Reports Overview
Page 4-45
Accounts Receivable User Manual
Salesman Ranking (AR0212)
This report ranks up to 500 salesmen by either MTD or YTD gross or net sales. This report is a very valuable tool in
evaluating and comparing the manager's sales abilities. You may select a range of manager and then rank up to 500
on either Month-To-Date or Year-to-Date gross sales or net sales. This report will print in descending order with the
summary sales information printed for each manager.
Field Names:
- Salesman Number
- Salesman Name
- Month-To-Date Gross Sales
- Month-To-Date Net Sales
- Year-to-Date Gross Sales
- Year-to-Date Net Sales
- Ranking Number
- Grand Totals
Page 4-46
Print Reports Overview
Chapter 4
Accounts Receivable User Manual
Salesman Ranking
Chapter 4
Print Reports Overview
Page 4-47
Accounts Receivable User Manual
Inventory Detail by Customer (AR0213)
This report provides a complete history of inventory sales and returns for specified customers.
NOTE
This report requires the maintaining of transaction detail in Manufacturing
Inventory Management.
This report can be used by management to evaluate each customer's history of purchases by inventory item. In many
instances, you may want to be able to evaluate the types of products a specific customer is primarily purchasing
from you. This may assist you in many ways from your stocking of products to notifying key customers about
upcoming sales.
Some customers simply do not remember what it is they have been purchasing from you. This report will give you
complete details. This report may be printed for a specific date range and transaction type (sales, returns or both).
Field Names:
- Customer Number
- Customer Name
- Manager Number
- Manager Name
- Inventory Item Number
- Inventory Item Description
- Transaction Type
- Quantity
- Unit of Measure
- Transaction Description
- Transaction Date
- Total Cost
- Total Price
- Totals
- Grand Totals
Page 4-48
Print Reports Overview
Chapter 4
Accounts Receivable User Manual
Inventory Detail by Customer
Chapter 4
Print Reports Overview
Page 4-49
Accounts Receivable User Manual
Page 4-50
Print Reports Overview
Chapter 4
Accounts Receivable User Manual
Inventory Detail by Salesman (AR0214)
This report provides a complete history of inventory sales and returns for specified salesmen.
NOTE
This report requires the maintaining of transaction detail in Manufacturing
Inventory Management.
This report can be used by management to evaluate the inventory items that
have been purchased by a particular salesperson’s assigned customer
accounts. It should not be confused with the Sales Commission Report, as
this report will give a detail listing of all inventory transactions for each
customer that is currently assigned to a particular salesperson, regardless of
who the originating salesperson was at the time of the transaction. The report
is very helpful to current sales representatives by assisting in analyzing the
overall types of products their assigned customers have purchased within a
specified date range.
The report will only use the default salesperson that is currently assigned as
the salesperson in the customer’s master record to determine all sales,
withdrawals from inventory, and returns. Once this option is selected, you
will be prompted to enter a desired salesperson for analysis. Only one
salesperson at a time will be allowed. Next, you may include transaction
types that have originated from sales orders, withdrawals from inventory, or
returns back to inventory. You will then enter the beginning and ending date
range to include in this report.
Field Names:
- Customer Number
- Customer Name
- Type / Class / Part #
- Transaction Type
- Quantity expressed in Unit of Measure
- Reference Number / Description
- Total Cost
- Description
- Transaction Date
- Total Price
Chapter 4
Print Reports Overview
Page 4-51
Accounts Receivable User Manual
Inventory Detail by Salesman
Page 4-52
Print Reports Overview
Chapter 4
Accounts Receivable User Manual
Chapter 4
Print Reports Overview
Page 4-53
Accounts Receivable User Manual
Customer Ranking (AR0223)
This report ranks up to 500 customers by either MTD or YTD sales. This report is a very valuable tool in evaluating
and comparing your sales to customers. You can also mask by region. This report offers to print the ranking in either
the “highest ranking” order or the “lowest ranking” order. You may select a range of customers and then rank up
to 500 on either Month-To-Date or Year-to-Date sales. You can also mask customers by region.
Field Names:
- Customer Number
- Customer Name
- Month-To-Date Sales
- Month-To-Date Average Invoice
- Year-to-Date Sales
- Year-to-Date Average Invoice
- Ranking Number
- Grand Totals
Page 4-54
Print Reports Overview
Chapter 4
Accounts Receivable User Manual
Customer Ranking
Chapter 4
Print Reports Overview
Page 4-55
Accounts Receivable User Manual
MAINTENANCE REPORTS
Six options are available by selecting the Maintenance Reports menu option:
1)
2)
3)
4)
5)
6)
Customer Listing
Sales Code Listing
Salesman Listing
Tax Rate Listing
Cycle Invoice Listing
Customer Mailing Labels
Each report is discussed here.
Customer Listing (AR0215)
This report provides a listing of all customer information in either detailed or summarized form. This report is
designed to allow you a simple listing of your customers in summarized form, or a detailed listing for data input
verification or archival purposes. Remember that these reports may be sorted in different orders so that you may get
an alphabetical listing as well as listing based on customer numbers. You may also print these listings to the screen
if only specific information is needed temporarily.
Field Names:
- Customer Number
- Customer Name
- Address
- Ship to: Name
- Ship to: Address
- Tax Rate Number
- Price Level
- Discount Percent
- Credit Limit
- Finance Charge
- Balance Forward
- Contact
- Comments
- Phone Number
- *Special
- Manager
- Sales History (By Month)
- Terms
- Sales Region
- Current Finance Charges
- YTD Finance Charges
- Average Days to Pay
- Invoices Used in Average
- Date of Aging
- Aging Balances
Page 4-56
Print Reports Overview
Chapter 4
Accounts Receivable User Manual
Customer Listing (Non-Detailed)
Chapter 4
Print Reports Overview
Page 4-57
Accounts Receivable User Manual
Customer Listing (Detailed)
Page 4-58
Print Reports Overview
Chapter 4
Accounts Receivable User Manual
Customer Listing (Detailed with History)
Chapter 4
Print Reports Overview
Page 4-59
Accounts Receivable User Manual
Sales Code Listing (AR0216)
This report provides a listing of all sales code information in either detailed or summarized form. You may print this
report in a simple format or a detailed listing for data input verification or archival purposes.
Field Names:
- Sales Code Number
- Sales Code Description
- Taxable (Yes or No)
- General Ledger Sales Account Number
- General Ledger Asset Account Number
- General Ledger Cost of Sales Account Number
- Current Sales
- Current Cost of Sales
- Period
- Checking Account
- Sales
- Cost of Sales
- Total Sales
- Total Cost of Sales
Page 4-60
Print Reports Overview
Chapter 4
Accounts Receivable User Manual
Sales Code Listing (Non-Detailed)
Chapter 4
Print Reports Overview
Page 4-61
Accounts Receivable User Manual
Page 4-62
Print Reports Overview
Chapter 4
Accounts Receivable User Manual
Sales Code Listing (Detailed)
Chapter 4
Print Reports Overview
Page 4-63
Accounts Receivable User Manual
Salesman Listing (AR0217)
This report provides a listing of all salesman information in either detailed or summarized form. This report is
designed to allow you a simple listing of your salesmen in summarized form, or a detailed listing for data input
verification or archival purposes.
Field Names:
- Manager Number
- Manager Name
- Password
- Commission
- Percent
- Tier Level
- Period
- Gross Sales
- Net Sales
- Total
Page 4-64
Print Reports Overview
Chapter 4
Accounts Receivable User Manual
Salesman Listing (Non-Detailed)
Chapter 4
Print Reports Overview
Page 4-65
Accounts Receivable User Manual
Salesman Listing (Detailed)
Page 4-66
Print Reports Overview
Chapter 4
Accounts Receivable User Manual
Tax Rate Listing (AR0218)
This report provides a listing of all tax rate information in either detailed or summarized form. This report is
designed to allow you a simple listing of your tax rates in summarized form, or a detailed listing for data input
verification or archival purposes.
Field Names:
- Tax Number
- Tax Rate Description
- Rate 1
- Break Point
- Rate 2
- Entity #'s 1-5
Chapter 4
Print Reports Overview
Page 4-67
Accounts Receivable User Manual
Tax Rate Listing (Non-Detailed)
Page 4-68
Print Reports Overview
Chapter 4
Accounts Receivable User Manual
Tax Rate Listing (Detailed)
Chapter 4
Print Reports Overview
Page 4-69
Accounts Receivable User Manual
Cycle Invoice Listing (AR0221)
This report provides a detailed listing of all cycle invoices. This report may be printed in either an invoice register
format or in “proforma” invoice format. By printing the pro-forma invoice, you will be able to see the cycle invoice
in the format that will be used when it is posted. When you execute this option, simply specify the cycle invoice
range and mask, then select the type of report that you want.
Once your selections have been made, the following screen will appear:
<Click> on “Select” to continue. You may test your form alignment by <clicking> on the “Align” button which
will send a test page to your printer so that you may visually determine if your forms are correctly lining up with any
preprinted forms. <Click> on “Cancel” to exit this option.
At the end of the report, the system will print a grand total of all invoices that were printed. This way you may see
the value of this particular cycle invoice run.
Field Names:
- Cycle Invoice Number
- Customer Number
- Customer Name
- Transaction Type
- Transaction Number
- Transaction Date
- Transaction Description
- Manager Number
- Sales Code
- Quantity
- Inventory Item Number
- Description
- Taxable
- Unit Price
- Discount Percent
- Extended Price
- Totals
Page 4-70
Print Reports Overview
Chapter 4
Accounts Receivable User Manual
Cycle Invoice Listing
Chapter 4
Print Reports Overview
Page 4-71
Accounts Receivable User Manual
Customer Mailing Labels (AR0219)
This option prints mailing labels or rotary file cards for specified customers. This option allows you to print labels
for selected customers using either the billing address or shipping address. You may configure the size of the label
that will print so that you may use standard mailing labels or other specialized labels such as rotary cards.
You may also use a mask of certain fields such as zip code, state, and city. This allows you to print labels for a
specific area, for special promotional mailings. If you are printing rotary file cards, you may include the phone
number of the customer.
Field Names:
- Customer Name
- Customer Address or Ship to Address
- Contact
- Phone Number (optional)
Page 4-72
Print Reports Overview
Chapter 4
Accounts Receivable User Manual
Customer Mailing Labels
Allens Hardware Shops Inc.
ATTN: Tony Rizzo
400 E. Kennedy Blvd.
Orlando, FL 33421
Fred Hart
ATTN: Fred Hart
7500 N. Alamo Drive
Tampa, FL 33651
Home Depot, Inc.
ATTN: Dennis Livingway
3030 No. Rocky Point Dr W
Tampa, FL 33684
Chapter 4
Print Reports Overview
Page 4-73
Accounts Receivable User Manual
Ship-To Address Listing (AR0434)
This report provides a listing of all Ship-To information in either detailed or summarized form. This report is
designed to provide you with a simple listing of your Customer’s Ship-To Addresses in summarized form, or a
detailed listing for data input verification or archival purposes. Remember that these reports may be sorted in
different sequences so that you may get an alphabetical listing as well as listing sorted by customer numbers.
You may also print these listings to the screen, if only specific information is needed temporarily. Specify the range
of customers to include on the report and the system will then prompt you for the type of report you desire.
Non-detailed Listing
Detailed Listing
Field Names:
- Customer Number
- Location Number
- Customer Name
- Ship to: Name
- Ship to: Address
- Tax Rate Number
- Contact
- Phone Number
- Salesman
Page 4-74
Print Reports Overview
Chapter 4
Accounts Receivable User Manual
Ship-To Addresses (Non-Detailed)
Chapter 4
Print Reports Overview
Page 4-75
Accounts Receivable User Manual
Ship-To Addresses (Detailed)
Page 4-76
Print Reports Overview
Chapter 4
Accounts Receivable User Manual
Customer Price List (AR0441)
This report provides a detailed listing of all inventory items defined within a Price Plan assigned to a specific
customer. The report is designed to allow you to print a detailed listing of all inventory items defined within all price
plans assigned to a specific customer. This may be used to verify all data input or for archival purposes.
NOTE
If a particular inventory item has been defined in more than one price plan for
a specific customer, when it is calculating the price for this item on an
invoice, proposal, or sales order, it will scan the price plans for that customer
sequentially. Therefore, the price will be determined by the first plan that it
comes to that has the inventory item defined and all minimum and maximum
criteria have been met.
Field Names:
- Part Number
- Description (Inventory Item Description)
- U/M (Unit of Measure)
- Min. Qty. (Minimum Quantity)
- Max. Qty. (Maximum Quantity)
- Unit Price
- Beginning Valid Date Range
- Ending Valid Date Range
Chapter 4
Print Reports Overview
Page 4-77
Accounts Receivable User Manual
Customer Price List
Page 4-78
Print Reports Overview
Chapter 4
Accounts Receivable User Manual
Chapter 4
Print Reports Overview
Page 4-79
Accounts Receivable User Manual
CHAPTER 5
PERFORM ANALYTICAL GRAPHS
This section discusses the many types of Analytical Graphs utilized by the Windows GUI version of the Accounts
Receivable module. These graphs are designed to give you an instant visualization of your customer, sales code, and
salesman information.
No other programs are required to execute this option. The system performs all graphics functions from within its
own programs. Check the hardware requirements section your System Administrator manual to verify that you
have all of the necessary equipment to perform this function. The ability to perform Analytical Graphs is currently
not available with the Linux versions.
After the graph has been displayed to your screen, printing is one simple step:
For Windows Compatibles: Press ALT Print Screen and paste into a WORD document.
You may also paste this image into a document or an Excel spreadsheet for presentation purposes.
SALES TREND BY CUSTOMER (AR0301)
This option provides a line graph displaying sales by month for the current year for up to four (4) specified customers.
This option is designed to chart the historical sales for a customer's account for every month in the current accounting year. This allows you to see very quickly the upward and downward trends of customer sales. When you execute
this option, you should select the customers to include on the graph.
Chapter 5
Perform Analytical Graphs
Page 5-1
Accounts Receivable User Manual
SALES TREND BY SALESMAN (AR0302)
This option provides a line graph displaying sales by month for the current month for the current year for up to four
(4) specified salesmen.
This option is designed to chart the historical sales for a salesman for every month in the current accounting year.
This allows you to see very quickly the upward and downward trends of the salesman's performance.
When you execute this option, you should select the salesmen to include on the graph.
SALES TREND BY SALES CODE (AR0303)
This option provides a line graph displaying sales by month for the current month for the current year for up to four
(4) specified sales codes.
This option is designed to chart the historical sales for a sales code for every month in the current accounting year.
This allows you to see very quickly the upward and downward trends of sales by sales code. When you execute this
option, you should select the sales codes to include on the graph.
Page 5-2
Perform Analytical Graphs
Chapter 5
Accounts Receivable User Manual
CUSTOMER COMPARISON (AR0304)
This option provides a bar or pie graph comparing either MTD or YTD sales for up to twelve (12) specified customers.
This option will enable you to compare customer sales based on either the current Month-To-Date sales or Year-toDate sales. You will be allowed to select up to twelve customer accounts to compare and also the basis (MTD or
YTD). After selecting the customers and specifying the basis, you may display the graph in either a Bar Graph or Pie
Chart format.
Chapter 5
Perform Analytical Graphs
Page 5-3
Accounts Receivable User Manual
SALESMAN COMPARISON (AR0305)
This option provides a bar or pie graph comparing either MTD or YTD sales for up to twelve (12) specified salesmen.
This option will enable you to compare salesman based on either the current Month-To-date sales or Year-to-Date
sales. You will be allowed to select up to twelve salesmen to compare and also the basis (MTD or YTD). After selecting the salesmen and specifying the basis, you may display the graph in either a Bar Graph or Pie Chart format.
Page 5-4
Perform Analytical Graphs
Chapter 5
Accounts Receivable User Manual
SALES CODE COMPARISON (AR0306)
This option provides a Bar Graph or Pie Chart comparing either MTD or YTD sales for up to twelve (12) specified
sales codes.
This option will enable you to compare the Sales Code amounts based on either the current Month-To-Date sales or
Year-to-Date sales. You will be allowed to select up to twelve Sales Codes to compare and also the basis (MTD or
YTD). After selecting the Sales Codes and specifying the basis, you may display the graph in either a Bar Graph or
Pie Chart format.
Chapter 5
Perform Analytical Graphs
Page 5-5
Accounts Receivable User Manual
SALESMAN RANKING (AR0307)
This option provides a Bar Graph or Pie Chart ranking the top twelve (12) salesmen based on MTD or YTD sales.
This graph is particularly useful in quickly determining your top twelve salesmen for either the current month or the
entire accounting year. You may select a range of salesmen to use in the ranking and also the basis (MTD or YTD).
You may then specify whether you would like a Bar Graph or Pie Chart format. The top twelve salesmen will be
displayed before the graph is generated so that you may know which salesmen are included on the graph.
Page 5-6
Perform Analytical Graphs
Chapter 5
Accounts Receivable User Manual
Chapter 5
Perform Analytical Graphs
Page 5-7
Accounts Receivable User Manual
This page intentionally left blank.
Page 5-8
Perform Analytical Graphs
Chapter 5
Accounts Receivable User Manual
INDEX
A
A/R Sales Code............................................................................................................................................................................ 3-28
Accounts Receivable Processing Cycle .........................................................................................................................................1-4
ACTUAL BILLING SUMMARY............................................................................................................................................... 3-48
Add a New Price Plan.................................................................................................................................................................. 2-40
Aging Categories ...........................................................................................................................................................................1-3
Allocate........................................................................................................................................................................................ 3-29
ANALYTICAL REPORTS ......................................................................................................................................................... 4-38
APPLICATION FOR PAYMENT/DRAW ................................................................................................................................. 3-50
Audit Report ................................................................................................................................................................................ 3-23
AUTOMATIC COS ADJUSTMENTS........................................................................................................................................ 3-34
B
Balance Forward...................................................................................................................................................................1-2, 3-37
BAR CODE READER ................................................................................................................................................................ 1-12
Bill of Mat ................................................................................................................................................................................. 2-115
Billing ........................................................................................................................................................................................ 2-127
Billing Information .............................................................................................................................................................3-50, 3-51
C
Calculate Age of Accounts.......................................................................................................................................... 4-4
Calculate Age of Accounts (AR0200) ...........................................................................................................................................4-4
CALCULATE FINANCE CHARGES ........................................................................................................................................ 3-36
Calculate Finance Charges Flowchart.......................................................................................................................................... 1-21
CALCULATE SUGGESTED BILLING..................................................................................................................................... 3-37
Cash vs. Accrual Method...............................................................................................................................................................1-4
CHANGE MASTER CONFIGURATION .................................................................................................................................. 2-82
Code............................................................................................................................................................................................. 3-55
Commission Report ..................................................................................................................................................................... 4-44
Consolidate Balances Forward Flowchart ................................................................................................................................... 1-20
CONSOLIDATE NEW BALANCE FORWARD ....................................................................................................................... 3-36
Cost Information (Draw) ............................................................................................................................................................. 3-50
Cost Layers ................................................................................................................................................................................ 2-117
Costs .......................................................................................................................................................................................... 2-110
CTRL+O (Output Options)............................................................................................................................................................4-1
CUSTOMER ACCOUNT METHODS .........................................................................................................................................1-2
Customer Aging Report - Detailed ................................................................................................................................................4-7
Customer Aging Report - Non-Detailed ...................................................................................................................................... 4-11
Customer Aging Report -Summary ............................................................................................................................................. 4-13
CUSTOMER COMPARISON.......................................................................................................................................................5-3
Customer Listing ......................................................................................................................................................................... 4-56
Customer Listing (Detailed with History).................................................................................................................................... 4-59
Customer Listing (Detailed) ........................................................................................................................................................ 4-58
Customer Listing (Non-Detailed) ................................................................................................................................................ 4-57
Customer Mailing Labels....................................................................................................................................................1-11, 4-72
Customer Price List ..................................................................................................................................................................... 4-78
CUSTOMER PRICE LIST .......................................................................................................................................................... 4-77
Customer Ranking ....................................................................................................................................................................... 4-54
Customer Statements ................................................................................................................................................................... 4-16
Customer Trend Reports.............................................................................................................................................................. 4-38
Cycle Invoice Listing..........................................................................................................................................................4-70, 4-71
Index
Page I-1
Accounts Receivable User Manual
D
DATA FILE DESCRIPTIONS......................................................................................................................................................1-8
Data Record Retrieval....................................................................................................................................................................4-3
Deposit Register........................................................................................................................................................................... 3-31
DETAILED SALES JOURNALS ............................................................................................................................................... 4-19
Details........................................................................................................................................................................................ 2-129
Displayed Report Options..............................................................................................................................................................4-3
E
ENTER/ADJUST ACTUAL BILLING....................................................................................................................................... 3-39
Extended Price ...............................................................................................................................................................................3-9
F
File Import Modules Overview.................................................................................................................................................... 2-28
Font Attributes...............................................................................................................................................................................4-2
G
GENERAL OVERVIEW ..............................................................................................................................................................2-2
H
Historical ................................................................................................................................................................................... 2-111
I
Import A/R Transactions Flowchart ............................................................................................................................................ 1-16
IMPORT CUSTOMERS ............................................................................................................................................................. 2-26
IMPORT TAX RATES ............................................................................................................................................................... 2-51
IMPORT TRANSACTIONS ....................................................................................................................................................... 3-15
Integration with Check Reconciliation...........................................................................................................................................1-8
Integration with General Ledger ....................................................................................................................................................1-6
Integration with Inventory Management........................................................................................................................................1-7
Integration with Job Cost Main Module ........................................................................................................................................1-7
Integration with Point of Sale ........................................................................................................................................................1-8
Integration with Sales Order Entry ................................................................................................................................................1-8
Internet....................................................................................................................................................................................... 2-116
Inventory Detail by Customer...................................................................................................................................................... 4-48
Inventory Detail by Salesman ...................................................................................................................................................... 4-51
Inventory Item Number .................................................................................................................................................................3-5
INVOICE FORMAT ................................................................................................................................................................... 2-89
L
Location..................................................................................................................................................................................... 2-119
M
MAINTAIN DATA FILES.......................................................................................................................................................... 2-94
MAINTENANCE REPORTS...................................................................................................................................................... 4-56
MAKE COMPLETE DATA BACKUPS .................................................................................................................................. 2-132
Manual Invoice Flowchart ........................................................................................................................................................... 1-15
Manufact.................................................................................................................................................................................... 2-114
Manufacturing ............................................................................................................................................................................. 2-93
MASKED FIELDS ...................................................................................................................................................................... 1-11
MULTIPLE AR ACCOUNT PROCESSING................................................................................................................................1-6
Page I-2
Index
Accounts Receivable User Manual
N
Navigation Tools ...........................................................................................................................................................................2-5
NEW OPEN ITEM ...................................................................................................................................................................... 2-58
O
Open Item .............................................................................................................................................................................1-2, 3-37
P
PERFORM ANALYTICAL GRAPHS..........................................................................................................................................5-1
PERFORM DRAFT CAPTURE BATCH ................................................................................................................................... 3-23
PERFORM PROJECT BILLING ................................................................................................................................................ 3-53
Phase/Sub .................................................................................................................................................................................... 3-56
Post Cycle Invoices Flowchart..................................................................................................................................................... 1-14
PREPARE PROPOSALS ............................................................................................................................................................ 3-12
PREPRINTED FORMS............................................................................................................................................................... 1-10
Print Customer Aging Report (AR0201) .......................................................................................................................................4-5
Print Customer Statements (AR0202).......................................................................................................................................... 4-15
PRINT DEPOSIT REGISTER .................................................................................................................................................... 3-30
PRINT REPORTS .........................................................................................................................................................................4-1
Print Year End Statements (AR0203) .......................................................................................................................................... 4-17
R
Range of Accounts.........................................................................................................................................................................4-3
Record Auto COS AdjustmentsFlowchart ................................................................................................................................... 1-19
RECORD COS ADJUSTMENTS ............................................................................................................................................... 3-33
Record COS Adjustments Flowchart ........................................................................................................................................... 1-18
RECORD MANUAL INVOICES ............................................................................................................................................... 3-13
RECORD PAYMENTS & DEPOSITS ....................................................................................................................................... 3-26
Record Payments & Deposits Flowchart ..................................................................................................................................... 1-17
Record Project Transactions ........................................................................................................................................................ 3-37
RECORD SALES CODE ADJUSTMENTS ............................................................................................................................... 3-32
Remove Price Plan....................................................................................................................................................................... 2-40
RENAME AR CUSTOMER NUMBER ..................................................................................................................................... 2-35
Re-Order .................................................................................................................................................................................... 2-108
Replace Price Plan ....................................................................................................................................................................... 2-40
Report Print Options ......................................................................................................................................................................4-3
RE-PRINT INVOICES................................................................................................................................................................ 3-15
Retainage ................................................................................................................................................................................... 2-128
REVERSE INVOICES ................................................................................................................................................................ 3-12
REVIEW TRANSACTIONS....................................................................................................................................................... 3-26
S
Sales Code .....................................................................................................................................................................................3-5
Sales Code Adjustments Flowchart ............................................................................................................................................. 1-22
Sales Code Listing ....................................................................................................................................................................... 4-60
Sales Code Listing (Detailed) ...................................................................................................................................................... 4-63
Sales Code Listing (Non-Detailed) .............................................................................................................................................. 4-61
Sales Code Summary ................................................................................................................................................................... 4-19
Sales Code Summary (Month-to-Date)........................................................................................................................................ 4-20
Sales Code Summary (Year-to-Date)........................................................................................................................................... 4-22
Sales Code Trend Report ............................................................................................................................................................. 4-42
Sales Journal .......................................................................................................................................................................4-24, 4-25
Sales Journal by Customer........................................................................................................................................................... 4-27
Sales Journal by Sales Code ........................................................................................................................................................ 4-34
Sales Journal by Salesman ........................................................................................................................................................... 4-30
Sales Tax Report.......................................................................................................................................................................... 4-36
Index
Page I-3
Accounts Receivable User Manual
SALES TREND BY CUSTOMER................................................................................................................................................5-1
SALES TREND BY SALES CODE .............................................................................................................................................5-2
SALES TREND BY SALESMAN ................................................................................................................................................5-2
SALESMAN COMPARISON.......................................................................................................................................................5-4
Salesman Listing.......................................................................................................................................................................... 4-64
Salesman Listing (Detailed)......................................................................................................................................................... 4-66
Salesman Listing (Non-Detailed)................................................................................................................................................. 4-65
Salesman Ranking ....................................................................................................................................................................... 4-46
SALESMAN RANKING ..............................................................................................................................................................5-6
Salesman Trend Report................................................................................................................................................................ 4-40
SELECT AN OPEN ITEM FOR CHANGE OR DELETION..................................................................................................... 2-60
Serial/Lot ................................................................................................................................................................................... 2-118
SET UP AND MAINTENANCE ..................................................................................................................................................2-1
SET UP CREDIT CARD INFORMATION ................................................................................................................................ 2-68
SET UP CREDIT CARD PROCESSORS ................................................................................................................................... 2-76
SET UP CUSTOMERS .................................................................................................................................................................2-6
SET UP CYCLE INVOICES....................................................................................................................................................... 2-61
SET UP INVENTORY ITEMS ................................................................................................................................................... 2-98
SET UP INVOICE TEXT TEMPLATES.................................................................................................................................... 2-67
SET UP OPEN ITEMS................................................................................................................................................................ 2-58
SET UP PAYMENT TYPES....................................................................................................................................................... 2-72
SET UP PROJECTS .................................................................................................................................................................. 2-121
SET UP SALES CODES............................................................................................................................................................. 2-40
SET UP SALESMEN .................................................................................................................................................................. 2-45
Set Up Ship-To-Addresses........................................................................................................................................................... 2-37
SET UP TAX RATES ................................................................................................................................................................. 2-48
Shipping....................................................................................................................................................................................... 3-26
Ship-To Address Listing.............................................................................................................................................................. 4-74
Ship-To Addresses (Detailed)...................................................................................................................................................... 4-76
Ship-To Addresses (Non-Detailed).............................................................................................................................................. 4-75
Special Cases ............................................................................................................................................................................. 2-107
STANDARD FEATURES FOR REPORTS..................................................................................................................................4-1
START NEW YEAR'S DATA FILE........................................................................................................................................... 2-96
STATEMENTS AND AGINGS....................................................................................................................................................4-4
STMT. FORMAT ........................................................................................................................................................................ 2-92
Suggested Billing Worksheet....................................................................................................................................................... 3-40
System Integration ....................................................................................................................................................................... 2-94
System INTEGRATION................................................................................................................................................................1-6
SYSTEM OVERVIEW .................................................................................................................................................................1-1
T
Tax Rate Listing .......................................................................................................................................................................... 4-67
Tax Rate Listing (Detailed) ......................................................................................................................................................... 4-69
Tax Rate Listing (Non-Detailed) ................................................................................................................................................. 4-68
TERMS/FIN. CHG ...................................................................................................................................................................... 2-87
TRANSACTION OVERVIEW .....................................................................................................................................................3-1
TRANSACTION PROCESSING FLOWCHARTS .................................................................................................................... 1-12
U
U/M Conv .................................................................................................................................................................................. 2-112
UPDATE CUSTOMER PRICING .............................................................................................................................................. 2-40
UPDATE TAX RATES FROM TAX SERVICE ........................................................................................................................ 2-57
User Fields................................................................................................................................................................................. 2-107
V
View Image................................................................................................................................................................................ 2-114
Page I-4
Index
Accounts Receivable User Manual
W
WRITE INVOICES AND CREDIT MEMOS...............................................................................................................................3-1
Write Invoices and Credit Memos Flowchart .............................................................................................................................. 1-13
Y
Year End Statements.................................................................................................................................................................... 4-18
Index
Page I-5