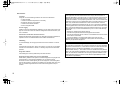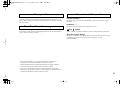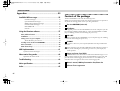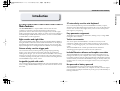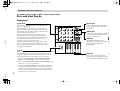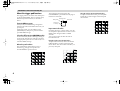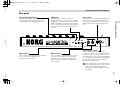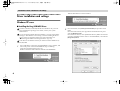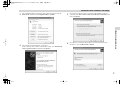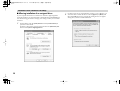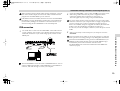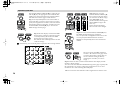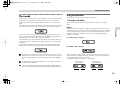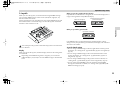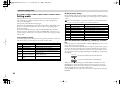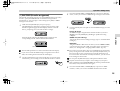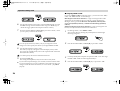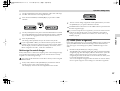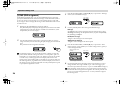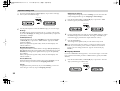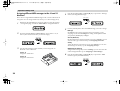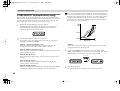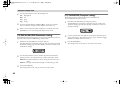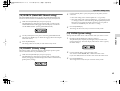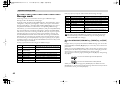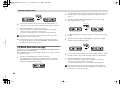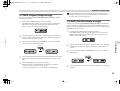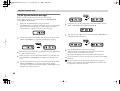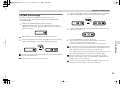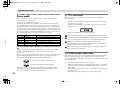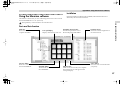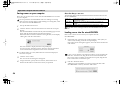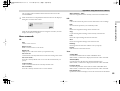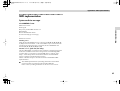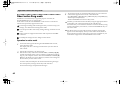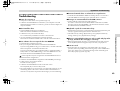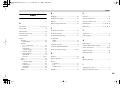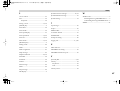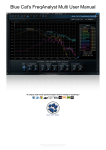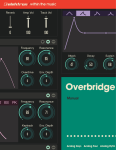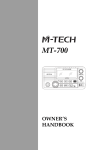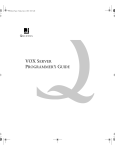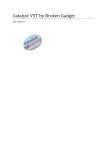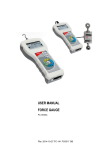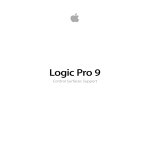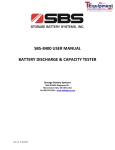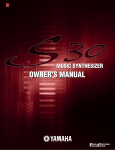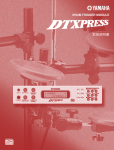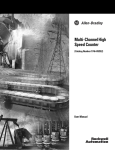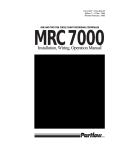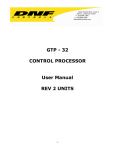Download microKONTROL owner`s manual
Transcript
Owner’s manual
E
1
!"
Precautions
Location
Using the unit in the following locations can result in a malfunction.
• In direct sunlight
• Locations of extreme temperature or humidity
• Excessively dusty or dirty locations
• Locations of excessive vibration
• Close to magnetic fields
Power supply
Please connect the designated AC adapter to an AC outlet of the correct voltage. Do not connect it to an AC outlet of voltage other than that for which your
unit is intended.
Interference with other electrical devices
Radios and televisions placed nearby may experience reception interference.
Operate this unit at a suitable distance from radios and televisions.
Handling
THE FCC REGULATION WARNING (for U.S.A.)
This equipment has been tested and found to comply with the limits for a
Class B digital device, pursuant to Part 15 of the FCC Rules. These limits are
designed to provide reasonable protection against harmful interference in a
residential installation. This equipment generates, uses, and can radiate radio
frequency energy and, if not installed and used in accordance with the instructions, may cause harmful interference to radio communications. However,
there is no guarantee that interference will not occur in a particular installation.
If this equipment does cause harmful interference to radio or television reception, which can be determined by turning the equipment off and on, the user is
encouraged to try to correct the interference by one or more of the following
measures:
• Reorient or relocate the receiving antenna.
• Increase the separation between the equipment and receiver.
• Connect the equipment into an outlet on a circuit different from that to which
the receiver is connected.
• Consult the dealer or an experienced radio/TV technician for help.
Unauthorized changes or modification to this system can void the user’s
authority to operate this equipment.
To avoid breakage, do not apply excessive force to the switches or controls.
Care
If the exterior becomes dirty, wipe it with a clean, dry cloth. Do not use liquid
cleaners such as benzene or thinner, or cleaning compounds or flammable
polishes.
Keep this manual
After reading this manual, please keep it for later reference.
Keeping foreign matter out of your equipment
Never set any container with liquid in it near this equipment. If liquid gets into
the equipment, it could cause a breakdown, fire, or electrical shock.
Be careful not to let metal objects get into the equipment. If something does
slip into the equipment, unplug the AC adapter from the wall outlet. Then contact your nearest Korg dealer or the store where the equipment was purchased.
ii
CE mark for European Harmonized Standards
CE mark which is attached to our company’s products of AC mains operated
apparatus until December 31, 1996 means it conforms to EMC Directive (89/
336/EEC) and CE mark Directive (93/68/EEC). And, CE mark which is
attached after January 1, 1997 means it conforms to EMC Directive (89/336/
EEC), CE mark Directive (93/68/EEC) and Low Voltage Directive (73/23/EEC).
Also, CE mark which is attached to our company’s products of Battery operated apparatus means it conforms to EMC Directive (89/336/EEC) and CE
mark Directive (93/68/EEC).
!"
About your data
Inadvertent operations or unexpected malfunctions may cause the contents
of memory to be lost. To safeguard your important data, please save it on
your computer. Korg will accept no responsibility for any damages resulting
from loss of data.
Conventions in this manual
Encoders and keys [ ]
Encoders and keys on the microKONTROL’s panel are enclosed in square
brackets [ ].
Parameters “ ”
About the software license agreement
You must read the separate “Software license agreement” before you install
the software for this product. Installing this software will be considered as
your acceptance of this agreement.
Parameters are enclosed in double quotation marks “ ”.
and
symbols
These symbols respectively indicate a point of caution and a note of advice.
About the example displays
Parameter values etc. in the sample displays printed in this manual are only
examples; they will not necessarily match the displays on your
microKONTROL.
* Microsoft and Windows are registered trademarks of Microsoft
Corporation USA in the United States and other countries.
* Apple and Macintosh are registered trademarks of Apple Computer
Corporation USA in the United states and other countries.
* Mac OS is a registered trademark of Apple Computer Corporation.
* Other names of companies, products, or standards are the trademarks or
registered trademarks of their respective owners.
iii
# !"
Table of Contents
Table of Contents
Contents of the package ..............................................vi
Operation........................................................ 14
Introduction........................................................1
About the microKONTROL’s modes ............................ 14
Main features.............................................................. 1
Parts and what they do ............................................... 2
Front panel ............................................................................... 2
Rear panel................................................................................ 5
Driver installation and settings ..................................... 6
Windows XP users .................................................................... 6
■ Installing the Korg USB-MIDI Driver .................................... 6
■ Uninstalling the Korg USB-MIDI Driver............................... 9
■ Allowing installation of an unsigned driver....................... 10
Mac OS X users ...................................................................... 11
Mac OS X MIDI input and output ports.................................. 11
Making connections and turning the power on ........... 12
MIDI & AC adapter connection ................................................ 12
Using Batteries............................................................................. 12
USB connection ....................................................................... 13
1. Play mode.................................................................................14
2. Setting mode ............................................................................14
3. Message mode .........................................................................14
4. Scene mode ..............................................................................14
Quick Start................................................................ 15
1. Turning on the power.............................................................15
2. Selecting a scene ......................................................................15
3. Making controller assignments .............................................15
4. Saving a scene ..........................................................................17
5. Managing scene sets on your computer ..............................18
Play mode................................................................. 19
Using the controllers ............................................................... 19
1. Encoders and sliders...............................................................19
2. Trigger pads.............................................................................20
3. Joystick......................................................................................21
4. Pedal (PEDAL jack).................................................................22
5. Keyboard ..................................................................................22
6. [VALUE] dial ...........................................................................23
Setting mode............................................................. 24
Scene parameter settings........................................................24
Global parameter settings ......................................................24
iv
# !"
Table of Contents
About the OCTAVE SHIFT/CURSOR keys, [ENTER] key,
and [EXIT] key......................................................................... 24
[13] TRANSPOSE (Transpose setting) ........................................ 40
[1] ENCODER (Encoder assignment).......................................... 25
■ Assigning NRPN or RPN .................................................. 26
Quick-assign for control changes ............................................. 27
[15] POLARITY (Polarity setting)................................................ 41
[2] SLIDER (Slider assignment) .................................................. 27
Message mode ..........................................................42
[3] PAD (PAD assignment)........................................................ 28
[1] PANIC (Panic message)....................................................... 43
[4] PEDAL (Pedal assignment) ................................................... 29
■ Assigning a control change ............................................... 30
[2] SNAP (Snap message) ........................................................ 43
[5] JOYSTICK-X (Joystick–X assignment) ................................... 31
Assigning a single MIDI message to the +X and
–X directions................................................................................ 31
■ Assigning aftertouch .......................................................... 32
■ Assigning velocity .............................................................. 33
■ Assigning a control change ............................................... 33
Assigning different MIDI messages to the +X and –X
directions...................................................................................... 34
[4] GM ON (GM On message).................................................. 44
[6] JOYSTICK-Y (Joystick–Y assignment).................................... 35
[7] STICK SW (Joystick switch assignment) ................................ 35
[8] PORT (USB-MIDI Port setting)............................................... 36
About the microKONTROL and the driver ports.................. 37
MIDI IN devices ...................................................................... 37
MIDI OUT devices.................................................................. 37
Mac OS X port numbers......................................................... 37
About the microKONTROL’s MIDI connectors..................... 37
When not connected via USB................................................ 37
When connected via USB....................................................... 37
[14] GLOB.CH (Global MIDI Channel setting)............................. 41
[16] SYSTEM (System setting) ................................................... 41
[3] NOTE OFF (All Note Off message) ....................................... 44
[5] STOP (Stop message) .......................................................... 44
[6] START (Start message) ........................................................ 44
[7] CONTINUE (Continue message) ........................................... 45
[8] TAP (Tap message) ............................................................. 45
[9] CTRL (Control Change message) .......................................... 45
[10] BANK (Bank Select message) ............................................ 46
[11] PROG (Program Change message) .................................... 47
[12] BEND (Pitch Bend Change message) .................................. 47
[13] RPN (RPN message).......................................................... 48
[14] NRPN (NRPN message) .................................................... 49
[15] EX (System Exclusive message).......................................... 50
[16] FREE (Free message) ......................................................... 51
Scene mode ...............................................................52
[1]...[12] Select Scene .............................................................. 52
[9] KBD VELOCITY (Keyboard Velocity setting) .......................... 38
[13] VALUE (Encoder/Slider Value)........................................... 52
[10] PAD VELOCITY (PAD Velocity setting)................................. 39
[14] DUMP .............................................................................. 53
[11] LCD BACKLIG (LCD Backlight setting) ................................. 39
[15] PRELOAD ......................................................................... 53
[12] PAD ILLUMI (PAD Illumination setting)................................ 40
[16] WRITE .............................................................................. 54
v
# !"
Table of Contents
Appendices ......................................................55
Available MIDI messages........................................... 55
Channel messages ................................................................... 55
System Realtime messages..................................................... 55
MIDI Control Change messages ........................................... 55
Channel Mode messages........................................................ 56
RPN MSB/LSB ........................................................................ 56
Note no. .................................................................................... 56
Using the Librarian software ...................................... 57
Parts and their function ........................................................... 57
Installation.............................................................................. 57
Saving scenes on your computer.............................................. 58
About the data you can save ................................................. 58
Loading scenes into the microKONTROL................................... 58
Menu commands .................................................................... 59
Main shortcut keys.................................................................. 60
MIDI implementation ................................................. 61
Contents of the package
The microKONTROL comes with the following items.
When you open the package, make sure that all of these items are present. If
any items are missing, please contact your Korg distributor.
The microKONTROL (main unit)
AC adaptor
This supplies power to the microKONTROL. Use the AC adaptor if you will
be connecting a MIDI sound module etc. to the microKONTROL via MIDI.
(☞p.12 “Making connections and turning the power on”)
USB cable
Use this to connect the microKONTROL to your computer. (☞p.12 “Making
connections and turning the power on”)
CD-ROM
This contains a driver for your computer (Windows XP only) and librarian
software.
Never attempt to play back the CD-ROM on audio CD player. Doing so
may result in damage to your hearing as well as to your CD player/
audio speakers.
System exclusive messages........................................................ 61
About native Korg mode............................................ 62
Operation in native mode.......................................................... 62
Troubleshooting ........................................................ 63
Main specifications.................................................... 64
Index ........................................................................ 65
vi
Trigger pad name sheet/labels
You can affix labels to the name sheet to indicate the MIDI messages or controlled content assigned to each of the microKONTROL’s trigger pads, and
place the sheet over the trigger pad section. This is a convenient way to
remember what is assigned to each of the sixteen trigger pads.
Owner’s manual, MIDI Implementation chart/Name List
Software license agreement
$ !"
Introduction–Main features
Main features
Introduction
37-note velocity-sensitive mini-keyboard
Main features
Use of a mini-keyboard keeps the microKONTROL extremely compact,
while the Octave Shift and Transpose functions let you access the full range
of notes. You can choose from eight velocity curves to select the response
that’s right for your playing.
The microKONTROL is a compact MIDI controller with all of the
controllers you need for computer-based music production and
performance. It has a three-octave keyboard, eight rotary encoders, eight
sliders, and sixteen trigger pads, and lets you freely control soft synthesizers
and DAW (Digital Audio Workstation) software, as well as external MIDI
sound modules or other equipment.
Easy parameter assignments
Eight encoders and eight sliders
Twelve user memories
You can assign MIDI control change messages (including NRPN or RPN) to
the eight encoders and sliders. The encoders and sliders have “sub-displays”
that indicate the parameter name and value, and you can even specify the
display backlight color to distinguish between different control assignments.
You can set up the microKONTROL’s controllers to match your soft
synthesizer or DAW, and save these settings in memory as one of twelve
“scenes.” Using the trigger pads, you can switch instantly between saved
scenes.
The microKONTROL also contains pre-loaded scenes suitable for
controlling popular sequencer software and soft synthesizers.
Sixteen velocity-sensitive trigger pads
You can use the velocity-sensitive pads for playing and programming
drums, or any other sounds for that matter. The pads aren’t limited to
sending notes, though - you can also use them to send MIDI control change
messages, for remote control of your software’s Play/Stop/Rec transport –
or virtually anything else! The pads can also be used for switching between
microKONTROL setups, called “scenes.”
Assignable joystick with switch
You can assign messages like pitch bend to the X-axis and modulation to the
Y-axis, or assign different MIDI messages to each of the four directions and
the switch.
The displays provide plenty of information, making it easy to assign MIDI
messages to each controller.
Included librarian software and template scene data
The microKONTROL comes with librarian software that makes it easy to
manage scene data on your computer, and a variety of template scene data
for popular sequencer software and soft synthesizers. The librarian software
works seamlessly with the microKONTROL, letting you flexibly modify the
template scenes or create your own original scenes to suit your setup and
situation.
Bus-powered or battery-powered
The microKONTROL can be powered from the USB bus. If the
microKONTROL is connected to your computer via USB, it will not require
power from the AC adapter. Alternatively, it also gives you the flexibility of
running on batteries.
1
% !"
Introduction–Parts and what they do
Parts and what they do
Front panel
Trigger pads
Main display
You can assign control changes or note messages (C-1–
G9) to the trigger pads.
When assigning a control change, you can choose to
transmit a value of 127 when the pad is pressed and 0
when released, or alternately transmit values of 0 and
127 each time the pad is pressed.
When assigning a note message, you can specify
whether a note-on (with velocity) will be transmitted
when the pad is pressed and a note-off when released,
or alternately transmit both note-on and note-off
messages each time the pad is pressed.
In other modes, you can use the trigger pads to select
pages, to input numerical values, or perform various
other functions depending on the mode. (☞p.4 “About
the trigger pad functions”)
In each mode this displays the scene
name, page, parameters, and other
information.
[VALUE] dial
In Play mode, this adjusts the MIDI
Clock tempo. In other modes, use this
to set parameter values.
TEMPO LED
The TEMPO LED blinks every
quarter-note, according to the MIDI
Clock tempo specified by the
[VALUE] dial.
Joystick
This is a joystick combined with a built-in switch. You can assign
various MIDI messages to both the switch and the forward/
back/left/right (±Y, ±X) directions of the joystick, to control
connected equipment or applications on your computer.
• You can assign aftertouch, velocity, pitch bend, master
balance, or control changes to the ±X and ±Y directions.
• You can assign aftertouch, velocity, or control changes to each
of the +X, –X, +Y, and –Y directions.
• You can assign control changes to the switch. You can specify
whether a control change value of 127 will be transmitted
when the switch is pressed and a value of 0 when released, or
whether values of 0 and 127 will be transmitted alternately
each time you press the switch.
2
Keyboard
This is a 37-note velocity-sensitive
mini-keyboard. It transmits note data
on the global MIDI channel (☞p.41).
& !"
Introduction–Parts and what they do
[EXIT] key
Sub-displays
To enter Message mode, hold down this key
and press the trigger pad for the desired
page.
Press this key to return to Play mode from
Setting, Message, or Scene modes, or to
cancel a setting or operation.
These show the names assigned to each
encoder and slider, or the values that are
transmitted when they are moved.
[ENTER] key
Encoders and sliders
In Setting mode, press this key to finalize a
setting or value.
In Message mode, press this key to transmit
the specified MIDI message.
You can assign a different MIDI message to
each encoder and slider, and use them to
control connected devices, soft
synthesizers, and DAW programs on your
computer.
You can assign control change messages
(including RPN and NRPN) to the
encoders and sliders.
Parts and what they do
[MESSAGE] key
[SETTING] key
To enter Setting mode, hold down this key
and press the trigger pad for the desired
page.
[SCENE] key
To enter Scene mode, hold down this key
and press the trigger pad for the desired
page.
[HEX LOCK] key
Press this key to enable and disable HEX
LOCK mode. When it’s enabled, the LED
will light up, and you can then use the
trigger pads to input hexadecimal values.
Also, MIDI messages and values shown in
the main display and sub-displays will be
shown in hexadecimal form.
OCTAVE SHIFT/CURSOR keys
In Play mode, these function as Octave Shift
keys to shift the octave of the keyboard.
(☞p.22)
In other modes, the LEDs on both keys will
turn on, and you can then use them as
cursor keys when you make parameter
settings, etc.
3
' !"
Introduction–Parts and what they do
About the trigger pad functions
The trigger pads are one of the most useful parts
of the microKONTROL. They’re used for many
different important functions, as described
below.
The printing around each pad on the
microKONTROL’s panel indicates the page or
function in each mode.
Message mode
Setting mode
Scene mode
Numeric key
or HEX key
Transmit MIDI messages
In Play mode, the MIDI message assigned in
Setting mode will be transmitted each time you
press a pad.
In Message mode, you can hold down the
[MESSAGE] key and press a pad to transmit a
specified MIDI message.
Select the different microKONTROL modes
To move from Play mode to Message, Setting, or
Scene modes, hold down a mode key and press
the appropriate pad to move to that mode, or to
transmit a MIDI message.
About the pad numbers
The pad numbers printed in this owner ’s
manual (e.g., pad [1]) correspond to the
microKONTROL’s pads as follows.
Input numerical values
In Setting, Message, or Scene modes, you will
use the pads to input numerical values such as
MIDI control change numbers or MIDI
channels.
You can input values in either decimal or
hexadecimal form.
Using the pads to input decimal values
To input a decimal value, make sure that the
[HEX LOCK] key is unlit, and use the pads
shown below. The value will be cleared if you
press any other pad.
-
4
[1]
[2]
[3]
[4]
[5]
[6]
[7]
[8]
[9]
[10]
[11]
[12]
[13]
[14]
[15]
[16]
Using the pads to input hexadecimal values
To input a hexadecimal value, press the [HEX
LOCK] key to make it light, and use the pads
shown below.
0
7
8
9
4
5
6
1
2
3
C
D
E
F
B
7
8
9
A
4
5
6
0
1
2
3
( !"
Introduction–Parts and what they do
[Contrast adjustment] knob
PEDAL jack
Power switch
This adjusts the display contrast. The visibility
of the display will vary depending on your
viewing angle. Adjust this knob as necessary.
A damper pedal or pedal switch can be
connected to this jack. You can assign a control
change to the connected pedal. You can specify
whether the pedal will transmit a control change
value of 127 when pressed and 0 when released,
or alternately transmit 0 and 127 each time it is
pressed.
This switch powers-on the microKONTROL. Set
the switch to the appropriate position for the
type of power connection you are using. (☞p.12
“Making connections and turning the power
on”)
Parts and what they do
Rear panel
Power supply connector
USB connector
MIDI connectors
Use a USB cable to connect the microKONTROL
to your computer for MIDI message
transmission and reception.
You can connect external MIDI devices to these
connectors, for sending and receiving MIDI
messages. When connected to a computer via
USB, you can also use these as MIDI ports for
your computer.
Connect the included AC adapter here.
Use the AC adapter if you are using the MIDI
connectors to control a connected device. If you
use a USB cable to connect the microKONTROL
to your computer, power will be supplied from
the computer (USB bus power) and the AC
adapter will not be necessary.
Some computers may not be able to supply
power via USB bus power. In this case, use
a self-powered USB hub (that obtains
power from an external supply) or use the
AC adapter.
5
) !"
Introduction–Driver installation and settings
Then the default driver will be installed.
Driver installation and settings
Windows XP users
■ Installing the Korg USB-MIDI Driver
In order to install (or uninstall) the driver in Windows XP, you must
have Administrator privileges. For details, contact your system
administrator.
If you encounter problems during installation, you may need to make
settings so that Windows will not stop you from installing the driver
due to its lack of a digital signature. For more information, see
“■ Allowing installation of an unsigned driver” (☞p.10).
This driver is for Windows XP only. It cannot be used in Windows 95/
98/Me/2000.
1
6
Use a USB cable to connect the microKONTROL to your computer, and
turn on the power of the microKONTROL. (☞p.12 “Making
connections and turning the power on”)
Windows will detect the connection with the microKONTROL.
2
From the taskbar, click [Start]➞[Control Panel] to open the Control
Panel.
From the Control Panel, start up [Sounds and Audio Devices], and
click the [Hardware] tab.
From the list of devices, select [USB Audio Device]. Make sure that the
“Location” field below the list shows “microKONTROL,” and click the
[Properties] button.
* !"
3
4
The “USB Audio Device Properties” dialog box will appear. Click the
[Driver] tab, and then click the [Update Driver...] button.
The “Hardware Update Wizard” will appear.
In the “What do you want the wizard to do?” field, click “Install from
a list or specific location” and then click [Next>].
5
In response to “Please choose your search and installation options”,
you must click “Don’t search. I will choose the driver to install,” and
then click [Next>].
6
In response to “Select the device driver you want to install for this
hardware,” click the [Have Disk...] button.
Driver installation and settings
Introduction–Driver installation and settings
7
+ !"
Introduction–Driver installation and settings
7
You will be asked for the name of the folder. Insert the CD-ROM
included with the microKONTROL into your CD-ROM drive. Then
type the name of the folder “D:\Driver” that contains the KORG USBMIDI driver, and click the [OK] button.
The above example is for when your CD-ROM drive is drive “D”. You
will need to change this as appropriate for your computer system; for
example, if your CD-ROM drive is drive “E”, then replace “D:” with
“E:” in the folder name you type.
8
8
Make sure that KORG microKONTROL is displayed as the Model,
and click [Next>] to begin installing the driver.
9
If a dialog box appears, warning you that the driver is not digitally
signed, click [Continue Anyway].
the dialog box indicating that installation is completed appears,
10 When
click [Finish]. If a dialog box recommends that you restart Windows,
click [Yes] to restart.
, !"
Introduction–Driver installation and settings
■ Uninstalling the Korg USB-MIDI Driver
2
The “KORG microKONTROL Properties” dialog box will appear. Click
the “Driver” tab, and click the [Uninstall] button.
3
A dialog box will ask you for confirmation. Click the [OK] button.
If necessary, you can uninstall the Korg USB-MIDI Driver by following the
steps below.
From the taskbar, click [Start] and then click [Control Panel] to open it.
From the Control Panel, open [Sounds and Audio Devices], and click
the [Hardware] tab.
From the list of devices, make sure that microKONTROL is shown for
“Location,” and click the [Properties...] button.
Driver installation and settings
1
9
$- !"
Introduction–Driver installation and settings
■ Allowing installation of an unsigned driver
If your computer has been set so that drivers without a digital signature
cannot be installed, you will not be able to install the Korg USB-MIDI Driver.
Use the following procedure to change your settings so that you can install
the driver.
1
10
On the taskbar, click the [Start] button and then [Control Panel] to
open the Control Panel.
From the Control Panel, open [System] and click the [Hardware] tab.
Then click the [Driver Signing] button.
2
If “What action do you want Windows to take?” is set to [Block], you
will not be able to install the driver. Choose [Ignore] or [Warn], and
then click [OK]. If necessary, change this setting back to its original
setting after you have installed the driver.
$$ !"
Introduction–Driver installation and settings
When used with Mac OS X, the microKONTROL will automatically use Mac
OS X’s built-in MIDI driver.
For use with Mac OS X, the microKONTROL requires Mac OS X 10.2 or
later.
To set up the microKONTROL for use with Mac OS X, follow the steps
below.
1
2
3
Use a USB cable to connect the microKONTROL to your computer.
4
Click the “MIDI Devices” tab, and verify that the microKONTROL is
displayed.
Using the Mac OS X MIDI drivers, the microKONTROL provides a total of
three MIDI inputs and two MIDI outputs, as follows:
• One port each of MIDI input and output for external devices
• Two ports of MIDI input from the microKONTROL’s own keyboard and
controllers
• One port of MIDI output dedicated to microKONTROL data dumps and
Korg Native mode
Driver installation and settings
Mac OS X users
Mac OS X MIDI input and output ports
Turn on the power of the microKONTROL.
Navigate to Macintosh HD ➝ Application folder ➝ Utility folder, and
double-click “Audio MIDI Settings.”
microKONTROL MIDI OUT
microKONTROL MIDI IN
microKONTROL port B (PORT B)
microKONTROL dedicated port (CTRL)
microKONTROL port A (PORT A)
The numbers assigned to these ports are a little different between the
microKONTROL front panel and the Mac OS X MIDI drivers.
On the microKONTROL, you can set the different kinds of controllers keyboard, pads, sliders, encoders, and so on - to send data to either USB Port
A or Port B (☞p.36 “[8] PORT (USB-MIDI Port setting)”).
In the Mac OS X MIDI drivers, these same two ports correspond to Port 2
and Port 3, as shown below:
microKONTROL
Mac OS X
Use for...
MIDI IN
Port 1 (In)
MIDI input from external devices
Port A (PORT A)
Port 2 (In)
Port B (PORT B)
Port 3 (In)
microKONTROL keyboard & controllers
MIDI OUT
Port 1 (Out)
MIDI output to external devices
Dedicated port
(CTRL)
Port 2 (Out)
Data dumps to microKONTROL & Korg Native
mode
11
$% !"
Introduction–Making connections and turning the power on
Making connections and turning the
power on
Never turn off the power while you are saving settings (i.e., while the
Write operation is occurring). Doing so may damage the internal data.
Using Batteries
The microKONTROL can run on battery power, without the AC adapter.
MIDI & AC adapter connection
Batteries are not included. You will need to purchase them separately.
Before you make connections, you must turn off the power of all
devices. Failure to do so may damage your speaker system or cause
malfunctions.
1
Connect the AC adapter to the power connector of the
microKONTROL, and plug the adaptor into an AC outlet.
You don’t need the AC adapter if the microKONTROL is running on
batteries.
2
Use a MIDI cable to connect the microKONTROL to your external
device. If you will be using a pedal, connect it to the PEDAL jack.
If the AC adapter is connected, power will be taken from the AC
adapter instead of the batteries.
1
Set the power switch to the STANDBY position, and open the cover of
the battery compartment located on the bottom of the case.
2
Insert six AA alkaline batteries (sold separately). Be sure to observe the
correct orientation for each battery.
3
Close the battery cover.
To turn on the microKONTROL when using batteries, set the power
switch to the DC position.
AC adaptor
Damper pedal
or foot switch
to an AC outlet
Battery empty indication
When the batteries run low, the main display will indicate “BattLow!”
MIDI sound module
12
3
Set the microKONTROL’s power switch to the DC position to turn on
the power.
4
5
Turn on the power of the connected equipment.
When you are ready to turn off the power, set the microKONTROL’s
power switch to STANDBY.
If the “BattLow!” warning appears, you can continue using the
microKONTROL for a certain length of time, but you will be unable to save
assignment settings. If you need to save your settings, connect the AC
adapter and do so. We recommend that you then replace the batteries as
soon as possible, or continue using the AC adapter.
$& !"
Introduction–Making connections and turning the power on
2
If the batteries become unusable, take them out of the microKONTROL
immediately. Leaving dead batteries installed may cause malfunctions
(such as battery leakage). You should also remove the batteries if you
will not be using the microKONTROL for an extended period.
You won’t usually need to use the AC adapter if you are using a USB
connection. However if your computer does not supply a large amount
of power via USB, or if you have connected several bus-powered
devices to a USB hub, the power supplied via USB may be insufficient.
(If this occurs, the main display will indicate “LowPower.”)
In such cases, use the AC adapter or batteries, and set the power switch
to DC.
USB connection
1
Use a USB cable to connect the microKONTROL to the USB connector
of your computer. You can leave your computer turned on when you
make USB connections. If you will be using a pedal, connect it to the
PEDAL jack.
Set the microKONTROL’s power switch to USB to turn on the power.
When using a USB connection, the power is supplied from the
connected computer (this is referred to as “bus power”).
The same applies if you are using a self-powered USB hub.
3
When you are ready to turn off the power, set the power switch to
STANDBY.
Never turn off the power while you are saving settings (i.e., while the
Write operation is occurring). Doing so may damage the internal data.
Making connections and turning the power on
When connecting the AC adapter while running on batteries, you must
first connect the AC adapter to an electrical outlet, and then insert the
plug into the microKONTROL’s power connector.
When the microKONTROL is being used as a USB MIDI interface, its
MIDI OUT will transmit the data received via USB. MIDI messages
transmitted by the encoders and other controllers of the
microKONTROL itself will not be transmitted from the MIDI OUT
connector (☞p.37).
Damper pedal
or foot switch
USB cable
MIDI cable
MIDI sound module
Computer
The microKONTROL can also be used as a USB-MIDI interface. You can
connect a MIDI sound module or other MIDI device to the MIDI OUT
connector, and send messages to it from your computer.
13
$' !"
Operation–About the microKONTROL’s modes
Operation
3. Message mode
About the microKONTROL’s modes
The microKONTROL has four modes: Play, Setting, Message, and Scene.
1. Play mode
In this mode you can use the keyboard, pads, sliders, encoders, and other
controllers to play and control connected MIDI sound modules or soft
synthesizers and DAW programs running on your computer.
The assignments for each controller (“scene parameters”) can be recalled as
a “scene” in Scene mode, or specified in Setting mode.
2. Setting mode
In this mode you can set both the scene parameters (assignments for each
controller) and the global parameters (settings that apply to the entire
microKONTROL).
Scene parameters include the MIDI messages assigned to each controller,
and the MIDI channel and USB-MIDI port on which the assigned messages
are transmitted. Set these parameters as appropriate for the connected MIDI
sound module, or for the soft synthesizer or DAW program you are using on
your computer.
The scene parameters you set can be stored in the microKONTROL’s
internal memory in Scene mode. The stored settings are called a “scene.”
Global parameters include the keyboard velocity curve, display backlight,
and global MIDI channel.
Global parameters will be saved automatically in internal memory when
you press the [ENTER] key to return from Setting mode to Play mode.
14
In this mode you can transmit various MIDI messages that are assigned to
the pads.
Some pads transmit a MIDI message in response to a single operation, while
others allow you to specify the MIDI message and MIDI channel before
transmission.
4. Scene mode
In Scene mode you can do the following things.
• Choose a scene from user memory.
• Save the scene parameters you made in Setting mode as a “scene” in user
memory.
• Write the preset scenes into user memory, restoring the factory settings.
• View the current values of the encoders and sliders in the sub-displays.
• Transmit or receive dumps of internal scenes or global parameters.
$( !"
Operation–Quick Start
Step 1. Press the [SCENE] key. While you hold down this key, the main
display will indicate “ScenePd?”; all of the pads 1 through 12 which contain
a scene will light, and the pad of the currently selected scene will blink.
(☞p.52 “Scene mode”)
1. Turning on the power
Connect the microKONTROL to your computer, and turn on the power.
(☞p.12)
The main display shows the name of the currently
selected scene.
Start up the software that you want to operate from
the microKONTROL, and make the appropriate USB
and MIDI settings in your software. For details on
USB and MIDI settings, refer to the owner’s manuals
for your software and computer.
Step 2. The scene number is shown in the frame at the upper right of each
pad. Hold down the [SCENE] key and press the pad marked “2”.
The main display will change to the name of scene 2, and the scene will
change.
Quick Start
Quick Start
When you release the pad and the [SCENE] key you will return to Play
mode.
At this point, you can use the keyboard and controller settings in the new
Scene to control the software on your computer. (☞p.19 “Play mode”)
3. Making controller assignments
You can assign the pads, sliders, encoders, joystick, and pedals to a wide
variety of MIDI messages.
2. Selecting a scene
The microKONTROL lets you assign parameters to each of its controllers
(e.g., encoders and sliders) in order to control your DAW or softsynth in the
most effective way. These settings are collectively called a “scene.”
The microKONTROL contains twelve preset scenes. Refer to the scene list in
the included CD-ROM and select the most suitable scene for controlling
your software. The included CD-ROM contains numerous scenes designed
for specific software, in addition to the twelve factory-set internal scenes.
As an example, here’s how to assign encoder 1 to MIDI Control Change #10
on MIDI channel 1, and assign encoder 2 to MIDI Control Change #15 on
MIDI channel 2.
2
As an example, here’s how to select scene 2.
1
2
Step 1. Press the [SETTING] key. While you hold down this key, the main
display indicates “MenuPad?”. (☞p.24)
Step 2. Continue holding down the [SETTING] key and press the pad that is
marked with the type of controller you want to assign.
1
The main display will indicate “Encodr#1”. Release the pad and key, and
you will be in the Encoder Assign page. (☞p.25)
15
$) !"
Operation–Quick Start
The OCTAVE SHIFT/CURSOR [√] key will light red,
and the [®] key will light green. Green indicates that
further pages exist in that direction, and red indicates
that there are no further pages in that direction.
6, 8
Step 3. Use the [VALUE] dial to select the number of
the encoder that you want to assign. Since we want to
specify the assignment of encoder 1, make sure that the
main display indicates “Encodr#1” and then press the
OCTAVE SHIFT/CURSOR [®] key to move to the
MIDI message selection page.
5
3
4
Step 4. The main display will show the MIDI
message that is currently assigned to encoder
1. Use the [VALUE] dial to select the MIDI
message that you want to assign.
The contents of the sub-display above encoder
1 will also change.
Steps 5-8. Next, press the
OCTAVE SHIFT/CURSOR [√]
key to return to the page where
you select the encoder to assign,
select “Encodr#2” as the
encoder number, and assign the
desired MIDI message in the
same way.
Notice that the sub-display
above encoder 2 also changes.
7
Step 9. Press the OCTAVE SHIFT/CURSOR [®] key.
The MIDI channel setting page will appear.
Since we just made an assignment for encoder 2, here
we will specify the MIDI channel for encoder 2.
10
Step 10. Use the [VALUE] dial to select the desired
channel.
Alternatively, you can use the pads to input the control change number.
9
11
Next we’ll specify the MIDI channel for
encoder 1. We are back in the page where
you select the encoder to assign, but you
can also make the setting by directly
operating the controller you want to
assign.
Step 11. Rotate encoder 1, and notice that both the main display and the
encoder 1 display change.
You can use also this method in the MIDI message select page to quickly edit
the assignments. You can also change the assignments for two or more
encoders at once while watching the sub-displays.
You can use the same method to make assignments for sliders as well.
16
$* !"
Operation–Quick Start
Step 13. Use the [VALUE] knob to select a name. For a
list of the available names, refer to “Parameter Name
(Encoder/Slider)” on the separate leaflet. Turn encoder
2 to choose a name for encoder 2.
14
12
4. Saving a scene
If you don’t save your edited controller assignments, your changes will be
lost when you select a different scene or turn off the power. Here’s how to
save your controller assignments in a new scene so you won’t have to recreate them later.
You use Scene mode to save scenes. ( ☞p.54)
Steps 1-2. Hold down the
[SCENE] key and press the
pad marked WRITE.
You will enter the WRITE
page.
In this example, let’s save
your assignments to scene 2.
Step 14. When you have made your selection, press the
[ENTER] key to finalize the setting.You will then return
to Play mode.
If you press the [ENTER] key in one of the preceding
pages, the settings will be updated to the assignments
you made up to that point.
1
If you assign an RPN or NRPN message, the page structure will be
different. (☞p.26)
2
Go ahead and make settings for other controllers as well, to create your
scene. (For more about assigning other controllers, ☞p.24 “Setting mode”)
Quick Assign
If you just want to set the control change number for an encoder or slider,
here’s a simpler way to make the assignment.
Hold down the [SETTINGS] key and
operate the encoder or slider you want
to assign. The sub-display will change
to show the MIDI message you select.
When you release the [SETTING] key,
the assignment will be updated and you
will return to Play mode.
Quick Start
13
Step 12. Press the OCTAVE SHIFT/CURSOR [®] key.
The name select page will appear.
Since this is the last page of the encoder assignments,
the OCTAVE SHIFT/CURSOR [®] key will light red,
and the [ENTER] key will blink.
3
3
Step 3. Either press the pad in
which you want to store the
scene, or use the [VALUE]
dial to select the scene
number.
Step 4. After you have made
your selection, press the
OCTAVE SHIFT/CURSOR
[®] key to move to the next
page.
4
17
$+ !"
Operation–Quick Start
The page in which you select the scene name will
appear.
5
Step 5. Use the [VALUE] dial to select a name for the
scene. For a list of the available names, refer to “Scene
Name” on the separate leaflet.
5. Managing scene sets on your computer
You can use the included librarian software to manage and edit sets of the
twelve scenes saved in the microKONTROL.
Data transfer to and from the
librarian software is
performed in the Scene mode
DUMP page. (☞p.53)
Steps 1-2. Hold down the
[SCENE] key (the main
display will indicate
“ScenePd?”) and press the
pad marked DUMP.
Step 6. After you have made your selection, press the
OCTAVE SHIFT/CURSOR [®] key to move to the next
page.
6
Step 7. This page asks you for confirmation. To save the
scene, press the [ENTER] key.
When the scene has been saved, the main display will
indicate “Complete” and you will return to Play mode.
If you decide to cancel mid-way through the Save
procedure, press the [EXIT] key.
7
18
1
2
You will enter the DUMP
page.
Start up the microKONTROL librarian software, and press the “Receive”
button to load the scene set from the microKONTROL’s memory.
Then press the “Save” button to name the scene set and save it as a file. A file
you create in this way can be loaded into the microKONTROL whenever
needed.
For more details, see “Using the Librarian software” (☞p.57).
$, !"
Operation–Play mode
In Play mode, you can use the microKONTROL to control connected MIDI
equipment or soft synthesizers and DAW software on your computer.
When you power-on the microKONTROL it will always start up in Play
mode.
The main display will show the current scene number. Normally, it will start
up with the scene that was last selected when you turned off the power.
In this state when you operate the [VALUE] dial, pads, joystick, joystick
switch, or pedal, the main display will show the MIDI message assigned to
that controller and its value. (☞“Using the controllers”)
The sub-displays will show the name assigned to each encoder. When you
operate an encoder or slider, the sub-display will show the values of both
controllers.
If you operate the slider while the encoder assignment is displayed, the
display will switch back to the slider assignment name after little while.
Normally, each sub-display will show either the encoder name or the
slider name. You can only see one name at a time, however. If you want
to check the name that is not currently displayed, press the [ENTER]
key.
For details on the controller assignments of scene, check the scene list
on the included CD-ROM.
Using the controllers
In Play mode you can use seven types of controllers.
1. Encoders and sliders
These controllers transmit the assigned message each time you operate
them.
Display
When you operate an encoder or slider, its sub-display shows the current
value. When you turn on the power, the sub-display shows the type of MIDI
message assigned to the encoder, or the specified name (☞p.26) if a control
change is assigned. If no MIDI message has been assigned, the display
indicates “NoAssign.”
Play mode
Play mode
If a control change is assigned
If an NRPN or RPN is assigned
When you operate either a slider or encoder from this state, the values of
both controllers are displayed. For the controller you are not operating, the
value of the current position is displayed.
If no MIDI message is assigned, “---” is displayed.
HEX LOCK key Off
(decimal display)
HEX LOCK key On
(hexadecimal display)
You can change the backlight color of main display and sub-displays.
(☞p.39 “Setting mode–[11] LCD BACKLIG (LCD Backlight setting)”)
Encoder
Slider
Encoder
Slider
19
%- !"
Operation–Play mode
The backlight color of the display will change depending on the controller
you operate. With the default settings, this will be green when you operate a
slider, and red when you operate an encoder.
When a certain length of time elapses after you stop operating the controller,
the controller you operated last will be displayed.
You can change the backlight color of the sub-displays. ( ☞p.39 “Setting
mode–[11] LCD BACKLIG (LCD Backlight setting)”)
If a note message is assigned, the pad will light once when the message is
transmitted.
If a control change is assigned
When you press a pad, the main display will show the contents of the
transmitted control change message.
HEX LOCK key Off
(decimal display)
HEX LOCK key On
(hexadecimal display)
Encoder and slider-related settings
• You can assign a MIDI message to an encoder. For details, see “Setting
mode - [1] ENCODER (Encoder assignment)” (☞p.25).
• You can assign a MIDI message to a slider. For details, see “Setting mode [2] SLIDER (Slider assignment)” (☞p.27).
• You can specify the USB-MIDI port from which the assigned MIDI
message is transmitted. For details, see “Setting mode - [8] PORT (USBMIDI Port setting)” (☞p.36).
2. Trigger pads
When you press a pad, it will transmit the assigned note data or control
change.
Pads to which note data is assigned will also transmit velocity. (☞p.39
“Setting mode–[10] PAD VELOCITY (PAD Velocity setting)”)
Pads to which a control change is assigned will transmit a value of either 0
or 127.
Value
MIDI message
Value
If a control change is assigned, the pad will light. If you specified
Momentary as the pad operation, the pad will go dark when you press it to
transmit a value of 127 (and will light when a value of 0 is transmitted). If
you specified Toggle as the pad operation, it will alternately go dark and
light each time you press it.
Trigger pad-related settings
• You can assign a MIDI message to a trigger pad. For details, see “Setting
mode - [3] PAD (PAD assignment)” (☞p.28).
• If a note message is assigned, you can specify the velocity. For details, see
“Setting mode - [10] PAD VELOCITY (PAD Velocity setting)” (☞p.39).
Display
• You can specify the USB-MIDI port from which the assigned MIDI
message is transmitted. For details, see “Setting mode - [8] PORT (USBMIDI Port setting)” (☞p.36).
If note data is assigned
When you press a pad, the main display will show the transmitted note
number and velocity value.
• You can specify the pad illumination for when a MIDI message is
transmitted. For details, see “Setting mode - [12] PAD ILLUMI (PAD
Illumination setting)” (☞p.40).
HEX LOCK key Off
(decimal display)
Note number
20
MIDI message
Velocity
HEX LOCK key On
(hexadecimal display)
Note number
Velocity
%$ !"
Operation–Play mode
3. Joystick
When you move the joystick, it will transmit the assigned MIDI message.
You can assign MIDI messages to the forward/back/left/right (±X, ±X)
directions and to the switch.
For the forward/back/left/right directions, the assigned MIDI message will
be transmitted with a value in the range of 0–127. The joystick switch will
transmit a value of either 0 or 127.
SY
AN
SP
RP
N
VA
LU
E
GLO
B.CH
NRP
N
DU
MP
CL
EX
PR
ELO
STEM
FR
EE
WRI
TE
VE
TA
OC
IFT
SH
If pitch bend is assigned
MIDI message
Value
If channel aftertouch is assigned
(hexadecimal display)
MIDI message
Value
AD
3
When you operate the joystick switch
2
Play mode
TR
OSE
OCK
When you move the joystick in the X-Y direction
If pitch bend or master balance is assigned, the value will be displayed in a
range of ±24 regardless of the [HEX LOCK] key.
1
If portamento is assigned
0
+S
+Y
W
+X
-X
-Y
MIDI message
Value
If no MIDI message is assigned (NoAssign), the main display will not
change even if you operate the joystick. Instead, the display will continue to
show the scene number.
You cannot press the joystick switch while the joystick is moved in the X
or Y direction.
Display
When you operate the joystick, the main display will show the message that
is transmitted.
Depending on the MIDI message that is assigned, you can turn the
[HEX LOCK] key on (lit red) to view the MIDI message in hexadecimal
form.
Joystick-related settings
• You can assign a MIDI message to the left/right direction of the joystick.
For details, see “Setting mode - [5] JOYSTICK-X (Joystick–X assignment)”
(☞p.31).
• You can assign a MIDI message to the forward/back direction of the
joystick. For details, see “Setting mode - [6] JOYSTICK-Y (Joystick–Y
assignment)” (☞p.35).
• You can assign a MIDI message to the joystick switch. For details, see
“Setting mode - [7] STICK SW (Joystick switch assignment)” (☞p.35).
• You can specify the USB-MIDI port from which the assigned MIDI
message is transmitted. For details, see “Setting mode - [8] PORT (USBMIDI Port setting)” (☞p.36).
21
%% !"
Operation–Play mode
4. Pedal (PEDAL jack)
5. Keyboard
When you operate a damper pedal or pedal switch connected to the PEDAL
jack, the assigned MIDI message will be transmitted.
Operating the pedal will transmit a value of either 127 or 0.
When you play the keyboard, note data is transmitted on the global MIDI
channel (☞p.41).
Octave setting
Display
When you operate a connected pedal, the main display will show the
contents of the message.
If a control change is assigned
You can use the OCTAVE SHIFT/CURSOR [√]/[®] keys to shift the pitch
of the keyboard in steps of an octave. If you want to return from a shifted
setting to the ±0 (normal) setting, press the [√] and [®] keys
simultaneously.
If damper is assigned
1
MIDI message
Value
MIDI message
Unlit: ±0 octaves
Green: +1 octave
Orange: +2 octaves
Red: +3 octaves
Value
If no MIDI message is assigned (NoAssign), the main display will not
change even if you operate the pedal (the display will continue to show the
scene number).
Pedal-related settings
• You can assign a MIDI message to the pedal. For details, see “Setting
mode - [4] PEDAL (Pedal assignment)” (☞p.29).
• You can specify the USB-MIDI port from which the assigned MIDI
message is transmitted. For details, see “Setting mode - [8] PORT (USBMIDI Port setting)” (☞p.36).
Each time you press the [®] key the pitch will shift upward one octave.
The color of the [®] key indicates the current setting.
2
Each time you press the [√] key the pitch will shift downward one
octave. The color of the [√] key indicates the current setting.
Unlit: ±0 octaves
Green: –1 octave
Orange: –2 octaves
Red: –3 octaves
Pitch range adjusted by the Octave Shift keys
• You can specify the polarity of the connected pedal. For details, see
“Setting mode - [15] POLARITY (Polarity setting)” (☞p.41).
C0
C1
C2
C3
C4
C5
C6
C7
C8
Octave: ±0
Octave: -1
Octave: -2
Octave: -3
Octave: +1
Octave: +2
Octave: +3
22
C9
%& !"
Operation–Play mode
Keyboard-related settings
• You can transpose the keyboard in semitone steps. For details, see “Setting
mode - [13] TRANSPOSE (Transpose setting)” (☞p.40).
By using Message mode [8] Tap, you can set the tempo by striking pad
[8] at the desired timing. For details, see “Message mode - [8] TAP (Tap
message)” (☞p.45).
• You can change the velocity curve. For details, see “Setting mode - [9]
KBD VELOCITY (Keyboard Velocity setting)” (☞p.38).
• You can specify the MIDI channel on which note data is transmitted. For
details, see “Setting mode - [14] GLOB.CH (Global MIDI Channel
setting)” (☞p.41).
Play mode
• You can specify the USB-MIDI port from which the note data is
transmitted. For details, see “Setting mode - [8] PORT (USB-MIDI Port
setting)” (☞p.36).
6. [VALUE] dial
This dial adjusts the tempo of the MIDI Clock. If you are synchronizing a
connected device or application to the microKONTROL’s MIDI Clock, use
the [VALUE] knob to control the tempo.
The adjustable range is Clock Off, 020–300. If you select Clock Off, MIDI
Clock will not be transmitted. MIDI Clock is transmitted from the port that
transmits in Message mode. (☞p.36 “Setting mode–[8] PORT (USB-MIDI
Port setting)”)
When the microKONTROL is powered-on, the MIDI clock tempo will
always be set to 120.
By holding down the [SETTING] key while you turn the [VALUE] dial
you can set the tempo in units of one decimal place. In this case the
range will be 20.0–300.0.
Display
When you turn the [VALUE] dial, the main display will show the tempo of
the MIDI clock. The TEMPO LED located at the upper left of the [VALUE]
dial blinks at quarter-note intervals of the specified MIDI clock tempo.
23
%' !"
Operation–Setting mode
Global parameter settings
Setting mode
In Setting mode you can set both the Scene parameters (the assignment of
each controller, etc.) and the Global parameters (overall settings for the
entire microKONTROL).
Setting mode is divided into sixteen pages.
Hold down the [SETTING] key (the main display shows “MenuPad?”) and
press one of the pads listed below to move to the corresponding page of
parameter settings.
If you hold down the [EXIT] key and press the [SETTING] key, the main
display will show “MenuPad?” and the microKONTROL will wait for you
to select a page (“mode lock”). You can press a pad to select a page from this
state as well.
Scene parameter settings
Pad [1] through pad [8] access pages for setting Scene parameters. After you
edit these settings, you will need to save them in Scene mode.
Pad No.
Page
Content
Assign messages to encoders (☞p.25)
Pad [1]
Encoder assignment
Pad [2]
Slider assignment
Assign messages to sliders (☞p.27)
Pad [3]
PAD assignment
Assign messages to pads (☞p.28)
Pad [4]
Pedal assignment
Assign a message to a connected pedal (☞p.29)
Pad [5]
JoyStick –X assignment
Assign messages to the left/right direction of the
joystick (☞p.31)
Pad [6]
JoyStick –Y assignment
Assign messages to the forward/backward direction
of the joystick (☞p.35)
Pad [7]
Joystick switch assignment
Assign a message to the joystick switch (☞p.35)
Pad [8]
USB-MIDI Port setting
Make USB-MIDI port settings (☞p.36)
Pad [9] through pad [16] access pages for setting Global parameters. These
settings are saved automatically when you exit the page or select a different
scene.
If the microKONTROL is operating on batteries and the batteries have
run low, you will not be able to save Global parameters.
Pad No.
Page
Content
Pad [9]
Keyboard Velocity setting
Select the velocity curve of the keyboard (☞p.38)
Pad [10]
PAD Velocity setting
Specify the pad velocity (☞p.39)
Pad [11]
LCD Backlit setting
Make backlight settings for the display (☞p.39)
Pad [12]
PAD Illumination setting
Specify the illumination of the pads (☞p.40)
Pad [13]
Transpose setting
Transpose the keyboard (☞p.40)
Pad [14]
Global MIDI Channel setting Set the global MIDI channel (☞p.41)
Pad [15]
Polarity setting
Specify the polarity of a connected pedal (☞p.41)
Pad [16]
System setting
Specify the initial values of the encoders (☞p.41)
About the OCTAVE SHIFT/CURSOR keys, [ENTER] key, and [EXIT]
key
In Setting mode, the OCTAVE SHIFT/CURSOR [√]/[®] keys act as cursor
keys to move between parameters.
When you hold down the [SETTING] key and press a pad to enter a page in
this mode, the key(s) will light green to indicate the direction(s) in which
you can move. You cannot move in a direction whose key is dark or lit red.
You can return to the first page by holding down the [®] key and pressing
the [√] key.
(Red) (Green)
: You can move toward the right to another parameter
(Green) (Red)
: You can move toward the left to another parameter
When you arrive at the last page, the [ENTER] key will blink. Press the
[ENTER] key to apply the setting and return to Play mode. If you press
[ENTER] before you arrive at the last page, your settings up to that point
will be applied and you will return to Play mode.
Press the [EXIT] key if you decide to discard your changes before pressing
[ENTER].
24
%( !"
Operation–Setting mode
[1] ENCODER (Encoder assignment)
3
The Encoder assignment page lets you assign MIDI messages to the rotary
encoders, specify the MIDI channel on which the messages will be
transmitted, etc. You can assign a control change (CC#), RPN, or NRPN
message to each encoder.
1
Hold down the [SETTING] key and press pad [1].
The [SETTING] key and pad [1] will light, and you will be in the
Encoder assignment page. The main display indicates “Encoder
Select,” prompting you to select the encoder to assign).
Press the OCTAVE SHIFT/CURSOR [®] key to proceed to “Message
Select,” where you can select a MIDI message to assign to the encoder.
(Red) (Green)
4
Use the [VALUE] dial or the pads to select the MIDI message you want
to assign.
Each sub-display indicates the MIDI message assigned to the
corresponding encoder, and the MIDI transmit channel.
CC#000-127 (Control Change)
Assigns the selected control change message. (☞p.55 “Available MIDI
messages”)
NRPN, RPN
Assigns an NRPN or RPN to the encoder. If you select NRPN or RPN,
you will need to specify the “MSB” and “LSB” for the controller. For
details, see “Setting mode - Assigning NRPN or RPN” (☞p.26).
MIDI channel Control change no.
You can also use an encoder to select its own MIDI message assignment,
just by moving the encoder instead of the [VALUE] dial. (However, you
will only be able to select control changes using this method.) If you
move an encoder other than the currently selected one, you will switch
to the settings for that encoder.
The selectable parameters or values will blink in the main display.
If you want to check the MIDI messages assigned to an encoder or
slider, enter Setting mode and check the sub-displays.
2
Setting mode
NoAsgn (No Assign)
No MIDI message is assigned to the selected encoder. If you select
NoAsgn, press the [ENTER] key (blinking) to update the setting.
☞Step 9
Use the [VALUE] dial to select the encoder that you want to assign.
Alternatively, you can simply move the desired encoder to select it.
You can press the [HEX LOCK] key and input hexadecimal values.
The pads can be used only to input a control change. If you input a
value outside the range of 0–127 (00–7Fh), only the last-pressed number
will remain, and you will need to start again.
5
Press the OCTAVE SHIFT/CURSOR [®] key to proceed to “MIDI
Channel,” where you can select the MIDI channel for the encoder.
25
%) !"
Operation–Setting mode
(Green) (Green)
■ Assigning NRPN or RPN
If you select NRPN or RPN in “Message Select,” you need to set the “MSB,”
“LSB,” and “MIDI Channel” for the message.
6
Use the [VALUE] dial or the pads to select the MIDI channel on which
the MIDI message will be transmitted. The range is 1–16 (ch). (☞p.4
“About the trigger pad functions–Input numerical values”)
RPN (Registered Parameter Number) is a type of message used to make
settings that are not limited to devices made by a single manufacturer.
Messages of this type include RPN Fine Tune [MSB=00, LSB=01], RPN
Coarse Tune [MSB=00, LSB=02], and RPN Pitch Bend Range [MSB=00,
LSB=00].
NRPN (Non Registered Parameter Number) is a type of message that can
be freely used by instrument manufacturers and devices.
7
Press the OCTAVE SHIFT/CURSOR [®] to proceed to “Name,” where
you can specify a name for the encoder.
1
In “Message Select,” select NRPN or RPN.
You can select these by turning the [VALUE] dial toward the right
following CChg#127.
2
Press the OCTAVE SHIFT/CURSOR [®] to proceed to “MSB.”
(Green) (Green)
You can specify the name (“Name”) only if you assigned a control
change. You cannot specify the name if you assigned NRPN or RPN.
8
(Green) (Green)
Use the [VALUE] dial to select a name.
The name you specify will appear in the sub-display in Play mode.
For a list of the available names, refer to the separate leaflet “Parameter
Name (Encoder/Slider).”
You cannot specify the name as individual characters
9
Press the [ENTER] key.
The setting will be updated, and you will return to Play mode.
If you want to keep the changes you’ve made, save them in Scene mode.
If you turn off the power or select a different scene without saving, your
changes will be discarded. For details, see “Scene mode - [16] WRITE”
(☞p.54).
26
3
Use the [VALUE] dial or the pads to input the “MSB” value. The range
is 0–127. “MSB” stands for “Most Significant Byte.”
4
Press the OCTAVE SHIFT/CURSOR [®] key to proceed to “LSB.”
(Green) (Green)
%* !"
Operation–Setting mode
5
Use the [VALUE] dial or the pads to input the “LSB” value. The range
is 0–127. “LSB” stands for “Least Significant Byte.”
6
Press the OCTAVE SHIFT/CURSOR [®] key to proceed to “MIDI
Channel.”
(Green) (Green)
MIDI channel Control change no.
2
The new control change assignment will be updated when you release
the [SETTING] key or operate a different controller.
The MIDI channel will still be set to the “MIDI Channel” specified in the
Encoder assignment page.
Use the [VALUE] dial or the pads to select the MIDI channel on which
the assigned MIDI message will be transmitted. The range is 1–16 (ch).
(☞p.4 “About the trigger pad functions–Input numerical values”)
8
Press the [ENTER] key.
The setting will be updated, and you will return to Play mode.
If you assign NRPN or RPN, you will not be able to specify the name
(“Name”). (You can specify a name only if you assign a control change.)
The sub-display will show “RPN Enc (number);” for instance, if the
RPN is assigned to encoder 1, it will show “RPN Enc1.”
Quick-assign for control changes
In Play mode, there’s a shortcut for assigning a new control change message
to an encoder. This method is valid only for an encoder which is already
assigned to a control change message.
You cannot use this method for an encoder to which you have assigned
NRPN or RPN.
1
Setting mode
7
If you want to keep the new assignments, you must save them in Scene
mode. If you turn off the power or select a different scene without
saving, your changes will be lost. For details, see “Scene mode - [16]
WRITE” (☞p.54).
[2] SLIDER (Slider assignment)
In the Slider assignment page, you can assign MIDI messages to sliders and
specify the MIDI channel on which the messages will be transmitted, etc.
You can assign a control change (CC#), RPN, or NRPN message to each
slider.
1
Hold down the [SETTING] key and press pad [2].
The [SETTING] key and pad [2] will light, and you will be in the Slider
assignment page. The main display indicates “Slider Select” (select the
slider to assign). The messages you can assign to a slider and the
assignment procedure are the same as for an encoder. For details, refer
to “Encoder assignment” (☞p.25).
You can use the Quick Assign procedure for sliders as well. For details,
refer to “Quick-assign for control changes” in “Encoder assignment.”
In Play mode, hold down the [SETTING] key and turn the desired
encoder to select a new control change message.
The sub-display will show the new assignment for the encoder.
27
%+ !"
Operation–Setting mode
[3] PAD (PAD assignment)
3
Press the OCTAVE SHIFT/CURSOR [®] key to proceed to “Message
Select” (select the MIDI message).
In the PAD assignment page, you can assign MIDI messages to the pads,
specify the MIDI channel on which the message will be transmitted, and so
on. You can assign a note message or a control change (CC#) to each pad.
If you assign a control change, the message will be transmitted with a value
of either 0 or 127.
1
Hold down the [SETTING] key and press pad [3].
The [SETTING] key and pad [3] will light, and you will be in the PAD
assignment page. The main display will indicate “PAD Select” (select
the pad that you want to assign).
(Red) (Green)
4
Use the [VALUE] dial to select the type of MIDI message.
NoAssign
No MIDI message will be assigned to the selected pad. If you select
NoAssign, the setting will be updated when you press the [ENTER]
key (blinking). ☞Step 11
Note# (Note message)
Assigns a note message to the selected pad.
2
Use the [VALUE] dial or the pads to select the pad that you want to
assign. To make your selection using the pads, simply press the desired
pad.
The pad selected for assignment will blink.
CtrlChg# (Control Change)
Assigns a control change to the selected pad.
5
Press the OCTAVE SHIFT/CURSOR [®] key to proceed to “Note
Select” (specify a note number) or “Control Change Select” (specify a
control change number).
When assigning a note
message
In subsequent pages, you can use the encoders or sliders to select the
pad for which to make settings. Encoders 1–8 correspond to pads 1–8,
and sliders 1–8 correspond to pads 9–16. When you operate an encoder
or slider in any of these pages, the main display will switch to the
setting of the corresponding pad. For example if you operate slider 1 in
the “Message Select” page that follows, the main display will switch to
the setting of pad 9, and pad 9 will blink. Use the [VALUE] dial or pads
to specify the assignment or value.
28
(Green) (Green)
When assigning a control change
6
Use the [VALUE] dial or the pads to select a note number or control
change number. The range is 0–127. (☞p.4 “About the trigger pad
functions–Input numerical values,” ☞p.55 “Available MIDI messages”)
While assigning a Note message, you can press the joystick switch to
transmit the note message that is assigned to the current pad. This lets
you use your connected application etc. to verify what the assigned
note message does.
%, !"
Operation–Setting mode
Press the OCTAVE SHIFT/CURSOR [®] key to proceed to “MIDI
Channel” (specify the MIDI channel).
the [ENTER] key.
11 Press
The settings will be updated and you will return to Play mode.
In Play mode, pads to which a control change is assigned will be lit,
and pads to which a note message is assigned or for which NoAssign is
selected will be dark.
(Green) (Green)
8
Use the [VALUE] dial or the pads to select the MIDI transmit channel.
The range is 1–16 (ch).
9
Press the OCTAVE SHIFT/CURSOR [®] key to proceed to “PAD
Type” (select the type of pad operation).
(Green) (Green)
If you want to keep the new assignments, you must save them in Scene
mode. If you turn off the power or select a different scene without
saving, your changes will be lost. ( ☞p.54 “Scene mode–[16] WRITE”)
[4] PEDAL (Pedal assignment)
In the Pedal assignment page you can assign a MIDI message to the pedal
connected to the rear panel PEDAL jack, and specify the MIDI transmit
channel etc.
The messages that you can assign to the pedal are: damper, sostenuto, soft
pedal, portamento, or a control change (CC#).
1
Hold down the [SETTING] key and press pad [4].
The [SETTING] key and pad [4] will light, and you will be in the Pedal
assignment page. The main display indicates “Message Select” (select
the MIDI message).
2
Use the [VALUE] dial to select the MIDI message that you want to
assign.
10 Use the [VALUE] dial to select how the pad will operate.
Momt (Momentary)
If a control change is assigned to the pad, pressing the pad will
transmit the assigned control change message with a value of 127, and
releasing it will transmit a value of 0.
If a note message is assigned to the pad, pressing the pad will transmit
a note-on, and releasing it will transmit a note-off.
Tgle (Toggle)
If a control change is assigned to the pad, the assigned MIDI message
will be transmitted alternately with a value of 127 and a value of 0 each
time you press the pad.
If a note message is assigned to the pad, a note-on message and a noteoff message will be transmitted alternately each time you press the
pad.
Setting mode
7
NoAssign
No MIDI message will be assigned to the pedal. If you select NoAssign,
the setting will be updated when you press the [ENTER] key. ☞Step 5
Damper
Assigns the Damper message (CC#64) to the pedal. This is also
sometimes called the Sustain Pedal message.
A value of 127 will be transmitted when you press the pedal, and a
value of 0 when you release the pedal.
When you operate the pedal in Play mode, the main display will show
“Dampr --”.
29
&- !"
Operation–Setting mode
Sostenut (Sostenuto)
Assigns the Sostenuto message (CC#66) to the pedal.
A value of 127 will be transmitted when you press the pedal, and a
value of 0 when you release the pedal.
When you operate the pedal in Play mode, the main display will show
“Sostn--”.
Soft (Soft Pedal)
Assigns the Soft Pedal message (CC#67) to the pedal.
A value of 127 will be transmitted when you press the pedal, and a
value of 0 when you release the pedal.
When you operate the pedal in Play mode, the main display will show
“Soft--”.
Portmnt (Portamento)
Assigns the Portamento message (CC#65) to the pedal.
Values of 127 and 0 will be transmitted alternately each time you press
the pedal.
When you operate the pedal in Play mode, the main display will show
“Porta--”.
3
5
Press the [ENTER] key.
The settings will be updated, and you will return to Play mode.
If you want to keep the new settings, you must save them in Scene
mode. If you turn off the power or select a different scene without
saving, your new settings will be lost. ( ☞p.54 “Scene mode–[16]
WRITE”)
■ Assigning a control change
If you select CtrlChg# in “MessageSelect,” you’ll need to make settings for
the “Control Change Select,” “MIDI Channel,” and “SW Type.”
1
In “Message Select,” select CtrlChg#. Then press the OCTAVE SHIFT/
CURSOR [®] key to proceed to “Control Change Select” (select the
control change number).
(Red) (Green)
CtrlChg# (Control Change)
Assigns a Control Change message to the pedal. If you select CtrlChg#,
press the OCTAVE SHIFT/CURSOR [®] key to proceed to “Control
Change Select.” ☞“Assigning a control change”
2
Use the [VALUE] dial or the pads to select the control change number.
The range is 0–127.
Press the OCTAVE SHIFT/CURSOR [®] key to proceed to “MIDI
Channel” (specify the MIDI channel).
3
Press the OCTAVE SHIFT/CURSOR [®] key to proceed to “MIDI
Channel” (select the MIDI channel).
(Red) (Green)
(Green) (Green)
4
30
Use the [VALUE] dial or the pads to select the MIDI channel on which
the MIDI message will be transmitted. The range is 1–16 (ch). (☞p.4
“About the trigger pad functions–Input numerical values”)
&$ !"
Operation–Setting mode
4
Use the [VALUE] dial or the pads to select the MIDI channel on which
the MIDI message will be transmitted. The range is 1–16 (ch). (☞p.4
“About the trigger pad functions–Input numerical values”)
Assigning a single MIDI message to the +X and –X
directions
5
Press the OCTAVE SHIFT/CURSOR [®] key to proceed to “Pedal
Type” (specify the type of pedal operation).
Here’s how to assign a single MIDI message to both left and right directions
of the joystick. You can assign pitch bend, master balance, aftertouch,
velocity, or a control change (CC#).
(Green) (Green)
SY
CLOC
TR
AN
SP
OS
E RP
N
VA
LU
E
GL
OB
.CH
NR
PN
DU
K EX
PR
ELO
STEM
FR
EE
WRIT
E
AD
3
MP
2
1
0
+X
-X
Use the [VALUE] dial to specify the pedal operation.
Momt (Momentary)
The assigned MIDI message will be transmitted with a value of 127 when
you press the pedal, and with a value of 0 when you release the pedal.
1
Hold down the [SETTING] key and press pad [5].
The [SETTING] key and pad [5] will light, and you will be in the
Joystick –X assignment page. The main display indicates “Assignment
Select” (select the type of assignment).
In “Assignment Select” you can specify whether a single MIDI
message will be assigned to the entire –X and +X range of the joystick,
or whether separate MIDI messages will be assigned to the –X and +X
ranges.
2
Use the [VALUE] dial to select the assignment method for the left/
right direction. In this example we will select +–Param.
Tgle (Toggle)
The assigned MIDI message will be transmitted alternately with values
of 127 and 0 each time you press the pedal.
7
Press the [ENTER] key.
The settings will be updated, and you will return to Play mode.
If you want to keep the new settings, you must save them in Scene
mode. If you turn off the power or select a different scene without
saving, your new settings will be lost. ( ☞p.54 “Scene mode–[16]
WRITE”)
[5] JOYSTICK-X (Joystick–X assignment)
In Joystick–X assignment you can specify the MIDI message and channel
that will be transmitted for left/right (±X) joystick movements. You can
assign separate MIDI messages (or the same MIDI message) to the left and
right (±X) directions.
Setting mode
6
+–Param
A single MIDI message will be assigned to the entire left/right range.
+Prm–Prm
Separate MIDI messages will be assigned to the left and right ranges.
☞p.34 “Assigning different MIDI messages to the +X and –X
directions”
31
&% !"
Operation–Setting mode
3
CtrlChg# (Control Change)
Assign control change. If you select CtrlChg#, you can also select the
control change number. ☞p.33 “Assigning a control change”
Press the OCTAVE SHIFT/CURSOR [®] key to proceed to “Message
Select” (select the MIDI message).
(Red) (Green)
5
Press the OCTAVE SHIFT/CURSOR [®] key to proceed to “MIDI
Channel” (specify the MIDI channel).
(Green) (Green)
4
Use the [VALUE] dial to select the MIDI message you want to assign.
NoAssign
No MIDI message will be assigned to the –X/+X range of the joystick.
If you select NoAssign, the setting will be updated when you press the
[ENTER] key. ☞Step 7
PitchBnd (Pitch Bend)
Assign pitch bend. If you select PitchBnd, press the OCTAVE SHIFT/
CURSOR [®] key to proceed to “MIDI Channel” (specify the MIDI
channel). ☞Step 5
When you operate the joystick in Play mode, the main display will
indicate “PBend---”.
Use the [VALUE] dial or the pads to select the MIDI channel on which
the MIDI message will be transmitted. The range is 1–16 (ch). (☞p.4
“About the trigger pad functions–Input numerical values”)
7
Press the [ENTER] key.
The setting will be updated, and you will return to Play mode.
If you want to keep the new settings, you must save them in Scene
mode. If you turn off the power or select a different scene without
saving, your new settings will be lost. ( ☞p.54 “Scene mode–[16]
WRITE”)
MastrBal (Master Balance)
Assign master balance. Master Balance messages [F0, 7F, 7F, 04, 02, vv,
mm, F7] (the device ID is fixed at 7Fh) will be transmitted. If you select
MastrBal, the setting will be updated when you press the [ENTER]
key. ☞Step 7
When you operate the joystick in Play mode, the main display will
indicate “MstBl---”.
■ Assigning aftertouch
A.Touch (AfterTouch)
Keyboard aftertouch will be assigned. If you select A.Touch, you can
also select the type of aftertouch. ☞“Assigning aftertouch”
1
Velocity
Assign keyboard or pad velocity. If you select Velocity, you can also
select the type of velocity. ☞p.33 “Assigning velocity”
32
6
If you select A.Touch in “Message Select,” use “Pressure Type” to select the
type of aftertouch and then proceed to “MIDI Channel” (specify the MIDI
channel).
Press the OCTAVE SHIFT/CURSOR [®] key to proceed to “Pressure
Type” (select the type of aftertouch).
(Green) (Green)
&& !"
Operation–Setting mode
KBD (Keyboard)
The joystick will determine the velocity of notes transmitted by the
keyboard. The notes are transmitted on the global MIDI channel.
When you operate the joystick in Play mode, the main display will
indicate “KyVel---”.
Use the [VALUE] dial to select the type of aftertouch.
Ch (Channel AfterTouch)
Channel Aftertouch. Aftertouch will apply to all the keys that are
currently being played.
When you operate the joystick in Play mode, the main display will
indicate “ChAft---”.
PAD (Pad)
The joystick will determine the velocity of notes transmitted by the
pads. The notes are transmitted on the MIDI channel specified for each
pad.
When you operate the joystick in Play mode, the main display will
indicate “PdVel---”.
Last (Polyphonic key pressure)
Polyphonic key pressure. Of the keys that are currently being played,
aftertouch will apply only to the last-pressed key.
When you operate the joystick in Play mode, the main display will
indicate “PyAft---”.
3
Press the OCTAVE SHIFT/CURSOR [®] key to proceed to “MIDI
Channel” (specify the MIDI channel).
Press the [ENTER] key.
The setting will be updated, and you will return to Play mode.
■ Assigning a control change
■ Assigning velocity
If you select Velocity in “Message Select,” use “Velocity Type” to select the
type of velocity.
1
3
Press the OCTAVE SHIFT/CURSOR [®] key to proceed to “Velocity
Type” (select the type of velocity).
Setting mode
2
If you select CtrlChg# in “Message Select,” use “Control Change Select” to
select the control change, and then proceed to “MIDI Channel” (specify the
MIDI channel).
1
Press the OCTAVE SHIFT/CURSOR [®] key to proceed to “Control
Change Select” (select the control change number).
(Green) (Green)
(Green) (Green)
2
Use the [VALUE] dial to select the velocity type.
This setting takes priority over the Global parameter settings
(☞”Keyboard Velocity setting” and “Pad Velocity setting”).
In Play mode, the joystick position will determine the velocity value
that is transmitted. If the velocity value is 0, the display will indicate
“KbdOnVel” or “PadOnVel,” and the velocity value transmitted will be
according to the global parameter setting.
2
Use the [VALUE] dial or the pads to select the control change number.
The range is 0–127.
3
Press the OCTAVE SHIFT/CURSOR [®] key to proceed to “MIDI
Channel” (specify the MIDI channel).
33
&' !"
Operation–Setting mode
Assigning different MIDI messages to the +X and –X
directions
4
Here’s how to assign different MIDI messages to the –X and +X directions of
the joystick. You can assign aftertouch, velocity, or a control change (CC#).
1
(Green) (Green)
Hold down the [SETTING] key and press pad [5] to enter the Joystick
–X assignment page, and choose +Prm–Prm for “Assignment Select.”
5
2
Press the OCTAVE SHIFT/CURSOR [®] key to proceed to “Message
Select” (selecting MIDI message).
Use the [VALUE] dial to select the MIDI message you want to assign.
NoAssign
No MIDI message will be assigned to the joystick range you are
assigning. If you select NoAssign, the setting will be updated when
you press the [ENTER] key. ☞Step 8
Press the OCTAVE SHIFT/CURSOR [®] key to proceed to “+X/–X
Select” (select the direction that you want to assign).
A.Touch (AfterTouch)
Keyboard aftertouch will be assigned. If you select A.Touch, you can
also select the type of aftertouch. ☞p.32 “Assigning aftertouch”
(Red) (Green)
Velocity
Assign keyboard or pad velocity. If you select Velocity, you can also
select the type of velocity. ☞p.33 “Assigning velocity”
3
CtrlChg# (Control Change)
Assign control change. If you select CtrlChg#, you can also select the
control change number. ☞p.33 “Assigning a control change”
Use the [VALUE] dial to select whether you will assign the +X
direction or the –X direction.
Param: –X
Assign the –X direction.
Param: +X
Assign the +X direction.
SY
CL
TR
AN
SP
OS
E RP
N
VA
LU
E
GL
OB
.CH
NR
PN
DU
OC
K EX
PR
ELO
STEM
FR
EE
WRIT
E
AD
6
3
MP
2
1
Press the OCTAVE SHIFT/CURSOR [®] key to proceed to “MIDI
Channel” (specify the MIDI channel).
X
0
:+
ram
Pa
(Green) (Green)
Pa
34
: -X
ram
&( !"
Operation–Setting mode
Use the [VALUE] dial or the pads to select the MIDI channel on which
the assigned MIDI message will be transmitted. The range is 1–16 (ch).
(☞p.4 “About the trigger pad functions–Input numerical values”)
8
Press the OCTAVE SHIFT/CURSOR [√] key to return to “+X/–Y
Select,” and use the same procedure to make settings for the other
direction of the joystick. ☞Steps 3–6
9
When you have finished making settings for both directions, press the
[ENTER] key.
The settings will be updated, and you will return to Play mode.
If you want to keep the new settings, you must save them in Scene
mode. If you turn off the power or select a different scene without
saving, your new settings will be lost. ( ☞p.54 “Scene mode–[16]
WRITE”)
[6] JOYSTICK-Y (Joystick–Y assignment)
The assignable content and the assignment procedure are the same as
for the joystick left/right (±X) direction. For details on how to make
settings, refer to “Joystick-X assignment” (☞p.31).
[7] STICK SW (Joystick switch assignment)
In Joystick switch assignment you can assign a MIDI message to the joystick
switch and specify how the switch will operate.
You can assign damper, sostenuto, soft pedal, portamento, or control change
(CC#) messages to the joystick switch.
1
Hold down the [SETTING] key and press pad [7].
The [SETTING] key and pad [7] will light, and you will be in the
Joystick switch assignment page. The main display will indicate
“Message Select” (select the MIDI message).
The assignable content and the assignment procedure are the same as
for the pedal. For details, refer to “Pedal assignment” (☞p.29).
Setting mode
7
In Joystick–Y assignment you can specify the MIDI message and channel
that will be transmitted for forward/backward (±Y) joystick movements.
You can assign separate MIDI messages to the forward and backward (±Y)
directions.
You can assign pitch bend, master balance, aftertouch, velocity, or control
changes (CC#).
SY
CL
TR
AN
SP
OS
E RP
N
VA
LU
E
GL
OB
.CH
NR
PN
DU
OC
K EX
PR
ELO
STEM
FR
EE
WRIT
E
AD
3
MP
2
1
0
+Y
+Y
-Y
-Y
1
Hold down the [SETTING] key and press pad [6].
The [SETTING] key and pad [6] will light, and you will be in the
Joystick–Y assignment page. The main display indicates “Assignment
Select” (select the type of assignment).
35
&) !"
Operation–Setting mode
Stick SW
Specify the transmission port for the joystick switch.
[8] PORT (USB-MIDI Port setting)
Keyboard
Specify the transmission port for the keyboard.
The USB-MIDI Port setting page lets you specify the USB-MIDI transmission
port that each controller will use when the microKONTROL is connected to
a computer via USB. You can specify the transmission port separately for
each controller.
These port settings apply only to the USB connection. All MIDI
messages will be transmitted from the MIDI OUT connector, regardless
of the port settings.
1
Message
Specifies the transmission port for the MIDI messages transmitted in
Message mode and for MIDI Clock.
3
Hold down the [SETTING] key and press pad [8].
The [SETTING] key and pad [8] will light, and you will be in the USBMIDI Port setting page. The main display will indicate “Controller
Select” (select the controller for which you want to make settings).
(Red) (Green)
4
2
Encoder
Specify the transmission port for the encoders.
PAD 1–8
Specify the transmission port for the pads [1]–[8].
PAD 9–16
Specify the transmission port for the pads [9]–[16].
Pedal
Specify the transmission port for the connected pedal.
JyStck–X (Joystick–X)
Specify the transmission port for the X-axis of the joystick.
JyStck–Y (Joystick–Y)
Specify the transmission port for the Y-axis of the joystick.
36
Use the [VALUE] dial to select the transmission port.
A (USB Port A)
The MIDI messages assigned to the controller will be transmitted to
port A.
Use the [VALUE] dial to select the controller whose transmission port
you want to specify.
Slider
Specify the transmission port for the sliders.
Press the OCTAVE SHIFT/CURSOR [®] key to proceed to “TxPort”
(select the port).
B (USB Port B)
The MIDI messages assigned to the controller will be transmitted to
port B.
5
Press the OCTAVE SHIFT/CURSOR [√] key to return to “Controller
Select,” and specify the transmission port for other controllers. ☞Steps
2–4
6
When you have finished making settings for each controller, press the
[ENTER] key. The settings will be updated, and you will return to Play
mode.
If you want to keep the new settings, you must save them in Scene
mode. If you turn off the power or select a different scene without
saving, your new settings will be lost. ( ☞p.54 “Scene mode–[16]
WRITE”)
The port settings are saved independently for each scene.
&* !"
Operation–Setting mode
About the microKONTROL and the driver ports
When seen from the computer, the microKONTROL’s USB-MIDI connection
has 3 inputs and 2 outputs, as described below.
Mac OS X port numbers
microKONTROL
MIDI IN device
MIDI IN
MIDI IN
Port A (PORT A)
Port B (PORT B)
Keyboard/pads/encoders/
sliders/joystick/pedal
MIDI OUT device
MIDI OUT
MIDI OUT
Dedicated port (CTRL)
Transmitting/receiving data
dumps in native mode
MIDI IN devices
MIDI IN
MIDI messages received by the microKONTROL’s MIDI IN connector are
sent to the computer via this port. If you are using the microKONTROL as a
USB-MIDI interface, select this port in your MIDI software to receive input
from external MIDI gear, such as other synthesizers, external sequencers,
and so on.
Ports A and B
MIDI messages from the microKONTROL’s keyboard, sliders, encoders,
and other controllers will be sent via these ports. The settings in the USBMIDI Port setting page determine which port is used by each group of
controllers. You may find it convenient to use port A for the keyboard and
port B for the encoders, sliders, and other controllers.
If you want to control your computer application from the microKONTROL,
select one of these ports as the application’s remote control MIDI input port.
MIDI OUT devices
MIDI OUT
MIDI messages sent by your software will be sent directly to the
microKONTROL’s MIDI OUT connector, without change.
Select this port as the MIDI output port in your application if you want to
use the microKONTROL as a USB-MIDI interface, to transmit MIDI
messages from your computer application to an external device.
Mac OS X port numbers are a little different from those in the
microKONTROL USB port settings, as shown below (☞p.11 “Mac OS X
MIDI input and output ports”).
microKONTROL
Mac OS X
MIDI IN/OUT
Port 1 (In/Out)
Port A/Dedicated
Port 2 (In/Out)
Port B
Port 3 (In)
About the microKONTROL’s MIDI connectors
When not connected via USB
Setting mode
Driver
Dedicated port (CTRL)
This is used to transmit/receive dump data and for the native mode. For
details, see “About native Korg mode” (☞p.62).
MIDI IN connector
If conventional MIDI messages are received by the microKONTROL, they
will be ignored.
In native mode, system exclusive messages intended specifically for the
microKONTROL can be received to operate the microKONTROL.
MIDI OUT connector
The microKONTROL’s keyboard, pads, and controllers will all send data to
the MIDI OUT connector, regardless of the USB-MIDI Port settings.
When connected via USB
MIDI IN connector
Received messages will be sent directly to the driver’s MIDI IN port.
MIDI OUT connector
Messages sent from MIDI software to the driver’s MIDI OUT port will be
transmitted without change. Messages from the microKONTROL’s
keyboard and controllers will not be transmitted; instead, they are only sent
to the computer via USB.
37
&+ !"
Operation–Setting mode
Since curves 7 and 8 produce less change for medium-strength playing,
they are suitable when you do not need velocity or when you want to
make the note strength consistent. However, since there will be greater
change for softly-played notes, these curves can be more difficult to
control. Choose a curve that is suitable for your playing strength and
the result that you want to obtain.
[9] KBD VELOCITY (Keyboard Velocity setting)
The Keyboard Velocity setting selects the velocity curve of the keyboard.
When you play the keyboard, notes will be transmitted with a velocity value
according to the selected velocity curve or a fixed velocity value. You can
select one of eight curves or specify a fixed velocity value.
1
MAX
(127)
Hold down the [SETTING] key and press pad [9].
The [SETTING] key and pad [9] will light, and you will be in the
Keyboard Velocity setting page. The main display will indicate
“Velocity Type” (select the velocity type).
54
Velocity
2
MIN (1)
ppp
(1)
Use the [VALUE] dial to select the velocity curve.
If you select a curve, the setting will be saved when you press the
[ENTER] key (blinking). ☞Step 4
V-Curve1 – V-Curve3 (Velocity Curve 1–3)
These curves begin to produce higher velocities when you play
strongly. V-Curve3 will tend to produce higher velocities.
V-Curve4, V-Curve5 (Velocity Curve 4, 5)
These are typical curves. V-Curve5 produces high velocity values even
when played less strongly.
8
7
6
Strength
(MIDI Velocity)
32
1
fff
(127)
Constant
Notes will be transmitted with the specified velocity value, and the
actual played velocity will be ignored.
3
V-Curve6 (Velocity Curve 6)
This curve produces high velocity values even when not played very
strongly.
If you select Constant as the “Velocity Type,” press the OCTAVE
SHIFT/CURSOR [®] key to proceed to “Cnst (Constant)” and use the
[VALUE] dial to set the velocity value. The range is 1–127.
(Red) (Green)
V-Curve7 (Velocity Curve 7)
This curve produces little change for medium-strength playing,
creating a more consistent effect.
V-Curve8 (Velocity Curve 8)
This curve is slightly more flat than curve 7, and produces little change
for medium-strength playing, creating a more consistent effect.
38
4
Press the [ENTER] key.
The settings will be saved, and you will return to Play mode.
&, !"
[10] PAD VELOCITY (PAD Velocity setting)
[11] LCD BACKLIG (LCD Backlight setting)
The PAD Velocity setting page lets you specify the type of velocity that will
be used when transmitting note messages from the pads.
You can choose to control the output velocity according to the strength with
which you strike the pads, or to always send a fixed value.
The LCD Backlight setting specifies the backlight color of the main display
and sub-displays. You can choose between red, green, orange, and off.
For the sub-displays you can specify the backlight color separately for the
encoder and slider indications. The display backlight color will change
according to the controller you operate.
1
Hold down the [SETTING] key and press pad [10].
Pad [10] and the [SETTING] key will light, and you will be in the PAD
Velocity setting page. The main display will indicate “Velocity Type”
(select the velocity type).
2
Use the [VALUE] dial to select the velocity type.
VelSens (Velocity Sens)
The transmitted velocity value will vary in steps according to the
strength with which you strike the pads.
If you select VelSens, the setting will be saved when you press the
[ENTER] key (blinking).
1
Hold down the [SETTING] key and press pad [11].
The [SETTING] key and pad [11] will light, and you will be in the LCD
Backlight setting page. The main display will indicate “Display Select”
(select the display whose settings you want to make).
2
Use the [VALUE] dial to select the display for which you want to make
settings.
Encd (Encoder)
Specify the backlight color for when the sub-display is showing an
encoder.
Constant
The transmitted velocity value will not be affected by the strength with
which you strike the pads.
3
If you select Constant for “Velocity Type,” press the OCTAVE SHIFT/
CURSOR [®] key to proceed to “Constant” (specify the velocity value),
and use the [VALUE] dial to specify the velocity value. The range is 1–
127.
(Red) (Green)
Setting mode
Operation–Setting mode
Sldr (Slider)
Specify the backlight color for when the sub-display is showing a
slider.
Main
Specify the backlight color of the main display.
3
Press the OCTAVE SHIFT/CURSOR [®] key to proceed to “Backlit
Select” (select the backlight color).
(Red) (Green)
4
Press the [ENTER] key.
The settings will be saved, and you will return to Play mode.
39
'- !"
Operation–Setting mode
4
Use the [VALUE] dial to select the backlight color.
Off:
Red:
Grn:
Org:
backlight off
red
green
orange
5
Press the OCTAVE SHIFT/CURSOR [√] key to return to “Display
Select,” and make settings for other displays in the same way.
6
When you have finished making settings for each display, press the
[ENTER] key to save the settings and return to Play mode.
[12] PAD ILLUMI (PAD Illumination setting)
In the PAD Illumination setting page you can specify whether the pads will
light when they transmit a MIDI message in Play mode.
1
Hold down the [SETTING] key and press pad [12].
The [SETTING] key and pad [12] will light, and you will be in the PAD
Illumination setting page. The main display will indicate “Blink” (pad
illumination setting).
2
Use the [VALUE] dial to specify whether the pad will momentarily
light or go dark, or not change when you strike a pad in Play mode.
BlinkOff: The pad illumination will not change. (It will remain lit or
dark.)
BlinkOn: The pad will momentarily light or momentarily go dark.
3
40
Press the [ENTER] key.
The setting will be saved, and you will return to Play mode.
[13] TRANSPOSE (Transpose setting)
The Transpose setting sets the transposition of the keyboard.
You can adjust this in semitone steps.
1
Hold down the [SETTING] key and press pad [13].
The [SETTING] key and pad [13] will light, and you will be in the
Transpose setting page. The main display will indicate “Transpose”
(transpose setting).
2
Use the [VALUE] dial or the pads to specify the keyboard transpose
setting. The range is –24 – +24 (±2 octaves). (☞p.4 “About the trigger
pad functions–Input numerical values”)
3
Press the [ENTER] key.
The setting will be saved, and you will return to Play mode.
'$ !"
Operation–Setting mode
[14] GLOB.CH (Global MIDI Channel setting)
2
+: Select this setting if the connected pedal has a + ( ↑) polarity.
–: Select this setting if the connected pedal has a – ( ↓) polarity. Use the
“–” setting if you have connected a Korg damper pedal (the optional
DS-1H) or a Korg pedal switch (the optional PS-1). If no pedal is
connected to the PEDAL jack, select the “–” setting.
The Global MIDI Channel setting specifies the global MIDI channel; the
channel on which note data is transmitted when you play the keyboard.
1
Hold down the [SETTING] key and press pad [14].
The [SETTING] key and pad [14] will light, and you will be in the
Global MIDI Channel setting page. The main display will indicate
“Global MIDI Channel” (set the global MIDI channel).
Use the [VALUE] dial to specify the polarity of the pedal you have
connected.
3
Press the [ENTER] key.
The setting will be saved, and you will return to Play mode.
[16] SYSTEM (System setting)
3
Use the [VALUE] dial or the pads to select the global MIDI channel.
The range is 1–16 (ch). (☞p.4 “About the trigger pad functions–Input
numerical values”)
This specifies the initial values of the encoders when you reselect a scene.
1
Hold down the [SETTING] key and press pad [16].
The [SETTING] key and pad [16] will light, and you will be in the
System setting page. The main display will indicate “Value” (specify
the initial value).
2
Use the [VALUE] dial to specify the initial value.
You can select either 000, 064, 127, or Last as the initial value.
If you select Last, the last-set encoder value will be the initial value.
3
Press the [ENTER] key.
The saving will be saved, and you will return to Play mode.
Press the [ENTER] key.
The setting will be saved, and you will return to Play mode.
Setting mode
2
[15] POLARITY (Polarity setting)
The Polarity setting specifies the polarity of the damper pedal or pedal
switch connected to the rear panel PEDAL jack.
1
Hold down the [SETTING] key and press pad [15].
The [SETTING] key and pad [15] will light, and you will be in the
Polarity setting page. The main display will indicate “Pedal Polarity”
(pedal polarity setting).
41
'% !"
Operation–Message mode
Pads [9]–[16] let you specify and transmit the following messages.
Message mode
Pad No.
In Message mode you can transmit various types of MIDI messages.
Message mode is divided into sixteen pages.
From Play mode, hold down the [MESSAGE] key. The main display shows
“MesgPad?”, and pads [1] through [8] – which you can press to transmit a
message immediately – will light. While holding [MESSAGE], press one of
the pads described below to transmit the corresponding MIDI message.
Alternatively, you can hold down the [EXIT] key and press the [MESSAGE]
key; the main display will indicate “MesgPad?”, and the microKONTROL
will wait for you to select a message. From this state you can press a pad to
transmit a message. If you press a pad [1]–[8] to transmit a message, the
microKONTROL will remain in this state after the message is transmitted
(Mode Lock). You can then press another pad to transmit another message.
To exit this state, press the [EXIT] key. If you press a pad [9]–[16] to specify
and then transmit a message, the microKONTROL will return to Play mode
after the message is transmitted.
Pads [1]–[8] transmit the following preset MIDI messages.
Pad No.
Page
Content
Pad [1]
Panic message
Transmit All Note Off, All Sound Off, and Reset All
Controller messages. (☞p.43)
Pad [2]
Snap message
Transmit the values of the encoders and sliders.
(☞p.43)
Pad [3]
All Note Off message
Transmit an All Note Off message. (☞p.44)
Pad [4]
GM On message
Transmit a GM System On message. (☞p.44)
Pad [5]
Stop message
Transmit the realtime message Stop. (☞p.44)
Pad [6]
Start message
Transmit the realtime message Start. (☞p.44)
Pad [7]
Continue message
Transmit the realtime message Continue. (☞p.45)
Pad [8]
Tap message
Adjust the tempo. (☞p.45)
Page
Content
Pad [9]
Control Change message
Transmit a Control Change message. (☞p.45)
Pad [10]
Bank Select message
Transmit a Bank Select message. (☞p.46)
Pad [11]
Program Change message
Transmit a Program Change message. (☞p.47)
Pad [12]
PitchBend Change message
Transmit a Pitch Bend message. (☞p.47)
Pad [13]
RPN message
Transmit an RPN message. (☞p.48)
Pad [14]
NRPN message
Transmit an NRPN message. (☞p.49)
Pad [15]
System Exclusive message
Transmit any system exclusive message.
(☞p.50)
Pad [16]
Free message
Transmit any MIDI message of three bytes or
less. (☞p.51)
The Setting mode USB-MIDI Port parameter specifies the port from
which the message will be transmitted. ( ☞p.36 “Setting mode–[8]
PORT (USB-MIDI Port setting)”)
About the OCTAVE SHIFT/CURSOR keys, [ENTER] key, and [EXIT]
key
In pages where you specify and transmit a MIDI message, you can use the
OCTAVE SHIFT/CURSOR [√]/[®] keys as cursor keys to move between
parameters.
When you press the [MESSAGE] key and a pad to enter one of these pages,
the key(s) for the direction(s) in which you can move will light green. You
cannot move in a direction in which the key is dark or lit red.
You can return to the first page by holding down the [®] key and pressing
the [√] key.
(Red) (Green)
: You can move toward the right to another parameter
(Green) (Red)
: You can move toward the left to another parameter
When you come to the last page, the [ENTER] key will blink. Press the
[ENTER] key to transmit the specified message and return to Play mode. If
you decide to cancel, press the [EXIT] key.
42
'& !"
Operation–Message mode
[1] PANIC (Panic message)
[2] SNAP (Snap message)
This transmits All Note Off [Bn, 7B, 00], All Sound Off [Bn, 78, 00], and
Reset All Controllers [Bn, 79, 00] messages on all MIDI channels.
You can execute this if the connected software becomes unstable or if “stuck
notes” occur on a connected MIDI sound module. (The numbers in the
brackets are the hexadecimal values for these messages; “Bn” is the current
MIDI channel.)
This transmits the current values of the encoders and sliders (Snapshot
function). This is useful when you want to transmit the MIDI messages
assigned to the encoders and sliders so that they can be recorded at the
beginning of a song on your sequencer, or used as initial settings for your
DAW etc.
Hold down the [MESSAGE] key and press pad [1].
Pad [1] will briefly go dark, and All Note Off, All Sound Off, and Reset
All Controllers will be transmitted on all MIDI channels.
The main display will indicate “Panic!!”
1
In Play mode, set the encoders and sliders to the desired settings. The
sub-displays indicate the value while you are operating the controller.
2
Hold down the [MESSAGE] key and press pad [2].
Pad [2] will briefly go dark, and the encoder and slider values will be
transmitted. The main display will indicate “SnapShot.”
Release the [MESSAGE] key to return to Play mode.
Only in the case of the Panic message, the messages will be transmitted
from both USB Port A and USB Port B, regardless of the Setting mode
[8] PORT (USB-MIDI Port Setting).
Message mode
1
The Snap Shot function transmits the current values for all of the
encoders and sliders at once.
Release the [MESSAGE] key to return to Play mode.
43
'' !"
Operation–Message mode
[3] NOTE OFF (All Note Off message)
[5] STOP (Stop message)
This transmits an All Note Off [Bn, 7B, 00] message on all MIDI channels.
This transmits the realtime message Stop [FC].
1
Hold down the [MESSAGE] key and press pad [3].
Pad [3] will briefly go dark, and an All Note Off message will be
transmitted on all MIDI channels. The main display will indicate
“AllNtOff.”
1
Hold down the [MESSAGE] key and press pad [5].
Pad [5] will briefly go dark, and the realtime message Stop will be
transmitted. The main display will indicate “STOP.”
Release the [MESSAGE] key to return to Play mode.
Release the [MESSAGE] key to return to Play mode.
[4] GM ON (GM On message)
[6] START (Start message)
This transmits the realtime message Start [FA].
This transmits a GM System On [F0, 7E, 7F, 09, 01, F7] message.
1
Hold down the [MESSAGE] key and press pad [4].
Pad [4] will briefly go dark, and a GM System On message will be
transmitted. The main display will indicate “GM On.”
1
Hold down the [MESSAGE] key and press pad [6].
Pad [6] will briefly go dark, and the realtime message Start will be
transmitted. The main display will indicate “START.”
Release the [MESSAGE] key to return to Play mode.
Release the [MESSAGE] key to return to Play mode.
44
'( !"
Operation–Message mode
[7] CONTINUE (Continue message)
[9] CTRL (Control Change message)
This transmits the realtime message Continue [FB].
This lets you specify and transmit any desired control change message.
The message will be transmitted once with the single value you specify.
1
Hold down the [MESSAGE] key and press pad [7].
Pad [7] will briefly go dark, and the realtime message Continue will be
transmitted. The main display will indicate “CONTINUE.”
1
Hold down the [MESSAGE] key and press pad [9].
The [MESSAGE] key and pad [9] will light, and you will enter the
CTRL (Control Change message) page. The main display will indicate
“Message Select” (select the control change message).
Release the [MESSAGE] key to return to Play mode.
You can set the tempo of a sequencer etc. by pressing pad [8] at regular
intervals.
1
Hold down the [MESSAGE] key and press pad [8] two or more times at
the desired tempo.
Pad [8] will briefly go dark, and the main display will indicate the
tempo (to the first decimal place) of the timing clock messages the
microKONTROL is transmitting.
2
Use the [VALUE] dial or the pads to select the control change you want
to transmit. The range is 0–127. (☞p.4 “About the trigger pad
functions–Input numerical values”)
3
Press the OCTAVE SHIFT/CURSOR [®] key to proceed to “Data”
(specify the value of the message).
Message mode
The selectable parameter or value will blink within the display.
[8] TAP (Tap message)
(Red) (Green)
Release the [MESSAGE] key to return to Play mode.
If you hold down the [EXIT] key and press the [MESSAGE] key to select
the Mode Lock state, you can set the tempo simply by pressing pad [8]
without having to hold down the [MESSAGE] key.
4
Use the [VALUE] dial or the pads to specify the value of the message.
The range is 0–127.
5
Press the OCTAVE SHIFT/CURSOR [®] key to proceed to “MIDI
Channel” (specify the MIDI channel).
45
') !"
Operation–Message mode
(Green) (Green)
6
Use the [VALUE] dial or the pads to specify the MIDI channel on
which the control change will be transmitted. The range is 1–16 (ch).
7
Press the [ENTER] key to transmit the message.
When transmission is completed, the main display will indicate
“Trnsmit!” and you will return to Play mode.
If you press the [EXIT] key, the scene number will be displayed.
If you decide to cancel mid-way through the procedure, press the
[EXIT] key to return to Play mode.
The next time that you use this function, the previously-specified
message will be displayed. The microKONTROL will remember this
message until you turn off the power.
2
Use the [VALUE] dial or the pads to input the “MSB” value. The range
is 0–127. (☞p.4 “About the trigger pad functions–Input numerical
values”)
3
Press the OCTAVE SHIFT/CURSOR [®] key to proceed to “LSB”
(Least Significant Byte setting).
(Red) (Green)
4
Use the [VALUE] dial or the pads to input the “LSB” value. The range
is 0–127.
5
Press the OCTAVE SHIFT/CURSOR [®] key to proceed to “MIDI
Channel” (specify the MIDI channel).
(Green) (Green)
[10] BANK (Bank Select message)
This lets you transmit a bank select message [Bn, 00, mm] , [Bn, 20, bb] (n:
MIDI channel, mm: MSB, bb: LSB).
The combination of the two values, MSB and LSB, lets you specify a total of
16,384 different banks.
1
Hold down the [MESSAGE] key and press pad [10].
The [MESSAGE] key and pad [10] will light, and you will enter the
BANK (Bank Select message) page. The main display will indicate
“MSB” (Most Significant Byte setting).
6
Use the [VALUE] dial or the pads to select the MIDI channel on which
the bank select message will be transmitted. The range is 1–16 (ch).
7
Press the [ENTER] key to transmit the message.
When transmission is completed, the main display will indicate
“Trnsmit!” and you will return to Play mode.
If you press the [EXIT] key, the scene number will be displayed.
The next time that you use this function, the previously-specified
message will be displayed. The microKONTROL will remember this
message until you turn off the power.
46
'* !"
Operation–Message mode
The next time that you use this function, the previously-specified
message will be displayed. The microKONTROL will remember this
message until you turn off the power.
[11] PROG (Program Change message)
This lets you transmit a program change message [Cn, mm] (n: channel,
mm: program number)
Hold down the [MESSAGE] key and press pad [11].
The [MESSAGE] key and pad [11] will light, and you will enter the
PROG (Program Change message) page. The main display will
indicate “Prog” (select the program number).
2
Use the [VALUE] dial or the pads to input the program number you
want to transmit. The range is 0–127. (☞p.4 “About the trigger pad
functions–Input numerical values”)
3
Press the OCTAVE SHIFT/CURSOR [®] key to proceed to “MIDI
Channel” (specify the MIDI channel).
(Red) (Green)
[12] BEND (Pitch Bend Change message)
This lets you transmit a pitch bend message [En, bb, mm] (n: channel, bb:
LSB, mm: MSB). The combination of the two values, MSB and LSB, let you
specify a total of 16,384 different pitch bend values, where 8,192 (LSB=000,
MSB=064) is the center value.
1
Hold down the [MESSAGE] key and press pad [12].
The [MESSAGE] key and pad [12] will light, and you will enter the
BEND (Pitch Bend Change message) page. The main display will
indicate “LSB” (LSB setting).
2
Use the [VALUE] dial or the pads to input the “LSB” value. The range
is 0–127. (☞p.4 “About the trigger pad functions–Input numerical
values”)
3
Press the OCTAVE SHIFT/CURSOR [®] key to proceed to “MSB”
(MSB setting).
Message mode
1
(Red) (Green)
4
Use the [VALUE] dial or the pads to select the MIDI channel on which
the program change message will be transmitted. The range is 1–16
(ch).
5
Press the [ENTER] key to transmit the message.
When transmission is completed, the main display will indicate
“Trnsmit!” and you will return to Play mode.
If you press the [EXIT] key, the scene number will be displayed.
4
Use the [VALUE] dial or the pads to input the “MSB” value. The range
is 0–127.
47
'+ !"
Operation–Message mode
5
Press the OCTAVE SHIFT/CURSOR [®] key to proceed to “MIDI
Channel” (specify the MIDI channel).
(Green) (Green)
6
7
Use the [VALUE] dial or the pads to select the MIDI channel on which
the pitch bend message will be transmitted. The range is 1–16 (ch).
[13] RPN (RPN message)
This lets you transmit any desired RPN (Registered Parameter Number)
message.
RPN messages are used to make common settings that are not specific to
individual manufacturers.
The parameter number is specified by the combination of two controllers,
CC#101 (MSB) and CC#100 (LSB). After the parameter number is specified,
its value is specified by another pair of controllers: CC#6 (MSB) and CC#38
(LSB).
1
Hold down [MESSAGE] and press pad [13].
The [MESSAGE] key and pad [13] will light, and you will enter the
RPN (RPN message) page. The main display will indicate “MSB”
(specify the parameter number MSB for CC#101).
2
Use the [VALUE] dial or the pads to input the “MSB” value. The range
is 0–127. (☞p.4 “About the trigger pad functions–Input numerical
values”)
3
Press the OCTAVE SHIFT/CURSOR [®] key to proceed to “LSB”
(specify the parameter number LSB for CC#100).
Press the [ENTER] key to transmit the message.
When transmission is completed, the main display will indicate
“Trnsmit!” and you will return to Play mode.
If you press the [EXIT] key, the scene number will be displayed.
The next time that you use this function, the previously-specified
message will be displayed. The microKONTROL will remember this
message until you turn off the power.
(Red) (Green)
4
48
Use the [VALUE] dial or the pads to input the “LSB” value. The range
is 0–127.
', !"
Operation–Message mode
5
Press the OCTAVE SHIFT/CURSOR [®] key to proceed to “Dt_M:”
(specify the Data Entry MSB that follows CC#6).
(Green) (Green)
the [VALUE] dial or the pads to select the MIDI channel on which
10 Use
the specified RPN message will be transmitted. The range is 1–16 (ch).
the [ENTER] key to transmit the message.
11 Press
When transmission is completed, the main display will indicate
“Trnsmit!” and you will return to Play mode.
If you press the [EXIT] key, the scene number will be displayed.
Use the [VALUE] dial or the pads to input the Data Entry MSB value.
The range is 0–127.
7
Press the OCTAVE SHIFT/CURSOR [®] to proceed to “Dt_L:” (specify
the Data Entry LSB that follows CC#38).
(Green) (Green)
8
Use the [VALUE] dial or the pads to input the Data Entry LSB value.
The range is 0–127.
9
Press the OCTAVE SHIFT/CURSOR [®] key to proceed to “MIDI
Channel” (specify the MIDI channel).
[14] NRPN (NRPN message)
This lets you transmit any desired NRPN (Non Registered Parameter
Number) message.
NRPN messages can be used to make settings that are specific to individual
instrument manufacturers or devices.
The parameter number is specified by the combination of two controllers,
CC#99 (MSB) and CC#98 (LSB). After the parameter number is specified, its
value is specified by another pair of controllers: CC#6 (MSB) and CC#38
(LSB).
1
Message mode
6
The next time that you use this function, the previously-specified
message will be displayed. The microKONTROL will remember this
message until you turn off the power.
Hold down [MESSAGE] and press pad [14].
The [MESSAGE] key and pad [14] will light, and you will enter the
NRPN (NRPN message) page. The main display will indicate “MSB”
(specify the MSB). For more details, refer to “[13] RPN (RPN message)”
(☞p.48).
(Green) (Green)
49
(- !"
Operation–Message mode
[15] EX (System Exclusive message)
(Green) (Green)
This lets you transmit any desired system exclusive message.
As an example, here’s how to specify and transmit a GM System On
message [F0, 7E, 7F, 09, 01, F7].
1
2
Hold down the [MESSAGE] key and press pad [15].
The [MESSAGE] key and pad [15] will light, and you will enter the EX
(System Exclusive message) page. The main display will indicate
“System Exclusive” (specify a system exclusive message).
4
In the same way, use the [VALUE] dial or the pads and the OCTAVE
SHIFT/CURSOR [®] key to input bytes 09 and 01.
5
After you have input 01, press the OCTAVE SHIFT/CURSOR [®] key
to display F7 (End Of Exclusive).
Use the [VALUE] dial or the pads to enter 7E, and press the OCTAVE
SHIFT/CURSOR [®] key to proceed to inputting the next byte.
(Green) (Green)
(Red) (Green)
6
Input from the pads will be only in hexadecimal form; the [HEX LOCK]
key will automatically be lit.
When you input a byte from the F7 (End Of Exclusive) indication, the
OCTAVE SHIFT/CURSOR [®] key will light green, allowing you to
move.
3
50
Use the [VALUE] dial or the pads to input 7F, and press the OCTAVE
SHIFT/CURSOR [®] key to proceed to the next byte of input.
At the point you input 7F, the OCTAVE SHIFT/CURSOR [®] key will
light green, allowing you to move.
Press the [ENTER] key to transmit the message.
When transmission is completed, the main display will indicate
“Trnsmit!” and you will return to Play mode.
If you press the [EXIT] key, the scene number will be displayed.
You can transmit an exclusive message of up to 22 bytes (not including
F0 and F7).
The next time that you use this function, the previously-specified
message will be displayed. The microKONTROL will remember this
message until you turn off the power.
($ !"
Operation–Message mode
[16] FREE (Free message)
3
This lets you transmit any MIDI message of three bytes or less.
Use the [VALUE] dial or the pads to input 7B, and press the OCTAVE
SHIFT/CURSOR [®] key to proceed to the next byte of input.
(Green) (Green)
As an example, here’s how to specify and transmit an All Notes Off
message [B0, 7B, 00].
1
Hold down the [MESSAGE] key and press pad [16].
The [MESSAGE] key and pad [16] will light, and you will enter the
FREE (Free message) page. The main display will indicate “Message”
(specify a message).
4
Use the [VALUE] dial or the pads to input 00. (If the display already
indicates 00, leave it as is.)
5
Press the [ENTER] key to transmit the message.
When transmission is completed, the main display will indicate
“Trnsmit!” and you will return to Play mode.
If you press the [EXIT] key, the scene number will be displayed.
2
Use the [VALUE] dial or the pads to input B0, and press the OCTAVE
SHIFT/CURSOR [®] key to proceed to the next byte of input.
(Red) (Green)
Message mode
When the power is turned on, the default message will be 80.
You can transmit a message of up to three bytes. Only the status byte of
the message you specify will be checked; the microKONTROL will not
check whether the message you specify is a valid message.
Input from the pads will be only in hexadecimal form; the [HEX LOCK]
key will automatically be lit.
Only for the first byte, the range will be 80–FF.
For a single-byte message such as a Realtime message, only the first one
or two bytes (depending on the status byte) will be transmitted.
The next time that you use this function, the previously-specified
message will be displayed. The microKONTROL will remember this
message until you turn off the power.
System exclusive messages and undefined MIDI messages cannot be
transmitted. The main display will indicate “BadMesg!”
51
(% !"
Operation–Scene mode
[1]...[12] Select Scene
Scene mode
In Scene mode you can select and save scenes, load preset scenes, and
transmit and receive dump data.
Scene mode is divided into five pages.
Hold down the [SCENE] key; the main display will indicate “ScenePd?”,
pads [1] through [12] – which you can use to select scenes – will light, and
the pad of the current scene will blink. Then press one of the following pads
to select a scene or enter a page for saving a scene, etc. Alternatively, you can
hold down the [EXIT] key and press the [SCENE] key; the main display will
indicate “ScenePad?” and the microKONTROL will wait for you to select a
page (Mode Lock). Now you can press a pad to select a page.
Pad No.
Page
Here’s how to select one of the scenes stored in the microKONTROL’s
internal memory.
1
Release the [SCENE] key to return to Play mode.
When you turn on the power, the last-selected scene will be selected.
Contents
Pad [1]–[12]
Select Scene
Select a scene from internal memory. (☞p.52)
Pad [13]
Encoder/Slider Value
View the encoder and slider values. (☞p.52)
Pad [14]
Dump
Save/load scenes to/from a computer. (☞p.53)
Pad [15]
Preload
Load the preset scenes. (☞p.53)
Pad [16]
Write
Save a scene into internal memory. (☞p.54)
Be aware that if you have modified the settings of the currently selected
scene, re-selecting that scene will revert to the unmodified settings.
Loading a scene merely changes the internal settings of the
microKONTROL; it does not cause MIDI messages to be transmitted
from the USB connector or MIDI connector.
About the OCTAVE SHIFT/CURSOR keys, [ENTER] key, and [EXIT]
key
On the [15] PRELOAD and [16] WRITE pages, you can use the OCTAVE
SHIFT/CURSOR [√]/[®] keys as cursor keys to move between
parameters.
When you press the [SCENE] key and a pad to enter one of these pages, the
key(s) for the direction(s) in which you can move will light green. You
cannot move in a direction in which the key is dark or lit red.
(Red) (Green)
: You can move toward the right to another parameter
(Green) (Red)
: You can move toward the left to another parameter
When you come to the last page, the [ENTER] key will blink. Press the
[ENTER] key to execute the Load or Write operation and return to Play
mode. If you decide to cancel, press the [EXIT] key.
52
Hold down the [SCENE] key and press the pad of the scene number
you want to use ([1]–[12]).
The pad will blink, and the main display will show the name of the
selected scene.
Never turn off the power while changing scenes; doing so may cause
the internal data to be damaged.
[13] VALUE (Encoder/Slider Value)
This shows the current values of the encoders and sliders in the sub-displays.
Before you use the Message mode snapshot function (☞p.43 “Message
mode–[2] SNAP (Snap message)”), you can use this to check the values of the
encoders and sliders.
1
Hold down the [SCENE] key and press pad [13].
While you hold down this key and pad, the main display will indicate
“VALUE” and the sub-displays will indicate the current encoder and
slider values.
The first three digits are the encoder value, and the last three digits are
the slider value.
Release the pad or the [SCENE] key to return to Play mode.
(& !"
Operation–Scene mode
The selectable parameter or value will blink in the main display.
[14] DUMP
In the Dump page you can transfer data between the microKONTROL and
librarian software running on your computer. You can transfer both scene
parameters and global data.
1
2
Hold down the [SCENE] key and press pad [14].
The [SCENE] key and pad [14] will light, and you will enter the Dump
page.
From the librarian software running on your computer, transmit a
MIDI Data Dump or a Dump Request to transfer data.
For details on using the librarian software to transfer data, refer to
“Using the Librarian software” (☞p.57).
3
Press the [EXIT] key to return to Play mode.
2
Use the [VALUE] dial or the pads to select the preset scene that you
want to load. If you use the pads, simply press the pad for the scene
you want to load.
3
Press the OCTAVE SHIFT/CURSOR [®] key to proceed to
“Destination” (select the loading destination).
(Red) (Green)
4
Use the [VALUE] dial or the pads to select the destination into which
you want to load the preset scene.
5
Press the OCTAVE SHIFT/CURSOR [®] key.
The main display will ask “Sure ?” (“Are you sure you want to load?”)
6
Press the [ENTER] key to load the preset scene.
When loading is completed, the main display will indicate “Complete”
and you will return to Play mode.
[15] PRELOAD
Here you can load the factory-preset scenes into the microKONTROL’s
internal memory.
You can load any of the twelve preset scenes into any scene number.
1
Hold down the [SCENE] key and press pad [15].
The [SCENE] key will light, and you will enter the Preload page.
The main display will indicate “Source” (select the preset that you
want to load), and that pad will blink.
Scene mode
If you are using the librarian software, the microKONTROL will move
to the Dump page automatically.
If you press the [EXIT] key, the scene name will be displayed.
If you decide to cancel mid-way through this procedure, press the
[EXIT] key to return to Play mode.
Never turn off the power while loading data; doing so may cause the
internal data to be damaged.
53
(' !"
Operation–Scene mode
[16] WRITE
5
Press the OCTAVE SHIFT/CURSOR [®] key.
The main display will ask “Sure ?” (“Are you sure you want to write?”)
6
Press the [ENTER] key to execute the Write operation.
When writing is completed, the main display will indicate “Complete”
and you will return to Play mode. The scene you wrote will be selected.
Here you can save the current controller assignments as a scene.
You can save twelve different scenes in the microKONTROL’s internal
memory.
1
Hold down the [SCENE] key and press pad [16].
The [SCENE] key will light, and you will enter the WRITE page. The
main display will show the current scene number, and the
corresponding pad will blink.
2
3
Use the [VALUE] dial or the pads to select the writing-destination.
If you press the [EXIT] key, the scene name will be displayed.
Press the OCTAVE SHIFT/CURSOR [®] key to proceed to “Name”
(select a name for the scene).
(Red) (Green)
4
Use the [VALUE] dial to select a name.
The name you select here will be shown in the main display in Play
mode.
For a list of the available names, refer to “Scene Name” on the separate
leaflet.
You cannot specify the name as individual characters.
54
If you decide to cancel mid-way through this procedure, press the
[EXIT] key to return to Play mode.
Never turn off the power while writing; doing so may cause the internal
data to be damaged.
(( !"
Appendices–Available MIDI messages
MIDI Control Change messages
Channel messages
Message
8n
9n
An
Bn
Cn
Dn
En
Function
Note-on
Note-off
Polyphonic Key Pressure
Control Change/Mode Message
Program Change (☞Message mode [11] PROG)
Channel Aftertouch
Pitch Bend Change (☞Message mode [12] BEND)
*n: MIDI channel (0–F)
System Realtime messages
Message
F0
F1
F2
F3
F6
F7
F8
FA
FB
FC
FE
FF
Function
System Exclusive message
MIDI Time Code
Song Position Pointer
Song Select
Tune Request
End Of System Exclusive
Timing Clock (☞Message mode [8] TAP)
Start (☞Message mode [6] START)
Continue (☞Message mode [7] CONTINUE)
Stop (☞Message mode [5] STOP)
Active Sensing
System Reset
031 (1F)
064 (40)
065 (41)
066 (42)
067 (43)
068 (44)
069 (45)
070 (46)
071 (47)
072 (48)
073 (49)
074 (4A)
075 (4B)
076 (4C)
077 (4D)
078 (4E)
079 (4F)
080 (50)
081 (51)
082 (52)
083 (53)
063 (3F)
Function
Bank Select MSB/LSB
Modulation MSB/LSB
Breath Controller MSB/LSB
undefined
Foot Controller MSB/LSB
Portamento MSB/LSB
Data Entry MSB/LSB
Channel Volume MSB/LSB
Balance MSB/LSB
undefined
Pan MSB/LSB
Expression MSB/LSB
Effect Control 1 MSB/LSB
Effect Control 2 MSB/LSB
General Purpose Controller 1 MSB/LSB
General Purpose Controller 2 MSB/LSB
General Purpose Controller 3 MSB/LSB
General Purpose Controller 4 MSB/LSB
Available MIDI messages
The microKONTROL lets you transmit the following MIDI messages.
…
Available MIDI messages
CC# (Hex)
000 (00)
032 (20)
001 (01)
033 (21)
002 (02)
034 (22)
003 (03)
035 (23)
004 (04)
036 (24)
005 (05)
037 (25)
006 (06)
038 (26)
007 (07)
039 (27)
008 (08)
040 (28)
009 (09)
041 (29)
010 (0A)
042 (2A)
011 (0B)
043 (2B)
012 (0C)
044 (2C)
013 (0D)
045 (2D)
016 (10)
048 (30)
017 (11)
049 (31)
018 (12)
050 (32)
019 (13)
051 (33)
020 (14)
052 (34)
…
Appendices
undefined
Hold 1 (Damper, Sustain)
Portamento Switch (on/off)
Sostenuto
Soft Pedal
Legato Foot Switch
Hold 2
Sound Controller 1 (Sound Variation)
Sound Controller 2 (Resonance)
Sound Controller 3 (Release Time)
Sound Controller 4 (Attack Time)
Sound Controller 5 (Brightness)
Sound Controller 6 (Decay Time)
Sound Controller 7 (Vibrato Rate)
Sound Controller 8 (Vibrato Depth)
Sound Controller 9 (Vibrato Delay)
Sound Controller 10
General Purpose Controller 5
General Purpose Controller 6
General Purpose Controller 7
General Purpose Controller 8
55
() !"
Appendices–Available MIDI messages
…
CC# (Hex)
084 (54)
085 (55)
undefined
099 (63)
101 (65)
…
090 (5A)
091 (5B)
092 (5C)
093 (5D)
094 (5E)
095 (5F)
096 (60)
097 (61)
098 (62)
100 (64)
102 (65)
Note no.
Function
Portamento Control
Effect Depth (Reverb Send Level)
Effect Depth (Tremolo Depth)
Effect Depth (Chorus Send Level)
Effect Depth (Celeste Depth)
Effect Depth (Phase Depth)
Data Increment
Data Decrement
NRPN LSB/MSB
RPN LSB/MSB
undefined
191 (77)
Channel Mode messages
CC# MSB/LSB (Hex)
120 (78)
121 (79)
122 (7A)
123 (7B)
124 (7C)
125 (7D)
126 (7E)
127 (7F)
Function
All Sound Off
Reset All Controllers
Local Control
All Notes Off
Omni Off
Omni On
Mono On (Poly Off)
Poly On (Mono Off)
RPN MSB/LSB
MIDI message
RPN Fine Tune
RPN Coarse Tune
RPN Pitch Bend Range
56
MSB (Hex)
00 (00)
00 (00)
00 (00)
LSB (Hex)
01 (01)
02 (02)
00 (00)
Note
C-1
C#-1
D-1
D#-1
E-1
F-1
F#-1
G-1
G#-1
A-1
A#-1
B-1
C0
C#0
D0
D#0
E0
F0
F#0
G0
G#0
A0
A#0
B0
C1
C#1
D1
D#1
E1
F1
F#1
G1
G#1
A1
A#1
B1
No.
0
1
2
3
4
5
6
7
8
9
10
11
12
13
14
15
16
17
18
19
20
21
22
23
24
25
26
27
28
29
30
31
32
33
34
35
(Hex)
(00)
(01)
(02)
(03)
(04)
(05)
(06)
(07)
(08)
(09)
(0A)
(0B)
(0C)
(0D)
(0E)
(0F)
(10)
(11)
(12)
(13)
(14)
(15)
(16)
(17)
(18)
(19)
(1A)
(1B)
(1C)
(1D)
(1E)
(1F)
(20)
(21)
(22)
(23)
Note
C2
C#2
D2
D#2
E2
F2
F#2
G2
G#2
A2
A#2
B2
C3
C#3
D3
D#3
E3
F3
F#3
G3
G#3
A3
A#3
B3
C4
C#4
D4
D#4
E4
F4
F#4
G4
G#4
A4
A#4
B4
No.
36
37
38
39
40
41
42
43
44
45
46
47
48
49
50
51
52
53
54
55
56
57
58
59
60
61
62
63
64
65
66
67
68
69
70
71
(Hex)
(24)
(25)
(26)
(27)
(28)
(29)
(2A)
(2B)
(2C)
(2D)
(2E)
(2F)
(30)
(31)
(32)
(33)
(34)
(35)
(36)
(37)
(38)
(39)
(3A)
(3B)
(3C)
(3D)
(3E)
(3F)
(40)
(41)
(42)
(43)
(44)
(45)
(46)
(47)
Note
C5
C#5
D5
D#5
E5
F5
F#5
G5
G#5
A5
A#5
B5
C6
C#6
D6
D#6
E6
F6
F#6
G6
G#6
A6
A#6
B6
C7
C#7
D7
D#7
E7
F7
F#7
G7
G#7
A7
A#7
B7
No.
72
73
74
75
76
77
78
79
80
81
82
83
84
85
86
87
88
89
90
91
92
93
94
95
96
97
98
99
100
101
102
103
104
105
106
107
(Hex)
(48)
(49)
(4A)
(4B)
(4C)
(4D)
(4E)
(4F)
(50)
(51)
(52)
(53)
(54)
(55)
(56)
(57)
(58)
(59)
(5A)
(5B)
(5C)
(5D)
(5E)
(5F)
(60)
(61)
(62)
(63)
(64)
(65)
(66)
(67)
(68)
(69)
(6A)
(6B)
Note
C8
C#8
D8
D#8
E8
F8
F#8
G8
G#8
A8
A#8
B8
C9
C#9
D9
D#9
E9
F9
F#9
G9
No.
108
109
110
111
112
113
114
115
116
117
118
119
120
121
122
123
124
125
126
127
(Hex)
(6C)
(6D)
(6E)
(6F)
(70)
(71)
(72)
(73)
(74)
(75)
(76)
(77)
(78)
(79)
(7A)
(7B)
(7C)
(7D)
(7E)
(7F)
(* !"
Appendices–Using the Librarian software
Using the Librarian software
Installation
Open the installer provided on the CD-ROM, and install the software as
directed by the on-screen instructions.
The librarian software lets you save and manage the twelve scenes saved in
the microKONTROL as a “set” (scene set).
Using the Librarian software
The explanatory screens used here are from Mac OS X.
Parts and their function
Folder tree
Shows the structure of the
computer hard disk.
“Receive” button
Receives a scene set from
the microKONTROL.
Scene pad display
Displays and edits the scene sets.
“Transmit” button
Transmits the scene set to the
microKONTROL.
“Parameter Viewer” button
Switches the parameter viewer
between displayed and hidden.
“Open” button
Loads a scene set saved in your computer.
The loaded scene set will appear in the
scene pad display.
Parameter viewer
Shows the control assignments of
the selected scene.
“Save” button
Saves the scene set with the name
you specify.
57
(+ !"
Appendices–Using the Librarian software
Saving scenes on your computer
Here’s how to save the twelve scenes of the microKONTROL as a Scene Set
on your computer.
Do not operate the microKONTROL while it is sending or receiving
data. If an error message appears while sending or receiving data, check
the connections with the MIDI driver.
1
2
Start up the Librarian software.
Click the “Receive” button located at the lower left of the scene pad
display.
The microKONTROL will automatically enter the Dump page of Scene
mode, and will transmit data to the Librarian software.
When the Librarian software finishes receiving the data, it will display
a dialog box. Click the “OK” button.
About the data you can save
The following data can be transferred between the Librarian software and
the microKONTROL.
Scene set
Scene data
Global data
A file that contains twelve scene sets. The filename has an
extension of “.mks”.
Data for one scene. The filename has an extension of
“.mkd”.
Global data. The filename has an extension of “.mkg”.
Scene data can be exchanged with the microKONTROL only in scene
sets.
Loading scenes into the microKONTROL
Here’s how to load a scene set from your computer into the
microKONTROL.
1
In the folder tree, select the scene set file (extension “.mks”) that you
want to load, and drag it into the scene pad display.
If the “Select Scene” dialog box appears, choose All Scene and click the
“OK” button.
The received data is displayed in the scene pad display.
You can press the “Parameter Viewer” button to open the parameter
viewer and check the assignments of the various controllers.
To edit the name of a scene, double-click the scene name displayed
above the scene pad.
58
3
Click the “Save” button.
The “Save Scene Set” dialog box will appear.
4
Assign a file name, specify the save-location, and click the “Save”
button. The file will be saved to the location you specified.
To save a scene, drag the scene name (from above a scene pad) into the
folder tree. To load a scene, drag the saved scene from the folder tree
onto a scene pad. To exchange scenes between two pads, drag the first
scene’s name to the second scene’s pad.
2
Click the “Transmit” button.
A dialog box will ask whether you want to rewrite the data in the
microKONTROL’s memory. Click the “OK” button.
(, !"
Appendices–Using the Librarian software
Output Parameter... [Mac]
Saves the assignments of the currently selected scene in PDF format.
The scene data will be loaded from the Librarian software into the
microKONTROL.
When transmission is completed, the Librarian software will display a
dialog box. Click the “OK” button.
Edit
Undo
Cancels the result of the previous scene data load or scene exchange.
Using the Librarian software
3
Redo
Re-executes the operation you cancelled by Undo.
Cut
Deletes the assignment settings of the selected scene.
When the microKONTROL finishes receiving the scene data, its main
display will indicate “Complete”
Copy
Copies the assignment settings of the currently selected scene.
Menu commands
Paste
Pastes the copied settings into the selected scene.
File
Clear
Erases the assignment settings of the selected scene.
New
Creates a new scene set.
Open Scene Set...
Reads a scene set from a scene set file.
Open Recent
Displays a list of the scene set files you opened recently.
Save Scene Set
Overwrites the currently-edited scene set into the existing scene set file.
Save Scene Set As...
Saves the currently-edited scene set as a new file with the name you
specify.
Load Scene Data...
Loads a scene data file into the currently selected scene.
Save Scene Data...
Saves the currently selected scene to a scene data file.
Exchange
Exchanges the selected scene with the scene you specify.
Rename
Edits the name of the selected scene.
View
Tool Bar [Win]
Switches the toolbar between visible and hidden states.
When visible, a check mark is displayed at the left of this command.
Status Bar [Win]
Switches the status bar between visible and hidden states.
When visible, a check mark is displayed at the left of this command.
Parameter Viewer
Switches the parameter viewer between visible and hidden states.
When visible, a check mark is displayed at the left of this command.
Refresh Folder Tree
Updates the folder tree display to show the current state of the folders.
59
)- !"
Appendices–Using the Librarian software
MIDI
New ................................................................................................. Command + N
Transmit Scene Set
Writes the current scene set into the microKONTROL.
Save Scene Set ................................................................................ Command + S
Receive Global Data...
Receives global data from the microKONTROL and saves it as a global
data file.
*Output Parameter ........................................................................ Command + D
Transmit Global Data...
Loads global data from a global data file, and writes it into the
microKONTROL.
Preview Scene Data
Sends the assignments of the selected scene to the microKONTROL,
without storing them in the microKONTROL’s scene memory.
You can also execute this by holding down the [Shift] key (Win) /
[Option] key (Mac) and pressing the scene pad that you want to preview.
Set MIDI Port... [Win]
Opens the MIDI Port Setting window.
Window [Mac]
Minimize Window
Minimizes the window.
Bring All to Front
Displays the Librarian windows in front of any other windows.
About [Win]
Displays the software version.
[Mac]: a menu item found only on Macintosh
[Win]: a menu item found only on Windows
60
Main shortcut keys
Receive Scene Set
Receives a scene set from the microKONTROL.
Open Scene Set... ............................................................................ Command + O
Save Scene Set As.............................................................. Shift + Command + S
Undo ................................................................................................ Command + Z
Redo.................................................................................... Shift + Command + Z
Cut.................................................................................................... Command + X
Copy ................................................................................................ Command + C
Paste................................................................................................. Command + V
Refresh Folder Tree......................................................................... Command + F
Parameter Viewer .......................................................................... Command + B
Receive Scene Set ........................................................................... Command + R
Transmit Scene Set ......................................................................... Command + T
Preview Scene Data ....................................................................... Command + P
*Minimize Window ...................................................................... Command + M
*Quit microKONTROL ................................................................. Command + Q
In Windows, use the [Ctrl] key instead of the [Command] key. Shortcuts
marked with an asterisk* are not available in Windows.
)$ !"
Appendices–MIDI implementation
MIDI implementation
System exclusive messages
microKONTROL format
Exclusive status
Korg ID
[n=0–F] Global MIDI channel 1–16
Model ID
microKONTROL sub-ID
Function ID (type of message)
MIDI implementation
F0:
42:
4n:
6E:
00:
ff:
~
F7:
End of exclusive
Switching scenes
When the microKONTROL receives a message of [F0, 42, 4n, 6E, 00, 1F, 14,
ss, F7] (ss=00: Scene number 1 – 0B: Scene number 12), it will switch to the
specified scene. When the scene is switched, the microKONTROL will
transmit [F0, 42, 4n, 6E, 00, 5F, 4F, ss, F7]
Transmits scene or global data (data dumps)
The microKONTROL can transmit scene parameters and global parameters
in the form of MIDI exclusive data. The operation of transmitting MIDI
exclusive data to a computer or external MIDI device is called a “data
dump.” A data dump will be transmitted when the microKONTROL
receives a request from the Librarian software.
Details of the data dump are described in the microKONTROL MIDI
implementation.
The “MIDI implementation” (including information on the MIDI
exclusive format) is provided on the included CD-ROM.
Please contact your Korg distributor for the most recent version.
61
)% !"
Appendices–About native Korg mode
About native Korg mode
In addition to its functionality as a general-purpose controller, the
microKONTROL also has a “native mode.”
In this native mode, the microKONTROL can be used as a controller for
software that specifically supports this mode.
The settings of Setting mode will be ignored. If you want to keep your
settings, save them before entering native mode.
The concept of modes such as Play, Setting, Message, and Scene are not
used.
Native mode also supports transmission and reception via the MIDI
connectors.
The USB port settings will also change in native mode.
Operation in native mode
1
In software that supports the Korg microKONTROL native mode,
select the native mode.
The display will show a message to indicate that you have entered
native mode.
2
Operate the controllers as in normal mode.
The function of keys other than OCTAVE SHIFT/CURSOR [√]/[®]
and the assignments of the various controllers will depend on the settings of your computer software. The OCTAVE SHIFT/CURSOR [√]/
[®] keys will function as octave shift keys, and the octave setting will
be reset when you enter native mode.
In native mode, the USB ports will transmit the following messages.
Port A: Proprietary messages for the keys and controllers
Port B: Note messages and pitch bend messages
62
3
To exit native mode, you can either make settings on your connected
software that supports native mode, or hold down the
microKONTROL’s [SETTING] key, [MESSAGE] key, and [SCENE] key,
and then press the [EXIT] key.
The microKONTROL will return to Play mode.
Normally you should exit native mode by using the appropriate menu
command in your connected software. If the cable becomes
disconnected or you are otherwise unable to exit native mode by using
a menu command in your software, use the microKONTROL’s keys to
exit native mode.
For details on how to enter and exit native mode, the message that
appears on the main display when you enter native mode, and more
about operations in native mode, refer to the owner’s manual for your
software that supports the microKONTROL’s native mode.
)& !"
Appendices–Troubleshooting
■ Connected external device or software does not synchronize
Troubleshooting
• Could the microKONTROL’s MIDI Clock tempo be set to “Clock Off”?
■ Power does not turn on
■ Messages are not transmitted from the MIDI connector
• Could the microKONTROL be connected to your computer via a USB
hub? If the display indicates “LowPower,” please use the AC adapter or a
self-powered hub.
• Could a cable be connected to the USB connector?
If a cable is connected to the microKONTROL’s USB connector, MIDI
messages from the microKONTROL’s keyboard and controllers will not
be transmitted from the MIDI connector.
■ Can’t install the driver
■ Keyboard or pads do not transmit velocity
• Is the CD-ROM inserted in your CD drive?
Make sure that the CD-ROM is inserted correctly.
• If keyboard or pad velocity is assigned to the joystick, the keyboard or pad
velocity is ignored if the joystick value is other than zero.
• Could the lens of your CD drive be dirty?
Use a commercially-available lens cleaner to clean the lens.
• Check the velocity settings. (Keyboard: ☞p.38 “[9] Keyboard Velocity
setting,” Pads: ☞p.39 “[10] Pad Velocity setting”)
• Are you attempting to install from a network CD drive?
This software cannot be installed from a network-connected CD drive.
■ When you assign Polyphonic Pressure to the joystick and play multiple keys, aftertouch does not apply to some keys
■ Your software does not respond to the microKONTROL
• When using Polyphonic Pressure, if you hold down more than one note
on the keyboard, aftertouch applies only to the note you played last.
• Is the USB cable connected correctly?
• Has your computer detected the connected microKONTROL?
If you are using Windows XP, go to Control Panel → “Sounds and Audio
Devices Properties” and click the Hardware tab.
If you are using Mac OS X, go to Macintosh HD → Application folder →
Utility folder → “Audio MIDI Settings,” select the “MIDI Devices” tab,
and check that the microKONTROL has been detected.
About native Korg mode/Troubleshooting
• Is the power switch in the correct position? (☞p.12)
• Check the MIDI Clock settings of the connected device or software.
■ Notes are stuck
• If note messages are assigned to a pad, and the pad is set to Toggle
operation, the corresponding note-off message may not be transmitted in
some cases. If this occurs, execute the Message mode command [3] All
Note Off (☞p.44) or [1] Panic (☞p.43).
Some computers may not recognize the microKONTROL because of
their hardware configuration.
• Check the microKONTROL’s assignments and USB-MIDI port settings.
• Could you be in “Korg Native mode”?
Exit native mode. (☞p.62)
• Could the microKONTROL be in the “mode lock” state?
Press the [EXIT] key to return to Play mode.
• The connected device or software may not support the messages you are
transmitting. Refer to the owner ’s manual of the connected device or
software to verify that it responds to the messages you are transmitting.
63
)' !"
Appendices–Main specifications
■ Dimensions (W x D x H)
Main specifications
■ Controllers
•
•
•
•
•
•
Keyboard: 37-note velocity-sensitive mini-keyboard
Rotary encoders × 8
Sliders × 8
Pads × 16: velocity-sensitive
Joystick: four-way, with switch
[VALUE] dial
■ Display
• Main display: 8-character (8 × 5 pixel) LCD module with three-color
backlight
• Sub display × 8: 8-character (8 × 5 pixel) LCD module with three-color
backlight
• Tempo LED
■ Memory
• User memories: 12
• Global memory: 1
■ Connectors
•
•
•
•
Pedal jack
MIDI IN/OUT connectors
USB connector
Power supply jack (DC9V)
■ Power supply
• DC9V, AC adapter
• USB bus-powered (when using the USB connector)
• Six AA batteries
■ Current consumption
• When using USB bus power: approximately 350 mA (Max 450 mA)
• When using the AC adapter: approximately 450 mA (Max 500 mA)
• Battery life: approximately 6 hours (when using six alkaline batteries)
64
• 521 mm × 231 mm × 67 mm (20.51" × 9.09" × 2.64")
■ Weight
• 2.5 kg (5.51 lbs.)
■ Included items
• AC adapter
• USB cable
• CD-ROM (containing microKONTROL Librarian software, scene templates, drivers)
• Trigger pad name sheet and labels
• Owner’s manual
• MIDI Implementation chart/Name List
• Software license agreement
■ Requirements for connection to a computer
• Macintosh
• Supported OS: Mac OS X 10.2 or later
• Supported computers: Apple Macintosh with USB port capable of
running Mac OS X
• Windows
• Supported OS: Microsoft Windows XP Home Edition/Professional
• Supported computers: a computer with USB port capable of running
Windows XP (USB chipsets manufactured by Intel Corporation are
recommended)
● Options
• Damper pedal DS-1H
• Pedal switch PS-1
Appearance and specifications are subject to change without notice.
(Current as of August 2003)
)( !"
Index
Index
A
B
E
Backlight ...........................................................39
Encoder............................................................. 19
Bank Select message........................................46
Encoder assignment........................................ 25
Battery ...............................................................12
Encoder/Slider Value..................................... 52
Battery empty indication................................12
[ENTER] key .................................... 3, 24, 42, 52
[EXIT] key......................................... 3, 24, 42, 52
AC adapter .........................................1, 5, 12, 13
AfterTouch........................................................32
C
All Note Off ......................................................43
Channel AfterTouch .......................................33
F
All Note Off message ......................................44
Channel message .............................................55
Folder tree ........................................................ 57
All Sound Off ...................................................43
Channel Mode message..................................56
Free message .................................................... 51
Assign
Encoder ........................................................25
NRPN, RPN............................................26
Joystick
+X/–X directions ...................................34
±X.............................................................31
AfterTouch..............................................32
Control change.......................................33
Joystick switch .......................................35
Master Balance .......................................32
Pitch Bend...............................................32
Velocity .............................................32, 33
Pad ................................................................33
Pedal .............................................................29
Control Change......................................30
Damper ...................................................29
Portamento .............................................30
Soft Pedal ................................................30
Sostenuto.................................................30
Slider.............................................................27
Connection
MIDI .............................................................12
USB ...............................................................13
G
Continue message ...........................................45
[Contrast adjustment] knob .............................5
Control Change message..........................45, 55
Global data ....................................................... 58
Global MIDI Channel setting ........................ 41
Global parameter....................................... 14, 24
GM On message .............................................. 44
D
GM System On ................................................ 44
Damper .............................................................29
H
Digital signature ..............................................10
[HEX LOCK] key............................................... 3
Driver
Mac OS X .....................................................11
Port ...............................................................37
Windows XP..................................................6
Input decimal values ........................................ 4
DUMP ...............................................................53
Input hexadecimal values ................................ 4
I
65
)) !"
Index
J
N
Polarity..............................................................41
Joystick ......................................................... 2, 21
Native Korg mode ...........................................62
Polarity setting.................................................41
Joystick switch assignment............................ 35
Non Registered Parameter Number .............49
Polyphonic key pressure ................................33
Joystick–X assignment.................................... 31
Note no..............................................................56
PORT ...........................................................36, 37
Joystick–Y assignment.................................... 35
NRPN ..........................................................26, 49
Portamento .......................................................30
Power supply connector...................................5
K
O
PRELOAD.........................................................53
Keyboard.......................................................... 22
OCTAVE SHIFT/CURSOR keys...3, 24, 42, 52
Preset scene ......................................................53
Keyboard Velocity setting ............................. 38
“Open” button..................................................57
Program Change message..............................47
L
P
Q
LCD Backlight setting .................................... 39
PAD assignment ..............................................28
Quick Assign ....................................................17
Librarian software .................................... 18, 57
PAD Illumination setting ...............................40
Load
Computer .................................................... 58
Preset ........................................................... 53
PAD Velocity setting .......................................39
M
Parameter viewer.............................................57
Realtime message
Continue ......................................................45
Start...............................................................44
Stop...............................................................44
Pedal ..................................................................22
Rear panel...........................................................5
Pedal assignment .............................................29
“Receive” button .............................................57
PEDAL jack.........................................................5
Registered Parameter Number......................48
Pitch Bend .........................................................32
Reset All Controller.........................................43
Pitch bend message .........................................47
RPN .............................................................26, 48
PitchBend Change message ...........................47
RPN MSB/LSB.................................................56
Main display ...................................................... 2
Master Balance ................................................ 32
[MESSAGE] key ................................................ 3
Message mode ................................................. 42
MIDI connector ................................................. 5
MIDI implementation .................................... 61
66
Panic message ..................................................43
“Parameter Viewer” button ...........................57
Play mode .........................................................19
R
)* !"
Index
S
System Exclusive message .......................50, 61
W
“Save” button ...................................................57
System Realtime message ..............................55
Save....................................................................54
Computer.....................................................58
System setting ..................................................41
Windows XP ...................................................... 6
Installing the Korg USB-MIDI Driver ....... 6
Uninstalling the Korg USB-MIDI Driver .. 9
Saving a scene ............................................17, 54
T
WRITE............................................................... 54
[SCENE] key.......................................................3
Tap message .....................................................45
Scene data .........................................................58
Tempo ...............................................................45
Scene mode.......................................................52
TEMPO LED.......................................................2
Scene pad display ............................................57
“Transmit” button ...........................................57
Scene parameter.........................................14, 24
TRANSPOSE ....................................................40
Scene set ......................................................18, 58
Transpose setting.............................................40
Select Scene.................................................15, 52
Trigger pad...............................................2, 4, 20
[SETTING] key...................................................3
Setting mode.....................................................24
U
Slider..................................................................19
USB connector....................................................5
Slider assignment ............................................27
USB-MIDI Port setting....................................36
Snap message ...................................................43
USB-MIDI transmission port .........................36
Snapshot function......................................43, 52
Soft Pedal ..........................................................30
V
Sostenuto...........................................................30
[VALUE] dial ...............................................2, 23
START ...............................................................44
Velocity .............................................................32
Keyboard .....................................................38
Pad................................................................39
Start message....................................................44
STOP..................................................................44
Stop message ....................................................44
Velocity Curve .................................................38
Sub-display.........................................................3
67
Owner’s manual
IMPORTANT NOTICE TO CONSUMERS
This product has been manufactured according to strict specifications and voltage requirements that are
applicable in the country in which it is intended that this product should be used. If you have purchased this
product via the internet, through mail order, and/or via a telephone sale, you must verify that this product is
intended to be used in the country in which you reside.
WARNING: Use of this product in any country other than that for which it is intended could be dangerous and
could invalidate the manufacturer’s or distributor’s warranty.
Please also retain your receipt as proof of purchase otherwise your product may be disqualified from the
manufacturer’s or distributor’s warranty.
KORG INC.
Printed in China
1
2003 KORG INC.
E
15-12, Shimotakaido 1-chome, Suginami-ku, Tokyo, Japan