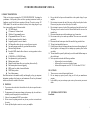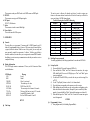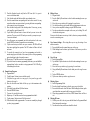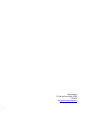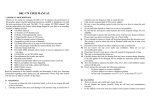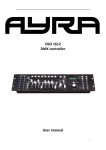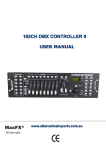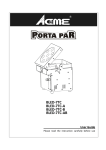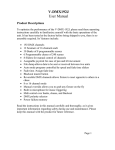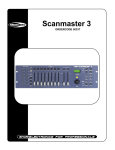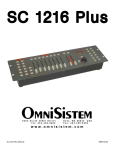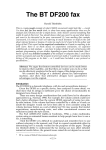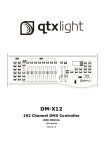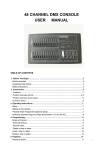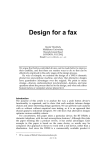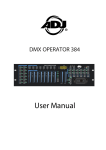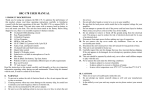Download 192 CH DMX OPERATOR USER`S MANUAL
Transcript
192 CH DMX OPERATOR USER’S MANUAL I. PRODUCT DESCRIPTIONS Thank you for using our company the 192 CH DMX OPERATOR. To optimize the performance of this product, please read these operating instructions carefully to familiarize yourself with the basic operations of this unit. The unit is a unique 192 DMX channel. This unit has been tested at the factory before being shipped to you, there is no assembly required. It features include: � 192 DMX channels � 12 Scanners of 16 channels each � 30 Banks of 8 programmable scenes � 6 Programmable chases of 240 scenes � 8 Sliders for manual control of channels � Assignable joystick for ease of channels � File Dump allows data to be sent or received between two units � Auto mode program controlled by speed and fade time sliders � Fade time/Assign fade time � Reversible DMX channels allows fixture to react in opposition to others in a chase � 8 CHANNEL or 16 CHANNEL mode � Fine adjustment for joystick pan and tilt � Blackout master button � Manual Override button allows you to grab any fixture on the fly � Built in microphone for music triggering � MIDI control over banks, chases and blackout � DMX Polarity selector � Power failure memory Read the instruction in this manual carefully and thoroughly, as they give important information regarding safety during use and maintenance. Please keep this manual with the unit, in order to consult it in the future. II.WARNINGS 1. To prevent or reduce the risk of electrical shock or fire, do not expose this unit to rain or moisture. 2. Clearing memory often may cause damage to the memory chip, be careful not to initialize your unit frequency often to avoid this risk. 3. Only use the recommended AC/DC power adaptor. 4. Be sure to save the packing carton in case you may ever have to return the unit for service. 5. Do not spill other liquids or water in to or on to your amplifier. 6. 7. 8. 9. 10. 11. 12. 13. 14. 15. Be sure that the local power outlet match that or the required voltage for your amplifier. Do not attempt to operate this unit if the power cord has been frayed or broken. Please route your power cord out of the way of foot traffic. Do not attempt to remove or break off the ground prong from the electrical cord. This prong is used to reduce the risk of electrical shock and fire in case of an internal short. Disconnect from main power before making any type of connection. Do not remove the top cover under any conditions. There are no user serviceable parts inside. Disconnect the unit’s main power when left unused for long periods of time. This unit is not intended for home use. Carefully inspect this unit for damage that may have incurred during shipping. If the unit appears to be damaged, do not attempt any operation, please contact your dealer. This unit should be operated by adults only, never allow small children tamper or play with this unit. Never operate this unit under the following conditions: - In places subject to excessive humidity - In places subject to excessive vibration or bumps - In area with a temperature over 450C/1130 F or less than 20C/35.60 F III. CAUTIONS 1. There are no user serviceable parts inside this unit. 2. Do not attempt any repairs yourself, doing so will void your manufactures warranty. 3. In the unlikely event your unit may require service please contact your nearest dealer. IV.CONTROLS AND FUNCTIONS Front Panel: 1 1. 2. Scanner Buttons(1-12) – Scene Buttons – Press the scene buttons to load or stored your scenes. There are maximum of 240 programmable scenes. 3. Faders – These faders are used to control the intensity of channel 1-8 or channel 9-16 depending upon the selected page. 4. Page Select Button – Used to select page between Page A(1-8) and Page B(9-16). 5. Speed Slider – Used to adjust the chase speed within the range of 0.1 second to 10 minutes. 6. Fade Time Slider – Used to adjust the fade time. Fade time is the amount of time it takes for a scanner(or scanner) to move from one position to another, for the dimmer to fade in or fade out. 7. LCD Display – Shows the current activity or programming state. 8. Pan Joystick – This joystick is used to control the Pan of the scanner or for programming. 9. Tilt Joystick – This joystick is used to control the Tilt of the scanner or for programming. 10. Program Button – Activates program mode. 11. MIDI/Rec – Used to control MIDI operation or to record programs. 12. Auto/Del – Activates Music mode or to select scenes or chases. 2 13. Music/Bank Copy – Activates Program mode. 14. Bank Up/Down – Press the Up/Down button to select from 30 banks. 15. Tap/Display – Used to create a standard beat or to change the value mode between % and 0-255. 16. Blackout Button – Tap to momentarily pause whole output. 17. Chase Button(1-6) – These buttons are used for activating the chase of programmed scenes. 18. Fine Button – When Fine is on, the Pan or Tilt joystick will control the scanner in the smallest increment. 19. Mode Button – Pressing Fine and Mode buttons allows to activate Assign or Reverse mode. 20.Strobe ButtonPressing Strobe button allows to control flash light. Rear Panel: 1. AUDIO IN – 0.1V~1Vp-p. 2. MIDI IN – Receives MIDI data. 3. DMX Polarity Select – Used to select DMX polarity. 4. DMX OUT – This connector sends your DMX value to the DMX scanner or DMX pack. 5. DMX IN – This connector accepts your DMX input signals. 6. DC Input – DC9-12V, 500mA min.. 7. Strobe This connector is used to control flash light. 8. Power Switch – This switch turns On/Off the power. The unit is preset to allocate 16 channels per fixture. In order to assign your fixtures to the scanner buttons located on the left side of the unit you will need to space your fixtures 16 DMX channels apart. Use the Following chart for DMX Addressing Fixture # Digital # Dip Switch Setting 1 1 1 “On” 2 17 1 and 5 “On” 3 33 1 and 6 “On” 4 49 1,5 and 6 “On” 5 65 1 and 7 “On” 6 81 1,5 and 7 “On” 7 97 1,6 and 7 “On” 8 113 1,5,6 and 7 “On” 9 129 1 and 8 “On” 10 145 1,5 and 8 “On” 11 161 1,6 and 8 “On” 12 177 1,5,6 and 8 “On” V.OPERATION � � General: The unit allows you to program 12 scanners with 16 DMX channels each, 30 banks of 8 programmable scenes, 6 chases of 240 scenes using 8 channel sliders, a joystick, and other buttons. With the ease of the joystick, you can easily and more accurately control the movement of a fixture. To further your ability to dazzle the audience, this unit allows you to assign and revement DMX channels. In addition, two units can set up communication so that they can send or receive a complete file dump. Display Information: The LCD Display contains a maximum of 2 lines, each of 8 characters. Below are the definitions. LCD Display SN1 BK1 CHASE1 STEP 009 DATA 184 SP: 1M54s TP: 4.25s ASS 04 05 RES 10 13 Unit Setup Enabling the program mode To enable program mode, hold the program button for seconds until LED is lit. � Set-up Joystick 1) Press and hold the “Program” button until LED is lit. 2) Press and hold the “Mode” and “Fine” button at the same time, the assign LED should light. If the reverse LED lights, press “Fine” and “Mode” again to enter assign mode . 3) Use the bank UP and DOWN keys to select the axis you wish to assign (Pan or TILT). 4) Use the “Tap/Display” button to select 16 or 8 channel mode. 5) Press the button corresponding to the scanner you wish to assign. 6) While holding the mode button press the scene number corresponding to the slider which controls the movement. (Example: If pan is controlled by slider number 4, press and hold the “Mode” button while tapping scene button 4#). 7) When finished press the “Mode” and “Fine” buttons at the same time again to exit Assign mode. SCENES Programming A Scene 1) Enter program mode (See Enabling Program Mode).. Message Scene 1 Bank 1 Chase 1 is activated The ninth step of a chase DMX Value (000-255) The current speed is 1 minute 54 seconds The time of the last two taps is 4.25 seconds Assign DMX channels 4 and 5 Reverse DMX channels 10 and 13 SET UP � � � 3 2) Check the blackout key and verify that the LED is not lit, if it is, press it once to exit blackout mode. 3) Verify that the speed and fade time sliders are positioned at zero. 4) Press the scanner button corresponding to the unit wish to control. You may control more than one scanner at time by pressing the button corresponding to the scanner(s) you wish to program. 5) Move the faders and joystick to the desired position. If necessary, you may select page B to control channels 9-16. 6) Tap the bank Up/Down button to choose the bank you want to store this scene into. There are a total of 30 banks you can select, you may store up to 8 scenes in each bank. 7) Once all scanners are programmed into the desired position for the scene, tap the MIDI/Rec button to program this scene into memory. 8) Tap the scene button you wish to store your scene into. All LEDs will flash three times signifying this operation. The LCD readout will show the bank and scene. 9) To unselect the scanner(s) you have been programming and switch to another simply press the button of the scanner you have been programming again, deselecting it, and select another scanner. 10) Repeat steps 2-7 until all scenes have been programmed. 11) If you don’t intend to continue programming at this time, press and hold the program button for three seconds to exit program mode. The LED will go out indicating this selection. � 4 Example Scene Program 1) Program Enable. 2) Tap the Scanner 1 button to turn on its fader control. 3) Verify that the page select is set on page A, if not press the page select button to select page A. 4) Move the first and second faders all the way up to their maximum value position. 5) Select bank 1 using the bank Up/Down buttons. 6) Press the MIDI/Rec button. 7) Tap scene 1 to store the first scene. 8) Repeat steps 4-7 until all scenes have been programmed into bank 1. 9) Tap the scanner 1 button to turn off the fader control. 10) When finished, disable program mode. You can now manually tap through you have just programmed. � Editing A Scene 1) Program Enable. 2) Press the Bank Up/Down button to select the bank containing the scene you wish to edit. 3) Select the scene you wish to edit by tapping it’s scene button. 4) Use the faders and/or joystick to make the desired adjustments to the scene. 5) Once you have completed the changes, tap the MIDI/Rec button. 6) Tap the scene button that corresponds to the scene you’re editing. This will override the existing scene. Be sure to select the same scene in steps 3 and 6, otherwise you may accidentally record over an existing scene. � Copy Scanner Settings – This setting allows you to copy the settings of one scanner to another 1) Press and hold down the scanner button you wish to copy. 2) While holding down the button, tap the button of the scanner you wish to copy the settings to. � Copy A Scene 1) Enable Program Mode. 2) Tap the Bank Up/Down button to select the bank containing the scene you wish to copy. 3) Select the scene you wish to copy by pressing it’s scene button. 4) Using the BankUp/Down button select the bank you wish to copy the scene to. 5) Tap the MIDI/Rec button. 6) Tap the scene button you wish to copy the scene to. � Deleting A Scene 1) Enable Programming Mode. 2) Press the desired Scene button to select the scene you wish to delete. 3) Press and hold down the Auto/Del button. While holding the button, tap the scene button that corresponds with the scene you wish to delete. 4) When the programmed scene is delete, all DMX channel values will be set to 0. Deleting All Scenes 1) With the power off to the unit, press and hold down the Program and Bank Down buttons at the same time. 2) Turn the unit back on, and all scenes should be cleared. � � Copy A Bank of Scenes 1) Enable Programming Mode. 2) Tap the Bank Up/Down button until you reach the bank you wish to copy. 3) Tap the MIDI/Rec button. 4) Tap the Bank Up/Down button to select the bank you wish to copy to. 5) Tap the Music/Bank Copy button, all LEDs will briefly flash three times indicating the function has been completed. 6) Press the program button for three seconds to exit programming mode. 6) 7) � Programming a Chase Note: You must have already programmed scenes in order to program a chase, this function allows you to cycle through up to 240 scenes in a preselected order. It is recommended before programming chases for the first time, you delete all chases in the controller. See Delete All Chases for instructions on how to do so. Deleting A Step 1) Enable Programming Mode. 2) Select the chase that contains the step you wish to delete. 3) Press the Tap/Display button, the LCD shows the current step. 4) Press the Bank Up/Down button and scroll to the step you wish to delect. 5) Press the Auto/Del button to delete the step. All LEDs will flash three times indicating the requested operation has been performed. � 1) 2) 3) 4) 5) Delete A Chase 1) Press the button corresponding to the chase you wish to delete. 2) Press and hold down the Auto/Del button while holding down the chase button. All LEDs will flash three time indicating that the requested operation has been performed. � Delete A Chase 1) With the power off, press and hold down the Auto/Del and Bank Down buttons at the same time. 2) Reapply the power, and all chases should be cleared. CHASES � � � higher than before. Tap the Tap/Display button again. The LCD shows the current chase, scene, and bank. Create a desired scene and record it as a new step or select a previously programmed scene to add to the chase. Once you have selected the scene you wish to add, press the MIDI/Rec button again. All LEDs will flash three time indicating the new step has been inserted into the chase. Enable Programming Mode. Tap the Chase button to select the chase you wish to program. Select a desired scene from the bank that has scenes stored inside it. Tap the MIDI/Rec button. Repeat steps 3-4 until all desired scenes scenes have been entered. Inserting a bank of scenes into a chase 1) Enable Programming Mode. 2) Select the chase you wish to program. 3) Use the Bank Up/Down key to select the bank of scenes you wish to copy. 4) Tap the Music/Bank Copy button. 5) Tap the MIDI/Rec copy button, all LEDs will flash three times indicating that the requested operation has been performed. Add A Step 1) Enable Programming Mode. 2) Press the corresponding button to the chase you wish to add a step to. 3) Press the Tap/Display button, the LCD will show the current step. 4) Press the Bank Up/Down button and scroll to the step you wish to insert the step after. 5) Press the MIDI/Rec button, the segment display will read the step one step JOYSTICK/CHANNEL SELECTION � Set-up Joystick 1) Press and hold the “Program” button until LED is lit. 2) Press and hold the “Mode” and “Fine” buttons at the same time, the assign LED should light. If the reverse LED lights, press “Fine” and “Mode” again to enter assign mode. 3) Use the bank Up and Down keys to select the axis you wish to assign (Pan or Tilt). 4) Use the “Tap/Display” button to select 16 or 8 channel mode. 5) Press the button corresponding to the scanner you wish to assign. 6) While holding the mode button press the scene number corresponding to the 5 7) � slider which controls the movement. (Example: If pan is controlled by slider number 4, press and hold the “Mode” button while tapping scene button 4#). When finished press the “Mode” and “Fine” button at the same time again to exit Assign mode. Delete a scanner of DMX Channels 1) Activate Assign or reverse mode. 2) Tap the scanner button to select the scanner you wish to delete. 3) Press the mode and Auto/Del buttons at the same time. All LEDs will flash three time indicating the requested operation has been performed. � Clear All DMX Channels 1) Turn the power to the unit off. 2) Press the Mode and Auto/Del buttons at the same time. 3) While holding the two buttons, turn the power back on to the unit. All LEDs will flash briefly indicating the requested operation has been performed. 6 Press the Fine and Mode buttons again, lighting the reverse LED. Press the scanner button that is set at the desired Pan and Tilt and the LCD will display the DMX values for Pan and Tilt. FADE TIME Reverse Joystick Movement/DMX Channel 1) Enable Programming Mode. 2) Press the Fine and Mode buttons to enter assign mode, then press Fine and Mode buttons again to enter reverse mode. The reverse LED lights up indicating reverse mode is active. 3) Use Bank Up/Down button to change between the Pan and Tilt, the corresponding LED lights indicating this selection. 4) Press the Tap/Display button to change between 8 CHANNEL and 16 CHANNEL mode. 5) Press the scanner button to select the scanner. 6) While holding the mode button, press the corresponding scene button the channel you wish to reverse. (For Example: If you are reversing the on one scanner, once you verify that you are in reverse mode, and the Tilt LED is lit, check to see which slider the Tilt control is on. Hold the mode button and press the scene button that is same as the slider number for tilt. (Slider 5/Scene 5). 7) Continue steps 3-7 as needed. You may reverse a maximum of 48 channels for 12 scanners. � � 2) 3) Display DMX Channel 1) Press the Fine and Mode buttons at the same time, putting the controller into assign mode. � Fade Time/Assign Fade Time 1) With the power off, press the mode and Tap/Display buttons at the same time. 2) Apply the power again, tap the Tap/Display button to change between Fade Time and Assign Fade Time, the LCD reads ALL FD 3) � CH TIME ONLY OR FD X/Y TIME Press the Mode and Tap/Display buttons at the same time to store your setting into memory. If you do not wish to save your setting, press the blackout key to exit this operation. PLAYBACK Running Scenes Threr are three modes in which you can run scenes and chases. They are Manual mode, Auto mode, and music mode. � Manual Mode 1) When the power is turned on, the unit enters manual mode automatically. 2) Check and verify that both the Auto and Music LEDs are off. 3) Use the Bank Up/Down button to select the bank with the scenes you wish to run. 4) Press the scene button corresponding to the scene you wish to display. � Auto Mode This function allows you to run a bank of programmed scenes in sequence. 1) Press the Auto/Del button to enter into Auto mode. The Auto LED will light indicating the Auto mode is active. 2) Use the bank Up/Down button to select a bank of scenes to run. 3) After selecting the bank of scenes to run, you can use the speed slider and Fade Time slider to adjust the speed of the scene progression. 4) You can use the Tap Sync/Display button to set the speed instead. The 5) amount of time between the last two taps will instruct the controller in the length of time between steps. This setting will stay in effect until the speed slider is moved. Press the Auto/Display button to exit Auto mode. 2) 3) 4) Turn the unit back on while pressing these three buttons, the LCD will read “TRANSMIT” indicating that the unit is ready to send the files. Press scene button 7 and 8 at the same time to send the file dump. If an error occurs during the file dump, the LCD will readout “ERROR”. � Music Mode 1) Press the Music/Bank Copy button to activate Music mode. 2) Use the bank Up/Down button to select a bank of scenes you wish to run. The scenes selected will run through sequentially to the beat of the music identified by the built-in microphone. 3) Tap the Music/Bank Copy button again to exit music mode. � Receive File Dump 1) With the power off, press and hold down the scanner 8, 9 and scene button 2 at a time. 2) Apply the power again while pressing these three buttons, the LCD shows “RECEIVE” indicating this unit is receiving the file dump. 3) When receiving is over, the unit will automatically return to normal mode. � � Running Chases Manual Mode 1) When the power is turned on, the unit enters manual mode automatically. 2) Select the chase you wish to run by pressing the corresponding chase button. Pressing this button a second time will unselect the chase. Auto Mode 1) Press the Auto/Del button to activate Auto mode. 2) Select the desired by pressing one of six Chase buttons. Pressing this button a second time will negate this selection. 3) Use the speed slider and Fade time slider to adjust the chase to your specifications. � MIDI Channel Setting 1) Press and hold the MIDI/Rec button for three seconds. The LCD shows the MIDI channel of last time. 2) Use the bank Up/Down button to select the DMX channel 01-16 to assign to the MIDI channel. 3) Press and hold the MIDI/Rec button to save your settings. The LEDs will flash three times indicating that the required operation has been performed.. � � Music Mode 1) Press the Music/Bank Copy button to activate Music mode. 2) Select the desired chase by pressing one of six Chase buttons, this will activate the chase and cause it to respond to the rhythms of the music. VI.TECHNICAL SPECIFICATIONS Power Input ………………………………… DC 9~12V 500mA Min. DMX In/Out ………………………3 pin female/male XLR socket x 1 MIDI IN……………… …………………………5 pin multiple socket Dimensions ……………………………..……..…….. 482x134x85mm Weight …………………………………………………………2.7 Kgs FILE TRANSFER File Transfer allows the user to transfer all information stored in one YB5001+ to a second YB5001+ unit. You must connect the units using 3-pin XLR cables. The unit sending the information will have the cable plugged into the DMX “Out” plug, and the receiving the information will have the cable running into the DMX “In” location. � To Send A File Dump 1) With the power off to the unit, press and hold down the scanner 2 and 3 buttons and scene 1 button at the same time. 7 Lighting Underground 341 ½ East Arbor Street, Long Beach, CA 90805 714-618-2519 Web: http://www.lightingunderground.com E-Mail: [email protected] 8