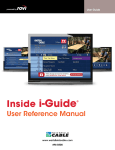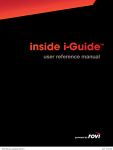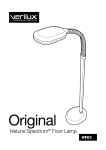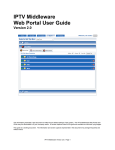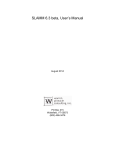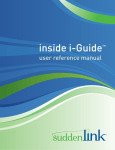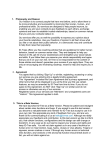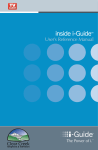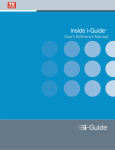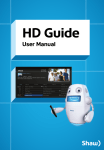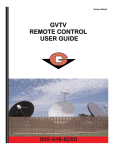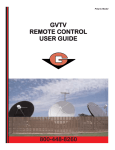Download Digital Video Recorder
Transcript
www.waitsfieldcable.com • 496-5800 Digital Video Recorder From Waitsfield Cable Pause live television! Rewind and replay programs so you don’t miss a beat. Imagine…coming home to your own personal library of television programs, movies and sports that you can watch whenever it’s convenient for you. It’s TV on your schedule. Record up to 90 hours of your favorite programs and view them as many times as you want, whenever you want. Control Live TV With a Digital Video Recorder (DVR) from your cable provider, you have the opportunity to control live TV. When you tune to a channel, the DVR automatically begins making a temporary recording of the program. Once the temporary recording begins, you can Pause, Rewind and Fast Forward through the recording. Your DVR will record up to two hours of Live TV.* The live TV recording is not permanent, unless you save it to the DVR’s hard drive. For live TV recordings, the temporary recording will be erased if you: • Turn off the DVR • Change channels • Watch more than 2 hours of the same channel – after 2 hours the DVR will buffer only the most recent 2 hours Play Playback Controls You can play back your video recordings using the Video Control Buttons. Rewind These buttons function like VCR controls. Plus, you have new DVR control features, like Instant Replay and SWAP. Fast Forward Stop Record Replay Go back to Live TV Pause Go to DVR Menu Play / Pause Remote Control Arrow Buttons The3456buttons on your remote control will control playback when you are watching a recording in progress or while watching a recorded program. Rewind Slow Rewind From Pause Fast Forward Slow Forward From Pause Go to Live TV Status Bar The Status Bar appears whenever you Pause, Rewind or Fast Forward a live program. The Status Bar shows title, channel and duration of time. Green indicates the length of program in the buffer. Red indicates you are watching a DVR recording in progress. White indicates the length of multiple programs that have been recorded in the buffer.** * Recording capacity varies. ** Recording buffer (temporary storage) for each tuner will record as long as you stay tuned to the same channel. 09ROVI1204 User i-Guide Manual R16.indd 29 dvr 27 4/6/10 12:27:49 PM Pause You can Pause live TV anytime by pressing on your remote. For programs you’re watching live, your DVR will remain in pause for up to 90 minutes.* Pressing more than once allows frame by frame Pause to resume the program. viewing. Press Play LIVE LIVE LIVE Rewind Press Rewind to rewind. Press it up to 4 times to increase Rewind speed. On the 5th press, the program resumes normal play. LIVE Fast Forward For live TV, Fast Forward can be activated if you have pressed Pause or Rewind. Press the to move forward. Press it up to 4 times to increase FF speed. On the 5th press, the program resumes normal play. You can only Fast Forward up to the point of live broadcast. LIVE Slow Motion Use Slow Motion to access “slow-forward” and “slow-rewind” – perfect when watching sporting events. To activate, press Pause , then Fast Forward or Pause then Rewind . Press Play to resume regular program speed. dvr LIVE dvr LIVE LIVE LIVE LIVE 28 *Pause capacity depends on video format; less than two hours for HD programming. 09ROVI1204 User i-Guide Manual R16.indd 30 4/6/10 12:28:03 PM Instant Replay With Instant Replay,* you can replay the last or Page 15 seconds of a program. Press Replay on the remote. Press repeatedly to continue skipping back in 15-second increments. LIVE Return to Live TV When you pause or rewind a live program, the program continues to broadcast in real time. To return to live or on your remote. show, press the Live* button LIVE SWAP Between Two Programs If your DVR has two tuners, it can buffer (temporarily record) two programs at the same time – one on each tuner. The SWAP feature allows you toggle back and forth between two live shows while giving you control of both. If you change channels any other way than using the SWAP button, you will lose the buffer recording. 1. 2. 3. 4. While tuned to a program, press SWAP on your remote to change tuners Select a second program by changing channels or using the guide Press SWAP again to toggle between the two programs When recording two programs at the same time, on-screen prompts will ask if you wish to swap tuners. Select your desired recording preference Recording Programs i-Guide makes it easy to schedule recordings on your DVR and build your own personal library. You can record programs in several ways: • One-touch right from the on your remote • From any Program Info screen • Set a manual recording LIVE One-touch Recording Press the RECORD on your remote any time while you’re watching a program to begin recording. From the Listings grid, just highlight the show you want to record and press the record button on your remote. LIVE dvr *Not all remotes have Replay and Live buttons. 09ROVI1204 User i-Guide Manual R16.indd 31 29 4/6/10 12:28:14 PM From Program Information From any Program Information screen, highlight the button and press OK/Select to schedule a recording. Follow the on-screen prompts for additional recording options. Manual Recording You can set a Manual Recording for specific time or channel: • Select DVR from the Quick Menu or Main Menu, or My DVR button on your remote • Select Set a Recording • Select start and end times and day, then press Confirm • Select channel to record from channel list • Select Record to confirm settings or select Recording Options for additional options Record Two Programs at Once A Dual Tuner DVR allows you to set recordings for two different programs that air at the same time. While recording two programs, you can watch and control either program up to the point of live TV by using the SWAP button on your remote. While Watching a Show Currently Airing • Press RECORD to record the program you are watching • Press SWAP to switch to the other tuner and find the second program you want to record • Press RECORD when you locate the second program you want to record From the Guide • Highlight a program you want to record from any listings screen • Press RECORD to set up the first recording • Highlight the second program • Press RECORD to set up the second recording dvr 30 09ROVI1204 User i-Guide Manual R16.indd 32 4/6/10 12:28:20 PM Two Recordings Are in Progress Overlay When two programs are recording simultaneously and you change channels, an overlay will appear. Follow the on screen prompts: • Swap to view your other recording • Continue recording, don’t change channel • Stop recording change channel (this appears when 2 recordings in progress and want to tune to another channel) Manage Schedule Conflicts If you schedule more than two recordings for the same time, you will see a Scheduling Conflict screen that allows you to choose between a previously set recording and the new recording that is conflicting. Individual recordings always take priority over series recordings when there are scheduling conflicts. In case of a scheduling conflict between two series programs, additional icons will appear at the bottom of the Scheduling Conflict screen to help you determine which program to record. Search and Record Expanded search and record capabilities make it easy to find your favorite shows, celebrities or even subject on TV and schedule auto-recordings based on your search criteria. Actor/Director Search Actor/Director Search allows you to find your favorite celebrities appearing on TV. Select Actor/Director from the Search Menu and use thebuttons to navigate the keyboard to spell out the celebrity name – up to 25 characters. The list of available actors will begin to populate as soon you begin to enter letters, and the list will narrow as additional characters are entered. Once you see the celebrity you want, arrow right and press OK/Select to view programs that meet your search criteria. The list can be sorted by date or alphabetically by selecting the Sort Results button on the left side of the screen. If you don’t see your celebrity on the list, that means that there are no upcoming programming available. Save this search for quick access later. 09ROVI1204 User i-Guide Manual R16.indd 33 dvr 31 4/6/10 12:28:24 PM Keyword Search Select Keyword from the Search Menu and use the buttons to navigate the keyboard to spell out your keyword. Select Search Now to begin the search and the list of matching results will appear. The Keyword Search is based on any word in the program title or description. The list can be sorted by date or alphabetically by selecting Sort Results. Save the search criteria or set up an auto-recording. Saving Searches Save your search by selecting Save Search on any results screen. Saving searches can be helpful when you want to quickly find a program, subject or celebrity. Simply select Saved Searches from the Search Menu to access your list of saved searches to restart or delete the search. You can save up to 16 searches at one time. From any Search Results screen you can: • Sort Results – sort results by title or date • Save Search – save your search for future reference (save up to 16 searches) • Auto-Record – set a DVR auto-recording of your search results Recording Series Your DVR allows you to record multiple episodes of a program (series) according to your preferences. To set up a Series Recording, begin by selecting the program from the Listings grid or from a Search results list: dvr 32 • Select Record from the Program Info screen • Select Set Up a Series Recording • Select the type of episode to record, such as First run only episodes • Specify how many recordings to save • Specify how long to save the recording • To access advanced series set up features, like add minutes to the start and end times and specify which channels to record, select the to review all options Recording Options 09ROVI1204 User i-Guide Manual R16.indd 34 4/6/10 12:28:25 PM Your Series Recordings will appear in the My Recordings list with the show title as its label. Multiple recordings of the same show will have the same label and will be listed beginning with the most recent recordings first as default. To change your view use thebuttons on your remote to View By Date, View By Channel, or View By Title. You may also modify the priority assigned to a series using the Series Priority List. Modify Series From the DVR Menu select Series Recordings for a list of scheduled Series or keyword Series. From here you can change the priority of your series, or modify Series recording. To modify: • Use thearrows to highlight the series, press OK/Select to view a summary of recording settings for that series including the number of episodes scheduled to record in the next 14 days • Highlight the to modify settings. Select the again to view and modify all settings • Highlight the to confirm Modify the Series Priority List If there are scheduling conflicts in your series recordings, your DVR automatically creates a Series Priority List. The first series you set to record has the highest priority and will be the one recorded if there is a conflict. You can easily change the recording priority of the series so that the series of your choice are recorded when a conflict exists. • Select DVR from the Quick Menu or Main Menu • Choose Series Recordings • Highlight a program and use the Page Arrows to modify priority Note: If you want to record two series recordings instead of an individual recording that airs at the same time, you must delete the individual recording from the Scheduled Recordings List (See View List of Scheduled Recordings section to cancel a recording). dvr 33 09ROVI1204 User i-Guide Manual R16.indd 35 4/6/10 12:28:29 PM