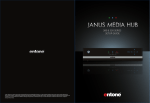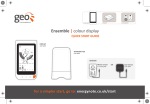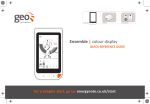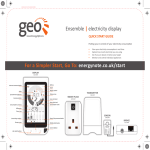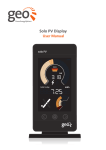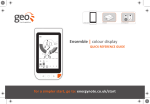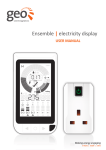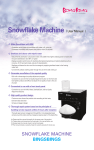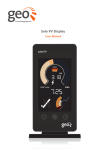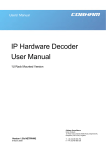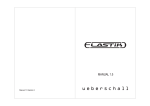Download guide - Midsummer Solar PV Wholesale
Transcript
Navigation LEFT BUTTON To view previous usage, press the button to see the consumption from yesterday, day before yesterday, last week etc. A long press of the button (> 3 seconds) takes you back to the main screen – whole of house consumption, today. MIDDLE BUTTON To change the units, press the and energy in cost, CO₂ or kW. button to view the power Energy Stopwatch Configuration The Stopwatch allows you to measure the energy used over a specific period. Solo II Enter the configuration menu by pressing and holding the To START and STOP the Stopwatch, press the button. To toggle the units used by the Stopwatch, press the To RESET the Stopwatch press and hold the To move back to the Today screen, press the button. You will now see the word “BASIC,” you can toggle between “BASIC” configuration or “ADVANCED ” configuration by using the and buttons and select by pressing the button. button. button. button. Long press (> 3 seconds) takes you into the configuration menu. The Stopwatch can be left running in the background, as indicated by the stopwatch symbol. RIGHT BUTTON The Stopwatch can run up to maximum of 24 hours non stop. Basic Configuration: Advanced Configuration: 1. 2. 3. 4. 1. Mode (This lets you select between Consumption or Micro-gen) 2. Currency 3. Temperature units 4. PV Array size 5. Calibration figure 6. Display sleep Time 7. Day of the week Time and Date *Budget *Tariffs and standing change Temperature Set-point To enter and exit Energy Stopwatch mode, press the right button. See Energy Stopwatch for further information. PAIRING MODE If you need to pair additional sensors press and hold the and buttons simultaneously to enter pairing mode, you can then select the sensor that you wish to pair. *If you need help setting your budget and tariff please visit www.greenenergyoptions.co.uk/solo2 Optional Bridge Energynote Online Service Technical Specifications Bridge: The Bridge enables you to monitor your home and control appliances remotely via your Energynote online service. Energynote is an online service where you can upload data from your Solo II display to your own webpage to see all the data that has been stored on your display. 1. Plug the power supply into a mains socket and insert the other end into the power socket at the back of the bridge. You can use the USB cable to upload your consumption or generation data, which the display stores in the internal memory, to our servers. Once uploaded you will be able to see graphical information for energy generated or consumed. Rated Voltage (Display) Rated Voltage (Power Supply) Input Power (Display) Operating Temperature Operating Humidity 5Vdc 230Vac, 50Hz 0.5W 0 to 40C 0 to 85% non-condensing Rated Voltage (Sensor) Rated Voltage (P1 Power Supply) Input Power (Sensor) Operating Temperature Operating Humidity 4.5Vdc, 3 x AA alkaline batteries 230Vac, 50Hz 0.1W 0 to 40C 0 to 85% non-condensing With the optional Bridge you can use the Energynote online service to monitor your display from anywhere as long as you have internet connection. 2. Using the Ethernet cable, connect the Bridge to your broadband router. (The Bridge uses DHCP and will get an IP address automatically from your router). To get started on using the free Energynote online service please visit www.energynote.co.uk www.energynote.co.uk USB Cable FAQs For FAQs and troubleshooting tips please visit www.greenenergyoptions.co.uk/solo2 SOL2-A-QSG-001_2 Solo II QUICK START GUIDE Solo II Getting Started Safety First It is important to observe some simple safety precautions when using this product. Safe operation of the Solo II is impaired if used in a manner not specified by the manufacturer. Keep the Solo II away from water and other liquids. Disconnect from the mains power supply before cleaning (with soft, dry cloth only). Do not immerse in water or other liquids. Please contact your supplier if any components appear damaged or faulty. The Solo II is designed to be used in an indoor, domestic environment only. Display Overview Solo II 1. Please insert the power supply into the Display. The Display will automatically switch on. 1 Cloud Repeater 2. Set the time and date by using the and buttons and then confirm by pressing the middle button. Signal Strength 2 To protect the environment, this product and its batteries must be disposed of safely at the end of its life. This product complies with RoHS regulations. • If you are monitoring your PV generation you can change the mode from Consumption to Micro-gen. Hold down the centre button until you see the word “BASIC”, use the button to change to “ADVANCED” and select this with the center button. Use and buttons to toggle between Consumption and Micro-gen and then press the center button to confirm. 3 This product is CE approved. Introduction: The Solo II is an In-Home Display and is used to provide real-time information on the energy you are consuming or generating. The Solo II works with a Transmitter, Smart Plugs, Temperature Sensors and GEO's online services to provide energy information on a PC, Smartphone, tablet or other internet enabled device. Operation The Solo II can be used with 3 different types of sensors. • CT Clip Sensor • LED Sensor • P1 Sensor. Your Solo II will auto detect which sensor you are using. Battery SoloIIII Solo Message Rewards Speedometer High Background Upper Digits Stopwatch Budget Bar Lower Digits Temp (2) Solar Threshold Temp (1) Heat wave & Snowflake SPEEDOMETER Shows your present load in kW. UPPER DIGITS Shows your present load in cost, carbon or kW. TARIFF Shows if you are on the lowest, middle or highest of your tariff rates. LOWER DIGITS Shows you your energy consumption for the period, this is indicated by the Text e.g. Today, Yesterday, … BUDGET BAR Shows if you are predicted to be over or under your budget at the end of the day. (consumption only) TEMPERATURE ONE & TWO The temperature of the sensor • Either the integrated temperature sensor (1) or • An accessory (2) The Heat wave and Snowflake give an indication as to whether the temperature is above or below the set point. 3. If your Solo II came with a CT Clip Sensor or an LED Sensor please press the release button on the back of the transmitter, slide the cover off and remove the battery tab. Icons Installation - CT Clip Sensor Installation - LED Sensor Installation - P1 Sensor 1. Locate your mains live cable, this is usually identified by the colour brown, red or the letter “L”. The LED Sensor can be used to monitor either your electricity consumption or PV generation. The P1 Sensor does not use any batteries for the transmitter and is powered directly from the meter. 2. Clip the sensor around the mains live cable. You should hear a “click” to indicate the sensor has been tightly closed. 1. Find the pulse output on your meter. 3. Plug the other end of the CT Sensor cable to the bottom of the transmitter. 3. Place the LED Sensor over the square Velcro on the meter ensuring that the GEO logo is facing you. 1. At your electricity meter connect the P1 Sensor cable into the meter. You should hear a “click” to indicate the cable is fully inserted. CLOUD Shows the display is connected to the web via the optional bridge. 2. Plug in the other end of the P1 cable into the bottom of the transmitter. BATTERY Displays when the batteries in the transmitter are low. 2. Stick the square Velcro around the pulse output on the meter. 4. Insert the other end of the LED cable to the bottom of the transmitter. 2 1 2 3 1 REWARDS Shows if there is a reward message from your utility online. 4 2 P1 Connection L 3 L 1 Pulse output (Imp/kWh) SIGNAL STRENGTH Shows the signal strength to the main sensor. This product is designated as ‘permanently connected equipment’ and should only be installed by a qualified electrician in accordance with local regulations. MESSAGE Shows if there is a message waiting from your utility online. HIGH BACKGROUND Shows if your background energy usage over the last 24 hours is higher than normal. SOLAR THRESHOLD In PV mode this shows that you are generating sufficient power to consider turning on larger appliances to use it.