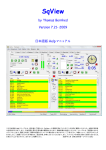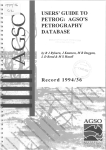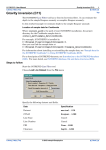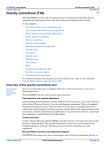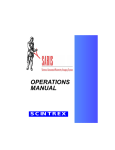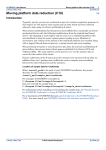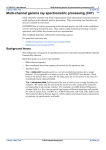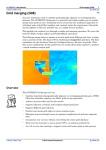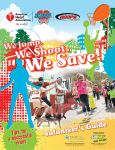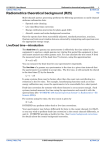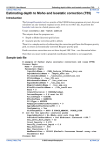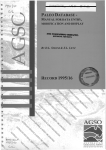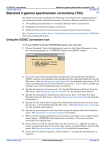Download Gravity field reduction and correction (C08)
Transcript
INTREPID User Manual Library | Help | Top Gravity field reduction and correction (C08) 1 | Back | Gravity field reduction and correction (C08) Top The goal of gravity field reduction and correction is to remove from the observed gravity data any components that would be present if we were dealing with a simple and virtually homogenous earth. Whatever remains will be anomalous. Ideally, anything that is left over is the result of density inhomogenities due to local geology and perhaps of local exploration interest. The diagram below is a conceptual flow chart for the gravity correction process, adapted from Chapin (1996). Observed Gravity (corrected for drift, earth tide, etc) Homogenous Earth, Static Measurement, at surface of Datum Moving platform Subtract Eötvös correction Static measurement Observed gravity Subtract theoretical gravity Measurements above or below datum Subtract free-air correction Free air anomaly Rock above datum Subtract Bouguer correction Simple Bouguer anomaly Variable terrain Labels on arrows indicate the assumptions made. Add terrain correction Complete Bouguer anomaly The Gravity Corrections tool imports data from a gravimeter and applies gravity field reduction and correction techniques. In this tutorial: Library | Help | Top • Gravity field reduction and correction (C08) • How the INTREPID Gravity tool works • Notes about the worked examples • Gravity field reduction and correction using AGSO format data—worked example • Gravity field reduction and correction using Scintrex (CG-3) format data—worked example • Gravity field reduction and correction using Scintrex (CG-5) format data—worked example • Complete Bouguer anomaly—worked example • References © 2012 Intrepid Geophysics | Back | INTREPID User Manual Library | Help | Top Gravity field reduction and correction (C08) 2 | Back | Location of sample data for Cookbooks Where install_path is the path of your INTREPID installation, the project directory for the Cookbooks sample data is install_path\sample_data\cookbooks. For example, if INTREPID is installed in C:\Program Files\Intrepid\Intrepid4.5, then you can find the sample data at C:\Program Files\Intrepid\Intrepid4.5\sample_data\cookbooks For information about installing or reinstalling the sample data, see "Sample data for the INTREPID Cookbooks" in Using INTREPID Cookbooks (R19). For a description of INTREPID datasets, see Introduction to the INTREPID database (G20). For more detail, see INTREPID database, file and data structures (R05). Advantages of the INTREPID Gravity tool Parent topic: Gravity field reduction and correction (C08) The INTREPID Gravity tool has evolved from collaborative work with Geoscience Australia (formerly AGSO, the Australian Geological Survey Organisation). Geoscience Australia (GA) has collected data from large regional surveys performed by many operators using many gravimeters. Advantages Large Surveys Sets The Gravity tool allows you to process large gravity data sets that could involve multiple gravimeters and operators. Gravimeter Loop Sets (GMLS) A key INTREPID concept is the gravimeter loop set (GMLS) that is defined as one operator–gravimeter combination. A person may collect gravity data with a particular gravimeter over a number of days or weeks. The operator gathers the data in gravity loops—where the start and finish of the loop are at a station (loop tie) that has a known observed gravity value. The Gravity tool uses one or more main gravity base station as a control (base tie). The gravity stations of a GMLS are tied back to this main station. Loop drift control All gravity meters drift. Meter drift is caused by mechanical stresses and strains in the mechanism as the meter is moved, subjected to vibration, knocked, unclamped, reset, subjected to heat stresses, etc. with INTREPID’s innovative approach to drift control, you can correct: • The short term linear drift on each loop (This is the traditional approach.) • The long-term drift (polynomial or linear) for each GMLS. INTREPID corrects this drift using a polynomial drift function calculated from a least squares fit through drift rates obtained from tie points. You can view and query the drift windows to identify stations with abnormal drift data. By appending each new week's data to the import file, you can build up long term drift and multiple base ties. This increases the accuracy of the reduced data. Library | Help | Top © 2012 Intrepid Geophysics | Back | INTREPID User Manual Library | Help | Top Gravity field reduction and correction (C08) 3 | Back | Comprehensive Processing The gravity processing options include: • Gravimeter calibration • Earth tides (for a specified time) • Eötvös corrections • Free air anomaly • Simple Bouguer anomaly • Terrain corrections • Theoretical gravity options • Merge with master dataset Output The Gravity tool produces detailed processing reports that include warnings about possible tares in your data. It stores the corrected gravity values in an INTREPID dataset so that you can process this data using other INTREPID tools. Note : Gravimeters are prone to have steps in their drift curves. Some mechanical hitch or stick catches or releases and causes the subsequent readings to be higher or lower than before. These jumps are called tares and may be several gravity units in magnitude. It is often difficult to determine where in the loop a tare has occurred unless it is large enough to be obvious. Note : Terrestrial gravity data that is available to the public in Australia is generally accurate to 0.03 mGal. The accuracy depends on the method of acquisition. How the INTREPID Gravity tool works Parent topic: Gravity field reduction and correction (C08) The Gravity tool imports a raw gravity data file, performs corrections and creates an adjusted and corrected gravity point dataset. Three native file formats are supported - AGSO format, Scintrex CG-3 ASCII format, and Scintrex CG-5 binary format. In the process of creating the dataset, it performs the following adjustments and corrections: • Instrument drift corrections, • Earth tide corrections, • Loop adjustments by instrument, or operator, or both • Adjustment by least squares to absolute readings, • Calculation of • Free air anomaly • Simple Bouguer anomaly You can also use the tool to calculate standalone gravity transformations (eg: reverse Free air, Theoretical gravity, Eotvos) as well as gravity terrain corrections, also known as Complete Bouguer anomaly. This tool assumes that all stations have accurate GPS locations and heights. We can assist you to process older barometric data. Contact our technical support service for further information. Library | Help | Top © 2012 Intrepid Geophysics | Back | INTREPID User Manual Library | Help | Top Gravity field reduction and correction (C08) 4 | Back | Notes about the worked examples Parent topic: Gravity field reduction and correction (C08) The worked example datasets The following worked example datasets are provided. • AGSO format survey of Goulburn, New South Wales, Australia. • Scintrex CG-3 ASCII format dataset. • Scintrex CG-5 format binary dataset. See Data for gravity cookbook examples (C12) for a full description of data. Location of sample data for Cookbooks Where install_path is the path of your INTREPID installation, the project directory for the Cookbooks sample data is install_path\sample_data\cookbooks. For example, if INTREPID is installed in C:\Program Files\Intrepid\Intrepid4.5, then you can find the sample data at C:\Program Files\Intrepid\Intrepid4.5\sample_data\cookbooks For information about installing or reinstalling the sample data, see "Sample data for the INTREPID Cookbooks" in Using INTREPID Cookbooks (R19). For a description of INTREPID datasets, see Introduction to the INTREPID database (G20). For more detail, see INTREPID database, file and data structures (R05). Use of INTREPID visualisation tools The Gravity tool displays certain aspects of the data. Most illustrations in this worked example show the data as displayed by the Gravity tool. You can also use the Visualisation tool to display the data. ** Tip: Assign the observed gravity to point colour and the elevation or an anomaly field to point size. Library | Help | Top © 2012 Intrepid Geophysics | Back | INTREPID User Manual Library | Help | Top Gravity field reduction and correction (C08) 5 | Back | Batch mode operation As well as using the gravity tool interactively, you can also perform all operations in these worked examples using job files in batch mode. Here is a sample job file for the INTREPID Gravity tool. Process Begin Name = gravity InputFieldData= D:/Intrepid/sample_data/cookbooks/gravity /datasets/SCINTREXAMPLE2.DAT ReportFile = processing_sci_1.rpt LoopDataBase = D:/Intrepid/sample_data/cookbooks/gravity /datasets/Survey9807_LoopDB_23 AbsoluteDataBase = D:/Intrepid/sample_data/cookbooks/gravity /datasets/Survey9807_ControlDB_23 OutputCorrectedField = D:/Intrepid/sample_data/cookbooks/gravity /datasets/Survey9807_23 Parameters Begin OutputUnits= Milligals Checking Begin Tolerance = 0.01 Repeat_Tolerance = 0.2 Maximum_Tare= 20.0 Checking End Terrain Begin Cell_Size = 100.0 Density= 2.67 Max_Circles= 2 Earth_Curvature_Correction= No Terrain End Levelling Begin Max_Loop_Iterations= 20 Maximum_Loop_Change= -6.277438562e+66 DriftType = Long_Term_Polynominal IgnoreInternalRepeats= No NodesInTime= No Levelling End Method Begin RunType = SCINTREXField Scintrex Begin SurveyNumber= 9807 Projection = "GEODETIC" Datum = "WGS84" Scintrex End Method End Datum Begin Output= "AGD66" Datum End TerrainType= LAND_SURFACE DatumType = IGSN71 Verbose_Report= No Complete_DataBase_Fields= No Parameters End Process End Library | Help | Top © 2012 Intrepid Geophysics | Back | INTREPID User Manual Library | Help | Top Gravity field reduction and correction (C08) 6 | Back | Worked example overview This worked example demonstrates the following operations: • Import some data: • AGSO format data from a LaCoste & Romberg gravimeter • Scintrex CG-3 format data from a Scintrex gravimeter • Reduce the loop data to one record for each station. This will include observed gravity, Free air and simple Bouguer anomalies. • Calculate a gravity terrain correction. • Use the Spreadsheet Editor to add the terrain correction to the simple Bouguer anomaly to produce the complete Bouguer anomaly. The following flowchart gives an overall view of the typical gravity processing steps. Raw data Digital Terrain Model grid Import Point dataset Reduce loop data to final Reduced, corrected point dataset with free air and simple Bouguer anomalies Calculate and apply terrain correction Complete Bouguer anomaly Gravity field reduction and correction using AGSO format data—worked example Parent topic: Gravity field reduction and correction (C08) Library | Help | Top In this worked example we perform the following operations: 1 Import and reduce a set of loop data (week 1) 2 Check the processing report 3 Correct the raw data as required 4 Discard the imported data (week 1) ** 5 Append more raw data to the import data file (week 1&2) 6 Import, reduce and correct the complete set of data. © 2012 Intrepid Geophysics | Back | INTREPID User Manual Library | Help | Top Gravity field reduction and correction (C08) 7 | Back | Steps to follow Start Gravity Field Reduction 1 In the INTREPID Project Manager locate the Cookbooks gravity dataset directory (install_path\sample_data\cookbooks\gravity). 2 3 Start the Gravity tool (From the Gravity menu choose Field Reduction). Check the following menu items in the Settings menu, and change if necessary: • Specify Density -> Land (2.670) Tip: The settings menu enables you to change a variety of settings. The default settings are appropriate for this worked example. If you need to change the settings, do this before importing or opening a dataset. See "Gravity mode settings" in Gravity corrections (T54) for details. Import week 1 data file. 4 Tip: At this point you would check that the import file has a valid format. See Gravity import file formats (R27) for specification. From the File menu...choose Survey Import Wizard. Specify AGSO Gravity Field Data as the file type. Choose Next. 5 The gravity Datum, Units and Environment settings box will appear. Check the following menu items, and change if necessary. • Select Gravity Datum Type -> IGSN71 • Select Output Gravity Units -> milliGals • Select Gravity Acquisition Environment -> Land Tip: INTREPID automatically adjusts its corrections for land, marine or airborne gravity data. Library | Help | Top © 2012 Intrepid Geophysics | Back | INTREPID User Manual Library | Help | Top Gravity field reduction and correction (C08) 8 | Back | Choose Next. Choose Browse... to locate the input file AGSO_Week1.DAT Modify the Output Report file name to include the survey number as follows: 9705_Week1_processing.rpt. Tip: If a report of that name already exists, INTREPID will append the new processing report to the existing file. INTREPID saves the processing report in the directory in which the Gravity tool was launched. Choose Finish. 6 INTREPID imports the data Tip: INTREPID does basic validation, data checking and field checking (see parts 1-8 in the processing report file). You can bypass this step if you start with data that you imported in some other way, for example using the INTREPID Import tool. Reduce Loop Data to Final also validates the data (repeats sections 5-8 in the processing report file) 7 Library | Help | Top INTREPID does the following: • Displays a message indicating that the Import has completed • Displays the Gravity window • Generates a report of the import and data checking process • Displays this report (the Gravity Field Data Checking Report) using a text editor. © 2012 Intrepid Geophysics | Back | INTREPID User Manual Library | Help | Top 8 Gravity field reduction and correction (C08) 9 | Back | View the report. The Gravity Field Data Checking Report contains the following sections: Section Description 1 Report header Position Data Summary of the dataset characteristics 2 Control Gravity Data List of loop network control stations 3 Gravity Meter Calibration Loop Data Calibration data is optional. 4 Gravity Meter Loop Datasets For each GMLS, this section lists • Gravimeter details • Operator details • A summary for each loop 5 Node List A tie (node) is a station with readings in more than one loop.Ties are important cross-reference points for corrections. 6 Global Nodes Ties (nodes) common to more than one gravimeter 7 Internal Loop repeat stations These are stations with multiple readings in one loop only.These points are useful cross-reference points for corrections 8 Data Structure Check This section reports • Start and finish station • Ties (nodes) in the loop • Possible tares in the data. See "INTREPIDINTREPIDGravity processing reports" in Gravity corrections (T54) for annotated excerpts from a processing report. Examine Section 8, Data Structure Check to verify that the figures and statistics are reasonable. The report flags errors with the symbol **. Check that • All loops are closed. Unclosed loops indicate an integrity problem. • Tares are not excessive or unexplained. Tip: At this point you can edit the import data to restore integrity and remove tares. See Gravity import file formats (R27) for details of import file format and tips for editing them. Tip: After you edit the file, repeat from Step 3 (Choose Import Wizard) Choose Close when you have finished examining the processing report. INTREPID saves the processing report in the directory in which the Gravity tool was launched. Library | Help | Top © 2012 Intrepid Geophysics | Back | INTREPID User Manual Library | Help | Top View the gravity dataset map 9 Gravity field reduction and correction (C08) 10 | Back | View the Gravity window. It shows the raw loop data that you have just imported. INTREPID uses the following symbols to display the gravity dataset: Gravity station (location of a gravity measurement) Ties (nodes)—base station or station common to more than one loop Repeated links between stations. Click a station to view the station data Library | Help | Top © 2012 Intrepid Geophysics | Back | INTREPID User Manual Library | Help | Top Gravity field reduction and correction (C08) 11 | Back | Click on a station to view the data for that station. INTREPID displays the station data in a message box. where: Heading Description Station Number Station number Index GMLS number Loop number Reading number within loop Dial Raw field gravity measurement as read from the gravimeter. The data is uncalibrated and unscaled. Tip: Note: this numbering system begins at zero. A station with an index of (0,1,2) is third station of the second loop in the first GMLS. Choose OK to close the message box. Tip: To output the gravity station diagram to a PostScript file, choose from the View menu - Screen dump to Postscript. INTREPID saves this file in the current directory. Library | Help | Top © 2012 Intrepid Geophysics | Back | INTREPID User Manual Library | Help | Top Reduce dataset and calculate corrections Gravity field reduction and correction (C08) 12 | Back | 10 From the Process menu...choose Reduce Loop Data to Final. 11 The Datum/Units/Environment box will appear. These settings will be the same as before. Click Next. 12 The database dialog box will appear. You do not need to change any of the files or paths for this example. Tip: In this operation, INTREPID creates the reduced and corrected gravity point dataset from the ControlDB and LoopDB datasets. It performs meter corrections, Earth tide corrections, gravity drift corrections, loop tie drift analysis and levelling. It then produces a single record for each station with the following gravity data fields: grav Corrected observed gravity (for stations with multiple readings, this is the average of those readings) FreeAir Free air anomaly Bouguer Simple Bouguer anomaly Tip: To do a loop reduction on a file you imported during an earlier session: Tip: Step 1 Choose Reduce Loop to Final. Tip: Step 2 Specify the two import datasets, the dataset to hold the corrected values and the report file name.(Do not use File - Open Gravity Dataset.) Choose Finish. 13 INTREPID does the following: Library | Help | Top • Redisplays the Gravity window • Appends the Gravity Processing Report to the existing processing report. • Displays the report using a text editor © 2012 Intrepid Geophysics | Back | INTREPID User Manual Library | Help | Top Gravity field reduction and correction (C08) 13 | Back | 14 Scroll down to view the Gravity Processing Report. The Gravity Processing Report contains the following sections: Section Description 5 Node List A tie (node) is a station with readings in more than one loop.Ties (nodes) are important cross-reference points for corrections. 6 Global Nodes Ties (nodes) common to more than one Gravimeter 7 Internal Loop repeat stations These are stations with multiple readings in one loop only.These points are useful cross-reference points for corrections 8 Data Structure Check This section reports Start and finish station Loop ties (nodes) Possible tares in the data. 9 Meter Corrections A list of each GMLS that INTREPID corrects using the gravimeter calibration file. 10 Earth Tide A list of each GMLS that INTREPID corrects using the internally stored Earth tide model. 11 Gravity Drift Corrections Adjustments within each loop: Corrections INTREPID finds the difference between the readings at the start / finish station at the beginning and end of the loop. It then interpolates a correction for each observation in the loop to correct this discrepancy, assumed to be instrument drift. Precision statistics INTREPID estimates and reports the precision statistics for the data after the drift correction process. It calculates this from the variations in readings for loop ties and other stations with more than one observation. Node values INTREPID reports the drift results for each tie (node), showing original and corrected values. Node Connections Analysis and Levelling Adjustments within each loop: 12 Adjustments between loops within a GMLS: INTREPID makes an interpolated correction to all readings based on discrepancies between readings at stations with more than one observation within each loop. Library | Help | Top © 2012 Intrepid Geophysics | Back | INTREPID User Manual Library | Help | Top 13 Gravity field reduction and correction (C08) 14 | Back | Section Description Global Adjustment Adjustments between loops within a GMLS: INTREPID compares the global tie values for all pairs of GMLS. If the corrections have been performed properly, there should be a constant difference between the gravimeters (or, perhaps, a difference with an observable linear trend when the ties are arranged chronologically). 14 Applying Meter Scale factor to all loop data You can specify a scale factor for each gravimeter (usually 1). INTREPID applies this scale factor to each set of loop data If the scale factor value in the import file is equal to 1 and you supply calibration data in the import file, INTREPID performs a calibration process and adjust the scale factor.value 15 Calculating adjustments to global nodes Adjustments to tie each GMLS to the network control station: INTREPID compares the global tie (node) values to the network control station. The global tie has a known gravity. INTREPID adjusts all ties accordingly. 16 A reduced set of data that is the 'best estimate' of the gravity for each station. This data is stored in the field grav . Final Values See "INTREPIDINTREPIDGravity processing reports" in Gravity corrections (T54) for annotated excerpts from a processing report. Check that: • INTREPID was able to close each loop in Section 12 and that the misclosure converged each time. • INTREPID identified a primary fixed tie to use for each GMLS in Section 15. If not, INTREPID creates a reference point by averaging all ties in the GMLS. Choose Close when you have finished examining the processing report. INTREPID saves this processing report in the current directory. Library | Help | Top © 2012 Intrepid Geophysics | Back | INTREPID User Manual Library | Help | Top View the gravity dataset map Gravity field reduction and correction (C08) 15 | Back | 15 View the Gravity window It shows the reduced and corrected gravity dataset. Click a station to view the gravity values Click a station to view the station data and calculated gravity values. INTREPID displays the station data in a message box. Library | Help | Top © 2012 Intrepid Geophysics | Back | INTREPID User Manual Library | Help | Top Gravity field reduction and correction (C08) 16 | Back | 16 Note: There is actually only one observed gravity record for each station in the reduced dataset. The observed gravity for this station is the average of the displayed values. See INTREPID gravity point datasets (R28) for details of the gravity point dataset. The station data records shown are from the imported loop data, where Heading Description Station Number Station number Index GMLS number Loop number Reading number within loop View drift rates for each gravimeter loop set Dial Raw field gravity measurement as read from the gravimeter. The data is now calibrated and scaled. Gravity Corrected observed gravity field. (For stations with multiple readings, INTREPID lists each reading although the dataset will contain the average only.) 17 Display the Drift Rate window. (Choose Drift Rate from the View menu). INTREPID displays the Drift Rate window. The graph shows the drift rate for each tie in the first GMLS (of the dataset). This includes ALL ties (nodes); the ties at the beginning and end of each loop (loop ties), and other ties within the GMLS. Tip: The horizontal axis represents the time (days) since the survey began. The vertical axis is the drift divided by the time difference (dial reading/hr). Each point indicates the drift rate for a tie. A high rate of drift may indicate a data error. Library | Help | Top © 2012 Intrepid Geophysics | Back | INTREPID User Manual Library | Help | Top Gravity field reduction and correction (C08) 17 | Back | Click a point to view the station number and the dial value. Choose OK to close the message box. Choose Next to view the Drift Rate window for the next GMLS. View standard drift for each gravimeter loop set When you have finished viewing drift windows, close the Drift Rate window. 18 Display the Standard Drift window. (Choose Drift Standard from the View menu.) INTREPID displays the Standard Drift window. The graph displays the drift for each loop in the first GMLS. Tip: The horizontal axis represents the time (days) since the survey began.The vertical axis is the dial reading. Each line segment represents one loop. The length of the line segment indicates the time taken to complete the loop. Click an end point (tie) to view station details A line segment with a steep slope indicates a large drift rate between the start and end of the loop. Click on the 'x' at the end of a line segment to view the loop tie (node) station number and dial reading. Choose OK to close the message box. Choose Next to view the standard drift for the next GMLS. Close the Standard Drift window. Library | Help | Top © 2012 Intrepid Geophysics | Back | INTREPID User Manual Library | Help | Top View normalised drift for each gravimeter loop set Gravity field reduction and correction (C08) 18 | Back | 19 Display the Normalised Drift window. (From the View menu...choose Drift Normalised). INTREPID displays the Normalised Drift window. The graph shows the normalised drift for each loop in the first GMLS. The normalised graph shows each segment shifted up or down to fit a curve. This gives some sense of a drift continuum for the GMLS. Tip: The horizontal axis represents the time (days) since the survey began.The vertical axis is the normalised dial reading. INTREPID fits a polynomial to the gradients (drift) of the line segments (loops). It then shifts all line segments up or down so that they start on this polynomial. A line segment that deviates significantly from the polynomial indicates an abnormal drift rate. Click on the 'x' at an end of a line segment view the station number at the start or end of a loop. Choose OK to close the message box. Choose Next to view the Normalised Drift for the next GMLS. Close the Normalised Drift window. 20 Now that you have examined the Week 1 data thoroughly, you can make adjustments to the import data using a text editor if required before appending the next week's data 21 Note: In this demonstration you won't actually append the data. We supply a second import file containing both weeks' data. Library | Help | Top © 2012 Intrepid Geophysics | Back | INTREPID User Manual Library | Help | Top Repeat the steps for Week 1 & 2 data Gravity field reduction and correction (C08) 19 | Back | 22 Exit from the Gravity tool and repeat steps 1–16 with the week 1&2 data. Use the following file names: AGSO gravity field data AGSO_Week1&2.DAT Output Report file 9705_Week1&2_processing.rpt After import, the Gravity window displays the Week 1&2 data as follows. 23 Exit from the Gravity tool. Library | Help | Top © 2012 Intrepid Geophysics | Back | INTREPID User Manual Library | Help | Top Gravity field reduction and correction (C08) 20 | Back | Gravity field reduction and correction using Scintrex (CG-3) format data— worked example Parent topic: Gravity field reduction and correction (C08) In this worked example we perform the following operations: 1 Import and reduce a set of loop data 2 Check the processing report 3 Correct the raw data as required and import again if necessary 4 Reduce the data and apply gravity corrections. Steps to follow Start Gravity Field Reduction Import Scintrex data file. 1 In the INTREPID Project Manager locate the Cookbooks gravity dataset directory (install_path\sample_data\cookbooks\gravity). 2 Start the Gravity tool (From the Gravity menu...choose Field Reduction). 3 Check the following menu items in the Settings menu, and change if necessary: • Specify Density -> Land (2.670) 4 Tip: The settings menu enables you to change a variety of settings. The default settings are appropriate for this worked example. If you need to change the settings, do this before importing or opening a dataset. See "Gravity mode settings" in Gravity corrections (T54) for details. From the File menu...choose Survey Import Wizard. Specify Scintrex Gravity Field Data as the file type. Choose Next. Library | Help | Top © 2012 Intrepid Geophysics | Back | INTREPID User Manual Library | Help | Top Gravity field reduction and correction (C08) 21 | Back | 5 The gravity Datum, Units and Environment settings box will appear. Check the following menu items, and change if necessary. • Select Gravity Datum Type -> IGSN71 • Select Output Gravity Units -> milliGals • Select Gravity Acquisition Environment -> Land Tip: INTREPID automatically adjusts its corrections for land, marine or airborne gravity data. Choose Next Specify 9807 as the Survey Number. This is the YY/MM of the survey acquisition date. Tip: For this worked example we chose arbitrary values for the survey number and suffix based on the survey date (YYMMDD). GA allocates all Australian survey numbers. Contact GA if you require more specific information. Library | Help | Top © 2012 Intrepid Geophysics | Back | INTREPID User Manual Library | Help | Top Gravity field reduction and correction (C08) 22 | Back | The survey number becomes a prefix for: • The existing station number. (For example, station 282 will now have a station number of 9807282.) • The Dataset name Specify 23 as the Survey Suffix. This is the DD of the survey acquisition date. INTREPID will append _23 to the dataset name. If the gravity meter has a vertical offset you can specify it here. Choose Browse... to locate the Scintrex gravity field data file SCINTREXAMPLE2.DAT . Choose Browse... to locate the GPS field data file SCINTREXAMPLE2.GPS . Choose Browse... to change the GPS field data Projection name to MGA50. In the Select Projection box, double click on Projection Type TransverseMercator, then scroll down and choose Projection MGA50. Choose Browse...to change the GPS field data Datum name to GDA94. Tip: INTREPID will convert the data it to geodetic coordinates upon import. Modify the Output Report file name to include the survey number as follows: 9807_processing.rpt. Tip: If a report of that name already exists, INTREPID appends the new processing report to the existing file. INTREPID saves the processing report in the directory in which the Gravity tool was launched. Choose Next. 6 Choose Load... from the Scintrex Gravity Field Processing dialog box. Locate SCINTREXAMPLE2.ABS in the Specify Ascii File With Control Stations ... dialog box. INTREPID displays the list of loop network control stations (the file contents). Choose Finish. Library | Help | Top © 2012 Intrepid Geophysics | Back | INTREPID User Manual Library | Help | Top 7 Gravity field reduction and correction (C08) 23 | Back | INTREPID now imports the data. Tip: INTREPID performs basic validation, data checking and field checking (see parts 1-8 in the processing report file). You can bypass this step if you start with data that you imported in some other way, for example using the INTREPID Import tool. Reduce Loop Data to Final also validates the data (repeats sections 58 in the processing report file) 8 INTREPID does the following: • Displays a message indicating that the Import has completed • Displays the Gravity window • Generates a report of the import and data checking process • Carry out steps 7–16 from AGSO exercise 9 Displays this report (the Gravity Field Data Checking Report) using a text editor. Carry out steps 7–16 from the AGSO exercise. Notes: • Continue to use report file 9807_processing.rpt. INTREPID will append the processing report data to this file • Scintrex data is not usually collected in GMLS. After import, the Gravity window displays the Scintrex data as follows. Library | Help | Top © 2012 Intrepid Geophysics | Back | INTREPID User Manual Library | Help | Top Gravity field reduction and correction (C08) 24 | Back | Reduce dataset and calculate corrections From the Process menu, choose Reduce Loop Data to Final. You do not need to change any of the files or paths. View drift windows When you select the drift windows from the View menu, INTREPID displays the following graphs: Since there is only one GMLS in this survey, each drift window displays the drift for the entire dataset. Drift Rate window Library | Help | Top © 2012 Intrepid Geophysics | Back | INTREPID User Manual Library | Help | Top Gravity field reduction and correction (C08) 25 | Back | Standard Drift window Normalised Drift window Library | Help | Top © 2012 Intrepid Geophysics | Back | INTREPID User Manual Library | Help | Top Gravity field reduction and correction (C08) 26 | Back | Gravity field reduction and correction using Scintrex (CG-5) format data— worked example Parent topic: Gravity field reduction and correction (C08) In this worked example we perform the following operations: 1 Import Scintrex CG-5 format binary data. 2 Check the processing report. Steps to follow Start Gravity Field data import. 1 In the INTREPID Project Manager locate the Cookbooks gravity dataset directory (install_path\sample_data\cookbooks\gravity). 2 Start the Gravity tool (From the Gravity menu...choose Field Reduction). 3 Check the following menu items in the Settings menu, and change if necessary: • Specify Density -> Land (2.670) 4 From the File menu...choose Import CG5. The Scintrex CG5 gravity survey data import dialog box will appear. Specify the name of the CG-5 format data file CG5_sample.sgd. INTREPID will generate a report and display this report. Library | Help | Top 5 Enter the Survey Number and Survey Suffix. 6 Click Browse to create an Intrepid gravity database. Enter the name of the database and click OK. 7 Click OK on the data import dialog box. Intrepid will import the data and inform the user that the import is complete. © 2012 Intrepid Geophysics | Back | INTREPID User Manual Library | Help | Top Gravity field reduction and correction (C08) 27 | Back | Complete Bouguer anomaly—worked example Parent topic: Gravity field reduction and correction (C08) The INTREPID complete Bouguer anomaly option calculates a terrain correction for gravity. It uses a digital terrain model (DTM) grid to calculate the terrain correction for each gravity station. This correction attempts to account for local topography rather than assuming that the gravity station is sitting on a horizontal plane. In areas of high relief these corrections can be quite high. In Australia gravity terrain corrections can be as high as 25 mgals. The terrain correction is added to the simple Bouguer anomaly to produce the Complete Bouguer anomaly. For a complete reference to the technique(s) used to apply the terrain corrections in the gravity module, the interested reader is referred to ‘Application of terrain corrections in Australia’, written by N.G. Direen (with contributions from T. Luyendyk). The Intrepid cookbook C13 contains a full reprint of this reference paper. Steps to follow Calculate the terrain correction In this worked example we shall use AGSO Survey 9705, the Goulburn regional infill survey which we imported and corrected in the first part of this tutorial. However it is important to note that INTREPID cannot use geodetic data for this process. Therefore we have prepared a copy of the dataset with projected coordinates. The dataset is called Survey9705_1, and is in the cookbooks/gravity directory. The DTM we will use is called goulburn_dtm.ers. It is a requirement that the DTM and the gravity point dataset have the same Datum and Projection. Both datasets have been converted (using the INTREPID Projection Conversion tool) to WGS84, TMAMG55. 1 From the Gravity tool Process menu...choose Complete Bouguer anomaly (Terrain Corr). Specify the following Library | Help | Top Minimum Cell Size 150 Number of Calculation Circles 4 Gravity Database Survey9705_1 Digital terrain model grid goulburn_dtm.ers Output report filename 9705_terrain.rpt © 2012 Intrepid Geophysics | Back | INTREPID User Manual Library | Help | Top Gravity field reduction and correction (C08) 28 | Back | For treatment of elevation observation data, select Use Elevations from Gravity Observations. Tip: Submarine Terrain Correction Select this check box for marine gravity surveys. INTREPID will assume sea-level as the observation height. It will use the Nettleton marine correction model. Tip: Airborne Terrain Correction Select this check box for airborne gravity surveys. INTREPID will assume GPS height as the observation height. Tip: Earth Curvature Correction Select this check box if your survey covers a wide area and your DTM grid is highly precise. INTREPID applies an additional term to the correction at distances greater than 167km from the observation point. Tip: Minimum Cell Size This controls the prism cell size which is used to model the terrain surface. This parameter will depend on the resolution of the DTM grid. It also controls the radius of each ring. Specify the DTM grid cell size to start with. Increasing the size increases the ring radii. The result will be less accurate but it will run faster. Tip: Density Specify the density underlying the survey. The default value for land is 2.67. For marine surveys, specify 1.64 (This is 2.67–1.03) Tip: Number of Calculation Circles These are the rings of terrain influence around the observation point. Specify a range between 2 and 5. Specify 2 for faster processing but less coverage. Specify 5 for maximum coverage but slower processing. The radius of the area processed approximately doubles for each new ring. Keep in mind that most of the terrain influence occurs in the inner rings. Choose Finish. Library | Help | Top © 2012 Intrepid Geophysics | Back | INTREPID User Manual Library | Help | Top Gravity field reduction and correction (C08) 29 | Back | Specify the input and output fields. : Prompt Field Specify the Observed Gravity Field Bouguer Specify optional observed gravity units field Skip Select the Ground Elevation Field (if not aliased) Elevation Specify the Output Terrain Correction Field terraincorr Tip: Intrepid does not use the Observed Gravity field in the calculation. It is used as a data flag. Tip: If the Elevation field is defined as an Alias in the .isi file, you will not be prompted for it. Tip: For marine surveys, use the Bathymetry field for Ground Elevation. INTREPID will start the processing and create the terrain correction field (terraincorr). Check for errors in the terrain correction 2 When the process is finished, close the Gravity window. Now examine the report file in a text editor. Tip: If the report shows errors, adjust the parameters and repeat the calculation. The report will give you some background information about terrain corrections, and will summarise the parameters and files in use. It will include a table of the circle radii for the gravity terrain correction estimates around each observation. This is important to know, since the extent of your DTM grid will determine the extent of the terrain correction coverage you can achieve. Scroll down to the end of the report. A summary for the Z, Y Z, and TC parameters for the gravity dataset are given. TC is the computed terrain correction (terraincorr). Terrain corrections for land-base surveys should all be positive. Library | Help | Top © 2012 Intrepid Geophysics | Back | INTREPID User Manual Library | Help | Top Library | Help | Top Gravity field reduction and correction (C08) 30 | Back | 3 Use either the INTREPID Project Manager or the Dataset Statistics tool to view a histogram of the terrain correction field. Note that, while the mean value is low, there are some high outlier values. This may indicate that there are some data errors in the gravity point dataset. 4 Grid the terraincorr field, using the INTREPID Gridding tool and saving the grid as terrcorrgrid. View the grid in the INTREPID Visualisation tool. It should be coherent. You can also use the Visualisation tool to view the gravity point dataset, and assign the value of the terrain correction to the symbol colour. 5 If you have time , rerun the terrain correction, this time using more or less circles of influence, or try changing the prism cell size. Note the effect these new parameters have on the computed terrain correction. © 2012 Intrepid Geophysics | Back | INTREPID User Manual Library | Help | Top Calculate the complete Bouguer anomaly 6 Gravity field reduction and correction (C08) 31 | Back | To calculate the complete Bouguer anomaly, use the Spreadsheet Editor to add the terrain correction to the simple Bouguer anomaly as follows: completeBouguer = Bouguer + terraincorr In the Project Manager, select the Survey 9705 dataset. Choose Spreadsheet from the Editors menu. Choose Create New Field... from the Edit menu. Specify • completeBouguer as the new Field Name • Bouguer + terraincorr as the Initial value for the field. Choose OK. INTREPID displays the new completeBouguer column. If the field name does not display properly, change the column width as follows: Library | Help | Top • Choose Format Column from the Format window • Select the completeBouguer column • Specify a width of 15 characters. © 2012 Intrepid Geophysics | Back | INTREPID User Manual Library | Help | Top View the complete Bouguer anomaly 7 Gravity field reduction and correction (C08) 32 | Back | To use the Visualisation tool to view the complete Bouguer anomaly: Open the Visualisation tool and load the Survey 9705 dataset. Assign the completeBouguer field to point size and colour. References Parent topic: Gravity field reduction and correction (C08) N.G. Direen (with contributions from T. Luyendyk). Application of terrain corrections in Australia. Geoscience Australia: Projects: National Gravity Databases: terrain corrections. Alice S. Murray, Ray M. Tracey. Best Practice in Gravity Surveying. Geoscience Australia, 2001. Library | Help | Top © 2012 Intrepid Geophysics | Back |