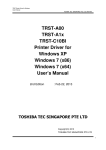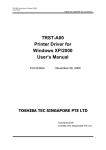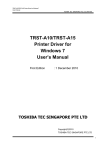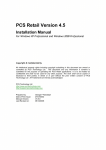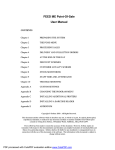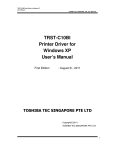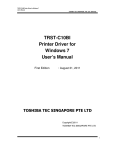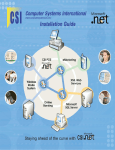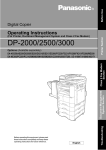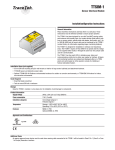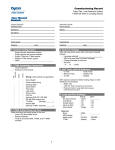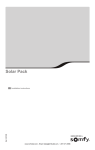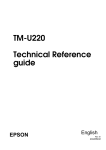Download Ch 1 Preparing The System
Transcript
1 Chapter 1 PREPARING THE SYSTEM CONTENTS Page 1.1 Unpack all boxes and check everything is there. 1-2 1.2 Connect your system together and start it up. 1-3 1.3 Customise Your System. 1-4 a) b) c) d) e) f) g) 1-4 1-5 1-5 1-6 1-8 1-8 1-9 Set Passwords Enter Business Details Define Departments Configure Printers Set Custom Options Set Payment Types Set Delivery Charges 1-1 1.1 Unpack all boxes and check everything is there. Carefully remove all items from the box which should contain: 1 x Softenc TT1000 Touch-Terminal and Silver AC Adaptor. 1 x Epson TM-U220 Printer and Black Epson AC Adaptor 1 x POSligne Cash Drawer with 2 Keys 1 x Printer Cable 2 x Power Leads 1 x USB Mouse 1 x USB Keyboard 1 x User Manual If anything is missing or appears to have been damaged in transit, please contact us immediately. 1-2 1.2 Connect your system together and start it up. 1 Adjust the angle of the touch–terminal to a convenient position using the knobs at the sides of the base. 2 Plug the silver AC Adaptor into the back of the touch-terminal. 3 Plug the smaller end of the Printer Cable into the magenta socket on the back of the Touch-Terminal. 4 Plug the lead from the Cash Drawer into the underside of the Printer. 5 Plug the Epson AC Adaptor into the underside of the Printer. 6 Plug the loose end of the Printer Cable into the underside of the Printer. 7 We suggest assembling with the Touch-Terminal on top of the Cash Drawer and the Printer alongside but, if you find a more suitable arrangement, go for it. 8 Plug the Power Leads into the 2 AC Adaptors, connect to the mains and switch on the mains. We recommend that you connect to a lightly-loaded electrical circuit – avoid circuits that are already serving fridges or other heavy equipment. 9 Plug the mouse and keyboard into the USB sockets to the left of the screen. 10 Switch on the Printer using the switch at the front. 11 Switch on the Touch-Terminal using the top button to the right-hand side of the screen. 12 Wait for the system to start up and run the FEED ME Point-Of-Sale Main Menu. 1-3 1.3 Customise Your System This section details the steps to be taken in customising the system to your requirements. a) Set Passwords While the point-of-sale and stock mode functions are available to all users, functions in SUPERVISOR MODE, MANAGEMENT MODE and SETUP MODE are protected from unauthorized use by passwords – one for each mode. A fourth password, allowing access to all of the system, is best treat as a last resort – in case the others are forgotten. The passwords are initially all set to 1234 but can easily be changed – click the SETUP MODE button then select SET CUSTOM DATA from the SETUP MODE menu to display the form below. Look for the 4 passwords boxes at the top-left of the form. Press the SETUP MODE button and enter the password as 1234. Click in each of the first 3 password boxes on the left of the form and set the passwords for Supervisor Mode, Management Mode and Setup Mode. Any combination of letters and number can be used but, to be able to enter the passwords via the touch-screen, the letters must be capitals. For security purposes, the passwords never appear on the screen when typed so be very careful not to mis-type when setting them. 1-4 Enter the fourth password, remembering that this will be used only in emergency, usually when one of the other passwords has been forgotten or wrongly set. Because its use will be infrequent it needs to be especially memorable yet secure. Click the OK button to save the new passwords and any other data that has been changed. The SUPERVISOR MODE password allows access to the supervisor mode functions, the MANAGEMENT MODE password allows access to both supervisor and management modes while the SETUP MODE password allows access to all functions of the system. Think carefully about who should know each password. b) Enter Business Details Click the SETUP MODE button then select SET CUSTOM DATA from the SETUP MODE menu. Click in the appropriate boxes and, in the Business Details section type Name, Address and Phone No. These details will be used in the screen displays and on printed receipts. If a VAT Reg. No. is required on the receipts, enter it in the Message To Print On Receipts box along with any other message to be printed. Check the other details on this form and, by clicking on the tabs at the top, the other pages of the SET CUSTOM DATA form – all of the values shown can be changed now or at any other time in the future. Later sections of this manual will refer to these values when appropriate. Click the OK button to save the data that has been changed. c) Define Departments The Departments you create control the level of reporting the system will produce. Sales are analysed by Department, printing of order slips is managed by Department. It suits some users’ purposes to only have a couple of Departments such as Food and Non-Food while others want a more detailed breakdown such as that below. To define or modify Departments click the SETUP MODE button then select DEFINE DEPARTMENTS from the SETUP MODE menu. Note the Navigation Bar under the Departments table. This includes buttons that can be used to navigate around the Departments, to Add or Delete Departments, to Edit existing Departments then Post the changes. Move the mouse or touch the screen over each button to see its function. Navigation bars are used throughout the system – the buttons always have the same function. 1-5 The sample table above shows the columns of data required for each department which are: No. – Each Department has a unique number, the Departments are always presented in this sequence. Name – A descriptive name of the Department. VAT % – The percentage of VAT included in sales from this Department. Report As – Sales for each Department can either be reported under their own heading or included in the sales of another Department. In the example shown, all Departments are reported under their own heading except ICE CREAM which is included in SWEETS. Order Slip – Each Department where sold items are to be printed on an Order Slip must have a number in this column. In the example shown, an Order Slip is to be printed for Department 2 which will include items from Departments 2, 3, 4 and 5. Food Dept. – Contains True or False for each Department. Mainly of relevance when defining Discount Schemes, described later. When all Departments have been defined, click OK to return to the Main Menu. d) Configure Printers This is probably one of the more complex sections of the manual, depending on the facilities being used. Users with a single printer, operating as a receipt printer and not printing order slips, can skip this section since their Printer Configuration is already complete. 1-6 To set or modify the Printer Configuration click the SETUP MODE button then select CONFIGURE PRINTERS from the SETUP MODE menu. The form shown, as above, contains 2 tables. The upper table is a list of the Printers Installed on the system – if you only have 1 printer, there will only be 1 row, etc. The columns in the table are: Name – A unique name to describe the printer. Windows Name – The name by which the printer is known to Windows. Click at the far right of the column to display an arrow. Click the arrow to get a dropdown list of the printers known to Windows then select which is appropriate. See the illustration below which shows use of the drop-down list facility to select the Font for a printer – the principle is the same. Font – Use the drop-down list to select the standard print font, as illustrated above. To get the arrow to appear in the column, click at the far-right of the 1-7 column. The drop-down list appears when the arrow is clicked then the appropriate Font can be selected. Fonts available depend on the particular printer that is installed – experience has shown that, for the Epson TM-U220 printer we supply, FontB11 is appropriate for receipts and other printing. Big Font – Again, use the drop-down list to show the Fonts available then select which to use when printing large or wide text on Order Slips. With the Epson TMU220, FontB21 (tall) and FontB22 (tall, wide) may appropriate. Note the use of the drop-down menu in the column of a table – this feature is used in many parts of the system to give a controlled list of choices. The lower table shows the Printer Functions that have been configured and relates each to one of the Printers in the upper table. The columns in this table are: Function – The name of the function, note that Receipt and Other Printing are required Functions and should not be deleted or the name changed. Any name can be used for other Functions. Dept. – Relates to Order Slips, Dept. being the Department Name of a Department for which an Order Slip is to be printed. Copy the Department Name exactly as it appeared in the Departments table described in the previous section. A row must be added to the Printer Functions table for each Department for which an Order Slip is to be printed. Printer – The Name of the Printer to be used. Click at the right of the column for a drop-down list of the Printers that are installed. e) Set Custom Options Numerous options can be set to control how the system operates – these are described at length in Appendix A. Click the SETUP MODE button then select SET CUSTOM OPTIONS from the SETUP MODE menu. Click OK when finished. f) Set Payment Types Click the SETUP MODE button then select SET PAYMENT TYPES from the SETUP MODE menu. Enter Y in the Use? column of the Payment Types table for those types that are accepted. Leave this column blank, or change to N, for types that are not accepted. Click OK when finished. 1-8 g) Set Delivery Charges Click the SETUP MODE button then select SET DELIVERY CHARGES from the SETUP MODE menu. Enter a list of Post Codes and Charges to be automatically used when entering delivery orders. The Post Codes listed can be as general or specific as required – as 1-9 general as “FK2” or as specific as “FK2 10” or even “FK2 10UW”. Any customer Post Code that matches an entry in the list incurs the corresponding Charge. So, as an example, if “FK2 10” is on the list with a charge of £1.50 then any customer with a Post Code starting in that way, such as “FK2 10AA” or “FK2 10WV” will be charged £1.50 for delivery. Bear in mind that the Post Code must exactly match the list entry, including the use of spaces. “FK210” is not the same as “FK2 10” so be consistent in the way spaces are used. 1-10