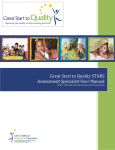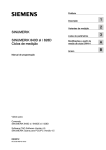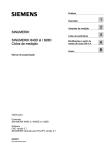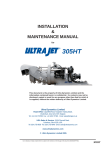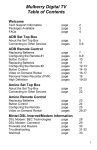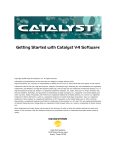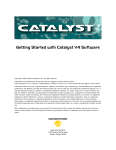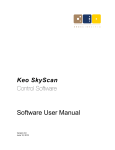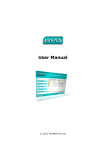Download user manual - Lightstream
Transcript
USER MANUAL Solar SE Version 2011 DRAFT VERSION FOR MORE HELP VISIT: email: [email protected] web: www.lightstream24.com/forum/ Copyright © 2010-2011 Lightstream Sp. Z o. o Solar SE Manual Page 1 of 89 TABLE OF CONTENTS 1. Introduction 1.1. Welcome 1.2. About SOLAR 2. Installation 2.1. Hardware Requirements 2.2. Install Instructions 2.3. License 3. SOLAR Walkthrough 3.1. Meet SOLAR 3.2. SOLAR Interface 3.3. Interface details 3.4. Basic Controls 3.5. SOLAR Menus 3.6. Creating and managing projects 4. Solar Operators 4.1. IN/OUT 4.2. Filter 4.3. Color 4.4. Layer 4.5. Transform 4.6. Add 5. HELP/FAQ 5.1. If you need help 5.2. FAQ 5.3. Known issues Solar SE Manual Page 2 of 89 1. Introduction 1.1. Welcome We are extremely excited to introduce our new family of next generation postproduction tools. After almost 5 years of development and testing we are pleased to present to you: SOLAR – a High-end compositing software 1.2. About SOLAR Solar is available and distributed in two versions, depending on your needs and budget. SOLAR 2011 Powerful multiflow nodal-based compositing software. Includes over 150 powerful creation, transforming, color correction, compositing tools and special effects. Comes with integrated professional node-based Compositing User Interface. Contains all the great features of the base version plus advanced timeline editing and 35 additional tools and effects to extend your postproduction toolkit. SOLAR 2011 SE Base version of our compositing software. Offers access to all key high end tools for an affordable price. Includes over 100 powerful creation, transforming, color correction, compositing tools and special effects. Comes with the same integrated professional node-based Compositing User Interface as main Solar version. Take the next step, enter the world of ultimate visual effects! Solar SE Manual Page 3 of 89 2. Installation 2.1. Hardware Requirements Basic hardware requirements to run SOLAR software: 64 Bit Windows Operating System (Windows 7 (recommended), Windows VISTA, Windows XP) Minimum 1024 MB of RAM 1GB of available disk space to run the software NVIDIA graphics Card with CUDA Support – SOLAR software won’t run without an nvidia card without CUDA support – http://www.nvidia.com/object/cuda_gpus.html 2.2. Please make sure you have the latest drivers for your graphics card . 2.3. Install Instructions - Doubleclick on the solar installer file, usually named „Solar_Setup.exe“ - Follow the on screen install instructions: read and accept the software license agreement, choose your install location and proceed - after installation doubleclick on the Solar shortcut on your desktop to launch the software 2.4. License After you launch SOLAR you will be asked to enter your license key – both trial and full versions require a license. You can obtain a license by visiting www.lightstream24.com Solar SE Manual Page 4 of 89 3. SOLAR Walkthrough 3.1. Meet SOLAR SOLAR is an advanced mutiflow nodal based tool offering complete set of tools for real time special effects and video enhancement. We compiled a brief walkthrough to help you familiarize yourself with Solar basics. For more help please visit www.lightstream24.com 3.2. SOLAR Interface After startup SOLAR interface fills your entire screen Solar Interface Solar SE Manual Page 5 of 89 The interface consists of the following key areas: Solar interface layout Tip: You can adjust the work areas by grabbing and dragging the dividers to the desired position/size. Doublecliking on a work area – zooms your screen on that section, to see the whole interface again doubleclik one more time. VIEWER – displays your current working media, selected/desired effect or composite. Tip: doubleclick the viewer area to expand the viewer to full screen for better viewing NAVI BAR – View selection between realtime and broadcast display & broadcast versions, basic video/image controls, displayed video quality and size settings. Subproject Selector - Subproject selector is a frame based visual time lime representation of current subprojects. TOOLBAR– access to most SOLAR tools, objects, filters, and predefined actions/effects. SHORTCUTS – most commonly used tools, you can re-arrange those or add the desired items by a simple drag&drop. TREEVIEW – shows current or global project as a tree diagram. SUBPROJECT SELECTOR – visual representation of loaded clips as a frame timeline bars. Solar SE Manual Page 6 of 89 CONTROL PANEL - main screen area displaying current parameters, controls, deck editors. LEFT WORK MENU – switch between Control Panel, Global Timeline you can also access SOLAR settings and a potent Image Analizer tool. INFORMATION BAR –current license information and file control menu. TOOLTIPS – SOLAR includes „tooltips“ that describe elements on the interface – buttons, fields, tree view elements. To use tooltips move the cursor over an object and wait a few seconds. 3.3. Interface Details 3.3.1. The Viewer contextual menu Accessing the right click/contextual menu gives you access to several options: show color curve;show image; clamp to format, pixel aspect ration; high dynamic range; use LUT; Autoproxy; Cache, Compare Tool; Preview;| Show Treeview; Save Image, Render Flipbook 3.3.2. Navi Bar Realtime & Broadcast – switch between realtime view of your project and a broadcast view defined by Broadcast operator, Video control buttons - navigate the active sequence with standard Forward/Fast Forward, Back/Rewind, Play Stop buttons. Keyframe control buttons: by clicking the „key“ button you can turn autokey function on or off, when enabled it automatically defines a keyframe on each operation performed within the timeline for an active project/operator. [for example adjusting an operator setting]. Clicking on the left/right buttons next to the autokey button jumps between set keyframes within the project. DOD (rectangle icon]– shows the active area in the project Color Mode – switches between RGB and alpha channel views. A/B sink buttons – switches between alternative views within the projects TIP: use sinks with compare tool to quickly compare operator results on a projects Solar SE Manual Page 7 of 89 FIT button – resizes your project to fit the preview window. View and Proxy settings buttons – 100% button sets the view to 1:1 ration in the viewer. 1/1;1/2;1/4;1/8 presets – simplify the project calculations by autocalculating at lower resolutions in the viewer, the setting autoadjusts the clip view – at lower resolutions it automatically zooms in to remain at the previously set size. Gizmo button – shows/hides gizmos – [gloss. Gizmos are visual modifier for certain operators.] Invert – Inverts Current selection 3.3.3. Subproject Selector Subproject selector is a frame based visual time lime representation of current subprojects. SS is basically a simplified Global Timeline, Each subproject is represented as horizontal bar. Doublecliking on a subproject highlights the subproject bar and switches the treeview to reflect the selected subproject. Tip: Press del to delete a selected frame sequence/project Tip: select multiple subprojects by dragging a box around the desired subprojects, while holding the mouse button. Elements: Subproject No – displays the active subproject number. Global/Local mode & frame numbers – switch between global (displays current frame in the Global timeline and the total number of frames.) and local (displays current frame and a total number of frames in an active subproject). Autoswitch Track – enables disables automatic switching between active subprojects and tree views as you move the frame selector line. Track Number – indentifies tracks, starts at 0. Lock elements – locks all subprojects in the Selector in place. Frame – displays active frames 1 global, 2 in the active subprojects. Additional options in Contextual/right click menu Solar SE Manual Page 8 of 89 TIP: you can zoom in on the project view by scrolling the mouse wheel 3.4. Basic Controls Basic Controls 3.4.1. Mouse and Keyboard Most actions can be accomplished using a 3 button, scroll wheel mouse. Default setting: left button is used for selection or action, right button for contextual menus [changes depending which item or area is active. Middle button scrollwheel is used for zooming in or out of an area for example in the Viewer, timeline or Framestore. Holding the middle button down enables you to move around the zoomed in area or control areas for some reason not filly visible in your UI setting or resolution. 3.4.2. Treeview operators 3.4.2.1. Treeview is a major part of managing SOLAR workflows, most work in treeview is shown by operators. They appear as Nodes in Treeview by selecting the desired operator from one of the top menus. 3.4.2.2. Most operators have following properties: In socket on the top, Out socket on the bottom. Left side has a restrict and outgoing mask sockets Right side has Mask and intensivity mask sockets. Clicking on the right side button in the Node body, displays the available operator’s settings in the main control panel. Operators can be connected by clicking and dragging between corresponding elements, for example by clicking from an OUT socket of imported movie clip and dragging the mouse cursor to an IN socket or a chosen mask socket of our operator/node we create a connection which in effect applies chosen effect to the clip. Current view in The Viewer corresponds to the selected operator in treeview – for example if an imported video clip is selected [you can select operators by single click on Solar SE Manual Page 9 of 89 the given icon] the view will show unedited image – when you click on the connected blur operator, The Viewer will show the clip with blur effect applied. [See Treeview Tutorial on....... for a brief walkthrough how to use treeview operators and nodes] 3.5. SOLAR Menus 3.6. Creating and managing projects 4. Solar Operators Operators – all the graphical node representations of SOLAR‘s effects and tools are commonly called „operators“ 4.1. IN/OUT menu operators Solar SE Manual Page 10 of 89 4.1.1. BOX Creates a rectangle shaped object – can be adjusted in size, color or rotated, – You can adjust inner and outer radius to gain a desired intensity of the object. Box Example Box Control Panel 4.1.2. Broadcast The broadcast operator gathers input from all the connected operators and generates an output of visuals and audio to a location defined in operator settings . Broadcast operator generates the „Broadcast“ view enabled by the Navibar button. Broadcast renders contents of the entire project, OUT operator renders contents only a connected subproject tree Solar SE Manual Page 11 of 89 Broadcast Control Panel 4.1.3. Checkerboard Creates a „checkerboard“ object, you can adjust the contrasting colors, and change the size of the board to get the desired look. Checkerboard Example Checkerboard Control Panel Solar SE Manual Page 12 of 89 4.1.4. Dots Overlays a field of Dots – circular objects -over your projects. You can adjust the size, distance between individual dots, animation speed, even adjust colors of the dots. Dots give you an infinite number of combinations to enhance other input material or to create interesting animated content. Dots Examples Dots Control Panel 4.1.5. FLOW Pardon the white space... Please visit www.lightstream24.com/support/ for an updated manual or go to Solar SE Manual Page 13 of 89 www.lightstream24.com/forum/ to get help from Lightstream Staff. 4.1.6. Grid Draws/overlays a grid on your project. Grid is fully adjustable – from line distance through deviation in line weight to adjusting color settings and animation parameters. Grid Example Solar SE Manual Page 14 of 89 Grid Control Panel 4.1.7. IN Imports media into a SOLAR project. Handles import of image/graphic files sequence or video files in a streaming format. Your basic import media tool. Solar SE Manual Page 15 of 89 IN OBJECT (first sequence frame in preview panel) IN operator control panel 4.1.8. NOISE Generates a TV like „noise effect“ – you can adjust the sizing, density and number of seed points for the effect and choose the number of overlaying seed layers to get the desired look. Noise Example Noise Control Panel 4.1.9. Out An output operator –gathers input from nodes or trees – sends it to broadcast view [see Viewer pp) , can be used to create alternative outputs/versions of the project. Solar SE Manual Page 16 of 89 OUT operator renders contents only a connected subproject tree, BROADCAST renders contents of the entire project. Out Control Panel 4.1.10. PAINT Very potent module – enables you to add graphic elements to your project sing predefined shapes & brushes. You can draw using freehand, Bezier Curve, Lines, Ellipses, Boxes or shapes. Includes some predefines graphical brushes. Solar SE Manual Page 17 of 89 Paint Operator Example Paint Control Panel 4.1.11. RADIAL Creates a spherical shape with an inner and outer radius. Radial is fully adjustable to fine tune it to your needs. Solar SE Manual Page 18 of 89 Radial Examples Radial control Panel 4.1.12. RAMP Creates a color gradient. You can adjust start & end colors, adjust the color spread using X,Y parameters to suit your project needs. Ramp example Ramp Control Panel 4.1.13. SHAPE One of the most advanced operators in Solar. Enables drawing to mask and select desired shapes and to create custom objects to interact with other SOLAR operators. Solar SE Manual Page 19 of 89 Shape Example Shape control panel 4.1.14. SOLID Generates a solid one color shape. You can sjuts color, size, bit depth of the created object. Solid Control Panel 4.1.15. TEXT - enables user to create and manipulate text. Solar SE Manual Page 20 of 89 Text Options and settings 4.2. Filter menu operators 4.2.1. BLUR Allows to modify an image using a lowthroughput filter to change the quality of the incoming image and get a „blurring“ effect. Parameters: Strength x/y – adjust the basic blur strength Filter x/y - Gaussian blur filter Solar SE Manual Page 21 of 89 Blur Example Blur Control Panel 4.2.2. CIRC BLUR Blurs an incoming image using a circle with radius measured from the effect center with given arc length. The visual effect is similar to a painter using his brush to spread the wet paint in a circular motion. Parameters: Center (defined by X,Y location values) Length – blur arc length (brush stroke length) Solar SE Manual Page 22 of 89 Circ Blur Example Circ Blur Control Panel 4.2.3. DOF Depth Of Field (the distance between the nearest and farthest objects in a scene that appear acceptably sharp in an image). DOF is a digital emulation of lack of sharpness apparent in images as recorded using optical lenses . DOF can create the same effect of varying sharpness throughout the edited image. Parameters: Strength X/Y – effect intensity boostpoint – together with overwhite lightens the effect – describes the light intensity above Solar SE Manual Page 23 of 89 which a given pixel should be lightened Overwhite – lightening scale DOF Example DOF Control Panel 4.2.4. DAMAGE Digitally „damages“ the incoming image, a visual effect of pixelizing or „compressing“ the image to appear to be at much lower quality or resolution Parameters: Quality – changes the quality of the image Smoothing Factor – smoothing the pixel edges in the modified image for a more subtle effect Solar SE Manual Page 24 of 89 Damage Example Damage Control Panel 4.2.5. DEFOCUS Blurring effect simulating a defocusing effect as seen through an optical lens with a prism pattern. Several predefined prism patterns are available to finetune for a desired optical effect. Parameters: Strength x/y - effect intensity Solar SE Manual Page 25 of 89 Boost Point - together with overwhite lightens the effect – describes the light intensity above which a given pixel should be lightened Over White – lightening scale Defocus Example Defocus Control Panel 4.2.6. DENOISEWAV Operator which can help restore a damaged image by smoothing out the incoming image to discern the „original“ pattern – a side effect - by denoising a relatively clean and sharp image we can achieve an outerwordly painting effect. Parameters: Solar SE Manual Page 26 of 89 Amount – the level of smoothing desired Detail – amount of detail - scale of denoising desired Denoise Wav Example Denoise Wav Control Panel 4.2.7. Direct Blur . Directional blur – applies a blur effect applied on a chosen direction (angle). Parameters: Angle – set the angle at which incoming image will blur Length – length of the effect Solar SE Manual Page 27 of 89 Direct blur Example Diret Blur Control Panel 4.2.8. EDGE DETECT Detects sharp changes in image brightness or colors and presents them as varied line outlines. Parameters: Radius- range of complexity in the presented image edges Strength – effect intensity Solar SE Manual Page 28 of 89 Threshold – defines detail level of presented „edges“ Edge Detect Example Edge Detect Control Panel 4.2.9. EMBOSS Emulates sculpting of the incoming image in a model surface (for example metallic) – so called embossing or bas-relief). Parameters: Gain: effect strength (depth of the emboss) Azimuth: angle at which light hits the embossing Solar SE Manual Page 29 of 89 Azimuth: height of the light source. Emboss Example Emboss Control Panel 4.2.10. ENGRAVE Simulates engraving of predefined shapes over your image- lines, circles or dots. Parameters: You can adjust Intensity, Spacing, Phase, Scale , Position, Angle and coloring of the engraved shapes. Solar SE Manual Page 30 of 89 Engrave Example Engrave Control Panel 4.2.11. GLARE Overlays (on screen) defined shapes on lighter image areas – intensifies lighter points or potential light sources. You can adjust effect threshold and brightness, adjust rays angle and length length. Fine-tune blurring and background contrast (brightness source). Solar SE Manual Page 31 of 89 Glare Example Glare Control Panel 4.2.12. GLOW Add a radiant glow (lightens) brighter spots in an incoming image – causes the images to gain an enhanced outerwordly color characteristic. Parameters: Glow X/Y – adjusts glow level Solar SE Manual Page 32 of 89 Threshold – effect threshold and noticeable level Intensity – intensity of the effect Saturation – color saturation adjustment Restore highlights - adjusts highlights Tint – adjust the effect color from default white Glow Example Glow Control Panel 4.2.13. GRAIN Overlays the incoming image with a color deformation simulating noise visible when playing analog video tapes Solar SE Manual Page 33 of 89 Parameters: Force Random - forces new effect calculation for each frame. Obey Alpha – turns on ignoring the pixels with alpha equal to 0. Intensity - sets effect strength Density – sets density of generated rain effect Scale - sets grain particles size Response – sets the color of generated grain OverResponse – sets the way grain is generated depending on lightness of a given pixel Saturation – sets the color saturation of the generated grain Softness – defines smoothing of individual grain particles Random – changes the constant of the grain generating algorithm GrainCenter – adjusts the brightness of both the incoming image and the overlaid grain effect. Grain Example Grain Control Panel 4.2.14. GRID WARP Overlays an incoming image with an adjustable grid – each grid intersection is an active point which enables you to warp the image. When you click the grid warping point making it active, additional warping points become available to fine tune the warping of a given area. NOTE: changing grid area and size in the operator control panel – resets the grid and all the warping points to default positions Solar SE Manual Page 34 of 89 Parameters: Width/Height – adjust the width&height of the grid area xNO/yNO – set grid area – number of grid sectors in horizontal (x) and vertical (y) Grid Warp Example Grid Warp Control Panel 4.2.15. MEDIAN Median filter resulting in noise reduction (while preventing edges) in an incoming image. Parameters: Strength X/Y – filter strength Channels R/G/B/A – active channel Red/Green/Blue/Alpha Solar SE Manual Page 35 of 89 Median Example Median Control Panel 4.2.16. PIXELIZE Renders the image using large pixel blocks. It is similar to the effect seen on TV when obscuring someone’s face. Parameters: Size (%) X/Y – changes pixel size Solar SE Manual Page 36 of 89 Center (%) X/Y – adjusts pixel position in reference to image center Pixelize Example Pixelize Control Panel 4.2.17. POSTERIZE Converts the image consisting of distinct areas of flat colors or tones – reduces the number of colors within the full color image – results in a sort of „cut-out“ effect. Parameters: Solar SE Manual Page 37 of 89 Levels – adjusts the color levels/areas Smooth/ Smooth Range – adjust smoothing of color/contrast areas. Posterize Example Posterize Control Panel 4.2.18. QUANTIZE Simplifies the color structure of an incoming image. Parameters: Solar SE Manual Page 38 of 89 Colors – set the number of colors (min 2) Quantize Example Quantize Control Panel 4.2.19. RADIAL BLUR Another blur filter - creates a blur effect centered around a Radial consisting of two circles. Solar SE Manual Page 39 of 89 Parameters: Center X/Y – adjust the defining radial Inner/Outer Radius – set the defining circles size Amplitude – change the effect strength Shift – warp the blurred area in the relation to image edges R/G/B/A – set color channels Radial Blur Example Radial Blur Control Panel 4.2.20. RAYS Effect drawing light rays coming out of a single point called a source. Rays are created by Solar SE Manual Page 40 of 89 brightening or colorizing pixels in a circle radius around set center point (source). Rays Example Rays Control Panel Solar SE Manual Page 41 of 89 4.2.21. SHARPEN Sharpens an image using mask enhancing edges and other high contrast components Parameters: Pixels X/Y – changes vertical and horizontal values of sharpening mask Percent – changes sharpening intensity Sharpen Example Sharpen Control Panel 4.3. COLOR menu operators Solar SE Manual Page 42 of 89 4.3.1. BRIGHTNESS Operator affecting the color curve of an image. It can darken or lighten an incoming image. Parameters: Master – adjusts the overall image brightness Low – adjusts the darker tones in an image Medium – adjusts the median tones in an image High – adjusts the brightest tones in an image RGB/Luminance - switches between two brightness conversion modes. Auto Black at 0 – alternative calculation mode while darkening R/G/B/A –turns on/off pixel conversion in RGB/Alpha channels Brightness Example Brightness Control Panel Solar SE Manual Page 43 of 89 4.3.2. BYTE Converts the byte value of an incoming image. Parameters: 8/10/12/16 – supported byte conversion values Byte Control Panel 4.3.3. CLAMP Adjusts the RGB channels of the color in an incoming image to within the gamut of 0 to 1 if they fall outside that range. Parameters: Minimum/Maximum – Set minimum or maximum color value between 0 and 1. Clamp Example Clamp Control Panel Solar SE Manual Page 44 of 89 4.3.4. COLOR CURVES Used to remap image color tones using graphical representations of colors, you can adjust all channels in a picture at once (master) or to fine tune each channel individually. Parameters: Master (RGBA) – adjust all channels Red (R) – adjust Red channel Green (G) - adjust Green channel Blue (B) - adjust Blue channel Alpha (A) - adjust Alpha channel Color Curves Example Color Curves Control Panel Solar SE Manual Page 45 of 89 4.3.5. COLOR GRADE Enhances colors in an incoming image – you can adjust color in the master image, or adjust Low, Med or High channels in the image. Parameters: Adjust all color settings (master/hi/med/low) using standard color wheels and sliders. Color Grade Example Color Grade Control Panel Solar SE Manual Page 46 of 89 4.3.6. COLOR MATCH Advanced color correction tool – simplifies Hi, Low and Mid tone correction using a source and target colors. Parameters: Source Low/Mid/Hi – sets source color in darker /medium/brighter image tones Destination Low/Mid/Hi – sets destination color in darker/medium/brighter image tones. Contrast – changes overall image contrast Gamma – changes overall gamma values in an image Add – enables adding a set color value to each pixel Multiply – sets a value by which all pixels are multiplied. Min Float – sets brightness value that replaces black in an image Max Float – sets brightness value that replaces white in an image. Color Match Example Color Match Control Panel Solar SE Manual Page 47 of 89 4.3.7. COLOR REPLACE This operator affects all pixels in an image – replaces pixels and their surroundings with chosen color with a set target color. Pixel surrounding is defined in HSV space. Parameters: Source – sets color to be replaced Destination – sets color that will replace the source color Hue Range – sets range modifying „hard“ source pixel surroundings (affects Hue) Hue FallOff – sets range modifying „soft“ source pixel surroundings (affects Hue) Hue Sharpens – sets smoothness of color change in „soft“ source pixel surroundings (affects Hue) Saturation Range - sets smoothness of color change in „hard“ source pixel surroundings (affects Saturation) Saturation FallOff - sets range modifying „soft“ source pixel surroundings (affects Saturation) Saturation Sharpness - sets smoothness of color change in „soft“ source pixel surroundings (affects Saturation) ValueRange - sets smoothness of color change in „hard“ source pixel surroundings (affects Value) ValueFallOff - - sets range modifying „soft“ source pixel surroundings (affects Value) ValueSharpness - sets smoothness of color change in „soft“ source pixel surroundings (affects Value) Color Replace Example Color Replace Control Panel Solar SE Manual Page 48 of 89 4.3.8. COLOR TEMP Adjusts color characteristics of visible light – to change cool colors (blueish white) to warm colors (yellowish, red) or vice versa. Parameters: Color Temp – set color temperature of an image Color Tint – set color intensity Color Temp Example Color Temp Control Panel Solar SE Manual Page 49 of 89 4.3.9. COLORIST Consists of a few smaller operators to make large scale color changes easier – contains a large number of basic color modifying options. Parameters: Gamma – general gamma correction of an image Gamma Low/Med/High – gamma correction in dark /median/bright tones of an image Contrast – general contrast correction of an image Contrast Low/Med/High contrast correction in dark /median/bright tones of an image Contrast Center – median value contrast correction of an image Contrast Center Low/Med/High - median value contrast correction in dark /median/bright tones of an image Brightness - general brightness correction of an image Brightness Low/Med/High - brightness correction in dark/median/bright tones of an image Hue – modifies general hue in colors of an image Hue Low/Med/High - modifies hue in dark /median/bright tones of an image Saturation - modifies general saturation in colors of an image Saturation Low/Med/High - modifies color saturation in dark /median/bright tones of an image Colorist Example Solar SE Manual Page 50 of 89 Colorist Control Panel Solar SE Manual Page 51 of 89 4.3.10. COMPRESS Operator enables packing or compressing a full color range of the input pixels to a more constrained one. For example a range 0-1 can be fit into a range of 0.3-0.7 Parameters: Low – bottom value of the compressed range High – top value of the compressed range Compress Example Compress Control Panel Solar SE Manual Page 52 of 89 4.3.11. CONTRAST Corrects incoming image contrast value. Parameters: Contrast Value – sets general image contrast Contrast Center – sets general brightness of an image Lo Value – sets contrast in the darker tones of an image Lo Center - sets brightness in the darker tones of an image Med Value – sets contrast in median tones of an image Med Center – sets brightness in median tones of an image Hi Value - sets contrast in brighter tones of an image Hi Center - sets contrast in brighter tones of an image Contrast LoSoftness – smooths dark and sharp edges created by the operator Contrast HiSoftness – smooths bright and sharp edges created by the operator RGB/Luminance – switches between two operator modes R/G/B/A – turns on operator’s impact on R/G/B/A channels Contrast Example Contrast Control Panel Solar SE Manual Page 53 of 89 4.3.12. EXPAND Operator enables expanding or „stretching“ a full color range of the input pixels to a broader one. For example a range 0-1 can be fit into a range of -1 to 2. Parameters: Low – bottom value of the expanded range High – top value of the expanded range Expand Example Expand Control Panel Solar SE Manual Page 54 of 89 4.3.13. FADE Enables an even dimming or brightening of all pixels in an incoming image. Parameters: Value – sets the operator factor impacting the incoming image R/G/B/A – turns on operator’s impact on R/G/B/Alpha channels Fade Example Fade Control Panel 4.3.14. GAMMA gamma correction of an image Parameters Gamma – whole image adjustment Gamma Low/Med/High – gamma correction in dark /median/bright tones of an image Solar SE Manual Page 55 of 89 Gamma Example Gamma Control Panel 4.3.15. HSV Enables color correction of an image using HSV (Hue/Saturation/Value) color space using detailed range settings. Parameters: Source color –sets source color value Destiny color – sets target color value Hue Offset – sets changes to the Hue component Hue Range – sets the range in which Hue is modified Hue Falloff - sets the range in which Hue is modified smoothly Hue Sharpness - sets the range in which Hue is modified smoothly Saturation Offset -– sets changes to the Saturation component Saturation Range - sets the range in which Saturation is modified Saturation Falloff - sets the range in which Saturation is modified smoothly Saturation Sharpness - sets the range in which Saturation is modified smoothly Value Offset - – sets changes to the Value component Value Range - sets the range in which Value is modified Value Falloff - sets the range in which Value is modified smoothly Value Sharpness - sets the range in which Value is modified smoothly Solar SE Manual Page 56 of 89 HSV Example HSV Control Panel Solar SE Manual Page 57 of 89 4.3.16. HSV WHEELS Enables color correction of an image using HSV (Hue/Saturation/Value) color space using visual color wheel representations of HSV color space. Parameters: Master – adjusts the overall image color space Low – adjusts the color space in dark image tones Med - adjusts the color space in median image tones High - adjusts the color space in bright image tones HSV Wheels Example HSV Control Panel 4.3.17. LUT FILE - allows you to load a color look up table file (LUT) – to apply predefined color settings to an image. Lut File Control Panel Solar SE Manual Page 58 of 89 4.3.18. LEVELS Allows defining values for RGB color space components and adjusting linear transfer between top and bottom values. Parameters: RGB – graphical operator interface affecting full RGB color space R/G/B/A - graphical operator interface affecting R, G, B or A color space R Low/High – sets bottom and top values in the R channel range R Med - adjusts linear transfer between bottom and top values in the R channel G Low/High - sets bottom and top values in the G channel range G Med - adjusts linear transfer between bottom and top values in the G channel B Low/High – sets bottom and top values in the B channel range B Med - adjusts linear transfer between bottom and top values in the B channel A Low/High – sets bottom and top values in the A channel range A Med - adjusts linear transfer between bottom and top values in the A channel Levels Example Levels Control Panel Solar SE Manual Page 59 of 89 4.3.19. LOG2LIN Converts linear color space into a logarithmic color space and vice versa. Useful function when working with 10bit DPX/Cineon file formats. Parameters: Log2Lin/Lin2Log – switches the conversion mode from Linear to Log between Log to Linear Offset – adjusts the central correction point Black – represents a 10 Bit resolution value representing Black White - represents a 10 Bit resolution value representing white nGamma – sets value of gamma correction in the numerator of the conversion formula dGamma - sets value of gamma correction in the denominator of the conversion formula Log2Lin Example Log2Lin control Panel Solar SE Manual Page 60 of 89 4.3.20. MDIVMMULT Multiplies or divides incoming color values by a set intensity factor (doesn‘t affect mask value) Parameters: Mdivide – divide mode Mmultiply – multiply mode Intensity - multiplication / division factor Ignore Zero – ignore black color values MdivMmult Control Panel 4.3.21. MIXER Dual input operator – allows mixing of color space from two sources using RGB color space using detailed settings Parameters: Left Source R/G/B/Alpha – finetune Left incoming source color space in Red/Green/Blue/Alpha Channels using numeric values or sliders Right Source R/G/B/Alpha - finetune Right incoming source color space in Red/Green/Blue/Alpha Channels using numeric values or sliders Mixer Preview Solar SE Manual Page 61 of 89 Mixer Control Panel Solar SE Manual Page 62 of 89 4.3.22. NEGATIVE Converts incoming image into a negative by inverting colors. Parameters: Negative Color – set main negative color using RGB color space Hue – activate/adjust Hue color component in HSV color space Saturation - activate/adjust Saturation color component in HSV color space Value - activate/adjust Value color component in HSV color space Negative Example Negative Control Panel Solar SE Manual Page 63 of 89 4.3.23. REORDER Switches places between chosen RGB color space channels in an image. Allows adding color channels to each other or overlapping them, depending on your particular needs. Allows to add channels between each other base based on your preferences. Reorder Example Reorder Control Panel Solar SE Manual Page 64 of 89 4.3.24. SAFE COLORS Limits output colors to broadcast safe color ranges for PAL or NTSC standards. Safe colors Control Panel 4.3.25. SATURATION Operator sets the saturation level in incoming image colors Parameters : Value: sets overall image color saturation Weight R/G/B: sets value and „weight“ of the R/G/B channel in color correction TIP: to avoid an unnatural color effect, weights of all composite channels should add up to 1. The initial values are preset at: Weight Red = 0.299; Weight Green = 0.587; Weight Blue = 0.114. Saturation Example Solar SE Manual Page 65 of 89 Saturation Control Panel 4.3.26. SET Operator replaces chosen color space components in all image pixels with values chosen as parameters in the control panel. Parameters R/G/B/A Buttons – turns on/off R/G/B/A components in the image R/G/B/A Value – sets channel parameter value applied to the image pixels Set Example Solar SE Manual Page 66 of 89 Set Control Panel 4.3.27. SET ALPHA Replaces alpha channel value in an incoming image with set parameter Parameters: Alpha Button – turns Alpha components in the image Alpha Value – sets channel parameter value applied to the image pixels Set Alpha control Panel Solar SE Manual Page 67 of 89 4.3.28. SET BG COLOR Sets background color - can be used to change background color in the visible area outside operator transform/impact area or overlay a new BG color over an image for a new effect. Parameters: Color - Set background color R/G/B /Alpha– set R/G/B/Alpha channel values Preserve DOD – preserve the active area of the project Set BG Color Control Panel 4.3.29. SWITCH Dual input operator – allows mixing of color space from two sources using RGB color space with simplified color settings (on/off values) – simplified version of the Mixer operator. Parameters Left Source: left input source R/G/B/A channels control (on/off) buttons Right Source: right input source R/G/B/A channels control (on/off) buttons Switch Control Panel Solar SE Manual Page 68 of 89 4.3.30. THERMOGRAPH – Converts incoming picture to a view of a thermo graphic camera – representing colors depending on their temperature in the infrared spectrum. Parameters: 0°/16°/32°/48°/64°/80° - temperature simulation points – change color settings at predefined temperature points using RGB color space. Thermograph Example Thermograph Control Panel Solar SE Manual Page 69 of 89 4.3.31. TINT Adjust incoming image color in bright/median and dark tones of an image, and RGB color space weight to achieve a desired tint. Parameters: Master – adjust overall tint of an image Low - adjust image tint in darker tones of an image Med - adjust image tint in median tones of an image High - adjust image tint in brighter tones of an image Weight R/G/B – set color weight in an image in R/G/B channels Tint Preview Tint Control Panel Solar SE Manual Page 70 of 89 4.3.32. WHITE BALANCE Allows to fine tune and adjust white balance of an incoming image to gain correct mixture of colors using a reference point. Parameters: Mode – Switch between Autolight/Automassive modes Massive Percent - ??? White – set the white color reference point in RGB color space Color Temp – set the color temperature in Kelvins Color Tint – adjust color tint setting Black Point – define black point value in an image White Point – define white point value in an image Master Intensity – Adjust color intensity in an incoming image Low Intensity - – Adjust color intensity in darker tones of an incoming image Medium Intensity – Adjust color intensity in median tones of an incoming image High Intensity - Adjust color intensity in brighter tones of an incoming image White Balance Example White Balance Control Panel Solar SE Manual Page 71 of 89 4.4. LAYER menu operators 4.4.1. ANAGLYPH Dual input operator, helps to create a stereoscopic 3D effect using two color layers (usually chromatically opposite like red and cyan) superimposed over each other to produce a depth effect – the produced image using „anaglyph“ glasses gives a perception of a three dimensional scene. Parameters: Right: choose the right eye color Blue/Green Zero Unused Color – unused color value Left/Right Weight – set weight of the left/right eye layer. Anaglyph Example Anaglyph Control Panel Solar SE Manual Page 72 of 89 4.4.2. CHROMA KEY Operator enables keying of set color pixels (HSV color space) in an incoming image. Generated mask is located in the alpha channel of the outgoing image. Color - defines a RGB space color around which operator keys image pixels Multiply – decides if the incoming image should be multiplied by the generated mask Invert – inverts all values of the generated mask Replace – causes the generated mask to fully replace alpha channel of the image Add - adds the generated mask to the image alpha channel Subtract – subtracts the generated mask from the image alpha channel Hue Range – sets keying range for the Hue component Hue FallOff – sets of the smooth keying range for the Hue component Hue Sharpness – modifies range of the smooth keying of the Hue component Saturation Range - sets keying range for the Saturation component Saturation FallOff - sets of the smooth keying range for the Saturation component Saturation Sharpness - modifies range of the smooth keying of the Saturation component Value Range - sets keying range for the Value component Value FallOff - - sets of the smooth keying range for the Value component Value Sharpness - modifies range of the smooth keying of the Value component Chroma Key Example Chroma Key Control Panel Solar SE Manual Page 73 of 89 4.4.3. DEPTH COMPOSE quadruple input operator Depth Compose Control Panel 4.4.4. Edge Correct Pardon the white space...Please visit www.lightstream24.com/support/ for an updated manual or go to www.lightstream24.com/forum/ to get help from Lightstream Staff. Edge Correct Example Solar SE Manual Page 74 of 89 Edge Correct Control Panel 4.4.5. INNER MASK Pardon the white space...Please visit www.lightstream24.com/support/ for an updated manual or go to www.lightstream24.com/forum/ to get help from Lightstream Staff. 4.4.6. LAYER Dual input operator – uses two incoming images to create a layered result. Parameters: Layer Operation – predefined incoming layer blending operations CropToFormat – crops the outgoing image to a set format ClipToForeground – decides which incoming image will define the format Layer Control Panel Solar SE Manual Page 75 of 89 4.4.7. LUMA KEY Affects all pixels in an image. Operator generates a mask in Alpha channel based on the brightness of pixels in an incoming image. Mask can be multiplied by incoming pixels. Parameters: Low/High – sets bottom and top value of the keying range LowSmooth / High Smooth – adjusts smoothing of the bottom and top edges of the keying range Multiply – multiplies image pixels by generated Alpha channel Invert – inverts Alpha channel values (negative) Replace – completely replaces original alpha channel with the newly generated one Add – adds generated Alpha channel to the original one Subtract – subtracts generated alpha channel from the original one Luma Key Control Pane Solar SE Manual Page 76 of 89 4.4.8. MASK CONTROL Helps in modifying image mask (alpha channel) of an incoming image Can be supplemented by using the Spill operator (with “edge spill” enabled) Parameters: Invert – turns on/off inverting values (negative) of the generated mask MMult – multiplies generated mask by a set value Edge spill Removal – turns on/off the Spill operator support Shrink X/Y – sets the shrink element value in horizontal/vertical Blur X/Y – sets the strength of the mask blur in horizontal/vertical Fade – sets brightness of the generated mask Contrast Value – sets contrast parameter value Contrast Center – sets contrast center value Gamma – modifies brightness of the generated mask using gamma correction Hue – sets keyed color (Hue parameter in Spill Operator) Red/Green/Blue – sets hue parameter value at 0/120/240 Replace Hue – sets color that should replace keyed color (ReplaceHue in Spill operator) Replace Range - sets range or radius around a color from Hue parameter that should be changed Auto Replace – turns on automatic setting of the Replace Hue parameter to value dependent on Hue. Gain – sets image color shade when affected by Spill operator Lumi Gain – affect image brightness when affected by Spill operator Classic/AlternativeMode – two possible working modes of Spill Operator Mask Control – settings panel 4.4.9. RANGE KEYER Pardon the white space...Please visit www.lightstream24.com/support/ for an updated manual or go to www.lightstream24.com/forum/ to get help from Lightstream Staff. Solar SE Manual Page 77 of 89 4.4.10. SPILL Supplemental operator to Mask Control Parameters: Hue – sets keyed color Red/Green/Blue – sets hue parameter value at 0/120/240 Replace Hue – sets color that should replace keyed color Replace Range - sets range or radius around a color from Hue parameter that should be changed Auto Replace – turns on automatic setting of the Replace Hue parameter to value dependent on Hue. Gain – sets image color shade when affected by Spill operator Lumi Gain – affect image brightness when affected by Spill operator Classic/AlternativeMode – two possible working modes of Spill Operator Spill Control Panel 4.4.11. WAND KEY Pardon the white space...Please visit www.lightstream24.com/support/ for an updated manual or go to www.lightstream24.com/forum/ to get help from Lightstream Staff. Solar SE Manual Page 78 of 89 4.5. TRANSFORM menu Operators 4.5.1. CAMERA SHAKE Pardon the white space...Please visit www.lightstream24.com/support/ for an updated manual or go to www.lightstream24.com/forum/ to get help from Lightstream Staff. 4.5.2. CHAOS Pardon the white space...Please visit www.lightstream24.com/support/ for an updated manual or go to www.lightstream24.com/forum/ to get help from Lightstream Staff. 4.5.3. CLONER Pardon the white space...Please visit www.lightstream24.com/support/ for an updated manual or go to www.lightstream24.com/forum/ to get help from Lightstream Staff. 4.5.4. CORNER PIN Pardon the white space...Please visit www.lightstream24.com/support/ for an updated manual or go to www.lightstream24.com/forum/ to get help from Lightstream Staff. 4.5.5. CROP Pardon the white space...Please visit www.lightstream24.com/support/ for an updated manual or go to www.lightstream24.com/forum/ to get help from Lightstream Staff. 4.5.6. DISPLACE A dual input operator – displaces incoming pixels with given displacement map (2nd incoming image). Alpha channel from the displacement map is a displacement vector for a corresponding picture pixel in the incoming image. Parameters: Direction X/Y – displacement strength in horizontal and vertical Strength – displacement strength factor Enlarge – displacement effect strength Gradient Kernel Bend 4.5.7. FIT Pardon the white space...Please visit www.lightstream24.com/support/ for an updated manual or go to www.lightstream24.com/forum/ to get help from Lightstream Staff. Solar SE Manual Page 79 of 89 4.5.8. FLIP Pardon the white space...Please visit www.lightstream24.com/support/ for an updated manual or go to www.lightstream24.com/forum/ to get help from Lightstream Staff. 4.5.9. MIRROR Pardon the white space...Please visit www.lightstream24.com/support/ for an updated manual or go to www.lightstream24.com/forum/ to get help from Lightstream Staff. 4.5.10. PAN Pardon the white space...Please visit www.lightstream24.com/support/ for an updated manual or go to www.lightstream24.com/forum/ to get help from Lightstream Staff. 4.5.11. RESIZE Pardon the white space...Please visit www.lightstream24.com/support/ for an updated manual or go to www.lightstream24.com/forum/ to get help from Lightstream Staff. 4.5.12. ROTATE Pardon the white space...Please visit www.lightstream24.com/support/ for an updated manual or go to www.lightstream24.com/forum/ to get help from Lightstream Staff. 4.5.13. SCALE Pardon the white space...Please visit www.lightstream24.com/support/ for an updated manual or go to www.lightstream24.com/forum/ to get help from Lightstream Staff. 4.5.14. SCROLL Pardon the white space...Please visit www.lightstream24.com/support/ for an updated manual or go to www.lightstream24.com/forum/ to get help from Lightstream Staff. 4.5.15. SPHERIZE Pardon the white space...Please visit www.lightstream24.com/support/ for an updated manual or go to www.lightstream24.com/forum/ to get help from Lightstream Staff. 4.5.16. STABILIZE Pardon the white space...Please visit www.lightstream24.com/support/ for an updated manual or go to www.lightstream24.com/forum/ to get help from Lightstream Staff. 4.5.17. TILE Pardon the white space...Please visit www.lightstream24.com/support/ for an updated manual or go to www.lightstream24.com/forum/ to get help from Lightstream Staff. Solar SE Manual Page 80 of 89 4.5.18. TRACK Pardon the white space...Please visit www.lightstream24.com/support/ for an updated manual or go to www.lightstream24.com/forum/ to get help from Lightstream Staff. 4.5.19. TRANSFORM Pardon the white space...Please visit www.lightstream24.com/support/ for an updated manual or go to www.lightstream24.com/forum/ to get help from Lightstream Staff. 4.5.20. TWIRL Pardon the white space...Please visit www.lightstream24.com/support/ for an updated manual or go to www.lightstream24.com/forum/ to get help from Lightstream Staff. Solar SE Manual Page 81 of 89 4.6. ADD menu Operators 4.6.1. DEFLICKER Helps minimize the occurrence of “flickering“ in image sequence Parameters: Intensity – sets operator intensity Deflicker Control Panel 4.6.2. DEINTERLACE Removes interlacing form the incoming image sequence with interlacing Parameters: UpperField/LowerField – in affected operations – chooses the appropriate pixel field Restore Quality Merge Fields – uses both pixel fields Interpolate – uses chosen pixel field (interpolates) Replicate - uses chosen pixel field in replication Deinterlace Control Panel Solar SE Manual Page 82 of 89 4.6.3. INTERLACE Pardon the white space...Please visit www.lightstream24.com/support/ for an updated manual or go to www.lightstream24.com/forum/ to get help from Lightstream Staff. Interlace control Panel 4.6.4. SHADOW – Adds a shadow to the existing incoming image. Shadow shape is defined by Alpha channel of an incoming image. Parameters: Translate X/Y – decides the shadow shift in horizontal (X)/vertical (Y) Light Distance – sets the distance from the light source to the object throwing the shadow Softness X/Y - causes blurring of the shadow in horizontal (X) or vertical (Y) Opacity – sets intensity of the shadow Color – define shadow color (RGB color space) Shadow Control Panel Solar SE Manual Page 83 of 89 4.6.5. SWITCH Pardon the white space...Please visit www.lightstream24.com/support/ for an updated manual or go to www.lightstream24.com/forum/ to get help from Lightstream Staff. Switch Control Panel 4.6.6. TIMECODE Pardon the white space...Please visit www.lightstream24.com/support/ for an updated manual or go to www.lightstream24.com/forum/ to get help from Lightstream Staff. Timecode Control Panel Solar SE Manual Page 84 of 89 4.6.7. TIMEMASTER Pardon the white space...Please visit www.lightstream24.com/support/ for an updated manual or go to www.lightstream24.com/forum/ to get help from Lightstream Staff. Timemaster Control Panel 4.6.8. TIMETRAILS Pardon the white space...Please visit www.lightstream24.com/support/ for an updated manual or go to www.lightstream24.com/forum/ to get help from Lightstream Staff. / Timetrails Control Panel Solar SE Manual Page 85 of 89 4.6.9. VIGNETTE Creates a frame around the picture. Consist fo an internal and external frames which have a smooth fading transition between them. You can add color to the area outside the frame (with adjustable color opacity). A „Vingetting“ effect known to photographers. Parameters: Inner/Outer Radius –length of half the side of the inner/outer frame Center X/Y – frame center location Scale Inner X/Y – scale of width (X) /height (Y) of the inner frame Scale Outer X/Y - scale of width (X) /height (Y) of the outer frame Vignette Example Vignette Control Panel Solar SE Manual Page 86 of 89 4.6.10. 5. HELP/FAQ 5.1. If you need help 5.2. FAQ 5.3. Known issues Solar SE Manual Page 87 of 89 Solar SE Manual Page 88 of 89 a. Element Hierarchy/Priority/ In SOLAR there is more than one way to manage your project elements and add effects to yor material [outside basic tree view], we use the following hierarchy: i. Subproject is a basic unit in SOLAR workflow – editable in Tree View , Subproject Timelime and Global Timeline– [the resulting output is defined by the Broadcast operator] ii. Global Tree – takes input from subprojects operators iii. Global Timeline – unified representation of your project Solar SE Manual Page 89 of 89