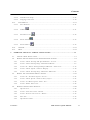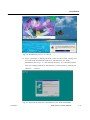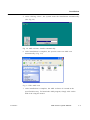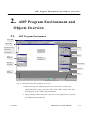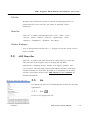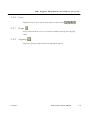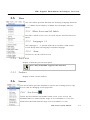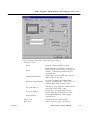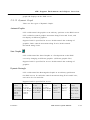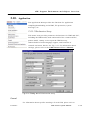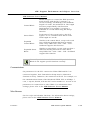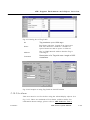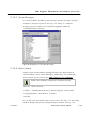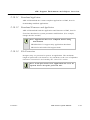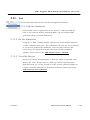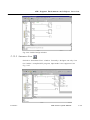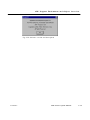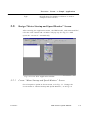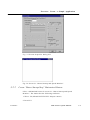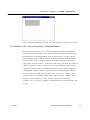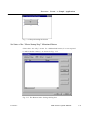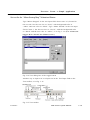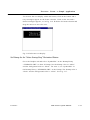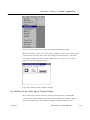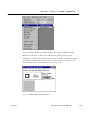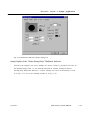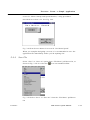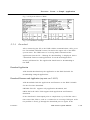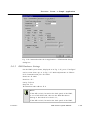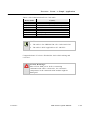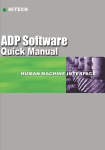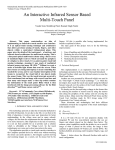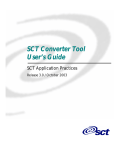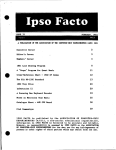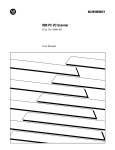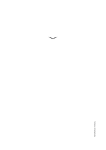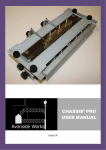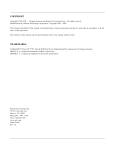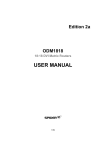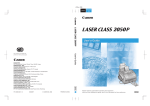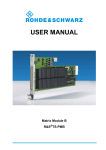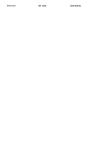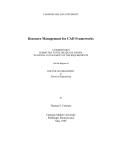Download Contents
Transcript
Contents Version 3 ADP Software Quick Manual ii Contents 1. INSTALLATION................................ ................................ ................................ .............1-1 1.1. 2. I NSTALLATION P ROCEDURES...................................................................................... 1-1 ADP PROGRAM ENVIR O N M E N T A N D O B J E C T S O VERVIEW ..............................2-1 2.1. ADP PROGRAM ENVIRONMENT .................................................................................. 2-1 2.2. ADP M ENU BA R ........................................................................................................ 2-2 2.3. F ILE ........................................................................................................................... 2-2 2.3.1 New ............................................................................................................2-2 2.3.2 Open ...........................................................................................................2-3 2.3.3 C l o s e ..................................................................................................................2-3 2.3.4 Save 2.3.5 S a v e A s ..............................................................................................................2-3 2.3.6 Print ..................................................................................................................2-3 2.3.7 U p l o a d A p p l i c a t i o n ...........................................................................................2-3 2.3.8 D o w n l o a d A p p l i c a t i o n F r o m ................................ ................................ .............2-3 2.3.9 U p l o a d R e c i p e s .................................................................................................2-3 2.3.10 D o w n l o a d R e c i p e s ................................ ................................ .............................2-4 2.3.11 D o w n l o a d S o u r c e...............................................................................................2-4 2.3.12 U p l o a d S o u r c e ...................................................................................................2-4 2.3.13 Files 1 ~ 4 .........................................................................................................2-4 2.4. ...........................................................................................................2-3 ED I T .......................................................................................................................... 2-4 2.4.1 Duplicate ...........................................................................................................2-5 2.4.2 Decompose Shape 2.4.3 Alignment ..........................................................................................................2-5 2.4.4 M a k e S a m e S i z e .................................................................................................2-5 2.4.5 N u d g e.................................................................................................................2-5 2.4.6 Layer .................................................................................................................2-6 2.4.7 Group Version 3 ......................................................................................2-5 .........................................................................................................2-6 ADP Software Quick Manual i Contents 2.4.8 2.5. Ungroup ................................ ................................ ................................ .....2-6 VIEW ......................................................................................................................... 2-7 2.5.1 Whole Screen and I/O Labels ............................................................................2-7 2.5.2 Languages 1~5 ..................................................................................................2-7 2.5.3 Zoom ..................................................................................................................2-7 2.5.4 Touch Grid .........................................................................................................2-7 2.5.5 Toolbars ................................ ................................ ................................ .............2-7 2.6. S CREEN...................................................................................................................... 2-7 2.6.1 New Screen ................................................................................................2-7 2.6.2 Open Screen ...............................................................................................2-8 2.6.3 C l o s e S c r e e n ......................................................................................................2-8 2.6.4 Open Macro .......................................................................................................2-8 2.6.5 Close Macro ......................................................................................................2-8 2.6.6 Cyclic Macro ................................ ................................ ................................ .....2-8 2.6.7 Properties ..................................................................................................2-8 2.7. D RAW ...................................................................................................................... 2-10 2.8. O BJECT .................................................................................................................... 2-11 2.8.1 P u s h B u t t o n s.................................................................................................... 2 -11 2.8.2 Numeric Entry 2.8.3 Character Entry 2.8.4 Indicators 2.8.5 Numeric Di s p l a y 2.8.6 Character Display 2.8.7 Message Display ...............................................................................................2-6 2.8.8 Bar Graph..........................................................................................................2-7 Version 3 ...........................................................................................2-4 .........................................................................................2-5 ..................................................................................................2-5 ........................................................................................2-5 ................................ ................................ .....................2-5 ADP Software Quick Manual ii Contents 2.8.9 Trend Graph ......................................................................................................2-8 2.8.10 X -Y Chart ...........................................................................................................2-9 2.8.11 Panel Meter 2.8.12 P i e G r a p h ........................................................................................................2 -10 2.8.13 D y n a mi c G r a p h ............................................................................................... 2 -11 2.8.14 Historical Display................................ ................................ ...........................2 -12 2.8.15 Alarm Display .................................................................................................2 -14 2.8.16 S u b-Macro .......................................................................................................2 -16 2.9. .....................................................................................2 -10 LIBRARY .................................................................................................................. 2-16 2.9.1 B i t m a p L i b r a r y ................................................................................................2 -16 2.9.2 Save As Shape ..................................................................................................2 -18 2.9.3 Shape Library Manager ..................................................................................2 -18 2.9.4 Text Pool ..........................................................................................................2 -18 2.10. A PPLICATION........................................................................................................ 2-19 2.10.1 W o r k s t a t i o n S e t u p............................................................................................2 -19 2.10.2 Tag Table .........................................................................................................2 -21 2.10.3 Set Alarm .........................................................................................................2 -22 2.10.4 Common Keys ..................................................................................................2 -23 2.10.5 System Messages .............................................................................................2 -24 2.10.6 Report format ..................................................................................................2 -24 2.10.7 Initial Macro ................................ ................................ ................................ ...2 -26 2.10.8 Background Macro ..........................................................................................2 -26 2.10.9 C l o c k M a c r o ....................................................................................................2 -26 2.10.10 Compile........................................................................................................2 -26 2.10.11 D o w n l o a d A p p l i c t i o n................................ ................................ ...................2 -27 2.10.12 D o w n l o a d F i r m w a r e a n d A p p l i c t i o n ................................ ...........................2 -27 2.10.13 File Protection ............................................................................................2 -27 2.11. TO O L.................................................................................................................... 2-28 2.11.1 O f f-l i n e S i m u l a t i o n ..........................................................................................2 -28 2.11.2 On-l i n e S i m u l a t i o n ..........................................................................................2 -28 2.11.3 View/Edi t R e c i p e s ............................................................................................2 -28 2.12. 2.12.1 Version 3 OP T I O N S............................................................................................................... 2-29 Grid Attributes ................................................................................................2 -29 ADP Software Quick Manual iii Contents 2.12.2 Transmission Setup .........................................................................................2 -29 2.12.3 L a n g u a g e S e l e c t i o n .........................................................................................2 -30 2.13. 3. LA D D E RP L U S ....................................................................................................... 2-31 2.13.1 S t a r t M o n i t o r ................................ ................................ ................................ ...2 -31 2.13.2 Ladder 2.13.3 Statement Lists 2.13.4 Status Chart .............................................................................................2 -33 2.13.5 Initial Values ................................ ................................ ...........................2 -33 ......................................................................................................2 -31 ........................................................................................2 -32 2.14. W INDOW .............................................................................................................. 2-33 2.15. HE L P .................................................................................................................... 2-33 EXERCISE: CREATE A S I M P L E A P P L I C A T I O N ......................................................3-1 3.1. C REATE A N E W A PPLICATION................................ ................................ ..................... 3-1 3.2. D ESIGN “ M O T O R STARTUP AND S P E E D M ONITOR ” S CREEN ....................................... 3-2 3.2.1 Create “Motor Sta r t u p a n d S p e e d M o n i t o r ” S c r e e n .........................................3-2 3.2.2 C r e a t e “ M o t o r S t a r t u p / S t o p ” M a i n t a i n e d B u t t o n................................ .............3-3 3.2.3 C r e a t e t h e “ M o t o r S t a r t u p a n d S p e e d Monitor” Static Text ...........................3 -13 3.2.4 C r e a t e “ M o t o r S p e e d ” N u m e r i c D i s p l a y ........................................................3 -16 3.2.5 Create “Motor Startup/Stop” Multistate Indicators.......................................3 -19 3.3. D E S I G N T H E “S ET M OTOR S P E E D ” S CREEN .............................................................. 3-25 3.3.1 C r e a t e t h e “ S e t M o t o r S p e e d ” S c r e e n ............................................................3 -25 3.3.2 C r e a t e “ M o t o r S p e e d ” N u m e r i c E n t r y o b j e c t .................................................3 -25 3.3.3 Create “Set Motor Speed” Static Text ............................................................3 -28 3.3.4 Create “RPM” Static Text ...............................................................................3 -28 3.4. D ESIGN FOR S WITCHING S CREENS ................................ ................................ ........... 3-28 3.4.1 Open Screen ....................................................................................................3 -28 3.4.2 C r e a t e “ G o t o S c r e e n # 2 ” B u t t o n ....................................................................3 -30 3.4.3 C r e a t e “ R e t u r n t o S c r e e n # 1 ” B u t t o n .............................................................3 -32 3.4.4 Save File ..........................................................................................................3 -33 3.4.5 O p e n E x i s t e d F i l e ............................................................................................3 -34 Version 3 ADP Software Quick Manual iv Contents 3.4.6 3.5. C o m p i l e ................................ ................................ ................................ ...........3 -34 D OWNLOAD FROM PC T O HMI ................................................................................. 3-36 3.5.1 P C / H M I C o m m u n i c a t i o n C a b l e .......................................................................3 -36 3.5.2 A D P C o m m u n i c a t i o n S e t t i n g s .........................................................................3 -36 3.5.3 HMI Hardware Settings................................ ................................ ...................3 -37 3.5.4 Download ........................................................................................................3 -38 3.6. C O N N E C T HMI TO P L C............................................................................................ 3-39 3.6.1 H M I / P L C C o m m u n i c a t i o n C a b l e .....................................................................3 -39 3.6.2 A D P C o m m u n i c a t i o n S e t t i n g s .........................................................................3 -39 3.6.3 HMI Hardware Set t i n g s ................................ ................................ ...................3 -40 3.6.4 Connecting HMI to PLC ..................................................................................3 -41 3.6.5 Communication Error Code ............................................................................3 -41 Version 3 ADP Software Quick Manual v Installation 1. Installation ADP Software is compressed and requires installation before using it. Users may install the software from the CD or floppy disk. The software is available from http://www.hitech-america.com, or your local dealer. 1.1. Installation Procedures 1. Boot up your computer in Win95/98/Me/2000/XP environment. 2. If CD is used for ADP installation, select the “Run” option in the windows Start Menu. Click “Browse” and locate “ADP \disk1\Setup.exe” in the CD-Rom drive. Run the installation program (Setup.exe) See Fig 1-1. Fig 1-1 Run the installation program (Setup.exe) in Windows 3. Click “OK” button. System will prepare for installation. See Fig 1-2. Version 3 ADP Software Quick Manual 1 -1 Installation Fig 1-2 Installation process is started 4. First, a message is displayed in the center of the screen, asking user to confirm the destination hard drive and directory for ADP installation (See Fig 1-3). The default directory is C:\HITECH ADP. You may change hard drive and directory at this point by clicking on “Browse…” button. Fig 1-3 Destination hard drive and directory for ADP insta llation Version 3 ADP Software Quick Manual 1 -2 Installation 5. After clicking “Next”, the system starts the installation automatically. (See Fig 1-4) Fig 1-4 ADP software installs automatically 6. After installation is complete, the system creates an ADP icon automatically. (Fig. 1-5) Fig. 1-5 The ADP icon 7. After installation is complete, the ADP software is located in the specified directory. To launch the A D P program, simply click on the ADP icon using the mouse. Version 3 ADP Software Quick Manual 1 -3 Installation Version 3 ADP Software Quick Manual 1 -4 ADP Program Environment and Objects Overview 2. ADP Program Environment and Objects Overview 2.1. ADP Program Environment Title Bar Menu Bar Basic Objects Toolbox Window Title (Chinese acceptable ) Edit Toolbox Text Toolbox Window Workspace Bitmap Toolbox Monitor Toolbox Ladder Toolbox Draw Toolbox Status Bar Fig. 2-1 ADP Program Environment overview 1. When entering the ADP program for the first time, and no new application file is open, only the “File” and “Help” menu items will be displayed in the ADP Program Window. 2. When starting ADP thereafter, the last saved application is opened and displayed automatically. Version 3 ADP Software Quick Manual 2 -1 ADP Program Environment and Objects Overview Title Bar Window name and directory path of current working application. (If application file is not saved yet, the name of “untitled” will be displayed.) Menu Bar There are 13 menus with pull-down lists: “File”, “Edit”, “View”, “Screen”, “Draw”, “Object”, “Library”, “Application”, “Tool”, “Options”, “LadderPlus”, “Window”, and “Help”. Window Workspace Area to design and build Screens, i.e., design area for the actual screens shown on HMI . 2.2. ADP Menu Bar Ther e are 13 menus with pull-down lists in ADP software’s menu bar. This provides what designers need to design and edit HMI application s—designing objects, buttons, text display, graphics, and screen layout. The following sections individually introduce each menu and the functions of each menu provided in its pull-down list for ADP software operations. Refer to the ADP Software U s e r’s Manual for detailed information. 2.3. File File Menu provides the File Management System for the ADP applications. 2.3.1 New Create a new application file. Version 3 ADP Software Quick Manual 2 -2 ADP Program Environment and Objects Overview 2.3.2 Open Open a previously designed application file. File types which could be opened include *.P3F and *.V3F. 2.3.3 Close Close the operation of current Note: “*.P3F” application files are created by versions prior to ADP 3.0. “*.V3F” application files are created by ADP version 3 . 0 and after. application file. 2.3.4 Save Save the current application file directly using its original directory path and file name. 2.3.5 Save As Save the appli cation using a different file name. File type is set as “*.V3F”. 2.3.6 Print There are 7 printing options available: Workstation Setup, Screen Overview, Screen Image, Tags, Ladder, Status Chart, and Initial Values. NOTE: The “ Ladder”, “Status Chart”, and “Initial Values” options are only available for selecting PWS models with Ladder. 2.3.7 Upload Application ADP will upload the applicatio n from HMI to PC and save it as a “*.AP1” or “*.AP2” file. ADP cannot open or edit files of these types. 2.3.8 Download Application From ADP downloads a “*.AP1” or “*.AP2” file from PC to HMI. 2.3.9 Upload Recipes ADP uploads the recipes from HMI to PC and saves it as an *.RCP file. Version 3 ADP Software Quick Manual 2 -3 ADP Program Environment and Objects Overview 2.3.10 Download Recipes ADP selects a recipe file with file extension *.RCP and downloads it to HMI . Note: PWS500 , PWS700, and PWS1711 do not support the recipe function and hence both commands are not supported. 2.3.11 Download Source ADP downloads the source code of a HMI application to HMI and save it in the flash memory as a backup file. 2.3.12 Upload Source ADP uploads a nd restores the source code of a stored application from HMI to PC and saves it as a *.V3F file. Use this command to edit or save your application. Make sure the “Download Source” was executed before using this command, i.e., HMI must have the source codes of the application downloaded before it could be uploaded. Note: Only PWS3760 series , PWS3260 series, PWS1760 -xxxR support this function. 2.3.13 Files 1 ~ 4 The last four applications are listed at the bottom of the file menu’s pull-down list. 2.4. Edit The Edit Menu provides the ADP a management system for objects with the following functions: “copy/delete”, “align/make same size”, “bring to next/send to previous”, and “edit”. The grayed-out items in the pull down menu are not available. (The icons in the description indicate shortcuts in the toolbar). Version 3 ADP Software Quick Manual 2 -4 ADP Program Environment and Objects Overview 2.4.1 Duplicate Make fast multiple copies of selected objects, such as Numeric Entry and Button objects. Not only the copied objects are distributed evenly, associated PLC data addresses are incremented accordingly, as in Fig. 2-3. Fig. 2-3 2.4.2 Decompose Shape Use this function to decompose a Shape object. 2.4.3 Alignment Align objects to the left vertical center 2.4.4 , horizontal center , or bottom , right Make Same Size as by Height , or same Height and Width as by Both , or same height . Nudge Designer may nudge (move) the selected object left or down Version 3 , . Make objects the same width as specified by Width 2.4.5 , top , right , up , and thus adjust its position in the display. ADP Software Quick Manual 2 -5 ADP Program Environment and Objects Overview 2.4.6 Layer Adjust the layer of an object from other overlay objects 2.4.7 . Group Group selected objects as a set of objects making moving and copying easier. 2.4.8 Ungroup Ungroup a group of objects back to individual objects. Version 3 ADP Software Quick Manual 2 -6 ADP Program Environment and Objects Overview 2.5. View The View Menu provides functio ns for Zooming, Language Selection 1 ~ 5, Whole Screen Display or Whole Screen Display with I/O labels. 2.5.1 Whole Screen and I/O Labels Provides a whole screen view of screen objects and associated I/O labels. 2.5.2 Languages 1~5 The Languages 1 ~ 5 options under the View Menu could switch screen design from one language to another language . 2.5.3 Zoom Zoom in or out the current screen. 2.5.4 Touch Grid Display or hide the grid on touch panel. Note: Only PWS700T supports this function. 2.5.5 Toolbars Display or hide various toolbars. 2.6. Screen The Screen Menu provides functions to open a new/existing Screen, copy Screen, and for changing screen properties. 2.6.1 New Screen Define the Screen name and number when create a new screen. For PWS500/700/1711 /2100/3700 the range of screen number is 1-255. For PWS1760/3160/3260/3760 the range of screen number is 1-999. Version 3 ADP Software Quick Manual 2 -7 ADP Program Environment and Objects Overview 2.6.2 Open Screen Open an existing screen, as in Fig. 2-6. Provides screen preview that makes screen selection easier for the designer. Fig.2-6 Open Screen 2.6.3 Close Screen Close the Screen being designed. 2.6.4 Open Macro W hen HMI switches to this screen, it will run the programs defined in the Open Macro once. 2.6.5 Close Macro When HMI closes this screen, it will run the programs defined in the Close Macro once. 2.6.6 Cyclic Macro When HMI stays in this screen, it will run periodica lly the programs defined in the Cyclic Macro. 2.6.7 Properties This enables a designer to define or edit the current screen name and number, whether the screen is a base screen or sub-screen, printable areas, screen background style , read blocks , and auxiliary keys. See Version 3 ADP Software Quick Manual 2 -8 ADP Program Environment and Objects Overview Fig.2-7. Note: Only the PWS500S/PWS700X/PWS3760 models support auxiliary keys. Changes screen name and number Specifies the screen as a s u b -s c r e e n , i t s s i z e , a n d display location. Sub-s c r e e n is an overlay within the main screen. Set printable area of the screen. Specify the screen as a base screen Fig. 2-7 Screen properties Version 3 ADP Software Quick Manual 2 -9 ADP Program Environment and Objects Overview Data within the Read Blocks could be accessed and displayed faster than data outside the blocks. In addition, each screen has separate read blocks. The length of the PLC registers is set by the word. If D100 has a length of 20, it covers wo r d s i n D130~D149. The length of the PLC registers is set by the word. If M0 has a length of 1 (1 word = 16 bits), it covers bits in M0~M15. For data outside the Read Blocks, specify the number to rea d p e r access. Fig.2-7 Read Blocks Settings Tab in Screen Properties dialog box 2.7. Draw The Draw Menu provide s an easy graphic drawing system, with lines, rectangles, circles, arcs, etc. Drawing Objects Drawing toolbox True Type Text selects font from Windows, available only for SoftPanel HMI. Place Bitmap image(s) in t h e s c r e e n . Place Shape objects in the s c r e e n . Version 3 ADP Software Quick Manual 2 -1 0 ADP Program Environment and Objects Overview Fig.2-8 Draw menu 2.8. Object The Object Menu provides an object design management system, with Buttons, Numeric Entry, Multistate , Indicators objects, etc. 2.8.1 Push Buttons Several types of push buttons are available in the menu. Refer to Fig.2-10 for each menu item. Version 3 ADP Software Quick Manual 2 -11 ADP Program Environment and Objects Overview Push Button Type Set Button Reset Button Maintained Button Momentary Button Multistate Button Set Value Button Set Constant Button Increment/Decrem ent Buttons Goto Screen Button Previous Screen Data to Text Conversion Button Action Button Contrast Up C o n t r a s t Down Save Contrast P a s s w o r d Table Version 3 Icon Function Sets contact to ON and remains ON upon releasing or depressing. Resets contact to OFF and remains OFF upon releasing or depressing. Sets contact to ON and remains ON upon releasing; clicking once more to set contact to OFF. Hold button to turn ON, releasing turns it OFF. T h i s b u t t o n h a s 3 s t a t e s ; p u s h o n c e t o s e n d S 0 signal to PLC; pushing a second time sends an S 1 signal to PLC; pushing a third time sends an S 2 signal to PLC. This button cycles from S 0 ? S1 ? S2 ? S 0 , or in reverse from S 0 ? S 2 ? S 1 ? S0 . The maximum number of states allowed i s 256. Upon pressing, HMI displays the built -in 10-Key keypad on the screen for value input. When “Enter” is pressed, H M I sends the value to the related registe r in the PLC. Upon pressing, HMI s e n d s a s p e c i f i e d c o n s t a n t t o t h e related register in the PLC. Upon pressing, HMI first re ads the PLC registe r c o n t e n t and increases/decreases by the specified value. The calculated result is writ t en b a c k to t h e r e g i s te r i n t h e PLC. Pressing once directly switches HMI to a specified screen. Some important properties in t h e d i a l o g b o x: “ Enabled by” --switch s c r e e n only when the specified PLC r e g i s t e r bit i s ON. “Acknowledge Alarm” --HMI has acknowledged the current message alert. “ Notify ” ? Upon switching screen, this triggers a related PLC register bit . P r e s s i n g o n c e , H M I will switch back to t h e previously displayed screen. Convert data from the Logging Buffers, Recipes , Alarm History file, and Alarm Frequency file into a t ext file (*.PRN) and save it. Data is accessible by word processing software such as Excel, Word, and Notepad. (Supported only by SoftPanel). 17 actions could be defined from Action button. Press to increas e s c r e e n c o n t r a s t o f HMI. (Not supported by SoftPanel) Press to decrease screen contrast of HMI. (Not supported by SoftPanel) Press for H M I t o s a v e c o n t r a s t s e t t i n g s . ( N o t s u p p o r t e d by SoftPanel) Pressin g o n c e d i s p l a y s a p a s s w o r d table. Operation allowed when LEVEL= 1. ADP Software Quick Manual 2 -1 ADP Program Environment and Objects Overview Reenter Password Set Lowest User Level Print Screen Goto System Menu Turn off Backlight Alarm Ack Set Time & D a t e Select L a n g u a g e s 1~5 Select Screen Name Recipe Select Recipe P r e s s i n g o n c e d i s p l a y s a window for re -entering the password. P r e s s i n g o n c e s e t s t h e security level to the lowest level, LEVEL=3. Pressing once prints the specified Printable Area of the current screen. (Hardcopy Printing). Pressing once switches back to the system’s menu screen. Operation allowed when LEVEL= 1. P r e s s i n g o n c e t u r n s o f f the backlight. (Not supported by SoftPanel) Pressing once acknowledges the alarm and puts the system back in operation. S e t t h e HMI system time, date and week. (Not supported by SoftPanel) S w i t c h t h e s creen from the current language to the specified language. Select a screen to switch to. (Supported only by SoftPanel) Name a recipe, either in English or Chinese. (Supported only by SoftPanel) Search for a recipe. (Supported only by SoftPanel) Print Report Print data f r o m the Logging Buffers, including history, alarm history and recipes. (Supported only by SoftPanel) Run Application Run other Windows’s executable program (*.exe). (Supported only by SoftPanel) Fig.2- 10 Object -> Push Button menu Version 3 ADP Software Quick Manual 2 -2 ADP Program Environment and Objects Overview Fig.2-11 Button Properties dialog box and settings Attributes Tab Version 3 Write Write to related contact of P LC Read Read from the related PLC contact. If not specified, use the same location as “Write” . A different location may be specified also. Minimum Hold Time Hold button for specified time, before HMI writes to the PLC. Operator Confirmation If selected, HMI will automatically request “confirmation” . After “Yes” is pushed, HMI sends signal to PLC. Use ON Macro ON Macro: run programs in ON Macro when the button state is ON. Use OFF Macro OFF Macro: run programs in OFF Macro when the button state is OFF External Key Only PWS500S700X/ 2100 support external keys Shape Tab Frame and color of the button State Tab Add or delete a state of a button ADP Software Quick Manual 2 -3 ADP Program Environment and Objects Overview 2.8.2 Text Tab Design text and font size of a button Graphic Tab Bitmap selection and setting of a button Numeric Entry By pressing this object, the HMI will display the built-in 10-key keypad from which you may input value(s). The HMI writes the value to the PLC register when ENTER is pressed. Fig.2-12 Numeric Entry Properties dialog box and settings Version 3 Before Writing Touch the value input button to notify contact that M5= on. When a value is entered and “ENTER” is pressed, notify that M5=off. After Writing When a value is entered and “ENTER” is pressed, notify that M5=on. Requires PLC program to reset. Scaling Supported only for values of binary format, using the formula Y=aX+b. Y = HMI displayed va lue, X= PLC stored value, a=Gain, b= Offset. If a=0.5, b=2, when HMI inputs 10 (Y=10), PLC writes 16 (X=16). ADP Software Quick Manual 2 -4 ADP Program Environment and Objects Overview 2.8.3 Character Entry Pressing the Character Entry object displays the system built -in ASCII keypad on screen with which you may enter ASCII characters. (The string has a maximum length of 28 characters.) When “Enter” is pressed, the ASCII code is sent to the register in the PLC. Note: PWS500/PWS700/PWS2100 does not support this function. 2.8.4 Indicators There are two types of indicators: 1. Multistate Indicators: HMI reads the contact status or register value from PLC and automatically displays corresponding designed content on the HMI screen. The maximum number of states is 256 (if “Value” selected) or 16 (if “LSB” selected) or 2 (if “Bit” selected). 2. Range Indicators : HMI reads register values from PLC and automatically calculates the difference according to the boundary value of the current status. Then the contents of the current status are displayed on the HMI screen, according to the calculated results. 2.8.5 Numeric Display HMI reads the register value from the PLC and directly displays it on the HMI screen. (does not support input) See Fig. 2-13. Fig.2-13 Numeric Display 2.8.6 Character Display HMI reads the ASCII value of the register from the PLC and converts the ASCII code into alphanumeric characters for display on the HMI screen. (does not support input.) See Fig. 2-14. Version 3 ADP Software Quick Manual 2 -5 ADP Program Environment and Objects Overview Fig.2-14 Character Display 2.8.7 Message Display There are 5 types of Message Display. The difference between Message Display and Indicator is that Message Display contains only text, no graphic s, however Indicator could have both text and graphic s. Prestored Message Display HMI reads the contact st a te or register value from the PLC and automatically displays designed content on the HMI screen according to the state/value . Maximum number of states is 256 (if “Value” selected) or 16 (if “LSB” selected) or 2 (if “Bit” selected.) Moving Sign HMI reads the contact state or register value from the PLC and automatically displays designed content on the HMI screen according to current state/value. The effect is revolving text display, moving from right to the left. “Number of text to be revolved at a time” and revolving speed are configurable at design time. Time Display HMI reads the time value of the internal REAL TIME CLOCK and displays the content directly on the HMI screen. (Not supported by PWS500/ PWS700.) Date Display HMI reads the date value of the internal REAL TIME CLOCK and displays the content directly on the HMI screen. (Not supported by PWS500/ PWS700.) Version 3 ADP Software Quick Manual 2 -6 ADP Program Environment and Objects Overview Day-of-Week Display HMI reads the week value of the internal REAL TIME CLOCK and displays the content directly on the HMI screen. (Not supported by PWS500/ PWS700.) 2.8.8 Bar Graph There are 2 types of Bar Graph: Normal Bar Graph HMI reads values of the PLC register and converts data into Bar Graph for display on the HMI screen. See Fig. 2-15. Fig.2-15 Normal Bar Graph Note: Suppose the PLC D100 is specified for access. If the “Limits” and “Target/Objective Value” are checked, D101 is the Target Value, D102 the Lower Limit and D103 the Upper Limit. Deviation Bar Graph H MI reads values of the PLC register and compares them with the normal. Then converts the difference as Bar Graph and displays on the HMI screen. See Fig. 2-16 for settings. When the PLC register D100 has a value of 60 (D100=60), it displays the PLC Value (60) – Normal (50) = 10. See Fig. 2-17. When the PLC has a value of 80 (D100=80), it displays the PLC Value (80) – Normal (50) = 30. Since 30 is greater than the Upper Limit (25), the display color is changed. See Fig. 2-18. Version 3 ADP Software Quick Manual 2 -7 ADP Program Environment and Objects Overview Fig. 2-16 Settings of Devia tion Bar Graph Fig.2-17 Fig.2-18 2.8.9 Trend Graph HMI reads a series of values from the related PLC register and converts them into Trend Graph for display on the HMI screen. See Fig. 2-19. A trend graph may have a maximum number of 4 curves on it. Fig. 2-19 Trend Graph Display Note: 1. Information about Set Flag, Clear Flag, System Control, please refer to ADP Software User’s Manual. 2. “Number of Points” indicates the maximum display points of the Bar Graph’s X-Axis. 3. Sampling rule is described in the following. If the Version 3 ADP Software Quick Manual 2 -8 ADP Program Environment and Objects Overview access field is D100 with 2 curves, then D100=Sampling Number, D101=1s t dot on 1s t curve, D102=1s t dot on 2n d curve, D103=2n d dot on 1 s t curve, D104=2n d dot on 2 n d curve, : : When Flag=ON, HMI converts the data stream into Trend Graph for display on the HMI screen. 2.8.10 X-Y Chart HMI reads a series of values from the related PLC register. Then converts them into curves and displays on the HMI screen. See Fig. 2-20. An X-Y Chart may have a maximum number of 4 curves on it. Fig.2-20 X-Y Chart display Note: 1. Information about Set Flag, Clear Flag, System Control, please refer to ADP U s e r’s Manual. 2. Sampling rule is described as followings. If the access field is D100 with 2 curves, then D100=Sampling Number, D101=X-axis value of 1 s t point 1s t curve D102=Y-axis value of 1 s t point 1s t curve st Version 3 nd ADP Software Quick Manual 2 -9 ADP Program Environment and Objects Overview D103=X-axis value of 1 s t point 2n d curve D104=Y-axis value of 1 s t point 2n d curve D105=X-axis value of 2 n d point 1s t curve D106=Y-axis value of 2 n d point 1s t curve D107=X-axis value of 2 n d point 2n d curve D108=Y-axis value of 2 n d point 2n d curve : : When Flag=ON, the HMI converts the data stream into curves for display on the HMI screen. 2.8.11 Panel Meter Functions of the Panel Meter object Supported in ADP allows designer to build panel meter s easier and faster. There are 2 types of Panel Meter, see Fig. 2-21. 1. Round 2. Rectangular . Fig. 2-21 Panel Meter object N o t e : Suppose D100 is specified for access. If the “Variable target/range Limits” is checked, D101 is the Target Value, D102 is the Lower Range and D103 Upper Range . 2.8.12 Pie Graph HMI reads register values in the PLC. Converts values into a 360 pie Version 3 ADP Software Quick Manual 2 -1 0 ADP Program Environment and Objects Overview graph and displays on the HMI screen. 2.8.13 Dynamic Graph There are four types of Dynamic Graph: Animated Graphic PLC could control the graphic at an arbitrary position on the HMI screen. PLC could also control graphic movement along X-axis and Y-axis, and the display of different graphic s. Suppose D100 is specified for access. D100 controls the exchange of graphics; D101 controls movement along X-axis; D102 controls movement along Y-axis. State Graphic PLC could control the State Graphic at a fixed position on the HMI screen by changing to different graphics. ( different graphic files) Suppose D100 is specified for access. D100 controls the exchange of graphics. Dynamic Rectangle PLC could control the Rectangular Graphic at an arbitrary position on the HMI screen. It could also control movement along X-axis and Y-axis, and varies its size and color. Suppose D100 is specified for access. Re -p o s i t i o n Re -size Re -coloring D100=Width D101=Height D102=X D103=Y D104=Color Version 3 Re -position Re -size Fix Color D100=Width D101=Height D102=X D103=Y Fix Position Re -size Re -coloring D100=Width D101=Height D102=Color Fix Position Re -size Fix Color D100=Width D101=Height Re-p o s i t i o n Fix Size Re-coloring D100=X D101=Y D102=Color Re -Position Fix Size Fix Color D100=X D101=Y Fix Position Fix Size Re-coloring D100=Color (Color Depth, 16 Colors=0 -15, 256 Colors=0 -255) ADP Software Quick Manual 2 -11 ADP Program Environment and Objects Overview Dynamic Circle PLC could control Dynamic Graphic at an arbitrary position on the HMI screen. It could also control movement along X-axis and Y-axis, and varying its radius and color. Suppose D100 is specified for access. Re -Center Re -Radius Re -Coloring D100=Radius D101=X D102=Y D103=Color Re -Center Re -Radius Fix Color D100=Radius D101=X D102=Y Fix Center Re -Radius Re -Coloring D100=Radius D101=Color Fix Ce n t e r Re -Radius Fix Color D100=Radius Re-Center Fix Radius Re-Coloring D100=X D101=Y D102=Color Re -Center Fix Radius Fix Color D100=X D101=Y Fix Center Fix Radius Re -Coloring D100=Color (Color Depth, 16 Colors=0-15, 256 Colors=0-255) 2.8.14 Historical Display There are three types of Historical Display. To display correctly, the user must first set the fields in Application Menu à Workstation Setup à Logging Buffers . Logging Buffers will contain data retrieved from specified PLC registers and could kept the da ta at Battery Backup RAM in the HMI. For information about Setting Logging Buffers, please refer to the ADP Software User’s Manual. Historical Trend Graph HMI may set fixed sampling period or the PLC may as well initiate a data read from the specified registers and store the data into the Logging Buffers in the HMI memory. After a long period of sampling, data is converted into continuous curve(s) and is displaye d on the HMI screen. See Fig. 2-22. Version 3 ADP Software Quick Manual 2 -1 2 ADP Program Environment and Objects Overview Fig.2-22 Historical Trend Graph Historical Data Table After a long period of data sampling, data is displaye d on the HMI screen as tabular format. See Fig. 2-23. Fig.2-23 Historical Data Table Version 3 ADP Software Quick Manual 2 -1 3 ADP Program Environment and Objects Overview Position of the data in the associated Logging Buffer The position of a data field in the table. Data is 16BIT or 32BIT (1 indicates 16BIT. 2 indicates 32BIT.) Fig.2-24 Column Properties settings in Historical Data Table Historical Event Table HMI may set fixed sampling period or the PLC may as well initiate a data read from specified register s or related bit s in LSB. Data is c onverted into pre-defined message text(s), and then displays line-by-line on the HMI screen. See Fig. 2-25. Fig.2-25 Historical Event Table 2.8.15 Alarm Display There are four types of Alarm Display. To use these objects, designer must first set fields in Application Menu à Alarm Setup. An alarm address block in the Alarm Setup is a location in the PLC which HMI samples to ascertain the state of the alarms configured. For information Version 3 ADP Software Quick Manual 2 -1 4 ADP Program Environment and Objects Overview about Alarm Display settings, please refer to ADP Software User’s Manual. Alarm History Table HMI reads the reference bits in the PLC, activate s the corresponding alarm massages, and shows them on the screen in a sequence as an alarm history table. See Fig. 2-25. Fig.2-26 Alarm History Table Note: There are ”S”, “A”, “C” symbols in the A larm History Table , and they indicate: ”S”à Alarm state is unaccounted for during design ” A ”à In the HMI operation, alarm is present ” C ”à In the HMI operation, alarm was confirmed and canceled Active Alarm List HMI displays only alarm message of active alarms. Alarm Frequency Table HMI summarizes and displays alarm messages alone with their occurrences on the HMI screen. See Fig. 2-27. Version 3 ADP Software Quick Manual 2 -1 5 ADP Program Environment and Objects Overview Fig.2-27 Alarm Frequency Table Alarm Marquee The HMI displays alarm messages of the active alarms as moving sign from right to left. See Fig. 2-27a. Fig.2-27a Alarm Marquee 2.8.16 Sub-Macro It has the same meaning as “sub-routine ” in macros and is used primarily for being calle d from macros. A set of macro commands, which is frequently used or used for repeated calculations, is usually placed in the sub-macro and stored. It can be used or called repeatedly in regular macros. The designer may design up to 512 sub-macros. For Macro design, please refer to ADP Software User’s Manual. 2.9. Library The Library Menu allows designers to manage Bitmap, Shape, and Text Libraries. 2.9.1 Bitmap Library When designing a screen, load the Bitmap Library first in order to use stored bitmap file s (*.bmp) or AutoCAD files (*.dwg). See Fig. 2-29. Version 3 ADP Software Quick Manual 2 -1 6 ADP Program Environment and Objects Overview Fig. 2-29 Settings Dialog Box of the Bitmap Library Import from Import required graphic s from ADP build -in graphic library (*.GBF). (Library path is C:/ HITECH ADP/BmpLib/). Export to Export and save graphic in Bitmap Library as “*.GBF” file. Import Import a graphic created by other Graphing Software, such as Microsoft Paint, into the Bitmap Library. The following file types are currently supported: Bitmap images (*.BMP), ADP/ADP2 graphic files (*.BMG) , and AutoC A D files (*.DWG/*.DXF). Export Export and save graphics in the Bitmap Library as a *.BMP file. Flip/Rotate, Inverse Color, Trim, Stretch Edit imported graphics. Suppose a graphic is used in several screens, Version 3 ADP Software Quick Manual 2 -1 7 ADP Program Environment and Objects Overview when it is edited in the Bitmap Library and saved as the same name, all the graphics in various screens will be updated simultaneously. 2.9.2 Save As Shape Shapes, created from ADP Draw objects, can be saved in a Shape library (*.SFL) file. 2.9.3 Shape Library Manager Modifies Properties of Shape s in a Shape library. For information about settings, please refer to the ADP Software User’s Manual. 1. Shape: Build from basic static Draw objects, including lines, rectangles, ellipses, circles, polygons, free form, and curves. Excludes static text, dots, and sta tic graphic. 2. A Shape may contain several states. 3. Unlike Bitmap, no distortion occurs when a Shape is resized. 2.9.4 Text Pool Create commonly used texts in the Text Pool which then could be used on many objects requiring texts. Version 3 ADP Software Quick Manual 2 -1 8 ADP Program Environment and Objects Overview 2.10. Application The Application Menu provides the functions for application compiling/downloading to the HMI, file protection, system messages, etc . 2.10.1 Workstation Setup This menu item provides parameter declarations for HMI and PLC, including the HMI model, make and model of the connected P LC, printer model, startup screen upon the HMI boot-up, enable/disable of multi-language support, and locations of controls and status blocks. See Fig. 2-31. For information about settings, please refer to the ADP Software User’s Manual. Fig.2 -31 Dialog box of Workstation Setup General For information about specific meanin gs of each field, please refer to Version 3 ADP Software Quick Manual 2 -1 9 ADP Program Environment and Objects Overview ADP Software User’s Manual. Control Block Enable designers to control the HMI operation mode directly with the PLC program, e.g., screen switching, and hardcopy. The minimum length is 2 words, the maximum 32. The length increases proportionally with functions implemented. (For example, it requires a minimum of 6 words when using the Recipe function. Status Block Feed status of the screen back to the PLC register. It is a continuous data block with a fixed length of 6 words . Expanded Control Block Similar to the control block, except each word has a different meaning than that in control block. Only PWS1760 / 3160 / 3260 / 3760 / SoftPanel supports this function. Expanded Status Block Similar to status block, except each word has a different meaning than that in status block. Only PWS1760 / 3160 / 3260 / 3760 / SoftPanel supports this function. Note: Expanded Control Block and Expanded Status Block do not support special functions currently. Communications Set parameters for the PLC connection. When HMI and PLC are connected together, their Transmission Setup must be identical to function correctly. Otherwise, the connection will fail. For example, set the communication format of the Mitsubishi FX2N PLC as 9600bps, 7, even, 1 stop bit, RS 422, with the PLC station number=0. As well as set parameters for connections to other HMIs. For information about settings, please refer to the ADP Software User’s Manual. Miscellaneous Set the recipe and calendar functions. For information about settings, please refer to the ADP Software User’s Manual. Version 3 ADP Software Quick Manual 2 -2 0 ADP Program Environment and Objects Overview Fig. 2-32 Dialog box of Miscellaneous Settings Note: Write Time and Date to the PLC at location D100. Hour (BIT 1 5- 0 8 in D100 ) Minute (BIT0 7 - 0 0 in D100) Month (BIT 15 - 0 8 in D101) Day (BIT 0 7- 0 0 in D101 ) Week (BIT 15 - 0 8 in D102) Year (BIT 07 - 0 0 in D102) Note: For the value of w e e k: PWS1711/3720 is 1-7 (Sunday-Saturday), and PWS1760/ 3260/3760/SoftPanel is 0-6 (Sunday-Sa turday). Logging Buffers Before using the Histor ical Display objects, this area must be set first. There are 12 buffers available. For information about settings, please refer to the ADP Software User’s Manual. 2.10.2 Tag Table Enable the designer to use famili ar language to define the association between PLC data addresses and HMI objects. Suppose the original push button is associated to PLC bit Y0. “Motor O N” could replace it. The designer can change the Tag Table easily. Only make changes to the Tag once and the objects in the entire application referring to the Tag is updated. It is not required to modify each object. Consistency check for PLC addresses and their usage c a n be made easily. See Fig. 2-33. Version 3 ADP Software Quick Manual 2 -2 1 ADP Program Environment and Objects Overview Fig.2-33 Dialog box of Tag Table No Tag numbers up to 1024 tags. Name Tag Name with max. length of 22 characters. The first character cannot be a number or special character and no space is allowed. Address PLC or HMI internal address that the Tag is referring to. Comment Description of a Tag with max. l ength of 255 characters . Fig.2-34 Example of using Tag Table in On/Off buttons 2.10.3 Set Alarm This area must be set first before using the Alarm Display objects . See Fig. 2-35. There are maximum of 512 alarms could be define. For information about settings , please refer to ADP Software User’s Version 3 ADP Software Quick Manual 2 -2 2 ADP Program Environment and Objects Overview Manual. Address of Alarm Block Scan Time (second) Number of Alarms Specifies the starting address of a block of PLC registers for the HMI to monitor as the status of alarms. Indicates time period, in which the HMI scans PLC for possible alarms. The unit for the Scan Time is second. The maximum Alarm records: If it is 1000, upon the 1001st alarm occurrence, the first alarm will be replaced. Fig.2-35 Dialog box of Alarm Setup 2.10.4 Common Keys A common key has the same function, no matter operated in which screen. For example, define ”K1” as “switch to screen One ”. No matter in any screen, whenever the operator presses the “K1” key, the screen switches to the screen One. In contrast, auxiliary keys defined in Screen Prope rties dialog box applies to the selected screen only. For example, define ”K1” as “switch to screen One ” in the screen Five . When the operator presses the “K1” key, the screen switches to the screen One only in the screen Five. In all other screens , it does not work. Note: PWS3760/PWS3720/2100/700X/500S support this function. Version 3 ADP Software Quick Manual 2 -2 3 ADP Program Environment and Objects Overview 2.10.5 System Messages It is used to define the HMI system message s and the message s could be changed as designer requested. See Fig. 2-36. There is a complete message system (*.PSM) in all 4 different languages under the “C:\HITECH A D P” directory. Fig.2 -36 Dialog box of System Message s 2.10.6 Report format Setting report format and then printing on Printer for data backup on collected History Data, Alarm Message s, and Recipes. For information about settings, please refer to the ADP Software User’s Manual. N o t e : Only SoftPanel supports this function currently. There are 3 data resources: 1. Alarms – including Alarm History, Alarm Frequency, Active Alarm 2. Logging Buffers – Maximum of 12 buffers 3. Recipes As a result, user must define data resource first. See Fig. 2- 37. Secondly, add New Report and specify Settings in Report Format. See Fig. 2-38. Version 3 ADP Software Quick Manual 2 -2 4 ADP Program Environment and Objects Overview Finally, use the Action button to select report format for printing. See Fig.2-39 for results. Fig.2-37 Dialog box for editing Logging Buffers Fig. 2-38 Dialog box of editing Report Format Version 3 ADP Software Quick Manual 2 -2 5 ADP Program Environment and Objects Overview Fig.2-39 Printing result of Report Format 2.10.7 Initial Macro For the first time HMI runs the application (usually after power failure, first time power up and run appli cation), execute the commands in Initial Macro once. 2.10.8 Background Macro When HMI run s the application, the commands in Background Macro are executed repeatedly. However, it runs only 30 lines of commands at a time. Furthermore, no matter HMI is in which screen, the Background Macro will always be executed. 2.10.9 Clock Macro When HMI run s the application, the commands in clock macro are executed repeatedly every 500ms. 2.10.10 Compile When an application is being compiled, compiling status is displayed on the screen. If there is any compiling error, click the “OK” button to display the error message. If there is any error, it requires correction and re-compile. Version 3 ADP Software Quick Manual 2 -2 6 ADP Program Environment and Objects Overview 2.10.11 Download Appliction ADP will download the current complete application to HMI, best for downloading modified applications . 2.10.12 Download Firmware and Appliction ADP will download both the application and firmware to HMI, best for first-time download or system parameter modification. (For example, change the PLC model). Note: Application has to be compiled before being downloaded. PWS500/700/1711 support only application download. PWS1760/3160/3260/3760 support both. 2.10.13 File Protection Designer may set password to protect an application . The maximum length of password is 10 -character. Pay attention to the case of alphabet characters. Password is activated by the “Save File” action. Note: If the password is lost, application can never be opened. Please k e e p the password safe . Version 3 ADP Software Quick Manual 2 -2 7 ADP Program Environment and Objects Overview 2.11. Tool The tool Menu provides On-line/Off-line management functions. 2.11.1 Off-line Simulation Exec ute and verify an application on PC directly. Connection with the PLC is not required. Before purchasing HMI, you ca n simulate HMI operations and get to know HMI better. 2.11.2 On-line Simulation Using PC as HMI, simulate On-line operation by connecting PC and PLC via the communication ports. The simulation can only run for 60 minutes. If you need to continue the simulation, close the ADP software and restart ADP. For information about what PLCs O n-line simulation supports, please refer to the ADP Software User’s Manual. 2.11.3 View/Edit Recipes Retrieve for editing and printing the *.RCP file, which is uploaded from HMI to PC. Note: Recipe data of *.RCP type must be uploaded from HMI and saved. As a result, length of recipe records and total number of recipes ca nnot be changed. For detail e d information, please refer to the ADP Software User’s Manual. Version 3 ADP Software Quick Manual 2 -2 8 ADP Program Environment and Objects Overview 2.12. Options Options Menu provides the functions to manage transmission setup between PC and HMI, language selection for ADP Graphical User Interface environment. 2.12.1 Grid Attributes User may define ADP to align objects to grid s of the specified spacing according to the width of X and height of Y. 2.12.2 Transmission Setup You can define the transmission parameters between P C and HMI through communication ports COM1~COM4 and its transfer rate. If you cannot download, please check if the COM port is already opened or the connection cable is of the right type. See Fig.2-42. Fig.2-42 PC to HMI connection Version 3 ADP Software Quick Manual 2 -2 9 ADP Program Environment and Objects Overview 2.12.3 Language Selection You ca n select different language s for the ADP Graphical User In terface environment. Currently, all language versions are integrated in the same ADP installation, and there is no need to install multiple versions of ADP for different languages. Simply use this option to change the language version of ADP. Note: For changes to take effect, re-start ADP after changing the language. Version 3 ADP Software Quick Manual 2 -3 0 ADP Program Environment and Objects Overview 2.13. LadderPlus The main function of the LadderPlus Menu is to provide the functions for PC to monitor the Ladder Programs running in HMI and to switch to LadderPlus design window. For detail information, please refer to the ADP Software User’s Manual. 2.13.1 Start Monitor You may monitor or control I/O addresses and registers of PLC on the ADP windows. The connection used for monitoring is identical to that in Section 2-10, as in Fig. 2-42 shows. Sa mple rate of monitoring is fixed at 19200 bps. Note: Currently only PWS500S -PLC model is support e d. 2.13.2 Ladder Switch to the LadderPlus design window, as in Fig. 2-44. For information about Statement s, please refer to the ADP Software User’s Manual. Version 3 ADP Software Quick Manual 2 -3 1 ADP Program Environment and Objects Overview Fig.2-44 Ladder Design window 2.13.3 Statement Lists Switch to “Statement Lists” window. Currently a designer can only view the Ladder’s compiled STL program, input mode is not supported. See Fig. 2-45. Version 3 ADP Software Quick Manual 2 -3 2 ADP Program Environment and Objects Overview Fig.2-45 Statement Lists window 2.13.4 Status Chart Switch to the Status Chart monitor window. This allows the designer to monitor or control I/O addresses and registers. See Fig.2-46. Fig.2-46 Status Chart window 2.13.5 Initial Values Switch to the Initial Values settings window. Provide default internal register value for the HMI initialization. See Fig.2-47. Fig. 2-47 Initial Values window 2.14. Window Select Tile or Cascade display in the Window pull-down menu. 2.15. Help Provide help for Macro c ommand and LadderPlus. Select About to see software version. Version 3 ADP Software Quick Manual 2 -3 3 ADP Program Environment and Objects Overview Fig.2-50 Software version and description Version 3 ADP Software Quick Manual 2 -3 4 Exercise: Create a Simple Application 3. Exercise: Create a Simple Application This section introduces procedures to design an application with screens and basic objects and to help a beginner complete a real design in a snap. It also provides step-by-step procedures for connecting HMI to PLC and cautions for setting parameters. The instructions here are intended for the Mitsubishi FX2N PLC and PWS1711 -Macro HMI. 3.1. Create a New Application There are 2 ways to create a new application: select “New” from file menu or short cut in the toolbar. A dialog box will pop up when a new application is created. See Fig. 3-1. Fig.3-1 Dialog box for Creating a New Application Version 3 Application Name Application Name is the description of an application, not the actual file name saw in file manager. Actual file name is the one that you used for saving application. Panel/Workstation Type Click the arrow to select PLC model from pull-down list (Mitsubishi FX2N is used as the example in this section). Controller/PLC Type Click on the arrow to select HMI model from the pull-down list (PWS1711-Macro is used as ADP Software Quick Manual 3 -1 Exercise: Create a Simple Application Type 3.2. the pull-down list (PWS1711-Macro is used as example in this section). Design “Motor Startup and Speed Monitor” Screen After entering the application name, t he HMI model, and connecte d PLC, click the “OK” button and a window will pop up. See Fig. 3-2. ADP opens the “screen #1” automatically. Fig.3-2 Create New Application window 3.2.1 Create “Motor Startup and Speed Monitor” Screen Go to Propertie s option in Screen menu, as in Fig. 3-3. Change the screen name to “Motor Startup and Speed Monitor”, as in Fig.3-4. Version 3 ADP Software Quick Manual 3 -2 Exercise: Create a Simple Application Fig. 3-3 Screen Properties dialog box Fig.3-4 Screen #1 “Motor Startup and Speed Monitor” 3.2.2 Create “Motor Startup/Stop” Maintained Button Place a Maintained button in screen #1 “Motor Startup and Speed Monitor.” The button has the following attributes: 1. Write: Y0 (Mitsubishi FX2N PLC Output contact) 2. Read: Y0 Version 3 ADP Software Quick Manual 3 -3 Exercise: Create a Simple Application 3. Operator Confirmation: when the button is clicked, it will ask the operator for con firmation prior to notify ing the PLC. Set the maximum waiting time to 20 seconds. 4. Frame: “Raised”. 5. State 0 (OFF) displays “Motor Stopped” text. The font size is set as “8x16” with background color “white” and font Color “black”. 6. State 1 (ON) displays “Motor Started” text. The font size is set as “16x16” with background color “black” and font color “white”. 7. State 0 uses “Symbol001” in Bitmap library “SYMBOLS.GBF” as bitmap. The bitmap color is “white” and background color is “black”. 8. State 1 uses “Symbol001” in Bitmap library “SYMBOLS.GBF” as bitmap. The bitmap color is “black” and background color is “white”. Design procedures are described in following sections. Create “Motor Startup/Stop” Maintained Button Select the Maintained button from Object menu’s pull-down, as shown in Fig. 3-5. Or select the icon from the Basic Objects toolbox. Fig.3-5 Selecting the Maintained button from the Object menu’s pull-down Version 3 ADP Software Quick Manual 3 -4 Exercise: Create a Simple Application After the Maintained button is selected, move the mouse pointer to the screen workspace. The pointing arrow becomes a cross, and you may now place an object on the window. See Fig.3-6. Fig.3-6 The mouse pointer becomes a cross after the button is selected Move the cross to the place where you would like to place the button defin ing the upper left corner of the button. Click the left mouse button once and drag the mouse. A rectangle appears on the screen. See Fig. 3- 7. Drag the mouse to adjust its size. When the desired size is reached, click the left mouse button once more. See Fig. 3-8. When the ope ration is completed, the mouse pointer returns from a cross back to an arrow. When this procedure is completed, both the button position and size are set. Fig.3-7 Hold the left mouse button and drag; a rectangle appears. Version 3 ADP Software Quick Manual 3 -5 Exercise: Create a Simple Application Fig.3-8 When the button is placed, the mouse pointer returns to an arrow Set Attributes of the “Motor Startup/Stop” Maintained Button Move the mouse pointer (õ) to an area within the button and double click the left mouse button. Or select the Object Attribute s option from the Edit Menu. A dialog window pops up on screen, as in Fig. 3-9. On the Attributes tab, put Y0 in “Write” to indicate that the button controls the Y0 field in PLC. Put Y0 in “Read” to indicate that the button also reads state of Y0 from PLC. If “Read” field is not spe cified, the value in “Write” is applied. You are allowed to specify a different value. Check “O perator Confirmation” to indicate that the operator will be asked for confirmation when the button is pressed prior to notifying PLC. When button is pressed, HMI pops up with a ”Are you sure?” window. “Set waiting time to 20 seconds” means that ”Are you sure?” window will display for 20 seconds. If ”Yes” button is not pressed, after 20 seconds , ”Are you sure?” window is dismissed and no signal will be sent to PLC. Version 3 ADP Software Quick Manual 3 -6 Exercise: Create a Simple Application Fig.3-9. Attributes settings dialog box Set Shape of “Motor Startup/Stop” Maintained Button Select the Shape tab. Click the “Select” button to select the frame as “Raised,” as shown in Fig. 3-10. Change the button’s position on screen and button size in the “Outline” field. It is not required to close the “Properties” menu, when using this method to adjust the button’s position and size. Click on “Redraw” to see the results. There is another way of doing this. To resize the button, close “Properties” menu and position the mouse pointer at any of the 8 tiny rectangles on the frame’s border. The mouse pointer becomes a two-heade d arrow (ó ). Click, hold the left mouse button and drag the mouse to resize the button. See Fig. 3-11. To relocate the button, move the mouse pointer to the area within the button. Click and hold the left mouse button and the cursor will become a moving pointer ( ). Move the mouse, and the button moves as well to the new location. See Fig. 3-12. Use the state tab to set icon s, Version 3 ADP Software Quick Manual 3 -7 Exercise: Create a Simple Application icon color s, background colors, and to enable blinking for the button. Fig.3-10 The Button Shape Settings dialog box Fig. 3-11 Resizing the button Version 3 ADP Software Quick Manual 3 -8 Exercise: Create a Simple Application Fig. 3-12 Repositioning the button Set States of the “Motor Startup/Stop” Maintained Button Since there are only 2 states for a Maintained button, it is not required to add or delete state(s), as shown in Fig. 3-13. Fig.3-13 The Button State Settings dialog box Version 3 ADP Software Quick Manual 3 -9 Exercise: Create a Simple Application Set text for the “Motor Startup/Stop” Maintained Button Type “Motor Stopped” in the text input field where state is 0, located in the text tab. Set the text size as “8x16,” with background color as “white” and text color as “black.” Type “Motor Started” in the text input field of state 1. Set the text size as “16x16,” with the background color as “black” and the text color as “white”, as in Fig. 3-14. ( U s e a font size bigger than “16x16” for Chinese text.) Fig.3-14 Text dialog box of the toggle button Another way to input text is to input text in the Text Input field on the Text toolbar, as in Fig. 3-15. Fig.3-15 Text toolbar Version 3 ADP Software Quick Manual 3 -1 0 Exercise: Create a Simple Application To relocate the text display within the button, click on the button and 8 tiny rectangles appear on the frame’s border. Click on the text and a dotted rectangle appears, as in Fig. 3-16. Hold the left mouse button and drag the mouse to move the text. Fig.3-16 Relocate text display Set Bitmap for the “Motor Startup/Stop” Maintained Button Go to the Graphic tab and select “Symbol001” in the Bitmap library “SYMBOL S.GBF” as State 0 bitmap. Set the bitmap color as “white” and the background color as “black”. For state 1, use “Symbol001” in the Bitmap library “SYMBOLS.GBF” as the bitmap. The bitmap color is “black” and the background color is “white”. See Fig. 3-17. Version 3 ADP Software Quick Manual 3 -11 Exercise: Create a Simple Application Fig.3-17 Momentary button Graphic settings dialog box Another way to incorporate bitmap is to select a bitmap in the “Select bitmap” field in the Bitmap toolbar, as in Fig. 3-18. In this example, the ADP built-in Bitmap library is used. If the desired bitmap is not in the Bitmap library, use the import option in the Bitmap Library menu. Fig.3 -18 Bitmap Toolbar To relocate a bitmap within the button, follow the same procedures for moving text, i.e., click on the button and 8 tiny rectangles will appear on the frame’s border. Again, click on the bitmap and a dotted rectangle appears, as in Fig. 3-19. Hold the left mouse button and drag the mouse to move the bitmap. Version 3 ADP Software Quick Manual 3 -1 2 Exercise: Create a Simple Application Meanwhile, while the mouse pointer is positioned at any of the 8 tiny rectangles on the frame ’s border and the mouse pointer becomes a two-head arrow, (ó ), click and hold the left mouse button, and drag the mouse to resize the bitmap. Fig.3-19 Relocating the bitmap Complete the “Motor Startup/Stop” Maintained Button Design The Maintained button design is now completed. State s 0 and 1 have their own text and bitmap displays. See Fig. 3-20(a) for State 0 (OFF), and Fig. 3-20(b) for state 1 (ON). Fig. 3-20(a) 3.2.3 Fig. 3-20(b) Create the “Motor Startup and Speed Monitor” Static Text Place a static text in screen #1 “Motor Startup and Speed Monitor,” with text size “24x24” and color “black”. Follow procedures listed in the following sections. Version 3 ADP Software Quick Manual 3 -1 3 Exercise: Create a Simple Application Setup the “Motor Startup and Speed Monitor” Static Text In the Draw Menu, select static text, as in Fig. 3-21. Or click the icon on the Draw toolbar. Fig.3-21 Select Static Text object in Draw Menu When a selection is made, move the mouse pointer to the screen workspace. Click the left mouse button once to define the upper left corner of the button, and then drag the mouse to adjust the size. Click the left mouse button once more until the desired size is reached, as in Fig. 3-22. Fig.3-22 Display Static Text Version 3 ADP Software Quick Manual 3 -1 4 Exercise: Create a Simple Application Set Properties of “Motor Startup and Speed Monitor” Static Text Move the mouse pointer to a n area within the S tatic Text and double -click the left mouse button. Or select the Object Attributes from the EDIT menu’s pull-down list. The screen displays the Static Text settings dialog box. See Fig. 3-23. Type “Motor Startup and Speed Monitor” in the Text field and select font size “8x16” and color “black”. Fig.3-23 Static Text settings dialog box Alternatively, use the text toolbar for input. See Fig. 3-15. Complete the “Motor Startup and Speed Monitor” Static Text The “Motor Startup and Speed Mo nitor” Static Text is now completed, as in Fig. 3-24. (Chinese text should use a font size larger than “16x16”) Version 3 ADP Software Quick Manual 3 -1 5 Exercise: Create a Simple Application Fig.3-24 Static Text display 3.2.4 Create “Motor Speed” Numeric Display Place the “Motor Speed” text display in screen #1 “Motor Startup and Speed Monitor.” The text display has the following attributes: 1. Read PLC data 2. Access D200 (register in Mitsubishi FX2N PLC ), one word. 3. Data type: unsigned binary. 4. Text font 16x16. 5. Set 4 digits for integer. Procedures are described as the following: Setup the “Motor Speed” Numeric Display Select Numeric Display in the Object Pull -down menu, as in Fig. 3-25. Or select the Version 3 icon from the Basic Objects toolb ox. ADP Software Quick Manual 3 -1 6 Exercise: Create a Simple Application Fig.3-25 Select Numeric Display from Object Pull-down menu When selection is done, move the mouse pointer to the screen workspace. Click the left mouse button once then drag to the desired size. Click the left mouse button once more upon completion, as in Fig. 3-26. (“####” appears as default display value.) Fig.3-26 “Motor Speed” numeric display Set Attributes for the “Motor Speed” Numeric Display Move the mouse pointer into the Numeric D isplay object, and double click the left mouse button. Or select O bject Attributes from the “EDIT menu” pull-down list. The Numeric Display settings dialog box will Version 3 ADP Software Quick Manual 3 -1 7 Exercise: Create a Simple Application appear on the screen, as in Fig. 3-27. Enter “D200” in the “Read” field. Select “single word.” Set “4” in “integer digits” field, and “16x16” in the “font ” field. Fig.3-27 N umeric D isplay settings dialog box Complete the “Motor Speed” Numeric Display The design of the Numeric display object is now complete. Create the “Motor Speed Display” Static Text Follow the procedures described in section 3.2.3 for Static Text and build a “Motor Speed Display” Static Text with a font size of “8x16”, positioned above the Numeric Display. Build an “RPM” Static Text with font size “8x16”, located to the right of the Numeric D isplay. See Fig. 3-28. Version 3 ADP Software Quick Manual 3 -1 8 Exercise: Create a Simple Application Fig.3-28 “Motor Speed Display” Static Text 3.2.5 Create “Motor Startup/Stop” Multistate Indicators Place “Motor Startup/Stop” Multistate Indicators in screen #1 “Motor Startup and Speed Monitor.” It has the following attributes: 1. Read: M0 (Contact in Mitsubishi FX2N PLC) 2. Data type: bit 3. Frame: “Round1” 4. No text display for both state s 0 and 1 5. U s e a monochromatic bitmap created by Windows paintbrush for graphic display Procedures are described in the following: Setup the “Motor Startup/Stop” Multistate Indicators Select Indicator ->Multistate Indicator from the O bject pull-down menu, as in Fig. 3-29. Or select the Version 3 icon on the Basic Objects toolbox. ADP Software Quick Manual 3 -1 9 Exercise: Create a Simple Application Fig.3-29 Select Multistate Indicator from the object pull-down menu When the selection is done, move the mouse pointer to the screen workspace. Click the left mouse button once to define the button’s upper left corner, and then drag the mouse to the desired size. Click the left mouse button once upon completion, as in Fig. 3-30. Fig. 3-30 Multistate Indicator object Version 3 ADP Software Quick Manual 3 -2 0 Exercise: Create a Simple Application Import Bitmap for the “Motor Startup/Stop” Multistate Indicator Select the Bitmap Library in the Library pull-down menu, as in Fig. 3-31. Fig.3-31 Bitmap Library in the Library pull-down menu Click the “Import” button in the Bitmap Library dialog box. Select a monochromatic bitmap image created by Windows paint. When the conversion is done, enter a file name to save the bitmap in the “Bitmap Library”, as in Fig.3-32. When this is done, click “Close” to return to screen workspace. Fig. 3-32 Import bitmap image file (*.bmp) Version 3 ADP Software Quick Manual 3 -2 1 Exercise: Create a Simple Application Set Attributes of “Motor Startup/Stop” Multistate Indicator Move the mouse pointer into the Multistate Indicator object, and double click the left mouse button. Or select O bject Attributes from the EDIT pull-down menu. Multistate Indicator settings dialog box will appear on the screen. Put M0 (contact in FX2N PLC) in the “Read” field. Set the data format as “bit”, frame as ”Round1”, as in Fig. 3-33. If data type is Value, the address put in “Read” must be a 16-bit data. The maximum state allowed is 256. If data type is LSB, the related bit is taken. The address put in “Read” must be a 16-bit data. The maximum state allowed is 16. Fig.3-33 Dialog box of Multistate Indicator Attributes Set Shapes of the “Motor Startup/Stop” Multistate Indicators Switch to the shape tab; select the background color of state 0 as “white” and state 1 as “black”, as in Fig.3-34. Version 3 ADP Software Quick Manual 3 -2 2 Exercise: Create a Simple Application Fig.3-34 Multistate Indicator Shape dialog box Setup Graphic of the “Motor Startup/Stop” Multistate Indicator Switch to the Graphic tab, select bitmaps for state s 0 and 1 by typing a file name in the Bitmap Image field, i.e., the bitmap imported in “Import bitmap for Motor Startup/Stop Multistate Indicator” section. Change the color of the bitmap as well, as in Fig. 3-35. Or use the Bitmap toolbar as in Fig. 3-18. Version 3 ADP Software Quick Manual 3 -2 3 Exercise: Create a Simple Application Fig.3-35 Multistate Indicator “Graphic ” tab Complete the “Motor Startup/Stop” Multistate Indicator Design The “Motor Startup/Stop” Multistate Indicators design is completed. Fig. 3-36(a) is for state 0 (off), Fig. 3-36(b) for state 1 (on). Fig.3-36(a) Version 3 Fig.3-36(b) ADP Software Quick Manual 3 -2 4 Exercise: Create a Simple Application 3.3. Design the “Set Motor Speed” Screen 3.3.1 Create the “Set Motor Speed” Screen Select the new screen from the Screen Pull-down menu, as in Fig. 3-37. Or select the icon from the standard toolbar to create a new screen. S e t the “Screen Name” field as “Set Motor Speed” and “Number” as “2” as shown in Fig. 3-38. Fig. 3-37 The New screen in the Screen menu’s pull-down Fig.3-38 Create a New Screen 3.3.2 Create “Motor Speed” Numeric Entry object Place a Numeric Entry object in screen #2 “Set Motor Speed.” It has the following attributes: 1. Version 3 Write : D200 (register in Mitsubishi FX2N PLC), one word. ADP Software Quick Manual 3 -2 5 Exercise: Create a Simple Application 2. Read: D200 3. Data type: unsigned binary. 4. Notify: M20 (Contact in Mitsubishi FX2N PLC). Notify PLC when the input data value is ready. 5. Text font: 16x16. 6. Set 4 digits for the integer. 7. Input range: the upper and lower limits to qualify operator’s input value. Lower limit is 0 and the upper limit is 3000, in this example. Procedures are described as follow s: Setup the “Motor Speed” Numeric Entry object Select the “Numeric Entry” in the Object pull-down menu, as in Fig. 3-39. Or select the icon on the Basic Objects toolbox. Fig.3-39 Select Numeric Entry from the Object pull-down menu When selection is done, move the mouse pointer to the screen workspace. Click the left mouse button once to define the button’s upper left corner, and then drag the mouse to its desired size. Click the left mouse button once more upon completion, as in Fig. 3-40. Version 3 ADP Software Quick Manual 3 -2 6 Exercise: Create a Simple Application Fig.3-40 Numeric Entry object Set Attributes of the “Motor Speed” Numeric Entry object Move the mouse pointer into N umeric Entry object, and double click the left mouse button. Or select O bject Attributes from the EDIT menu’s pull-down list. The Numeric Entry settings dialog box will appear on screen. Put “D100” in the “Write” field, “D100” in the “Read” field, and “Unsigned Binary” in “Format”. Set the “Frame” field as “DEF04”, the “Notif ication” field as ”M20”, and select the “After Writ ing” option button. (Notify PLC when the data input is completed.) Set “Font” as “16x16”, “Integr a l Digits” as “4”, “Min” input limit as “0”, and “Max” input limit” as “3000”. See Fig. 3-41. Version 3 ADP Software Quick Manual 3 -2 7 Exercise: Create a Simple Application Fig.3-41 Numeric Entry object settings dialog box 3.3.3 Create “Set Motor Speed” Static Text After setting up the Numeric Entry object using the procedures described in section 3.2.3 “Design Motor Startu p and Speed Monitor Static Text,” design a static text “Set Motor Speed.” Set the font to “24x24” and place it above the Numeric Entry object. 3.3.4 Create “RPM” Static Text Again, design a static text “RPM” with font size “8x16” and place it to the right of the Numeric Entry object. 3.4. Design for Switching Screens 3.4.1 Open Screen Select “Open” from the Screen pull-down menu, as in Fig. 3-42. Or select the icon on the standard toolbar. Open the previously saved Screen #1. A dialog box pops up for opening the existe d screen, as shown in Fig. 3- 43. The selected screen is displayed on the preview pane. Version 3 ADP Software Quick Manual 3 -2 8 Exercise: Create a Simple Application Fgi.3-42 Select “Open” from the “Screen” pull -down menu A preview pane to display selected screen Fig.3-43 The Open Screen dialog box Place a “Goto Screen” button in screen #1 “Motor Startup and Speed Monitor” to change screens. It has the following attributes: 1. Specify “Open/Go To ” as “Set Motor Speed.” 2. Frame: “Raised.” 3. The text “Set Motor Speed” is displayed in the “Goto Screen” button. Set the font to “16x16”, the font color to “black” and the background color to “white”. Procedures are described as follow s: Version 3 ADP Software Quick Manual 3 -2 9 Exercise: Create a Simple Application 3.4.2 Create “Goto Screen #2” Button Select the “Goto Screen” from the “Push Button” sub menu in the Object Menu, as in Fig. 3-44. Or select the icon on the Basic Objects toolbox. Fig.3-44 Select Object Menu -> Push Button -> Goto Screen When a selection is made, move the mouse pointer to the screen workspace. Click the left mouse button to define the upper left corner, then drag the mouse to its desired size. Click the left mouse button once again upon completion, as in Fig. 3-45. Version 3 ADP Software Quick Manual 3 -3 0 Exercise: Create a Simple Application Fig.3-45 Goto Screen button Set “Goto Screen” button attributes in the “Motor Startup and Speed Monitor” Screen Double click the left mouse button on the Goto Screen button, which was created in section 3.4.2. Or select “Obje ct Attributes” from the “EDIT” pull-down menu. “Goto Screen button attributes” dialog box will pop up on screen. Select “Open/Go To ” as “2 – Set Motor Speed” and “frame” as “Raised”, as in Fig. 3-46. Fig.3-46 “Goto Screen” Button attributes dialog box Set text of “Goto Screen” Button Select text tab, type “Set Motor Speed” in the text field. Set the font to “8x16”, the color to “black” and the background to “white.” See Fig. 3-47. Or use the text toolbar to set it, as in Fig. 3-15. Version 3 ADP Software Quick Manual 3 -3 1 Exercise: Create a Simple Application Fig.3-47 “Change Display Button” text dialog box Complete “Goto Screen” Button design in “Motor Startup and Speed Monitor” “Goto Screen” button in screen #1 “Motor Startup and Speed Monitor” is completed. See Fig. 3-48. Fig. 3-48 “Goto Screen” button in screen #1 “Motor Startup and Speed Monitor” 3.4.3 Create “Return to Screen #1” Button Place a Goto Screen button in screen #2 “Set Motor Speed” to return to Version 3 ADP Software Quick Manual 3 -3 2 Exercise: Create a Simple Application screen #1 “Motor Startup and Speed Monitor,” using procedures described in section 3.4.2. See Fig. 3-49. Fig. 3-49 Goto Scre e n button in screen #2 “Set Motor Speed” When you complete designing a screen, it is recommended to save the application file immediately before you do anything else. 3.4.4 Save File Select “Save” or “Save As” option from “File Menu” pull-down list, as shown in Fig. 3-50. Or select the icon on standard toolbar. Fig. 3-50 Select “Save” or “Save As” from the “File Menu” pull-down list Version 3 ADP Software Quick Manual 3 -3 3 Exercise: Create a Simple Application 3.4.5 Open Existed File Select “Open” from “File Menu” pull-down list, as shown in Fig. 3-51. Or select the icon on the standard toolbar. Fig. 3-51 Select “Open” from the “File Menu” pull-down list 3.4.6 Compile When you complete designing an application, please compile it before downloading it to The HMI. Select the “Compile” option from the “Application” Menu pull-down list, as shown in Fig. 3-52. Or select the icon on the standard toolbar. When compil ing an application, ADP displays a “compile status” window. Compilation results are displayed automatically. All error messages will be listed in the compile status window, if there ar e errors. See Fig. 3-53. If there are compilation errors, it must be fixed before recompiling. Results from compiling an application must be completely error free. Only then is the application ready for downloading to the Flash memory in The HMI for execution. Version 3 ADP Software Quick Manual 3 -3 4 Exercise: Create a Simple Application Fig. 3-52 Select “Compile” from the Application Pull-down menu Fig. 3-53 Compilation Error Messages Version 3 ADP Software Quick Manual 3 -3 5 Exercise: Create a Simple Application 3.5. Download from PC to HMI Procedures for downloading an application to HMI, as well as cautions for setting parameters will be covered in this section. 3.5.1 PC/HMI Communication Cable The “Download” process is where PC sends programs to HMI by means of communication media (RS232). As a result, you will need a communication cable. See Fig. 3-54 for the connection. Fig.3-54 PC to HMI connection diagram 3.5.2 ADP Communication Settings Select “Transmission Setup” in the “Options” menu pull-down, and a Transmission Setup dialog box will pop up, as in Fig. 3-55. In the Transmission Setup dialog box, the COM Port indicates the communication ports of the P C . S e t the Baud Rate as required. If there are more than 8 characters in the directory name in which the file is Version 3 ADP Software Quick Manual 3 -3 6 Exercise: Create a Simple Application saved or in the application file name itself, please change the selection to the “Windows Version” for application download. Fig.3-55 Transmission Setup window 3.5.3 HMI Hardware Settings Adjust the DIP -switch located at the back of the HMI panel to SW7=ON. This enables the system menu to display and allows the application downloading at system boot-up. (Other DIP -switch locations, SW1~SW6 and SW8~SW10, use the manufacture’s default settings.) When HMI is powered up (DC24V) and self -testing is completed, the system menu is displayed as in Fig. 3-56. Press “Configure” and a screen shows up, as in Fig. 3-57. In the “Download/Upload/Copy port” field, specify a HMI communication port for the PC to download the application to HMI. The COM2 communication port in the HMI is used here. Version 3 ADP Software Quick Manual 3 -3 7 Exercise: Create a Simple Application Fig. 3-56 System Menu of HMI Fig. 3-57 Hardware settings 3.5.4 Download After connecting the PC to the HMI with the communication cable, press the ”Download AP/PGM” button, located at the upper left of the HMI system menu. The HMI enters a receiving mode to download the application from the PC. “Waiting for downloading” is displayed. Select “Download Firmware and Application” from the A DP Application menu’s pull-down list. The application should now be downloading to the HMI. Download Application ADP should download only the application to the HMI. Suitable for downloading changed applications. Download Firmware and Application (my note: see 2.10.12) ADP downloads both the application and firmware to the HMI . Suitable for the first-time download. PWS500/700/1711 supports only application download, and PWS1760/3160/3260/ 3760 supports both application and firmware download. If the download is interrupted prior to completion, try to find the source that caused the failure, such as a connection to a wrong COM port. After the problem is fixed, go through the download process again. If the Version 3 ADP Software Quick Manual 3 -3 8 Exercise: Create a Simple Application download is successful, the HMI will display “Downloadin g completed.” 3.6. Connect HMI to PLC Procedures for connecting HMI to PLC, as well as cautions for setting parameters are covered in this section. 3.6.1 HMI/PLC Communication Cable Before connecting HMI to PLC, please prepare a HMI/PLC c ommunication cable. See Fig. 3-58. The PWS1711 HMI and Mitsubishi FX2N PLC s are used here. For more information about other PLC models, please refer to the ADP Software User’s Manual. Fig. 3-58 Communication cable from PWS1711 COM2 to Mitsubishi FX2N PLC 3.6.2 ADP Communication Settings Select “Workstation Setup” in the “Application” pull-down menu, and then click the “Communications” tab in the pop up dialog box, as shown in Fig. 3-59. In the dialog box, set the Controller/PLC station to “0”, the HMI station to “0”, the Baud Rate to “9600”, Data Bits to “7 bits”, Parity to “Even”, Stop Bits to “1 bit”, the PLC Communication Port to “COM2” port, Connection to “Normal”. (If Transmission Setup in PLC is modified, set parameters accordingly). Version 3 ADP Software Quick Manual 3 -3 9 Exercise: Create a Simple Application Fig. 3-59 Communications tab in Application -> Workstation Setup dialog box 3.6.3 HMI Hardware Settings O n the HMI system menu, displayed as in Fig. 3-56, press ”Configure” and a screen shows up, as in Fig. 3-57. Make adjustment s as follow s: PLC Communication port à COM2 Baud rate à 9600 Data bits à 7 P arity à Even Stop bits à 1 Workstation node address à 0 Note: If the DIP -switch, located at the back panel of the HMI, is set to DIP -SW5=ON, then use the HMI Hardware Setting as described in section 3.6.3; If the DIP -switch, located at the back panel of the HMI, Version 3 ADP Software Quick Manual 3 -4 0 Exercise: Create a Simple Application is set to DIP -SW5=OFF, then use the ADP Communication Settings as described in section 3.6.2. 3.6.4 Connecting HMI to PLC After connecting the PLC to the HMI via an appropriate communication cable , press “RUN” in the HMI’s system menu, The HMI will establish communication with the PLC. (For practical HMI applications, the HMI establishes communication with the PLC automatically after powering up. Adjust the DIP -switch located at the back panel of The HMI to SW7=OFF.) If the communication connection is established successfully, the communication LED on the HMI’s front panel flashes regularly and continuously. D ata from PLC will be displaye d correctly on the HMI screen. If the communication does not work normally, please verify if the cable is connected properly, transmission setup and station number s are set to the same values accordingly. 3.6.5 Communication Error Code Communication Errors may be classified into 3 categories as following. Communication Error Codes are tabulated as shown in Table 3-60. 1. HMI receives no message from the PLC. (Time out error, x008) 2. HMI receives an unrecognizable message from the PLC. (U nknown Message, x004) 3. HMI receives an e rror code message from the PLC, indicating that the command is not supported by the PLC, such as an out-of-bound PLC address or a non-existent address. An e rror Code will be generated, other than codes in categories 1 and 2. For example, if error code 8004 is returned, then it is both a “Write Error “ and “Unknown Message/Response Error”. Version 3 ADP Software Quick Manual 3 -4 1 Exercise: Create a Simple Application Table 3-60 Communication Error Code table Error Code 0002, 8002. 0004, 8004 0008, 8008 0010, 8010 0020, 8020 0040, 8040 0080, 8080 00xx 80xx Causes PLC returns CheckSumError Unknown Message/Response Error Communication Time Out/No response Invalid Function Invalid Address Invalid Data Value Invalid Range Read Error Write Error NOTE: 1. The table is for PWS500/700/1711/2100/3100/3720 2. The table is NOT applicable to S7 -200 PLC Congratulations!! You have finished the basic ADP training and exercises. Serious Warnings: Shut off the HMI power before connecting communication cable s. Otherwise, the electronic components in the communication module might be damaged!! Version 3 ADP Software Quick Manual 3 -4 2