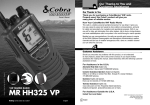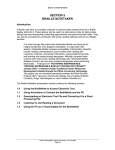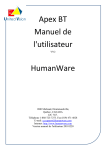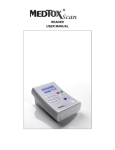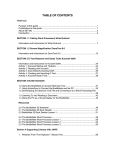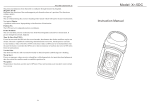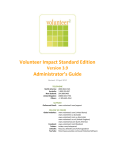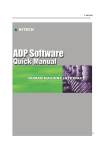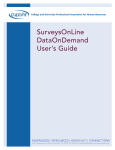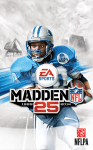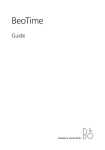Download KeyMails User Manual
Transcript
Colimetrics Software KeyMails User Manual Version 1.2.0.0 Colimetrics Software Private Limited. Page 1 Table of Contents 1 BASIC INFORMATION ........................................................................................................................... 3 1.1 1.2 1.3 1.4 1.5 SYSTEM REQUIREMENTS ................................................................................................................................................... 3 LICENSING ............................................................................................................................................................................ 3 INSTALLING KEYMAILS ...................................................................................................................................................... 3 UNINSTALLING KEYMAILS ................................................................................................................................................ 4 SUPPORT INFORMATION .................................................................................................................................................... 4 2 GETTING STARTED WITH KEYMAILS ............................................................................................. 5 3 USING THE KEYMAILS FOLDER ......................................................................................................... 7 3.1 VIEWING THE RANK FIELD AS A COLUMN ....................................................................................................................... 8 4 REFRESHING THE KEYMAILS FOLDER.......................................................................................... 10 5 ADDING FOLDERS FOR KEYMAILS PROCESSING ....................................................................... 11 6 MARKING AN EMAIL DONE ............................................................................................................... 12 7 SNOOZING E-MAILS OR CONVERSATIONS ................................................................................... 13 8 IGNORING E-MAILS OR CONVERSATIONS .................................................................................... 14 9 CHANGING THE IMPORTANCE OF SENDERS AND DOMAINS ................................................. 16 10 10.1 10.2 10.3 10.4 10.5 10.6 10.7 SETTINGS ............................................................................................................................................ 17 GENERAL ............................................................................................................................................................................ 17 CONTACTS .......................................................................................................................................................................... 19 EMAIL CONTENT ............................................................................................................................................................... 20 VIEW ................................................................................................................................................................................... 21 ADVANCED ......................................................................................................................................................................... 22 MISC .................................................................................................................................................................................... 23 ABOUT AND LICENSING .................................................................................................................................................... 24 11 HELP ..................................................................................................................................................... 25 12 FREQUENTLY ASKED QUESTIONS .............................................................................................. 26 13 TROUBLE SHOOTING ...................................................................................................................... 28 Colimetrics Software Private Limited. Page 2 1 Basic Information KeyMails solves the problem of e-mail overload for Microsoft Outlook users. KeyMails prioritizes your incoming e-mails and ranks them in the order of importance to you. By processing e-mails in the order of importance, KeyMails helps you provide timely responses and achieve higher efficiency in your work. KeyMails is a plugin to Microsoft Outlook. By adding functionality on top of Outlook, KeyMails provides a very familiar user experience. You can learn all the features within minutes of installation. KeyMails is not a solution for e-mail spam. It processes all the e-mails that have passed through your spam filter. KeyMails’ adaptive algorithms consider various factors to prioritize your e-mails. For example: 1. 2. 3. 4. 5. 6. 1.1 Your send and receive e-mail patterns. The semantic information from the contents of the e-mail. Common patterns such as notifications from social networks, e-mail subscriptions. Important senders and domains (both self-learnt and configured). Important words and phrases. Whether you have flagged a mail or set a due date. System Requirements KeyMails runs on any configuration which supports Microsoft Outlook 2010. Supported Windows versions are Windows XP and Windows 7 (both 32-bit and 64-bit versions). KeyMails has a very small memory foot print and needs only a few MBs of hard disk space. KeyMails works with POP, IMAP, Microsoft Exchange Server, and Google Apps Sync accounts. 1.2 Licensing KeyMails is licensed on a per user basis. You should have received a copy of your license file when you purchased your copy of KeyMails. KeyMails comes with a free trial period of 30 days. You don’t need a license to use KeyMails during the trial period. 1.3 Installing KeyMails 1. Point your web browser to http://www.keymails.com and follow the directions there to download the installer. 2. Before starting the installation process, close Microsoft Outlook if it is running. 3. Double-click on the downloaded KeyMails Setup file. 4. Click on the “Yes” button to agree to the license. 5. Click on the “Install” button to install KeyMails. 6. Finally, after the installation is complete, click on the “Close” button to exit the installer. Colimetrics Software Private Limited. Page 3 KeyMails will be operational when you start Microsoft Outlook next time. 1.4 Uninstalling KeyMails 1. Click on the “Start Menu”. 2. Click on “Control Panel”. 3. Locate the button labeled “Programs” in the control panel. Click on the “Uninstall a Program” link, positioned right below the button. 4. Locate the program entry “KeyMails”, in the list of programs that are shown. 5. Double-Click on the entry “KeyMails”. 6. The uninstaller will prompt you if you are sure to uninstall KeyMails. Click on “Yes”. 7. KeyMails will be uninstalled. 1.5 Support Information For feedback or filing a defect, please write to [email protected] or visit http://www.keymails.com. Colimetrics Software Private Limited. Page 4 2 Getting Started with KeyMails When KeyMails runs for the first time, it brings up the “KeyMails One Time Configuration Wizard”. This wizard walks you through the main features of KeyMails and allows you to choose your preferences. KeyMails starts processing mails in your inbox and sent items for the last 30 days (or the value you have configured). Depending on the number of mails you have, the first time load might take a few seconds to a few minutes. You can start using KeyMails once this dialog disappears. Colimetrics Software Private Limited. Page 5 Also, at every Outlook startup, KeyMails indicates that it is processing new mails through a flashing icon on the Home ribbon bar, as shown below. This icon will disappear as soon as KeyMails has processed your new email and the KeyMails folder is ready. The main features of KeyMails are: 1. 2. 3. 4. 5. 6. 7. KeyMails Search Folder. Adding Folders for KeyMails processing. Marking a KeyMail as done. Snoozing an e-mail or conversation in KeyMails folder. Ignoring an e-mail or conversation in KeyMails folder. Changing the importance of a sender or a domain. The KeyMails Ribbon. The rest of the chapters describe these features. Colimetrics Software Private Limited. Page 6 3 Using the KeyMails Folder The KeyMails folder is the main feature of KeyMails. The prioritized mails are shown in this folder. In the screen shot below, please note the following: 1. A KeyMails search folder is created for the chosen Outlook store. 2. A new column called ‘Rank’ has been added to the list view of e-mails and the mails are sorted by Rank. 3. For your convenience, the KeyMails folder has been added to the ‘Favorites’ section. KeyMails Folder in Favorites Grouping by Rank field KeyMails Folder in Outlook store By default, the KeyMails view shows the top 50 ranked e-mails. You can change this number any time from the Settings dialog. KeyMails assigns the same rank to all mails in a conversation. This way, you can see all related mails in the same place. For your convenience, KeyMails also shows the unread mails that were received in the past 5 days. The unread mails that are not important enough are given the 1001st rank. The KeyMails folder is like any other Outlook Search folder and you can perform all the normal Outlook operations (such as replying to mail, deleting or filing etc). In addition, you can perform KeyMails specific commands that are detailed later in this manual. Colimetrics Software Private Limited. Page 7 3.1 Viewing the Rank field as a column As with any other Outlook field, you can choose to view the Rank field as a column or grouped by Rank. By default, the mails in the KeyMails folder grouped by the Rank field. To view the rank field as a column, do the following: 1. Click on the ‘KeyMails’ folder. 2. You will now see the KeyMails specific items in the Home ribbon. KeyMails Buttons 3. Click on ‘Settings’. Then click on ‘View. Option to group by rank 4. Uncheck the ‘Group KeyMails by rank’ option. And click OK. Colimetrics Software Private Limited. Page 8 The image below shows the KeyMails folder without the grouping and shows the Rank field as a regular column. Rank as a column Colimetrics Software Private Limited. Page 9 4 Refreshing the KeyMails folder Mails in the KeyMails folder need to be refreshed whenever ranks of e-mails have changed. Ranks can change when new important mails arrive, or when key mails are moved, deleted, snoozed, marked done or ignored. Usually, KeyMails refreshes automatically if Outlook is not active (either because you are using some other application or are away from the computer for more than 30 seconds). When KeyMails ranking is up to date, KeyMails indicates this by a greyed out ‘KeyMails Up To Date’ button. Ranks Up To Date However, to avoid disruption when you are actively using Outlook, KeyMails notifies that a refresh is needed, instead of performing an automatic refresh. You can manually refresh when you see either of the following two buttons in the KeyMails ribbon. When you receive new important mails, KeyMails indicates this by blinking the ‘You Have New KeyMails’ button. New KeyMails When you delete/move mails, the ranks need to be refreshed and KeyMails indicates this by showing the ‘Click to Refresh Ranks’ button. Refresh Ranks If you’d like KeyMails to always refresh automatically and don’t mind the disruption when KeyMails reranks your mails, there is an option available for you in Settings → General. Colimetrics Software Private Limited. Page 10 5 Adding folders for KeyMails processing By default, KeyMails only ranks mails in your Inbox folder. In case you have set up Outlook rules to automatically move some mails to specific folders, you might wish to include those folders also for processing by KeyMails. To include a folder to KeyMails, right click on that folder and choose ‘Add to Keymails’ as shown in the screen shot below. KeyMails will immediately process the mails in this folder from the last 30 days and all new mails delivered to this folder henceforth. Since KeyMails processes the mails from this folder in the background, it might take a few seconds to a few minutes for the important mails from this folder to show up in the KeyMails folder. Please note that KeyMails does not move any e-mails from their respective folders. You can continue to access the mails from their original folders. Add to Keymails Exclude from Keymails If you wish to stop including a folder from KeyMails, right click on the included folder and click on ‘Exclude From Keymails’ as shown in the screenshot above. Note: When you delete a mail or move it out of Inbox or a folder included for KeyMails, it will no longer be considered for ranking. Colimetrics Software Private Limited. Page 11 6 Marking an email done Once you are finished with an email, you can mark it done and it will not be shown in the KeyMails folder. Note that the mails that are marked done are only hidden in the KeyMails view. They will be visible and accessible from the Outlook folder in which they reside. To mark an email done, select it and click on the "Mark Done" button on the ribbon bar. You can also do the same from the right-click context menu. When you mark an email is done, KeyMails marks the whole conversation as done and all the previous mails in the conversation will also not be shown in the KeyMails folder. However, if you wish individually mark the mail as done and not the whole conversation; you can configure this from the General tab in the Settings dialog. Note that new mails on this conversation will show up depending on their rank. Mark Done Mark Done Note: Most of the KeyMails commands work the same way when multiple mails are selected. For example, to set the same due date on three mails, choose the three mails using ‘Ctrl-Click’ as you would normally do in Outlook and then right click and choose ‘Select Due Date’. Colimetrics Software Private Limited. Page 12 7 Snoozing e-mails or conversations You can snooze e-mails or e-mail conversations to temporarily not show them in the KeyMails folder. To snooze one of more e-mails, select the e-mails (or conversations), click on the “Snooze KeyMails” (or “Snooze Conv”) button on the ribbon or right click and choose ‘Snooze KeyMails’ (or ‘Snooze Conversation’). Then, choose from one your recently used time period or a different ‘custom time’. This mail will reappear in the KeyMails folder once that time has elapsed. Note that snoozed KeyMails are only hidden in the KeyMails view. They will be visible and accessible from the Outlook folder in which they reside. Snooze KeyMails Snooze KeyMails Note: The popup menu for ‘Snooze KeyMails’ lists the most recently used options. If your choice is not mentioned among the most recently used, you can choose a different time by clicking on ‘Custom Time’. Note: When you snooze a conversation, new emails arriving on that conversation will also be hidden. Colimetrics Software Private Limited. Page 13 8 Ignoring e-mails or conversations You can ignore emails that you don't wish to act on. Ignored emails and conversations will not show-up in the KeyMails folder. Ignore KeyMails/Conversations Ignore KeyMails/Conversations To ignore one or more e-mails, select the e-mails and click on the “Ignore” button on the ribbon and then choose ‘KeyMails’. The same can be achieved by right clicking and choosing “Ignore KeyMails”. These mails will no longer appear in the KeyMails folder. Colimetrics Software Private Limited. Page 14 To ignore a conversation, select a mail from the conversation and click on the “Ignore” button on the ribbon and then choose ‘Conversations”. The same can be achieved by right clicking and choosing “Ignore Conversation”. For ignored conversations, you can choose whether you wish to see or ignore future mails on this conversation. Note that ignored KeyMails are only ignored in the KeyMails view. They will be visible and accessible from the Outlook folder in which they reside. Colimetrics Software Private Limited. Page 15 9 Changing the Importance of Senders and Domains Normally, KeyMails automatically decides on the sender’s importance based on your usage patterns. However, you can train KeyMails about the importance of the sender or domain. To change the importance of a sender, click on a mail sent by the sender. Then right click and choose ‘Sender’s Importance’. KeyMails allows four values: High, Normal and Low and Ignore. If you set a sender’s importance to ‘Ignore’, mails from this sender will not displayed in the KeyMails folder. These mails are however available in the original folder where they were delivered. Sender’s Importance Sender’s Importance If you wish to change the importance of a domain (e.g. yourcustomer.com), you can do that by clicking on ‘Domain Importance’. You can also edit the important and ignored senders and domains through the ‘Contacts’ tab in the Settings dialog. Colimetrics Software Private Limited. Page 16 10 Settings The settings dialog is available in the ‘Home’ Ribbon when you are in the KeyMails folder. Settings Clicking on ‘Settings’ brings up the settings dialog box. 10.1 General The number of mails to show in KeyMails folder. The default value is 50. Colimetrics Software Private Limited. Page 17 Mails from how many days in the past you wish to be considered by KeyMails for ranking. The default is 30 days. WARNING: Since KeyMails builds its knowledge by analyzing your past emails, changing this field will cause KeyMails to re-process all the mails and re-learn your behavior. Thus, the earlier ranked mails and the newly ranked mails might be different. In the KeyMails folder, you can also view unread mails that are not ranked. You can configure the number of days since when you want to see the unread unranked mails. The default is 5 days. Usually, KeyMails refreshes automatically if Outlook is not active (either because you are using some other application or are away from the computer for more than 30 seconds). However, to avoid disruption when you are actively using Outlook, KeyMails notifies that a refresh is needed, instead of performing an automatic refresh. If you’d like KeyMails to always refresh automatically and don’t mind the disruption when KeyMails re-ranks your mails, check the ‘Automatically Refresh KeyMails folder’. For ignored conversations, you can specify the default behavior for future mails. The default behavior is to ignore future mails. You can change this by unchecking the checkbox. Please note that this is only the default setting. You can override this for individual conversations at the time of ignoring the conversation. When you mark an email is done, KeyMails marks the whole conversation as done. However, if you wish individually mark the mail as done and not the whole conversation, check this option. Clicking on the ‘Reset to Defaults’ button sets these parameters to preset defaults. Colimetrics Software Private Limited. Page 18 10.2 Contacts You can provide hints to KeyMails be entering the important senders and domains (and the senders and domains to ignore). Mails from High importance senders (domains) will get ranked higher and Low importance senders (domains) will get ranked lower. Mails from senders (domains) marked ‘Ignore’ will not be shown in the KeyMails folder. Note that mails are not deleted from your Inbox. They are just not displayed in the KeyMails folder. Colimetrics Software Private Limited. Page 19 10.3 Email Content You can enter the importance of keywords and phrases in this section. KeyMails will use this information when prioritizing the mails. KeyMails looks into both the subject and the body for matching keywords and phrases. Colimetrics Software Private Limited. Page 20 10.4 View The ‘Conversation Filter’ setting allows you to choose the way you wish to view conversations in the KeyMails folder. The ‘Reset View’ button is useful in cases where the KeyMails Folder view is messed up and you want to reset it to the default view. The ‘Group KeyMails by rank’ setting allows you to choose whether you want to group the KeyMails with the same rank or see the rank as a flat column. This is described in more detail in the section Viewing the Rank field as a column. Colimetrics Software Private Limited. Page 21 10.5 Advanced If you wish KeyMails to reprocess your mails, click on ‘Reprocess KeyMails’. Note that this will delete all the previously collected data and recreate it. By default, KeyMails does not collect diagnostic information. In case you are facing an issue, check ‘Enable Diagnostics’ so KeyMails can start collecting diagnostics. The ‘Send Diagnostics’ button brings up a new e-mail window prefilled with information about your installation and KeyMails log files attached. You can edit this mail and send diagnostics for debugging purposes. You can click on the ‘View KeyMails log’ to view the log file. NOTE: Make sure you have checked ‘Enable Diagnostics’ and then reproduced the issue before you send diagnostics. You can indicate how the importance of Out Of Office replies, Delivery and Read Receipts. You can choose between High, Normal and Low. For some IMAP accounts, the interaction between Outlook and the IMAP server can be very slow. In those cases, KeyMails can do its work faster by temporarily going offline during the ranking phase. KeyMails will restore the offline status back once it is done with the ranking. There is no impact on correctness of the ranking. This is a setting for improving performance. Colimetrics Software Private Limited. Page 22 10.6 Misc This section allows you to customize which dialog boxes you wish to see. Typically, you will use these settings if you had selected ‘Do not show me again’ checkbox for a KeyMails dialog box and you wish to see that dialog box again. Colimetrics Software Private Limited. Page 23 10.7 About and Licensing This tab displays the KeyMails version and license information. Clicking on ‘Purchase License’ opens your web browser and takes you to the KeyMails web-site where you can purchase KeyMails license. If you have purchased a license, click on ‘Enter New License Key’ and paste the license key. Colimetrics Software Private Limited. Page 24 11 Help Clicking on the ‘Help’ button in the ribbon bars shows you four sub menus. Clicking on ‘User Manual’ brings up this PDF manual. Clicking on the other three menu items takes you to the respective page on http://www.keymails.com. Colimetrics Software Private Limited. Page 25 12 Frequently Asked Questions 1. Does KeyMails move or delete my e-mail? No. KeyMails does not delete or move any of your mail. It creates an Outlook Search Folder in which the prioritized mails are shown. Like any other Outlook Search Folder, you can manually delete or move mails from the KeyMails folder. 2. Does KeyMails transfer any personal data/e-mail over the Internet? No. KeyMails resides on your computer and does not send any personal data out of your computer. It is your private assistant. Basic log information about features used along with your email address is periodically sent to the KeyMails server. No personal data apart from your email address is recorded. This information is only used to provide you the service and will not be made available to the public. For more details, please read the privacy policy on www.keymails.com. 3. Do I need to provide my login credentials to use KeyMails? No. KeyMails doesn't require you to provide your credentials or login to any cloud. It is a plug-in for MS Outlook and works just like any other software on your computer. 4. Does KeyMails affect the way I usually read emails? Not at all. One of our design goals is ‘zero learning curve’. KeyMails is built taking special care to see that it retains the familiar Microsoft Outlook experience. All the features of Microsoft Outlook remain as they were before. KeyMails adds a new folder where all the ranked mails are shown. This folder has all the regular features you expect from Outlook, and more! You can even view the usual Inbox, though we feel that will become redundant once you start using KeyMails. 5. Will I miss reading any unread mail? No. For your convenience, KeyMails shows the unimportant unread mails from the last 5 days (customizable) in the KeyMails folder with rank 1001. Of course, the important unread mails would have received a rank in the top 50 and will be shown at the appropriate rank. 6. I have an IMAP account. KeyMails ranking process is slowing down my Outlook experience? Make sure that the ‘Work Offline while ranking IMAP accounts’ is selected. This will improve the performance for IMAP accounts. 7. I have multiple e-mail accounts delivering e-mail to a single store. Does KeyMails work in this scenario? Yes. Colimetrics Software Private Limited. Page 26 8. On what basis does KeyMails prioritize my emails? KeyMails ranks your mails based on how you have handled your mail in the past. The algorithms analyze your individual e-mail patterns to decide how important the mail is to you. For example: The time you take to respond to a specific person or content. The importance of the person who has sent the mail based on how frequently you’ve been corresponding. The importance of the content in the email subject/body. Social networking/General Mailer/Group mails. Other factors which we want to keep secret at this time! 9. Does KeyMails move my mail into different folders? No. KeyMails does not perform any surgical operations on your e-mail. All your mail continues to reside in the same folders as it was before you installed KeyMails. KeyMails creates an Outlook Search Folder and displays the important mails in this folder. 10. Can I customize KeyMails to provide hints on how to prioritize my mails? KeyMails has been designed to learn from your behavior and require no configuration. If you desire to help KeyMails, there are easy ways by which you can train KeyMails about important people, actionable items etc. 11. I have chosen to see 50 mails in the KeyMails folder. But it is showing only ranks up to 42. Why? KeyMails gives the same rank to all mails in a mail conversation. The total number of mails shown in the KeyMails folder is fixed as per the user settings. Thus, if there are multiple mails in some conversations, the total number of ranked conversations reduces accordingly. The number of mails shown also depends on the KeyMails filter settings. 12. How do I provide feedback on KeyMails? We’re eagerly waiting to hear from you. Please write to [email protected] and let us know what you love, what you hate and what you desire. If you encounter any issues with KeyMails, you can help us by sending diagnostic information. To do this, click on the ‘Settings’ button in the ribbon bar. Then click on the ‘Send Diagnostics’ button. This brings up a new e-mail window prefilled with information about your installation and KeyMails log files attached. You can edit this mail and send diagnostics for debugging purposes. Colimetrics Software Private Limited. Page 27 13 Trouble Shooting 1. I installed KeyMails, but when I restart Outlook, I don’t see the KeyMails folder. KeyMails has separate installers for 32-bit and 64-bit versions of Outlook. Note that this is Outlook version and not the Windows OS version. Outlook comes in both 32-bit and 64-bit versions. If you have installed the wrong version of KeyMails, uninstall it first and then install the correct version. 2. When launching KeyMails, the progress dialog continues to stay for a long time. Is it hung? If the progress bar animation is running, it means the KeyMails is processing your mails. Depending on the number of mails, this may take several minutes (longer for IMAP accounts). Please wait for KeyMails to complete processing. You can send the progress dialog to background and use Outlook as usual. KeyMails will complete its work in the background. 3. I cannot see the KeyMails folder in Favorites. How do I get it back? The KeyMails folder is shown in two locations – in the favorites section and the search folders location (see image below). If you do not see the KeyMails folder in favorites, first locate the KeyMails folder in Search Folders. Then right click on the folder and delete it. Don’t worry – deleting the search folder does not delete any data. Restart Outlook and now the folders should be seen as expected. KeyMails Folders in Favorites KeyMails Folders in Outlook store Colimetrics Software Private Limited. Page 28 4. My KeyMails folder view is messed up. I cannot see the ranks. What should I do? Click on ‘Settings’, then ‘View Settings’ and then click the ‘Reset View’ button. 5. KeyMails is slowing down my Outlook experience. What should I do? Outlook is known to be slow with IMAP accounts when compared to Exchange or POP3. In KeyMails Settings, make sure that the ‘Work Offline while ranking IMAP accounts’ is selected. This will improve the performance for IMAP accounts. 6. When I try to uninstall KeyMails through the Control Panel, I get an error message. This is a known Microsoft bug in some of their Windows flavors. http://support.microsoft.com/kb/2564571. To uninstall KeyMails, click on the Windows Start Button. Then click on “All Programs-> Colimetrics ->‘KeyMails -> Uninstall KeyMails’ as shown in the image below. Colimetrics Software Private Limited. Page 29