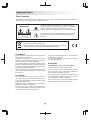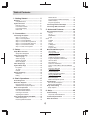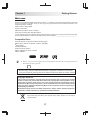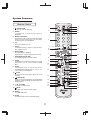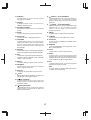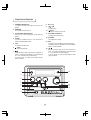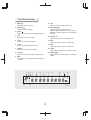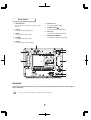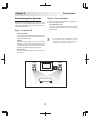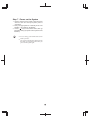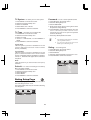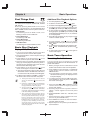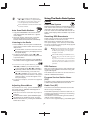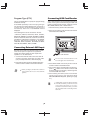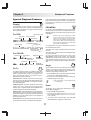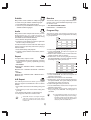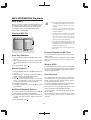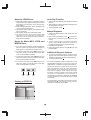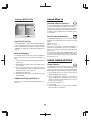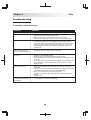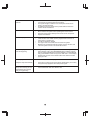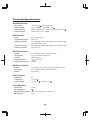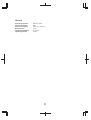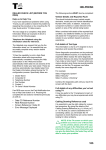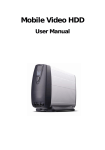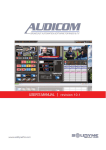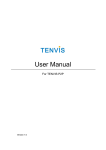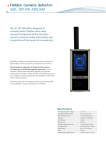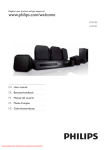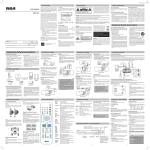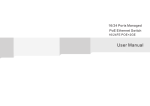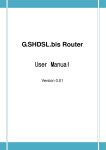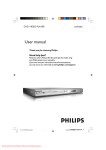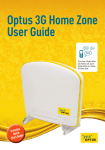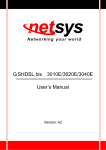Download DVA-206LX IB English2015-05-09 07:431.6 - Wiki Karat
Transcript
MICRO DVD SYSTEM DVA-206LX USER'S MANUAL Unpack Your DVD System Main unit (1) Remote control (1) 1.5V AAA batteries (2) Main speakers (2) AM loop antenna (1) FM wire antenna (1) User's Manual (1) Video cable (1) 06LX DVA-2 US ER Feature List 1. 2. 3. 4. 5. 6. 7. 8. 9. 10. 11. 12. 13. Support DVD playback Support VCD / SVCD playback Support MP3 / JPEG / MPEG4 playback Support CD / CD-R / CD-RW playback Support DVD-R / DVD-RW Support DVD+R / DVD+RW Powerful output, 10Wrms X 2 Dolby Digital bit stream optical output 24 bits / 192KHz audio DAC PLL FM tuner with RDS Preset memory for AM/FM tuner, 30 stations for AM and 30 FM Video output terminals: Composite Video / S-Video / Scart Sound effects 1 TEM DVD SYS MICRO NU 'S MA AL Important Notice Dear Customer, Thank you for purchasing our product. Before you can enjoy using it, please read this safety information and precautions to ensure a proper use of your DVD Player. IMPORTANT CAUTION RISK OF ELECTRIC SHOCK DO NOT OPEN The lightning flash with arrowhead symbol, within an equilateral triangle, is intended to alert the user to the presence of uninsulated "danger voltage" within the product's enclosure that may be of sufficient magnitude to constitute a risk of electric shock to persons. The exclamation point within an equilateral triangle is intended to alert the user to presence of important operating and servicing instructions. You can help protect the environment! Please remember to respect the local regulations: hand in the non-working electrical equipments to an appropriate waste disposal center. WARNING To prevent fire or shock hazard, do not expose this product to rain or moisture. The apparatus shall not be exposed to dripping or splashing. No object filled with liquids, such as vases, shall be placed on the apparatus. To completely disconnect the power input, the mains plug of the apparatus should be disconnected from the mains on condition that the disconnected device is the mains plug of the apparatus. The mains plug of the apparatus should not be obstructed OR should be easily accessed during intended use. CAUTION To avoid electrical shock, do not open the cover (or rear). Refer servicing to qualified service personnel. To prevent electric shock, match wide blade of plug to wide slot, fully inserted. To ensure a minimum distance of 5 cm around the apparatus for sufficient ventilation. To ensure that the ventilation is not impeded by covering the ventilation openings with items, such as newspapers, table-cloths, curtains, etc. 2 Do not place naked flame sources, such as lighted candles on the apparatus. To use the apparatus only in moderate climates (not in tropical climates). DANGER This DVD Player uses a visible Laser Beam. The DVD Player is a class 1 laser product. To prevent direct exposure of laser beam. When the enclosure is open, visible laser radiation is present, which is harmful to the eyes. Use of other controls, adjustments or performance of procedures than those specified herein may result in hazardous radiation exposure. Do not open the front (or rear) and repair by yourself. Refer servicing to qualified personnel only. IMPORTANT SAFETY INSTRUCTIONS Failed to meet the following precautions may result in damage to your DVD Player Power Sources Object and Liquid Entry Be sure that the power supply voltage of the area where this unit will be used meets the required voltage. (230V AC, 50Hz) Keep the power cord from heating devices. Do not pinch the power cord by heavy items. Power cord should be routed well. Ventilation Environment DO NOT place the DVD Player in environments as below: In an environment prone to extreme temperatures or humidity. Near heat source like heat registers, stoves, or other products (including amplifiers) that produce heat. Near water - for example, near bath tub, wash bowl, kitchen sink, and the like. Subject to direct sunlight or heater. In a dusty environment. In where strong magnetic fields are generated. On a surface that is unstable or subject to vibration. Cleaning Unplug this product from the wall outlet before cleaning. Do not use liquid cleaners or aerosol cleaners. Use a damp cloth for cleaning. 3 Do not place heavy objects on the DVD Player. Do not push objects of any kind into this product. Never spill liquid of anything on the product. Do not block the DVD Player's ventilation openings. Overloading Do not overload the wall outlet, extension cords, or integrated convenience receptacles. Without using When not using in near future, unplug the power cord. Caution Danger of explosion if battery is incorrectly replaced. Replace only with the same or equivalent type. Table of Contents 1 - Getting Started.......................... 5 RDS Features .......................................... Program Service Station Name(PS) .......... Radio Text(RT) ........................................ Program Type(PTY) ............................... Welcome ..................................................... 5 Compatible Discs .................................... 5 System Overview ....................................... Remote Control ....................................... Front Panel Controls ............................... Front Panel Display ................................. Rear Panel .............................................. 6 6 8 9 10 Connecting External AUX Input .................. 19 Connecting USB Card Reader ..................... 19 5 - Advanced Features.................... 20 Special Playback Features ....................... Display .................................................... Go To ....................................................... PBC/MENU .............................................. Angle ....................................................... Zoom ....................................................... Subtitle .................................................... Audio ....................................................... Repeat ..................................................... A-B Repeat .............................................. Random ................................................... Program Play ............................................ 2 - Connections ............................. 11 Connecting the System ............................ Step 1 - Connect TV ............................... Step 2 - Place Speakers ......................... Step 3 - Connect Speakers ..................... Step 4 - Connect AM Loop Antenna ........ Step 5 - Connect FM Wire Antenna ........ Step 6 - Connect External Audio ............ Step 7 - Power on the System ................ 11 11 11 12 12 13 13 14 3 - Setup.......................................... 15 20 20 20 20 20 20 21 21 21 21 21 21 MP3/JPEG/MPEG4 Playback ...................... 22 What is MP3 ............................................ 22 Playing a MP3 File ................................... 22 Auto Play Function ................................... 22 Manual Playback ..................................... 22 Additional Playback Options ..................... 22 Program Playback for MP3 Files .............. 22 What Is JPEG .......................................... 22 Disc Structure .......................................... 22 Notes For JPEG Discs .............................. 23 Notes for Mixed MP3, JPEG and MPEG4 Discs ........................................................ 23 Playing a JPEG File ................................ 23 Auto Play Function .................................. 23 Manual Playback ..................................... 23 Additional Playback Options .................... 23 Playing a MPEG4 File .............................. 24 Auto Play Function .................................. 24 Manual Playback ..................................... 24 Additional Playback Options .................... 24 Setup Menu Overview ............................... 15 Setup Menu Navigation ........................... 15 Language Setup Page ................................ 15 OSD Language ......................................... 15 Audio Language ....................................... 15 Subtitle Language .................................... 15 Menu Language ....................................... 15 Video Setup Page ...................................... 15 System Setup Page .................................... 15 TY System ................................................ 16 TY Type .................................................... 16 Default ....................................................... 16 Rating Setup Page ........................................ 16 Password ................................................... 16 Rating ......................................................... 16 4 - Basic Operations........................17 First Things First ....................................... 17 Sound Effects ........................................... Surround Sound Options .......................... Bass/Treble Adjustment .......................... Sleep Timer Setting .................................. Sleep Options .......................................... Basic Disc Playback .................................. 17 Playing a DVD, CD or VCD ....................... 17 Additional Disc Playback Options ............. 17 Basic Tuner Operation .............................. Presetting Radio Stations ........................ Auto Scan Radio Stations ........................ Listening to the Radio .............................. Adjusting Stereo/Mono ............................ 18 18 18 19 17 17 18 18 18 24 24 24 24 24 6 - Help............................................. 25 Troubleshooting ........................................ 25 Frequently Asked Questions .................... 25 Using the Radio Data System(RDS) ........... 18 Radio Data System .................................. 18 Receiving RDS Broadcasts ..................... 18 Technical Specifications ........................... 27 Notes about Discs ..................................... 29 4 Chapter 1 Getting Started Welcome Welcome to this MICRO Digital Home Theater system - a complete system with a DVD/CD player, AM / FM receiver and built-in amplifier. Now you can enjoy all your favorite home entertainment media in one integrated package, including: DVD movies in Dolby Digital Audio / Video CDs MP3 files recorded on CD-R or CD-RW Plus all your favorite AM / FM radio stations In case warranty service is required, please take a moment to attach your receipt to this manual and write down your Serial Number, located on the back panel of the DVD system: ____________________________. Compatible Discs This DVD System can play discs with the following logos: DVD Video (+DVD R / +DVD RW / -DVD R / -DVD RW ) Dolby Digital Audio CD (CDDA) Video CD (VCD / SVCD) MP3 / JPEG files on CD-R / CD-RW DIVX / MPEG4 Note Region - Your system has a region code printed on the back of the unit and will only play DVD discs labeled with the same region code. When Facing with any abnormal operations or playback, customers can reset the system to normal by pressing the power button on the front panel or remote control. Copyright Statement This product incorporates copyright protection technology that is protected by method claims of certain U.S. patents and other intellectual property rights owned by Macro vision Corporation and other rights owners. Use of this copyright protection technology must be authorized by Macro vision Corporation, and is intended for home and other limited viewing used only unless otherwise authorized by Macro vision Corporation. Reverse engineering or disassembly is prohibited. Manufactured under license from Dolby Laboratories. "Dolby" and the double-D symbol are trademarks of Dolby Laboratories. Confidential Unpublished Works. Don't throw away the battery with general house waste, dispose of it correctly as chemical waste. 5 System Overview Remote Control 1. 1 OPEN/CLOSE To open or close the disc tray. 2 2. ANGLE In DVD mode, to view among angles (if available). 3. DIGITAL BUTTONS In DVD/CD mode, for direct access of chapter/ track or for use in disc menus. In Tuner mode, for direct access of preset stations. 18 19 20 21 3 4. 10+ To key in numbers over 10. 22 4 5. GO TO In DVD/CD mode, to jump to a specific time, title, chapter or track. 5 6 23 6. BASS / TREB To select BASS or TREBLE. (with volume +/- keys to adjust the tone level) 7 24 7. ARROW KEYS / / / To navigate through on-screen menus. 8 8. ZOOM For DVD/VCD or CD with JPEG files, to zoom pictures at 2, 3, 4, 1/2, 1/3 or 1/4 time of original size. 9 10 11 9. SLOW In DVD/VCD mode, to select slow motion forward/backward playback at 1/2, 1/3, 1/4, 1/5, 1/6, 1/7 time of normal speed. 10. 11. 12 STOP To stop and hold playback (press PLAY to resume). 28 29 30 31 13 PAUSE/STEP Press once to pause playback. Duning DVD/CD playback, press repeatedly to step forward one frame at a time. 14 12. + - VOLUME To adjust the volume level. 13. 25 26 27 32 33 34 35 15 36 16 17 37 38 MUTE To toggle mute on/off for audio output. 14. USB To select USB mode. 15. SETUP To display setup menu for the DVD system. 6 16. SUBTITLE In DVD mode, to select among subtitle languages (if available). 17. REPEAT In DVD/VCD/CD mode, to repeat all or individual chapters/tracks. 18. POWER STANDBY To switch between power-on and standby modes. 30. TUNING + / SCAN FORWARD In DVD/VCD/CD mode, press repeatedly to scan forward at 2, 4, 8 or 20 times of normal speed. In Tuner mode. to tune up the frequency spectrum. 31. TUNING - / SCAN BACKWARD In DVD/VCD/CD mod, press repeatedly to scan backward at 2, 4, 8 or 20 times of normal speed. In Tuner mode, to tune down the frequency spectrum. 19. SLEEP To set up sleep timer and enter sleep mode. 32. AM/FM To switch between AM and FM wavebands. 20. SEL/CLEAR To clear one item of setting just keyed in. 33. ST/MONO In Tuner mode, to select FM stereo or mono. 21. PROGRAM In DVD/VCD/CD mode, to preset program playback in custom order. In tuner mode, to store the current station into memory. Long press to search and store radio stations automatically. 34. FUNCTION To select DVD, TUNER FM, TUNER AM or AUX IN mode. 35. RANDOM To select RANDOM mode during DVD / CD / MP3 / JPEG playback. 22. RETURN In DVD/VCD mode, to cancel program playlist or to return to the previous page in disc submenus. 36. TITLE In DVD mode, to view the disc title menu. 23. DSP To select the sound field. Options as belows: CLASSIC / ROCK / DANCE / POP / TECHNO / SOFT / LIVE / EQ OFF. 37. AUDIO In DVD mode, to select the desired audio language when playing multi-language DVD. In VCD/CD mode, to select the desired audio channel: Mono Left / Mono Right / Stereo. 24. ENTER To confirm setting or selection in disc menus. 38. A-B In DVD/VCD/CD mode, to repeat a segment between two points (A and B). 25. PBC/MENU To view the disc menu for DVD or to view the PBC for VCD of version 2.0. RDS In Turner Mode, to display RDS information if available. (For Europe only) 26. DISPLAY To display disc information in the info menu. 27. PLAY During DVD/VCD/CD playback, press once to play the disc. Press again to pause. 28. SKIP FORWARD In DVD/VCD/CD mode, to skip to the next chapter or track. In Tuner mode, to skip to the next stored station. 29. SKIP BACKWARD In DVD/VCD/CD mode, to skip to the previous chapter or track. In Tuner mode, to skip to the previous stored station. 7 Front Panel Controls 8. Disc Tray 1. POWER STANDBY/OFF To switch between standby and power-off modes. 9. 2. SENSOR For Infrared remote control. USB For USB plug 10. EJECT To open or close the disc tray. 3. PLAY/PAUSE (DVD/CD/VCD) Press once to start playback, press again to pause. 11. VOLUME CONTROL To adjust the volume level. 12. PHONES For headphone output. 4. TUNER To select TUNER mode. It can also switch between AM and FM modes. 13. DSP To select the sound fieldl. Options as belows: CLASSIC / ROCK / DANCE / POP / TECHNO / SOFT / LIVE / EQ OFF. 6. STOP To stop disc playback. 7. Press quickly to skip to the previous chapter or track. Long press repeatedly to scan backward at 2, 4, 8 or 20 times of normal speed. In Tuner mode, to select preset stations with lower numbers. 14. 5. AUX To select AUX IN mode. Press quickly to skip to the next chapter or track. Long press repeatedly to scan forward at 2, 4, 8 or 20 times of normal speed. In Tuner mode, to select preset stations with upper numbers. 10 1 2 3 11 4 5 6 7 12 13 14 8 9 8 Front Panel Display 1. DVD logo Lights if DVD disc is playing. 10. A-B Lights if the disc is in AB repeat mode. 2. Playback Lights if the disc is playing. 3. Pause Lights if the disc is temporarily stopped playing. 11. Repeat/Repeat 1 Lights if the disc is in repeat mode. REPEAT lights if Repeat All mode is selected. REPEAT 1 lights if Repeat 1 Track/Chapter is selected. 4. Title Shows the current title number. 12. Standby zZ Lights if the main unit is in standby mode. 5. Track Shows the current track number. 13. KHz Lights if the tuner function is in AM mode. 6. Tuned Shows any boardcast signal receved. 14. MHz Lights if the tuner function is in FM mode. 7. Chapter Shows the current chapter number. 15. Lights Lights if Stereo is selected in FM Tuner mode. 8. Program Lights if the disc is in program playback mode. 16. Dolby Digital Lights if DVD with Dolby Digital soundtrack is loaded. 9. RDS For Europe only. It lights if RDS information is received. 1 2 3 4 TITLE 5 6 7 8 9 10 11 TRACK TUNED CHP PROG RDS A .B REPEAT 1 zZ DIGITAL 12 STEREO JPEG VCD MP3 16 15 14 13 9 Rear Panel 1. SUB-WOOFER For Analog Low Frequency Effect (LFE) output 2. AUX IN For external stereo audio input 6. DIGITAL OUT For Optional Digital output 7. COAXIAL FM75 For FM Antenna Coaxial Socket 8. AM LOOP For AM Antenna Block Terminals 3. VIDEO For Composite Video output 9. SPEAKER TERMINALS For Speakers output (left and right) 4. S-VIDEO For Optional S-Video output 5. SCART For Scart Video or Audio output 2 1 3 4 9 5 6 7 8 WARNING! Please ensure that the Voltage is set as per your Country's Specification before connecting the unit to the Mains. Please continue with Chapter 2 to connect your DVD system. Note 10 Chapter 2 Connections Connecting the System Step 2 - Place Speakers Follow these seven steps to connect your DVD system. It is recommended that you turn off all components (or unplug AC power) while you are connecting the system. For the best result, arrange the 2 speakers as shown in your listening area: Front Speakers (L, R) Align the front speakers at ear level and at a horizontal angle of 45 degrees to the primary listening area. Step 1 - Connect TV Composite Video Connect the video cable from the Video Out jack on the back panel of the DVD system to your television's Video In jack. S-Video For better video quality, you can connect the system to your TV with a S-Video cable (not included). Connect the S-Video cable from the S-Video Out jack on the back panel of the system to your television's S-Video In jack. Note It's recommended not to connect both SCART and S-VIDEO signals simultaneously. It may degrade the video quality because the signals are shared between the two connectors. SCART Video You can connect the system to your TV with a scart cable. L(Left) R(Right) 11 Step 3 - Connect Speakers Step 4 - Connect AM Loop Antenna 1 Make sure the power is turned off to prevent possible damage to the system. 1 Assemble the supplied AM loop antenna by rotating the base and snapping it into place. 2 Connect the speakers' wires to the connectors on the back panel of the DVD system. Be sure to connect all the speakers' wires to terminals! 2 Connect the two wires from the AM loop antenna to the AM antenna connector on the back panel. Press down the thumb levers to insert each wire, and then release the thumb levers to lock the wires in place. 3 To insert a speaker wire, press down the thumb levers, fully insert each tip of the wire into its connector, and then release the thumb levers to lock the wire in place. Note CAUTION - To prevent damage to circuits, do not short-circuit the posivite and negatative speaker output jacks. Make sure the exposed tips of each speaker wire are separated to the distance that they cannot touch each other after they are inserted into the connectors. Do not connect any other speakers or devices that are not included with this system. Note Left (L) To prevent noise pickup, keep the AM loop antenna away from the system and other components. AM loop antenna Right (R) 12 Step 5 - Connect FM Wire Antenna Step 6 - Connect External Audio 1 Connect the supplied FM wire antenna to the FM 75 antenna connector on the back panel. The back panel of the DVD System provides. 2 Be sure to fully extend the FM wire antenna. Make use of the small loop at the free end of the antenna to maintain its position. 3 If noise or interference occurs, use an external antenna with a 75 coaxial cable (not included). 1 AUX IN Connect to an external stereo audio input. 2 Video Output Connect to the inputs of your TV, VCR (or other audio/video component) with video cables. 3 S-Video Output Connect to the S-Video input of your TV. 4 Optical Out Connect to an external audio decoder. 5 SCART Connect to the TV with standard SCART input. 1 2 3 5 FM wire antenna Note 4 After connecting the FM wire antenna, keep it as horizontal as possible. The antenna is directional, so you may need to move it around to get the best reception. 13 Step 7 - Power on the System 1 Ensure that the power supply outlet matches with the main unit AC input (230V) before connection. 2 Now your DVD system is in standby mode. The standby < zZ > lights on the display. 3 Press < > key on the remote control, then go into DVD mode (if you power on the system for the first time). Note To save energy, turn off the main switch before you leave. The system can memorize and enter into the mode you selected last time when you power on the system again. 14 Chapter 3 Setup Setup Menu Overview To select your preferred language for each language setting: After the system is properly connected, it is important to customize the factory preset values for your particular components and preferences. There are 4 major categories in the setup menu. 1 LANGUAGE Setup Page 2 VIDEO Setup Page 3 SYSTEM Setup Page 4 RATING Setup Page 1. Press SETUP on the remote control. 2. Select the Language Setup icon. 3. Select one of OSD, AUDIO, SUBTITLE and MENU LANG. 4. The language options (ENGLISH / GERMAN / SPANISH / FRENCH) are displayed on the right. Then select your desired language. 5. Press ENTER to confirm the selection. Setup Menu Navigation The following keys are used to display and navigate within the setup menu: SETUP Press to display and exit the Setup menu. Video Setup Page This setup menu allows you to set the video interface to suit your TV system. / VIDEO SETUP VIDEO Press to move left/right for selection. ENTER Press to confirm selection in submenus. CVBS RGB / Press to move up/down for selection. Language Setup Page This setup page enables you to select any of the available languages for on-screen display (OSD), system menus as well as subtitle and audio output for discs. Language options include ENGLISH (default), GERMAN, SPANISH and FRENCH. To set up your video interface: 1. Press SETUP on the remote control. 2. Select the Video Setup icon. 3. Select VIDEO. 4. Select CVBS or RGB. 5. Press ENTER to confirm the selection. LANGUAGE SETUP OSD LANGUAGE AUDIO LANG SUBTITLE LANG MENU LANG Note ENGL ISH GERMAN SPANISH FRENCH To turn on/off the SCART <RGB> output, you may adjust the setting as below: Select CVBS, then SCART will output CVBS signal. Select RGB, then SCART will output RGB signal. OSD Language - Language options for all on-screen messages and system menus such as program play lists, info menus and the setup menu. Select CVBS if you connect your TV to the system with a S-video cable, and SCART will output S-VIDEO signal normally. System Setup Page In this setup page, you can set the TV color system, TV type (aspect ratio) and factory default setting. Audio Language - Only available when a multi-language DVD is playing. Subtitle Language - Only available if the DVD has more than one subtitles. Select "OFF" to remove subtitle from the screen. Menu Language - Language options for disc menus such as disc player menus and title menus. 15 SYSTEM SETUP TV SYSTEM TV TYPE DEFAULT NTSC PAL AUTO TV System - To select your TV color system: 1. Press SETUP on the remote control. 2. Select the Preference Setup icon. 3. Select TV SYSTEM. 4. Select NTSC, PAL or AUTO. 5. Press ENTER to confirm the selection. TV Type - To select your TV aspect ratio: 1. Press SETUP on the remote control. 2. Select the Preference Setup icon. 3. Select TV TYPE. 4. Select 4:3 PANSCAN, 4:3 LETTERBOX or WIDE. 5. Press ENTER to confirm the selection. 4:3 Pan Scan Take this option if you have a standard 4:3 TV and prefer to watch the full-screen version of DVD movies (if available). 4:3 Letter Box Take this option if you have a standard 4:3 TV and prefer to watch the wide-screen version of DVD movies (if available). Movies will display in letterbox format; i.e., black bars will appear above and below the picture. Wide Take this option if you have a wide screen (16:9) television. Default - To restore all settings in the Setup Menu into factory default: 1. Press SETUP on the remote control. 2. Select the Preference Setup icon. 3. Select DEFAULT. 4. Select RESET. 5. Press ENTER to confirm the selection. Rating Setup Page In this setup page, you can set the parental control lock and rating level from 1 to 8. This setting takes effect only for the DVD containing the rating level. RATING SETUP PASSWORD RATING 16 Password - To set or cancel parental control: 1. Press SETUP on the remote control. 2. Select the Rating Setup icon. 3. Select PASSWORD. 4. Press the left arrow key to the right and enter the password using 0-9 keys. 5. Press ENTER to confirm the password. (The lock icon is closed if parental control is set. Conversely, the lock icon is open if the parental control is cancelled.) * The factory default password is 0000. You should set the rating level before you set parental control. Or you must unlock the password before you set the rating level. Note Rating - To set rating level: 1. Press SETUP on the remote control. 2. Select the Rating Setup icon. 3. Select RATING. 4. Select the desired parental lock level from 1 to 8. 5. Press ENTER to confirm the selection. RATING SETUP PASSWORD RATING 1 2 3 4 5 6 7 8 KID SAFE G PG PG13 PG-R R NC-17 ADULT Chapter 4 First Things First The first step in using the unit is to select one of the four basic functions (DVD, TUNER FM, TUNER AM, AUX IN). Do this by pressing FUNCTION on the remote control or by pressing one of the FUNCTION keys DVD / TUNER / AUX on the front panel to switch to: 1 DVD function For watching movie on DVD or VCD, or for listening to music on CD or MP3-CD. 2 Tuner FM function For listening to FM radio. 3 Tuner AM function For listening to AM radio. Basic Operations Additional Disc Playback Options 4 AUX IN function For Listening from external AUDIO sources. Basic Disc Playback Playing a DVD, CD or VCD 1 Turn on the TV and make sure the TV's video input source is set to view the DVD system. 2 Press the DVD button on the front panel, then go into DVD mode. 3 Press EJECT on the front panel or on the remote control to open the disc drawer. 4 Place the disc in the drawer with the label side facing up and the playback side facing down. If the disc has two playback sides, place the disc with the desired side facing down. 5 Press EJECT on the front panel or on the remote control again to close the disc drawer. The system will begin to play the disc after the disc drawer closes. If the DVD has a disc menu, or more than one title, the disc menu will appear. 6 To adjust volume with the VOLUME +/- button on the remote control or the knob at the front panel. Do not push the disc tray when it is closed. Always use the EJECT/ button to close the disc tray. If the disc is scratched, dirty, or not encoded for the correct region, you will receive an error message and the disc will not be played. Always use the stop button to stop playing a disc before the system is turned off. If the disc is not properly stopped during playback, all changes to the menu settings may be deleted. Note This system can memorize and play the disc from where the disc stopped last time when the unit was powered off or the disc tray was open. However, this DVD system can only resume playing the last disc (if more than one DVD/CD/VCDs were played). For instance, you played 9 discs including 3 DVDs, 3CDs and 3VCDs. When you power on the system again, only the last DVD, CD and VCD can be resumed for playback. To freeze playback, press . To advance one frame at a time, press again. To resume normal playback, press the Play button. To skip to the next or previous chapter/track, press I (skip forward) or I (skip backward). To scan forward or backward at variable speeds during playback, press (scan forward) or (scan backward) repeatedly for x2, x4, x8, x20 times of normal playback. Press SLOW repeatedly to play images in slow motion at variable speeds. To stop playback, press once. To resume playback from the same place on the disc, press the Play button. To completely stop playback and restart the disc, press twice. To restart the disc, press the Play button. To mute audio output, press . Press again to restore audio output. Basic Tuner Operation Presetting Radio Stations You can preset up to 30 stations in the FM waveband and 30 stations in the AM waveband. To preset radio stations: 1 Before you begin, turn the volume down to avoid sudden and excessive noise from the speakers. 2 Press TUNER on the front panel or FUNCTION on the remote control to switch to the Tuner AM/FM function. The last station received is tuned in, and its waveband and frequency are displayed on the front panel display. 3 To switch between FM and AM wavebands, press TUNER on the front panel or AM/FM on the remote control again. 4 Press and hold or (-TUNING+) on the remote control until the frequency starts to change, then release. 5 Scanning stops when the system reaches a station. "Tuned" appears on the front panel display. 6 Press PROGRAM. SAVE TO -- will blink on the display. 7 Use the 0-9 keys to enter a number from 01-30. (The 10+ key is unavailable here. ) 8 Press ENTER to confirm the channel number. The radio station is saved. 9 Repeat steps 3 to 8 to preset up to 30 stations in each waveband. 17 Note If the system reaches a weak station, press or (-TUNING+) to adjust manually. To change a preset station, simply save over the previously memorized station. Press ST/MONO to set the FM Tuner audio to Stereo or Mono. Auto Scan Radio Stations 1 Long press PROGRAM on the remote control until "AUTO SAVE" after "SAVE TO--" appears on the display. 2 Auto Scan function will proceed. It searches, and saves stations into Tuner memory between AM and FM wavebands automatically. Listening to the Radio 1 Press TUNER on the front panel or FUNCTION on the remote control to switch to the Tuner (AM /FM) function. The last station received is tuned in and its waveband and frequency are displayed on the front panel display. Using The Radio Data System (RDS) Radio Data System Radio Data System (RDS) is a broadcasting service that allows radio stations to send additional information along with regular program signals. This tuner offers convenient RDS features such as station name display. RDS is available only for FM stations. Receiving RDS Broadcasts Simply select a station from the FM waveband, and press RDS on the remote control. RDS information as PS/RT/PTY shows on the front panel display. If the station provides RDS services, the station name(PS) will firstly appear on the front panel display. Note 2 To select a preset station, press I or I (-Present+) on the remote control to skip to the next or previous station. Not all FM stations provide RDS service, nor do they provide the same type of services. If you are not familiar with the RDS system, check with your local radio stations for details on RDS services in your area. 3 To change the tuner waveband, press AM/FM on the remote control to toggle between AM and FM. 4 To tune in a non-preset station, press or (-TUNING+) on the remote control: To tune manually, press or (-TUNING+) repeatedly until the desired station is tuned in. To tune automatically, press and hold or (-TUNING+) for 2 seconds, it will automatically search for stations. If the system reaches a station, "Tuned" will appear on the front panel display. 5 To improve reception, relocate the supplied antennas. Adjusting Stereo/Mono If a FM station is noisy, press ST/MONO on the remote control. "STEREO" will disappear on the front panel display. This turns off stereo sound but may improve reception. To switch back to stereo, press ST/MONO again. Not all stations are broadcast in stereo. For those stations without stereo, pressing the ST/MONO button has no effect. RDS may not work properly if the station to which you are listening is not transmitting the RDS signal properly, or if the signal strength is too weak. RDS Features RDS is a broadcasting service which allows FM stations to send additional information along with regular radio signals. The additional information is derived from the features of RDS described below. Program Service Station Name (PS) The station name is displayed automatically when a station that provides RDS service is tuned in. Radio Text (RT) The service can show text information such as the title of a song on the display. Press RDS repeatedly to show the radio text, on condition if the station to which you are listening, provides RDS services. If the station is not transmitiing text information, "NO RT" will be displayed. To return to the regular display, press RDS again. 18 Program Type (PTY) Connecting USB Card Reader This is an identification to specify the program being broadcast currently. This system supports you to play particular files in audio / video / picture format through a USB card reader. These files are stored in a memory card in MP3, WMA, MPEG4, AVI or JPEG format. Press RDS repeatedly to show the program type. The program type will be displayed for 6 seconds. If no PTY data or undefined PTY data is being transmitted, "NO PTY" or "UNDEFINE" will be displayed. 1. Insert the memory card into the card reader. 2. Open the cover at the front panel and connect the card reader to the USB port. The following PTYs can be received on the unit. "TRAFFIC, NEWS, AFFAIRS, INFO, SPORT, EDUCATE, DRAMA, CULTURE, SCIENCE, VARIED, POP M, ROCK M, EASY M, LIGHT M, CLASICS, OTHER M, WEATHER, FINANCE, CHILDREN, SOCIAL, RELIGION, PHONE IN, TRAVEL, LEISURE, JAZZ, COUNTRY, NATION M, OLDIES, FOLK M, DOCUMENT, TEST, ALARM". Connecting External AUX Input External stereo audio from different kinds of audio units can be input to the system. The system will amplify these audio signals and then output at the speakers. To use this feature: USB CARD READER 1 Connect the external audio unit to the AUX IN socket on the back panel with an audio cable (not provided) which has a RCA male plug. 2 Press AUX on the front panel or FUNCTION on the remote control to switch to the AUX IN function. Note Note The use of an extended USB wire with FCC/CE approval is recommended. 3. Press FUNCTION on the front panel or remote control to switch to the DVD function. Before you begin, turn down the volume to avoid sudden and excessive noise form the speakers. 4. If the system plays the DVD/CD in the disc tray, press < > button on the remote control to read the files stored in the memory card through the connected USB card reader. 5. After reading is finished, a disc menu will be shown on the screen. (For operation about MP3/JPEG/MPEG4 Playback, please go to page 21.) Note 19 Although the system can allow more than one kinds of memory cards into the card reader during playback, it is recommended to insert one memory card into the card reader before connecting it to the main unit. Chapter 5 Advanced Features Special Playback Features Display Press DISPLAY to view the current playback information such as title, chapter and elapsed playing time. Press repeatedly to toggle and hide the info menu at the top screen. For DVD: in the track field and press ENTER. The system will play from the desired track. (When you apply GO TO function to an Audio CD, turn on the TV to view the info menu.) PBC/MENU For DVD, press PBC/MENU to bring up the DVD title menu where you select the desired title. Press ENTER and the system will start playing from the desired title. Elapsed Playing Time Total Title No. Current Chapter No. Current Title No. Total Chapter No. 1/ 1 TT T CH 00:02:10 Total Subtitle Languages Current Subtitle Audio Language 1/ 2 ENG 4/ 6 Note 2 / 4 ENG 5.1CH 1/ 4 Current Angle View Total Angle Views Elapsed Playing Time Current Track No. Total Track No. 3/ 3 00:02:40 PBC On /Off Mute On/Off Repeat Mode VC 4 / 15 For VCDs with 2.0 version, this button is used to turn the PBC mode on/off. Turn PBC "On" to play a VCD from the first track to the end. Turn PBC "Off" to play a VCD from the desired track you have selected. For CD/VCD: C DVD discs have "Title and Chapters". There can be several Titles on one disc and Title can contain several Chapters. Usually one Title will show the disc publisher and studio logos. Under another Title is the feature film itself. Other Titles can contain trailers for other films also available, or introduction. PBC 1 To select the desired track on the VCD, press PBC/MENU on the remote control. The message "PBC OFF" is shown on the screen. Then, enter the desired track number using 0-9 keys. The system will jump to your desired track and start playing the disc. 00:03:05 Angle Some DVDs contain scenes filmed from multiple angles. The Angle information will appear on the screen when additional angles are available. To select the angle that you wish to view: 1 Press ANGLE when you see the angle information on the screen during DVD playback. 2 Continue to press ANGLE to select among all available angles on the disc. Go To This DVD system provides you different searching methods by using GO TO function. The system can jump to a specific title, chapter or playing time to play your DVD as well as to a specific track or playing time to play a CD/VCD. Title search - For DVD, press GO TO to bring up the info menu. Enter the desired Title Number in the title field and press ENTER. The system will play from the desired title. Note The angle feature is not available during VCD playback. Chapter Search - For DVD, press GO TO to bring up the info menu. Enter the desired Chapter Number in the chapter field and press ENTER. The system will play from the desired chapter. Zoom Playing Time - For DVD/CD/VCD, press GO TO to bring up the info menu. Enter the desired Playing Time within a title in the playing time field and press ENTER. The system will play from the playback time that you have set. 1 Press ZOOM during playback. 2 The zoom level will b e a d j u s t e d a c c o r d i n g t o the following sequence (x2, x3, x4, x1/2, x1/3, x1/4, normal). 3 To return to the normal image, press ZOOM until "ZOOM OFF" appears on the screen. To Zoom in or out the image during DVD / VCD / JPEG / MPEG4 playback: Track Search - For CD/VCD, press GO TO to bring up the info menu. Enter the desired Track Number 20 Subtitle Random Many DVDs contain subtitles in multiple languages. To select among all available subtitle languages: This function allows you to play tracks/titles/files in random order. Press RANDOM repeatedly to turn the function on/off. 1 Press SUBTITLE during DVD playback. 2 Continue to press SUBTITLE to select among all available subtitle languages. * For CD/DVD/VCD/MP3/JPEG: RANDOM ON RANDOM OFF Audio Program Play Many DVDs contain multiple audio formats, such as Dolby Digital 5.1 or 2-channel stereo, or soundtracks in multiple languages. To select among all available audio formats/soundtracks: 1 Press AUDIO during DVD playback. 2 Continue to press AUDIO to select the right audio format to suit your audio system. The Playing order of the titles on a DVD or the tracks on a CD/VCD can be programmed according to your preference. For VCD, this button is used to select the audio output channel, which is especially useful when playing a VCD for Karaoke. 1 Press AUDIO during VCD playback. 2 Continue to press AUDIO to select Stereo, Mono L or Mono R. Repeat To repeat a title, chapter or track: 1 Press REPEAT during disc playback, following will be shown in cycle by repeatedly pressing REPEAT. * For CD/VCD: REPEAT OFFREPEAT TRACK REPEAT ALL * For DVD: REPEAT OFF REPEAT CHAPTER REPEAT TITLE * For MP3: REPEAT OFFREPEAT ONEREPEAT DIR REPEAT ALL A-B Repeat The A-B Repeat function allows you to repeat playing a segment of a DVD/VCD or CD. To set this function: 1 Press A-B to start record at the starting time (point A). 2 Press A-B key to end record at the ending time (point B). 3 The segment will repeat in a continuous loop. 4 To stop, press A-B to turn off this function. Note When PBC mode is on, Repeat or Repeat A-B mode cannot be activated. If this happen, press PBC on the remote control to turn it off. 21 PROG T C T C T C T 1 5 9 13 2 6 10 14 3 7 11 15 4 8 12 16 PLAY CLEAR C To make a Program during DVD playback, 1 Press PROGRAM, and then a Program list appears on the screen. 2 Enter the title numbers under T columns and the chapter numbers under C columns. 3 Select "PLAY" on the screen (using arrows keys) and press ENTER. The system will play the DVD according to the order you have set. PROG 1 5 9 13 2 6 10 14 3 7 11 15 4 8 12 16 PLAY CLEAR To make a Program during CD/VCD playback, 1 Press PROGRAM, and then a Program list appears on the screen. 2 Enter the track numbers in the track fields. 3 Select "PLAY" on the screen (using arrows keys) and press ENTER. The system will play the disc according to the order you have set. To clear the Program that you have set, 1 Press PRPGRAM, and then the Program list appears on the screen. 2 Select "CLEAR" on the screen (using arrows keys) and press ENTER. The Program is cancelled. Note To clear/modify the setting, use arrows keys to highlight the number that you want to change. Press SEL/CLEAR to clear the number. If you want to modify the setting, after the number is cleared, key in the new number into "-". MP3/JPEG/MPEG4 Playback What is MP3 MP3 is one of the popular formats which allows you to compress music files up to 1/12 (MP3) of their original size while retaining near CD quality sound. Your DVD receiver can play MP3 files burned onto a CD-R or CD-RW disc. Note If there is any gap (blank data) on the multi-session disc, you may experience playback problems. Playing a MP3 File For Mixed discs with MP3 and regular MP3 data, this machine can only identify and read e i t h e r k i n d o f d a t a . T h e i d e n t i f i c a t i o n depends on the placement of the data on the disc. [MP3] ALL KIND .MP3 0 1 .MP3 0 2 .WMA To ensure proper playback of discs burned with MP3 files, make sure the files have been recorded at a bit rate of at least 128kpbs. 0 1 .ALL KIND 0 2 .BECAUSE For a disc with MP3 data written at the beginning and regular CD data at the end, the machine will only identify the disc as a MP3 data disc and vice visa. 0 3 .BIG BIG 0 4 .BRIDGE O 0 5 .CLOSE TO 0 6 .DO-RE-MI 0 7 .DONT CRY 0 8 .FIRST OF 0 9 .HEY JUDE Not all MP3 players can be supported by this system. 1 0 .HOLIDAY Program Playback for MP3 files Auto Play Function 1 Insert a CD-R/CD-RW disc with MP3 files into the disc tray. 2 After reading is finished, a disc menu will be shown and playback will begin from the first track of the disc. 3 To stop playback, press . Manual Playback 1 Insert a CD-R/CD-RW disc with MP3 files into the disc tray. 2 After reading is finished, a disc menu will be shown on the screen and auto-play begins. 3 Press to stop auto-play function. 4 If there are more than one folders on the disc menu, press / to select the folder that contains the desired song, and press Enter. 5 Press to the right side. 6 Select the desired song using / keys and press ENTER. Additional Playback Options To skip to the next or previous track, press / during playback, and then press ENTER. To jump to the desired song, use the numeric keys to enter the desired track number and press ENTER. To stop playback, press . You can arrange the file playback order for MP3 tracks or files. The procedure to make a Pragram Play for a MP3 disc is the same as the one for a regular CD on page 20. What is JPEG A still-picture data compression system was proposed by the Joint Photographic Expert Group, which features a small decrease in image quality in spite of its high compression ratio. Disc Structure On a JPEG disc, each still picture (material) is recorded as a file. Files are usually grouped into a folder. Folders can also include another folders, creating hierarchical folder layers. This system simplifies the hierarchical construction of a disc and manages folders by "groups." This system can recognize up to 700 items in one folder, and items include subfolders and files. You can arrange the file playback order for MP3 tracks or files. The procedure to make a Pragram Play for a MP3 disc is the same as the one for a regular CD on page 20. 22 Notes for JPEG Discs Auto Play Function 1 Insert a CD-R/CD-RW disc with JPEG files into the disc tray. 2 After reading is finished, playback will begin from the first picture of the disc. 3 To stop playback, press . JPEG discs (either CD-R or CD-RW) require a longer readout time. (Different lengths of readout time subject to complexity of the directory/file configuration.) When making a JPEG disc, select ISO 9660 Level 1 or Level 2 as the disc format. This system cannot support "multi-session" discs (up to 5 sessions). This system cannot play "packet write" discs. We recommend to record a file at 640 x 480 resolution. (If a file has been recorded at a resolution of more than 640 x 480, it will take a longer time for reading.) Manual Playback 1. Insert a CD-R/CD-RW disc with JPEG files into the disc tray. 2. After reading is finished, press to stop autoplay function, then a disc menu appears on the screen. 3. If there are more than one folders on the disc menu, press / to select the folder that contains the desired picture, and press Enter. 4. Press to the right side. 5. Select the desired picture using / keys and press ENTER. Notes for Mixed MP3, JPEG and MPEG4 Discs For a disc with mixed MP3, JPEG and MPEG4 files, the system can only show one category of audio, picture or video files on the disc menu. To view the audio files, press /until you can select the "Audio" icon at the bottom of the disc menu. Press ENTER to confirm it. To view the picture files, press /until you can select the "Picture" icon at the bottom of the disc menu. Press ENTER to confirm it. Additional Playback Options To view the video files, press /until you can select the "Video" icon at the bottom of the disc menu. Press ENTER to confirm it. Audio Icon Picture Icon To select a playback mode for JPEG files, press PROGRAM repeatedly to view and confirm the desired mode. 17 different modes can be obtained. WIPE TOP/ WIPE BOTTOM/ WIPE LEFT/ WIPE RIGHT/ DIAGONAL WIPE LEFT TOP/ DIAGONAL WIPE RIGHT TOP/ DIAGONAL WIPE LEFT BOTTOM/ DIAGONAL WIPE RIGHT BOTTOM/ EXTEND FROM CENTER H/ EXTEND FROM CENTER V/ COMPRESS TO CENTER H/ COMPRESS TO CENTER V/ WINDOW H/ WINDOW V/ WIPE FROM H TO CENTER/ MOVE IN FROM TOP/ NONE Video Icon During playback, press to rotate pictures in anticlockwise and in clockwise. To flip pictures vertically or horizontally press /. Playing a JPEG File [PICTURES] 00000000 .JPG 0 1 .PICTURES To jump to the desired picture, use the numeric keys to enter the desired picture number. Press ENTER to start playing from the desired picture. To stop playback, press . 0 1 .00000000 0 2 .00000000 0 3 .00000000 0 4 .00000000 0 5 .0000005 0 6 .0000006 0 7 .0000007 0 8 .0000008 0 9 .0000009 1 0 .0000010 23 Playing a MPEG4 File Sound Effects DSP Surround Sound Options [MPEGAV]AVSEQ02.MPG [ MPEGAV]AVSEQ02.MPG 01. AV1 01. AVSE002 02. MPEGAV 02. AVSE002B The surround sound of this DVD system enables you to enjoy a 3D realistic sound effect in your room. There will be 7 different 3D effects which will be perfect for watching movies and listening to music. 03. SEGMENT CLASSIC / ROCK / DANCE / POP / TECHNO / SOFT / LIVE / EQ OFF Bass/Treble Adjustment Auto Play Function If a CD-R/CD-RW contains only one MPEG4 file, the system can auto play the disc as a normal DVD disc. For the operations and procedures to play a disc with a MPEG4 file, please go to "Basic Disc Playback" on page 16. Manual Playback If a CD-R/CD-RW contains more than one MPEG 4 files, the system can let you select the desired one to play. 1. Insert a CD-R/CD-RW disc with MPEG4 files into the disc tray. 2. After reading is finished, a disc menu will be shown on the screen. 3. If there are more than one folders on the disc menu, press /to select the folder that contains the desired video, and press Enter. 4. Press to the right side. 5. Select the desired video using / keys and press ENTER. Additional Playback Options Please go to "Additional Disc Playback Options" on page 16. 24 The BASS/TREBLE key on the remote control enables you to adjust the bass or treble level of the player. Normal level = 0 MAX = +6 MIN = -6 For bass level setting, press BASS/TREBLE to select bass adjustment, press the VOLUME +/button on the remote control to adjust the bass level from -6 to +6. For treble level setting, press BASS/TREBLE twice to select treble adjustment, press the VOLUME +/button on the remote control to adjust the treble level from -6 to +6. SLEEP TIMER SETTING SLEEP Sleep Options Use this Sleep timer to turn the system off after a certain length of time. After the Sleep timer is set, you can fall asleep to music, and ensure that the system will turn off by itself rather than play all night. 1 Press SLEEP when one of the main functions (DVD/TUNER/AUX) is selected. 2 When "SLEEP OFF" appears on the display, press the / keys repeatedly until you can select your desired length of time from 10, 20, 30, 60, 90, 120 to 150 mins. To cancel the Sleep timer, 1 Press SLEEP. 2 Press the / keys repeatedly until "SLEEP OFF" appears on the display. Chapter 6 Help Troubleshooting Frequently Asked Questions Problem Solution No power • Make sure the AC power cord is securely connected. No picture • • • • Securely connect the video cable. Repair or replace the damaged video cable. Make sure the system is connected to the correct TV input. Make sure the video input on the TV is set to view the DVD system. Picture noise • • Make sure the disc is not dirty or flawed. If the picture output is from your system through a VCR to your TV, any copy-protection signal applied to DVD programs could affect picture quality. If you still experience problems even when you connect your system directly to your TV, try to connect your system to your TV's S-Video input. DVD picture does not fit screen on standard television • The aspect ratio of the disc is fixed on your DVD. No sound • • • Securely connect all audio cables. Repair or replace any damaged audio or speaker cable. Press MUTE button on remote control if "MUTE ON" is displayed on the TV screen. The system is in the mode of Pause, Slow Motion or Forward/Reverse Scan. Press PLAY button on the remote control to return to normal playback mode. • Severe hum or noise • • • • • No stereo sound during VCD/ CD playback • Make sure all speakers and components are correctly and securely connected. Make sure to connect cables that are away from a transformer or motor, and at least 10 feet away from a TV or fluorescent light. Move your TV away from your audio components. The plugs and jacks are dirty. Wipe them with a cloth with moderate alcohol. Clean the disc. Check speaker connections and settings. 25 Cannot tune in radio stations • • • Make sure antennas are securely connected. Adjust the antennas and connect an external antenna if necessary. The signal strength of stations is too weak (when in Auto Scan mode). Use manual tuning. No stations have been preset or the preset stations have been cleared. Preset the stations. Remote does not function • • • • Remove any obstacles between the remote control and the main unit. Move closer to the system when operating the remote control. Point the remote control directly at the sensor on the front panel. Replace the batteries. Disc is not played • • Make sure there is a disc in the tray. Close the disc cover. Make sure the playback side of the disc is facing down on the disc tray. The disc is skewed or warped. The region code on the DVD does not match the system. Moisture has condensed inside the system. Remove the disc and leave the system turned on for about half an hour. • • • Disc is not played from the beginning • • Program Play or Repeat Play is selected. To cancel Program Play before playing a disc, press PROGRAM button to display program play list, select CLEAR button and press ENTER. To cancel Repeat Play, press REPEAT button until you see "REP OFF" on the display. Resume Play is active. Press STOP button twice and then restart playing the disc. Disc is played automatically • The DVD features an auto playback function. Playback stops automatically • Some discs contain an auto pause signal. While playing such a disc, the system stops playback at the auto pause signal. Cannot perform certain functions, such as Stop, GO TO, Slow Motion Play, Repeat Play,or Program Play • Depending on the disc, some operations may not be available. See the documentation that came with the disc. 26 Technical Specifications Amplifier Section Stereo Mode 10W + 10W (6 Inputs (Analog) AUX - Sensitivity: 1V; Impedance: 50 k at 1 kHz, THD 10%) Outputs (Analog) VIDEO (SCART OUT) - Voltage: 1~2V; Impedance: >10 k Outputs (Optical) DIGITAL OUT - Level: -18dBm DVD System Laser Semiconductor laser Signal Format System NTSC / PAL Frequency response at 2 CH STEREO mode - DVD (PCM): 20Hz to 20kHz (-3dB); CD: 20Hz to 20kHz (-3dB) Signal-to-noise ratio More than 80dB (VIDEO OUT (AUDIO) Scart connectors only) Harmonic distortion Less than 0.1% FM Tuner Section System PLL quartz-locked digital synthesizer system Tuning range 87.50 - 108.00MHz (50kHz step) Antenna FM wire antenna Antenna terminals 75 Intermediate frequency 10.7MHz , unbalanced AM Tuner Section System Tuner section: PLL quartz-locked digital synthesizer system Tuning range 522 - 1,629kHz (with the interval set at 9kHz) Antenna Loop antenna Video Section Video Input Nil Video Output 1 Vp-p 75 S-Video Output Y: 1 Vp-p 75 ; C: 0.286 Vp-p 75 Front Speakers Speaker Unit 150mm Rated Impedance 6 Box Dimensions (approx.) 145 (W) mm x 230 (H) mm x 125 (D) mm Mass (approx.) 1.3kg 27 General Power Requirements Power Consumption Dimensions (approx.) Mass (approx.) Operating Temperature Operating Humidity 230V CA, 50Hz 55W 170 x 137 x 310 mm 3,1kg 5º to 35º C 5-90% 28 Notes about Discs On handling discs To keep the disc clean, handle the disc by its edge. Do not touch the surface. Do not expose the disc to direct sunlight or heat sources such as shot air ducts, or leave it in a car parked in direct sunlight as the temperature may rise considerably inside the car. After playing, store the disc in its case. On cleaning discs Before playing, clean the disc with a cleaning cloth. Wipe the disc from the centre out. Do not use solvents such as benzine, thinner, commercially available cleaners, or anti-static spray intended for vinyl LPs. 29