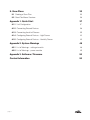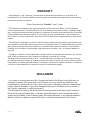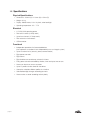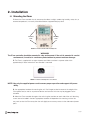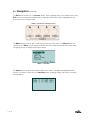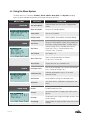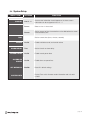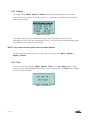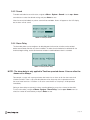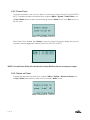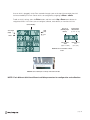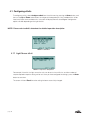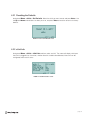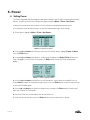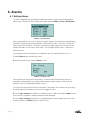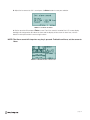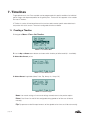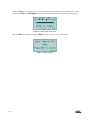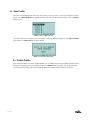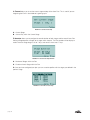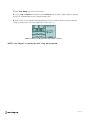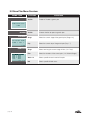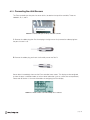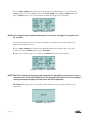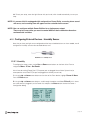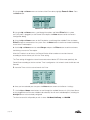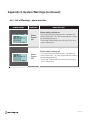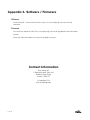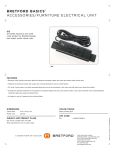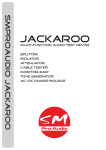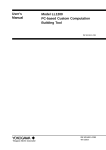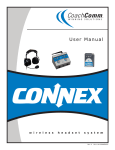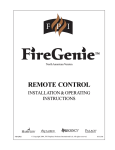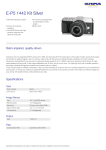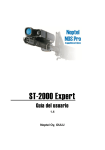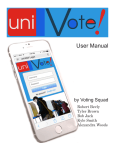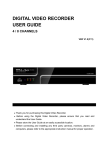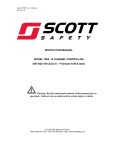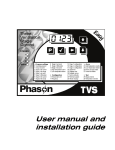Download iFarm controller user manual
Transcript
www.sesadesign.com FARMING PROCESS CONTROLLER Operational Manual Version 1.1 Firmware Version 1.0 page I Contents WARRANTY4 DISCLAIMER4 1. Introduction 5 1.1 Overview5 1.2 Specifications6 2. Installation 7 2.1 Mounting the iFarm 7 2.2 Connecting to the iFarm 8 3. Operating the iFarm 9 3.1 Main Screen Display 9 3.2 Navigation9 3.3 Using the Menu System 12 3.4 System Setup 13 4. eUnits 18 4.1 Configuring eUnits 20 4.2 Calibrating eUnits 22 5. Power 24 5.1 Setting Power 6. Alarms 24 26 6.1 Setting Alarms 7. Timelines 7.1 Creating a Timeline 8. Profiles 26 28 28 31 8.1 Set Active Profile 31 8.2 Start New Profile 31 8.3 Save Profile 32 page 1 9. Grow Plans 33 9.1 Creating a Grow Plan 33 9.2 Grow Plan Menu Overview 36 Appendix 1. Quick Start 37 A1.1 Unit Configuration 37 A1.2 Connecting External Devices 38 A1.3 Connecting the eUnit Sensors 39 A1.4 Configuring External Devices - Light Source 40 A1.5 Configuring External Devices - Humidity Sensor 43 Appendix 2. System Warnings 48 A2.1 List of Warnings - setting mismatch 48 A2.2 List of Warnings - power override 49 Appendix 3. Software / Firmware 50 Contact Information 50 page 2 DANGER Electrocution Hazard! The system uses live mains voltage!!! Always disconnect the power to the controller and the external power eUnits before wiring, service or maintenance. Do not open the iFarm Controller box! There are no user serviceable parts in the device. Any changes of the internal circuit will void the warranty. Note: Install all electrical equipment and wiring in accordance with national and local electric codes. Note: The controller is not designed for immersion in water. Please install it in dry locations only (0-80% RH non-condensing). The controller and additional eUnits can be installed in an approved water-resistant enclosure. The sensors should be installed according to their installation guides. The Light and Humi sensors provided with the Starter Kit can work in humid (0-95%), noncondensing environments. The sensors operational is temperature 0-70°C. Please refer to eUnits’ datasheet for operational instructions. page 3 WARRANTY Sesa Design Inc. (the “Company”) warrants that all manufactured products are, to the best of its knowledge, free of defective material and workmanship and warrants the components for the following period from the date of purchase: iFarm Controller (the “Product”): one (1) year This Warranty is extended to the original purchaser of the Product (the “Buyer”) from the date the Product was purchased. This Warranty does not cover damages from abuse, misuse, accidental breakage, or units that have been modified, altered, or installed in a manner other than that which is specified in the installation and operation manual. The Company must be contacted prior to return shipment of the Product for a return authorization. No returns of the Product will be accepted without a return authorization. This Warranty is applicable only if the Product has been properly stored, installed, and maintained per the installation and operation manual and used for its intended purpose. This limited Warranty does not apply when the Product has been installed in or operated under unusual conditions or environments including, but not limited to, high humidity, high temperature conditions, rain, or inclement weather of any kind. If the Buyer’s claim for return authorization complies with the aforementioned restrictions, the Product shall, at the sole discretion of the Company, be replaced or repaired at no charge. The Buyer is purchasing the Product “as is,” and this Warranty is provided in lieu of all other warranty or condition provisions, express or implied, pursuant to the laws of the Province of Nova Scotia and the Federal laws of Canada, applicable therein, including but not limited to, implied warranties or conditions of fitness or merchantability for a particular purpose or merchantable quality. DISCLAIMER In no event or circumstance shall the Company be liable to the Buyer or any third party for damages in excess of the price paid for the Product, or for any loss of use, inability to use, inconvenience, commercial loss, loss of time, lost profits or savings, incidental, consequential, indirect, special damages, or any other damages arising out of the Buyer’s use or misuse of the Product, negligence, or willful misconduct. This Disclaimer is made to the fullest extent allowed pursuant to the laws of the Province of Nova Scotia and the Federal laws of Canada, applicable therein, and is specifically made to specify that the liability of the Company under this limited Warranty, or any claimed extension thereof, shall be to replace or repair the Product or refund the price paid for the Product. page 4 1. Introduction 1.1 Overview Bridging the gap between green thumbs & green technology Farming has come a long way since the days of the horse and plow and the farmer’s almanac. Long considered an art, modern farming is more about the precise monitoring of the growing environment and the application of science and technology to improve results. Traditionally the cost to implement sophisticated measurement and control tools was outside the reach of the hobbyist or small commercial operation. The iFarm combines state of the art monitoring and control technologies in a single, cost effective package. Using the iFarm you can recreate well-known ideal growing conditions, controlling fans, pumps, and lights to maximize your results. Think of the iFarm as the command and control center for your garden or greenhouse. With the right sensors and external devices it can independently monitor and control variables such as: temperature, humidity, light intensity, pH, EC/TDS, CO2 and others. A External eUnits Input B C D USB Cable Connector External eUnit Power Input External eUnit Power Input Multi-Function Menu Buttons Power Cable Connector page 5 1.2 Specifications Physical Specifications • Dimensions: 138mm (H) x 113mm (W) x 45mm (D) • Weight: 320 g • Display: Monochrome, 128 x 24 pixels, color backlight • Operating temperature: 0°C - 75°C Electrical • 115 VAC/60Hz operating power • Four built in outlets (3 Amps each) • Up to four channels (15 Amps each) • Four external unit connectors • USB connector Functional • Independent operation of all connected devices (Can implement a number of tasks independently or as an integral system) • Up to 16 external units (sensors, power, communication) • Eight power scenarios • Eight alarms • Eight timelines can control every minute of 24 hours • Every power scenario controlled by timeline, timer and up to two sensors • Alarms can be set on sensors or power • Up to 15 profiles can be stored on the device • Grow plan schedules different profiles in a timeline • Coloured backlight changes according to events • Alarms makes a sound according to their priority page 6 2. Installation 2.1 Mounting the iFarm 1. Mount the iFarm controller in a dry area away from direct sunlight, condensing humidity, water, rain, or extreme temperatures, in an easily accessible location at approximately eye level. Mounting Holes Mounting Holes FIGURE 2.1.1 iFarm controller with mounting holes WARNING! The iFarm controller should be mounted in a dry environment. If the unit is mounted in a moist environment, it must be in a moisture-protected box to prevent moisture damage. 2. The iFarm is supplied with an external power cord. Make sure there is a power outlet within approximately 6 feet of where the iFarm controller is mounted. FIGURE 2.1.2 iFarm controller power cord connector NOTE: Use only the supplied power cord to ensure proper operation and support full power ability. 3. Use appropriate hardware for mounting the unit. Don’t forget to take into account the weight of the iFarm power cord, as well as any external devices and sensor eUnits that may be plugged in to the controller. 4. Mount the iFarm controller flat against the wall using the two holes on each side of the unit. Mounting screws are not included in the box. Appropriate hardware will depend on the mounting surface. You may want to raise the iFarm away from the wall slightly to ensure easy access to the side external power ports. page 7 FIGURE 2.1.3 iFarm controller external power receptacles NOTE: The iFarm features four external power receptacles, two on each side of the iFarm. 2.2 Connecting to the iFarm NOTE: Software is not required for the iFarm controller to function properly. All settings and device changes can be made from the iFarm controller. 1. To download the optional iFarm software, visit www.sesadesign.com/software and follow the download instructions. 2. Plug the connector into the USB port on the iFarm controller, and the USB cable into an available USB port on your computer. USB Mini-B Connector Power Line 1 - Lights Power Line 3 - Fan Power Line 2 - Water/ Misters iFarm controller with three external devices connected page 8 3. Operating the iFarm 3.1 Main Screen Display The iFarm LCD display shows two main areas of information. The left side of the screen shows data from the attached sensors (if sensors are present), with sensors plugged into the A Input port on the top line, and sensors plugged into ports B, C and D below. The right side of the screen displays the controller status, current active profile, current grow plan stage, and the current time (see Figure 3.1.1). Current Sensor Inputs Sensor Icon (Humidity, Light, CO2,etc.) Current Active Profile A Light B Humidity Current Grow Plan Status C CO2 D Time Current Time FIGURE 3.1.1 iFarm controller home screen Current Unit of Measurement (%, Lux, °C, etc.) Current Sensor Status Current Sensor Port (High, Low, OK, etc.) (A, B, C, D) FIGURE 3.1.2 Sensor information on Home Screen NOTE: The sensor icon on the main screen will change if the sensor type is changed. 3.2 Navigation The four main buttons on the primary iFarm Controller can be used to navigate the internal menu visible on the LCD screen. The Exit, Power, Sensors, and Menu buttons allow you to configure the device. Each button also has an associated arrow above it.These arrows represent how to move with the iFarm menu structure, once you enter a specific Menu tree. FIGURE 3.2.1 Multi-Function Menu Buttons page 9 3.2 Navigation (continued) The Exit button functions as an “Escape” button; when navigating menus with submenu items, press Exit to return to the previous submenu item, the previous menu level, or press repeatedly from any menu to return to the home screen. FIGURE 3.2.2 Multi-Function Navigation Buttons The Menu button on the far right is used to access the main iFarm menu. This Menu button also functions as an “Enter” key to select/save button, and is also used to move from item to item when configuring sensors or through certain device menus. FIGURE 3.2.3 Main Menu The Power button will open an overview window which shows all enabled and configured Power Entities. This button is also used as the Up button when navigating through sub-menus or scrolling through options. FIGURE 3.2.4 Power Menu page 10 The Sensors button will open an overview window that shows which ports have sensors attached, as well as the current reading from the sensor. In the case of sensors with multiple readings or measurements, they will be listed as Port designation followed by a number indicating the reading number, for example B1, B2, B3. This button is also used the Down button when navigating through sub-menus or scrolling through options. FIGURE 3.2.5 Sensors Menu The iFarm has an Emergency Stop feature, which is accessed by pressing the menu and exit buttons simultaneously. The iFarm will return to the home screen if left idle for 2 minutes, and the LCD screen backlight will dim when not in use. The dimmer setting can be configured under Menu » System » Display » Dimmer. To disable the Dimmer, leave Dimmer setting at 0. page 11 3.3 Using the Menu System The Main menu has 5 sub-items, Profiles, iFarm, eUnits, Grow Plan, and System, providing access to all the required configuration and control settings for the iFarm. MENU ITEM PROFILES iFARM eUNITS GROW PLAN page 12 OPTIONS FUNCTION Set active profile Choose Default or one of up to 15 programmed profiles Start new profile Set up to 15 individual profiles Save profile Save an active profile Delete profile Delete a profile; active profiles cannot be deleted Set Alarms Set up to 8 Alarm profiles, Select timing model, Set eUnit port, Configure parameters, Choose sound Set Power Choose settings for any available power eUnits. Power Out: PLine 1-4 (external power units), Timeline, Timer, & Sensors Set Timeline Set Timeline 1-8 Show Time Line Show visual representation of timelines 24 hour or 15 minute view Show eUnits Display data from any available eUnits Configure eUnit View list of configurable units; Set eUnit parameters (units, number of samples, etc.) Calibrate eUnit Calibrate applicable eUnit (e.g. CO2 or other chemical sensor) Set Defaults Reset to default settings for individual eUnits eUnit info View eUnit Version, Calibration, Configuration, and Status Enable Enable/Disable Grow Plan Current Set current position in the grow plan; View current position Duration Set duration of one stage, and stages per plan; View current settings Plan Setup Assign profiles to stages and idle state; View current settings 3.4 System Setup MENU ITEM OPTIONS DISPLAY FUNCTION Line #1 - 4 Choose what information should appear on the home screen. Information can be assigned to Lines #1 - 4 Format Select a 24 or 12 hour clock Dimmer Set the amount of time the controller must be idle before the screen will automatically dim Set the current time (hours, minutes, seconds) TIME Yes/No Enable or disable sound, and control volume Time Set the time for an alarm delay POWER FORCE Yes/No Enable manual power force ALARMS ON POWER Yes/No Enable alarms on power lines SET DEFAULTS Yes/No Reset ALL default settings SOUND ALARM DELAY SYSTEM INFO Display iFarm unit & firmware version information and unit serial number page 13 3.4.1 Display The Display settings (Menu » System » Display) control the information displayed on the home screen of the iFarm controller. The settings for Lines #1 - #4 represent the four display areas on the left hand side of the screen. FIGURE 3.4.1 Display Menu In the default settings, Line #1 corresponds to Port A, Line #2 corresponds to Port B, Line #3 corresponds to Port C, and Line #4 corresponds to Port D. Each line can be configured to display either an available Port, the current time, or no display. NOTE: Only connected units will be shown as display options. The time format can also be set to 12 or 24 hour clock in the Display menu (Menu » System » Display » Format). 3.4.2 Time To set the current time, navigate to Menu » System » Time. Use the up or down arrows to adjust and use the menu button to toggle between hours, minutes, and seconds. Press Enter when complete to return to the System Menu. FIGURE 3.4.2 Setting the TIme page 14 3.4.3 Sound To enable or disable the sound function, navigate to Menu » System » Sound. Use the up or down arrow buttons to select the desired setting, and press Enter to save. When the sound is disabled, any alarms sound will be overridden. Alarms will appear on the LCD display, but the alarm will not sound. FIGURE 3.4.3 Setting the Volume 3.4.4 Alarm Delay The alarm delay allows you to configure a set delay between the time when a timeline, and associated devices are activated, and when any alarm is enabled. This allows time for the devices associated with the timeline to begin working, and the environmental variables to stabilize before an alarm is sounded. FIGURE 3.4.4 Setting an Alarm Delay NOTE: The alarm delay is only applied to TimeLine operated alarms. It has no effect for alarms set to Always. For example, a system with a pump and water level meter has an alarm set for the when water level is below the meter. There is a physical delay between when the pump starts to operate and when the actual water level rises. If the alarm is set to the same timeline as the pump, it will be operated immediately. Setting an alarm delay can prevent the alarm sounding before the pump has a chance to take effect. To set an alarm delay, navigate to Menu » System » Alarm Delay. Use the up or down arrows to select the number of seconds delay, and press Enter to save. page 15 3.4.5 Power Force The Power Force option, when set to yes, allows you to force any particular Power Entity to ON, OFF or AUTO. To enable or disable manual power force, navigate to Menu » System » Power Force. Use the Up or Down arrows to select the desired setting and press Enter to save. Press Exit to return to the main menu. FIGURE 3.4.5.1 Enabling Manual Power Force When Power Force is enabled, press Power to access the Power Entity overview dialog, where you are now able to manually toggle each individual Power Entity ON, OFF or AUTO. FIGURE 3.4.5.2 Setting the Manual Power Force NOTE: Forced Power Entity will override other Power Entities with the same power output. 3.4.6 Alarms on Power To enable or disable alarms on power lines, navigate to Menu » System » Alarms on Power. Use the Up or Down arrow buttons to select yes or no, and press Enter to save. FIGURE 3.4.6 Enabling Alarms on Power lines page 16 3.4.7 Set Defaults To restore the iFarm controller to factory default settings, navigate to Menu » System » Set Defaults. Use the Up or Down arrow buttons to select yes or no, and press Enter to save. The LCD will show Done! when complete. FIGURE 3.4.7 Resetting all Default Settings 3.4.8 System Info To view the iFarm controller system information, navigate to Menu » System » System Info. This screen displays the controller version, Firmware version, FreeRTOS version, and unit Serial Number. FIGURE 3.4.8 System Information Screen page 17 4. eUnits eUnits states for “external units” and can be one of three types: 1. Sensing unit. The sensing unit may include a builtin sensor (Humi, aLight e.t.c), or external probes (PH, TDS e.t.c). The eUnit conected to extenal probe called adaptor eUnit. 2. Power unit. The power unit controls external power devices and isolated from the operated voltage. It also senses the output so if there is no demanded voltage on the output, you’ll get a notification (or Alarm can be operated). The Power eUnits are available in different voltage ranges – 12VDC, 24VDC, 24VAC and 110VAC. 3. Communication unit. These unit provides wireless communication – WIFI, GPRS and Wireless extension modules. Also there are two special communication modules – hub and extender. Both are used for increase connection wire length. WIFI and GPRS module also have log memory for stand alone logging page 18 Once an eUnit is plugged in to the iFarm controller through a port on the top of the controller, the eUnit can be controlled by the iFarm. Sensor eUnits are configured by navigating to Menu » eUnits. To edit an eUnit’s settings, press the Enter button, and then use the Up or Down arrow buttons to navigate to eUnits. In this menu you can configure, calibrate, reset defaults, or view the eUnit info. Current Reading Units (Lux) Sensor Type (Light) Current Unit of Measurement Sensor Icon (Humidity, Light, CO2,etc) (%, Lux, °C, etc) Current Sensor Status Current Sensor Port Port Status (High, Low, OK.) (A, B, C,D) FIGURE 4a Sensor information on Home Screen FIGURE 4b Sensor eUnits ports on the top of the iFarm controller NOTE: Each different eUnit has different available parameters for configuration and calibration. page 19 4.1 Configuring eUnits To configure an eUnit, select Configure eUnit from the eUnit menu by pressing the Enter button, and then use the Up or Down arrow buttons to navigate to the desired eUnit. Only available eUnits will be listed, and if there are no available units, the screen will display No units to configure! Configuration options will differ depending on the type of eUnit. NOTE: Please refer to eUnit’s datasheet for detailed operation description. FIGURE 4.1 eUnits Menu 4.1.1 Light Sensor eUnit FIGURE 4.1.1 Light Sensor Configuration For example, if the eUnit is a light sensor, the units can be set to Lux or Kilo Lux, and the numbers of samples required to report a setting can be set. Once you have configured the settings, press the Enter button to save them. The screen will show Done! once the setting has been successfully changed. page 20 4.1.2 Temperature Sensor eUnit FIGURE 4.1.2 Temperature Sensor Configuration For the eUnit Temperature sensor, the units can be changed from Celsius to Fahrenheit. There is also a Heater Feature which can be set to On or Off. The Heater setting should be used with Extreme Caution. It is designed to heat up the temperature sensor to remove any excess moisture from the sensor, but using it will result in inaccurate temperature readings, as the heater heats up the sensor itself. The Heater should be used for specific periods of time, and turned off when not needed. Once the settings have been configured press Enter to save them. The screen will show Done! once the setting has been successfully changed. When the heater is on, an icon appears on the home screen. page 21 4.2 Calibrating eUnits Some sensor eUnits may require calibration. As an example the CO2 sensor can be calibrated to either 400PPM or 0PPM. Each sensor will have a different calibration process. Follow the sensor eUnit manual to perform a calibration procedure. NOTE: Please refer to eUnit’s datasheet for detailed operation description. FIGURE 4.2.1 Calibrating a CO2 Sensor If there are no units that are able to be calibrated, you will see a No unIts to calibrate dialog screen. FIGURE 4.2.2 No Units to Calibrate Screen page 22 4.2.1 Resetting the Defaults Navigate to Menu » eUnits » Set Defaults. Select the eUnit you want to reset and press Enter. Use the Up and Down arrow buttons to select yes or no, and press Enter to reset the sensor to its factory defaults. FIGURE 4.2.3 Reset eUnit Defaults Screen 4.2.2 eUnit Info Navigate to Menu » eUnits » eUnit info and then select an eUnit. The screen will display which port the eUnit is plugged in to, the version, whether the eUnit is able to be calibrated, if the eUnit can be configured, and the eUnit status. FIGURE 4.2.4 eUnit Information Screen page 23 5. Power 5.1 Setting Power The iFarm is equipped with eight programmable power settings (Power Entities) to control external power devices. To reach the Power entity configuration page navigate to Menu » iFarm » Set Power. A power port can be one of the four built-in PLines or other connected external power eUnits. As an example we will be setting Power 1 to control a lamp based on light sensor settings. 1. To Set Power navigate to Menu » iFarm » Set Power. FIGURE 5.1.1 Set Power 1 to PLine 1 2. Using the Up and Down arrow buttons on the front of the iFarm device, highlight Power 1: None. Press the Enter button. 3. Using the Up and Down arrow buttons, scroll through the options and Select PLine 1 (where our lamp is plugged in) as the Power Out and press the Enter button to enter the Power Configuration dialog. FIGURE 5.1.2 Power Configuration Dialog 4. Using the Up and Down arrow buttons on the iFarm device, scroll through the available PLines to choose PLine1, where we connected our light source. Press the Enter button to confirm and move the cursor to the Timeline option. 5. Use the Up and Down arrow buttons to Select Always and press the Enter button to confirm and move the cursor to the Timer option. 6. Leave the Timer at 0 00 to disable a timer for the Power Unit. 7. Once you have set the timer, press the Enter button to move to the Sensor 1 settings. page 24 8. Use the Up and Down arrow buttons to scroll through the available sensor units. Only those units plugged into the iFarm are available to choose. Once a sensor is selected, the parameters specific to the selected sensor will appear. For this example, Select A1:Light. FIGURE 5.1.3 Selecting PLine Sensor 1 9. Adjust the sensor to the desired parameters and press the Enter button to save your selection. FIGURE 5.1.4 Setting Sensor 1 (light) parameters 10. A Done! message on the iFarm controller screen indicates that your Power settings have been saved successfully. FIGURE 5.1.5 Settings Saved page 25 6. Alarms 6.1 Setting Alarms The iFarm is equipped with eight programmable alarm settings, to help communicate important events to you. To reach the Alarm configuration page navigate to Menu » iFarm » Set Alarms. FIGURE 6.1.1 Set Alarms Menu Alarms are grouped in sets of two, to create four priority settings. Each priority level is differentiated by different screen lighting and increased alarm sound intensity. Alarm 1 and Alarm 2 indicate the lowest priority level, and Alarm 7 and Alarm 8 represent the highest priority level. Priority level also indicates the order in which alarms will be shown, with the highest priority (Alarm 7 and Alarm 8) being shown first. As an example we will be setting Alarm 1 to provide an alert if the light drops below 150 Lux. 1. Select Alarm 1 from the Set Alarms menu. 2. Set the timing to Always and press Enter to save. FIGURE 6.1.2 Set Alarm Timing For each alarm, the timing can be set to Always, so that the alarm will respond any time the parameters are exceeded, or the timing can be assigned a specific timeline, so the alarm only responds when the corresponding timeline is active. The cursor will automatically move to the next option, which allows you to choose the sensor eUnit that will provide the information that we will use to trigger the Alarm. 3. Use the Up and Down arrow buttons to navigate to the A1: Light eUnit and press Enter to save. Once a sensor is selected its specific parameters will be displayed. 4. Use the Up and Down arrow buttons to navigate between the equal, greater than, or less than symbols, and press the Enter button to select less than. page 26 5. Adjust the lux amount to 150 Lux and press the Enter button to save your selection. FIGURE 6.1.3 Set Alarms Parameters 6. Set the sound to ON and press Enter to save. Even if the sound is turned off, the LCD screen display backlight will change colour to indicate an alarm and the display will also show an alarm icon, with the details of which port and eUnit are causing the alarm. NOTE: The Alarm sound will stop when any key is pressed. To disable an Alarm, set the sensor to None. FIGURE 6.1.4 Alarm Notification on Home Screen page 27 7. Timelines To get optimal results, the iFarm controller can be programmed with specific conditions for individual growth stages and sequenced profiles for full growth plans. The basis of this approach is the creation and use of Timelines. A Timeline is a series of time based intervals that can be used to control specific external devices in conjunction with eUnit sensors. There are 8 configurable time lines available. 7.1 Creating a Timeline 1. Navigate to Menu » iFarm » Set Timeline. FIGURE 7.1.1 Set TimeLine Menu 2. Use the Up and Down arrow buttons to choose which timeline you’d like to edit (# 1-8 available). 3. Select Use Preset yes/no. FIGURE 7.1.2 Select Timeline Preset 4. Select Preset if applicable (None, Pulse, Flip, Always On, Always Off). FIGURE 7.1.3 Select Preset Type None: Use manual setting, or if no manual settings entered, return to the previous option. Pulse: Pulse Power On and Off with configurable timing (periods of off time can still be set manually). Flip: Flip power on and off for equal amounts of time (periods of on time can still be set manually). page 28 Always On: Power is always on (periods of off time can still be set manually). Always Off: Power is always off (periods of on time can still be set manually). 5. Set Period and Duration if Pulse or Flip preset is selected. FIGURE 7.1.4 Set Preset Parameters The Timeline screen shows two bars, and a cursor indicating which is currently selected. The top bar represents a 15 minute timeline, and the bottom bar represents 1 minute increments. Time being currently edited Arrow indicates section being edited Timeline in 15 minute increments Timeline in 1 minute increments Indicates which bar is being edited 6. Use the Up and Down arrow buttons to select which bar you want to edit, and press Enter to select. FIGURE 7.1.5 Editing the Time Line 7. Use the Up and Down arrow buttons move the cursor left and right across the timeline bar. The time currently being affected is displayed at the top center of the LCD. page 29 8. Press Enter to change the status to on or off. Periods when the power is on are indicated by a solid block. Both Enter and Left/Right buttons can be pressed simultaneuosly to allow for faster editing. FIGURE 7.1.6 On periods Indicated by Blocks 9. Press Exit once complete, and press Enter to save the Time Line when prompted. FIGURE 7.1.7 Saving a TimeLine page 30 8. Profiles The iFarm is designed to make the transition from one crop or growing configuration easy with its ability to create, save, and enable Profiles. A Profile is simply a collection of settings for your eUnit sensors, Alarms, system settings and external devices. Once you have configured all connected devices and sensors, and set any specific alarms or interactions navigate to the profiles menu (Menu » Profiles ) via the main navigation buttons. FIGURE 8.1 Profiles Menu 8.1 Set Active Profile Use this to select a pre-saved Profile, and load its settings. Every setting made on the iFarm is automatically stored in the “Active” profile. This profile is displayed on the top of the event log. 8.2 Start New Profile Use this to create a new profile within the iFarm. Select Start new profile and press the Enter button to enter the submenu. FIGURE 8.2 Start New Profile Use the Up and Down arrow buttons to move to an open slot and press Enter to save. A new Profile will be created, numbered with the number of the slot you used to create it. There will be no data or settings in the new profile until you configure the device and save the settings to your new profile. NOTE: Start New Profile can be used as a fast reset to the current profile - just save it to the active profile (marked with an asterisk). page 31 8.3 Save Profile Once you have configured the iFarm with your settings, you may save this setup to a Profile for use later. Simply select Save Profile and navigate to the slot you wish to use for these settings. Press the Enter button to save. FIGURE 8.3.1 Choose New Profile Slot If the Profile slot you are using to save is not empty, a warning dialog will appear. Use the Up and Down arrow buttons to select Yes to save your profile. FIGURE 8.3.2 Overwrite Existing Profile 8.4 Delete Profile If you have old Profiles that are no longer needed, you can delete them using the Delete Profile function. Navigate to the profile you wish to delete and press the Enter button to Delete. You will be presented with a confirmation dialog. You are not able to delete the current active Profile in the iFarm. page 32 9. Grow Plans 9.1 Creating a Grow Plan As you become more familiar with the operation of the iFarm you are able to combine profiles and associated timelines to Grow Plans. Grow plans allow you to assign specific profiles to stages of your growing cycle. For example, the first two weeks of a particular cycle may require more light and less humidity, while the subsequent 3 weeks require less light and more humidity. Using profiles that take eUnit sensor data and operate your climate control systems to create ideal growing conditions mean the iFarm can independently maximize the efficiency and results you see. You must configure your Profiles and any associated Timelines prior to creating a Grow Plan. 1. To begin the Navigate to Menu » Grow Plan. FIGURE 9.1.1 Grow Plan Menu 2. You will see the main Grow Plan dialog. Press Enter, and use the Up and Down arrow buttons to enable a Grow Plan. 3. The Repeat option allows you to set whether the Grow Plan will repeat at the end of its duration, or not. To toggle press Enter, and use the Up and Down arrow buttons to choose Yes or No. If Repeat is not enabled, settings will change to Idle state when the Grow Plan is completed. FIGURE 9.1.2 Select Grow Plan Settings page 33 4. Current allows you to set the current stage and day of the Grow Plan. This is useful if you are integrating the iFarm in the middle of a growing cycle. FIGURE 9.1.3 Set Grow Plan Stage S = Current Stage D = Current Day within the Current Stage 5. Duration allows you to configure the overall duration of both stages and the overall Grow Plan. Setting a Stage duration will apply to all stages within the plan. The Plan duration will be display as weeks when the Stage length is set to 7 days, and months when over 27 Days. FIGURE 9.1.4 Set Grow Plan Stage Duration S = Number of Stages within the Plan P = Duration of each Stage within the Plan 6. Once you have configured your plan you can associate profiles with the stages you defined in the previous stage. FIGURE 9.1.5 Set Profile for each Stage page 34 7. Select Plan Setup from the Grow Plan menu. 8. Using the Up and Down arrow buttons and the Enter button to select a specific profile, assign one of your user created profiles to each stage of the grow plan. 9. When a Grow Plan is enabled it will be displayed on the main screen of the iFarm and include what Profile is currently active, and what Stage/Day the Grow Plan is in. FIGURE 9.1.6 Home Screen Displays Current Stage and Day of Grow Plan NOTE: If no “Repeat” is enabled, the “Idle” stage will be entered. page 35 9.2 Grow Plan Menu Overview MENU ITEM OPTIONS FUNCTION Yes/No Enable or Disable a growth plan Yes/No Choose whether to repeat a growth plan Stage Select the current stage of the growth plan (Stage 1-4)) Day Select the current day of the growth plan (Day 1-7) Stage Select how long the current stage will last (1-31 Days) Plan Select the duration of the current plan (1-16 Weeks/Stages) Week 1-4 Select a profile for each week of the plan Idle Select a profile for Idle status ENABLE REPEAT CURRENT DURATION PLAN SETUP page 36 Appendix 1. Quick Start To illustrate a quick setup of the iFarm, we are going to use a sample scenario showing how to set up the iFarm to control a lamp, a fan, and a mister, using sample settings. A1.1 Unit Configuration The iFarm is a powerful command and control device, and is capable of virtually endless configurations. In order to clearly explain basic functionality and programming steps we will use the following configuration in this quick setup section. For the purpose of this scenario, we will be connecting a lamp, a misting system, and a fan to the iFarm controller. Following the same basic steps outlined below you will be able to add virtually any external device that meets the power output requirements. Power Line 1 - Lights Power Line 3 - Fan Power Line 2 - Water/ Misters iFarm controller with three external devices connected Adding other External Devices, and configuring multiple actions/reactions will follow the same process as described below. The iFarm is truly only limited by your imagination and available eUnit Sensors and External Devices. page 37 A1.2 Connecting External Devices Once the iFarm controller is securely mounted, connect the power cords to the appropriate power receptacle on the iFarm controller. These can include items such as lights, fans, water sources, and humidifiers. 1. Plug the lamp or light source into Power Line 1 (PLine1). The lamp, pump, and fan can draw up to 3 Amps (330 watts or 110 volts) each. 2. Plug the water pump or irrigation system into Power Line 2 (PLine 2). 3. Plug the fan into Power Line 3 (PLine3). WARNING! The power cord supplied with the iFarm controller is specifically designed to be used for high power output; if all four power outputs are being used, the iFarm must be plugged in with the supplied power cord. The iFarm controller can supply a maximum of 3 Amps to each external device. page 38 A1.3 Connecting the eUnit Sensors The iFarm controller has four ports for sensor eUnits, located on the top of the controller, These are labelled A, B, C, and D. FIGURE A1.3.1 Sensor eUnits ports on the top of the iFarm controller 1. Remove the rubber plug from Port A and plug in the light sensor. Only remove the rubber plug from the ports that are in use. Light Sensor 2. Remove the rubber plug, and insert the Humidity sensor into Port B. Humidity sensor Sensor data is immediately shown on the iFarm controller home screen. This display can be configured to show the ports in a different order, or to show other information (such as current time or temperature). Please refer to Section 3.1 for more information on configuring the iFarm display. FIGURE A1.3.2 iFarm controller screen with humidity sensor connected page 39 A1.4 Configuring External Devices - Light Source We now have three external devices connected to the iFarm, and two sensor eUnits. The sensor eUnits are the tools that allow the iFarm to understand its environment, and control the actions of any external devices. To configure an external device, such as your light source, use the navigation buttons on the front of the iFarm to navigate to Menu » iFarm » Set Power. To begin, we will be setting Power Line 1 (The power port we plugged the lamp into) to correspond to port A (The port we plugged the light sensor into). Power entities are the tools used to program how any attached external devices are operated. You can associate multiple Power Entities and sensor eUnits to external devices connected through the integrated Power Lines. When you first open the Set Power menu upon initial configuration of the iFarm, all Power settings will be set to “None”, which means that no power is operated by this power entity. 1. Using the Up and Down arrow buttons on the front of the iFarm device, highlight Power 1: None. Press the Enter button. FIGURE A1.4.1 Set Power 1 to PLine 1 2. Using the Up and Down arrow buttons, scroll through the options and Select PLine 1 (this is where our lamp is plugged in) as the Power Out and press the Enter button to enter the Power 1 Configuration dialog. NOTE: In order to disable a power enity, set power output to “None” and press enter. page 40 FIGURE A1.4.2 Power Configuration Dialog 3. There are 5 options in the Power Configuration dialog: Power out: Defines which Power Line is being targeted. Timeline: Sets whether the following parameters are Always followed, or followed within the associated Timeline. Timer: Controls the duration for power entity operation. Restarts every minute. Sensor 1: Assigns a Sensor to the Power Entity, and allows you to configure Sensor parameters. Sensor 2: Assigns a secondary Sensor to the Power Entity, and allows you to configure Sensor parameters. NOTE: If both sensors are assigned, both condidtions must be met in order to operate the power. 4. Using the Up and Down arrow buttons on the iFarm device, scroll through the available PLines to choose PLine1, where we connected our light source. Press the Enter button to confirm and move the blinking cursor to the Timeline option. 5. Use the Up and Down arrow buttons to select Always and press the Enter button to confirm and move the blinking cursor to the Timer option. NOTE: Choosing Always means that the PLine will always follow the parameters listed in the Timer, Sensor 1 and Sensor 2 settings. By default, no power (electricity) is routed to the device and the timer/sensor settings can modify that state. The Timer setting will toggle the state of the connect external device OFF/ON or more specifically, No Power/Power according to the time set here. Time is configured as 0:00 where it stands for minutes and seconds. Set the Timer to 0 to disable timer options for this Power Entity. NOTE: If sensors are assigned, the power output will be operated according to the sensors during the timer period. Otherwise the power will be ON for the period set by the timer. 6. Once you have set your timer, press the Enter button to move to the Sensor 1 settings. page 41 7. Use the Up and Down arrow buttons to scroll through the available Sensor units. Only those units plugged into the iFarm are available to choose. Select A1: Light using the Up and Down arrows and press the Enter button to save. The parameters available for the light sensor will appear. FIGURE A1.4.3 Selecting PLine Sensor 1 NOTE: Only available sensor options will be shown. If no sensor is plugged in, no options will be available. For this test we want the PLine1 (the lamp) to be turned on whenever the Light Sensor detects the ambient light to be below 150 Lux. 8. Use the Up and Down arrow buttons to navigate between the equal, greater than, or less than symbols, and press the Enter button to select less than. 9. Adjust the lux amount to 01 50 Lux and press the Enter button to save your selection. FIGURE A1.4.4 Setting Sensor 1 (light) parameters NOTE: The iFarm controller will automatically recognize the appropriate units for each sensor. If the sensor units in the Power Entity do not correspond to the units in the iFarm settings a warning message will appear, and the power will not be operated. 10. A Done! message on the iFarm controller screen indicates that your settings have been saved successfully. FIGURE A1.4.5 Settings Saved page 42 11. To test your setup, cover the Light Sensor with your hand, which should automatically turn on your lamp. NOTE: If a sensor eUnit is unplugged while assigned to a Power Entity, a warning alarm sound will occur, and a warning icon will appear on the controller home screen. NOTE: You can configure multiple Power Entities for a single power output. There may be cases when you want to control different device behaviors based on environmental variables. A1.5 Configuring External Devices - Humidity Sensor Now that you have your light sensor configured and the lamp scheduled to turn on when needed, we will configure the Humidity sensor and associated devices next. FIGURE A1.5.1.1 Humidity Sensor A1.5.1 Humidity To configure the water system use the Up and Down arrow buttons on the front of the iFarm to navigate to Menu » iFarm » Set Power. We will now be setting Power Line 2 (The power port we plugged the our Water System into) to correspond to sensor Port B (The port we plugged the Humidity sensor into). 1. Using the Up and Down arrow buttons on the front of the iFarm device, highlight Power 2: None. Press the Enter button. 2. Using the Up and Down arrow buttons, scroll through the options and Select PLine 2 (this is where our water source is plugged in) as the Power Out and press the Enter button to enter the Power 2 Configuration dialog. FIGURE A1.5.1.2 Power 2 Configuration Dialog page 43 3. Using the Up and Down arrow buttons on the iFarm device, scroll through the available PLines to choose PLine2, where we connected our misting system. Press the Enter button to confirm and move the blinking cursor to the Timeline option. 4. Use the Up and Down arrow buttons to select Always and press the Enter button to confirm and move the blinking cursor to the Timer option. When the Timeline is set to Always, the external device will be turned on at consistent intervals according to the time interval you set in the Timer setting. NOTE: Choosing Always means that the PLine will always follow the parameters listed in the Timer, Sensor 1 and Sensor 2 settings. If none of them set, the power output will constantly turned ON. The Timer setting will toggle the state of the connect external device OFF/ON or more specifically, No Power/Power according to the time set here. Time is configured as 0:00 where it stands for Minutes and Seconds. 5. Set the Timer to 45 seconds by using the menu button to navigate between minutes and seconds, and using the Up and Down arrow buttons to select 45. This means the misting system will be turned on for 45 seconds once every minute. When the external device is active (ie. when the water source is turned on), the iFarm controller LCD screen backlight will flash green and the active Power entity(s) label will appear on the screen to indicate activity. FIGURE A1.5.1.3 Setting Power 2 Timer 6. Once you have set your timer, press the Enter button to move to the Sensor 1 settings. 7. Use the Up and Down arrow buttons to scroll through the available Sensor units. Only those Sensor eUnits plugged into the iFarm are available to be selected. You will see 4 available options, including the A1:Light Sensor we have already configured. FIGURE A1.5.1.4 Selecting Humidity Sensor page 44 NOTE: The Humi sensor eUnit reports Humidity, Temperature, and VPD. Temperature & Humidity are measured, while VPD is a calculated variable based on Temperature & Humidity. The Humidity measurement is temperature corrected. The Humi sensor eUnit will provide you with 3 values: B1:Humi, B2:Temp, and B3:VPD. 8. Select B1: Humi using the Up and Down arrow buttons and press the Enter button to save. The parameters available for the Humidity sensor will appear. For this test we want the PLine2 (the misting system) to be turned on whenever the Humidity Sensor detects that the relative Humidity has dropped to be below 50% relative Humidity. 9. Use the Up and Down arrow buttons to navigate between the equal, greater than, or less than symbols, and press the Enter button to select less than. 10. Adjust the Humidity setting to 50.00% and press the Enter button to save your selection. 11. There is no need to have an additional Sensor on this Power Entity so leave Sensor 2 set to None and press Enter to save your settings. FIGURE A1.5.1.5 Setting Sensor 1 Parameters 12. A Done! message on the iFarm controller screen indicates that your settings have been saved successfully. FIGURE A1.5.1.6 Settings Saved NOTE: If the eUnit status changed during the setup process (i.e. sensor eUnit was removed), the conditions pending on the removed sensor will be voided. A1.5.2 Temperature To configure the fan or air circulation system use the navigation buttons on the front of the iFarm to navigate to Menu » iFarm » Set Power. We will now be setting Power Line 3 (The power port we plugged the our fan into) to correspond to sensor port B (The port we plugged the Humidity sensor into). page 45 1. Using the Up and Down arrows on the front of the iFarm device, highlight Power 3: None. Press the Enter button. FIGURE A1.5.2.1 Setting Power 3 2. Using the Up and Down arrows, scroll through the options and Select PLine 3 (this is where our Fan System is plugged in) as the Power Out and press the Enter button to enter the Power 3 Configuration dialog. 3. Using the Up and Down arrows on the iFarm device, scroll through the available PLines to choose PLine3, where we connected our fan system. Press the Enter button to confirm and move the blinking cursor to the Timeline option. 4. Use the Up and Down arrows to select Always and press the Enter button to confirm and move the blinking cursor to the Timer option. When the Timeline is set to Always, the External Device will be turned on at consistent intervals according to the time interval you set in the Timer setting. The Timer setting will toggle the state of the connect external device OFF/ON or more specifically, No Power/Power according to the time set here. Time is configured as 0:00 where it stands for Minutes and Seconds. 5. Leave the Timer at 0 00 to set no timer for this PLine. FIGURE A1.5.2.2 Setting Power 3 Timeline and Timer 6. Once you have selected your time, press the Enter button to move to the Sensor 1 settings. 7. Use the Up and Down arrow buttons to scroll through the available Sensor units. (Only those Sensor eUnits plugged into the iFarm are available to be selected.) You will see 4 available options, including the A1:Light Sensor we have already configured. The Humi sensor eUnit will provide you with 3 values: B1:Humi, B2:Temp, and B3:VPD. page 46 8. Select B2: TEMP using the Up and Down arrow buttons and press the Enter button to save. The parameters available for the Temperature sensor will appear. FIGURE A1.5.2.3 Selecting Temperature Sensor For this test we want the PLine3 (the Fan system) to be turned on whenever the Temperature Sensor detects that the relative temperature has risen above 25° Celcius. 9. Use the Up and Down arrow buttons to navigate between the equal, greater than, or less than symbols, and press the Enter button to select greater than. 10. Adjust the Temperature setting to 25.00°C and press the Enter button to save your selection. FIGURE A1.5.2.4 Setting Temperature Sensor Parameters 11. There is no need to have an additional sensor on this Power Entity so leave Sensor 2 set to None and press Enter to save your settings. 12. A Done! message on the iFarm controller screen indicates that your settings have been saved successfully. FIGURE A1.5.2.5 Settings Saved We now have 3 devices connected to our iFarm controller and have configured 3 sensors that will ensure that the light never drops below 150 Lux, the humidity never drops below 50% and the temperature never rises above 25° Celcius. The process for adding additional devices and sensors will always follow the same pattern as described above, with the main difference being the available settings on the sensors you are using, and the choices you make in terms of external device activation. page 47 Appendix 2. System Warnings The system warnings are generated when there is a inconsistency between the iFarm controller settings and the actual eUnit connected to the device. NOTE: When system warning is displayed, the affected eUnit is inactive until the issue is resolved. A2.1 List of Warnings - setting mismatch SCREENSHOT WARNING DESCRIPTION Sensor Warning ENABLE S Power / Alarm This warning indicates the sensor associated with a Power Entity / Alarm is not reading correctly or not connected. Double check your connections and/or the placement of your sensors. Only connecting the right sensor to the right port will remove the warning; connecting a different sensor to the port will not remove the warning. This warning is also generated for Alarms. Unit Warning U Power / Alaram P Power This warning indicates the measurement units for a eUnit sensor assigned to the listed Power Entity / Alarm do not match the measurement units as set in the eUnit’s configuration. The Units are set automatically according to current eUnit’s setting. There are two ways to fix it - either change the measurement units of the eUnit or reassign the entity (power or alarm). This warning is generated for Power and Alarms. Power Warning This warning indicates there is no valid power eUnit connected, in the case where an external device has been connected to the iFarm via one of the Input Ports, using a Power eUnit, and it has been disconnected. Reconnect the external Power eUnit to clear the warning. page 48 Appendix 2. System Warnings (continued) A2.2 List of Warnings - power override SCREENSHOT WARNING DESCRIPTION Power entity is always on ENABLE Power Forced ON This warning indicates the power entity is forced to ON state in Power menu. This state will override other settings for selected power output. The warning will dismissed when the Power Entity set to “auto” in power menu. Power entity is always off Power Forced OFF This warning indicates the power entity is forced to OFF state in Power menu. This state will override other settings for selected power output. The warning will dismissed when the Power Entity set to “auto” in power menu. page 49 Appendix 3. Software / Firmware Software iFarmCommander - iFarm command centre. Please visit www.sesadesign.com/ifarm for more information. Firmware iFarm firmware is based on FreeRTOS ( www.freertos.org) and can be upgraded by iFarmCommander software. Please refer iFarmCommander user manual for upgrade instructions. Contact Information Sesa Design Inc. 2 Bluewater Road, Suite 240 Bedford, Nova Scotia Canada B4B 1G7 © Copyright 2014 www.sesadesign.com page 50 - Notes page 51 - Notes page 52