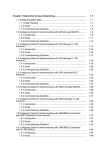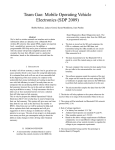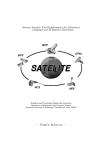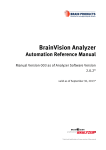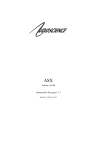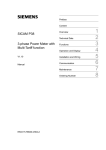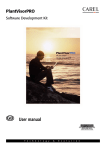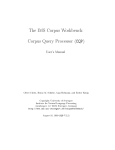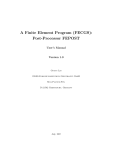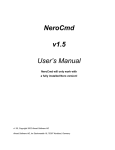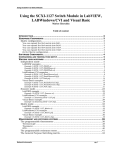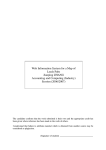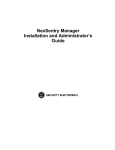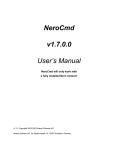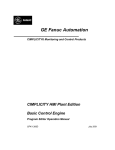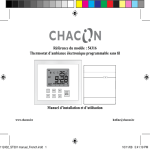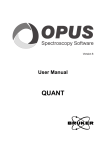Download Brainvision Macro Cookbook Manual
Transcript
Vision Analyzer
Macro Cookbook
Version 1.05
© Brain Products GmbH 1999 - 2004
The content of this document is the intellectual property of Brain Products GmbH, and is
subject to change without specific notification. Brain Products GmbH does not grant warranty
or assume liability for the correctness of individual statements herein. Nor does Brain
Products GmbH enter into any obligation with regard to this document.
Any trademarks mentioned in this document are the protected property of their rightful
owners.
2
Contents
1. Introduction ......................................................................................................... 5
2. Creating a simple macro .................................................................................... 6
3. Quick tour of Basic ............................................................................................. 7
3.1. Variables ......................................................................................................... 7
3.2. Procedures and functions................................................................................ 8
3.3. Objects ............................................................................................................ 8
3.4. User interaction ............................................................................................... 9
3.5. Comments ..................................................................................................... 10
3.6. Control structures .......................................................................................... 10
3.7. Error handling ................................................................................................ 11
3.8. Optimizing the speed of macros .................................................................... 11
4. The Analyzer's object model ............................................................................ 13
5. Data manipulation with macros – the basics .................................................. 15
6. Practical examples ............................................................................................ 17
6.1. Automation .................................................................................................... 17
6.1.1. Compressing all history files .................................................................... 17
6.1.2. Printer batch run ...................................................................................... 17
6.1.3. Renaming a history node in all history files ............................................. 17
6.1.4. Exporting graphics to Winword with a report ........................................... 19
6.2. Data manipulation ......................................................................................... 21
6.2.1. Removing, setting and renaming markers ............................................... 21
6.2.2. Generating new data ............................................................................... 22
6.2.3. Reading in stimulator data from external files ......................................... 24
6.2.4. Reading in channel positions from external files ..................................... 26
6.2.5. Exporting frequency data to an ASCII file................................................ 29
6.3. Dynamic parameterization............................................................................. 31
7. Tips for advanced users ................................................................................... 34
7.1. Declaring variables ........................................................................................ 34
7.2. User-defined dialog boxes ............................................................................. 35
Vision Analyzer Macro Cookbook
3
7.3. Functions / procedures .................................................................................. 37
7.4. Suppression of dialogs in history templates .................................................. 38
7.5. Debugging ..................................................................................................... 39
4
1. Introduction
This short macro cookbook is intended to help you start creating macros for the Vision
Analyzer without going too deeply into theory.
You can use macros in the Analyzer for (almost) anything. You can automate processing
steps, and implement your own procedures and algorithms for recalculating data. You can
also add or remove markers to or from data sets, import channel positions from all kinds of
files into EEG data sets, export data and markers in your own formats, create reports and
much more besides.
Although macros are written in the Basic programming language you do not have to be a
programmer to create them. As you will see in the "Practical examples" chapter later, quite
simple macros are capable of increasing functionality considerably.
The easiest way to create macros is to look at the examples, take the one that comes closest to
your problem and modify it.
The chapters that precede the examples are intended to put you in a position to manipulate the
existing macros easily.
You will find the macro examples in the Examples subfolder of the Vision folder. If you want
to use or modify an example, you should copy it to the Workfiles subfolder of the Vision
folder and then work with the copy.
Vision Analyzer Macro Cookbook
5
2. Creating a simple macro
In this chapter we will create a simple macro which closes all open history files and the
associated windows, i.e. clears up the desktop. So that you can follow this example, and all
others, you should have installed a functional version of the Analyzer. There should also be
some history files in your current workspace.
Now proceed as follows.
Launch the Analyzer. Then select the Macro > New menu item. This opens a window titled
"Macro1 (macro)...".This window contains two lines – Sub Main and End Sub. These lines
enclose the actual macro, i.e. you place your code between these two lines. Type in the macro
as follows:
Sub Main
for each hf in historyfiles
hf.close
next
End Sub
The editor will change upper/lower case automatically sometimes. Basically, no distinction is
drawn between upper and lowercase except when texts need to be compared.
Select the File > Save menu item and store your macro under the name Close All. Now press
the F5 key to execute the macro. Nothing should happen as long as you have not made any
typing mistake. Otherwise the program will take you to the line containing the typing mistake.
Now open some history files by pressing on the (+) character next to the book icons. Execute
the macro again. All history files will be closed as if by magic.
You can now close the macro window. To run the macro again, select it under Macro > Run.
As an alternative, you can make the macros appear as items on the macro menu bar. To do
this, select Macro > Options. Here you can select up to 10 macros. When you have
completed your choice and selected the Macro menu again, you will find your macro on the
menu. You can now call the selected macros via keyboard commands (Alt-M, 1, 2 , 3...). Note
that these macros must always be located in the current work folder. You define the current
work folder in the Analyzer under Configuration > Select Folder for Workfiles.
In the sections that follow, we will deal with the meaning of the lines that you just typed in.
6
3. Quick tour of Basic
This chapter gives you a brief – and therefore incomplete – overview of some aspects of
macro creation with the Basic language. Use the online Help to find out more information.
You can do this while creating a macro by means of Help > Language Help.
If you find terms in the examples that you do not understand, you can also use contextsensitive help. To do this, move the cursor to a term and then press the F1 key. The online
Help facility will then give you an explanation of the term if it is registered in the Help file.
That does not apply to Analyzer objects which are explained in the following chapter.
The Basic dialect that is used is compatible with Microsoft's Visual Basic so that you can
refer to Visual Basic documentation if you have any other questions.
3.1. Variables
Variables can be regarded more or less as small containers or holders in which certain data,
e.g. numbers or texts, can be stored so that it can be used in the macro again at any point.
Example:
i = 0
i = i + 1
In the first line, the value 0 was assigned to variable i. In the second line, i was incremented
by 1.
Variables can also be declared explicitly (dimensioned) in a macro, as shown in the following
example:
Dim f as Single
Here, we have a variable named f as a holder for single precision floating point numbers.
Declaration of a variable is optional. You can also use variables without declaring them.
Declaration is unimportant as long as macros are short but if your macros exceed 30 to 50
lines it is advisable to declare variables in order to keep track of the situation. Read the "Tips
for advanced users" chapter at the end of this book for more information on this subject.
If you want to store not just one value in a variable but several, then we refer to an array. The
following declaration generates an array with 20 single-precision floating point numbers. In
the second line, the second entry of this array is set to a value. In the third line, the value of
the second entry in the array is assigned to variable x.
Dim fArray(1 To 20) as Single
fArray(2) = 12
x = fArray(2)
If you need an array whose size can change while the macro is running, then you declare it as
follows:
Dim fArray() as Single
Redim fArray(1 to 20)
Here, the array named fArray was declared (dimensioned) and then redimensioned for twenty
entries.
Vision Analyzer Macro Cookbook
7
Redim Preserve fArray(1 to 20)
The above statement also redimensions an array but preserves any existing content.
3.2. Procedures and functions
The Basic interpreter features a wide range of built-in functions and procedures that you can
use in your macros.
Functions perform operations and return a result. The sin function is an example. It returns the
sine of a number in radians, and is used as follows:
x = sin(0.3)
In this case, the sine of 0.3 was assigned to variable x.
Procedures also perform one or more operations but do not return any value. Example:
beep
The Beep procedure generates a short beep.
A complete description of all built-in functions and procedures of the Basic interpreter is
given in the online Help.
You can use your own procedures and functions in your macros. This may make large macros
easier to read. The "Tips for advanced users" chapter gives more information on this.
3.3. Objects
The term object is used a great deal so we will explain here what it means in this manual.
An object is a function unit that you can manipulate with a program. It has methods and
properties. In their form, methods correspond to functions or procedures. Properties can be
either simple variables or, in turn, objects.
The most important object in the Analyzer is called Application. It represents the Analyzer.
The following macro uses the Application object to terminate the program.
Sub Main
Application.Quit
End Sub
Here, the Application object's Quit method was used to terminate the Analyzer.
The Application object is the Analyzer's default object. This means that it can also be omitted
from the macro code. The following macro is identical to the preceding one in terms of its
functioning:
Sub Main
Quit
End Sub
In turn, the Application object has other objects, e.g. the HistoryExplorer object which
represents the History Explorer. HistoryExplorer has the Visible property which is set to 1
when the Explorer is visible and to 0 when it is invisible.
The line
Application.HistoryExplorer.Visible = 0
8
or
HistoryExplorer.Visible = 0
make the History Explorer invisible.
You will learn more about the Analyzer's object model in the next chapter.
You can use variables that reference objects. In this case, you use the keyword Set in addition
to the assignment character (=) to assign the value. Example:
set he = HistoryExplorer
he.Visible = 0
Objects can contain default elements which do not have to be mentioned explicitly in the
macro code. In the following example, a reference to the first history file in the workspace is
assigned to the hf variable.
set hf = HistoryFiles.Item(1)
Since Item is the default element of Application.HistoryFiles, the expression can also read as
follows:
set hf = HistoryFiles(1)
A collection is a special type of object. These are objects which, in turn, contain multiple
objects of one type. The HistoryFiles object, which contains multiple objects of the
HistoryFile type is an example of this. Such collections can be recognized in the Analyzer,
and also in most other OLE Automation servers, in that they are written as an English plural.
For example, HistoryFiles contains objects of the HistoryFile type, HistoryNodes contains
objects of the HistoryNode type, etc. Elements of collections can be indexed in the same way
as arrays.
Dim hf as HistoryFile
set hf = HistoryFiles(1)
3.4. User interaction
While a macro is running, you can output messages to the user, or prompt for entry of
parameters.
The InputBox and MsgBox functions are available for input and output respectively. The
following macro receives a user input and outputs it again as a message.
Sub Main
x = InputBox("Enter Text")
MsgBox x
End Sub
The GetFilePath function is available to select files. Read the description in the online Help
for more details of this.
Finally, you can also design your own dialogs and use them in the macro. You can find out
more about this in the "Tips for advanced users" chapter as well as in the online Help.
Vision Analyzer Macro Cookbook
9
3.5. Comments
You can insert comments in macros to make them clearer and easier to understand. Comments
begin with the ' character. The text after this character up to the end of the line is then ignored
by the Basic interpreter.
Example:
' This macro receives a user input and shows the result in a message box.
Sub Main
x = InputBox("Enter Text")
' Get user input and store it in x.
MsgBox x
' Show user input in a message box.
End Sub
You should not be sparing with comments. Otherwise it can happen, especially in larger
macros, that you lose track of the situation and no longer know what individual statements are
actually supposed to do.
3.6. Control structures
Control structures belong to every powerful macro language. They permit conditional
execution of code or repeat one or more operations several times on the basis of a condition.
The Basic interpreter uses the If ... then ... else ... end if -construct for conditional branching.
Example:
Sub Main
Dim x as long
x = InputBox("Enter a Number:")
if x > 20 then
MsgBox "X is greater than 20."
else
MsgBox "X is not greater than 20."
end if
End Sub
If a number greater than 20 is input here, then the first message is output. Otherwise the
second message is output.
The else branch can be omitted. In this case, simply nothing happens if the specified number
is less than or equal to 20:
Sub Main
Dim x as long
x = InputBox("Enter a Number:")
if x > 20 then
MsgBox "X is greater than 20."
end if
End Sub
Lines are indented to indicate levels in the macro code. This is not mandatory but, in large
macros, it makes the code much easier to read.
If one or more operations need to be repeated (loop) then the for ... next construct is a good
approach. Example:
Dim fArray(1 to 20) as single
for i = 1 to 20
fArray(i) = 2
next
All elements in the array named fArray are set to 2.
10
Another construct for repetition deals specifically with collection objects – namely the
for each ...in .. next construct:
Dim hf as HistoryFile
for each hf in HistoryFiles
hf.Close
next
Here, all HistoryFile objects in the HistoryFiles collection are referenced by hf. Then the
history files are closed in the loop.
It is now time to point out a special characteristic of loops – endless loops. If you program a
macro as follows, then i is incremented internally and then decremented again in the loop. The
program does not leave the loop until i exceeds the value 1000, which never happens here.
Sub Main
For i = 1 To 1000
i = i - 1
Next
End Sub
The macro will run forever. However, you can abort it by pressing the Ctrl-Break key
combination.
Please refer to the online Help for information on other control structures.
3.7. Error handling
An error may occur when a macro is executing. Let's assume your workspace contains 1000
history files and the macro contains a statement to open the 1001st file:
hf = HistoryFiles(1001)
hf.Open
An error message is output in the status bar and the macro is aborted. To give you the chance
of taking some action before the macro is stopped, there is the On Error statement. Example:
Sub Main
On Error Goto CheckError
hf = HistoryFiles(1001)
hf.Open
exit sub
CheckError:
MsgBox "Could not open history file"
End Sub
If an error occurs here, the macro continues to execute at the CheckError label. Note the exit
sub statement before the CheckError label. It terminates the macro at this point, thus
preventing the code after the CheckError label from being executed if no error has occurred.
This construct does not offer many advantages for the problem given in the example above,
but it can be useful in certain situations.
Please refer to the online Help for more information on error handling routines.
3.8. Optimizing the speed of macros
Macros can be accelerated considerably by avoiding unnecessary object references. Cases
with acceleration up to a factor of 100 have occurred in practice.
Vision Analyzer Macro Cookbook
11
The most important place in which optimization can take effect is inside a loop. Here, every
loss of time that is programmed is multiplied by the number of passes through the loop.
Below you see an example of a non-optimized loop. The underline character ("_") is used as
the last character of a line when a statement extends over multiple lines.
Sub Main
Set nhn = New NewHistoryNode
nhn.Create "New", ActiveNode
For i = 1 To 100
nhn.RemoveMarker 0, hn.Dataset.Markers(i).Position, 1, _
ActiveNode.Dataset.Markers(i).Type, ActiveNode.Dataset.Markers(i).Description
nhn.AddMarker 0, ActiveNode.Dataset.Markers(i).Position, 1, "Stimulus", _
ActiveNode.Dataset.Markers(i).Description + "A"
Next
nhn.Finish
End Sub
Below, there is a macro with the same functionality which runs about 100 times faster and is
also easier to read. Note that the chain of objects ActiveNode.Dataset.Markers is only
referenced once outside the For ... Next loop.
Sub Main
Set nhn = New NewHistoryNode
nhn.Create "New", ActiveNode
Set Mks = ActiveNode.Dataset.Markers
' Use variable as object reference.
For i = 1 To 100
Set mk = Mks(i)
nhn.RemoveMarker 0, mk.Position, 1, mk.Type, mk.Description
nhn.AddMarker 0, mk.Position, 1, "Stimulus", mk.Description + "A"
Next
nhn.Finish
End Sub
A simple rule of thumb for acceleration is:
Remove as many periods (".") as possible from the loop if these describe object
references.
Object references often make the creation of objects within the Analyzer complex. They are
continually deleted in the loop and recreated if they are not assigned once to a variable as in:
Set Mks = ActiveNode.Dataset.Markers
' Use variable as object reference.
Such an approach can sometimes impair speed dramatically.
Some periods in the loop relate to properties which represent variables in the object, e.g.
mk.Position. Here, the anticipated gain in speed as a result of assignment to a variable is so
low that the disadvantages of less clarity prevail.
12
4. The Analyzer's object model
Here we will run through the Analyzer's object model briefly. For details, please refer to the
OLE Automation Reference Manual which is part of the package.
The figure below shows the Analyzer's object hierarchy as a guide. The Application object is
at the very top of the hierarchy.
Fig. 4-1: The Analyzer's object hierarchy
Of the Application class, there is just one object which represents the program as a whole. It
is the default object which means that its methods and properties can be accessed directly, i.e.
HistoryFiles is equivalent to Application.HistoryFiles, for example.
The HistoryFiles object collection represents all history files in the current workspace. A
single history file is represented as HistoryFile.
Vision Analyzer Macro Cookbook
13
Every history file contains a HistoryNodes collection which normally contains an object of
the HistoryNode type. As far as primary history files are concerned, that is the data node
named Raw Data. In turn, every object in the HistoryNode class contains a HistoryNodes
collection with references to derived data sets. You can navigate through an entire history file
with all its branches in this way.
The HistoryNode object also has another object. This is the Dataset object which contains a
collection of all markers in the data set (the Markers object) and a collection of channels (the
Channels object). Finally, every Channel object gives you access to every data point. Access
to the first data point of the first channel can therefore be described as follows:
Dataset.Channels(1).DataPoint(1)
Since Channels is the default element of Dataset, and DataPoint is the default element of
Channels, the description can be shortened as follows:
Dataset(1)(1)
We will deal with other aspects of HistoryNode, Dataset and Channel objects in the "Practical
examples" chapter.
The NewHistoryNode object stands somewhat apart from the other objects. It is used to create
new history nodes. It is shown separately in the object hierarchy because it is regenerated
when needed. Its use is described in detail in the next chapter.
14
5. Data manipulation with macros – the basics
In this chapter, data manipulation means changing of the actual data as well as removal and
addition of markers, and changing of properties such as channel names or positions. In fact,
no physical change is made to the data. Instead, a newly derived data set is generated in the
way we are familiar with in transformations in the Analyzer. You can also delete this data set
in exactly the same way as other data sets. Here, too, there are no limits to your scope for
experimentation.
Before you use macros to manipulate data, however, you should check whether your problem
can be solved by one of the existing transformation modules.
To generate a new data set we require a NewHistoryNode object. The easiest way to generate
it is with the following line:
Dim nhn as New NewHistoryNode
Basically, two procedures are responsible for creating and completing the node: Create and
Finish.
Channel names, markers and data can be set between these two procedures. If Create was
called successfully and the data was not inherited from the parent, a data set is created with
standard settings. This can now be manipulated. Finish completes the creation process.
The newly generated history nodes can also be used in history templates to a limited extent.
To do this, the new node must be generated as a child node of the predefined variable named
ActiveNode. This variable is always defined when the Basic interpreter is running. It is
defined as follows:
Dim ActiveNode As HistoryNode
The node represents the data window that is currently open. If no data window is open, this
node does not contain any data.
To generate a data set that can be used in a template, you should close all open data windows
apart from the window that is to act as the parent for the new child node. Then the code of the
Basic macro is executed. Note that execution of the macro is terminated automatically when
the NewHistoryNode.Finish() method is executed.
When the new node is created, the entire macro code is copied into it. Now you can drag the
node to another node just like any normal transformation in order to repeat the operation. The
node can also be included in a history template.
If you right-click the node to see the Operation Infos, then the code that generated the node is
also displayed.
Below you will see some sample code which simply renames the first channel as xxx but
otherwise leaves everything else unchanged. The new data is stored in the Basic Test node
under the currently open history node. This code is for demonstration purposes only here. If
you actually want to rename channels, you can do this more easily with the Edit Channels
transformation.
Sub Main
Vision Analyzer Macro Cookbook
15
Dim nhn as New NewHistoryNode
nhn.Create "BasicTest", ActiveNode
nhn.SetChannelName 1, "xxx"
nhn.Finish
End Sub
As you see, it only takes minimal effort to create a new data set or history node.
We just generated a data set which takes all its data from its predecessor. In this case, the
macro only has very little work to do so it runs very fast. Furthermore, the new data set takes
up very little space because, in fact, only a reference to the data is stored.
If, on the other hand, you generate really new data, this is stored in the history file. We
therefore advise you to manipulate data only after averaging, if possible, because there is
considerably less data than with a raw EEG. This also has a positive effect on the speed
because the macro language is relatively slow. If you want to perform operations on raw data,
you should therefore check whether a transformation module can do this job (e.g. Formula
Evaluator). A mixed form of macros and transforms is also possible to a limited extent, as
described in the “Dynamic parameterization” section of the following chapter.
It is a different matter if you only want to set, delete or rename markers. Since markers are
stored internally in a table, a macro can act quite fast on raw EEGs, and the resultant data set
only requires very little space. The same applies to the changing of properties such as channel
names or positions.
The various types of new history nodes are explained in the "Practical examples" chapter.
Please refer to the "NewHistoryNode" section of the "Object classes" chapter in the OLE
Automation Reference Manual for the exact syntax that is required to create the nodes.
16
6. Practical examples
6.1.
Automation
6.1.1. Compressing all history files
If you experiment a great deal with your data, create nodes in history files and delete them
again, then this will normally give rise to fairly large gaps in the files. This may make the
history files unnecessarily large. The following macro runs through all history files in the
current workspace and compresses them, i.e. removes all gaps.
Compress All.vabs file:
' Compress all history files
Sub Main
For each hf in HistoryFiles
hf.Compress
Next
End Sub
6.1.2. Printer batch run
The following macro searches for the Average data set in all history files. When one is found,
it is printed out. If there are several data sets with the same name in the history file, only the
first data set that is found is printed here.
PrintAverages.vabs file:
' Search in each history file for a node named "Average". If found, print it.
Sub Main
For Each hf In HistoryFiles
hf.Open
Set hn = hf.FindNode("Average")
If Not hn Is Nothing Then
' "Average" node found?
hn.Show
' When the node is shown, at least one window is attached.
hn.Windows(1).Print
Wait 2
End If
hf.Close
Next
End Sub
6.1.3. Renaming a history node in all history files
Let's assume you have carried out segmentation on the basis of two criteria, i.e. you have one
node named Segmentation and another named Segmentation2, for example. Then you
performed some operations until you came to the average. Your history file now contains two
different nodes with the same name – Average. You carried out the operation with 162 history
files, and would now like a grand average for the average derived from Segmentation 2. You
will find that this doesn't work! The Grand Average module only accepts one node name, for
example Average, and then uses the first node that it finds in the history file. Now you can
either create a history template from one of the files and rename the second Average as
Average 2 and then run the template, or rename the second average node in every existing
history file, or run the following macro:
Vision Analyzer Macro Cookbook
17
RenameToAverage2.vabs file:
' Search for "Average" below "Segmentation 2" and rename it as "Average 2".
' This macro assumes that there is no branch below "Segmentation 2".
Sub Main
Dim hf As HistoryFile
Dim hn As HistoryNode
For Each hf In HistoryFiles
hf.Open
Set hn = hf.FindNode("Segmentation 2")
If Not hn Is Nothing Then
' "Segmentation 2" found?
Dim nChildren As Long
' Check for children of node.
Dim hn2 As HistoryNode
Set hn2 = hn
nChildren = hn2.HistoryNodes.Count
If nChildren > 1 Then
' branch found.
MsgBox "Branch found in " & hf.DisplayName & "!", "Warning"
End If
Do While nChildren > 0
Set hn2 = hn2.HistoryNodes(1)
If StrComp(hn2.Name, "Average", 1) = 0 Then ' Case-insensitive comparison.
' Rename it.
hn2.Name = "Average 2"
End If
nChildren = hn2.HistoryNodes.Count
If nChildren > 1 Then
' branch found.
MsgBox "Branch found in " & hf.DisplayName & "!", "Warning"
End If
Loop
End If
hf.Close
Next
End Sub
The macro shown above has one drawback. There must be no branches after Segmentation 2,
i.e. Segmentation 2 and every subsequent node is only allowed to have one child node. If that
is not the case, a warning is output and an Average node may be overlooked.
In order to take all branches into consideration, you can use the following macro which has a
somewhat more complicated structure. It operates with recursion, i.e. a function is defined
which calls itself. Information on the structure of functions is given in the "Tips for advanced
users" chapter. The FindSubNode function searches for a node with the specified name
beneath a specified node. It may also be of interest for other applications.
RenameToAverage2Rec.vabs file:
' Search for "Average" below "Segmentation 2" and rename it as "Average 2".
Sub Main
Dim hf As HistoryFile
Dim hn As HistoryNode
For Each hf In HistoryFiles
hf.Open
Set hn = hf.FindNode("Segmentation 2")
If Not hn Is Nothing Then
' "Segmentation 2" node found?
Dim hnAverage As HistoryNode
Set hnAverage = FindSubNode(hn, "Average")
If Not hnAverage Is Nothing Then
hnAverage.Name = "Average 2"
End If
End If
hf.Close
Next
End Sub
' This function searches recursively for a history node with the given name below the given
' node.
Function FindSubNode(hn As HistoryNode, sName As String) As HistoryNode
Dim hnChild As HistoryNode
For Each hnChild In hn.HistoryNodes
If StrComp(hnChild.Name, sName, 1) = 0 Then
' Case-insensitive comparison.
18
Set FindSubNode = hnChild
Exit Function
End If
Set FindSubNode = FindSubNode(hnChild, sName)
' Recursive call
If Not FindSubNode Is Nothing Then
' Found?
Exit Function
End If
Next
End Function
6.1.4. Exporting graphics to Winword with a report
The following macro copies the content of the current data window to the clipboard, launches
Microsoft Word 2000, copies the data into it and then leaves it up to you to carry out any
further manipulation.
CopyToWord.vabs file:
' Copy content of a window to the clipboard.
' and then paste it into a new Word document.
Sub Main
If Not ActiveNode.DataAvailable Then
MsgBox "This macro needs an open data window."
Exit Sub
End If
Set hn = ActiveNode
hn.Show
' Now it should be the active window.
hn.Windows(1).Copy
' Word 97 must be on the machine.
' The following commands are Word commands.
Set Word = CreateObject("Word.Application")
Word.Visible = True
Word.Documents.Add
Word.Selection.TypeText hn.HistoryFile.DisplayName & "-" & hn.Name
Word.Selection.TypeParagraph
Word.Selection.Paste
End Sub
The smaller part of the macro comprises Analyzer commands, whereas the larger part
comprises Word Automation commands which we will not explain here. Please refer to
Microsoft's Word documentation for more details of that.
The CreateObject function is worth mentioning. It is used to start external applications and
control them remotely by means of OLE Automation. This applies to the Microsoft-Office
programs (Word, Excel, Powerpoint, Access, Outlook) and many more (Visio, SPSS etc.).
If you need a simple report for a data set, you can use the following macro. It also works with
Word 2000. Again, the Word application is controlled remotely from the macro. The macro
generates a new file which has the name of the current history file and the current data set.
The new file is stored in the Export folder of the current work space. You define the Export
folder in the Analyzer under File > Edit Workspace.
WordReport.vabs file:
' Copy content of the active window to the clipboard.
' Create a Word document.
' Write title.
' Paste clipboard content.
Sub Main
On Error GoTo CheckError
If Not ActiveNode.DataAvailable Then
MsgBox "This macro needs an open data window."
Exit Sub
End If
Vision Analyzer Macro Cookbook
19
Set hn = ActiveNode
hn.Windows(1).Copy
' When the active node has valid data it also has at
' least one attached window.
' Save new document in export folder.
Dim sOutput As String
' Build output file name.
sOutput = CurrentWorkspace.ExportFileFolder & "\" & hn.HistoryFile.DisplayName & _
"-" & hn.Name & ".doc"
' MS Word 97 must be on the machine.
' The following commands are Word commands.
' Look at the Office documentation for the Word object model .
Set WordDoc = CreateObject("Word.Document")
WordDoc.Select
Dim Sel As Object
Set Sel = WordDoc.Application.Selection ' Reference Word selection object.
' Save current font.
With Sel.Font
OldBold = .Bold : OldName = .Name
.Bold = True : .Name = "Arial"
End With
' Write caption.
Sel.TypeText hn.HistoryFile.DisplayName & "-" & hn.Name
Sel.TypeParagraph
' Restore font
With Sel.Font
.Bold = OldBold : .Name = OldName
End With
Sel.Paste
Sel.MoveEnd
Sel.TypeParagraph
WordDoc.SaveAs sOutput
' Save document.
WordDoc.Close
Exit Sub
CheckError:
MsgBox Err.Description, vbExclamation, "Error"
End Sub
20
6.2.
Data manipulation
6.2.1. Removing, setting and renaming markers
Macros can remove markers and set new ones. A marker is renamed by removing a marker
and setting a new one at the same position.
The main use for marker manipulation is to prepare for special segmentation. Although the
Analyzer's segmentation module contains a very powerful method for intelligent segmentation
in the shape of Advanced Boolean Expression (ABE), it cannot allow for all conceivable
segmentation algorithms. Nevertheless you should check whether ABE is capable of solving
your problem before using a macro for this purpose.
Here is our first example. The first five stimuli in a data set are to be ignored, and then the
next 500 stimuli are to be included in averaging. To do this, the following macro simply
deletes all unrequired stimuli from the data set. An error message is output if there are not
enough stimuli in the data set.
500Stimuli.vabs file:
' Remove all stimulus markers from 1 to 5 and > 505.
' -> keep exactly 500 stimuli.
Sub Main
Dim nhn As New NewHistoryNode
nhn.Create "500 Stim", ActiveNode
Dim Mks As Markers
Dim mk As Marker
Dim i As Long
Set Mks = ActiveNode.Dataset.Markers
For Each mk In Mks
If mk.Type = "Stimulus" Then
i = i + 1
If i < 6 Or i > 505 Then
nhn.RemoveMarker mk.ChannelNumber, mk.Position, mk.Points, mk.Type, _
mk.Description
End If
End If
Next
If i < 505 Then
' Not enough markers?
MsgBox i & " Markers in Dataset!", "Macro 500Stimuli"
Exit Sub
End If
nhn.Finish
End Sub
If you only want to include every third stimulus marker named S 1 in averaging, you have
two ways of doing this.
1. Delete all other stimuli markers named S..1 from the data set, and then carry out
segmentation on the basis of the remaining stimuli.
2. Rename every third S..1 stimulus marker, and then carry out segmentation on the basis of
stimuli with the new name.
The ThirdS1a.vabs macro applies the first method:
' Search for "S 1" stimulus markers and erase them if they are not
' divisible by 3, i.e. keep every third stimulus marker "S 1".
Sub Main
On Error GoTo CheckError
Dim sDescription As String
sDescription = "S 1"
' Change the string for a different stimulus, be careful with
' spaces in the name, "S 1" contains two spaces.
Vision Analyzer Macro Cookbook
21
Dim nhn As New NewHistoryNode
nhn.Create "Third S1a", ActiveNode
Dim Mks As Markers
Set Mks = ActiveNode.Dataset.Markers
Dim mk As Marker
Dim i As Long
For Each mk In Mks
If mk.Type = "Stimulus" And mk.Description = sDescription Then
i = i + 1
If i Mod 3 Then ' Not divisible by 3?
nhn.RemoveMarker 0, mk.Position, mk.Points, mk.Type, mk.Description
End If
End If
Next
nhn.Finish ' Finish creation.
Exit Sub
CheckError:
' Error
MsgBox Err.Description
End Sub
If you are confronted with a similar problem, you can change the sixth line to use a different
stimulus ("sDescription = ..."), and line number 17 ("if i Mod 3 then") to set a different
devisor.
The ThirdS1b.vabs macro applies the second method, i.e. it renames every third S 1 marker.
' Search for "S 1" stimulus markers and rename them if they are
' divisible by 3, i.e. rename every third stimulus marker "S 1" to "1000Hz".
Sub Main
On Error GoTo CheckError
Dim sDescription As String
sDescription = "S 1"
' Change the string for a different stimulus, be careful with
' spaces in the name, "S 1" contains two spaces.
Dim nhn As New NewHistoryNode
nhn.Create "Third S1b", ActiveNode
Dim Mks As Markers
Set Mks = ActiveNode.Dataset.Markers
Dim mk As Marker
Dim i As Long
For Each mk In Mks
If mk.Type = "Stimulus" And mk.Description = sDescription Then
i = i + 1
If i Mod 3 = 0 Then
' Divisible by 3?
' Rename marker: remove / add
nhn.RemoveMarker 0, mk.Position, mk.Points, mk.Type, mk.Description
nhn.AddMarker 0, mk.Position, mk.Points, mk.Type, "1000Hz"
End If
End If
Next
nhn.Finish ' Finish creation.
Exit Sub
CheckError:
' Error
MsgBox Err.Description
End Sub
6.2.2. Generating new data
In the following macro, a new data set is generated as a child node of an existing one. This
contains the rectified data of the original data set. Since the data is not inherited, properties
and markers have to be set explicitly. They are copied from the original data set by means of
the CopyProperties and CopyMarkers procedures. Owing to their encapsulation, these
procedures can be transferred to other macros very easily.
Rectify Data.vabs file:
' Rectify data of the active node.
Sub Main
If Not ActiveNode.DataAvailable Then
22
MsgBox "This macro needs an open data window."
Exit Sub
End If
Dim ds As Dataset
Set ds = ActiveNode.Dataset
' Limit operation to small data sets, i.e. Averages etc.
If ds.Length > 10000 Then
MsgBox "Data set contains " & ds.Length & _
" data points (macro is limited to 10000 data points)."
Exit Sub
End If
Dim nhn As New NewHistoryNode
' Create new data set.
nhn.Create "Rectify", ActiveNode, "", False, ds.Type, ds.Channels.Count, ds.Length, _
ds.SamplingInterval
' Description of operation (operation info)
nhn.Description = "Rectify all channels"
' Copy properties.
CopyProperties ds, nhn
' Copy markers.
CopyMarkers ds, nhn
' Read / modify / write data
Dim fData() As Single
Dim Chs As Channels
Set Chs = ds.Channels
Dim ch As Channel
For i = 1 To Chs.Count
Set ch = Chs(i)
' Read
ch.GetData 1, ds.Length, fData
' Modify
For j = 1 To ds.Length
fData(j) = Abs(fData(j))
Next
' Write
nhn.WriteData i, 1, ds.Length, fData
Next
nhn.Finish
End Sub
' Copy properties from source node to target node.
Sub CopyProperties(dsSrc As Dataset, nhnTarget As NewHistoryNode)
Dim i As Long
Dim Chs As Channels
Set Chs = dsSrc.Channels
Dim ch As Channel
For i = 1 To Chs.Count
Set ch = Chs(i)
nhnTarget.SetChannelName i, ch.Name
nhnTarget.SetRefChannelName i, ch.ReferenceChannel
nhnTarget.SetChannelUnit i, ch.Unit
Dim pos As ChannelPosition
Set pos = ch.Position
nhnTarget.SetChannelPosition i, pos.Radius, pos.Theta, pos.Phi
Next
nhnTarget.SegmentationType = dsSrc.SegmentationType
nhnTarget.Averaged = dsSrc.Averaged
End Sub
' Copy markers from source node to target node.
Sub CopyMarkers(dsSrc As Dataset, nhnTarget As NewHistoryNode)
Dim mk As Marker
Dim Mks As Markers
Set Mks = dsSrc.Markers
For Each mk In Mks
nhnTarget.AddMarker mk.ChannelNumber, mk.Position, mk.Points, _
mk.Type, mk.Description, mk.Invisible
Next
End Sub
Vision Analyzer Macro Cookbook
23
The following macro creates a new secondary history file containing all FP1 channels of all
Average nodes of the primary history files in the current workspace.
Collect FP1.vabs file:
' Look in each primary history file for history node "Average" with channel "Fp1".
' If the node and the channel exist, add the channel to a new secondary
' history file called "Collect Fp1", history node "Fp1".
Option Explicit
Sub Main
Dim sFiles() As String
' Container for valid history file names.
Dim hf As HistoryFile
Dim hn As HistoryNode
Dim nCount As Long, nLength As Long, nType As Long
Dim fSamplingInterval As Double
' First count number of files that match the criteria.
For Each hf In HistoryFiles
If hf.LinkedData Then ' Primary history file?
hf.Open
Set hn = hf.FindNode("Average")
If Not hn Is Nothing Then
If Not hn.Dataset("Fp1") Is Nothing Then
If nCount = 0 Then
' Use first data set length as reference
nLength = hn.Dataset.Length
nType = hn.Dataset.Type
fSamplingInterval = hn.Dataset.SamplingInterval
End If
' Only data sets with the same length.
If nLength = hn.Dataset.Length Then
nCount = nCount + 1
ReDim Preserve sFiles(1 To nCount)
' Resize container of names.
sFiles(nCount) = hf.DisplayName
End If
End If
End If
hf.Close
End If
Next
' Now we know the number of channels for the new history node.
Dim nhn As New NewHistoryNode
HistoryFiles.KillFile "Collect Fp1"
' Kill secondary history file if it exists.
' Create a new history file called "Collect Fp1" with the node "Fp1"
nhn.Create "Fp1", Nothing, "Collect Fp1", False, nType, nCount, nLength, fSamplingInterval
Dim i As Long
Dim fData() As Single
For i = 1 To nCount
nhn.SetChannelName i, sFiles(i) & "-Fp1"
' Set name of new channel
' Copy data.
Set hf = HistoryFiles(sFiles(i))
hf.Open
Set hn = hf.FindNode("Average")
Dim ch As Channel
Set ch = hn.Dataset("Fp1")
ch.GetData 1, nLength, fData
nhn.WriteData i, 1, nLength, fData
hf.Close
Next
nhn.Finish
End Sub
6.2.3. Reading in stimulator data from external files
The following macro reads stimulus/response data from a text file. It is assumed that the
associated stimulus markers exist in the EEG. The correctness of the response serves as
information for renaming the stimulus markers. A "-c" or "-i" is added to the marker
descriptions, depending on whether the response was correct or incorrect.
The text file contains five columns of numbers separated by blanks. The first column contains
the ordinal number of the stimuli, and the fourth column contains information on the
24
correctness of the response – where 0 stands for incorrect and 1 for correct. The other
columns are ignored. If a line begins with a non-numeric character (except space), it is
skipped. Leading spaces in the lines are ignored.
Example of a line:
12 0 0 1 0
Here we have the 12th stimulus (column 1) and the response is correct (column 4). Stimulus
files with this structure are relatively frequent. If your files have a different structure, you can
adjust the macro easily.
The stimulus info file must be located in the raw data folder of the current workspace. Its base
name corresponds to the base name of the associated EEG file. The file name extension is
".stm". Example:
Raw EEG: E0000001.eeg, associated stimulus info file: E0000001.stm.
This naming convention makes it possible to automate the reading in of response data into
templates.
ReadResponses.vabs file:
'
'
'
'
'
'
'
'
'
'
'
'
This macro reads stimulus / response information from a text file.
It is assumed that the stimuli are also recorded in the EEG.
The correctness of the response is used to rename the stimulus markers.
A marker's description is expanded with "-c" if the response is correct and with
"-i" if it is incorrect.
The text file contains five columns of numbers:
The first column contains the stimulus number, the fourth column the correctness where
1 indicates "correct" and 0 indicates "incorrect". The other columns are ignored. If
a line starts with a non-digit character, the line is skipped. Leading spaces are ignored.
The file must be in the raw data folder and have the extension ".stm". Its base name must
be the same as the base name of the raw EEG file. For example when the raw file is called
"E0000001.eeg" the name of the corresponding stimulus information file is "E0000001.stm".
Const sExtension As String = ".stm" ' Extension of stimulus information file.
' Change if your info files have a different extension.
Sub Main
If Not ActiveNode.DataAvailable Then
MsgBox "This macro needs an open data window."
Exit Sub
End If
Dim sFolder As String ' Folder / directory of stimulus information file.
' Set folder (directory) of the stimulus information file to the raw file folder.
' Change the following line if your info files are located in a different folder.
sFolder = CurrentWorkspace.RawFileFolder
' Build the full file name
Dim sStimFile As String
sStimFile = sFolder & "\" & ActiveNode.HistoryFile.Name & sExtension
Dim nFile As Integer
nFile = FreeFile
' Get a free file handle number.
Open sStimFile For Input As nFile ' Open stimulus info file
Dim tblCorrectness() As Long
' Array of correctness flags
Dim nStimCount As Long
' Number of items of stimulus info in the stim. info file
' Read in lines and fill tblCorrectness array.
Do Until EOF(nFile)
Dim sLine As String
Line Input #nFile, sLine
sLine = Trim(sLine)
' Remove leading spaces.
' Check whether the first character is a number.
If IsNumeric(Left(sLine, 1)) Then
' Retrieve the different numbers.
Dim cols(1 To 5) As Single ' Array of numbers for each column.
Dim i As Long, nPos As Long, nStim As Long, nCorrectness As Long
For i = 1 To 5
nPos = InStr(sLine, " ")
Vision Analyzer Macro Cookbook
25
If nPos > 0
cols(i)
sLine =
else
cols(i)
End If
Then
= CSng(Left(sLine, nPos - 1))
LTrim(Mid(sLine, nPos))
= CSng(sLine)
Next
nStim = CLng(cols(1))
' Stimulus number is in column 1.
' Handle ascending, descending and no order of stimuli.
If nStim > nStimCount Then
ReDim Preserve tblCorrectness(1 To nStim)
nStimCount = nStim
End If
tblCorrectness(nStim) = CLng(cols(4)) ' Correctness flag is in column 4.
End If
Loop
Close nFile
' Now we have all the information we need to set the stimulus markers.
Dim nhn As New NewHistoryNode
nhn.Create "Correctness", ActiveNode
Dim Mks As Markers
Dim mk As Marker
Set Mks = ActiveNode.Dataset.Markers
Dim nStimuliFound As Long, nCorrectResponses As Long, nIncorrectResponses As Long
For Each mk In Mks
If mk.Type = "Stimulus" Then
nStimuliFound = nStimuliFound + 1
' Leave loop if no more entries are in tblCorrectness.
If nStimuliFound = nStimCount Then Exit For
Dim sDescription As String
sDescription = mk.Description
If tblCorrectness(nStimuliFound) > 0 Then
' Correct response?
sDescription = sDescription & "-c"
nCorrectResponses = nCorrectResponses + 1
Else
sDescription = sDescription & "-i"
nIncorrectResponses = nIncorrectResponses + 1
End If
' Call procedure to rename the marker.
RenameMarkerDescription mk, nhn, sDescription
End If
Next
' Write descriptions for operation info.
' Operation, inherited by templates
nhn.Description = "Checked responses for correctness and coded stimulus markers with " & _
"'-c' (correct) or '-i' (incorrect)" & vbCrLf & vbCrLf
' Operation results, not inherited by templates
nhn.Description2 = "Correct responses found:
" & nCorrectResponses & vbCrLf & _
"Incorrect responses found: " & nIncorrectResponses
nhn.Finish
End Sub
' It is not possible to rename a marker description directly. This procedure does
' this by removing a marker, and then adding a new one.
Sub RenameMarkerDescription(mk As Marker, nhn As NewHistoryNode, sNewDescription As String)
With mk
nhn.RemoveMarker .ChannelNumber, .Position, .Points, .Type, .Description
nhn.AddMarker .ChannelNumber, .Position, .Points, .Type, sNewDescription
End With
End Sub
6.2.4. Reading in channel positions from external files
The following macro reads in electrode positions from a position file and sets them in a new
data set.
The position file has the following line format:
26
<Electrode Name>, <Radius>, <Theta>, <Phi>
Example:
Fp1,1,-92,-72
Fp2,1,92,72
Lines starting with the comment character (#) are skipped.
Please refer to the user manual for the exact definition of electrode positions as used in the
Analyzer.
The position file must be located in the raw data folder of the current workspace. Its base
name corresponds to the base name of the associated EEG file. The file name extension is
".pos". Example:
Raw EEG: E0000001.eeg, associated position file: E0000001.pos.
ReadPositions.vabs file:
' This macro reads electrode positions from a text file.
' The text file has the following line format
' (of course without the leading comment character "'"):
' <Electrode Name>,<Radius>,<Theta>,<Phi>
' Example:
'
' Fp1,1,-92,-72
' Fp2,1,92,72
'
' The file must be in the raw data folder and have the extension ".pos". Its base name must
' be the same as the base name of the raw EEG file. For example, when the raw file is named
' "E0000001.eeg" the name of the corresponding position file is "E0000001.pos".
Option Explicit
Const sExtension As String = ".pos" ' Extension of electrode position file.
' Change if your info files have a different extension.
Sub Main
If Not ActiveNode.DataAvailable Then
MsgBox "This macro needs an open data window."
Exit Sub
End If
Dim sFolder As String ' Folder / directory of stimulus information file.
' Set folder (directory) of the position file to the raw file folder.
' Change the following line if your position files are located in a different folder.
sFolder = CurrentWorkspace.RawFileFolder
' Build the full file name
Dim sPosFile As String
sPosFile = sFolder & "\" & ActiveNode.HistoryFile.Name & sExtension
Dim nFile As Integer
nFile = FreeFile
' Get a free file handle number.
Open sPosFile For Input As nFile ' Open position info file
' Create new node.
Dim nhn As New NewHistoryNode
nhn.Create "Read Pos", ActiveNode
' Read in lines.
Do Until EOF(nFile)
Dim sLine As String
Line Input #nFile, sLine
sLine = Trim(sLine)
' Remove leading spaces.
' Check whether the first character is a comment character.
If Not Left(sLine, 1) = "#" Then
' No comment?
' Retrieve the different columns.
Dim cols(1 To 4) As String
' Array of strings for each column.
Dim i As Long, nChannel As Long, nPos As Long
For i = 1 To 4
nPos = InStr(sLine, ",")
If nPos > 0 Then
cols(i) = Left(sLine, nPos - 1)
Vision Analyzer Macro Cookbook
27
sLine = LTrim(Mid(sLine, nPos + 1))
Else
cols(i) = sLine
End If
Next
' Do we have a corresponding channel in the data set?
nChannel = GetChannelIndex(ActiveNode, cols(1))
If nChannel > 0 Then
nhn.SetChannelPosition nChannel, CLng(cols(2)), CLng(cols(3)), _
CLng(cols(4))
End If
End If
Loop
Close nFile
' Write descriptions for operation info.
' Operation, inherited by templates
nhn.Description = "Read electrode positions from external file." & vbCrLf & vbCrLf
' Operation results, not inherited by templates
nhn.Description2 = "Position info file: " & sPosFile & vbCrLf
nhn.Finish
End Sub
' Get the index of the channel that matches the given label in the given history node.
Function GetChannelIndex(hn As HistoryNode, sLabel As String) As Long
Dim Chs As Channels
Dim ch As Channel
Set Chs = hn.Dataset.Channels
Dim i As Long
For i = 1 To Chs.Count
If StrComp(Chs(i).Name, sLabel, 1) = 0 Then ' Found?
GetChannelIndex = i
Exit Function
End If
Next
End Function
A modified version of this macro – named ReadPosXYZ.vabs – reads coordinates in XYZ
format and converts them to the internal coordinate system.
28
6.2.5. Exporting frequency data to an ASCII file
The following macro exports the alpha band, which is defined here as ranging from 7.5 to
12.5 hertz, from the currently displayed frequency data set. All values in this range are exported. It will not take much effort to export just the average instead. The macro automatically
checks whether there is any complex frequency data. In this case, the absolute values are
exported.
The macro generates a new file based on the name of the current history file and the current
data set. The new file is stored in the Export folder of the current workspace. You define the
Export folder in the Analyzer under File > Edit Workspace.
ExportAlpha.vabs file:
' Export a frequency interval to an ASCII file.
Option Explicit
' Define band:
Const fIntervalStart = 7.5
' Start in hertz
Const fIntervalLength = 5
' Length in hertz
Sub Main
If Not ActiveNode.DataAvailable Then
MsgBox "This macro needs an open data window."
Exit Sub
End If
Dim ds As Dataset
Set ds = ActiveNode.Dataset
If ds.Type <> viDtFrequencyDomain And ds.Type <> viDtFrequencyDomainComplex Then
MsgBox "This macro expects data in the frequency domain."
Exit Sub
End If
' Build file name based on the export folder, the history file and the history node.
Dim sFilename As String
sFilename = CurrentWorkspace.ExportFileFolder & "\" & ActiveNode.HistoryFile.DisplayName _
& "_" & ActiveNode.Name & "_Alpha.txt"
' Check for the interval.
Dim nFirstPoint As Long, nPoints As Long
' First data point
nFirstPoint = fIntervalStart / ds.SamplingInterval + 1
nPoints = fIntervalLength / ds.SamplingInterval
If nFirstPoint + nPoints - 1 > ds.Length Then ' Out of range?
MsgBox "The requested interval is out of range."
Exit Sub
End If
Dim nFile As Long ' File handle
nFile = FreeFile
' Create output file.
Open sFilename For Output As nFile
Dim ch As Channel
For Each ch In ds.Channels
' Write channel names first.
Print #nFile, ch.Name;
Dim fData() As Single
ch.GetData nFirstPoint, nPoints, fData
Dim i As Long
Dim fValue As Single
For i = 1 To nPoints
' Complex data ? -> convert.
If ds.Type = viDtFrequencyDomainComplex Then
' fData() contains nPoints * 2 values if complex
fValue = Sqr(fData((i - 1 ) * 2 + 1)^2 + fData((i - 1 ) * 2 + 2)^2)
Else
fValue = fData(i)
End If
Print #nFile, " " & fValue;
Next
Print #nFile ' CrLf
Vision Analyzer Macro Cookbook
29
Next
Close nFile
End Sub
If you want to use this macro in a history file in order to export the alpha band automatically
again and again, you can apply the following trick. Insert the statements to create a new
history node between the last two lines. This node merely acts as a home for the macro but
does not change anything regarding the data.
ExportAlpa2.vabs file:
Close nFile
' Build a new data set as home of the macro. This allows the macro to be used
' in a history template.
Dim nhn As New NewHistoryNode
nhn.Create "Export Alpha", ActiveNode
nhn.Description = "Export Alpha Band" & vbCrLf
nhn.Description2 = "Exported to '" & sFilename & "'"
nhn.Finish
End Sub
30
6.3. Dynamic parameterization
Some transforms can be called via the Transformation object. We talk about dynamic
parameterization because the macro can calculate and pass the parameters for transforms,
e.g. based on the result of an FFT and the like, at run time.
The list of transforms that you can call with a macro, together with their parameter syntax, is
given in the “Callable transforms” chapter of the OLE Automation Reference Manual.
The advantages of dynamic parameterization using existing transforms compared with
complete implementation of algorithms in the macro are:
•
•
•
Algorithms do not have to be developed.
Data is calculated much faster. Raw data can also be transformed fast.
The space required in the history file is normally slight because most transforms do not
calculate their data until requested and do not store it in the history file.
The combination of macros and the Formula Evaluator transform provides some very
interesting options. You could, for instance, calculate new channels from existing ones and
use the actual measured channel positions instead of standard positions.
The following example uses the Filter transform. Here, raw data based on an FFT evaluation
is to be filtered in the alpha band with a bandpass. First, the following transform sequence,
which is also based on raw data, is carried out: Segmentation, Artifact Rejection, FFT,
Average.
Now the frequency in the alpha band of the O1 channel that has the strongest amplitude is to
be used for bandpass filtering (+/-3 Hz) of all channels in the raw data set. The following
figure shows the relationship between nodes.
Fig. 6-1: Relationship between nodes
The macro generates the Alpha Band Filter node based on an analysis of the Average Node.
You will find the Transformation.TryLater call in the macro. This should be used when data
is needed from a side-branch of the history tree. It is possible that the Alpha Band Filter
branch is calculated first when this tree is used in a history template. In this case the FFT data
is missing, though. TryLater causes the template processor to carry on with the next branch
and to try to calculate the Alpha Band Filter node again later. If this fails again although no
new nodes can be calculated, the template processor gives up.
Vision Analyzer Macro Cookbook
31
DynParameterization.vabs file:
' Example for Dynamic Parameterization
' This macro looks for a history node 'Average' that contains an averaged FFT.
' If found, it looks in the Alpha band for the maximum amplitude in channel "O1".
' Then it uses the frequency at the maximum amplitude as input parameter for
' a bandpass (+/-3Hz) to filter the active data set with the 'Filters' transformation.
Option Explicit
' Define band:
Const fIntervalStart = 7.5
' Start in Hertz
Const fIntervalLength = 5
' Length in Hertz
Const fBandwidth = 6
' Bandwidth (+/-3Hz)
Const sTestChannel = "O1"
' Test channel, i.e. channel where the Alpha band is checked.
Sub Main
If Not ActiveNode.DataAvailable Then
MsgBox "This macro needs an open data window."
Exit Sub
End If
On Error Resume Next
' Look for node 'Average' that is in frequency domain
Dim FFTAverageNode As HistoryNode
Set FFTAverageNode = ActiveNode.HistoryFile.FindNode("Average")
Do
' No more history node? -> try later if in template mode.
If FFTAverageNode Is Nothing Then
Transformation.TryLater
' If the macro has not terminated here, we are not in template mode.
MsgBox "Missing history node 'Average' (FFT average)"
Exit Sub
End If
Dim ds As Dataset
Set ds = FFTAverageNode.Dataset
' Frequency domain?
If ds.Type = viDtFrequencyDomain Or ds.Type = viDtFrequencyDomainComplex Then
Exit Do
End If
' Not frequency domain? -> Look for the next history node with the same name.
Set FFTAverageNode = ActiveNode.HistoryFile.FindNextNode
Loop
' Now we have our averaged FFT history node.
' Lets get the data from the test channel.
Dim ch As Channel
Set ch = ds(sTestChannel)
If ch Is Nothing Then
Message "Missing test channel '" & sTestChannel & "'"
Exit Sub
End If
' Check for the interval.
Dim nFirstPoint As Long, nPoints As Long
nFirstPoint = fIntervalStart / ds.SamplingInterval + 1
nPoints = fIntervalLength / ds.SamplingInterval
If nFirstPoint + nPoints - 1 > ds.Length Then ' Out of range?
Message "The requested interval is out of range."
Exit Sub
End If
' Look for maximum value in the defined interval.
Dim fData() As Single
ch.GetData nFirstPoint, nPoints, fData
Dim i As Long
Dim fValue As Single, fMax As Single
Dim nMaxPosition As Long
fMax = -1
nMaxPosition = 0
For i = 1 To nPoints
' Complex data ? -> convert.
If ds.Type = viDtFrequencyDomainComplex Then
' fData() contains nPoints * 2 values if complex
fValue = Sqr(fData((i - 1 ) * 2 + 1)^2 + fData((i - 1 ) * 2 + 2)^2)
Else
fValue = fData(i)
32
End If
If fValue > fMax Then ' New maximum found?
fMax = fValue
nMaxPosition = i - 1
End If
Next
' Convert position to frequency
Dim fFrequency As Single
fFrequency = (nFirstPoint + nMaxPosition - 1) * ds.SamplingInterval
' Build parameter string
Dim sParameters As String
sParameters = "Lowcutoff=" & SingleToString(fFrequency - fBandWidth / 2) _
& ",24;highcutoff=" & SingleToString(fFrequency + fBandWidth / 2) & ",24"
' Perform the transformation
Transformation.Do "Filters", sParameters, ActiveNode, "Alpha Band Filter"
Exit Sub
CheckError:
Resume Next
End Sub
' The function converts a single value to
' is always a dot ('.'), even in European
Function SingleToString(fValue As Single)
SingleToString = Replace(Str(fValue),
End Function
Vision Analyzer Macro Cookbook
a string. In opposite to 'Str' the decimal delimeter
countries.
As String
",", ".")
33
7. Tips for advanced users
7.1. Declaring variables
As mentioned in the "Quick tour of Basic" chapter, you have the option of declaring variables
explicitly:
Dim fData as Single
You can make it compulsory to declare variables, though. You do this by means of the
following statement:
Option Explicit
You have to insert this statement as the first line of the macro, above Sub Main. In this case
you get an error message when you try to run the macro and it uses undeclared variables. The
advantage of this is that it is no longer possible to make typing mistakes in variable names
which otherwise would have caused variables to be created implicitly.
Example:
Dim fValue as Single
fValue = 1
fValue = fVolue + 1
Here we wrote fVolue + 1 in the last line instead of fValue + 1. If Option Explicit is not
specified, no error message is output. There would simply be the wrong result as fVolue is
created implicitly and set to 0.
Such errors are extremely hard to find in larger macros so it is generally worth using Option
Explicit there.
34
7.2. User-defined dialog boxes
In addition to the input and output facilities provided by InputBox and MsgBox, you can also
create more complex dialog boxes. To do this, create a new macro with Macro > New, and
then select Edit > User Dialog. A dialog appears enabling you to create a dialog template.
Fig. 7-1: Dialog template editor
Click on the following icon.
Now click on the dotted area to the right of that icon. This creates a text box with the text
".TextBox1".
Repeat the action with the following icon.
Your dialog should now contain a text box and an OK button. You can change the position
and size of the elements, including the dialog box itself, with the mouse. Click the following
button:
This takes you back to the text editor. The program has automatically inserted the code for the
dialog. It looks something like this:
Sub Main
Begin Dialog UserDialog 400,203 ' %GRID:10,7,1,1
TextBox 70,49,270,21,.TextBox1
OKButton 110,112,90,21
End Dialog
Dim dlg As UserDialog
Dialog dlg
End Sub
Vision Analyzer Macro Cookbook
35
If you now run the macro, a dialog appears with the text box and the OK button. You can
input text and press the OK button.
But how do you get to the text that has been input? Very easily. The automatically declared
variable dlg is an object which has the TextBox1 property, so dlg.TextBox1 provides the text
as the following extended macro shows:
Sub Main
Begin Dialog UserDialog 400,203 ' %GRID:10,7,1,1
TextBox 70,49,270,21,.TextBox1
OKButton 110,112,90,21
End Dialog
Dim dlg As UserDialog
Dialog dlg
' Start dialog.
MsgBox dlg.TextBox1
' Show user input.
End Sub
The MsgBox dlg.TextBox1 line outputs the text that has been input.
You can also predefine a text which the user can overwrite if necessary. To do this, assign a
text to dlg.TextBox1 before the dialog is displayed:
Sub Main
Begin Dialog UserDialog 400,203 '
TextBox 70,49,270,21,.TextBox1
OKButton 110,112,90,21
End Dialog
Dim dlg As UserDialog
dlg.TextBox1 = "Hello world"
'
Dialog dlg
'
MsgBox dlg.TextBox1
'
End Sub
%GRID:10,7,1,1
Assign default text.
Start dialog.
Show user input.
If you want to extend or modify the dialog, move the cursor between Begin Dialog ... and End
Dialog, and then select Edit > User Dialog again. Then you can insert other elements in the
dialog, such as pictures, radio buttons, list boxes and much more besides. Press the F1 key to
look up information on the various elements of the dialog editor.
After closing the dialog editor you can look up further information on the options of the userdefined dialog in the online Help.
36
7.3. Functions / procedures
You can define your own functions and procedures to make a macro clearer or shorten it.
The prestimulus interval is output in the following example. To do this, the FindTimeZero
function searches for a marker of the Time 0 type and returns its position.
' Print time 0 of the active node.
Sub Main
If Not ActiveNode.ContainsData Then
MsgBox "No active node found."
Exit Sub
End If
Dim ds As Dataset
Set ds = ActiveNode.Dataset
' Sampling interval is in microseconds -> convert to ms.
MsgBox "Prestimulus: " & (FindTimeZero(ds) - 1) * ds.SamplingInterval / 1e3 & "ms"
End Sub
' Find position of time 0 marker (prestimulus interval length)
Function FindTimeZero(ds As Dataset) As Long
Dim mk As Marker
FindTimeZero = 1
For Each mk In ds.Markers
' Case insensitive comparison.
If StrComp(mk.Type, "Time 0", 1) = 0 Then
FindTimeZero = mk.Position
Exit Function
End If
Next
End Function
The following example defines the RenameMarkerDescription procedure which changes the
description of a marker.
' Rename all stimulus markers with the description "S 1" as "Hand".
Sub Main
Dim nhn As New NewHistoryNode
nhn.Create "S1->Hand", ActiveNode
Dim Markers As Markers
Dim mk As Marker
Set Markers = ActiveNode.Dataset.Markers
For Each mk In Markers
If mk.Type = "Stimulus" And mk.Description = "S 1" Then
RenameMarkerDescription mk, nhn, "Hand"
End If
Next Mk
nhn.Finish
End Sub
' It is not possible to rename a marker description directly. This procedure does
' this by removing a marker, and then adding a new one.
Sub RenameMarkerDescription(mk As Marker, nhn As NewHistoryNode, NewDescription As String)
nhn.RemoveMarker mk.ChannelNumber, mk.Position, mk.Points, mk.Type, mk.Description
nhn.AddMarker mk.ChannelNumber, mk.Position, mk.Points, mk.Type, NewDescription
End Sub
Vision Analyzer Macro Cookbook
37
7.4. Suppression of dialogs in history templates
If you want to accept input parameters from the user, in a similar way that the Analyzer does
in most transforms, when he or she calls the macro directly but not when the macro is stored
in a history template, you can use the new property named NewHistoryNode.Description to
store the parameters. If a new NewHistoryNode object is generated when a macro is called,
Description is empty but it is filled in the template context with the text that you defined
when running the macro. You can thus save user inputs in Description. After creating the new
node with NewHistoryNode.Create(), check whether Description is empty. If so, get the user
to make an input. Otherwise you are in the template context and evaluate Description. The
following example illustrates the procedure.
File RenameMarkersInteractive.vabs
' Rename markers
' User input for old/new name, skipped input in template processing
Sub Main
If Not ActiveNode.DataAvailable Then
MsgBox "This macro needs an open data window."
Exit Sub
End If
Dim nhn As New NewHistoryNode
Dim sOldName As String, sNewName As String
nhn.Create "Renamed Markers", ActiveNode
If nhn.Description = "" Then
' Interactive mode
sOldName = InputBox("Enter markers name", "Rename Markers")
sNewName = InputBox("Enter new name", "Rename Markers")
nhn.Description = "Rename Markers" & vbCrLf & "Old name: " & sOldName & _
vbCrLf & "New name: " & sNewName
Else ' Template mode
' Retrieve names from description text
Dim nPos As Integer, sTemp As String
sTemp = nhn.Description
nPos = InStr(sTemp, "Old name: ")
If nPos > 0 Then
sTemp = Mid(sTemp, nPos + Len("Old name: "))
nPos = InStr(sTemp, vbCrLf)
sOldName = Left(sTemp, nPos - 1)
sNewName = Mid(sTemp, nPos + 2 + Len("New name: "))
End If
End If
If sOldName = "" Then
MsgBox "Missing old name"
Exit Sub
ElseIf sNewName = "" Then
MsgBox "Missing new name"
Exit Sub
End If
Dim Markers As Markers
Dim mk As Marker
Set Markers = ActiveNode.Dataset.Markers
For Each mk In Markers
If mk.Description = sOldName Then
RenameMarkerDescription mk, nhn, sNewName
End If
Next Mk
nhn.Finish
End Sub
...
38
7.5. Debugging
Debugging means searching for errors in a macro and eliminating them. In addition to
inspecting the macro code visually, you can also run through the macro line by line, look up
values of variables at any time, and set break points at which the macro will pause.
We will demonstrate these steps on the basis of the following example:
Sub Main
i = 1
i = i + 1
MsgBox i
End Sub
Type in the macro and then press the F8 key. The window is split into an upper and lower
area. At the top there are four tabs with the following titles: Immediate, Watch, Stack and
Loaded. In this demonstration we are only interested in the Immediate tab. The first line of the
macro is marked yellow. This mark indicates the current macro line. Now press the F8 key
two more times. The mark has moved to the third line (i = i + 1). Now click in the Immediate
window and input the following:
? i
Follow that by pressing the Enter key. 1% appears. % stands for an integer. The most
important thing is that you can read out the content of variables. Now press the F8 key and
look up the value of i again. The value 2% appears now. If you do not need to know more,
press the F5 key and the program will run through to the end.
To set a break point, move the cursor to the fourth line, for example, and press the F9 key.
The line is highlighted in dark red. Now start the macro with F5. It stops in the fourth line.
Pressing F5 again causes execution of the macro to resume.
We just went through the debugging session using function keys. You can use the Macro and
Debug menus and their submenus instead. The toolbar also provides these commands, but the
fastest way is to use function keys.
Incidentally, it is not only the values of variables that you can look up. You can also search
through the Analyzer and send commands. To do this, select View > Always Split. Now the
window is split even when no macro is running. Click in the Immediate window and type
? HistoryFiles(1).Name
and then press the Enter key. The name of your first history file appears.
Entering HistoryFiles(1).Open will open the file, and HistoryFiles(1).Close will close it. This
means you can test the effect of the various automation constructions interactively here.
More information on debugging is given in the Online Help.
Vision Analyzer Macro Cookbook
39