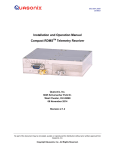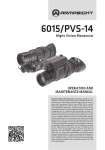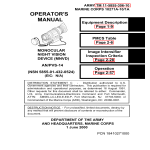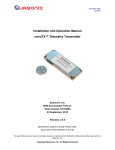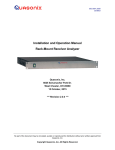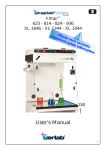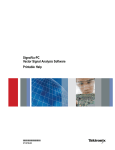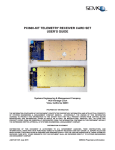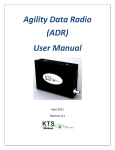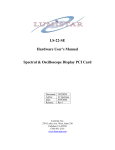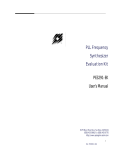Download 2nd Generation Rack-Mount RDMS™ User Manual, Rev
Transcript
ISO 9001:2008 Certified Installation and Operation Manual Rack-Mount RDMSTM Telemetry Receiver Quasonix, Inc. 6025 Schumacher Park Dr. West Chester, OH 45069 14 May 2015 Revision 3.4.6 No part of the document may be circulated, quoted, or reproduced for distribution without prior written approval from Quasonix, Inc. Copyright Quasonix, Inc., All Rights Reserved. Rack-Mount RDMSTM Telemetry Receiver Table of Contents 1 Introduction .......................................................................................................................................... 14 1.1 Description................................................................................................................................. 14 1.2 Nomenclature ............................................................................................................................ 14 1.2.1 Band ...................................................................................................................................... 15 1.2.2 Options .................................................................................................................................. 16 1.2.3 Detailed Option Descriptions................................................................................................. 17 1.2.3.1 SAW Filter Option – 14 ................................................................................................. 17 1.2.3.2 Continuous Tuning – CT............................................................................................... 17 1.2.3.3 Diversity Combiner – DC .............................................................................................. 17 1.2.3.4 Viterbi Decoder (for Legacy PSK Only) – K7................................................................ 17 1.2.3.5 Forward Error Correction/Low Density Parity Check (LDPC) (SOQPSK Only) – LD... 17 1.2.3.6 No Display – ND ........................................................................................................... 17 1.2.3.7 RS-422 – RS................................................................................................................. 17 1.2.3.8 Clone Channel 2 – X2................................................................................................... 17 1.2.3.9 Extended C Band – XC................................................................................................. 18 1.2.3.10 Extended Frequency All Bands – XF............................................................................ 18 1.2.3.11 Extended Lower L Band – XL....................................................................................... 18 1.2.3.12 Extended P Band – XP ................................................................................................. 18 1.2.3.13 Extended S Band – XS ................................................................................................. 18 1.2.3.14 Extended Upper L Band – XU ...................................................................................... 18 1.3 Package Contents ..................................................................................................................... 18 2 Specifications....................................................................................................................................... 19 3 Installation Instructions ........................................................................................................................ 22 3.1 Mechanical................................................................................................................................. 22 3.2 Thermal...................................................................................................................................... 23 3.3 Electrical .................................................................................................................................... 24 3.3.1 3.3.1.1 Channel 1 HD15 D-Sub Pinout..................................................................................... 25 3.3.1.2 Channel 2 HD15 Pinout ................................................................................................ 26 3.3.2 3.4 Electrical Signals ................................................................................................................... 26 Remote Control Interface .......................................................................................................... 27 3.4.1 4 Rear Panel Connections........................................................................................................ 24 Network Requirements .......................................................................................................... 27 Operating Instructions.......................................................................................................................... 29 4.1 Front-Panel Control ................................................................................................................... 29 4.1.1 i Waveform Graphics............................................................................................................... 30 Quasonix, Inc. Rack-Mount RDMSTM Telemetry Receiver 4.1.1.1 Signal Quality................................................................................................................ 31 4.1.2 Navigation.............................................................................................................................. 31 4.1.3 Selecting a Receiver Channel ............................................................................................... 32 4.1.4 Main Menu Settings............................................................................................................... 33 4.1.4.1 Setting Frequency......................................................................................................... 34 4.1.4.2 Setting Mode................................................................................................................. 36 4.1.4.3 Setting Bit Rate............................................................................................................. 37 4.1.4.4 Diversity Combiner (Optional) ...................................................................................... 38 4.1.4.5 Frequency Diversity (Available with Diversity Combiner)............................................. 39 4.1.4.6 Setting Data Polarity ..................................................................................................... 40 4.1.4.7 Setting Clock Polarity.................................................................................................... 40 4.1.4.8 Derandomizer State...................................................................................................... 40 4.1.4.9 Force Break Lock (PSK Modes Only)........................................................................... 41 4.1.4.10 Modulation Scaling (PCM/FM Mode Only) ................................................................... 41 4.1.4.10.1 Modulation Scaling - Tracking............................................................................... 41 4.1.4.10.2 Modulation Scaling - Locked ................................................................................. 42 4.1.4.10.3 Modulation Scaling - Off........................................................................................ 43 4.1.4.10.4 Modulation Scaling - Acquire ................................................................................ 43 4.1.4.11 Modulation Persistence (PCM/FM Mode Only) ............................................................ 44 4.1.4.12 Differential Decoder ...................................................................................................... 45 4.1.4.13 AGC Menu .................................................................................................................... 45 4.1.4.14 AM Menu ...................................................................................................................... 49 4.1.5 Options Menu ........................................................................................................................ 52 4.1.5.1 Save Rack Presets Menu ............................................................................................. 53 4.1.5.2 Load Rack Presets Menu ............................................................................................. 54 4.1.5.3 Save Rack Presets to USB........................................................................................... 55 4.1.5.4 Load Rack Presets from USB....................................................................................... 56 4.1.5.5 Save a USB Preset....................................................................................................... 58 4.1.5.6 Load a USB Preset ....................................................................................................... 59 4.1.5.7 Status Menu.................................................................................................................. 61 4.1.5.7.1 Save Events ............................................................................................................ 61 4.1.5.7.2 Application Update .................................................................................................. 62 4.1.5.8 ii Network Menu............................................................................................................... 63 4.1.5.8.1 DHCP ...................................................................................................................... 64 4.1.5.8.2 IP Address............................................................................................................... 64 4.1.5.8.3 Subnet Mask ...........................................................................................................65 4.1.5.8.4 Default Gateway Address ....................................................................................... 65 Quasonix, Inc. Rack-Mount RDMSTM Telemetry Receiver 4.1.5.8.5 Set Group Security ID ............................................................................................. 66 4.1.5.8.6 Set Rack Alias ......................................................................................................... 67 4.1.5.9 LCD Backlight Option ................................................................................................... 68 4.1.5.10 Advanced Menu............................................................................................................ 69 4.1.5.10.1 Synchronize Measured Bit Rate............................................................................ 70 4.1.5.10.2 IF Filter .................................................................................................................. 71 4.1.5.10.3 Video Filter ............................................................................................................ 75 4.1.5.10.4 Video Scale ........................................................................................................... 76 4.1.5.11 Video Invert...................................................................................................................77 4.1.5.12 Video DeEmphasis ....................................................................................................... 78 4.1.5.13 Phase Noise Compensation ......................................................................................... 78 4.1.5.14 Tape Output.................................................................................................................. 79 4.1.5.15 Tape Frequency............................................................................................................ 79 4.1.5.16 Muting ........................................................................................................................... 80 4.1.5.17 Muting Timeout ............................................................................................................. 81 4.1.5.18 Modulation Scaling Menu ............................................................................................. 82 4.1.5.18.1 Mod Scale Index ................................................................................................... 82 4.1.5.18.2 Hold Threshold ...................................................................................................... 83 4.1.5.19 Encoding Menu............................................................................................................. 84 4.1.5.19.1 Encoding ............................................................................................................... 85 4.1.5.19.2 Spectrum Inversion ............................................................................................... 86 4.1.5.19.3 Bi-Phase................................................................................................................ 86 4.1.5.20 DC Antenna .................................................................................................................. 86 4.1.5.21 Convolutional Decode................................................................................................... 88 4.1.5.22 SNR Estimator .............................................................................................................. 88 4.1.5.23 Factory Default ............................................................................................................. 89 4.2 Remote RDMS™ Client (RRC) Control..................................................................................... 89 4.2.1 Considerations for Running Multiple GUI Clients on a Single Computer.............................. 90 4.2.2 Selecting an RDMS™ Unit .................................................................................................... 91 4.2.3 Remote Control Menu ........................................................................................................... 93 4.2.3.1 Basic Settings ............................................................................................................... 93 4.2.3.1.1 iii Basic Settings Tab .................................................................................................. 94 4.2.3.1.1.1 Channel Selection ............................................................................................ 94 4.2.3.1.1.2 On-screen Buttons ........................................................................................... 95 4.2.3.1.1.3 Basic Settings Window .................................................................................... 96 4.2.3.1.1.4 Filter Settings Window ................................................................................... 100 4.2.3.1.1.5 Signal Graph and Signal Indicators ............................................................... 101 Quasonix, Inc. Rack-Mount RDMSTM Telemetry Receiver 4.2.3.1.1.6 Diversity Combiner......................................................................................... 103 4.2.3.1.1.7 Copy Channel Settings .................................................................................. 104 4.2.3.1.2 4.2.4 4.2.3.1.2.1 On-screen Buttons ......................................................................................... 106 4.2.3.1.2.2 Modulation Scale Settings Window................................................................ 107 4.2.3.1.2.3 AGC Settings Window ................................................................................... 108 4.2.3.1.2.4 AM Settings Window...................................................................................... 108 4.2.3.1.2.5 Tape Output Settings Window ....................................................................... 109 4.2.3.1.2.6 Muting Settings Window ................................................................................ 109 4.2.3.1.2.7 Synchronize Bit Rate Settings Window ......................................................... 110 4.2.3.1.2.8 Video Settings Window .................................................................................. 110 4.2.3.1.2.9 Additional Advanced Settings ........................................................................ 111 Remote Monitoring Menu .................................................................................................... 114 4.2.4.1 4.2.5 Multiple RDMS Performance Monitor ......................................................................... 114 Tools Menu.......................................................................................................................... 117 4.2.5.1 Network Settings......................................................................................................... 118 4.2.5.1.1 Ethernet Settings................................................................................................... 119 4.2.5.1.2 Status .................................................................................................................... 119 4.2.5.1.3 Alias Name ............................................................................................................ 119 4.2.5.1.4 Additional Information ........................................................................................... 120 4.2.5.2 Arrange Windows ....................................................................................................... 120 4.2.5.2.1 4.2.5.3 4.2.6 Advanced Settings Tab ......................................................................................... 104 Restore Default Locations..................................................................................... 121 Firmware Upgrade ...................................................................................................... 121 Mission Management Menu ................................................................................................ 121 4.2.6.1 Mission Control ........................................................................................................... 121 4.2.6.1.1 Control of Mission Control Client Window............................................................. 123 4.2.6.1.2 Client Master ......................................................................................................... 128 4.2.6.2 Group Security Filter................................................................................................... 130 4.2.6.2.1 Ethernet Group ID Filter ........................................................................................ 131 4.2.6.2.1.1 Notes.............................................................................................................. 131 4.2.6.2.1.2 Additional Filter Settings ................................................................................ 131 4.2.6.2.1.3 Screen Buttons............................................................................................... 131 4.2.6.2.2 RDMS Racks Configured By Department Groups ................................................ 134 4.2.6.2.3 RDMS™ Racks Configured With Independent Group ID Names......................... 134 4.2.7 About Menu ......................................................................................................................... 135 4.2.8 File Menu............................................................................................................................. 136 4.2.8.1 iv Save/Load Presets ..................................................................................................... 136 Quasonix, Inc. Rack-Mount RDMSTM Telemetry Receiver 4.2.8.2 Save or Load RDMS Flash Presets............................................................................ 140 4.2.8.2.1 RDMS Save Profile Menu ..................................................................................... 140 4.2.8.2.2 RDMS Load Profile Menu ..................................................................................... 141 4.2.8.3 Turn Off RDMS™ Unit ................................................................................................ 142 4.2.8.4 Communications Help................................................................................................. 143 4.3 Advanced Terminal.................................................................................................................. 143 4.3.1 Advanced Terminal Window................................................................................................ 144 4.3.2 Tier 0 (PCM/FM), Tier I (SOQPSK-TG), and Tier II (MULTI-H CPM) Commands.............. 147 4.4 Operational Priority .................................................................................................................. 161 4.5 Troubleshooting Remote Client Operation .............................................................................. 161 5 4.5.1 Remote Client Cannot Find Rack with a One to One Cable ............................................... 161 4.5.2 Graphics in the Remote Client are not Rendering Correctly on a PC using Windows 7 .... 163 Performance Specifications ............................................................................................................... 166 5.1 RF Input ................................................................................................................................... 166 5.2 Power....................................................................................................................................... 166 5.3 RF Frequency Error ................................................................................................................. 166 5.4 Bit Error Rate ........................................................................................................................... 166 5.5 Synchronization ....................................................................................................................... 168 6 Maintenance Instructions................................................................................................................... 170 7 Product Warranty ............................................................................................................................... 171 8 Technical Support and RMA Requests .............................................................................................172 9 Appendix A – Bit Error Rate Testing.................................................................................................. 173 9.1 10 Test Noise Commands ............................................................................................................176 Appendix B – AGC Compensation................................................................................................. 178 10.1 AM Menu ................................................................................................................................. 178 10.1.1 10.2 11 Recommended Settings.................................................................................................. 178 SNR Estimator (Advanced Menu) ........................................................................................... 178 Appendix C – Phase Noise Compensation.................................................................................... 180 11.1 Trellis Demodulation Basics .................................................................................................... 180 11.1.1 Trellis Demodulation Summary....................................................................................... 181 11.2 Phase Noise Impact................................................................................................................. 182 11.3 Clock Jitter Impact ................................................................................................................... 182 11.4 When to Use PNC ................................................................................................................... 182 11.5 Know Your Transmitter ............................................................................................................ 183 12 Appendix D – Factory Reset Values ..............................................................................................184 13 Appendix E – Special Considerations for International Applications ............................................. 188 13.1 IP Address Separator .............................................................................................................. 188 v Quasonix, Inc. Rack-Mount RDMSTM Telemetry Receiver 14 Appendix F – Acronym List ............................................................................................................ 191 List of Figures Figure 1: Rack-Mount RDMS™ Part Number Construction ....................................................................... 15 Figure 2: Mechanical Drawing – Front View ............................................................................................... 22 Figure 3: Mechanical Drawing – Top View (Dual-channel Connectors Shown) ......................................... 22 Figure 4: Interior 3-D Drawing of Single-Channel Receiver........................................................................ 23 Figure 5: Portable 19” Rack Installation with Four RDMS™ Units Shown ................................................. 23 Figure 6: Rear Panel ................................................................................................................................... 24 Figure 7: HD15 D-Sub Pin Locations.......................................................................................................... 26 Figure 8: Baseband Signal Timing.............................................................................................................. 26 Figure 9: Front Panel Diagram for Dual-Channel Configuration................................................................. 29 Figure 10: Front Panel Keypad ................................................................................................................... 29 Figure 11: Example PCM/FM Eye Pattern.................................................................................................. 30 Figure 12: Example SOQPSK Constellation............................................................................................... 30 Figure 13: Waveform Graphics LCD with Locked PCM/FM Signal ............................................................ 31 Figure 14: Front Panel Navigation Keys ..................................................................................................... 32 Figure 15: Select Unit Key .......................................................................................................................... 32 Figure 16: Active Main Menu Settings LCD ................................................................................................ 32 Figure 17: Inactive Main Menu Display Grayed Out – Other Channel Active............................................. 33 Figure 18: Inactive Main Menu Display with Wait Message ....................................................................... 33 Figure 19: Front Panel Keypad ................................................................................................................... 34 Figure 20: Frequency Key on Front Panel .................................................................................................. 34 Figure 21: Main Menu, Frequency Setting.................................................................................................. 35 Figure 22: Frequency Entry Screen ............................................................................................................ 35 Figure 23: Example Keypad Combination for Setting Frequency............................................................... 35 Figure 24: Main Menu, Mode Setting.......................................................................................................... 36 Figure 25: Rate Key on Front Panel ........................................................................................................... 37 Figure 26: Main Menu, Bit Rate Setting ...................................................................................................... 38 Figure 27: Bit Rate Entry Screen ................................................................................................................ 38 Figure 28: Example Keypad Combination for Setting Bit Rate ................................................................... 38 Figure 29: Main Menu, Combiner Setting ................................................................................................... 39 Figure 30: Main Menu, Frequency Diversity Setting................................................................................... 39 Figure 31: Main Menu, Data Setting ........................................................................................................... 40 vi Quasonix, Inc. Rack-Mount RDMSTM Telemetry Receiver Figure 32: Main Menu, Clock Setting.......................................................................................................... 40 Figure 33: Main Menu, Derandomizer Setting ............................................................................................ 41 Figure 34: Main Menu, Force Break Lock................................................................................................... 41 Figure 35: Main Menu, Modulation Scaling – Tracking............................................................................... 42 Figure 36: Red Eye Pattern Display - Tracking........................................................................................... 42 Figure 37: Main Menu, Modulation Scaling – Locked................................................................................. 42 Figure 38: Green Eye Pattern Display - Locked ......................................................................................... 42 Figure 39: Main Menu, Modulation Scaling – Off........................................................................................ 43 Figure 40: Green Eye Pattern Display - Off ................................................................................................ 43 Figure 41: Main Menu, Modulation Scaling – Acquire ................................................................................ 44 Figure 42: Yellow Eye Pattern Display - Acquire ........................................................................................ 44 Figure 43: Main Menu, Modulation Persistence – Off................................................................................. 44 Figure 44: Main Menu, Modulation Persistence – On................................................................................. 45 Figure 45: Main Menu, Differential Decoder Setting................................................................................... 45 Figure 46: Main Menu, AGC Menu Selection ............................................................................................. 46 Figure 47: AGC Menu, AGC and Polarity Highlighted ................................................................................ 46 Figure 48: AGC Menu, AGC Zero Hold Off Highlighted ............................................................................. 47 Figure 49: AGC Menu, Gain and Time Constant Highlighted..................................................................... 47 Figure 50: AGC Gain and Time Constant Entry Screens ........................................................................... 47 Figure 51: Waveform Graphics Before AGC Zero Set................................................................................ 48 Figure 52: AGC Menu, AGC Zero Highlighted............................................................................................ 49 Figure 53: AGC Menu, AGC Zero Set Message......................................................................................... 49 Figure 54: Waveform Graphics After AGC Zero Set................................................................................... 49 Figure 55: Main Menu, AM Menu Selection................................................................................................ 50 Figure 56: AM Menu, Bandwidth and Time Delay Highlighted ................................................................... 50 Figure 57: AM Menu, Scale Highlighted ..................................................................................................... 51 Figure 58: AM Bandwidth and Time Delay Entry Screens.......................................................................... 51 Figure 59: AM Scaling Entry Screen........................................................................................................... 51 Figure 60: AM Menu, AM Polarity Highlighted ............................................................................................ 52 Figure 61: AM Menu, AGC COMP Highlighted........................................................................................... 52 Figure 62: Main Menu, Options Menu Selection......................................................................................... 53 Figure 63: Options Menu, Save Rack Presets Menu Selection.................................................................. 53 Figure 64: Save Menu, Save Presets – Slot 1 Full, Slot 2 Empty............................................................... 54 Figure 65: Options Menu, Load Menu Selection ........................................................................................ 54 Figure 66: Load Menu, Load Presets – Slot 1 Load Available, Slot 2 Empty ............................................. 55 Figure 67: Options Menu, Save Rack Presets to USB Selection ............................................................... 55 Figure 68: Save Rack Presets to USB Entry Screen.................................................................................. 56 vii Quasonix, Inc. Rack-Mount RDMSTM Telemetry Receiver Figure 69: File Exists Error Screen ............................................................................................................. 56 Figure 70: Options Menu, Rack Presets Saved Message .......................................................................... 56 Figure 71: Options Menu, USB Error Message .......................................................................................... 56 Figure 72: Options Menu, Load Rack Presets from USB Selection ........................................................... 57 Figure 73: Load Rack Presets to USB Entry Screen .................................................................................. 57 Figure 74: Options Menu, Rack Presets Loaded Message ........................................................................ 58 Figure 75: Options Menu, USB Error Message .......................................................................................... 58 Figure 76: Options Menu, Save a USB Preset Selection ........................................................................... 58 Figure 77: Save a USB Preset Entry Screen .............................................................................................. 59 Figure 78: File Exists Error Screen ............................................................................................................. 59 Figure 79: Options Menu, USB Saved Message ........................................................................................ 59 Figure 80: Options Menu, USB Error Message .......................................................................................... 59 Figure 81: Options Menu, Load a USB Preset Selection............................................................................ 60 Figure 82: Load a USB Preset Entry Screen .............................................................................................. 60 Figure 83: Options Menu, USB Loaded Message ...................................................................................... 61 Figure 84: Options Menu, USB Error Message .......................................................................................... 61 Figure 85: Options Menu, Status Menu Selection ...................................................................................... 61 Figure 86: Status Menu, Save Events – Mem Stick ................................................................................... 62 Figure 87: Status Menu, App Update – Mem Stick..................................................................................... 62 Figure 88: Status Menu, App Update – Mem Stick - Not Found................................................................. 63 Figure 89: Options Menu, Network Menu Selection ................................................................................... 63 Figure 90: Network Menu, Apply New Settings Displayed ......................................................................... 64 Figure 91: Network Menu, DHCP Setting ................................................................................................... 64 Figure 92: Network Menu, IP Setting .......................................................................................................... 65 Figure 93: Network Menu, Subnet Setting .................................................................................................. 65 Figure 94: Network Menu, Gateway Setting ............................................................................................... 66 Figure 95: Network Menu, Set Group Security ID Setting .......................................................................... 66 Figure 96: Enter New Group ID .................................................................................................................. 67 Figure 97: Network Menu, Set Rack Alias Setting ...................................................................................... 67 Figure 98: Enter New Rack Alias ................................................................................................................ 68 Figure 99: Options Menu, LCD Backlight Selection.................................................................................... 68 Figure 100: LCD Backlight Value Entry Screen .......................................................................................... 68 Figure 101: Main Menu, Advanced Menu ................................................................................................... 69 Figure 102: Advanced Menu, Sync Measured Bit Rate Selection.............................................................. 70 Figure 103: Advanced Menu, Measured Bitrate Entry Screen ................................................................... 70 Figure 104: Sync Measured Bit Rate Not Valid Message........................................................................... 71 Figure 105: 70 MHz IF Module in 2” x 3” Chassis ...................................................................................... 71 viii Quasonix, Inc. Rack-Mount RDMSTM Telemetry Receiver Figure 106: 70 MHz IF Module in 2” x 3” Chassis SAW Filter Responses, Narrow Group (10 MHz Span)72 Figure 107: SAW Filter Responses, Wide Group (Plotted on 100 MHz Span)........................................... 73 Figure 108: Optional SAW Filter Responses for 70 kHz to 6 MHz ............................................................. 74 Figure 109: Optional SAW Filter Responses for 14 MHz and 28 MHz....................................................... 75 Figure 110: Front Panel Advanced Menu and IF Filter Menu..................................................................... 75 Figure 111: Advanced Menu, Video Filter Selection................................................................................... 76 Figure 112: Video Filter Setting Entry Screen............................................................................................. 76 Figure 113: Advanced Menu, Video Scale Selection.................................................................................. 77 Figure 114: Video Scale Entry Screen........................................................................................................ 77 Figure 115: Advanced Menu, Video Invert Selection.................................................................................. 78 Figure 116: Advanced Menu, Video DeEmphasis Selection ...................................................................... 78 Figure 117: Advanced Menu, Phase Noise Compensation Selection ........................................................ 79 Figure 118: Advanced Menu, Tape Output Selection................................................................................. 79 Figure 119: Advanced Menu, Tape Frequency Selection........................................................................... 80 Figure 120: Tape Frequency Value Entry Screen ...................................................................................... 80 Figure 121: Advanced Menu, Muting Selection .......................................................................................... 81 Figure 122: Advanced Menu, Muting Timeout Selection ............................................................................ 81 Figure 123: Muting Timeout Entry Screen .................................................................................................. 82 Figure 124: Advanced Menu, Mod Scaling Menu Selection ....................................................................... 82 Figure 125: Mod Scaling Menu, Mod Scale Index Selection ...................................................................... 83 Figure 126: Modulation Scale Index Entry Screen ..................................................................................... 83 Figure 127: Mod Scaling Menu, Hold Threshold Selection......................................................................... 84 Figure 128: Modulation Scaling Hold Threshold Entry Screen ................................................................... 84 Figure 129: Advanced Menu, Encoding Menu Selection............................................................................ 85 Figure 130: Encoding Menu, Encoding Selection....................................................................................... 85 Figure 131: Encoding Menu, Spectrum Selection ...................................................................................... 86 Figure 132: Encoding Menu, Bi-Phase Selection ....................................................................................... 86 Figure 133: Advanced Menu, DC Antenna Selection ................................................................................. 87 Figure 134: Advanced Menu, Convolutional Decode Selection.................................................................. 88 Figure 135: Advanced Menu, SNR Estimator Selection, AGC and DSP.................................................... 89 Figure 136: Advanced Menu, Factory Default Selection ............................................................................ 89 Figure 137: Remote RDMS™ Client in Desktop Window........................................................................... 90 Figure 138: Please Wait Message .............................................................................................................. 90 Figure 139: Searching for RDMS Units Message ....................................................................................... 91 Figure 140: Selected RDMS Unit................................................................................................................ 92 Figure 141: Selected RDMS Unit and Connect Screen Button .................................................................. 92 Figure 142: Connecting to RDMS™ Unit .................................................................................................... 92 ix Quasonix, Inc. Rack-Mount RDMSTM Telemetry Receiver Figure 143: RDMS™ Connected Image ..................................................................................................... 92 Figure 144: Remote Control Menu.............................................................................................................. 93 Figure 145: Basic RDMS Settings Window................................................................................................. 94 Figure 146: Basic RDMS Settings, Only One Channel Available ............................................................... 95 Figure 147: On-Screen Buttons .................................................................................................................. 96 Figure 148: Basic Settings Window ............................................................................................................ 96 Figure 149: Basic Settings Window, Mode Menu ....................................................................................... 97 Figure 150: Basic Settings Window, Modulation Scaling Menu.................................................................. 97 Figure 151: Modulation Scaling Set to Tracking, Signal Graph Displays Red............................................ 98 Figure 152: Modulation Scaling Set to Locked, Signal Graph Displays Green .......................................... 99 Figure 153: Modulation Scaling Set to Acquire, Signal Graph Displays Yellow ....................................... 100 Figure 154: Filter Settings Window, PCM/FM Mode................................................................................. 101 Figure 155: Filter Settings Window, Non-PCM/FM Mode......................................................................... 101 Figure 156: Signal Graph and Signal Indicators Windows ....................................................................... 102 Figure 157: Signal Indicators, Signal Not Locked..................................................................................... 102 Figure 158: Diversity Combiner Link with Lock......................................................................................... 103 Figure 159: Diversity Combiner Link without Lock.................................................................................... 103 Figure 160: Diversity Combiner Error ....................................................................................................... 103 Figure 161: Copy Channel Settings .......................................................................................................... 104 Figure 162: Advanced Settings Tab (PCM/FM Version)........................................................................... 105 Figure 163: Advanced Settings Tab (Non-PCM/FM Version)................................................................... 106 Figure 164: On-Screen Buttons ................................................................................................................ 107 Figure 165: Modulation Scale Settings Window ....................................................................................... 107 Figure 166: AGC Settings Window ........................................................................................................... 108 Figure 167: AM Settings Window.............................................................................................................. 109 Figure 168: Tape Output Settings Window ............................................................................................... 109 Figure 169: Muting Settings Window ........................................................................................................ 109 Figure 170: Synchronize Bit Rate Settings Window ................................................................................. 110 Figure 171: Video Settings Window.......................................................................................................... 111 Figure 172: Additional Advanced Settings, Encoding Menu Highlighted, PCM/FM Mode Only............... 112 Figure 173: Additional Advanced Settings, Check Boxes......................................................................... 113 Figure 174: Additional Advanced Settings, SNR Estimator ...................................................................... 113 Figure 175: Multiple RDMS Performance Monitor .................................................................................... 114 Figure 176: Multiple RDMS Performance Monitor, Two Active Channels, Signal Not Locked................. 115 Figure 177: Multiple RDMS Performance Monitor, Two Channels, One Signal Locked .......................... 115 Figure 178: Multiple RDMS Performance Monitor, Two Active Channels, Both Signals Locked ............. 116 Figure 179: Multiple RDMS Performance Monitor, Inactive Channels Hidden......................................... 116 x Quasonix, Inc. Rack-Mount RDMSTM Telemetry Receiver Figure 180: Multiple RDMS Performance Monitor, Two RDMS™ Receivers in Rack.............................. 117 Figure 181: Multiple RDMS Performance Monitor, Four RDMS™ Receivers in Rack ............................. 117 Figure 182: Tools Menu ............................................................................................................................ 117 Figure 183: Tools Menu, Network Settings Option ................................................................................... 118 Figure 184: Network Settings Screen ....................................................................................................... 118 Figure 185: Network Settings, Ethernet Settings Window ........................................................................ 119 Figure 186: Network Settings, Status Window.......................................................................................... 119 Figure 187: Network Settings, Alias Name Window ................................................................................. 120 Figure 188: Network Settings, Additional Information Window................................................................. 120 Figure 189: Tools Menu, Arrange Windows Option.................................................................................. 121 Figure 190: Tools Menu, Firmware Upgrade Option ................................................................................121 Figure 191: Mission Management Tab, Mission Control Option............................................................... 121 Figure 192: Mission Control Screen.......................................................................................................... 122 Figure 193: Mission Control, Active Clients Window ................................................................................ 122 Figure 194: Mission Control, Messages Window...................................................................................... 123 Figure 195: Messages Window, Message Displayed ............................................................................... 123 Figure 196: Selected RDMS Unit and Connect Screen Button ................................................................ 123 Figure 197: Rack Assigned to Another Client Message ........................................................................... 124 Figure 198: Request Sent Message ......................................................................................................... 124 Figure 199: Tool Bar Flashes – Another Client Wants Control of Rack ................................................... 125 Figure 200: Close Up of (Flashing) Mission Management Tool Bar ......................................................... 125 Figure 201: Example – Client 2’s Mission Control Window ...................................................................... 126 Figure 202: Example – Client 2’s Active Clients Window .........................................................................126 Figure 203: Example – Client 2’s Messages Window Prior to Denying Control ....................................... 126 Figure 204: Example – All Clients’ Messages Window with Automatic Denial Message ......................... 127 Figure 205: Example – Client 2’s Messages Window Prior to Releasing Control .................................... 127 Figure 206: Example – Close Selected Rack Controls Message ............................................................. 127 Figure 207: Example – Mission Control Window for Both Clients ............................................................ 128 Figure 208: Example – Mission Control Window for Both Clients ............................................................ 128 Figure 209: Enable Master Example – Active Clients with Enable Master Screen Button....................... 129 Figure 210: Mission Control with Options Master Pass Code Box ........................................................... 129 Figure 211: Mission Control Client HCD-L2 Master Enabled ................................................................... 129 Figure 212: Access Granted Message...................................................................................................... 130 Figure 213: Message to HCD-L2 from ERIC-PC (ERIC-LAPTOP)........................................................... 130 Figure 214: Mission Management Menu, Group Security Filter Option.................................................... 131 Figure 215: Mission Management Tab, Group Security Filter – Ethernet Group ID Filter Screen ........... 131 Figure 216: Save Group ID Table File, Windows Explorer Selection Screen........................................... 132 xi Quasonix, Inc. Rack-Mount RDMSTM Telemetry Receiver Figure 217: Load Group ID Table File, Windows Explorer Selection Screen........................................... 133 Figure 218: Selected RDMS Unit.............................................................................................................. 134 Figure 219: Group Security Filter, Ethernet Group ID Filter Screen – Filtered by Department ................ 134 Figure 220: Group Security Filter, Ethernet Group ID Filter Screen – Filtered by RDMS Name.............. 135 Figure 221: Remote RDMS™ Client Main Menu Bar, About Menu.......................................................... 135 Figure 222: About Screen ......................................................................................................................... 136 Figure 223: File Menu ............................................................................................................................... 136 Figure 224: Save/Load Preset Files.......................................................................................................... 137 Figure 225: Save/Load Preset Files, Save Preset Window ...................................................................... 137 Figure 226: Save/Load Preset Files, Folder Name Window..................................................................... 138 Figure 227: Save/Load Preset Files, Folder Name Typed........................................................................ 138 Figure 228: Save/Load Preset Files, Delete Window ............................................................................... 139 Figure 229: Save/Load Preset Files, Rename Window ............................................................................ 140 Figure 230: File Tab, Save/Load Preset Files........................................................................................... 140 Figure 231: RDMS Save Profile Window .................................................................................................. 141 Figure 232: RDMS Load Profile Window .................................................................................................. 142 Figure 233: File Menu, Turn Off RDMS Unit............................................................................................. 142 Figure 234: RDMS Shutdown Warning Window .......................................................................................143 Figure 235: File Menu, Communications Help.......................................................................................... 143 Figure 236: Remote Control Menu, Advanced Terminal Option............................................................... 144 Figure 237: Start Advanced Terminal Communications ........................................................................... 144 Figure 238: Advanced Terminal Window .................................................................................................. 145 Figure 239: Advanced Terminal Window with User Message .................................................................. 146 Figure 240: Start Menu - Control Panel .................................................................................................... 162 Figure 241: Control Panel - Network and Sharing Center ........................................................................ 162 Figure 242: Start Menu - Control Panel .................................................................................................... 163 Figure 243: Control Panel, Display Selection ........................................................................................... 164 Figure 244: Display Window, Set Custom Text Size Option..................................................................... 164 Figure 245: Custom DPI Setting Window ................................................................................................. 165 Figure 246: BER Performance for Tier 0, I, and II .................................................................................... 167 Figure 247: Synchronization Time at Various Signal-to-Noise Ratios...................................................... 169 Figure 248: Ideal PCM/FM Phase Tree (h = 0.7)...................................................................................... 180 Figure 249: Phase Trajectory Never Forgets............................................................................................ 181 Figure 250: Trellis Detection Gain with Zero to Minimum Phase Noise ................................................... 181 Figure 251: Trellis Detection Gain with Significant to Severe Phase Noise ............................................. 182 Figure 252: "Clean" Eye Pattern ............................................................................................................... 183 Figure 253: Start Menu - Control Panel .................................................................................................... 188 xii Quasonix, Inc. Rack-Mount RDMSTM Telemetry Receiver Figure 254: Region and Language Selection............................................................................................ 189 Figure 255: Customize Format Window.................................................................................................... 190 List of Tables Table 1: Standard Band Field Codes.......................................................................................................... 15 Table 2: Model Configuration Example....................................................................................................... 16 Table 3: Extended Band Frequency Ranges .............................................................................................. 18 Table 4: Rear Panel Connector Specifications ........................................................................................... 24 Table 5: Channel 1 HD15 D-Sub Pinout (J7).............................................................................................. 25 Table 6: Channel 2 HD15 D-Sub Pinout (J17)............................................................................................ 26 Table 7: Band and Frequency Combinations.............................................................................................. 36 Table 8: Modulation Naming Convention.................................................................................................... 37 Table 9: Standard and Optional User Commands.................................................................................... 147 Table 10: Interface Prioritization ............................................................................................................... 161 Table 11: Band Codes and Frequencies .................................................................................................. 166 Table 12: RDMS™ BER Specifications .................................................................................................... 167 Table 13: Bit Error Rate Serial Commands............................................................................................... 173 Table 14: Test Noise Commands ............................................................................................................. 176 Table 15: Recommended AM/AGC Settings ............................................................................................ 178 Table 16: QPSK Factory Reset Values..................................................................................................... 184 Table 17: PCM/FM Factory Reset Values ................................................................................................ 185 Table 18: SOQPSK Factory Reset Values ............................................................................................... 186 Table 19: Multi-h CPM Factory Reset Values........................................................................................... 187 xiii Quasonix, Inc. Rack-Mount RDMSTM Telemetry Receiver 1 1.1 Introduction Description This document describes the installation and operation of the Quasonix Rack-Mount RDMSTM Telemetry Receiver. The RDMS™ (Receiver / DeModulator / bit Synchronizer) is designed to downconvert, demodulate, and bit synch to a variety of RF telemetry signals from flight-test aircraft. With an intuitive front-panel interface as well as an extensible Ethernet-based client interface, and antenna-tracking outputs, the Rack-Mount RDMSTM is capable of fulfilling a variety of flight test station requirements. The following waveform formats are supported by RDMS™: PCM/FM (ARTM Tier 0) SOQPSK-TG (ARTM Tier I) ARTM CPM / Multi-h CPM (ARTM Tier II) Legacy (PSK) suite, which includes: BPSK QPSK Offset QPSK (OQPSK) Asymmetric QPSK (AQPSK) Unbalanced QPSK (UQPSK) Asymmetric Unbalanced QPSK (AUQPSK) Digital PM Of the aforementioned, RDMS™ provides true multi-symbol trellis demodulation in all three ARTM modes, PCM/FM, SOQPSK-TG, and Multi-h PCM. It also provides a clock signal, obviating the need for any outboard bit synchronizer. The Rack-Mount RDMS™ Telemetry Receiver is manufactured by: Quasonix, Inc. 6025 Schumacher Park Drive West Chester, OH 45069 CAGE code: 3CJA9 1.2 Nomenclature The Rack-Mount RDMS™ (hereafter referred to as “RM RDMS™”) is available in a plethora of variations based on the number of channels, frequency bands, demodulation methods, options, etc. The features and modes installed in each unit are identified in the model number, as depicted in Figure 1. 14 Quasonix, Inc. Rack-Mount RDMSTM Telemetry Receiver Rack Mount RDMS™ Part Numbering Example QSX-RDMS-RM 2 - S - 1 1 1 0 - X2 - M - 1 1 1 0 - XF Legacy Copy Channel 1 modes (both channels configured the same) (X2 or blank) ARTM CPM Mode: 1 = Enabled 0 = Not enabled SOQPSK‐TG PCM/FM Legacy Frequency Band Code (Refer to band tables) ARTM CPM PCM/FM Channels 1 or 2 SOQPSK‐TG Standard Prefix Frequency Band Code (if different Channel 2) (Refer to band tables) Options, separated by hyphens (example extended frequency) Mode: 1 = Enabled 0 = Not enabled (if different Channel 2) Figure 1: Rack-Mount RDMS™ Part Number Construction 1.2.1 Band Band field codes are listed in Table 1. Table 1: Standard Band Field Codes Model Number Code Band Minimum Frequency Maximum Frequency Default Frequency P P band (UHF) 400.0 MHz 1150.0 MHz 400.0 MHz L Lower L 1435.5 MHz 1534.5 MHz 1435.5 MHz U Upper L 1755.0 MHz 1850.0 MHz 1755.0 MHz S S 2200.5 MHz 2394.5 MHz 2200.5 MHz C C “Low” 4400.0 MHz 5150.0 MHz 4400.0 MHz G P and S (Dual band) 400.0 MHz and 2200.5 MHz 1150.0 MHz and 2394.5 MHz 2200.5 MHz F S and C (Dual band) 2200.5 MHz and 4400.0 MHz 2394.5 MHz and 5150.0 MHz 2200.5 MHz M Lower L, Upper L, and S (Tri-band) 1435.5 MHz 2394.5 MHz 1435.5 MHz R P, Full-L, and S 400.0 MHz 2394.5 MHz 1435.5 MHz 1435.5 MHz 5150.0 MHz 1435.5 MHz (Quad band) Q Full L, S, and C (Quad band) 15 Quasonix, Inc. Rack-Mount RDMSTM Telemetry Receiver Model Number Code E Band P, Full L, S, and C Minimum Frequency 400.0 MHz Maximum Frequency 5150.0 MHz Default Frequency 400.0 MHz (Five band) 1.2.2 Options The available options are listed below. Refer to section 1.2.3 for detailed descriptions of each option. Please contact Quasonix for assistance ordering receiver options. 14 14 SAW filters (adds 70 kHz, 1.4, 3, 6, 14, and 28 MHz filters) CT Continuous tuning DC Digitally implemented pre-detection diversity combiner (requires dual-channel configuration) K7 K7 Viterbi Decoder (k=7, rate 1/2) LD LDPC decoder ND Blank front panel with no displays or keypad RS RS-422 clock and data outputs on 3-lug triax connectors X2 Configure-Channel 2 the same as Channel 1 (bands and modes) XC Extended C band XF Extend frequency range for all enabled bands XL Extended Lower L band XP Extended P band XS Extended S band XU Extended Upper L band For example, a model QSX-RDMS-RM2-L-1101-S-1101-DC is configured as shown in Table 2: Table 2: Model Configuration Example Identifiers 16 Description QSX Quasonix product RDMS Receiver / Demodulator / Bit Synchronizer RM2 Rack-Mount package, 2 channels L Ch 1: Lower L-band operation 1101 Ch 1: Tier 0 present, Tier I present, Tier II absent, Legacy (PSK) present S Ch 2: S-band operation 1101 Ch 2: Tier 0 present, Tier I present, Tier II absent, Legacy (PSK) present Quasonix, Inc. Rack-Mount RDMSTM Telemetry Receiver Identifiers DC Description Diversity combiner option In the case of multi-channel receiver configurations with identical frequency bands and modes, a shorthand part number can be used by including a multiplier code immediately following the initial frequency band and mode character string. The multiplier code is “X2” for applicability to a two channel receiver configuration. As an example, the following traditional part number, QSX-RDMS-RM2-M-1110-M-1110-DC, can be shortened to QSX-RDMS-RM2-M-1110-X2-DC. 1.2.3 Detailed Option Descriptions 1.2.3.1 SAW Filter Option – 14 This option adds additional SAW filters, for a total of 14. The additional filters are 70 kHz, plus 1.4, 3, 6, 14, and 28 MHz. 1.2.3.2 Continuous Tuning – CT The CT option allows continuous tuning, including between specified bands. This option only applies to five-band receivers. 1.2.3.3 Diversity Combiner – DC The DC option provides a digitally implemented pre-detection diversity combiner. This option requires the dualchannel configuration. 1.2.3.4 Viterbi Decoder (for Legacy PSK Only) – K7 The K7 option (k=7, rate 1/2) enables Viterbi decoding of a convolutionally encoded data stream, which converts it back to the original (uncoded) source data stream. Convolutional encoding adds redundant information to the transmitted data stream to help detect and correct bit errors that may occur, particularly due to predominantly Gaussian noise. Use of convolutional encoding requires a matching Viterbi decoder in the receiver to extract the source data. The decoded data rate is half the encoded data rate. The receiver has two independent decoders, one for in-phase (“I”) data and one for quadrature (“Q”) data. For BPSK, only a single decoder is used. Each decoder is compatible with the convolutional encoding described in the “Consultative Committee for Space Data Systems, Recommendation for Space Data System Standards, TM Synchronization and Channel Coding, CCSDS 131.0-B-1, Blue Book, September 2003, Section 3.” 1.2.3.5 Forward Error Correction/Low Density Parity Check (LDPC) (SOQPSK Only) – LD The LD option provides the Low Density Parity Check (LDPC) forward error correction (FEC) decoder. This option is only available with SOQPSK. 1.2.3.6 No Display – ND The ND option provides a blank front panel with no displays or keypad. 1.2.3.7 RS-422 – RS The RS option specifies RS-422 clock and data outputs on 3-lug triax connectors. 1.2.3.8 Clone Channel 2 – X2 The X2 option specifies Channel 2 configuration to match the Channel 1 bands and modes. 17 Quasonix, Inc. Rack-Mount RDMSTM Telemetry Receiver 1.2.3.9 Extended C Band – XC The XC option specifies a new frequency limit for C band receivers. The standard frequency range for C band is 4400.0 MHz to 5150.0 MHz. The extended tuning range is 4400.0 MHz to 5250.0 MHz. 1.2.3.10 Extended Frequency All Bands – XF The XF option specifies extended frequency ranges for all enabled bands. Refer to Table 3 for extended ranges. Table 3: Extended Band Frequency Ranges Band Standard Frequency Range Extended Frequency Range P band (UHF) 400.0 MHz – 1150.0 MHz 200.0 MHz – 1150.0 MHz Lower L 1435.5 MHz – 1534.5 MHz 1415.0 MHz – 1585.0 MHz Upper L 1755.0 MHz – 1850.0 MHz 1650.0 MHz – 1855.0 MHz S 2200.5 MHz – 2394.5 MHz 2185.0 MHz – 2500.0 MHz C 4400.0 MHz – 5150.0 MHz 4400.0 MHz – 5250.0 MHz 1.2.3.11 Extended Lower L Band – XL The XL option specifies a new frequency limit for Lower L band receivers. The standard frequency range for Lower L band is 1435.5 MHz to 1534.5 MHz. The extended tuning range is 1415.0 MHz to 1585.0 MHz. 1.2.3.12 Extended P Band – XP The XP option specifies a new frequency limit for P band receivers. The standard frequency range for P band is 400.0 MHz to 1150.0 MHz. The extended tuning range is 200.0 MHz to 1150.0 MHz. 1.2.3.13 Extended S Band – XS The XS option specifies a new frequency limit S band receivers. The standard frequency range for S band is 2200.5 MHz to 2394.5 MHz. The extended tuning range is 2185.0 MHz to 2500.0 MHz. 1.2.3.14 Extended Upper L Band – XU The XU option specifies a new frequency limit for Upper L band receivers. The standard frequency range for Upper L band is 1755.0 MHz to 1850.0 MHz. The extended tuning range is 1650.0 MHz to 1855.0 MHz. 1.3 Package Contents The contents of the box include the following: Rack-Mount receiver unit Power cord CD with user manual, data sheets, etc. Four (4) rubber feet with adhesive for lab bench use 18 Quasonix, Inc. Rack-Mount RDMSTM Telemetry Receiver 2 Specifications Characteristic Specification Receiver Section Type Dual-conversion superheterodyne P band: Lower-L band: Upper-L band: S band: C band: P and S bands: Standard Input RF Frequency S and C bands: Tri band: Quad band: Quad band: 5-band: 400.0 MHz – 1150.0 MHz 1435.0 MHz – 1534.5 MHz 1755.0 MHz – 1850.0 MHz 2200.5 MHz – 2394.5 MHz 4400.0 MHz – 5150.0 MHz 400.0 MHz – 1150.0 MHz and 2200.5 MHz – 2394.5 MHz 2200.5 MHz – 2394.5 MHz and 4400.0 MHz – 5150.0 MHz Lower L, Upper L, S Lower L, Upper L, P, and S Lower L, Upper L, S, and C Lower L, Upper L, S, C, and P Tuning resolution Tunes in 62.5 kHz increments, to the 70 MHz IF output, after the 70 MHz IF output, receiver tunes in increments of less than 1 Hz Frequency stability 1 ppm over temperature 1 ppm per year aging Reference oscillator 20 MHz Noise figure 3.5 dB (typical), 5 dB (maximum) LO phase noise, measured at 70 MHz IF output -115 dBc/Hz @ 1 MHz offset Maximum RF input +20 dBm (+10 dBm for C-band) Available gain (to 70 MHz IF output) 114 dB Gain control AGC time constant First IF bandwidth IF rejection Image rejection RF input impedance VSWR 19 Quasonix, Inc. 128 dB control range User selectable: AGC or MGC (AGC freeze) Adjustable to any value from 0.1 ms to 1000 ms 60 MHz (nominal) > 90 dB 70 dB 50 ohms 3:1 Max; 2.5:1 Typical Rack-Mount RDMSTM Telemetry Receiver Characteristic Second IF Section IF frequency IF output level IF output impedance VSWR IF bandwidths Specification 70 MHz 0 dBm nominal (AGC mode) 50 ohms 2:1 Max; 1.5:1 Typical 250 kHz, 500 kHz, 1 MHz, 2 MHz, 4.5 MHz, 10 MHz, 20 MHz, 40 MHz. Automatic selection based on modulation type and data rate, with manual override. Optional: 70 kHz, 1.4 MHz, 3 MHz, 6 MHz, 14 MHz, 28 MHz Demodulator Section Demodulator type ARTM Tier 0 (PCM/FM), ARTM Tier I (SOQPSK-TG), ARTM Tier II (Multi-h CPM) Legacy suite: Analog FM, BPSK, QPSK, Offset QPSK (OQPSK), Asymmetric QPSK (AQPSK), Unbalanced QPSK (UQPSK), Asymmetric Unbalanced QPSK (AUQPSK), Digital PM Bit Rates Tier 0: 24 kbps to 23 Mbps in 1 bps steps Tier I: 100 kbps to 46 Mbps in 1 bps steps Tier II: 1 Mbps to 46 Mbps in 1 bps steps Legacy: 25 kbps to 20 Mbps in Analog FM, 50 kbps to 10 Mbps in BPSK, 20 Mbps in QPSK in 1 bps steps Synchronization time (Average, at BER = 1e-5) Tier 0: 250 bits, Tier I: Tier 0: Tier I: Tier II: Tier 0: Tier I: Tier II: -8.0 dB Eb/N0; RF Input (dBm): -118.0 (1 Mbps), -108.0 (10 Mbps) -6.0 dB Eb/N0; RF Input (dBm): -116.0 (1 Mbps), -106.0 (10 Mbps) -7.0 dB Eb/N0; RF Input (dBm): -117.0 (1 Mbps), -107.0 (10 Mbps) 8.6 dB Eb/N0; RF Input (dBm): -101.4 (1 Mbps), -91.4 (10 Mbps) 11.2 dB Eb/N0; RF Input (dBm): -98.8 (1 Mbps), -88.8 (10 Mbps) 13.0 dB Eb/N0; RF Input (dBm): -97.0 (1 Mbps), -87.0 (10 Mbps) Synchronization threshold Sensitivity (BER = 1e-5) 385 bits, Tier II: 2,800 bits Bit Synchronizer Section Input codes NRZ-L/M/S, BIФ-L/M/S Output codes NRZ-L/M/S, BIФ-L/M/S Data and clock out TTL (BNC) or RS-422 (Triax) Lock detector out Derandomizer Video Section TTL Standard IRIG 15-stage polynomial, selectable On/Off Video out Dual wideband outputs, DC to 35 MHz Video filter bandwidth Output level NTSC de-emphasis Environmental Section Operating Temperature Non-operating Temperature Operating Humidity Altitude User programmable 1 Vp-p nominal, 4 Vp-p maximum Selectable On/Off 20 Quasonix, Inc. 0°C to +50°C 0°C to +70°C 0 to 95% (non-condensing) Up to 30,000 ft. (with the no displays options) Rack-Mount RDMSTM Telemetry Receiver Characteristic Specification Physical Section Size 1U rack-mount chassis; 19” wide, 1.75” tall, 14-5/16” rack depth, 15-11/16” overall depth Weight 10.4 lbs. (dual-channel) Connectors – per RF channel RF In: Type-N female I Out, Q Out, Clock Out, Data Out, IF Out, AGC Out, AM Out: BNC female Status/SDI Out: DB-15 High Density female Connectors – combined channel Clock Out, Data Out, AGC Out, AM Out: BNC female Connectors – per chassis Ethernet: RJ-45 Data: USB Programming: MDM-25 male Power 100 to 240 VAC, 50/60 Hz 21 Quasonix, Inc. Rack-Mount RDMSTM Telemetry Receiver 3 3.1 Installation Instructions Mechanical The RM RDMS™ Telemetry Receiver’s enclosure fits in a standard 19” rack, occupying just 1U of rack space. Mechanical layouts are provided in Figure 4 and Figure 5. Figure 2: Mechanical Drawing – Front View Figure 3: Mechanical Drawing – Top View (Dual-channel Connectors Shown) 22 Quasonix, Inc. Rack-Mount RDMSTM Telemetry Receiver Figure 4: Interior 3-D Drawing of Single-Channel Receiver Figure 5: Portable 19” Rack Installation with Four RDMS™ Units Shown 3.2 Thermal The storage temperature of the RM RDMS™ unit is rated for 0°C to +70°C, while the operating temperature is rated for 0°C to +50°C. It is recommended that the unit be kept in a temperature controlled environment to minimize the 23 Quasonix, Inc. Rack-Mount RDMSTM Telemetry Receiver risk of operating (or storing) outside the ranges specified. In particular, the four liquid crystal displays on the front panel are extremely sensitive to low temperatures. The RM RDMS™ features cooling vents on both sides of its aluminum chassis. These vents must be kept entirely unobstructed in order to allow for maximum airflow through the system. Whenever feasible, it is helpful to leave an open rack space above and below the RM RDMS™ for additional heat dissipation. 3.3 Electrical The RM RDMS™ is available in single- or dual- channel configurations, with all pertinent electrical connections found on the rear panel. 3.3.1 Rear Panel Connections Rear panel connectors are the same for all receivers; however, in a single-channel configuration all connectors are not active. An optional pre-detection diversity combiner is available in the dual-channel receiver configuration. Connectors for the diversity combiner are present whether the feature is ordered or not. The electrical interface connectors for all configurations are shown in Figure 6. Figure 6: Rear Panel Functional descriptions and electrical characteristics for each connector located on the rear panel are described in Table 4. Table 4: Rear Panel Connector Specifications Connector Function Electrical Characteristics Connector Type J1 1 I Out, video 50 ohms, DC coupled J2 1 Q Out, video 50 ohms, DC coupled J3 1 Clock Out 75 ohms, 3.3V TTL J4 1 Data Out 75 ohms, 3.3V TTL J5 1 AGC Out 1k ohms, DC coupled J6 1 AM Out 75 ohms, DC coupled J7 1 CH1 SDI, CH1 Lock Detect, CH1 Clock and Data B, Combiner Clock and Data B HD15 D-Sub 24 Quasonix, Inc. Rack-Mount RDMSTM Telemetry Receiver Connector Function Electrical Characteristics Connector Type J8 1 RF Input 50 ohm unbalanced J9 2 IF Out, 70 MHz 50 ohm unbalanced J10 1 IF Out, 70 MHz 50 ohm unbalanced J11 2 I Out, video 50 ohms, DC coupled J12 2 Q Out, video 50 ohms, DC coupled J13 2 Clock Out 75 ohms, 3.3V TTL J14 2 Data Out 75 ohms, 3.3V TTL J15 2 AGC Out 1k ohms, DC coupled J16 2 AM Out 75 ohms, DC coupled J17 2 CH2 SDI, CH2 Lock Detect, CH2 Clock and Data B HD15 D-Sub J18 2 RF Input 50 ohm unbalanced J19 Combined Clock Out 75 ohms, 3.3V TTL J20 Combined Data Out 75 ohms, 3.3V TTL J21 Combined AGC Out 50 ohms, DC coupled J22 Combined AM Out 50 ohms, DC coupled J23 Not Applicable Factory Use Only 25 pin Micro-D J24 Not Applicable Ethernet control Standard PC Ethernet port 3.3.1.1 Channel 1 HD15 D-Sub Pinout The pinout for J7, the HD15 D-sub connector, is shown in Table 5. Pin locations are illustrated in Figure 7. Table 5: Channel 1 HD15 D-Sub Pinout (J7) Pin Electrical Char. Pin Electrical Char. Pin Electrical Char. 1 SDI Out 6 GND 11 CH1 Clock D 2 GND 7 CH1 Clock B 12 GND 3 CH1 Demod Lock 8 GND 13 CH1 Data D 4 GND 9 CH1 Data B 14 GND 5 CH1 Ones Detect 10 GND 15 N/C 25 Quasonix, Inc. Rack-Mount RDMSTM Telemetry Receiver Figure 7: HD15 D-Sub Pin Locations 3.3.1.2 Channel 2 HD15 Pinout The pinout for J17, the HD15 D-sub connector, is shown in Table 6. Pin locations are illustrated in Figure 7. Table 6: Channel 2 HD15 D-Sub Pinout (J17) 3.3.2 Pin Electrical Char. Pin Electrical Char. Pin Electrical Char. 1 CH SDI Out 6 GND 11 N/C 2 GND 7 CH2 Clock B 12 N/C 3 CH2 Demod Lock 8 GND 13 N/C 4 GND 9 CH2 Data B 14 N/C 5 CH2 Ones Detect 10 GND 15 N/C Electrical Signals By default, the output data is valid on the falling edge of the clock, as shown in Figure 8. The polarity of the output clock may be inverted by toggling the Clock Polarity setting in either user interface. The RM RDMS™ can be operated through its front panel interface or Ethernet-based remote client interface (Remote RDMS™ Client). Baseband Signal Timing - 0 degree clock Bit period (360 deg) CLOCK data=1 (MARK) data=1 (MARK) NRZL DATA Clock jitter and data to clock skew reference point data=0 (SPACE) Figure 8: Baseband Signal Timing 26 Quasonix, Inc. Rack-Mount RDMSTM Telemetry Receiver The RF input to the receiver is a 50 ohm interface. The RM RDMS™ also provides a 70 MHz IF output for each channel for troubleshooting purposes. The IF is resistively coupled from the input of the demodulator. Therefore, the signal level on the IF output should be within 2 dB of the demodulator’s input. 3.4 Remote Control Interface The receiver’s remote control interface, Remote RDMSTM Client (also referred to as “RRC”, or simply “the client”) is an Ethernet-based graphical user interface that enables configuration and monitoring of one, or multiple, RM RDMS™ units on the user’s network. The client provides easy-to-read, real-time status information to the user, thus eliminating the need for direct access to the front panel. RRC is built upon Microsoft’s ubiquitous .NET Framework, which is a software-based coding foundation that facilitates consistent application performance across various hardware platforms, as well as enhanced security. .NET is compatible with Windows XP, Windows Vista, and Windows 7. To install RRC from the accompanying CD: 1. Go to the “Remote RDMS Client Install” folder at the root level of the CD. 2. Double-click on the “Setup.exe” file and the installation will begin. Depending on the operating system, the user may receive an application install security warning that says the publisher cannot be verified. Click on the ‘Install’ screen button to continue. Toward the end of installation, the Windows firewall may ask the user if they wish to block the application. The user should click on ‘Unblock’ to enable the Remote RDMS™ Client. Following installation, the program can be found under the following Windows path: Start > All Programs > Quasonix Tools > Remote RDMS > Client Windows Vista and Windows 7 include .NET by default; however certain Vista users may still be prompted during the RRC installation process to install the latest version of .NET, which is included on the CD under the folder “Quasonix Client Dot Net Support”. For issues that occur during installation, call Quasonix Technical Support at 513-942-1287. 3.4.1 Network Requirements The following parameters are required for RRC to operate properly within a network: Multicast must be enabled on the network level Network or local firewalls must provide for a means to open up ports for the Remote RDMS™ Client to communicate with the receiver through the network, otherwise the software will not work properly NOTE: Certain real-time antivirus and firewall programs, such as Symantec’s Endpoint Protection, are known to block the ports used by the Remote RDMS™ Client application without alerting the user. Others, such as Microsoft’s Windows Built-in Firewall, alert the user of the action and allow for the decision to be overridden. If communications between the RRC and the rack unit are being disrupted by the user’s antivirus and firewall program, Quasonix recommends temporarily disabling it. If an inexpensive broadband router is used instead of a switch or hub to connect the computer and the rack unit, check each unit’s Ethernet cable connections to be sure that they are not connected to the WAN port on the broadband router. 27 Quasonix, Inc. Rack-Mount RDMSTM Telemetry Receiver After the RRC has successfully established a connection, refer to your firewall documentation for allowing multicast and or RRC program access. The following IP and port addresses may be useful for troubleshooting firewall issues: RRC Multicast IP addresses and Ports: MULTICAST IP Address 224.168.200.1 MULTICAST IP Address 224.168.200.2 MULTICAST PORT 65000 MULTICAST PORT 65001 Graphical data broadcasting and advanced settings may require additional UDP ports to be opened. If you are experiencing problems with Advanced Settings in the ‘Selected RDMS Control’ dialog or with the ‘Selected RDMS Performance Monitoring’ dialog in the RRC program, then additional ports need to be opened. These additional ports can be found under ‘Tools > Network Settings’ in the RRC application. NOTE: These ports are based on the RDMS’ unique IP address; therefore a static IP address may be advisable if your DHCP server or device changes the IP address of the RDMS™. 28 Quasonix, Inc. Rack-Mount RDMSTM Telemetry Receiver 4 Operating Instructions The RM RDMS™ can be operated through its front panel interface or via the Ethernet-based remote client interface (Remote RDMSTM Client). The client is capable of configuring, maintaining, and monitoring multiple receivers within a network. 4.1 Front-Panel Control The Rack-Mount Receiver’s comprehensive front panel interface includes (4) 64k-color liquid crystal displays (LCDs) for displaying receiver status, configuration settings, and waveform graphics; individual function keys for the most common settings; and a complete numeric keypad for convenient parameter entry. In a single-channel configuration, waveform graphics are displayed on the left-most LCD and receiver settings are on the second LCD from the left. A static Quasonix logo is shown on the two right-most LCDs. In a dual-channel receiver, the two LCDs located to the left of the keypad are designated for Channel 1, while the other two LCDs are designated for Channel 2, as shown in Figure 9. The LCDs for Channel 2 are oriented such that the receiver settings are found on the left LCD—closest to the keypad—and the waveform graphics on the right LCD. Figure 9: Front Panel Diagram for Dual-Channel Configuration The front panel keypad is shown in Figure 10. Figure 10: Front Panel Keypad 29 Quasonix, Inc. Rack-Mount RDMSTM Telemetry Receiver 4.1.1 Waveform Graphics Each channel’s waveform graphics display provides a real-time visual representation of the received signal’s constellation, or eye pattern in the case for PCM/FM. An example of a PCM/FM eye pattern, taken from a spectrum analyzer, is shown in Figure 11. Figure 11: Example PCM/FM Eye Pattern An example of an SOQPSK constellation is shown in Figure 12. Figure 12: Example SOQPSK Constellation 30 Quasonix, Inc. Rack-Mount RDMSTM Telemetry Receiver In addition to the eye pattern or constellation, the waveform graphics screen displays signal strength and signal quality in vertical bar graph form, a red line AGC Zero On indicator in the Signal Strength bar, and signal lock detect through a padlock icon, as shown in Figure 13. Figure 13: Waveform Graphics LCD with Locked PCM/FM Signal The signal strength bar, the left of the two with the letter “S” below it, is measured in dBm with an unspecified range of -120 dBm to +10 dBm. When a signal -100 dBm or higher is detected, the bar turns green to signify “good” signal strength. The measurement of strength from an incoming telemetry signal by itself does not provide enough information about the integrity of the received data. Therefore, the signal quality metric is displayed to the right of the signal strength bar, with “Q” below the graph. Signal quality is displayed as a unit-less metric with a range from 0 to 99. When the receiver locks onto a signal, the signal quality bar turns green. Otherwise, the bar is displayed in red. 4.1.1.1 Signal Quality The Signal Quality indicator is derived from an estimate of the Signal-to-Noise Ratio (SNR) of the received signal. This estimate is calculated identically for all modes using one of two algorithms selected by the choice of SNR Estimator (refer to sections 4.1.5.22 and 4.2.3.1.2.9.4 for further details). 4.1.2 Navigation The Rack-Mount Receiver’s traditional hierarchical menu structure is navigated using the arrow and Enter keys on the front panel keypad, as shown in Figure 14. 31 Quasonix, Inc. Rack-Mount RDMSTM Telemetry Receiver Figure 14: Front Panel Navigation Keys 4.1.3 Selecting a Receiver Channel In a single-channel configuration all front panel keys are active for the receiver. In a dual-channel configuration, Channel 1 will be active upon start-up by default. To toggle control between the channels, press the Select Unit key on the front panel keypad. Figure 15: Select Unit Key The LCD dedicated to receiver settings that is under active control will feature a solid blue header bar and yellow text. The channel number displays in the top left hand corner of the screen. In Figure 16, “CH 1” designates channel 1. Figure 16: Active Main Menu Settings LCD Meanwhile, the LCD(s) for an inactive receiver will feature a menu bar that is grayed out and text that displays in white, as shown in Figure 17. 32 Quasonix, Inc. Rack-Mount RDMSTM Telemetry Receiver Figure 17: Inactive Main Menu Display Grayed Out – Other Channel Active The Wait message, shown in Figure 18, displays whenever the RDMS™ is busy—generally when processing a command for longer than one second. This usually occurs during a Mode change or Ethernet configuration. Figure 18: Inactive Main Menu Display with Wait Message 4.1.4 Main Menu Settings The available options from the Main Menu screen include the following: Frequency Mode Bit Rate Combiner (Diversity Combiner option only) Frequency Diversity (Diversity Combiner option only) Data Clock 33 Quasonix, Inc. Rack-Mount RDMSTM Telemetry Receiver Derandomizer Force Break Lock (PSK modes only) Modulation Scaling (PCM/FM mode only) Modulation Persistence (PCM/FM mode only) Differential Encoder (SOQPSK-TG mode only) AGC Menu AM Menu Options Menu Advanced Menu NOTE: Several of the Main Menu settings are also available via direct access function keys located to the left of the numeric keypad. These include Frequency (‘Freq’), Mode, and Bit Rate (‘Rate’). The front panel keypad is shown in Figure 19. Depending on the number of options provided with the RDMS™, some menu items may not display when the RDMS™ is powered on. To see additional LCD menu options, use the arrow keys to scroll up or down. The complete list redisplays continuously forward or backward, depending on which arrow key is pressed. Figure 19: Front Panel Keypad To change a setting or access a secondary menu, use the arrow keys to navigate to the parameter. Once highlighted, the Enter key prompts a secondary menu screen or a setting screen, or even change the setting itself if there are only two possible states. To back out of a sub-menu, press the Escape key, ‘Esc’ on the front keypad. 4.1.4.1 Setting Frequency There are two methods available to the user to set the receiver’s frequency. The first one is to press the Freq key on the front panel keypad. The second method is to highlight the Frequency option on the Main Menu, then press the Enter key on the PC keyboard. Figure 20: Frequency Key on Front Panel 34 Quasonix, Inc. Rack-Mount RDMSTM Telemetry Receiver Figure 21: Main Menu, Frequency Setting Either method displays a frequency dialog screen prompting the operator to enter a frequency using the rack’s front panel keypad. Figure 22: Frequency Entry Screen The default frequency is highlighted. The user can use the front panel keypad to: a. Delete the entire number by pressing the left arrow key b. Move the cursor to the end of the number by pressing the right arrow key c. Begin typing the desired frequency, in MHz, using the numeric keypad For example, to set the frequency of an S-band receiver to 2250.5 MHz, press the following key combination: Figure 23: Example Keypad Combination for Setting Frequency The available center frequencies are based on the band(s) and any extended options that are ordered, as shown in Table 7. 35 Quasonix, Inc. Rack-Mount RDMSTM Telemetry Receiver Table 7: Band and Frequency Combinations Band Standard Frequency Range Extended Frequency Range P band (UHF) 400.0 MHz – 1150.0 MHz 200.0 MHz – 1150.0 MHz Lower L 1435.5 MHz – 1534.5 MHz 1415.0 MHz – 1585.0 MHz Upper L 1755.0 MHz – 1850.0 MHz 1650.0 MHz – 1855.0 MHz S 2200.5 MHz – 2394.5 MHz 2185.0 MHz – 2500.0 MHz C 4400.0 MHz – 5150.0 MHz 4400.0 MHz – 5250.0 MHz P and S (Dual band) 400.0 MHz – 1150.0 MHz and 2200.5 MHz – 2394.5 MHz Refer to P and S ranges above S and C (Dual band) 2200.5 MHz – 2394.5 MHz and 4400.0 MHz – 5150.0 MHz Refer to S and C ranges above Lower L, Upper L, and S (Tri-band) 1435.5 MHz – 2394.5 MHz Refer to band ranges above P, Full-L, and S 400.0 MHz – 2394.5 MHz Refer to band ranges above 1435.5 MHz -5150.0 MHz Refer to band ranges above 400.0 MHz – 5150.0 MHz Refer to band ranges above (Quad band) Full L, S, and C (Quad band) P, Full L, S, and C (Five band) 4.1.4.2 Setting Mode To set the mode, or modulation, press the Mode key on the front panel keypad for a display of the available choices. Use the keypad arrows to navigate to the desired mode, and then press the Enter key. Figure 24: Main Menu, Mode Setting 36 Quasonix, Inc. Rack-Mount RDMSTM Telemetry Receiver Due to character limitations in the on-screen menu, some modulation names have been shortened. The following table lists the modes, as they will appear on the screen in the left column, with the generally accepted naming convention in the right column. Table 8: Modulation Naming Convention Screen Name Actual Name PCMFM PCM/FM SOQPSK SOQPSK-TG MhCPM Multi-h CPM / ARTM CPM BPSK BPSK QPSK QPSK AQPSK AQPSK AUQPSK AUQPSK OQPSK OQPSK UQPSK UQPSK DPM Digital PM SOQPSKLDPC SOQPSK with LDPC Decoder NOTE: Changing modes causes the receiver to reload the FPGA, which takes approximately 10 seconds to complete. A ‘Busy’ icon appears in the top right-hand corner of the front panel display screen to indicate that the unit is being re-configured. The unit is temporarily unavailable while the ‘Busy’ icon is present. 4.1.4.3 Setting Bit Rate There are two methods available to the user to set the receiver’s bit rate. The first one is to press the Rate key on the front panel keypad. The second method is to highlight the Bit Rate option on the Main Menu, then press the Enter key on the PC keyboard. Figure 25: Rate Key on Front Panel 37 Quasonix, Inc. Rack-Mount RDMSTM Telemetry Receiver Figure 26: Main Menu, Bit Rate Setting Either method displays a bit rate dialog screen prompting the operator to enter a bit rate using the rack’s front panel numeric keypad, in Mbps. A decimal point is only needed for bit rates with fidelity down into the kilobits per second range. Figure 27: Bit Rate Entry Screen For example, to set the bit rate to 10 Mbps, press the following key combination: Figure 28: Example Keypad Combination for Setting Bit Rate If an out-of-range bit rate is entered, the maximum or minimum possible rate will be set by default. For instance, if the user attempts to set the bit rate to 50 Mbps in SOQPSK-TG mode, the receiver will default back to 46 Mbps, the highest possible rate in that particular mode. 4.1.4.4 Diversity Combiner (Optional) A pre-detection diversity combiner is available as an option for dual-channel receivers. If diversity combining is installed on the RDMS™, it can be enabled through the Main Menu > Combiner option. 38 Quasonix, Inc. Rack-Mount RDMSTM Telemetry Receiver Figure 29: Main Menu, Combiner Setting When the combiner is enabled on one channel, the second channel will automatically reflect this change. Additionally, any parameter changes made by the user in one channel will automatically be made for the second channel, from which the combined signal is partially derived. The only setting that can still be changed individually when the diversity combiner is turned on is the channel frequency, which allows for frequency diversity to be implemented. To illustrate the synchronization of settings, the second channel’s settings menu highlight bar will mimic the navigation path being taken by the user in the first channel. Note: Whenever the Diversity Combiner is On, any changes made to the Frequency option (even with Frequency Diversity On enabled) causes Modulation Scaling for both channels to be set to the same value. However, if Mod Scaling was set to Locked when the Frequency was changed, Mod Scaling will change to Tracking. 4.1.4.5 Frequency Diversity (Available with Diversity Combiner) The Frequency Diversity option allows the user to independently change the frequency of each channel when the diversity combiner is On. The FreqDiversity option is toggled On or Off using the Enter key on the front panel keypad. If there are two channels, the Combiner is set to On, and Frequency Diversity is Off, the channels are updated simultaneously. Figure 30: Main Menu, Frequency Diversity Setting 39 Quasonix, Inc. Rack-Mount RDMSTM Telemetry Receiver 4.1.4.6 Setting Data Polarity The Data option on the Main Menu is for adjusting the data polarity. The parameter options are Normal and Inverted. To change the polarity, press the Enter key when the parameter is highlighted from the Main Menu. The default is Normal. Figure 31: Main Menu, Data Setting 4.1.4.7 Setting Clock Polarity The Clock option on the Main Menu is for adjusting the clock polarity. The parameter options are Normal and Inverted. To change the polarity, press the Enter key on the front panel keypad when the parameter is highlighted on the Main Menu. The default is Normal. Figure 32: Main Menu, Clock Setting 4.1.4.8 Derandomizer State The RM RDMS™ includes a derandomizer, which can be enabled (On) or disabled (Off) by selecting the parameter from the Main Menu and pressing the Enter key on the front panel keypad. The default setting for the derandomizer is Off. 40 Quasonix, Inc. Rack-Mount RDMSTM Telemetry Receiver Figure 33: Main Menu, Derandomizer Setting 4.1.4.9 Force Break Lock (PSK Modes Only) The RDMS™ provides very rapid, robust synchronization. Nevertheless, it is possible that the demodulator declares a lock, yet the output data appears to be incorrect. This can happen when there is significant interference, for example. The Force Break Lock parameter allows the user to break the demodulator’s signal lock condition, forcing it to reacquire signal lock. To activate the Force Break Lock and reacquire a signal lock, use the down arrow key on the front panel keypad to scroll to the Force Break Lock. Press the Enter key to continue. Figure 34: Main Menu, Force Break Lock 4.1.4.10 Modulation Scaling (PCM/FM Mode Only) Modulation Scaling is a method used to retain the maximum trellis coding gain of a non-ideal FM signal. There are four possible settings: Tracking, Locked, Off, or Acquire. 4.1.4.10.1 Modulation Scaling - Tracking When the RDMS™ is powered on, the default setting is Tracking, unless the unit was powered off from a preset condition. If the unit was powered off from an unmodified preset setting, then the default condition of Modulation Scaling is as defined in the preset. When Tracking is set, the modulation scale index is actively being tracked. Note: The active setting is not saved when the rack is powered off, unless the Mod Persist option was set to On. 41 Quasonix, Inc. Rack-Mount RDMSTM Telemetry Receiver Frequency, mode, and bit rate changes, or any changes to a preset, cause the Modulation Scaling setting to revert back to Tracking. This is because the optimal signal monitoring is no longer valid. Note: Whenever the Diversity Combiner is On, any changes made to the Frequency option (even with Frequency Diversity On enabled) causes Modulation Scaling for both channels to be set to Tracking. Figure 35: Main Menu, Modulation Scaling – Tracking Figure 36: Red Eye Pattern Display Tracking The graphing eye pattern is displayed in RED when in Tracking mode. If there are two channels, and the Combiner is set to On, the Modulation Scaling controls for setting the modes are linked. In Acquire or Tracking mode, the actual scaling operation functions independently in each channel. 4.1.4.10.2 Modulation Scaling - Locked When the RDMS™ has a good lock on the target transmitter, Modulation Scaling should be set to Locked by highlighting the Mod Scaling option on the Main Menu and then pressing the Enter key on the keypad. When Modulation Scaling is set to Locked, the graphing eye pattern is displayed in GREEN, indicating the optimal modulation index is set. Figure 37: Main Menu, Modulation Scaling – Locked 42 Quasonix, Inc. Figure 38: Green Eye Pattern Display - Locked Rack-Mount RDMSTM Telemetry Receiver If Modulation Scaling is set to Locked, as shown in Figure 37, the active modulation scale index is also locked in on a particular setting. The modulation scale index number displays next to the Locked setting. If an index number was entered manually using the Mod Scale Index option (on the Mod Scaling Menu), Modulation Scaling is simultaneously changed to Locked and reflects the Index value set via the Mod Scaling Menu. Locked index numbers, manually or automatically selected, are lost when the Mod Scaling option is set to Tracking, Off, or Acquire. If the Locked index number is to be retained following a power-off cycle of the rack, then turn on the Mod Persist option via the Main Menu. Refer to section 4.1.4.11, Modulation Persistence. 4.1.4.10.3 Modulation Scaling - Off The Mod Scaling Off setting is shown in Figure 39. When Modulation Scaling is set to Locked, the graphing eye pattern is displayed in GREEN, indicating the optimal modulation index is set. Figure 39: Main Menu, Modulation Scaling – Off Figure 40: Green Eye Pattern Display - Off With Mod Scaling turned Off, the Mod Index is set to the optimal 0.700. Mod Scaling should be turned off when a new generation, digitally synthesized transmitter is the source. Digitally synthesized transmitters do not have a variable deviation sensitivity adjustment, and as such are not subject to inaccurate modulation index settings 4.1.4.10.4 Modulation Scaling - Acquire Acquire mode has two states: Armed and Triggered. When Modulation Scaling is set to Acquire, in the absence of signal, the eye pattern will turn Yellow, as shown in Figure 42, the state is set to Armed. In Armed state, modulation scaling operates continuously. 43 Quasonix, Inc. Rack-Mount RDMSTM Telemetry Receiver Figure 41: Main Menu, Modulation Scaling – Acquire Figure 42: Yellow Eye Pattern Display - Acquire If the receiver is locked and the delta h (the change in modulation index) has settled below the delta h threshold for the specified settling time, the state changes to Triggered, and the eye pattern will turn Green. In Triggered mode, the estimated h (modulation index) is monitored but the scale is not updated. If delta h goes above the delta h threshold and settles again, the receiver is still locked, and the Eb/N0 at the settling point is higher than the last settling point, the current scaling is updated with the new estimate. There is no transition from Triggered back to Armed except for setting the mode to Acquire again. 4.1.4.11 Modulation Persistence (PCM/FM Mode Only) The Mod Persist option allows the current state of the Mod Scaling setting to be retained following a power-off cycle of the rack. The default value is Off, as shown in Figure 43. Figure 43: Main Menu, Modulation Persistence – Off To retain a Locked index number, or to remain in Acquire mode, scroll to the Mod Persist option, then toggle the setting to On. 44 Quasonix, Inc. Rack-Mount RDMSTM Telemetry Receiver Figure 44: Main Menu, Modulation Persistence – On 4.1.4.12 Differential Decoder In SOQPSK-TG mode, differential encoding and decoding eliminates the phase ambiguity inherent with the received data. The differential decoder can be enabled or disabled through the Main Menu by pressing Enter when the parameter is selected. The Enter key acts as a toggle switch. Normal SOQPSK operation requires the differential decoder to be On. Figure 45: Main Menu, Differential Decoder Setting 4.1.4.13 AGC Menu Access the Automatic Gain Control (AGC) menu from the front panel Main Menu. Select the AGC Menu, and then press the Enter key on the front panel keypad. 45 Quasonix, Inc. Rack-Mount RDMSTM Telemetry Receiver Figure 46: Main Menu, AGC Menu Selection The AGC (Automatic Gain Control) menu includes the following parameters: AGC state (On / Off) Polarity (+ / -) Gain (00) Time Constant (in ms) AGC Zero Hold (On / Off) AGC Zero The user may toggle the AGC state, Polarity, and AGC Zero Hold values by highlighting the desired parameter and pressing the Enter key on the front panel keypad until the desired value displays. Figure 47: AGC Menu, AGC and Polarity Highlighted 46 Quasonix, Inc. Rack-Mount RDMSTM Telemetry Receiver Figure 48: AGC Menu, AGC Zero Hold Off Highlighted To change the Gain or Time Constant values, select Gain or Time Constant, then press the Enter key on the front panel. Figure 49: AGC Menu, Gain and Time Constant Highlighted A dialog screen displays prompting the operator to enter a new AGC Gain or Time Constant using the rack’s front panel numeric keypad. When the new value is entered, press the Enter key on the keypad. Figure 50: AGC Gain and Time Constant Entry Screens AGC Zero Hold causes the receiver to hold its zero setting, even if other parameters are changed. With AGC Zero Hold OFF, the receiver resets the AGC Zero value for any change of Mode, Bit Rate, or Frequency. 47 Quasonix, Inc. Rack-Mount RDMSTM Telemetry Receiver AGC Zero is used to set a baseline for background radio noise levels. The front panel displays provide visual indications whether the AGC is zeroed or not. If AGC Zero has not been set, the signal strength bar displays in yellow and lacks the red zero indication line, shown in Figure 51. Figure 51: Waveform Graphics Before AGC Zero Set A typical application of the AGC Zero function is explained in the following example. 1. Connect the receiver to its normal RF signal source, such as antenna, LNA, cabling, and splitters. 2. Orient the receiving antenna in a direction that is expected to yield the lowest signal level that the receiver is likely to encounter. 3. Activate AGC Zero under this condition. (Scroll to AGC Zero, and then press the Enter key on the front panel, as shown in Figure 52.) 4. An AGC Zero Set message briefly displays, as shown in Figure 53, to indicate AGC Zero is activated. 5. After the AGC Zero is set, the signal strength bar changes from yellow to green, and a red line indicates the zero value set, as shown in Figure 54. 48 Quasonix, Inc. Rack-Mount RDMSTM Telemetry Receiver Figure 52: AGC Menu, AGC Zero Highlighted Figure 53: AGC Menu, AGC Zero Set Message Figure 54: Waveform Graphics After AGC Zero Set The AGC output voltage is set to zero volts DC at a time when the receiver input is at its minimum value. This process ensures that the AGC output voltage will not cross through zero volts DC under normal operation. 4.1.4.14 AM Menu Access the Amplitude Modulation (AM) menu from the front panel Main Menu. Select AM Menu, then press the Enter key on the front panel keypad. 49 Quasonix, Inc. Rack-Mount RDMSTM Telemetry Receiver Figure 55: Main Menu, AM Menu Selection The AM (Amplitude Modulation) menu includes the following parameters: Bandwidth (00) Time Delay (0) Polarity (+/-) Scale (0.5-2.5) AGC COMP (On / Off) To change the Bandwidth, Time Delay, or Scale values, select the appropriate option, as shown in Figure 56 and Figure 57, then press the Enter key on the front panel. Figure 56: AM Menu, Bandwidth and Time Delay Highlighted 50 Quasonix, Inc. Rack-Mount RDMSTM Telemetry Receiver Figure 57: AM Menu, Scale Highlighted A dialog screen displays prompting the operator to enter a new AM Bandwidth, Time Delay, or Scale using the rack’s front panel numeric keypad, as shown in Figure 58 and Figure 59. When the new value is entered, press the Enter key on the keypad. The AM Bandwidth can be set from 0.1 to 5 kHz The AM Scale has a range from 0.1 to 2.5. At its default setting of 1, the response is 2V p-p, into a 75 ohm load with a 50% AM. Figure 58: AM Bandwidth and Time Delay Entry Screens Figure 59: AM Scaling Entry Screen 51 Quasonix, Inc. Rack-Mount RDMSTM Telemetry Receiver The user may toggle the AM Polarity value by pressing the Enter key on the keypad. Figure 60: AM Menu, AM Polarity Highlighted The user may toggle the AGC COMP state by highlighting the AGC COMP and pressing the Enter key on the front panel keypad until the desired value displays. Refer to Appendix B for more information about the AGC COMP function. Figure 61: AM Menu, AGC COMP Highlighted 4.1.5 Options Menu The Options Menu, which is accessed through the Main Menu, provides the following selections: Save Rack Presets Menu Load Rack Presets Menu Save Rack Presets -> USB Load Rack Presets <- USB Save a USB Preset 1 Load a USB Preset 1 Status Menu 52 Quasonix, Inc. Rack-Mount RDMSTM Telemetry Receiver Network Menu LCD Backlight Figure 62: Main Menu, Options Menu Selection 4.1.5.1 Save Rack Presets Menu The Save Rack Presets Menu allows the current settings to be saved for convenient retrieval at a later time, or for quickly switching between configurations. To save rack presets, select the appropriate option, as shown in Figure 63, then press the Enter key on the front panel. Figure 63: Options Menu, Save Rack Presets Menu Selection The Save Presets screen, shown in Figure 64, provides eight (8) slots for saving presets. Use the Up and Down arrow keys to select a save slot with the message ‘Empty’. Pressing the ‘Enter’ key saves the current configuration in that slot. When a Save is successfully stored, the menu displays the message ‘Full’ next to the selected save slot. 53 Quasonix, Inc. Rack-Mount RDMSTM Telemetry Receiver Figure 64: Save Menu, Save Presets – Slot 1 Full, Slot 2 Empty To replace or remove an existing save slot, press the CLR key (Clear). After the CLR key is pressed, the display should show ‘Empty’ indicating the slot can be used again for saving a configuration. 4.1.5.2 Load Rack Presets Menu The Load Menu allows previously stored configuration settings from the Save Rack Presets screen to be retrieved. To load saved rack presets, select the appropriate option, as shown in Figure 65, then press the Enter key on the front panel. Figure 65: Options Menu, Load Menu Selection The Load Presets screen, shown in Figure 66, displays eight (8) slots which may contain saved preset configurations. When a saved configuration file exists, the menu displays the message ‘Available’ next to the load slot. Use the Up and Down arrow keys to select a load slot with the ‘Available” message displayed. Pressing the Enter key loads the stored preset and configures the receiver accordingly. 54 Quasonix, Inc. Rack-Mount RDMSTM Telemetry Receiver Figure 66: Load Menu, Load Presets – Slot 1 Load Available, Slot 2 Empty 4.1.5.3 Save Rack Presets to USB The Save Rack Presets to USB option allows the current rack presets (1 through 8) to be saved on a USB flash drive (memory stick) as a single profile. To save rack presets to a USB flash drive, select the appropriate option, as shown in Figure 67, then press the Enter key on the front panel. Figure 67: Options Menu, Save Rack Presets to USB Selection Insert a USB flash drive into the port on the front panel of the Rack-Mount RDMS™. A dialog screen displays prompting the operator to enter a number between 0 and 999 using the rack’s front panel numeric keypad, as shown in Figure 68. When the new value is entered, press the Enter key on the keypad. Any number may be used to identify rack preset configurations saved onto a USB flash drive (memory stick). If more than one configuration is saved, the number does not have to run sequentially, nor does it have to start at 0. For example, one preset configuration might be saved as 44 and another might be saved as 397. Another way of looking at this option is: An operator has saved any number of presets in slots 1 through 8 using the Save Rack Presets Menu described previously. Now the operator wants to save the complete set of presets for this rack onto a USB memory stick. The operator can save up to 1000 profiles (or sets of presets) for this rack (or any other racks) onto the same USB memory stick. Even if all 1000 profiles (1000 sets of 8 presets) were saved, they would still only take up about 112 MB of space on the USB stick. 55 Quasonix, Inc. Rack-Mount RDMSTM Telemetry Receiver If the number entered is already in use, the entry screen shown in Figure 69 displays. To overwrite the existing file, press the Enter key again. If the number was typed in error, press the Escape key on the keypad to cancel the Save. Figure 68: Save Rack Presets to USB Entry Screen Figure 69: File Exists Error Screen After successfully entering a preset number and pressing the Enter key, the Options Menu redisplays with one of two message boxes. If the presets saved successfully, the box shown in Figure 70 displays. It confirms the location and the name of the folder on the USB flash drive (memory stick). In this example, it is stored as profile 1. If there is no flash drive (memory stick) in the USB port on the front panel of the Rack-Mount RDMS™, the message in Figure 71 displays. Insert the flash drive into the USB port and redo the Save. Figure 70: Options Menu, Rack Presets Saved Message 4.1.5.4 Figure 71: Options Menu, USB Error Message Load Rack Presets from USB The Load Rack Presets to USB option enables the user to select and load preset profiles (each profile is a set of specific rack presets 1 through 8) previously saved on a USB flash drive (memory stick). To load rack presets from a USB flash drive, select the appropriate option, as shown in Figure 72, then press the Enter key on the front panel. 56 Quasonix, Inc. Rack-Mount RDMSTM Telemetry Receiver Figure 72: Options Menu, Load Rack Presets from USB Selection Insert a USB flash drive into the port on the front panel of the Rack-Mount RDMS™. A dialog screen displays prompting the operator to enter a number between 0 and 999 using the rack’s front panel numeric keypad, as shown in Figure 73. When the new value is entered, press the Enter key on the keypad. Figure 73: Load Rack Presets to USB Entry Screen After successfully entering a preset number and pressing the Enter key, the Options Menu redisplays with one of two message boxes. If the presets loaded successfully, the box shown in Figure 74 displays. It confirms the location and the name of the folder on the USB flash drive (memory stick). In this example, it was stored as profile 1. If there is no flash drive (memory stick) in the USB port on the front panel of the Rack-Mount RDMS™, the message in Figure 75 displays. Insert the flash drive into the USB port and redo the Load. 57 Quasonix, Inc. Rack-Mount RDMSTM Telemetry Receiver Figure 74: Options Menu, Rack Presets Loaded Message 4.1.5.5 Figure 75: Options Menu, USB Error Message Save a USB Preset The Save a USB Preset option allows up to 1000 presets to be saved on a USB flash drive (memory stick). This option is similar to the Save Rack Presets option but instead of saving 1 through 8 presets directly on the RackMount RDMS™, this option allows up to 1000 presets to be saved by saving externally to a USB flash drive (memory stick). To save a single preset to a USB flash drive, select the appropriate option, as shown in Figure 76, then press the Enter key on the front panel. Figure 76: Options Menu, Save a USB Preset Selection Insert a USB flash drive into the port on the front panel of the Rack-Mount RDMS™. A dialog screen displays prompting the operator to enter a number between 0 and 999 using the rack’s front panel numeric keypad, as shown in Figure 77. When the new value is entered, press the Enter key on the keypad. Any number may be used to identify rack preset configurations saved onto a USB flash drive (memory stick). If more than one configuration is saved, the number does not have to run sequentially, nor does it have to start at 0. For example, one preset configuration might be saved as 44 and another might be saved as 397. If the number entered is already in use, the entry screen shown in Figure 78 displays. To overwrite the existing file, press the Enter key again. If the number was typed in error, press the Escape key on the keypad to cancel the Save. 58 Quasonix, Inc. Rack-Mount RDMSTM Telemetry Receiver Figure 77: Save a USB Preset Entry Screen Figure 78: File Exists Error Screen After successfully entering a preset number and pressing the Enter key, the Options Menu redisplays with one of two message boxes. If the preset saved successfully, the box shown in Figure 79 displays. It confirms the location and the name of the folder on the USB flash drive (memory stick). In this example, it is stored as Preset 11. If there is no flash drive (memory stick) in the USB port on the front panel of the Rack-Mount RDMS™, the message in Figure 80 displays. Insert the flash drive into the USB port and redo the Save. Figure 79: Options Menu, USB Saved Message 4.1.5.6 Figure 80: Options Menu, USB Error Message Load a USB Preset The Load a USB Preset option allows a numbered preset to be loaded from a USB flash drive (memory stick). This option is similar to the Load Rack Presets option but instead of loading a preset directly from preset list on the RackMount RDMS™, this option allows a preset to be loaded from an external source (a USB flash drive). To load a single preset from a USB flash drive, select the appropriate option, as shown in Figure 81, then press the Enter key on the front panel. 59 Quasonix, Inc. Rack-Mount RDMSTM Telemetry Receiver Figure 81: Options Menu, Load a USB Preset Selection Insert a USB flash drive into the port on the front panel of the Rack-Mount RDMS™. A dialog screen displays prompting the operator to enter a number between 0 and 999 using the rack’s front panel numeric keypad, as shown in Figure 82. When the value is entered, press the Enter key on the keypad. Figure 82: Load a USB Preset Entry Screen After successfully entering a preset number and pressing the Enter key, the Options Menu redisplays with one of two message boxes. If the preset loaded successfully, the box shown in Figure 83 displays. It confirms the location and the name of the folder on the USB flash drive (memory stick). In this example, it is stored as profile 1. If there is no flash drive (memory stick) in the USB port on the front panel of the Rack-Mount RDMS™, the message in Figure 84 displays. Insert the flash drive into the USB port and redo the Save. 60 Quasonix, Inc. Rack-Mount RDMSTM Telemetry Receiver Figure 83: Options Menu, USB Loaded Message 4.1.5.7 Figure 84: Options Menu, USB Error Message Status Menu The Status Menu provides the software version number (e.g. 1.0.4.3), the FPGA version number (e.g. 43000202h), the firmware version number (e.g. S3 1.0.027), an error count, options for clearing the error count or saving the errors to an external USB flash drive, and an option allowing software updates via external flash drive. The latter is particularly useful when debugging receiver issues with the help of Quasonix technical support. Figure 85: Options Menu, Status Menu Selection 4.1.5.7.1 Save Events To save the error information externally: Insert a USB flash drive into the USB port on the front panel. 61 Quasonix, Inc. Rack-Mount RDMSTM Telemetry Receiver Figure 86: Status Menu, Save Events – Mem Stick The Save Events ‘Mem Stick’ parameter message changes to Save Events ‘Ready’ a few seconds after a valid USB flash drive is inserted. When ‘Ready’ is displayed, select the parameter and press the Enter key on the front panel keypad. The parameter displays Save Events ‘Finished’ after the error information has successfully been saved. Remove the USB flash drive. 4.1.5.7.2 Application Update This option allows application software updates to the RDMS™ unit without shutting down, etc. To update application software externally: Insert the USB flash drive containing the software update into the USB port on the front panel. Figure 87: Status Menu, App Update – Mem Stick If a new application is found on the USB flash drive, installation begins immediately. If no update software is found on the USB flash drive, a Not Found message displays, as shown in Figure 88. Replace the USB flash drive with one containing the correct application file. Remove the USB flash drive when the installation is complete. 62 Quasonix, Inc. Rack-Mount RDMSTM Telemetry Receiver Figure 88: Status Menu, App Update – Mem Stick - Not Found 4.1.5.8 Network Menu The Network Menu, which is accessed through the Options Menu, as shown in Figure 89, provides all of the pertinent networking settings for the rack unit, including: DHCP status (DHCP) IP address (IP) Subnet mask (Subnet) Default gateway address (Gateway) Set Group Security ID Set Rack Alias Figure 89: Options Menu, Network Menu Selection NOTE: Unlike other options, changes made within the Network Menu are not executed until the user clicks on the Apply New Settings parameter, located just below the Set Rack Alias field, shown in Figure 90. Apply New Settings does not display unless a change to any of the Ethernet parameters is detected. 63 Quasonix, Inc. Rack-Mount RDMSTM Telemetry Receiver Figure 90: Network Menu, Apply New Settings Displayed 4.1.5.8.1 DHCP The DHCP option, when enabled, allows for the rack unit to automatically receive an IP address from the local DHCP server. If DHCP is turned off, then the user must choose a valid IP address for the unit. Figure 91: Network Menu, DHCP Setting 4.1.5.8.2 IP Address The IP address for the rack unit will either be assigned to it automatically through the use of DHCP, or it must be entered by the user. When choosing an IP address, it is critical that the address is unique; otherwise the unit will not operate within the network properly. It is strongly recommended that the user contact their network administrator to receive a reserved address for this purpose. 64 Quasonix, Inc. Rack-Mount RDMSTM Telemetry Receiver Figure 92: Network Menu, IP Setting 4.1.5.8.3 Subnet Mask The subnet mask identifies the portion of the IP address used as a host identifier for the subnet in which the Quasonix rack unit participates. It is expressed in a quad-dotted decimal representation, just like the unit’s IP address. The most common subnet mask is 255.255.255.0, which means that the unit’s last 8-bit number (i.e. 0 through 255) uniquely identifies it within its sub-network. Figure 93: Network Menu, Subnet Setting 4.1.5.8.4 Default Gateway Address This parameter is currently not used. It is intended for future applications that may require Internet or other gateway access. Contact your network administrator for the correct gateway address. 65 Quasonix, Inc. Rack-Mount RDMSTM Telemetry Receiver Figure 94: Network Menu, Gateway Setting 4.1.5.8.5 Set Group Security ID RDMS™ racks may be configured two different ways, depending on the preferred structure. A Group Identifier (ID) is used to provide a unique name for each RDMS™. In the first configuration, racks may be named based on department, such as Lab, Development, Production, Demonstration, etc. In the second configuration, racks may be named for independent users, such as Office1, B4Btest, TestX, etc. The Set Group Security ID option is located on the Network Menu, as shown in Figure 95. The Group ID can only be set using this front panel menu. Figure 95: Network Menu, Set Group Security ID Setting When the Set Group Security ID option is selected, a Network Menu dialog box displays. If you want this rack to be publicly accessible, leave this entry blank or clear any previous entry using the Clr button on the front panel of the rack. To add a new Group ID, type a name (up to 16 characters A-Z and/or 0-9). The Up and Down arrow buttons are used to select alpha characters A~Z and the right arrow button is used to advance to the next cursor position. Use the numeric buttons to add numbers to the Group ID. Press the Enter button to accept changes. Repeat this step to add or clear additional Group IDs. 66 Quasonix, Inc. Rack-Mount RDMSTM Telemetry Receiver Figure 96: Enter New Group ID 4.1.5.8.6 Set Rack Alias This optional parameter is used to provide an alternative name to a rack in addition to the IP Address. The default alias name is RDMS. When using the Multiple RDMS™ Performance Monitor (refer to Section 4.2.4.1), the alias can be used to quickly identify a particular rack in the displayed list. Examples of a rack alias might be “RDMSLab1”, “TestLabLevel4”, or “XYZProjectRDMS”. The Set Rack Alias option is located on the Network Menu, as shown in Figure 97. The Rack Alias may be set using this front panel menu or via the Remote RDMS™ Client, Network Settings window (refer to section 4.2.5.1). Figure 97: Network Menu, Set Rack Alias Setting To add a new rack alias, type a name (up to 16 characters A-Z and/or 0-9). The Up and Down arrow buttons are used to select alpha characters A~Z and the right arrow button is used to advance to the next cursor position. Use the numeric buttons to add numbers to the rack alias. Press the Enter button to accept changes. Repeat this step to add or clear additional rack aliases. 67 Quasonix, Inc. Rack-Mount RDMSTM Telemetry Receiver Figure 98: Enter New Rack Alias 4.1.5.9 LCD Backlight Option The LCD Backlight option, shown in Figure 99, is used to adjust the lighting on the front panel display screens. This allows the displays to be easily seen no matter what the lighting conditions in the area where the rack is being used. To change the LCD Backlight value, select LCD Backlight, then press the Enter key on the front panel. Figure 99: Options Menu, LCD Backlight Selection A dialog screen displays, as shown in Figure 100, prompting the operator to enter a new LCD Backlight value using the rack’s front panel numeric keypad. When the new value is entered, press the Enter key on the keypad. Figure 100: LCD Backlight Value Entry Screen 68 Quasonix, Inc. Rack-Mount RDMSTM Telemetry Receiver 4.1.5.10 Advanced Menu The Advanced Menu should only be accessed by advanced users. Contact Quasonix customer support before using these options. The Advanced Menu, which is accessed via the Main Menu, as shown in Figure 101, provides access to the following options: Sync Measured Bit Rate IF Filter Video Filter Video Scale Video Invert Video DeEmphasis Phase Noise Compensation Tape Output Tape Frequency Muting Muting Timeout Mod Scaling Menu Encoding Menu Convolutional Decode SNR Estimator Factory Default Figure 101: Main Menu, Advanced Menu 69 Quasonix, Inc. Rack-Mount RDMSTM Telemetry Receiver 4.1.5.10.1 Synchronize Measured Bit Rate Synchronize Measured Bit Rate sets the receiver’s commanded bit rate to the value it is currently measuring on the input signal. The purpose of this process is to eliminate unintended bit rate offset error so that the receiver can make full use of its bit synchronizer tracking range, or optionally reduce its tracking range. For the receiver to have an accurate measurement, however, the input signal must be close enough to the previously commanded bit rate to be within the current bit synchronizer lock range and actually be locked. The Sync Measured Bit Rate option is located on the Advanced Menu, as shown in Figure 102. This option may be set using this front panel menu or via the Remote RDMS™ Client, Advanced Settings window (refer to section 4.2.5.1). Figure 102: Advanced Menu, Sync Measured Bit Rate Selection To apply a new measured bit rate, use the value displayed in the entry screen or, type a number using the numeric buttons. The right arrow button is used to advance to the next cursor position. Allowable value ranges vary depending on the waveform mode in use. Press the Enter button to accept changes. Repeat this step to apply a different measured bit rate. A signal lock must be present for this entry screen to display. If there is no signal lock, the message shown in Figure 104 displays. Figure 103: Advanced Menu, Measured Bitrate Entry Screen 70 Quasonix, Inc. Rack-Mount RDMSTM Telemetry Receiver If the input signal is not close enough to the previously commanded bit rate to be within the current bit synchronizer lock range and the signal is not locked, a message box displays, as shown in Figure 104. Figure 104: Sync Measured Bit Rate Not Valid Message 4.1.5.10.2 IF Filter The receiver’s integrated IF filter module, shown in Figure 105, includes eight (8) SAW filters, ranging in bandwidth from 250 kHz to 40 MHz in approximately one-octave steps. The standard eight filters are 250 kHz, 500 kHz, 1 MHz, 2 MHz, 4.5 MHz, 10 MHz, 20 MHz, and 40 MHz. These filters serve as anti-aliasing filters ahead of the A/D converter in the demodulator itself. In addition, they can provide an added measure of adjacent channel interference rejection. Figure 105: 70 MHz IF Module in 2” x 3” Chassis 71 Quasonix, Inc. Rack-Mount RDMSTM Telemetry Receiver The measured responses of the eight filters are shown in Figure 78 and Figure 79 (note the change of horizontal scale between the two figures). Six additional filters are available allowing for a total of 14. The optional filters are 70 kHz, 1.4 MHz, 3 MHz, 6 MHz, 14 MHz, and 28 MHz. The measured responses of the optional filters are shown in Figure 80 and Figure 81. Contact Quasonix for information about the optional filters. Figure 106: 70 MHz IF Module in 2” x 3” Chassis SAW Filter Responses, Narrow Group (10 MHz Span) 72 Quasonix, Inc. Rack-Mount RDMSTM Telemetry Receiver Figure 107: SAW Filter Responses, Wide Group (Plotted on 100 MHz Span) 73 Quasonix, Inc. Rack-Mount RDMSTM Telemetry Receiver Figure 108: Optional SAW Filter Responses for 70 kHz to 6 MHz 74 Quasonix, Inc. Rack-Mount RDMSTM Telemetry Receiver Figure 109: Optional SAW Filter Responses for 14 MHz and 28 MHz Based on the receiver’s high level of integration, the proper IF filter is automatically selected based on the current mode and bit rate settings of the demodulator. Although manual filter selection is available through the Advanced Terminal window in the RDMS™ client, or via the IF Filter Menu on the front panel LCD, as shown in Figure 110, manual selection is not recommended. In the case of a receiver with diversity combining enabled, the two channels must have the same IF filter selected for proper operation. Figure 110: Front Panel Advanced Menu and IF Filter Menu 4.1.5.10.3 Video Filter The Video Filter option, available in PCM/FM mode, sets the system bandwidth for the analog signal. Nominally, NTSC color video is approximately 6 MHz in bandwidth and black and white is 4 MHz. This setting allows the user to control the cutoff of the video band pass. Note: Operating the receiver in analog mode is mutually exclusive with operating it as a digital receiver. The bit rate for the digital receiver and the video filter cannot be set independently of one another. 75 Quasonix, Inc. Rack-Mount RDMSTM Telemetry Receiver The Video Filter option, shown in Figure 111, is used to set the video filter value. To change the Video Filter setting, select the Video Filter option, then press the Enter key on the front panel. Figure 111: Advanced Menu, Video Filter Selection A dialog screen displays prompting the operator to enter a new video filter setting using the rack’s front panel numeric keypad. The Video Filter Setting Entry screen is shown in Figure 112. When the new value is entered, press the Enter key on the keypad. Figure 112: Video Filter Setting Entry Screen 4.1.5.10.4 Video Scale The Video Scale option sets the peak-to-peak amplitude on the video outputs. By default the video output is 1 V peak-to-peak using a standard deviated NTSC video signal. This setting allows the user to compensate for a system where this is not the case. The Video Scale option, shown in Figure 113, is used to set the video scale value. To change the Video Scale setting, select the Video Scale option, then press the Enter key on the front panel. 76 Quasonix, Inc. Rack-Mount RDMSTM Telemetry Receiver Figure 113: Advanced Menu, Video Scale Selection A dialog screen displays prompting the operator to enter a new video scale setting using the rack’s front panel numeric keypad. The Video Scale Entry screen is shown in Figure 114. When the new value is entered, press the Enter key on the keypad. Figure 114: Video Scale Entry Screen 4.1.5.11 Video Invert In Tier 0 (PCM/FM), the “Q” channel output of the RDMS delivers the demodulated FM output. Enabling the Video Signal Invert option inverts the FM output. The Video Invert option, shown in Figure 115, is used to set the video invert value to On or Off. 77 Quasonix, Inc. Rack-Mount RDMSTM Telemetry Receiver Figure 115: Advanced Menu, Video Invert Selection The user may toggle the Video Invert value by pressing the Enter key on the front panel keypad until the desired value displays. 4.1.5.12 Video DeEmphasis The Video DeEmphasis option, shown in Figure 116, is used to set the Video DeEmphasis value to On or Off. This option should be used when a corresponding video pre-emphasis filter is used on the video transmit side. Figure 116: Advanced Menu, Video DeEmphasis Selection The user may toggle the Video DeEmphasis value by pressing the Enter key on the front panel keypad until the desired value displays. 4.1.5.13 Phase Noise Compensation The Phase Noise Comp option, shown in Figure 117, is used to set the Phase Noise Compensation value to On or Off. 78 Quasonix, Inc. Rack-Mount RDMSTM Telemetry Receiver Figure 117: Advanced Menu, Phase Noise Compensation Selection The user may toggle the Phase Noise Compensation value by pressing the Enter key on the front panel keypad until the desired value displays. 4.1.5.14 Tape Output The Tape Output option, shown in Figure 118, is used to set the Tape Output value to On or Off. Figure 118: Advanced Menu, Tape Output Selection The user may toggle the Tape Output value by pressing the Enter key on the front panel keypad until the desired value displays. The tape output signal appears on the I Out Video output for the corresponding channel. Please refer to section 3.3.1 for a complete description of back panel connectors, including pinouts. 4.1.5.15 Tape Frequency The Tape Frequency option, shown in Figure 119, is used to enter a tape frequency value (in MHz). The valid frequency range is 0.000 MHz to 20.000 MHz. To change the Tape Frequency value, select the Tape Freq option, then press the Enter key on the front panel. 79 Quasonix, Inc. Rack-Mount RDMSTM Telemetry Receiver Figure 119: Advanced Menu, Tape Frequency Selection A dialog screen displays prompting the operator to enter a new Tape Frequency value using the rack’s front panel numeric keypad. The Tape Frequency Value Entry screen is shown in Figure 120. When the new value is entered, press the Enter key on the keypad. Figure 120: Tape Frequency Value Entry Screen 4.1.5.16 Muting The Muting option, shown in Figure 121, is used to set the muting value to On or Off. When the Muting option is set to On, the receiver stops sending clock and data information when the timeout value is reached. This option is beneficial to someone using a recorder with limited space. For example, if data is not locked to a valid signal or is outside the valid range, the information is muted (stopped) so the recorder is not filled with bad data. 80 Quasonix, Inc. Rack-Mount RDMSTM Telemetry Receiver Figure 121: Advanced Menu, Muting Selection The user may toggle the Muting value On or Off by pressing the Enter key on the front panel keypad until the desired value displays. 4.1.5.17 Muting Timeout The Muting Timeout option, shown in Figure 122 is used to set a timeout value (in milliseconds). This setting is used to determine when to mute (stop sending data) when the Muting option is set to On. Figure 122: Advanced Menu, Muting Timeout Selection A dialog screen displays prompting the operator to enter a new Muting Timeout value (in milliseconds) using the rack’s front panel numeric keypad. The valid range is 0 to 46016 milliseconds. The Muting Timeout Entry screen is shown in Figure 123. When the new value is entered, press the Enter key on the keypad. 81 Quasonix, Inc. Rack-Mount RDMSTM Telemetry Receiver Figure 123: Muting Timeout Entry Screen 4.1.5.18 Modulation Scaling Menu Access the Mod Scaling menu from the Advanced Menu. Select ‘Mod Scaling Menu’, as shown in Figure 124, then press the Enter key on the front panel keypad. Figure 124: Advanced Menu, Mod Scaling Menu Selection The Mod Scaling menu includes the following parameters: Mod Scale Index Hold Threshold (in dB) 4.1.5.18.1 Mod Scale Index The Mod Scale Index option allows the operator to manually set the modulation scale index. This enables the receiver to operate at the optimum range of modulation desired by the user. When modulation scale index is set (via the Mod Scaling Menu, Mod Scale Index option, shown in Figure 125), the Modulation Scaling option (on the front panel Main Menu) is simultaneously changed to Locked. The Locked notation includes the new index number that the operator has chosen (shown in Figure 37). If the Locked index number is to be retained following a power-off cycle of the rack, then turn on Mod Persist from the Main Menu. Refer to section 4.1.4.11, Modulation Persistence. 82 Quasonix, Inc. Rack-Mount RDMSTM Telemetry Receiver To change the Modulation Scale Index, select Mod Scale Index, then press the Enter key on the front panel. Figure 125: Mod Scaling Menu, Mod Scale Index Selection A dialog screen displays prompting the operator to enter a new modulation scale index using the rack’s front panel numeric keypad. The Index Entry screen is shown in Figure 126. When the new value is entered, press the Enter key on the keypad. Figure 126: Modulation Scale Index Entry Screen To clear any locked modulation scale index number, go to the Main Menu and toggle the Mod Scaling option back to Tracking. After Mod Scaling is set to Tracking, the modulation index follows the receiver's present estimate of the mod index. 4.1.5.18.2 Hold Threshold When Mod Scaling is in Tracking mode, the modulation index estimate becomes poorer as the signal-to-noise ratio (SNR) decreases (that is, as the received signal gets weak). This in turn negatively impacts demodulation performance, making bit errors more likely than they would be if the modulation index were known a priori. The purpose of the Hold Threshold is to set an SNR level (technically Eb/N0* level) below which the modulation index estimate will hold rather than track, so it does not get perturbed by noise. Eb/N0 is the ratio of signal energy per bit (Eb) to noise energy spectral density (N0), which is sometimes referred to as “SNR per bit”. 83 Quasonix, Inc. Rack-Mount RDMSTM Telemetry Receiver Figure 127: Mod Scaling Menu, Hold Threshold Selection A dialog screen displays prompting the operator to enter a new modulation scale hold threshold using the rack’s front panel numeric keypad. The Mod Scale Hold Threshold Entry screen is shown in Figure 128. The allowable range is -20.000 to +30.000. When the new value is entered, press the Enter key on the keypad. Figure 128: Modulation Scaling Hold Threshold Entry Screen 4.1.5.19 Encoding Menu Access the Encoding menu from the Advanced Menu. Select ‘Encoding Menu’, shown in Figure 129, then press the Enter key on the front panel keypad. 84 Quasonix, Inc. Rack-Mount RDMSTM Telemetry Receiver Figure 129: Advanced Menu, Encoding Menu Selection The Encoding menu includes the following parameters: Encoding Spectrum (On/Off) Bi-Phase (On/Off) 4.1.5.19.1 Encoding The Encoding option is used to set the non-return to zero (NRZ) value used by the receiver. NRZ is a way of encoding binary data on a physical signal. The options are: NRZ-L – Non-return to zero Level NRZ-M – Non-return to zero Mark (1) NRZ-S – Non-return to zero Space The user may scroll through the Encoding options by pressing the Enter key on the front panel keypad until the desired value displays. Figure 130: Encoding Menu, Encoding Selection 85 Quasonix, Inc. Rack-Mount RDMSTM Telemetry Receiver 4.1.5.19.2 Spectrum Inversion The Spectrum Inversion option inverts the frequencies processed by the demodulator relative to how they appear at the IF Output port. That is, low frequencies within the IF Filter bandwidth become high frequencies within the demodulator and vice versa. This can be used to compensate for a frequency inversion elsewhere in the system. Figure 131: Encoding Menu, Spectrum Selection The user may toggle the Spectrum Inversion value by pressing the Enter key on the front panel keypad until the desired value (On or Off) displays. 4.1.5.19.3 Bi-Phase Bi-Phase encoding enables the demodulator to process Bi-Phase encoded data (as opposed to NRZ encoded data) per IRIG 106 Chapter 4. Figure 132: Encoding Menu, Bi-Phase Selection The user may toggle the Bi-Phase value by pressing the Enter key on the front panel keypad until the desired value (On or Off) displays. 4.1.5.20 DC Antenna The DC Antenna option is only available when using the 5-band downconverter AND P and C bands are enabled. 86 Quasonix, Inc. Rack-Mount RDMSTM Telemetry Receiver The user may toggle the DC Antenna value On or Off by pressing the Enter key on the front panel keypad until the desired value displays. When the downconverting antenna is not available, this command displays only an assumed value. The downconverting antenna setting only applies to C band frequencies. Figure 133: Advanced Menu, DC Antenna Selection The downconverting antenna has an LO that is used to downconvert C band signals (4400 MHz – 5150 MHz) to a lower frequency range known as P band (400 MHz – 1150 MHz) using an LO frequency of 5550 MHz. This results in two issues that are addressed by the downconverting antenna control. 1. Spectral Inversion In a downconverting antenna, the LO is higher than the RF (high side injection) and the lower side band result is selected—the spectrum is inverted. All C to P band downconverting antennas are assumed to produce a spectrally inverted signal. The receiver automatically reinverts the signal before it is demodulated. (This is done in the downconversion to 70 MHz IF.) If an actual P band signal is received, it is NOT spectrally inverted and the automatic reinversion done by the receiver improperly causes the signal to appear inverted to the demodulator. The demodulator has a mechanism to invert the spectrum in the digital domain. The downconverting antenna setting determines how the spectral inversion is handled for P band signals. 2. C Band Frequency Specification Ambiguity It is common to tune to the C to P band downconverted signal by specifying the C band frequency. In a receiver that also has actual C band receiver capability, an ambiguity develops when a C band frequency is specified since it can be applied to either a C or P band signal. The downconverting antenna setting determines how a specified C band frequency is interpreted in a system where both C and P bands are enabled. If a C band frequency is specified and the downconverting antenna is enabled, it is assumed the signal is a C to P downconverted signal. The receiver is tuned to the P band equivalent and the automatic inversion is used. If the downconverting antenna is disabled, the receiver is tuned to the specified C band frequency and spectral inversion is not an issue. If a P band frequency is specified, it is assumed there is no downconverting antenna. If there is a downconverting antenna, it is ignored. The receiver is tuned to the actual P band frequency and the automatic spectral inversion is disabled. 87 Quasonix, Inc. Rack-Mount RDMSTM Telemetry Receiver 4.1.5.21 Convolutional Decode The Convolutional Decoder (also commonly referred to as the Viterbi Decoder) is available in PCM/FM and legacy PSK modes. Its purpose is to decode data that has been encoded per “Consultative Committee for Space Data Systems, Recommendation for Space Data System Standards, TM Synchronization and Channel Coding, CCSDS 131.0-B-1, Blue Book,” September 2003, Section 3. Convolutional encoding adds redundant information to the transmitted data stream. The Convolutional Decoder uses this information to detect and correct bit errors that may occur, particularly due to predominantly Gaussian noise. The encoded data rate is twice the specified data rate, and the occupied bandwidth is also doubled. For legacy PSK modes that use quadrature modulation (e.g., OQPSK), there are actually two independent decoders, one for in-phase (“I”) data and one for quadrature (“Q”) data. This approach assumes a similar arrangement for the encoders in the transmitter, which is true of all Quasonix transmitters. The user may toggle the Convolutional Decoding value On or Off by pressing the Enter key on the front panel keypad until the desired value displays. Figure 134: Advanced Menu, Convolutional Decode Selection 4.1.5.22 SNR Estimator The SNR Estimator menu is available for all waveform modes. SNR estimation is used primarily to achieve proper channel weighting by the optimal ratio pre-detection diversity combiner. There are two algorithms available to estimate SNR: DSP and AGC. Under normal conditions, with proper AGC zeroing, these two algorithms give substantially similar results. The user may toggle the SNR Estimator value to AGC or DSP by pressing the Enter key on the front panel keypad until the desired value displays. The DSP-based SNR estimator numerically measures received power relative to noise power at the demodulator input, assuming the signal power is attributable to constant-envelope modulation and the noise power is attributable to additive white Gaussian noise. This measurement is very accurate when the SNR is below 30 dB, but it will rarely report a value above this (no matter how strong the signal). This selection is recommended for ARTM modulation types (Tier 0, I, and II) or when an accurate AGC zeroing process is not feasible. The AGC-based SNR estimator measures received power relative to the AGC zero point (i.e., noise floor). This estimation is insensitive to modulation and does not distinguish between intended signal and interfering signal. This selection is recommended for unknown signals or for signals with modulation that is not constant-envelope (for example, unshaped PSK). This method is also recommended when the received signals may be more than 30 dB above the noise floor. However, an accurate AGC zeroing process is required for accurate results. 88 Quasonix, Inc. Rack-Mount RDMSTM Telemetry Receiver Figure 135: Advanced Menu, SNR Estimator Selection, AGC and DSP 4.1.5.23 Factory Default The Factory Default option allows the user to reset each channel of the Rack-Mount Demodulator/Receivers to the factory default settings. Factory Default reset does not affect Ethernet settings. Figure 136: Advanced Menu, Factory Default Selection 4.2 Remote RDMS™ Client (RRC) Control RRC provides the user with full configuration, control, and monitoring capabilities for one or multiple rack-mount receivers. For configuration management purposes, only one client can configure a receiver at a given time. However, multiple clients can monitor an individual receiver’s status at once. The client’s monitoring capabilities include: Receiver settings Signal strength Signal quality Signal lock detect 89 Quasonix, Inc. Rack-Mount RDMSTM Telemetry Receiver Combiner link status (optional Diversity Combiner feature required) Constellation / eye pattern display Client status Figure 137 shows the client with a control window and two monitoring windows open. The Remote RDMS™ Client consists of a tool bar at the top of the window, Selected RDMS Unit and Connect screen button at the top right, and the Basic RDMS Settings window which displays a variety of parameters for each available channel. Figure 137: Remote RDMS™ Client in Desktop Window Whenever there is activity in progress that cause network communications to be temporarily busy, a “Please Wait” message displays at the top of the Settings window. An example is shown in Figure 138. Figure 138: Please Wait Message 4.2.1 Considerations for Running Multiple GUI Clients on a Single Computer When running multiple GUI clients on the same computer, the following cautions should be taken. 90 Quasonix, Inc. Rack-Mount RDMSTM Telemetry Receiver It is possible for an actively selected rack in one GUI instance to be selected more than once for other active GUI instances on the same computer. If this is done, the active GUI instance will be the only GUI to have graphic waveforms and accurate values. It is recommended that the same rack NOT be selected more than once when more than one GUI is running on the same computer. Caution should be taken when turning off an RDMS rack from the File menu when more than one instance of the RDMS GUI is running from a single computer. The RDMS GUI that shuts down the RDMS rack unit knows that this RDMS rack is shut down and no longer available, however, the remaining GUI instances will take up to three (3) minutes to see that the RDMS unit is missing. Selecting the missing RDMS rack from the other instances of the GUI may cause that GUI to wait for an extended period of time trying to connect. This is by design to prevent unwanted dropouts of RDMS racks on the GUI client under poor Ethernet conditions (WiFi or Wired). 4.2.2 Selecting an RDMS™ Unit Upon opening, the Remote RDMS™ Client queries the client’s network to compile a list of rack-mount RDMS™ receivers present. The following message displays in the main window upon client initialization: Figure 139: Searching for RDMS Units Message After the list has been compiled, the user can select a unit to control by clicking on the down arrow in the Selected RDMS Unit menu in the upper right-hand corner of the main application window. Each unit within the network is displayed by its IP address, and alias name, if previously assigned, as shown in Figure 140. 91 Quasonix, Inc. Rack-Mount RDMSTM Telemetry Receiver Figure 140: Selected RDMS Unit After making a selection from the Selected RDMS Unit dropdown list, click on the Connect screen button to make a communications connection to the chosen RDMS™. Figure 141: Selected RDMS Unit and Connect Screen Button The Remote RDMS™ Client displays a message notifying the requestor that a connection attempt is being made, as shown in Figure 142. Figure 142: Connecting to RDMS™ Unit Additionally, the receiver’s menu LCDs will briefly show a connection image, as shown in Figure 143, to alert the operator that it is now being controlled remotely. Figure 143: RDMS™ Connected Image 92 Quasonix, Inc. Rack-Mount RDMSTM Telemetry Receiver 4.2.3 Remote Control Menu The Remote Control menu provides two options: Basic Settings and Advanced Terminal, as shown in Figure 144. The Basic RDMS Settings window can be accessed at any time by navigating to the Main Menu and selecting: Remote Control > Basic Settings. Figure 144: Remote Control Menu 4.2.3.1 Basic Settings The Basic RDMS Settings screen is shown in Figure 145. The Remote RDMS™ Client automatically connects to the rack that was selected from the Selected RDMS Unit dropdown list (Figure 140). 93 Quasonix, Inc. Rack-Mount RDMSTM Telemetry Receiver Figure 145: Basic RDMS Settings Window Two screen tabs are available on the Basic RDMS Settings screen: Basic Settings tab and Advanced Settings tab. 4.2.3.1.1 Basic Settings Tab The Basic Settings tab provides the user with: Channel selection Basic receiver settings, such as frequency, mode, bit rate Filter Settings Screen buttons for initiating or cancelling actions Signal indicators, including lock detect, signal strength, signal quality, combiner link status 4.2.3.1.1.1 Channel Selection The user may access either channel display by clicking on any field. The Remote Client automatically switches to the correct channel. 94 Quasonix, Inc. Rack-Mount RDMSTM Telemetry Receiver If the user is operating a single-channel receiver, only Channel 1 displays, as shown in Figure 146. Figure 146: Basic RDMS Settings, Only One Channel Available 4.2.3.1.1.2 On-screen Buttons The Basic Settings tab contains three on-screen buttons used to initiate or cancel various actions. These buttons (shown in Figure 147) are: Apply Settings Refresh Settings Exit 95 Quasonix, Inc. Rack-Mount RDMSTM Telemetry Receiver Figure 147: On-Screen Buttons The Apply Settings screen button changes color from white to flashing green to alert the user that one or more changes have been detected. To save the changes, the user must click on the Apply Settings screen button. Fields with checkboxes are exceptions to this procedure. When the user clicks on a checkbox to activate the field, the parameter is automatically updated. The Refresh Settings screen button is used to clear changes without applying/saving them. The field values revert back to the last applied values. For example, if the mode was PCMFM when the user opened the client and the user changed the mode to SOQPSK, but decided to continue using PCMFM, the user would click on Refresh Settings and the mode would revert back to PCMFM. The Exit screen button is used to close the Basic RDMS Settings Window without making any changes. The Client Application (containing the Menu bar) remains open. 4.2.3.1.1.3 Basic Settings Window Directly below the client application status indicator is the Basic Settings window, shown in Figure 148. Figure 148: Basic Settings Window 96 Quasonix, Inc. Rack-Mount RDMSTM Telemetry Receiver The Basic Settings window includes all of the primary settings related to the receiver, including Frequency, Mode, Bit Rate, Data and Clock Polarity, and Derandomizer On, and an AGC Zero button. The Modulation Scaling option is only available with PCM/FM mode. Modulation Scaling contains four settings: Tracking, Locked, Off, and Acquire. Modulation Scaling is a method used to retain the maximum trellis-coding gain of a non-ideal FM signal. The Mode and Modulation Scaling settings can be adjusted by clicking on a dropdown menu and making a selection, while others require the user to enter specific values, such as bit rate and frequency settings, or to select a checkbox. The Mode selections are shown in Figure 149. The Modulation Scaling settings are shown in Figure 150. Figure 149: Basic Settings Window, Mode Menu Figure 150: Basic Settings Window, Modulation Scaling Menu When Modulation Scaling is set to Tracking, the graphs display in red, as shown in Figure 151. 97 Quasonix, Inc. Rack-Mount RDMSTM Telemetry Receiver Figure 151: Modulation Scaling Set to Tracking, Signal Graph Displays Red When the RDMS™ is powered on, the default setting is Tracking, unless the unit was powered off from a preset condition. If the unit was powered off from an unmodified preset setting, then the default condition of Modulation Scaling is as defined in the preset. When Tracking is set, the modulation scale index is actively being tracked. Note: The active setting is not saved when the rack is powered off, unless the Modulation Persistence option was set to On. Frequency, mode, and bit rate changes, or any changes to a preset, cause the Modulation Scaling setting to revert back to Tracking. This is because the optimal signal monitoring is no longer valid. If there are two channels, and the Combiner is set to On, the Modulation Scaling is NOT linked. Modulation Scaling for channel one and channel two functions independently. Note: Whenever the Diversity Combiner is On, any changes made to the Frequency option (even with Frequency Diversity On enabled) causes Modulation Scaling for both channels to be set to Tracking. When the RDMS™ has a good lock on the target transmitter, Modulation Scaling should be set to Locked. When Modulation Scaling is set to Locked or Off, the graphs display in green, as shown in Figure 152. This indicates the optimal Modulation Index is set. For more information about the Modulation Index, refer to section 4.2.3.1.2.2, Scale Settings Window. 98 Quasonix, Inc. Rack-Mount RDMSTM Telemetry Receiver Figure 152: Modulation Scaling Set to Locked, Signal Graph Displays Green Mod Scaling should be turned off when a new generation, digitally synthesized transmitter is the source. Digitally synthesized transmitters do not have a variable deviation sensitivity adjustment, and as such are not subject to inaccurate modulation index settings When Modulation Scaling is set to Acquire, the graphs display in yellow, as shown in Figure 153. 99 Quasonix, Inc. Rack-Mount RDMSTM Telemetry Receiver Figure 153: Modulation Scaling Set to Acquire, Signal Graph Displays Yellow Acquire mode has two states: Armed and Triggered. When Modulation Scaling is set to Acquire, the state is set to Armed. In Armed state, modulation scaling operates continuously. If the receiver is locked and the delta h (the change in modulation index) has settled below the delta h threshold for the specified settling time, the state changes to Triggered and the eye pattern turns green. In Triggered mode, the estimated h (modulation index) is monitored but the scale is not updated. If delta h goes above the delta h threshold and settles again, the receiver is still locked, and the Eb/N0 at the settling point is higher than the last settling point, the current scaling is updated with the new estimate. There is no transition from Triggered back to Armed except for setting the mode to Acquire again. 4.2.3.1.1.4 Filter Settings Window Directly below the Channel number is the Filter Settings window, shown in Figure 154. 100 Quasonix, Inc. Rack-Mount RDMSTM Telemetry Receiver Figure 154: Filter Settings Window, PCM/FM Mode Based on the receiver’s high level of integration, the proper IF filter is automatically selected based on the current mode and bit rate settings of the demodulator. Although manual filter selection is available through the Advanced Terminal window in the RDMS™ client, or via the IF Filter Menu on the front panel LCD, as shown in Figure 110, manual selection is not recommended. In the case of a receiver with diversity combining enabled, the two channels must have the same IF filter selected for proper operation. The basic premise of trellis demodulation relies on the precise phase modulation of the transmitted signal. Some older analog transmitters have an inordinate amount of phase noise, reducing the effectiveness of the trellis demodulator. In Tier 0 (PCM/FM), enabling the Phase Noise Compensation option (box checked) relaxes the requirements of the trellis demodulator, allowing better receive performance for transmitters with a high degree of phase noise. When the modulation is set to PCM/FM, the Filter Settings window includes settings for IF and Phase Noise Compensation. In any other mode, only the IF Filter option is available, as shown in Figure 155. Figure 155: Filter Settings Window, Non-PCM/FM Mode 4.2.3.1.1.5 Signal Graph and Signal Indicators The Signal Graph, shown in Figure 156, provides a separate window for monitoring the receiver’s constellation or eye pattern. The graphical display, included for each channel, mimics the graphical display on the front panel of the rack-mount receiver. Depending on the modulation chosen, the monitor will either display an eye pattern for PCM/FM, or a signal constellation for the other modes. The monitor also features a Persistence selection (adjustable from 0 to 100), which allows the user to increase or decrease the persistence applied to the graphics. The greater the persistence, the more stable the signal appears. To the right of the Signal Graph is the Signal Indicators window, also shown in Figure 156. The Signal Indicators window includes the following indicators for each receiver channel: 101 Quasonix, Inc. Rack-Mount RDMSTM Telemetry Receiver Signal Lock detection Signal Strength Signal Quality Figure 156: Signal Graph and Signal Indicators Windows A signal lock indicator provides a visual representation of the demodulator’s current lock-detect state. If the demodulator has locked onto a downconverted signal, a locked (closed) green padlock displays. Conversely, if the receiver has not locked onto a signal or has recently lost lock, the indicator turns red and displays as an unlocked padlock icon, as shown in Figure 157. Figure 157: Signal Indicators, Signal Not Locked Signal strength is displayed on a dynamic bar graph and spans from -120 dBm to +10 dBm. In addition to the visual representation of signal strength, the current measurement, in dBm, is numerically displayed directly above the bar graph. When a signal of -100 dBm or higher is detected, the bar turns green to signify “good” signal strength. The Strength bar is red if the signal level is below -100 dBm. 102 Quasonix, Inc. Rack-Mount RDMSTM Telemetry Receiver Signal quality graph displays to the right of the Strength graph. The signal quality range is 0 to 100, with 100 being the best possible quality. When the demodulator locks onto a signal, the signal quality bar turns green. Otherwise, the bar is displayed in red, regardless of the measured quality level. NOTE: The integrated Quasonix demodulator can detect and establish signal lock at very low signal levels. Therefore, it is not uncommon to see a red signal strength bar indicator accompanied with a green signal lock indicator. 4.2.3.1.1.6 Diversity Combiner If the optional diversity combiner is installed and enabled between two channels, then a channel link icon is displayed inside the Diversity Combiner window to show that the two channels are being combined. This link icon with a signal lock (green) is shown in Figure 158. The combiner link icon without a signal lock (red) is shown in Figure 159. Figure 158: Diversity Combiner Link with Lock Figure 159: Diversity Combiner Link without Lock If diversity combiner is On (Combiner On is checked), any changes made to one channel will be copied to the other channel so that both channels are synchronized. If diversity combiner is Off (Combiner On is not checked), each channel is separate and setting one channel does not copy settings to the other channel. When turning on Diversity Combiner, the message in Figure 160 displays if any of the settings for channel 1 do not match channel 2. Figure 160: Diversity Combiner Error If the Frequency Diversity On box is checked, the settings are automatically copied to both channels. Note: Whenever the Diversity Combiner is On, any changes made to the Basic Settings: Frequency option (even with Frequency Diversity On enabled) causes Modulation Scaling for both channels to be set to Tracking. 103 Quasonix, Inc. Rack-Mount RDMSTM Telemetry Receiver 4.2.3.1.1.7 Copy Channel Settings There may be instances where the operator does not want to use the diversity combiner but still wants to have any changes made to given channel copied to the other channel. Copy Channel Settings allows the user to select the channels to copy. Click on the Copy Enabled checkbox to allow channel copying, then select additional copy settings. If the CH1 => CH2 option is selected, then any settings made for channel 1 will be copied to channel 2 but channel 2 settings will not copy to channel 1. The reverse is true if the operator selects the CH1 <= CH2 option. After selecting the desired copy option, click on the Copy All screen button to complete the copy action. Note: If the diversity combiner is On, the copy channel settings are ignored. Figure 161: Copy Channel Settings 4.2.3.1.2 Advanced Settings Tab The Advanced Settings tab displays in two different formats: one format when the modulation is set to PCM/FM and a second format for all other modulation settings. When the modulation is set to PCM/FM. the Advanced Settings tab provides the user with: Modulation Scale Settings AGC and AM settings for antenna tracking Tape Output Settings Muting Settings Synchronize Bit Rate Settings Video Settings Encoding selections Four Enable/Disable checkbox options: Bi-Phase, Convolutional Decoder, Spectrum Inversion, and DC Antenna The Advanced Settings tab for PCM/FM mode is shown in Figure 162. 104 Quasonix, Inc. Rack-Mount RDMSTM Telemetry Receiver Figure 162: Advanced Settings Tab (PCM/FM Version) When the modulation is set to any non-PCM/FM mode, the Advanced Settings tab provides the user with: AGC and AM settings for antenna tracking Tape Output Settings Muting Settings Synchronize Bit Rate Settings SNR Estimator selections Enable/Disable checkbox options for Bi-Phase, Convolutional Decoder, Spectrum Inversion, and DC Antenna The Advanced Settings tab for all modes except PCM/FM is shown in Figure 163. 105 Quasonix, Inc. Rack-Mount RDMSTM Telemetry Receiver Figure 163: Advanced Settings Tab (Non-PCM/FM Version) 4.2.3.1.2.1 On-screen Buttons The Advanced Settings tab contains four on-screen buttons used to initiate or cancel various actions. These buttons (shown in Figure 164) are: Apply Settings Refresh Settings Exit Factory Reset (located at the bottom right corner of each Channel window) 106 Quasonix, Inc. Rack-Mount RDMSTM Telemetry Receiver Figure 164: On-Screen Buttons The on-screen buttons work the same way as the buttons on the Basic Settings tab. Refer to section 4.2.3.1.1.2 for additional details. In addition, both Channel windows include a Factory Reset screen button, located in the bottom right corner of each Channel window. The Factory Reset button is used to reset all settings, EXCEPT Ethernet settings, for a selected Channel to their factory default values. If the Diversity Combiner is active, both Channels are reset. 4.2.3.1.2.2 Modulation Scale Settings Window The Modulation Scale Settings window is shown in Figure 165. When the modulation is set to PCM/FM, the Scale Settings window includes settings for modulation scaling and video scaling indexes. In any other mode, the Scale Settings are not available. Figure 165: Modulation Scale Settings Window The Mod Scaling option allows the operator to manually set the modulation scale index. This enables the receiver to operate at the optimum range of modulation desired by the user. Modulation Persistence allows the current state of the Modulation Scaling setting to be retained following a poweroff cycle. The default value is Off (not checked). When modulation scale index is set, the Modulation Scaling option on the Basic Settings screen is simultaneously changed to Locked. The Locked notation includes the new index number that the operator has chosen (shown in Figure 165). If the Locked index number is to be retained following a power-off cycle of the rack, then turn on Modulation Persistence by checking the Modulation Persistence box on the Basic Settings screen. Save the current setup profile using the Save Presets option. Refer to section 4.2.8.1, Save/Load Presets. The purpose of the Mod Scale Hold Threshold option is to set a signal-to-noise ratio (SNR) level (technically Eb/N0* level) below which the modulation index estimate will hold rather than track, so it does not get perturbed by noise. When Mod Scaling is in Tracking mode, the modulation index estimate becomes poorer as the SNR decreases 107 Quasonix, Inc. Rack-Mount RDMSTM Telemetry Receiver (that is, as the received signal gets weak). This in turn negatively impacts demodulation performance, making bit errors more likely than they would be if the modulation index were known a priori. Eb/N0 is the ratio of signal energy per bit (Eb) to noise energy spectral density (N0), which is sometimes referred to as “SNR per bit.” 4.2.3.1.2.3 AGC Settings Window The AGC (Automatic Gain Control) Settings window includes the following parameters: AGC Gain (00) AGC Time Constant (in ms) AGC Zero Hold AGC Freeze On AGC Polarity Inverted Figure 166: AGC Settings Window AGC Zero is used to set a baseline for background radio noise levels. A typical application of the AGC Zero function is explained in the following example. 1. Connect the receiver to its normal RF signal source, such as antenna, LNA, cabling, and splitters. 2. Orient the receiving antenna in a direction that is expected to yield the lowest signal level that the receiver is likely to encounter. 3. Activate AGC Zero under this condition by clicking on the AGC Zero screen button, shown in Figure 166. The AGC output voltage is set to zero volts DC at a time when the receiver input is at its minimum value. This process ensures that the AGC output voltage will not cross through zero volts DC under normal operation. 4.2.3.1.2.4 AM Settings Window The AM (Amplitude Modulation) Settings window includes the following parameters: AM Bandwidth (KHz) AM Time Delay (us) AM Scale (0.05-2.5) AM Polarity Inverted (+/-) AGC Compensate 108 Quasonix, Inc. Rack-Mount RDMSTM Telemetry Receiver Figure 167: AM Settings Window 4.2.3.1.2.5 Tape Output Settings Window The Tape Output Settings window, located below the AM Settings window, is shown in Figure 168. It consists of two options: Tape Output Enabled and Tape Frequency. The “Q” channel output of the RDMS™ normally delivers the Q channel of the demodulated signal (likewise with the I channel). Setting the Tape Output Enabled option to On (box checked) reassigns that output to deliver an IRIG tape signal. This is essentially the IF signal, frequency shifted to the carrier frequency specified by the Tape Frequency setting. Another way of saying this is that pre-detection complex baseband is selected as the source of the data to send on the I and Q analog outputs. Setting the Tape Output Enabled option to Off (box not checked) restores the I and Q channel outputs (frequency/phase information) to their default condition which varies by mode. Please refer to section 3.3.1 for a complete description of back panel connectors, including pinouts. Figure 168: Tape Output Settings Window The Tape Frequency option allows the operator to manually set the tape output carrier frequency (in MHz) by typing the desired value. The valid range is between 0.000 MHz and 20.000 MHz. 4.2.3.1.2.6 Muting Settings Window The Muting Settings window, located below the Tape Output Settings window, is shown in Figure 169. It consists of two options: Muting Enabled and Muting Timeout. Figure 169: Muting Settings Window The Muting Enabled checkbox is used to set the muting value to On or Off. When Muting Enabled is checked (set to On), the receiver stops sending clock and data information when the timeout value is reached. This option is beneficial to someone using a recorder with limited space. For example, if data is not locked to a valid signal or is outside the valid range, the information is muted (stopped) so the recorder is not filled with bad data. 109 Quasonix, Inc. Rack-Mount RDMSTM Telemetry Receiver The Muting Timeout option is used to set a timeout value (in milliseconds). This setting is used to determine when to mute (stop sending data) when the Muting Enabled option is set to On (checked). The valid range is 0 to 46016 milliseconds. 4.2.3.1.2.7 Synchronize Bit Rate Settings Window The Synchronize Bit Rate Settings window, located below the Muting Settings window, is shown in Figure 170. It consists of a Set Measured Bit Rate screen button and a Measured Bit Rate field. Synchronize Bit Rate Settings sets the receiver’s commanded bit rate to the value it is currently measuring on the input signal. The purpose of this process is to eliminate unintended bit rate offset error so that the receiver can make full use of its bit synchronizer tracking range, or optionally reduce its tracking range. For the receiver to have an accurate measurement, however, the input signal must be close enough to the previously commanded bit rate to be within the current bit synchronizer lock range and actually be locked. Click on the Set Measured Bit Rate screen button to display an optimum number in the Measured Bit Rate field. A signal lock must be present for the measured bit rate to be valid. You may also type a number into the Measured Bit Rate field. Allowable value ranges vary depending on the waveform mode in use. (You must click on the Apply Settings screen button for the Measured Bit Rate setting to be accepted.) Figure 170: Synchronize Bit Rate Settings Window 4.2.3.1.2.8 Video Settings Window The Video Settings window, shown in Figure 171, provides controls over the analog (Video A/Video B) outputs when the receiver is being used as an analog receiver. The Video Scale option sets the peak-to-peak amplitude on the video outputs. By default the video output is 1 V peak-to-peak using a standard deviated NTSC video signal. This setting allows the user to compensate for a system where this is not the case. The Video Filter option, available in PCM/FM mode, sets the system bandwidth for the analog signal. Nominally, NTSC color video is approximately 6 MHz in bandwidth and black and white is 4 MHz. This setting allows the user to control the cutoff of the video band pass. Note: Operating the receiver in analog mode is mutually exclusive with operating it as a digital receiver. The bit rate for the digital receiver and the video filter cannot be set independently of one another. In Tier 0 (PCM/FM), the “Q” channel output of the RDMS delivers the demodulated FM output. Enabling the Video Signal Invert option (box checked) inverts the FM output. 110 Quasonix, Inc. Rack-Mount RDMSTM Telemetry Receiver Figure 171: Video Settings Window 4.2.3.1.2.8.1 NTSC Video Demodulation While Quasonix RDMS™ receivers are primarily intended for digital data demodulation, analog FM waveforms can also be demodulated. When using the PCM/FM mode, base band analog from an FM digital appears on the I/Video A BNC connector. The requirements for receiving analog FM are different from the requirements for receiving telemetry data and the RDMS™ receiver has a number of controls that can be adjusted to optimize analog demodulation. The primary controls are: Mode Bit-rate IF filter bandwidth Video Bandwidth Video Scale Video Invert For demodulation of standard NTSC-Video, use the following settings. On the Basic Settings window: Mode - Set to PCM/FM to enable the FM demodulator Bit-rate - Set to 3 Mbps IF filter - Must be a minimum of 6 MHz (the actual filter used will depend on the number of IF filters installed) On the Advanced Settings window: Video Bandwidth - Set to 6 MHz Video Scale - Set to 0.25 to provide a 1V p-p video signal Video Invert - Set to Off by default If there are any spectral inversions in the system (such as a C to P band down converting antenna), Video Invert should be set to On. 4.2.3.1.2.9 Additional Advanced Settings Other settings are available on the Advanced Settings tab. When the receiver is in PCM/FM mode, four options may be enabled or disabled by clicking on the checkbox next to the option. The options are Bi_Phase. Convolutional Decoder, Spectrum Inversion, and DC Antenna. They are described following Figure 172. Only Spectrum Inversion and DC Antenna are available for all other modes. 111 Quasonix, Inc. Rack-Mount RDMSTM Telemetry Receiver 4.2.3.1.2.9.1 Encoding Menu The Encoding dropdown menu, available in PCM/FM mode, is used to set the non-return to zero (NRZ) value used by the receiver. NRZ is a way of encoding binary data on a physical signal. The options are: NRZ-L – Non-return to zero Level NRZ-M – Non-return to zero Mark (1) NRZ-S – Non-return to zero Space Figure 172: Additional Advanced Settings, Encoding Menu Highlighted, PCM/FM Mode Only Bi-Phase encoding (box checked) enables the demodulator to process Bi-Phase encoded data (as opposed to NRZ encoded data) per IRIG 106 Chapter 4. The Spectrum Inversion option inverts the frequencies (box checked) processed by the demodulator relative to how they appear at the IF Output port. That is, low frequencies within the IF Filter bandwidth become high frequencies within the demodulator and vice versa. This can be used to compensate for a frequency inversion elsewhere in the system. 4.2.3.1.2.9.2 Convolutional Decoder Convolutional Decoder (box checked) enables the Viterbi decoder. The Convolutional Decoder (also commonly referred to as the Viterbi Decoder) is available in PCM/FM and legacy PSK modes. Its purpose is to decode data that has been encoded per “Consultative Committee for Space Data Systems, Recommendation for Space Data System Standards, TM Synchronization and Channel Coding, CCSDS 131.0-B-1, Blue Book,” September 2003, Section 3. Convolutional encoding adds redundant information to the transmitted data stream. The Convolutional Decoder uses this information to detect and correct bit errors that may occur, particularly due to predominantly Gaussian noise. The encoded data rate is twice the specified data rate, and the occupied bandwidth is also doubled. For legacy PSK modes that use quadrature modulation (e.g., OQPSK), there are actually two independent decoders, one for in-phase (“I”) data and one for quadrature (“Q”) data. This approach assumes a similar arrangement for the encoders in the transmitter, which is true of all Quasonix transmitters. 4.2.3.1.2.9.3 Downconvert Antenna The DC Antenna option (box checked) is only available when using the 5-band downconverter AND P and C band are enabled. When the downconverting antenna is not available, this command displays only an assumed value. The downconverting antenna setting only applies to C band frequencies. 112 Quasonix, Inc. Rack-Mount RDMSTM Telemetry Receiver Figure 173: Additional Advanced Settings, Check Boxes The downconverting antenna has an LO that is used to downconvert C band signals (4400 MHz – 5150 MHz) to a lower frequency range known as P band (400 MHz – 1150 MHz) using an LO frequency of 5550 MHz. This results in two issues that are addressed by the downconverting antenna control. 1. Spectral Inversion In a downconverting antenna, the LO is higher than the RF (high side injection) and the lower side band result is selected—the spectrum is inverted. All C to P band downconverting antennas are assumed to produce a spectrally inverted signal. The receiver automatically reinverts the signal before it is demodulated. (This is done in the downconversion to 70 MHz IF.) If an actual P band signal is received, it is NOT spectrally inverted and the automatic reinversion done by the receiver improperly causes the signal to appear inverted to the demodulator. The demodulator has a mechanism to invert the spectrum in the digital domain. The downconverting antenna setting determines how the spectral inversion is handled for P band signals. 2. C Band Frequency Specification Ambiguity It is common to tune to the C to P band downconverted signal by specifying the C band frequency. In a receiver that also has actual C band receiver capability, an ambiguity develops when a C band frequency is specified since it can be applied to either a C or P band signal. The downconverting antenna setting determines how a specified C band frequency is interpreted in a system where both C and P bands are enabled. If a C band frequency is specified and the downconverting antenna is enabled, it is assumed the signal is a C to P downconverted signal. The receiver is tuned to the P band equivalent and the automatic inversion is used. If the downconverting antenna is disabled, the receiver is tuned to the specified C band frequency and spectral inversion is not an issue. If a P band frequency is specified, it is assumed there is no downconverting antenna. The receiver is tuned to the actual P band frequency and the automatic spectral inversion is disabled. 4.2.3.1.2.9.4 SNR Estimator Menu The SNR Estimator menu is available for all waveform modes. SNR estimation is used primarily to achieve proper channel weighting by the optimal ratio pre-detection diversity combiner. There are two algorithms available to estimate SNR: DSP and AGC. Under normal conditions, with proper AGC zeroing, these two algorithms give substantially similar results. Figure 174: Additional Advanced Settings, SNR Estimator 113 Quasonix, Inc. Rack-Mount RDMSTM Telemetry Receiver The DSP-based SNR estimator numerically measures received power relative to noise power at the demodulator input, assuming the signal power is attributable to constant-envelope modulation and the noise power is attributable to additive white Gaussian noise. This measurement is very accurate when the SNR is below 30 dB, but it will rarely report a value above this (no matter how strong the signal). This selection is recommended for ARTM modulation types (Tier 0, I, and II) or when an accurate AGC zeroing process is not feasible. The AGC-based SNR estimator measures received power relative to the AGC zero point (i.e., noise floor). This estimation is insensitive to modulation and does not distinguish between intended signal and interfering signal. This selection is recommended for unknown signals or for signals with modulation that is not constant-envelope (for example, unshaped PSK). This method is also recommended when the received signals may be more than 30 dB above the noise floor. However, an accurate AGC zeroing process is required for accurate results. 4.2.4 Remote Monitoring Menu The Remote Monitoring menu contains one option, Multiple RDMS Performance Monitor, as shown in Figure 175. To access the Multiple RDMS Performance Monitor, navigate to the Main Menu, and then select Remote Monitoring > Multiple RDMS Performance Monitor. Figure 175: Multiple RDMS Performance Monitor 4.2.4.1 Multiple RDMS Performance Monitor The Multiple RDMS Performance Monitor offers a quick snapshot of each rack-mount receiver, down to the channel level. The monitor is comprised of a table with columns for RDMS IP address, RDMS alias, channel, mode, bit rate, modulation scaling, modulation scale index, signal strength, signal quality, lock-detect status (as text and as a red or green color block), and channel active status. The Multiple RDMS Performance Monitor uses a numerical representation for signal strength and signal quality. The range of signal strength readings is from -120 dBm to +10 dBm. For signal quality, the range is a unit-less 1 to 99, with 99 being the best possible quality. Also similarly, the status consists of a bar that is either green for a locked signal or red for loss of lock. At the bottom of the monitor window is a button that allows the user to show or hide inactive channels and a checkbox for the All Devices Signal Lock Indicator, which tells the operator that all of the rack channels have signal lock. Figure 176 shows a single RDMS™ with two active channels. The Signal Lock field is highlighted in red to indicate there is no signal lock. 114 Quasonix, Inc. Rack-Mount RDMSTM Telemetry Receiver Figure 176: Multiple RDMS Performance Monitor, Two Active Channels, Signal Not Locked Figure 177 shows a single RDMS™ with two active channels. The Signal Lock field for Channel 1 is highlighted in green and lock status is “True” to indicate a signal lock. Channel 2 is highlighted in red and lock status is “False” to indicate there is no signal lock. Figure 177: Multiple RDMS Performance Monitor, Two Channels, One Signal Locked Figure 178 shows a single RDMS™ with two active channels. The Signal Lock field for Channel 1 and Channel 2 is highlighted in green and lock status is “True” to indicate both channels have signal lock. 115 Quasonix, Inc. Rack-Mount RDMSTM Telemetry Receiver Figure 178: Multiple RDMS Performance Monitor, Two Active Channels, Both Signals Locked The user may hide inactive RDMS™ units, as shown in Figure 179. This is helpful when only a few channels from one or more RDMS™ racks are needed for telemetry and the screen needs to be free of unnecessary channels, or when multiple users are responsible for different RDMS™ units in the rack. A user may click on a line to hide any channel from view. Hiding channels on any given unit removes them from the spreadsheet display. Hidden channels are not used in calculating the All Devices Signal Lock Indicator. To show hidden channels, click on the Show Inactive Test Channels screen button. Figure 179: Multiple RDMS Performance Monitor, Inactive Channels Hidden If more than one Rack-Mount receiver is present in a network, the operator can use the Multiple RDMS Performance Monitor to view the status of each unit, as shown in Figure 180 and Figure 181. An installation with two receivers in a rack is illustrated by Figure 180. One receiver has signal locks on both channels and the other receiver has no signal lock on Channel 1 or Channel 2. An installation with four receivers in a rack is illustrated by Figure 181. Two receivers have signal locks on Channel 1 and Channel 2, while the other two receivers have no signal lock on Channel 1 or Channel 2. 116 Quasonix, Inc. Rack-Mount RDMSTM Telemetry Receiver Figure 180: Multiple RDMS Performance Monitor, Two RDMS™ Receivers in Rack Figure 181: Multiple RDMS Performance Monitor, Four RDMS™ Receivers in Rack 4.2.5 Tools Menu The Tools menu, shown in Figure 182, provides three options: Network Settings, Arrange Windows, and Firmware Upgrade. Figure 182: Tools Menu 117 Quasonix, Inc. Rack-Mount RDMSTM Telemetry Receiver 4.2.5.1 Network Settings The RDMS Network Setting screen, shown in Figure 184, is accessed via the Tools menu (Tools > Network Settings), shown in Figure 183. Figure 183: Tools Menu, Network Settings Option All Ethernet settings for the rack-mount receiver that is currently selected are found on the Network Settings window. The window is divided into four sub-windows: Ethernet Settings Status Alias Name Additional Information Figure 184: Network Settings Screen 118 Quasonix, Inc. Rack-Mount RDMSTM Telemetry Receiver 4.2.5.1.1 Ethernet Settings The Ethernet Settings window, shown in Figure 185, includes all of the standard Ethernet settings along with a checkbox used to automatically find an IP address. Fields include: IP Address Subnet Mask Default Gateway Figure 185: Network Settings, Ethernet Settings Window 4.2.5.1.2 Status The Network Settings window also includes a Status window, shown in Figure 186, which displays messages that occur as a result of the operator applying network settings. Figure 186: Network Settings, Status Window 4.2.5.1.3 Alias Name The Network Settings-Alias Name window, shown in Figure 187, displays the current alias name, if used. This field may be edited by the user. This optional parameter is used to provide an alternative name to a rack in addition to the IP Address. The default alias name is RDMS. When using the Multiple RDMS Performance Monitor (refer to Section 4.2.4.1), the alias can be used to quickly identify a particular rack in the displayed list. Examples of a rack alias might be “RDMSLab1”, “TestLabLevel4”, or “XYZProjectRDMS”. 119 Quasonix, Inc. Rack-Mount RDMSTM Telemetry Receiver To add a new rack alias, type a name (up to 16 characters A-Z and/or 0-9), then click on the Apply Settings screen button. The new alias name is immediately displayed in the Network Settings-Additional Information, RDMS Unit Alias window and in the Selected RDMS Unit window on the upper left corner of the desktop window. Figure 187: Network Settings, Alias Name Window 4.2.5.1.4 Additional Information The Network Settings-Additional Information window, shown in Figure 188, provides a listing of the UDP ports used for pass-through data and graphics. Figure 188: Network Settings, Additional Information Window Changes to all Network settings must be followed by clicking on the Apply Settings screen button for the changes to take effect. To exit the Network Settings window without making any changes, click on the Cancel screen button. 4.2.5.2 Arrange Windows The Arrange Windows menu, shown in Figure 184, is accessed via the Tools menu (Tools > Arrange Windows), shown in Figure 183. Arrange Windows contains one option, Restore Default Locations. 120 Quasonix, Inc. Rack-Mount RDMSTM Telemetry Receiver Figure 189: Tools Menu, Arrange Windows Option 4.2.5.2.1 Restore Default Locations Some users may have more than one instance of the client running and view the screens on two or more computer monitors. The Arrange Windows/Restore Default Locations option sets the number of extra monitors to zero. This resets the settings used when loading additional desktop client instances to only one monitor. This option also resets any dialog window size and locations to factory defaults. 4.2.5.3 Firmware Upgrade The Firmware Upgrade option, shown in Figure 190, is accessed via the Tools menu (Tools > Firmware Upgrade). Figure 190: Tools Menu, Firmware Upgrade Option The Firmware Upgrade option is used to install the latest software on the Rack-Mount RDMS receiver. 4.2.6 Mission Management Menu The Mission Management menu provides two options: Mission Control and Group Security Filter. Figure 191: Mission Management Tab, Mission Control Option 4.2.6.1 Mission Control To access the Mission Control screen, navigate to the Main Menu and then select Mission Management > Mission Control, as shown in Figure 191. 121 Quasonix, Inc. Rack-Mount RDMSTM Telemetry Receiver The Mission Control screen contains the Active Clients and Messages windows along with the Enable Master screen button. The full window is shown in Figure 192. Figure 192: Mission Control Screen The Active Clients window, shown in Figure 193, contains the following information fields: Client IP – Individual IP address for a PC connected to the RDMS™ Client Name – Name associated with the Client IP Client Master – The Mission Control operator – unit currently in control of the RDMS™; has the ability to control all racks Rack IP – IP address for the RDMS™ rack Rack Alias – Alternative descriptive name assigned to the rack Assigned – Indicates whether or not the Client IP is connected to the Rack IP Client racks are displayed in the order in which they are opened with the last opened client displaying on the top line. Clients drop off of the list when they become inactive. Display order cannot be changed. Figure 193: Mission Control, Active Clients Window The Messages window, shown in Figure 194, provides the name of the Client PC and the Client IP address in the grey frame. There is a Dock/Undock screen button in the upper right corner that allows the Mission Control windows to be locked in the lower left corner of the PC screen or allowed to float freely on the screen. The Messages window allows a chat session between active clients. Type a message in the text box at the bottom of the window and click on the Send screen button. 122 Quasonix, Inc. Rack-Mount RDMSTM Telemetry Receiver Figure 194: Mission Control, Messages Window The example in Figure 195 shows a test message that was sent by a client. Figure 195: Messages Window, Message Displayed 4.2.6.1.1 Control of Mission Control Client Window The following examples describe the steps that may be used to connect and control an RDMS™ rack. Using the Selected RDMS Unit dropdown list, Client 1 selects a rack name and clicks on the Connect screen button. Figure 196: Selected RDMS Unit and Connect Screen Button In this example, the selected rack is assigned to another client. A rack assignment notification message displays, as shown in Figure 197. 123 Quasonix, Inc. Rack-Mount RDMSTM Telemetry Receiver Figure 197: Rack Assigned to Another Client Message Client 1 clicks on Yes to ask for rack control and receives a Request Sent message, as shown in Figure 198. Figure 198: Request Sent Message After the request for control is sent, the Mission Management tab on Client 2’s RDMS menu bar begins to flash. Figure 199 shows Client 2’s desktop and Figure 200 shows only the Mission Management tab. 124 Quasonix, Inc. Rack-Mount RDMSTM Telemetry Receiver Figure 199: Tool Bar Flashes – Another Client Wants Control of Rack Figure 200: Close Up of (Flashing) Mission Management Tool Bar An example of another Client 2’s Mission Control Window is shown in Figure 201. 125 Quasonix, Inc. Rack-Mount RDMSTM Telemetry Receiver Figure 201: Example – Client 2’s Mission Control Window Client 2’s Active Clients window shows Client Name HCD-L2 is assigned to rack RDMS_DEV (Figure 202). Figure 202: Example – Client 2’s Active Clients Window Client 2’s Messages window shows the request message generated by Client 1 (ERIC-LAPTOP) (Figure 203). Figure 203: Example – Client 2’s Messages Window Prior to Denying Control In Scenario A, Client 2 (HCD-L2) denies the request by clicking on the Deny screen button. Client 2 has the option of sending a chat message using the text box at the bottom of the Messages window. This message could be an explanation for the denial or a message such as, “I’ll be finished in 20 minutes.” The “Denied” message, shown in Figure 204, is sent automatically to all active clients. Messages sent from each client display in a different color in the chat window. In addition, Client 2’s Mission Management bar is no longer flashing. 126 Quasonix, Inc. Rack-Mount RDMSTM Telemetry Receiver Figure 204: Example – All Clients’ Messages Window with Automatic Denial Message In Scenario B, Client 2 (HCD-L2) releases control of the RDMS™ rack by clicking on the Release screen button, shown in Figure 205. Again, Client 2 has the option of sending a chat message using the text box at the bottom of the Messages window. This message could be a simple “Releasing rack in 5 minutes” or a message such as, “How long do you need the rack?” Figure 205: Example – Client 2’s Messages Window Prior to Releasing Control After Client 2 (HCD-L2) clicks on the Release screen button; the Close Selected Rack Controls message displays (Figure 206). The message window gives Client 2 the chance to change his mind by clicking on No, or continuing by clicking on Yes. Figure 206: Example – Close Selected Rack Controls Message 127 Quasonix, Inc. Rack-Mount RDMSTM Telemetry Receiver Client 2 (HCD-L2) clicks on Yes. Immediately the message window closes, Client 2’s RDMS Client window closes, and the Mission Control Active Clients windows for Client 1 and 2 now show Client 2 as “Not Assigned” to a rack. Figure 207: Example – Mission Control Window for Both Clients A close-up view of the Active Clients window, Figure 208, shows Client 2 (HCD-L2) is no longer assigned to the RDMS_DEV rack, though his client desktop is still open. If Client 2 closes his RDMS client desktop application, his entry will drop off of the Active Clients list. Figure 208: Example – Mission Control Window for Both Clients 4.2.6.1.2 Client Master The Client Master, simply put, is the person with the password – a mission operator, supervisor, team leader, security officer, etc. – some designated person. A Client Master has the ability to take control of any rack without the permission of the client who owns the rack. This option should only be used in an emergency when an RDMS™ rack client is open and unattended – the Client Master needs the rack and can’t get a response from anyone to release control in spite of repeated requests. This is important because the action may result in an active, assigned client being immediately shutdown with no warning—as if someone pulled a plug. In the following example, ERIC-LAPTOP needs control of the rack and can’t get it for some reason. No one with access to HCD-L2 is responding to requests for control. Client ERIC-LAPTOP (who happens to be the Mission Operator with the password) clicks on the Enable Master screen button, shown in Figure 209. 128 Quasonix, Inc. Rack-Mount RDMSTM Telemetry Receiver Figure 209: Enable Master Example – Active Clients with Enable Master Screen Button In the dark blue Options Master box, shown in Figure 210, client ERIC-LAPTOP must enter the Pass Code and click on the Apply screen button to take over as the Client Master of HCD-L2. Figure 210: Mission Control with Options Master Pass Code Box Immediately, Client HCD-L2’s RDMS™ client window is closed without warning and HCD-L2 becomes the new client master as evidenced by the “True” in the Client Master field next to HCD-L2’s name, shown in Figure 211. It doesn’t matter whether the rack is assigned or not when it is taken. At this time, the owner of HCD-L2 no longer may access it. Only the ERIC-LAPTOP owner has access to HCD-L2 until he disables it as a client master. An Access Granted message displays for ERIC-LAPTOP, as shown in Figure 212. Figure 211: Mission Control Client HCD-L2 Master Enabled 129 Quasonix, Inc. Rack-Mount RDMSTM Telemetry Receiver Figure 212: Access Granted Message As a courtesy, ERIC-LAPTOP (ERIC-PC in the following example) left a chat message for HCD-L2, shown in Figure 213. Figure 213: Message to HCD-L2 from ERIC-PC (ERIC-LAPTOP) It is important to remember that since ERIC-LAPTOP took control of the HCD-L2’s rack, no one else can access that rack until ERIC-LAPTOP releases control of the HCD-L2 rack. To disable master control, the HCD-L2 client must click on the Disable Master screen button and complete the steps to return control of the rack to standard operating procedure. 4.2.6.2 Group Security Filter RDMS™ racks may be configured two different ways, depending on the preferred structure. A Group Identifier (ID) is used to provide a unique name for each RDMS™. In the first configuration, racks may be named based on department, such as Lab, Development, Production, Demonstration, etc. In the second configuration, racks may be named for independent users, such as Office1, B4Btest, JoeX, etc. The Group ID may only be configured via the RDMS™ front panel. Refer to section 4.1.5.8.5 for configure procedures. The sections following describe the functionality of the Ethernet Group ID filter screen. To access the Group Security Filter, navigate to the Main Menu, then select Mission Management > Group Security Filter, as shown in Figure 214. 130 Quasonix, Inc. Rack-Mount RDMSTM Telemetry Receiver Figure 214: Mission Management Menu, Group Security Filter Option 4.2.6.2.1 Ethernet Group ID Filter The Ethernet Group ID Filter screen, shown in Figure 215, contains two fields: Group ID and Notes, plus a variety of on-screen buttons and an option for additional filter settings. Figure 215: Mission Management Tab, Group Security Filter – Ethernet Group ID Filter Screen 4.2.6.2.1.1 Notes Use of the Notes field is optional and used for any descriptive entry to help identify where or what this rack is used for. The examples in Figure 218 and Figure 219 are used to describe the locations of the rack units, however, any description may be used. 4.2.6.2.1.2 Additional Filter Settings The Allow Public Racks checkbox is used to turn On or Off visibility of racks that do not have a Group ID assigned to them. Any rack with a blank Group ID is considered public. Older RDMS™ rack units that do not have the group security identification are by default public RDMS™ racks. 4.2.6.2.1.3 Screen Buttons Save Table File Screen Button This button saves the complete Group ID list table into an XML file. Click on the Save Table File button. A Windows Explorer Save As screen displays, as shown in Figure 216, allowing the user to determine a location and name for the saved file. Scroll to the desired drive and folder. In the File name field, type the name for the Group ID list. Click on the Save screen button to save the file then exit the Save As screen. 131 Quasonix, Inc. Rack-Mount RDMSTM Telemetry Receiver Figure 216: Save Group ID Table File, Windows Explorer Selection Screen Load Table File Screen Button This button loads a saved Group ID list. Click on the Load Table File button. A Windows Explorer Open screen displays, as shown in Figure 217, allowing the user to select a saved XML file. Scroll to the desired drive and folder, then select the desired Group ID file to load. Click on the Open screen button to load the file and exit the Open screen. 132 Quasonix, Inc. Rack-Mount RDMSTM Telemetry Receiver Figure 217: Load Group ID Table File, Windows Explorer Selection Screen Clear Table Screen Button This button erases all entries in the table. Use this option only when necessary to clear ALL of the entries for a new setup. Help Screen Button This button displays an online Help file, Ethernet Group Identification. Delete Row Screen Button This button erases only a selected entry row in the table. Use this option to clear any row that is no longer needed. Save Changes Screen Button This option saves the table entry. Use this option to save all changes to the table. After saving changes, the Windows client identifies any new rack additions or deletions in the Selected RDMS Unit dropdown menu on the top right hand side of the main client screen, as shown in Figure 1. If the rack addition or deletion changes do not display, you may need to apply the changes again or check to make sure your Group ID settings match the actual rack group ID settings. 133 Quasonix, Inc. Rack-Mount RDMSTM Telemetry Receiver Figure 218: Selected RDMS Unit Exit Screen Button This option will exit the Ethernet Group ID Filter screen. If any changes have been made to the table, you will be asked to save the changes before exiting. 4.2.6.2.2 RDMS Racks Configured By Department Groups This section describes a Group ID configuration in which all RDMS™ racks are identified by department group ID and Notes are used to further specify a particular RDMS™. Figure 219: Group Security Filter, Ethernet Group ID Filter Screen – Filtered by Department In Figure 219, the racks from two departments, Development and Lab, are visible on the Windows RDMS™ client. RDMS™ racks assigned with other group identification names are not visible. This allows racks to be easily separated into groups. If you prefer racks filtered individually, assign a unique rack Group ID to each rack. (Refer to section 4.2.6.2.3.) 4.2.6.2.3 RDMS™ Racks Configured With Independent Group ID Names This section describes a Group ID configuration in which all RDMS™ racks are identified individually. Notes are used to further distinguish a particular RDMS™ from others in the table. 134 Quasonix, Inc. Rack-Mount RDMSTM Telemetry Receiver Figure 220: Group Security Filter, Ethernet Group ID Filter Screen – Filtered by RDMS Name In Figure 220, each rack has unique Group ID name. Using this type of configuration allows more specific rack unit selection than a departmental configuration. In this example, only three individual RDMS™ units, B4BTAS1, B4BTAS4, B4BTAS6, are visible to the Windows RDMS™ client. 4.2.7 About Menu The About menu, shown in Figure 221, provides access to software version and copyright information as well as access to Help files. Figure 221: Remote RDMS™ Client Main Menu Bar, About Menu The About screen, shown in Figure 222, contains three screen buttons: Application Help, Communications Help, and OK. 135 Quasonix, Inc. Rack-Mount RDMSTM Telemetry Receiver Figure 222: About Screen Click on the Application Help screen button to display the Rack-Mount RDMS™ Telemetry Receiver User Manual. Click on the Communications Help screen button to display the Ethernet troubleshooting flowchart (EtherFlowHelp.pdf). Click on the OK screen button to close the About screen. The “App Instance 1” notation near the top of the screen indicates this is open RDMS Client 1. More than one instance of the Client software may be open at once. 4.2.8 File Menu The File menu provides a variety of options: Exit, Save/Load Preset Files, Load RDMS Flash Preset, Save RDMS Flash Preset, Turn Off RDMS Unit, and Communications Help. The File menu options are shown in Figure 223. Figure 223: File Menu 4.2.8.1 Save/Load Presets Accessed from the File menu, the Save/Load Preset Files option allows the user to save and load settings stored on the Windows hard drive or other media. 136 Quasonix, Inc. Rack-Mount RDMSTM Telemetry Receiver The Save/Load Preset Files window, shown in Figure 224, contains a list of available files. Files are accessed via the scroll bar. After selecting an existing preset file name, the user can type a description in the Preset Description window. On-screen buttons are used to add folders, delete, or rename existing files, or to Save or Load Presets. Clicking on the Cancel screen button closes the window without taking any action. Figure 224: Save/Load Preset Files When the user clicks on the Save Presets screen button, the Save Preset window opens within the window, as shown in Figure 225. Figure 225: Save/Load Preset Files, Save Preset Window 137 Quasonix, Inc. Rack-Mount RDMSTM Telemetry Receiver Type the file name for the new preset file along with the desired description. Click on the Save screen button to complete the action, or click on the Cancel screen button, in the Save Preset window, to close only the Save Preset window. When the user clicks on the Add Folder screen button, the Folder Name window opens within the window, as shown in Figure 226. Figure 226: Save/Load Preset Files, Folder Name Window Type a name for the new folder, as shown in Figure 227, along with the desired description. Click on the Apply screen button to add the folder, or click on the Cancel screen button, in the Folder Name window, to close only the Folder Name window. Figure 227: Save/Load Preset Files, Folder Name Typed When the user clicks on the Delete screen button, the Delete window opens within the window, as shown in Figure 226. Use the scroll bar to select the file to delete. The selected file name displays in the Delete field and the associated file description displays in the Preset Description window. The Preset File Valid heading displays in 138 Quasonix, Inc. Rack-Mount RDMSTM Telemetry Receiver green to indicate the file type selected is a valid Preset file. Click on the Yes screen button to delete the file, or No to exit the Delete window without deleting the file. Figure 228: Save/Load Preset Files, Delete Window When the user clicks on the Rename screen button, the Rename window opens within the window, as shown in Figure 229. Use the scroll bar to select the file to rename. The selected file name displays in the Rename field and the associated file description displays in the Preset Description window. The Preset File Valid heading displays in green to indicate the file type selected is a valid Preset file. Click on the Apply screen button to rename the file, or click on the Cancel screen button in the Rename window to exit the Rename window without renaming the file. 139 Quasonix, Inc. Rack-Mount RDMSTM Telemetry Receiver Figure 229: Save/Load Preset Files, Rename Window 4.2.8.2 Save or Load RDMS Flash Presets Accessed from the File menu, the Load RDMS Flash Preset and Save RDMS Flash Preset options allow the user to save and load settings stored on the RDMS™ rack. Figure 230: File Tab, Save/Load Preset Files 4.2.8.2.1 RDMS Save Profile Menu When the user selects the Save RDMS Flash Preset option, the menu/window shown in Figure 231 displays. From this screen, the user can access the eight (8) storage slots on the RDMS™ rack to save settings. This mirrors the save settings on the RDMS™ rack display. 140 Quasonix, Inc. Rack-Mount RDMSTM Telemetry Receiver Figure 231: RDMS Save Profile Window Profiles selected are saved to one of the eight (8) storage slots on the RDMS™ rack, not the Windows hard drive. This allows the operator to save settings that can be loaded using the front panel Load Profile menus on the rack at a later time. Click on the Save screen button to save a selected preset or Cancel to exit the Save Profile Menu without taking any action. 4.2.8.2.2 RDMS Load Profile Menu When the user selects the Load RDMS Flash Preset option, the menu/window shown in Figure 232 displays. From this screen, the user can access the eight (8) storage slots on the RDMS™ rack to load settings. This mirrors the load settings on the RDMS™ rack display. 141 Quasonix, Inc. Rack-Mount RDMSTM Telemetry Receiver Figure 232: RDMS Load Profile Window Profiles selected are loaded from one of the eight (8) storage slots on the RDMS™ rack, not the Windows hard dive. This allows the operator to load settings that were saved using the RDMS™ rack LCD menus. Click on the Load screen button to load a selected preset or Cancel to exit the Load Profile Menu without taking any action. 4.2.8.3 Turn Off RDMS™ Unit Accessed from the File menu, the Turn Off RDMS Unit option, as shown in Figure 233, allows the user to cut power to the RDMS™ and turn it Off. While on the File menu, click on the Turn Off RDMS Unit option to select it. Figure 233: File Menu, Turn Off RDMS Unit 142 Quasonix, Inc. Rack-Mount RDMSTM Telemetry Receiver The RDMS Shutdown Warning window displays, as shown in Figure 234. If you are sure you want to power down the RDMS™, click on the Yes screen button. The RDMS™ shuts down. Note the front panel power switch will remain in the On position even though the RDMS™ is Off. Figure 234: RDMS Shutdown Warning Window 4.2.8.4 Communications Help Accessed from the File menu, the Communications Help option, as shown in Figure 235, provides Ethernet connection help. While on the File menu, click on the Communications Help option to display the Ethernet troubleshooting flowchart (EtherFlowHelp.pdf). Figure 235: File Menu, Communications Help 4.3 Advanced Terminal The Advanced Terminal window provides access to the individual receiver channel’s underlying serial control interface, which is how it receives operational commands from the Remote RDMSTM Client. The serial control 143 Quasonix, Inc. Rack-Mount RDMSTM Telemetry Receiver interface is not recommended for typical Rack-Mount Receiver usage. The Advanced Terminal Settings should only be accessed by advanced users. Contact Quasonix customer support before using these options. The Advanced Terminal Settings window can be accessed by navigating to the Main Menu and selecting: Remote Control > Advanced Terminal, as shown in Figure 236. Figure 236: Remote Control Menu, Advanced Terminal Option Click on the Advanced Terminal option to display the Start Advanced Terminal Communications window, as shown in Figure 237. This window forces the user to acknowledge that all open dialog windows will be closed and blocked prior to opening advanced terminal communications. Click on the Yes screen button to continue, or No to exit. Figure 237: Start Advanced Terminal Communications 4.3.1 Advanced Terminal Window The Advanced Terminal window, shown in Figure 238, amounts to a portal to the currently selected receiver’s serial control interface. This allows the user to communicate to the individual receiver “brick” using its basic command protocol. 144 Quasonix, Inc. Rack-Mount RDMSTM Telemetry Receiver Figure 238: Advanced Terminal Window NOTE: Access to this serial control interface is provided primarily for debugging purposes. Unlike the standard front panel and remote client interfaces, the serial control interface within the Advanced Terminal window is not safeguarded from accidental or improper changes to the receiver’s configuration. It is strongly recommended that users contact Quasonix Technical Support (Tel: 513-942-1287) prior to using the Advanced Terminal serial control interface. Changes made within the serial command interface of the Advanced Terminal window are not automatically filtered into the Basic Settings window. However, the RRC is able to detect when serial commands are given, at which time the green Refresh Settings screen button begin to flash in order to prompt the user. 145 Quasonix, Inc. Rack-Mount RDMSTM Telemetry Receiver Figure 239: Advanced Terminal Window with User Message All commands are one or two alphabetic characters, followed by 0, 1, or 2 arguments. If the command is issued with arguments, there must be a space after the alphabetic characters. The commands are not case sensitive. All commands generate a response of one or more lines. The length of the response depends on the verbosity level (set by the VL command – this is an advanced command). The last response line is always the currently selected mode (PCMFM, SOQPSK, CPM, or PSK), followed by the character “+” or “>”, depending on the version of the firmware. This prompt signifies that the RDMS™ is ready to accept new characters. A complete list of available serial commands can be found in section 4.3.2. 146 Quasonix, Inc. Rack-Mount RDMSTM Telemetry Receiver 4.3.2 Tier 0 (PCM/FM), Tier I (SOQPSK-TG), and Tier II (MULTI-H CPM) Commands The following table describes all receiver user commands. Listed are the command code, name, description of the command, whether specific options must be ordered or the command is standard on all receivers, basic or advanced command, and whether the command is restricted to specific waveform modes. Table 9: Standard and Optional User Commands Mnemonic Name Description Option (s) Required Command Level Mode Restriction ? Help Message Displays abbreviated list of available commands Standard Basic None AD Downconvert Antenna AD Report the downconvert antenna state **Standard Basic None Standard Basic None Standard Advanced None Standard Advanced None AD 0 Set downconvert antenna state to Off (Disabled) AD 1 Set downconvert antenna state to On (Enabled) **Downconverting antenna control only available when using a 5-band downconverter AND P and C bands are enabled. AE AGC Enable Enable or Disable Automatic Gain Control (AGC) Examples: AE Report AGC state AE 0 Set AGC state to Off (Disabled) AE 1 Set AGC state to On (Enabled) AF Automatic Frequency Control Reports or sets the AFC configuration Examples: AF Report AFC configuration AF ? Help AF M Automatic Frequency Control Mode Display AF command Sets the AFC mode Examples: AF M 0 Set AFC to Off AF M 2 Set AFC to Tracking 147 Quasonix, Inc. Rack-Mount RDMSTM Telemetry Receiver Mnemonic AF C AF H AV Name Description Automatic Frequency Control Coefficient Sets the AFC coefficient Automatic Frequency Control Hold Sets the AFC Hold threshold Manual Attenuator Control Report or set the value of the input attenuator Option (s) Required Command Level Mode Restriction Standard Expert None Standard Expert None Standard Basic None Examples: AF C 0.00001 Set AFC coefficient to 0.00001 (ten times slower tracking than default) Examples: AF H 6 Set AFC to automatically hold tracking below 6 dB Eb/N0 Valid range is 0 to 124 dB Examples: AV Report the input attenuator setting AV 0 0 dB Set input attenuator to AV 124 Set input attenuator to 124 dB BE Bit Error Rate For Bit Error Rate commands and information, refer to Appendix A, Bit Error Rate Testing. Standard Advanced Command None BL Break Lock Breaks false locks Standard Basic PSK (legacy) No additional parameters BM Bit Rate Measurement Report bit rate measurement Standard Basic None BR Bit Rate Report or set baseband bit rate Standard Basic For Asynch PSK (legacy) modes, BR A and BR B must be specified separately Examples: BR Report the bit rate setting BR 5 Set bit rate to 5 Mbps BR 0.6 Set bit rate to 600 Kbps 148 Quasonix, Inc. Rack-Mount RDMSTM Telemetry Receiver Mnemonic CC Name Convolutional Decoder Enable Description Enables or disables the convolutional encoder Option (s) Required Command Level Mode Restriction K7 Basic PSK (legacy) Standard Basic For Asynch PSK (legacy) modes, CP A and CP B must be specified separately Standard Basic SOQPSK Standard Advanced None Standard Expert None Examples CC Report convolutional encoder state CC 0 Set the convolutional encoder to Disabled CC 1 Set the convolutional encoder to Enabled CP Clock Polarity Report or set clock polarity inversion state Examples: CP Report the clock source state DE Differential Decoder Enable CP 0 Off Set clock inversion CP 1 On Set clock inversion Report or set differential decoding Examples: DE Report the differential decoding setting DE 0 Set differential decoding Off DE 1 Set differential decoding On DO DAC Output Reports or sets the DAC output configuration Examples: DO Report DAC output configuration DO ? Help DO AM M DAC Output AM Multiplier Display DO command Sets the DAC output AM scale multiplier Examples: DO AM M 2.5 Scale AM output by 2.5 times normal 149 Quasonix, Inc. Rack-Mount RDMSTM Telemetry Receiver Mnemonic DO AM F Name DAC Output AM Filter Description Sets the DAC output AM filter bandwidth Option (s) Required Command Level Mode Restriction Standard Expert None Standard Expert None Standard Advanced None Standard Basic For Asynch PSK (legacy) modes, DP A and DP B must be specified separately Standard Advanced None Examples: DO AM F 1.0 Limit AM output bandwidth to 1.0 kHz DO AGC F DAC Output AGC filter Sets the DAC output AGC filter bandwidth Examples: DO AGC F 0.1 Limit AGC output bandwidth to 0.1 kHz (100 Hz) DO IQ M DAC Output I/Q Multiplier Sets the DAC output I/Q video scale multiplier Examples: DO IQ M 2.5 Scale I and Q video output by 2.5 times normal DP Data Polarity Report or set data polarity inversion state Examples: DP Display the current data polarity DP 0 Set data polarity to NOT inverted (Off) DP 1 Set data polarity to inverted (On) EL Error Limits Reports or sets frequency and bit rate error tracking limits (the operating range over which frequency and bit rate can be tracked) Examples: EL Report the current error limits Note: These limits should not be changed from the default settings unless advised by Quasonix to do so. 150 Quasonix, Inc. Rack-Mount RDMSTM Telemetry Receiver Mnemonic EL A EL B Name Error Limits, Bit Sync Description Sets bit sync (bit rate) error tracking limit scale Option (s) Required Command Level Mode Restriction Standard Expert PSK (legacy) Standard Advanced PSK (legacy) Standard Expert ARTM (PCM/FM, SOQPSKTG, MULTI-H CPM) Standard Expert ARTM (PCM/FM, SOQPSKTG, MULTI-H CPM) Standard Advanced Command None Standard Basic None Examples: EL A 9 Scale bit sync A error limit by a factor of 2-9 EL C Error Limits, Carrier Sets carrier (frequency) error tracking limit scale Examples: EL C 10 Scale carrier tracking error limit by a factor of 2-10 EL F Error Limits, FED Sets frequency error tracking limit Examples: EL F 5 Set frequency error limit to 2-5 times the bit rate EL T Error Limits, TED Sets timing (bit rate) error tracking limit Examples: EL T 7 Set timing error limit to 2-7 times the bit rate FL Force Lock Indication Diagnostic tool to force the system to indicate locked or unlocked Examples: FR Frequency FL state Show the force lock FL 1 Force lock to On FL 0 Force lock to Normal FL -1 Force lock to Off Report or set receiver center frequency Examples: FR setting Report the frequency FR 2200.5 Set modulation to 2200.5 MHz 151 Quasonix, Inc. Rack-Mount RDMSTM Telemetry Receiver Mnemonic FS Name IF Filter Select Description Option (s) Required Report or set the current IF filter in the receiver Standard FS Display the current IF filter -14 option permits 7 additional filters FS A automatic Set IF filter to Command Level Mode Restriction Basic None Standard Basic None FS (0-7) Manually set IF filter (not recommended) GO Start/Restart Apply changes then reset demodulator. Initiate demodulation with current parameters. This command is required when setting both the modulation and the bit rate. HX eXtended Help Displays a full list of available commands Standard Basic None LD LDPC Decode Enable Enable, disable, or show the current state of the Forward Error Correction (FEC) / Low Density Parity Check (LDPC) decoder LD Advanced Command PSK (legacy) Standard Advanced Command None Examples: LD Show the current decoder state LD 1 Enable the LDPC decoder LD 0 Disable the LDPC decoder LP Lock Output Polarity Report or set the active level of the lock indication to active high or active low Examples: LP Show the current lock output polarity 152 Quasonix, Inc. LP 1 high Set the active level to LP 0 low Set the active level to Rack-Mount RDMSTM Telemetry Receiver Mnemonic Name Description Option (s) Required Command Level Mode Restriction MA Modulations Allowed Report the available waveform modes (modulations) available for this unit Standard Basic None MI Modulation Index Report or Set Modulation Index Tracking or Acquire Standard Basic PCM/FM Standard Basic Limited to modes installed Examples MI Report Mod Index Track Status MI O Disable Mod Index Tracking (Set to h=0.7) MI A Acquire mode enable MI A D Sets the maximum delta h (indicates a change in h defaults to 0.005) MI A S Sets the delta h settling time defaults to 500 ms MI H Hold Mod Index Tracking at current position MI I Sets Trellis Index MI T Tracking mode enable MI T H x Sets the Tracking Hold threshold MO Modulation Report or set modulation setting Examples: MO Report the modulation setting MO 3 Set modulation to BPSK MO 4 Set modulation to QPSK MO 5 Set modulation to AQPSK MO 6 Set modulation to AUQPSK MO 7 Set modulation to OQPSK MO 8 Set modulation to UQPSK MO 9 Set modulation to Digital PM (DPM) 153 Quasonix, Inc. Rack-Mount RDMSTM Telemetry Receiver Mnemonic NZ Name Description NRZ Encoding Report or set the non-return to zero (NRZ) value used by the receiver Option (s) Required Command Level Mode Restriction Standard Advanced Command PCM/FM and PSK (legacy) Standard Advanced Command None Standard Basic None Examples: OM Output Muting NZ value Show the current NRZ NZ L Set the NRZ to Level NZ M (1) Set the NRZ to Mark NZ S Set the NRZ to Space Report or set the operation of clock and data output muting; clock and data outputs can be disabled after some period of time without lock Examples: OM Show the output muting state OM 0 Disables output muting OM 1 Enables output muting OM T x Sets the delay between loss of lock and muted outputs in milliseconds from 0 to 46016 PA Reset Stored Configuration Resets all parameters in all waveform modes to the factory default state Refer to Appendix D for default values by mode 154 Quasonix, Inc. Rack-Mount RDMSTM Telemetry Receiver Mnemonic PL Name Input Power Level Description Reports or sets the current input power level setting Option (s) Required Command Level Mode Restriction Standard Advanced Command None Standard Advanced Command None Standard Advanced Command None Standard Advanced Command None Examples: PL Report the current input power level information tracking state PL 0 Set the current power level information tracking display to Off PL 1 Set the current power level information tracking display to On PL A Power Level Automatic Control Mode Sets power level automatic control mode Examples: PL A 0 Set the power level automatic control mode to Software PL A 1 Set the power level automatic control mode to Hardware PL E Input Power Level Automatic Control Sets power level automatic control enable Examples: PL E 0 Set the power level automatic control enable to Off PL E 1 Set the power level automatic control enable to On PL F Power Level Filter Sets the average and adjusted power level filter coefficient Valid range is 1 to 16 Example: PL F 5 Set the power level filter coefficient to 5 155 Quasonix, Inc. Rack-Mount RDMSTM Telemetry Receiver Mnemonic PL M Name Power Level Measurement Type Description Sets the power level measurement type Option (s) Required Command Level Mode Restriction Standard Advanced Command None Standard Advanced Command None Standard Advanced Command None Standard Advanced Command None Examples: PL M 0 Set the power level measurement type to Total Power PL M 1 Set the power level measurement type to Signal Power PL R Power Level Register Reports the power level register set state Sets the power level register to a value Example: PL C W reg value where C is Channel 0 or 1 reg is hex register index 00 to 03 value is 32 bit hex value to write to the register PL S Power Level Scale Sets power level scale value Valid range is 0.000 to 7.996 Example: PL S 2.517 Set the power level scale value to 2.517 PL T Power Level Target Sets power level target value Valid range is -37.100 to 11.060 Example: PL T 3.400 Set the power level target value to 3.400 156 Quasonix, Inc. Rack-Mount RDMSTM Telemetry Receiver Mnemonic PN Name Phase Noise Compensation Description Report or set phase noise compensation state Option (s) Required Command Level Mode Restriction Standard Basic PCM/FM Standard Advanced Command None Examples: PN Report the phase noise compensation state PN 0 Set phase noise compensation to Off PN 1 Set phase noise compensation to On PR Reset Defaults Restores factory default parameters for the unit Default is currently the lowest number modulation supported by the transmitter with the selected band and frequency limits QT Query Temperature Report the temperature in degrees Celsius Standard Basic None RN Derandomizer State Report or set the derandomizer state Standard Basic None Examples: RN Report the derandomizer state RN 0 Set the derandomizer Off RN 1 Set the derandomizer On SN Show Serial Number Report the serial number for the unit Standard Basic None SV Save Parameters Saves the current parameters in non-volatile memory, including frequency, modulation, bit rate, data polarity, clock polarity, AGC state, verbosity level, etc. Standard Basic None 157 Quasonix, Inc. Rack-Mount RDMSTM Telemetry Receiver Mnemonic SY Name Description System Status Tracking Displays the system status of the receiver Option (s) Required Command Level Mode Restriction Standard Advanced Command Available for all EXCEPT PSK (legacy) Standard Advanced Command PCM/FM Standard Advanced Command PCM/FM The first argument specifies the period, in milliseconds, between status updates. Zero (0) disables continuous monitoring. The second argument specifies the number of status lines between header output. Examples: SY Displays current status report settings SY 5 Sets status output period to 5 milliseconds SY 5 100 Sets status header output once every 100 status updates TO Tape Output Displays the status of the Tape Output option Example: TO Displays current tape output status settings (enabled/disabled and output frequency) TO F Tape Output Frequency Sets the carrier frequency of the pre-detection complex Tape Output Examples: TO F 0 Sets the Tape Output Frequency to Off (carrier frequency = 0 MHz) TO F 1 Sets the Tape Output Frequency to a specific frequency number Value range is 0.000 to 20.000 MHz 158 Quasonix, Inc. Rack-Mount RDMSTM Telemetry Receiver Mnemonic TO T Name Tape Output Source Description Sets the test output to a Tape source; Option (s) Required Command Level Mode Restriction Standard Advanced Command PCM/FM Enables or Disables the predetection complex baseband as the tape output source When enabled (T=1), predetection complex baseband is selected as the source of data to send on I and Q analog outputs When disabled (T=0), the I and Q analog outputs (frequency/phase information) are restored to their normal defaults which vary by mode Examples: TO T 0 Sets the Tape Output Source to disabled TO T 1 Sets the Tape Output Source to enabled VE Version Report the current Firmware (software) version information for the receiver Standard Basic None VF Viterbi Forget Factor Report or set the Viterbi forget factor, on a scale from 0.01 – 0.99 Standard Advanced Command PCM/FM Examples: VF Report the Viterbi forget factor VF 0.04 Set the Viterbi forget factor to 0.04 VF 0.62 Set the Viterbi forget factor to 0.62 159 Quasonix, Inc. Rack-Mount RDMSTM Telemetry Receiver Mnemonic VL Name Verbosity Level Description Report or set verbosity level, on a scale of 0 – 9 Option (s) Required Command Level Mode Restriction Standard Advanced Command None Standard Advanced Command None Examples: VL Report the verbosity level VL 0 Set the verbosity level to 0 VL 5 Set the verbosity level to 5 ZZ Show Options 160 Quasonix, Inc. Displays the current hardware configuration and options on the receiver Rack-Mount RDMSTM Telemetry Receiver 4.4 Operational Priority With two different user interfaces available—direct front panel operation and remote control—priority must be given to one or the other to maintain device stability. The following table outlines the default prioritization: Table 10: Interface Prioritization Scenario Priority Remote RDMS Client Front Panel Control Remote RDMS Client is unopened X Remote RDMS Client is open, but unused / static X Remote RDMS Client is opened, and settings are actively being updated X When the client is open and actively being used, controls on the front panel are temporarily disabled for the local user. If the local user presses a key, the settings LCD on the receiver’s front panel will display the following message: Remote Client Active Press ‘SEL UNIT’ to override. If the local user wishes to override the client, press the Select Unit key on the front panel keypad. Control to the front panel is reinstated. 4.5 Troubleshooting Remote Client Operation 4.5.1 Remote Client Cannot Find Rack with a One to One Cable This issue may be related to network sharing on the Windows computer. If a one to one cable is used and the remote client cannot find the RDMS™ rack, check the network sharing settings on the Windows computer by doing the following: 1. 161 Access the Control Panel from the Start Menu. The Start Menu is usually the first icon on the bottom of the PC screen--a circle with four windows in it. Click on Control Panel (Figure 240). Quasonix, Inc. Rack-Mount RDMSTM Telemetry Receiver Figure 240: Start Menu - Control Panel 2. When the Control Panel screen displays, click on the Network and Sharing Center selection (Figure 241). In some versions of the Windows operating system, there is an additional folder layer such as Control Panel \ All Control Panel Items \ Network and Sharing Center. Figure 241: Control Panel - Network and Sharing Center 162 Quasonix, Inc. Rack-Mount RDMSTM Telemetry Receiver 3. The Network and Sharing page may look different from one version of Windows to another. If the network setting is "Public Network", change it to "Work Network". This should resolve the issue. If you cannot access your network settings, check with your IT administrator. 4.5.2 Graphics in the Remote Client are not Rendering Correctly on a PC using Windows 7 This issue may be caused by a Windows 7 operating system using the Windows XP graphics scaling setting. To change the scaling option: 1. Access the Control Panel from the Start Menu. The Start Menu is usually the first icon on the bottom of the PC screen--a circle with four windows in it. Click on Control Panel. Figure 242: Start Menu - Control Panel 2. 163 When the Control Panel screen displays, click on the Display selection, as shown in Figure 243. Quasonix, Inc. Rack-Mount RDMSTM Telemetry Receiver Figure 243: Control Panel, Display Selection 3. The Display window contains an options menu. Click on Set custom text size (DPI), as shown in Figure 244. Figure 244: Display Window, Set Custom Text Size Option 4. 164 A Custom DPI Setting window displays, as shown in Figure 245. Quasonix, Inc. Rack-Mount RDMSTM Telemetry Receiver Figure 245: Custom DPI Setting Window 5. Click on the check mark next to Use Windows XP style DPI scaling to remove the option. By default the scale setting is 100%. You can use large fonts (above 100%) but the setting for Windows XP scaling MUST be unchecked. 6. Click on the OK button to save the settings and close the Custom DPI Setting window. The Remote Client graphics should now render correctly. If there still seems to be an issue, contact Quasonix. 165 Quasonix, Inc. Rack-Mount RDMSTM Telemetry Receiver 5 5.1 Performance Specifications RF Input Each receiver channel is available in multiple band configurations, as shown in Table 11. Table 11: Band Codes and Frequencies Model Number Code Band Minimum Frequency Maximum Frequency Default Frequency P P band (UHF) 400.0 MHz 1150.0 MHz 400.0 MHz L Lower L 1435.5 MHz 1534.5 MHz 1435.5 MHz U Upper L 1755.0 MHz 1850.0 MHz 1755.0 MHz S S 2200.5 MHz 2394.5 MHz 2200.5 MHz C C “Low” 4400.0 MHz 5150.0 MHz 4400.0 MHz G P and S (Dual band) 400.0 MHz and 2200.5 MHz 1150.0 MHz and 2394.5 MHz 2200.5 MHz F S and C (Dual band) 2200.5 MHz and 4400.0 MHz 2394.5 MHz and 5150.0 MHz 2200.5 MHz M Lower L, Upper L, and S (Tri-band) 1435.5 MHz 2394.5 MHz 1435.5 MHz R P, Full-L, and S 400.0 MHz 2394.5 MHz 1435.5 MHz 1435.5 MHz 5150.0 MHz 1435.5 MHz 400.0 MHz 5150.0 MHz 400.0 MHz (Quad band) Q Full L, S, and C (Quad band) E P, Full L, S, and C (Five band) The input impedance is 50 ohms. 5.2 Power The rack-mount receiver requires 100 to 240 VAC, 50/60 Hz power. 5.3 RF Frequency Error By default, the RDMS™ is capable of acquiring a signal with a frequency error of up to ±100 kHz. 5.4 Bit Error Rate The RDMS™ meets the following BER limits, when tested with a signal source, which complies with IRIG 106-05. 166 Quasonix, Inc. Rack-Mount RDMSTM Telemetry Receiver Table 12: RDMS™ BER Specifications BER Maximum Eb/N0 (dB) PCM/FM, Tier 0 SOQPSK-TG, Tier I Multi-h CPM, Tier II 10-3 7.5 9.5 11.0 10-4 9.0 11.5 12.5 10-5 10.0 13.0 13.5 10-6 11.0 14.5 14.5 Typical BER performance, plotted in Figure 48, is significantly superior to that tabulated above. 1.E+00 1.E-01 1.E-02 1.E-03 1.E-04 1.E-05 Tier 0, QSX-DMS-111 1.E-06 Tier I, QSX-DMS-111 1.E-07 Tier II, QSX-DMS-111 1.E-08 2 3 4 5 6 7 8 9 Eb/N0 (dB) 10 Figure 246: BER Performance for Tier 0, I, and II 167 Quasonix, Inc. 11 12 13 14 Rack-Mount RDMSTM Telemetry Receiver 5.5 Synchronization The RDMS™ offers very fast, reliable acquisition, even at very low signal to noise ratio. Synchronization time is a function of modulation type and IF frequency error. Typical SOQPSK results (from 10,000 synchronization trials) are shown in Figure 247. 168 Quasonix, Inc. Rack-Mount RDMSTM Telemetry Receiver Figure 247: Synchronization Time at Various Signal-to-Noise Ratios 169 Quasonix, Inc. Rack-Mount RDMSTM Telemetry Receiver 6 Maintenance Instructions The Rack-Mount receiver requires no regular maintenance. Please consult the factory for any maintenance, upgrade, or repair requirements. 170 Quasonix, Inc. Rack-Mount RDMSTM Telemetry Receiver 7 Product Warranty The RM RDMS™ carries a standard parts and labor warranty of two (2) years from the date of delivery. 171 Quasonix, Inc. Rack-Mount RDMSTM Telemetry Receiver 8 Technical Support and RMA Requests In the event of a product issue, customers should contact Quasonix via phone (1-513-942-1287) or e-mail ([email protected]) to seek technical support. If Quasonix determines that the product issue must be addressed at the factory, a returned materials authorization (RMA) number will be provided for return shipment. Authorized return shipments must be addressed in the following manner: Quasonix, Inc. ATTN: Repair, RMA # 6025 Schumacher Park Drive West Chester, OH 45069 To ensure that your shipment is processed most efficiently, please include the following information with your product return: Ship To – Company name, address, zip code, and internal mail-drop, if applicable Attention/Contact person – Name, Title, Department, Phone number, email address Purchase Order Number – If applicable RMA Number – provided by the Quasonix representative Please note that Quasonix reserves the right to refuse shipments that arrive without RMA numbers. 172 Quasonix, Inc. Rack-Mount RDMSTM Telemetry Receiver 9 Appendix A – Bit Error Rate Testing There is a separate BERT for each data path in the receiver (0 main channel, 1 combiner channel). By default all commands are targeted to the current “tracking channel” (TC command), 0 or 1. If the tracking channel is set to 2 (tracking both channels), then the channel must be explicitly specified. The results of the test can be displayed using the BE command with no parameters or a continuous display can be produced using BE D 1. BE D 0 turns off the continuous display. Table 13: Bit Error Rate Serial Commands Mnemonic Name BE ? Bit Error Rate Help BE [c] Bit Error Rate Status Description Provides help for using the bit error rate commands Report bit error rate status [c] is optional and indicates channel 0 or 1 If channel is omitted, the current tracking channel (TC) is used If TC is 2, a channel number is required Examples: BE D Bit Error Rate Status Continuous BE Show the bit error rate status BE 1 Show the status of channel 1 Report a continuous display of bit error rate status Examples: BE D 0 Show continuous bit error rate status is Off BE D 1 Show continuous bit error rate status is On BE [c] P n Set Bit Error Test Pattern Sets bit error test pattern [c] is optional and indicates channel 0 or 1 If channel is omitted, the current tracking channel (TC) is used If TC is 2, a channel number is required P indicates a preset or fixed pattern length where 'n' is one of: PN6, PN9, PN11, PN15, PN17, PN20, PN23, PN31 or, for a fixed pattern length of 2 to 32 (fixed patterns are automatically determined) 173 Quasonix, Inc. Rack-Mount RDMSTM Telemetry Receiver Mnemonic BE [c] T n Name Set Bit Error Measurement Type Description Sets bit error measurement type The test type can be configured to run continuously or stop when either a time limit, bit count, or error count has been reached. The error count limit guarantees a minimum number of errors. [c] is optional and indicates channel 0 or 1 If channel is omitted, the current tracking channel (TC) is used If TC is 2, a channel number is required T indicates type where 'n' is one of the following: C = continuous (clears limits) T x = time limit where 'x' is between 0 and 4.29497E+06 seconds B x = bit limit where 'x' is between 0 and 9.3825E+13 E x = error limit where 'x' is between 0 and 3.1275E+13 BE G n Set Bit Error Measurement Gating Sets bit error measurement gating The test can be configured to make a single measurement or, when a time limit, bit count, or error count is set, automatically repeat the test. Examples: 174 Quasonix, Inc. BE G S S indicates Single BE G R R indicates Repeat Rack-Mount RDMSTM Telemetry Receiver Mnemonic BE [c] M Name Measurement Enable Description Starts or stops bit error measurement (toggle command) If a time limit, bit count, or error count limit is set and the limit has been reached (enabled but not running) the BERT is restarted. [c] is optional and indicates channel 0 or 1 If channel is omitted, the current tracking channel (TC) is used If TC is 2, a channel number is required Examples: BE M Enter command once to Start bit error measurement, current tracking channel BE M Enter command again to Stop bit error measurement current tracking channel BE 1 M Enter command once to Start bit error measurement, for channel 1 BE [c] R Hardware Bit Error Register Display Reports the bit error register status [c] is optional and indicates channel 0 or 1 If channel is omitted, the current tracking channel (TC) is used If TC is 2, a channel number is required Example: BE 1 R BE [c] W reg value Set Hardware Bit Error Register Report bit register state for channel 1 Sets hardware bit error register 'reg' to 'value' [c] is optional and indicates channel 0 or 1 If channel is omitted, the current tracking channel (TC) is used If TC is 2, a channel number is required ‘reg’ is hex register index 00 to 0a ‘value’ is 32 bit hex value to write to register The Hardware Bit Error Register Display reports the current status of the bit error rate test (BERT). A column header is displayed every ten rows. The 'E' column indicates the BERT is enabled by displaying a pound sign '#'. If the BERT is not enabled, this column is blank. The 'R' column indicates the BERT is actually running and making a measurement by displaying a '!'. If the BERT is not running, this column is blank. 175 Quasonix, Inc. Rack-Mount RDMSTM Telemetry Receiver The BERT can be enabled, but not running, in the case of a time, bit, or error count limit. An asterisk '*' after the error rate column indicates that the data is inverted. If the display is continuous and a time, bit, or error limit is set with repeating gating, the display shows the end of the test by displaying '>>>' in the first three columns. The following shows an example display with a five (5) second repeating test. E R # ! # ! # ! # ! # ! >>> # ! # ! # ! # ! # ! 9.1 Time 0:00:00:03.772 0:00:00:04.023 0:00:00:04.276 0:00:00:04.527 0:00:00:04.779 0:00:00:05.000 0:00:00:00.251 0:00:00:00.503 0:00:00:00.757 0:00:00:01.011 0:00:00:01.263 Bit Count 3.773e+07 4.023e+07 4.276e+07 4.528e+07 4.780e+07 5.000e+07 2.512e+06 5.032e+06 7.574e+06 1.011e+07 1.264e+07 Error Count 2 2 2 2 2 2 0 0 2 2 2 Error Rate 5.301e-08* 4.971e-08* 4.677e-08* 4.417e-08* 4.184e-08* 4.000e-08* 0.000e+00* 0.000e+00* 2.641e-07* 1.978e-07* 1.582e-07* Test Noise Commands Digitally generated additive white Gaussian noise (AWGN) can be injected in the demodulator for test purposes. This noise can exhaust most or all of the demodulator's error-free signal processing margin so that small imperfections in the received signal will be visible as an increase in the bit error rate. The noise level is calibrated relative to an extremely accurate measurement of the input signal level. This measurement will be most accurate when the received signal has a high signal-to-noise ratio. Therefore, input signal levels above -70 dBm are generally recommended. Due to the available dynamic range of the demodulator signal processing path and the faithful representation of the AWGN, noise samples may be clipped, especially at or below 0 dB Eb/N0. Note that the noise is injected following downconversion to baseband but before demodulation. Therefore, the noise will affect demodulator output signals, including video outputs and the front panel display (eye diagram or constellation), but it will not change measurements of the input signal (signal strength and signal quality). Table 14: Test Noise Commands Mnemonic TN ? 176 Name Test Noise Help Quasonix, Inc. Description Provides help for using the test noise commands Rack-Mount RDMSTM Telemetry Receiver Mnemonic TN [c] Name Test Noise Status Description Report test noise status [c] is optional and indicates channel 0 or 1 If channel is omitted, the current tracking channel (TC) is used If TC is 2, a channel number is required Examples: TN [c] E 'n' Enable/Disable Test Noise TN Show the test noise status TN 1 Show the status of channel 1 Turns the test noise output On or Off If 'n' is 0, test noise is Off If 'n' is 1, test noise is On Example: TN 1 E '1' TN [c] N n Set Test Noise Level Test noise is On for channel 1 Sets the test noise output level in Eb/N0 Range for n is -10.00 Eb/N0 to +50.00 Eb/N0 Example: TN 1 N 20.00 177 Quasonix, Inc. Set test noise output level for channel 1 to 20.00 Eb/N0 Rack-Mount RDMSTM Telemetry Receiver 10 Appendix B – AGC Compensation 10.1 AM Menu Automatic Gain Control (AGC) Compensation adjusts the AM output to neutralize residual low-frequency amplitude variation due to inherent lag in the AGC. This process provides excellent decoupling between the AGC tracking action and the AM output. However, it adds delay to the AM output, so AGC Compensation may not be suitable for all antenna control applications. 10.1.1 Recommended Settings Recommended AM and AGC settings depend on three primary parameters: ACU scan type (conical or e-scan), ACU scan rate, and ACU control loop bandwidth. Table 15 describes recommended settings based on these parameters: Table 15: Recommended AM/AGC Settings AGC Time Constant AM Bandwidth AGC Compensation Conical scan, slow loop 0.875 / ScanRate 3 * ScanRate ON Conical scan, fast loop 3 / ScanRate 3 * ScanRate OFF 9 * ScanRate (1) ON E-scan 0.875 / ScanRate (1) up to a maximum of 50 kHz In Table 15, ScanRate is the antenna scan rate. It is most convenient if the calculations are performed using a scan rate measured in kHz, so the resulting AGC Time Constant is in units of ms and the resulting AM Bandwidth is in units of kHz. For example, suppose a conical scan system with slow loop tracking has a scan rate of 30 Hz (0.030 kHz). This system has a recommended AGC Time Constant of 0.875 / 0.030 = 29 ms and an AM Bandwidth of 3 * 0.030 = 0.09 kHz, with AGC Compensation ON. The distinction between “slow loop” and “fast loop” is generally not simple to infer. An empirical approach would be to assume slow loop, gaining the benefits of AGC Compensation if possible. The fast loop settings would be used if the slow loop settings do not provide stable antenna tracking. 10.2 SNR Estimator (Advanced Menu) SNR estimation is used primarily to achieve proper channel weighting by the optimal ratio diversity pre-detection combiner. There are two algorithms available to estimate SNR: AGC and DSP. Under normal conditions, with proper AGC zeroing, these two algorithms provide substantially similar results. The AGC-based SNR estimator measures received power relative to the AGC zero point (i.e., noise floor). This estimation is insensitive to modulation and does not distinguish between intended signal and interfering signal. This selection is recommended for unknown signals or for signals with modulation that is not constant-envelope (for example, unshaped PSK). However, an accurate AGC zeroing process is required for accurate results. 178 Quasonix, Inc. Rack-Mount RDMSTM Telemetry Receiver The DSP-based SNR estimator numerically measures received power relative to noise power at the demodulator input, assuming the signal power is attributable to constant-envelope modulation and the noise power is attributable to additive white Gaussian noise. This selection is recommended for ARTM modulation types (Tier 0, I, and II) or when an accurate AGC zeroing process is not feasible. 179 Quasonix, Inc. Rack-Mount RDMSTM Telemetry Receiver 11 Appendix C – Phase Noise Compensation 11.1 Trellis Demodulation Basics Legacy Single-Symbol Detection: Uses basic Limiter-Discriminator operation Frequency in this bit above nominal → data = 1 Frequency in this bit below nominal → data = 0 Makes no use of adjacent symbols for error correction Trellis Detection: Uses the phase tree for data detection Uses adjacent symbols to help decide on “iffy” bits Improves BER performance by 3.5 to 5.0 dB The Phase Tree shown in Figure 248, shows all of the possible paths the phase trajectory can take over a period of seven bits. Figure 249 shows the two unique paths, based on whether the second bit is a 1 or 0. Figure 248: Ideal PCM/FM Phase Tree (h = 0.7) 180 Quasonix, Inc. Rack-Mount RDMSTM Telemetry Receiver Figure 249: Phase Trajectory Never Forgets 11.1.1 Trellis Demodulation Summary The basic premise of trellis demodulation is that the signal from the transmitter follows a known path through the phase tree. When the demodulator knows this, it can use a sequence of several symbols to help make better decisions about each individual bit. This process improves BER performance by about 3.5 to 5 dB over conventional FM detection. However, this assumes that the transmitter is really following the "known" and "correct" phase tree, and this assumption is NOT always true. High phase noise can reduce the trellis detection gain because phase noise corrupts the tree. The following figures illustrate the differences in trellis detection gain depending on the amount of phase noise introduced. Figure 250: Trellis Detection Gain with Zero to Minimum Phase Noise 181 Quasonix, Inc. Rack-Mount RDMSTM Telemetry Receiver Figure 251: Trellis Detection Gain with Significant to Severe Phase Noise 11.2 Phase Noise Impact Trellis demodulation is based on the assumption that the signal is following a predictable path through the trellis. If this is not true (due to high phase noise), then a trellis demodulator cannot provide the expected performance gain. Many legacy analog transmitters (a simple modulated VCO) have high phase noise. Vibration often further increases phase noise. Phase noise is generally more damaging at low bit rates. Phase Noise Compensation (PNC) gives back some of the trellis detection gain, by shortening the trellis observation span. 11.3 Clock Jitter Impact Many older PCM encoders are susceptible to large inaccuracies in clock rate or have clock stability issues, especially under harsh vibration conditions. While the RDMS is capable of tracking static clock rate errors as large as 1000 ppM, excessive jitter causes the integrated bit sync to lose lock. Enabling the PNC mode opens the tracking loop bandwidth to accommodate for these issues. This increase in bandwidth does have a tradeoff. A wider tracking range allows the RDMS to deal with the additional jitter, but it may also increase synchronization times slightly, and slightly increase the minimum SNR at which the RDMS declares lock. 11.4 When to Use PNC There is no bullet-proof test for whether PNC is needed, but there are good indicators. Turn on PNC if: The demodulator is struggling to lock, even with good Signal to Noise Ratio (SNR). ("Good" SNR means the Quality bar is above one-quarter height.) The eye pattern NEVER looks “clean,” as in Figure 252 Symptoms get worse when the transmitter is under vibration Symptoms get worse at low bit rates 182 Quasonix, Inc. Rack-Mount RDMSTM Telemetry Receiver Figure 252: "Clean" Eye Pattern 11.5 Know Your Transmitter If you know the brand and type of transmitter, these tips can help determine when to use PNC. If your transmitter was manufactured by these companies, PNC should be OFF: Quasonix – guaranteed Nova Engineering – highly likely L3 – probably, but digital transmitters only If the transmitter was manufactured by the companies below, PNC should be ON: Microwave Innovations Emhiser Southern California Microwave L3 (analog transmitters) 183 Quasonix, Inc. Rack-Mount RDMSTM Telemetry Receiver 12 Appendix D – Factory Reset Values When a reset command is activated, the frequency defaults to the lowest valid frequency for the lowest authorized band on the unit. The reset priority is: 1. QPSK 2. PCM/FM 3. SOQPSK 4. Multi-h CPM Reset values for each mode are listed in the following tables. Table 16: QPSK Factory Reset Values Parameter Bit Rate Modulation Scaling 1 N/A Clock Polarity Normal Data Polarity Normal Derandomizer Disabled Differential Decoder N/A IF Filter Auto Downconvert Antenna Disabled AGC Enabled Convolutional Decoder Disabled Lock Output Polarity 184 Reset State Active High NRZ Encoding NRZ-L Output Control Default Output Muting Disabled Phase Noise Compensation Disabled Tape Output Disabled Quasonix, Inc. Rack-Mount RDMSTM Telemetry Receiver Table 17: PCM/FM Factory Reset Values Parameter Bit Rate 1 Modulation Scaling Tracking Clock Polarity Normal Data Polarity Normal Derandomizer Disabled Differential Decoder N/A IF Filter Auto Downconvert Antenna Disabled AGC Enabled Convolutional Decoder Disabled Lock Output Polarity 185 Reset State Active High NRZ Encoding NRZ-L Output Control Default Output Muting Disabled Phase Noise Compensation Disabled Tape Output Disabled Quasonix, Inc. Rack-Mount RDMSTM Telemetry Receiver Table 18: SOQPSK Factory Reset Values Parameter Bit Rate Modulation Scaling 1 N/A Clock Polarity Normal Data Polarity Normal Derandomizer Disabled Differential Decoder Enabled IF Filter Auto Downconvert Antenna Disabled AGC Enabled Convolutional Decoder Lock Output Polarity 186 Reset State N/A Active High NRZ Encoding N/A Output Control Default Output Muting Disabled Phase Noise Compensation Disabled Tape Output Disabled Quasonix, Inc. Rack-Mount RDMSTM Telemetry Receiver Table 19: Multi-h CPM Factory Reset Values Parameter Bit Rate Modulation Scaling 1 N/A Clock Polarity Normal Data Polarity Normal Derandomizer Disabled Differential Decoder N/A IF Filter Auto Downconvert Antenna Disabled AGC Enabled Convolutional Decoder Lock Output Polarity 187 Reset State N/A Active High NRZ Encoding N/A Output Control Default Output Muting Disabled Phase Noise Compensation Disabled Tape Output Disabled Quasonix, Inc. Rack-Mount RDMSTM Telemetry Receiver 13 Appendix E – Special Considerations for International Applications Because formatting standards may differ by region or country, Windows software may set defaults for your PC to values not expected by the RDMS™ software. Changing these settings, as described in this section, should resolve regional connectivity issues. 13.1 IP Address Separator An incorrect IP address separator results in the RDMS™ Client being unable to connect to the PC. Any separator other than a period ( . ) is unrecognizable by the RDMS™ software. Some regions use a comma ( , ) instead of a period to separate the fractional part of decimal numbers. For example: 123,456,789 instead of 123.456.789 Typically, changing the Regional Settings option for the list separator on the PC from a comma to a period will resolve the problem. To change the settings on a Windows 7 machine: 1. Access the Control Panel from the Start Menu. The Start Menu is usually the first icon on the bottom of the PC screen--a circle with four windows in it. Click on Control Panel. Figure 253: Start Menu - Control Panel 188 Quasonix, Inc. Rack-Mount RDMSTM Telemetry Receiver 2. When the Computer Settings window displays, click on the Region and Language selection (labeled 2 in Figure 254). This causes the Region and Language window to display (labeled 3 in Figure 254). Figure 254: Region and Language Selection 3. In the Region and Language window, click on the Additional Settings button. The Customize Format window displays (shown in Figure 255). 189 Quasonix, Inc. Rack-Mount RDMSTM Telemetry Receiver Figure 255: Customize Format Window 4. Use the down arrow in the List Separator column to change the comma to a period. Click on the OK button to complete the change and close the window. 5. Click on the OK button in the Region and Languages window to close the window. The separator in the IP list should now be the period ( . ). 190 Quasonix, Inc. Rack-Mount RDMSTM Telemetry Receiver 14 Appendix F – Acronym List Acronym 191 Description AGC Automatic Gain Control AM Amplitude Modulation AQPSK Variant of Quadrature Phase Shift Keying ARTM Advanced Range Telemetry AUQPSK Variant of Quadrature Phase Shift Keying BER Bit Error Rate BNC Bayonet Neill-Concelman Connector (RF Connector) BPSK Binary Phase Shift Keying CD Compact Disk CPM Continuous Phase Modulation DB-9 D-subminiature 9 pin Serial Connector DC Diversity Combiner DHCP Dynamic Host Configuration Protocol DPM Digital Phase Modulation FPGA Field Programmable Gate Array IF Intermediate Frequency IP Internet Protocol kbps Kilobits per second KHz Kilohertz LCD Liquid Crystal Display mbps Megabits per second MCX Snap on subminiature connector MHCPM multi-h Continuous Phase Modulation MHz Megahertz N (connector type) Threaded RF connector OQPSK Offset Quadrature Phase Shift Keying PCMFM Pulse Code Modulation/Frequency Modulation PM Phase Modulation Quasonix, Inc. Rack-Mount RDMSTM Telemetry Receiver Acronym 192 Description PSK Phase Shift Keying QPSK Offset Quadrature Phase Shift Keying RDMS Receiver DeModulator Synchronizer RF Radio Frequency RJ-45 Ethernet Connection Jack RM Rack-Mount RRC Remote RDMS Client RS-232 Recommended Standard 232 (Serial Communications) SAW Sawtooth Wave SDI System Degradation Indication SNR Signal to Noise Ratio SOQPSK Shaped Offset Quadrature Phase Shift Keying SOQPSK-TG Shaped Offset Quadrature Phase Shift Keying –Telemetry Group TRL Tracking Loop TTL Transistor Transistor Logic UDP User Datagram Protocol UQPSK Unbalanced Quadrature Phase Shift Keying USB Universal Serial Bus VAC Voltage Alternating Current WAN Wide Area Network Quasonix, Inc.