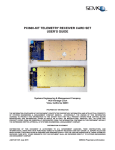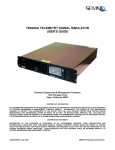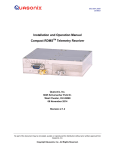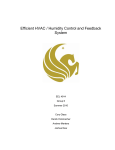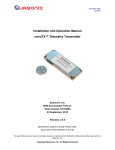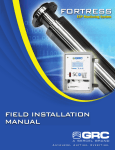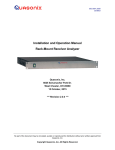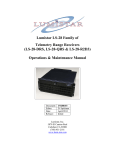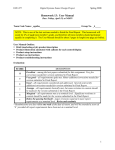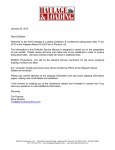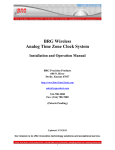Download PC-BASED TELEMETRY RECEIVER USER`S GUIDE
Transcript
PC-BASED TELEMETRY RECEIVER USER’S GUIDE RC400 RC600A RC100 RC200 PTR110 Systems Engineering & Management Company 1430 Vantage Court Vista, California 92081 PROPRIETARY INFORMATION THE INFORMATION CONTAINED IN THIS DOCUMENT CONSTITUTES PROPRIETARY INFORMATION AND INTELLECTUAL PROPERTY OF SYSTEMS ENGINEERING & MANAGEMENT COMPANY (SEMCO). ACCORDINGLY, THE USER(S) OF THIS INFORMATION AGREE(S) TO PROTECT THIS INFORMATION TO THE EXTENT THAT THEY WILL PREVENT OTHERS FROM COPYING AND/OR REPRODUCING THIS INFORMATION, EITHER IN WHOLE OR IN PART, OR MANUFACTURE, PRODUCE, SELL OR LEASE ANY PRODUCT COPIED FROM OR ESSENTIALLY REPRODUCED FROM THE INFORMATION CONTAINED IN THIS DOCUMENT WITHOUT THE EXPRESSED WRITTEN APPROVAL OF SYSTEMS ENGINEERING & MANAGEMENT COMPANY. DISTRIBUTION STATEMENT DISTRIBUTION OF THIS DOCUMENT IS AUTHORIZED TO U.S. GOVERNMENT AGENCIES, THEIR CONTRACTORS, AND INTERNATIONAL USERS WHO HAVE PURCHASED SEMCO’S PC-BASED TELEMETRY RECEIVERS UNDER U.S. EXPORT RULES AND REGULATIONS. THIS PUBLICATION IS PROVIDED AND REQUIRED SOLELY FOR THE USE AND OPERATION OF THESE PC-BASED RECEIVER SYSTEMS. OTHER REQUESTS FOR THIS DOCUMENT SHALL BE REFERRED DIRECTLY TO SYSTEMS ENGINEERING AND MANGEMENT COMPANY A2525-005/01 April 2012 SEMCO Proprietary Information SAFETY SUMMARY System Weight and Handling Restrictions - Depending upon the specific system and configuration, each chassis weighs between 18 and 86 pounds. Accordingly, take care in the lifting and installation of each chassis. When lifting the chassis, always lift from the bottom of the main chassis frame. The RC600A 6U chassis is considered a 2 person lift. Electrical – All of SEMCO’s PC-Based Telemetry Receiver Systems are designed to operate on 115/230 VAC 50/60 Hz, and comply with all U.S. and International safety codes and regulations required for safe operation and use of commercial equipment. Use standard and accepted safety practices with respect to operating commercial electrical equipment at all times to avoid the risk of personal injury or death. EMI/EMC – All of SEMCO’s PC-based Telemetry Receiver Systems comply with all FCC and CE regulations regarding electromagnetic interference and compatibility. There are no personnel hazards or safety issues with respect to EMI/EMC when operating the systems. Exposures to Radio Frequency (RF) Signals – SEMCO’s PC-based Telemetry Receivers are designed to receive RF signals from 70 MHz to 5250 MHz at levels of +10 dBm to threshold. These signal levels are well below the minimum safe exposure levels prescribed by both U.S. and International standards. A2525-005/01 April 2012 SEMCO Proprietary Information LIST OF EFFECTIVE PAGES Page Change Date All A2525-001 09/01/2009 All A2525-002 02/01/2010 All A2525-003 03/01/2010 All A2525-004 10/01/2010 All A2525-005 04/01/2012 Page Change Date Note: This Document applies to all SEMCO PC-Based TM Receivers with RCMS v1.07 or higher Local Software installed, and system networks that have RCMS v1.06 or higher Remote Software installed. This Document also applies to all SEMCO PC-based TM Receivers with 4.3” Touch Screen v1.08 and higher software installed, and 7” Touch Screen v1.05 and higher software installed. The latest revision levels of all released software (RCMS Local, RCMS Remote, 7” Touch Screen and 4.3” Touch Screen) are available on SEMCO’s website (www.semco.com) and can be downloaded, installed and used on all of SEMCO’s PC-based receivers, regardless of receiver S/N. Instructions for downloading and installing this software are on the website as well as in this User’s Manual. A2525-005/01 April 2012 SEMCO Proprietary Information TABLE OF CONTENTS SECTION TITLE PAGE 1 1.1 1.2 INTRODUCTION Scope Purpose and Description 1 1 1 2 2.1 2.1.1 2.2 2.3 2.3.1 2.3.2 2.3.3 2.3.4 2.3.5 2.3.5.1 2.3.5.2 GETTING STARTED System Description System Configuration and Options System Hardware Installation and Set-up System Software Installation Software Overview Software Installation and Boot Procedures System Shutdown RCMS Program Installation Touch Screen Software Installation 4.3” Touch Screen 7” Touch Screen 2 2 2 2 6 6 6 10 12 12 12 16 3 3.1 3.1.1 3.2 3.2.1 3.2.1.1 3.2.1.1.1 3.2.1.1.2 3.2.1.2 3.2.1.3 3.2.1.4 3.2.2 3.2.2.1 3.2.2.2 3.2.2.3 3.2.2.4 3.2.2.5 3.2.2.6 3.2.2.7 3.2.3 3.2.4 3.2.5 3.3 HARDWARE I/O AND SOFTWARE CONTROLS Hardware Telemetry I/O and Operation Baseband Video Outputs RCMS Network Program Description Local Network Options Local “Connection Settings” RCMS Remote Application Ranking Criteria RCMS Remote Application “Connection Permissions Criteria Remote Lockout Current Connections “Event Log” Feature Remote Network Options Current “Receiver List” Load New “Receiver List” Issue Connection Requests to All Close All Connections Event Log ReConnect Timer Set Default “Receiver Lists” Remote Group Presets Remote Windows Feature Remote Help Feature Touch Screen Network Controls 19 19 22 23 24 24 25 25 27 27 27 29 30 31 31 31 31 33 35 35 35 35 35 4 4.1 4.1.1 4.2 4.3 4.3.1 4.3.1.1 TELEMETRY SYSTEM OPERATION RF Control Sub-Panel 10 MHz Reference IF/AGC/AFC Control DEMOD/BASEBAND Control Demodulator Sub-Menu and Settings Demodulator Settings and Features 37 37 42 43 51 53 55 A2525-005/01 April 2012 i SEMCO Proprietary Information TABLE OF CONTENTS (continued) SECTION TITLE PAGE 4.3.1.1.1 4.3.1.1.2 4.3.1.1.3 4.3.1.1.4 4.3.2 4.3.2.1 4.3.2.2 4.3.2.3 4.3.2.4 4.3.2.5 4.3.2.6 4.3.2.7 4.3.2.8 4.3.2.9 4.3.2.10 4.4 4.5 4.5.1 4.5.2 4.6 4.7 4.7.1 4.7.1.1 4.7.1.2 4.7.1.3 4.7.1.4 4.7.2 4.7.3 4.7.4 4.7.5 4.7.6 4.7.6.1 4.7.7 4.7.8 4.7.9 Auto Demodulator Settings Advanced Demodulator Settings Bit Synchronizer De-randomizer Feature Additional Demod Tool Bar Features Demodulation Set-Up Examples FM Demodulation PM/BPSK Demodulation QPSK Demodulation AQPSK Demodulation UQPSK Demodulation AUQPSK Demodulation Tier 0 Trellis FM Demodulation Tier I SOQPSK-TG Demodulation Tier II Multi-h CPM Demodulation PM/PSK Sub-Carrier Demodulation AM and AGC Control Sub-Panel COMBINER Control Panel Combiner “Best Source Select” Feature Additional Combiner Features Pre-D Record and Playback Control Panel RCMS GUI Toolbars and Correlating Touch Screen Settings Presets Saving a Preset Loading a Preset One-Touch Mission Presets Accessing One-Touch Presets From Touch Screen Channel Slaving Naming Options System Configuration Window Serial Port Programming AGC Data Logging System Parameters Logging Local and Remote Status Views Eye Pattern, Constellation and Spectral Sweep Display Features Help Feature 64 65 69 70 71 71 73 74 75 76 77 78 79 80 81 82 83 83 83 86 89 90 91 92 93 93 95 96 96 98 99 101 101 103 105 Appendix A Detailed Specifications for RC100, RC200, RC400 and RC600A Series Receivers A-1 ILLUSTRATIONS FIGURE 1-1 1-2 1-3 1-4 A2525-005/01 April 2012 TITLE RC600A System RC200 System RC400 System RC100 System PAGE 1 1 1 1 ii SEMCO Proprietary Information ILLUSTRATIONS (continued) FIGURE TITLE PAGE 1-5 PTR110 Portable System 1 2-1 2-2 2-3 2-4 2-5 2-6 2-7 2-8 2-9 2-10 2-11 2-12 2-13 2-14 2-15 2-16 2-17 2-18 2-19 2-20 2-21 2-22 RC600A System Power and Boot-Up Connections RC400 System Power and Boot-Up Connections RC200 System Power and Boot-Up Connections RC100 System Power and Boot-Up Connections PTR110 System Power and Boot-Up Connections System Local and Remote Control Connections GUI Auto-Boot and Touch Screen “Main Menu” Display Dual Channel Receiver Combiner RCMS Control Panel Quad Channel Receiver Combiner RCMS Control Panel Front Panel Touch Screen Control Panels System Configuration Displays Touch Screen System Power Down Sequence 4.3” Touch Screen Firmware/Software Installation Screen 4.3” Touch Screen Firmware Installation Status Screen 4.3” Touch Screen Software Installation Sequence 4.3” Touch Screen Software Location 4.3” Touch Screen Boot-up Display 4.3” Touch Screen Main Menu Displays 7” Touch Screen Software Installation Sequence 7” Touch Screen Software Location 7” Touch Screen Boot-up Display 7” Touch Screen Main Menu Displays 3 4 4 4 5 5 6 7 7 8 9 11 13 13 14 15 15 15 16 17 17 18 3-1 RC600A Dual Channel Receiver Combiner Rear Panel I/O (Earlier Configuration) Standard RC600A Receiver Combiner Rear Panel I/O Standard Quad Channel RC400 Receiver Combiner Rear Panel I/O Standard Dual Channel RC200 Receiver Combiner Rear Panel I/O Standard Dual Channel RC100 Receiver Rear Panel I/O Standard PTR110 Portable Receiver I/O Panel RCMS Network Software Control and Display Windows RCMS Local Application Network Connections Menu RCMS Local Application “Remote Lockout” Feature RCMS Local Application “Current Connections” Feature RCMS Local Application “Event Log” Feature RCMS Remote Network Options Current “Receiver List” Load New “Receiver List” Issue Connection Requests to All Close All Connections RCMS Remote Event Log ReConnect Timer Set Default “Receiver Lists” 3-2 3-3 3-4 3-5 3-6 3-7 3-8 3-9 3-10 3-11 3-12 3-13 3-14 3-15 3-16 3-17 3-18 3-19 A2525-005/01 April 2012 iii 20 20 21 21 21 22 24 25 27 28 28 29 30 31 32 32 33 34 34 SEMCO Proprietary Information ILLUSTRATIONS (continued) FIGURE TITLE PAGE 3-20 3-21 Group Presets Touch Screen Local Control Feature 35 36 4-1 4-2 4-3 4-4 4-5 4-6 4-7 4-8 4-9 4-10 4-11 4-12 4-13 4-14 4-15 4-16 4-17 4-18 4-19 4-20 4-21 4-22 4-23 4-24 4-25 4-26 4-27 4-28 4-29 4-30 4-31 4-32 4-33 4-34 4-35 4-36 4-37 4-38 4-39 4-40 4-41 4-42 4-43 4-44 RF Control RF Control of Down-Converted C-Band Entering Frequency on the Touch Screen Relative Signal Strength Feature Antenna Signal Strength Feature Touch Screen Antenna Signal Strength Feature Frequency Bands Readout Feature 10 MHz Reference Selection IFBW Selection AGC Time Constant Selection AFC Manual and Auto Selection Feature Touch Screen AFC Manual and Auto Selection Feature Disabling Receiver Front End Attenuators in AGC Freeze Mode AGC Freeze Feature AGC Zero Feature Auto-Cal Static Attenuation Feature DEMOD/BASEBAND Control Touch Screen Video Settings Feature Demodulator Control Panels Demodulator Mode Selection Data Rate Entry Data and Clock Polarity Settings AC-DC Coupled Output Selection Analog and Digital Output Selection Video Outputs “Quick Look” Feature Analog, Digital and Custom Video Output Selection OK and Cancel Function Auto Settings Feature Advanced Settings Feature SDI Internal and External Threshold Counts SDI Threshold Setting as a Function of BER Performance SDI Threshold Setting Feature SDI Data Form Display Bit Synchronizer De-randomizer Feature Demodulator Debug Feature Demodulator Configuration Information FM Demodulation Low Data Rate Set-Up NTSC Video Demodulation Set-Up PM/BPSK Demodulation QPSK Demodulation AQPSK Demodulation UQPSK Demodulation AUQPSK Demodulation Tier 0 Trellis FM Demodulation 37 38 39 39 40 41 42 43 44 45 46 47 48 48 49 50 51 53 54 55 56 57 58 60 61 62 63 64 65 67 67 68 68 69 70 70 71 72 73 74 75 76 77 78 A2525-005/01 April 2012 iv SEMCO Proprietary Information ILLUSTRATIONS (continued) FIGURE 4-45 4-46 4-47 4-48 4-49 4-50 4-51 4-52 4-53 4-54 4-55 4-56 4-57 4-58 4-59 4-60 4-61 4-62 4-63 4-64 4-65 4-66 4-67 4-68 4-69 4-70 4-71 4-72 4-73 4-74 4-75 4-76 TITLE PAGE Tier I SOQPSK-TG Demodulation Tier II Multi-h CPM Demodulation PM/PSK Sub-Carrier Demodulation AM and AGC Controls and Settings COMBINER Control Panel Combiner “Best Source Select” Feature Combiner Zero Feature Pre-D Record Feature Tape Playback Controls Local and Remote Toolbar Selections Presets Drop-Down Menu Save Presets Directory Load Presets Directory One-Touch Presets Configuration Selection One-Touch Presets Windows Display Selection Accessing One-Touch Presets from Touch Screen Channel Slaving Selection Touch Screen Channel Slaving Feature Naming Options Feature Accessing System Configuration Displays Serial Port Programming Feature AGC Data Logging Feature AGC Data Logging Results with Excel AGC Data Logging Results with Comma-Delineated Text File System Parameters Data Logging Results with CommaDelineated Text File Local Status View Features Remote Status View Feature via Ethernet RCMS GUI Eye Pattern and Constellation Display Feature Touch Screen Eye Pattern and Constellation Display Feature Spectral Sweep Display Feature Touch Screen Spectral Sweep Display Feature Toolbar Help Feature 79 80 81 82 84 85 86 87 88 89 91 92 92 93 94 94 95 95 96 97 98 99 100 100 101 102 102 103 103 104 104 105 TABLES TABLE 2-1 3-1 3-2 3-3 4-1 4-2 A2525-005/01 April 2012 TITLE PAGE CCA Configuration Codes Basic System I/O IF Receiver/Demodulator CCA Configurations PCR616SD, PCR628S and PCR2S Baseband Video Outputs (Factory Default Settings) Demodulator Modes and Features Baseband Video Outputs (Factory Default Settings) v 10 19 22 23 53 59 SEMCO Proprietary Information 1 - INTRODUCTION 1.1 Scope This User’s Guide addresses the installation and operation of SEMCO’s family of PC-Based Telemetry Receivers for telemetry and antenna tracking functions related to aircraft, missiles and weapon systems. 1.2 Purpose and Description This User’s Guide provides detailed information to allow for installation and operation of the RC600A (Figure 1-1), RC400 (Figure 1-2), RC200 (Figure 1-3), RC100 (Figure 1-4) and the PTR110 (Figure 1-5) and derivative telemetry receiving system configurations. This Guide addresses all Telemetry Receiving System configurations produced by SEMCO after the date of this document. This Guide can also be used as reference material for earlier production systems, even though these earlier system configurations do not have all of the latest features available with the latest system configurations. Section 2, Getting Started briefly describes and lists the standard and optional hardware features of SEMCO receivers and describes how to install and apply power. Section 2 also describes the initial installation and boot process for the RCMS program and related Touch Screen software. Section 3, Hardware I/O and Software Controls describes system hardware I/O interface and provides instructions for setting up system operation and control. The standardized hardware I/O description facilitates installation of each receiver system in a typical Telemetry Ground Station. All of SEMCO’s Telemetry Receiving Systems employ the same basic hardware I/O configuration, although there are various differences in internal hardware configurations and features of older and newer systems. Contact the factory if additional information is required on any particular system hardware configuration. Section 4, Telemetry Receiver Operation provides instructions for telemetry receiver operations, including set-up and status monitoring of all receiver operating features and parameters. Appendix A provides detailed specifications for SEMCO’s family of PC-Based Telemetry Receivers. Figure 1-1 RC600A System Figure 1-2 RC400 System Figure 1-4 RC100 System A2525-005/01 April 2012 Figure 1-3 RC200 System Figure 1-5 PTR110 Portable System 1 SEMCO Proprietary Information 2 – GETTING STARTED 2.1 System Description SEMCO’s PC-based Telemetry Receivers and Receiver Combiner Systems consists of rack-mount products and portable systems. Rack-mount systems include the RC600A (6U rack-mount chassis), the RC400 (4U rack-mount chassis), the RC200 (2U rack-mount chassis) and the RC100 (1U rack-mount chassis), as well as various configurations and options. The PTR110 is a portable Telemetry system with a built-in display and keyboard and designed for user mobility in a portable operating environment. 2.1.1 System Configurations and Options Each of the rack-mount systems (6U, 4U, 2U and 1U) are produced in several user-specified configurations and include single and multi-channel systems with and without pre-d diversity combiners. Standard hardware features include: a) b) c) d) e) f) g) Single Band RF Tuning (1415-1585, 1650-1850 or 2185-2485 MHz) Analog and Digital (Data and Clock) PCM/FM demodulation in each channel Embedded Bit Synchronizers with a de-randomizer in each channel Multiple and scalable AGC and AM antenna tracking outputs Eye Pattern and Constellation displays for each installed demodulator channel Front Panel Touch Screen controls and status displays (2U, 4U and 6U systems) Removable 32 GB solid state drive Optional features include: a) b) c) d) e) f) g) h) Multi-band tuning bands spanning 70 MHz to 5250 MHz Multi-channel pre-d recording and playback (2U, 4U and 6U Multi-Channel spectral sweep displays Multi-mode demodulation (PM, BPSK, A/U/QPSK, PM/PSK Subcarrier, IRIG 106-09 Tier 0 Trellis PCM/FM, Tier I SOQPSK-TG and Tier II Multi-h CPM) Audio Subcarrier feature with user-selectable Subcarrier frequencies Coherent AM for applicable antenna tracking requirements Stand-Alone OEM Bit Sync/Frame Sync/BERT (4U and 6U systems) Stand-alone Telemetry Data Processor (TDP) in 4U and 6U systems The PTR110 portable system is provided as a single or dual channel system with an OEM bit synchronizer and/or TDP cards installed. 2.2 System Hardware Installation and Set-up The user should read this User’s Guide and become familiar and comfortable with the overall features, options and configuration of the specific system that will be installed and operated. Ensure safe system installation for operation (i.e., secured in the equipment rack or safely positioned on a non-slip work surface that can support the system size and weight). Figures 2-1 through 2-5 illustrate the rear panel I/O of all system configurations with respect to AC power, software communications, display, keyboard and mouse. This I/O will vary slightly between older and newer systems. However, each connector is identified and the I/O determined by the connector label. A jumper cable is installed where shown between the “Translator In” and “COM 1” connectors in order to operate properly. A2525-005/01 April 2012 2 SEMCO Proprietary Information Earlier RC600A Dual Channel Configuration Translator In Jumper to COM 1 Video KB/Mouse COM 1 AC Power Ethernet AC Power Figure 2-1 RC600A System Power and Boot-Up Connections A2525-005/01 April 2012 3 SEMCO Proprietary Information AC Power Translator In Jumper to COM 1 Video KB/Mouse Ethernet Figure 2-2 RC400 System Power and Boot-Up Connections Translator In Jumper to COM 1 Video AC Power KB/Mouse Ethernet Figure 2-3 RC200 System Power and Boot-Up Connections Aux I/O Ethernet Video KB/Mouse AC Power Figure 2-4 RC100 System Power and Boot-Up Connections A2525-005/01 April 2012 4 SEMCO Proprietary Information USB Ethernet AC Power Figure 2-5 PTR110 System Power and Boot-Up Connections Figure 2-6 depicts the proper system set-up for initializing the system software for both local control and remote control via Ethernet. (Initializing the system via the Touch Screen does not require this set-up). Note: Ensure all connections per Figure 2-6 before applying power. The PC Operating System (OS) will not boot up properly if the display, keyboard and mouse are not connected and turned on before applying initial AC power to the system (Remote control operation via the Ethernet does not necessarily need to be connected for the OS to boot properly). Video Display Keyboard Keyboard Telemetry Receiver System Trackball Mouse Translator In Com 1 Remote PC (Can support multiple remote PCs) Ethernet AC Power Figure 2-6 System Local and Remote Control Connections A2525-005/01 April 2012 5 SEMCO Proprietary Information 2.3 System Software Installation 2.3.1 Software Overview All of SEMCO’s PC-based Telemetry Receiving Systems use the Receiver Control and Monitor Software (RCMS) program and Touch Screen software as applicable to the individual system. The RCMS provides a Graphical User Interface (GUI) for all user-required control and status monitoring of system operation. The RCMS runs on a Windows-Based Operating System (Windows XP), and is designed for local operation using a front panel Touch Screen, a display and keyboard/mouse, and/or remotely controlled via RS-232C or Ethernet. (The RC100 and PTR110 do not have front panel Touch Screen controls). This document addresses the RCMS Local software v1.07 and higher program, RCMS Remote software V1.06 and higher program, 4.3” Touch Screen software v1.08 and higher program and 7” Touch Screen software v1.05 and higher program. All system functions and set-up controls are by keyboard entry and/or by pull-down menu screens selected and controlled by the mouse/touchpad, or via the Touch Screen on specific systems with this feature. System status is via display indicators (numerical readouts and bar graphs) on both a PC display and the system Touch Screen if installed. 2.3.2 Software Installation and Boot Procedures Once AC power is applied to the system chassis, start the Windows XP Operating System as well as the RCMS program by depressing the ON/OFF button located on the front panel (certain configurations also have an ON/OFF switch on the rear panel). Clicking on the Antenna icon in the Start-Up Menu or Desktop will also initiate system software. During the “auto-boot” process, “Obtaining System Settings…..” and a numerical countdown window is present as shown in Figure 2-7. The first countdown is the commands being sent to all installed cards to determine what system configuration is installed (i.e., what cards are installed). The second countdown is all the settings for all installed receiver and combiner channels. The system automatically retrieves and displays all system receiver settings from the last system set-up. The RCMS “auto-boot” process enables the front panel Touch Screen (RC600A, RC400, and RC200), which displays a “Main Menu” as shown in Figure 2-7. Depending on system configuration, Figures 2-8 or 2-9 will also appear on the local GUI display. Figure 2-7 GUI Auto-Boot and Touch Screen “Main Menu” Display A2525-005/01 April 2012 6 SEMCO Proprietary Information Figure 2-8 Dual Channel Receiver Combiner RCMS Control Panel Figure 2-9 Quad Channel Receiver Combiner RCMS Control Panel A2525-005/01 April 2012 7 SEMCO Proprietary Information Figure 2-10 depicts the sequence used to select CH1, CH2 and the Combiner Channel controls using the front panel Touch Screen. Touching Channel 1 takes the user to the Channel 1 control panel as shown. Channel 2, 3 and 4 control panels, if installed, are also selected sequentially in this manner. In like fashion, touching Combiner 1 or Combiner 2 takes the user to the Combiner control panels as shown. The user may return to the Main Menu at any time by selecting Return. Main Menu Channel 1 Control Panel Combiner 1 Control Panel Figure 2-10 Front Panel Touch Screen Control Panels Once the applicable GUI control panels appear on the display and Touch Screen, the next step is to click on “Windows” (on the GUI Tool Bar) and then “System Configuration”. The System Configuration display (Figure 2-11) provides important information to ascertain initial system health and communication status, as well as determine the exact system Circuit Card Assembly (CCA) and software/firmware configuration. Figure 2-11 also shows the corresponding Touch Screen display. It is recommended that the “”Print Screen” function be used to provide a hard copy printout of this information for configuration management purposes. Right-clicking on the blue area next to each listed P/N PCT603 RF Tuner CCA (Figure 2-11) also provides additional information with respect to the firmware and address of each installed RF Tuner CCA. Table 2-1 provides a description of the numbering sequence and P/N terminology used in the System Configuration display. A2525-005/01 April 2012 8 SEMCO Proprietary Information Firmware and Card Address Figure 2-11 System Configuration Displays A2525-005/01 April 2012 9 SEMCO Proprietary Information Table 2-1 CCA Configuration Codes PCT603 RF Tuner Frequency Band Mode L1 L1E L2 L2,L1 L2,L1E L2E L2E,L1 L2E,L1E L3 L3,L1 L3,L1E L3,L2 L3,L2,L1 L3,L2,L1E L3,L2E L3,L2E,L1 L3,L2E,L1E 70 UC (1870 MHz), S,L2,L1 S S,L1 S,L1E S,L2 S,L2,L1 S,L2,L1E S,L2E S,L2E,L1 S,L2E,L1E S,L3 S,L3,L1 S,L3,L1E S,L3,L2 S,L3,L2,L1 S,L3,L2,L1E S,L3,L2E S,L3,L2E,L1 S,L3,L2E,L1E 2.3.3 Code 01 02 04 05 06 08 09 0A 10 11 12 14 15 16 18 19 1A 1F 20 21 22 24 25 26 28 29 2A 30 31 32 34 35 36 38 39 3A PCR616SD, PCR628S and PCR2S Demodulator Mode Code 1 0 2 1 3 2 4 3 1,2 4 1,3 5 1,4 6 2,3 7 2,4 8 3,4 9 1,2,3 A 1,2,4 B 1,3,4 C 2,3,4 D 1,2,3,4 E FM Only F Table Legend Frequency Band Mode S L3 L2E L2 L1E L1 Frequency Band 2185.0 – 2485.0 MHz 1865.0 – 2184.9 MHz 1850.1 – 1864.9 MHz 1650.0 – 1850.0 MHz 1585.1 – 1649.9 MHz 1415.0 – 1585.0 MHz Demodulator Mode 1 2 Demodulator Format Tier 0 Trellis FM Legacy (PM, BPSK, QPSK & A/UQPSK) Tier I SOQPSK-TG Tier II Multi-h CPM Single Symbol FM 3 4 FM Only System Shutdown There are 3 methods to Shutdown/Power down a system: A. Standard Windows shutdown through the Windows Operating System Step 1 - Press Start on the GUI Desktop Step 2 - Select Shutdown Step 3 - Select Shutdown from the resulting pop-up window to commit to shutting down the system. A2525-005/01 April 2012 10 SEMCO Proprietary Information B. Shutdown Sequence using the system Touch Screen (Figure 2-12) Step 1 - Press Utility from the top level menu Step 2 - Press red SHUTDOWN button in top right corner Step 3 - Select YES to commit to shutting down the receiver Step 2 Step 1 Step 3 Figure 2-12 Touch Screen System Power Down Sequence C. Physical shutdown by a SINGLE ONE (1) SECOND PRESS of the power button on the system front panel of the receiver. NOTE: This method is only valid for momentary (Green) power switches. Latching On/Off (Red) power switches will shut off power to the chassis without executing a clean system shutdown as described in previous steps. CAUTION The methods described above should be used in all circumstances unless absolutely unavoidable. Physically removing power from the chassis by means of cutting AC power to the chassis or holding the power button down for a hard shutdown is not recommended. If the operating system is in the middle of a write cycle, a hard shutdown could cause file corruption resulting in faulty operation or inability to boot the system. A2525-005/01 April 2012 11 SEMCO Proprietary Information 2.3.4 RCMS Program Installation A. Using a CD provided by the factory. Step 1 - To install a new or updated RCMS program, click the GUI Desktop “Start”, “Control Panel”, “Add or Delete Programs” and then uninstall the “SEMCO RCMS” or “SEMCO CMD” program on the receiver. Step 2 – Go to C:\Program Files\SEMCO and then delete all files within the program folder (“SEMCO RCMS Local” or “SEMCO RCMS Remote”) on the receiver, except for the .pdf User’s Manual. Alternatively, copy the User’s Manual to another hard drive location, delete the program folder and copy the PDF manual back into the program folder after the new RCMS program is installed in Step 3. Step 3 – Install the RCMS program CD on the receiver, execute the Setup.exe program file on the CD and follow the instructions appearing on the display Desktop. Step 4 – If the receiver system does not have a CD drive (i.e., uses a solid state flash drive), then the RCMS program can be installed using a commercially-available USB-compatible external CD drive and one of the system’s USB ports. B. Downloading and Installing RCMS Software from the SEMCO website. Step 1 – Using a PC with internet access, Go to the www.semco.com homepage and select TECHNICAL and then PRODUCT SOFTWARE. Select and download the software to the PC hard drive. Alternatively, download the software to a USB Flash Drive, if Flash Drives are authorized at the Telemetry Receiver Installation site. Step 2 - Using an installed Read-Write CD drive or commercially-available USB-compatible external CD drive connected to one of the PC USB ports; write the downloaded software program(s) to a new CD. A USB Flash Drive can also be used if authorized at the Telemetry Receiver Installation site. Step 3 – Follow A. Steps1 thru 4 above with the new CD. 2.3.5 2.3.5.1 Touch Screen Software Installation 4.3” Touch Screen Step 1 – Download the latest 4.3” Touch Screen software from the www.semco.com website (see paragraph 2.3.4 B.). Extract the LCD folder from the downloaded “zip” file and replace the “C:\LCD” folder located on the hard drive of the receiver. Step 2 - First make sure the SEMCO RCMS GUI is completely closed. Step 3 - The program that is used for installation of new or updated Touch Screen firmware and software is available on the hard drive of each receiver system in C:\LCD\BMPloadxxxx.exe. Execute the BMPload program. The program will open with the window shown in Figure 2-13. Please make sure the text “BMPload Vx.x.x Supports SLCD43” is displayed in the blue bar of the program as shown. Contact the factory if the text is different. A2525-005/01 April 2012 12 SEMCO Proprietary Information Step 4 - Ensure that the latest firmware is installed in the Touch Screen. The latest version at the time of this publication is (2.9.15c). Contact the factory for a CD with the latest 4.3” Touch Screen firmware, or go to www.semco.com home page to check and, if necessary download the latest firmware version. In the Figure 2-13 example, because the latest firmware is 2.9.15c, then the firmware needs to be updated. The latest file to be added in this case is “at043_2_9_15c.upg”. Step 3 Step 6 Step 5 Step 4 Step 7 Figure 2-13 4.3” Touch Screen Firmware/Software Installation Screen Step 5 - Click on the “Add Firmware” button. A window will pop up for navigating to the location of the firmware upgrade file (i.e. Hard Drive, Flash Drive or CD). Step 6 - Set the Port Settings as shown in Figure 2-13. Select the COM3 Port and a 460800 Baud Rate. Select USB Autobaud and press Connect. If an error appears try 115,200 Baud Rate. Step 7 - If the connection is successful, click on the button “Store into SLCD”. When programming is complete, the SLCD Status screen will appear as shown in Figure 2-14. Figure 2-14 4.3” Touch Screen Firmware Installation Status Screen A2525-005/01 April 2012 13 SEMCO Proprietary Information Step 8 - After new firmware is loaded into the Touch Screen, all parameters including the Baud rate are reset. The baud rate should now be 115,200. If the baud rate has not automatically changed to 115,200, change it to that rate as shown in Figure 2-15. Step 9 – The latest 4.3” Touch Screen software file, which was downloaded in Step 1, is shown in Figure 2-16. Alternatively, contact the factory to obtain a copy of the latest software version. This software program name will always end in .BIN. Step 10 – Referring again to Figure 2-15, click on “Load from File” and a pop-up window will appear. Navigate to the location of the .BIN file, select the file and press Open. Step 11 - Make sure the following boxes are selected (checked); Set Power On Macro, Enable Bitmap Compression, Power On Macro = 1 and High Color. Step 8 Step 10 Step 12 Step 11 Figure 2-15 4.3” Touch Screen Software Installation Sequence Step 12 - Click on “Store into SLCD” and wait until the “SLCD Status” completes (see Figure 2-14). Step 13 – Power down the receiver system. This action allows the Touch Screen to reset itself with the new programming. Re-boot the system. As soon as the computer starts booting, the Touch Screen display will appear as shown in Figure 2-17. A2525-005/01 April 2012 14 SEMCO Proprietary Information Select .BIN file for download Figure 2-16 4.3” Touch Screen Software Location Figure 2-17 4.3” Touch Screen Boot-up Display At this point, verify that the latest RCMS Local Software has been installed, and refer to paragraph 2.3.4 if the RCMS Software needs to be installed. When the GUI completes its startup, the Touch Screen will be functional, and the Touch Screen Main Menu screen appears as shown in Figure 2-18. Figure 2-18 4.3” Touch Screen Main Menu Displays A2525-005/01 April 2012 15 SEMCO Proprietary Information 2.3.5.2 7” Touch Screen Step 1 – Download the latest 7” Touch Screen software from the www.semco.com website (see paragraph 2.3.4 B.). Extract the LCD folder from the downloaded “zip” file and replace the “C:\LCD” folder located on the hard drive of the receiver. Step 2 - First make sure the SEMCO RCMS GUI is completely closed. Step 3 - The program that is used for installation of new or updated 7” Touch Screen firmware software is available on the hard drive of each receiver system in C:\LCD\BMPload.exe. Execute the BMPload.exe program. The program will open with the window as shown in Figure 2-19. Please make sure the text “BMPload Vx.x.x for SLCD5” is displayed in the blue bar of the program as shown. Contact the factory if the text is different. Step 3 Step 4 Step 6 Step 5 Figure 2-19 7” Touch Screen Software Installation Sequence Step 4 - The COM port used by the 7” touch screen should always be set to COM2. Accordingly, set the Serial Port parameters to COM2, 115200 baud rate and press Connect. When connected, the Status window should say “Connected”. A2525-005/01 April 2012 16 SEMCO Proprietary Information Step 5 - Once the program is connected to the Touch Screen, press “Load from .bin file” as shown in Figure 2-19 and a pop-up window will appear. Navigate to the location of the .BIN file, select the file and press Open. The latest 7” Touch Screen software file, which was downloaded in Step 1, is shown in Figure 2-20. The file will be named 7_AllConfigs_vxxx.BIN, where vxxx is the revision number. Step 6 - When finished, click on “Store into SLCD”. Wait until the Status window completes (i.e., displays “Programmed”). Select .BIN file for download Figure 2-20 7” Touch Screen Software Location Step 7 – Power down the receiver system to allow the Touch Screen to reset itself with the new programming. Re-boot the system. As soon as the computer starts booting, the Touch Screen display will appear as shown in Figure 2-21. Figure 2-21 7” Touch Screen Boot-up Display A2525-005/01 April 2012 17 SEMCO Proprietary Information At this point, verify that the latest RCMS Local Software has been installed, and refer to paragraph 2.3.4 if the RCMS Software needs to be installed. When the GUI completes its startup, the Touch Screen will be functional, and the Touch Screen Main Menu screen appears as shown in Figure 2-22. Figure 2-22 7” Touch Screen Main Menu Displays A2525-005/01 April 2012 18 SEMCO Proprietary Information 3 – HARDWARE I/O AND SOFTWARE CONTROLS 3.1 Hardware Telemetry I/O and Operation All of SEMCO’s Telemetry Receiving Systems have the same basic I/O interface. There will be slight differences between older and newer systems, but the basic I/O interface is listed in Table 3-1. Table 3-1 Basic System I/O Inputs and Outputs RF Signal Inputs Baseband Video Outputs AGC Outputs AM Outputs Linear IF Outputs (70 MHz) Loop Stress Outputs SDI Outputs Tape Outputs Playback Inputs 10 MHz Reference User-Specified I/O Description 1 “N” connector input per installed channel 4 BNC outputs per channel, including an installed combiner channel, labeled “Video 0”, “Video 1”, “Video 2” and “Video 3” 2 BNC outputs per channel labeled “AGC A” and “AGC B”, including “Combined AGC A and AGC B” outputs for an installed combiner channel 1 BNC output per channel, including a “Combined AM” output for an installed combiner channel 2 BNC outputs per channel, including 2 “Combined Linear IF” outputs for an installed combiner channel 1 BNC output per channel, consisting of a 0.0 to 5.0 VDC output that correlates to +/- 150 kHz RF Center Frequency offset 1 BNC output per channel, consisting of a “System Degradation Indication” from the demodulator 1 BNC connector per channel, providing a down-converted pre-d output for tape recording purposes 1 BNC connector per channel, providing the ability to play a pre-d recorded signal back through the receiver 2 BNC connectors providing for an external 10 MHz input and an internal 10 MHz reference output BNC connectors reserved for user-specified options or additional third party /OEM CCAS such as Bit Synchronizers and Decom board products As previously described in paragraph 2.3, it is important that the user determine and record the exact configuration (hardware and software) of a particular system before actually performing telemetry missions. Knowing the configuration of a system facilitates use of this Guide for system set-up and operation. . Figures 3-1 through 3-6 depict the rear panel I/O of: a) b) c) d) e) f) an earlier dual channel RC600A Receiver Combiner System (Figure 3-1); the standard I/O of a later RC600A Receiver Combiner System (Figure 3-2); the standard I/O of an RC400 (Figure 3-3); the standard I/O of an RC200 (Figure 3-4); the standard I/O of an RC100 (Figure 3-5); and the “doghouse” I/O used for the portable PTR110 receiver (Figure 3-6). As shown in these six illustrations, the I/O configuration for receiver channels and combiner channels is virtually identical. This is true for all RC600A, RC400, RC200, RC100 and PTR110 receiver system configurations, as well as derivative configurations without a combiner channel (the PTR110 does not have provisions for a combiner channel). A2525-005/01 April 2012 19 SEMCO Proprietary Information 10 MHz Reference User-Specified I/O Tape Interface CH2 Combiner 1 CH1 Figure 3-1 RC600A Dual Channel Receiver Combiner Rear Panel I/O (Earlier Configuration) User-Specified I/O 10 MHz Reference A2525-005/01 April 2012 CH4 Combiner 2 CH3 CH2 Combiner 1 Common I/O CH1 Figure 3-2 Standard RC600A Receiver Combiner Rear Panel I/O 20 SEMCO Proprietary Information I/O Common with Standard RC600A I/O Figure 3-3 Standard Quad Channel RC400 Receiver Combiner Rear Panel I/O Common I/O Figure 3-4 Standard Dual Channel RC200 Receiver Combiner Rear Panel I/O Figure 3-5 Standard Dual Channel RC100 Receiver Rear Panel I/O A2525-005/01 April 2012 21 SEMCO Proprietary Information Common TM I/O Figure 3-6 Standard PTR110 Portable Receiver I/O Panel 3.1.1 Baseband Video Outputs An example of the importance of determining the specific configuration as previously described in paragraph 2.3 is the features that are available depending upon specific installed CCA P/Ns. Table 3-2 summarizes the latest IF Receiver/Demodulators that are installed in SEMCO receivers. These IF Receiver/Demodulator CCAs reflect performance features and improvements introduced in SEMCO receivers over the years. Table 3-2 IF Receiver/Demodulator CCA Configurations P/N PCR616SD Rev 4 PCR628S PCR2S Baseline Features and Performance 16 SAW IFBWs (300 kHz to 30 MHz) + IF FIR filters as a function of data rate; PCM/FM, NTSC Video, PM, BPSK, QPSK, A/UQPSK, PM/PSK subcarrier; coherent AM; IRIG 106-07 Trellis PCM/FM (Tier 0), Multi-Symbol SOQPSK (Tier I) and Multi-h CPM (Tier II); automatic baseband FIR filters as a function of data rate; Embedded Bit Synchronizer with De-randomizer; 4 Baseband combination analog/digital outputs; eye pattern and constellation displays and AC-DC coupled outputs Note: This CCA is listed as PCR616N in the GUI System Configuration Display in order to differentiate between earlier PCR616 configurations and features 2 banks of 8 SAW filters (300 kHz to 40 MHz) + IF FIR filters as a function of data rate; Analog FM, NTSC Video PM, BPSK, QPSK, A/UQPSK, PM/PSK subcarrier; coherent AM; IRIG 106-07 Trellis PCM/FM (Tier 0), Multi-Symbol SOQPSK (Tier I) and Multi-h CPM (Tier II); automatic baseband FIR filters as a function of data rate; Embedded Bit Synchronizer with De-randomizer; AC-DC Coupling; 4 Baseband video combination analog/digital outputs; eye pattern and constellation displays Dual demodulator; IF FIR filters as a function of data rate; PCM/FM, NTSC Video, PM, BPSK, QPSK, A/UQPSK, PM/PSK subcarrier; coherent AM; IRIG 106-07 Trellis PCM/FM (Tier 0), MultiSymbol SOQPSK (Tier I) and Multi-h CPM (Tier II); automatic baseband FIR filters as a function of data rate; Embedded Bit Synchronizer with De-randomizer; AC-DC Coupling; 4 Baseband video combination analog/digital outputs; eye pattern and constellation GUI and Touch Screen displays A2525-005/01 April 2012 22 SEMCO Proprietary Information Table 3-3 lists the factory default baseband video outputs. The user also has the ability to configure Table 3-3 outputs as desired via the RCMS Demod Control Panel. This “Custom” output feature is described in detail in Section 4 of this User’s Guide. Table 3-3 Baseband Video Outputs (Factory Default Settings) Demodulation Format Video 0 Video 1 Video 2 Video 3 ANALOG OUTPUT MODE FM and Trellis FM SOQPSK-TG Multi-h CPM PM BPSK A\U\QPSK PM/PSK Sub-Carrier Data Data Data Data Data I-Data Data Data Data Data Data Data Q-Data Data Data Data Data Data Data I-Data Data Data Data Data Data Data Q-Data Data Video Video Data Data Data Data Data Q-Data Data Clock Clock Clock Clock Clock Q-Clock Clock ANALOG OUTPUT MODE NTSC Video Video Video DIGITAL OUTPUT MODE FM and Trellis FM SOQPSK-TG Multi-h CPM PM BPSK A\U\QPSK PM/PSK Sub-Carrier Data Data Data Data Data I-Data Data Clock Clock Clock Clock Clock I-Clock Clock MIXED OUTPUT MODE ANALOG FM and Trellis FM SOQPSK-TG Multi-h CPM PM BPSK PM/PSK Sub-Carrier 3.2 Data I-Data Data Data Data Data Data Q-Data Data Data Data Data DIGITAL Data Data Data Data Data Data Clock Clock Clock Clock Clock Clock RCMS Network Program Description The RCMS Network Program provides for Remote (networked) and Local system operation. Remote and Local applications allow for status monitoring and control of SEMCO receivers via both a remote PC and locally at the receiver unit itself. The RCMS Local application runs on the receiver unit and monitors and controls that specific local unit. The RCMS Remote application runs on any standard PC. The RCMS Remote provides for remote status monitoring and control of one or more receivers running on the RCMS Local application, and located on the same network. The relationship between the RCMS Remote application and Local application is such that the RCMS Remote application is given a list of receiver IP addresses on its network and it then tries to connect to all of these individual IP addresses. The RCMS Local application is always listening for requests from any PC running the RCMS Remote application. Accordingly, a receiver (Local application) can have more then one RCMS Remote PC (Remote application) connected to it. Figure 3-7 depicts both the Local (receiver) and Remote (networked) PC display windows. A2525-005/01 April 2012 23 SEMCO Proprietary Information GREEN Antenna Icon Indicates system is networked Remote PC Window Local Receiver Window Figure 3-7 RCMS Network Software Control and Display Windows 3.2.1 Local Network Options Selecting “Network Options” on the Local (receiver) application GUI Toolbar allows the user to choose one of the following features: A. “Current Connections” B. “Event Log” C. “Connection Settings” D. “Remote Lockout” Each of these features is described (in order of importance and use) in subsequent paragraphs. 3.2.1.1 Local “Connection Settings” Figure 3-8 depicts the “Network Options” and “Connection Settings” menu on an individual system’s RCMS Local application. A2525-005/01 April 2012 24 SEMCO Proprietary Information Figure 3-8 RCMS Local Application Network Connections Menu Referring to Figure 3-8, when a PC running the RCMS Remote application makes a connection to a system running the RCMS Local application, the remote connection is given rank and permissions based on the system’s current Connection Settings. A. Rank: 1) Primary (P) 2) Secondary (S) B. Permissions: 1) Full Control (FC) 2) Status Only (SO) 3) No Permissions (NP) 4) Request Pending (RP) 5) Remote Lockout (RL) The following paragraphs provide an explanation of these ranks and permissions: 3.2.1.1.1 RCMS Remote Application Ranking Criteria The rank a remote connection gets depends on the following criteria: A. Primary (P) – Primary (P) is given to a remote connection if, at the time of connection the receiver has no other current remote connections to any PC. B. Secondary (S) – Secondary (S) is given to a remote connection if, at the time of connection the receiver already has a Primary connection to another Remote PC. 3.2.1.1.2 RCMS Remote Application “Connection Permissions” Criteria Referring again to Figure 3-8, remote connection permissions depend on the following criteria: A2525-005/01 April 2012 25 SEMCO Proprietary Information A. Full Control (FC) – Full Control (FC) is always given to any Primary (P) rank remote connection. Full Control is also given to a Secondary (S) rank remote connection if the receiver’s Connection Settings are set to “Automatically Grant Full Control (FC) Permissions” or they are set to “Request (RQ) Primary Remote User for Permissions” and, in this latter case the user at the Primary (P) remote PC grants Full Control permissions. Full Control (FC) remote connections have the ability to monitor all receiver status displays as well as have full control over all the receiver’s controls and settings. B. Status Only (SO) – Status Only (SO) is given to any Secondary rank remote connection if the receiver’s Connection Settings are set to “Automatically Grant Status Only Permissions” or they are set to “Request (RQ) Primary Remote User for Permissions” and the user at the Primary remote PC grants Status Only permissions. The remote connection will only have the ability to monitor the receiver’s signal statuses, controls and settings. All controls and settings will be locked out. C. No Permissions (NP) – No Permissions (NP) is given to any Secondary (S) rank remote connection if the receiver’s Connection Settings are set to “Automatically Deny All (NP) Permissions” or they are set to “Request (RQ) Primary Remote User for Permissions” and the user at the Primary remote PC grants “No Permissions”. The remote connection will not be able to monitor or control any of the receiver’s statuses, controls or settings. D. Request Pending (RP) - Is given to any Secondary rank remote connection if the receiver’s Connection Settings are set to “Request (RQ) Primary Remote User for Permissions” and the user at the Primary remote PC has not yet responded to the request. The remote connection will not be able to monitor or control any of the receiver’s statuses, controls or settings until the user at the Primary remote PC responds to the request. E. Remote User “Request Connection” Timeout Option – Referring again to Figure 3-8, this feature sets what the receiver will do if its Connection Permissions are set to “(RQ) Request Primary Remote User for Permissions” and the Primary Remote User does not respond within 2 minutes to the new remote connection request. This feature allows another remote connection to be made when the Primary Remote User is not at his/her PC. Note: The Timeout Option is only applicable when the Connection Permission is set to “Request (RQ) Primary Remote User for Permissions”. The following timeout connection permission options are possible: 1) 2) 3) 4) “Grant Primary (P), Full Control (FC) Permissions” “Grant Secondary (S), Full Control (FC) Permissions” “Grant Secondary (S), Status Only (SO) Permissions” “Deny All Permissions (NP)” A2525-005/01 April 2012 26 SEMCO Proprietary Information 3.2.1.2 Remote Lockout Figure 3-9 depicts the “Remote Lockout” feature. Figure 3-9 RCMS Local Application “Remote Lockout” Feature The “Remote Lockout” feature allows the user at the actual receiver to prevent any remote connections to that receiver from being able to make changes to the receiver while the local user is at the receiver. If the remote connections permissions before the Remote Lockout was turned on were Full Control (FC) or Status Only (SO), then when Remote Lockout is turned on the remote connection will only have the ability to monitor the receiver’s signal statuses, controls and settings. If the remote connections permissions before the Remote Lockout was turned on were No Permissions (NP), then when Remote Lockout is turned on the remote connection will not be able to monitor or control any of the receiver’s statuses, controls or settings. Once Remote Lockout is turned off at the receiver, then all remote connections to that receiver will return to their previously assigned permissions. 3.2.1.3 Current Connections Figure 3-10 depicts the “Current Connections” selection. This feature allows the user at the Local (receiver) application to view and identify all Remote PC connections by their respective IP address. 3.2.1.4 “Event Log” Feature Figure 3-11 depicts the “Event Log” feature, which allows the user at the Local (receiver) to status and keep track of all network-related events that affect remote and local control of an individual receiver. A2525-005/01 April 2012 27 SEMCO Proprietary Information Figure 3-10 RCMS Local Application “Current Connections” Feature Figure 3-11 RCMS Local Application “Event Log” Feature A2525-005/01 April 2012 28 SEMCO Proprietary Information 3.2.2 Remote Network Options Figure 3-12 depicts the Status Window that is displayed on a Remote PC that is networked to one or more Local (receiver) applications, and the Network Options that are available from the GUI Tool Bar. Figure 3-12 RCMS Remote Network Options The following selection options are available: A. Current “Receiver List” B. Load New “Receiver List” C. Issue Connection Requests to All D. Close All Connections E. Event Log F. ReConnect Timer G. Set Default “Receiver Lists” A2525-005/01 April 2012 29 SEMCO Proprietary Information 3.2.2.1 Current “Receiver List” Figure 3-13 provides an example of a Current “Receiver List”. The currently loaded Receiver List* file name is shown in parenthesis (i.e., Test Addresses). Clicking on this file name provides another menu drop down with the list of IP addresses and their current connection status. Figure 3-13 Current “Receiver List” If the connection to an IP address is established, the system name is displayed next to the IP address along with the connections rank and permissions. Clicking on the IP address provides another menu drop down as shown with the following options: A. Control Window - Opens the control window for the receiver. B. Connection Settings - Opens the Connection Settings window for the receiver. C. Close Connection - Closes the connection to that receiver. D. Shutdown System - Shuts down the local receiver. Any IP addresses that are not connected have an “**NC**” designation next to the IP address. Clicking on them will attempt an immediate connection to that receiver at that IP address. Note: The “Receiver List” is a specifically formatted text file with an extension of .ini. An example of this file is included in the RCMS Remote install directory (“ExampleAddressList.ini”). Any new “Receiver Lists” should follow this file. A2525-005/01 April 2012 30 SEMCO Proprietary Information 3.2.2.2 Load New “Receiver List” Figure 3-14 depicts the Load New “Receiver List” selection on the Remote PC Network Options pulldown menu. Clicking on this option opens up a dialog box that provides for choosing an *.ini file that contains a set of receiver IP addresses to load and attempt a remote connection. Referring to Figure 314, the receiver list selected is labeled “Test Addresses”. Figure 3-14 Load New “Receiver List” 3.2.2.3 Issue Connection Requests to All Figure 3-15 depicts the “Issue Connection Requests to All” option. Selection of this feature will attempt an immediate connection to all receivers in the currently loaded receiver list that do not have connections already established. 3.2.2.4 Close All Connections Figure 3-16 depicts the “Close All Connections” option. Selection of this feature closes all current remote connections. 3.2.2.5 Event Log Figure 3-17 depicts the “Event Log” option. Selection of this feature opens a window that logs all network events that are taking place. A2525-005/01 April 2012 31 SEMCO Proprietary Information Figure 3-15 Issue Connection Requests to All Figure 3-16 Close All Connections A2525-005/01 April 2012 32 SEMCO Proprietary Information Figure 3-17 Event Log Figure 3-17 RCMS Remote Event Log 3.2.2.6 ReConnect Timer Figure 3-18 depicts the “ReConnect Timer” option, which is selected to try and re-connect to any unconnected receivers in one minute intervals. This feature can be turned on and off using this menu option. 3.2.2.7 Set Default “Receiver Lists” Figure 3-19 depicts the Set “Default Receiver Lists”. This option allows you to choose a default “Receiver List” to be loaded upon startup of the RCMS Remote application. It is initially set to “NONE”. Once the default Receiver List is named, this name will appear in parenthesis. A2525-005/01 April 2012 33 SEMCO Proprietary Information Figure 3-18 ReConnect Timer Figure 3-19 Set Default “Receiver Lists” A2525-005/01 April 2012 34 SEMCO Proprietary Information 3.2.3 Remote Group Presets Remote Group Presets save the settings of a chosen group of systems on the network. When loading a Group Preset, all the selected systems in that group are set to one or more “mission presets” presets that were created earlier on a local (receiver) system. As shown in Figure 3-20, the user clicks on “Group Preset” and then selects which system “saved presets” on the network will be part of a named “Group Preset” by checking the systems desired and then clicking on “Save Group Presets File”. Figure 3-20 Group Presets 3.2.4 Remote Windows Feature The Remote Windows feature provides the ability to arrange the Remote Status displays (horizontal, vertical and/or cascaded) in support of the display size desired at the Remote PC. 3.2.5 Remote Help Feature The Remote Help feature provides information as to the installed revision level of the RCMS Remote Application software. 3.3 Touch Screen Network Controls Figure 3-21 depicts the Touch Screen network controls, which basically allows the user at the local receiver to control access by any Remote PC. As illustrated, the user at the local receiver has the ability to obtain local control, as well as deny a Remote PCs’ ability to establish a network connection. Referring to Figure 3-21, the user at the local (receiver) application has two possible scenarios: A. There is no Remote PC connection and the user wants to “lock-out” the possibility of a Remote PC connection while the user is operating the receiver at the local site - In this scenario, the user selects “Utilities” and then “Remote Lockout Setting” on the Touch Screen. The user is then prompted (YES/NO) as to Remote Lockout. B. One or more Remote PCs are connected to the Local receiver - When this occurs, the Local receiver Touch Screen displays the Local Status Window. When the user attempts to change the Touch Screen status window, a prompt appears notifying the user that a Remote PC is connected and the user is prompted (YES/NO) as to Remote Lockout. A2525-005/01 April 2012 35 SEMCO Proprietary Information No Remote PC Connection and Remote Lockout (i.e., Local control) is desired Attempting to open up the Touch Screen control window of any channel with a Remote PC connected results in this display. Remote PC Connection and Remote Lockout (i.e., Local control) is desired Figure 3-21 Touch Screen Local Control Feature A2525-005/01 April 2012 36 SEMCO Proprietary Information 4 – TELEMETRY SYSTEM OPERATION Telemetry System operation consists of using the RCMS program to select various receiver parameters for optimum RF signal reception and recovery of baseband (video) information, as well as setting up an antenna tracking interface for Antenna Control Units (ACUs). It is important to note that, once the receiver parameters are selected, the system begins receiving and processing the incoming signal and only needs the chassis power supply voltages to operate. This means that as long as the system is turned on, the system will continue to receive and process the incoming signal(s) even if PC communications is temporarily lost and the system needs to be restarted. RCMS program GUI control panels, sub-panels and correlating Touch Screen controls are described in subsequent paragraphs. 4.1 RF Control Sub-Panel Figure 4-1 depicts both the RCMS GUI RF Control Sub-Panel and front panel Touch Screen control panel. These control panels for each receiver channel are used to select Input Frequency (Input Freq [MHz]), and provide status (Synth) indicating whether or not the receiver channel is tuned to the incoming frequency of interest. The Synth indicator is a GREEN LOCK light when the receiver channel is tuned to the frequency entered in the Input Freq (MHz) box, and is a RED UNLOCKED light when the receiver channel is not tuned. The RED UNLOCKED light indication after a valid frequency has been entered indicates a hardware malfunction in either the internal 10 MHz reference or the RF Tuner CCA. RCMS Local GUI Touch Screen Main Menu Channel 1 Touch Screen Control Panel Figure 4-1 RF Control A2525-005/01 April 2012 37 SEMCO Proprietary Information Figure 4-2 depicts the RCMS GUI RF Control Sub-Panel and front panel Touch Screen that is displayed when down-converted C-Band is received. This down-converted C-band frequency (referred to as CIF Band) is 400-460 MHz and 600-1150 MHz. In this scenario, C-Band (4400-5150 MHz) is downconverted external to the receiver to the CIF frequency band. In this configuration, the user enters the Cband frequency, and the correlating down-converted CIF frequency is depicted as shown in Figure 4-2. Down-Converted CIF Frequency Value RCMS Local GUI Touch Screen Main Menu Channel 1 Touch Screen Control Panel Figure 4-2 RF Control of Down-Converted C-Band Freq. Offset and Peak Deviation – Freq. Offset provides a readout of any difference (Offset) between the transmitted frequency and the receiver’s Input Frequency. The Peak Deviation readout indicates the transmitter peak deviation that is being detected by the receiver. The SYNTH indicator is also used to determine health and status monitoring of the receiver channel, indicating a RED NO COMM when user control and status monitoring is not available or working. This indication normally means that there is a hardware or software malfunction in the communication link between the PC Operating System and the RC600A Graphical User Interface (GUI). Input Freq. (MHz) – Referring again to the RCMS GUI RF control sub-panel, The RF Input Frequency can be either typed in, or selected by scrolling in 100 kHz increments using the up-down arrow (▲▼) icons located on the right of the frequency indicator box. The system will only accept valid frequencies of the particular frequency bands installed in the receiver. The entire frequency (for example: 2335.0) must be typed in. The system tunes to that frequency as long as the SYNTH indicator remains a GREEN LOCK. The user clicks “ENTER” and the “Input Freq (MHz)” box turns gray, indicating that the frequency has been accepted and tuned. Figure 4-3 illustrates how Input Frequency is entered via the Touch Screen keypad. The Input Freq. (MHz) box is touched and the user then uses the keypad to type in the frequency of interest. Touching ENTER then enters the frequency into the Input Freq. (MHz) box and the system tunes to the new frequency as long as the Synth. Indicator remains a GREEN LOCK. A2525-005/01 April 2012 38 SEMCO Proprietary Information Touch the Input Freq (MHz) window to enable keypad Figure 4-3 Entering Frequency on the Touch Screen SIGNAL STRENGTH - The signal strength of the incoming signal is displayed on the RCMS GUI RF control sub-panel as a yellow horizontal bar graph (Figure 4-1). ABSOLUTE SIGNAL STRENGTH provides a readout in absolute (dBm) signal strength at the receiver channel’s RF Input. Figure 4-4 shows the Relative Signal Strength feature. When AGC ZERO is enabled, the signal strength display switches to RELATIVE SIGNAL STRENGTH, reading 0 dB at the input signal level that was present when AGC ZERO was enabled, and reading either +dB or –dB relative to that input signal level. To enable the RELATIVE SIGNAL STRENGTH feature using the front panel Touch Screen, the user touches the AGC Zero OFF button. A GREEN ON and RSSI RELATIVE is enabled as shown. Clicking on AGC Zero changes RSSI to Relative Signal Strength (0 dB) Figure 4-4 Relative Signal Strength Feature A2525-005/01 April 2012 39 SEMCO Proprietary Information ANTENNA SIGNAL STRENGTH provides an indication of signal strength at the antenna as a function of a user-specified correction factor (CF) that reflects the insertion loss and/or gains between the antenna and the receiver. This feature is enabled and displayed as shown in Figure 4-5, and as follows: Step 1: Right Click on the “CF” window. This will open up an “Antenna Correction Factor” window as shown. The Antenna Correction Factor should be “OFF”. Step 2: Enter the numerical correction factor desired. In the Figure 4-5 example, the number “25” has been entered as the Antenna-to-Receiver insertion loss in dB. Step 3: Click “Antenna Correction Factor “ON”. As illustrated in Figure 4-5, the ANTENNA SIGNAL STRENGTH readout is now reads -35 dBm instead of the previous ABSOLUTE SIGNAL STRENGTH of -60 dBm (i.e., the Correction Factor of 25 has been factored into the signal strength indication). Repeat Step 1 and then click on OFF to return to the ABSOLUTE SIGNAL STRENGTH readout. Step 1: Right Click on C.F. Step 2: Enter insertion loss/gain dB value between antenna and receiver as “Correction Factor” (C.F.) Step 3: Click “Antenna Correction Factor” ON Figure 4-5 Antenna Signal Strength Feature A2525-005/01 April 2012 40 SEMCO Proprietary Information The Antenna Signal Strength Feature on the Touch Screen is shown in Figure 4-6 and described as follows: Step 1: Touch the SETTINGS button (Screen 1) and the SETTINGS display (Screen 2) will appear. Step 2: Touch the box next to Antenna CF and an X will appear in the box. Verify that the Status changes to “ON”. Step 3: Touch the blue box next to Antenna CF On and a keypad is displayed (Screen 3). Step 4: Type in the desired antenna correction factor representing the actual gain or loss in dB between the antenna and the receiver (the value “5”, representing a +5 dB gain is used in the Figure 4-6 example). Touch ENTER. Step 5: Touch RETURN (Screen 3) and verify that the Signal Strength Readout is now ANTENNA RSSI (Screen 4), and mathematically takes into account the correction factor (CF) that has been entered. Screen 2 Screen 1 STEP 1 Screen 3 STEP 2 STEP 3 Screen 4 STEP 4 STEP 5 Figure 4-6 Touch Screen Antenna Signal Strength Feature A2525-005/01 April 2012 41 SEMCO Proprietary Information Installed Frequency Bands – Right clicking on the RCMS GUI Input Freq. (MHz) provides a list of all Frequency Bands installed in a particular receiver channel, as shown in Figure 4-7. Figure 4-7 Frequency Bands Readout Feature Playback – The Tape Playback feature on both the RCMS GUI control panel and front panel Touch Screen is described in paragraph 4.6 Tape Control Panel. 4.1.1 10 MHz Reference Clicking on the RCMS GUI Tool Bar “Receiver Settings” and then “10 MHz Reference” allows the user to select either an “Internal” or “External” 10 MHz reference (Figure 4-8). When “External” is selected, the receiver uses an external reference via the External 10 MHz input BNC connector on the rear panel. “Internal” selection means that the receiver is using the internal reference. Figure 4-8 also illustrates selection of the 10 MHz internal or external reference on the front panel Touch Screen. A2525-005/01 April 2012 42 SEMCO Proprietary Information Figure 4-8 10 MHz Reference Selection 4.2 IF/AGC/AFC Control The RCMS GUI IF/AGC/AFC control sub-panel (Figure 4-9) for each receiver channel is used to select the IF filter bandwidth (IF BW), AGC time constant (AGC TC) for the linear 70 MHz outputs, AFC mode (AUTO or MANUAL), AGC Zero and AGC Freeze. IF BW – The IF filter bandwidth value is a pull-down menu selected by clicking on the arrow (▼) icon to the right of the IF BW box. The user then clicks on the IF bandwidth desired, which is then displayed in the box. The user can also click on the box and when BLUE, can use the keyboard UP-DOWN arrow keys to scroll through all IF bandwidth values. Enabling the Auto IF BW automatically selects the applicable SAW filter IF Bandwidth value as a function of data rate. Auto IF will always select the closest SAW IF filter value equal to or greater than the recommended IRIG value for the data rate and demodulation mode selected. IFBW selection via the front panel Touch Screen is performed by repeatedly touching the IFBW – or + box on each side of the IF BW (MHz) display until the desired IFBW value is displayed. Auto IF BW is enabled by touching the Auto BW button as shown in Figure 4-9. A2525-005/01 April 2012 43 SEMCO Proprietary Information Manual Selection based upon Data Rate input Auto Selection based upon Demodulator mode and Data Rate input IFBW Auto Selection based upon Data Rate input is enabled by touching this button Touching these -/+ buttons selects the IFBW values that are installed in the applicable receiver channel (Auto IF OFF) Figure 4-9 IFBW Selection A2525-005/01 April 2012 44 SEMCO Proprietary Information AGC TC – The AGC Time Constant value on the RCMS GUI control panel is a pull-down menu selected by clicking on the arrow (▼) icon to the right of the AGC T/C box (Figure 4-10). Selecting any one of the five available AGC time constant values will affect the “attack” and “recovery” time of the linear 70 MHz IF output. It does not affect the “attack” and “recovery” time of the demodulated AM output signal, nor the input to the demodulator. Both of these signal inputs are at a fixed AGC level that provides for optimum AM response for ACU antenna tracking functions as well as BER performance of the demodulator. AGC Time Constant selection via the front panel Touch Screen is performed by repeatedly touching the AGC TC readout until the desired AGC Time Constant value is displayed (Figure 4-10). Touching this button selects one of the five AGC Time Constant values that are applicable to the receiver channel of interest Figure 4-10 AGC Time Constant Selection AFC – The RCMS GUI AFC control allows the user to select either AFC AUTO or AFC MANUAL (Figure 4-11). A GREEN LOCK light is indicated when AFC AUTO is selected and the AFC circuit is locked +/150 kHz of the incoming RF signal. A RED UNLOCK light is present when the signal threshold is too low for AFC, or the RF signal is greater than a +/- 150 kHz offset from the receiver channel INPUT FREQUENCY. There are 5 selectable AFC AUTO Loop Speeds as shown in Figure 4-11. A2525-005/01 April 2012 45 SEMCO Proprietary Information An AFC LOOP STRESS function in “AFC AUTO” provides 5 selectable AFC Loop Speeds from 1 Hz to 100 Hz, and displays the AFC frequency offset in 1 kHz increments. An “OUT OF RANGE” indication means that the AFC offset frequency has exceeded +/- 150 kHz. The system will remain locked in an “OUT OF RANGE” condition until the offset frequency approximates +/- 200 kHz. A 0 to 5 VDC voltage is provided on the system rear panel (“AFC LOOP”) approximating the AFC offset frequency. AFC MANUAL tuning allows the operator to tune the receiver approximately +/-200 kHz from the center frequency selected. The AFC MANUAL mode at ZERO OFFSET is normally used (recommended) when using the receiver channels in conjunction with a Diversity Combiner. AFC AUTO can also be used in conjunction with a combiner, but only in slow AFC Loop Speeds of 1 Hz or 5 Hz. AFC MANUAL tuning is enabled by clicking on the receiver control panel AFC indicator and selecting MANUAL from the pull down menu. When MANUAL is selected, a MANUAL OFFSET slide bar appears which can be adjusted for positive or negative frequency offset using the keyboard mouse touchpad (coarse adjust) or keyboard arrow (← →) keys (fine adjust). Loop Stress displays the AFC frequency offset in 1 kHz increments. Manual Offset slide bar can be adjusted for positive or negative frequency offset using the keyboard mouse touchpad (coarse adjust) or keyboard arrow (← →) keys (fine adjust). Figure 4-11 AFC Manual and Auto Selection Feature A2525-005/01 April 2012 46 SEMCO Proprietary Information Figure 4-12 shows the AUTO and MANUAL AFC features via the front panel Touch Screen. After touching SETTINGS, The AFC button is repeatedly touched to select any of the available 1 Hz to 100 Hz AUTO AFC Loop Speeds. MANUAL AFC is selected in the same fashion, and the -/+ buttons are used to set a frequency offset if desired. RETURN is touched to return to the Receiver Channel control panel. AFC Status Auto AFC Loop Speed Selection Manual AFC Selection with Frequency Offset Figure 4-12 Touch Screen AFC Manual and Auto Selection Feature AGC Freeze - The RCMS GUI AGC Freeze feature allows the operator to freeze or hold the gain of the selected receiver, and is primarily used to measure signal to noise ratios on the receiver’s IF output to perform Antenna G/T measurements. Without AGC Freeze, the receiver would normally amplify incoming signals, including noise, at different gain levels as determined by the selected IF filter bandwidth. Freezing (holding) the receiver gain at a fixed level independent of signal input level allows the operator to measure signal noise floor levels by measuring the IF output at different noise input levels. The most frequently used noise floor level measurement is Antenna G/T measurements, whereby the operator measures the antenna gain by pointing the antenna away from the sun (“Cold Sky”) and then measuring the IF signal power increase (i.e., antenna G/T) when the antenna is then pointed directly at the sun (“Hot Sky”). Figure 4-13 is a receiver Attenuator Disable feature that facilitates accurate antenna G/T measurements at various noise floor levels. This feature allows the operator to right-click on AGC Freeze and turn off the programmable attenuators that are part of the receiver’s RF front end design. These programmable attenuators are designed to add or subtract attenuation to the incoming signal, both as a protective measure to ensure that extremely high signal levels will not damage the receiver, and as a means to maximize the receiver’s dynamic range and linearity. However, the normal operation of these attenuators will sometimes affect the accuracy of antenna G/T measurements at approximately -70 dBm to >-50 dBm noise floor levels. Accordingly, disabling the Attenuators as shown in Figure 4-13 precludes this possibility and ensures accurate G/T measurements. A2525-005/01 April 2012 47 SEMCO Proprietary Information Caution: The Attenuators must be turned ON (enabled) when resuming normal receiver operations. Failure to do so will impact overall receiver dynamic range and linearity. Touch Screen Settings provides ability to disable RF Front End Attenuators Right-Clicking on AGC Freeze provides ability to disable RF Front End Attenuators Figure 4-13 Disabling Receiver Front End Attenuators in AGC Freeze Mode AGC Freeze is selected on the GUI and Touch Screen as shown in Figure 4-14. The AGC Freeze indicator will turn GREEN when activated. Figure 4-14 AGC Freeze Feature A2525-005/01 April 2012 48 Clicking on GUI AGC Freeze or touching the Touch Screen AGC Frz OFF button enables AGC Freeze SEMCO Proprietary Information AGC Zero - The AGC Zero feature (Figure 4-15) zeroes the AGC voltage level at a user-desired signal level (typically the noise floor). This feature is enabled by clicking on AGC Zero, which turns GREEN. The ABSOLUTE SIGNAL STRENGTH indicator changes to RELATIVE SIGNAL STRENGTH when AGC Zero is enabled and the readout is in “dB” relative to the signal level present when AGC Zero is activated. Figure 4-15 also depicts the correlating AGC Zero Touch Screen controls. Because signal noise level will vary as a function of receiver IF filter bandwidth, the AGC Zero feature is used in conjunction with IF filter bandwidth selection during initial receiver set-up or whenever IF filter bandwidth values are changed. A RED “Carrier Unlock” indicator is enabled when AGC Zero is enabled. A GREEN “Carrier Lock” indication occurs with the presence of an in-band RF signal that is 3 dBm or greater than the level where AGC Zero was enabled. Carrier LOCK @ +3 dB Carrier UNLOCK at 0 dB Touching the Touch Screen AGC Zero OFF button enables AGC Zero CARRIER LOCK occurs when signal is +3 dB above RF level where AGC Zero is enabled Figure 4-15 AGC Zero Feature Figure 4-16 is the receiver’s Auto-Cal Static Attenuation feature that facilitates higher C/N measurements for specific antenna tracking applications. These applications include tracking test vehicles exhibiting extremely slow rotations and antenna fading (deep signal fades). When this occurs, the receiver’s programmable RF front end attenuators will sometimes interfere with the AM error tracking signals when they are automatically turned on or off in response to RF signal strength fluctuations. A2525-005/01 April 2012 49 SEMCO Proprietary Information The Auto-Cal Static Attenuation feature shown in Figure 4-16 provides the ability to fix the front end attenuation at a specific value for the selected IFBW. Selecting this feature by right-clicking on AGC Zero, waiting for the receiver to Auto-Cal to a calibrated attenuation value, and then clicking AGC Zero ON provides the ability to then operate at higher C/N ratios for specific antenna tracking applications requiring this capability. Caution: The Auto-Cal Static Attenuation feature requires enabling AGC Zero for RSSI and AGC accuracy after a calibrated fixed attenuation is automatically set by the receiver. This mode of operation should not be used for normal telemetry data reception, as the receiver’s overall dynamic range and linearity is reduced when the AutoCal Static Attenuation mode is enabled. Auto-Cal Attenuation Indicator Right-Clicking on AGC Zero provides ability to auto-set a fixed RF Front End Attenuator value Touch Screen Settings provides ability to enable RF Front End Auto-Static Attenuation Feature Figure 4-16 Auto-Cal Static Attenuation Feature A2525-005/01 April 2012 50 SEMCO Proprietary Information 4.3 DEMOD/BASEBAND Control The DEMOD/BASEBAND Control Sub-Panel (Figure 4-17) allows the user to select the receiver demodulator mode, individual mode settings, video polarity and provides a slide bar incremented in Vp-p to adjust the gain of analog base-band video outputs from 0 to 4 Vp-p minimum into 75 ohms. Figure 4-17 depicts the control panels for both analog and digital baseband video outputs. Dual video output gain controls (Analog A Gain and Analog B Gain) are provided for analog QPSK, A/UQPSK and SOQPSK I and Q outputs. The Baseband Video Filter value for each of these outputs (Analog A BW and Analog B BW) represents the FIR filter setting that is calculated per IRIG and applied as a function of the user-selected data rate. Other GUI display features include a Derandomizer ON/OFF (Drndmzr OFF is shown), Data Rate (DataRate“A”), and a Break button that allows the user to break demodulator Lock and re-acquire. Baseband FIR Filter values displayed as a function of analog I and Q data rate input Demod Data Rate value displayed Analog Video Baseband Controls Demod Data Rate and Modulation Index value displayed in Trellis FM mode Digital Video Baseband Controls Figure 4-17 DEMOD/BASEBAND Control A2525-005/01 April 2012 51 SEMCO Proprietary Information Analog A BW and Analog B BW – Analog A BW is present and FIR filters are automatically calculated, applied and set as a function of data rate for analog FM, PM, and BPSK baseband video outputs. Both Analog A BW and Analog B BW are present for analog QPSK, A/UQPSK and SOQPSK baseband video outputs. As shown in Figure 4-17, digital baseband video outputs are TTL and do not have Video Bandwidth displays. Analog A Gain - This slide bar adjusts the gain of the analog base-band video output. The slide bar is in Vp-p gradients and % readout and the non-volatile memory feature remembers and retains these values. A Vp-p reading and a % reading is displayed for Analog A Gain, and a % reading is displayed for Analog B Gain. The user adjusts Analog B Gain to the same % to have the same output amplitude as Analog A Gain. Each slide bar is adjusted by the mouse (coarse adjust) or the keyboard arrow (← →) keys (fine adjust) to set the desired baseband video gain amplitude. The Analog A Gain function is applicable for FM, analog PM, and analog BPSK baseband video outputs. Analog A Gain and Analog B Gain are present and used for baseband filtering of analog QPSK, A/U/QPSK and SOQPSK baseband video outputs. As shown in Figure 4-17, digital baseband video outputs are TTL and do not have gain controls. POLARITY - The POLARITY window is a pull-down menu on the control panel GUI for the analog FM demodulation format, with Normal (NORM) or Inverted (INVERT) FM base-band video output selection. Drndmzr OFF – This display indicates whether or not the embedded bit synchronizer de-randomizer has been enabled (ON) or not (OFF). Break Feature – The Break feature allows the user to break demodulator lock and re-acquire. This feature is seldom used except for those instances when it is suspected that a “false lock” has occurred. The feature is in every demodulator format except FM. Data Rate “A” and Data Rate “B” – DataRate”A” is indicates the data rate that the user has selected, and this display is provided for all demodulator formats except AQPSK and AUQPSK. These two demodulator formats have different data rates for their respective I and Q channels, and a DataRate”A” and DataRate”B” is displayed for these two formats. Mod Index Feature – The Mod Index feature is provided for the Trellis FM demodulation mode. This feature provides an indication of the demodulator deviation index setting that is selected by the user to compensate for any drift or change in transmitter deviation during a mission. DEMOD - The DEMOD window accesses a “Demod” sub-menu that the user selects by clicking on the arrow (▼) icon to the right of the DEMOD window. The “Demod” sub-menu is further described in paragraph 4.3.1 Figure 4-18 illustrates the corresponding Touch Screen settings for demodulator selection (MODE), Analog Video Bandwidth display (Video 0 BW), Polarity (POLARITY), De-randomizer ON/OFF, AC-DC Coupling and Analog Gain (Analog A). The gain can be adjusted on the Touch Screen by sliding the gray slide-bar or touching the -/+ blue boxes. A2525-005/01 April 2012 52 SEMCO Proprietary Information (1) Touching the DEMOD Mode button (FM shown) takes the user to the Demodulator Menu screen. (2) Touching the “Video” button then takes the user to the Video Settings screen Video Gain and Gain Controls when in Analog Mode Video Bandwidth Display when in Analog Mode Figure 4-18 Touch Screen Video Settings Feature 4.3.1 Demodulator Sub-Menu and Settings Clicking on the GUI DEMOD window brings up a “Demod” sub-menu (Figure 4-19), which shows the basic AUTO and Advanced demodulator features. Demodulator set-up using the Touch Screen is also shown. These features are further described in subsequent paragraphs. Table 4-1 lists the various selectable demodulator modes and features that are available. Table 4-1 Demodulator Modes and Features Demodulator Modes PCM/FM, NTSC Video, Legacy PM, BPSK, QPSK, UQPSK, AQPSK, AUQPSK, Tier 0 Trellis PCM/FM, Tier I SOQPSK-TG, Tier II Multi-h CPM and PM/PSK Sub-carrier (SGLS compatible) Demodulator Features FIR filters automatically set as a function of data rate input (IFBWs and Baseband Video BWs) Embedded Bit Synchronizer with De-Randomizer Combination Analog and Digital Outputs User-Selectable AC or DC Coupling Custom Video Output Configuration Manual Video Output Selection De-Randomizer Auto loop bandwidth and acquisition sweep settings optimized for demodulator format and data rate User-selectable loop bandwidths, acquisition sweep range and sweep rates User-Selectable FIR Filter Values that are narrower than automatic FIR filter values Trellis FM Modulation Index Selection System Degradation Indicator (SDI) Threshold Settings “Fast Acquire” for fastest acquisition time (Tier 0, I and II), with “Track Loop Bandwidth” for PM/PSK and SOQPSK-TG FM Low Data Rate (<10 kbps) feature A2525-005/01 April 2012 53 SEMCO Proprietary Information Advanced Setting AUTO Setting Figure 4-19 Demodulator Control Panels A2525-005/01 April 2012 54 SEMCO Proprietary Information 4.3.1.1 Demodulator Settings and Features Each demodulator format is accessible by clicking on Mode and then selecting the desired demodulator format from the drop down menu as shown in Figure 4-20. On the Touch Screen, each demodulator format is selected by continuously pressing the MODE button until the desired format is displayed. Touching the “MODE” window selects all demodulator formats Figure 4-20 Demodulator Mode Selection Data Rate – Is entered in Megabits (M) or Kilobits (K) as shown in Figure 4-21. The data rate is typed in where shown. ENTER turns the window gray, indicating that the data rate has been accepted. Touching the “Rate A” window on the Touch Screen enables a keypad for entering the data rate as shown. Data Polarity and Clock Polarity – These two settings, as shown in Figure 4-22, allows the user to click on Normal (NORM) or Inverted (INVRT) polarity. On the Touch Screen, this selection is labeled “Polarity” (Data) and “Clock”. The user either selects X (“Norm”) or box is blank (“Inv”). Coupling – As shown in Figure 4-23, user-selectable AC or DC coupling is available via a pull-down menu on the RCMS GUI. AC-DC Coupling selection via the Touch Screen is also depicted in Figure 423. The user selects the desired coupling output by touching the Coupling box. X indicates DC coupling and a blank box indicates AC coupling. A2525-005/01 April 2012 55 SEMCO Proprietary Information Type in the desired data rate using “M “or “K” and then ENTER. Data Rate entry is accepted when box turns gray. Touching the “Rate” button enables the keypad for data rate entry Figure 4-21 Data Rate Entry A2525-005/01 April 2012 56 SEMCO Proprietary Information Clock Polarity Data Polarity Figure 4-22 Data and Clock Polarity Settings A2525-005/01 April 2012 57 SEMCO Proprietary Information Figure 4-23 AC-DC Coupled Output Selection A2525-005/01 April 2012 58 SEMCO Proprietary Information Analog/Digital – Figure 4-24 shows the feature that allows the user to configure the baseband video outputs from the GUI and Touch Screen. The user can click on “Analog”, “Digital” or both “Analog” and “Digital”, and the rear panel BNC Video 0 thru Video 3 outputs are per Table 4-2. On the Touch Screen, the user touches the Analog and/or Digital box below the Mode box as shown in Figure 4-24. Table 4-2 Baseband Video Outputs (Factory Default Settings) Demodulation Format FM and Trellis FM SOQPSK-TG Multi-h CPM PM BPSK A\U\QPSK PM/PSK Sub-Carrier NTSC Video FM and Trellis FM SOQPSK-TG Multi-h CPM PM BPSK A\U\QPSK PM/PSK Sub-Carrier FM and Trellis FM SOQPSK-TG Multi-h CPM PM BPSK PM/PSK Sub-Carrier Video 0 Video 1 ANALOG OUTPUT MODE Data Data Data Data Data Data Data Data Data Data I-Data Q-Data Data Data ANALOG OUTPUT MODE Video Video DIGITAL OUTPUT MODE Data Clock Data Clock Data Clock Data Clock Data Clock I-Data I-Clock Data Clock MIXED OUTPUT MODE ANALOG Data Data I-Data Q-Data Data Data Data Data Data Data Data Data Video 2 Video 3 Data Data Data Data Data I-Data Data Data Data Data Data Data Q-Data Data Video Video Data Data Data Data Data Q-Data Data Clock Clock Clock Clock Clock Q-Clock Clock Data Data Data Data Data Data DIGITAL Clock Clock Clock Clock Clock Clock Video Outputs “Configure” (Quick Look) Feature – The Video Outputs “Configure” box (Figure 425) provides a “Quick Look” feature that allows the user to view all Video 0 thru Video 3 analog and digital outputs of the selected demodulator format for analysis or prior to saving them as “Custom” outputs. The Video 0 thru Video 3 outputs revert back to factory default settings when the user clicks on OK or Cancel. This “Quick Look” feature is also available on the Touch Screen as shown. A2525-005/01 April 2012 59 SEMCO Proprietary Information Figure 4-24 Analog and Digital Output Selection A2525-005/01 April 2012 60 SEMCO Proprietary Information Touching “Custom” and then “Config” button takes the user to the Output Configuration screen and each Video Output button Step 1 Touching each of the Inputs windows cycles the available output formats Step 3 Step 2 Figure 4-25 Video Outputs “Quick Look” Feature A2525-005/01 April 2012 61 SEMCO Proprietary Information Custom – Figure 4-26 shows the “Custom” feature that allows the user to configure (customize) the rear panel BNC Video 0 through Video 3 outputs to other than the factory default settings. This feature is only available via the RCMS GUI and the procedure for customizing the video outputs are as follows: Step 1: Click on “Custom”. Step 2: Click on “Options” and then “Custom Video Output Config” Step 3: Click on one or more Video 0 thru Video 3 Outputs and select desired output from pull-down menu as shown in Figure 4-26. These desired outputs are permanently saved for the selected demodulator mode when the “Custom Video Output Configuration” Window is closed. Step 4: Click on OK. The OK window exits back to the main Control Panel. “Custom” Button Figure 4-26 Analog, Digital and Custom Video Output Selection OK – Figure 4-27 shows the sequence for clicking on OK, thereby saving all demodulator settings and exiting back to the main Control Panel. A running graph “Configuring…..Demod” will appear and all of the selected demodulator settings will be applied. The user performs the same function on the Touch Screen by (1) touching the SAVE button and then (2) the RETURN button to return to the Receiver Control Panel screen. Cancel - The Cancel window allows the user to exit the “Demod” sub-menu at any time. When Cancel is selected, the demodulator settings revert to the modes and values previously set. The user touches RETURN to exit the Touch Screen Demodulator Menu screen and revert to the modes and values previously set at any time. A2525-005/01 April 2012 62 SEMCO Proprietary Information (1) (2) Figure 4-27 OK and Cancel Function A2525-005/01 April 2012 63 SEMCO Proprietary Information 4.3.1.1.1 Auto Demodulator Settings Figure 4-28 depicts a typical Auto settings feature. Auto Settings are automatically programmed into the demodulator when certain demodulation formats are selected. These automatic settings are based on data rates and demodulator characteristics required for optimum performance in most all telemetry missions, and facilitate quick mission set-up without extensive user knowledge and intervention. The Auto settings are for the following demodulator performance characteristics: A. Loop BW% – This automatically sets the internal bit synchronizer loop bandwidth value. B. Loop BW “Carrier”% – This automatically sets the “carrier” loop bandwidth value. C. Sweep Range (kHz) – This automatically sets the demodulator’s acquisition sweep range value in +/- kHz. D. Sweep Rate (Hz/S) – This automatically sets the sweep rate value of the acquisition sweep range in Hz/second. E. Auto IF FIR Filter Bandwidth – This automatically sets both the IF SAW filter and IF FIR filter bandwidth values per IRIG recommendations as a function of data rate and demodulator format. AUTO Settings Figure 4-28 Auto Settings Feature A2525-005/01 April 2012 64 SEMCO Proprietary Information 4.3.1.1.2 Advanced Demodulator Settings Several Demodulator settings can be changed by the user in the Advanced Settings mode. Clicking on View in the Toolbar provides a drop-down window as shown in Figure 4-29. Clicking on Advanced and disabling all of the Auto (√) settings opens up the Advanced window as shown. This Advanced window displays the values that were calculated and applied in the Auto setting mode for each selected demodulator format and provides the user the ability to change these settings. Each of these Advanced settings is described in subsequent paragraphs. Auto (√) must be disabled to access the Advanced settings Advanced Settings Figure 4-29 Advanced Settings Feature A. Loop BW % - this value is the loop bandwidth of the embedded Bit Synchronizer. Changing this value affects the ability of the Bit Synchronizer to lock on the demodulated waveform. In general terms, a narrower bandwidth provides for a lower the lock threshold. A wider bandwidth is more tolerant of waveform anomalies, but will require a higher C/N threshold to lock. B. Loop BW “Carrier” % - this value is the loop bandwidth of the demodulator. Normally, the narrowest bandwidth that still provides demodulator lock is most desired, because this provides the lowest C/N lock threshold possible. However, it is sometimes desirable to widen this loop bandwidth value to make the demodulator more tolerant of transmitter jitter and low frequency noise that is found to be present on the telemetry downlink signal. Here again, a wider demodulator loop bandwidth will require a higher C/N threshold to lock. A2525-005/01 April 2012 65 SEMCO Proprietary Information C. Sweep Range (kHz) – A narrow sweep range provides for faster demodulator acquisition and is normally used for higher data rates. A wider sweep range is able to acquire lower data rates, but requires a longer acquisition time to acquire and lock on to the signal. D. Sweep Rate (Hz/S) – the sweep rate of the acquisition sweep range in Hz/second affects signal acquisition time. A faster sweep rate results in a faster acquisition time. However, the sweep rate also has to be set at a speed that guarantees reliable signal acquisition without “false lock”. E. IF FIR Filter Bandwidth – a (√) appearing in this box means that the Auto IF feature was enabled on the GUI or receiver Touch Screen, which automatically selects the applicable SAW filter IF Bandwidth value as a function of data rate. Auto IF will always select the closest SAW IF filter value equal to or greater than the recommended IRIG value for the data rate and demodulation mode selected. This is in addition to the FIR filter that is always automatically calculated and applied per IRIG, and normally not changed by the user. Disabling the AUTO IF feature allows the user to manually select the SAW filter values as previously described in paragraph 4.2 (IF BW). With Auto IF disabled, the Advanced settings allow the user to narrow the FIR filter value when Bit Error Rate and signal quality can be improved with a narrower bandwidth. F. Fast Acquire – Enabling the FastAcquire feature optimizes the demodulator to acquire the incoming signal as fast as possible. This feature is applicable to FM, Trellis FM, SOQPSK-TG and Multi-h CPM formats. Selecting this mode may slightly degrade the lock threshold of the selected demodulator mode, but will provide for faster FM acquisition time and improve Trellis FM lock time to less than 250 average bits, SOQPSK-TG lock time to less than 350 average bits and Multi-h CPM lock time to less than 50,000 average bits. The Tracking Loop Bandwidth feature is also activated for certain demodulator formats when Fast Acquire is enabled. This feature allows a wider loop for acquisition, and then automatically tightens the loop once lock is declared. The Tracking Loop Bandwidth value defines how much the Loop Bandwidth is reduced once lock is detected. The selectable values for reducing the bandwidth is 1, 1/2, 1/4 and 1/8, with a value of “1” keeping the Loop Bandwidth the same. This feature is available for all demodulator modes that function with a Loop Bandwidth (PM, BPSK, QPSK, AQPSK, UQPSK, AUQPSK and SOQPSK-TG). G. FM Sweep (Low Data Rate) – This feature is used when acquiring FM signals below 10 Kbps. When this feature is enabled, the receiver channel’s AFC is enabled and the demodulator’s center frequency is swept when demodulating narrow FM signals to ensure that the desired signal is centered in the IF Filter. When narrow FM signals are off frequency, the desired signal may not be in the narrow IF FIR filter and therefore will not be detectable. This setting is used to sweep the frequency offset of the demodulator to give the best possible opportunity to recover the signal. Receiver channel AFC is also automatically enabled for FM data rates below 30 Kbps when Auto is (√). If Auto is not checked, the user can enable or disable AFC at any selected data rate. H. SDI Threshold - the System Degradation Indicator (SDI) is a demodulator output used with external Best Source Selectors. SDI counts are the value of a counter looking at 1000 symbols (at the maximum opening of the eye pattern) and counting the number of times the eye pattern exceeds the external count threshold, or falls to less than the internal count threshold. Internal counts refer to extended threshold measurements of the receive signal inside the “eye”, while external counts refer to those extended threshold measurements outside the “eye”. Figure 4-30 illustrates the internal and external counts and threshold. A2525-005/01 April 2012 66 SEMCO Proprietary Information The Interior and Exterior counts will increase as Bit-Error Rate decreases as shown in the Figure 4-31 data graph of Count vs. Bit-Error Rate. In this example, the threshold is set to a value of 30. Setting the demodulator’s minimum Interior Threshold sets the lowest value that the Best Source Selector uses to determine BER degradation. As shown in Figure 4-32, this threshold is factory set at a value of 30 to produce the lowest BER value (1.00E-07) that the Best Source Selector will use in its decision making. The user can change this value in the Advanced setting to change this lowest BER value per the Figure 4-32 data graph. Figure 4-30 SDI Internal and External Threshold Counts Interior Interior Threshold Figure 4-31 SDI Threshold Setting as a Function of BER Performance A2525-005/01 April 2012 67 SEMCO Proprietary Information Figure 4-32 SDI Threshold Setting Feature Figure 4-33 depicts the SDI Data Form that can be monitored by selecting Windows and then Eye Diagram/Constellation Display from the GUI Tool Bar. Disabling the Eye Diagram/Constellation displays enables the SDI Data Form as shown. The SDI Data Form displays Interior Count, Exterior Count, Receiver Lock, Ip and Ep states. Figure 4-33 SDI Data Form Display A2525-005/01 April 2012 68 SEMCO Proprietary Information 4.3.1.1.3 Bit Synchronizer De-randomizer Feature The embedded Bit Synchronizer has a standard IRIG 15 bit de-randomizer feature as shown in Figure 434. Input codes include the signal formats as shown, and the de-randomizer is enabled with an ON/OFF pull-down menu on the GUI and pressing the Touch Screen De-randomizer button. Figure 4-34 Bit Synchronizer De-randomizer Feature A2525-005/01 April 2012 69 SEMCO Proprietary Information 4.3.1.1.4 Additional Demod Tool Bar Features Figure 4-35 depicts the “Debug” pull-down menu and “IF Card Terminal” display. This debug window is used by factory personnel for troubleshooting reported demodulator problems. Figure 4-35 Demodulator Debug Feature Figure 4-36 shows the “Versions” Tool Bar selection. This important demodulator configuration information should be retained by the user for reference purposes when discussing demodulator performance features and/or issues with the factory. Figure 4-36 Demodulator Configuration Information A2525-005/01 April 2012 70 SEMCO Proprietary Information 4.3.2 Demodulation Set-Up Examples Paragraph 4.3.1 described the basic demodulation set-ups and features applicable to SEMCO receivers. Many of these features and set-ups are unique to specific demodulation formats. Set-up procedures and examples for each demodulator format are addressed in subsequent paragraphs. 4.3.2.1 FM Demodulation The normal range for FM data rate selection is 10 Kbps to 23 Mbps, with an Advanced FM Sweep (Low Data Rate) feature (Figure 4-37) for FM demodulation at data rates below 10 Kbps. Selecting View and Advanced provides user access to this low data rate feature. As previously described, the receiver’s AFC is automatically enabled and the demodulator’s center frequency is swept to ensure that the desired signal is centered in the IF Filter for the best possible opportunity to recover the signal. The receiver channel’s AFC is also automatically enabled for FM data rates below 30 Kbps when Auto is (√). The FM Demodulation format also features a Fast Acquire mode. Selecting this mode may degrade the lock threshold of the selected demodulator mode, but will provide for faster FM acquisition time Figure 4-37 FM Demodulation Low Data Rate Set-Up A2525-005/01 April 2012 71 SEMCO Proprietary Information Figure 4-38 depicts FM demodulation set-up (GUI and Touch Screen) for processing NTSC Video signals. The de-emphasis feature is used for processing emphasized NTSC video signals. As shown in Figure 4-38, the user clicks on the RCMS GUI “De-Emphasis” box on the RCMS GUI. Touch Screen Selection of De-Emphasis is accomplished by touching the DE-EMPHASIS box and verifying an X and ON indication. Touching the “Rate A” window opens a keypad for data rate entry Touching the “Video” button enables the Video Settings Screen Touching the “DEEMPHASIS” button enables the deemphasis feature for NTSC Video Figure 4-38 NTSC Video Demodulation Set-Up A2525-005/01 April 2012 72 SEMCO Proprietary Information 4.3.2.2 PM/BPSK Demodulation PM and BPSK demodulation set-ups are identical. BPSK is shown as the example in Figure 4-39. The range for PM and BPSK data rate selection is 2 kbps to 20 Mbps. All set-ups are as previously described in paragraphs 4.3.1.1.2 and 4.3.1.1.3. AUTO Settings Advanced Settings Figure 4-39 PM/BPSK Demodulation A2525-005/01 April 2012 73 SEMCO Proprietary Information 4.3.2.3 QPSK Demodulation QPSK demodulation set-up is illustrated in Figure 4-40. The range for QPSK data rate selection is 30 Kbps to 40 Mbps. All set-ups are as previously described in paragraphs 4.3.1.1.2 and 4.3.1.1.3. Importantly, DataRate input represents I + Q signals. Accordingly, the user must remember to enter twice the QPSK data rate. QPSK outputs are I and Q data streams. Selecting “Digital” and “Q/I Interleaved” interleaves I and Q signals into a single digital data stream (Q/I Interleaving is only applicable in the Digital output mode). AUTO Settings Advanced Settings Figure 4-40 QPSK Demodulation A2525-005/01 April 2012 74 SEMCO Proprietary Information 4.3.2.5 AQPSK Demodulation AQPSK demodulation set-up is illustrated in Figure 4-41. The range for AQPSK data rate selection is 30 Kbps to 40 Mbps. AQPSK demodulation is unique in that I and Q data is “Asynchronous”, meaning they are at different data rates. DataRate “A” and DataRate “B” are provided as shown for entering these two different data rates. All set-ups are as previously described in paragraphs 4.3.1.1.2 and 4.3.1.1.3. AUTO Settings Advanced Settings Figure 4-41 AQPSK Demodulation A2525-005/01 April 2012 75 SEMCO Proprietary Information 4.3.2.5 UQPSK Demodulation UQPSK demodulation set-up is illustrated in Figure 4-42. The range for UQPSK data rate selection is 30 Kbps to 40 Mbps. UQPSK demodulation is unique in that I and Q signal levels are at different power levels (i.e., “Unbalanced”). The demodulator automatically detects and processes these signals without any user intervention, and UQPSK is set-up identically to QPSK set-ups previously described in paragraph 4.3.2.3 and paragraphs 4.3.1.1.2 and 4.3.1.1.3. AUTO Settings Advanced Settings Figure 4-42 UQPSK Demodulation A2525-005/01 April 2012 76 SEMCO Proprietary Information 4.3.2.6 AUQPSK Demodulation AUQPSK demodulation set-up is illustrated in Figure 4-43. The range for AUQPSK data rate selection is 30 Kbps to 40 Mbps. AUQPSK is both “Asynchronous” and “Unbalanced”, and must be set up identically to the AQPSK set-ups previously described in paragraph 4.3.2.4 and paragraphs 4.3.1.1.2 and 4.3.1.1.3. AUTO Settings Advanced Settings Figure 4-43 AUQPSK Demodulation A2525-005/01 April 2012 77 SEMCO Proprietary Information 4.3.2.7 Tier 0 Trellis FM Demodulation Tier 0 Trellis FM demodulation set-up is illustrated in Figure 4-44. The range for Trellis FM data rate selection is 20 Kbps to 23 Mbps. A unique feature of the Trellis FM demodulator is Mod Index, Auto Index and Freeze Mod Index. The Auto Index mode allows the Trellis demodulator algorithm to adjust automatically to match the detected deviation of the incoming signal. Selecting Freeze Mod Index sets the Trellis algorithm for the currently detected deviation (or the Mod Index deviation entered by the user) and will no longer allow the deviation to change with the incoming signal. Tier 0 Trellis FM also provides for a 2 to 3 dB Eb/No improvement in the Digital Output mode. AUTO Settings Advanced Settings Figure 4-44 Tier 0 Trellis FM Demodulation A2525-005/01 April 2012 78 SEMCO Proprietary Information 4.3.2.8 Tier I SOQPSK-TG Demodulation Tier I SOQPSK-TG demodulation set-up is illustrated in Figure 4-45. The range for SOQPSK-TG data rate selection is 20 Kbps to 46 Mbps. All set-ups are as previously described in paragraphs 4.3.1.1.2 and 4.3.1.1.3. AUTO Settings Advanced Settings Figure 4-45 Tier I SOQPSK-TG Demodulation A2525-005/01 April 2012 79 SEMCO Proprietary Information 4.3.2.9 Tier II Multi-h CPM Demodulation Tier II Multi-h CPM demodulation set-up is illustrated in Figure 4-46. The range for Multi-h CPM data rate selection is 20 Kbps to 32 Mbps. All set-ups are as previously described in paragraphs 4.3.1.1.2 and 4.3.1.1.3. AUTO Settings Advanced Settings Figure 4-46 Tier II Multi-h CPM Demodulation A2525-005/01 April 2012 80 SEMCO Proprietary Information 4.3.2.10 PM/PSK Sub-Carrier Demodulation PM/PSK Sub-Carrier demodulation set-up is illustrated in Figure 4-47. The Data Rate range for the PM carrier signal is 10 kbps to 5 Mbps. The data rate range for the BPSK sub-carrier signal (Sub Carrier) is 1 kbps to 2 Mbps. The Loop Bandwidth values in the Advanced mode pertain to the PM Carrier signal. All set-ups are as previously described in paragraphs 4.3.1.1.2 and 4.3.1.1.3. AUTO Settings Advanced Settings Figure 4-47 PM/PSK Sub-Carrier Demodulation A2525-005/01 April 2012 81 SEMCO Proprietary Information 4.4 AM and AGC Control Sub-Panel AM settings (Normal and Inverted for each installed receiver channel) are provided via the Tool Bar and pull-down menu as shown in Figure 4-48. The user selects Receiver Settings, AM Polarity, the channel(s) of interest and then clicks on Normal or Inverted as shown. On the Touch Screen, the user selects Settings and then AM Norm or Inv. The AGC Settings control sub-panel allows the user to select the POLARITY and SLOPE of the AGC A and B outputs. Each AGC output is scalable (+/-10, 20 and 50 dB/Volt). The user selects Receiver Settings, AGC Slope/Polarity and the AGC Settings control panel is displayed as shown. AGC A and AGC B SLOPE and POLARITY is then selected by clicking on each applicable window as shown. Actual AGC voltage output levels are displayed on each receiver and combiner control panel as shown in Figure 4-48. On the Touch Screen, the user selects the AGC Slope by touching the A or B window and then Pos or Neg polarity button as shown. Figure 4-48 AM and AGC Controls and Settings A2525-005/01 April 2012 82 SEMCO Proprietary Information 4.5 COMBINER Control Panel The Combiner control panel allows the user to select the combiner output mode (CH1, CH2 or Combined) and also allows the user to set up the combiner IF receiver/demodulator function, which is identical to the functions previously addressed in paragraph 4.3 DEMOD/BASEBAND Control Sub-Panel. The “Combiner” window indicates a Combiner LOCK, a Chan. 1 or Chan. 2 LOCK, or an UNLOCK condition. In the Figure 4-49 example, a Combiner LOCK condition is indicated. The Combiner LOCK indicates that the combiner is functioning in its AM/AGC optimal ratio combining mode. A Chan. 1 or Chan. 2 LOCK indicates that the combiner is a Best Source Selector and picking the stronger of the CH1 and CH2 signals. A Combiner UNLOCK condition indicates that the Combiner is not functioning either as a Combiner or Best Source Selector. Typically, this indicates no signal input or a signal present at only one channel. The Output Mode is a pull-down menu that allows the user to force the combiner to a Chan.1, Chan.2 or Combined output. Selecting either Chan.1 or Chan.2 forces the signal from the selected channel through the Combiner Channel’s IF Receiver and Demodulator, and the Combiner Channel Video Outputs on the rear panel will be the baseband video outputs of the selected channel. The CMB Zero function, when activated (“ON”) optimizes Combiner performance between CH1 and CH2 by zeroing the CH1 and CH2 AGC inputs to the combiner with no signal applied. Figure 4-49 also shows the Combiner Channel’s AGC Zero feature, AGC A and AGC B readouts. 4.5.2 Combiner “Best Source Select” Feature Figure 4-50 depicts the user-selectable Combiner “Best Source Selector” feature. Right clicking on the Combiner box provides a pull-down menu. When the user clicks ON, the Combiner becomes a “Best Source Selector” that automatically switches to the stronger of the CH1/CH2 signals during receiver operation. Figure 4-50 also illustrates the “Best Source Selection” feature via the Touch Screen. 4.5.2 Additional Combiner Features Figure 4-51 depicts additional Combiner Zero features, where the user can not only read the CH1 and CH2 “raw” AGC input voltages to the combiner (CH1 Input and CH2 Input), but can also monitor the internal Combiner AGC Zero Circuit output (CMB Zero) as well as internal test points for troubleshooting the combiner CCA. The following signals are monitored as shown in Figure 4-51: a) CH.1/CH.2 Input – Raw AGC voltage to Combiner from CH1 and CH2, respectively. b) CH.1/CH.2 AGC – The internal CH1 and CH2 AGC voltage to the Combiner. voltages are zeroed when CMB Zero CH1 and CH2 are enabled (ON). c) TP2/TP4 – Internal combiner test points for troubleshooting applications. A2525-005/01 April 2012 83 These AGC SEMCO Proprietary Information Figure 4-49 COMBINER Control Panel A2525-005/01 April 2012 84 SEMCO Proprietary Information Right Click on Combiner Lock window to enable “Best Source Select” feature Figure 4-50 Combiner “Best Source Select” Feature A2525-005/01 April 2012 85 SEMCO Proprietary Information Figure 4-51 Combiner Zero Feature 4.6 Pre-D Record and Playback Control Panel The Pre-D Tape Playback/Record control panel (Figure 4-52) is selected by clicking on “Receiver Settings” and then “Tape Settings”. This selection allows the user to enter the TAPE Output record frequency “Frequency(Hz)”. This “record frequency” is a down-converted copy of the 70 MHz IF (i.e., pre-d recording). The user can enter any frequency desired from 75 kHz to 15 MHz in 1 kHz increments (“Tape Playback/Record”). As shown in Figure 4-52, the user enters the value, using “k” for kHz and “M” for MHz. The user then presses “ENTER” on the keyboard to complete the frequency selection. Pressing “ENTER” will cause the “Frequency (Hz)” box to be a gray background, indicating that the frequency entered has been accepted. “Frequency (Hz)” is applicable to both TAPE OUT and PLAYBACK input. Figure 4-52 also illustrates the Pre-D Tape record function via the Touch Screen. A2525-005/01 April 2012 86 SEMCO Proprietary Information Signal Amplitude Adjustment Figure 4-52 Pre-D Record Feature A2525-005/01 April 2012 87 SEMCO Proprietary Information The PLAYBACK input option is available for all installed receiver channels . The tape playback frequency (PLAYBACK) is the same frequency as the one entered for the RECORD frequency from 75 kHz to 15 MHz in 1 kHz increments. The user can adjust the Tape Playback signal amplitude by adjusting the slide bars that are provided on the Tape Interface Control Panel. Referring to Figure 4-53 clicking on Playback OFF (next to Input Freq. (MHz) when a Tape Interface CCA is installed) enables the Tape Playback function of the Receiver (Playback ON). When Playback is enabled, the Input Freq. (MHz) disappears, indicating to the user that the RF Input has been turned off and the Tape Playback Input has been activated. Figure 4-53 also illustrates the steps for enabling the Playback feature on the Touch Screen. Clicking on Playback OFF enables Tape Playback feature Touching Settings and then the Playback button enables Tape Playback feature Figure 4-53 Tape Playback Controls A2525-005/01 April 2012 88 SEMCO Proprietary Information The PLAYBACK function should always be OFF during normal receiver operation. There is no PLAYBACK display if this option is not installed. Note: Playback is enabled by clicking on the Playback ON/OFF buttons to the right of the Input Freq. (MHz) window. Ensure the Playback Indicator indicates OFF when operating the system. If Playback is enabled, CH1 will be switched off from normal operation. The Playback mode should only be enabled when the receiver is used for Playback. The RCMS software is designed to recognize when Tape Record or Playback functions are installed. When not installed, the “Tape Settings” function on the Tool Bar will be “grayed out”. 4.7 RCMS GUI Toolbars and Correlating Touch Screen Settings The RCMS GUI Toolbars allow the user to select a variety of functions and features as pull-down menus or displays. Several of these Toolbar functions and features have already been addressed in previous sections and paragraphs. These Toolbar headings are depicted in Figure 4-54 and summarized below. Correlating Touch Screen settings where applicable are also addressed in subsequent paragraphs. Local (Receiver) Toolbar Remote (PC) Toolbar Figure 4-54 Local and Remote Toolbar Selections Presets – these selections are Load and Save. Load provides for the selection of “saved” mission presets from the mission preset “Save Directory”. Save allows the user to name and save specific system, receiver channel, combiner channel and other installed options to the mission preset “save Directory”. Receiver Settings – these selections are AGC Slope/Polarity, 10 MHz Reference, AM Polarity, Tape Settings and Audio Sub-Carrier. AGC Slope/Polarity provides the ability to select all AGC voltage slope and polarity outputs. 10 MHz Reference provides the ability to select either an internal 10 MHz reference or an external 10 MHz reference. AM Polarity provides the ability to select either a Normal or Inverted AM output. Tape Settings accesses the Tape Control Panel and allows the user to select the pre-d record and tape playback frequencies, as well as adjust the pre-d record and tape playback signal levels. Audio Sub-Carrier provides for sub-carrier frequency selection and amplitude adjustment. System Config – these selections are Channel Slaving, Naming Options, One-Touch Presets Configuration, Calibration, and Change Card Address. Channel Slaving provides the ability to slave receiver and combiner settings to each other to facilitate system set-up. Naming Options allows the user to name each individual system receiver channel and combiner channel and facilitates multiple receiver operation in both local and networked environments. One-Touch Presets Configuration provides the ability to load selected mission presets from the “save directory” to the One-touch Mission Preset display for One-Touch access. Calibration provides access to the password-protected on-screen system calibration routines. Change Card Address provides the ability to change CCA firmware addresses via this serial port programming feature. A2525-005/01 April 2012 89 SEMCO Proprietary Information Windows – these selections are Status View, System Configuration, One Touch Presets, AGC Data Logger, Spectral Sweep, Eye Pattern/Constellation Display and Combiner Options. A. Status View provides a window of key receiver parameters under local control (out of network). B. System Configuration identifies each installed CCA by P/N, S/N and firmware revision level. C. One Touch Presets accesses the window that contains all mission presets selected from the “save presets” file. D. AGC Data Logger provides the ability to time stamp and log user-selectable AGC outputs and/or System Parameters to a data file. E. Spectral Sweep provides access to Spectral Sweep displays. F. Eye Pattern/Constellation provides access to user-selectable eye patterns or constellation displays. When selected and disabled, SDI Form Data is displayed. G. Combiner Options accesses the Combiner Zero Feature. Network Options – Local Network options include “Current Connections”, “Event Log”, “Connection Settings” and “Remote Lockout”. These features are illustrated and described in detail in paragraph 3.2.1 of this manual. Help – The Local Help feature provides information as to the installed revision level of the RCMS Local Application software. Remote (PC) Tool Bar (Figure 4-54) selections are illustrated and described in detail in paragraph 3.2.2 of this manual and include: Windows - The Remote Windows feature provides the ability to arrange the Remote Status displays (horizontal, vertical and/or cascaded) in support of the display size desired at the Remote PC. Group Presets – provides the ability to retrieve saved mission presets from individual (Local) receivers and apply these mission presets to a group of (Local) receivers on the network. Help – The Remote Help feature provides information as to the installed revision level of the RCMS Remote Application software. Network Options – these selections include Current “Receiver List”, Load New “Receiver List”, Issue Connection Requests to All, Close All Connections, Event Log, ReConnect Timer and Set Default “Receiver Lists”. These features are described in detail in paragraph 3.2.2 of this User’s Manual. 4.7.1 Presets Figure 4-55 depicts the pull-down menu that is available when “Presets” is selected. The panel on the left depicts the “Save Presets” selection. The panel on the right illustrates the “Load Presets” selection. A2525-005/01 April 2012 90 SEMCO Proprietary Information Save Presets 4.7.1.1 Figure 4-55 Presets Drop-Down Menu Load Presets Saving a Preset Referring to Figure 4-55, clicking on “Presets” and “Save” saves and names receiver setups as follows: A. System - all receiver channels, combiner channels, demodulator channels and tape channels. B. Sub Systems – Subsystem 1 (CH1/CH 2 and Comb1) and Subsystem 2 (CH3/CH4 and Comb2). C. Receiver Channels – any individual Receiver Channel. D. Combiner Channels – any individual Combiner Channel. E. Demod Channels – any individual Demodulator Channel. F. Tape Channels – pre-d frequency and tape playback channels. Clicking on any of the above selections takes the user to “Desktop” in the system hard drive. Figure 4-56 depicts the display that appears. The user then: Step 1 - “Names” the preset desired (Figure 4-56 example is “Mission Sample #1”). and the user is asked if he/she wants to “create this file”. Step 2 - Selecting “Yes” then enters this “named file into the “Desktop” directory as a .chs file, displays the named file on the “desktop” as an icon and all applicable receiver settings are now under this named (i.e., “Saved”) file. A2525-005/01 April 2012 91 SEMCO Proprietary Information Figure 4-56 Save Presets Directory 4.7.1.2 Loading a Preset Referring again to Figure 4-55, clicking on “Presets” and “Load” provides the ability to load receiver presets. Clicking on the desired preset takes the user to the “Desktop” directory (Figure 4-57). The user then selects and “Opens” the preset desired (Figure 4-57 example is “Mission Sample #1.chs”) and all settings saved in the selected file are enabled on the system. Figure 4-57 Load Presets Directory A2525-005/01 April 2012 92 SEMCO Proprietary Information 4.7.1.3 One-Touch Mission Presets The “One Touch Mission Presets” feature provides for displaying and enabling “Saved” Presets on the RCMS display with one click of the mouse. The user clicks on “System Config” as shown in Figure 458, and then uses the “One Touch Preset Configuration” to bring desired Mission Presets to the GUI Control Panel as follows: Step 1 – Click on to access the “Load Presets” Directory (Figure 4-58). Step 2 – Select and open the desired Mission Presets to be accessible on the GUI Control Panel (see Figure 4-57). In the Figure 4-58 example, “Mission Sample #1” has been loaded into “Preset #1”. Clicking on “Reset” removes the loaded preset from the One-Touch Preset Configuration Directory. Step 3 - Once all of the desired presets are loaded into the “One-Touch Presets Configuration” Directory (Figure 4-58), select “Windows” and then “One Touch Presets” as shown in Figure 4-59. Figure 4-59 depicts the One-Touch Presets Windows Display. This window is displayed on the front panel GUI. The user can then enable any preset by clicking on the preset desired. “Mission Sample #1” is depicted in the Figure 4-59 example. 4.7.1.5 Accessing One-Touch Presets From Touch Screen Once “Mission Presets” have been loaded and saved into the “One-Touch Preset Configuration” (Figure 4-58), these “Mission Presets” can be accessed via the front panel Touch Screen as depicted in Figure 4-60. Figure 4-58 One-Touch Presets Configuration Selection A2525-005/01 April 2012 93 SEMCO Proprietary Information One-Touch Presets GUI Display can be oriented either horizontally or vertically by resizing the window Figure 4-59 One-Touch Presets Windows Display Selection Figure 4-60 Accessing One-Touch Presets from Touch Screen A2525-005/01 April 2012 94 SEMCO Proprietary Information 4.7.2 Channel Slaving Figure 4-61 depicts the tool bar selection for the “Channel Slaving” feature. Channel Slaving allows the user to “Slave” channel settings to an individual control panel. For example, if the user selects “Slave Channel 2 to Channel 1”, then all Channel 1 settings will also be automatically applied to Channel 2. As illustrated by Figure 4-61, the user has the ability to slave multiple channels to one selected channel settings. Combiner settings can also be “slaved” for quad channel system configurations. Channel Slaving is enabled by first clicking on “System Config” and then on “Channel Slaving”. The user then selects “Receiver Channels” or “Combiner Channels” and clicks on the desired “channel slaving” combination. Figure 4-61 illustrates “Channel 2 Slaved To: Chan.1 as indicated. The Touch Screen “Channel Slaving” feature is illustrated in Figure 4-62. Touching the blue boxes selects the channel slaving desired. Figure 4-61 Channel Slaving Selection Figure 4-62 Touch Screen Channel Slaving Feature A2525-005/01 April 2012 95 SEMCO Proprietary Information 4.7.3 Naming Options The “Naming Options” feature provides the ability to “name” each of the software control panels. Once entered, these “names appear in the blue headers of each software control panel, and remain there until changed by the user. Referring to Figure 4-63, the “Naming Options” is selected by first clicking on “System Config” and then on “Naming Options”. The user then enters the desired “name” in each of the text boxes that are provided. “Save + Exit” saves these names and displays them on the RCMS GUI. Figure 4-63 Naming Options Feature 4.7.4 System Configuration Window The “System Configuration” feature provides the user with the ability to quickly determine what CCAs are installed in the system, what firmware revision level is installed in each CCA, and whether or not software communications has been established with each CCA. Selecting “Windows” and then “System Configuration” on the software control panel Tool Bar provides a display as depicted in Figure 4-64. This display indicates what CCAs are installed in the system, what firmware revision level is installed in each CCA, and the Serial Number of each CCA. The “System Configuration” window is created by polling each CCA upon start-up and extracting the displayed information accordingly. This provides an indication of system software communication health as well as being a source for a status accounting of each system’s hardware and software configuration. Figure 4-64 also depicts how the “System Configuration” information is accessed via the front panel Touch Screen. A2525-005/01 April 2012 96 SEMCO Proprietary Information Firmware and Card Address Figure 4-64 Accessing System Configuration Displays A2525-005/01 April 2012 97 SEMCO Proprietary Information 4.7.5 Serial Port Programming The serial port programming feature provides the ability to address the CCAs from the GUI display. For example, an RF Tuner CCA addressed as a CH1 RF Tuner CCA can be installed and re-addressed as a CH2 RF Tuner CCA. This addressing capability via the RCMS GUI facilitates system maintenance and support in the field, while minimizing the need for additional pre-addressed CCA spares. The user selects this feature by clicking on “System Configuration” in the Toolbar and then “Change Card Address”. The “Reassign Card Address” window then appears as shown in Figure 4-65, and the user makes the required card address change as follows: Step 1 - The user clicks on the “Select Card to Change” window and a pull-down menu appears with the list of CCA choices. In this Figure 4-65 example, the user has selected the CH1 RF Tuner (“CH1 RF”) to change. Step 2 - The user clicks on the “Select New Address” window and a pull-down menu appears with the list of choices. Step 3 - The user completes CCA re-addressing by selecting the new address desired and then clicks on “Accept” (A Warning: will appear if a card at the selected address is already installed in the system.) The user then RESTARTS the GUI for the new address to take effect. Figure 4-65 Serial Port Programming Feature A2525-005/01 April 2012 98 SEMCO Proprietary Information 4.7.6 AGC Data Logging The AGC Data Logging feature provides the capability to time stamp the AGC outputs of each receiver and combiner channel and log this data to a file in the system’s hard drive. This feature is enabled as shown in Figure 4-66 and explained in the following steps: Step 1: Select “Windows” and then “AGC Data Logger”, which brings up the “AGC Data Logger Control” window. Step 2: Click on “Select File”, then type in and save a file name. In Figure 4-66, the example file name is “Mission AGC Sample #1”. Step 3: Click on the GREEN “Start” in the “AGC Data Logger” window to begin AGC Data Logging. Step 4: Click on the RED “Stop” in the “AGC Data Logger” window to stop AGC Data Logging. The AGC outputs are logged into a time stamped .csv file that can be retrieved using any program that opens text files. If using Excel, an icon (“Mission AGC Data Logging Sample #1” used as an example) will reside on the Desktop and the resultant Excel file will appear as depicted in Figure 4-67. Otherwise, a commadelineated text file is accessed and available as shown in Figure 4-68. Step 1 Step 3 Step 2 Step 4 Figure 4-66 AGC Data Logging Feature A2525-005/01 April 2012 99 SEMCO Proprietary Information Desktop Icon Figure 4-67 AGC Data Logging Results with Excel Figure 4-68 AGC Data Logging Results with Comma-Delineated Text File A2525-005/01 April 2012 100 SEMCO Proprietary Information 4.7.6.2 System Parameters Logging The Systems Parameter Logger can be accessed and run by initiating the identical steps used for AGC Data Logging. All system parameters are then time-stamped and saved in a coma-delineated text file. A sample of this file format is provided in Figure 4-69. Figure 4-69 System Parameters Data Logging Results with Comma-Delineated Text File 4.7.7 Local and Remote Status Views Figure 4-70 depicts the local status views that are available on both the RCMS GUI and front panel Touch Screen. The Local RCMS GUI Status Panel is accessed by clicking on “Windows” and then “Status View” on the pull-down menu. The Touch Screen Status panel is accessed by touching the STATUS button on the Main Menu screen Figure 4-71 depicts the remote status view that is provided in a networked environment via Ethernet. A2525-005/01 April 2012 101 SEMCO Proprietary Information RCMS GUI Status View Dual Channel Receiver Combiner Systems Touch Screen Dual Channel System showing several UNLOCKED conditions Touch Screen Quad Channel System with all channels performing in LOCKED condition Figure 4-70 Local Status View Features Antenna Icon changes to blue when network connection is successfully established Figure 4-71 Remote Status View Feature via Ethernet A2525-005/01 April 2012 102 SEMCO Proprietary Information 4.7.8 Eye Pattern, Constellation and Spectral Sweep Display Features Figure 4-72 depicts the eye pattern and constellation display feature that is standard on all SEMCO telemetry receiver systems. These displays are also accessed on the front panel Touch Screen (Figure 4-73) by first touching the gray DEMOD MODE on the Channel display (“FM” is shown in the example)) and then touching “Const-Eye” on the Channel DEMOD MODE display. Eye Pattern or Constellation displays are then selected by touching the “Eye” or “Constellation” box. Figure 4-72 RCMS GUI Eye Pattern and Constellation Display Feature Channel Display DEMOD MODE Display Eye Pattern or Constellation Selection Figure 4-73 Touch Screen Eye Pattern and Constellation Display Feature A2525-005/01 April 2012 103 SEMCO Proprietary Information Figure 4-74 depicts the spectral sweep display feature that is available as an option on all SEMCO telemetry receiver systems. The Spectral Sweep span is selectable from 1 MHz to 40 MHz, with corresponding frequency grid readouts as shown. The spectral sweep display is also available on the front panel Touch Screen as shown in Figure 4-75. Figure 4-74 Spectral Sweep Display Feature Figure 4-75 Touch Screen Spectral Sweep Display Feature A2525-005/01 April 2012 104 SEMCO Proprietary Information 4.7.9 Help Feature Figure 4-76 illustrates the “Help” feature on the Toolbar. The Help feature identifies the latest RCMS software revision level. The Help feature also provides an indexed access to this User’s Guide and facilitates answering any system operational questions or technical inquiries. Figure 4-76 Toolbar Help Feature A2525-005/01 April 2012 105 SEMCO Proprietary Information Appendix A Detailed Specifications For RC100, RC200, RC400 and RC600A Receivers A2525-005/01 April 2012 Appendix A-1 SEMCO Proprietary Information RF Frequency (MHz) Tuning Resolution Impedance VSWR AFC Resolution Dynamic Range Noise Figure Phase Noise Maximum Safe Input Image Rejection Spurious Rejection IF Rejection Sensitivity Stability IF/AM/AGC 2nd IF SAW Filters 2nd IF FIR Filters 2nd IF Filter Ripple 2nd IF Outputs 1st IF Filter 1st IF Phase Linearity AGC Modes AGC TC (mS) AGC Outputs AM Outputs AM Bandwidth AM Deviation Second LO Modes Second LO Stability AFC Acquis./Tracking AFC Time Constant Playback Record/Playback DIVERSITY COMBINER Modes Diversity Type Improvement A2525-005/01 April 2012 70, 200‐1150, 1415‐1585 1650‐1850, 4400‐5250 1650‐1850, 4400‐5250 1415‐2485 (continuous) 100 kHz 50Ω ≤ 2.0:1 1 kHz ‐10 dBm to Threshold ≤ 8 dB (nominal) IRIG 106‐11 Tier II Compliant +10 dBm ≥ 60 dB ≥ 60 dB 70 dB minimum, 80 dB typical – 100 dBm minimum ±1.0 ppm vs. Temp. 0.3 to 40 MHz Auto‐Set based on Data rate < 0.5 dB Linear Pre‐D, 70 MHz ‐10 ±2 dB, Two per Channel 20 or 40 MHz based on 2nd IF ± 6⁰ Auto, Manual, Freeze 0.1, 1, 10, 100 and 1000 Scalable ± 10, 20 or 50 dB/V Two outputs per Channel 2 Vpp, 75 Ω (50% AM) Normal/Invert Programmable 30 Hz to 50 kHz 10 to 90% AFC/APC, Reference, External (Optional) ±1.0 ppm vs. Temp. ±250 kHz, programmable 0.5, 5, 15, 50, 150 mS Fixed 70 MHz (optional) 75 kHz to 15 MHz (optional) Pre‐d Optimal Ratio and Select, Best Source Select; Post‐d Polarization or Frequency ≥ 2.5 dB, equal signal inputs Appendix A-2 DIVERSITY COMBINER (continued) Break Frequency > 50 kHz Control Signal AM/AGC or SDI Calibration Auto‐Balance CH1/CH2 DEMODULATOR Legacy Modes FM, PCM/FM PM, PCM/PM BPSK QPSK, SQPSK, OQPSK A/UQPSK PM/PSK Sub‐Carrier FM Sub‐Carrier NTSC FM PAL FM Coherent AM IRIG 106‐11 Modes Trellis FM (Tier 0) SOQPSK‐TG (Tier I) Multi‐h CPM (Tier II) FM Distortion Spread Spectrum Acquisition/Tracking BIT SYNCHRONIZER Modes Bit Rate Acquisition Time Data Polarity Clock Phase De‐Randomizer Loop Bandwidths Output Level BASEBAND VIDEO Number of Outputs Output Signal Format Output Voltage Coupling FIR Filtering Rate (NRZ‐L) 10 kbps to 23 Mbps 2 kbps to 20 Mbps 10 kbps to 20 Mbps 30 kbps to 40 Mbps 30 kbps to 40 Mbps 2 kbps to 12 Mbps 2 kbps to 12 Mbps with switched De‐Emphasis with switched De‐Emphasis for Enhanced Tracking 20 kbps to 20 Mbps 20 kbps to 40 Mbps 100 kbps to 37 Mbps ≤ 1% SS‐UQPSK, SQPN ± 250 kHz, programmable NRZ‐L/M/S; Bi‐Phase‐L/M/S RNRZ‐L 1 kbps to 40 Mbps (NRZ) 1 kbps to 20 Mbps (Bi‐Phase) < 200 bit (FM) Normal or Invert 0 or 180⁰ IRIG 15‐Bit Auto or Manual (0.1 to 3%) TTL & optional RS‐422 Four per Channel User Selectable Analog and/or TTL Clock & Data Analog 0 to ≥ 4 Vpp, 75Ω impedance AC (5 Hz cutoff) or DC Auto‐Set based on Data Rate FRAME SYNCHRONIZER (optional) Channels 1 Synchronization Word up to 32 bits Synchronization Mask up to 32 bits Frame Size up 32k bytes Frame Output Ethernet SEMCO Proprietary Information ERROR CORRECTION (optional) Reed Solomon Optional Viterbi Optional Rate ½ K=7 POWER Input Range 90‐264 VAC, Auto‐Ranging Input Frequency 47‐63 Hz Redundancy Dual “Hot Swappable” (RC200A and RC600A) Wattage 400W A2525-005/01 April 2012 Appendix A-3 PHYSICAL AND ENVIRONMENTAL Dimensions RC100 ‐ 17”W x 1.75”H x 20”D RC200 ‐ 17”W x 3.5”H x 20”D RC400 ‐ 17”W x 7”H x 20”D RC600A ‐ 17”W x 8.75”H x 20”D Mounting 19” Rack (1U, 2U, 4U and 6U) Weight RC100 ‐ ≤ 18 lbs. (8 kg) RC200 ‐ < 33 lbs. (15 kg) RC400 ‐ < 53 lbs. (24 kg) RC600A ‐ < 86 lbs. (39 kg) Operating Temperature 0 to 50⁰C Storage Temperature ‐20 to 70⁰C Humidity up to 95%, non‐condensing Altitude up to 30,000 feet EMI Designed to meet MIL‐STD‐46 SEMCO Proprietary Information