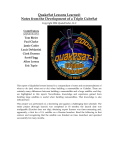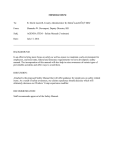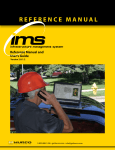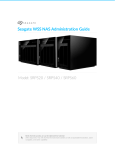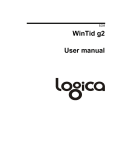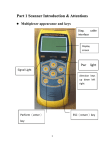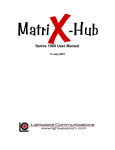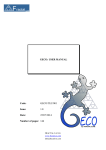Download user manual
Transcript
Updated 5.7.2012 Webropol 2.0 Manual Contents 1. 2. 3. 4. 5. 6. 7. GLOSSARY .............................................................................................................................................. 2 1.1. Question types................................................................................................................................... 2 1.2. Software Glossary ............................................................................................................................. 3 1.3. Survey Glossary ................................................................................................................................ 3 1.4. Reporting Glossary ............................................................................................................................ 5 1.5. MyWebropol Glossary ....................................................................................................................... 5 LOGIN AND THE SECTIONS OF WEBROPOL ..................................................................................... 6 2.1. Front page ......................................................................................................................................... 7 2.2. Survey folders.................................................................................................................................... 8 SURVEY CREATION QUICK GUIDE .................................................................................................... 10 USING DIFFERENT QUESTION TYPES IN WEBROPOL 2.0 ............................................................. 11 4.1. Selection Question .......................................................................................................................... 11 4.2. Multi-Selection Question ................................................................................................................. 12 4.3. Open-ended question ...................................................................................................................... 13 4.4. Scale Selection Question ................................................................................................................ 14 4.5. Scale Multiple Selection Question ................................................................................................... 15 4.6. Text field .......................................................................................................................................... 16 4.7. Contact Form ................................................................................................................................... 17 4.8. Pictured Selection Question ............................................................................................................ 18 4.9. Pictured Multi-Selection Question ................................................................................................... 19 4.10. Fourfold ....................................................................................................................................... 20 4.11. Position Question ........................................................................................................................ 21 4.12. Numeric Question ........................................................................................................................ 22 4.13. Drag & Drop Scale and Ranking ................................................................................................. 23 4.14. Label ............................................................................................................................................ 25 4.15. Add New Page............................................................................................................................. 25 OPTIONS SETTINGS............................................................................................................................. 26 5.1. Adding a Text field after an option................................................................................................... 26 5.2. Jump to Question ............................................................................................................................ 27 5.3. Use as Subheading ......................................................................................................................... 28 5.4. Setting a Default Option in a Question ............................................................................................ 29 5.5. Select Style sheet ............................................................................................................................ 29 5.6. Enable Random Mode (Options settings only) ................................................................................ 30 5.7. Mandatory Option ............................................................................................................................ 30 5.8. Text field Validations ....................................................................................................................... 31 5.9. Fourfold Question: Choose Different Background colour ............................................................... 32 QUESTION AND ANSWER OPTION SETTINGS ................................................................................. 33 6.1. Scale Value for reports (to calculate averages) .............................................................................. 33 6.2. Editor ............................................................................................................................................... 33 6.3. Attach Question next to previous question ...................................................................................... 34 6.4. Place answer option text ................................................................................................................. 35 6.5. Hide Option titles ............................................................................................................................. 35 6.6. Attach Media to Question ................................................................................................................ 35 6.7. Use Question as a Dropdown ......................................................................................................... 36 6.8. Limit maximum number of answers / Limit minimum number of answers ...................................... 36 6.9. Alignment of Scale Questions ......................................................................................................... 37 6.10. Fourfold: Use letters instead of numbers in statements .............................................................. 39 6.11. Select Style Sheet to Question .................................................................................................... 40 6.12. Column Header ........................................................................................................................... 40 6.13. Other Question Settings: ............................................................................................................. 41 SURVEY SETTINGS .............................................................................................................................. 42 7.1. Basic Settings .................................................................................................................................. 42 7.2. Layout Settings ................................................................................................................................ 42 7.3. Function Settings ............................................................................................................................. 44 7.4. Notification Settings ......................................................................................................................... 50 8. PUBLISHING THE SURVEY AND COLLECTING ANSWERS............................................................. 52 8.1. Public Survey................................................................................................................................... 52 8.2. Email Survey (use personal link) ..................................................................................................... 53 9. MYWEBROPOL ..................................................................................................................................... 56 9.1. Design template............................................................................................................................... 56 9.2. Images & Files ................................................................................................................................. 57 9.3. Email Templates .............................................................................................................................. 58 9.4. Login Pages..................................................................................................................................... 58 9.5. Style Sheets .................................................................................................................................... 59 9.6. Admin .............................................................................................................................................. 60 10. SPECIAL FEATURES ........................................................................................................................ 63 10.1. Scheduled Publishing .................................................................................................................. 63 10.2. Groups ......................................................................................................................................... 64 10.3. Linked Copies .............................................................................................................................. 65 10.4. Background data ......................................................................................................................... 66 10.5. Merging report data of surveys to one report .............................................................................. 68 11. OTHER MODULES ............................................................................................................................. 70 Webropol Oy Y-tunnus: 1773960-2 | Kotipaikka Helsinki | Huovitie 3, 00400 Helsinki | Puh. 0201 552 150 | www.webropol.fi 1. GLOSSARY In this section we are going to go through Webropol basic terms. 1.1. Question types Selection: Allows respondents to choose only one alternative from a range of predefined options, e.g. “yes or no” questions or “are you male or female”? Multi-Select: Allows respondent to choose multiple alternatives from a range of predefined options. Open-ended question: Adds a field for the respondent to type in their own answer. Open ended question Adds an empty text box, where the user can fill in for example. open feedback. Scale Selection: Allows respondents to give ratings on a predefined scale e.g. on a scale of 1 to 5 please rate the following. This makes it possible to include Likert scale questions in your survey. If the scale positioning is vertical, the question can be used as a ranking question, where only one scale value can be selected. Scale Multiple Selection: Similar to the scale question, this option also allows respondents to give ratings on a predefined scale. The main difference is that respondents can select several answer options. Text field: Question type for creating several short text field questions, where the respondent can type in his answers or comments. Contact Form: Create a contact form to collect contact details for the respondent. Pictured Selection: The same as a selection question, but using images instead, allows respondents to choose only one alternative from a range of predefined options. Pictured MultiSelection: Same as a Multi-Select question, but using images instead, allows respondent to choose multiple alternatives from a range of predefined options. Fourfold: Creates a graphic matrix that allows respondents to rate predefined alternatives on a horizontal and vertical axis. Used when e.g. asking customers to rate products on both price and quality, with price on the vertical axis and quality on the horizontal axis. Position: Similar to a scale question but uses pairs of text (usually adjectives) on both ends of the scale. These are used to allow the respondent to give their opinion on a scale between two alternatives where they position themselves between two opposite statements. Numeric: Similar to text field but using numerical values only. The fields can be validated so that combined they equal a specified value. For example the combined total of the fields must equal to 100%. Hierarchical: With this question type you can quickly and easily create several questions in one question. Drag & Drop Scale and Ranking This question follows the same logic than the scale question but they are visually more appealing and easier for the respondent to reply. Add Label: Creates a label (heading) on the form. Add New Page: Depending upon the size your survey can span over several pages. In order to create new pages for the survey you need to add a new page. An example of how each question type can be created / used is provided in Chapter 2 of the manual. Webropol Oy Y-tunnus: 1773960-2 | Kotipaikka Helsinki | Huovitie 3, 00400 Helsinki | Puh. 0201 552 150 | www.webropol.fi 1.2. Software Glossary This section will identify terminology that you will come across when using the system. Front Page: When you log in to the software you will be directed to the front page. Here you will have access to the following: News items - which may highlight new features being introduced to the software, interruptions to the service etc. Language Selection - Select the language you would like the system to operate in. Shortcuts – to latest reports, unpublished surveys and summaries of published surveys. Surveys: The surveys function gives you access to existing forms and also the option to create new forms. We shall look at the Surveys feature in Chapter 2 of the manual. MyWebropol: You can create preferences such as logos, style sheets, form templates etc. which will be available to use in all forms created in your portfolio. As a boss user you can also manager the user accounts in your environment. Feedback: Customers can send system feedback and snapshots of any problems incurred when using the system. Webropol doesn’t respond to feedback received through this media but it is taken into consideration in our software development. 1.3. Survey Glossary This section will identify terminology that you will come across when creating surveys. Create New Survey: Click here to create a new survey. A survey is created to collect answers to a survey which consists of questions and answer options. Survey Type: Select the type of survey you wish to create: Basic survey – standard survey created using Webropol. E-Scoring Survey – add scores to surveys, commonly used for online tests. Mobile Survey – survey created using question types that are optimised to work with the small screens of mobile devices. Mobile forms can be sent as an email link to phones that have email and web capability. Answering costs the respondent according to data transfer fees as set by his/her mobile phone service provider. This is a module is sold separately, your mobile service provider will also charge for any messages sent. Copy Survey: Make an unlocked copy of the survey. Move Survey: Move the survey to a desired folder. Delete Survey: Delete the survey (only surveys selected will be deleted) Linked copies: Enables you to create several copies of the same survey but e.g. in different languages, still allowing the user to consolidate all or selected copies of these linked surveys in one report. Please note a linked copy is always created in a locked format therefore the locking rule as specified below applies Form settings: In form settings you will find features that allow you to modify general aspects of the form as well as the layout relating to the particular form in use at the time such as adding logos, changing the fonts etc. Dynamic Paging: Dynamic paging can be used to make the form perform in a certain way depending on how the respondent answers the survey. This feature enables advanced dynamic surveys e.g. hiding and displaying specific questions depending on what answers respondents give or several other variables such as dates Collect responses: Before answers can be collected, the survey has to be locked. This means the survey is ready to send out to respondents to collect responses. Warning: If the form is unlocked it will delete all the replies, the respondents' e-mail addresses and any linked copies. You can still correct the spelling, when the survey is locked, Webropol Oy Y-tunnus: 1773960-2 | Kotipaikka Helsinki | Huovitie 3, 00400 Helsinki | Puh. 0201 552 150 | www.webropol.fi and do changes to the appearance. Unlock form: The “unlock form” icon is used to return the form back to an incomplete status so that other modifications can be made to the survey such as adding or removing questions. Add Answers: Answers to the survey can be added manually by clicking on this feature. This is often used where a paper copy of the survey has been sent out or when interviewing people and the responses need to be collated on to the system. Test your survey: This feature allows you to generate test responses in to the survey. It is beneficial to use this to test how your reports will consolidate results received to questions before going live. Test answers can easily be deleted after testing is complete. Email survey: Email surveys allow you to send an invitation email to a predefined group of respondents. The email will contain a personal link that the respondent can click on. Personal Link: The personal link is used only when collecting answers by the email survey feature. The respondent can answer the survey only once when using the personal link. Please note: Individual answers can be viewed in connection with the respondents email therefore answers are not anonymous by default. If you want to prevent this possibility before adding the email addresses, the survey can be made anonymous from the form settings. Public Link: Once a survey is complete it can be made public or private by clicking on the buttons “Activate public link” and “Deactivate public link”. By making a survey public you are creating a web link which respondents access to answer the survey. The public link is always the same in one survey. Background data: The user can in advance import filled in background information about the respondents (e.g. gender, age etc.). This information is displayed in the report but is not asked from the respondent. View report: This feature automatically creates a real time report showing answers collected to all the questions on the survey. Notifications: Notifications can be sent to the survey creator via email when an answer containing certain predetermined values is submitted on a survey. E.g. if a respondent answers yes to a particular question an email notification will be sent to the email address you have specified. Alternatively you can use notifications to the respondent to acknowledge receipt of their completed response. Scheduled Tasks: Scheduling makes it possible to schedule different actions at a specified time e.g. make a survey public or private, activate an email survey, open or close a survey. Under each Publishing method you can find the scheduled tasks which can be used with that method. Form ID: Every form generated using the system is given a form ID. It is important that you keep a note of this ID, if you accidently delete the form knowing the ID will make it easier for us to retrieve. You will see the ID by placing your mouse over the survey name in the All Surveys list. Anonymous Surveys: A connection between the answers and respondents of a survey cannot be made. Jumps: A feature that routes the respondent from one question or option to a predefined location on the form. The jump feature redirects the respondent to other relevant questions depending upon the answers previously given. E.g. you may ask a gender question. Your next question may be relevant only to females therefore a jump can be created for all male respondents routing them to the next relevant question. Webropol Oy Y-tunnus: 1773960-2 | Kotipaikka Helsinki | Huovitie 3, 00400 Helsinki | Puh. 0201 552 150 | www.webropol.fi 1.4. Reporting Glossary You may come across some of the following features when using the reporting function. For more detailed information on the reporting tool, please see the Reporting manual. This feature allows you to order a excel report based on the survey. The report can be sent to your email address or the images and file in MyWebropol. A format can be specified, e.g. number format, statistical form etc, there are several formats to choose from in the Order Excel screen. Any report created can be published as a public link. By making a report public you are creating a web link which can allows access to the report. This reporting feature is used to filter respondents or responses by using a certain question or questions as criteria. Any reports created will use the specified criteria to generate the report. E.g. you may wish to compile a report based on male responses only. Allows you to view questions based on a certain demographic question. This feature allows you select the main information required e.g. male, female and then you can select the questions from the survey that you would like to base the report on. E.g. you may wish to create a report based on responses of females working in the sales department and males working in the marketing department. Excel reports: Published reports: Filtered reports: Cross tabulated reports: 1.5. MyWebropol Glossary MyWebropol allows you to store personal resources which can be used in your surveys. Boss users also have Administration rights for user management. Boss user can allow sub users to share some of their resources to all users. Design Survey Templates: If you have a uniformed look you need to apply to your surveys you can create a template which can be used to create surveys requiring the same look. Images & Files: Logos and images can be used in surveys and reports. These must be uploaded on to the system in order to be accessed. Excel files can also be order and stored here. Email templates: The system does not store emails, therefore if you are sending out a regular email you can create a template so that it can be used when required. Login Page Templates: A login page is a web page that can be created from the Webropol – service. Respondents can use this web page to access a form by entering a password that is defined in the form’s settings or simply by clicking a public link which is presented on the login page. Please note: The same login page can be used for several surveys as long as you use a different password as it is the password that identifies the survey required. Style Sheets: By using style sheets you can modify the look of questions and options by adding colour or changing font styles etc. Style sheets contain predefined layout used to enhance the appearance of the survey. You can attach one style sheet at a time to a Design Survey Template. This style sheet will be automatically used for all questions in that survey. Admin: Company Info: A boss user also has access to Admin rights. This section provides general information about the company. Details of the main contacts for the account are stated here and can be updated or amended by a Boss User should the need arise. Admin Survey Rights: The boss user can access and maintain details of all the users on the system. The boss user can set up access rights or place restrictions on each user by giving them read, write and publishing rights. Please note: these restrictions are specific to each survey on the system. Access can be given also on a Folder-level. Admin User profiles: A boss user can create new users, delete users and reset passwords for users in the user environment. Other users can access their own details and amend and update them as necessary. Webropol Oy Y-tunnus: 1773960-2 | Kotipaikka Helsinki | Huovitie 3, 00400 Helsinki | Puh. 0201 552 150 | www.webropol.fi 2. LOGIN AND THE SECTIONS OF WEBROPOL Log in to the Webropol software on the webpage http://www.webropolsurveys.com. Use the user credentials provided by your boss user. NOTE! You will be able to enter your password wrong five times a row. After that your account will be locked and you will not be able to log in unless your organisations boss user re-activates your account. If your account is locked, please contact your boss user or the IT-department. A locked account does not have any affect on the surveys in your account. Webropol Oy Y-tunnus: 1773960-2 | Kotipaikka Helsinki | Huovitie 3, 00400 Helsinki | Puh. 0201 552 150 | www.webropol.fi 2.1. Front page 1. 2. 3. 4. 5. 1. To survey folders By using this button you will be directed to browse and edit your surveys and survey folders. The survey folder view is explained more thoroughly in the next chapter. 2. MyWebropol You can access MyWebropol via the MyWebropol button on the top right. MyWebropol contains common tools and settings for your account. MyWebropol is explained later in this manual. 3. News In this section our customer services will be announcing about the upcoming service breaks and new improvements in the software. 4. Shortcuts The shortcuts are the quickest way to access your surveys and latest reports. 5. Add-Ins Webropol Oy Y-tunnus: 1773960-2 | Kotipaikka Helsinki | Huovitie 3, 00400 Helsinki | Puh. 0201 552 150 | www.webropol.fi In this section you will be able to download free Microsoft Office Add-Ins for Word and Outlook and also the Webropol 360 macro for Excel. These are explained in separate manuals that can be downloaded via the MyWebropol section. 2.2. Survey folders In the survey folders view you will see all of the surveys and folders you have at least the right to read them. The boss users will usually see all of the surveys of the organization and the sub users only those the boss user has given access to. Each organization has only one account where the surveys/folders visible vary depending on the user rights. All folders All the folders you’ve got at least the user rights to read will be visible here. The number after the folder name tells you the count of the surveys in each folder. If you’re not able to see all the folders, please click on the All folders heading and the folder tree will open. Browse from a folder to another by clicking the name once. You can rename a folder by double clicking the name. Folder functions are visible under the folder tree. With these you can create new folders or subfolders, delete folders (only if they’re empty!) and move folders or subfolders. To perform an action, check the survey checkbox and click on the function you would like to perform. Actions and sorting On the top of the survey list you will see the Actions menu. Here you will find following actions: - copy selected surveys - copy selected surveys - delete selected surveys - create linked copies (only one survey can be selected) Webropol Oy Y-tunnus: 1773960-2 | Kotipaikka Helsinki | Huovitie 3, 00400 Helsinki | Puh. 0201 552 150 | www.webropol.fi From the Sort by menu you will be able to sort the survey listing for example by the editing date or the response count. By default, the surveys are sorted by their name in alphabetical order. Folders and folder function s The survey listing contains information on the publishing method of each survey. A green open lock means that the survey hasn’t been published yet, a yellow lock stands for a private/email survey and a blue lock for a public link. Each row also tells you whether the survey is a basic survey, an eTest or a mobile survey. Each survey that has at least one or more responses, also has the direct link to the report of the survey. The colored icons on the right are shortcuts to additional Webropol Analytics modules that are explained shortly at the end of this manual. If these icons are displayed in gray, your organization hasn’t got a licence to use them yet. Please contact your boss user if interested in a licence. When pointing a survey row with the mouse cursor, an Actions menu will appear on the right. From the Actions menu you will be able to perform following survey actions: - Open: This action will open the survey in the editing mode. You can also open this view by clicking once on the survey name. - Preview: Opens the survey preview for viewing and testing. - Summary: Opens the Summary&Preview tab of the survey. - Rename: Rename your survey saving name. Does not affect the title of the survey. - Copy: Copy the selected survey (does not copy the responses). - Survey rights: Manage the survey rights for the selected folder for example if you need to share access to a survey to your colleague. - Move to folder: With this action you can move the selected survey to a specific folder or sub folder. - Make linked copy: Creates a linked copy of the selected survey. Please note that you can only create linked copies of a locked/active survey. By using a linked copy instead of a normal copy you will be able to report the results of one or more linked copies in one report. - To report: Opens the reporting tool for this survey. - Delete: Deletes the survey and the responses. Please note that you can not undo this! If you aren’t sure whether to delete, you could for example create a temporary/archive folder for surveys you don’t need anymore. Webropol Oy Y-tunnus: 1773960-2 | Kotipaikka Helsinki | Huovitie 3, 00400 Helsinki | Puh. 0201 552 150 | www.webropol.fi 3. SURVEY CREATION QUICK GUIDE The purpose of this quick guide is to describe briefly how to build a basic survey and collect answers by sending email invitations to respondents. More detailed information is provided in the manual. Creating a survey: The steps below will explain how to create a basic survey you can click on form preview after completing each question type to see how your survey looks: 1. 2. 3. 4. 5. 6. 7. 8. 9. 10. Select “Create New Survey” from the top bar Select “Basic Survey” as your survey type from the drop down menu Give your survey a name in “Survey title” Click on “Continue” Click on the orange “Add Question” button Select the question type “Selection” from the question type options window; refer to Chapter 1.1 for more information on question types. a. Type the question: What is your Gender? b. Type the answer options: Male and Female on their own rows c. Click “Save” Click on the orange “Add Question” button again a. Select the question type “Scale Selection” b. Type the question Please rate c. In the scale values (columns) select Numeric Scale. d. In the first box enter your minimum scale value and in the second box enter maximum scale value. If we are using a scale of 1, 2, 3 4, 5 then enter 1 in box 1 and 5 in box 2. If you are using a reverse scale 5, 4, 3, 2, 1 then enter 5 in the first box and 1 in the second box. e. In scale rows enter the criteria you want evaluated: Service, Friendliness and Value for money all on their own rows f. Click “Save” Click on the orange “Add Question” button again Select the question type “Open-ended question” a. Type the question: Open comments Click “Save” Publishing the survey: Once the survey is complete it will be ready to publish. rd 1. Click the button tab “Collect Responses” button (3 tab top left of the screen) 2. Select your publishing method “Select survey link method”. a. Click on the “Personal Link” icon. b. Add emails addresses in the field under “Enter recipient's email address one per row.” c. Click on “Add new recipients” once you have added all your respondents d. Click on the orange “Next” button 3. In send notification select the following: a. Select “To all” b. Leave the rest as default settings c. Type in your subject and email message. d. Press the orange “Send survey” button to send an email to all added respondents Webropol Oy Y-tunnus: 1773960-2 | Kotipaikka Helsinki | Huovitie 3, 00400 Helsinki | Puh. 0201 552 150 | www.webropol.fi 4. Using different question types in Webropol 2.0 Refer to Chapter 1.1 for an explanation on question types. This section gives you simple instructions on creating different question types. 4.1. Selection Question Click on add question and select Selection as your question type. Type the question into the dedicated field. Type the answer options into the Answers field on separate rows. Text can be modified in the editor by pressing the ABC editor button. If the answer options editor is not visible, press the "Save and edit the settings," when the answer options are ready. Click the trash icon to delete blank lines. Click the "Add more options for the answer" to add more options. Click on “Save” to save your question. Webropol view Survey view Webropol Oy Y-tunnus: 1773960-2 | Kotipaikka Helsinki | Huovitie 3, 00400 Helsinki | Puh. 0201 552 150 | www.webropol.fi 4.2. Multi-Selection Question Click on add question and select Multi-Selection as your question type. Type the question into the dedicated field. Type the answer options into the Answers field on separate rows. Text can be modified in the editor by pressing the ABC editor button. If the answer options editor is not visible, press the "Save and edit the settings," when the answer options are ready. Click the trash icon to delete blank lines. Click the "Add more options for the answer" to add more options. Click on “Save” to save your question. Webropol view Survey view Webropol Oy Y-tunnus: 1773960-2 | Kotipaikka Helsinki | Huovitie 3, 00400 Helsinki | Puh. 0201 552 150 | www.webropol.fi 4.3. Open-ended question Click on add question and select Open ended as your question type. Type the question into the dedicated field. Text can be modified in the editor by pressing the ABC editor button. You can specify the size of the text box and the minimum and maximum number of characters required in the answer. Click on “Save” to save your question. The Open ended question will appear on the form as shown below: Webropol view Survey view Webropol Oy Y-tunnus: 1773960-2 | Kotipaikka Helsinki | Huovitie 3, 00400 Helsinki | Puh. 0201 552 150 | www.webropol.fi 4.4. Scale Selection Question Click on add question and select Scale Selection as your question type. Type the question into the dedicated field. Text can be modified in the editor by pressing the ABC editor button. Enter your scale values (Columns): Using a Numeric Scale – select the option “Numeric Scale”. Two boxes will be visible to enter your range for your scale. In the first box enter your minimum scale value and in the second box enter maximum scale value. If we are using a scale of 1, 2, 3, 4, 5, 6 then enter 1 in box 1 and 6 in box 2. If you are using a reverse scale 6, 5, 4, 3, 2, 1 then enter 6 in the first box and 1 in the second box. Use Other scale – make sure this option is selected. Type in your other values, e.g. very poor, poor, average, good, very good. Each value must be on a separate line. Type the criteria you wish to rate in the “Scale rows” field. Click on “Save” to save your question. HINT: You can edit the row and column width of the scale from “More question settings”. By using the same width for all of your scale questions in your survey, you will be able to make a clean looking survey. Webropol view Survey view Webropol Oy Y-tunnus: 1773960-2 | Kotipaikka Helsinki | Huovitie 3, 00400 Helsinki | Puh. 0201 552 150 | www.webropol.fi 4.5. Scale Multiple Selection Question Click on add question and select Scale Multiple Selection as your question type. Type the question into the dedicated field. Text can be modified in the editor by pressing the ABC editor button. Enter your scale values (Columns): Using a Numeric Scale – select the option “Numeric Scale”. Two boxes will be visible to enter your range for your scale. In the first box enter your minimum scale value and in the second box enter maximum scale value. If we are using a scale of 1, 2, 3 4, 5, 6 then enter 1 in box 1 and 6 in box 2. If you are using a reverse scale 6, 5, 4, 3, 2, 1 then enter 6 in the first box and 1 in the second box. Use Other scale – make sure this option is selected. Type in your other values, e.g. Each value must be on a separate line. Type the criteria you wish to rate in the “Scale rows” field. Click on “Save” to save your question. HINT: You can edit the row and column width of the scale from “More question settings”. By using the same width for all of your scale questions in your survey, you will be able to make a clean looking survey. Webropol view Survey view Webropol Oy Y-tunnus: 1773960-2 | Kotipaikka Helsinki | Huovitie 3, 00400 Helsinki | Puh. 0201 552 150 | www.webropol.fi 4.6. Text field Click on add question and select Text field as your question type. Type the question into the dedicated field. Text can be modified in the editor by pressing the ABC editor button. Type the descriptions/titles for the text fields. Change the text field width and height by selecting your desired sizes in “Text field size”. Click on “Save” to save your question. Webropol view Survey view Webropol Oy Y-tunnus: 1773960-2 | Kotipaikka Helsinki | Huovitie 3, 00400 Helsinki | Puh. 0201 552 150 | www.webropol.fi 4.7. Contact Form Click on add question and select Contact Form as your question type. Type the Contact Form heading into the dedicated field. Text can be modified in the editor by pressing the ABC editor button. Highlight a field and type new text to rename it. Click on “show settings” and tick Mandatory option to make the field mandatory if required. Use the up and down arrows to change the position of the fields. Click on the bin icon next to any fields you do not want displayed in your contact form. Click on “Save” to save your contact form. Only one contact form can be added per survey. Once a contact form has been added the option will no longer be visible. Webropol view Survey view Webropol Oy Y-tunnus: 1773960-2 | Kotipaikka Helsinki | Huovitie 3, 00400 Helsinki | Puh. 0201 552 150 | www.webropol.fi 4.8. Pictured Selection Question Click on add question and select Pictured Selection as your question type. Type the question into the dedicated field. Text can be modified in the editor by pressing the ABC editor button. Type the answer options into the Answer options fields. st Click on “Edit Settings” next to the 1 answer option. Under “Pictures” Click on “Change picture”. Select the image from your computer and click upload. A preview of the image will appear. Do the same for the second Picture (if 2 pictures are required). This is common when a black & white picture is displayed and changes to colour if selected. Make sure “Use another picture” is selected if you use this feature. If this is not required leave the setting as “use default colour frame” the respondents answer will be highlighted with a red frame identifying their selection. Complete the process for the remaining answer options. Click on “Save” to save your question. Webropol view Survey view Webropol Oy Y-tunnus: 1773960-2 | Kotipaikka Helsinki | Huovitie 3, 00400 Helsinki | Puh. 0201 552 150 | www.webropol.fi 4.9. Pictured Multi-Selection Question Click on add question and select Pictured Multi-Selection as your question type. Type the question into the dedicated field. Text can be modified in the editor by pressing the ABC editor button. Type the answer options into the Answers field on separate rows. Click on “Save & Edit Answer Settings”. Click on “Edit Settings” next to the 1st answer option. Under “Pictures” Click on “Change picture”. Select the image from your computer and click upload. A preview of the image will appear. Do the same for the second Picture (if 2 pictures are required). This is common when a black & white picture is displayed and changes to colour if selected. Make sure “Use another picture” is selected if you use this feature. If this is not required leave the setting as “use default colour frame” the respondents answer will be highlighted with a red frame identifying their selection. Complete the process for the remaining answer options. Click on “Save” to save your question. Webropol view Survey view Webropol Oy Y-tunnus: 1773960-2 | Kotipaikka Helsinki | Huovitie 3, 00400 Helsinki | Puh. 0201 552 150 | www.webropol.fi 4.10. Fourfold Click on add question and select fourfold as your question type. Type the question into the dedicated field. Text can be modified in the editor by pressing the ABC editor button. In “Items to be assessed” type in the criteria to be evaluated (one per line). Horizontal (X) axis name: Title of horizontal axis (e.g. Price) Minimum Horizontal (X) Label: Minimum value of horizontal-axis (e.g. cheap) Maximum Horizontal (X) Label: Maximum value of horizontal-axis (e.g. expensive) Vertical (Y) axis name: Title of horizontal axis (e.g. Quality) Minimum Vertical (Y) Label: Minimum value of vertical-axis (e.g. Poor) Maximum Vertical (Y) Label: Maximum value of vertical-axis (e.g. Excellent) Additional instructions: Can be used for instruction on completing the question. Click on “Save” to save your question. Webropol view Survey view Webropol Oy Y-tunnus: 1773960-2 | Kotipaikka Helsinki | Huovitie 3, 00400 Helsinki | Puh. 0201 552 150 | www.webropol.fi 4.11. Position Question Click on add question and select Position as your question type. Type the question into the dedicated field. Text can be modified in the editor by pressing the ABC editor button. Type in your scale values as described in chapter 2.2.5 Scale questions, e.g. if using a numeric scale enter the minimum/maximum value. In “Statements (Rows)” type the word pairs you will be using for your comparison at alternative ends of the scale in the “Left Statement” and “Right Statement” fields. Click on “Save” to save your question. Webropol view Survey view Webropol Oy Y-tunnus: 1773960-2 | Kotipaikka Helsinki | Huovitie 3, 00400 Helsinki | Puh. 0201 552 150 | www.webropol.fi 4.12. Numeric Question Click on add question and select Numeric as your question type. Type the question into the dedicated field. Text can be modified in the editor by pressing the ABC editor button. Type in your options for the numeric fields. Specify how you would like the fields displayed. Specify a minimum or maximum value allowed in the fields (if required). If you would like the combined total of the fields to equal a total sum (e.g the total of all the fields must equal to 100%) tick “Validate sum of all numeric fields). Select the relevant function e.g. equals to (=) from the drop down box. Enter the sum required, e.g. 100 (combined total of all fields equals to 100). Click on “Edit error text of sum validation” to type the error message you would like displayed if the validation requirements are not met. Click on “Save” to save your question. Webropol view Survey view Webropol Oy Y-tunnus: 1773960-2 | Kotipaikka Helsinki | Huovitie 3, 00400 Helsinki | Puh. 0201 552 150 | www.webropol.fi 4.13. Drag & Drop Scale and Ranking These two question types follow the same logic as the scale question and the scale ranking question, but they are visually more appealing and easier for the respondent to answer.The options will be presented as pictures which can be dragged and dopped to the scale/ranking field. Click on “Add question” and select Drag and drop ranking Type the question into the dedicated field. Text can be modified in the editor by pressing the ABC editor button. Enter the column header and select where the drop box should be placed. Enter the scale to be used. Edit the answer option settings for the items to be ranked by opening the settings for each answer options. Click on the “Change picture” icon to select a picture from your computer to be uploaded. Give the items names, these will be shown later on the report. Survey view Webropol Oy Y-tunnus: 1773960-2 | Kotipaikka Helsinki | Huovitie 3, 00400 Helsinki | Puh. 0201 552 150 | www.webropol.fi Column header Drop box The items can be arranged to the drop box by dragging and dropping them. The drag&drop scale works like the ranking scale but you are able to add statements to the left and the right side like in position questions. Webropol Oy Y-tunnus: 1773960-2 | Kotipaikka Helsinki | Huovitie 3, 00400 Helsinki | Puh. 0201 552 150 | www.webropol.fi 4.14. Click on “Add Label” (below to orange Add Question button) Type the label text into the dedicated field. Text can be modified in the editor by pressing the ABC editor button. Labels can be used for heading / sub-headings / additional information and can be added anywhere in the survey. 4.15. Label Add New Page Click on “Add New Page” (below to orange Add Question button) A new page will be added to the survey at the end. To move it to the correct location simply drag it and drop it in the desired location from the survey content panel (on left of screen). Webropol Oy Y-tunnus: 1773960-2 | Kotipaikka Helsinki | Huovitie 3, 00400 Helsinki | Puh. 0201 552 150 | www.webropol.fi 5. OPTIONS SETTINGS In this section we will look at some of the options settings available in Webropol 2.0. Options settings can be accessed by clicking on the “edit settings” button next to each option. 5.1. Adding a Text field after an option Often when typing in options for a Selection, Multi-Selection, Scale or Scale Multi-Selection question a text box is required next to some of the options to allow the user to type in their own response. This is particularly useful for questions where one of the options is “other (please specify)”. Click on “Edit settings” next to the option. Place a tick on the option setting “Add text field after option for writing own answer” You can also specify the width of the text field, type in the number of characters to be displayed in the “text size” option Click on Save. This option setting can be used for Selection, Multi-Selection, Scale, Scale Multi-Selection, Pictured Selection and Pictured Multi-Selection Questions. Webropol view Survey view Webropol Oy Y-tunnus: 1773960-2 | Kotipaikka Helsinki | Huovitie 3, 00400 Helsinki | Puh. 0201 552 150 | www.webropol.fi 5.2. Jump to Question Jumps (also referred to as “skip logic”) allow you can create surveys with common questions available to everyone but also separate questions to different respondent groups. By using jumps respondents can be routed from one survey page to another depending on how the respondent answers a certain question. Example: You want the respondent to tell you if they use a certain product, if they use it you want them to answer a question relating to the product, but if they don’t use it they can skip the question relating to the product as it is not relevant to the respondent. After this all respondents proceed to the next common question. In order for the jump feature to work it is essential that the following rules are applied: Add a new page after the question to which the jump applies. Add a new page before the question the jump is routed to. The question in which the jump is set must be on a different page to where the jump directs the respondent. To see how jumps work try out the following example by completing the steps below (this example is based on 3 questions and 2 new pages): 1. Create a Selection question, where the respondents select which product they use. Q1: Do you use Product A? Your answer options will be Yes or No. 2. Add new page after question 1 3. Create an Open-ended question regarding product A. Q2: What do you like about Product A? 4. Add new page after question 2 5. Create a Selection question which all respondents answer whether they selected Yes or No to question 1. Q3: If we created Product B would you use it? Your answers options will be Yes and No. We can create the jumps at the same time as creating the question or we can add them at a later stage. Question 1: Question 1 will appear on page 1 of your form. If the respondent selects Yes, no jump is needed and respondent proceeds automatically to page 2 as the question specific to Product A is on Page 2. If respondent selects No, the jump will then route the respondent past page 2 to page 3, where the next common question for all respondents is asked. Click on Question 1, this will open the edit for editing. Do not do anything with the first option Yes Click on “edit settings” next to No Place a tick in the option setting “Jump to question” and then select Question 3 “If we created Product B would you use it?” from the drop down menu. Click on Save. A jump rule has now been created. If the respondent answers Yes to Question 1 they will go on to question 2 regarding that product. If they answer No, then will skip question 2 as it is not relevant and go straight to question 3 which is relevant to all respondents. Webropol Oy Y-tunnus: 1773960-2 | Kotipaikka Helsinki | Huovitie 3, 00400 Helsinki | Puh. 0201 552 150 | www.webropol.fi 5.3. Use as Subheading Sometimes there is a need to break the options in a question down into specific sections but keeping the options together, subheadings can be used to separate options into sections, but keep them in the same question. For example, you want to know what country someone is from, you can use the subheading “UK” and then have the options England, Ireland, Scotland Wales for the respondent to select from. Click on “Edit settings” next to the option you wish to change to a subheading. Place a tick on the option setting “Use as subheading” Repeat this process for all the option that you need to be used as a subheading within the options. Click on Save. This option setting can be used for Selection, Multi-Selection, Scale, Scale Multi-Selection, Pictured Selection and Pictured Multi-Selection Questions. Webropol view Survey view Webropol Oy Y-tunnus: 1773960-2 | Kotipaikka Helsinki | Huovitie 3, 00400 Helsinki | Puh. 0201 552 150 | www.webropol.fi 5.4. Setting a Default Option in a Question When typing options in a Selection or Multi-Select question sometimes you will need to specify a default option (an option already selected for the respondent). For example you may send out a generic staff survey to staff working in field sales only. When asked what department they work in you may wish to make the field sales department the default option. Click on “Edit settings” next to the option. Place a tick on the option setting “Option is selected as default” Click on Save This option setting can be used for Selection, Multi-Selection, Pictured Selection and Pictured Multi-Selection Questions. Webropol view Survey view 5.5. Select Style sheet This feature allows you to add effects to your option, such as background colours. For more information on how to create style sheets refer to Chapter 7 of the manual. Click on “Edit settings” next to the option. Place a tick on the option setting “Select Stylesheet” From the drop down box select style sheet required (see chapter 7.5 to create style sheets). Repeat for each option if required. Click on Save This option setting can be used for Selection, Multi-Selection, Scale, Scale Multiple Selection, Text field, Pictured Selection and Pictured Multi-Selection, Fourfold, Position, Hierarchical and Numeric Questions. Webropol view Survey view Webropol Oy Y-tunnus: 1773960-2 | Kotipaikka Helsinki | Huovitie 3, 00400 Helsinki | Puh. 0201 552 150 | www.webropol.fi 5.6. Enable Random Mode (Options settings only) Enable random mode allows you to change the order in which the options appear. This does not randomly display only a number of the options, all of the options will still display but it will change the order in which they are displayed. Click on “Edit settings” next to the option. Place a tick on the option setting “Enable random mode” Repeat this process for all of the options you wish to display randomly. Any un-ticked options will remain in the order they were created. Click on Save Enable random mode option: Options display randomly This option setting can be used for Selection, Multi-Selection, Scale, Scale Multiple Selection, Text field, Pictured Selection and Pictured Multi-Selection, Position and Numeric Questions. Webropol view Survey view 5.7. Mandatory Option By making an option mandatory this means that the respondent must answer the option within the question before they can continue with the survey. This is different to making a question mandatory. Click on “Edit settings” next to the option. Place a tick on the option setting “Mandatory option” Repeat this process for all of the options you wish to make mandatory. Any that have not been ticked will not be made mandatory. Click on save This option setting can be used for Scale, Scale Multi-Selection, Text field, Fourfold and Position Questions. Webropol view Webropol Oy Y-tunnus: 1773960-2 | Kotipaikka Helsinki | Huovitie 3, 00400 Helsinki | Puh. 0201 552 150 | www.webropol.fi Survey view 5.8. Text field Validations When using text fields you can specify the type of response required, e.g. numerical, alpha numeric etc. by validating the cells. The following validations can be made to your text fields using Webropol: Numeric: Range: The respondent can only complete this text field using number format. Can only be used with the Numeric validator. You can specify a minimum and maximum value (range), the respondent is then limited to answer within this range. Used if the Range validation has been selected when using Numeric validations. You can specify a Minimum value, a maximum value or both. The respondents answer must then be within the limits specified. The answer must be entered in date format. The date format used is DD/MM/YYYY. The answer must contain the @ symbol and a dot. After the dot there is a maximum of four characters. This can be used for Numeric, Text and Alpha numeric validators. The user can specify the minimum number or maximum number (or both) of characters allowed in the response. All characters or symbols can be inserted in this. This is the default setting. Min / Max Value: Date: Email: Min / Max Answer Length: Text: If the respondent answers the question using an incorrct format they will be notified of the error. All notifications can be edited using the “Edit notification” button. Webropol Oy Y-tunnus: 1773960-2 | Kotipaikka Helsinki | Huovitie 3, 00400 Helsinki | Puh. 0201 552 150 | www.webropol.fi 5.9. Fourfold Question: Choose Different Background colour The colour of the answer (the circle placed in the grid) can be changed for each statement in a fourfold question. Click on “Edit settings” next to the statement. Place a tick on the option setting “Choose different background colour”. Repeat this process for all of the options you wish to change the colour for. By default the colour is light grey. Click on save The colour of the answer for the statement changes to the specified colour as shown on the right, in this example only Product A (1) has been changed, you will notice the answer is in purple and a different colour to the remaining 2 statements: Webropol Oy Y-tunnus: 1773960-2 | Kotipaikka Helsinki | Huovitie 3, 00400 Helsinki | Puh. 0201 552 150 | www.webropol.fi 6. Question and answer option settings In this section we will look at some of the question settings available in Webropol 2.0. Question/question answer option settings can be accessed by clicking on the question, then click on “more question settings” at the bottom of the page or next to an answer options by clicking “View settings”. The location and visible settings will depend upon the question type. 6.1. Scale Value for reports (to calculate averages) This option setting is only visible in Scale columns and can be used in Scale, Scale Multi-Selection and Position Questions. This feature is used to correctly calculate the averages for your question options. Commonly know an weights. For example: The most common scale values used in a a scale question are: Please rate on a scale of 1 to 5, in numerical order. By default the weights are also set in numercial order (smallest to largest), this means that your averages will be calculated correctly. The same applies of you are using text values such as; very poor, poor, average, good, very good (in negative to positive order). However, if you use a reverse scale for example; on a scale of 5 to 1, then your averages will be calculated incorrectly as the weights for the options are in lowest to highest order. Therefore, in order for your averages to be calculated correctly in reporting you need to change the weights for your options so that they match the scale used. The same applies if you use a text values such; very good, good, average, poor, very poor (in positive to negative order). Click on “Edit settings” next to the scale value (columns). Place a tick on the option setting “Scale value for reports”. Type in the value required in the text box Click on save The weights will change to calculate your averages correctly in reporting (the appearance of the question will not change): Exclude from reporting If you do not want to include certain options in report you can exclude it from reporting, by clicking on “edit settings” next to the scale value (columns) and placing a tick in the option setting “Exclude from reporting”. This is often used for options such as “not applicable”; “don’t know” or if an option has been used as a subheading. 6.2. Editor The ABC Editor can be used to change the style of your text in options and questions. The font and font style applied to your entire form will be specified in “Form settings” (see chapter 5). However there are occasions when you may need the text to appear in a different format to the rest of the form, e.g. a label used as a heading or subheading. Click on “Editor” next to the question or option field. Highlight the text. Click on the drop down menu’s to select your font style, Webropol Oy Y-tunnus: 1773960-2 | Kotipaikka Helsinki | Huovitie 3, 00400 Helsinki | Puh. 0201 552 150 | www.webropol.fi font size and font colour. You can also choose your text alignment and add bullet points if required. Click on OK Your question field will display the text with HTML code. Click on save The text will display in your form as specified in the text editor. 6.3. Attach Question next to previous question The above question has been created by placing 2 questions next to each other to have the effect of 1 question. This question is measuring both satisfaction and collecting any additional comments for feedback on each of the criteria. To create this effect: Question 1: First create a scale question with a scale from 1-5. Question 2: Create a text field question (5 text fields, one field heading per row – in the example there are 5 text fields each titled “comments”). Open the text field question settings by clicking “more question settings”. Place a tick in the box “Attach question next to previous question” Click on “Save”. The 2 questions will appear on the form as shown on the right, you will notice that the text fields do not line up with the scale. See 4.2 below for further editing instructions: Webropol view Survey view Webropol Oy Y-tunnus: 1773960-2 | Kotipaikka Helsinki | Huovitie 3, 00400 Helsinki | Puh. 0201 552 150 | www.webropol.fi 6.4. Place answer option text When a text field question is created, by default the options titles are placed above the text field. You can change this so that the options title is to the left or right of the text field. The example below is based on the questions created in section 4.1 above. Click on the Text field question and open the question settings by clicking “more question settings”. Place a tick in the box “Place answer option text”. From the drop down menu select the desired location of the text. Click on “save”. Text field positioning: This question setting can be used for Text field, Numeric Questions and Contact Forms. The text fields are now in line with the text field titles, as shown on the right: Webropol view Survey view 6.5. Hide Option titles This function allows you to hide the options in your question, if required. Go to the question settings panel and click on “more question settings”. Place a tick in the box “hide option titles”. 6.6. Attach Media to Question This function allows you to add an image or media file to your question. Open the question settings by clicking “more question settings”. Click on “Add media to question” From the pop up window select the image you wish to add (You can only add images which have been uploaded to your Webropol Library (see chapter 7.2). Alternatively type in a URL address for the media file. Click on add. When you return to the Question settings, from the drop down menu select where you would like to position the media file Click on “Save”. Webropol Oy Y-tunnus: 1773960-2 | Kotipaikka Helsinki | Huovitie 3, 00400 Helsinki | Puh. 0201 552 150 | www.webropol.fi 6.7. Use Question as a Dropdown Open the question settings by clicking “more question settings”. Click on “Use question as a dropdown” Click on “Save”. Dropdown box: This function can only be used with a Selection question and can be used at the time you create the question in “Question settings”. Exclude first option from calculation When using the dropdown menu in a Selection question often the first option a respondent will see is “please choose” in your options. If the respondent skips this question then “please choose” will be including in any results. This function allows you to exclude “please choose” from any calculations in reporting. Click on “More question settings”. Place a tick in the box “Exclude first option from calculation”. This option can only be selected if “Use question as a dropdown” (see 4.5 above) has been selected and can be used at the time you create the question in Question settings”. 6.8. Limit maximum number of answers / Limit minimum number of answers In Multi-Selection and Scale Multi-Selection questions the respondent is able to select more than one option. They can select only one or all the options available. This feature allows you to limit this number of options they can select. For example, you may have a question with 5 options but only want the respondent to select up to 3. Click on the question and open the question settings by clicking “more question settings”. Place a tick in the box “Limit max number of answers” or “limit minimum number of answers” or both if required. From the drop down menu select the limit you would like to apply. Click on “Save”. Webropol Oy Y-tunnus: 1773960-2 | Kotipaikka Helsinki | Huovitie 3, 00400 Helsinki | Puh. 0201 552 150 | www.webropol.fi This question setting can be used for Multi-Selection or Scale Multi-Selection questions. 6.9. Alignment of Scale Questions By default, when a scale question is created it is aligned horizontally. This means that the respondent can only select one option per horizontal line (there is no vertical restriction). Based on the example on the right: The respondent can only give each criteria (shipment terms, payment terms etc.) one value. But there is not a restriction on the values; therefore everything could be rated as 4. Scale Question Vertical Scale (alignment) The Alignment of the scale question can be changed to Vertical Scale. This means that the respondent can only select one option per vertical line (there is no horizontal restriction). Click on the scale question and open the question settings by clicking “more question settings”. Place a tick in the box “Vertical scale”. Click on “Save”. The respondent can only select each scale value (e.g. course 1, course 2 etc.) once. But there is not a restriction on the criteria; therefore everything selected could be on the same horizontal. Webropol Oy Y-tunnus: 1773960-2 | Kotipaikka Helsinki | Huovitie 3, 00400 Helsinki | Puh. 0201 552 150 | www.webropol.fi Webropol Oy Y-tunnus: 1773960-2 | Kotipaikka Helsinki | Huovitie 3, 00400 Helsinki | Puh. 0201 552 150 | www.webropol.fi Scale Question Ranked Scale The Alignment of the scale question can be changed to Ranked Scale. This means that the respondent can only select one option per horizontal and vertical line. Click on the scale question and open the question settings by clicking “more question settings”. Place a tick in the box “Ranked scale”. Click on “Save”. This function can be used at the time the question is created. Based on the example: The respondent can only select one option per horizontal and vertical line, therefore st nd only one criteria is 1 most important, 2 most important etc. 6.10. Fourfold: Use letters instead of numbers in statements By default, when a fourfold question is answered by the respondent the question displays the answers in numbers (for each statement) This can be changed to letters instead. Click on the fourfold question and open the question settings by clicking “more question settings”. Place a tick in the box “Use letters instead of numbers in statements”. Click on “save”. Respondents answers show in numbers for each statement this can be changed to letters instead Webropol Oy Y-tunnus: 1773960-2 | Kotipaikka Helsinki | Huovitie 3, 00400 Helsinki | Puh. 0201 552 150 | www.webropol.fi 6.11. Select Style Sheet to Question This feature allows you to add effects to your questions, such as background colours. For more information on how to create style sheets refer to Chapter 7 of the manual. Click on the question and open the question settings by clicking “more question settings”. From the drop down box “Select style sheet to question” select the style sheets required (see chapter 7.5 to create style sheets). Click on “Save”. The scale question on the right has been created using style sheets. Different background colours have been added to the options, altering the appearance of the question: 6.12. Column Header Apply headings to columns as shown in the example below: Click on the question and open the question settings by clicking “more question settings”. In the text box “Column header” type in the text for your header. You can use the Editor Button to format the text (see chapter 3.12). Click on “save”. The example on the right shows the same question with a column header (above) and without the column header (below): Without Column Header With Column Header Webropol Oy Y-tunnus: 1773960-2 | Kotipaikka Helsinki | Huovitie 3, 00400 Helsinki | Puh. 0201 552 150 | www.webropol.fi 6.13. Other Question Settings: Other question settings used in Webropol are: Options per line: By default the system will display each option on a separate line. Change the number of options displayed on each line using this feature. Mandatory Question: The respondent must answer the question before they can continue with the survey. Jump to Question: By using jumps respondents can be jump from one question to another, skipping questions in between. See Chapter 3.2 for more details on using Jumps. Quit the Survey with this Question: The respondent does not continue with the remaining questions in the survey, the survey ends at this question. Enable Random Mode for Options: All of the options in the question will display in random order. This differs from making option random (chapter 3.6), because you are setting random mode on all of the options rather than selective options. Webropol Oy Y-tunnus: 1773960-2 | Kotipaikka Helsinki | Huovitie 3, 00400 Helsinki | Puh. 0201 552 150 | www.webropol.fi 7. SURVEY SETTINGS In this section we will look at some of the Form Settings available in Webropol 2.0. This will include settings which can be applied to your layout and special functions. Click on survey settings to access this feature. The main functions used are: Basic settings Layout settings Function settings Notifications 7.1. Basic Settings Survey Language: The language used on the form (affects the language of default buttons and messages displayed by Webropol). Answer Mode: Once: Respondent can only answer the survey once and will then not be able to access it again. Modify Old: Respondent can access the link again and modify their answers. History: Respondent can access the link more than once. All the answers they have provided can be viewed but only the last answer provided will be used in reporting calculations. Show Summary Page: The respondent can view a summary page which shows the answers they have submitted. Set Survey as Mandatory: Sets all the questions in the form to mandatory questions, the entire survey will be mandatory. Use Score: Enable e-scoring. This is an additional module available with Webropol. Use large mobile survey options and tickboxes: Change the size and appearance of the radio buttons and tick boxes to resememble those used in mobile surveys. 7.2. Layout Settings Any changes applied in Layout Settings will affect the appearance of the entire survey. Any changes made here can be viewed once you have saved your changes, these can be viewed in the preview screen. Webropol Oy Y-tunnus: 1773960-2 | Kotipaikka Helsinki | Huovitie 3, 00400 Helsinki | Puh. 0201 552 150 | www.webropol.fi Text Styles The text style can be specified individually for the Form Title, the Questions and the Options. Any changes made here will be applied to the entire form. Font: Specify the font used for the form title, questions and options. Font Size: Specify the size of the font to be used for each section, Format: Specify if this text is to be Bold, Underline or Italics for each section. Font Colour: Specify the colour to be applied to each section. Alternatively use a Style sheet which will be applied to all the questions. Survey background Specify the look and appearance of the survey and page background. Any changes made here will apply to the entire form. Survey background fill: Solid colour: Specify the background colour of the survey. Image: Use an image as a background on the survey. Page background fill: Solid colour: You can specify the background colour of the web page the form sits on. Image: Use an image as a background on the survey. To use an image: Place a tick in the “Image” tick box. Select the image from the drop down menu or tick “add new image to library” to upload and use a new image. From the drop down menu – choose if you want the image tiled Select where the image is to be placed Click on apply to save your settings. Company Logo Specify the logo to be added to the survey. The logo selected will be displayed on every page of the form. Images can be added using jpg, gif, or png files. The file size is limited to 100 kb. Webropol Oy Y-tunnus: 1773960-2 | Kotipaikka Helsinki | Huovitie 3, 00400 Helsinki | Puh. 0201 552 150 | www.webropol.fi Place a tick in the “Use logo”. Select the image from the drop down menu “pick from bank”. Or upload a new image by clicking on “browse” and selecting the image from your computer. Select where the logo is to be placed from the “Logo placement” drop down menu. A preview of the logo will be displayed. Click on apply to save your settings. Size and Alignment Set survey size: Define the width of the survey. By default this is set to 750 pixels. Set survey margins: Specify the size of the margins (empty area outside the form). Set page size: Define the web browser window size of the survey. Form alignment: Specify the position of the form in the browser window. Form corner appearance: Choose the corner appearance of the form, rounded corners or squared corners. Click on apply to save your settings. 7.3. Function Settings Function settings are applied to a survey to change the way in which a survey appears or performs. Disable automatic question numbering The system automatically adds questions numbers to your form this feature is used to disable the automatic numbering function. Place a tick on the box “Disable automatic question numbering” and click on apply to activate this feature. Paging options All questions in 1 page: All questions are displayed on 1 page, therefore page breaks aren’t activated. One question at a time: Only one question at a time is displayed. With this feature you do not need to add page breaks to your survey. Paged form: This is the default setting. Page breaks can be added to the survey. Webropol Oy Y-tunnus: 1773960-2 | Kotipaikka Helsinki | Huovitie 3, 00400 Helsinki | Puh. 0201 552 150 | www.webropol.fi Dynamic Paging Dynamic paging can be used to make the form perform in a certain way depending upon how the respondent answers while completing the survey. Dynamic paging is composed of two important parts: rules and actions. Rules must be created to describe what the respondent must do (e.g. selects an option from a certain question or removes an option). Actions describe what the consequence of the rule is (e.g. shows an option from a later question or shows a certain question). To see how dynamic paging works create a survey using the questions below, once you have completed the survey follow the steps below to activate dynamic paging. Create a Multi Select Question: “Which of the following services do you use?” Service A Service B Service C Question: Options: Create three selection questions: Question: Options: Rate the service you have received from Service A: Excellent Good Average Poor Create two more Selection questions as above for Service B and Service C If the respondent selects “Service A” in the first question, the selection question specific to Service A will be displayed, but the selection questions for Service B and Service C will remain invisible. In order to ensure dynamic paging works successfully ensure you have carried out the following: Create the survey and desired questions. Add a page break after the first question (based on example). To activate Dynamic Paging click on “Function settings” in form settings. Place a tick in the box for “Use dynamic paging”. Click on apply for the save your settings. Make the 3 selection questions invisible, e.g. “Please rate the service received from Service A”: Click on the question. 3 new settings have appeared (visible / invisible/disabled) Select invisible Click on apply for the save your settings. Do the same for the remaining 2 selection questions. All 3 selection questions will now be invisible (respondent cannot see them). Dynamic paging will work in this example in the following way: Webropol Oy Y-tunnus: 1773960-2 | Kotipaikka Helsinki | Huovitie 3, 00400 Helsinki | Puh. 0201 552 150 | www.webropol.fi If the respondent selects Service A in question 1 they will only be shown the rating question for Service A. If they select Service A and B they will only be shown the rating questions for service A and B. If an option is not selected in question 1 the related rating question will remain invisible. To make the survey works as described above rules and actions need to be created. To create rules and actions complete the steps below: Rules: To create rules click on “Function settings” in form settings. Click on “Edit rules”. Give the rule a name, be descriptive e.g. “If Service A is selected”. Click on “Show settings” to view/edit the settings for the rule. Select the Rule Type: “Answer option selected” (this means the rule is activated based on the option selected by the respondent). Select the question the rule refers to: “Which of the following services do you use?” Select the Option the rule refers to: “Service A”. Click on apply to the save your settings. Click on “Add rule” to create similar rules for “Services B” and “Services C” using the same settings as the rule above. Once all your rules have been created click on “Save”. Webropol Oy Y-tunnus: 1773960-2 | Kotipaikka Helsinki | Huovitie 3, 00400 Helsinki | Puh. 0201 552 150 | www.webropol.fi Actions: Click on “Edit actions”. Give the action a name, be descriptive e.g. “Show Service A rating question”. Click on “Show settings” to view/edit the settings for the action. Select the triggering rule: “If Service A is selected” (the rules created above that will trigger the action. Select action type: “Show question”. Target for action – Question: Select target question, “Rate the service you have received from Service A”. Priority: Set to medium by default. Priority must be considered when two or several actions conflict. Click on apply to the save your settings. Click on “Add action” to create similar actions for “Services B” and “Services C” using the same settings as the actions above.Once all your actions have been created click on “Save”. Dynamic paging has successfully been created. If the respondent selects service A they will only be shown the rating question for service A. If they select Service A & B they will only be shown the rating questions for service A & B. There are many more rules and actions that can be created with Dynamic Paging, however, this is an advanced feature of the system and is covered in our Advanced Training helping you to use the feature more effectively. For more information on our advanced training contact us on [email protected] Login Page A Login page for the form can be activated. A login page is used so that respondents can login to a survey using a password instead of clicking on a link. Instructions on creating a login page can be found in chapter 7.4 “Login page”. Place a tick in “Use Login page”. From the drop down select the login page required. Place a tick in “Password for login page” and type in a password. Click on apply to save your settings. The survey can now be sent out using a login page and password Webropol Oy Y-tunnus: 1773960-2 | Kotipaikka Helsinki | Huovitie 3, 00400 Helsinki | Puh. 0201 552 150 | www.webropol.fi Response Settings Anonymous answers allowed: Generate an anonymous survey; respondent’s details are not matched to responses. Move only forward on the form: Respondent is not able to move back to a previous page on the form. Limit total number of completed surveys: Number of responses can be limited; survey stops upon reaching limit. Individual recipients can complete Only One survey: Only possible to submit answers once. Use IP Restriction: Allow/Deny access from specified IP’s. Use check submit: Confirmation that the respondent wants to submit their responses. Use breaks: Used in long surveys where breaks are required, see section 5.3.6 of the manual for more details. Use Breaks By selecting the use breaks function a survey can be paused by the respondent to complete at a later stage. This is a particularly useful feature for lengthy surveys. To turn this feature on you need to complete the following steps: Select survey settings then click on the “function settings”. In “response settings” select the “use breaks” option by placing a tick in the box next to it. Specify after how many questions or pages you would like the “use breaks” function to be activated. For example th if you request the feature to be available after 10 questions a break button will appear on the survey after the 10 Question. The break option will then become visible every 10 questions. Therefore the respondent can choose to take a break after question 10, question 20 and question 30 and so on. If the respondent chooses to take a break they will receive the message shown. Message confirming break The respondent can choose to have this message sent to their email. The email message can be edited.. Progress Bar The bar on the form that shows the respondents progress when completing the form. Webropol Oy Y-tunnus: 1773960-2 | Kotipaikka Helsinki | Huovitie 3, 00400 Helsinki | Puh. 0201 552 150 | www.webropol.fi Select survey settings then click on the “function settings”. Place a tick in “Display progress bar”. Select the type of progress bar required, e.g. percentage or number of pages. Select the colours you want the progress bar to display in. In the “placement” drop down box, specify where the progress bar is to be placed on the form. Click on apply to save your settings. After completing survey - Redirecting The respondent can automatically be redirected to a website address or to another survey upon completing the survey. Select form settings then click on the “function settings”. Place a tick in “After completing survey go to” insert complete URL address to direct respondent to. Or tick “After completing survey, go to next survey” and either insert the form ID number or select a survey from the list by clicking on “Choose existing surveys”. Click on apply to save your settings. Customising Labels The user can edit the default text labels shown to the respondent on the form. For example you could change the “next button to “forward” or the “previous” button to “back”. Select survey settings then click on the “function settings”. In the “Customization” section click on “modify current labels”. A list of all the buttons, text and messages that can be modified will be displayed. In the modified field type in your preferred label name. In the “use” column place a tick in the box to confirm that you want to use your new label. Click on apply to save your settings. Customising Messages The following messages can also be customised: Thank you page – message displayed to the respondent upon clicking submit Break Page – confirmation that respondent is taking a break. Webropol Oy Y-tunnus: 1773960-2 | Kotipaikka Helsinki | Huovitie 3, 00400 Helsinki | Puh. 0201 552 150 | www.webropol.fi Break e-mail message – the email the respondent receives if they take a break. Answer limit reached – the message displayed when the survey has received the maximum number of responses required. Text below the submit button Select survey settings then click on the “function settings”. In the “Pages” section select the message you wish to edit. In the “Edit Page text” type in your new message. Use the ABC Editor to modify your text. Click on apply to save your settings. 7.4. Notification Settings Notifications can be used in a number of ways. You may need to take immediate action for some responses received. A notification can be set up so that a specified email address is alerted of the response. For example if you ask “Do you wish to receive a copy of our new brochure”, a notification can be send to the Marketing assistant to deal with this immediately rather than waiting for the survey to close. You can also use Notifications to send automatic email acknowledgements to the respondent confirming you have received their responses. Notifications – Answers received Select survey settings then click on the “Notifications”. In the “Notifications to survey creator” section place a tick in “Receive notification of answers selected” Click on “show settings” Give the notification a name Choose the question and option the notification refers to. Enter the email address for the person who needs to be notified. Click on apply to save your settings. If a respondent answers the question selected with the option selected, the email address specified will be alerted of this. Notifications – Automatic Email Acknowledgement Select survey settings then click on the “Notifications”. In the “Notifications to respondent” section place a tick in “Automatic e-mail acknowledgement for respondent” Select the email template (this is the Webropol Oy Y-tunnus: 1773960-2 | Kotipaikka Helsinki | Huovitie 3, 00400 Helsinki | Puh. 0201 552 150 | www.webropol.fi message that will be sent), for more information on Email templates refer to Chapter 7.4 Select the senders name Click on apply to save your settings. All respondents will receive the acknowledgement e-mail specified upon completing the survey. Webropol Oy Y-tunnus: 1773960-2 | Kotipaikka Helsinki | Huovitie 3, 00400 Helsinki | Puh. 0201 552 150 | www.webropol.fi 8. PUBLISHING THE SURVEY AND COLLECTING ANSWERS Before it is possible to collect answers the survey has to be locked and made ready to publish. The survey will then be activated and answers can be collected. The main ways to collect answers in Webropol are: Public Survey: Collect answers via a public channel such as a link on a website, intranet or Facebook. Email Survey: Direct collection of answers by emailing the survey directly to the relevant respondents. Login page: Create a login page for respondents to access the survey. A login page can be created for both email and public surveys. Refer to chapter 7.4 for more information. Answering manually: Insert the data from the forms manually into Webropol To “Publish” your survey, click on the “3 Collect Responses” button. Select the publishing method required by clicking on the relevant Icon. 8.1. Public Survey If the user intends to gather answers through a public link the first thing to be done is to make the survey public. Once you have this link it can be embedded in your website or intranet for respondents to click on to gain access to the survey. Please note: Public surveys do not keep track of respondent identity like email surveys automatically do. If you need contact details from respondents add a contact form. Select your publishing method “Use public link” Click on “public link and scheduling” (left of screen). Click on “Activate link”. You will receive a notification confirming the link has been activated. The link will be displayed and is ready for you to copy and paste so that it can be available to your respondents. Webropol Oy Y-tunnus: 1773960-2 | Kotipaikka Helsinki | Huovitie 3, 00400 Helsinki | Puh. 0201 552 150 | www.webropol.fi 8.2. Email Survey (use personal link) When the survey has been locked the user can email the survey directly to respondents. Select your publishing method “Use personal link”. Click on “Email addresses and list of respondents” (left of screen) Add manually: manually add respondent email addresses. Add the email addresses in the field “Email addresses (one per row)”. Each address has to be on separate lines. Import from file: It is also possible to import the addresses of the respondents into Webropol by using an Excel, CSV or a text (.txt) file. To import a file, click on “Import recipients” click on “browse” and upload the file. Click on “Add new respondents” using either method. This will remove any duplicate emails addresses entered. Once you have added your email addresses using either method click on the orange “Add new recipients” button. A list of Survey recipients will be displayed, showing all the respondents that have been added. Click on the orange “continue” button to send the survey. Send email: Define the headline of the email in the field “Subject”. This is the field that is shown as subject to respondents in their email programs. The subject is very important as it should raise interest in your survey and help make sure it is not mistaken for junk mail. Write the cover letter of the email in the field or use an existing email template “choose template”. Click on the “HTML” tab to modify your email message. Attachments: You can add any attachment to the email such as a picture or a document as in regular emails. Please note: Click on “Save as template” if you wish to save the email as a template to use again, this will be stored in “MyWebropol” for future use or amendment (see chapter7). Webropol Oy Y-tunnus: 1773960-2 | Kotipaikka Helsinki | Huovitie 3, 00400 Helsinki | Puh. 0201 552 150 | www.webropol.fi From the menu ”Send Notification”, choose to whom the message will be sent: To all: the message will be sent to all respondents on the list of respondents Only for those that were not sent yet: If you have already sent a batch of emails and later added more email addresses that you also wish to send the survey to. Only for those that have not yet participated: Very useful for sending reminders to raise response rates. Only for those that were sent already: the message is sent to those who have already received the message. Useful if you need to send out more information WITHOUT a link to the survey, just tick “Without link...” in message settings on this page. Only for those that have already participated: your message is sent to those who have already answered. Select from list: The user can select individual respondents from the list of respondents. Please note: this option can be used together with any of the options mentioned above. From the menu “include in message” choose from the following: Include in message: Link to survey: the respondent receives a personal link to the survey and can answer only once. Login name & password: the respondent can submit his/her answers through a login pages on webropol.com. They are sent a login name and password which they use to login in to the survey through the Webropol website. Without link, login name and password: the survey opens without a personal link or a user id. Once you have completed the steps above click on the orange “Send survey” button. You will receive a message confirming the number of messages sent. Webropol Oy Y-tunnus: 1773960-2 | Kotipaikka Helsinki | Huovitie 3, 00400 Helsinki | Puh. 0201 552 150 | www.webropol.fi Generate Test Answers Before you publish your survey, it is advisable that you test the survey, by generating test answers. When you are ready to collect responses and select your publishing method you will be prompted by the system to generate test answers. Enter the number of test answers required in the “Generate test answers” field, click on “Generate”. Click on “View report” to view the test answers. You can remove test answers by clicking on “Delete test answers”. Webropol Oy Y-tunnus: 1773960-2 | Kotipaikka Helsinki | Huovitie 3, 00400 Helsinki | Puh. 0201 552 150 | www.webropol.fi 9. MyWebropol MyWebropol has been developed as a place for you to store any resources you want to use in your surveys. This can include Images, Logos, Form Templates, Email Templates and Login Pages. Create and edit your own library of resources, which can be shared with other users in the account. Boss users can also access the admin section, allowing them to create and delete Webropol users and control the access rights for each user. To access this feature click on the “MyWebropol” button on the top right of the screen. 9.1. Design template This feature allows you to design and create survey templates. By creating survey templates the user can define the settings such as fonts, background colour, logo’s used etc. Once the template has been created, the user can share this so it can be used by other users in the Webropol environment. From the “Library” section of MyWebropol click on “Design templates”. Click on “Create new design template”. Give your template a name. You can choose from an existing base which you can then modify, or you can create your own. In “text styles” select the appearance of the “Form title”, specify the font, font size and colour. To apply text styles (see chapter 5.2.1) to questions and options within your survey you can either choose the styles from an existing Style sheet (see chapter 7.5) or you can select your own. Click on “Specify question and option styles” tab. Choose the font type, font size and font colour for Questions, Question descriptions and the options. Each one is defined separately so you can have a different font for questions and options. Apply background colours to the questions or the options. Apply background design to the survey and the webpage background. You can use colours or images as specified in Chapter 5.2.2. Webropol Oy Y-tunnus: 1773960-2 | Kotipaikka Helsinki | Huovitie 3, 00400 Helsinki | Puh. 0201 552 150 | www.webropol.fi Select and define the placement of the logo you would like to include in the design (see chapter 5.2.3.) Set the width, margins and position of the design template (see chapter 5.2.4). If you want to give other users in the system access to the design template tick “set a common template”, otherwise the template will only be available to the creator. Click on apply to save your design template settings. The template will now be stored in your library and available to use when creating surveys. 9.2. Images & Files Logos and images can be used in surveys, questions and reports. In order to be able to use logos and images the user is first required to upload the images From the “Library” section of MyWebropol click on “Imported files”. You will be directed to a folder which displays all the Images currently stored and their status”. To upload a new image click on “browse”. Select the image from your computer to upload. The image will be added to your folder. Click on save to store the image. Webropol Oy Y-tunnus: 1773960-2 | Kotipaikka Helsinki | Huovitie 3, 00400 Helsinki | Puh. 0201 552 150 | www.webropol.fi The maximum size of a single file is 100 kb. 9.3. Email Templates The user can create email templates and then store them for future use. The email templates can be viewed and used in the same way as logos and images by all users in the account. The benefits of email templates: Instead of writing a cover note with each survey the user can choose an email template from the menu in the “send email” option. When the user wants to send an automatic email acknowledgement to the respondents, the automatic email response can be activated under “Form settings” “Notifications” and “Automatic email acknowledgment for respondent” option. From the “Library” section of MyWebropol click on “Email templates”. You will be directed to a folder which displays all the Email templates currently stored”. Click on “Create a new template”. Give your new email template a name. You can choose from an existing base which you can then modify, or you can create your own. Type in a Subject for your Email template, this is the subject the recipient of the email will see in their email message. Type the message of your email. You can use plain text or HTML format for the message. If you use HTML you can modify the text. You can include additional attachments such as Word files, PDF files or Presentations. Click on the “Browse” button to upload any attachments. Click on save to store the email template. 9.4. Login Pages A login page is used so that respondents can login to a survey using a password (see chapter 5.3.4). Webropol Oy Y-tunnus: 1773960-2 | Kotipaikka Helsinki | Huovitie 3, 00400 Helsinki | Puh. 0201 552 150 | www.webropol.fi If needed it is possible to access several surveys through one login page, i.e. the login page would act as a gateway to several surveys. You could use the same login page for all your surveys as long as each survey has a unique password as it is the password that identifies the correct survey. The login page can be placed on an Internet page or on the company Intranet. From the “Library” section of MyWebropol click on “Login page templates”. Click on “Create a new login template”. Give your login page template a name. You can choose from an existing base which you can then modify, or you can create your own. Select an address for the login page, e.g. companyname.net (the name Please note: It is useful to name the login page the same way as the address to the login page. must end with .net e.g. company.net) The complete address to the login page is therefore www.webropol.com/login/company.net Type the text response that would appear if an incorrect password was submitted if required. Create the main body of the login page. Click on save to store the login page template. See Chapter 5.3.4. to use the login page. Email Survey using a login page The survey can also be emailed using a login page using your regular email you do not use the “send survey” function. In your message you will need to include the link to the login page. The link can be found in “Collect responses”, “Public Link”. 9.5. Style Sheets Style sheets allow the user to add different text styles, colours, on font sizes to your survey. You may have a specific corporate colour for your text therefore a style sheet can be created to meet those requirements. This section will explain how to create Style sheets section 4.9 of the manual explains how to add them to your survey. From the “Library” section of MyWebropol click on “Style sheets”. Click on “Create a new style sheet”. Give your Style sheet a name. Question title: Select font type, font size and font colour for Questions. Apply background colours to the questions. Question description: Select font type, font size and font colour for Question descriptions. Apply background colours to question descriptions. Question Background: Apply a background colour to the entire question (including options). Scale: Choose the font type, font size and font. Apply background colours to the options. There are 2 scale options, this allows you to alternate the colours between options (as shown on the right). Text field: Select font type, font size and font colour for text field questions. Drop Down: Select font type, font size and font colour for selection questions using a drop down menu. Question Options: Choose the font type, font size and font for options. Apply background colours to the options. There 2 question options, this allows you to alternate the colours between options (as shown on the right) Click on apply to save your Style sheet. The Style sheet will now be stored in your library and available to use when creating surveys. Webropol Oy Y-tunnus: 1773960-2 | Kotipaikka Helsinki | Huovitie 3, 00400 Helsinki | Puh. 0201 552 150 | www.webropol.fi 9.6. Admin In the Admin section of my Webropol Boss users can create and delete Webropol users. Control the access rights for each user and manage the company details. Company Info The boss user can update the company contact detail such as name, address and telephone number. The boss user can also edit and update the main contact details of the person(s) responsible for the Webropol license. Survey Rights The boss user can manage survey and folder rights by allowing access to surveys or folders. From the “Admin” section of MyWebropol click on “Survey Rights”. A list of all the surveys and folders in the environment will be displayed. Select the survey or folder from the list. A list of all the users in the environment will be displayed. You can define what access rights you wish to give to users by placing a tick in Read / Write / Manager Read: Can view the survey but not make any changes. Write: Can Access the survey and edit it. Manage: Have full access rights to the survey. To make sure that users have no rights to the survey / folder leave the boxes un-ticked. Webropol Oy Y-tunnus: 1773960-2 | Kotipaikka Helsinki | Huovitie 3, 00400 Helsinki | Puh. 0201 552 150 | www.webropol.fi User Profiles The boss user can manage the profiles, including access rights of all users in the environment. From the “Admin” section of MyWebropol click on “User Profile”. Your user profile Edit or update your profile. Change contact details, the language, passwords and email address here. Define folder and survey access rights. Can create common templates: templates which can be stored in MyWebropol but can be accessed by all users. User profiles of your company: Manage exiting users in your environment Edit or delete profiles Reset passwords Reset locked user accounts Add user: Add new user profiles. Define contact details, the language, passwords and email address here. Define folder and survey access rights. Can create forms: Has the rights to create own forms. Can create common templates: templates which can be stored in MyWebropol but can be accessed by all users. Webropol Oy Y-tunnus: 1773960-2 | Kotipaikka Helsinki | Huovitie 3, 00400 Helsinki | Puh. 0201 552 150 | www.webropol.fi Webropol Oy Y-tunnus: 1773960-2 | Kotipaikka Helsinki | Huovitie 3, 00400 Helsinki | Puh. 0201 552 150 | www.webropol.fi 10. SPECIAL FEATURES 10.1. Scheduled Publishing Scheduling makes it possible to schedule different actions at a specified time e.g. make a survey public or private, activate an email survey, open or close a survey. With scheduled tasks different tasks can be carried out automatically at a certain time or continually (“occurs only once” or “occurs continuously”). Scheduled tasks are accessed from the “Collect responses” option. Depending upon the publishing method the tasks may differ. Select your publishing method: Public link or Personal Link. Scheduled Publishing: Public Link Once you have selected public link as your publishing option and the link to the form is displayed. You will also see the scheduled tasks available for this publishing method: Deactivate survey – stop the survey Activate the survey – start the survey Send thank you message – send email acknowledgement to all respondents (as long as they have provided their email address via a contact form). You will need to create an email template to send out. Select the task required and then click on “Edit settings” next to the required task. Once you have selected which task you would like to schedule you need to specify the frequency. Occur once: specify the date and time the task is to take place. (Click on the date field to open a calendar. Reoccurring: how often you would like the task to reoccur, start and finish periods or the number of reoccurrences. Scheduled Publishing: Personal Link (Click on scheduling to access the scheduled tasks) In addition to the above, a personal link also has the following scheduled publishing tasks: Send survey – send out the email to respondents to access the survey. You will need to add respondents and create an email template to send out. Send reminder: Send a reminder to those who have not participated in the survey. You will need to an email template to send out. Webropol Oy Y-tunnus: 1773960-2 | Kotipaikka Helsinki | Huovitie 3, 00400 Helsinki | Puh. 0201 552 150 | www.webropol.fi 10.2. Groups Groups are useful when the sample of respondents contains both e.g. English speaking and Spanish speaking respondents but the researcher does not know which group the respondent belongs to. Therefore if you have created the same survey in both languages and would like to send both surveys out for the respondent to select the language of their choice you can group the surveys together. The benefit with using groups is that the same personal link is sent to the respondents. The link directs the respondents to a subpage and they can then select the correct survey. Click on surveys to view your main folder. From the list of surveys select (tick) the surveys you want to At the bottom left of the screen you will see an option for “Survey Groups”. Click on “Create Groups”. Give you group a name “new group” or select an existing group to add the surveys to. Click on save. The group has now been created with the surveys selected and is ready for you to use. How to use groups in surv eys Once you have created the groups you can now send the surveys by email in the standard way. Select any of the surveys in the group and click on “email survey”. Once you have added your respondents you will need to select “send email”. Create your message in the normal way with the following difference. In your Webropol Oy Y-tunnus: 1773960-2 | Kotipaikka Helsinki | Huovitie 3, 00400 Helsinki | Puh. 0201 552 150 | www.webropol.fi message settings “include in message” you will see an option which in the drop down box “link to group”. By selecting this option when the respondent receives your email asking them to complete the survey they will see a link. The link will direct them to a subpage where they can choose the language they wish to complete the survey in. 10.3. Linked Copies By using the Linked copies feature the user is able to make several copies of one main survey and compile the answers in one main report or in separate reports for each copy. The structure of the linked copy has got to be the same as in the original main survey but the language used in the questions can be different. Please note: The system does not translate, therefore you must be able to read and write the language selected. Click on surveys to view your main folder. Tick the survey you want to make a linked copy of and select “make linked copy” To rename the linked copy click on the pencil icon next to the name. Example 1: The user has created a survey in Finnish and wants to publish a second survey in Swedish and third one in English When the Finnish survey is ready to be published lock the form and click twice on the linked copy icon. Two language copies have now been created, the two copies can be found under the Finnish main survey. Please note: make sure that the main survey is complete before making linked copies e.g. the structure is ok and page breaks are working. If changes have to be made once linked copies have been created the user will have to unlock the form which will destroy any linked copies. Please note: Any linked copies created are also locked by unlocking them it will have the same effect as described above. Change the names of the linked copies (click on the pencil icon next to the survey name). Translate the questions in the linked copies to the language selected. Collect the answers with an email survey in Webropol If you intend to collect the answers with an email survey and already know the language the respondent uses simply create and send an email using the relevant linked copy. Create and send an email in the usual way (as specified in chapter 6.2) adding the relevant respondents to the email. If you are unsure of the language the respondent uses you can send all the language copies so that that respondent can choose their preferred language. To do this you would need to group the surveys and follow the instructions set out in Chapter 8.2 above. Other uses of Language Copies Webropol Oy Y-tunnus: 1773960-2 | Kotipaikka Helsinki | Huovitie 3, 00400 Helsinki | Puh. 0201 552 150 | www.webropol.fi Linked copies are not exclusively for surveys which need to be created in different languages, they are also commonly used for creating surveys that are linked in others ways, e.g. periodic surveys (sending the same survey at different times), departmental surveys (sending the same survey to different departments) etc. Example 2: The user collects project feedback once a month and wants to view progress reports on both a monthly and annual basis. Complete the form for the project feedback survey, lock the form and click 11 times on the linked copy button. 11 linked copies are now created and found under the main survey. In this group there now is a survey for each month of the year. Change the names of the surveys. Surveys can now be sent out on a monthly basis and reports can be generated separately for each month. You can also combine the linked copies to obtain reports for each quarter or annually. 10.4. Background data The user can in advance import filled in background information about the respondents (e.g. gender, age, etc.). This information is displayed in the report but is not asked from the respondent. The user can use the background data feature to order an excel file using the questions where pre answering is desired. In the excel files first column the user fills in the email address of the respondent and on the same row the pre-set answers relating to that respondent. Then the Excel is uploaded as described below. If you don’t wish to hide any of your questions ignore steps 1 to 4 below and just create your survey in the usual way. 1. First create all the questions you want to have visible to the respondent. 2. On the last visible question click on “More question settings” you will see the option “quit survey with this question”. Ensure this option is ticked and click on “Save”. 3. Add a new page. 4. Now add all the questions you wish to have hidden from the respondent (the questions which will be uploaded from background data) 5. Once you have done this you will be ready to order your background data file. Hidden Questions are added after the Page Break and will not be visible to the respondent Ordering the Excel Background data file Click on “Collect responses”. Click on “Private link” for your publishing method. Click on the “import file” tab “Demographic info” will become visible. Webropol Oy Y-tunnus: 1773960-2 | Kotipaikka Helsinki | Huovitie 3, 00400 Helsinki | Puh. 0201 552 150 | www.webropol.fi To download the file, click on the “Download Excel” button and select the questions you want to include in the file. Adding data to the Blank Background data file Once you have received the file you can begin to add your data to it. This is a blank Excel file with coding to the relevant cells in the survey. You will need to provide the data that is to be imported to the form via this background data file. The first column will always be an email address column, ensure you add all your email addresses one per cell in this column. You can then add the rest of the data to the questions in the required cells. If you are using multiple choice / selection questions the answers for that question will be numerical. For example if you ask “what is your gender” and the options are “male or female” the answers in the background data file will be 1 for male and 2 for female (the order the options appear in the question). Once you have completed the spreadsheet save the file. This is now reading for uploading to Webropol. Uploading the background data Return to Webropol. You are now ready to upload the data to the survey and email the survey to respondents. Webropol Oy Y-tunnus: 1773960-2 | Kotipaikka Helsinki | Huovitie 3, 00400 Helsinki | Puh. 0201 552 150 | www.webropol.fi Return to the “Private link” publishing option and click on “Import file” tab and continue with step 3. DO NOT click on upload background data directly to report Click on “Upload”. The respondents will now be added to the survey with the background data included. Send the survey out in the usual way. 10.5. Merging report data of surveys to one report Merging surveys is not easy and should if possible be avoided by planning your survey. We strongly recommend using the linked copy function if you wish to combine 2 or more surveys if the questions in the survey are the same, see chapter 8.3 for further information on linked copies. If the same questions are used in the surveys and there is a need to review the answers in one combined report (and linked copies have not been created) use the following instructions to merge the questions in the survey that are the same. You will need to use the background data feature for this as described before. Example: You have carried out a survey in Finnish and English you have received answers but have not used the linked copy function. You now want to merge these two surveys in order to have the answers in the same report in addition to separate reports. The structure and the questions are the same in the two surveys only the language of the questions and answers differ. Select the survey with the language you want the questions to be displayed in your report (e.g. the questions in English). Make a copy of the survey you selected and rename it e.g. Compilation report. The survey is copied from the main folder (tick the survey and press the copy selected button). Click on the pencil icon next to the name to change the name. Publish the survey. Click on the “import file” tab “Demographic info” will become visible. Click on “Show settings”. Order the blank excel template by clicking on “Order Excel”. Enter the email address the blank excel template is to be sent to. Select ALL the questions to upload as background data. Click on Get Template Ordering Excel files You must also order the excel report files for both the Finnish and English forms’. In the main folder click on “summary page” icon in the status column for each form. This will direct you to the summary page. In the “Survey report” section click on “enter reporting”. This will direct you to the basic report. From the “Export to” drop down menu (right) select “Excel” and save. Download the excel file of the result and save. Do this for both files: this data will be used to transfer to the background data file for the compilation report. Webropol Oy Y-tunnus: 1773960-2 | Kotipaikka Helsinki | Huovitie 3, 00400 Helsinki | Puh. 0201 552 150 | www.webropol.fi Adding data to the Blank Background data file To upload the data, the first column of the background data excel has to have email addresses. These addresses do not have to be real, but dummy emails can be used instead on each response row: o In the email column on the first answer row you can write e.g. [email protected]. o The same email address can be used on every row. Copy and paste the data from the 2 excel reports (from the original surveys) into the remaining cells. Remember: Start your pasting from row 3 Save the file once all data from the reports has been copied and pasted. Return to Webropol. You are now ready to upload results into the new compilation survey. Return to the “Private link” publishing option and click on the “Import file” tab. To return to the “Private link” publishing options click on “Collect responses”, then select “Private link”, for publishing method” Merging the data in to the compila tion survey Once the data from the 2 original forms has been merged in to the background data file you are ready to upload the file directly into the new compilation survey. From the “import file” tab click on “Show settings” next to the “Demographic info” option. Tick “Upload pre-filled excel file with demographic data”. Click on “Browse” and select the excel file you have just created. Tick “upload background data directly to report”. Click on “Upload”. The number of recipients will be displayed (confirming how many responses were uploaded). Check if the uploading was successful by opening the basic report of the “Compilation report” survey. To this by clicking on the “Survey summary” tab at the top of the page and the selecting “Enter reporting”. The 2 forms have now been merged and your responses have now all been added to one compiled form. Webropol Oy Y-tunnus: 1773960-2 | Kotipaikka Helsinki | Huovitie 3, 00400 Helsinki | Puh. 0201 552 150 | www.webropol.fi 11. OTHER MODULES In addition to creating forms and generating reports Webropol offers additional modules for the following: E-SCORING E-Scoring service is an interactive part of Webropol which can be used to score questions, give feedback to respondents regarding answers and show respondents’ scores on the summary page. With the e-scoring service you can also create comments, set time limits to the form and build question groups. TEXT MINING Text Mining Saves time and improves the quality of analysing text answers. The solution enables handling very large quantities of text by creating groups according to themes and key words. Features also include analysing the open ended answers between different groups using the answers of quantitative questions. DASHBO ARD Dashboard is a quick and easy solution for sharing information and displaying strategic performance indicators at all levels of the organisation. Dashboards can be created with one or several graphs from different sources on the website, intranet, iGoogle and smartphones, providing an easy method to bring relevant information to large groups of people. o 360 ASSESSMENTS 360° Assessment Analyse internal and external factors from many perspectives. INSIGHT Easy-to-use tool used for descriptive statistics, inferential statistics, hypothesis testing, correlation, regression analysis and statistical graphics. Insight enables post-stratification as well as statistical measures such as standard deviations, 95% confidence interval, normal distribution tests, t-tests, ANOVA and chi2 tests, principal component analysis. Furthermore, Insight includes analysis tools for segmenting of respondents, examining correlations between variables and predicting changes in essential indicators. PROFESSIONAL STATISTICS Professional Statistics the statistical measures of Insight but adds an editor to create your own models and import external data for extremely versatile research demographic data. For more information and training on any new and existing modules contact us on the helpdesk on [email protected] Webropol Oy Y-tunnus: 1773960-2 | Kotipaikka Helsinki | Huovitie 3, 00400 Helsinki | Puh. 0201 552 150 | www.webropol.fi