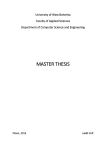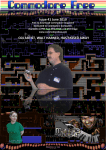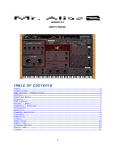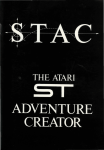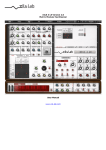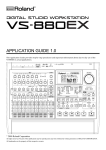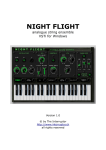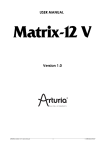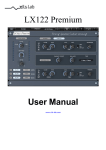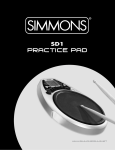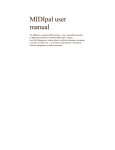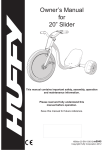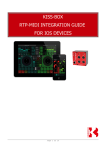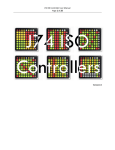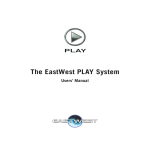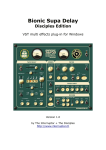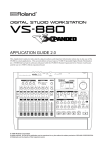Download TB MIDI Stuff 2.1 iPad User Guide
Transcript
TB MIDI STUFF V2.1 IPAD USER GUIDE © TBStuff, 2011-2013. All rights reserved T B S t u f f - h t t p : / / w w w. t b s t u f f . c o m / Presentation TB MIDI Stuff (called later TBMS) is a generic modular MIDI control surface. It provides you the possibility to create your own page controller to drive your MIDI/ OSC equipment. It also provides three built-in pages : a keyboard with arpeggiator, a pads controller and a 16 channels MIDI mixer. TBMS use CoreMIDI so all compatible devices work with the application, even virtual MIDI ports to drive another app on the same device (TB MIDI Stuff provides four virtual MIDI Out ports). TBMS Stuff can use accelerometer to calculate hit velocity on the iPad. You can also use the accelerometer and the gyroscope (with compatible devices) with all controls. Whereas the current owner page is active, you can quickly show and use the built-in keyboard, the built-in pads controller and the built-in MIDI mixer, or swipe to the left/ right/top/bottom page with a three fingers gesture. TBMS manages Control Change messages (single and coarse/fine, unsigned and For any questions about TB MIDI Stuff : [email protected] signed), RPN/NRPR messages (7 and 14 bits, unsigned and signed), Channel Pressure messages, Pitch Bend messages, Program Change messages, System Message Website : http://www.tbstuff.com/ messages, Song Select messages, Note On/Off messages, System Exclusive messages (with checksums, unsigned and signed). Forums : http://www.tbstuff.com/forums/ TBMS can do bidirectional MIDI, even with SysEx messages. You can control this Twitter : http://twitter.com/TBStuffCompany feature by MIDI message («Send Only», «Receive Only» or «Send and Receive»). Facebook : http:// www.facebook.com/pages/TBStuff/262769697081433 TBMS can also do bidirectional OSC. YouTube : https://www.youtube.com/TBStuffCompany IMPORTANT NOTE : TB MIDI Stuff is not a sound generator and TB MIDI Stuff Cookbook : http://www.tbstuff.com/?page_id=978 doesn’t produce any sounds © TBStuff, 2011-2013. All rights reserved T B M I D I S t u f f v 2 . 1! iPad User Guide 2 About This User Guide MIDI Interfaces Considerations TBStuff is not liable for any erroneous information contained in this user guide. The IMPORTANT NOTE : MIDI interfaces for iOS don’t provide all the same MIDI contents of this user guide may be updated at any time without prior notice. implementation : some handles SysEx messages, some only in one way, some This user guide or any portion of it may not be reproduced in any form without the doesn’t. Please check if your MIDI interface supports or not this kind of message TBStuff written consent. before use them. Note : for Missing Link™ users, see Missing Link™ Set Up section to know more Credits about how it handles SysEx messages. TBStuff want to thank their tester team : Fabrizio (the first of them), Steve, Vitor, Olivier, Boele, Dick, Ivan, Jim, Marc, Mark, Marlow, Mat, Max, Timothy, David, and last but not least, Dok & Pyer. TBStuff also thank Hans, Minh and all the crew of Jabrudian Industries LLC, MatrixSynth, all members of VGuitar forums and all TBStuff Forums members and customers who help us to do a better app. A special thank to Jean-Claude Dubois and Pierre Collard. Legals Arturia Mini V Editor was designed by Pyer © 2013 for TBStuff (http://www.pierrecollard.com) Blue Meter by az © 2011 is licensed under a Creative Commons CC-BY (http://creativecommons.org/licenses/by/3.0/) The Missing Link™ is a trademark of Jabrudian Industries LLC (http://wifimidi.com) T B M I D I S t u f f v 2 . 1! iPad User Guide 3 Pages Management!...................................................................15 Content Save a Canvas Snapshot!...........................................................15 What’s New ?!......................................................................7 Instant Messenger!.............................................................16 WiFi MIDI Setup!.................................................................7 Page Editor!.........................................................................17 WiFi Setup on a Mac!...................................................................7 User Facilities!.............................................................................17 WiFi Setup on a PC!.....................................................................8 Controls Selection!......................................................................17 Missing Link™ Setup!.........................................................8 User’s Variables!.........................................................................17 OSC Setup!............................................................................9 Custom Image Background!.....................................................18 First Launch!.......................................................................10 Controls Library!................................................................20 Main Screen!........................................................................10 Control Name Consideration!..................................................20 Toolbar!.........................................................................................11 Routing Modes!..........................................................................20 Sliders!..........................................................................................21 Tempo Popover!..........................................................................11 Basics!..........................................................................................................21 Panic!............................................................................................11 Rotary Sliders!............................................................................................22 Built-in Controllers!...........................................................12 Horizontal Sliders!....................................................................................24 Keyboard!....................................................................................12 Vertical Sliders!..........................................................................................26 Arpeggiator Panel!....................................................................................12 Pads!.............................................................................................28 Settings Panel!............................................................................................12 X/Y Pads!....................................................................................................28 Ribbon Panel!.............................................................................................12 Multitouch X/Y Pads!...............................................................................31 Knobs Panel!...............................................................................................12 Ribbons!......................................................................................................34 Pads Controller!..........................................................................13 Drum Pads!.................................................................................................36 MIDI Mixer!................................................................................14 Keyboards!...................................................................................39 Pages Manager!..................................................................15 Piano Keyboards!.......................................................................................39 T B M I D I S t u f f v 2 . 1! iPad User Guide 4 Piano Keys!.................................................................................................41 Control Change Coarse/Fine Messages!................................54 Adorners!.....................................................................................42 RPN/NRPN Messages!.............................................................54 Rounded Rects!..........................................................................................42 Channel Pressure Messages!.....................................................55 Labels!..........................................................................................................42 Pitch Bend Messages!.................................................................56 Images!........................................................................................................43 Program Change Messages!......................................................56 Misc!..............................................................................................44 Song Select Messages!................................................................57 Jog Wheels!.................................................................................................44 System Message Messages!.......................................................57 LCD Value Displays!.................................................................................45 Note On/Off Messages!............................................................58 Banner Value Displays!.............................................................................45 System Exclusive Messages!.....................................................58 Pick Lists!....................................................................................................46 Value Size, Value Range and Value Format Methods!.........................59 Leds!............................................................................................................47 Checksum Methods!..................................................................................59 Meters!.........................................................................................................48 System Exclusive Messages for Label Controls!....................61 Tooltips Wizards!................................................................49 Value Note Messages (TBMS special)!....................................62 Custom Look Images!........................................................50 Available Predefined Scales!....................................................................62 Available MIDI Messages per Control Type!.........................64 Frames count!..............................................................................50 Control Value MIDI Messages!................................................................64 Retina supports!..........................................................................51 Control Touch MIDI Messages!...............................................................65 Filename decoration prefix!......................................................51 Control X/Y Tracking MIDI Messages!..................................................65 Images library import!...............................................................51 Control Aftertouch MIDI Messages!.......................................................66 Pages/Canvas Snapshot export considerations!....................51 MIDI Messages!..................................................................52 OSC Messages!....................................................................67 Difference between standard and signed messages!.............52 OSC Messages!............................................................................67 OSC Messages for Jog Wheel Controls!..................................67 Control Change Messages!........................................................53 OSC X/Y Messages!...................................................................68 Control Change Messages for Jog Wheel Controls!...............53 OSC Split X/Y Messages!..........................................................68 T B M I D I S t u f f v 2 . 1! iPad User Guide 5 OSC String Message!..................................................................69 Controls interpolation!..............................................................................77 Available OSC Messages per Control Type!...........................69 Signed Values!............................................................................................78 Control Value OSC Messages!.................................................................69 Control Touch OSC Messages!................................................................70 Control X/Y Tracking OSC Messages!...................................................70 Control Aftertouch OSC Messages!........................................................70 Variable Messages!.............................................................71 Variable Set Messages!...............................................................71 Variable Add Messages!............................................................71 Variable Binders!.........................................................................71 Internal Methods!.......................................................................71 Available Variable Messages per Control Type!.....................72 Provided Ready-To-Go Pages!..........................................73 Arturia Mini V Editor!...............................................................73 Korg microKORG Editor!..........................................................74 Arpeggiator Settings!................................................................................74 Advanced Behaviors!.........................................................75 Dynamic Controls Showing!.....................................................75 Increment/Decrement Buttons!...............................................75 Radio Groups!.............................................................................75 Page Design Advice!..........................................................76 Appendices!........................................................................77 Maths behind the scene!............................................................77 T B M I D I S t u f f v 2 . 1! iPad User Guide 6 What’s New ? WiFi MIDI Setup v2.1.0 IMPORTANT NOTE : The iOS WiFi MIDI driver can be used with TBMS but some • Custom Look Knobs & Sliders considerations must be take in account about its using. • Custom Look Drum Pads • Custom Look Piano Keys and Piano Keyboards As WiFi use standard network protocols, which is not «real time» protocols, you • Custom Look Jog Wheels could have an unpredictable latency when using it. This phenomena is smallest • Led Controls (Circular, Rectangular and Custom Look) with an ad-hoc network but never goes to zero millisecond. So, we encourage you to • Meter Controls (Horizontal, Vertical and Custom look) use TB MIDI Stuff with a compatible sound card via the camera connection kit or • Image Controls with a device like IK Multimedia iRig MIDI, Line6 MIDI Mobilizer II, etc.. • Tooltips Wizards • Internal Methods call WiFi Setup on a Mac • Default Value on Pick Lists • Panel variable on each page Go to your utilities folder and launch “audio midi setup” • Pick List Fine Mode : Double tap on every pick list to open a popover to set the value (+/- 1 and Jog If you don’t see the “midi studio” window, select “show midi window” in the top Wheel) without showing the full popover. menu bar. Now double click the network icon. Add a new session by clicking the plus sign and activate it by clicking the checkbox. Make sure you set the option “who may connect to me” to either “anyone” or “only computers in my directory”. Now start the TB MIDI Stuff app on the iPad. Your iPad’s name will now appear in the Directory. Click your iPad’s name then click the connect button. Your iPad’s name will now appear in the Participants section. You can now close the midi setup windows. T B M I D I S t u f f v 2 . 1! iPad User Guide 7 Open the global settings on TB MIDI Stuff app (the wrench icon on the toolbar) and Missing Link™ Setup select the created session for “MIDI In” and “MIDI Out”. Using the Missing Link™ with TB MIDI Stuff is simple as toggle «ON» a switch. WiFi Setup on a PC When the Missing Link™ is enabled, you can select it as MIDI Input and/or MIDI Output in Application Settings, Page Settings or MIDI setup on built-in controllers. Install the rtpMIDI driver. (http://www.tobias-erichsen.de/rtpMIDI.html) You don’t need to do more. No OSC IP Address nor IN/OUT Ports nor OSC messages You will be directed to install Bonjour for Windows if you don’t already have it. to set : TB MIDI STUFF DO IT ALL FOR YOU !!! Run the rtpMIDI app. All MIDI pages can be used with or without the Missing Link™ without any Add a new session by clicking the plus sign, rename it and activate it by clicking the checkbox. modifications. Make sure you set the option “who may connect to me” to either “anyone” or “only To use the Missing Link™ : computers in my directory”. 1. Connect your device to the Missing Link™ WiFi network (please read http:// Now start the TB MIDI Stuff app on the iPad. wifimidi.com/setup/) Your iPad’s name will now appear in the Directory. 2. Enable the Missing Link™ in Application Settings ( ) Click your iPad’s name then click the connect button. Your iPad’s name will now appear in the Participants section. You can now close the rtpMIDI window. Open the global settings on TB MIDI Stuff app (the wrench icon on the toolbar) and 3. Select the Missing Link™ as MIDI In and/or MIDI Out in Application Settings, Page select the created session for “MIDI In” and “MIDI Out”. Settings or MIDI setup on built-in controllers settings. T B M I D I S t u f f v 2 . 1! iPad User Guide 8 OSC Setup NOTE : The current Missing Link™ OS handles SysEx messages sending but not TB MIDI Stuff Side : yet SysEx messages receiving. So you can’t do bidirectional SysEx with it. 1. Enable OSC in Application Settings ( ) 2. Set the Host IP address 3. Set the Out Port (on which the Host receive OSC messages) 4. Set the In Port (on which TBMS sends OSC messages) OSC Host Side : 1. Set TB MIDI Stuff IP address to the Host (showed in TBMS as «Local IP Address» in Application Settings) 2. Set the Out Port to the one you set as OSC «In Port» on TBMS NOTE : TB MIDI Stuff use UDP protocol to transport OSC messages. T B M I D I S t u f f v 2 . 1! iPad User Guide 9 First Launch Main Screen When you launch TB MIDI Stuff for the first time, it begins with control selector images building regarding to your device screen resolution. It takes less than a minute and will never do it again until a future version adds new controls. When the main screen appears, TBMS is ready to do what you want to do with it. IMPORTANT NOTE : By default, MIDI In is set to «None». Set it to another driver to activate MIDI bi direction. T B M I D I S t u f f v 2 . 1! iPad User Guide 10 Toolbar Panic Go to Up page (if any) Go to Down page (if any) Go to Left page (if any) Go to Right page (if any) Tempo Popover Go to/Quit Pages Manager Add/Load/Import/Export Pages & Canvas Snapshots Show/Hide Built-In Keyboard Show/Hide Built-In Pads Controller Show/Hide Built-In 16-Channels MIDI Mixer This popover allows you to set the tempo of the built-in sequencer which drive all arpeggiator/repeat tracks. The tempo range is [30; 260]. Show Instant Messenger Panic Show the current page’s name and Show Page Settings when tapped It sends «All Notes Off» and «All Sounds Off» messages on all MIDI out drivers. It also Enter Page Editor send «Note Off» messages for all pending notes and mute all tracks of the internal sequencer (i.e. all arpeggiator/repeat tracks). Show Tempo Popover You can tap on «Panic» button whereas you are in TBMS. Show Application Settings T B M I D I S t u f f v 2 . 1! iPad User Guide 11 Arpeggiator Panel Built-in Controllers Keyboard The Tempo and the Sync state are the sequencer global values (see Tempo Popover). Settings Panel Ribbon Panel When Edit is on, you just need to tap on the ribbon to configure it (i.e. steps count, mode and sent MIDI messages). The built-in keyboard responds to velocity via the accelerometer. It includes an arpeggiator which can be synchronized with an external device (MIDI Start, MIDI Knobs Panel Continue, MIDI Clock and MIDI Stop). If you plug a master keyboard to the MIDI In driver of the application and use the same channel than the built-in keyboard, you can drive the arpeggiator with this master keyboard in the same time you use the built-in keyboard. When Edit is on, you just need to tap on the ribbon to configure it (i.e. name, steps By default, the left wheel sends CC#1 (Modulation Wheel) and the right wheel sends count and sent MIDI messages). pitch bend. Note : When edit is on, you can also configure the two left wheels. you just need to tap on one of them to show the wheel settings. T B M I D I S t u f f v 2 . 1! iPad User Guide 12 The Tempo and the Sync state are the sequencer global values (see Tempo Popover). Pads Controller Pads Controller lets you play without standard keyboard. You can use it to drive a drum kit for example. It use pads bank so you can configure it like you want. Each pad can hit any notes or MIDI messages you like (you can play one pad chord). The repeat function lets you to repeat pads note at a fixed step size (if you tap multiple times on an step size, you can switch with normal, pointed and triolet value of the step size). Pads can respond to accelerometer velocity or to five other mode. The «Full Vel.» button sets the velocity to the maximum value (127) at any time. T B M I D I S t u f f v 2 . 1! iPad User Guide 13 MIDI Mixer The 16 channels MIDI mixer provides three controls per MIDI channel : a knob (PAN), a fader (VOLUME) and a toggle button (MUTE, SOLO, etc.). You can choose what control change number is assigned to each kind of control in the mixer setup (by default, knob CC is set to CC#10, fader CC is set to CC#7 and button is set to CC#9). You can scroll the window to show the 16 channels (only 12 are show). T B M I D I S t u f f v 2 . 1! iPad User Guide 14 Save a Canvas Snapshot Pages Manager Tap on the blue arrow to show the canvas snapshot settings, the tap on the «Save» button. Note : Canvas snapshot does not use symbolic link to pages but embed the pages current versions in a single file. We highly recommend to save each page to prevent to lose they if you delete a canvas snapshot. This view show the pages placement on a 2D grid. Pages Management To reorder or close pages, press and hold the screen until all pages «dance» and a cross mark appear on all pages. You can move a page with drag it to the new place. T B M I D I S t u f f v 2 . 1! iPad User Guide 15 Instant Messenger T B M I D I S t u f f v 2 . 1! iPad User Guide 16 TBMS use a lot of valued sliders to set all numerical properties. Even if these sliders Page Editor use steps feature, it is not necessary easy to set the value to a precise one, some of sliders have a large range (as example, «Steps Count» sliders have a range between 2 and 65536). To help your editing, TBMS add a simple toggle gesture : you can switch all valued sliders to a numeric entry with a double tap on they. Another double tap switch back to a slider entry. 3. Control Selector You can quickly open the Control Selector if you double tap an empty zone on the page. This is the place you design your own pages. The Page Editor allow you to add, remove, move, resize or edit controls, add or modify user variables. Controls Selection You can select more than one control at the same time. To add a control to the selection, User Facilities you can use the «Selection» button on the toolbar or just press and hold the new control to add it to the selection. 1. Move/Resize gesture When you move or resize a control, it may be hard to get the position or the size you User’s Variables want, especially when «Snap To Grid» is «Off» (when your finger leave the screen, the touch point can change). To avoid this, you can stop the move/resize gesture with In page settings, you can add page’s user variables. You can set MIDI and OSC adding a second touch. messages to a variable so you can do advanced behavior like increment/decrement buttons for a specified value. 2. Valued Sliders T B M I D I S t u f f v 2 . 1! iPad User Guide 17 Custom Image Background To use Custom Image Background, you need to copy your image files (supported file type : tiff, jpeg, gif, png, bmp, ico, cur and xbm) to the iTunes Document Folder. To reduce page file size, only a reference to the image is stored with the page. Be careful and don’t remove an image which is used by pages. All added images now appear in Background Image List. See Custom Look Images for more information. NOTE : When you send a page via E-Mail or when you export it to the iTunes Document Folder, all custom images is embedded into the page. T B M I D I S t u f f v 2 . 1! iPad User Guide 18 To obtain the best visual result, we recommend to use one of these image dimensions (other image dimensions will be stretched to fit the page size) : Non Retina Retina iPad 1024 x 724 2048 x 1448 iPhone / iPod Touch 3.5“ 480 x 276 960 x 552 iPhone / iPod Touch 4“ - 1136 x 552 T B M I D I S t u f f v 2 . 1! iPad User Guide 19 Controls Library IMPORTANT NOTE : When Routing Mode is set to a value different to «None», it may do closed loop if devices you use with TBMS echo back of all incoming messages. This is particularly true with DAW softwares which do MIDI thru. Control Name Consideration All controls have a user defined name. TB MIDI Stuff does not use this name to identify a control (it uses an internal unique identifier). So all control user names don’t NOTE : Routing Modes are only processed on the current page. need to be unique. However, we encourage you to use relevant control names. Routing Modes TB MIDI Stuff allows you to transform some controls to be active ones. In this way, when a control receive a MIDI and/or an OSC message, it acts like an user input on this control. This parameter is not a global one, and is set to «None» by default on every control. Routing Modes are one on the following : • None (does nothing with incoming messages) • MIDI In (process incoming MIDI messages as user inputs, i.e. sends control’s MIDI/ OSC messages) • OSC In (process incoming OSC messages as user inputs, i.e. sends control’s MIDI/ OSC messages) • MIDI In & OSC In (process incoming MIDI and OSC messages as user inputs, i.e. sends control’s MIDI/OSC messages) T B M I D I S t u f f v 2 . 1! iPad User Guide 20 Sliders (*) Even if you choose accelerometer’s value or gyroscope’s value, you can temporary Basics current value when your finger leave the screen. Technical Considerations (**) Only available with device with a gyroscope. Internally, TBMS use only one slider control type, even if it allow you to use different (***) On iPad 1st gen, Pitch and Roll are simulated with the accelerometer. change the slider value with a touch. The slider will go back to the chosen sensor kind. In fact, this slider use styles to change its look and its behavior. This is why you can switch between them when you want. We add a limitation to preserve visual kind compatibility : you can’t switch from a Custom Tooltips rotary one to a horizontal or vertical one, even if it is the same internal control. Sliders can use user defined tooltips. You just need to set the ordered array of texts you want as tooltips. Custom tooltips does not use the Steps Count you set but select the entry with the Inputs slider’s value with linear interpolation (see Math behind the scene). A slider can use one of the eight possible inputs : • Touch • X Accelerometer (*) • Y Accelerometer (*) • Z Accelerometer (*) • Yaw (*, **) • Pitch (*, ***) • Roll (*, ***) • None : the value slider can be only modified with a incoming MIDI, OSC or Variable message. T B M I D I S t u f f v 2 . 1! iPad User Guide 21 Rotary Sliders Visual Range Width (*) [2.0; 20.0] Custom Image (**) (See Custom Look Images for more information) Optimal Size (**) For information purpose only Tooltip Off / On (When «On» shows a tooltip when the user changes the control’s value) Globals Name Control User Name Panel None | [1; 128] Can Be Off / On Off / On Hidden Condition Hidden Condition Settings (if any) (See Hidden Conditions) Default Value [0; Steps Count - 1] (See Tooltips Wizards for more information) Use Custom Off / On Tooltips Custom Tooltips Randomized Hidden Tooltips Wizard Custom Tooltips Array Behavior Steps Count [2; 65536] Input Touch | X Accelerometer | Y Accelerometer | Z Accelerometer | Yaw | Pitch | Roll | None Visual Style iOS Rotary Knob | Classic Knob | Mixer Knob | Black Knob Routing Mode None | MIDI In | OSC In | MIDI In & OSC In Symmetric Off /On Invert Off (Left to Right) /On (Right to Left) Spring None | Center | Default | Modern Rotary Slider | Custom Look Knob Range Color (*) RGB Color Knob Color / Color RGB Color (*) Accelerometer Thumb Color (*) RGB Color Sensitivity T B M I D I S t u f f v 2 . 1! Sets the accelerometer sensitivity for this control iPad User Guide 22 •Thumb Color : available with «Mixer Knob», «Classic Knob» and «Black Knob» styles MIDI Messages only. Mute Off / On (When «On», no MIDI messages are sent) MIDI Messages See MIDI Messages for available messages •Range Width : available with «iOS Rotary Slider» style only. (**) Custom Look knobs only OSC Messages OSC Messages See OSC Messages for available messages Available Control’s Variables Name Range Symmetric [0; 1] Spring [0; 2] Touch MIDI Messages Routing Mode [0; 3] Mute Off / On (When «On», no Touch MIDI messages are sent) Invert [0; 1] Send Only On Off / On (When «On», Touch MIDI messages are only sent Input [0; 7] Values when you touch the control) Value (*, **) [0; Steps Count - 1] MIDI Messages See MIDI Messages for available messages Variable Messages Variable Messages See Variable Messages for available messages (*) Only usable with Hidden Conditions and Labels Touch OSC Messages OSC Messages (**) Bound Labels will show Custom Tooltip strings if any. See OSC Messages for available messages (*) Notes : •Range Color : available with «Mixer Knob» and «Black Knob» styles only. •Knob Color / Color : available with «Mixer Knob», «Classic Knob» and «Modern Rotary Slider» styles only. T B M I D I S t u f f v 2 . 1! iPad User Guide 23 Horizontal Sliders Visual Custom Image (**) (See Custom Look Images for more information) Frames Count (**) [2; 512] Optimal Size (**) For information purpose only Tooltip Off / On (When «On» shows a tooltip when the user changes the control’s value) Globals Name Control User Name Panel None | [1; 128] Can Be Off / On Tooltips Wizard (See Tooltips Wizards for more information) Use Custom Off / On Tooltips Custom Tooltips Custom Tooltips Array Randomized Behavior Hidden Off / On Hidden Condition Hidden Condition Settings (if any) (See Hidden Conditions) Default Value [0; Steps Count - 1] Steps Count [2; 65536] Input Touch | X Accelerometer | Y Accelerometer | Z Accelerometer | Yaw | Pitch | Roll | None Routing Mode None | MIDI In | OSC In | MIDI In & OSC In Symmetric (*) Off /On Invert Off (Left to Right) /On (Right to Left) Spring None | Center | Default Visual Style iOS Horizontal Slider | Modern Horizontal Slider | Horizontal Fader Knob Color / Color RGB Color (*) Thumb Color (*) RGB Color Accelerometer Range Width (*) [2.0; 20.0] Sensitivity T B M I D I S t u f f v 2 . 1! Sets the accelerometer sensitivity for this control iPad User Guide 24 •Symmetric : available with «iOS Horizontal Slider» and «Modern Horizontal Slider» MIDI Messages styles only. Mute Off / On (When «On», no MIDI messages are sent) MIDI Messages See MIDI Messages for available messages •Range Width : available with «iOS Horizontal Slider» style only. (**) Custom Look knobs only OSC Messages OSC Messages See OSC Messages for available messages Available Control’s Variables Variable Messages Variable Messages See Variable Messages for available messages Touch MIDI Messages Mute Off / On (When «On», no Touch MIDI messages are sent) Send Only On Off / On (When «On», Touch MIDI messages are only sent Values when you touch the control) MIDI Messages See MIDI Messages for available messages Range Symmetric [0; 1] Spring [0; 2] Routing Mode [0; 3] Invert [0; 1] Input [0; 7] Value (*, **) [0; Steps Count - 1] (*) Only usable with Hidden Conditions and Labels (**) Bound Labels will show Custom Tooltip strings if any. Touch OSC Messages OSC Messages Name See OSC Messages for available messages (*) Notes : •Knob Color / Color : available with «Modern Horizontal Slider» and «Horizontal Fader» styles only. •Thumb Color : available with «Horizontal Fader» style only. T B M I D I S t u f f v 2 . 1! iPad User Guide 25 Vertical Sliders Visual Custom Image (**) (See Custom Look Images for more information) Frames Count (**) [2; 512] Optimal Size (**) Tooltip Off / On (When «On» shows a tooltip when the user changes the control’s value) Globals Tooltips Wizard (See Tooltips Wizards for more information) Use Custom Off / On Name Control User Name Tooltips Panel None | [1; 128] Custom Tooltips Can Be Off / On Custom Tooltips Array Behavior Randomized Hidden Off / On Steps Count [2; 65536] Hidden Condition Hidden Condition Settings (if any) (See Hidden Conditions) Input Touch | X Accelerometer | Y Accelerometer | Z Default Value [0; Steps Count - 1] Accelerometer | Yaw | Pitch | Roll | None Visual Routing Mode None | MIDI In | OSC In | MIDI In & OSC In Symmetric (*) Off /On Style iOS Vertical Slider | Modern Vertical Slider | Vertical Fader Invert Off (Left to Right) /On (Right to Left) Knob Color / Color RGB Color Spring None | Center | Default Thumb Color (*) RGB Color Accelerometer Range Width (*) [2.0; 20.0] Sensitivity (*) T B M I D I S t u f f v 2 . 1! Sets the accelerometer sensitivity for this control iPad User Guide 26 •Symmetric : available with «iOS Vertical Slider» and «Modern Vertical Slider» styles MIDI Messages only. Mute Off / On (When «On», no MIDI messages are sent) MIDI Messages See MIDI Messages for available messages •Range Width : available with «iOS Vertical Slider» style only. (**) Custom Look knobs only OSC Messages OSC Messages See OSC Messages for available messages Available Control’s Variables Variable Messages Variable Messages See Variable Messages for available messages Touch MIDI Messages Mute Off / On (When «On», no Touch MIDI messages are sent) Send Only On Off / On (When «On», Touch MIDI messages are only sent Values when you touch the control) MIDI Messages See MIDI Messages for available messages Range Symmetric [0; 1] Spring [0; 2] Routing Mode [0; 3] Invert [0; 1] Input [0; 7] Value (*, **) [0; Steps Count - 1] (*) Only usable with Hidden Conditions and Labels (**) Bound Labels will show Custom Tooltip strings if any. Touch OSC Messages OSC Messages Name See OSC Messages for available messages (*) Notes : •Knob Color / Color : available with «Modern Vertical Slider» and «Vertical Fader» styles only. •Thumb Color : available with «Vertical Fader» style only. T B M I D I S t u f f v 2 . 1! iPad User Guide 27 Pads Globals X/Y Pads Y Default Value [0; Y Steps Count - 1] Visual Hide Cross Off / On Tooltip Off / On (When «On» shows a tooltip when the user changes the control’s value) X Tooltips Wizard (See Tooltips Wizards for more information) Y Tooltips Wizard (See Tooltips Wizards for more information) X/Y Pads can use user defined tooltips. You just need to set the ordered array of texts Use X Custom Off / On you want as tooltips. Tooltips Custom tooltips does not use the Steps Count you set but select the entry with the X/ X Custom Tooltips X Custom Tooltips Array Use Y Custom Off / On Custom Tooltips Y Pad’s value with linear interpolation (see Math behind the scene). Tooltips Globals Y Custom Tooltips Name Control User Name Panel None | [1; 128] Can Be Off / On Behavior Randomized Hidden Off / On Hidden Condition Hidden Condition Settings (if any) (See Hidden Conditions) X Default Value [0; X Steps Count - 1] Y Custom Tooltips Array X Steps Count [2; 65536] Y Steps Count [2; 65536] X Input Touch | X Accelerometer | Y Accelerometer | Z Accelerometer | Yaw | Pitch | Roll | None T B M I D I S t u f f v 2 . 1! iPad User Guide 28 Behavior Y Input X-Axis Variable Messages Touch | X Accelerometer | Y Accelerometer | Z Variable Messages See Variable Messages for available messages Accelerometer | Yaw | Pitch | Roll | None Routing Mode None | MIDI In | OSC In | MIDI In & OSC In Y-Axis Variable Messages X Spring None | Center | Default Variable Messages Y Spring None | Center | Default See Variable Messages for available messages Touch MIDI Messages Accelerometer Sensitivity Sets the accelerometer sensitivity for this control X-Axis MIDI Messages Mute Off / On (When «On», no MIDI messages are sent) MIDI Messages See MIDI Messages for available messages Mute Off / On (When «On», no Touch MIDI messages are sent) Send Only On Off / On (When «On», Touch MIDI messages are only sent Values when you touch the control) MIDI Messages See MIDI Messages for available messages Touch OSC Messages OSC Messages See OSC Messages for available messages Y-Axis MIDI Messages Mute Off / On (When «On», no MIDI messages are sent) MIDI Messages See MIDI Messages for available messages X/Y OSC Messages OSC Messages See OSC Messages for available messages T B M I D I S t u f f v 2 . 1! iPad User Guide 29 Available Control’s Variables Name Range Routing Mode [0; 3] X Spring [0; 2] Y Spring [0; 2] Hide Cross [0; 1] X Input [0; 7] Y Input [0; 7] X Value (*, **) [0; X Steps Count - 1] Y Value (*, **) [0; Y Steps Count - 1] (*) Only usable with Hidden Conditions and Labels (**) Bound Labels will show Custom Tooltip strings if any. T B M I D I S t u f f v 2 . 1! iPad User Guide 30 Multitouch X/Y Pads Global Touch MIDI Messages Value Notes See Value Notes Global X/Y OSC Messages (Indexed) OSC Messages See OSC Messages for available messages Global Touch OSC Messages (Indexed) OSC Messages See OSC Messages for available messages X-Axis MIDI Messages Globals Name Control User Name Panel None | [1; 128] Hidden Off / On Hidden Condition Hidden Condition Settings (if any) (See Hidden Conditions) [2; 65536] Y Steps Count [2; 65536] Off / On (When «On», no MIDI messages are sent) First Touch Messages See MIDI Messages for available messages Second Touch Mute Off / On (When «On», no MIDI messages are sent) Second Touch See MIDI Messages for available messages Messages Behavior X Steps Count First Touch Mute Third Touch Mute Off / On (When «On», no MIDI messages are sent) Third Touch Messages See MIDI Messages for available messages Fourth Touch Mute Off / On (When «On», no MIDI messages are sent) Fourth Touch See MIDI Messages for available messages Messages Global Touch MIDI Messages Mute Off / On (When «On», no MIDI messages are sent) T B M I D I S t u f f v 2 . 1! Fifth Touch Mute Off / On (When «On», no MIDI messages are sent) Fifth Touch Messages See MIDI Messages for available messages iPad User Guide 31 Y-Axis MIDI Messages X/Y OSC Messages First Touch Mute Third Touch First Touch Off / On (When «On», no MIDI messages are sent) See MIDI Messages for available messages Messages Fourth Touch Second Touch Mute Off / On (When «On», no MIDI messages are sent) Second Touch See MIDI Messages for available messages Off / On (When «On», no MIDI messages are sent) Third Touch See MIDI Messages for available messages Fifth Touch Off / On (When «On», no MIDI messages are sent) Fourth Touch See MIDI Messages for available messages Touch MIDI Messages Off / On (When «On», no MIDI messages are sent) Fifth Touch See MIDI Messages for available messages First Touch See MIDI Messages for available messages Second Touch Mute Off / On (When «On», no Touch MIDI messages are sent) Second Touch See MIDI Messages for available messages Third Touch Mute Off / On (When «On», no Touch MIDI messages are sent) Third Touch See MIDI Messages for available messages Messages X/Y OSC Messages See OSC Messages for available messages Messages Second Touch Off / On (When «On», no Touch MIDI messages are sent) Messages Messages First Touch First Touch Mute Messages Messages Fifth Touch Mute See OSC Messages for available messages Messages Messages Fourth Touch Mute See OSC Messages for available messages Messages Messages Third Touch Mute See OSC Messages for available messages Messages Fourth Touch Mute Off / On (When «On», no Touch MIDI messages are sent) Fourth Touch See MIDI Messages for available messages Messages See OSC Messages for available messages Messages Fifth Touch Mute T B M I D I S t u f f v 2 . 1! Off / On (When «On», no Touch MIDI messages are sent) iPad User Guide 32 Touch MIDI Messages Fifth Touch See MIDI Messages for available messages Messages Touch OSC Messages First Touch See OSC Messages for available messages Messages Second Touch See OSC Messages for available messages Messages Third Touch See OSC Messages for available messages Messages Fourth Touch See OSC Messages for available messages Messages Fifth Touch See OSC Messages for available messages Messages T B M I D I S t u f f v 2 . 1! iPad User Guide 33 Ribbons Visual Use Custom Off / On Tooltips Custom Tooltips Custom Tooltips Array Behavior Custom Tooltips Steps Count [2; 65536] you want as tooltips. Symmetric Off /On Custom tooltips does not use the Steps Count you set but select the entry with the X/ Mode Absolute | Relative Hold Off /On X/Y Pads can use user defined tooltips. You just need to set the ordered array of texts Y Pad’s value with linear interpolation (see Math behind the scene). Globals Name Control User Name Panel None | [1; 128] Hidden Off / On Hidden Condition Hidden Condition Settings (if any) (See Hidden Conditions) Default Value [0; Steps Count - 1] MIDI Messages Mute Off / On (When «On», no MIDI messages are sent) MIDI Messages See MIDI Messages for available messages OSC Messages OSC Messages See OSC Messages for available messages Visual Variable Messages Color RGB Color Tooltip Off / On (When «On» shows a tooltip when the user Variable Messages See Variable Messages for available messages changes the control’s value) Tooltips Wizard (See Tooltips Wizards for more information) T B M I D I S t u f f v 2 . 1! iPad User Guide 34 Touch MIDI Messages Mute Off / On (When «On», no Touch MIDI messages are sent) Send Only On Off / On (When «On», Touch MIDI messages are only sent Values when you touch the control) MIDI Messages See MIDI Messages for available messages Touch OSC Messages OSC Messages See OSC Messages for available messages Available Control’s Variables Name Range Symmetric [0; 1] Mode [0; 1] Hold [0; 1] Value (*, **) [0; Steps Count - 1] (*) Only usable with Hidden Conditions and Labels (**) Bound Labels will show Custom Tooltip strings if any. T B M I D I S t u f f v 2 . 1! iPad User Guide 35 Drum Pads Visual Shape (*) Rectangle | Up Arrow | Down Arrow | Left Arrow | Right Arrow | Ellipse | Diamond | Hexagon 1 | Hexagon 2 Color (*) RGB Color Dynamic Color (*) Off / On Notes Color (See Dynamic Colors) Messages (*) Custom Image (**) (See Custom Look Images for more information) Optimal Size (**) For information purpose only Dynamic Image Off / On (***) Globals Notes Image Name Control User Name Panel None | [1; 128] Can Be Off / On (See Dynamic Images) Messages (***) Behavior Randomized Hidden Off / On Hidden Condition Hidden Condition Settings (if any) (See Hidden Conditions) Off / On Local Feedback Off / On Velocity Mode Same As Page | Accelerometer | Bottom | Top (*) | Left (*) | Right (*) | Center (*) Visual Style Touch Capture Drum Pad | Modern Drum Pad | White Piano Key | Black Piano Key Toggle Off / On (See Toggle Groups) Toggle Group None | [1; 256] (See Toggle Groups) Send Only On Off / On Values T B M I D I S t u f f v 2 . 1! iPad User Guide 36 Behavior Routing Mode Y-Axis Tracking MIDI Messages None | MIDI In | OSC In | MIDI In & OSC In Off / On (When «On», no MIDI messages are sent) MIDI Messages See MIDI Messages for available messages X/Y Tracking OSC Messages (*****) Aftertouch Sensitivity Mute OSC Messages Sets the aftertouch sensitivity for this control See OSC Messages for available messages MIDI Aftertouch Messages MIDI Messages Mute Off / On (When «On», no MIDI messages are sent) Mute Off / On (When «On», no MIDI messages are sent) MIDI Messages See MIDI Messages for available messages MIDI Messages See MIDI Messages for available messages OSC Aftertouch Messages OSC Messages OSC Messages OSC Messages See OSC Messages for available messages See OSC Messages for available messages (*) Drum Pad and Modern Drum Pad styles only (**) Custom Look Drum Pads and White/Black Piano Key styles only Variable Touch Messages (***) Custom Look Drum Pads only Variable Messages See Variable Messages for available messages (****) Drum Pad, Modern Drum Pad and Custom Loog Drum Pad styles only (*****) Y Tracking OSC Messages with White Piano Key and Black Piano Key styles X-Axis Tracking MIDI Messages (****) Mute Off / On (When «On», no MIDI messages are sent) Available Control’s Variables MIDI Messages See MIDI Messages for available messages Name Range Routing Mode [0; 3] Toggle [0; 1] T B M I D I S t u f f v 2 . 1! iPad User Guide 37 Available Control’s Variables Toggle Group [0; 256] Value (*, **) [0; 1] (*) Only usable with Hidden Conditions and Labels (**) Bound Labels will show Custom Tooltip strings if any. Dynamic Colors Dynamic Images Dynamic Images use the same principle as Dynamic Colors but with custom images in place of colors. Toggle Groups T B M I D I S t u f f v 2 . 1! iPad User Guide 38 Keyboards Visual Piano Keyboards White Custom (See Custom Look Images for more information) Image Black Custom (See Custom Look Images for more information) Image Black Key Width % [10; 100] Black Key Height % [25; 75] Behavior Globals Name Control User Name Panel None | [1; 128] Hidden Off / On Hidden Condition Hidden Condition Settings (if any) (See Hidden Conditions) Visual Note Labels Same As Page | [1; 16] MIDI In Off / On Hold Off / On Glissendo Off / On Velocity Mode Same As Page | Accelerometer | Bottom Min Velocity [1; 127] Max Velocity [1; 127] Transposition [-24; 24] Arpeggiator None | Root Keys | White Keys | Black Keys | All Keys Keyboard Offset Key Width MIDI Channel [50; 120] T B M I D I S t u f f v 2 . 1! On Off / On Type Classic | Repeat Mode Up | Down | Up & Down | Random | Played Order iPad User Guide 39 Arpeggiator Available Control’s Variables Step Size 4. | 4 | 4T | 8. | 8 | 8T | 16. | 16 | 16T | 32. | 32 | 32T Name Range Step Duration % [1; 100] Note Labels [0; 4] Octave [1; 4] Keyboard Offset [0; 70] White Key Width [40; 120] MIDI In [0; 1] Hold [0; 1] Glissendo [0; 1] Min Velocity [1; 127] Max Velocity [1; 127] Transposition [-24; 24] Y Tracking OSC Messages Arpeggiator On [0; 1] OSC Messages Arpeggiator Type [0; 1] Arpeggiator Mode [0; 4] Arpeggiator Step [0; 11] Aftertouch Sensitivity Sets the aftertouch sensitivity for this control Y-Axis Tracking MIDI Messages Mute Off / On (When «On», no MIDI messages are sent) MIDI Messages See MIDI Messages for available messages See OSC Messages for available messages MIDI Aftertouch Messages Mute Off / On (When «On», no Touch MIDI messages are sent) MIDI Messages See MIDI Messages for available messages Size Arpeggiator Step Arpeggiator Octave OSC Aftertouch Messages OSC Messages [1; 100] Duration [1; 4] See OSC Messages for available messages T B M I D I S t u f f v 2 . 1! iPad User Guide 40 Piano Keys Piano Keys are Drum Pads styles (see Drum Pads). Note that X Tracking Messages are not available with these styles. T B M I D I S t u f f v 2 . 1! iPad User Guide 41 Labels Adorners Rounded Rects Globals Globals Name Control User Name Panel None | [1; 128] Hidden Off / On Hidden Condition Hidden Condition Settings (if any) (See Hidden Conditions) Name Control User Name Panel None | [1; 128] Visual Hidden Off / On Prefix Text Hidden Condition Hidden Condition Settings (if any) (See Hidden Conditions) Text (part of text which can be dynamic) Suffix Text Visual Border Color RGBA Color Line Width [1.0; 10.0] Corner Radius [0.0; 40.0] Color RGBA Color Opacity % [10.00; 100.00] (Global Opacity) Text Color RGB Color Alignment Left | Center | Right Font Size [10.0; 48.0] Font Name Font Style T B M I D I S t u f f v 2 . 1! iPad User Guide 42 Images Visual Rotation [-90.0; 90.0] MIDI Messages MIDI Messages See MIDI Messages for available messages OSC Messages OSC Messages Globals See OSC Messages for available messages Name Control User Name Panel None | [1; 128] Hidden Off / On Hidden Condition Hidden Condition Settings (if any) (See Hidden Conditions) Variable Binders Bound Variables See Variable Messages for available messages Visual T B M I D I S t u f f v 2 . 1! Image (See Custom Look Images for more information) Optimal Size For information purpose only Opacity % [10.00; 100.00] (Global Opacity) iPad User Guide 43 Misc Variable Messages Jog Wheels Variable Messages See Variable Messages for available messages (*) Custom Look Jog Wheel only Globals Name Control User Name Panel None | [1; 128] Hidden Off / On Hidden Condition Hidden Condition Settings (if any) (See Hidden Conditions) Visual Style Standard | Custom Look Custom Image (*) (See Custom Look Images for more information) Optimal Size (*) For information purpose only OSC Messages OSC Messages See OSC Messages for available messages T B M I D I S t u f f v 2 . 1! iPad User Guide 44 LCD Value Displays Banner Value Displays Globals Globals Name Control User Name Panel None | [1; 128] Name Control User Name Hidden Off / On Panel None | [1; 128] Hidden Condition Hidden Condition Settings (if any) (See Hidden Conditions) Hidden Off / On Hidden Condition Hidden Condition Settings (if any) (See Hidden Conditions) Behavior Filtered Controls Behavior Filtered Controls T B M I D I S t u f f v 2 . 1! iPad User Guide 45 Pick Lists Visual Font Name Font Style MIDI Messages Globals Name Control User Name Panel None | [1; 128] Can Be Off / On Mute Off / On (When «On», no MIDI messages are sent) MIDI Messages See MIDI Messages for available messages OSC Messages Randomized OSC Messages Hidden Off / On Hidden Condition Hidden Condition Settings (if any) (See Hidden Conditions) See OSC Messages for available messages Variable Messages Variable Messages Values Visual See Variable Messages for available messages Available Control’s Variables Line Width [1.0; 10.0] Corner Radius [0.0; 40.0] Border Color RGB Color Background Color RGBA Color Color RGB Color Font Size [10.0; 48.0] Name Range Value (*, **) [0; Values Count - 1] (*) Only usable with Hidden Conditions and Labels (**) Bound Labels will show Custom Tooltip strings if any. T B M I D I S t u f f v 2 . 1! iPad User Guide 46 Leds OSC Messages OSC Messages See OSC Messages for available messages Variable Binders Bound Variables See Variable Messages for available messages Globals Name Control User Name Panel None | [1; 128] Hidden Off / On Hidden Condition Hidden Condition Settings (if any) (See Hidden Conditions) (*) Circular Led and Rectangular Led styles only (**) Custom Look Led only Visual Style Circular Led | Rectangular Led | Custom Look Led Color (*) RGB Color Custom Image (**) (See Custom Look Images for more information) Frames Count (**) [2; 512] Optimal Size (**) For information purpose only MIDI Messages MIDI Messages See MIDI Messages for available messages T B M I D I S t u f f v 2 . 1! iPad User Guide 47 Meters MIDI Messages MIDI Messages See MIDI Messages for available messages OSC Messages OSC Messages See OSC Messages for available messages Variable Binders Globals Bound Variables Name Control User Name Panel None | [1; 128] Hidden Off / On Hidden Condition Hidden Condition Settings (if any) (See Hidden Conditions) See Variable Messages for available messages (*) Horizontal Meter and Vertical Meter styles only (**) Custom Look Meter only Visual Style Horizontal Meter | Vertical Meter | Custom Look Meter Color (*) RGB Color Custom Image (**) (See Custom Look Images for more information) Frames Count (**) [2; 512] Optimal Size (**) For information purpose only T B M I D I S t u f f v 2 . 1! iPad User Guide 48 Tooltips Wizards T B M I D I S t u f f v 2 . 1! iPad User Guide 49 Frames count Custom Look Images The frames count range depends on control’s type. It is not linked to the control’s steps TB MIDI Stuff use PNG with Alpha, vertical aligned frames images. count, so you can use different values. As example, you can design a three-states slider Example of a knob image : and only use it with a steps count of two (the middle position will be avoided in this case). Control Type Minimum Frames Maximum Frames Count Count Knob 2 512 Horizontal Slider 2 512 Vertical Slider 2 512 Drum Pad 2 2 White Piano Key 2 2 Black Piano Key 2 2 Led 2 512 Meter 2 512 Jog Wheel (*) 2 512 (*) With Jog Wheels, the frames count also define the steps-per-revolution so, don’t use You can use your favorite bitmap editor to draw your controls. We recommend a too higher frames count (24 or 48 is a good choice). Knobman which is specialized to draw knobs, slider and other. (http:// www.g200kg.com/en/software/knobman.html). NOTE : TBMS store the last set frames count for an image, so, you just need to set it once. NOTE FOR MAC USERS : the dmg files for Knobman seems to be corrupted, so you can use the jar version (Java). T B M I D I S t u f f v 2 . 1! iPad User Guide 50 Control Type Filename Prefix Drum Pad drumpad@@ White Piano Key whitekey@@ Black Piano Key blackkey@@ Led led@@ an image. This method is to provide the image in both resolution and set the suffix Meter meter@@ «@2x» to the retina image. It will automatically load the good image on the fly. TB Jog Wheel jogwheel@@ IMPORTANT NOTE : Custom Look Knobs and Custom Look Jog Wheels must use squared frames (in this case, TBMS can automatically determine the frames count by dividing the image’s height with the image’s width). Retina supports iOS natively provides a filename suffix method to handle non-retina/retina version of MIDI Stuff can use this method so you can add the two image’s versions. An example is : Note : Images files which don’t have a decoration prefix can be only used with Image controls or as custom page background • knob@@My Beautiful Knob.png • knob@@My Beautiful [email protected] Images library import Filename decoration prefix When you import an image from the iPad’s images library, you first choose what kind All custom images are stored in the iTunes Documents Folder. As iTunes does not of control the image is for. Then, you select the image and set the image name. You handle well sub folders, we choose to add a decoration prefix to classify images. don’t need to set the decoration prefix, TBMS will automatically add it. Control Type Filename Prefix Image image@@ Background background@@ Knob knob@@ Horizontal Slider hslider@@ Vertical Slider vslider@@ The imported image is stored in the iTunes Documents Folder. Pages/Canvas Snapshot export considerations When you export to the iTunes Documents Folder or when you share pages/canvas snapshot by email, TBMS embed all custom images in the file so you don’t need to provide your graphics with another way. T B M I D I S t u f f v 2 . 1! iPad User Guide 51 MIDI Messages NOTE : To know how TB MIDI Stuff calculate message values and process bi direction, see Maths behind the scene. TB MIDI Stuff use advanced MIDI messages representations to simplify MIDI usages. As example, Control Change Coarse/Fine is an easy way to send two Control Change Message with a whole 14 bits value. Difference between standard and signed messages TBMS allows you to set any count of MIDI messages to a control. As example, you can The MIDI specification doesn’t specify any method to represent negative values. The do a MIDI crossfader with two CC#7 messages (one from 0 to 127, the other one from standard way is to use an offset of 64 (with 7bits values) so we have a linear way to 127 to 0). Another example is to drive multiple parameters with the same control. represent values in range [-64; 63]. When you use a MIDI message with the value of a control, you can specify what kind Some device manufacturers, like Alesis with their Micron synthesizer, use another of bi direction you want with «Mode» entry : «Send and Receive» which is fully way : signed values (well known in computer science as two’s complement bidirectional, «Send Only» (no bi direction) and «Receive Only» (no bi direction but representation, see Math behind the scene to know more about it). update control’s value). Most of MIDI controllers don’t handle this representation and don’t allow you to have With setting the «Routing Mode» on compatible controls, you can use the message a real linear control curve. «Mode» to convert a message to another on (the first message is set to «Send Only» and another one is set to «Receive Only»). This allows you to do messages conversion TBMS do ! You can use set on the signed switch of compatible messages to ensure that without the need of a MIDI patch bay. the sent value conforms to the correct control curve used by your device. You can also convert a MIDI message to an OSC message and vice versa. IMPORTANT NOTE : TB MIDI Stuff doesn’t have any «Learn» function : you need to configure yourself all MIDI messages. IMPORTANT NOTE : Be careful with «Routing Mode» because it can do MIDI closed loops if your MIDI configuration send back all messages sent by TB MIDI Stuff (which will freeze the app until the closed loop will be broken). T B M I D I S t u f f v 2 . 1! iPad User Guide 52 Control Change Messages Control Change Messages for Jog Wheel Controls Parameters Parameters Mode (*) Send and Receive, Send Only, Receive Only Channel Same As Page, [1; 16] Operand [0; 127] Signed Off, On (See Signed Values for more information) Filter Same Value Off, On Minimum / Off [0; 127] with unsigned value, [-64; 63] with signed value Channel Same As Page, [1; 16] Operand [0; 127] Use Real Increment Off, On (*) Left Value Base (*) [0; 127] Right Value Base (*) [0; 127] (*) : the sent value is the sum of the wheel direction value (left or right) and the wheel’s Value steps count. If you turn off «Use Real Increment», the steps count is always set to one. Maximum / On [0; 127] with unsigned value, [-64; 63] with signed value Example: Value Use Real Increment : Off Left Value Base = 64 (*) Value MIDI Message only Right Value Base = 0 • Turn the wheel to the left will send 65 (64 + one step) MIDI bytes : Bc, mm, vv • Turn the wheel to the right will send 1 (0 + one step) (c : channel, mm : CC number, vv : value) MIDI bytes : Bc, mm, vv (c : channel, mm : CC number, vv : value) T B M I D I S t u f f v 2 . 1! iPad User Guide 53 Control Change Coarse/Fine Messages RPN/NRPN Messages Parameters Parameters Mode (*) Send and Receive, Send Only, Receive Only Mode (*) Send and Receive, Send Only, Receive Only Channel Same As Page, [1; 16] Channel Same As Page, [1; 16] Coarse Operand [0; 127] Parameter MSB [0; 127] Fine Operand [0; 127] Parameter LSB [0; 127] Signed Off, On (See Signed Values for more information) NRPN Off (RPN message), On (NRPN message) Filter Same Value Off, On Fine Value Off (7 bits value), On (14 bits value) Minimum / Off [0; 16383] with unsigned value, [-8192; 8191] with signed Invert MSB / LSB Off (standard way), On (MSB first) Value value Signed Off, On (See Signed Values for more information) Maximum / On [0; 16383] with unsigned value, [-8192; 8191] with signed Value value Filter Same Value Off, On Minimum / Off [0; 16383] with unsigned value, [-8192; 8191] with signed Value value Maximum / On [0; 16383] with unsigned value, [-8192; 8191] with signed Value value (*) Value MIDI Message only MIDI bytes : Bc, mm, vv, Bc, nn, ww (c : channel, mm : coarse CC number, vv : value MSB, nn : fine CC number, ww : value LSB) (*) Value MIDI Message only MIDI bytes : Bc, 65, pm, Bc, 64, pl, Bc 06, vv, (RPN) Bc, 65, pm, Bc, 64, pl, Bc 06, vv, Bc, 26, ww (RPN fine, Invert MSB/LSB Off) Bc, 65, pm, Bc, 64, pl, Bc 26, vv, Bc, 06, ww (RPN fine, Invert MSB/LSB On) T B M I D I S t u f f v 2 . 1! iPad User Guide 54 Bc, 63, pm, Bc, 62, pl, Bc 06, vv, (NRPN) Channel Pressure Messages Bc, 63, pm, Bc, 62, pl, Bc 06, vv, Bc, 26, ww (NRPN fine, Invert MSB/LSB Off) Bc, 63, pm, Bc, 62, pl, Bc 26, vv, Bc, 06, ww (NRPN fine, Invert MSB/LSB On) (c : channel, pm : parameter MSB, pl : parameter LSB, vv : value MSB, ww : value LSB) Parameters Mode (*) Send and Receive, Send Only, Receive Only Channel Same As Page, [1; 16] Filter Same Value Off, On Minimum / Off [0; 127] Value Maximum / On [0; 127] Value (*) Value MIDI Message only MIDI bytes : Dc, vv (c : channel, vv : value) T B M I D I S t u f f v 2 . 1! iPad User Guide 55 Pitch Bend Messages Program Change Messages Parameters Parameters Mode (*) Send and Receive, Send Only, Receive Only Mode (*) Send and Receive, Send Only, Receive Only Channel Same As Page, [1; 16] Channel Same As Page, [1; 16] Filter Same Value Off, On Filter Same Value Off, On Minimum / Off [0; 16383] Minimum / Off [0; 127] Value Maximum / On Value [0; 16383] Maximum / On Value [0; 127] Value (*) Value MIDI Message only (*) Value MIDI Message only MIDI bytes : Ec, ww, vv MIDI bytes : Cc, vv (c : channel, vv : value MSB, ww : value LSB) (c : channel, vv : value) T B M I D I S t u f f v 2 . 1! iPad User Guide 56 Song Select Messages System Message Messages Parameters Parameter Mode (*) Send and Receive, Send Only, Receive Only Channel Same As Page, [1; 16] Filter Same Value Off, On Minimum / Off [0; 127] Type Tune Request, Start, Stop, Continue, Active Sensing, Reset MIDI bytes : F6 (Tune Request) Value Maximum / On FA (Start) FC (Stop) [0; 127] FB (Continue) Value FE (Active Sensing) FF (Reset) (*) Value MIDI Message only MIDI bytes : F3, vv (vv : value) T B M I D I S t u f f v 2 . 1! iPad User Guide 57 Note On/Off Messages System Exclusive Messages Parameters Parameters Channel Same As Page, [1; 16] Note [C-2; G8] Accelerometer Off, On Name messages array) Velocity Off Velocity [1; 127] On Velocity [1; 127] User Defined Name (the one showed in the MIDI Mode (*) Send and Receive, Send Only, Receive Only Message Header F0 Message Message Footer F7 Signed Off, On (See Signed Values for more information) Filter Same Value Off, On Value Size in Bytes One byte, Two bytes, Three bytes, Four bytes 8c, nn, 00 (Note Off) Value Format Method (See Value Size, Value Range and Value Format Method) (c : channel, nn : note, vv : velocity) Header in Checksum Off, On (See «Checksum Methods») Checksum Method See «Checksum Methods» Minimum/Off Value (See Value Size, Value Range and Value Format Method) Maximum/On Value (See Value Size, Value Range and Value Format Method) Always Send Request Off, On (When «On», send the request every time the MIDI bytes : 9c, nn, vv (Note On) SysEx message was sent) T B M I D I S t u f f v 2 . 1! Request Header F0 Request Message If any Request Footer F7 iPad User Guide 58 Value Size, Value Range and Value Format Methods Bytes Count (*) Value MIDI Message only Format Methods Unsigned MIDI bytes : F0, [message], F7 Signed Unsigned 0 127 Nibbles (Big Endian) 0 15 0 15 -64 63 Nibbles (Big Endian) -8 7 Nibbles (Little Endian) -8 7 Linear 0 16383 Nibbles (Big Endian) 0 255 Linear Nibbles (Little Endian) 2 Signed Unsigned 0 255 -8192 8191 Nibbles (Big Endian) -128 127 Nibbles (Little Endian) -128 127 Linear 0 131071 Nibbles (Big Endian) 0 4095 Linear Nibbles (Little Endian) 3 Signed Unsigned 0 4095 -65536 65535 Nibbles (Big Endian) -2048 2047 Nibbles (Little Endian) -2048 2047 Linear 0 131071 Nibbles (Big Endian) 0 65535 Linear Nibbles (Little Endian) 4 Signed Max Linear Nibbles (Little Endian) 1 Min 0 65535 Linear -65536 65535 Nibbles (Big Endian) -32768 32768 Nibbles (Little Endian) -32768 32768 Checksum Methods TB MIDI Stuff needs to know where the checksum start to handle dynamic checksums (like Roland do for example). T B M I D I S t u f f v 2 . 1! iPad User Guide 59 You can choose one on the two following checksum methods : This new message will fail for every value than 7F because 3D is only the correct checksum value with 7F. We will change that point. • Normal, witch keep the 7 least significant bits of the calculated sum • Two’s Complement, witch subtract the 7 least significant bits of the calculated sum to Roland devices start to calculate checksum with parameter address (40 00 04 in our 128 (0×80) case), so we put the checksum start just before it : • XOR, which perform an XOR on all bytes between checksum start flag and F0 41 10 42 12 CS 40 00 04 xx 3D F7 checksum end flag. Then, we can replace 3D by the calculated checksum : ‘Checksum Start’ key on the hexadecimal keyboard is here for mark the checksum start (represented in the message by ‘CS’). F0 41 10 42 12 CS 40 00 07 xx CE F7 ‘Checksum Stop’ key is the calculated checksum (represented by ‘CE’) and must be the We have to choose what calculation method we want to use. In our case (Roland GS last byte in the message before the SysEnd end marker F7. SysEx message), the checksum method must be ‘Two’s Complement’. ‘CS’ is just a marker and don’t represent any bytes. ‘CE’ is replaced by the calculated We have now a correct SysEx message witch works with all volume values. checksum on the fly. Take a GS Master Volume SysEx as an example. For a full volume value, the message is : F0 41 10 42 12 40 00 04 7F 3D F7 41 is the corresponding manufacturer code of Roland 10 is the device id (most of Roland’s device use this id) 42 is the model id (GS synth in our case) 12 specify we send a value 40 00 04 is the address of the parameter we want to change 7F is the volume value (full volume in this case 3D is the checksum We don’t want to always send full volume, so we change the 7F value by control value (‘xx’) : F0 41 10 42 12 40 00 04 xx 3D F7 T B M I D I S t u f f v 2 . 1! iPad User Guide 60 System Exclusive Messages for Label Controls Parameters Name User Defined Name (the one showed in the MIDI messages array) Message Header F0 Message Message Footer F7 Text Length Text Position Offset Checksum Method See «Checksum Methods» Request Header F0 Request Message If any Request Footer F7 MIDI bytes : F0, [message], F7 T B M I D I S t u f f v 2 . 1! iPad User Guide 61 Available Predefined Scales Value Note Messages (TBMS special) Scale Name NOTE : This kind of message does not represent a real MIDI message. It’s like a Scale for C Root Key Chromatic C Db D Eb E F Gb G Ab A Bb B C Ionian CDEFGABC Dorian C D Eb F G A Bb C Phrygian C Db Eb F G Ab Bb C You can see «Value Note Demo 1» and «Value Note Demo 2» pages in «Other» section Lydian C D E F# G A B C to test this kind of message in action. Mixolydian C D E F G A Bb C Aeolian C D Eb F G Ab Bb C Locrian C Db Eb F Gb Ab Bb C Major Blues C Eb E G A Bb C Minor Blues C Eb F Gb G Bb C Diminish C D Eb F F# G# A B C Combination Diminish C Db Eb E F# G A Bb C Major Pentatonic CDEGAC Minor Pentatonic C Eb F G Bb C Raga Bhairav C Db E F G Ab B C Raga Gamanasrama C Db E F# G A B C Raga Todi C Db Eb F# G Ab B C Spanish C Db Eb E F G Ab Bb C Gypsy C D Eb F# G Ab B C C | C# | D | D# | E | F | F# | G | G# | A | A# | B, Same Arabian C D E F Gb Ab Bb C As Page Egyptian C D F G Bb C Hawaiian C D Eb G A C [1; 127] Bali Island Pelog C Db Eb G Ab C [1; 127] Japanese Miyakobushi C Db F G Ab C Ryukyu CEFGBC Wholetone C D E Gb Ab Bb C Minor 3rd Interval C Eb Gb A C 3rd Interval C E Ab C 4th Interval C F Bb C dynamic Note On/Off message regarding to the control’s value. It allows you to convert a slider, a knob, a fader, a ribbon, a X/Y pads and a multitouch X/Y pads into a small piano keyboard with specified Note Range, Root Key and Musical Scale. Parameters Channel Same As Page, [1; 16] Minimum Note [C-2; G8] Maximum Note [C-2; G8] Predefined Scale See «Available Predefined Scales» Root Key Custom Scale Minimum Velocity Maximum Velocity C, C#, D, D#, E, F, F#, G, G#, A, A#, B, Same As Page T B M I D I S t u f f v 2 . 1! iPad User Guide 62 Scale Name Scale for C Root Key 5th Interval CGC Octave Interval CC Custom User Defined Scale Same As Application Selected Page Scale (Page Settings) T B M I D I S t u f f v 2 . 1! iPad User Guide 63 Available MIDI Messages per Control Type Control Value MIDI Messages Sliders, Knobs X/Y Pads and Faders Multitouch Leds & X/Y Pads Meters CC √ (*) √ (*) √ √ CC Coarse/ √ (*) √ (*) √ √ RPN/NRPN √ (*) √ (*) √ √ Channel √ (*) √ (*) √ √ Pitch Bend √ (*) √ (*) √ √ Program √ (*) √ (*) √ √ √ (*) √ (*) √ √ - - - - √ (*) √ (*) √ √ - - - - - - - - CC √ - √ √ (*) CC Coarse/ √ - - √ (*) RPN/NRPN √ - - √ (*) Channel √ - - √ (*) Pitch Bend √ - - √ (*) Program √ - - √ (*) Song Select √ - - √ (*) System - - - - SysEx √ √ - √ (*) Note On/ - - - - - - - - Message Note Off Message Note On/ Pick Lists Change Change SysEx Jog Wheels Pressure Pressure System Labels Fine Fine Song Select Ribbons Value Note (*) Can be bidirectional Note Off Value Note (*) Can be bidirectional T B M I D I S t u f f v 2 . 1! iPad User Guide 64 Control Touch MIDI Messages Control X/Y Tracking MIDI Messages Sliders, Drum Pads X/Y Pads Multitouch Ribbons Knobs and & Piano Faders Keys CC √ √ √ √ √ CC √ √ √ √ √ Drum Pads X/Y Pads Coarse/ Fine RPN/ √ √ √ √ √ NRPN Channel √ √ √ √ √ Pitch Bend √ √ √ √ √ Program √ √ √ √ √ Pressure Change Song Select √ √ √ √ √ System √ √ √ √ √ SysEx √ √ √ √ √ Note On/ √ √ √ √ √ √ - √ √ √ Piano Keys Piano Keyboards (Y Tracking only) (Y Tracking only) CC √ √ √ CC Coarse/Fine √ √ √ RPN/NRPN √ √ √ Channel Pressure √ √ √ Pitch Bend √ √ √ Program Change √ √ √ Song Select √ √ √ System Message - - - SysEx √ √ √ Note On/Note Off - - - Value Note - - - Message Note Off Value Note T B M I D I S t u f f v 2 . 1! iPad User Guide 65 Control Aftertouch MIDI Messages Drum Pads Piano Keys Piano Keyboards CC √ √ √ CC Coarse/Fine √ √ √ RPN/NRPN √ √ √ Channel Pressure √ √ √ Pitch Bend √ √ √ Program Change - - - Song Select - - - System Message - - - SysEx √ √ √ Note On/Note Off - - - Value Note - - - T B M I D I S t u f f v 2 . 1! iPad User Guide 66 OSC Messages for Jog Wheel Controls OSC Messages Parameters OSC Messages Parameters Mode (*) Send and Receive, Send Only, Receive Only Address OSC address Argument Type Integer | Float Filter Same Value Off, On Address OSC address Argument Type Integer | Float Filter Same Value Off, On Left Rotation Value Right Rotation Value Minimum / Off Value Maximum / On Value (*) Value OSC Message only T B M I D I S t u f f v 2 . 1! iPad User Guide 67 OSC X/Y Messages OSC Split X/Y Messages Parameters Parameters Address OSC address X Argument Type Integer | Float Y Argument Type Integer | Float Filter Same Value Off, On X Address OSC address Y Address OSC address X Argument Type Integer | Float Y Argument Type Integer | Float Filter Same Value Off, On X Minimum Value X Minimum Value X Maximum Value X Maximum Value Y Minimum Value Y Minimum Value Y Maximum Value Y Maximum Value T B M I D I S t u f f v 2 . 1! iPad User Guide 68 OSC String Message Available OSC Messages per Control Type Control Value OSC Messages Parameters Address Sliders, Knobs OSC address X/Y Pads and Faders OSC Message Multitouch Leds and X/Y Pads Meters √ (*) - - √ - √ (*) √ - - √ (*) √ - - - - - Ribbons Labels Jog Wheels Pick Lists OSC Message √ - √ √ (*) OSC X/Y - - - - - - - - - √ - - OSC X/Y Message OSC Split Message OSC String Message (*) Can be bidirectional Message OSC Split Message OSC String Message (*) Can be bidirectional T B M I D I S t u f f v 2 . 1! iPad User Guide 69 Control Touch OSC Messages Control Aftertouch OSC Messages Sliders, Drum Knobs Pads X/Y Pads Multitouch Ribbons Drum Pads Piano Keys X/Y Pads Piano Keyboards and Faders OSC Message √ √ √ √ √ OSC X/Y - - - - - - - - - - OSC Message √ √ √ OSC X/Y Message - - - OSC Split Message - - - Message OSC Split Message Control X/Y Tracking OSC Messages Drum Pads Piano Keys Piano Keyboards (Y Tracking only) (Y Tracking only) OSC Message √ √ √ OSC X/Y Message - - - OSC Split Message - - - T B M I D I S t u f f v 2 . 1! iPad User Guide 70 Variable Binders Variable Messages Parameters Variable Set Messages Variable Name Parameters Internal Methods Variable Name Mode (*) Send and Receive, Send Only, Receive Only Parameters Minimum / Off Depends on variable’s range Method Name (*) Method Value (*) Available Methods : Maximum / On Depends on variable’s range • Pages Manager : Go To Left Page Value • Pages Manager : Go To Right Page • Pages Manager : Go To Up Page (*) Compatible controls only • Pages Manager : Go To Down Page • Page : Restore Default Values Variable Add Messages • Page : Set Current Values To Default Values • Page : Send SysEx Request Parameters • Page : Send All Current Values • Page : Randomize All Current Values Variable Name Rounding Mode Clipped | Circular Value [-127 ; 127] T B M I D I S t u f f v 2 . 1! iPad User Guide 71 (*) Can be bidirectional Available Variable Messages per Control Type Sliders, X/Y Pads Multitouch Knobs and Drum Pads X/Y Pads Leds & Meters Faders Variable Set √ (*) √ (*) √ √ (*) - - - - √ - - - - - √ - - - √ - Message Variable Add Message Variable Binder Internal Method (*) Can be bidirectional Variable Set Ribbons Labels Jog Wheels Pick Lists √ - - √ (*) - - √ - - √ - - - - - - Message Variable Add Message Variable Binder Internal Method T B M I D I S t u f f v 2 . 1! iPad User Guide 72 Arturia Mini V Editor Provided Ready-To-Go Pages TB MIDI Stuff provides natively ready-to-go editors for these synthesizers : • Arturia Mini V • Korg microKORG As these editors are standard pages, you can edit and modify them to fit your needs. NOTE : TB Stuff is a really small company and can’t provide «Ready-To-Go» pages for all devices and softwares you may use with TB MIDI Stuff. We will try to enhance this section in future. Arturia Mini V Editor was designed by Pyer © 2013 for TBStuff (http://www.pierrecollard.com) T B M I D I S t u f f v 2 . 1! iPad User Guide 73 Korg microKORG Editor Korg microKORG Editor is a Canvas Snapshot with two pages : one for SYNTH patches, one for VOCODER patches. These pages let you to drive any parameters that the microKORG expose with CC and NRPN MIDI messages. NOTE : This editor use the factory CC assignations (i.e. if you have changed microKORG CC assignations, you need to modify the messages sent by these pages regarding to what CCs you choose). Arpeggiator Settings In both pages, you can show the arpeggiator settings with tap on «GFG» button. It will show a popup window to set arpeggiator’s Type, Range, Latch and Gate parameters. T B M I D I S t u f f v 2 . 1! iPad User Guide 74 keyboard (you can use this page as a starting point to build a page with a popup Advanced Behaviors keyboard). This section is not exhaustive one. Its goal is to give you some ideas to build advanced Increment/Decrement Buttons pages. Sometimes, it can be very useful to set MIDI/OSC messages to a user variable rather Dynamic Controls Showing than to a control, particularly if you want to access to a parameter with more than a single control. As example, you may need to add increment/decrement buttons to a All controls have a «Hidden» entry and a «Hidden Condition» entry in Control slider or a pick list. Settings. The first one lets you hide a control permanently. The second one lets you to show/hide a control regarding to a condition on a variable’s value (you can use a The provided page «Other/Program Change Demo» use this principle to send a MIDI global variable, a page variable, an user page variable or a control variable). program change message with four controls : a pick list, a jog wheel and two drum pads (increment and decrement button). All these controls send messages to an Hidden Conditions allows you to build some dynamic pages, like popup windows, internal user variable called «Program Change». This variable send the real program conditional controls showing, etc. change MIDI message. Radio Groups As example, you can open the provided «Korg microKORG» canvas snapshot to see hidden condition in action : • The «About» window use an user page variable, called «About», to do a popup feature • The «CFG» button on «ARP» section also use an user page variable, called «ARP CONFIG», to show a popup • «OSC 1 Control 1 Label», «OSC 1 Control 1», «OSC 1 Control 2» (slider) «OSC 1 Control 2» (pick list) use a hidden condition on «OSC 1 WAVE» value to dynamically adapt the content to the selected waveform (DWGS entry shows a second pick list). You can also see the «Keyboard Popup Tutorial» on the TBMS Cookbook (http:// www.tbstuff.com/?page_id=982), which use a variable to popup a basic piano T B M I D I S t u f f v 2 . 1! iPad User Guide 75 • If you plan to share your page with other people, keep in mind how they can use Page Design Advice your page. Design a page with TB MIDI Stuff is the same thing that design a Graphical User • Prefer a more readable font for text labels than another more artistic one. Interface (GUI). Build a good GUI is a kind of art and is not as easy as you may think. • Try to use custom tooltips to reflect what your device/software will show. The result is a compromise of some constraints. We have some experience in user interface design, so we give you some tips to simplify your work. When you design a TBMS page, you may answer to questions like «What will be the main usage of my page (Studio, Live Performance, etc.) ?», «What are the most important controls ?» or «What is the best control kind for a specific feature ?». With synthesizer editors, another question can be «What are controls that I need a quick access ?», «What are controls which can be on a popup window ?» or «How many pages I need (single page or canvas snapshot) ?» Build a good TB MIDI Stuff page takes times and can be painful. You can easily reduce the spent time by using some techniques. We list here some of them. • A good method is to draw your page on a piece of paper before to start to build it with TBMS. Like an architect, you may need to have plans of your future TBMS page. This method allows you to see what you want to do and where you want to go. • List all features that your page will provide : this avoids forgetting some and it speeds up the page editing. • Name your controls with well thought names : «VCO 1 Frequency» is a more clever name than «Slider 47» (this will speed up the later page edits). • The use of colors can facilitate the use of your page. As example, all parameters for a specific VCO can share the same color. But be careful, using too much different colors can add more visual complexity. • Ensure a visual coherence to simplify your brain work when you use your page. As example, align all controls in the same way. T B M I D I S t u f f v 2 . 1! iPad User Guide 76 With the previous function, TBMS can reverse it to do bi direction. Here, the formula : Appendices Let v, the received value in message range (i.e. [0 ; 127] for a Control Change message, etc.) Maths behind the scene Let x, the converted control’s value Controls interpolation x = (v - minvalue) / (maxvalue - minvalue) Internally, all controls and variables use a real normalized value in range [0 ; 1]. This internal representation has the advantage that it can be easily converted into any range Note : MIN and MAX operator are used to clip the calculated value to the range [0; 1] of values without the dependency of any particular message range. (i.e. MAX ( 0 ; MIN ( 1 ; x ) ) ) This value is converted with a linear interpolation, regarding to the message range. The formula is : Let x, the internal control’s value Let v, the message sent value v = minvalue + (maxvalue - minvalue) * x NOTE : With MIDI messages, the final value is converted to the nearest integer (i.e. INT ( x + 0.5) ) T B M I D I S t u f f v 2 . 1! iPad User Guide 77 Signed Values In computer science, we generally use two’s complement method to represent signed values. People can see it as something like «dark side of the Force». In fact, it is more simple than that. Take a 7bits value. With a linear representation, the value range is [0; 127] (maximum is 2^7 - 1). With signed representation, the value range is [-64; 63] (the most significant bit is used to represent the sign of the value). If you see a signed value with a linear way, you will see that -64 is represented by 65 and -1 by 127. Very strange... A quick way to convert a signed value to an unsigned value with two’s complement method is to calculate : Let val, the value you want to convert in range [-64; 63] MOD (128 + val; 128) This formula works only with 7bits values. A more generic formula is : Let n, the bits count Let val, the value you want to convert in range [-2^(n - 1); 2^(n - 1) - 1] MOD (2^n + val; 2^n) T B M I D I S t u f f v 2 . 1! iPad User Guide 78