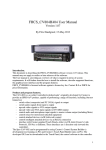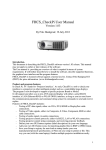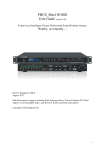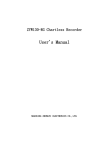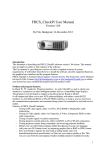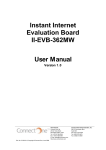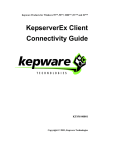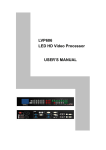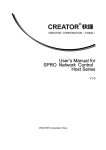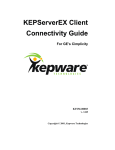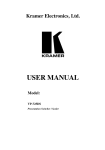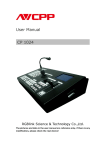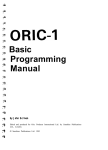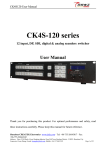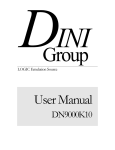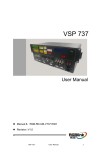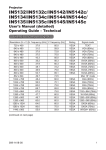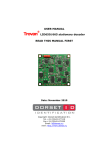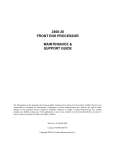Download FHCS_CAV802 User Manual
Transcript
FHCS_CAV802 User Manual Version 1.09 By Frits Handgraaf, 24-May-2012 Introduction. Like the title says, this document is describing the FHCS_CAV802 software version 1.09 release. This manual may not apply to earlier or later releases of the software. The User manual is providing an overview of what is required in terms of system requirements. It will further describe how to install the software, describe supported functions, the graphical user interface and the program features. FHCS_CAV802 is licensed software against a license key fee. Contact ILS or FHCS for price-information. Product and program features. The CAV-802 is a so called ‘controller/switcher/scaler’ originally developed by Creator to provide an SPRO A/V product, capable of performing a range of functions, including (but not limited to): - switch video (composite) and PC (VGA) signals to output - switch audio signals from input to output - upscale video signals to VGA output signals - upscale video and VGA input signals to DVI (HD) output - control audio and microphone input signals to master volume output (including Mute) - control relays for (motorized) attached equipment - control attached devices via IR (infra red) control - control intelligent attached devices via an RS232 connection - interface with Creator supplied Touch Panels, either via CR-Link (Creator’s Link Protocol), CR-Net, or Ethernet. These interfaces are 1 direction only (towards the controller). The Spro CAV-802 can be programmed by using Creator’s Control System Builder (a development tool running on PC) and Creator’s Touch Panel Builder (also on PC). The developed GUI can be downloaded to the Touch Panel, the control software to the controller. 1 Features of the Spro CAV-802 includes: - 4 video inputs (composite video) - 4 PC inputs (VGA, sub-D 15 pin) - 8 audio inputs (Euroblock/Phoenix, balanced or unbalanced) - 3 PC outputs (VGA, sub-D 15 pin) - 1 DVI-D output - 4 audio outputs (Euroblock/Phoenix, balanced or unbalanced). Audio output 1 is also controlling master volume - Switching any A/V input port to any A/V output port - Up-scaling any video input to 800*600, 1024*768 or 1280*1024 VGA output - Up-scaling any video input to a range of DVI-D outputs (including 1920*1080 HD) to the DVI-D output port - Up-scaling any PC input (VGA) to a range of DVI-D outputs (including 1920*1080 HD) to the DVI-D output port - 3 RS232 ports supporting/controlling attached equipment. Frits Handgraaf CS (FHCS), in cooperation with Intelligent Lectern Systems (ILS), developed integration of the Spro CAV-802 in an environment containing a personal computer (PC) with an attached touch monitor (either direct touch, pen(cil) based or other). FHCS_CAV802 will also just work with a PC and attached USB mouse. The software will run on any normal (standard) PC with XP, Vista or Windows7 (Win7) operating system. (Not tested with Windows8 but should work). The Spro CAV-802 can be pre-programmed to either interface with the PC and the software, via a serial connection (RS232) or network connection LAN (TCP/IP). RS232 (serial): - The pre-programmed Spro CAV-802 will communicate bi-directional over the controller COMM interface 1 (COMM1). - RS232 connector on the PC is required (or optionally, a USB to RS232 converter). - Baudrate setting is 9600 (no parity, 1 stopbit, 8 data bits) - A supporting RS232 cable is supplied with the controller. RJ45 (LAN, TCP/IP): - The pre-programmed Spro CAV-802 will communicate uni-directional (CAV-802 listening only) over the CAV-802 network interface. - A network adapter (10/100 MB) in the PC is required. - CAV-802 default IP address is 192.168.1.200, TCP listening port is 1000, subnet mask 255.255.255.0, default gateway 192.168.1.1. PC may need to be adapted (though CAV-802 IP address can be changed too). - Crossed CAT5 or CAT6 network cable is required (not supplied) or a router with normal connection to corporate LAN. 2 Content: Page: Software installation. Startup/Main. Setup. Backgrounds. Icons. Control. Output. Setup, additional settings and functions. Setting Relay timing. Saving and restoring your application setup. Autoload. Learned Setup. Hotkey Setup. Auto Control. Auto Resize. Selecting control window monitor. Returning FHCS GUI output. Projector. Monitoring communications. Resolving communications issues. Changing network settings CAV802. Conclusion. 4 8 9 10 13 14 17 19 21 21 24 25 27 28 28 29 30 32 34 35 36 38 3 Software installation. Once you have received the software (normally in the form of a ZIP file), Un-zip the file into an empty folder. Then run setup.exe to start the installation. The following form will pop-up: Hit OK to proceed. Next form will show up: Left-mouse_Click the button to the left of ‘Click this button to install…’ Next form will be presented: 4 Select the Program Group under which you want to install the software. Hit Continue: Once all required files are copied and the installation is complete, hit the OK button. The License Agreement form will show: 5 Hit the I Agree button or enter Alt + A from the keyboard. A form will show up showing the calculated product-code: Like stated before, FHCS_CAV802 is licensed software. A product code, format ‘ABCD-EFGHIJ-KLMNOP’ will appear in a message box. This product-code is required to obtain your license key. Please, with this product-code, contact ILS or FHCS. 6 Note: The product code is depending on a number of characteristics embedded in the PC on which you want to run this software. You can not duplicate this software and run it on any other PC. So be careful to chose the PC where you want to run the software, e.g. on the PC embedded with the ILS presentation system. Failure to do so will cost you another license fee. But, one of the features of FHCS_CAV802 is, that you can also control the CAV-802 from another (remote) PC (LAN), so that your ICT or presentation support personnel can support the presenter or take over control from a distance… Once the license-key is obtained and starting the program up again, the software will request to enter the license key. If not obtained yet, hit the Cancel button: The license-key has a format like follows: ABCD-EFGH-IJKL-MNOP 7 Startup/Main. When starting up first time, FHCS_CAV802 will try to interrogate which RS232 ports are available in your PC and/or try to connect over TCP/IP to the controller. An Initialize form appears: If the CAV-802 is not connected or can not be found over LAN, following message appears: The Main window will appear after: If an earlier connection was successfully made, the Control button would be enabled. 8 If not, hit the Setup button (or Alt + S) to go to the setup form. Setup. The Setup window is ‘the heart of the application’. In here, you determine how to communicate (RS232 or TCP/IP, comm. ports, IP address etcetera), how to name/describe buttons in the control window, which background(s) to include in the control and output window, which icons to use in input/output buttons, and much more… Note: If the CAV802 was pre-programmed for TCP/IP only, the RS232 option is disabled. If, at this point you go to the Control window (press the Control button), the standard GUI looks like follows: 9 On the left side you see the Input Selector section (CV1 – VGA) with buttons you can press to switch signal sources to output sources. Under that section you find 4 relay buttons to activate Relays build-in the CAV802. In the middle section you see the Signal Selector section. Via the buttons you can select which signals (A/V is Audio AND Video)), Video or Audio only to switch to output port. Via the Cancel button you can Cancel earlier Input or Signal selections. In the top right you can select the output port. So, in order to use the switcher functions, select Input, than Signal and than Output. The ListView will show which switcher connections are established. Hitting the Close button will enable the Signal Selector. First choose what signal output you want to Close (A/V, Video or Audio) and than to which Output. In the Volume sections on the right, you can alter Volume, or Mute it. Via the Proj ON or OFF buttons you can power On or power Off a projector connected to the Control PC. Exit will save current switcher, volume and other settings to PC registry, and leave the program. Hit Setup to go back to the Setup window, where you can fine tune and adjust your Graphical User Interface, communication settings, projector settings and much more… From here on we will demonstrate what changes in Setup can be made. Background. Via the Background button you can select a background image. Select the Window for which you want to change the background. The Remove, Unselect and the File buttons will be enabled: 10 Hitting the File button will bring up a file picker: 11 Note: 2 backgrounds are supplied and can be found in the Programs Folder: - BlueGreenSun - Blue-Moss We selected Blue-Moss and will use that in the remainder of this manual. In this window, you can also select a Listview backcolor. A color picker will appear: We selected white from custom colors, and this will be seen in the examples in this manual. Selecting a Listview color will change the Listview color as well as the ‘Control via:’ frame. Note: The color picker will default to black. If you hit the OK button, the program will request if you really want to select black, allowing you to Cancel the color selection. In Setup, we made the additional changes: - We changed the ‘Connected Product’ description for input port 5 from VGA1 to ‘Main PC’ - We changed the Relay1 description to ‘Screen Down’ - We changed the Relay2 description to ‘Screen Up’ Next to changing the background(s), you can add Icons to buttons. See next chapter. 12 Icons. Via the Icons button, you can select an Icon for each of the input and output ports, as well as for the 4 relays: In this window, you can also select Button Colors to set your own button colors. Hit the Apply button for changes to go into effect. Note: No Icons (images, photo’s, etc) are included with the software. Frits Handgraaf CS over time has collected these via Internet access. As an end-user you may do the same. On request, FHCS can provide the current collection. Note: Images nor button icons may fit. You may have to scale them accordingly. Note: PNG files can not be loaded with this software. You may want to translate these images into bmp, jpeg or other compatible sources. 13 Control. Hitting the Control button will bring up the major GUI, the Control window. After making all adaptations in Setup, it will appear as follows: Notice that VGA input1 is now named ‘Main PC’, Relay1 and 2 are shown as ‘Screen Down’ and ‘Screen up’ , but without having an icon associated with it. In this screenshot, the Input Selector ‘frame’ is active (also notice the top-right green indicator). In this stage, you can select your input source or the Close button. The Close button will activate the Signal Selector frame. Chose A/V, Video or Audio. After that choose one of the output channels. This will close output to the selected output channel. Note: Closing all output channels and selecting Output/DVI (factory) defaults, will result in a complete reset, without destroying the pre-programmed control software. You can use this method to assure the FHCS_CAV802 software is up to date with current CAV-802 settings. Going back to the Main window followed by Exit will store initial settings to registry. After hitting an input source, the Cancel button will be enabled (hit it to undo input selection) and the Signal Selection frame will be enabled. Hit the A/V, Video or Audio button to select the signal to be switched. The Cancel button is still enabled to undo your choices. Next, select your output port. The switch will be made accordingly to your selection. In the Master Volume frame, you can increase (up) or decrease (down) master volume, step by step (+1 or -1). Mute master volume by hitting the Mute button. 14 Note: Master Volume is Audio output port 1. Other Audio out ports (2, 3 and 4) are not affected, but can be controlled by other resources. The Listview in the top center of the Control Window will show which input is switched to which output: In the Listview you can see that input 1 source (Composite Video 1) has A/V switched to VGA1 (video to VGA1 output, audio to VGA1 master output). Composite video input 1 has also A/V switched to VGA3. The Master Volume is un-muted (indicated by the normal background). Pressing Mute will Mute the master volume and the background will turn red. Press again to un-mute. In the input selector, VGA4 was selected (notice horizontal light-blue label). In the Signal Selector, Video was selected (see vertical light-blue shape next to the Video button). The program is now in a ‘state’ awaiting user selection in the ‘Output Selector frame’ (notice the green rectangle in the frame top right). The Cancel button is enabled, so you can ‘undo’ your selection. The ‘Control via:’ frame in the bottom will normally indicate ‘This program’ (which is FHCS_CAV802). The Listview backcolor was changed to ‘white’, which will also change the Control via: frame color. Now select one of the 4 output ports (here labeled VGA 1, VGA 2, VGA 3 and DVI-D). The selected input and A/V signal will now be switched to the specified output. 15 Note: If a successful connection to the Spro CAV-802 was not yet made, the following error message will appear: If you want to connect other inputs and their A/V signal to output, repeat the procedure as described above. The program will automatically ‘record’ all input-A/V-output selections and store it in a ‘learned mode array’. This basically means that when in Learned mode, pressing the input button only, has the same effect as pressing 3 buttons (input-A/V-output). More about Learned Mode and Saving your application setup will follow later in this manual. Note: If you at this point want to leave the program, hit Exit in the Control window, or hit Setup and then (in Main) hit Exit. This will store all settings to Windows registry. The Spro CAV-802 can not report back current (switching) status, although it remembers current status and will start-up accordingly after power down. FHCS_CAV802 will keep track of current status, and will always start-up with the last known CAV-802 status. So always exit via FHCS_CAV-802 before shutting power to the Spro CAV-802! 16 Output. The Output button will bring up a choice between 2 other windows: Resolution and OSD. The Resolution and OSD window Tab allows to change a number of things. Composite video (CV1 – CV4) can be changed to VGA output resolutions, ranging to 800*600, 1024*768 or 1280*1024. This basically means that you can up-scale CV1 – CV4 to output VGA resolution to any of the 3 VGA output ports. Composite video input ports can also be up-scaled to DVI output resolutions, to the DVI output port. Under ‘Composite video to VGA output Resolution’, select your desired VGA output resolution. Under ‘DVI Output Resolution’ you can select any DVI-D output resolution on the Spro CAV-802 up to 1920*1080 (HD 1080p), no matter what input source (4 * CV or 4 * VGA) is selected. The DVI-D output resolution will be displayed in the Control window. DVI scaling permits to select 4:3 or 16:9 aspect ratio. OSD duration determines how long the OSD menu overlay remains visible in seconds from 15 – 60. After hitting the DVI OSD Menu Menu button, the OSD appears on the DVI output port. With the navigation buttons (left – right) and the Enter button, you can adapt DVI settings straight in the DVI OSD menu. Note: A DVI connected monitor is required for this. The OSD menu will NOT appear on a VGA connected monitor. DVI Picture Settings. DVI picture settings allow you to change DVI connected projector or monitor settings: 17 Picture mode allows to select predefined settings, affecting appearance. Color Temperature affects the ‘white representation’. Changing Brightness, Contrast, Red, Green and Blue will have another effect on the outcoming DVI picture. You can all adjust this to your ‘liking’. Note; A background image is not included as example in this documentation, but it can be added. Note: Hitting the Defaults button will change back settings of the DVI output to factory settings. These are STANDARD for Picture Mode, NORMAL for Color Temperature, 50 each for Brightness, Contrast, RGB values, as shown in the screenshot. It will also restore OSD and resolution settings, as shown under Resolution and OSD. Learned mode. Before you leave the Setup window and go to the Control window, you may want to check the ‘learned mode’ box. If the Learned Mode is checked in the Setup window, pressing an input button in the Control window will automatically switch to the learned output, including Video only, Audio only or both. Also check this before you Save the application setup. Checked will save the learned list, un-checked will not. Learned mode is ‘handy’ to prevent several button touches. If you temporarily want to switch differently, turn it off. After that you can turn it on again and with the touch of a single input button, return to learned state. 18 Note: See the description of learned mode later in this manual. Note: Learned mode is not applicable to relay or volume or mute buttons. Setup, additional settings and functions. In the top of the Setup form you have access to menu’s which provide means of further setting up your system environment. Extra. - Available Comm will show which comm. ports are available in the PC, which ones are used and which ones are free: Note: The CAV802 is reached via TCP/IP. In this case Comm1 is used to reach the attached projector from the PC. - Comm OpenDelay. Depending on the PC it may take some time before the comm. port is opened. You can specify a delay here. CommandDelay is the delay between sending commands. ReadDelay is the delay before reading reply from the CAV802 and/or from projector (if supported). Relay timing allows to specify how long a relay is closed before opening again. Load Setup will load a previously saved application setup file. Autoload (when set) will automatically load (the last) previously stored application setup file when the program is started. Save Setup will save current application setup to file. Clear Setup will clear the current application setup. Be cautious as it will also clear backgrounds, used icons, button colors etc. Exit will leave Setup and return to the startup window. Display. - Debug On will bring up a communication monitor window. - Debug Off (or closing the window) will hide the monitor. - Via Resize and the resize window you can determine how resizing of the Control Window is performed. - Monitors will show if a secondary monitor is attached. You can move the GUI to a secondary monitor via the form which shows up. Learned. - Show list will show the list which is learned after switching input sources with A/V signals to output sources. If an application setup is loaded it will show the saved learned list. - Clear List will clear the list. 19 - Learned Setup will bring up another form in which you can specify how the program should adapt while going into Learned control. Program. - In port allows to specify to which input port of the switcher, the control PC VGA output is connected. Default is 8 (VGA4). - Out port allows to specify to which output port of the switcher, the control PC graphics is connected. Default is 3 (VGA3). - Return Output shows current definition of In and Out ports. - Hotkey/Control allows to specify a keyboard entry with which the control PC output becomes visible again in cases an input channel is switched to the PC’s output port. (Note: If the control PC output is not connected to the switcher, you can ignore the above settings). Hotkey/Setup allows to protect access to the Setup window if you want to prevent Setup changes. - By setting Auto control, the program when started will automatically come up with the Control Window, skipping Main and Setup windows. TCP/IP. - State will show the state of the TCP/IP connection to the CAV802 (Note: CAV-802 is to be pre-programmed for LAN). Close will close the connection. Use this if the windows socket is in error or keeps trying to connect. Connect can be used to (re-)connect to the CAV802. PC IP will show the IP address of the control PC. This is an aid in determining whether the IP’s of PC and CAV802 are in a compatible range. Local Port. Use this to change the PC TCP port number. This may be required to get through a Firewall. Configuration. - Projector will bring up a new window in which you can determine connected projector communication setup and commands. - IR-Out and Digital I/O will bring up new setup windows. Note: In order for RS232, IR out and Digital I/O control to work, the CAV802 has to be ‘custom tailored programmed’. This release is supporting all embedded functions and projector control directly from the PC. For additional functionality the CAV802 programming has to be adapted/extended. Contact ILS/FHCS for further information (IR codes and/or Projector codes will be required, as desired button layout). 20 Setting Relay timing. (Extra/Relay timing). Via Setup/Extra/Relay timing you can specify the number of seconds a relay is closed before opening again. An entry of 0 seconds will close the relay until manually opened again (do this by hitting the relay button again). When a relay is activated, it’s button color will turn green. Pressing it again will return the defined relay color. If timing is set, the label above the relay button will start blinking in a 1 second session (on/off) until the specified time has passed. Timing can not be negative (<0) and maximum setting can not exceed 65535 seconds. Note: You can set fractional seconds, but this will be rounded off to the nearest integer. Note: The relay timing will be stored in registry, but it will NOT be stored in your application setup file (see next subject below). This to prevent possible harm to electrical equipment in another application setup. Note: The Spro CAV-802 will NOT remember relay status nor timing. Saving and restoring your application setup. (Extra/Load or Save Setup) As mentioned before, the Spro CAV-802 will ‘remember it’s state’, concerning switching input to output ports, volume level and master mute, DVI settings etc. However, it can not report it back at power-up. Therefore (before you power-down the CAV-802), always select Exit in the FHCS_CAV802 application, to store the latest system variables into the PC registry ! Whenever FHCS_CAV802 is started up again, and later the CAV-802, there is a 100% connectivity and status. In the Setup window, you may have defined your buttons with descriptions, selected Icons for the buttons or button colors, selected backgrounds for the Control and Output windows, or a Listview color background. All of these setups can be saved to an application file (which is basically a .txt file which can be edited via Notepad). So let’s have a look again at defining your setup application: 21 - - - - Under Application description, you can enter the title of your application, in your own language. Under Use, you can check or uncheck input ports, output ports and relays actually in use. If not checked, the source buttons associated will be disabled, so that a user can press them without effect. Here we un-checked input 4 and relays 3 and 4. Under Connected product you can define the label to appear on the associated button, in your own language. Examples could be DVD, laptop, Main PC etc on the input side. On the output side these could be labels like Projector, large LCD screen etc. Under Name, you see the ‘standard’ Connected product description, such as CV1, CV2 etc. If the Connected product description text fields are empty, Names will be used instead. If via the Icons button, icons are associated with the buttons, the button will be filled with the selected graphic icon file. The connected product description will then be moved to a label above the button. In Icons, you can also adapt the button colors for several categories (input, output, relays etc). If via Icons/Button colors were NOT changed, the Control window will appear as follows (Learned Mode NOT checked) 22 If you are an A/V consultant, if you are a member of a corporate presentation support team or a professional user, by now you have basically created your initial (I call it Master Control) Graphical User Interface (GUI) ! Before you decide to Save the application setup, you may want to check or test the system in Learned Mode. Show the list via Learned/Show List. 23 Note that in the example above all 8 inputs were learned. If you want to save the application setup (Extra/Save Setup), a folder/directory picker will show up: In Setup, in the top menu, Hit Extra and Save Setup. This will bring up the above form to save your application setup file. Note: If you also want to save the ‘learned mode’ input buttons, make sure the ‘learned mode’ box is checked. To retrieve an earlier saved application setup, select Extra/Load Setup. Note: If an earlier saved application setup is saved while in Learned Mode (check the Learned Mode checkbox in Setup) and later restored (Load Setup), the Learned Mode checkbox will be checked, and if you go to Control, the Control window will be in learned mode. See later in this manual. In Setup, between Load Setup and Save Setup, there is also another option, named Autoload. Autoload. (Extra/Autoload). A message box will appear requesting to restore the last saved setup application automatically. Answer Yes if so desired. In the menu it will be checked: 24 So far we have been discussing how to create a GUI (including Background, Icons, Button colors) and application setup’s, with or without using Learned Mode. The following example shows how the Control window may appear in Learned Mode: You may have seen a similar screenshot in this manual before, but notice that the Window caption has now changed into ‘Learned Control’, versus ‘Master Control’ before. As stated before, Learned mode allows input-A/V-switching by just pressing 1 of the 8 input buttons. How to further adapt the GUI in Learned Mode ? Learned Setup. (Learned/Learned Setup). Learned Setup will provide a new window interface allowing to further enhance your GUI: 25 In Learned Control, the A/V signal selector buttons and output buttons are always disabled. Via the Setup Learned window, you can also make these invisible, if you so desire. If Volume control is arranged for by other equipment, you may want to disable Master and Mic Volume control buttons (Disabled) or also make them invisible (Disabled and also invisible). If you have other means to power On or Off a Projector, check the Projector ON/OFF control Disabled checkbox. Check the Disabled and also invisible checkbox if you do not want the On/Off buttons to appear in the Control (Learned Control) window. Checking ALL checkboxes basically means you are only using the input source buttons and the relay buttons, and that the rest is invisible. Note: The above conditions will only apply when in Learned Mode, such as after a Learned Mode application setup restore (Load Setup). Un-checking the Learned Mode checkbox in Setup will allow you to control all normal functions in the ‘Master Control’ window. The following screenshot shows how the ‘Learned Control’ window will appear with ALL Setup Learned check-boxes checked. Note that next to the A/V selector buttons, the output buttons, the volume buttons and the projector buttons, also the DVI-D resolution frame and Input via frame are gone. Also note that the Setup button is still Enabled: 26 If you have come this far in setting up your application setup, your GUI and your Learned Mode control, you might want to ‘Protect’ this from un-authorized access, or changes being made by ‘non-technical presenters’. Some other designers/software developers may protect access via a Password, and as such a keyboard is required. FHCS_CAV802 software is using Hotkey sequences, which also requires a keyboard, but can easily be amended/changed. Hotkey Setup. (Program/Hotkey/Setup). Via this menu selection in Setup, can you specify which hotkey combination keyboard entry is required to enable access to the Setup window. If you want to disable the Setup button in the startup window (Main) or from the Control window, check the protect access check-box. Via Modifiers and Hotkey you can specify which input combination is required to access Setup again. Default is Ctrl + Shift + F2: 27 Auto Control. (Program/Auto Control). In a similar way to Autoload (automatically loads your last saved application setup), under Setup/Program, you can select Auto Control. Auto Control (at startup) will skip the Main and Setup forms, so that you are ending straight into the Control Window, either Master Control or Learned Control, depending on how the application setup was saved (Learned Mode checked or not): Auto Resize. (Display/Resize). Under Setup/Display there is a menu choice called Resize. Selecting this menu entry will bring up the following form: 28 Maximize/automatically will maximize to pixel resolution of the selected monitor. If not set to automatically, you can ‘drag’ window borders which will result in adaptation according to Aspect ratio and Font size. Window only will increase the window size to max pixel resolution, without changing ratio or font size, and without changing the Control window resolution. Selecting control window monitor. (Display/Monitors). If you are using a ‘separate’ Control PC, anywhere on LAN or connected via a direct RS232 connection, this might not be of interest. In Setup, under Display, you can select Monitors: 29 Normally, FHCS software, is running and displayed on the ‘Primary Display’. If the presentation system (e.g. ILS16 or ILS24) has a side-panel attached (in extended desktop), you can ‘move’ FHCS software to the extended desktop, or ‘move’ the Control Window only. FHCS software will automatically adapt to the resolution of the extended desktop, when moved.. If a Secondary Display is not recognized, the options will be disabled. If a secondary (extended desktop) monitor is recognized, the Monitor ID, Name, resolution etc will show up in the listview. Note: The ILS24 and the ILS16 come with a side control panel with a resolution of 1280 * 800. You can use the side panel for your control application. Note: You can also use an iPad or an Android based Tablet PC (such as the Samsung Galaxy Tab 8.9 or 10.1) with WiFi to be used as secondary monitor. You will then require (and have to purchase) AirDisplay software from Avatron (see: http://avatron.com/) or competing suppliers with similar software. In the screenshot above, a Samsung Galaxy Tab 8.9 functions as Secondary Display via WiFi connection. If you want to move all GUI windows to the secondary monitor, select the Secondary Display option. If you only want to move the Control window to the secondary screen, select the option and check the check-box. Hit the Apply button for changes to go into effect and return to the Setup window. Hit the Close button to return to the Setup window. Returning FHCS GUI output..(Program/Hotkey/Control). If the Control PC is also connected to the CAV-802, e.g. to show presentations on a projector, you might ‘loose’ the GUI if an input source is connected to the same output port originally used for this program. Under Program in the setup window, select Hotkey/Control. 30 As the program is still running, it will recognize the keyboard entries. GUI output will also return (the PC input will be switched to the output port) via a left mouse click when checked in the Hotkey form. Note: Make sure the selection of the key combination is not defined for other running programs. Under Program, you can set the In Port and Out Port: Return Output will show a message showing the selections involved: If you have come this far reading this manual, you should have a pretty good understanding in how to: - Develop your own GUI, including backgrounds, button icons, button colors, button labeling. - Adapting Learned Mode and saving/restoring application setup’s. - Protecting against Setup access and returning back to the GUI. Via a combination of Autoload, Auto control, Learned mode and setup protection, the program will start up with the control window, so that presenters do not have to worry about anything else. The remainder of this manual will focus on what you can do from a Control PC directly, not (directly) involving the Spro CAV-802. 31 Projector. (Configuration/Projector). Projector support allows to power On, or Power Off a projector directly connected to the control PC. If enabled (and visible), the Control window will show a Proj ON and a Proj OFF button. Projectors are normally controlled via a direct RS232 connection, but can also be reached via a network adapter (LAN to RS232). Support for this setup is included in the software. Selecting Configuration/Projector will bring up the following window: In the example above, communications were setup for an Epson Business EMP 1810: - The projector is connected via RS232 - Comm port used on the PC is Comm1 - Baudrate is 9600 with no parity bit, 8 databits and 1 stopbit - Handshaking (hardware or software) does not apply - Trail character used is Cr (Carriage Return). Trail character(s) are basically the command ‘ending’ characters. You can select Cr, Lf or CrLf. Note: Some projector may require a start and an ending character. See some examples later in this chapter. In that case, set trail to ‘None’ - The power On command (in ASCII) is ‘:PWR ON’ - Power On/Off timing respectively is 40 and 10 seconds. Power On is the time required for the projector lamp to come to full brightness. Power Off is the cool down time before the projector can be powered On again. 32 Some manufacturers and their models allow to enter ASCII only commands, some allow to enter Hex only commands, others allow a mix of Hex and ASCII. FHCS_CAV802 allows to enter a mix. It can differentiate a Hex byte versus an ASCII byte via a \xwz input (wz is the Hex number representative). Examples. InFocus. InFocus projectors adhering to the ‘CLI’ protocol will accept ASCII commands. For instance, powering up the projector can be accomplished by entering ‘(PWR1)’ without the ‘ quotes. In this program you can also enter ‘\x28PWR1\x29’ to accomplish the same effect, which is powering on the projector. Or alternatively, enter ‘\x28\x50\x57\x52\x29’ (all Hex). ‘(PWR0)’ is powering Off. Panasonic PT. Most Panasonic projectors (models PT) require a syntax such as STX 3Command bytes : Parameters and ETX. A power on example is like this: ‘\x02PON\x03’, which is a mixture of Hex and ASCII. You can also enter an all Hex format. Note: As Hex values below 32 can not be presented in ASCII, the Debug window may show ‘|PON|’ , or other characters, as sent out. You can also enter a power off command (for example), in full Hex: ‘\x02\x50\x4F\x46\x03’. Epson EMP. EMP projectors from Epson likely have a syntax like : command + Cr In this case we call the Cr a ‘trailing character’. Now there are different options. You can enter ‘:PWR ON’ in ASCII, while specifying in Setup, trail character to be ‘Cr’. Or you can enter ‘:PWR ON\x0D’, with in Setup, trail character to be ‘None’. Other projectors. See their user manual Note: FHCS_CAV802 is not supporting WEB based interfaces over LAN. However, if the projector TCP/IP connection allows the same command set as over RS232, if can be controlled over TCP/IP directly from the Control PC. Note: This software is not supporting source switching direct on the projector, adapting color settings, changing aspect ratios etc. Because all of this is embedded in the CAV802, you only need one link to the projector (e.g. VGA or DVI-D). Note: Projector control is directly from the control PC (so, NOT via the CAV802). In this way you can send out commands via the PC’s RS232 or TCP/IP (RJ45) interface. In the Control window, between the Proj On and Proj Off buttons, there is a power status indicator. After hitting the Proj On button, the projector power on command will be send out and the status indicator will blink (yellow) in a 1 second interval for a duration as specified in Power On timing. Then the indicator will be solid yellow indicating projector is On. If the projector after that is powered off, the indicator will become transparent. Note: After program start-up, FHCS_CAV802 will not know if the projector was powered up via other means, such as IR remote, and as such will not indicate this. After you made changes in the projector setup window, make sure you hit the Apply button Hitting the Apply button will present current settings and will request if you want to change these: 33 From the menu in the top (RS232 and TCP/IP), you can verify the status of the connection, close it or (re-)connect. Name will allow to change Brand and Model: Brand, Model and communication setup will be stored in the PC registry. Note: It will NOT be stored as an application setup file via Save Setup! Monitoring communications: Debug window. (Display/Debug On). Under Display, you can bring up a monitor (Debug On) to monitor traffic between the Control PC and the CAV-802, and between control PC and the projector. Fields in the ‘monitor’ window will show what was sent from this program and what is returned. Note: If the CAV-802 was pre-programmed for LAN communication, the received text box is internally rerouted as the LAN communication is uni-directional. If the CAV-802 was preprogrammed for RS232, the received text box will display the feedback actually sent by the CAV-802. 34 In the Direct command text box you can enter a direct command, followed by Enter or hitting the Send key. In the above example (with Projector un-checked), sending 01*18! will close Relay1 on the CAV802. You can have the debug window visible and position it next to the control window. Hitting the Relay1 button will have the same effect. By checking the Projector checkbox, entered commands are send to the projector. For example, you can request lamp hours. Resolving communications issues. The Debug window is a good way to monitor traffic. If a correct connection is NOT established, the program will provide warnings when trying to send or receive: 35 If the Control PC is setup to communicate over LAN, then you can verify status by selecting TCP/IP and Status in the Setup window: If the Winsock is in error (9 – Error), then select TCP/IP and Close to close the current connection. Once closed you can try to re-establish a connection by selecting Connect. Under TCP/IP you also find the entry PC IP which will show the IP address of the Control PC and the TCP port assigned. The PC IP address should be in the same range as assigned to the CAV-802. Default CAV-802 IP address is 192.168.1.200. So, for example, if the PC has IP address 192.168.1.202, connecting should work. Note: If in doubt you can use a windows (DOS) ‘ping’ command, e.g. ping 192.168.1.200 to see whether the CAV-802 is responding. In the Control Window, you can press the Relay1 button. If received correctly, the CAV-802 Relay1 LED will turn on. Via Comm open delay you can specify how long (in milliseconds) to wait for a comm. port to open. This may be dependent on technology used in the Control PC. Note: If a comm port was successfully opened, the dashed line in the Setup via: frame will become solid. This however does not mean the connection to the CAV-802 was successful. The same applies to TCP/IP. Note: In the Control Window, between the Cancel and the Close button, there is a communication indicator (black). If a command is sent out, this indicator will color lightgreen. If an expected reply is received, it will color dark-green. This also applies for projector communications: if a reply was received back, it will color dark green. Changing network settings (CAV-802 pre-programmed for network access). By default, the Spro CAV-802 IP address is 192.168.1.200, TCP port on which the CAV-802 can be reached is port 1000. Subnet mask is 255.255.255.0 and default gateway 192.168.1.1. If the control PC is NOT part of a corporate LAN network and/or does not obtain an IPaddress automatically (from a DHCP server), then change the network settings in the control PC (use fixed IPaddress) to come in range with the CAV-802. For example 192.168.1.x, subnet 255.255.255.0. Make sure the default gateway is also set to 192.168.1.1 ! 36 If in the same cabinet as the CAV-802, a crossed CAT5 or CAT6 cable can be used to connect control PC and CAV-802 (in ICT terminology this is called a ‘patch cable’). The CAV-802 has a fixed IP address, which can be changed manually (but not by a DHCP server). Use Internet Explore to reach the following address: http://192.168.1.200/ichip Select ‘LAN’ in the left column and than change the IP address (in the DIP line). 37 Note: After connecting the control PC and CAV-802, you may need to disable firewall(‘s) and/or power cycle the CAV-802 Conclusion. The Creator Spro CAV-802 is an amazing controller/switcher/scaler in today’s market. It has embedded routines for switching input to output with great up-scaling for video, whether composite video or PC signals, to VGA and/or DVI-D output. It has embedded routines for audio control, including volume up/down/mute. In order to communicate either via RS232 or TCP/IP to a connected PC controller, it has to be ‘pre-programmed’. Once done, FHCS_CAV802 software, is your best software choice, right from the embedded ILS PC, or remotely from another PC (or both) ! Professionals can totally setup the system configuration and define the GUI, no programming required. And in Learned mode, presenters only have to press the buttons they need, without concerns about system setup. As such, FHCS_CAV802 (and other FHCS software) makes life easier for the corporate professional staff (changes require no re-programming), and for the presenters… Contact ILS or FHCS for more information. www.intelligentlecterns.com www.fritshandgraafcs.com 38