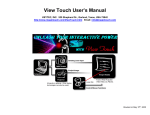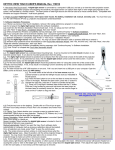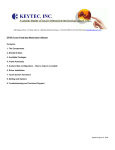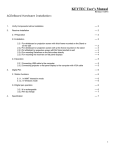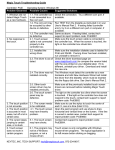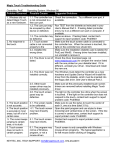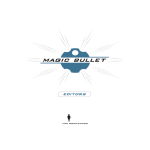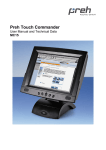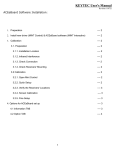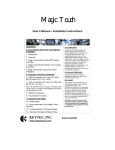Download View Touch User`s Manual
Transcript
View Touch User’s Manual KEYTEC, INC 520 Shepherd Drive Garland, Texas, USA 75042 http://www.magictouch.com/ViewTouch.html Email: [email protected] Principle of the Technology: A digital sensor is connected to a computer’s USB port, and set up to view the entire projection screen or display. After running a calibration program and adjusting the sensitivity, the digital sensor can catch laser light projected onto the screen by a laser pointer, and translates it as a mouse click. The laser pointer can then be used as a mouse control device. Installation instructions for Version 4.0 (Windows 2000, XP, Vista) Revised on March 17th 2009 All rights reserved. No part of this document and the software provided with the product may be reproduced or modified without permission of the manufacturer. 1. Please read and follow all instructions carefully. Improper installation may cause permanent damage, which may not be covered by the warranty. 2. Verify that you received all of the parts on the following parts list: 1pc Digital Light Sensor (Part No. VT-DS) 1pc Tabletop Tripod (Part No. VT-TP) 1pc Dual Level Laser Pointer (Part No. VT-LS) 1pc Installation CD (Part No. VT-CD) 1pc Ring - for yellow button hold-down (Part No. VT-LSR) 1pc User’s Manual (Part No. VT-UM) 2pcs spare laser pointer tips (Part No. VT-LST) 2pcs AA Batteries 2pcs laser pointer extension rods (Part No. VT-EX) 1pc Warranty Card If any part is missing, please email [email protected] for assistance. 3. Verify that your computer meets the Minimum System Requirements: • PIII 850MHz processor • 128MB RAM • CD-ROM drive • 1MB Hard Drive space available • USB port • Windows 2000/XP/Vista 4. Installation procedures Note: If there is a previously installed View Touch setup, uninstall it from add/remove program in control panel before attempting to install the new revision. 4.1 Software Installation 4.1.1 DO NOT plug in light sensor before finishing the software installation. Insert installation CD into your computer’s CDROM. If the installation does not start automatically, run setup.exe from CD-ROM drive. 4.1.2 Click Next in InstallShield Wizard: 2 4.1.3 Click Install in InstallShield Wizard: 4.1.4 When prompted by Windows compatibility or security warning message, click Continue Anyway. 4.1.5 If there is no DirectX installed in the system, the setup wizard for DirectX will start. Read the user agreement then check I accept the agreement, and then click Next. 3 4.1.6 The DirectX setup wizard will prompt you to continue the installation. Click Next. 4.1.7 The DirectX setup wizard will finish installing the DirectX components. Click Finish. 4.1.8 The installation is complete. Click Finish. 4 4.1.9 Two View Touch utility icons are placed onto your desktop: View Touch and View Touch Pen (see 5.3 View Touch Setup for details) Runs the View Touch Control Panel. From here, you can set the projection type, sensor location, calibrate the screen, etc. Runs the View Touch Pen annotation program. From here, you can select pen color, clear, save, etc. 4.2 Digital Light Sensor installation 4.2.1 Plug the digital light sensor into a free USB port. Should the USB cable of the sensor be too short to reach your computer, the following have been tested successfully with the View Touch’s digital light sensor: • Powered hubs • Active USB extension cables 4.2.2 Windows may either update the driver information automatically or start Found New Hardware Wizard. Check Yes. This time only, then click Next. 4.2.3 Check Install the software automatically, then click Next. 5 4.2.4 When prompted by Windows compatibility or security warning message, click Continue Anyway. 4.2.5 When the Found New Hardware Wizard is complete, click Finish. Continue to step 5. Setup and Calibration. 5. Setup and Calibration 5.1 Digital Light Sensor Setup 5.1.1 Mounting There are three standard methods to mount the digital light sensor: tripod, clip, or ceiling 5.1.2 Tripod mounting Either a standard camera tripod, or the tabletop tripod provided can be used to mount the digital light sensor. 6 5.1.3 Clip mounting The digital light sensor can be clipped onto a notebook computer or any rigid board. 5.1.4 Ceiling mounting The digital light sensor can be used even when it is positioned upside down, so it can be mounted on the ceiling. An extension bar may be needed to lower the sensor to a proper position. 5.1.5 Positioning When positioning the sensor, the distance between the screen and the sensor must be approximately twice the width of the projected image. For example: If the width of the projected image is 5 feet, then the sensor needs to be positioned about 10 feet away from the screen. For best results, the digital light sensor should be positioned along the centerline of the screen (both vertically and horizontally). While the View Touch works most effectively when exactly along the centerline, it is possible to position the sensor up to 15° from the centerline, in either direction. (see diagrams below) While the digital light sensor can be positioned up to 15° from the centerline, it will result in increasingly uneven sensitivity due to the uneven distances between the sensor and the screen. View from the side View from above 5.2 Laser Pointer The laser pointer is designed for two levels of light intensity. The low-intensity laser light is used as a guiding light allowing the user to aim at an icon, button or hyper link before performing a mouse click. Once the object is within aim, the high-intensity laser light is pressed to activate the mouse click. 7 The laser pointer was designed for two-button use as well as direct activation. The yellow button emits low-intensity light. The red button emits high-intensity light. A ring holder is included to keep the yellow button down by pushing it up, so you do not need to use one finger to control two buttons. Do not forget to pull down the ring to release yellow button after use. Hold the laser pointer comfortably in whichever hand you wish to. During normal operation, the yellow button will be pressed down by the ring holder to emit low-intensity light to aim at icons, buttons, hyper links, and so on. Once the low-intensity light is centered on the item you wish to click, press the red button to activate the mouse click. Press it twice if you wish to perform double-click. Keep the red button pressed to drag or draw. Note: In order to make double click easier, please adjust your mouse double speed to the lowest. The flexible activation tip can be used to touch the screen directly like a mouse pen. When the tip is touched to the screen, a left mouse click occurs. For optimum accuracy, the buttons on the pointer should be pointed up (like you were going to press them), otherwise the laser will not line up with the point where the tip touches. To drag, keep the tip pressed to the screen and drag along the surface of the screen. The tip is made of Teflon and should be very durable. Should it need replacing, grip the tip and unscrew it (clockwise) from the housing. Two spare tips are included. Additional tips may be purchased separately. This model also comes with extension rods, which screw into the backend of the pointer allowing use of the flexible activation tip from a distance. Each rod measures 12”. Two rods are included. Additional rods can be purchased separately. Again, the buttons on the pointer should be pointed up. 5.3 View Touch Setup The View Touch icon was placed on your desktop during installation. Double-click on it to open the setup screen. 5.3.1 View Touch Setup Screen Each section of the Setup screen helps to define how the View Touch system is arranged. This setup screen is displayed each time View Touch is started. 8 Display Type: Select whether your computer screen is projected onto a screen/wall - specify front or rear projection; or displayed on a LCD, CRT, or Plasma (PDP) monitor Sensor Orientation: Select whether the digital light sensor is mounted Upside down or Upside up. (ceiling mounting can result in an upside down orientation) Sensor Location: Select whether the digital light sensor is located in front of the screen or behind it. Startup Automatically: Select whether you want the View Touch software starts automatically on computer startup. (previous calibration data will be loaded) Once selections are made, press “Start!” Note: If you use a flat-panel LCD, Plasma (PDP) or CRT monitor, shine the laser pointer at the monitor’s screen. If you cannot see a clear, bright red dot, then the View Touch will not be able to see the dot either and will not be usable with the monitor. View Touch should work on most PDP and CRT monitors due to their reflective glass surfaces. Some flat-panel LCDs have a protective piece of glass in front of the LCD element, which should be suitable for the View Touch. Note: Most projection screens should be suitable for View Touch, although screens that have been specially treated for anti-reflective surfaces will absorb the laser light, rendering it undetectable by the digital light sensor. 5.3.2 View Touch Calibration Screen After clicking the ‘Start!’ button, you will see the screen below. The picture-in-picture window in the center of the screen shows what the sensor sees. The image will appear pinkish-red in color. (See step 5.1.5 Positioning if your computer screen is not centered in the picture-in-picture window) Button column Picture-in-picture window Sensitivity adjustment bar Concerning bright spots… Try to avoid bright spots appearing on the screen image, whether caused by nearby lamps, light fixtures, light from the projector, or other sources of strong light in the room. The View Touch works when the light sensor is drawn to the brightest spot on the screen…which should be the red dot of the laser pointer. If some other source of light (ex. A nearby lamp) is present on the screen; the sensor will become ‘fixated’ on it, causing the cursor to ‘stick’ to the bright spot. Should a bright spot occur, you may be unable to use your mouse normally (since the light sensor is constantly drawing it to the bright spot). To free your cursor, simply block the light sensor from viewing the screen (put your hand over it). Then, adjust the angle of the projector or the screen, lower room lights, or move lamps until the bright spot is removed. Once the displayed image has been adjusted and centered within the picture-in-picture window, perform a quick test to ensure that the sensor can see the entire screen. Point the laser pointer at the four extreme corners of the screen. The laser’s red dot will appear as a bright, white spot within the picture-in-picture window, like seen below: 9 5.3.3 View Touch Calibration Procedure To begin the calibration process, click Calibration from the column of buttons on the left. A black and white grid image will flash on your screen for a few seconds then return to the Calibration screen, like below: Using your mouse, place the cursor at the center of each cross point of the grid (9 total) then click to place the calibration point. Start at the upper-left corner and continue clockwise around the figure, as depicted in the sequence to the right, finishing in the center of the pattern. • If the sequence is not followed correctly, the calibration will be incorrect. Calibrate again. • If you incorrectly place a point, or accidentally place multiple points instead of one, click Cancel, then click Calibration to start again. 10 After all 9 cross points have been clicked, click OK to finish. Proceed to step 5.3.4 Adjusting Sensitivity to set the sensitivity levels. Note: If you cannot see the entire grid pattern, either the sensor cannot see the entire screen, or the ambient lighting is too strong resulting in a ‘washed out’ image. Click Reset and make the necessary adjustments, then click Calibration to start again. Note: After calibration, the image in the picture-in-picture window darkens. Once the image is dark, the laser pointer will be able to activate the mouse. If you need to adjust the digital light sensor’s position, click Reset to return to brighter image and calibrate again after adjustment. 5.3.4 Adjusting Sensitivity After calibration, you will need to set the sensitivity level for the laser pointer, located at the right of the screen. The brighter the room, the higher the sensitivity will need to be set. It is recommended to begin testing with the sensitivity set at its midpoint. The sensitivity bar can be adjusted using your mouse or up/down arrow keys. As described in step 5.2, the View Touch laser pointer is designed with two levels of intensity. The low-intensity light is used as a guiding light…so you can see where the laser pointer is pointing. As such, it should NOT activate the mouse cursor. Only the high-intensity light should activate the mouse (perform a mouse click). Point the laser pointer at the screen and test both intensity levels. The sensitivity level is set correctly when the high-intensity light (red button) is consistently activating the mouse, and the low-intensity light (yellow button) is consistently ignored. If you plan on ONLY using the laser pointer’s flexible activation tip, then it is not necessary to adjust the sensitivity for the low-intensity light. Tips: • Keep adjusting the sensitivity until you can move the high-intensity light at a comfortable speed without losing the track of mouse cursor movement. (See Step 5.3.5 Setting Speed Level to adjust View Touch speed settings) • Check the accuracy of the cursor position versus the laser spot position. If it is not accurate enough, try calibrating again. (See step 5.3.3 View Touch Calibration Procedure) • Make sure to test the sensitivity at the extreme edges and corners of the image 5.3.5 Setting Speed Level Once the sensitivity is correctly set and the accuracy is satisfactory, the View Touch is ready for operation. There are three speed levels you can choose by clicking the top button in the left button column. Pressing the top button cycles the speed between the different levels: Super Smooth, Smooth and Fast. If your application typically uses point and click only, select Fast for faster cursor response. If you want to perform more smooth drawing or writing with the View Touch, then select Super Smooth. Select Smooth for a compromise between the two other modes. A KEYTEC Magic Touch screen (more information available at http://www.magictouch.com/) can also be used to further enhance any drawing or writing capabilities. 5.3.6 Options Click Options in left button column will open the option window as shown on right: 11 Move only: The laser pointer will move the cursor, but does not perform left mouse click. This mode may be used with a presentation laser mouse which has RF controlled buttons. Lift off: The laser pointer will move the cursor without left mouse click and activate the mouse click when laser light is turned off by releasing red button. Normal: The laser pointer moves the cursor and activate left mouse click at same time. Only in this mode, dragging and drawing can be performed. Disable: Disable the auto startup mode. Enable: View Touch is enabled and previous calibration data are loaded upon starting the Windows. After the setup is completed, click Minimize to minimize the setup screen into the taskbar, or click View Touch Pen to open the annotation program (See Step 6.2 View Touch Pen Annotation Software). 6. How to use View Touch 6.1 General Use Once the View Touch is loaded and running, the laser pointer functions like a mouse. You point the laser at your desired target using the low-intensity guiding light, then press the high-intensity light to perform the mouse click on the desired target. The mouse cursor doesn’t visually move until the high-intensity light is clicked. All the same rules that apply to your mouse, apply to the View Touch. If you must double-click on something with your mouse, then you must double-click with the View Touch. To drag an item, you click and hold down the high-intensity light, the same as you would hold down the left mouse button during a drag. To make double-clicking easier, try one or both of the following suggestions: • Slow down the double-click speed in your Windows mouse settings. Go to Start > Control Panel > [Printers and Other Hardware] > Mouse and move slider to slow. • Change your Windows options to accept single-clicks instead of double-clicks. Go to My Computer > Tools > Folder Options > Click Items as follows and click on Single Click to open an item. (only applies to Windows, not third-party programs) It may be easier to practice at short distances first, and then gradually increase your distance from the screen as you become more confident. With some practice, the View Touch can be used like a wireless mouse. 6.2 View Touch Pen Annotation Software The annotation program, View Touch Pen, is designed to be a presentation tool. Double-click the View Touch Pen icon to open it. Upon opening, the View Touch Pen looks like a square with a pen in it. You can position it anywhere along the edges of your screen by dragging it. Click on the View Touch Pen to extend the menu. This menu contains the View Touch Pen’s annotation options. The Pen button shows the annotation menu buttons shown in the far right column. Read at right for features. Click on the Pen (2nd button) to extend color and width selections for pen and highlighter. You can draw, mark, and write on the screen on top of any program. The Mouse button extends to Right click, Move only, Lift off and Normal modes (see 5.3.6) The Speed button extends to Fast, Smooth, and Super Smooth (see 5.3.5) Power Point Control Buttons include: Home returns to the first slide, Left point arrow goes to previous slide, Right point arrow goes to next slide, End advances to the last slide, and End PPT will exit the slide show. Click on the X to close the program. Click Save (3rd button)to save the entire screen (annotations and all) as a snap shot in either BMP or JPG format. Use Undo and Redo like you would in any graphic editing or word processing program. Click Trash to clear the screen of annotations. Click the Return Arrow to return to the mouse control menu described in the left column. Note: When in Pen mode, the mouse functions are disabled. 12 The View Touch can be used in conjunction with your standard mouse and keyboard, as well as other useful software utilities such as on-screen keyboards and handwriting recognition software. It can also be used concurrently with KEYTEC’s Magic Touch screens for further writing/drawing enhancement. More information available at www.magictouch.com. 6.3. Using with PowerPoint Presentations When using View Touch with PowerPoint, it is recommended that the Slide Transition Advance setting (Slide Show -> Slide Transition -> Advance) be changed so “On mouse click” is not selected. Click ‘Apply to All Slides’ to make the change universal. Changing this setting allows you to use View Touch to draw the audience’s attention to a certain area of a slide (and write, draw, or point) without advancing to the next slide accidentally. By default, PowerPoint is set to advance slides with a mouse click. Once “On mouse click” has been unselected, it will be necessary to use either the PowerPoint tools displayed on each slide (lower-left corner), or use the presentation and annotation tools of the View Touch Pen software. (See Step 6.2 View Touch Pen Annotation Software for details) 6.4. Using with a Presentation Remote Mouse The View Touch light sensor can also be used with presentation remote mice that have a built-in laser pointer. The mouse control buttons that control the normal mouse can also control the View Touch while using the laser pointer to aim the View Touch sensor. Since the standard View Touch software inserts a mouse click when the laser is detected, it is necessary to change to “Move only” mode first. 6.5. Using with Handwriting Recognition and On-Screen Keyboard Microsoft Word has included handwriting recognition feature which converts the handwriting into text. In Write Anywhere mode, you can use View Touch or a touch screen to write anywhere within a Word page and your writing will become text. You can also insert a drawing or use on-screen keyboard to “type” with View Touch. 7. Troubleshooting 7.1 Error message when opening View Touch: “No video capture device was detected on your system” • Make sure that the digital light sensor is connected to your computer’s USB port • Make sure the digital light sensor is plugged into the same USB port you first installed it into. To use the View Touch on a different port than the one originally installed into, perform the installation steps again, starting at Step 4.2 Digital Light Sensor Installation. • This message can appear if View Touch is already running when the desktop icon is double-clicked. Do not doubleclick on the desktop icon to reopen it. The running program is minimized to your taskbar, click on it to maximize. • If you are using a USB extension cable, make sure that it is rated for the length and distance you are using for it. Note: We recommend “active” USB extension cables or powered USB hub. 7.2 Cannot get viewed image into picture-in-picture window • No matter how you adjust the sensor’s distance and angle, you cannot get the viewed image into the window. This problem is seen on a few notebook computer models when the video output mode is set to display on both the notebook’s built-in LCD panel and through the projector. Toggle through the video output modes until the video is output to the projector only. • Check if any other video capture devices are actively running on your computer, close or disable them. • If you are using a USB extension cable, make sure that it is rated for the length and distance you are using for it. Note: We recommend “active” USB extension cables or powered USB hub. 7.3 Not accurate after calibration • No matter how carefully you calibrate, the mouse cursor is still far off from your laser pointer. This problem is seen on a few notebook computer models when the video output mode is set to display on both the notebook’s built-in LCD panel and through the projector. Toggle through the video output modes until the video is output to the projector only. 7.4 Cannot see the complete calibration grid • If only part of the grid is missing, you may need to adjust the digital light sensor angle or increase the distance to the screen in order to view the entire screen. • If part of the grid is obscured by a white splotch and cannot be seen, it is likely that the View Touch is being affected by strong lighting. Try to dim the lights, click Reset and try again. 7.5 The cursor is stuck to the edge of the screen • Check the vicinity of the screen for: • any reflective material (such as the screen’s metal frame), or • lights (such as the monitor’s power indicator LED) • Cover them to free the cursor. 7.6 The cursor is stuck in the middle of the screen • Check for a bright spot on the screen. 13 • • • A common culprit is the projector’s beam of light. To fix this problem, adjust the angle and/or height of the projector until the brightest point of the beam is directed out of the light sensor’s viewing area. Some projector screen fabrics may be too reflective. A change of screens may be necessary. If projected onto a wall, check the wall for hangings or remnant tacks/nails. Remove them to free the cursor 7.7 Cannot see the low-intensity guiding light • The guiding light is weak by design. It may take a little while for your eyes to adjust to it. • The light is seen easier in dimly lit rooms and against screen colors that provide good contrast. • The light grows weaker when the pointer’s batteries run low. Change the batteries. 7.8 The mouse control function is not sensitive enough • If the ambient lighting has changed since the last time the sensitivity levels were adjusted, it might be necessary to readjust the levels. • The sensitivity levels just may not be set for optimal performance. Try fine tuning the sensitivity settings using the arrow keys on your keyboard. • The batteries may be low. Change them. 7.9 The View Touch is not sensitive on part of the screen • While some uneven sensitivity is to be expected when the light sensor is positioned away from the centerline of the screen, complete insensitivity of a part of the screen is unacceptable. Make sure that the sensor is not positioned at greater than 15° from the center point of the screen in either the horizontal or vertical axis. • Check if the sensor’s lens is dirty or covered by dust. 7.10 The View Touch stops responding after I change the display resolution, or the display resolution is changed by a running application • Maximize the View Touch from the taskbar, and test with laser pointer for cursor response. If the mouse follows, then minimize the View Touch and continue use. • If the mouse does not follow, exit the View Touch software. Unplug the light sensor’s USB cable and plug it back in. Start the View Touch again and click Load Calibration. If the offset between laser light and mouse cursor is too big, click Reset, then click Calibration to recalibrate the View Touch. For assistance, please contact KEYTEC: • Email: [email protected] • Phone: 800-MAGIC-89 (9am-5pm CST, Monday through Friday) 8. Warranty: LIMITED ONE-YEAR PARTS AND LABOR WARRANTY KEYTEC will supply, at no charge, new or a rebuilt part in exchange of the defective one for a period of one year from the date of purchase. You must first notify KEYTEC'S technical support dept. by sending an email to [email protected] or calling 800MAGIC-89 (9AM-5PM, CST, Monday to Friday) to report the problem. If the technical support personnel have determined that your Magic Touch product needs to be serviced, you will be given a RMA# (Return Merchandise Authorization Number) for sending your product in for service. You must deliver the product freight prepaid in the original package or package with equal degree of protection to the authorized service station as instructed by technical support department. The RMA# must be clearly marked outside of the package. Your return address must be included. If the product is out of the warranty, you will be quoted for the replacement or repair cost. No work will be performed until your approval on all the charges is confirmed. WHAT'S NOT COVERED? Products that have been previously altered, repaired or serviced by unauthorized personnel, or serial number on the products has been altered or removed, or cosmetic damages and physical damages, or damages due to improper installation, operation or connection to improper voltage supply, or any damages due to misuses, abuses, negligence, unauthorized modifications, accidents and acts of God, or those products which were sold AS IS or WITH ALL FAULTS. 9. Please send your comments, compliments or complaints to [email protected]. FCC COMPLIANCE This equipment has been listed and found to comply with the limits for a Class B digital device, pursuant to Part 15, Subpart B of FCC Rules. This equipment generates, uses, and can radiate radio frequency energy. If not installed and used in accordance with the instructions, it may cause interference to radio communications. The limits are designed to provide reasonable protection against such interference in a residential situation. There is no guarantee that interference will not occur in a particular installation. DISCLAIMER The material in this document is for an informational purpose and is subject to change without notice. The manufacturer assumes no responsibility for errors or omissions in this document. Nor are any liability assumed for any damages from the use of this product and the information contained in this document. All mentioned product names herein are registered trademarks of the respective companies. REGISTERED TRADEMARKS KEYTEC, VIEW TOUCH and MAGIC TOUCH are registered trademarks of KEYTEC, INC. 14