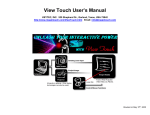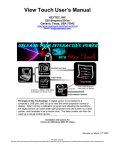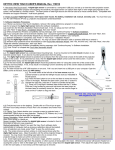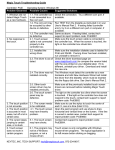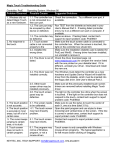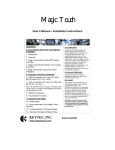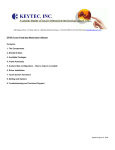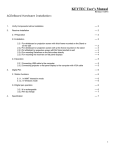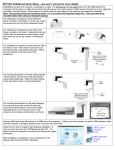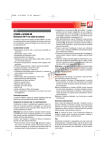Download View Touch User`s Manual
Transcript
View Touch User’s Manual KEYTEC, INC. 1293 North Plano Road, Richardson, Texas, USA 75081 http://www.magictouch.com/ViewTouch.html Email: [email protected] Revised on May 18th, 2005 The following setup instructions are for installing View Touch 2.0 on Windows 2000 & XP. Warning: Do not install View Touch 2.0 on Windows 98 because DirectX 9 is not compatible with Win98. 1. Please read the instructions carefully. Improper installation may cause permanent damages, which may not be covered by the warranty. 2. Check all the parts in the package against the following parts list. One Digital Light Sensor (Part No. VT-DC1) One Dual Level Laser Pen (Part No. VT-LP1) One Tabletop Tripod (Part No. VT-TP1) One Installation CD (VT-CD1) One User’s Manual (Part No. VT-UM1) Two AA Batteries One Warranty Card 3. Minimum System Requirements: PIII 850MHz CPU , 128MB RAM, CD ROM, 1 Mb Hard Drive Space, USB port, Windows 2000/XP. 4. Software Installation: 4.1. Insert the installation CD into your computer’s CD ROM. If you have downloaded View Touch 2.0 from website, run setup.exe. Click Install View Touch. Click Yes or No depending on your preference. Installation starts. Click Next. Click Finish. Check I accept the agreement. Click Next. Click Next. Click Finish. Click OK and EXIT. View Touch” and “View Touch Pen” icons are added on the desktop. Now, plug the digital light sensor into USB port. 4.2. In Windows 2000: Click Yes. Continue to 5. Set Up and Calibration. 4.3. In Windows XP: Check Yes, this time only, then click Next. Check Install the software automatically, and then click Next. Click Continue Anyway. Click Finish. Continue to 5. Set Up and Calibration. 5. Setup and Calibration: 5.1. The digital sensor can be mounted on any camera tripod (a tabletop tripod is included). You may also clip it to your notebook or mount it to the ceiling. on tripod on notebook on ceiling If you use the tabletop tripod provided, loosen the black knob and turn the mounting head vertical to the tripod. Mount the digital light sensor onto it as shown above. 5.2. For best result, the light sensor should be positioned as near as the center line of the screen. Horizontal center line Vertical center line The View Touch can work effectively for most applications when the sensor is positioned up to 15 degrees from the center lines, but there will be slightly uneven sensitivity due to the different distances between the sensor and the screen. 5.3. The laser pointer provided is designed with dual-level intensity. Different versions of laser pointer have been provided with View Touch. If your laser pointer has two buttons, then one button is for switching on the low-intensity light (guiding light), and another button is for switching on the high-intensity light (activating light). If your laser pointer has only one button, press it lightly switches on the lowintensity light (guiding light), press it all the way down switches on the high-intensity light (activating light). 5.4. Double click the View Touch icon to open the setup screen. Check proper selections to match your View Touch setup. Smooth speed should be selected when drawing or writing is required in the application. Fast speed offers faster response for point and click. Click Start to open the calibration screen. 5.5. Adjust the position (distance and angle) of the digital light sensor, until the entire displayed image is within the center of picture-inpicture window. The image is in pink-red color. Try to avoid bright spot on the image because that may cause the cursor get stuck in the bright area. The bright spot is generally caused by strong light, such as projector light or room lamps. 5.6. The digital light sensor can be rotated horizontally to view left and right, and tilted vertically to view up and down, but the level needs to be adjusted from the tripod after loosing the black knob. 5.7. To make sure the entire image is viewed by the digital light sensor, it is recommended to use the laser pen to point at 4 extreme corners of the image and see if the bright spots can be seen within the picture-in-picture window, as shown in the following. 5.8. Click Calibration. Wait until you see the following pattern in the window. If you don’t see the complete pattern, either the digital light sensor cannot see the entire image or the lighting is too strong and “washes off” the image. Click Reset and do the necessary adjustments, then click Calibration again. To do the calibration, use your mouse to place the cursor at the center of each cross point in the grid; then click the left mouse button to place your calibration point. Start from the left-upper corner and follow the sequence as shown. IF YOU DO NOT FOLLOW THE CORRECT SEQUENCE, THE CALIBRATION WILL BE INCORRECT. After all 9 cross points have been clicked, you will be prompted to accept the calibration. If you think you did not click each point accurately, then click ‘no’ and redo the calibration, otherwise, click ‘yes’. Note: After the calibration, the image in the panel window turns dark. If you need to adjust the digital light sensor position, click Reset to brighten the image. Once the image turns into pink-red color, the laser pointer does not activate the mouse function. If all the settings remain unchanged, the next time you start the View Touch, you may just click Load Calibration, and the last calibration data will be loaded. 5.9. After calibration, you will need to set the sensitivity level (at right side of the screen) for the laser pointer. The brighter the room, the higher the sensitivity needs to be set. However, when the sensitivity is set too high, the performance may become unstable. In general, it is recommended to begin testing with sensitivity set at its middle point. The sensitivity bar can be controlled by mouse and keyboard up/down arrow keys (useful for fine tuning). The laser pointer provided has dual level of intensity. The low-intensity level is used as a guiding light, thus it should not activate the mouse cursor. Only the high-intensity level activates the mouse. Point the laser pointer to the screen and test both levels alternatively to set the correct sensitivity level. Also check the accuracy of cursor position versus laser spot. If it is not accurate enough, redo the calibration. >>> 5.10. Once the sensitivity bar is correctly set and the accuracy is satisfactory, the View Touch is ready for operation. Click Minimize to minimize the setup screen. If you need to bring up the setup screen again, double click the View Touch icon on the desktop or right mouse click on the View Touch icon at the bottom task bar and select maximize. 6. How to use View Touch 6.1. To accommodate double clicking with the View Touch, it is recommended to set the double click speed to slow in your mouse settings. Press low-intensity switch to turn on the guiding light. Aim the target with guiding light, then press high-intensity switch to activate the mouse movement and click. For dragging, hold down the switch and move the laser pointer. You may practice from a short distance first, and then gradually increase the distance. For rear projection user, you may point the laser directly onto the screen. If the surface of the screen tends to adsorb or diffuse the laser light, using a red LED may solve the problem, but you need to point the LED directly onto the screen. After a little practice, you will learn to use the View Touch like a wireless remote mouse control. 6.2. The utility software, View Touch Pen, is designed as a presentation tool. Double click the View Touch Pen icon to open it. Click on the mouse button, and it extends to show 6 more buttons. The two arrow buttons are designed for use with MS Power Point slide shows to navigate forward and back through the slides. The swap mouse button is used to change from performing a left mouse click to a right-mouse click. Click the X to close the program. >>> <<< Click on the pen button, it extends into more functional buttons for annotation purpose. There are 4 colors to choose from. You can use it to draw, mark and write on the screen. Click on the save button to save the entire screen as a snap shot in BMP or JPG format. Other buttons perform the undo, redo and delete functions. Please note when in the pen mode, the mouse click function is disabled. Click the arrow button at the bottom to return to mouse control functions. The View Touch can be used in conjunction with other useful utility software such as on-screen keyboard and writing recognition programs. It can also be used concurrently with KEYTEC’S Magic Touch screens for writing/drawing enhancement. (more information available at www.magictouch.com) 7. Troubleshooting 7.1. Error message when opening View Touch: No video capture device was detected on your system. * Check and make sure the digital light sensor is connected to your computer’s USB port (the green light on the digital light sensor indicates a good connection). * If your View Touch is already running, do not double click the icon on desktop to reopen it. Use the mouse right click to maximize the View Touch icon at the bottom of the task bar. * If you use a USB extension cable, make sure it is specified for the length that you extend it to. 7.2. Can not see all the calibration grid: * If part of the grid is missing, you may need to adjust the digital light sensor angle or increase the distance between digital light sensor and the screen in order to view the entire screen. * If the grid is obscured by a white color splotch and cannot be seen; it is likely caused by the View Touch being under lighting that is too strong. Try to dim the lights and reset. 7.3. The cursor is stuck to the edge of the screen: * Check if there is any reflective material (such as metal frame) or some lights (such as the indicator LED). Cover them if any. 7.4. The cursor is stuck in the middle of the screen: * Check if there is a bright spot caused by the projector. Adjust the angle or change the fabric of the screen to avoid this kind of problem. 7.5. Can not see the guiding light: * The guiding light is weak. It takes a little while for your eyes to get used to it. It is more visible in dimly lit rooms and on screen colors that provide good contrast to the red color of the laser. 7.6. The mouse control function is not sensitive enough: * Check if the ambient lighting condition is changed since last adjusting the sensitivity. * Check if the batteries need to be replaced. * Adjust the sensitivity bar to optimize the performance. 7.7. The View Touch is not sensitive on part of the screen: * Check if the digital light sensor has been set up at an angle greater than 15 degrees from the center point of the screen. 7.8. The View Touch stop responding after I change the display resolution, or the display resolution is changed by certain program: * Maximize the View Touch from the bottom task bar, and test it with laser pointer. If mouse follows, minimize the View Touch. If mouse does not follow, exit the View Touch. Unplug the USB cable and plug it back in. Start the View Touch and click Load Calibration. For assistance, please contact KEYTEC: Email: [email protected] Tel: 800-MAGIC-89 or 972-2348617 Fax: 972-2348542. 8. Warranty: LIMITED ONE-YEAR PART AND LABOR WARRANTY: KEYTEC will supply, at no charge, new or a rebuilt part in exchange of the defective one for a period of one year from the date of purchase. You must first notify KEYTEC'S technical support dept. by sending e-mail to [email protected] or fax to 972-234-8542 or calling 972234-8617(9AM-5PM, central time, M-F) to report the problem. If the technical support personnel has determined that your Magic Touch product needs to be serviced, you will be given a RMA# (Return Merchandise Authorization Number) for sending your product in for service. You must deliver the product freight prepaid in the original package or package with equal degree of protection to the authorized service station as instructed by technical support department. The RMA# must be clearly marked outside of the package. Your return address must be included. If the product is out of the warranty, you will be quoted for the replacement or repair cost. No work will be performed until your approval on all the charges is confirmed. WHAT'S NOT COVERED? Products that have been previously altered, repaired or serviced by unauthorized personnel, or serial number on the products has been altered or removed, or cosmetic damages and physical damages, or damages due to improper installation, operation or connection to improper voltage supply, or any damages due to misuses, abuses, negligence, unauthorized modifications, accidents and acts of God, or those products which were sold AS IS or WITH ALL FAULTS.