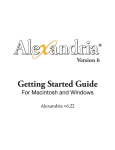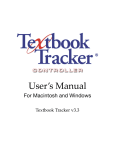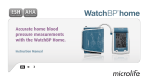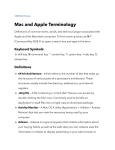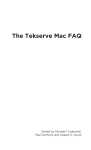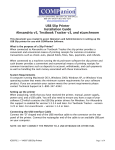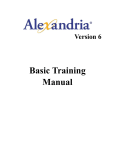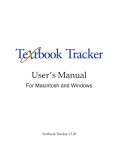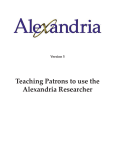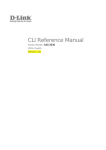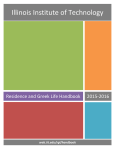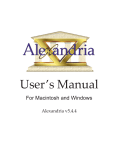Download Textbook Tracker Getting Started Guide PDF
Transcript
Textbook Tracker v4.20 Copyright Notice © 2004-2011 Evelyn Manufacturing Inc. All Rights Reserved Distributed under exclusive license by COMPanion Corporation. This work is protected under the copyright laws of the United States. Any reproduction of this manual or our software, in whole or in part, is not permitted without the proper express written authorization of Evelyn Manufacturing—except in the normal use of the software and as described in the Software License Agreement. All permitted copies shall contain the same proprietary and copyright notices as were affixed to the original. The software described in this book is furnished under a licensed agreement and may be used only in accordance with the terms of that agreement. NOTE: Unauthorized use of this software or related materials can result in civil damages and criminal penalties. Textbook Tracker Getting Started Guide Printed March 25th, 2011—v4.20 Printed in the United States of America by COMPanion® Corporation 1831 Fort Union Boulevard Salt Lake City, Utah 84121-3041 USA (801) 943-7277 voice, worldwide (800) 347-6439 voice—Sales, US & Canada (800) 347-4942 voice—Tech Support, US & Canada Tech Support, worldwide: [email protected] (801) 943-7752 FAX, worldwide Sales: [email protected] Web: http://www.textbooktracker.com To subscribe to the free Textbook Tracker Discussion Group, send an email to “[email protected]” and type “Subscribe Alex-Net (first name) (last name) (site name) (Textbook Tracker serial number)” in the body of the message. Or, sign up here: http://www.goalexandria.com/support/lib_corner/listserv/index.html Textbook Tracker’s On-Line Help: http://www.companioncorp.com/mediawiki/index.php/Textbook_Tracker Trademarks COMPanion®, Akademus®, Textbook Tracker®, eLunchroom™, SmartMARC®, SmartScan®, Textbook Tracker®, MacLunchroom™, and their associated logos and icons are trademarks of COMPanion Corporation, Evelyn Manufacturing Inc., or Schjelderup LTD used under license by COMPanion Corporation. Apple, ImageWriter, and LaserWriter are trademarks of Apple Computer, Inc. Macintosh is a trademark of Apple Computer, Inc. Windows® is a trademark of Microsoft Corporation. Other trade names are the property of their respective corporations. OpenSSL—© 1998-2011 The OpenSSL Project. All rights reserved This product includes software written by Tim Hudson; [email protected] This product includes cryptographic software written by Eric Young; [email protected] This product includes software developed by the OpenSSL Project for use in the OpenSSL Toolkit http://www.openssl.org/ Select Z39.50 Libraries—© 1995-2005 Index Data. The VBD C++ classes are copyright © 1997, by Douglas M. Gaer This software is based in part on the work of the Independent JPEG Group. libbzip2—© 1996-2002 Julian R Seward. All Rights Reserved expat—© 1998, 1999 Thai Open Source Software Center Ltd. libHaru—© 1999-2011 Takeshi Kanno zlib—© 1995-2011 Jean-loup Gailly and Mark Adler Table of Contents Welcome to Textbook Tracker!........................................................ 1 So, let’s begin! ........................................................................................ Textbook Tracker Modules ..................................................................... Expanded Services ................................................................................. Search Add-on Modules......................................................................... Textbook Tracker Clients........................................................................ The Unparalleled Power of Textbook Tracker v4!................................... Communication Protocols ...................................................................... Where is My Textbook Tracker Data Folder Located? ........................... Note and Warning Alerts......................................................................... 1 2 2 2 2 3 4 4 4 Preparing for Textbook Tracker....................................................... 5 Automating Your Collection Overview .................................................... 5 Develop a Secure Backup Strategy........................................................ 6 Backing Up Your Data; What to Backup ................................................ 6 Why You Must Backup Your Data .......................................................... 6 Determining a Backup Strategy.............................................................. 7 Backup Hardware ................................................................................... 7 Sample Backup Strategy ........................................................................ 8 Barcode Your Collection......................................................................... 9 Guidelines for Choosing Barcode Numbers ........................................... 9 Sample Barcode Numbering Scheme .................................................. 10 Classes of Barcode Labels ................................................................... 11 One and Two-Part Labels ..................................................................... 11 Where to Place Barcode Labels ........................................................... 12 When to Label Items ............................................................................. 12 Barcode Readers .................................................................................. 12 Develop Maintenance Strategies .......................................................... 13 a) Develop a Machine Maintenance Strategy ....................................... 13 b) Develop an Textbook Tracker Maintenance Strategy ...................... 13 Evaluate the Security of Your Data Station........................................... 13 Installing Textbook Tracker............................................................ 15 Hardware and Operating System Recommendations .......................... Installation Summary (read this first)..................................................... Installing Textbook Tracker for Macintosh ........................................... Installing Textbook Tracker for Windows ............................................. Installing Textbook Tracker Workstations ............................................ Client Installer Resources ..................................................................... 15 16 17 22 28 30 Textbook Tracker Getting Started Guide – iii Table of Contents Configuring Textbook Tracker Web Workstation .................................. 30 Setting Up Hosted Service .............................................................. 31 Hardware and Operating System Recommendations........................... 32 Textbook Tracker Hosted Service Communication Systems................ 33 Setting Up Textbook Tracker’s Hosted Service .................................... 34 Textbook Tracker Basics................................................................. 37 Macintosh & Windows Command Differences...................................... Textbook Tracker Wiki Help .................................................................. Help Menu ............................................................................................. File Menu ............................................................................................... Edit Menu .............................................................................................. Show Menu............................................................................................ Tools Menu ............................................................................................ Window Menu........................................................................................ COMPedit: The COMPanion Word Processor ...................................... Performing Textbook Tracker Software Updates.................................. 37 38 38 39 41 42 43 43 44 46 Setting System Preferences............................................................ 47 Getting Started: Configuring System Preferences ................................ 48 Schedule Archives and Rebuilds .................................................... 51 Archiving Your Data............................................................................... How Archiving Works ............................................................................ Scheduled Events tab............................................................................ Getting Started: ..................................................................................... Restore From Archive ............................................................................ Archive Utility......................................................................................... Getting Started: ..................................................................................... Rebuild Utility ........................................................................................ Getting Started: ..................................................................................... 51 51 52 52 53 54 55 56 56 Email Preferences ............................................................................ 57 Getting Started: ..................................................................................... 57 Email tab................................................................................................ 57 SMTP tab............................................................................................... 58 SIP2 Preferences .............................................................................. 59 Getting Started: ..................................................................................... 59 Settings tab ........................................................................................... 60 Checkpoint ILS tab ................................................................................ 61 Terminology Preferences ................................................................ 63 Getting Started: ..................................................................................... 63 Currency tab .......................................................................................... 63 iv – Textbook Tracker Getting Started Guide Table of Contents Dates tab............................................................................................... 64 Patron tab ............................................................................................. 65 Item tab................................................................................................. 67 Site Information Preferences ......................................................... 69 Getting Started:..................................................................................... Site tab.................................................................................................. Site Notes ............................................................................................. Information Section............................................................................... Web Setting tab .................................................................................... Quick Links ........................................................................................... Services tab (Windows only)................................................................. 69 69 70 70 71 71 72 Calendar Preferences ..................................................................... 73 Getting Started:..................................................................................... 73 Calendars tab........................................................................................ 74 Policy Preferences .......................................................................... 75 Using the Policies System Preferences ................................................ Standard Mode ..................................................................................... Exceptions Mode .................................................................................. Getting Started: Creating New Patron Policies .................................... Getting Started: Creating New Item Policies ........................................ Getting Started: Creating an Exception ................................................ 75 75 76 77 78 79 Rules Preferences ........................................................................... 81 User Interaction tab .............................................................................. Rules tab ............................................................................................... Getting Started:..................................................................................... Receipts tab.......................................................................................... Letters tab............................................................................................. Condition Codes tab............................................................................. Damage Codes tab ............................................................................... In Transit tab ......................................................................................... 81 83 86 86 87 88 89 90 Alexandria Preferences................................................................... 91 Alexandria tab ....................................................................................... 91 Items Preferences ........................................................................... 93 Getting Started:..................................................................................... Management tab................................................................................... Barcode Settings .................................................................................. Policy and Medium ............................................................................... Other Settings ....................................................................................... Copy Location Defaults ........................................................................ 93 94 94 94 95 96 Textbook Tracker Getting Started Guide – v Table of Contents Barcodes Preferences ..................................................................... 97 Getting Started: ..................................................................................... Temporary Barcodes tab....................................................................... Special Handling tab ............................................................................. Special Handling.................................................................................... Barcode Settings ................................................................................... Barcode Incrementing ........................................................................... Hidden Options tab ............................................................................... 97 97 98 98 98 99 99 Cataloging Preferences ................................................................. 101 Getting Started: ................................................................................... Subject Sources tab ............................................................................ Medium Pictures tab ........................................................................... Leading Articles tab............................................................................. 101 101 102 103 Patrons Preferences ...................................................................... 105 Getting Started: ................................................................................... Rules tab.............................................................................................. Grade Table tab................................................................................... Default Pictures tab ............................................................................. Getting Started: ................................................................................... Management tab ................................................................................. 105 105 106 108 108 109 Operators Preferences .................................................................. 111 Getting Started: ................................................................................... Operators tab ...................................................................................... Activating Security............................................................................... Accessing Textbook Tracker as a Different Operator ......................... Adding Operators ................................................................................ Removing Operators ........................................................................... Edit Operators ..................................................................................... 111 111 112 112 113 114 114 Security Preferences...................................................................... 115 Getting Started: ................................................................................... Default Security Groups ...................................................................... Security tab(s)...................................................................................... Adding, Editing, and Removing Custom Security Levels .................... Creating A New Security Level ............................................................ Editing A New Security Level............................................................... Removing A Security Group ................................................................ 115 115 116 117 117 118 118 Address Book Preferences............................................................ 119 Getting Started: ................................................................................... 119 Adding New Address Books................................................................ 120 How to Create a New Address Book................................................... 121 vi – Textbook Tracker Getting Started Guide Table of Contents Adding Addresses to an Address Book.............................................. Address Types .................................................................................... Duplicating An Address Book............................................................. Copying An Existing Address to a Different Address Book................ Editing the Name of an Address Book................................................ Removing a Data Station from an Address Book ............................... Duplicating an Address....................................................................... Editing an Address.............................................................................. Removing an Address......................................................................... 122 123 124 124 124 124 124 124 124 Circulation Groups Preferences .................................................. 125 What are Circulation Groups? ............................................................ 125 Getting Started:................................................................................... 126 Importing Patrons and Items........................................................ 129 Computerized Records....................................................................... Tab-Delimited Records ....................................................................... Textbook Tracker’s Tab-Delimited Import File Format....................... An Example of an Textbook Tracker Import File ................................ Importing Patron Information.............................................................. Rules for Importing Patron Information .............................................. Getting Started: Importing Patron Records ........................................ Patron Fields by Field Number .......................................................... Importing Item Information ................................................................. Rules for Importing Item Information .................................................. Step by Step: Importing Item Records ............................................... Item Fields by Field Number ............................................................... 129 130 130 131 132 132 133 136 138 139 140 144 Performing Utilities ....................................................................... 147 Getting Started:................................................................................... How to Initiate a Utility........................................................................ Moving Patrons to a New Policy......................................................... Moving Patrons to a New Homeroom ................................................ Moving Items to a New Policy ............................................................ Adaptive Dates.................................................................................... 147 147 149 150 151 152 Introduction to Reports ................................................................ 153 Set them and forget them! .................................................................. Step by Step: ...................................................................................... Saved Reports .................................................................................... Step by Step: ...................................................................................... 153 154 156 156 Circulation Window ....................................................................... 157 Modes, Commands and Help............................................................. 158 Current Patron and Current Item Information ..................................... 159 Textbook Tracker Getting Started Guide – vii Table of Contents Using the Circulation Window ............................................................. Using the Command Line .................................................................... Using the Actions Menu ...................................................................... Circulation Window Tabs..................................................................... Permission Override ............................................................................ Special/System Patrons ...................................................................... Reasons For Creating Your Own Special/System Patrons ................. Offline Mode ........................................................................................ 160 160 161 163 163 165 166 167 Circulation Commands .................................................................. 169 Circulation Command Basics .............................................................. Make a Patron Current ........................................................................ Make Item/Patron Current ................................................................... Check Out (.)........................................................................................ Step by Step: Checking Items Out ...................................................... Special Conditions When Checking Out Items ................................... Step by Step: Checking Items In......................................................... Set Override Due Dates ....................................................................... Step by Step:....................................................................................... Bookdrop Mode (B) ............................................................................. Additional Circulation Commands....................................................... Locate a Patron by Last Name (L) ....................................................... Step by Step:....................................................................................... Locate an Item by Title (T) ................................................................... Step by Step:....................................................................................... Placing a Hold Request on a Title (H).................................................. Step by Step:....................................................................................... Place a Forward Reservation on a Specific Copy (G) ......................... Step by Step:....................................................................................... Renewing An Item (R, QE, or RA) ........................................................ Renewing an Item ................................................................................ Renew All Items ................................................................................... Adding Items “On the Fly” ................................................................... Special Circulation Commands ........................................................... Charging a Fee (F) ............................................................................... Step by Step:....................................................................................... Declaring a Copy Lost ......................................................................... Step by Step:....................................................................................... Checking Items Out To the Discarded Copies Special Patron ........... Step by Step:....................................................................................... Step by Step:....................................................................................... Apply Circulation Group ...................................................................... Change Circulation Group ................................................................... viii – Textbook Tracker Getting Started Guide 169 169 169 170 170 171 171 172 172 173 174 174 174 174 174 175 175 176 177 178 179 179 180 181 181 181 182 182 183 184 184 185 185 Table of Contents Item Management ......................................................................... 187 About MARC records.......................................................................... Items Management Window ............................................................... The Items Management Window In More Detail................................. Item Records List and Associated Tools ............................................ Current Item Record Pane .................................................................. Current Record Tabs and Subtabs..................................................... Adding Titles and Copies.................................................................... Step by Step: ...................................................................................... Step by Step: ...................................................................................... Duplicating Titles or Copies................................................................ Duplicate Copy ................................................................................... Duplicate Title ..................................................................................... Step by Step: ...................................................................................... Modifying Titles and Copies ............................................................... Step by Step: ...................................................................................... Step by Step: ...................................................................................... Removing Titles and Copies ............................................................... Step by Step: ...................................................................................... Step by Step: ...................................................................................... Title, Author, and Subject Editor......................................................... 187 188 189 189 190 192 193 194 194 195 195 195 196 197 198 198 199 200 200 201 Patron Management...................................................................... 203 Patron Information Fields.................................................................... Primary Patron Information................................................................. Current Record Tabs .......................................................................... Finding Patrons................................................................................... Adding Patrons ................................................................................... Step by Step: ...................................................................................... Duplicate Patrons ............................................................................... Step by Step: ...................................................................................... Modifying Patrons............................................................................... Step by Step: ...................................................................................... Removing Patrons .............................................................................. Step by Step: ...................................................................................... 204 204 204 205 206 206 207 207 208 208 209 209 Shortcut Keys ................................................................................ 211 Accelerator and Hotkey Commands................................................... Windows Shortcut Keys...................................................................... Windows Circulation Shortcut Commands......................................... Macintosh Shortcut Keys.................................................................... Macintosh Circulation Shortcut Commands....................................... 211 211 212 213 214 Textbook Tracker Getting Started Guide – ix Table of Contents x – Textbook Tracker Getting Started Guide Welcome to Textbook Tracker! Congratulations on selecting Textbook Tracker v4 as the textbook management tool for your school or institution. Textbook Tracker is a powerful application with facilities to help manage textbook inventory, circulation, and usage. The Textbook Tracker Getting Started Guide is divided into sections that correspond to the major areas of the program. By reading this guide in its entirety, you will gain the insight required to run Textbook Tracker, and thus, your collection, more efficiently. You can also find this guide electronically on the installation CD or as a downloadable.pdf from our website: “www.textbooktracker.com”. So, let’s begin! The Textbook Tracker system consists of a main information server called the Data Station, which is the central repository for all your system information. The Data Station processes all the information and command requests from networked Textbook Tracker clients and is home to the Data folder, where all your crucial patron, item, and collection information (data) is saved. The Data Station can perform the same basic circulation functions (and beyond) that the Workstations (i.e. clients) are capable of performing. Textbook Tracker allows for a variety of expanded modules and client programs that can access the information on your Data Station—your license determines which clients and modules you can use. Modules and clients are available for both the Macintosh and Windows operating systems, and can easily access and communicate with the same Data Station to perform specific site functions. Textbook Tracker Getting Started Guide – 1 Welcome to Textbook Tracker! Textbook Tracker Modules • SIF ensures that K-12 instructional and administrative software applications work together more effectively. SIF is an industry-supported blueprint that enables diverse applications to interact and share data seamlessly. SIF reduces the redundancy of data entry and allows data to be efficiently exchanged among different applications using a standard set of specifications. • SIP2 allows you to utilize SIP2 hardware (e.g. Checkpoint, 3M, etc.) by supporting the SIP2 protocol. Make your site more efficient with enhanced inventory and security features. Empower your patrons with self-service check-in and -out modes, allowing you more time to focus on patron information needs. • Advanced Bookings provides a valuable extension to the reservation capabilities that come standard with Textbook Tracker. This useful module streamlines the management of centralized media centers that process numerous requests each day. • Textbook Tracker WAN (wide area network) allows you to access collections on other Data Stations connected to your network. • Z39.50 Client is a built-in server, making it easy to share your own resources with others in your district or community. In turn, patrons can access your data from community locations running Z39.50 clients. Expanded Services • Textbook Tracker Patron Server allows the entire patron record database to be stored in one central location and every Textbook Tracker and/or Textbook Tracker Data Station, once configured, can import new (or update existing) patrons as they become available. • Textbook Tracker Controller allows you to house multiple Data Stations on a single, centralized server. This facilitates easy access to the server and saves travel time as well as the maintenance time required when individual information systems are stored on multiple servers. Search Add-on Modules • Z39.50 Services, including MARC Search, allows patrons to search numerous collections simultaneously, enhancing research, reference, and much more. You can access public schools, academic libraries, and other collections using an extremely friendly, built-in interface. Textbook Tracker Clients • Textbook Tracker Workstation is used by an operator to perform site functions such as circulation, cataloguing and all other administrative functions. Since Textbook Tracker Workstation capabilities are synched with the Data Station, many schools will choose to use the Data Station to perform these functions. You may use as many Workstation clients as your license permits—but you will always only have one Data Station. • Textbook Tracker Web Workstation when licensed, is used to perform all the same functions as a Workstation, only using a standard world wide web browser such as Firefox, Safari, or Microsoft Internet Explorer. • Textbook Tracker Central Administrator Workstation has all the features of a single user Textbook Tracker license plus the ability to access and modify any Data Station in the District Address Book, which, once licensed, will appear in the System Preference Address Books window. 2 – Textbook Tracker Getting Started Guide The Unparalleled Power of Textbook Tracker v4! Welcome to Textbook Tracker! The Unparalleled Power of Textbook Tracker v4! Textbook Tracker v4 contains several advanced technologies. Although it’s not necessary to understand how Textbook Tracker does what it does, this section is for the technical person who wants to know more about the inner workings of Textbook Tracker. Textbook Tracker v4 is built on top of a proprietary cross-platform (Windows and Macintosh) development system designed specifically for Textbook Tracker. The core components of this system consist of the following unique technologies: • A prioritized, multi-threaded scheduling system that manages all the executable components of the program. All processes within Textbook Tracker are prioritized and queued automatically by our scheduler. • A powerful communications system that supports TCP/IP communications protocols and addressing. This system can handle thousands of simultaneous messages. All messages are encrypted for communications confidentiality. Only authorized messages are processed by the system. • An integrated web server provides many researcher options via standard web browsers across all platforms that support web protocols. • A powerful database engine optimized for storing and accessing collection information. Saved data is encrypted for added data security. The database is very high performance—on an older G4 processor with a standard disk drive, it can fully catalog up to 15-35 MARC records per second. • A powerful, incorporated word processor that uses its own virtual memory manager to support very large documents within a small amount of physical memory. Documents can be freely moved between supported platforms. • A class library for developing cross-platform human interfaces. • A proprietary toolbox of code used by all subsystems. • A fully-distributed transaction-based client/server architecture. The server (Data Station) processes requests from all clients. Only information necessary for processing is moved between clients and the Data Station. This places very low demands on overloaded wide-area networks. Textbook Tracker Getting Started Guide – 3 Communication Ports & Protocols Welcome to Textbook Tracker! Communication Ports & Protocols There are a number of ports that are required to be open in order to successfully use Textbook Tracker: Client machines (e.g. Workstations) contact the Textbook Tracker Data Station (sometimes referred to as the server) through Port 30467. Your Textbook Tracker Data Station can update through our update server; for this we use passive FTP. You should allow your Data Station to connect to either Port 80 or Port 30467 in order to communicate with updateserver.companioncorp.com (209.210.70.29). You also need to allow the Data Station to connect to Port 21 and ports greater than 1023 of our FTP server, whose address is: 69.89.29.89. Z39.50 searches (i.e. MARC record searches) use Port 210, Port 2200 and Port 7090. Whatever computer is being used to catalog textbooks using a Z39.50 server needs these ports open. The Z39.50 search originates from the machine doing the search; when a record is saved, it is sent to the Data Station over Port 30467. The vast majority of servers use Port 210, some use Port 2200, and the Library of Congress uses Port 7090. Textbook Tracker Workstations communicate with the Data Station using TCP/IP communication protocols. With Bonjour (formerly Rendezvous), clients are able to rediscover and reconnect to the Data Station on a local area network should the IP address be changed or lost. Textbook Tracker does not support Macintosh’s AppleTalk protocol. If you use clients, the Textbook Tracker Data Station should, ideally, have a fixed TCP/IP address. Although the address for the Textbook Tracker Data Station can be dynamically allocated, COMPanion recommends it be static. TCP/IP (Transmission Control Protocol/Internet Protocol) is the protocol used for the internet and is supported as part of the basic operating systems for both Macintosh and Windows. Where is My Textbook Tracker Data Folder Located? Your Textbook Tracker Data folder is stored in your operating system’s shared application support folder. On Macintosh OSX machines, this folder is located in the following directory: Hard Drive > Users > Shared > Library > Application Support > Textbook Tracker Support On a Windows XP, 2K, or 2K3 machine, the shared application folder should be kept here: Hard Drive (typically C:) > Documents and Settings > All Users > Documents > Textbook Tracker Support On a Windows Vista machine, the shared application folder should be kept here: Hard Drive (typically C:) > ProgramData > Textbook Tracker Support Note and Warning Alerts - N O T E- Look for a box like this for special notes or comments that should be carefully examined by the user! ¡ W A R N I N G! Look for a box like this for warning messages or important comments that should not be ignored! 4 – Textbook Tracker Getting Started Guide Preparing for Textbook Tracker This section provides an overview on how to prepare for the automation of your collection. When following the steps provided in this Getting Started Guide, it is best to have Textbook Tracker open and active in order to fully understand the program as you follow along. Automating Your Collection Overview Use the following steps (and referenced pages) to prepare your collection for automation with Textbook Tracker: Step 1. Step 2. Develop strategies for both secure backup and item/patron importation; see page 6. Barcode your collection; see page 10. Step 3. Install Textbook Tracker; see page 15. Step 4. Set Scheduled Events (Archive & Rebuild); see page 51. Step 5. Set what COMPanion considers to be your essential System Preferences; see pages 47 through 119. Step 6. Add your item and patron information; see page 129. Step 7. Develop an Textbook Tracker/machine maintenance strategy; see page 14. Step 8. Evaluate the security of your Data Station; see page 14. Textbook Tracker Getting Started Guide – 5 Develop a Secure Backup Strategy Preparing for Textbook Tracker Develop a Secure Backup Strategy Backups are duplicated computer files that should be saved to an external source. You should have a backup strategy in place to ensure that you always have a current backup of your Textbook Tracker data files. NOTE: Textbook Tracker’s Daily backups of your Textbook Tracker data are highly recommended! Archive Utilities do not substitute for a proper backup! - N O T E- Backing up your data isn't necessary for hosted customers and is, therefore, not an option. Backing Up Your Data; What to Backup Your data files change every time you use the Textbook Tracker system. For example, each time you update an item or patron record, check an item in or out, or perform any other transaction in Textbook Tracker, the data files are modified to reflect your changes. All Textbook Tracker information is stored in the Data folder (see page 6 to find out where your Data folder is located); this makes it easy to backup your data on a regular basis. For the purpose of backups, there are two kinds of files. • Program Files are the files that make your applications run. These files are sent to you on CD or are downloaded from the internet and you install them. In the case of hardware failure, you can reinstall these program files. For this reason, you are allowed to make one backup copy of the original CDs to archive before storing both the original and backup copy in a safe place. • Data Files are where your system information is stored. When you input and change information using Textbook Tracker, your data files are updated. Because these files can change every time you use the application, and because losing all the data you have manually entered can be a major loss, you must make backup copies of your data on a regular basis. 6 – Textbook Tracker Getting Started Guide Develop a Secure Backup Strategy Preparing for Textbook Tracker Why You Must Backup Your Data If you think disaster can't happen to you, think again! Although modern-day computers are generally reliable, they are still as fallible as those who created them. Inevitably, at some point during the life of your computer, you will suffer a hardware malfunction that will cause data loss within Textbook Tracker. Sadly, more often than not, human error is to blame for data loss; an operator makes large, incorrect changes to your data, or, in a moment of distraction, data is accidentally deleted. Although you can always replace broken computer components and reinstall the Textbook Tracker application, doing so will not retrieve lost data files. Your only options for recovering lost data when you have suffered from hardware malfunction or human error are to either re-enter your data by hand or to recover it from your most recent backup copy—and then update only the data that had changed since the last backup was made. The more current the backup of your data, the less data you will have to re-enter. Far too frequently we get contacted by customers hoping we’ve somehow stored a copy of their pre-crash data so that they won't have to start from scratch. Some of these customers had backups, but they turned out to be damaged, or, when attempting to recover their backup, they accidentally erased it! Because of these occurrences, it's very important for administrators to ensure that they have a backup strategy in place so their library data is secure and that they always have a current backup of their most recent Textbook Tracker data files. With adequate backup procedures in place, only small amounts of information will ever be lost, even after the worst conceivable failure. Your backup procedure for Textbook Tracker should copy the entirety of the Data folder. Some automation systems only backup your transactions on a daily basis. Although this technique results in a fast backup, it’s not complete, and recovery can take much longer than a full backup. If you make a backup copy of the Data folder at the end of each day, you’ll be able to recover all the changes you’ve made through the end of that day; you can then recover the data quickly and easily, should it be required. Although Textbook Tracker has a built-in Archive function that saves a copy of your data in an Archive folder, this is only useful unless the hard disk where the data is stored is damaged. Therefore, we suggest frequent data backup, and taking copies of your data to a safe site away from your library. Over the past few years, new and inexpensive “cloud storage” services have made off-site backup easier and, in many cases, cheaper. One such service is called Dropbox (www.dropbox.com) where an initial 2GB account for backup is free, with other paid options available at very reasonable prices. Whatever you put into your Dropbox folder is automatically saved onto their remote servers and can be recovered quickly in case of disaster. Dropbox isn't just used for backup, however, it's also a great tool for collaboration as saved files can be synced with other machines—even between Macintosh and Windows. Better yet, Dropbox keeps copies of your data for up to a month. If you have modest needs, Dropbox is simple and free. Another service is CrashPlan (www.crashplan.com), a great general purpose tool specifically designed for backup to other machines, or off-site to the CrashPlan servers. In fact, COMPanion uses CrashPlan to backup all of the machines at our corporate offices. For more advanced backups, CrashPlan can help you protect your valuable library data. There are many other cloud storage services available, each with their own unique benefits. However, the service you use isn't as important as performing frequent and secure backups of your valuable data. If you don’t already have a backup strategy in place, start one today! Textbook Tracker Getting Started Guide – 7 Preparing for Textbook Tracker Develop a Secure Backup Strategy Determining a Backup Strategy A backup strategy is a schedule for performing backups at regular intervals. It is highly recommended that you use the following guidelines in your backup strategy. NOTE: Daily backups of your Textbook Tracker data are highly recommended! • Before using a new service, perform an initial backup to create a permanent archive of your data. • Create a schedule to backup your Data folder at the end of each day. • Make additional backups before and after you make any major changes to your system. For example, after you perform an inventory and use Utilities to update your records at year-end, you should backup your data. • To minimize data loss due to faulty backup devices (such as a portable hard drive) avoid using the same USB Flash, portable hard drive, or CD/DVD-RW for consecutive backups. • Make more than one backup copy of data and keep copies off-location. This protects your data in case of fire or theft in the library. Some institutions will choose to take backup copies offlocation each week; others daily, and others monthly. Remember, the more recent the backup, the less information that will need to be re-entered. • Test your backup strategy and recovery procedures to make sure they work and that you know how to recover data. Do this before you have a problem so you’ll know that you can recover data in an emergency. Backup Hardware Although you can use any computer mass storage device for backups, the most reliable and cost-effective choice is cloud storage1 (e.g. Dropbox, CrashPlan, Mozy, etc.) and removable media (USB Flash, CD/ DVD-R, CD/DVD-RW, etc.). COMPanion recommends that you DO NOT backup on any hard disks connected to your computer. For reliability’s sake, backup media should be stored away from your computer in case of theft, fire or other physical loss. If you have a large amount of data, cloud storage backup is the most reliable, cost-effective and efficient method. With cloud storage, you can set backup procedures to run at a predetermined day and time without operator interaction. Currently, most cloud storage services allow you to upload several gigabytes of data for free when you create an account. If you have smaller amounts of data, removable media devices, such as external hard drives, provide ease of use and security. Your choice of backup hardware will depend on your budget, the amount of data you need to backup, and the policies and procedures within your district or library. 1.Cloud storage is a model of networked computer data storage where data is stored on multiple virtual servers, generally hosted by third parties, rather than being hosted on dedicated servers. Hosting companies operate large data centers; and people who require their data to be hosted buy or lease storage capacity from them and use it for their storage needs. The data center operators, in the background, virtualize the resources according to the requirements of the customer and expose them as virtual servers, which the customers can themselves manage. Physically, the resource may span across multiple servers. 8 – Textbook Tracker Getting Started Guide Develop a Secure Backup Strategy Preparing for Textbook Tracker Sample Backup Strategy An increasing number of online cloud storage services offer low-cost backups. This strategy requires installing a piece of software (i.e. a “client”) on your computer and then backing up your data to their internet servers, generally referred to as the “cloud”. Leading contenders include Dropbox, CrashPlan, Carbonite, and Mozy. The following is a sample strategy for using routine cloud storage backup during normal operations: Step 1. Step 2. First, choose a cloud storage service. There are many factors to consider, including the service level agreement, speed, cost, etc. Next, install the cloud storage client software of your choice. Step 3. During setup, select the files and/or folders you want to back up immediately; for example, the entirety of Textbook Tracker’s Data folder. Step 4. Be sure to set up automatic backups to run at times of the day when your network isn’t being flooded with other traffic (e.g. 4:00am). This guarantees faster upload and reduces the possibility of failure due to network traffic. Step 5. Some services allow you to add specific days (e.g. next Friday) or perform manual backups of files and folders; this usually works in tandem with the automatic backup schedule you configured in the step above and comes in handy before performing an inventory or using Utilities to update your records at year-end—things that generally make large, sweeping changes to your library data. Step 6. Most cloud storage services will usually flag files that have already been backed up. Therefore, if files have not changed in any way, they will not be backed up again after the initial backup is complete. This speeds up the process remarkably as only new files are backed up each time and duplicate files are not. Step 7. As with any backup strategy, you must also think about how to restore lost data. Most cloud services allow you to select an individual file for immediate download, download an archived bundle of all your files, or have your files sent via removable media (e.g. CD/ DVD-ROM). Whatever you choose, be sure to test recovery procedures before you have a problem so you’ll know how to recover your data in case of an emergency. Saving to the cloud helps to store your files in a location other than the library, which guards against loss of data in case of fire or theft. Textbook Tracker Getting Started Guide – 9 Barcode Your Collection Preparing for Textbook Tracker Barcode Your Collection Each item and patron in your school is assigned a unique number that Textbook Tracker uses for identification. These numbers appear as barcode numbers on items and patron identification cards. #/-0ANION,IBRARY ,IBRARY.AME 7AND2EADABLE.UMBER 5SER2EADABLE.UMBER A typical barcode label consists of three pieces of information: • The name of the site, school, or company • The barcode, usually printed in the middle of the label • The barcode number written in numerals at the bottom of the label A barcode can be read quickly by powerful, low-cost scanning devices that you can purchase from COMPanion. Using a barcode reader makes your job easier and reduces the chance for errors. If you don’t have a scanner, you can type the user-readable number in the command line. The format of the barcode is called its symbology. The symbology COMPanion uses, Code 39 (also known as Code 3 of 9), is the industry standard for industrial and commercial applications—including schools and libraries. This symbology provides a high level of data security with error rates between 1 in 3 million and 1 in 70 million characters scanned. Code 39 does not require a check character in normal commercial and industrial applications. It is also bi-directional, which means it can be scanned from left to right or from right to left. You will need barcode labels on all of the items in your collection that are to be managed with Textbook Tracker. You may also want to barcode objects such as audio-visual equipment, computers, desks, and tables, so you can use Textbook Tracker to inventory these items. You can also keep temporary item records such as magazines and newspapers. Temporary items can be assigned a barcode number and then circulated like permanent items. A barcode number is assigned to a temporary item only while it’s checked out. Guidelines for Choosing Barcode Numbers You can set up barcode numbers (according to your needs) using up to fifteen digits. The following are general guidelines for determining your barcode numbering: • Use the same number of digits for items and patrons. • Consider using an employee ID or student number for patron barcodes (be sure employee IDs or student numbers do not coincide with item numbers). • If you have more than one collection in your system, use a unique barcode numbering scheme for each collection. This will make it easier to manage a central catalog with holdings from all sites within the system. If items are moved between collections, the barcodes will remain unique and do not interfere with existing item barcodes. 10 – Textbook Tracker Getting Started Guide Barcode Your Collection Preparing for Textbook Tracker • Use the simplest numbering scheme possible that still meets your needs. Sample Barcode Numbering Scheme The following is a sample barcode numbering scheme. This scheme supports management of up to 899 sites with each site having up to 300,000 patrons and 700,000 items. You can vary this scheme to handle more sites, groups within a site, or independent items. - N O T E- It is recommended that you avoid starting barcodes with zero (“0”) as the first digit. Barcodes can contain letters and numbers; spaces and punctuation are not allowed. This sample scheme uses a 9-digit barcode number for items and patrons. • Digits 1 to 3 identify the site. For example, 100 is Eastside School, 200 is Westside School, and so forth. You can use the three digits within this group to further breakdown the sites. For example: 110 — Eastside Elementary School 130 — Eastside Middle School 150 — Eastside High School 210 — Westside Elementary School 230 — Westside Middle School ...and so on If you have more than one site in your system, using unique barcodes for each site’s collection makes it easier to manage a central catalog with holdings from all sites in the district. All barcodes are unique and do not interfere with barcodes for existing items. • Digit 4 can tie a barcode to a patron group such as students or staff, to a medium type or vendor, or to an item group such as fiction or reference. For example, if you use 0 through 2 for patrons and 3 through 9 for items, you will have unique barcode numbers for 3 patron groups and 7 item groups. • Digits 5 through 9 identify the individual patrons or items in the group. Using the above scheme, you would have barcodes similar to the following. The bold digits identify the site, the underlined digit identifies the patron or item group, and the remaining digits identify the particular patron or item. 110 2 00361 110 identifies the site 2 identifies the patron or item group 00361 is the specific patron or item’s number If you have a smaller number of patrons, you can choose a simpler code with fewer digits. The main objective is to keep the number of digits the same for items and patrons to ensure that each site in a district has a unique range of barcode numbers and to use the most straightforward numbering scheme as possible, while still meeting your needs. NOTE: The spaces between numbers in the barcode example to the right are for readability. The actual barcode would be entered as: 110200361 Textbook Tracker Getting Started Guide – 11 Barcode Your Collection Preparing for Textbook Tracker Classes of Barcode Labels There are two classes of barcode label. • Photocomposed labels are made using a photographic process to create high-quality, longlasting labels. Rather than printing ink on paper, the photocomposed process makes the barcode image an integral part of the label. These labels usually come with high-quality lamination and adhesives that make them durable and easy to attach. You should use photocomposed labels on all permanent items. • Printed labels are made using a printing process that places the ink on top of the label. These labels require protection of some kind to keep the ink from rubbing off. An extra protection label of transparent Mylar can be placed on these to extend their lives. Although the cost of these labels is less than photocomposed labels, the protection and labor they require can cause them, in some cases, to cost more. Printed labels without extra protection are most cost-effective when printed by you in your school and used for temporary items such as magazines and newspapers. One and Two-Part Labels You can purchase either one or two-part barcode labels, depending on how you plan to use them. One-part labels include the site name, barcode, and written number. #/-0ANION,IBRARY If you want to place a barcode label in two different locations on an item, you can order two copies of these one-part labels. Two-part labels include the same information as the one-part label. The two-part labels also include a second portion on the label, which display the written barcode number. #/-0ANION,IBRARY 0ART-AIN,ABEL 0ART.UMBERONLY The second part of the label is useful to attach to a shelf list card or to place on the book in a different location than the upper portion. Two-part labels provide the benefit of having two labels for each item, at a lower overall cost. 12 – Textbook Tracker Getting Started Guide Barcode Your Collection Preparing for Textbook Tracker Where to Place Barcode Labels You can place barcode labels on the inside or outside of items. A label on the outside is easy to locate, but is subject to much greater wear and tear, therefore shortening its lifespan. Most Textbook Tracker users place their labels on the inside back cover of books and on the outside of items such as records, tapes and CDs. If you plan to place barcode labels under a transparent jacket cover, test your barcode reader to make sure it can read the labels through the jacket cover. Placing barcodes vertically on the back cover next to the spine can make inventory easier since you wouldn’t need to fully remove the books from the shelf to scan them with a barcode reader. When to Label Items You can label items either before or after you enter your item information. For an existing collection, it’s usually easier to purchase your barcode labels early and place them on items before the item information is entered into the computer. Use two-part labels for this method. As you place the barcode on the item, place the second label on the shelf list card that will be used for entering item data into the computer. If you are starting a new collection, be sure to purchase bibliographic information for your items in a computer-readable format (MARC or MicroLIF). Either order your books with barcode labels attached, or tell your supplier which numbers to assign (in the MARC/MicroLIF records). Have the numbers assigned in call number order so it’s easy for you to locate the item for each barcode label you have to apply. Barcode Readers Your computer requires a special device designed to read a barcode number and enter the corresponding value into the computer. This device is called a barcode reader or scanner. There are a number of different types of barcode readers available, including light-pen readers, laser readers and portable readers. The device you choose depends on your budget and the school’s requirements. Wand or pen-type readers are the least expensive devices for reading barcodes. CCD wedge or laser scanners are more expensive but do a better job reading the labels (especially in those hardto-reach item places). Portable readers give you the freedom of going to your bookshelves to scan labels, rather than having to take the books to the computer to be scanned. Portable readers are especially useful during inventory. Textbook Tracker Getting Started Guide – 13 Preparing for Textbook Tracker Develop Maintenance Strategies Develop Maintenance Strategies a) Develop a Machine Maintenance Strategy Although computers today are very useful tools, they can experience damage through excessive use, power fluctuations, crashes, and incorrect operations. To discover or postpone such damage, you should run maintenance utilities such as Scandisk or Disk Defragment on Windows and Norton Disk Doctor on Macintosh. Textbook Tracker should not be running during any machine maintenance operations. In addition, you should regularly perform a virus scan with products such as Norton Anti-Virus or McAfee Virus-Scan. Again, Textbook Tracker should not be running when performing such virus scans. b) Develop an Textbook Tracker Maintenance Strategy Corruption can happen to any database of information via hardware or operating system error. It is recommended that you use Textbook Tracker’s Rebuild Utilities on a regular basis—once a month is usually sufficient for a single Data Station, twice a month for multiple Data Stations housed within the Textbook Tracker Controller, and once a week for Central Union users. However, hardware or system failure may necessitate using this utility more often. The Rebuild disables all services while it is cleaning your data and can take several hours depending on the size of your data and speed of your machine. You should backup or archive prior to running a Rebuild, just as you should with any other utility. Evaluate the Security of Your Data Station Some schools may not have the funds or hardware necessary to have both a dedicated Data Station and accessible clients. If your Data Station is accessible to the general public, you may want to enable additional security that would prevent unauthorized users from deleting, renaming, or moving your Textbook Tracker application or Data folder. Some file security may be built into your operating system; some operating systems have no such security and would require purchasing third party software to provide that file security. If you don’t have file security on your Data Station, you should be extra vigilant in backing up your Data folder. 14 – Textbook Tracker Getting Started Guide Installing Textbook Tracker This section will teach you how to install the Textbook Tracker Data Station and other standard Textbook Tracker clients. The instructions in this section assume that you have a basic working knowledge of your computer’s operating system. Before you install Textbook Tracker, make sure that you have the registration letter that came with your program—it contains essential information that is required during the installation process. Hardware and Operating System Recommendations Textbook Tracker has been developed to work under both Windows and Macintosh-based operating systems. With the exception of subtle differences between the controls at the tops of windows and minor differences in operating system functionality, the program operates identically across both platforms. Here are the minimal recommended hardware and operating system requirements for Textbook Tracker: Textbook Tracker Hardware & System Requirements Minimum Recommended Textbook Tracker®: Data Stations Mac OS 10.5+ Windows XP+ G4, Pentium 4 (or equivalent) 1 GB of RAM (or higher) 20 GB of Free HD/100,000 Items 1024 x 768 Screen Resolution Mac OS 10.6+ Windows XP or 2003+ X86 Multi-Core/Processor 2 GB of RAM (or higher) Textbook Tracker®: Central Union Data Stations Mac OS 10.5, Windows XP+ G5 or X86, Dual Processor/Core 2 GB of RAM 20 GB of Free HD/100,000 Items 1024 x 768 Screen Resolution TCP/IP Network Mac OS 10.6+ Windows 2003 X86 Multi-Core/Processor 4 GB of RAM (or higher) Textbook Tracker®: Controller Mac OS 10.5 Windows XP+ G5 or X86, Dual Processor/Core 2 GB of RAM 20 GB of Free HD/100,000 Items 1024 x 768 Screen Resolution TCP/IP Network Mac OS 10.6+ Windows 2003 X86 Multi-Core/Processor 4 GB of RAM (or higher) Textbook Tracker®: Workstations Mac OS 10.5+ Windows XP+ G4, Pentium 4+ (or equivalent) 256 MB of RAM 200 MB of Free HD 1024 x 768 Screen Resolution TCP/IP Network Mac OS 10.6+ Windows XP or Vista 512 MB of RAM (or higher) Textbook Tracker Getting Started Guide – 15 Installing Textbook Tracker Installation Summary (read this first) Installation Summary (read this first) If one doesn’t already exist, the installer will create an Textbook Tracker folder and extract the Textbook Tracker program there. All of your collection information (data) will be stored in an Textbook Tracker Support folder located in the system shared application directory. Once installed, the Textbook Tracker Data Station will facilitate the installation of other clients. The Data Station can perform the same basic circulation functions (and beyond) that the Workstations (i.e. clients) are capable of performing. Your Data Station does not count as a client unless you have purchased a “single user” license; this license doesn’t allow any other clients. If you only have a couple of computers, you may want your main circulation machine to also be your Data Station. In this case, you wouldn’t typically install another Workstation. Your Data Station will be used by the Workstation for circulation and reporting. In a middle-sized configuration, you may have a machine in the “back room” or “server closet” that is only used for infrequent operator maintenance. Install the Data Station on this machine and your Textbook Tracker Workstations on other machines. If you are planning to have a large number of clients, you’ll want to install your Data Station on a dedicated machine (i.e. a machine that will only run the Data Station and will not typically be used by an operator). In this configuration, you’ll be running Workstations on other machines. Detailed below are the general steps required to install Textbook Tracker. Individualized instructions (depending on your operating system) can be found throughout the remaining pages of this section. Step 1. Step 2. On the machine you are going to use for your Data Station, visit COMPanion’s website (www.textbooktracker.com) and download the latest Textbook Tracker Installer. You can also insert the Textbook Tracker CD-ROM and double-click on the Textbook Tracker folder. The Textbook Tracker Installer is located inside this folder. Once Textbook Tracker has been installed, double-click on the Textbook Tracker program icon. Enter your registration information. If your system doesn’t have the necessary resources to allow for client installation, Textbook Tracker will attempt to download them from COMPanion’s update server. In this case, installations may not be possible until the next time you launch Textbook Tracker. Step 3. To install an Textbook Tracker Workstation client over the web, you’ll need to open an internet browser on the machine where you wish to install the client. In the address bar of the browser window, type in the IP address of your main Textbook Tracker Data Station followed by “/install” (Windows or Macintosh OSX). Follow the instructions that appear on the web page to install your clients. Step 4. If you’ve licensed use of Web Workstation, your registration code will activate it—all you need to do is set your Site Information preferences. Step 5. If you’ve licensed use of Textbook Tracker WAN and/or Z39.50 capabilities, your registration code will activate it—all you need to do is set up your Address Books in the Administration preferences. 16 – Textbook Tracker Getting Started Guide Installing Textbook Tracker for Macintosh Installing Textbook Tracker Installing Textbook Tracker for Macintosh If you are installing Textbook Tracker or an Textbook Tracker Central Administrator Workstation on a Macintosh OSX machine for the very first time, please use these easy-to-follow steps. If you are installing the Textbook Tracker Central Administrator Workstation, follow these directions using the Central Administrator Workstation Installer.dmg instead. If you have questions or problems during installation, contact COMPanion's Technical Support Service at (800) 347-4942 or (801) 943-7277, by fax at (801) 943-7752, by toll-free fax at (888) 515-3883, or by email via: [email protected]. Step 1. Step 2. Insert the COMPanion CD and double-click on the Textbook Tracker v4 folder. The installers for your operating system will be located inside this folder. You can also visit COMPanion’s web site and download the latest Textbook Tracker installer (www.textbooktracker.com). Remember, the first machine that you install Textbook Tracker on will be used as your Data Station. Double-click on the file called Textbook Tracker Installer.dmg. Doing so will mount the Textbook Tracker Install icon on your desktop. Textbook Tracker Getting Started Guide – 17 Installing Textbook Tracker Installing Textbook Tracker for Macintosh Step 3. Double-click on the Textbook Tracker Installer icon located inside this window. When the installers Textbook Tracker Setup window appears, click on Continue. Step 4. Next, the COMPanion Corporation Electronic End User License Agreement appears. Read the license carefully and once you have finished, click on Continue. A License Agreement drop-down menu will appear. Click on the Agree button if you accept the terms of the license. If you do not accept the terms of the license, click the Disagree button. 18 – Textbook Tracker Getting Started Guide Installing Textbook Tracker for Macintosh Installing Textbook Tracker Step 5. When the following window appears, verify the destination disk where you’d like Textbook Tracker installed. The default is the hard drive where the currently active System Folder is located. Unless special circumstances apply, this is usually the best location to install Textbook Tracker. Select the icon of the hard drive so that a green arrow appears above it. Click Install. Step 6. During installation, the License Agreement window will reappear, showing you the installation’s progress. Textbook Tracker Getting Started Guide – 19 Installing Textbook Tracker for Macintosh Installing Textbook Tracker Step 7. When the installation is complete, a confirmation window will appear. Click Quit. Step 8. If you installed using a CD-ROM, eject the CD by dragging its icon to the Trash Can located on the desktop or the Eject icon in your OSX Dock. Store the CD-ROM in a safe place for future use Step 9. Note: This Getting Started Guide is included on the Textbook Tracker CD-ROM (in “.pdf” format) but is not installed with the application. You can double-click on the documentation icon on the CD-ROM to open it directly or you can copy it to your hard drive and open it there. If you don’t have Adobe’s Acrobat Reader installed on your machine, an installer is included in the Utilities folder of your COMPanion CD-ROM or from Adobe’s web site: http://www.adobe.com/ Step 10. Locate the newly installed Textbook Tracker v4 folder on your hard drive. If you see fit, you may now move the Textbook Tracker v4 folder to an alternate location on your hard drive. Inside the folder, double-click the Textbook Tracker icon to start the program. ¡ W A R N I N G! If you have PPP installed, but not running, the Textbook Tracker Data Station may try to connect through PPP. If the connection window appears, click Stop to keep the Data Station from connecting through PPP. Step 11. When you start Textbook Tracker, the following window appears. If you have not yet registered Textbook Tracker, the Setup Manager window appears (described in Step 12). Otherwise, the Circulation window will appear. 20 – Textbook Tracker Getting Started Guide Installing Textbook Tracker for Macintosh Installing Textbook Tracker Step 12. The first time you start the Data Station, the Setup Manager window will appear. Enter your Registered To name, Product Codes, Serial Number and Validation Code from your registration letter and click OK to continue through the Setup Manager. Step 13. That’s it! You’ve installed your Textbook Tracker Data Station. If you’ve purchased a single-user license, you’re finished installing. If you’ve licensed additional clients, see “Installing Textbook Tracker Clients” on page 28. Textbook Tracker Getting Started Guide – 21 Installing Textbook Tracker Installing Textbook Tracker for Windows Installing Textbook Tracker for Windows Use the following instructions to install Textbook Tracker or Textbook Tracker Central Administrator Workstation on Windows. If you are installing the Textbook Tracker Central Administrator Workstation, follow these directions using the Central Administrator Workstation Installer.exe instead. If you have questions or problems during installation, contact COMPanion's Technical Support Service at (800) 347-4942 or (801) 943-7277, by fax at (801) 943-7752, by toll-free fax at (888) 515-3883, or by email via: [email protected]. Step 1. Step 2. On the machine you are going to use for your Data Station, insert the COMPanion CDROM. If it doesn’t auto-start, you may locate it using the My Computer icon on your Desktop. Double-click the CD icon and then double-click on the Textbook Tracker folder. The Textbook Tracker installer (Textbook Tracker Installer.exe) is located inside this folder. You may also go to COMPanion’s website (www.companioncorp.com) and download the latest Textbook Tracker Installer. Double-click the Textbook Tracker Installer.exe icon. When the Textbook Tracker Setup splash screen appears, click Next to continue. 22 – Textbook Tracker Getting Started Guide Installing Textbook Tracker for Windows Installing Textbook Tracker Step 3. On the Welcome window, click Next to continue. Step 4. The COMPanion Corporation Electronic End User License Agreement appears. Read the license carefully and choose the I accept the terms in the license agreement option, followed by Next. If you do not accept the terms of the license, click the Cancel button. Textbook Tracker Getting Started Guide – 23 Installing Textbook Tracker Installing Textbook Tracker for Windows Step 5. Verify that the Destination Folder correctly indicates the location where you want Textbook Tracker installed. The default is the Program Files directory. This is typically the best location to install Textbook Tracker. Click Next. Step 6. On the Ready to Install window, click Install to continue. 24 – Textbook Tracker Getting Started Guide Installing Textbook Tracker for Windows Installing Textbook Tracker Step 7. During installation, a window similar to the following will show the installer’s progress. To abort the installation, click the Cancel button. Step 8. When the installation is complete, a confirmation window will appear. Click Finish. Step 9. Eject the CD-ROM and store it in a safe place for future use. Textbook Tracker Getting Started Guide – 25 Installing Textbook Tracker for Windows Installing Textbook Tracker Step 10. An Textbook Tracker folder is now installed. Step 11. Note: This Getting Started Guide is included on the Textbook Tracker CD-ROM, but is not installed with the application. You can double-click the documentation icon on the CD-ROM to open it directly or you can copy it to your hard drive and open it there. If the documentation is copied into the Link Menu folder, you can access it from within Textbook Tracker. If you don’t have Adobe’s Acrobat Reader installed on your machine, an installer is included in the Utilities folder of the COMPanion CD or from Adobe’s website: http://www.adobe.com/ Step 12. Double-click the Textbook Tracker icon to start the program. ¡ W A R N I N G! If you have PPP installed, but not running, the Textbook Tracker Data Station may try to connect through PPP. If the connection window appears, click Stop to keep the Data Station from connecting through PPP. Step 13. When you start Textbook Tracker, the following window appears. If you have not yet registered Textbook Tracker, the Setup Manager window appears (described in Step 14). Otherwise, the Circulation window appears. 26 – Textbook Tracker Getting Started Guide Installing Textbook Tracker for Windows Installing Textbook Tracker Step 14. The first time you start the Data Station, the Setup Manager window appears. Enter your Registered To name, Product Codes, Serial Number and Validation Code from your registration letter and click OK to continue through the Setup Manager. Step 15. That’s it! You’ve installed your Textbook Tracker Data Station. If you’ve purchased a single-user license, you’re finished installing. If you’ve licensed additional clients, continue to the next section. Step 16. If you have questions or problems during installation, contact COMPanion's Technical Support Service at (800) 347-4942 or (801) 943-7277, by fax at (801) 943-7752, by tollfree fax at (888) 515-3883, or by email via: [email protected] Textbook Tracker Getting Started Guide – 27 Installing Textbook Tracker Installing Textbook Tracker Workstations Installing Textbook Tracker Workstations If you have a license that supports multiple clients, you can install Workstations on other computers in your site. Textbook Tracker will install clients over the world wide web. To install clients over the world wide web, make sure that you have an Administrator User Name and Password set up in the Operators system preferences of your the Data Station. Step 1. Step 2. Step 3. Your main Textbook Tracker Data Station must be running in order for you to install clients. Determine which computer the client will be installed on. On that machine, open an internet web browser (e.g. an Internet Explorer or Firefox web-browsing window). In the browser Address field (located in the upper-left corner of the window), type the IP address of your Textbook Tracker Data Station followed by “/install” (for Windows users or those running Macintosh OSX) or “/install_mac1” (for those running Macintosh OS9+). 1.If you don’t have the correct Java applet installed on your computer (in this case, Java Plug-in 1.3 or higher), you will be required to install it before you can download clients. Your browser should automatically detect whether you have the correct Java version installed. If it does not, follow the links and install instructions that the web page provides. If your Java plug-in is up-to-date or you have just installed it, click the Grant this session button on the Java page to begin your Web Install session. Textbook Tracker then allows you to download a Workstation. If your browser is having problems running the Java applet, you can use the alternative “/alt_install” to download the pre-installed client application to your workstation. 28 – Textbook Tracker Getting Started Guide Installing Textbook Tracker Workstations Installing Textbook Tracker If you are not sure what IP address your Data Station uses, it appears on your Transaction log each time Textbook Tracker is launched. It is located approximately three or four lines down and will display TCP Is Active, IP address is: [your IP address here]. If you have problems locating your IP address, please contact your network administrator for further assistance. If your network administrator is not available, feel free to contact the COMPanion Technical Support team. Step 4. Step 5. If you performed the latter step correctly, the Textbook Tracker Client Installation page should appear, requiring that you input your Login User Name and Password. Your user name and password are the same found on the Administration preferences window of your Textbook Tracker Data Station. From the provided links, select the appropriate Workstation to install: Windows Workstation or OSX Workstation. Step 6. The client installer will be downloaded to your machine. After it has finished downloading, an Textbook Tracker folder will appear on your operating system desktop with the appropriate installation files inside (this folder can be moved anywhere on your machine, it’s only installed on the desktop to make it easier to find). Step 7. Double-click on the Textbook Tracker installer icon to begin installation. Textbook Tracker Getting Started Guide – 29 Installing Textbook Tracker Configuring Textbook Tracker Web Workstation Client Installer Resources If you have a persistent internet connection (i.e. you don’t have to dial-up to establish a connection), Textbook Tracker will automatically verify that you have the necessary client Installer Resources. If any are missing, they will be automatically downloaded from our COMPanion server or created by the Data Station. However, if this process fails, you’ll have to manually place these resources into your Textbook Tracker Support folder. If this is necessary, please contact our Technical Support team and follow their guided step-by-step instructions. Installer Resource files can be found on COMPanion CD-ROMs or downloaded from the COMPanion website: www.companioncorp.com Configuring Textbook Tracker Web Workstation Web Workstation is an optional feature of Textbook Tracker. This feature is activated by information you enter into the Registration window during installation. Step 1. Under the Edit menu, select System Preferences (Cmnd/Ctrl+;). Step 2. In the System Preferences window, select the Site Information icon. Step 3. Set the Web Setting tab for users who will be accessing Textbook Tracker over the internet (see “Web Setting tab” on page 71). Step 4. To use Web Workstation, launch your web browser (for example, Mozilla Firefox or Microsoft’s Internet Explorer). Step 5. In the address field of your browser window, enter the IP address of your Data Station (the IP address is displayed in Textbook Tracker’s transaction log when you first launch the Data Station) or DNS name assigned to that IP address by your system administrator. The address field is usually located at the top of the browser window and is usually labeled either Address, Location, or Go To. Step 6. If you changed the port value when setting the Web preferences, type a colon followed by the port number at the end of your www address. For example, if the location of your Data Station is (www.alexweb.com) and you changed the port value to 81, type “www.alexweb.com:81/” in the Address field (without the quotation marks). - N O T E- If you are not familiar with browsers, domain names, IP addresses or other information mentioned above, see your system administrator or other qualified individuals in your organization to help you get set up. 30 – Textbook Tracker Getting Started Guide Setting Up Hosted Service COMPanion Corporation offers a number of application services that are hosted directly at one of our private, first-class, data network facilities. These services are hosted on secure, access-restricted machines that are protected by battery backup, housed in a climate-controlled environment, and connected to the internet via a 100MB (minimum) fiber-optic connection. All services are monitored electronically by certified professionals 24/7, so if a problem does occur, it can be addressed quickly. Equipment modification and upgrades are completed swiftly and scheduled during off-hours and low-use periods. Hosted services that store customer data are maintained on hardware that is configured with hard disk drives in a RAID 5 array; in the event of hard drive failure, service will not be interrupted. All customer data is backed up daily and stored on COMPanion servers, with an additional daily backup stored securely off-site at a separate data network facility. Daily backup data is kept for seven (7) days as part of the dedicated Hosting Service Agreement. This data cannot be accessed outside of COMPanion’s hosted services. However, for a nominal fee, a DVD-based hard copy of your data may be obtained for safekeeping and is offered by COMPanion as an additional measure of protection and peace of mind. In the unlikely event that your data needs to be restored from a backup, COMPanion will perform that service at no additional charge as quickly as possible. COMPanion respects your hosted data as confidential and will not distribute any of your data’s contents to a third party without prior written authorization. Any authorized third party with which COMPanion does business would guarantee the same expectation of confidentiality. If you would like to license the use of COMPanion’s hosted service or would like to order a DVD-based backup of your data, contact your sales representative at (800) 347-6439 for information and pricing. If you’ve already licensed use of COMPanion’s hosted service and have questions or problems during installation, contact COMPanion's 24-hour Technical Support Service at (800) 347-4942 or by email. Textbook Tracker Getting Started Guide – 31 Setting Up Hosted Service Hardware and Operating System Recommendations This section will help guide you through Textbook Tracker's hosted installation process. - N O T E- During instruction, COMPanion assumes that you have a basic working knowledge of your computer's operating system. Make sure to have the registration letter that came with your software—it contains the required username, password, and serial number information required during installation. If you are not familiar with browsers, domain names, IP addresses or other information mentioned above, see your system administrator or other qualified individuals in your organization to help you get set up. If you have questions or problems during installation, contact COMPanion's 24-hour Technical Support Service at (800) 347-4942 or (801) 943-7277 or by email via: [email protected]. Hardware and Operating System Recommendations Textbook Tracker's hosted software solution has been developed to work under both Windows and Macintosh-based operating systems. With the exception of subtle differences between the controls at the tops of windows and minor differences in operating system functionality, the program operates identically across both platforms. Here are the minimal hardware and operating system requirements for using Textbook Tracker's hosted service: System Requirements for Textbook Tracker’s Hosted Workstations Minimum Textbook Tracker v4: Workstation 32 – Textbook Tracker Getting Started Guide Mac OS 10.5+ Windows XP+ G4, Pentium 4+ (or equivalent) 1GB of RAM 200 MB of free HD space TCP/IP Network 1024 x 768 Screen Resolution Recommended Mac OS 10.6+ Windows 7 or 2008 Server X86, Multi-Processor/Core 2 GB of RAM (or higher) More than 200MB of free HD space Hardware and Operating System Recommendations Setting Up Hosted Service Textbook Tracker Hosted Service Communication Systems Textbook Tracker Workstations require TCP/IP to communicate between hosted Data Stations and their clients. ¡ W A R N I N G! A fixed TCP/IP address for each hosted Textbook Tracker Data Station will be provided to you and cannot be changed or dynamically allocated. When you subscribe to Textbook Tracker's hosted services, you’ll be provided with a completely comprehensive tthost.companioncorp.com URL. You won't need to worry about setting up the server IP address because during the installation process, if you follow the steps correctly, the client will connect to the hosted Data Station and aquire the appropriate IP/DNS. Your hosted IP/DNS will appear in your Transaction log each time the Textbook Tracker Workstation is launched. It is located approximately three or four lines down and will display TCP is Active, IP Address is: [your IP address here]. - N O T E- Make sure that Port 80 and Port 30467 is open on your firewall; these ports are used for web access and client-server communications (i.e. communications between the Data Station and Workstations). If you don't have the proper authorization or are not familiar with ports and firewalls, please contact your system administrator or other qualified individuals in your organization to help you get set up. If you have questions or problems during installation, contact COMPanion's 24-hour Technical Support Service. Textbook Tracker Getting Started Guide – 33 Setting Up Hosted Service Setting Up Textbook Tracker’s Hosted Service Setting Up Textbook Tracker’s Hosted Service Make sure that the machine on which you will be downloading and running Textbook Tracker meets the minimum recommendations for both hardware and operating system software. All of your information (data) will be stored at one of COMPanion’s secure data network facilities. After licensing use of Textbook Tracker's hosted service, you can download Textbook Tracker's Workstation clients on other computers over the world wide web. To download clients over the world wide web, make sure you have the Login User Name and Password provided to you in your registration letter; these will later be available to edit or change in the Operators system preferences of your hosted Data Station. Detailed below are the general steps required to setup Textbook Tracker’s hosted service: Step 1. Step 2. Since COMPanion hosts your main Textbook Tracker Data Station, it will already be up and running and ready for you to download your Workstation clients. Determine which computer the client will be installed on. On that machine, open an internet web browser (e.g. Internet Explorer, Firefox, Safari, or optionally Chrome). Step 3. In the browser Address field (located in the upper-left corner of the window), type the address provided to you in the Textbook Tracker hosted registration letter followed by the serial number and “/install ” (e.g. this address will look something like this: tthost#.companioncorp.com/#######/install Step 4. If you performed the latter step correctly, the Textbook Tracker Hosted Client Download page should appear, requiring that you input the Login User Name and Password provided to you in your registration letter. Please note that login usernames and passwords are case-sensitive; that is, they require the proper invocation of uppercase and lowercase letters. 34 – Textbook Tracker Getting Started Guide Setting Up Textbook Tracker’s Hosted Service Step 5. Setting Up Hosted Service From the provided links, select the appropriate client to download: • Windows Workstation • OSX Workstation Step 6. After selecting the appropriate client to download, you will be prompted to save the file; choose to Save File and click OK. Step 7. The zipped Textbook Tracker client file, which contains the appropriate client folder inside, will be downloaded to your designated operating system downloads folder. Step 8. The downloaded file will be compressed (zipped); extract all of the contents of the file before proceeding. Usually, the extracted folder will appear in the same directory where the .zip file was downloaded; in this case, you will have a file and a folder in the directory with the same name—either Textbook Tracker Workstation (Mac/Win) respectively— the only difference being that one is zipped. Step 9. If you haven't already moved the extracted client folder to your desktop, COMPanion recommends that you do so now. The client folder can be moved anywhere on your machine—it's generally moved to the desktop to make it easier to find. Step 10. Inside your newly extracted folder, double-click on the Textbook Tracker Workstation installer icon (.exe or .dmg) to launch the application. Step 11. Next, the Workstation application will launch and automatically connect to the hosted Data Station. Although it's nearly foolproof, if any part of the installation process goes awry, please contact COMPanion’s Technical Support Service at (800) 347-4942 or (801) 943-7277 and follow their guided, step-by-step instructions. Textbook Tracker Getting Started Guide – 35 Setting Up Hosted Service 36 – Textbook Tracker Getting Started Guide Setting Up Textbook Tracker’s Hosted Service Textbook Tracker Basics This section describes the main system menus and basic operational rules used in Textbook Tracker. Textbook Tracker menus follow operating system standards for Macintosh and Windows. For example, the File and Edit menus in Textbook Tracker are very similar to the File and Edit menus in other applications. Additional menus have purposes specifically related to textbook management. Textbook Tracker looks and operates almost exactly the same on both Macintosh and Windows. However, these operating systems are different, therefore, there are some minor variations between environments. For example, on the Macintosh you press the <Cmnd> key for menu shortcuts and in Windows you select the <Ctrl> key. Windows and Macintosh have different controls for minimizing, closing, and resizing windows. In order to keep our documentation as clear as possible, this guide will generally discuss actions rather than operating system-specific commands or controls. Rather than “click the close box at the upper-right of your window,” this guide will read “close the window,” and allow the user to select the operating system-specific commands required to control Textbook Tracker. This guide contains images from both Windows and Macintosh versions of Textbook Tracker. Macintosh & Windows Command Differences Macintosh Command Key Windows Command Key Usage <Cmnd> <Ctrl> Perform Menu shortcuts. <Option-Tab> <Ctrl-Tab> Perform Authority Control. <Option> <Ctrl> Display Tool Tip. <Option> <Alt> Used to modify commands. The following sections describe the basic operational elements found in Textbook Tracker. Textbook Tracker Getting Started Guide – 37 Textbook Tracker Basics Textbook Tracker Wiki Help Textbook Tracker Wiki Help Almost every window in Textbook Tracker will have a special, round Wiki Help button; clicking this button opens your default web browser to the related on-line Wiki Help file. If you don't have a persistent internet connection, an offline version of Help can be made available. These “help” windows contain information directly related to the window you are using and explain, in detail, how to use them. Help Menu On Macintosh, there is an Textbook Tracker system drop-down menu that contains the About Textbook Tracker and Tech Support selections. There is also a Help menu that contains the Textbook Tracker Help, Open Release Notes, Update Registration, and Check for Updates selections. On Windows, all these selections are located under the Help menu. About Textbook Tracker—Shows copyright and version information. Tech Support—This opens the Email subtab option under the Support tab of the main Circulation window, allowing you to send email to COMPanion if you are connected to the inter- net—even if you don’t have your own SMTP (simple mail transfer protocol) address configured (see “SMTP tab” on page 58). Textbook Tracker Help—This button opens your default web browser to the main index page of Textbook Tracker’s on-line Wiki Help. If you don't have an internet connection, an offline version of Help can be activated (if installed on your system). Offline Help documents are installed in the Help folder inside your Textbook Tracker folder. To get the latest offline Help files, please contact Textbook Tracker’s 24-hour Technical Support team. Open Release Notes—If the Textbook Tracker release notes are available, this selection displays them. If available, this document is located in your Textbook Tracker folder with the name Textbook Tracker Release Notes.txt. Update Registration—This will open Textbook Tracker’s Registration window, allowing you to update your registration information. Textbook Tracker will require a restart once your registration information has been updated. Check for Updates—This selection will check for any available Textbook Tracker updates. If there are any available, they will be presented and you will have the option of choosing which you would like installed. You should archive your data before performing any update; we recommend that you Read the release notes thoroughly beforehand to ensure that your hardware meets the minimum system requirements and so that you are aware of any major software enhancements. 38 – Textbook Tracker Getting Started Guide File Menu Textbook Tracker Basics File Menu The Textbook Tracker File menu provides the following selections: New COMPedit Document (Cmnd/Ctrl+Shift+N)—Opens a new COMPedit document; COMPedit is Textbook Tracker’s integrated word processor (see “COMPedit: The COMPanion Word Processor” on page 44). Open... COMPedit Document (Cmnd/Ctrl+O)—Opens the standard operating system explorer window used to locate files. When you select a document from this window, Textbook Tracker will open it (if it is able). Use this command to open COMPedit documents, .TXT documents, MARC documents, MicroLIF documents and other files for viewing. Close Window (Cmnd/Ctrl+W)—Closes the topmost Textbook Tracker window. Close All (Cmnd/Ctrl+Alt+W)—Closes all Textbook Tracker windows except for the Circulation window. Save (Cmnd/Ctrl+S)—Saves the contents of the topmost Textbook Tracker window. Save As—Allows you to save .VWP documents to specific locations on your hard drive. Save as Attachment—This allows you to save text from a COMPedit document as a Patron, Item, or Tech Support Message. Revert to Saved...—Changes made to the current record are discarded and the original record is displayed in the window. Archive Now—Performs an immediate backup of your valuable Textbook Tracker Data. For more information on archiving, please review “How Archiving Works” on page 57. Rebuild Now—Performs an immediate Rebuild of your valuable Textbook Tracker Data. Before rebuilding, Textbook Tracker will ask if you would like to perform an archive before rebuilding (strongly recommended) and then ask if you would like to restart Textbook Tracker after a successful rebuild. Textbook Tracker Getting Started Guide – 39 Textbook Tracker Basics File Menu Page Setup—Operating system standard function that sets the page up for printing. Print (Cmnd/Ctrl+P)—Prints the information contained in the window with focus (topmost window). For example, if the Patrons management window is current, information for the selected patron is printed when this command is selected. If the Circulation window has focus, then the transaction log is printed. Print to PDF—This allows you to save any finished reports or COMPedit world processor docu- ments as Adobe PDF files (Macintosh only). Log Out (Cmnd/Ctrl+E)—This command closes the Circulation window and disallows anyone without proper authorization to access Textbook Tracker. Instead, an Textbook Tracker Login window appears, awaiting a correct User Name and Password. If a high-level user steps away from the Data Station and doesn’t want to quit or restart Textbook Tracker, the Log Out function provides this security. The Require Operators to Login box in Operator System Preferences (see page 111) must be checked for this option to work. Restart (Cmnd/Ctrl+Alt+Shift+E)—Logs out the current operators, closes all windows, restarts the Textbook Tracker program, and if Require Operators to Login is turned on, brings up the Login window. If no security has been activated, Textbook Tracker just restarts to the Circulation window. Quit/Exit Textbook Tracker (Cmnd/Ctrl+Q)—Quits the Textbook Tracker program. 40 – Textbook Tracker Getting Started Guide Edit Menu Textbook Tracker Basics Edit Menu This menu includes standard editing functions. You can cut, copy and paste text, clear a field, select all text, and paste from a file. Information about commands which are specific to Textbook Tracker are included below. Undo (Cmnd/Ctrl+Z)—This command only undoes typing or cut-and-paste operations in indi- vidual fields or in the word processor. It does not undo operations from other menus, commands and controls. Redo (Cmnd/Ctrl+Shift+Z)—An undo for the undo. Cut, Copy and Paste—You can cut, copy, and paste text from certain fields to others within Textbook Tracker. For example, you can cut text from the Title field and place it in the Notes field. You cannot cut and paste entire site records. If you need to transfer entire records into another application, use the Export function to save the records you need in a format compatible with other programs. Clear—Clears the selected text or selected list elements. Select All (Cmnd/Ctrl+A)—Selects all the text in the current edit field, current word processor document, or list. Find (Cmnd/Ctrl+F)—This selection opens the Find window. Dependant upon which window has focus, Find can be used to locate a specific record from your database or text in a word pro- cessing file. Find Again (Cmnd/Ctrl+G)—Finds the next matching record or data in the word processor. Paste From File—Allows the user to paste information from a file. System Preferences (Cmnd/Ctrl+;)—This selection opens the System Preferences window, which is used to customize Textbook Tracker to suit your needs (see “Setting System Preferences” on page 47). User Preferences (Cmnd/Ctrl+Alt+;)—This selection opens the User Preferences window, a way of setting “local” preferences that are tied to and migrate with a specific operator. Machine Preferences—This selection opens the Machine Preferences window, where set- tings apply to just one computer. Textbook Tracker Getting Started Guide – 41 Textbook Tracker Basics Show Menu Show Menu Use this menu to move between various Textbook Tracker services and modules such as Patrons, Items, and Circulation. For example, if you need to manage patron information, select Patrons from the Show menu. To check items out or perform other transactions, select Circulation. Most of the selections in the Show menu have a corresponding section in this guide. Refer to each specific section for detailed information about each function. Circulation (Cmnd/Ctrl+T)—Shows the Circulation window. Select this option if you want to check out, check in, place holds, charge fines, place reservations, accept payments, or perform inventory and other circulation functions. The Circulation window is always open while Textbook Tracker is running; use this menu command to bring it to the forefront. Patrons (Cmnd/Ctrl+L)—Opens/shows the Patron management window. Select this command to examine, add, modify, or remove patron records. Items (Cmnd/Ctrl+I)—Opens/shows the Item management window. Select this command to examine, add, modify, or remove title or copy records from your collection. Run Alexandria—If an Alexandria Data Station is installed on the same computer, Textbook Tracker is able to quickly launch it if you select Run Alexandria from the Show menu. In order to use this feature, you must first provide the correct directory path information in the Alexandria Application Location field located in the Alexandria tab of the System Preferences (see “Alexandria Preferences” on page 91). 42 – Textbook Tracker Getting Started Guide Tools Menu Textbook Tracker Basics Tools Menu Export—Opens the Export utility, allowing you to export items, patrons, or other miscellaneous data from the Textbook Tracker database. Import—Opens the standard operating system explorer window used to locate files. Import files can also be “dropped” onto the Circulation window. Inventory Helper—Opens the Inventory Helper window, allowing you inventory, modify, and print reports on all the items in your collection (for more information, please review the “Inventory Helper” section of the Textbook Tracker Online Wiki). Reports—Opens the Reports window, allowing you to find, add, duplicate, remove, or view a report category such as Patron Reports, Item Reports, or Circulation Reports (see “Introduction to Reports” on page 153). Utilities—Opens the Utilities window, allowing you to make global changes on batches of infor- mation in your Textbook Tracker database (see “Performing Utilities” on page 147). System Reports—Opens the System Reports window, where reports delivered to the system are available for viewing from any client connected to the Data Station. Linked reports stored in the system are also available for operators so they can manage or remove them, etcetera (for more information, please review the “System Reports” section of the Textbook Tracker Online Wiki). SIF Management—Opens the SIF Management window, allowing you to set up and manage your Schools Interoperability Framework (SIF), an industry-supported technical protocol that ensures that diverse primary and secondary (K-12) instructional and administrative software applications share information (data formats) and work together seamlessly (for more information, please review the “SIF Management” section of the Textbook Tracker Online Wiki). Window Menu As you open new windows in Textbook Tracker, the Window menu will contain a list of all currently active windows. The example Window menu in the margin shows that the Circulation window is open and active and the Patrons and System Preferences windows are also open. To choose a window, select it from this menu. The window you select gets focus and becomes the active window. If you select Bring all windows into view, all minimized windows will appear, with focus placed on the Circulation window. When you close a window, it is removed from this menu. Textbook Tracker Getting Started Guide – 43 Textbook Tracker Basics COMPedit: The COMPanion Word Processor COMPedit: The COMPanion Word Processor Integrated into Textbook Tracker is a powerful word processor. These days, everyone owns at least one word processor. Why, then, is the Textbook Tracker approach to an integrated word processor any different? Well, here are a few reasons: • COMPedit is available integrated within Textbook Tracker and as a stand-alone product. • The word processor is used throughout Textbook Tracker to display reports and other informational windows. In most programs, this information is displayed in a standard system window. • Allows users to save reports for future reference. COMPedit documents can be viewed, saved and printed. • Allows users to customize reports. You can pick the font, eliminate unwanted information, enter notes, change the font size, update the heading, and much more. You can have your reports done your way. • Quickly create your own reports by cutting and pasting pieces of information from different Textbook Tracker reports. • Send reports to others via email attachments—since you can save reports electronically, you can send them electronically. • COMPedit uses a highly efficient virtual memory scheme, which allows it to support very large documents in a limited amount of memory. Therefore, you can view large import files before you import them—even 100MB files! • Since all reports are created as word processor documents, you can preview each report before you print them. Other word processors might allow you to view reports on-screen, but usually only one page at a time, or a very limited page range. With COMPedit, you can see it all. • COMPedit can provide your institution with a standard, cross-platform tool for creating and exchanging reports. All documents are supported for both Macintosh and Windows-based operating systems—a document created on one system can be viewed on the other. • Textbook Tracker can prepare several reports for printing simultaneously. Most systems won’t let you print more than one report at the same time—after all, in what order would the pages come out of the printer? With the Textbook Tracker approach, all reports are prepared in COMPedit and can be printed at a later time. • COMPedit has the ability to support picture files created in drawing or paint programs—just paste them into your document. • Special support is specifically provided for code 39 barcodes so that they are printed at the highest possible resolution, at the highest possible quality setting your printer is capable of handling. 44 – Textbook Tracker Getting Started Guide COMPedit: The COMPanion Word Processor Textbook Tracker Basics To create a new COMPedit document, select New COMPedit Document from the File menu. You’ll see a window similar to this one. Since most people are familiar with word processors, COMPedit’s basic operations will not be documented. However, here’s a quick overview of some of the special features available with COMPedit. • Use the icon above the vertical scroll bars to hide/show the word processor tools or show/hide the graphical ruler. • Click on the lock icon to lock or unlock the document. Locked documents can not be modified. • Use the other icon controls to find text, save a document, print your document, set a page break, insert the date, insert the time, insert the current page number, etc. • Indents, margins, left, right, center and decimal tabs are supported. • Left, Center, and Right aligned paragraphs are supported. • Font, Size, and Style controls are available for any character. Style includes colored text. • Paragraph “keep together” controls are supported. • Supports headers and footers. To create a header or footer, drag the controls above and below the vertical scroll bars to create a header or footer area. • Supports restricted column viewing for tabbed columns. When this is turned on, text that might overflow into another column is visibly truncated so that printed columns look nice. Since the data is still in the report, adjusting column width will expose more data. This is a very useful feature for viewing tabular-type reports. • Supports internal hot links for URL, COMPedit links and multi-media display (Ctrl/Cmndclick on a URL in COMPedit to open the link in your selected browser). This capability is currently only available for documents created by Textbook Tracker. • You can move your COMPedit documents to other word-processing programs using the Save As Text option. However, you’ll lose all document formatting. Inversely, you can move other word-processing documents into COMPedit using their Save As Text option; COMPedit can open all standard .TXT documents. However, you’ll lose all document formatting. Textbook Tracker Getting Started Guide – 45 Textbook Tracker Basics Performing Textbook Tracker Software Updates Performing Textbook Tracker Software Updates NOTE: Make sure to read the Read-Me file thoroughly for important information regarding the update. There are several ways you can perform software updates from within Textbook Tracker. If you have an internet connection, you can check for Textbook Tracker updates using COMPanion’s Update Server. If you perform the Check for Updates utility, and an update is available, a description of the update is shown under the Get Read-Me selection. From there, you can choose to update your Textbook Tracker Data Station or wait for a future date. If you are sure you want to update to the newest version of Textbook Tracker, an easier method is to use the Check for Program Updates Now button, located in your Updates System Preferences. You can also select Check For Updates from the main system Help menu. You can also download the newest COMPanion and Textbook Tracker software updates from the official website (www.companioncorp.com). Just follow the Products and Software Updates hyperlinks. You must enter your Textbook Tracker registration name, email address, school/company and serial code in order to proceed with the download; these can be found on the registration letter you received when you purchased Textbook Tracker or when you renewed your support contract. If you have accidentally misplaced your registration letter, COMPanion’s 24 hour Technical Support team will be able to assist you. For convenience, larger organizations may license the use of an Textbook Tracker Update Server; contact your sales representative at (800) 347-6439 for information and pricing. If you don’t have a reliable internet connection (or are unable to download the newest updates), you can contact COMPanion (via email or Tech Support at 800-347-4942) and request that an Textbook Tracker Update CD-ROM be sent to your location. 46 – Textbook Tracker Getting Started Guide Setting System Preferences Textbook Tracker has a variety of preferences that can be adjusted to make changes to the system and its behavior. • System Preferences work the same way for every computer connected to your Textbook Tracker system. • Machine Preferences apply to settings that may be local (i.e. just on one computer), not system, but can’t migrate with an operator from machine to machine. For example, one of several school computers can be set to have Spanish as the default language instead of English. • User Preferences are a way of setting “local” preferences, tied to a specific operator. For instance, if you want English to be the main language of choice for all Textbook Tracker connections, it makes sense to set this once (in System Preferences) for all computers instead of having to go from computer to computer. However, if you wanted every computer that you (or another operator) log into to be set to a specific language (e.g. Spanish), then you must configure your User Preferences. Then, when your log in, your User Preferences (e.g. Spanish) are applied. System Preferences determine how your patrons use the school, how your items are managed and how your school operates; they are used to customize Textbook Tracker’s circulation settings, default values for barcodes, settings for cataloguing, and restrictions for Workstations. With System Preferences, you can also configure your site policies (i.e. the rules that dictate how your resources are used). You can set policies that determine how each item in your collection circulates and how certain patron groups are allowed to use your school. You can also configure policies that determine how long an item can be checked out, period due dates, fine amounts, etc. To set up or change Textbook Tracker preferences, you must first open the System Preferences window using the Edit menu. You may also use the “Ctrl+;” (Windows) or “Cmnd+;” (Macintosh) shortcut command. Textbook Tracker’s System Preferences are grouped in an easy-to-use and easily-identifiable layout divided into the following categories: Management, Circulation, Network Services, System Administration, and Other. Once the System Preferences window appears, click on the corresponding icon(s) to view the available preference settings. Please keep in mind that certain preferences may not be available for certain clients. An Textbook Tracker Data Station may have more preferences than a Workstation or Web Workstation. Some preferences will only become active after you have licensed them (e.g. Z39.50 Services). If you have not licensed a particular feature, the corresponding icon will not appear in the System Preference window. Textbook Tracker Getting Started Guide – 47 Setting System Preferences Getting Started: Configuring System Preferences Although this is not a complete and comprehensive list of every one of Textbook Tracker’s System Preferences in their entirety, the following provides a summary of the preferences that COMPanion recommends you initially set and the order in which you should set them after installation. Review the corresponding preference sections for information on how to configure these initial settings for your site. COMPanion recommends that you configure your System Preferences in the following order: 01) Email—Found in the Network Services section, this preference determines whether Textbook Tracker should use a built-in or external mail service (see “Email Preferences” on page 57). 02) SIP2—Found in the Circulation section, this preference is used to enhance the SIP2 proto- col. It should only be enabled if Checkpoint SIP2 hardware is in use (see “SIP2 Preferences” on page 59). 03) Terminology—Found in the System Administration section, this preference allows those who use Textbook Tracker outside of the United States to have complete customization over their local vocabulary and currency standards (see “Terminology Preferences” on page 63). 48 – Textbook Tracker Getting Started Guide Setting System Preferences 04) Site Information—Found in the System Administration section, use this preference to configure general information about your site and to set pre-determined scheduled events throughout the week (see “Site Information Preferences” on page 69). 05) Calendar—Found in the Circulation section, set up calendars for use in your school; calen- ders are used to schedule open days, closed days, period due dates and notes (see “Calendar Preferences” on page 73). 06) Policies—Found in the Circulation section, set guidelines for site operations (see “Policy Preferences” on page 75). 07) Rules—Found in the Circulation section, use this preference to configure information about temporary barcodes and determine how often the transaction log is saved. Create text for inclusion in the body of patron notices (see “Rules Preferences” on page 81). 08) Alexandria—Found in the System Administration section, use this preference to configure if you’re licensed to use Textbook Tracker (see “Alexandria Preferences” on page 91). 09) Items—Found in the Management section, use this preference to configure information about items, such as: barcode ranges, barcode leaders, default policies, terminology, and catalogue settings (see “Items Preferences” on page 93). 10) Barcodes—Found in the System Administration section, use this preference to configure how Textbook Tracker should increment new patron and item barcode numbers (see “Barcodes Preferences” on page 97). 11) Cataloging—Found in the Management section, use these preferences to configure general information about your subject sources, medium pictures, and leading articles (see “Cataloging Preferences” on page 101). 12) Patrons—Found in the Management section, use these preference to configure informa- tion about patrons, such as: barcode ranges, barcode leaders, default policy, and grade table (see “Patrons Preferences” on page 105). 13) Operators—Found in the System Administration section, use this preference to set up users and access levels; activate passwords (see “Operators Preferences” on page 111). 14) Security—Found in the System Administration section, use this preference to this prefer- ence is used to assign access levels for operators. An operator’s access level determines what actions they are allowed to perform (see “Security Preferences” on page 115). 15) Address Book—Found in the System Administration section, use this preference to con- figure address books for wide-area or multi-collection access (see “Address Book Preferences” on page 119). 16) Circulation Groups—Found in the Circulation section, use this preference to create new Circulation Groups which provide you with an easy way to track statistics and allow users to meaningfully bunch together groups of transactions under a single, user-designated code (see “Circulation Groups Preferences” on page 125). Textbook Tracker Getting Started Guide – 49 Setting System Preferences 50 – Textbook Tracker Getting Started Guide Schedule Archives and Rebuilds Archiving Your Data Setting automatic Archives in Textbook Tracker v4 is a two-fold process. You must configure settings in both your Site Information System Preferences (Scheduled Events tab) and your Database Utilities. Textbook Tracker has an archiving utility (see “Rebuild Utility” on page 56) that can be configured to make complete, regular copies of your valuable Textbook Tracker Data and store them in a folder on your hard disk. The major difference between a backup and an archive is that backups are made on removable media that can be physically stored away from the site. Archiving provides a quick and automatic method of saving your database before you perform large changes (e.g. importing, updates, utilities, or machine upgrades). How Archiving Works If the Archives To Keep drop-down menu (in the Scheduled Events tab of the Site Information System Preferences window) is set to anything below four (including zero), the Archive First (in the Status tab of the Data Import window) checkbox (page 129) and the Archive Now button (page 54) will keep five manual archives (as though the Archives To Keep preference was set to 5) and when a sixth manual archive is requested, Textbook Tracker will first create a new data archive before removing the oldest archive in the Current Archive Folder. In other words, every time you click the Archive Now1 button (in the Scheduled Events tab) or have the Archive First checkbox marked during import, Textbook Tracker will perform a manual archive (even if your Archives To Keep is set to zero). However, if your Archives To Keep preference is set higher than 5, then the Archive Now1 and Archive First selections will no longer ignore the Archives To Keep preference; in other words, manual archives will now be restricted to the specified Archives To Keep value. Textbook Tracker will perform an automatic archive based on the value specified in the Archives To Keep drop-down menu. Therefore, if your Current Archive Folder contains more archives than the Archives To Keep preference states, Textbook Tracker will remove all of the surplus archives (oldest archives first) after it creates a new automatic archive. For example, if you have the Archives to Keep preference set to 2 and Textbook Tracker has already created two automatic archives in the Current Archive Folder, you will be able to add three additional manual archives to the folder, equalling five total archives. If the Archives to Keep preference is set to 10 and Textbook Tracker has already created four automatic archives in the Application Support Archive folder, you will be able to add six additional manual archives to the folder. During an automatic archive, if the Archives to Keep preference is set to 2 but you have manually created three additional archives, Textbook Tracker will create a new automatic archive before deleting the three oldest archives in the Current Archive Folder folder. This way, the number of remaining archives will match the value specified in the Archives to Keep preference (in this instance, two). Use the Refresh button to update the dates and times for the Next Scheduled Archive and Last Archive in the Scheduled Events tab of the Site Information System Preference window. 1.Clicking the Archive Now or Restore From Archive buttons can initiate the Remote Control window (see “Remote Control” on page 445). Textbook Tracker Getting Started Guide – 51 Scheduled Events tab Schedule Archives and Rebuilds Scheduled Events tab Use the Scheduled Events tab to configure how many archives to keep and the location in which to store them. The default keeps three backups inside your Current Archive Folder, which is typically located in your shared Textbook Tracker Support folder. Clicking on the Current Archive Folder link will open the directory where all your archived data is stored. Getting Started: Step 1. Go to Edit on the main system menu bar and select System Preferences (Cmnd/ Ctrl+L). Step 2. Click on the Site Information icon in the System Administration section of the System Preferences window. Step 3. Set the Archives to Keep to 10 (suggested, if space is available). Step 4. Change your Current Archive Folder if necessary (not suggested). Step 5. Click on Save in the upper-right corner of the window. - N O T E- If you have multiple Data Stations, setting your Scheduled Events preferences will have to be done for all schools by a Central Administrator operator that has the rights to Textbook Tracker Controller and/or Central Union. 52 – Textbook Tracker Getting Started Guide Scheduled Events tab Schedule Archives and Rebuilds Restore From Archive If you would like to restore your data from a previously created archive, click on the Restore From Archive1 button. The Restore From Archive window will appear. Select (highlight) the archive that you’d like to restore from; data archives are listed in oldest-to-newest order. Once you have selected the correct archive to restore, click the Restore button. Your current data will be replaced by the selected archive folder. A warning window will appear, asking if you’re positive that you would like to continue. Click Yes to continue or No to cancel. You may also check the Delete the archived data after restoring box if you would like to remove the selected archive from your archive folder upon successful restoration. 1.Clicking the Archive Now or Restore From Archive buttons can initiate the Remote Control window (see “Remote Control” on page 445). Textbook Tracker Getting Started Guide – 53 Archive Utility Schedule Archives and Rebuilds Archive Utility The Archive Utility allows you to schedule automatic backup copies of your valuable Textbook Tracker Data. NOTE: Archives are not a backup! Keeping an offsite backup is highly recommended. Archives come in handy when trying to fix a bad import, but are entirely useless in the event of a system crash. When it’s time for an archive, all information in the Data folder is copied the Current Archive Folder you have set in the Scheduled Events tab (see page 56). During archiving, all services on the Data Station are disabled and if any clients are connected, the Remote Control window will appear (see “Remote Control” on page 445). Although you don’t have to configure the automatic archiving function, it is not recommended. Your most recent archives (combined with your off-site backup) are invaluable in securing the safety of your school data (see page 4 for more information). - N O T E- The Data Station must be turned on and running when you have the archive scheduled to take place. Thus, if the administrator doesn’t want to leave their computers running overnight, they should change the default time(s) that the program is set to archive. Send Email Notification—Textbook Tracker has the ability to send email notification to users when a scheduled archive has completed it’s work. Supply the appropriate email addressees in the field below to enable email notification. Send Email Notification To—Enter the email addresses of those who should be informed when an archive operation finishes. Multiple addresses should be separated by commas. 54 – Textbook Tracker Getting Started Guide Archive Utility Schedule Archives and Rebuilds Getting Started: Step 1. Step 2. Go to Tools on the system menu bar and select Utilities. Select the Database tab in the upper-right corner of the window. Step 3. Click the Utilities subtab. Step 4. Select (highlight) Archive from the utilities field. Step 5. Click the Edit button in the lower-right corner of the Archive section. Step 6. On the Schedule tab of the Edit Utility window, enter a date into the Run next on field. Step 7. Select how often to repeat the archive using the Repeat drop-down menu. You can choose Never, Daily, Weekly, Monthly, or Yearly. Click on each of those days, weeks, months, or years so that they appear selected or use the On The checkbox and corresponding drop-down menus. Step 8. Set the Hours (11 00 PM is suggested) to whatever time you would like to run the archive. It should be done late at night when people are not normally accessing your catalog; this way, it doesn't appear that your catalog is frozen—Textbook Tracker cannot perform searches or circulation activities during an Archive. Step 9. Click on Save in the upper-right corner of the window. Textbook Tracker Getting Started Guide – 55 Schedule Archives and Rebuilds Rebuild Utility Rebuild Utility The Rebuild Utility allows you to schedule automatic rebuilds of your Textbook Tracker Data. Send Email Notification—Textbook Tracker has the ability to send email notification to users when a scheduled rebuild has completed it’s work. Supply the appropriate email addressees in the field below to enable email notification. Send Email Notification To—Enter the email addresses of those who should be informed when a rebuild operation finishes. Multiple addresses should be separated by commas. Getting Started: Step 1. Step 2. Go to Tools on the system menu bar and select Utilities. Select the Database tab in the upper-right corner of the window. Step 3. Click the Utilities subtab. Step 4. Select (highlight) Rebuild from the utilities field. Step 5. Click the Edit button in the lower-right corner of the Rebuild section. Step 6. On the Schedule tab of the Edit Utility window, enter a date into the Run next on field. Step 7. Select how often to repeat the rebuild using the Repeat drop-down menu. You can choose Never, Daily, Weekly, Monthly, or Yearly. Click on each of those days, weeks, months, or years so that they appear selected or use the On The checkbox and corresponding drop-down menus. Step 8. Set the Hours (11 30 PM is suggested) to whatever time you would like to run the rebuild. It should be done late at night when people are not normally accessing your catalog; this way, it doesn't appear that your catalog is frozen—Textbook Tracker cannot perform searches or circulation activities during an Rebuild. Step 9. Click on Save in the upper-right corner of the window. 56 – Textbook Tracker Getting Started Guide Email Preferences Getting Started: Step 1. Step 2. Go to Edit on the menu bar and select System Preferences (Cmnd/Ctrl+L). Click on the Email icon in the Network Services section of the System Preferences window. Step 3. To successfully use built-in or external SMTP, you must provide both a valid Library Email Address (see “Site tab” on page 69 for more information) and a valid Email Address for one of your Central Administrators (see “Adding Operators” on page 113). Step 4. Supply your SMTP Server information, Port, and, if Use Authentication is needed, check that box and provide your Log In and Password. Also check Use SSL if needed. Step 5. Click Save in the upper-right corner of the window. Email tab Use the Email tab to determine whether Textbook Tracker should use a built-in or external mail service. Enable Built-in SMTP Services—Check this box if you do not require an external SMTP server to be configured. Checking this box will make the SMTP tab inaccessible. Test Server—Test the Textbook Tracker’s SMTP settings by sending a test email. Last Test—This field displays the last date/time that the test was performed and whether it was successful or not. Administrator Address—Provide the email address of your Central Administrator here. Textbook Tracker Getting Started Guide – 57 Email Preferences SMTP tab Use the SMTP tab to configure how Textbook Tracker handles your site’s mail server. The SMTP tab will only appear if you don’t have the Enable Built-in SMTP Services box checked in the Email tab. The SMTP Server and SMTP Server 2 sections are used for out-bound email. The Test Server button will send a test email using your provided SMTP settings. Please contact COMPanion’s Technical Support if you have additional questions about setting up your mail server. SMTP Server 1 and 2—This is the TCP/IP or DNS address of your site’s mail server. Typically, this will be “mail.” followed by your domain name. You must enter a valid SMTP Server address to use email services. Port—Supply the port number that your email server uses. Use SSL—Check this box to use Secure Sockets Layer security protocols. Use Authentication—Check this box to use authentication with this SMTP server. Checking this box will make the Log In and Password fields editable. Log In—Enter the login (user identification) for the email server. Password—Enter the password for the email server. Test Server—Test the SMTP Server settings by sending a test email. Last Test—This field displays the last date/time that the server test was performed and whether the test was successful or not. Administrator Address—Provide the email address of your Central Administrator here. 58 – Textbook Tracker Getting Started Guide SIP2 Preferences - N O T E- SIP2 and Checkpoint ILS are an optional feature of Textbook Tracker. You must have purchased a subscription license to use these features. When you have licensed use of these features, a SIP2 icon will become available in the Circulation section of your System Preferences. SIP2 allows you to utilize SIP2 hardware (e.g. Checkpoint, 3M, etc.) by supporting the SIP2 protocol, making your site more efficient with enhanced inventory and security features. Empower your students with self-service check-in and -out modes, allowing you more time to focus on patron information needs. Getting Started: You will only need to provide information for these preferences if your school has SIP2 and you have purchased the SIP2 module for Textbook Tracker. Step 1. Go to Edit on the main menu bar and select System Preferences (Cmnd/Ctrl+L). Step 2. Click on the SIP2 icon in the Circulation section of the System Preferences window. Step 3. Provide the required information for SIP2 and Checkpoint ILS tabs. Step 4. Click Save in the upper-right corner of the window. Textbook Tracker Getting Started Guide – 59 SIP2 Preferences Settings tab Settings tab The options in this window deal with miscellaneous SIP2 functions. Hold Pick Up Location—This is posted to SIP2 machines when a hold is available and is the location where patrons can retrieve available items. Terminal Screen Message—This is the welcome message that appears on self-service SIP2 ter- minals when a patron logs in. Default is the site name. Terminal Receipt Header—This appears at the top of printed SIP2 receipts when a patron has completed a hold or checkout. Default is the site name. Default Terminal Screen Width—The number of characters that are able to be displayed on a single line on the SIP2 hardware. Operators should refer to their SIP2 hardware’s documentation for this number. This field is enabled and set to 255 characters when users have indicated that they are using Checkpoint hardware. Default Terminal Receipt Width—The number of characters able to be printed on receipts given by the SIP2 hardware. Operators should refer to their SIP2 hardware’s documentation for this number. Default is 40. Terminal Password—This field is required for the SIP2 machine to validate itself to Textbook Tracker. By default, the terminal password is your Textbook Tracker serial number. Log SIP2 in Transaction Log—When checked, all transactions on SIP2 machines are logged to the transaction log of the Textbook Tracker Data Station. All SIP2 transactions are logged to the log file whether this box is checked or not. Disable SIP2 ACS—Checking this box will disable Textbook Tracker’s Standard Interchange Protocol’s Automated Circulation System. Disable Advanced Error Checking—This should only be checked if the SIP2 hardware doesn’t use checksum validation. Enabling this when unnecessary will cause Textbook Tracker not to work with the SIP2 hardware. Remote service timeout in ?? seconds—Choose the timeout for the remote service. Note that if “0” seconds are chosen, the remote service progress window of multiple users will not offer \cancel\ and \use current time\ options. 60 – Textbook Tracker Getting Started Guide Checkpoint ILS tab SIP2 Preferences Checkpoint ILS tab Checkpoint’s ILS (Intelligent Library System) enhances the SIP2 protocol and should only be enabled if Checkpoint’s SIP2 hardware is in use (SIP2 hardware is not interchangeable between manufacturers). Make sure all SIP2 settings are correct and that you have an FTP server running on the same machine as your Textbook Tracker Data Station. The ILS server will place an inventory file on your Data Station. If you are not running an FTP server on your Data Station, the inventory file will need to be placed manually. Use Checkpoint ILS with SIP2—This box should only be enabled if Checkpoint’s SIP2 hard- ware is in use. ILS Server Address—This is the web address of the ILS FTP server you’d like to connect with. An FTP address looks a lot like an HTTP (website) or IP address, except it uses the prefix ftp:// instead of http:// and can be any combination of letters and numbers. ILS FTP Path—This is the directory path (on the ILS FTP server) where Textbook Tracker will send its data. Having the wrong FTP path is one of the most common connection errors. If you get an error message when trying to connect, be sure to check your FTP path. Default is “/”. FTP Username—The login user name used to access the ILS FTP server. FTP User Password—The login password used to access the ILS FTP server. Inventory File—The directory that the ILS server places the inventory file it creates. If the ILS server has not yet created an inventory file, an empty file (of the same name and path) should be created and Textbook Tracker then directed to it using the Browse button. Synchronization Folder—As part of the Checkpoint ILS system Textbook Tracker creates a “synchronization file” that contains a list of barcodes for each item that is currently outside of the school (checked out). This “synchronization file” (named co_cache.txt) is placed inside the synchronization folder that is user-specified in this field. Textbook Tracker Getting Started Guide – 61 SIP2 Preferences 62 – Textbook Tracker Getting Started Guide Checkpoint ILS tab Terminology Preferences The Terminology System Preferences allows those who use Textbook Tracker outside of the United States to have complete customization over their local vocabulary and currency standards. Changes made in these preference tabs will take effect immediately. Getting Started: You should only need to use the Currency and Dates preferences if you are in a country outside the United States. However, operators from any country may use the Patron and Item tabs to adapt terminology to suit their local needs. Step 1. Step 2. Go to Edit on the main menu bar and select System Preferences (Cmnd/Ctrl+L). Click on the Terminology icon in the System Administration section of the System Preferences window. Step 3. Provide the required preference information in the Currency, Dates, Patron, and Item tabs. Step 4. Click on Save in the upper-right corner of the window. Currency tab The Currency tab allows you to customize currency standards for use in Textbook Tracker. Use System Settings—If checked, local currency standards will be automatically imported (and implemented) from the Data Station’s operating system. These standards will be displayed in the Currency fields and appear uneditable. However, if this box is unchecked, you may edit the currency settings manually. Keep in mind that this will only change your Textbook Tracker currency standards, it will not affect your operating system settings. Implied Decimals—This value, which must be between 0 and 4, determines how many implied decimals (numbers after the decimal point) are used for your local currency standards. For example, 2 is the correct value for United States currency. Currency Symbol—Currently, only a single-character currency symbol is supported (e.g. as in “$” for United States currency). Decimal Symbol—Specify the symbol used as the decimal point (e.g. as in “.” for United States currency). Grouping Symbol—Specify the symbol used as the grouping separator (e.g. as in “,” for thou- sands in United States currency). Currently, only 3-digit groupings are supported. Get from O/S—Pressing this button will automatically import localized currency settings from your Data Station’s operating system. Textbook Tracker Getting Started Guide – 63 Terminology Preferences Currency tab Dates tab The Dates tab allows you to customize date formats for use in Textbook Tracker. Short Date Format—The short date format would typically be set as ‘M/D/Y’ if you want month first, providing output like 3/14/07, or ‘D/M/Y’ to put the day first, as in 14/3/07. Remember, date input will be parsed according to this format and the date separator will be set based on the separator used here. Default is M/D/Y. Normal Date Format, With Day—The normal date format, with day, will typically be set as ‘W M D, Y’ if you want the month first, providing output like Wed. Mar 13, 2007, or ‘W D M, Y’ to put the day first, as in Wed. 14 Mar, 2007. Default is W M D, Y. Normal Date Format, No Day—The normal date format, no day, will typically be set ‘M D, Y’ if you want the month first, providing output like Mar 14, 2007, or ‘D, M, Y’ to put the day first, as in 14 Mar, 2007. Default is M D, Y. Long Date Format, With Day—The long date format, with day, will typically be set as ‘W M D, Y’ if you want the month first, providing output like Wednesday, March 14, 2007, or ‘W D M, Y’ to put the day first, as in Wednesday 14 March, 2007. Default is W M D, Y. Long Date Format, No Day—The long date format, no day, will typically be set as ‘M D, Y’ if you want the month first, providing output like March 14, 2007, or ‘D M, Y’ to put the day first, as in14 March, 2007. Default is M D, Y. 64 – Textbook Tracker Getting Started Guide Currency tab Terminology Preferences Patron tab Use this tab to customize terminology for various patron-related fields within Textbook Tracker, including those in the Patron Management window. Long terms may be cut off in various areas of the program; it is better to keep them short and succinct. Term for Institution Field—This preference lets you configure the term used for the Institution field. For example “School” instead of “Institution” or “Site”. Term for Location Field—This preference lets you configure the term used for the Location field. For example, you may want to use the term “Homeroom” rather than “Location.” Although you can change this term, this guide will refer to it as “Location.” For schools, this defaults to “Homeroom”; for other sites, this defaults to “Location.” If numeric ranges are going to be used in this field, they need to be padded with zeros in order to be sorted and selected correctly. For example, instead of a “1”, “2”, “402”, you’d insert “001”, “027”, “402”. Basically, in order to sort properly, all entries with a numeric range need to have the same number of characters. Textbook Tracker Getting Started Guide – 65 Terminology Preferences Currency tab Term for Sublocation Field—This preference lets you configure the term used for the Subloca- tion field. You can use this field for whatever extra information you may need to enter. For example, you may want to use the term “Last Period” to identify an alternate location below the primary Location field. The term you choose will appear wherever Textbook Tracker uses the Sublocation term. If your school, site, or institution doesn’t use the reading level terminology, this field can be used for other info such as AUP (acceptable use policy) status. Although you can change this term, this guide will refer to it as “Sublocation.” Default value is “2nd Location.” Term for Level Field—This preference lets you configure the term used for the Level field. For example, you may want to use the term “Grade” rather than “Level.” For schools, this defaults to “Grade.” For other sites, this defaults to “Level.” Term for Government ID—This field is used for national ID numbers. In the United States, this is typically the Social Security Number. Default value is “SSN.” Term for Community ID—This field is used for community or local ID purposes. For schools, this defaults to “Student #”; for other sites, this defaults to “ID #.” Term for Login Name Field—This field changes the terminology anywhere that a user identification number is required. Generally, this is simply “Login” or “User ID”. Term for Additional Contact—This field is used to change the terminology for emergency or secondary contacts. Default is “Parent/Guardian”. Term for Optional Date Field—If you would like to change the terminology for the optional date field, supply it here. Default is “Graduation Date”. 66 – Textbook Tracker Getting Started Guide Currency tab Terminology Preferences Item tab This preference allows you customize item-related terms for use within Textbook Tracker, including those found in the Items management window. Long terms may be cut off in various areas of the program; it is better to keep them short and succinct. Term for Copy Site Field—This preference lets you configure the term used for Copy Site—for example, “Copy Site”. Term for Copy Location Field—This preference lets you configure the term used for the Copy Location field. For example, you may want to use the term “Collection” or “Library Floor” (for a multi-leveled library) rather than “Copy Location.” Although you can change this term, this guide will refer to it as “Copy Location.” If numeric ranges are going to be used in this field, they need to be padded with zeros in order to be sorted and selected correctly. For example, instead of a “1”, “2”, “402”, you’d insert “001”, “027”, “402”. Basically, in order to sort properly, all entries with a numeric range need to have the same number of characters. Term for Shelving Location—Input the terminology you’d like to use for Shelving, an alternative location field that goes into the 852_c tag. Term for Special Funds—This field allows you to customize the term used for your special funds. Although you can change this term, this guide will use the generic term Funding Source. This field allows you to keep better track of where special funding for an item came from. For example, if you have to report the status of items purchased using government grants or special funds, enter the grant number or special fund name in this field. You can then generate reports using this field. Default setting is “Funding Source”. Textbook Tracker Getting Started Guide – 67 Terminology Preferences 68 – Textbook Tracker Getting Started Guide Currency tab Site Information Preferences Getting Started: Step 1. Step 2. Go to Edit on the main menu bar and select System Preferences (Cmnd/Ctrl+L). Click on the Site Information icon in the System Administration section of the System Preferences window. Step 3. Provide the required Library tab information. Step 4. Next, configure your Web Settings tab as desired; set the Workstation Timeout and check or uncheck the option to Display log messages. If you have a site license, this does not apply to you. Step 5. After you have configured your Site Information preferences, click on Save in the upperright corner of the window. Site tab Enter the name of your site. The default is your site license name. You must enter your address, city, state, postal code, country, telephone and fax; this data is used for return addresses on patron notices, for information shown on Workstation, and is included in emails sent to COMPanion’s Technical Support team. This address information will also be used as defaults when creating a new patron if no city, state, postal code, or country information is specified. Textbook Tracker Getting Started Guide – 69 Site Information Preferences Site tab Site Notes Any text you enter in this field will be displayed when you click on the Site Information link in your Workstation. If you decide to leave this field blank, the text Site Notes Not Specified will appear in the Site Information section. Information Section Site ID Code—This is the site location identification code. This is a short code that is used for the MARC location code at 852_a in the Copy Collection field. The default is the first four characters of your site name. If you change this value, all matching copy records are automatically updated to the new value. This preference is absolutely critical to Central Union circulation; therefore, the Institution/Site fields in the Personal Info tab of the Patrons management window and the Copy Info subtab (of the Copy Information tab) of the Items management window must exactly match or there may be problems. Library—This is the name that appears at the bottom of form letters. Enter your head operator’s name here. Librarian Title—The administrator’s title. For example, “Librarian”, “Director of Media” or “Library Specialist”; this title can also be included on form letters. Default is Librarian. Library Email Address—This is the school’s email address, which is used as the return mail address for overdue notices and other email messages sent by Textbook Tracker. To guarantee that your email notifications are being sent, please check the list of requirements located under your Email preferences on page 57. You must enter a valid email address to use most email services, including COMPanion’s Technical Support services. Language—Select a default language from the list of available languages. Default is English unless otherwise set by activation codes1. Currently, Textbook Tracker only supports the English and Spanish language. Automatically Show Tool Tips—If this preference is unchecked, Textbook Tracker’s tool tips (those short pieces of descriptive text that appear when you hover your mouse cursor over buttons) will only appear when the <Ctrl> (Windows) or <Option> (Macintosh) key is held down. Automatically Save when Closing/Deactivating a Window—When this box is checked, changes made in Textbook Tracker can be saved automatically when closing/deactivating windows or switching records. Default is OFF. Database Management Windows Locked by Default—When this box is checked, all win- dows are locked to prevent unwanted changes. When not checked, changes can be made without unlocking the window. Use this option cautiously; default is ON. Reverse Normal Tabbing Behavior—On the Macintosh, if this box is not checked, it will allow users to <tab> through all of a given window‘s tabs quickly without having to also tab through all the drop-down menus and editable fields contained within that window. If this box is checked (on the Macintosh), then <tabs> will scroll through every drop-down window and editable field contained within that window. On Windows, the above checkbox order is completely reversed. Holding down <Ctrl> while tabbing will temporarily reverse this preference (i.e. the tab order). Filter results by Library ID Code—Filter the counts for system patrons and the results for reports and utilities by your Library ID Code. 1.The default language preferences is initially set by your Textbook Tracker registration information. 70 – Textbook Tracker Getting Started Guide Web Setting tab Site Information Preferences Web Setting tab If you have licensed use of Workstations for your operators and patrons, these preferences are available to help setup your site’s web interface. Port ID (usually 80)—Sets the port number used for web interface (this is usually 80). Web Workstation Timeout—This drop-down menu allows you to set how many minutes the Web Workstation can remain idle before logging out the current user. Default is 20. Display Log Messages—Log all remote commands (from Web Workstation) into the main Data Station’s Circulation window—just as commands that are typed into the command line are logged. If left unchecked, results of commands will be logged in the log file only. This checkbox will is only available if you have licensed use of Textbook Tracker’s Web Workstation. Quick Links If licensed, these services will be available in a web browser using the indicated HTTP addresses. Alternately, you can click on the addresses themselves—they act as hyperlinks—taking you immediately to the indicated address using your system’s default web browser. To access Web Workstation—Click on this quick link to launch the Web Workstation client in your default web browser (for more information, please review the “Web Workstation” section of the Textbook Tracker Online Wiki). To install a client via the web—Click on this quick link to launch the Textbook Tracker Web Installer in your default web browser (see page 28 for more information). The provided HTTP address is what you should use on all of the machines for which you would like to install an Textbook Tracker Workstation. Textbook Tracker Getting Started Guide – 71 Site Information Preferences Services tab (Windows only) Services tab (Windows only) Run Textbook Tracker as a Service—This option automatically launches Textbook Tracker and runs it in the background every time your computer is started. Users will be unable to access program menus or make changes to patrons or items while Textbook Tracker is running as a service. You will need to deactivate the service and then re-launch Textbook Tracker in order to access your school data. Running Textbook Tracker as a service does not take effect until you restart your computer. Unless you are absolutely sure you want Textbook Tracker to run as a service, do not select this option. This option will only appear on Windows 2000, NT, XP, Vista, and OSX 10.5 machines. 72 – Textbook Tracker Getting Started Guide Calendar Preferences Use the Calendars tab to create custom calendars for your school. Textbook Tracker includes a calendar for the current year, previous year, and three years in the future. You can assign a separate calendar to each patron or circulation policy. This lets you set up calendars for groups of patrons who may be operating on different school levels and/or schedules Getting Started: Step 1. Step 2. Go to Edit on the main menu bar and select System Preferences (Cmnd/Ctrl+L). Click on the Calendars icon in the Circulation section of the System Preferences window. Step 3. To change the Month/Year of the current calendar, use the corresponding drop-down menus located near the top of the calendar field; alternately, you may click Next to go forward one month or Previous to go back a prior month. The Current button returns the calendar to the present month and year. Step 4. To select an existing calendar, select one from the Calendars list on the left-hand side of the window. Step 5. You can mark days on the calendar as Period Due and Closed dates by clicking on the actual day. The choices cycle from Open (nothing displayed), Closed, Period Due, and then back to Open. Step 6. Work through the months of the year, marking the dates on which the school is closed (e.g. holidays). Item due dates are calculated so that they never fall on Closed dates (only on Open or Period Due dates). However, please note that there are some exceptions to Closed dates when using Override Dates. For instance, you can change your preferences to stop fines from accruing on closed days. Step 7. To change the Closed date for the same day of the week for the entire selected month, click on one of the Sun through Sat buttons at the top of the calendar. Step 8. To change the Closed date for the same day of the week for the entire year (for example, every Saturday), hold down the <Alt> (Windows) | <Option> (Macintosh) key and click on one of the Sun through Sat buttons at the top of the calendar. Step 9. Mark the date(s) that you want all materials to be returned to your site as Period Due (e.g. a particular date near the end of the school year). A Period Due date forces an item (on a particular calendar) to be due on that day; check your Policies System Preferences to Apply Period Due Dates. For example, if you set a period due date of September 30, 2012, all books checked out before September 30th (that normally would have had a due date after the 30th), will be assigned a new due date of September 30th. Textbook Tracker Getting Started Guide – 73 Calendars tab Calendar Preferences Calendars tab You can <shift-click> on a date to add a note. Notes can be used to display automatic reminders on Workstations, as well as provide private notes for operators and patrons. When you’ve created a note, an icon will appear on the calendar day. Alert notes are only active for the Standard calendar and are ignored on other calendars. General Notes are available for all calendars. To add a new (or delete an existing) calendar: Step 1. Step 2. Click the New (“+”) button; a New Calendar window will appear. Enter the New Calendar name in the blank field. Step 3. If this new calendar is to be a duplicate of the current calendar (i.e. used as a template for a new one), check the Duplicate Current Calendar box. Step 4. Click on OK to save the new calendar and make it current; alternately, click Cancel to abort the process. Step 5. Click Save to keep your changes or Revert to cancel them Step 6. To delete a calendar, make it the current calendar and click the Remove (“—”) button. Any policies that were using the deleted calendar will be reassigned to the Standard calendar. You cannot delete the Standard calendar. 74 – Textbook Tracker Getting Started Guide Policy Preferences Using the Policies System Preferences The Policies window is divided into two distinct sections that function independently of one another and allow you to create or customize the settings of a particular Patron or Item policy. An operator can move through any of the tabs that line the top of the window (Check Out, Overdue, Hold, Reservation, and Other) at any time, no matter the current mode (i.e. Standard or Exceptions). Standard Mode Every patron must belong to a Patron policy; the rules of a particular Patron policy apply to every patron under that policy. An Item policy will be applied to every item in your collection; the rules of a particular Item policy apply to every item under that policy. The settings of a particular Patron policy apply to every Item policy. For example, selecting 3rd Grade as your Patron policy and changing the Maximum number of items checked out to 6 will limit every patron in the third grade to six items of any Item policy, whether it be Fiction or Non-Fiction. Textbook Tracker Getting Started Guide – 75 Policy Preferences Using the Policies System Preferences Exceptions Mode The way that policies interact in Standard Mode can be adjusted by clicking the Exceptions button to enter Exceptions Mode. This mode allows you to further customize your policy settings by modifying the relationship between a specific (selected) patron and item policy. Exceptions can be made to every policy combination via the fields, drop-down menus, and checkboxes contained in the Policies tabs. For example, if you usually allow your 4th Grade patrons to check out five items at a time, but you only want them to be able to check out three music CDs, select the 4th Grade (Patron) policy on the left and the Music CDs (Item) policy on the right, click the Exceptions button (it should turn red), and then change the Max items of THIS TYPE checked out to the number 3. Any Policies tab that contains an exception will display an Alert icon to the left of the tab name. This indicates that an exception is present on that tab for the selected Patron/Item policy combination. If you click on this tab, you’ll notice that the Exceptions button has turned yellow, indicating that an exception is present. While in Exceptions Mode, a red focus box will appear around any field, drop-down menu, or checkbox in the Policies tabs (Patron or Item) that contains an exception, making it clear that the data shown in the field is an exception to the default setting. To remove a particular Exception, select (highlight) the field, drop-down menu, or checkbox that contains the exception and select Remove Selected Exception from the relevant Actions menu. You may also select Remove All Exceptions from either Actions menu to remove all of the exceptions from both the selected patron and item policy. 76 – Textbook Tracker Getting Started Guide Using the Policies System Preferences Policy Preferences Getting Started: Creating New Patron Policies If you are convinced that more detailed Patron policies are the way to go, here are some steps to follow: Step 1. Select System Preferences (Cmnd/Ctrl+L) from the main Edit menu bar. Step 2. Click on the Policies icon in the Circulation section of the System Preferences window. Step 3. Click the Add (“+”) button in the lower-left hand side of the Patron policy section. Step 4. Enter the new Patron Policy Name and Patron Policy Short Code and select an optional Stat Group in the fields provided. Step 5. Make a selection from the Defaults from drop-down menu and then press <enter> or click OK; the new policy will take its defaults from whatever is selected from this dropdown menu. Step 6. Next, tab through the various Policies (Check Out, Overdue, Hold, Reservation, and Other) providing appropriate values to the fields, drop-down menus, and checkboxes in order to create your policy. Step 7. When you have completed your new policy, click the Save button. Step 8. Repeat this process until you have made all your new patron policies. - N O T E- Using the Restore From Defaults selection from the Actions menu is independent from the current Policy mode. For instance, if you use Restore From Defaults while in Exceptions Mode, it will create exceptions for any value that has been modified. Restoring defaults will revert the policy fields, drop-down menus, or checkboxes to the values that were provided when the policy was initially created. Textbook Tracker Getting Started Guide – 77 Using the Policies System Preferences Policy Preferences Getting Started: Creating New Item Policies Now, following these steps, create your new Item policies: Step 1. Step 2. Select System Preferences (Cmnd/Ctrl+L) from the main Edit menu bar. Click on the Policies icon in the Circulation section of the System Preferences window. Step 3. Click the Add (“+”) button in the lower-left hand side of the Item policy section. Step 4. Enter the new Item Policy Name and Item Policy Short Code and optional Stat Group in the fields provided. Step 5. Make a selection from the Defaults from drop-down menu and then press <enter> or click OK; the new policy will take its defaults from whatever is selected from this dropdown menu. Step 6. Next, tab through the various Policies (Check Out, Overdue, Hold, Reservation, and Other) providing appropriate values to the fields, drop-down menus, and checkboxes in order to create your policy. Step 7. When you have completed your new policy, click on the Save button. Step 8. Repeat this process until you have made all your new item policies. - N O T E- Many schools or public libraries create policies based on medium type or call number range. Textbook Tracker will not automatically change or set any item's policy just because a policy matches the medium type or call number range. The operator must set the item's policy either during an item import, running the Utilities — Copies — Replace Information or manually in the Items management window. 78 – Textbook Tracker Getting Started Guide Using the Policies System Preferences Policy Preferences Getting Started: Creating an Exception To create or modify a circulation policy: Step 1. Step 2. Step 3. Select System Preferences (Cmnd/Ctrl+L) from the main Edit menu bar. Click on the Policies icon in the Circulation section of the System Preferences window. From the drop-down menu, select the Patron Policy that, when combined with an Item Policy, will create an exception. Step 4. Next, from the drop-down menu, select the Item Policy that, when combined with your selected Patron Policy, will create an exception. Step 5. Click the Exceptions button (it should turn red). Step 6. Go through the various Policies tabs (Check Out, Overdue, Hold, Reservation, and Other), changing the appropriate values to the fields, drop-down menus, and checkboxes. Step 7. When you have successfully created your exceptions, click the Save button. - N O T E- Changing a policy will not affect past transactions. The only two ways to change the fine rate on a book that is currently checked out is to check in the book, forgive the fine, and check out the book to the same patron for the old due date (using a manual override date) or to use the Utilities — Circulation — Update utility. Textbook Tracker Getting Started Guide – 79 Policy Preferences 80 – Textbook Tracker Getting Started Guide Using the Policies System Preferences Rules Preferences Getting Started: Step 1. Select System Preferences (Cmnd/Ctrl+L) from the main Edit menu bar. Step 2. Click on the Rules icon in the Circulation section of the System Preferences window. Step 3. Click on the User Interaction tab. Step 4. The most important preference on this tab is the Check Out Options. COMPanion suggests that this be set to Allow check in with confirmation during checkout. User Interaction tab Clear Current Patron/Item on Timeout—When this box is checked, it will clear the current patron/item from the main Circulation window depending on what you have set in the Minutes Before Timeout field. Minutes Before Timeout—This field will appear grayed out unless you have Clear Current Patron/Item on Timeout checked. Provide the amount of time (in minutes) to wait before Textbook Tracker clears the current patron/item from the main Circulation window. Also Clear Transaction Log on Timeout—This checkbox will appear grayed out unless you have Clear Current Patron/Item on Timeout checked. When this box is checked, the Transaction Log will also be cleared when the current patron/item are cleared. Textbook Tracker Getting Started Guide – 81 Rules Preferences User Interaction tab Check Out Options—This drop-down menu allows users to change the functionality of Textbook Tracker’s Check In/Out mode. When Allow check in with confirmation during check out is selected, Textbook Tracker will not allow a book to be checked in during Check In/Out mode without user confirmation. When set to Don’t allow check in during check out, Text- book Tracker won’t allow any items to be checked in. However, this setting only applies when the current patron has already checked the item out and processing the same barcode would check it back in; it does not apply when another patron has the item checked out. Default is Allow check in during check out. Allow check in during check out—If Textbook Tracker is in Check Out mode, this option allows items to be checked-in or bookdropped using the Circulation window. Allow check in with confirmation during check out—If you try to check in an item (or items) while the Circulation window is in Check Out mode, Textbook Tracker will require verification (if you wish to check in or renew) before checking-in or renewing any items. Don’t allow check in during check out—This selection will not allow items to be checked in while Textbook Tracker’s Circulation window is in the Check Out mode. For example, your site may require separate Workstations, some that only allow items to be checked in and others that only allow items to be checked out. Transaction Log Font Size—Use this drop-down menu to set how large (or how small) you would like the text to appear in the Circulation window’s Transaction Log. You may choose from 18, 16, 14, 12, or 10 point size. Default is 12. Current Patron Alerts—When this preference is checked, it will provide an alert when a patron is made current and has fines, overdue items, in-stock holds, upcoming reservations, or other special cases. Mark the boxes beneath this preference to indicate which events you would like to trigger an alert. 82 – Textbook Tracker Getting Started Guide Rules tab Rules Preferences Getting Started: Step 1. Step 2. Click on the Rules tab; use this tab to set whether or not items may be renewed when there are holds are pending, whether or not to show the patron name in the reservations window and other reservations-connected preferences. Set whether or not to charge late fees on lost or found books, etc. Step 3. Set the Transaction Log Save frequency (we recommend Daily). Rules tab Allow Renewals When Holds Are Pending—When checked, this option allows users to renew books that have hold requests pending. Default is unchecked. Show Patron Name in Reservations Window—When unchecked, patron barcodes are dis- played in the reservations window. When checked, the patron’s last name is shown in the reservations window. Default is checked. Allow Reservations to Begin on Closed Dates—When checked, this option allows users to place reservations that begin on closed school dates. Default is unchecked. Allow Reservations to End on Closed Dates—When checked, this option allows users to place reservations that end on closed school dates. Default is unchecked. Don’t Show Overdue Notice When In Bookdrop Mode—When checked, a patron will be automatically fined when an overdue book is dropped. Textbook Tracker Getting Started Guide – 83 Rules Preferences Rules tab Email Librarian on In-Stock Hold—When checked, Textbook Tracker will email operator(s) when an item status changes to In-Stock Hold. Days to Look Ahead When Checking Out Reservations—This sets the number of calendar days that Textbook Tracker looks ahead for reservations when items are checked in. During check in, if a reservation is detected within this specified time period, Textbook Tracker displays a notice for the user. The “GG” and “GPP” circulation commands also take this date into account before checking reservation items out to patrons. Default is set to 5 days. Enable Automatic Email Notifications—Check this box if you want Textbook Tracker to auto- matically send email confirmations and notices to patrons. If selected, Textbook Tracker will send email to patrons whom have a valid email address when the following events occur: a hold is placed, a hold expires, an in-stock hold is available, an in-stock hold expires, item becomes overdue, and a recall is issued. To make this option available and to guarantee that your email notifications are being sent, you must have a valid Library Email Address (page 69), a valid patron email address (page 203), text in your Overdue Notice letter field (page 87), and this Enable Email Notifications box checked. Default is OFF. Days to Look Ahead for Reservation Notice—This sets the number of calendar days that Textbook Tracker looks ahead when sending out upcoming reservation email notices. Default is set to 4 days. Charge Late Fees on Lost Books—If this option is ON, then late fees continue to accumulate on lost books up to the max fee limit that is set in that item’s Items policy preference. To stop charging fees on a particular item, Remove the copy or assign it as Discarded. Default is OFF. Charge Late Fees on Found Books—If this option is checked, when a lost item has been located, the patron who last had the book is charged an overdue fine for the period between when the item was lost and when it was found (up to the Maximum fine for an overdue item). When this box is checked, the Refund Lost Item Payment, Charge Overdue Fine window appears when a lost item with an overdue fine is found. Returned Lost Item Fine—Fine to withhold when refunding the fine for a lost item that has been found. Returned Lost Item Fine Amount—Amount of fine to withhold when refunding the fine for a lost item that has been found. Enable Deferred Refunds—If this option is checked, when lost items are located, there will be an option in the dialog box to defer payment of the refund by creating a credit. 84 – Textbook Tracker Getting Started Guide Rules tab Rules Preferences Enable Payment Note Only—If this option is checked, when a lost item is checked in and there is a payment due or refund due and the current Textbook Tracker operator does not have payment or refund permissions, they will be allowed to enter a note. Transaction Log Save Frequency—Select Daily, Weekly, Monthly or Never. Archived logs are placed in the Log folder, which is located in Textbook Tracker’s shared application support folder (see page 4 for more information). Default is Weekly. Any Workstation that connects to the main Data Station will also create a Log folder, where archived logs are saved. The transaction log will contain everything that is displayed in the Circulation window, and any additional special notes that may be useful. Every Textbook Tracker machine will keep a transaction log that contains a history of everything that has occurred. It can be a valuable document if you want to examine any Workstation’s history. The following choices are available: Daily—The transaction log is archived at the beginning of each day and is placed in the Log folder with a name such as Circ Log for day 20050120 (yyyymmdd). Weekly—The transaction log is archived every week (a week starts on Monday) and is placed in the Log folder with a name such as Circ Log for week 20050120 (yyyymmdd). Monthly—The transaction log is archived at the beginning of every month and is placed in the Log folder with a name such as Circ Log for month 200501 (yyyymm). Never—The transaction log is saved, but never archived. Under this option, the transaction log can grow to be very large; this can cause difficulty when attempting to search for a specific transaction. Commands Require Spaces—Checking this box will require that all Textbook Tracker Circulation window commands (or remote transaction import scripts) have spaces between the actual command and any additional command information. For example, if this box is checked, Textbook Tracker won’t be able to recognize the command F4.50 (a charge of four dollars and fifty cents). However, if you enter F 4.50, with a space between the F and the 4, then Textbook Tracker will be able to process the command. This preference exists for schools who use barcodes that start with letters of the alphabet; that, in case they are imported, they are not misinterpreted as Textbook Tracker commands. This preference will be automatically set if you have any barcodes in your database or any temporary item barcodes that start with an alphabetic character. Alert for Copies from Different Libraries—If checked, a warning message will appear when copies from different sites are checked in or inventoried. Textbook Tracker Getting Started Guide – 85 Receipts tab Rules Preferences Getting Started: Step 1. Use this preference tab to configure when you want to have receipts automatically printed. Of course, you can always use the <D> command to print transaction receipts. Receipts tab Always Print Receipts on Check Out—When checked, Textbook Tracker will automatically print a receipt for every item that is checked out. This receipt contains information similar to that which is displayed when you click on the current item’s Details button. When OFF, receipts can be printed manually using the <D> command in the Circulation window at the end of a transaction. Always Print Receipts on Check In—When checked, Textbook Tracker will automatically print a receipt for every item that is checked in. This receipt contains information similar to that which is displayed when you click on the current item’s Details button. When OFF, receipts can be printed manually using the <D> command in the Circulation window at the end of a transaction. Always Print Receipts for Renewals—When checked, Textbook Tracker will automatically print a receipt for every item that is renewed. This receipt contains information similar to that which is displayed when you click on the current item’s Details button. When OFF, receipts can be printed manually using the <D> command in the Circulation window at the end of a transaction. Default is Print for In-Stock Hold Receipts—When checked, Textbook Tracker will automatically print a receipt when an item becomes an in-stock hold. Default is Print for Payments and Refunds Receipts—When checked, Textbook Tracker will automatically print receipts for payments and refunds. *Optional additional text for slip printer receipts—This is a user-defined text header that appears before the general header (or after the patron name on in-stock hold receipts). This header will be centered horizontally and can be as many lines as are required by the user. This field is most often used to house the name and address of your school or site. This is an optional feature of Textbook Tracker; you must be purchase a Slip Printer registration license in order for this preference to appear. *Print this logo on slip printer receipts—The slip printer uses thermal paper which can reproduce simple images clearly. For the best results, please select a very basic bi-color image for display on receipts. The logo must be in a PNG, BMP, JPG or GIF image format and, for optimal quality, have a dimension no larger than 200 pixels wide by 250 pixels high. This is an optional feature of Textbook Tracker; you must be purchase a Slip Printer registration license in order for this preference to appear. 86 – Textbook Tracker Getting Started Guide Letters tab Rules Preferences Getting Started: Step 1. Use this tab to customize the body text of the letters (patron notices) sent from the school. This includes overdue notices, recall messages, etc. Letters tab Use the Restore Default Letter button to replace custom text with default text. If you use this button, located in the upper-right corner of the window, it will restore all of the default letters at once. Circulation Letter—“The following items are overdue. Please return them to the school as quickly as possible so that others may use these resources.” In-Stock Hold—“An In-Stock item is being held for you. Please pick it up by the specified date or it will be returned to general circulation.” Recall—“The following item is required at the school. Please return it as quickly as possible.” Reservation Notice—“Please note that you have a reservation on the following items. Reserved items should be picked up in the morning of the reservation start date and returned by the evening of the due date.” Overdue Suspension Notice—“Your school privileges have been suspended because the follow- ing item has been overdue.” Patron Suspension Notice—“The school has suspended this account. Until the suspension is cleared, items cannot be checked out and holds and reservations cannot be placed. If you have any questions, please contact your school.” Account Access Information—“Here is your barcode, username, and password for accessing the school catalog. This information is necessary for accessing your patron status details which includes a list of items you have checked out and their due dates, holds and reservations you have placed and their expiration dates, and any charges you owe the school. You will need this information to place holds or reservations if you are allowed to do so. You may change your username and password using the Textbook Tracker application or using the Textbook Tracker Web Catalog.” Email Signature—The default is left blank. Usually, this is the name, address, and phone num- ber of the school or institution. Circulation Notice—“The following items are overdue. Please return them to the school as quickly as possible so that others may use these resources. Circulation Notice Email Subject—“Notice from your School.” Textbook Tracker Getting Started Guide – 87 Rules Preferences Condition Codes tab Condition Codes tab This tab allows users to select from a list of user-defined condition codes. After a condition code has been created, you can enter the Set Condition mode in the main Textbook Tracker Circulation window. When you are in this mode, every item barcode you input into the command line (or scan) will have the selected condition code applied. You may also use this command in conjunction with the “RR” command. Edit Condition Codes—Removes, adds, edits, reverts, and saves textbook Condition Codes. These codes most often describe textbooks in best to worst condition. You can apply a Condition Code to a textbook under the Copy Information section of the Item Management window. Condition Codes can only be four characters long. The Edit Condition button that appears in this window allows users to apply condition codes to particular copies. Default Condition—This drop-down menu allows the user to set default Copy Condition Code(s) and descriptions. Users may choose from these default conditions: New Book, Used Book in Excellent Condition, Used Book in Satisfactory Condition, Used Book in Poor Condition, Replace this item-not usable, Scheduled to be discarded, and Unknown. These default conditions, with the exception of the Unknown copy condition, can be removed or renamed. If a copy condition code that has been previously applied to an item is later deleted, those item’s condition codes will default to the Unknown condition. Those items whose condition code has been renamed will retain the same copy condition code information and accommodate the new name. 88 – Textbook Tracker Getting Started Guide Damage Codes tab Rules Preferences Damage Codes tab This tab allows operators to add, edit, or remove a list of user-defined damage codes. Edit Damage Codes—Removes, adds, edits, reverts, and saves default textbook Damage Codes. You can set the Damage Code (eleven characters long), Description, and Fine. Damage Codes can be applied from the main Circulation window if you have a current patron and item active by typing “DL” in the command line. Textbook Tracker Getting Started Guide – 89 In Transit tab Rules Preferences Getting Started: Step 1. For those using the Central Union system, set the In Transit periods required on this tab. In Transit tab Use the In Transit tab to set the default time period (in days) to allow for items “in transit” or “in-stock” before showing up in the In Transit - Late In Arriving report. Average In Transit Period—Use this field to set the time period (in days) that you wish to allow items to be delivered from one school to another. Default is 7. In-Stock Hold Period—For items sent to a school for the In Transit patron, the time period (days) that items will be held on In-Stock Hold after they have been delivered. This does not apply to items sent to a school to be placed on In-Stock Hold for other patrons. Default is 7. 90 – Textbook Tracker Getting Started Guide Alexandria Preferences - N O T E- You only need to set your Alexandria System Preferences if you have purchased and licensed use COMPanion’s Alexandria application. Alexandria tab Textbook Tracker can gather information from an Alexandria Data Station and/or launch it directly from the Show menu depending on the information that you provide here. Alexandria Server Address—Enter your Alexandria Data Station’s remote IP address (e.g. 123.45.67.890). Include Alexandria in Patron Details—If this box is checked, the “Q” command will automatically include Alexandria patron details. If not, use the “QT” command to include Alexandria patron details. Alexandria Application Location—Click the Browse button to open a standard operating system explorer/finder window. Guide Textbook Tracker to the directory folder containing your Alexandria application. Once you have supplied a working directory and selected the Alexandria application, the Run Alexandria option appears in Textbook Tracker’s Show menu (see “Show Menu” on page 42 for more information). Textbook Tracker Getting Started Guide – 91 Alexandria Preferences 92 – Textbook Tracker Getting Started Guide Alexandria tab Items Preferences Getting Started: Not all of the preferences in the Management tab need to be configured when performing your initial setup of Textbook Tracker. Listed below are those that COMPanion suggest that you set immediately: Step 1. Step 2. Go to Edit on the main menu bar and select System Preferences (Cmnd/Ctrl+L). Click on the Items icon in the Management section of the System Preferences window. Step 3. Enter the Next Item Barcode to be used during cataloging or importing. Please note that this must be set individually for each school/library/site. Step 4. If there is a MARC tag and subfield where the Local Call Number Tag is to be stored, provide it in this field. If the Local Call Number Tag is used for an identifier in a Central Union environment, do not enter one. Step 5. If you wish to use your existing call numbers instead of pulling from the call number tags included in imported MARC records, check the Preserve Existing Call Numbers box. Step 6. Configure any other preferences on the Management tab by checking the appropriate box, making a selection from the drop-down menu(s) or providing information in blank fields. Textbook Tracker Getting Started Guide – 93 Items Preferences Management tab Management tab Barcode Settings Next Barcode—This field contains the next available item barcode number. When you enter a new copy record, Textbook Tracker will automatically assign the next available barcode (unless you assign a number manually). You should set this field when you first configure Textbook Tracker, so that any copies you add are assigned an item barcode number that coincides with your numbering strategy. Policy and Medium Default Policy—Using this drop-down menu, you can set the default item policy for newly added records. The default is Standard Item. If you assign an item policy that is later removed from the system, the Default Policy will return to Standard Item. Default Medium—Using this drop-down menu, you can set the default item medium for newly added records. Default is Book. 94 – Textbook Tracker Getting Started Guide Management tab Items Preferences Other Settings Local Call Number Tag—During import, if your call numbers are not kept in the customary location within the MARC record (Textbook Tracker uses 852_a), use this preference to config- ure where Textbook Tracker should check first for the call number. If you enter a valid “tag_subfield,” Textbook Tracker will scan that point in the MARC record to find the call number. If your call numbers are typically in tag 900a, enter 900a in this field. The default setting is blank. Preserve Existing Call Numbers—When this checkbox is set, existing call numbers will never be modified during an import or during automatic SmartMARC record updating. Default is ON. Require Matching Library Code on Import—When this box is checked, only copy information with your library code (or no library code) in the 852_a tag is imported (must match Library ID Code set in the Site Information window, page 69). All other library codes are ignored. Default is OFF. Some districts keep a Central Union catalog with all district holdings. When these records are transferred to an individual site, each title may contain holding information for other sites in the district. This option allows each site to import the holding records that belong only to that collection. Other holding records are automatically removed from the MARC record before it’s saved. Prefer LC Call Numbers—When this checkbox is set, Textbook Tracker looks first for a Library of Congress Call Number (in the 050 tag) when looking for call numbers in an imported MARC record. If no 050 tag is found, Textbook Tracker will look for call numbers in other tags. Do not check this preference if you use Dewey call numbers. Default is OFF. Uppercase Call Numbers—When this box is checked, alphabetic characters in call numbers will be saved and displayed in uppercase. Show Statement of Responsibility in the Title Field of the Items Window—When this box is checked, Textbook Tracker shows the Statement of Responsibility tag 245_c in the title field of the Items management window. Default is OFF. Textbook Tracker Getting Started Guide – 95 Items Preferences Management tab Enable Add Title Assistant—The Add Title Assistant is a guided cataloging helper, useful in reducing the number of duplicate entries in your database, by searching against the items in your local collection; also offers convenient access to specified Z39.50 databases in order to provide new, full records process simplification. When you create an item record and this box is checked, the Add Title Assistant window will appear in lieu of an unlocked and empty item management record. For those who do not wish the Add Title Assistant window to appear when adding new items to the database, it can be disabled by removing the check from this box. There is also an override key combination for this preference, allowing the operator a “single time” use of the functionality in the reverse state of the current preference setting. If enabled, using the <Alt+Ctrl+N> (Windows) or <Option+Cmnd+N> (Macintosh) key combination will skip the Add Title Assistant window and take the user directly to an unlocked, new item record in either Item View or MARC View (the default view for which you’ve selected to add a new title). Alternately, if this preference is disabled, a user can temporarily activate the Add Title Assistant window by using the override key combination. Copy Location Defaults Values entered here will be used when changing copy locations using the Set All Copy Locations data manipulation command (CH). Copy Site—Supply the default value for the copy site field when changing copy locations. Copy Location—Supply the default value for the copy location field when changing copy loca- tions. Copy Shelving—Supply the default value for the copy sublocations field when changing copy locations. 96 – Textbook Tracker Getting Started Guide Barcodes Preferences Getting Started: The Barcodes System Preferences allow you to configure how Textbook Tracker should increment new patron and item barcode numbers. On these tabs, you will configure the barcode range for temporary items and establish any special barcode handling. For instance, if your data contains any Follett Interleaved 2 of 5 barcodes, you would indicate that here. Step 1. Step 2. Step 3. Go to Edit on the main menu bar and select System Preferences (Cmnd/Ctrl+L). Click on the Barcodes icon in the System Administration section of the System Preferences window. If your item/patron barcodes have a leader that should be skipped, enter the leader in the Special Handling tab. Also use the Special Handling tab to configure how Textbook Tracker handles new barcodes assigned to patrons and/or items. Temporary Barcodes tab Set the preferences that deal with your site’s temporary barcode scheme. Beginning Temporary Barcode Number—Enter the first number of the barcode range that you want dedicated to temporary items. Textbook Tracker will treat any barcodes entered within the Beginning / Ending range as a temporary item (if the number hasn’t previously been assigned to a patron or item). Default is 90000000. Ending Temporary Barcode Number—Enter the last number of the barcode range you want dedicated to temporary items. Textbook Tracker will treat any barcodes entered within the Beginning / Ending range as a temporary item (if the number hasn’t previously been assigned to a patron or item). Default is 99999999. Default Temporary Item Policy—Use this drop-down menu to set the default policy that Text- book Tracker should use when calculating due dates and fines on temporary items. See page 75 for more information on Standard/System Item policies. Default is Standard Item. Textbook Tracker Getting Started Guide – 97 Barcodes Preferences Special Handling tab Special Handling tab Configure these additional preferences that deal with your site’s barcode scheme. Special Handling Look for Follett Interleaved 2 of 5—If you have any items with Follett interleaved 2-of-5 bar- code labels, check this box. This setting looks for all barcodes that are exactly 10 digits long and removes the last three digits that Follett uses as check digits. Default is OFF. Has Mangled Barcodes—If checked, when scanning 13- or 14-digit barcodes, Textbook Tracker will strip off the first 5 characters, take the next 8 digits and ignore any remaining characters. Checking this box activates the Keep the first five checkbox, which, if marked, ensures that the first five digits will not be stripped when using Has Mangled Barcodes. Default is OFF for both. ‘/’ in Patron Barcodes—If checked, patron barcodes that begin with the “/” character may be used. The Change Barcode circulation command will only be available if Commands Require Spaces (see “Rules tab” on page 83) is checked. However, barcodes may be changed in the Items and Patrons window. Barcode Settings Ignore Patron Barcode Leader of—If you are using patron barcode numbers not designed for Textbook Tracker, you can have Textbook Tracker automatically ignore leading characters. For example, if your patron barcodes have the text “PAT” in front of each barcode, enter “PAT” in this field. Textbook Tracker will ignore the “PAT” at the beginning of each barcode label. If you don’t require this feature, leave the field blank. Ignore Item Barcode Leader of—If you are using item barcode numbers not designed for Textbook Tracker, you can specify that Textbook Tracker automatically ignore leading characters. For example, your item barcodes may have the text “ITM” in front of each barcode, enter “ITM” in the Ignore Barcode Leader of field. Textbook Tracker will ignore the “ITM” at the beginning of the barcode label. If you have no need of this feature, leave the field blank. 98 – Textbook Tracker Getting Started Guide Hidden Options tab Barcodes Preferences Barcode Incrementing Increment Rightmost Numerics—When this option is selected, new barcodes should only increment the rightmost numeric digits (even when using alphanumeric barcodes). In other words, when incrementing rightmost numerics, the barcode increments to the right and grows to the right. For example, the barcode following aaa999 should be aaa1000. This is the default setting. Increment Entire Barcode Including Alphas—When this option is selected, new barcodes modify both alpha and numeric characters, increment to the right, and grow to the left. For example, the barcode following aaa999 would be aab000. The barcode zzz999 becomes 1aaa000, then 1aaa001, then 1aaa002, and so on and so forth; eventually becoming 1zzz999, which then turns to 2aaa000. Remember that, with this formula, (Z + 1 = 1A). Hidden Options tab If you need to enable/disable this tab, please contact COMPanion’s Technical Support team. Repair Trailing Alpha Check Digit—If this box is checked, items that would match a scanned barcode (if they had the exact same trailing alpha check digit) are repaired so that their barcodes match exactly. Repair Trailing Numeric Check Digit—When this box is checked, items that would match a scanned barcode (if they had the same trailing numeric check digit) are repaired so that their barcodes match exactly. Ignore Leading Zeros on Barcodes—When checked, if barcodes begin with zeroes, those zeroes must be entered in the data if they are scannable barcodes. Allow Spaces in Barcodes—If checked, scanned barcodes will be tested to see if they are bar- codes before they are tested to see if they are commands. Textbook Tracker Getting Started Guide – 99 Barcodes Preferences 100 – Textbook Tracker Getting Started Guide Hidden Options tab Cataloging Preferences Getting Started: Use the Cataloging System Preferences to configure general information about your catalog headings, default medium pictures, and leading articles. Step 1. Step 2. Step 3. Go to Edit on the main menu bar and select System Preferences (Cmnd/Ctrl+L). Click on the Cataloging icon in the Management section of the System Preferences window. COMPanion recommends that you leave all of the default settings on the Subject Sources tab if your site is located within the United States. Subject Sources tab These options tell Textbook Tracker which subject headings you want catalogued. Since cataloguing only occurs during an import or modification of records, changes made here will only be reflected in new records unless you rebuild your database. If you do not understand these settings, please talk to a qualified MLS librarian or MARC expert or call COMPanion’s Technical Support team. Catalog LC Subject Headings—Default is ON. Catalog LC Juv Headings—Default is ON. Catalog National Library of Medicine Headings—Default is OFF. Catalog National Agricultural Library Headings—Default is OFF. Catalog Source Not Specified Headings—Default is ON. Catalog Canadian Subject Headings—Default is OFF. Catalog French Subject Headings—Default is OFF. Catalog Sears Headings—Default is ON. Index 700_t as a Title—Default is OFF. Textbook Tracker Getting Started Guide – 101 Cataloging Preferences Medium Pictures tab Medium Pictures tab The Medium Pictures tab allows users to apply pictures to individual or default mediums by dragging and dropping their own GIFs, BMPs, PNGs, PICs, JPGs (or most standard image files) onto the Medium Picture field. Once this is done, a new medium picture will be applied. Users can reset to the default medium picture by left-clicking in the Medium Picture or Default Picture section and selecting Restore From Defaults. If you have a pictureless medium (e.g. in the case of a newly created medium), the Default Picture field is applied to any and all mediums lacking an individualized Medium Picture. The default medium picture will appear on the Circulation window every time there is a current item— unless an item has cover art applied to it from within the Item Management window (see “Item Management” on page 187). Follow these steps to apply a new default medium picture: Step 1. Step 2. Select which medium’s picture you would like to change from the Medium Types field on the left-hand side of the window. Alternately, if you’d like to apply a Default Picture to all the mediums that currently lack one, follow the steps below. Drag and drop your new medium image on to the Medium Picture or Default Picture fields on the right-hand portion of the window. Images can also be pasted into the 102 – Textbook Tracker Getting Started Guide Leading Articles tab Cataloging Preferences Medium Picture or Default Picture field from your operating system standard clip- board. Step 3. Click Save to apply your changes or Revert to discard them. Leading Articles tab This preference tab allows you to specify which leading articles (e.g. the, an, a) should be ignored during cataloguing and searching. Since leading articles vary from language to language, this preference gives an operator total control over how they are defined. Use the Print Leading Article List button in the bottom-right corner of the window to print a list containing all the leading articles you’ve provided in the field (shown below). Where is this preference used? • Titles beginning with these leading articles will be sorted by the next available word. The second indicator of the 245 tag is automatically set to the correct MARC standard value for the skipped leading article. • Series beginning with these leading articles are sorted by the next available word. The 830 tag is automatically set to the correct MARC standard value for the skipped leading article. • When Textbook Tracker searches for titles, queries that begin with a leading article will automatically have that term skipped. Thus, the query for “The Cat in the Hat” will actually search for “Cat in the Hat.” When searching for a series, queries beginning with a leading article will automatically have that term skipped. Thus, the query “The Wizard of Oz” will actually search for “Wizard of Oz.” Textbook Tracker Getting Started Guide – 103 Cataloging Preferences 104 – Textbook Tracker Getting Started Guide Leading Articles tab Patrons Preferences Getting Started: Use the Patrons System Preferences to configure grade tables, default pictures and policies, and other general information about your patrons, including the Patron Server (if you’re a licensed user). Step 1. Step 2. Go to Edit on the main menu bar and select System Preferences (Cmnd/Ctrl+L). Click on the Patrons icon in the Management section of the System Preferences window. Step 3. Using the Rules tab, check whether you want to keep patron history and whether or not to disable patron expiration dates. Step 4. Use the Grade Table tab to create the grades that are in your school. The Add (“+”) will allow you to add a grade level. The Remove (“—”) icon allows you to delete a selected (highlighted) grade. Step 5. Using the Management tab, set the Default Patron Policy and the Next Barcode that Textbook Tracker should use for a patron. Rules tab Keep History for all Patrons—Check this box if you want Textbook Tracker to keep a transaction history for all the patrons who use your site. Default is OFF. Disable Expiration Dates—When checked, Textbook Tracker will ignore a patron’s Card Expiration Date and hide the Card Expiration Date field in Patrons management window. Mandatory Authority Control—This makes Authority Control active and mandatory when you add new patrons or change fields that are authority controlled. School, Homeroom, and Grade are all authority controlled. Textbook Tracker Getting Started Guide – 105 Patrons Preferences Grade Table tab Grade Table tab Most grading and attendance software is capable of exporting Grade/Level. Those who are unable to import using the Grade/Level terminology can still assign grades by graduation date using the Replace Information Utility. The Grade field is a simple list where the user can enter each grade level for their school in the order they should be sorted and incremented. This field is also “drag-and-drop” enabled so that users can change the grade/level order as necessary when new grades are added or existing grades are eliminated. The top selection in the Grade field will be the first grade level, the second will be the next grade level, etc. The terms in the Grade table are fully customizable, allowing administrators to use whatever import terms they desire. Last Advanced Date—When the last advance operation was performed; date is updated when the advance process has completed. 106 – Textbook Tracker Getting Started Guide Grade Table tab Patrons Preferences Grades/Levels must be advanced manually at the end of each school year by using the Advance All button or Advance Patron Grades Utility. Using this functionality, you can advance patrons to the next grade level until they reach graduation. Click on the Add button (the “+” symbol) to add a new grade to the grade table. If you would like to remove a grade from the table, highlight (select) the grade that you want removed and click on the Remove button (the “—” symbol). If you would like to edit an existing grade on the table, highlight (select) the grade that you want edited and click on the Actions drop-down menu. Last Grade—This user-defined field indicates your patron’s highest (and final) level of advancement. Default is Graduated and the field cannot be left blank. Last day of school—Used to compute the grade when importing StudentPersonal objects using SIF. Never rearrange the grade table if you are importing with SIF. Changing the Last day of school (graduation date) does not advance a Grade; changing a Grade does not change the graduation date. Advance All—This button moves patrons with a grade/level defined in the Grade table up one level each time it is pressed. COMPanion recommends that you perform an Archive before using the Advance Grade button. Patrons whose grade/level are not found or defined in the Grade field will not advance. Textbook Tracker Getting Started Guide – 107 Default Pictures tab Patrons Preferences Default Pictures tab If your school doesn’t have individual pictures attached to patrons within the Patron Management window, you can apply generic Male, Female, or Unknown identifiers to patrons based on the Gender field. The Default Patron Pictures preference window allows users drag and drop their own GIFs, BMPs, PCTs, PNGs, JPGs (or most standard image files) onto the default Patron Picture field. Once this is done, a new default patron picture is applied. Users can reset to the default patron picture by left-clicking the patron picture and selecting Reset From Defaults. Getting Started: Follow these steps to apply a new default patron picture: Step 1. Step 2. Select (highlight) which default patron picture you would like to change. Drag and drop your new default patron image on to the Default Patron Picture field. Images can also be pasted into the Default Patron Picture field from your operating system standard clipboard. Step 3. Click Save to apply your changes or Revert to discard them. 108 – Textbook Tracker Getting Started Guide Management tab Patrons Preferences Management tab Default Policy—This drop-down menu decides what the default patron policy will be for newly- added members. Use the drop-down menu to select a different default patron policy. If you later remove that patron policy, the Default Policy will revert to Standard Patron. Next Barcode—The next available patron barcode number. When you create a new patron, Textbook Tracker will assign them the next available barcode (unless you assign them a number manually). You should set this field when you first configure Textbook Tracker so that any new patrons are assigned a patron barcode number that coincides with your numbering strategy. Textbook Tracker Getting Started Guide – 109 Patrons Preferences 110 – Textbook Tracker Getting Started Guide Management tab Operators Preferences Getting Started: The Operators tab contains a list of users that have been created and assigned a security level. Step 1. Step 2. If you wish to enable security, check the Require Operators to Login box. If you also want to require a password when quitting from the Login window, check the Require password when quitting from the login window box. Operators tab The Operators tab allows you to setup and create any number of Textbook Tracker operators, each with their own unique (or identical) security level. Although you may have operators with duplicate security levels, you can not have duplicate operator names. This window contains a large Textbook Tracker Operators field, which is basically a list that contains the Name and Security Level(s) of your existing Textbook Tracker operators; you may select (highlight) any of the operators contained within this field in order to edit their information or remove them completely. At the top of the tab there is a box to check for Require Operators to Login. It is highly recommended that passwords and security be used. The default setting is passwords/security turned off. This preference tab also contains the Add Operator (“+”), Remove Operator (“—”), and Actions buttons (located at the bottom-left corner of the window); these buttons allow you to create, remove, and edit Textbook Tracker operators. Textbook Tracker Getting Started Guide – 111 Operators Preferences Operators tab Activating Security Check the Require Operators to Login box on the Operators tab to activate Textbook Tracker’s Log In security. When this box is checked, Textbook Tracker will require a username and optional password1 every time that the program is launched; also, when this box is checked, Textbook Tracker will force you to create an Administrator-level operator that may be edited, but never removed. For new schools, the default setting for the Require Operators to Login checkbox is off (i.e. unchecked). Use the Require Password When Quitting From the Login Window checkbox to force operators to provide an acceptable password when attempting to Quit from the Log In window. To immediately activate the Textbook Tracker Log In security window (or to access Textbook Tracker as a different operator), choose Restart or Log Out from the File menu. When the Textbook Tracker Log In (or Permission Override2) window appears, enter the appropriate Username and optional Password and click Log In (or OK) to access Textbook Tracker. The username that you enter during log in will be recorded to the Transaction log as well as any failed login attempts. Accessing Textbook Tracker as a Different Operator There are times when you will need to access Textbook Tracker as a operator other than the one who is currently logged into the program; especially if you are required to perform a specific task that the current operator does not have the security permissions to accomplish. For example, on a Workstation that is currently being used by a Student Aide, you may need to log in as the District/Library Administrator to change a preference—a task for which the Student Aide does not have authorization. There are two ways to access Textbook Tracker as a different operator: • Make sure that the Require Operators to Login checkbox is marked in the Administration preference window and then choose Restart or Log Out3 from the File menu. When the Log In window appears, enter the appropriate Username and optional Password and click Log In to access Textbook Tracker as an entirely new operator. • If the operator who is currently logged into Textbook Tracker doesn’t have the security permissions to access or change a specific option or preference tab, you may supersede their authority (for a set duration) using the Permission Override window (see “Permission Override” on page 163). NOTE: Usernames and passwords are not case sensitive. 1.If a password was not supplied when creating a new operator in the Add Operator window (page 113), then this field will not be required. 2.If you are restricted to Aide-type security privileges, attempting to Log Out or Restart from the File menu will open the Permission Override window. For more information about Permission Override and how it’s used, please see the information contained on page 163. 3.Some security levels require the proper permissions to perform a Restart. 112 – Textbook Tracker Getting Started Guide Operators tab Operators Preferences Adding Operators Click the Add Operator button (the “+” icon), or use <Cmnd+N> (Macintosh) or <Ctrl+N> (Windows), to add a new operator to Textbook Tracker. The Add Operator window will appear, requesting that you provide specific new operator information. Enter the username1, a password2, confirmation password, email address, appropriate security Level for the new operator, and then check any sites that they will be permitted to access. If you have not previously created any operators, the Level drop-down menu will be limited to District/Library Administrator and you will be unable to change it. Once you have created a District/Library Administrator, you can add other new operators with access levels other than Administration. The District Administrator security level is only meaningful for multi-collection licenses (Central Union, WAN, etc.); for all other licenses, District Administrator security is identical to Library Administrator. If you would like to add an operator’s picture at this time, you can import a GIF, BMP, PIC, JPG (or any other standard image file); here are some ways that you can do this: Drag and drop—Drag the graphic from the desktop or program onto the Add Operator win- dow in Textbook Tracker. As you drag the picture, a box outline shows where the picture is to be placed to help you align it properly. Paste and Copy Operator Picture3—Select a graphic and copy it to your operating system clipboard (this is usually done with commands such as Select All, Copy, and Cut under the Edit menu in the program). Go back to your Textbook Tracker Add Operator window and choose Paste Patron Picture by right-clicking (or Ctrl-clicking using a one-button mouse) in the patron picture field. The picture should now appear in the area located to the right of information fields. 1.If you choose a username that is already in use, Textbook Tracker will ask you to choose another. 2.Passwords are not case sensitive. Upper and lowercase characters match. Although you may leave the Password field blank (meaning that a operator requires no password upon Log In), it is strongly recommended that this is not done. 3.Windows operators are required to have Apple’s QuickTime installed to view some picture formats. Textbook Tracker Getting Started Guide – 113 Operators Preferences Operators tab When you click the OK button, the new operator Name and Security Level will appear in the Textbook Tracker Operators field of the Operators tab. Removing Operators To remove an Textbook Tracker operator, select (highlight) the operator Name from the Textbook Tracker Operators field and click the Remove Operator button (the “—” icon); when asked if you wish to delete the operator, choose Yes. If you have Textbook Tracker Operators with security levels other than Administrator (e.g. Librarian or Aide) you will be unable to remove the District/Library Administrator unless you have an additional District/Library Administrator. Edit Operators You may edit the username, password, email address, and security level of any existing Textbook Tracker operator. To edit an existing operator’s information, double-click on a operator’s name in the Textbook Tracker Operators field. Alternately, you may select (highlight) the operator’s name from the Textbook Tracker Operators field and select Edit Operator from the Actions menu (located at the bottom lefthand side of the window). Doing this opens the Edit Operator window (similar to the Add Operator window described on page 113); using this window, you may change any of the operator information fields. If you have Textbook Tracker Operators with security levels other than Administrator (e.g. Librarian or Aide) you will be unable to change or remove the District/Library Administrator security level unless you have an additional District/Library Administrator. 114 – Textbook Tracker Getting Started Guide Security Preferences Getting Started: This preference is used to assign access levels for operators. A user's access level determines what operations they are allowed to perform. The left pane of the window lists the kinds of security groups that can be established. The first operator that should be established is the Library Administrator. This operator, once established, cannot be deleted until a second person is entered as an administrator. Do not forget to create a password and login for this operator since it must be used to examine, edit, add or delete registered operators and address books. Default Security Groups Below are the default security levels available within Textbook Tracker. Each of these default security levels can be edited; however, they can not be deleted or renamed. District Administrator—Full access to every control and setting within Textbook Tracker, including the ability to examine and change registered operators. Operators at this level can edit district level preferences and have access to all site preferences. All other access levels can only modify records from their assigned collections. The District Administrator security level can not be modified. Library Administrator—Full access to every control and setting within Textbook Tracker, including the ability to examine and change registered operators. Operators with this security level can only edit preferences for their assigned collection. Librarian—Full access to every control and setting within Textbook Tracker except the ability to examine registered operators and Address Books. Library Staff—Access to all system functions and reports except System Preferences, Import and Utilities. Library Aide—Access to Textbook Tracker Workstation capabilities and standard circulation commands, with the authority to allow restricted actions. For example, if a patron has too many books issued, a warning message appears when the patron tries to check out another book. With this security level, the library aide can override the message and allow the patron to check out another book. Student Aide—Access to Textbook Tracker Workstation capabilities and standard circulation commands, but no authority to allow restricted actions. See the description of Library Aide (listed above) for an example of a restricted action. Self-Service—Supports the Check In, Check Out, Details, and Renew capabilities. A simplified version of the Circulation window is opened when Self-Service mode is activated. At this security level, overdue fines are automatically recorded with no opportunity to accept payment, or forgive/adjust fines. Fines are still displayed in the transaction log. Textbook Tracker Getting Started Guide – 115 Security Preferences Security tab(s) Security tab(s) The options contained in the tabs of the Security preference window allow an administrator to modify existing or create custom security levels for Textbook Tracker operators. An operator’s security level determines what Textbook Tracker operations the user is allowed to perform. Textbook Tracker comes standard with several default security levels; from District Administrator to Self-Service security levels. District Administrator is the least restrictive and allows unlimited access to Textbook Tracker preferences and settings. Student Aide is the most restrictive security level. Textbook Tracker allows operators to create their own custom security levels by manipulating a list of permissions. Until you set up a District or Library Administrator operator and enable Require Operators to Login, Textbook Tracker will launch with full administrative privileges. An Administrator is the only security level that allows you create new Textbook Tracker operators. Once you’ve established an Administrator, if no other security level is selected, then Administrator-level access will be the default upon launch. If the Require Operators to Login box is checked (see ““Activating Security” on page 112 for more information), you may select Restart or Log Out from the File menu to access Textbook Tracker as an operator with a different security level. 116 – Textbook Tracker Getting Started Guide Security tab(s) Security Preferences Adding, Editing, and Removing Custom Security Levels Operators with the appropriate authority can add, edit, or remove any of Textbook Tracker’s security levels with the exception of the default security levels, which can be edited, but not removed or renamed. Add—This button (the “+” icon located in the lower-left corner of the Security System Preference window) opens the Create New Security Level window. Remove—Operators with the appropriate authority can remove an operator-created security level by highlighting (selecting) the level from the Security Groups section of the Security System Preference window and clicking the Remove button (the “—” icon). Operators will be asked if they are sure they would like to remove the selected security level; click OK to proceed or Cancel to abort the removal. Operators will not be able to remove any of Textbook Tracker’s NOTE: By default, only the District and Library Administrator can add custom or edit existing security levels. default security levels. Actions—This menu, located on the lower-left corner of the Security System Preference window, allows you to Remove, Duplicate, Export, Import, or Print any of the selected (high- lighted) security groups. Creating A New Security Level This window, which allows operators to create their own custom security levels, can be accessed by clicking on the Add button (the “+” icon located on the lower-left corner of the Security preference window). If you would like to create a new security level based on an existing security level and its list of enabled and disabled security options, select (highlight) the security level that you would like to have duplicated from the Security Group field, and select Duplicate (Cmnd/Ctrl+D) from the Actions menu. You may also choose to create a new security level that isn’t based on any that currently exist in your system. In this instance, some operators will find it easier to have all of their security options enabled or disabled when creating a new security level from scratch. Choose Yes to have all access turned on or No to have all access turned off. After you have successfully created/duplicated a new security level, it will appear in the Security Groups field of the Security System Preference window. From this point on, you may treat the newly created/duplicated security level as you would any existing security level; it may be edited, renamed, or it may be completely removed from the system. Textbook Tracker Getting Started Guide – 117 Security Preferences Security tab(s) Editing A New Security Level This ability to edit an existing (custom or default) security level, can be accessed by selecting (highlighting) one of the Security Groups on the Security preference window and then toggling1 any of the drop-down menus located in the Security tabs (Section 1-3). You can use these drop-down menus as a quick reference to see how other security levels operate or to quickly change a specific permission on several different security levels. You may edit the name of the current security level by selecting Rename from the Actions menu. Doing so will open the Query window. Input the new security level name and click OK when you are satisfied with your changes. Operators will be unable to change the names of Textbook Tracker’s default starting security levels and each security level name must be unique. Removing A Security Group You may remove the currently selected security level by clicking on the Remove button (the “—” icon). Operators will be asked if they are sure they would like to remove the selected security level; click OK to proceed or Cancel to abort the removal. Operators will not be able to remove any of Textbook Tracker’s default starting security levels. Once a security level has been deleted, it can not be restored. Textbook Tracker security permissions are categorized and compartmentalized into groups of similar permissions (e.g. Preferences, Data, Circulation, Utilities, etc.). You may toggle between these categories of permissions using the Section 1-3 tabs provided in the Security window. Each tab refers to a particular set of permissions. For example, the Section 1 tab contains security permissions that pertain to items, item copies, and patrons. By using the drop-down menus contained within these tabs, you can enable or disable specific security permissions for the existing security level. For example, if you are creating a custom security level that would enable operators to import orders, then select Import, Export, and Utilities from the Circulation drop-down menu in the Section 2 tab. When you have finished editing all of your security permissions, click Save to keep your changes or Revert to discard them. You will be required to Save or Revert before toggling between any other security levels or leaving the Security window. NOTE: If you would like more information on a specific security permission, you can examine their Tool Tips by holding down the <Ctrl> (Windows) or <Option> (Macintosh) key and moving over the permission names. 1.In technical terms, toggle means “to alternate between two or more electronic, mechanical, or computer-related options, usually by the operation of a single switch, drop-down menu, or keystroke (e.g. toggled back and forth between two windows on the screen).” 118 – Textbook Tracker Getting Started Guide Address Book Preferences - N O T E- Both Textbook Tracker WAN access and Z39.50 capabilities are optional features of Textbook Tracker. You must purchase separate licenses to use these features. If you have not purchased these options, WAN and Z39.50 capabilities will not be active in your system. Getting Started: Address Books allow your Workstations to communicate with other Textbook Tracker Data Stations in your district. With the optional Z39.50 or wide area network (WAN) feature of Textbook Tracker, you are granted access to these interconnected collections. If the only collection you require access to is the one stored on your main Data Station or you don’t have a WAN or a Central Union license, you won’t need to set up any address books—Textbook Tracker defaults will be set to the appropriate configuration. Every Data Station has an address book called the Standard Address Book. This Address Book contains all the items that are inventoried in your collection. You may not edit or remove the Standard Address Book. In Textbook Tracker, Address Books are used mainly for Reports and Utilities and their corresponding Sites tab. Textbook Tracker Getting Started Guide – 119 Address Book Preferences Adding New Address Books You may add as many different address books as you need to manage your collections. Since you can specify which address books your Workstation will use by default, additional address books can be used for more extensive searches. Click on the New (“+”) button under the Address Books field to add a new address book. Your Data Station’s local collection is represented as the Standard Address Book. Address books may contain other address books; you can copy (add) an existing address type (e.g. Textbook Tracker Data Station, Alexandria Data Station, Dictionary Site, Z39.50 Site, Embedded Book) to an existing address book by dragging an address line from the Addresses1 field onto one of the address books contained within the Address Book field. In the example below, the Dictionary Site address type is being added to the Standard Z39.50 Address Book; a helpful red navigation arrow has appeared to the left of the Standard Z39.50 Address Book name to help guide your selection. 1.When you drag an Address from one Address Book to another, the Address is always copied. If you want an address removed from the Address Book which is was copied, use the Remove (“—”) button. 120 – Textbook Tracker Getting Started Guide Address Book Preferences How to Create a New Address Book Using the Address Books preference window, you can create an Address Book (which can then contain a group of Addresses). When a patron searches for an item under a selected Address Book, all of the addresses contained in that Address Book are searched. This makes it easy for patrons to search multiple address types and collections. For example, you could select an Address Book containing every high school in the district, or every high school within a certain zip code (as long as they have WAN codes). To create a new address book, do the following: Step 1. Step 2. Click the Add Book (“+”) button on the bottom-left of the Address Book preference window or <Cmnd+N> on Macintosh, <Ctrl+N> on Windows. The Add Book window will appear. Step 3. Enter the name of the new Address Book you want to add. Step 4. Click on OK to add or Cancel to cancel. Step 5. You can now add Addresses to your newly created Address Book by following the subsequent instructions. NOTE: Institutions and schools that are behind a firewall will need to open ports 1025 and 30427 in order to make their collections accessible. Textbook Tracker Getting Started Guide – 121 Address Book Preferences Adding Addresses to an Address Book Step 1. Step 2. Click on (select or highlight) an address book name in the Address Books field (located on the left-hand side of the Address Books window); preferably the one for which you’d like to add a new Address. Your new address will appear in the Addresses section of the Address Books preference window. Click the Add Address button (“+”) located below the Addresses section of the Address Books window. Step 3. An Add Site Address window will appear (as shown below): Step 4. Using the Add Site Address window, choose the type of address you’d like to add from the Address Type drop-down menu. The Add Site Address window options will vary depending on the Address Type you choose. Some Address Type(s) may not be available if your data is not registered for a particular feature or module (e.g. Z39.50 Site). These different Address Types will be described in the “Address Books” section of the Textbook Tracker Online Wiki. Step 5. If you are going to be adding an additional address after you have finished the one you are currently working on, check the Keep window open after adding box. Step 6. You may continue to add addresses to your address book as necessary. Click Add when you are done, or Cancel to close the Add Site Address window without applying any of your changes. Step 7. Once all Address Book changes have been made, click the Add button. Then, click the Save button on the Address Book window to save all your changes or Revert to undo them all. 122 – Textbook Tracker Getting Started Guide Address Book Preferences Address Types Choose Alexandria Data Station, Textbook Tracker Data Station, Z39.50 Site, Dictionary Site, or Embedded Book as the address you’d like to add from the Address Type drop-down menu. The text fields and drop-down menus of the Add Site Address window will vary depending on the Address Type you choose. Here are explanations of all your Address Type settings: Availability—Use this drop-down menu to determine whether this address will be available to everyone, hidden from every connected Workstation, or hidden from everyone altogether. This selection is available for all address types. Name—Use this field to name your new address book (e.g. Central Library or My Data Station). This field is available in all address types. IP Address—Using this field, supply the IP address of the machine to which you are trying to connect. Leave this field blank if you only want to search your local collection (i.e. your Data Station). This field is available in all address types except for Embedded Book. Library ID Code—A Central Union Data Station houses multiple collections under one static IP address. Those who are licensed users of Textbook Tracker’s Central Union can use the Library ID Code field to specify a single, searchable collection within that database. This is only available in Alexandria and Textbook Tracker Data Station address types. For example, let’s say that there are ten different collections all stored on one Central Union Data Station. If you would like to create an individual address for each of these ten collections, you will need some way to distinguish one from another. Because these collections all use the same IP address, you will need to supply each address that you create with a specific Library ID Code. When you choose to search an address that has a specified Library ID Code, then only that library will be searched (instead of every collection contained on the Central Union Data Station). This is only available in Alexandria and Textbook Tracker Data Station address types. Authentication—An Authentication Code is an optional, added level of security for Textbook Tracker users. If you only want specific, pre-determined Data Station(s) connecting to your Data Station’s collection, you can require them to have an Authentication Code that you create and enter into this field. This code may be changed at any time and must match the Data Station’s Authentication Code in order for outside systems to search the indicated Data Station or site. This is only available in Alexandria and Textbook Tracker Data Station address types. Database—Users will be routed to the Z39.50 database that they have indicated in this field. This selection is only available for Z39.50 Site. Port—This is the port required by Textbook Tracker in order to successfully search the indicated Z39.50 database. Default is 210. This selection is only available for Dictionary and Z39.50 Site. Username and Password—Some Z39.50 servers will require a username and password. If they are required and you know them, provide them in the allotted spaces. Please keep in mind the case sensitivity of usernames and passwords. These fields are only available for Dictionary and Z39.50 Site. Treat As Search Group—This selection can be used two ways. Users can drag and drop address books into the addresses windows of existing address books to create submenus—if you have Treat As Search Group checked, then searches are performed across all the Data Stations contained within the address book fields (including submenus and groups). This checkbox is only for Embedded Book address types. Keep window open after adding—If you are going to be adding multiple Data Station addresses, check this box to keep the Add Site Address window open after you have successfully added an address. This checkbox is available on all address types. Textbook Tracker Getting Started Guide – 123 Address Book Preferences Duplicating An Address Book Select (highlight) an address book in the Address Books field by clicking on it. Once an address book has been selected (highlighted), select Duplicate from the Actions menu, located near the bottom of the Address Books field. A Duplicate Book window will appear. At this time, enter a unique name for your duplicate address book and click OK. Your duplicated address book will appear alphabetically in the Address Books field. Copying An Existing Address to a Different Address Book If an address has already been entered into an Address Book, you can copy it into another address book by selecting (highlighting) it and dragging it from the Addresses field and dropping it onto an address located in the Address Books field. Editing the Name of an Address Book You are only allowed to edit the names of non-system address books. You can do this by double-clicking on an address book in the Address Books field. A Query window will appear, asking you to enter a new name for the selected address book. Please remember that you will be unable to change the name of system address books (i.e. Standard Address Book). Removing a Data Station from an Address Book To remove an address book, select (highlight) one from the Address Books field by clicking on it once. You may click the Remove button (the “—” symbol) on the bottom-right hand side of the Address Books field. A Message will appear, asking if you’re sure you want to remove the selected book. Click Yes if you are sure and No if you are uncertain. Once you have finished, press Save to keep the changes or click Revert to undo them. Duplicating an Address Select (highlight with a click) an address from the Addresses field by clicking on it once. After an address has been selected (highlighted), select Duplicate from the Actions menu, located near the bottom of the Addresses field. A Duplicate Site Address window will appear. Specify a name for your duplicate address and click OK. The new address will appear at the bottom of the Addresses field. Editing an Address Edit an address from the Addresses field by double-clicking on it; you may also edit an address by selecting (highlighting) one from the Addresses field and selecting Edit from the Actions menu, located near the bottom of the Addresses tab. An Edit Address window will appear. Make the changes you desire, then click OK to keep the changes or press Cancel to restore them to their previous settings. Removing an Address To remove a specific address, select (highlight) the corresponding address book from the Address Books field by clicking on it once. You may then select (highlight with a click) the address you want removed from the Addresses field and click the Remove Address (the “—” symbol) button, located on the bottom-right hand side of the Address field. Press Save to keep the changes or click Revert to restore the deleted address. 124 – Textbook Tracker Getting Started Guide Circulation Groups Preferences What are Circulation Groups? Circulation Groups are an extremely flexible, easy way to track statistics and allow users to meaningfully bunch together groups of transactions under a single, user-designated code. For example, Circulation Groups can be applied to items that have been checked out to specific teachers or groups of students; Circulation Groups can be the class periods, course numbers, or departments where the item is being utilized. It is in this way that Circulation Groups allow for nearly infinite customization and make it easy for users to keep track of the items which have been loaned to teachers, courses, classes, or departments and all the subsequent statistics that result. Circulation Groups should only be applied to items as they are checked out. A Circulation Group that has been assigned to an item will be removed when the item is checked in. If the Circulation Group information that has been applied to an item needs to be kept for future reference (even after the item has been checked in), then users will be required to manually place special Notes on the copy records or on the patron record. In a high school situation, a Circulation Group that uses the teacher, period, or class course will be the most practical. In an elementary school scenario, it might be more functional to use the teacher or subject. For instance, in elementary schools, Math and Reading students are often organized by ability and therefore sent to different teachers accordingly. Therefore, a Circulation Group could be created for Grant (teacher name) or Math-Grant (subject and teacher) or Reading (subject). By means of the Institution, Location and Sublocation fields, users may be able to execute some of the same tracking abilities as Circulation Groups. However, in a high school or Central Union situation, the limitations of these fields might not be enough. Circulation Groups can be easily created in Textbook Tracker without the usual lengthy set up time (especially since Textbook Tracker supports tab-delimited imports). For example, users can acquire a tabdelimited export file from the Administrator’s office that contains all of the teachers, classes, courses and import them into the database very quickly. Textbook Tracker Getting Started Guide – 125 Circulation Groups Preferences Getting Started: You may set up new Circulation Group codes using Circulation preferences. Once you have set up a new Circulation Group, it will appear in the Circulation Groups window, which is accessed by entering “CG” or “CN” into the command line of the Circulation window. If you do not specify a Circulation Group code from the Circulation Groups window, clicking OK will automatically select the first code in the window (based alphabetically). Default Circulation Group code is MAIN. Step 1. Step 2. Go to Edit on the main menu bar and select System Preferences (Cmnd/Ctrl+L). Click on the Circulation Groups icon in the Circulation section of the System Preferences window. Step 3. Click the Add Circulation Group (“+”) button on the bottom-left of the Circulation Groups preference window or <Cmnd+N> on Macintosh, <Ctrl+N> on Windows. Step 4. The Add Circulation Group window will appear. Step 5. Enter the Circulation Group Code and description of the new Circulation Group you want to add. Step 6. Click on Save to add or Cancel to cancel. 126 – Textbook Tracker Getting Started Guide Circulation Groups Preferences Circulation Groups are used for collecting focused circulation statistics. Circulation Group Codes can be eleven characters long. Circulation Groups can be activated and cleared on the main Circulation window. Clicking on the Actions menu will allow you to Remove, Add, Edit, and Clear All existing or new circulation groups. Add Circulation Groups—Opens the Add Circulation Group window, allowing you to add a new Circulation Group code and description. Remove Circulation Groups—Allows you to remove the selected (highlighted) Circulation Group code and description. Edit Circulation Groups—Opens the Edit Circulation Group window, allowing you to edit a selected (highlighted) Circulation Group code and description. Clear All Circulation Groups—Removes all Circulation Group codes and descriptions from the Circulation Group list. Force active Circulation Group during Checkout—If this preference is selected, you will not be able to check out an item without a set Circulation Group and a message will be delivered to the Transaction Log, stating the reason. Textbook Tracker Getting Started Guide – 127 Circulation Groups Preferences 128 – Textbook Tracker Getting Started Guide Importing Patrons and Items After successfully installing Textbook Tracker v4 and setting your initial system preferences, your next step is to import your patrons and items. There are times when you’ll want to add information into Textbook Tracker from outside sources (such as MARC records, book vendors, or patron information from a central database). The process of adding information into Textbook Tracker from outside sources is called “importing”. Textbook Tracker supports the importation of patron, item, and transaction command information. Once an older Textbook Tracker version data file has been imported or rebuilt into v4, it can not be downgraded. Therefore, it is essential to archive and backup your data prior to installing the v4 upgrade. Computerized Records Before we go further, it will help to understand some basic concepts about computerized records. In order to exchange information between different programs (or even between different computer systems), one needs to get the information into a format that many different programs can understand. The standard, called ASCII1, is widely used to exchange information between different programs and operating systems. Sometimes an ASCII file is called a text file (“*.txt”) because all it contains is textual information. ASCII files contain two types of characters: standard visible characters such as numbers and letters of the alphabet, and special characters that are called Control Characters2. Control Characters are used for special purposes to control the display or interpret the information in the file. If you have computerized data, you may be familiar with the <tab> and <return> control characters that are used to make text more legible. When dealing with computerized information systems, you often hear the terms field, record, and file. A field is the smallest unit of information stored. An example of a field is a book’s title. A record is a related group of fields. Many records of the same type saved together are called a file. For example, in a file of names, a record consists of the fields “First Name” and “Last Name”. A more complex file may include records with other fields such as “Phone Number” and “Address”. In other words, records contain fields filled with information, and files contain many records. In the library world, there is a fairly well-defined method of exchanging bibliographic information between computers. This format is called MARC (for MAchine-Readable Cataloguing). Another format of the MARC is called MicroLIF (for Microcomputer Site Information Format). Textbook Tracker has been programmed to recognize both MARC and MicroLIF files automatically during import. Textbook Tracker can also export in both formats. In addition to importing and exporting MARC and MicroLIF records, Textbook Tracker is capable of importing and exporting files in a tab-delimited format. This format can be used to exchange information with other programs that utilize more complex MARC standards. Most database, spreadsheet, and word-processing programs on personal computers support files in a tab-delimited format. 1.American Standard Code for Information Interchange (ASCII). 2.Since Tab and Return characters aren’t visible, they are represented in this guide as <tab> and <return>. Textbook Tracker Getting Started Guide – 129 Tab-Delimited Records Importing Patrons and Items Tab-Delimited Records A very common method of exchanging record information between programs is the tab-delimited ASCII file. In the tab-delimited format, fields are separated by the <tab> control character and the end of the record contains the <return> control character. John <tab> Smith <return> Bill <tab> Jones <return> My First Name <tab> My Last Name <return> Using tab-delimited patron import files, you can transfer information about patrons stored in other computer systems. For example, a school can use this capability to transfer student information from the school administration computer system into Textbook Tracker (or transfer site information back to the administration system). Textbook Tracker’s Tab-Delimited Import File Format In Textbook Tracker, we’ve enhanced the tab-delimited format by adding special information on the first line of the file, used to interpret the data in the file. This first line is called a header because it’s at the head (or beginning) of the file. The header allows programs to figure out where the data in the file belongs. Textbook Tracker headers look like this: ###*FileCode/FieldCode/FieldCode/FieldCode/ <return> The ###* doesn’t mean anything, but is a rather unusual character combination, unlikely to be found at the beginning of most files. If Textbook Tracker discovers ###* at the beginning of a file, it assumes that the file is in a familiar format. - N O T E- The Field Code numbers (shown above) don’t have any special meaning other than acting as unique identifiers for each of the fields that can be imported or exported. The header is optional. If it’s present, Textbook Tracker will automatically sort and organize the information and place it into the correct, specified fields. If there is no header, Textbook Tracker displays a Field Mapping window, which allows you to specify the order and type of data getting imported. A header is automatically created for all export files. Since the header is automatically created on export, the information can be transferred to another copy of Textbook Tracker and automatically imported without the user knowing anything about the file structure. This makes it easy for central administrators to transfer information to Textbook Tracker operators. In order to be consistent, Textbook Tracker assumes that the first line of any import file is a header. However, it only knows how to process headers in the format stated above. Some fields allow multiple lines of information (such as patron notes). Any <return> located in a field is converted into the ‘\’ character on export and on import, the ‘\’ character is restored to a <return>. Generally, you don’t need to know about this; however, if you were to examine an exported file, you’d see these characters. Also, if you wanted to add a <return> into a file that is getting imported, you can use the ‘\’ character to make it happen. 130 – Textbook Tracker Getting Started Guide Tab-Delimited Records Importing Patrons and Items An Example of an Textbook Tracker Import File A sample patron import or export file might look like this: ###*PT01/1000/1007/1006/ <return> 1100000 <tab> Bill <tab> Smith <return> 1100001 <tab> John <tab> Jones <return> In the example above, the header field codes “1000, 1007, 1006” specify that the fields are ordered by barcode, first name, and last name. An item record will be in a similar format, except that different field codes are used and different types of field information are entered (e.g. title or author of the item). A simple way to study these formats is to export a few records, then examine the export file with COMPedit, Textbook Tracker’s integrated word processor. If you export from Microsoft Works, you’ll notice that Works also places a header at the beginning of its files. The header contains the titles of the columns in the file you’ve exported. If you want, you can open your export file with Works and replace the Works header with a valid Textbook Tracker header. If you don’t do this manually, you’ll have to make sure you select the correct fields in the Field Mapping window in Textbook Tracker. Textbook Tracker Getting Started Guide – 131 Importing Patrons and Items Importing Patron Information Importing Patron Information Imported patron data can come from any source that provides a text file in a tab-delimited file format; most word-processing and spreadsheet applications support files in tab-delimited format. In many cases, patron data is available in machine-readable format from your school’s office or from the district office. Check with your school or district office to find out how patron data is stored. For example, you might be able to get patron information from the administrative office student database and import it into Textbook Tracker. When students graduate from elementary to middle school, you can provide patron records that the middle school can import into its Textbook Tracker system. Another use for export/import is to modify information in a group of records. Patron information can be exported, opened in another computer program, modified, then returned to Textbook Tracker. Sometimes this is much easier than modifying records (one at a time) in Textbook Tracker. If you have a student information system that can export data on your students in a tab-delimited format, please review the Patrons management window (page 203) to determine what fields you wish to have included in the export. Rules for Importing Patron Information When importing patron records, Textbook Tracker first checks if barcode numbers and ID numbers are being imported. If they are, Textbook Tracker makes sure these numbers are unique and not already in use by another patron. • Textbook Tracker looks for a header that contains a file designation of “PT011” to specify patron information. ###*PT01/fieldcode/fieldcode.../ <return> • During import, Textbook Tracker attempts to locate an existing record that matches the newly imported record. If an existing Textbook Tracker record is located (and the Allow Patron Updates box is checked in the Patron Settings tab of the Data Import window), the existing record is updated with the imported information. If Allow Patron Updates is unchecked, the matching import records are ignored. If no records in the system match, a new record is created. • In looking for matching records, Textbook Tracker first checks the patron barcode, then the community ID, then the government ID. If no matches exist, the import record is considered a new record. New records are assigned barcodes and policies based on the settings you’ve selected in the Data Import window. • Textbook Tracker v4 supports Textbook Tracker v3 patron headers for compatibility with older data transfer systems. 1.The file designator consists of two letters followed by two numbers. The letter will never be an “O” so you can be sure that “0” means zero. 132 – Textbook Tracker Getting Started Guide Importing Patron Information Importing Patrons and Items Getting Started: Importing Patron Records To import patron records: Step 1. Step 2. Select Tools from the Textbook Tracker’s main menu bar and choose Import. The Data Import window will appear. Step 3. Click the Add (“+”) button, located in the bottom-left corner of the Quick tab pane; this allows you to place one (or more) import files into the import queue. • Use the operating system standard explorer window that appears to locate and select the file you want added to the import queue. Once the file has been highlighted, click Open to add it to the list. You may also add patron import files by dragging and dropping them into the import file queue. Textbook Tracker Getting Started Guide – 133 Importing Patron Information Importing Patrons and Items Click on the Patron Settings tab; these settings determine what changes are made to a patron data file on import. - I M P O R T A N T- During import, if Textbook Tracker detects a patron barcode that is less than three alphanumeric digits, it will take the Next Patron Barcode specified in the Management tab of your Patrons System Preferences (page 109) and assigns that barcode to the patron being imported. • Starting Patron Barcode—If a new patron barcode number is required, Textbook Tracker will begin assigning numbers beginning with this value. Textbook Tracker always checks to see if a value is already in use, and if it is, a new number is automatically selected. • Patron School—If the patron you’re importing doesn’t have a school defined in their import file, this field will apply a school in their patron record. • Patron Policy—If the patron you’re importing doesn’t have a policy defined in their import file, this policy will be applied as the default. Default is Standard Patron. • Allow Patron Updates—When this box is checked, imported data is used to update existing patrons if specific key fields match. When this box is not checked, only new records are added. Default is checked. • Use Existing Barcodes—When this box is checked, barcode numbers found in imported records are used as is during import. When this option is not checked, all barcodes are reassigned using your Starting Patron Barcode number. Default is checked. Step 4. Click the Start button to begin the patron import. If the patron import file is recognized, Textbook Tracker will automatically sort and organize the information into the correct, specified fields. Step 5. If the patron import file is not recognized, Textbook Tracker will ask you to specify the type of data getting imported. Choose Patron. The Field Mapping window will then appear so that you may match data in the patron import file to specific Textbook Tracker fields. 134 – Textbook Tracker Getting Started Guide Importing Patron Information Importing Patrons and Items Use the Field Type drop-down menu to specify Patron Fields. The data from the import file is shown on the left of the window. Textbook Tracker field names are shown on the right-hand side. Use the arrow buttons on the bottom-left of the window to examine different records in the import file. If you want to skip some of the records in the import file, you can specify an Initial Records to Skip value. Default is “0”. To adjust the order of the Textbook Tracker fields, highlight and drag the field names. Align the Textbook Tracker field names in the correct order for your imported data. To skip a field, double-click on its line and the arrow will change to a big, red “X”. This means that the data for this field is ignored and will not be imported. Step 6. Match the fields with the information from your file. Once the field order has been established, click the OK button to import the data. Click Cancel to stop importing. Use the Pause button to halt the patron import temporarily. Use the Stop button to end the import completely. During import, a progress bar is shown in the Status tab of the Data Import window. - N O T E- Special note should be made of the Full Name field during Patron data import. If you have a patron with a combined first and last name (one that has not been separated by tab delimination), use this field to split the name into First and Last Name on import. Textbook Tracker Getting Started Guide – 135 Patron Fields by Field Number Importing Patrons and Items Patron Fields by Field Number Barcode 1000 Community ID Code 1001 Government ID Code 1002 Password 1003 Location 1004 2nd Location 1005 Last Name 1006 First Name, Middle Name/Initial 1007 Level 1010 Address 1011 City 1012 State 1013 Postal Code 1014 Country 1016 Phone Number 1017 Fax 1018 Email 1019 Contact Notes 1020 General Notes 1021 Alert Notes 1022 Categories 1025 Separate category terms with \ Status 1026 1=Active, 2=Card Lost, 3=Usage Blocked, 4=Transferred, 5=Inactive, 6=Other Library Code 1027 For multi-collection databases Policy 1028 Uses policy short code Previous Policy 1029 Uses policy short code Total Fines 1030 *Export Only Total Payments 1031 *Export Only Sex (Gender) 1032 Unknown=0 or U, Male=1 or M, Female=2 or F Life-to-Date Usage Count 1033 *Export Only Number of items currently checked out 1034 *Export Only 136 – Textbook Tracker Getting Started Guide Patron Fields by Field Number Importing Patrons and Items Life-to-Date Overdue Count 1035 *Export Only Number of items currently overdue 1036 *Export Only Number of items currently on hold 1037 *Export Only Current Reservations Count 1038 *Export Only In Stock Holds Count 1039 *Export Only Reserves Count 1040 *Export Only Keep Patron History 1041 Yes or No Last Use Date 1042 *Export Only Last Validation Date 1043 *Export Only Next Validation Date 1044 *Export Only Birthdate 1045 Patron Accession Date 1046 Card Expiration Date 1047 Optional Date 1048 Additional Contact (Parent/Guardian) 1049 3rd Location 1050 User Name 1052 Credits 1061 *Export Only Unaccepted Credits 1062 *Export Only Patron RSN 1099 *Export Only In Transit Hold Count 1100 *Export Only Patron SIF Info 1200 *Export Only Patron SIF Info 2 1201 *Export Only Patron Barcode 3000 *Fine Information Patron Name 3001 *Fine Information Type 3002 *Fine Information Description 3003 *Fine Information Total 3004 *Fine Information Balance 3005 *Fine Information Textbook Tracker Getting Started Guide – 137 Importing Patrons and Items Importing Item Information Importing Item Information Textbook Tracker can import item information in industry-standard MARC or MicroLIF format (also in tab-delimited format). Most word-processing or spreadsheet applications support files in tab-delimited format. The process of taking existing catalog information (usually on catalog cards) and converting the information into a machine-readable format is called retrospective conversion. This process takes time and effort. If you have an existing collection, now is a good time to examine your collection and remove unused and outdated items. There are several methods of converting your data for Textbook Tracker. • Retrospective Conversion: You can hire a retrospective conversion company to create MicroLIF and MARC records for all items in your collection. Before sending your shelf list to the conversion company, assign barcode numbers to the items in your collection and record the barcode and other local information on the catalog cards. The MARC records you receive and import into Textbook Tracker will be complete, and you will have no additional data to enter. This process can be time-consuming and expensive, but it is the most complete retrospective conversion method available. • COMPanion’s SmartMARC software: COMPanion offers SmartMARC, a software program that can access hundreds of Z39.50 collections using a standard internet collection. SmartMARC can also be purchased with AccessMARC’s database of MARC records. You input minimal information (e.g. title, author, ISBN and/or LCCN) and then SmartMARC searches for MARC records matching that information. Once the process is complete, you can add local information such as call number (tag 852_h), barcode number (tag 852_p), price (tag 852_9), item type (tag 949_a), special funds (tag 852_1), and volume (tag 092_v) to your MARC records. This process can save many hours of retrospective conversion. If you plan to do your own retrospective conversion, this is the best alternative. • Import item records into Textbook Tracker from an outside source: You can import information using any database program that can create a text file in a tabdelimited format. • Enter the information directly into Textbook Tracker: This direct approach is more time-consuming, but moderately more cost-effective. Many book vendors offer MARC/MicroLIF records on disk or CD-ROM for the items they sell. Conveniently, Textbook Tracker can read MARC or MicroLIF records directly, saving you the time and energy of typing item information directly into the computer. If you are automating a new site, ask for these records when you order new items. 138 – Textbook Tracker Getting Started Guide Importing Item Information Importing Patrons and Items Rules for Importing Item Information When importing item records, Textbook Tracker first determines if the item is a new record or an existing record that needs updating. • Textbook Tracker looks for a header that contains a file designation of “FT011” to specify item information. ###*FT01/fieldcode/fieldcode.../ <return> • During import, Textbook Tracker attempts to locate an existing record that matches the newly imported record. If an existing record is located (and the Allow Title Updates box is checked in the Item Settings tab of the Data Import window), the existing record is updated using the imported information. If Allow Title Updates is unchecked, matching records from the import file are ignored. If no records in the system match, a new record is added. • In looking for matching records, Textbook Tracker first checks the copy barcode, then the ISBN, and LCCN. If Textbook Tracker finds an exact match for the barcode, ISBN, or LCCN, then the matching record is updated. If the previous check fails, Textbook Tracker then checks for matching title, author, medium, call number, publication year, publisher, extent and volume— if a matching record is located, it’s updated. • For updated records, if the imported record is MicroLIF or MARC and doesn’t contain copy information, a new copy is added to the updated record if Always Add Copies is selected for Item Import Settings. Textbook Tracker performs an analysis on each and every MARC record imported so that information is correctly imported from a wide number of vendors. If you find records that don’t import correctly, send them to COMPanion and we’ll reprogram Textbook Tracker to properly import them. Textbook Tracker correctly imports records from the following sources: 1987 MicroLIF 1991 MicroLIF US MARC Communication & MARC 21 SunLink, WisCAT Laser Cat Dynix, Follett Canadian MARC ...and many others since the printing of this document. 1.The file designator consists of two letters followed by two numbers. The letter will never be an “O” so you can be sure that “0” means zero. Textbook Tracker Getting Started Guide – 139 Importing Patrons and Items Importing Item Information Step by Step: Importing Item Records Item records may be imported into Textbook Tracker in MARC, MicroLIF, or tab-delimited formats. Step 1. Step 2. Select Tools from the menu bar and choose Import. The Data Import window will appear. Step 3. Click the Add (“+”) button, located in the bottom-left corner of the Quick tab pane; this allows you to place one (or more) import files into the import queue. Step 4. Use the operating system standard explorer window that appears to locate and select the file that you want added to the import queue. Once the file has been highlighted, click Open to add it to the list. You may also add item import files by dragging and dropping them into the import field queue. 140 – Textbook Tracker Getting Started Guide Importing Item Information Step 5. Importing Patrons and Items Click on the Item Settings tab; these settings determine what changes are made to a item data file on import. - I M P O R T A N T- During import, if Textbook Tracker detects an item barcode that is less than three alphanumeric digits, it will pad the beginning of the barcode with X’s. For example, if you are importing an item with the barcode of “7”, then Textbook Tracker will automatically import it as “XX7”. Starting Item Barcode—If a new item barcode number is required, Textbook Tracker will assign numbers beginning with the value you enter in this field. Textbook Tracker always checks to see if a barcode is already in use, and if it is, a new barcode number is automatically selected. Copy Site—If the collection code for the record you’re importing isn’t specified, this collection value will be placed into the 852_a tag. Copy Location—If the location code for the record you’re importing isn’t specified, this location value will be placed into the 852_b tag. Copy Shelving—If the second location code for the record you’re importing isn’t specified, this location value will be placed into the 852_c tag. Funding Source—If the funding code for the record you’re importing isn’t specified, this location value will be placed into the 852_1 tag under a specially-formatted subfield. Vendor—If the vendor code for the record you’re importing isn’t specified, this location value will be placed into the 852_1 tag under a specially-formatted subfield. Item Policy—If the record you’re importing doesn’t have an item policy defined, this policy you select from this drop-down menu will be used. Default is Standard Item. Textbook Tracker Getting Started Guide – 141 Importing Patrons and Items Importing Item Information Copies—Specifies how copies are managed on import. Default is Always Add Copies. Always Add Copies—When importing, any copies that exist in the import file are imported to either Add New Copies or Update Existing Copies. If the title record being imported doesn’t contain any copies, then a new default copy is added to the imported title record even if Textbook Tracker already has a matching title that has a copy. Never Add Copies—Copies from imported records are essentially ignored. Only the title infor- mation is imported. Add Found Copies—If you’re updating titles and a match is made, add or update the copy as appropriate. If you’re not updating titles, simply add a new title for every record imported and add all copies that are included in the import record (there is no matching; any barcodes that are duplicates of barcodes that already exist within your Textbook Tracker database will be reassigned). Use Existing Barcodes—When this option is selected, barcode numbers found in imported records are used as is during import. When this option is unchecked, all item barcodes are reassigned using the Starting Item Barcode number (detailed on the previous page). If you know for sure that your vendor assigned “dummy” barcode numbers with your MARC records, you’ll want to turn this option Off to force Textbook Tracker to assign new barcode numbers according to your system preferences. Reassign Duplicate Barcodes—When checked, any barcodes that are duplicates of barcodes that already exist within your Textbook Tracker database will be reassigned. Allow Title Updates—When this option is checked, imported data will update existing titles if specific key fields match. When this option is not checked, only new records are added. Typically, you’ll want Textbook Tracker to add new copies to existing titles, or use the import function to update brief records. If, however, you want Textbook Tracker to create new title records for each MARC record imported, uncheck this option. On—If the title or copy data is matched, existing title record is modified (whether that means adding copies or updating copy and title info). Off—Existing titles are never modified by import. If a barcode matches another, it is reassigned. Title records are added—copies may (or may not be) added. Require Exact Title Match—When checked, information will only be imported if there is an exact title match. Require Matching Library Code—When checked, copy data is ignored where the 852_a library code doesn’t match the current site identification code specified on the Site Information System Preferences window. When there is no 852_a information, it is assumed to be the local collection code. When unchecked, all copies are imported—no matter what the 852_a tag contains. Require Matching Location—When this box is checked, only copy information with your data station’s location code (or no location code) is imported. All other site codes are ignored. Use Policy Mapping—When checked, any call numbers within the call number range specified in your System Policies System Preferences window will be assigned to that particular item policy. See your Policies and Call Number Mapping System Preferences for more information on Policy Mapping. 142 – Textbook Tracker Getting Started Guide Importing Item Information Importing Patrons and Items Step 6. Click the Start button to begin the item import. If the item import file is recognized, Textbook Tracker will automatically sort and organize the information into the correct, specified fields. Step 7. If the item import file is not recognized, Textbook Tracker will ask you to specify the type of data getting imported. Choose Item. The Field Mapping window will then appear so that you may match data in the item import file to specific Textbook Tracker fields. Use the Field Type drop-down menu to specify Item Fields. The data from the import file is shown on the left of the window. Textbook Tracker field names are shown on the right-hand side. Use the arrow buttons on the bottom-left of the window to examine different records in the import file. If you want to skip some of the records in the import file, you can specify an Initial Records to Skip value. Default is “0”. To adjust the order of the Textbook Tracker fields, highlight and drag the field names. Align the Textbook Tracker field names in the correct order for your imported data. To skip a field, double-click on its line and the arrow will change to a big, red “X”. This means that the data for this field is ignored and will not be imported. Step 8. Match the fields with the information from your file. Once the field order has been established, click the OK button to import the data. Click Cancel to stop importing. Step 9. Use the Pause button to halt the item import temporarily. Use the Stop button to end the import completely. During import, a progress bar is shown in the Status tab of the Data Import window. Textbook Tracker Getting Started Guide – 143 Item Fields by Field Number Importing Patrons and Items Item Fields by Field Number Barcode 2000 852_p Copy Last Used Date 2001 *Export Only Copy Check Out Count 2002 *Export Only Copy Days in Circulation 2003 *Export Only Copy Last Modified Date 2004 *Export Only Prior Patron Barcode 2005 *Export Only Previous Prior Barcode 2006 *Export Only Before Previous Patron Barcode 2007 *Export Only Inventory Date 2008 852_1 Accession Date 2009 852_1 LCCN 2010 010_a Replacement Cost 2011 Purchase Cost 2012 Current Policy 2013 Previous Policy 2014 *Export Only Copy Status 2015 *Export Only Vendor 2016 852_1 Copy Condition 2017 852_1 Copy Notes 2018 852_x Copy Alert 2019 852_z ISBN 2020 020_a Copy Number 2021 852_t Funding Source 2022 Copy Collection 2023 852_a Copy Location 2024 852_b Copy Call Number 2025 852_h Copy/Title Volume 2026 852_v Shelving Field 2027 ISBN Stock # 2029 Bibliographic Codes/Keywords 2040 Separated by \ Curriculum Keywords 2041 Separated by \ 144 – Textbook Tracker Getting Started Guide 852_9 Item Fields by Field Number Importing Patrons and Items Don’t Show in Textbook Tracker Workstation 2042 Yes or No Copy Count 2043 *Export Only Available for Checkout 2044 *Export Only Title Life-to-Date Usage Count 2045 *Export Only SmartMARC Matching Score 2046 *Export Only Title Accession Date 2047 *Export Only First Use Date 2048 *Export Only Last Use Date 2049 *Export Only Last Modified Date 2050 *Export Only Last Modified User ID 2051 *Export Only Title Current Policy 2052 *Export Only Title Previous Policy Short Code 2053 *Export Only Last Validation Date 2054 *Export Only Checked Out To 2055 *Export Only Title Call Number 2063 Copy Volume 2064 Title RSN 2099 *Export Only Primary Author 2100 From: 100_a Full Title 2240 Title: Subtitle—Export Only Title 2245 245_a Subtitle 2246 245_b Statement of Responsibility 2247 245_c Medium 2248 245_h Edition 2250 250_a Publisher Place 2260 260_a Publisher 2261 260_b Publisher Year 2262 260_c Extent 2300 Full description—Export Only Physical Description 2301 300_a Other Physical Details 2302 300_b Dimensions 2303 300_c Accompanying Material 2304 300_e Textbook Tracker Getting Started Guide – 145 Item Fields by Field Number Importing Patrons and Items Series Title 2440 830 General Note 2500 500_a Content Note 2501 Summary 2520 520_a Target Audience Note 2521 521_a Review Source 2522 521_b District Adoption Start Date 2523 State Adoption Start Date 2524 District Adoption End Date 2525 State Adoption End Date 2526 Before Previous Patron Barcode 2 2600 *Export Only Before Previous Patron Barcode 3 2601 *Export Only First Subject 2651 650_a--650_x--650_y--650_z Second Subject 2652 650_a--650_x--650_y--650_z Third Subject 2653 650_a--650_x--650_y--650_z Fourth Subject 2654 650_a--650_x--650_y--650_z Fifth Subject 2655 650_a--650_x--650_y--650_z Author List 2700 *Export Only Last Library 2756 *Export Only 146 – Textbook Tracker Getting Started Guide Performing Utilities Getting Started: Remember, you must have your Policies System Preferences established before you can perform any utilities that migrate items or patrons to a different policy. If you are ever encouraged to Archive before performing a utility, the correct response is always Yes. How to Initiate a Utility Follow the subsequent steps to perform any general patron/item utility. Step 1. Step 2. Using the main tabs that cross the top, select a specific utility category from Textbook Tracker’s Utilities window (e.g. Titles tab). Next, further focus your selection by choosing one of the subtabs located beneath the main tab selection (e.g. Catalog subtab). Step 3. Alternately, you may select the Saved Utilities tab followed by the Available subtab to get a complete list of Textbook Tracker utilities. Step 4. If there is an existing utility that you wish to modify or duplicate, select (highlight) it from the list and then choose Duplicate (Cmnd/Ctrl+D) or Edit from the Actions menu. Step 5. If none of the existing utilities meet your criteria, press the Add button (“+”) to create a new utility. Step 6. Once the Editing New Utility window appears, you’ll find yourself on the main Overview tab. Use the fields in this tab to Name and describe your new utility, including any general notes you wish to add. If you’d like this utility to appear in the Saved Utilities > Favorites subtab in the main utilities window, check the Favorite box now. Step 7. In the Selection tab, choose the general Utility Type and format (e.g. some utilities have a 1-Line and Detailed format). Textbook Tracker Getting Started Guide – 147 Performing Utilities Step 8. Select a sort order from the Sort By field1. The Sort By order determines the hierarchy of the information processed by the utility (e.g. Patron Utilities can be sorted by name, barcode, policy, and other values). Some sort selections sort by two values (e.g. Patron Lists can be sorted by Grade/Name, resulting in patrons being sorted by grade and then by name). Step 9. Use the Select By drop-down menu to select which type of information is to be processed by the utility. You are limited to five selection ranges using And, Or, and And Not (Boolean logic) for your utility. In addition, the order the selections are processed are from the top down and will affect the results if you are using both And and Or operators at the same time. When you choose values in the selection drop-down menus, other fields may appear and prompt you for required information (e.g. if you select Due Date in the Select By dropdown menu, Date Range fields will appear, allowing you to enter a starting and ending date value). If you enter only a Starting With selection, Textbook Tracker will select all records where the Grade begins with the entered text. For example, entering “GR1” would select “GR100”, “GR10” and “GR1B37”. To do an exact match for a text field range, enter an Ending With value that matches the Starting With value followed by space and exclamation point. For example, Starting With “GR1” and Ending With “GR1 !” (unless you really have data named “GR1 !”). Step 10. If you don’t want to immediately initiate the utility, you can use the Schedule tab to set up a “one-time” or “repeating” utility operation. Provide a valid Run Next On and Repeat frequency in order to establish a schedule. Step 11. When you are ready, click the Run button at the bottom Selection tab to perform the utility; a Status window will appear afterward, allowing you to abort the utility by clicking Cancel. Note, the Cancel button will only stop the utility in its tracks; any records that were modified before you stop the utility will remain modified. Step 12. While some utilities are processing, you may perform other tasks within Textbook Tracker. For example, you may circulate items or prepare a report. Some utility operations execute at lower priorities than other Textbook Tracker processes. Thus, if you run a Report, the utility will rest while the report is processing. However, under no circumstances should you ever do anything during the Rebuild utility. Step 13. If the Utilities window becomes hidden behind other windows, select it from the main Windows menu to bring it to the forefront. Step 14. When the utility is complete, the Status window automatically closes and a “utility complete” entry is placed in the Transaction log. Most of Textbook Tracker’s utilities create entries in the log so you can view which records have been modified. ¡ W A R N I N G! Before you use any Utility, you need to Archive your data. Thus, if you discover that you’ve performed an operation that has damaged your data, you can recover from a previous archive. 1.Since Textbook Tracker allows you to customize certain terms for Patrons and Items, the term names you use may not be reflected in this guide. For purposes of illustration, the sample library we’ve used in this guide is a School Library and thus Community ID = Patron Number, Location = Homeroom, Level = Grade and so forth. 148 – Textbook Tracker Getting Started Guide Moving Patrons to a New Policy Performing Utilities Moving Patrons to a New Policy Now that you have set up your new Patron policies, you can use Utilities to switch your patrons. If your new policies are set up by grade, this will be very easy to accomplish. If you are using some other identifier (e.g. Homeroom), find the most common value for those people and use it as your Select By criteria. The example pictured below demonstrates how to switch patrons on the 3rd Grade policy to the 4th Grade policy using Grade as the Select By criteria. To change the default policy for a selection of patrons: Step 1. Step 2. Select Utilities from the Tools menu. Select the Patrons tab as the main ‘category’ selection at the top of the Utilities window. Step 3. Next, choose the utilities ‘subcategory’ from the subtab menus located directly below. Step 4. From the Utility Type list that appears, click Edit in the Change Patron Policy utility. Step 5. Under the Selection tab of the Change Patron Policy utility window, set the With drop-down menu (e.g. 3rd Grade). Step 6. Next, set the Select By to the desired criteria (e.g. Homeroom, Grade, Policy). Step 7. Provide the Starting With / Ending With fields or the From / Through drop-down menus with the appropriate information (e.g. Standard / System Patrons). Step 8. Click on Run. Remember, if you are asked whether or not you want to archive, the answer is always Yes. Once you have switched all your patrons to the new policies, statistics will begin to be kept according to the new policies. Prior statistics can not and will not be changed. Textbook Tracker Getting Started Guide – 149 Moving Patrons to a New Policy Performing Utilities Moving Patrons to a New Homeroom If the patron information you receive from your SIS (Student Information System) does not include the homeroom, use this utility to change the default homeroom for a selection of patrons: To change the default homeroom for a selection of patrons: Step 1. Step 2. Select Utilities from the Tools menu. Select the Patrons tab as the main ‘category’ selection at the top of the Utilities window. Step 3. Next, choose the utilities ‘subcategory’ from the subtab menus located directly below. Step 4. From the Utility Type list that appears, click Edit in the Change Patron Homeroom utility. Step 5. Under the Selection tab of the Change Patron Homeroom utility window, enter the name of the homeroom in the With drop-down menu (e.g. Brown). Step 6. Next, set the Select By to the desired criteria (e.g. Homeroom, Grade, Policy). Step 7. Provide the Starting With / Ending With fields or the From / Through drop-down menus with the appropriate information (e.g. Standard / System Patrons). Step 8. Click on Run. Remember, if you are asked whether or not you want to archive, the answer is always Yes. 150 – Textbook Tracker Getting Started Guide Moving Items to a New Policy Performing Utilities Moving Items to a New Policy Now you are ready to switch your items from the generic Standard Item policy to a more specific policy. This will be quite easy since you’ve probably used call number ranges or prefixes (such as FIC) as the basis for your new Item policies. The example pictured below demonstrates how to switch items within a specific call number range to the corresponding policy. To switch items to a new item policy: Step 1. Step 2. Select Utilities from the Tools menu. Select the Copies tab as the main ‘category’ selection at the top of the Utilities window. Step 3. Next, choose the Utilities ‘subcategory’ from the subtab menus located directly below. Step 4. From the Utility Type list that appears, click Edit in the Change Item Policies utility. Step 5. Under the Selection tab of the Change Patron Policy utility window, set the With drop-down menu (e.g. Non Fiction). Step 6. Next, set the Select By to the desired criteria (e.g. Copy Location). Step 7. Provide the Starting With / Ending With fields or the From / Through drop-down menus with the appropriate information (e.g. Standard / System Items). For example, if you are doing a Dewey Range, use the beginning call number and the ending call number (e.g. 000 - 099.99999). Step 8. Click on Run. Remember, if you are asked whether or not you want to archive, the answer is always Yes. Once you have switched all your items to the new policies, statistics will begin to be kept according to the new policies. Prior statistics can not and will not be changed. Textbook Tracker Getting Started Guide – 151 Performing Utilities Adaptive Dates Adaptive Dates An adaptive date can be substituted for an actual date anywhere within Textbook Tracker. Here are the terms you can substitute for an actual date in the Textbook Tracker Date Range selection fields: %today or %td — Entering these commands into a date field is the same as entering today’s date. For example, if today’s date is April 7th, 2010, then entering %td or %today is the same as entering 4/7/2010. %yesterday or %yd — Entering these commands into a date field is the same as entering yesterday’s date. For example, if yesterday’s date was April 6th, 2010, then entering %yd or %yesterday is the same as entering 4/6/2010. %tomorrow or %tm — Entering these commands into a date field is the same as entering tomorrow’s date. For example, if tomorrow’s date is April 8th, 2010, then entering %tm or %tomorrow is the same as entering 4/8/2010. %lastweek or %lw — Entering the %lw or %lastweek command will subtract seven days from today’s date. For example, if the current date is April 7th, 2010, then entering %lw or %lastweek is the same as entering 3/31/2010 (March 31st, 2010). %nextweek or %nw — Entering the %nw or %nextweek command will add seven days from today’s date. For example, if the current date is April 7th, 2010, then entering %nw or %nextweek is the same as entering 4/14/2010 (April 14th, 2010). %lastmonth or %lm — Entering the %lm or %lastmonth command will subtract thirty days from today’s date. For example, if the current date is April 7th, 2010, then entering %lm or %lastmonth is the same as entering 3/8/2010 (March 8th, 2010). %nextmonth or %nm — Entering the %nm or %nextmonth command will add thirty days from today’s date. For example, if the current date is March 8th, 2010, then entering %nm or %nextmonth is the same as entering 4/7/2010 (April 7th, 2010). %lastyear or %ly — Entering these commands into a date field is the same as entering today’s date, but last year. For example, if today’s date is April 7th, 2010, then entering %td or %today is the same as entering 4/7/2009. %nextyear or %ny — Entering these commands into a date field is the same as entering today’s date, but next year. For example, if today’s date is April 7th, 2010, then entering %td or %today is the same as entering 4/7/2011. Also, you are allowed to add or subtract a number of days from each adaptive date selection. For example, %td - 5 will take today’s date and subtract five days. Further, %tm + 20 will take tomorrow’s date and add twenty days. 152 – Textbook Tracker Getting Started Guide Introduction to Reports Set them and forget them! Textbook Tracker's reports were designed with the principle aim to provide general templates that allow operators to create the reports that they are going to use; specific to their school or district requirements. Once created, there won’t be a need to adjust the particulars very often. Reports were created to meet the content, format, and organizational demands of your school, management, department chairs, and others. They can provide true and contextually relevant information that detail account and financial activity, transaction activity, and more. Each report is aggregated into a single COMPedit1 document, with detailed records that go all the way down to the transaction level. In order to create new or modify existing reports, select Reports from the main Tools menu. A window similar to the one shown below will appear. Across the top of the Reports window are several ‘category’ tabs. These relate to Textbook Tracker’s core areas (e.g. Titles, Copies, Patrons, Circulation, etc.). Clicking on one of these main tabs displays a subsidiary row of ‘subtabs’, further narrowing the focus of the report. For instance, clicking on the Circulation tab will display the Charges and Payments, Holds, and Reservations subtabs, among others. Below the layer of subtabs is a large, white field that may contain several system default and/or user-created reports. Every report listed in this field will contain a brief summary, including the report type and the reports default Select and Sort By selections. Also included will be an informational synopsis of how often the report is scheduled to run, repeat, etc. The ability to modify the name, selections, sites, schedule, and locations of each report (even system defaults) is granted by clicking the Edit link in the lower-right corner of each report summary or by selecting Edit from the Actions menu. Double-clicking on a selected (highlighted) report from the list will immediately run the report. 1.Textbook Tracker’s integrated word processor. Textbook Tracker Getting Started Guide – 153 Introduction to Reports Step by Step: Follow these steps to create your own report: Step 1. Step 2. Using the main tabs that cross the top, select a specific report category from Textbook Tracker’s Report window (e.g. Patron tab). Next, further focus your selection by choosing one of the subtabs located beneath the main tab selection (e.g. Status subtab). Step 3. If there is an existing report template that you wish to modify or duplicate, select (highlight) it from the list and then choose Duplicate (Cmnd/Ctrl+D) or Edit from the Actions menu. Step 4. If none of the existing reports meet your criteria, press the Add button (“+”) to create a new report. Step 5. Once the Editing New Report window appears, you’ll find yourself on the main Overview tab. Use the fields in this tab to Name and describe your new report, including any general notes you wish to add. If you’d like this report to appear in the Saved Reports > Favorites subtab in the main reports window, check the Favorite box now. Step 6. In the Selection tab, choose the general Report Type and format (e.g. some reports have a 1-Line and Detailed format). Step 7. Select a sort order from the Sort By field1. The Sort By order determines the hierarchy of the information included in the report (e.g. Patron Reports can be sorted by name, barcode, policy, and other values). Some sort selections sort by two values (e.g. Patron Lists can be sorted by Grade/Name, resulting in patrons being sorted by grade and then by name). Step 8. Use the Select By drop-down menu to select which type of information is to be included in the report. You are limited to five selection ranges using And, Or, and And Not (Boolean logic) for your report. In addition, the order the selections are processed are from the top down and will affect the results if you are using both And and Or operators at the same time. When you choose values in the selection drop-down menus, other fields may appear and prompt you for required information (e.g. if you select Due Date in the Select By dropdown menu, Date Range fields will appear, allowing you to enter a starting and ending date value). If you enter only a Starting With selection, Textbook Tracker will select all records where the Grade begins with the entered text. For example, entering “GR1” would select “GR100”, “GR10” and “GR1B37”. 1.Since Textbook Tracker allows you to customize certain terms for Patrons and Items, the term names you use may not be reflected in this guide. For purposes of illustration, the sample library we’ve used in this guide is a School Library and thus Community ID = Patron Number, Location = Homeroom, Level = Grade and so forth. 154 – Textbook Tracker Getting Started Guide Introduction to Reports To do an exact match for a text field range, enter an Ending With value that matches the Starting With value followed by space and exclamation point. For example, Starting With “GR1” and Ending With “GR1 !” (unless you really have data named “GR1 !”). Step 9. If you don’t want to immediately initiate the utility, you can use the Schedule tab to set up a “one-time” or “repeating” utility operation. Provide a valid Run Next On and Repeat frequency in order to establish a schedule. Step 10. Click the Print button. As Textbook Tracker builds your report, the status of the report appears at the top of the Report Results window. Step 11. As the report is processing, you can perform other tasks, check items in and out or even prepare other reports within Textbook Tracker. If necessary, click the Cancel button to stop the report from processing. If the Report window becomes hidden behind other windows, find it again under the Textbook Tracker Windows menu. When the report is complete, it appears in Textbook Tracker’s standard COMPedit word processing window. Since the report is a word processing document, you can: • View and edit the report on the screen using COMPedit’s word processing commands. • Choose Save from the File menu to save the report. • Highlight text in the window and copy it to other programs or onto your desktop. • Select Print from the File menu to send this report to the printer. Due to operating system limitations, you may only print one report at a time. Textbook Tracker Getting Started Guide – 155 Introduction to Reports Saved Reports Saved Reports Textbook Tracker makes it very easy to create your own frequently-used reports. Please note that a saved report only saves the specifications that were used to create the report and do not save the results of a generated report. However, since all reports are standard word processing documents, you can save the actual report like any other COMPedit document. The Saved Reports tab performs slightly differently than other tabs in the Reports window; it contains three subtabs: Saved, Favorite, and Available. • The Saved subtab contains a list of created (or saved) reports. These can be Textbook Tracker system defaults or user-created. • The Favorite subtab contains a list of reports that have been “favorited” by an operator. A particular report can be “favorited” by marking the Favorite checkbox in the Overview tab in each report’s Edit window. Once this box is checked, the report will immediately appear in the Favorite subtab. If the box is unchecked, it will no longer appear in the Favorite subtab. • The Available subtab contains a complete list of available report types, saved or otherwise. If you can’t find the report template you are looking for, chances are you will be able to find it here. Step by Step: Use the following steps to perform or delete one of the reports you’ve saved. Step 1. Step 2. Select Reports from the Tools menu. Click on the Saved Reports tab followed by the Saved subtab. Step 3. Highlight the report you’d like to perform from the Saved Reports list; you can sort this list by Report Type, Report Name (default), Report Description, and Scheduled. Step 4. Double-click on the report or click Print to prepare your highlighted saved report. To remove a Saved Report, select it and click the Delete Report button. 156 – Textbook Tracker Getting Started Guide Circulation Window Use the Circulation window (also the main window of the Central Administrator Workstation) to perform site transactions. You can also issue books, place hold requests and reservations, process fees, fines, payments, and renew books. You can also complete special functions such as inventory, cataloging, record updating and viewing. Use one of the two methods to display the Circulation window. • Select Circulation (Cmnd/Ctrl+T) from the main Show menu. • Select Circulation from the Windows menu. Textbook Tracker Getting Started Guide – 157 Circulation Window Modes, Commands and Help Modes, Commands and Help The top portion of the Circulation window allows you to select and enter commands that apply to the active mode of the command line. • A mode is simply a function for which you may want to process many patrons or items. For example, Bookdrop, Check Out, Bookdrop, Hold, and Renew are all modes. • The Command Line is where you enter a barcode for a patron or item, or you may enter a command. If you enter only a barcode, the current mode (shown to the left of the command line) will determine the action that is performed. • Click the round Help (“?”) button at the top of the Circulation window to open your default web browser to the main page of Textbook Tracker’s online Wiki Help. If you don't have an internet connection, an offline version of Help can be activated (if installed on your system). Offline Help documents are installed in the Help folder inside your Textbook Tracker folder. To get the latest offline Help files, please contact Textbook Tracker’s 24-hour Technical Support team. 158 – Textbook Tracker Getting Started Guide Current Patron and Current Item Information Circulation Window Current Patron and Current Item Information Just below the top portion (see “Modes, Commands, and Help” on the previous page for more information) of the Circulation window is where general information about the current patron and current item is displayed. - N O T E- Many Textbook Tracker functions depend on the current patron or item. For example, you must have a current patron to check out, hold, or reserve an item. • If available, click the Details button in the current patron or item section to view detailed information about the patron/item. You can also select Show Patron Details or Show Item Details from the Actions menu to view the same information as the Details button(s). • If available, click the Notes button in the current patron or item section to view notes entered for a particular patron/item. You enter the notes for a patron in the Notes tab of the Patrons management window (see page 203). You enter notes for an item in the Copy Notes tab of the Items management window (see page 187). Textbook Tracker Getting Started Guide – 159 Using the Circulation Window Circulation Window Using the Circulation Window This section describes how you perform basic operations in the Circulation window to complete transactions in your site. Using the Command Line There are several ways to use the command line. 1) Enter a barcode. You may enter a barcode manually by typing the number and then pressing <enter>, or you may scan a barcode using a barcode reader. When you enter a barcode, the action that takes place depends on the current mode (which is displayed to the left of the command line). For example, if your current mode is Check Out (.) and you enter barcode “13456”, item 13456 is checked out to the current patron. If you enter the same barcode number twice in a row, this warning message appears. - N O T E- When you enter barcodes via portable readers, Textbook Tracker will ignore duplicate entries that appear side by side. • Enter a command and a barcode. For actions other than those displayed in the mode field, enter a command followed by the barcode and press <enter>. Doing so will apply that action to the individual barcode you enter. It does not change the mode. Therefore, if you’re in Check Out (.) mode, entering the command of “B 13456” performs a bookdrop for item 13456. • Enter a command without a barcode. If you enter a command without a barcode, the current mode will change. For example, if you enter “H” and press <enter>, the mode is set to Hold. You can then enter (or scan) a barcode for each item that you want placed on hold for the current patron. - S H O R T C U T- An equal sign “=” is used as a shortcut for the current item barcode. For example, if you have a current patron, “H=” will place a hold on the current item. 160 – Textbook Tracker Getting Started Guide Using the Actions Menu Circulation Window Using the Actions Menu Additional circulation commands are available from the Actions menu(s). These menus appears throughout the Circulation window. You can either select a command directly from these menus or use the hot-keys (located in the right-hand column of the Actions menu) to execute commands. Some of the commands in these menus require a current patron or current item. For example, you must have a current item to select Copy Status. The Actions menu(s) show available commands in bold text. For example, if the current patron does not have any reserves, the Remove Patron Holds and Remove Patron Reservations selections are grayedout in the menu and therefore, non-selectable. The following commands are available in the Actions menu: Start Bookdrop (Cmnd/Ctrl+1)—Sets the current mode to Bookdrop. In Bookdrop mode, you enter barcodes for items you want to check in. This option will toggle between Start Bookdrop and Start Check In/Out mode. Start Check In/Out (Cmnd/Ctrl+1)—Sets the current mode to Check Out. This menu will toggle between Start Bookdrop and Start Check Out modes. Make Charges/Payments (Cmnd/Ctrl+2)—Opens the Charges tab on the Circulation win- dow; you may add or remove fines, accept payments for fines incurred, and issue refunds for payments made. You must have a current patron to select this item. Show Patron Details (Cmnd/Ctrl+3)—Shows the current patron’s complete details; including all transactions, fines, requests, and so forth. You must have a current patron to select this option. Performs the same function as the Details icon. Show Patron History (Cmnd/Ctrl+Shift+H)—Shows the current patron’s complete history; including all transactions, fines, requests, and so forth. To select this option, you must have a current patron who has the Keep Patron History (Statistics tab) box checked in their patron record. Remove Patron Holds (Cmnd/Ctrl+4)—Opens the Holds tab on the Circulation window and shows which items the current patron has on hold. You must have a current patron with hold requests to select this item. Remove Patron Reservations (Cmnd/Ctrl+5)—Opens the Reservations tab on the Circulation window and shows items with reservations pending for the current patron. You must have a current patron with reservations to select this item. Textbook Tracker Getting Started Guide – 161 Circulation Window Using the Actions Menu Show Item Details (Cmnd/Ctrl+6)—Shows the current item’s complete details; including the status for all copies of that title. You must have a current item to select this command. Performs the same function as the Details icon. Adjust Item Holds (Cmnd/Ctrl+7)—Shows all patrons who have hold requests for the current item. You can remove a request from the queue or change its order. You must have a current item with hold requests displayed to select this item. Remove Copy Reservations (Cmnd/Ctrl+8)—Shows all forward reservations for the current item. To remove reservation requests, click on the reservation and click on Remove Reservation. You must have a current item with reservations to select this item. Renew Patron Items (Cmnd/Ctrl+R)—Shows everything currently checked out to the current patron. Either click on the Renew All button to renew all items or highlight certain items to renew and click the Renew button. The current patron must have items checked out. Broadcast Message to Clients—A query window will appear with a text box for entering and sending messages to other Workstations connected to the Data Station. This message will only appear to currently-connected clients. Display All Connected Clients—Lists, in the transaction log all the Workstations that are cur- rently connected to your Data Station. The type of client and the machines’ IP address are visible in the log. Advanced Bookings—Every day that reservations begin, the administrator should select the Advanced Bookings option from the Circulation menu. Process Pending Bookings—When you select the Process Pending Bookings menu option, Textbook Tracker checks to see if any of the unavailable items have recently become available. If they have, they’re automatically assigned to the requesting patron. 162 – Textbook Tracker Getting Started Guide Circulation Window Tabs Circulation Window Circulation Window Tabs The bottom half of the Circulation window contains a series of tabs that are helpful for daily circulation activities and the management of your collection information (these are discussed in more depth on the “Circulation tabs” section of the Textbook Tracker Online Wiki). Permission Override If the operator who is currently logged into Textbook Tracker doesn’t have the proper authority to change or access the options within a particular Circulation tab, then the Permission Override lock icon and a brief description (as shown below) will appear. To override the current operator’s permissions, click on the lock icon. Doing so will open the Permission Override window. When the Permission Override window appears, you are required to input an appropriate Username and optional Password1 in order to access Textbook Tracker as the new operator. 1.If a password was not supplied when creating a new user in the Add Operator window (page 113), then this field will not be required. Textbook Tracker Getting Started Guide – 163 Circulation Window Circulation Window Tabs If you are the Textbook Tracker operator without the necessary security permissions to complete a required action, you must find someone who has the authority to override your permissions and who is willing to permit the action. From the Duration section of the Permission Override window, choose the duration of the user override. You can override the specific action for one time only, or for the duration of the current login. This Time Only—Checking this radio button will allow the operator to enter the otherwise locked Textbook Tracker function for one time only. The moment that the operator exits the window, the function will be re-locked and the lock icon will reappear the next time the current operator attempts to access this feature. For example, if you allow your operator to access Textbook Tracker Charges using the This Time Only option, then they won’t be able to open the Charges tab again after it has been closed. This Login Only—Checking this radio button will temporarily unlock the specified Textbook Tracker function for the current operator’s entire session. The selected window will remain unlocked until the next time Textbook Tracker is restarted. For example, if you allow your operator to access Textbook Tracker Utilities using the This Login Only option, then operators will be able to access the Charges tab (even after this tab has been closed) for the duration of the current operator’s login. After you have input your username, optional password, and specified a duration, click OK to access Textbook Tracker. The username that was used to override the permission will be recorded to the Transaction log. 164 – Textbook Tracker Getting Started Guide Special/System Patrons Circulation Window Special/System Patrons There are several special patrons that Textbook Tracker uses to track items with a special status, such as lost, discarded, or on-order. For example, to track items that have been lost, you can check them out to the Lost Copies (barcode #1). Special patrons use the System policy, which has no restriction on the number of items that may be checked out at one time. You can check items out to special patrons just as you would with any other patron. Here are Textbook Tracker’s special patrons: Lost Copies (barcode 1)—To keep track of items that have been lost, check them out to this patron. Unlike other items, an item that is checked out to the Lost Item patron does not have its inventory date renewed. If the item is ever found, simply check it in and it’s available for circulation again. If an item is already checked out a real patron, checking it out to the Lost Item patron causes a window to appear so you can charge a fine to the patron who has lost the item. The lost item will appear on several patron status/details reports. Although you may permanently remove an item from the Textbook Tracker system when it’s lost, lost items are quite often found again later. Checking an item out to the Lost Item patron makes it easier to return it to the system because you simply check the item back in when it’s found. Using the Lost Copies patron also makes it easy to keep track of which items have been lost so you can order new copies. There are Utilities available to remove lost items according to your policies and the criteria you select. Discarded Copies (barcode 2)—To track items in the collection that are not circulated, but have not yet been permanently removed, check them out to this patron. To return a discarded item back to “in-stock,” simply check it in. To permanently remove discarded items, use the corresponding Item Utility. For more information on checking items out to the Discarded Item special patron, please review (page 183) of this guide. For Library Use (barcode 3)—To keep items available for use only within the school, check the items out to this patron. For example, you may want to keep holiday books available in the school and not allow them to be checked out during the holiday season. Check these items out or place a reservation on them using the For Library Use patron. Textbook Tracker Getting Started Guide – 165 Circulation Window Special/System Patrons On Repair (barcode 4)—To keep track of items sent for repair and not available to patrons, check them out to this patron. When the item has been repaired and returned, check them in to make them available again. On Order (barcode 5)—To keep track of items on order, add them to your collection immedi- ately after you place your order and then issue them to this patron. Enter an override date that matches the scheduled delivery date for these items. When you receive these items, check them in to make them available. Archived Copies (barcode 6)—To archive certain items and make them unavailable to patrons, check them out to this special patron. For example, issue items to this patron if they are kept in a special room and not generally available for circulation. In Processing Patron (barcode 7)—To keep track of items you’ve received, but are not ready for circulation (e.g. they are still processing into the system). Unknown Patron (barcode 8)—Used for items with special circumstances or whose status you do not know (e.g. items on display, set aside, or temporarily misplaced that you know aren’t permanently missing). In Transit (barcode 9)—To keep track of items that are in transit, assign them to this patron. When you receive these items, check them in to make them available. Reasons For Creating Your Own Special/System Patrons You can create and remove your own special patrons to track items with a unique status as needed for your school. Use barcodes 30-50 for special patrons (barcodes 20 and under are exclusively reserved for COMPanion use). These patrons are assigned the System policy, which does not restrict the number of items they can check out. The following are examples of uses for special patrons you create: • Instead of using the For Library Use patron to reserve holiday books, create a Interlibrary Loan patron and check out seasonal books to this patron. • Instead of using the On Repair patron, create a special patron for each vendor that repairs your items. When you send an item to that vendor, check it out to them for the period of time they will have the item. • Instead of using the On Order patron, create a special patron for each vendor from whom you order items. When you order items from that vendor, check them out to that vendor and enter an override date that matches the scheduled delivery date. 166 – Textbook Tracker Getting Started Guide Offline Mode Circulation Window Offline Mode Textbook Tracker v4 contains an Offline Mode for Workstations. Textbook Tracker’s Offline Mode offers additional peace of mind for administrators when things go wrong, such as a network failure, especially in systems where longer network distances make failure more feasible. When the Workstation notices that it has lost communication with the Data Station for any reason, a popup window appears, informing the user that its connection has been terminated; this can occur during launch or during regular operation. This window will allow the user to either Quit so that they may try again later when communications are re-established or Work Offline. If the user chooses to enter Offline Mode, the Workstation will transform itself into an entirely different application. The Workstation will remain in this mode—a greatly simplified version of the main Circulation window—until communications are re-established. The Offline Window allows the user to perform just a few “safe” procedures: Check in, Checkout, and Inventory. Menu commands are disabled to block any external access outside of the Offline Window; the transaction log remains, although little is displayed—without a connection to the Data Station, there is no way for the Workstation to identify the current item/current patron from the barcode. Textbook Tracker Getting Started Guide – 167 Circulation Window Offline Mode However, to reduce potential errors during offline operation, the Offline Window allows users to specify what they are scanning/entering by supplying a Patron/Item entry line and a command drop-down menu (Check in/Checkout/Inventory). The Checkout mode is the only selection that allows the Patron Barcode field; the Check in (i.e. Book Drop) and Inventory modes do not require patron record information. As transactions are entered into the Offline Window, they are put in a separate Offline Transactions log, stored in an Offline Transactions file, kept in the main Textbook Tracker Support folder. This log is accessed for information when moving back to normal online operations. When the main Data Station is detected again, the Offline Window informs the operator and allows them to exit Offline Mode. As they exit Offline Mode, the Workstation looks through the Offline Transactions log and sends outstanding commands to the Data Station as if the user had imported them using the existing Import Transaction Script utility. As transactions are processed, they are removed from the Offline Transactions log, until there are none remaining. Transactions will be moved to the standard Textbook Tracker Transaction log as they are processed while unprocessed transactions remain in the Offline Transactions log in case the Workstation loses communications with the Data Station during the procedure. 168 – Textbook Tracker Getting Started Guide Circulation Commands Circulation Command Basics When typing (rather than scanning) barcodes, always follow the barcode with an <enter>. Make a Patron Current Command: P {patron barcode} Make a Patron Current—Use this command to make a specific patron the current patron. For example, to make a student with the barcode 100 the current patron, enter “P100”. This command is useful if you have an overlap in patron and item barcode numbers. Unless you specify otherwise, Textbook Tracker will always check the item barcodes before the patron barcodes. Therefore, if you enter the patron barcode on the command line or use the “X {barcode}” command, Textbook Tracker will find the item rather than the patron If a patron barcode is the same as an item barcode, you must always put a “P” in the command line before scanning the barcode. However, COMPanion strongly recommends that you change either the patron or item barcode to circumvent this conflict. Make Item/Patron Current Command: X {barcode} Make a Patron or Item Current—Use this command to make an item (with patron barcode) the current item/patron. For example, “X100” makes a patron with the barcode 100 the current patron and “X110034” makes an item with barcode 110034 the current item. If you enter an “X” without a barcode, current item and patron are cleared and the main Circulation window is restored to Check In/Out mode. Textbook Tracker Getting Started Guide – 169 Circulation Command Basics Circulation Commands Check Out (.) Textbook Tracker makes it easy to check items in and out. Textbook Tracker automatically determines whether a barcode you enter belongs to a patron or an item and whether that item is already checked out. Because of this, Textbook Tracker can usually determine the appropriate course of action. In addition, while you are performing transactions, Textbook Tracker automatically computes due dates, adjusts for closed dates, verifies policies, and collects statistics. - N O T E- You can use the equal sign as a substitute for the barcode of the current item in any command. For example, if the current item is 3000, then “H=” is the same command as H3000. Step by Step: Checking Items Out Use the following steps to check an item out. Step 1. Step 2. Make sure the Mode is set to Check Out (.). Scan (or type) the barcode of the patron who is about to check an item out. This makes the patron current. If you do not know the patron’s barcode, use the lookup command to find the patron and their barcode (see page 174). Step 3. Respond to any circulation alert messages that appear. Step 4. Textbook Tracker calculates the item due date based on your Policies. To enter a different due date, use the Set Override Date command (see page 172). Step 5. Scan (or type) the barcode(s) of the copy(s) you want to check out to the current patron. As you check items out, they become current and appear on the Circulation window; a line will be added to the transaction log to show what items have been checked out. 170 – Textbook Tracker Getting Started Guide Circulation Command Basics Circulation Commands Special Conditions When Checking Out Items What the Check Out mode does depends on two things: the Check Out Options preference (which allows you to change the behavior of Check Out mode; see page 81) and the status of the patron and the item. If the item is available, it will be checked out to the current patron when scanned. If the item is already checked out to the current patron, it will be checked in when scanned. If the item is currently checked out to a different patron, a message will appear, allowing the operator to either check it in from the other patron and out to the current patron or leave it checked out to the other patron. As you are checking items out, Textbook Tracker will alert you to special conditions that may affect circulation. For example, if you enter a barcode for a book that is already checked out, a warning message will appear. You can choose to check this book in, or cancel the request to check it out. If checking an item out to a patron violates a set policy, Textbook Tracker will alert you. For example, if a patron exceeds the number of items they can check out or exceeds the overdue limit, a warning message will appear. If more than one policy setting is violated, the messages will appear in a single window. If you have the authority to override policies, the window will include the Override option. You can allow the patron to check the item out (even though it exceeds the specified limit) or cancel their request to check it out. If you don’t have the authority to override policies, a warning message will appear, and you are left without the ability to override or check out the item to the patron. If you decide to check the item in instead of overriding the policy problem, the item will still be checked in. If the item barcode you enter is not assigned to an existing item (and is not in the temporary barcode range defined in your system preferences), the Unknown Barcode window appears. You can choose Ignore Barcode if you entered it incorrectly, or you can add the item “on the fly”. If a copy is designated as an in-stock hold for another patron, an error message will appear. If you have the authority, Cancel / Override buttons will appear at the bottom of the window. Clicking Override will check the copy out to the current patron and place the student with the in-stock hold back at the top of the hold queue. If you don’t have any authority, no override options will be available and item checkout will be denied. Step by Step: Checking Items In Use the following steps to check an item in: Step 1. Step 2. Scan (or type) the barcode of the item you are checking in. If you are checking-in a great number of items, use the Bookdrop mode described on page 173. If the item is already checked out to the current patron, it will be checked in (upon verification) when scanned. Textbook Tracker Getting Started Guide – 171 Circulation Command Basics Circulation Commands Set Override Due Dates Command: .{date} Set an Override Date—Typically, due dates are computed based on the policies you define in your System Preferences. You can use this command to set different due dates for items you are checking out, bookdropping, or performing inventory on. For example, to set the due date to June 3, 2012, type “.Jun 3 12” (including the period) and press <enter>. Until you clear or reset the due date using either “.” or “x”, the following changes will be performed: • The Override Date you set is shown to the right of the command line. • An entry will be made to the transaction log, documenting that this date was manually set. • Books you check out will be due on June 3, 2012. • When you bookdrop, the system will record the book as having been checked in on June 3, 2012. • When you perform inventory, the inventory date used will be June 3, 2012. • When you are in Statistics mode, this date is used. The Override Date you set is in effect until you clear it. To clear an Override Date, type a period into the command line without a date. The “.” command will also clear any special modes (such as Bookdrop or Inventory) that were in effect. The period command “.” without a date is a quick way to reset the Circulation window to Check Out. Checking out items under an Override Date forces them to be due on that day, regardless if that date is Closed in your Calendar Preference (see “Calendar Preferences” on page 73). Step by Step: To set an override date: Step 1. Step 2. First enter the desired mode. Then type “.MMDDYY” (or “MM/DD/YYYY” or “M/D/YY”, etc.) and press <enter>. To clear an override date: Step 3. Type “.” and press <enter>. 172 – Textbook Tracker Getting Started Guide Circulation Command Basics Circulation Commands Bookdrop Mode (B) Command: B {optional barcode} Using Bookdrop Mode—Use the bookdrop command to check in items for one or for many patrons. In Bookdrop mode, all the item barcodes you scan (or enter) are checked in. This allows you to check in a large number of books without worrying about patron barcodes. For example, this mode provides a quick way to check in the large number of books returned at the end of the day, week, month, or year. While in Bookdrop mode, Textbook Tracker assumes you are only checking items in. If you type or scan a barcode for an item that is not checked out, an error message will appear in the transaction log. If you enter a patron barcode, Textbook Tracker switches to Check Out mode and makes this patron the current patron. Step by Step: To check in a single item: To check in one item, type “B” in the command line followed by the copy barcode number and press <enter>. To check in multiple items: Step 1. Step 1. Enter Bookdrop mode by typing “B” and pressing <enter>, or choosing Start Bookdrop (Ctrl/Cmnd+1) from the Actions menu. You can also select Bookdrop (B) from the Actions menu next to the left of the command line. Step 2. If different than today’s date, set an override date for the date the copies were returned. Step 3. Scan (or type) the barcodes of the copies to check in. Step 4. Respond to any circulation alert messages that appear. Step 5. When finished using the bookdrop or override date modes, clear them by typing “.” and pressing <enter>. Textbook Tracker Getting Started Guide – 173 Additional Circulation Commands Circulation Commands Additional Circulation Commands Use these commands to locate patrons and items for which you don’t know the barcode number. For example, if you want to check a book out to a patron, but you don’t have that patron’s barcode number, you can use the lookup command to find that patron by name. When you enter a locate command, a Lookup window appears starting with the patron or item that is the closest match to the last name you specified or the title you entered. When you select a patron or item from the results list, they become the current patron or item and appear in the Circulation window. Locate a Patron by Last Name (L) Command: L {patron last name} Locate a Patron by Last Name—Use this command to locate a patron by last name and make them the current patron. For example, to find a patron with the last name Smith, enter “L SMITH”. You only need to input as much of the last name to get to the general area on the Lookup window (e.g. Smi for Smith). Use the two More arrow buttons to show you more selections prior to or after your search entry. Step by Step: To look up a student by name: • Either select Lookup from the Actions menu or type “L” in the command line. • Type the student’s last name and press <enter> or Go. • Highlight the correct name and then press <enter>, click Select, or double-click on the correct name from the results list. Locate an Item by Title (T) Command: T {title} Find Item by Title—Use this command to search for a copy by title (or a portion of the title). For example, to locate a title beginning with Foundation, type “T foundation” and press <enter>. The Lookup window appears, starting with the title in your collection that most closely matches the information you supplied. Step by Step: To look up an item by title: Step 1. Step 2. Either select Lookup from the Actions menu or type “T” in the command line. Type the first part of the title and press <enter> or Go. Step 3. Highlight the correct title and then press <enter>, click Select, or double-click on the correct title from the results list. 174 – Textbook Tracker Getting Started Guide Additional Circulation Commands Circulation Commands Placing a Hold Request on a Title (H) H {item barcode} Command: Placing a Hold Request—Use the “H” command to place a hold on an item for the current patron or to begin Hold mode. To hold an item for the current patron, type “H” and then type (or scan) the item’s barcode number and press <enter>. If you do not know the item’s barcode number, locate it using the Lookup “T” command. To start Hold mode, type “H” and press <enter>. A hold request is placed on each item whose barcode number you type (or scan) while in Hold mode. To exit Hold mode, type (or scan) a new patron barcode number or use the “X” or “.” command. A current patron is required. • Holds are against a single item record. If one copy of that title is available, the hold becomes an in-stock hold waiting for the patron to pick up the item. • If a hold is placed on a title that has available copies, the hold will be converted to an in-stock hold on a specific copy. • In-stock holds are removed when the copy is checked out. Checking out a different copy of the same title does not remove the in-stock hold. - S H O R T C U T- An equal sign “=” is used as a shortcut for the current item barcode. For example, if you have a current patron (and item), “H=” will place a hold on the current item. Step by Step: To place a hold: Step 1. Step 2. First, scan (or type) the student’s barcode to make them the current patron. Next, use the Lookup command “T” and enter the name of the title. Step 3. Select the correct title from the Lookup window by double-clicking on the name or by highlighting the correct title and pressing <enter> or clicking the Select button. Step 4. Finally, type “H=” <enter> in the command line, followed by <enter>, to place a hold on the current title for the current patron. Textbook Tracker Getting Started Guide – 175 Additional Circulation Commands Circulation Commands Place a Forward Reservation on a Specific Copy (G) Command: G {item barcode} Place a Reservation—Current patron places a reservation on an copy or activates Reservation mode. • To place a reservation on an copy (if you have a current patron), type “G” and then type (or scan) the barcode of the copy; press <enter>. If you do not know the copy’s barcode number, locate it using the Lookup “T” command (see page 174 to review). • To activate Reservation mode, type “G” and press <enter>. A reservation for the current patron is placed on every copy whose barcode you type (or scan) while in this mode. To exit Reservation mode, enter a new patron barcode number or use the “X” or “.” command. • When you enter the “G” command, Textbook Tracker opens a calendar for you to mark the days you want reservations placed on (for the current patron). The calendar will show the current month. You cannot make reservations on days marked with the lock icon. 176 – Textbook Tracker Getting Started Guide Additional Circulation Commands Circulation Commands Here’s how the reservation calendar will mark days: • Days that the school is closed show the word Closed in red. The example on the previous page shows the school is closed on Saturdays and Sundays. • Days that have existing reservations are marked with a locked book icon. The barcode number or name of the patron who has an copy reserved for that day that will be shown in red. Copies that are checked out or have in-stock holds placed on them are also shown in red. New reservations will be shown as blue. • You may select different months or days or select another copy of the title (if available) from the drop-down menu in the upper left-hand side of the calendar. • If the copy you are trying to place a reservation on is currently overdue, it will be shown as red in the middle of the calendar day and prefaced with an asterisk. Only days after a copy is due back will be marked as overdue. NOTE: Make sure the reservation dates are correct before you save. They cannot be changed later. To change dates, you must delete the incorrect reservation and place a correct one. To make a reservation for the current patron, click on the day (or click and drag across multiple days) for which you’d like to reserve the copy. Days you select will be marked with the patron’s barcode number or name in blue. To omit a day you have mistakenly selected, click on it again. You can select any available days as long as you don’t exceed the number of days allowed in your policies for patron and item. If preferences allow, you can select closed days to start and end reservations on. When you have selected your reservation days, click Save. You can make more than one reservation on the calendar for single or multiple copies. Use the Cancel button if you want to exit the window without placing a reservation. To print reports for copies with reservations, select the Circulation tab from the Reports menu and choose the Reservations subtab. Using the Edit / Selection options for the Reservations report, you can specify which reservations to print. - N O T E- Reservations are against specific copies for specific days. Only the patron who placed the reservation can check out that copy during the time of the reservation. Step by Step: To create a forward reservation: Step 1. Step 2. First scan (or type) the patron’s barcode to make them the current patron. Next type “G” and type (or scan) the barcode of the copy on which to place the reservation. Step 3. Select (highlight) on the dates for the patron’s reservation of that copy. Step 4. Click Save when finished. Textbook Tracker Getting Started Guide – 177 Additional Circulation Commands Circulation Commands Renewing An Item (R, QE, or RA) Command: QE Renewing an Item—Displays a list of all the books checked out to the current patron, allowing you to choose which books to renew or declare lost (both are also menu options). - N O T E- Although you can use the QE command, it’s functionality has been usurped by the Renewals subtab of the main Circulation window; this is discussed in more depth on the “Circulation tabs” section of the Textbook Tracker Online Wiki. The *Renew All button will fail to renew items that have holds placed on them if your policy preferences indicate that renewing items with holds is disallowed. If you want the override this and renew them all anyway, highlight all of the items by clicking on the first item in the list while holding down the <shift> key and then proceed to click on the last item in the list. Then, click the Renew button. The renew option will generate any override dialogues as appropriate and allow authorized users to override them as desired. *Renew All—Renews all of the current patron’s items. Declare Lost—The selected (highlighted) items will be assigned to the Lost Copies System Patron. All items you have selected will be then registered as lost. Renew—Renews one item at a time; also renews a range of selected (highlighted) items. 178 – Textbook Tracker Getting Started Guide Additional Circulation Commands Circulation Commands Renewing an Item Command: R {item barcode} Renewing an Item—Use this command to renew an item or activate Renew mode. You can specify the number of times an item can be renewed in your Policies (see “Policy Preferences” on page 75). To renew an item: • If the item is present, type “R” and scan (or type) the barcode number for the copy and press <enter>. If your Policies allow, this item is renewed to the patron who has it checked out. That patron also becomes the current patron. • If you do not know the item barcode (or the item is not present), enter the patron’s barcode number. Then, type QE <enter>. Select the title to be renewed and click on the Renew button. Alternately, you may click on the Renewals subtab of the main Circulation window’s Circulation tab, highlight the item to renew from the list and click the Renew button. • To start Renew mode, type “R” and press <enter>. All item barcodes you scan (or type) while in this mode are renewed. To exit Renew mode, enter a patron barcode number or use the “X” or “.” command. If renewal is not allowed, a message will appear to inform you. A renewal is not allowed when the Policy is set to refuse renewals or when renewing an item would take it into a reserved date range. Renew All Items Command: RA Renewing an Item—When you have a current patron, this command renews all the items checked out to that patron. The Renew All command is different from the Renew command in that it overrides every policy restriction except for a renewal with holds on the item. Step by Step: In review, to renew all items: • If you do not know the item barcode (or the item is not present), enter the patron’s barcode number. Then, type QE <enter>. Select the titles to be renewed or click on the Renew All button. • Alternately, you may click on the Renewals subtab of the main Circulation window’s Circulation tab, highlight the items to renewed from the list and click the Renew All button. • Or, if the items are not present and the patron wishes to renew all the titles, type RA into the command line of the main Circulation window followed by the patron’s barcode number and press <enter>. This will automatically renew all items checked out to that patron. Textbook Tracker Getting Started Guide – 179 Additional Circulation Commands Circulation Commands Adding Items “On the Fly” To add an item “on the fly”: Step 1. Step 2. Type (or scan) the patron’s barcode number. Place a barcode label on the item and type (or scan) the number. The following window will appear: Step 3. Click on Create New Item. Depending on your preferences (see “Management tab” on page 94) and/or license privileges, either a blank Items management window or the Add Title Assistant window will appear. Step 4. Fill in the fields you desire. Barcode, Title and Policy are the only fields that are required (in both the Add Title Assistant and the Items management window). Step 5. Click the Save button in the upper-right corner of the Items management window. 180 – Textbook Tracker Getting Started Guide Special Circulation Commands Circulation Commands Special Circulation Commands Charging a Fee (F) Command: F Fee Charges and Payments—To view charges and payments or refunds and credits for the current patron, type “F” in the command line and press <enter>, or choose Make Charges/Payments (Cmnd/ Ctrl+2) from the Actions menu. These commands will open the Charges tab of the main Circulation window. - N O T E- To charge a patron for a damaged book after it has been checked in, use the “F {book amount} {description}” command in Circulation window with a current patron. For example, if patron 1621 bookdropped a damaged item, an operator can later enter patron 1621 into the Circulation window and assess them a $20.00 fee by typing “F 20.00 Charles scribbled in index” into the command line. Command: F {charge amount} {comment} Charging a Fee—Use the “F” command followed by a dollar amount and optional comment to issue a charge against the current patron. For example, to charge a $4.50 fee for the school Reading Club membership, type “F 4.50 Reading Club” and press <enter>. Step by Step: To charge a fee: Step 1. Make the patron current by typing or scanning the patron’s barcode (or by using the Patron Lookup “L” command to find the patron by last name). Step 2. Next type the Fee (F) command, followed by the fee amount, and the description of the fee. Press <enter> when the description is as desired. (e.g. F $3.00 Water damage on item 3027.) Step 3. Once you enter a charge, you can edit it if you made a mistake. In the Charges mode (and tab) of the Circulation window, select (highlight) the charge from the list and click on the Edit Charges button. You can modify either the Fee Comment or the Fee Amount (except on overdue fees which are still accruing). Textbook Tracker Getting Started Guide – 181 Special Circulation Commands Circulation Commands Declaring a Copy Lost Use the Lost Copies special patron to flag copies for later removal. Use this feature at the end of the year when you must account for how many copies were lost and their accumulated worth. When an item that is checked out to a patron is declared Lost (i.e. checked out to the Lost Copies patron), the Lost Book Charge window appears, allowing you to fine the patron who has lost the item. Step by Step: To declare an item lost: Step 1. Step 2. While in Check In/Out (.) mode, type 1 in the command line and press <enter>. The Lost Copies patron will appear as the current patron. Step 3. Type the barcode of the copy that was lost. Remember to press <enter> after each barcode. Step 4. When a copy has been lost by a specific patron, you don’t need to check the item in first— just check it out to the Lost Copies. When an item that is checked out to a patron is declared Lost, the Lost Book Charge window will appear. Step by Step: Use the following steps to charge a Lost Item fee: Step 1. Step 2. The Total Patron Fines Due is pulled from the item copy Replacement Cost field or your Default Replacement/Purchase Value policy field. You may enter any additional charges or processing fees in the Additional Charge field. If applicable, enter an amount of the accrued fine or lost book charge to be forgiven in the Forgiven Amount field. Step 3. If the current patron has a credit balance on their account, you may choose to make a payment against the charge From Credit. If credit is available, the From Credit field becomes modifiable and their current credit balance is shown between the parentheses. Step 4. If you supply a Payment amount, the Payment Method drop-down menu becomes selectable; you may then choose from Cash, Check, Charge, or Other. When you are satisfied with the fee you have charged, click the Charge Fine or Charge Fine and Print Receipt buttons to charge the fee and print an optional receipt. These receipts can either be given to the patron at time of charge or filed by the school for safekeeping. If you would like to forgive the current charge (plus any additional amounts) minus the amount of payment, click Forgive Fine. 182 – Textbook Tracker Getting Started Guide Special Circulation Commands Circulation Commands Checking Items Out To the Discarded Copies Special Patron Use the Discarded Copies special patron to flag copies for later removal. Use this feature at the end of the year when you must account for how many copies were discarded and their accumulated worth. When checking an item out to the Discarded Copies patron (barcode 2) you are allowed to indicate the reason for the item’s disposal. You may choose three different options from the drop-down menu of the Discarded Item Window. Click OK or press <enter> when the correct reason for item’s disposal is selected. Damaged—If the damaged item is not checked out to a patron, you may check it out to the Discarded Items patron (Special Patron #2) with the Reason as Damaged. Nothing will happen to the item other than it is marked as “Discarded-Damaged”. This is similar to declaring an item, that was not checked out to a patron, as lost. However, if the damaged item is checked out to a patron and is then checked out to the Discarded Copies patron without being checked in first, then the Discarded Items Window will change and display the item’s Replacement Cost, allowing you to charge a fine to the patron who last borrowed the book (and presumably damaged it). Clicking on Charge Fine and Print Receipt or Charge Fine will charge a fine to the offending patron and place a note in the transaction log. However, you may also choose Forgive Fine if you do not wish to charge the offending patron for the replacement cost. Weeded—If your school is removing a certain book (or series of books), this option will check books out to the Discarded Copies special patron and apply the disposal reason as “weeded”. Other—Selecting this option allows you to add a short piece of descriptive text that specifies the reason for the item’s removal. These reasons for removal will be displayed when you perform the Discarded Copies report. Entering a definitive reason such as “outdated,” “worn out”, or “no longer used”, allows you to print a Reordering Details report which will assist in reordering items that have been discarded and need to be replaced. Textbook Tracker Getting Started Guide – 183 Special Circulation Commands Circulation Commands Step by Step: To declare an item discarded: Step 1. Step 2. While in Check In/Out (.) mode, type 2 in the command line and press <enter>. The Discarded Copies patron will become the current patron. Step 3. Scan (or type) the barcode of the copy to be discarded. Remember to press <enter> after each barcode if you are typing the barcode. Step by Step: To permanently remove all Lost or Discarded copies, use the Copies Utilities to permanently remove lost and discarded items after you have run the necessary reports. Step 1. Step 2. Select Utilities from the main Tools menu. Click on the main Copies category tab and Utilities subtab. Step 3. Choose to perform either the Remove Lost Copies or Remove Discarded Copies utility. Step 4. If you wish, limit which copies to remove using the Select By drop-down menu options under the Selection tab of the Edit Utilities window. Step 5. Click the Run button to perform the utility. - N O T E- As with every utility, run an Archive or make a backup copy of your Data file prior to running the utility to remove all discarded or lost items. 184 – Textbook Tracker Getting Started Guide Apply Circulation Group Circulation Commands Apply Circulation Group Command: CG Set Circulation Group—Use the “CG” command to check items out to patrons under a designated Circulation Group code. The “CG” mode requires that you have a Current Patron and Item. After selecting a Circulation Group, a small, white box with the CG code will appear to the right of the Circulation window’s command line. The selected Circulation Group code will be applied to any items that you check out. The only way to clear this particular mode is to re-enter “CG” into the command line and press enter. Change Circulation Group Command: CN Change Circulation Group—Use the “CN” command to apply Circulation Groups to items that have already been checked out. Entering “CN” in the command line puts Textbook Tracker into the Change Circulation Group mode. After selecting a Circulation Group, a small box with the CN code will appear to the left of the Circulation window’s command line. Enter the barcode number of the item whose Circulation Group you would like to change. The item will be immediately updated with the new Circulation Group code. Entering a patron barcode number to switching to another mode will terminate the Change Circulation Group mode. You may also terminate this mod using the “X” or the “..” commands. Textbook Tracker Getting Started Guide – 185 Circulation Commands 186 – Textbook Tracker Getting Started Guide Change Circulation Group Item Management This section provides a brief overview on how to manage the resources in your collection. - N O T E- If you are using a Central Union license for Textbook Tracker, all schools share title information, thus, all other sites can view the changes you make. The Textbook Tracker Workstation allows you to view and edit titles from every collection in your district, but only your title statistics and copy information may be modified from your Workstation. The Central Administrator Workstation allows viewing and editing of all database information across all collections. About MARC records All Textbook Tracker item data is saved in MARC1 (MAchine-Readable Cataloging) record format, the standard for bibliographic data around the world. If you don’t know MARC standards, Textbook Tracker has an easy entry editor that lets you view and edit MARC data without any technical MARC knowledge. For those who are familiar with MARC standards, our powerful MARC View editor is available for correcting your data. You can switch between the two editors using an Actions menu selection or the <Cmnd/Ctrl+Shift+M> keystroke. Although it’s hidden from you, Textbook Tracker saves additional information in the MARC record for library automation duties. This information is Textbook Tracker-specific and is not included in the MARC editor. However, if you export data to transfer into another Textbook Tracker Data Station or COMPanion application, the export functions will include this Textbook Tracker-specific information. The MARC standard is complex and ever-changing. Thus, there may be information in your MARC records that is valid MARC data, but unused by Textbook Tracker. It may be that newer versions of Textbook Tracker will use this data, so it’s carefully saved with the rest of the MARC data. If you have MARC information that you’d like Textbook Tracker to process, send a written request to: Textbook Tracker MARC Suggestions COMPanion Corporation 1831 Fort Union Boulevard Salt Lake City, Utah 84121 Or, send an email to: “[email protected]” Your request will be examined and you’ll receive a response. 1.To learn more about MARC tags and subfields, visit the Library of Congress’ website: http://www.loc.gov/marc/ Textbook Tracker Getting Started Guide – 187 Item Management Items Management Window Items Management Window To open the Items management window, select Items (Cmnd/Ctrl+I) from the main Show menu. The Items management window contains information about all the items in your database. All items that circulate (books, magazines, audio video media, etc.) are accessible through the Items management window. The term “item” can also mean “title”, “issue”, or “copy” depending on the context. An item can be a book, video, filmstrip, newspaper, or any other form of media in your collection and each title can have multiple copies. • Title Information consists of data that is identical for all copies of a particular item, including author, publication, and notes. • Copy Information consists of data that is specific to a given copy. Textbook Tracker creates, stores, and updates MARC records with the information you enter into the Items management window, which allows you to manage the item information for your collection. If you are using a Central Union license for Textbook Tracker, all sites share title information, thus, all other schools can view the changes you make. • The Workstation allows you to view and edit titles from every collection in your district, but only your title statistics and copy information may be modified from your Workstation. • The Central Administrator Workstation allows viewing and editing of all database information across all collections. If there is an item current in the current item section of the Circulation window when the Items management window is launched, this will be the default record that is displayed in Items management window. If there is no item current in the current item section of the Circulation window when the Items management window is opened, the default selection will be the last fifty modified titles. If your database contains no item records, COMPanion will always offer a sample record—the Textbook Tracker User's Manual. If the Items management window is launched while the <Alt>/<Option>-key is depressed, the default selection will be the last fifty titles added to Textbook Tracker, ordered by Sequence Number; also, a Sort By Copy Sequence # selection will be available in the Item Selection Window (in both Simple and Advanced Title/Copy). 188 – Textbook Tracker Getting Started Guide Items Management Window Item Management The Items Management Window In More Detail The Items management window consists of two distinct areas: The left-hand side of the Items management window belongs to the Item Records List and related tools. The larger, right-hand portion of the Items management window consists of the ‘current item record pane’ where the selected item record is displayed, in full, along with associated tools that help perform operations on said record. Item Records List and Associated Tools The left-hand section of the Items management window contains the Item Records List pane, where all item records matching an operator's Find <Ctrl+F> selection criteria will be displayed in the userspecified Sort By order in the Item Selection window. Highlighting/selecting an entry in the Item Records List will make that item record current in the right-hand section of the Items management window. The area situated below the record list field contains several Tools icons that are used for adding, removing, browsing, and finding item records. Textbook Tracker Getting Started Guide – 189 Item Management Current Item Record Pane Current Item Record Pane The right-hand section of the Items management window is dedicated to the current item record, which displays full record details for the record selected from the items list on the left. At the top of the current item record pane is a for displaying status information, Save and Revert, the Wiki Help icon, the Lock/Unlock icon and a second Actions menu which contains functions specific/ unique to the current record. Unlock/Lock Icon—When the Items management window is opened, the default state of the lock icon is usually “locked”. When locked, records can be viewed but can not be edited. Clicking on the lock unlocks the window; it stays unlocked until the operator clicks on the lock icon again or the window is closed. Actions—This gear/cog menu contains record-specific actions and other tools that don’t fit as well with the Add, Remove, and Find functions offered in the Records List Actions menu. Wiki Help—This button opens your default web browser to the Items management page of Textbook Tracker’s on-line Wiki Help. The very top of the Current Item Record pane contains the Call Number, Policy, and Title for each item record. This portion of the Items management window is always visible regardless if you have the Title Information or Copy Information tab selected. The fields at the top of the Items window are as follows: Title—A title is required; the record will not be saved unless a value is entered in the Title field. The title is saved under MARC field 245_a. In the Title field, if you enter a title that is longer than the line, the text wraps to the next line. To enter a subtitle, press <return> on the keyboard and enter a colon (“:”) followed by the subtitle. When you save the record, it is displayed with the colon and subtitle on the second line. This is saved under MARC field 245_a. You can also use the equals sign (“=”) in the 245_b tag to designate a subtitle. However, the (“=”) is mainly for multilingual titles. For example: 190 – Textbook Tracker Getting Started Guide Current Item Record Pane Item Management If you want to continue manually entering or editing MARC information from the Title field, you can enter statements of responsibility and general material designation. Begin a statement of responsibility (245_c) with a front slash (“/”) and enclose the medium in brackets (“[]”). All subfield information must begin on a new line in the Title field. If you enter a medium, it will be saved (but not shown in the title field), only in the drop-down menu. If you enter a statement of responsibility, and preferences are set to not show this, it will be saved, but not displayed. If you enter title information and then <option-tab> (Macintosh) or <ctrl-tab> (Windows) out of the Title field (or if you have Authority Control enabled), an Authority Control Title Search window will appear, allowing you to see if this title is already in your collection. If it is, the Authority Control window will not display. Stored within the Actions menu of the Title field is the Non-Filing Characters (Indicator 2) drop-down menu with the digits 0-9. Use this drop-down menu to specify the number of characters in the title to ignore when indexing the title. Thus, the title The Wizard of Oz should have a “4” selected so the book is sorted (indexed) as “Wizard of Oz”. The final character to ignore must be either a space or punctuation character. If this indicator is set incorrectly, Textbook Tracker will revert the Non-Filing Characters setting to zero rather than ignore a partial word. Call Number—Each title is assigned a call number. The call number designates the location of an item in the collection. Because call numbers are site-specific rather than universal (such as LCCN and ISBN), you must enter call numbers that are specific to your collection. The title call number is saved in MARC field 900_a. Depending on their source, imported MARC records may or may not include a call number for your items. Textbook Tracker formats call numbers to remove control characters and double spaces, thus repairing incorrectly formatted numbers. Copies “inherit” the title call number unless a specific copy call number is changed. Policy—The title policy determines the circulation rules for a particular group of items. Every title is given a policy. In addition to enforcing circulation rules, an item’s policy is used to group items for statistical analyses and reporting purposes. Copies “inherit” the title policy unless a specific policy is assigned. Textbook Tracker Getting Started Guide – 191 Item Management Current Record Tabs and Subtabs Current Record Tabs and Subtabs The greater half of the current record pane consists of the Title Information and Copy Information tabs and relevant subtabs; these tabs contain the editable fields, drop-down menus, and checkboxes that are used to manage information related to the resources in your collection. For more information, please review the “Title Information” and “Copy Information” tab sections of the Textbook Tracker Online Wiki. Title Information—The Title Information tab and related subtabs contain pertinent information such each title record. Within these tabs and subtabs, you may view or edit information about each title. Copy Information—The Copy Information tab and related subtabs contain information about each copy belonging to the title. Within these tabs and subtabs, you may view or edit additional information about each copy. You cannot view or edit information in the Copy Information tabs until the primary Title Information is saved. 192 – Textbook Tracker Getting Started Guide Adding Titles and Copies Item Management Adding Titles and Copies Use the New Record (Cmnd/Ctrl+N) command, (“+”) button, or corresponding selection from the from the Actions menu to add records to your Textbook Tracker database. When you select this command, a fresh Items management window appears (depending on if you have the Add Title Assistant active)—prompting you for title information. Type over the grayed-out (watermarked) data entry fields in the window (such as Title, Author, and so forth) to add a new record. To move to the next blank data entry field, drop-down menu, or button, press the <tab> key. To move to the previous blank data entry field, drop-down menu or button, press <shift-tab>. To edit information in a particular data entry field, click in the corresponding field. To change a selection in a drop-down menu using only your keyboard, use the <up> and <down> arrow keys when the drop-down menu is outlined with a blue focus ring. When a button is outlined and you wish to perform that action, press the <spacebar>. When you enter any type of specially-formatted information such as dates, phone numbers, or social security numbers, you can enter values in a wide range of formats. For example, you can enter the date of December 1, 2010 as: “Dec 1, 2010” or “12/1/10” or “12.1.10” or “12 1 10”. If using the current year, you can just enter “12/1”. If the current month is December, you can just enter “1”1. When you have entered all the information for this record, click the Save button in the upper right-hand side of the window. The record has now been saved. If you want to discard the information you have entered, click the Revert button and the previous record information will be restored. If you try to select another record or leave the window without saving your changes, a warning message will appear, asking if you’d like to Discard or Cancel. If you click on Cancel, you’ll return to the previous window with your newly-entered information still intact. Click the Discard button if you want to disregard the data you just entered. Otherwise, click the Save button to save your input. The minimum of required fields for new titles are: Title, Indicator 2, Medium and Policy. Of these fields, all but Title are defaulted. Titles may be added with or without copies. The only required field for new copies (i.e. a copy added to a title) is Barcode. All defaults will be supplied by Textbook Tracker. These defaults may be changed. Use the Add Copy (Cmnd/Ctrl+Y) command to open a fresh Copy Information tab in order to add new copies to the current title. Remember, copies are part of the title record and cannot be added until the main title record is saved. When you have added all the necessary information for this copy, click the Save button in the upper-right corner of the window. Add any additional copies you desire and then click the Save button. If you want to discard the information you have entered, click the Revert button. See the Textbook Tracker Online Wiki for more information on Copy Information tabs. 1.When you enter a two digit date, values between 0-30 are assumed to be 2000-2030 and values between 31-99 are assumed to be 2031-2099. Textbook Tracker Getting Started Guide – 193 Item Management Adding Titles and Copies Step by Step: To add a title record: • Choose Items (Cmnd/Ctrl+I) from the Show drop-down menu. • Choose New Record (Cmnd/Ctrl+N) from the Actions menu. • Make sure to provide the appropriate Title, Call Number, and Policy. • Provide the necessary information in the Publication, Subjects, Categories, Notes, Summary, and SP tabs. • When all the appropriate fields have been filled in, click the Save button. Step by Step: To add a copy: • Locate the main title record for which a new copy should be added. • Press the Add Record (“+”) button or select <Cmnd/Ctrl+N> from the Actions menu. • Provide the necessary information in the Copy Info, Copy Notes, or Copy Status tabs by tabbing between fields. • When all the appropriate fields have been filled in, click Save in the upper-right corner of the main Items management window to save the copy. 194 – Textbook Tracker Getting Started Guide Duplicating Titles or Copies Item Management Duplicating Titles or Copies Use the Duplicate (Cmnd/Ctrl+D) command or selection from the Actions menu to make copies of existing titles. You can then modify information for the newly created title. This saves valuable data entry time when you are adding new items that have similar information (such as author, publisher and series). After choosing to Duplicate the selected title, the Duplicate Title/Copy window appears. Select whether you want to add a Duplicate Title or Duplicate Copy. Duplicate Copy Textbook Tracker automatically defaults the Beginning barcode number based on the value you entered in the Next Barcode field of the Items System Preference window. Choosing Duplicate Copy changes the Number of volumes field to Number of copies. Enter the number of additional copies you need for this title. You can type over this value to change it. After you enter the Number of Copies you would like duplicated, click OK. A progress window appears to show the record is being duplicated. If you chose to duplicate a copy, the Items management window appears with your newly-duplicated copy added. Replace necessary information in the duplicated fields of the Copy Information tabs to modify your new copy. Duplicate Title Type over the value in the Number of volumes field if the title you are duplicating has more than one volume. Each new title will be assigned a new volume number that will display on the screen. Type over the values that differ to create your new title. After you enter the Number of Copies you would like duplicated, click OK. A progress window appears to show the record is being duplicated. If you chose to duplicate the title, the Items management window appears with your newlyduplicated title. Replace necessary information in the duplicated fields of the Title Information tabs to modify your new title. Be sure to provide all your duplicated fields with the correct information for your new title/copy. If you forget to modify a particular field, it will retain the information from the title/copy that was duplicated. Textbook Tracker Getting Started Guide – 195 Item Management Duplicating Titles or Copies Step by Step: To duplicate a title: • Choose Items (Cmnd/Ctrl+I) from the main Show drop-down menu. • Choose Find (Cmnd/Ctrl+F) from the Edit drop-down menu and locate the title using the Item Selection window. • Click on the Title Information tab. • Unlock the record, if necessary, by clicking on the Lock icon or choosing Unlock (Cmnd/ Ctrl+U) from the Actions menu. • Choose Duplicate (Cmnd/Ctrl+D) from the Actions menu. • Mark the radio button next to Duplicate Title. • Enter the Number of volumes to add. • Then, click OK. Step by Step: To duplicate a copy: • Choose Items (Cmnd/Ctrl+I) from the main Show drop-down menu. • Choose Find (Cmnd/Ctrl+F) from the Edit drop-down menu and locate the copy using the Item Selection window. • Locate the copy (by Barcode, Copy ID, or Copy Call Number) you wish to edit using the left and right arrow icons and Browse Copies By drop-down menu. • Click on the Copy Information tab. • Unlock the record, if necessary, by clicking on the Lock icon or choosing Unlock (Cmnd/ Ctrl+U) from the Actions menu. • Choose Duplicate (Cmnd/Ctrl+D) from the Actions menu. • Click the radio button next to Duplicate Copy. • Enter the Beginning barcode number and Number of volumes to add. • Then, click OK. 196 – Textbook Tracker Getting Started Guide Modifying Titles and Copies Item Management Modifying Titles and Copies You can edit record information directly on the Items management window or in any of the tabs contained within the window. For example, you can place your cursor in a field with an existing value and type additional information. You can also highlight the entire value and type over it. Before records can be changed, they must be unlocked using the Unlock (Cmnd/Ctrl+U) command. - N O T E- If your preferences are set to automatically lock records, you’ll have to unlock the record by manually clicking on the “lock” icon from the upper left-hand side of the window or selecting Unlock (Cmnd/Ctrl+D) from the Items menu before you can make changes to the record. NOTE: Title changes must be saved before you can view or modify copy information. To move to the next data entry field, press the <tab> key. To move to the previous data entry field, press <shift-tab>. To select a data entry field to edit, click in the same data field. To select from a drop-down menu, <tab> until the drop-down menu you desire is highlighted and use the <up> and <down> arrow keys to make your selection. To modify copy information, click on the Copy Information tab or Find (Cmnd/Ctrl+F) the copy to modify. When you have modified all the record information you want, click the Save button in the upper-right corner of the window. The record is now saved. If you want to ignore the information you have entered, click Revert to discard your changes. If you try to select another record or leave the Items management window without saving your changes, the following warning message appears: Click the Cancel button to return to the Items management window with your changes still intact. Click the Discard button if you want to ignore all of the information you’ve entered. Click the Save button or <enter> to save your changes. Textbook Tracker Getting Started Guide – 197 Item Management Modifying Titles and Copies Step by Step: To modify title information: • Choose Items (Cmnd/Ctrl+I) from the main Show drop-down menu. • Select Find (Cmnd/Ctrl+F) from the Edit drop-down menu and locate the title using the Item Selection window. • Click on the Title Information tab. • Unlock the record, if necessary, by clicking on the Lock icon or choosing Unlock (Cmnd/ Ctrl+U) from the Actions menu. • Make any desired changes to the fields in the record, moving between Publication, Subjects, Categories, Notes, Summary, and SP tabs. • When all the appropriate fields have been modified, click Save in the upper-right corner of the main Items management window to save the title record. Step by Step: To modify copy information: • Choose Items (Cmnd/Ctrl+I) from the main Show drop-down menu. • Select Find (Cmnd/Ctrl+F) from the Edit drop-down menu and locate the copy using the Item Selection window. • Click on the Copy Information tab. • Locate the copy (by Barcode, Copy ID, or Copy Call Number) you wish to edit using the left and right arrow icons and Browse Copies By drop-down menu. • Unlock the record, if necessary, by clicking on the Lock icon or choosing Unlock (Cmnd/ Ctrl+U) from the Actions menu. • Make any desired changes to the fields in the record, moving between the Copy Info, Copy Notes, or Copy Stats tabs. • When all the appropriate fields have been modified, click Save in the upper-right corner of the main Items management window to save your changes to the copy record. 198 – Textbook Tracker Getting Started Guide Removing Titles and Copies Item Management Removing Titles and Copies Items that have been discarded, given to other schools, sold, or permanently lost must be removed from the system to keep reports and searches from becoming cluttered with obsolete information. However, be certain that the items you are removing from Textbook Tracker have been permanently expunged from your collection. For example, a lost item may eventually be found or returned. In this case, it is better to record those items as Lost, Discarded, On Repair, On Order, Archived, or Unknown. These special item categories allow you to keep track of items that may eventually return to your school (see “Special/System Patrons” on page 165). COMPanion recommends that you only remove those items that may never return to your collection. Use the Remove Title button (“—”) or command <Cmnd/Ctrl+Shift+R> to permanently remove the selected/current title and all its copies. The Remove Copy command is only available when there are copies belonging to the main title record. Selecting this option will remove the currently selected copy whether it is lost or available. When a title is removed, all associated information is also removed. A title that has a copy checked out to a patron can not be removed. However, copies that are checked out to the Lost, Discarded, On Repair, On Order, Archived, or Unknown patrons can be removed. The Remove Copy command only removes the selected copy record. ¡ W A R N I N G! Removing items is permanent and cannot be undone. If you remove an item in error, you will have to re-enter the information or recover it from a backup copy of your data. If you need to report on items that are lost or discarded for the year, you should check those items out to the corresponding “special patron.” Run all necessary reports (such as Super Summary) before removing these items. Once they are removed, they are unavailable for any future reports. Textbook Tracker Getting Started Guide – 199 Item Management Removing Titles and Copies Step by Step: To remove a title: • Choose Items (Cmnd/Ctrl+I) from the main Show drop-down menu. • Choose Find (Cmnd/Ctrl+F) from the Edit drop-down menu and locate the item using the Item Selection window. • Use the Remove Title button (“—”) or command <Cmnd/Ctrl+R>, or select Remove Copy from the Actions menu. • A warning window will ask you to verify that you want the title permanently removed. Click the Remove button to permanently remove the title or the Keep button to ignore the request to remove the title. Step by Step: To remove a copy: • Choose Items (Cmnd/Ctrl+I) from the main Show drop-down menu. • Choose Find (Cmnd/Ctrl+F) from the Edit drop-down menu and locate the copy using the Item Selection window. • Click on the Copy Information tab. • Locate the copy (by Barcode, Copy ID, or Copy Call Number) you wish to edit using the left and right arrow icons and Browse Copies By drop-down menu. • Select Remove Copy <Cmnd/Ctrl+Shift+R> from the Actions menu. • A warning window will ask you to verify that you want the copy permanently removed. Click the Remove button to permanently remove the copy or the Keep button to ignore the request to remove the copy. • Click Save in the upper-right corner of the main Items management window to save your changes to the copy record. 200 – Textbook Tracker Getting Started Guide Title, Author, and Subject Editor Item Management Title, Author, and Subject Editor • The Title and Author Editor windows can be accessed from the Actions menus, located to the right of the respective entry fields. Using these editors, you can easily enter multiple, detailed subfields and new tags to any item. • The Title Editor enables you to add uniform titles, etc. • Use the Author Editor to add illustrators, editors, additional authors, translators, and more to the title record. • The Subject Editor subtab in the Title Information tab provides an easy way of adding additional subject tags. For more information on the Title, Author, or Subject Editor, please review the corresponding sections of the Textbook Tracker Online Wiki. Textbook Tracker Getting Started Guide – 201 Item Management 202 – Textbook Tracker Getting Started Guide Title, Author, and Subject Editor Patron Management The Patrons window contains information about the patrons in your school. To view the Patrons window, select Patrons (Cmnd/Ctrl+L) from the Show menu. The top third of the window contains primary information about the current patron. This includes the patron First and Last Name, Barcode, and Policy. More information about the patron is contained on the bottom-half of the window within associated tabs. Click on these tabs to reveal more patron information. The patron you are presently viewing is called the current patron. Switching from the Patrons management window to the Circulation window will make that patron current in the Circulation management window. Likewise, if you have a patron current on the Circulation window and activate the Patrons window, that patron’s record information will be displayed. You can view, modify, add, and remove patron information using the Patrons management window and the commands in the Actions menu. Textbook Tracker Getting Started Guide – 203 Patron Management Patron Information Fields Patron Information Fields The following section provides a brief overview for all the data fields in the Patrons management window. When a field has an obvious meaning or use (such as City or Phone), it will not be included in the explanation unless there are special circumstances about how it can be used. Primary Patron Information The top third of the Patrons window contains information about the current patron. This includes the patron name, barcode, and policy. These are fields that cross the top of the Patrons window: Patron First Name—Enter the patron’s first name or the first name and middle initial. Patron Last Name—Enter the patron’s last name. This field is required, you cannot save a patron record without a last name. Patron Barcode—Each patron will have a unique barcode number that is either assigned by Textbook Tracker or entered manually. This barcode can contain up to 15 digits and must be unique. It may contain numbers and/or letters, but no punctuation characters or spaces. However, if you attempt to manually enter a patron barcode number that is less than three alphanumeric characters, Textbook Tracker will display a warning message and disable the Save feature until the user has changed the barcode. Patron Policy—The policy that you assign to a patron determines the rules to which this patron must adhere. To choose a policy for a patron, click the arrow at the end of the Policy drop-down menu and select a value. The default policy for new patrons is automatically assigned based upon the Patrons system preferences. Current Record Tabs The greater half of the current record pane consists of the Patron management tabs; these tabs contain the editable fields, drop-down menus, and checkboxes that are used to manage information related to the students in your school or district. For more information, please review the “Patron Management” tab sections of the Textbook Tracker Online Wiki. 204 – Textbook Tracker Getting Started Guide Finding Patrons Patron Management Finding Patrons The Find (Cmnd/Ctrl+F) command under the Actions menu can be used to locate a specific patron. For example, if you are looking for a patron with the last name “Anderson,” Textbook Tracker finds the first patron record with that name and selects it as the current patron in the Patrons window. When you select the Find (Cmnd/Ctrl+F) command, the Patron Selection window appears. Change the selection in the Sort By drop-down menu to choose to search other fields. Click the arrows at the end of fields to choose to search for a patron that starts with (or exactly matches) the information you enter. If no record can be located, Textbook Tracker will display an alert and the current record will not be changed. The Sort By drop-down menu allows you to select what data to search for. Click the Search button to locate the record or click the Cancel button to stop the Search operation and return to the most recent patron record. If a Search is performed, the Sort By selection in the Patron Record Pane of the Patrons window is automatically set to the same selection as the Sort By drop-down menu of the Patron Selection window. Textbook Tracker Getting Started Guide – 205 Adding Patrons Patron Management Adding Patrons Use the New Record (Cmnd/Ctrl+N) command, (“+”) button, or corresponding selection from the Actions menu to add a new patron to your Textbook Tracker database. When you perform the New Record command, the Patrons management window will appear with blank fields where you will need to provide information. Fill in all the necessary fields, drop-down menus, and checkboxes in each of the Patrons management tabs (such as first and last name, address, and so forth) to add a new record. Textbook Tracker will automatically copy the City, State, Postal Code and Country from your site address (see “Site Information Preferences” on page 69) for the new patron. You may type over these values to change them. To move to the next blank data entry field, press the <tab> key. To move to the previous blank data entry field, press <shift-tab>. To select a particular data entry field to edit, click in the field. To select from a drop-down menu, <tab> until the drop-down menu you desire is highlighted and use the <up> and <down> arrow keys to make your selection. The Barcode, Last Name, Policy, Status, and Password fields are all required in order to add a new patron. All these fields, except for Password and Last Name, will be defaulted1. Textbook Tracker automatically assigns a barcode number based on the value you’ve provided in the Next Barcode field in the Patron System Preferences window (documented on page 105). When you have added all the information you need for this patron, click the Save button in the upperright corner of the Patrons management window. If you want to ignore the information you have entered, click the Revert button and the previous patron will be displayed. You can add many patrons quickly if you have their data in electronic format. Step by Step: To add a patron record: Step 1. Step 2. From the main Show (Cmnd/Ctrl+L) drop-down menu, choose Patrons. From the Actions menu, choose New Record (Cmnd/Ctrl+N). Step 3. Tab from field to field as you enter the information about this patron. Step 4. Use the drop-down menus to indicate policy, status, and gender for the patron. Step 5. Click on the Notes tab to add any patron alert notes. Step 6. Click the Save button. 1.The password default is the patron’s last name. 206 – Textbook Tracker Getting Started Guide Duplicate Patrons Patron Management Duplicate Patrons Use the Duplicate (Cmnd/Ctrl+D) command to make a copy of an existing patron. You can then modify the duplicated information to create a new patron. This will save data entry time when you add patrons that have similar information such as location, graduation date, policy, and status. When you select the Duplicate (Cmnd/Ctrl+D) command, the Patrons management window will appear with information copied from the last selected patron. Textbook Tracker will have automatically assigned the Next Barcode (see “Patrons Preferences” on page 105) rather than duplicating the barcode from the original record. Replace any information in the Patrons management window with information that is specific to the new patron. Step by Step: To duplicate a patron record: Step 1. From the main Show (Cmnd/Ctrl+L) drop-down menu, choose Patrons. Step 2. From the Actions menu, choose Duplicate Record (Cmnd/Ctrl+D). Step 3. Tab from field to field as you enter the information about this patron. Step 4. Use the drop-down menus to indicate policy, status, and gender for the patron. Step 5. Click on the Notes tab to add any patron alert notes. Step 6. Click the Save button. Textbook Tracker Getting Started Guide – 207 Modifying Patrons Patron Management Modifying Patrons You can edit information directly in the Patrons management window or in any of the tabs contained in the window. You can edit information in these windows the same as you would elsewhere in Textbook Tracker. For example, you can place your cursor in a field with an existing value and type additional values or you can highlight a value in a field and type over it. Before records can be changed, they must be unlocked by clicking on the Lock icon or by using the Unlock (Cmnd/Ctrl+U) command. Step by Step: To modify a patron record: Step 1. Step 2. From the Show drop-down menu choose Patrons (Cmnd/Ctrl+L). From the Edit drop-down menu choose Find (Cmnd/Ctrl+F). Step 3. Using the Patron Selection window, type in the patron’s name and press <enter>. Step 4. Unlock the patron’s record by clicking the Lock icon or by performing the Unlock (Cmnd/Ctrl+U) command. Step 5. Click Save in the upper-right corner of the main Patrons management window to save your changes to the patron record. 208 – Textbook Tracker Getting Started Guide Removing Patrons Patron Management Removing Patrons There are times you may need to remove a patron from your system. Removing patrons who no longer use your site will help to ensure the accuracy of your reports. ¡ W A R N I N G! Before you remove a patron, backup your data files. Removing a patron is permanent and cannot be undone! If you erroneously remove a patron, you will have to re-enter all their information or recover the information from a backup copy of your data. Use the Remove command to permanently remove the current patron. When a record is removed, all associated information is also removed. For example, removing a patron also removes any holds or reservations that the patron has pending. A patron with items checked out can not be removed until all items have been returned to the school or recorded as Lost. Step by Step: To remove a patron record: Step 1. Step 2. From the Show drop-down menu choose Patrons (Cmnd/Ctrl+L). From the Edit drop-down menu choose Find (Cmnd/Ctrl+F). Step 3. Using the Patron Selection window, type in the patron’s name and press <enter>. Step 4. From the Actions menu, choose Remove Patron <Cmnd/Ctrl+R> or click the Remove button (“—”). Step 5. Patrons can not be removed if they have items checked out. Step 6. If a patron owes any fines or charges, you can still remove them, but their fines will be cleared from the system. Textbook Tracker Getting Started Guide – 209 Patron Management 210 – Textbook Tracker Getting Started Guide Removing Patrons Shortcut Keys Accelerator and Hotkey Commands Hotkeys—Hotkeys are the underlined characters in a menu item or dialogue box that allow users to access the item or control by pressing that character's key on the keyboard. In the case of dialogue controls, the user may have to hold down the <alt> key before pressing the hotkey. Hotkeys are sometimes referred to as shortcut keys, access keys, or mnemonic keys. Windows Shortcut Keys Ctrl+Shift+N New Document Ctrl+O Open Ctrl+W Close Window Ctrl+Alt+W Close All Ctrl+S Save Ctrl+Shift+S Save As Text Ctrl+P Print Ctrl+Shift+E Restart Ctrl+Shift+E Log Out Ctrl+Q Exit Textbook Tracker Ctrl+Z Undo Ctrl+Shift+Z Redo Ctrl+X Cut Ctrl+C Copy Ctrl+V Paste Ctrl+A Select All Ctrl+F Find Ctrl+G Find Again Ctrl+; System Preferences Ctrl+Alt+; User Preferences Ctrl+T Circulation Ctrl+I Items Ctrl+L Patrons Textbook Tracker Getting Started Guide – 211 Accelerator and Hotkey Commands Shortcut Keys Windows Circulation Shortcut Commands These shortcut commands allow you to quickly perform Circulation actions. 212 – Textbook Tracker Getting Started Guide Ctrl+1 Start Bookdrop Ctrl+2 Make Charges/Payments Ctrl+3 Show Patron Details Ctrl+4 Remove Patron Holds Ctrl+5 Remove Patron Reservations Ctrl+6 Show Item Details Ctrl+7 Adjust Item Holds Ctrl+8 Remove Copy Reservations Ctrl+R Renew Patron Items Accelerator and Hotkey Commands Shortcut Keys Accelerator keys—An accelerator key is a keyboard shortcut that is accessed by holding down modifier keys (<shift>, <ctrl>, <alt>, or combinations of these) and pressing another key on the keyboard. Accelerator shortcuts appear to the right of a menu item text. Macintosh Shortcut Keys + H Hide Textbook Tracker (Carbon) + +H Hide Others (Carbon) + +N New Document +O Open +W Close Window + +W +S Close All + Save +S +P Save As Text Print + +P Print to PDF + +E Restart +Q Log Out/Quit Textbook Tracker +Z Undo + +Z Redo +X Cut +C Copy +V Paste +A Select All +F Find +G Find Again +; System Preferences +T Circulation +I Items +L Patrons Textbook Tracker Getting Started Guide – 213 Accelerator and Hotkey Commands Shortcut Keys Macintosh Circulation Shortcut Commands These shortcut commands allow you to quickly perform Circulation actions. 214 – Textbook Tracker Getting Started Guide +1 Start Bookdrop +2 Make Charges/Payments +3 Show Patron Details +4 Remove Patron Holds +5 Remove Patron Reservations +6 Show Item Details +7 Adjust Item Holds +8 Remove Copy Reservations +R Renew Patron Items .