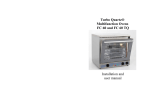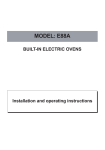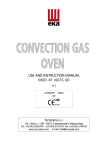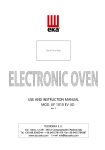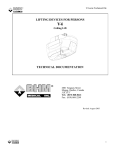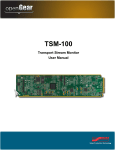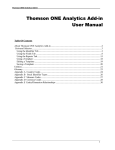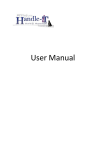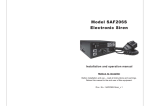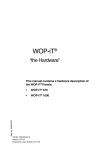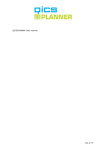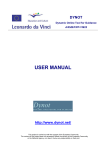Download PDF File
Transcript
EDQM OMCL Printout Online Manual OMCL Database http://www.edqm.eu/omcldb/ Headquarter EDQM - Council of Europe, 7 allée Kastner, CS 30026 F-67081 Strasbourg FRANCE Online Manual EDQM OMCL http://www.edqm.eu/omcldb Inhalt Online Help - How to use the OMCL Database Manual Ease of Use Sitemap General Features Enlarge Graphics Firefox How to Access the OMCL Database Starting Page / Browser Preference Login Dialogue Box Username / Password Changing the Password Errors while changing Password Password forgotten Log-Out Navigation What are the main domains and folders you will work with as an OMCL User? Top Level Navigation / Domain Tool Bar The OMCL Domain Search Functions - Search Dialogue Box within OMCL domain OMCL detailed Information / Deletion of OMCL records Records Structure - Detailed Records of OMCLs (Sub Navigation) Navigation Rider Saving Information Switching between Records Information about Modification Position of Record OMCL Mainscreen Screenshot Working within your own OMCL Domain Contact Screenshot Contact Details Comments Screenshot Additional Information under Comment Folder OMCL Lab Cat Screenshot Additional Information Documents Screenshot Uploading a Document Downloading a Document Print Screenshot Print Options Delete Screenshot Delete complete OMCL Record The Competences Domain General Search Fields Search Dialogue Box within Competence Domain Search in Combined Search Fields 4 4 4 4 4 4 5 5 5 6 7 9 9 10 11 11 11 12 13 15 16 16 17 17 18 18 19 19 21 21 22 22 23 23 25 25 26 27 27 28 28 29 30 32 Seite 2 von 65 Online Manual EDQM OMCL Print List Competence Overview Abbreviations used in the Competence List Detailed Records of Competences Mainscreen/Qualifiers Specifiers Programs Printing Deleting Add Competences Inserting a New Competence Mainscreen Basic Setting Qualifiers Drop Down - Test Method Qualifiers Drop Down - Type Qualifiers Sorting Group Qualifiers Drop Down - Sub-Method Qualifiers – Levels Specifiers / Programs Deletion of an Attribute Specifiers: PTS / OCABR The User Domain Providing New Accounts Specific Searches within User Domain "Show All" Function Adding a New User Access Levels User Access Levels Username / Password Validity of Access Password Policy Deleting User Records General features in the OMCL / Competences / User domain Search Activating a Search (Search Button) Sorting of Lists Saving Information Records "Back to List" Button Switching between Records Information of Modification (Record Tracking) Position of Record Detail Sitemap - OMCL Online Manual http://www.edqm.eu/omcldb 33 34 35 36 37 39 40 42 43 44 45 46 47 48 49 50 51 53 54 55 55 55 56 57 58 58 58 58 59 60 61 61 61 62 63 64 64 64 64 64 65 Seite 3 von 65 Online Manual EDQM OMCL http://www.edqm.eu/omcldb Online Help - How to use the OMCL Database Manual Ease of Use Depending on the way you work, there are different possibilities to find a specific topic or key word. Sitemap A menu of sub-pages to the used navigation points is located on every single site in the left column and provides an overview of the topics of the online manual. The complete sitemap is provided in the main navigation. Topics of the online manual are based on the directory of the print manual which has been handed out during the training courses. Most of the topics / navigation points of the online user manual are explained on single sites where detailed information will be provided. General Features General functions applicable for the three domains "OMCL", "Competences" and "User" are summarised in the sub-navigation "General Features". Enlarge Graphics Graphics will be shown in real-size by clicking on them Firefox Please note: The OMCL database is optimised only for the use of the browser Firefox. Please download and install the latest version of Firefox from the Mozilla website at http://www.mozilla-europe.org . Seite 4 von 65 Online Manual EDQM OMCL http://www.edqm.eu/omcldb How to Access the OMCL Database Starting Page / Browser Preference Please open the browser "Firefox" and enter the URL http://www.edqm.eu/omcldb. The following screen appears, which is the starting page of the database: On the starting page you will find a note requesting you to use Firefox as standard browser while working with the database. Please note: It is very important that Firefox is used, as with any other browser you might not be able to access. Login Dialogue Box In order to open the registration dialogue box you have first to activate one of the domains listed in the tool bar. Click e.g. on "OMCL" and the following dialogue box opens: Seite 5 von 65 Online Manual EDQM OMCL http://www.edqm.eu/omcldb How to Access the OMCL Database Username / Password Please enter now your username and password. Your username is identical to your email address. Concerning the password please use the one that you have received via the automatic email system (addresser: [email protected]). Below an example on how this automatic email looks like is provided. Please note that the username is not case sensitive. You can use capital or small letters and the system will identify the "username" = "email address" correctly. On contrary the password is case sensitive. So please respect capital and small letters in the password you have received via email. In order to avoid typing errors it is recommended to simply copy and paste the password from your email to the password field. Seite 6 von 65 Online Manual EDQM OMCL http://www.edqm.eu/omcldb How to Access the OMCL Database Changing the Password When logging-in with the password that was provided to you by the automatic email, a new dialogue box will open automatically with the request to change your password immediately. In the first field ("Password") you have now to enter the old password once again, while in the next two fields ("New Password" and "Verification") you enter twice a new password of you own choice. You can select any password. For security reasons it is recommended to choose a password with at least 6 characters. Your password doesn't need to be a combination of letters and figures, although this would make it saver; in any case please don't forget that also your new password is case sensitive. Before validating the new entries by activating the "Change Password" button you have to activate the tick-box next to the Agreement declaration. Please read first the "Confidentiality rules for OMCL database" before clicking the box. By clicking on the "Change Password" button you have finally entered the database and can now work within the IT application. An automatic email will be sent to your address confirming that your password has been changed successfully. Seite 7 von 65 Online Manual EDQM OMCL http://www.edqm.eu/omcldb Seite 8 von 65 Online Manual EDQM OMCL http://www.edqm.eu/omcldb How to Access the OMCL Database Errors while changing Password If you have made a mistake - e.g.: - use of wrong old password, - the two fields "New Password" and "Verification" do not match, - you have forgotten to activate the tick-box, - the combination username and new password was already used earlier for this computer application etc. you will receive an automatic message asking you to take corrective actions. In case you wish to change your password at a later time point again, you can do so whenever you enter the database by clicking on the respective button "Change Password". Password forgotten If you have forgotten your password a new one can be sent to you by automatic email. For this purpose you have to enter your username in the login field and click on the button "Password forgotten?". You will receive an automatic message on the top end of the dialogue box informing you that "A new password has been sent to your email address". Seite 9 von 65 Online Manual EDQM OMCL http://www.edqm.eu/omcldb How to Access the OMCL Database Log-Out Please note: If you do not use the database for longer than 30min, the system will logout automatically and you will be asked to re-enter your username and password again, after you re-start working with the database. You can actively log-out by clicking on the "Logout" button, which you find on the right hand side of the "domain tool bar" of the starting page. Seite 10 von 65 Online Manual EDQM OMCL http://www.edqm.eu/omcldb Navigation What are the main domains and folders you will work with as an OMCL User? On the top level navigation of all database screens you find a tool bar including a number of features: Top Level Navigation / Domain Tool Bar Home With the button "Home" you can at any time go back to the starting page. OMCL The button "OMCL" allows you to access the general information about the OMCLs of the Network. Competences The button "Competences" leads you to detailed information about the testing activities of the member of the OMCL Network. User In the domain "User" you can define access rights (admin, read/ write or read only) for all OMCL users within your organisation. Logout The "Logout" button is the recommended way how to leave the database. Help The "Help" section includes a comprehensive description of the database. In the upper left corner of www.edqm.eu/omcldb online help is provided. The question mark leads you to the respective information. Mail Support Finally questions, which cannot be found in the user manual/help section, can be sent to the following general email address: [email protected] and will be treated by the DBO colleagues dedicated to this database project. Seite 11 von 65 Online Manual EDQM OMCL http://www.edqm.eu/omcldb The OMCL Domain When clicking on "OMCL" a search dialogue box opens. Seite 12 von 65 Online Manual EDQM OMCL http://www.edqm.eu/omcldb The OMCL Domain Search Functions - Search Dialogue Box within OMCL domain With the help of the search dialogue box you can narrow your search either by selecting from a pop-up menu (applicable for all fields which have an "Arrow" button on the right hand side), or by entering a text in an empty field. Please note: The searches in a free text field are "wild card" searches. This means, that you can search for the OMCL name "Austrian Medicines Agency" by entering "Austr Med" or "Austr Ag" but not by entering "Ag Aust", as the sequence of the words has to be adhered. Search Field within OMCLs The search field "OMCL name/OMCL internal code" covers the two fields "OMCL Name" and "OMCL internal Code"; the search field "Town/Area" covers the fields "Area" and "Town". It should be noted that entered text must not include text elements from both fields, as the setup for searches does not combine texts from different fields, but must only include elements from one of the two fields in order to get a positive result. Activating a Search Button for OMCL (Search Button) In order to initiate a search the "Search" button has to be activated. Clearing Search for OMCL You can delete all search options simply by clicking on the "Clear" button or by deleting them manually step-by-step. OMCL List In case you want to see the complete list of OMCLs please click on "Show All". You will obtain the same result by leaving all search fields empty and activating the "Search" button. This will lead you to the following list. Seite 13 von 65 Online Manual EDQM OMCL http://www.edqm.eu/omcldb The list can be selected in ascending or descending alphabetic order by clicking on the respective arrows next to the column titles. In the upper left corner you get information about the number of records available within this domain (same is applicable also for the Competences and User domains). Seite 14 von 65 Online Manual EDQM OMCL http://www.edqm.eu/omcldb The OMCL Domain OMCL detailed Information / Deletion of OMCL records You can click on any "Open" button to access to detailed information concerning the respective OMCL. You are not allowed to delete any OMCL record (on your screen there does not appear a "Delete" button). In case you click on the "Open" button of your OMCL, you are allowed to change data within your own records. The example in the next section "OMCL Domain/Overview" shows, what an OMCL read/write user from the OMCL "AT_AGES-B" can do, when opening his/her own records. Seite 15 von 65 Online Manual EDQM OMCL http://www.edqm.eu/omcldb The OMCL Domain Records Structure - Detailed Records of OMCLs (Sub Navigation) After clicking on "Open" the main detail screen of the OMCL AT_AGES-B opens. Navigation Rider Please have a look at the riders' bar on top of this screen, which allows you to switch between different sub-sections/folders. They are defined as follows: OMCL Mainscreen Provides general information about the OMCL. Contact Provides information about OMCL and QA contacts. Comments This page allows you to add free text related to different activities of your OMCL. OMCL Lab Cat Provides information on the type of laboratories available within the OMCL. Documents In this folder uploaded documents related to the respective OMCL can be found and downloaded; within your own OMCL record you can upload new documents (e.g. annual reports). Print In this folder you have the possibility to print available information related to the respective OMCL in a predefined format. Please note that Firefox allows you to print any page of the database, if so wished. Delete Via this folder a complete OMCL record can be deleted; you are not allowed to delete any OMCL record, not even your own record, this can only be done by the EDQM system administrators. Seite 16 von 65 Online Manual EDQM OMCL http://www.edqm.eu/omcldb The OMCL Domain Saving Information Please note: In case you switch between folders within the OMCL domain (also applicable for the Competences domain) all data, which have been added or changed in the folder you have just left, will get lost, if you forget to click the "Save" button. This is not applicable for information added, modified or deleted with an "Add record" / "Edit record" and "Delete" button. In order to go back from the detailed folders to the OMCL list, please use the "Back to List" button. The same principle also applies for the OMCL and User domain. Switching between Records On the bottom end of each screen you find in addition buttons, which allow you to switch between different records from a selected list. You can switch between the corresponding folders of each record by using the "First Record", "Previous Record", "Next Record" and "Last Record" button; the same principle is also valid for the OMCL and User domain. Seite 17 von 65 Online Manual EDQM OMCL http://www.edqm.eu/omcldb Information about Modification In addition you will find at the bottom end of each folder information about the last data modification date, the last modification time and an identifier (email address) of the person, who created the complete OMCL record and who modified existing data within a record the last time; this also applies to the Competence and User domain. The number of documents attributed to an OMCL record is provided on each folder of the OMCL domain. Position of Record Finally in the upper left corner of the screen you find information about the position of the record within the respective domain. In the example given below you are under domain OMCL in the first out of 67 OMCL records in the folder OMCL Mainscreen. The same applies for the domains Competences and Users. In the next sections you find the screen shots of all above-mentioned subsection/folders providing detailed information about their content and their functionality. Seite 18 von 65 Online Manual EDQM OMCL http://www.edqm.eu/omcldb The OMCL Domain OMCL Mainscreen Screenshot The OMCL main screen has the following structure Working within your own OMCL Domain If you enter your own OMCL record, you will be allowed to change any data within this record with the exception of "ID" (identity code provided automatically by the system), the "OMCL code" (can be changed by the EDQM system administrator only upon request) and "Last Conformity Date" (triggered by the conformity procedure described in the respective section). In the field "OMCL Internal Code" you can add the code, which is used within your organisation to identify your OMCL; this code might also form part of in the official "OMCL code", e.g. INFARMED, NAM etc. The field "Admin Structure" provides information, whether the contact point of an OMCL is directly located at the OMCL level (Direct OMCL Contact), or communication runs via the corresponding authority (Central Authority Contact), which is the case in some few member states. Seite 19 von 65 Online Manual EDQM OMCL http://www.edqm.eu/omcldb The membership terms "full member" and "associated member" follow the present definition of the GEON Terms of Reference. The fields "QMS Type" and "QMS Other" should provide information about the Quality Management System, which is in place at the OMCL. The first reference should preferably be "ISO 17025". Other standards can be quoted in the text field "QMS Other". Provided that you have added an URL address for your organisation, a link will be established, which leads users automatically to the corresponding web site. In case you are updating information in this screen don't forget to save them by clicking on the "Save" button. Seite 20 von 65 Online Manual EDQM OMCL http://www.edqm.eu/omcldb The OMCL Domain Contact Screenshot The Contact main screen has the following structure Contact Details Your main contact person for the OMCL and QA activities are added in the respective fields under this sub-section. The attached email links will automatically open your mailing system (link has to be established once on your computer) and you can write immediately an email to the respective address. In the free-text fields of the section you can add additional information, e.g. about another contact point, a general email address etc. In case you change data and forget to click the "Save" button, they will get lost as soon as you switch to another folder. Seite 21 von 65 Online Manual EDQM OMCL http://www.edqm.eu/omcldb The OMCL Domain Comments Screenshot The Comments main screen has the following structure Additional Information under Comment Folder The comments folder provides you with a variety of possibilities for adding information. For any activities, which you are subcontracting, and for other activities (e.g. research, development) you can use the respective fields to give additional information. The text field notice should be reserved for quick information exchange (e.g. the temporary shut down of a lab due to reconstruction works etc.). Finally the field comments is reserved for other general information related to your OMCL (e.g. organisational items of general interest, information about LIMS etc.). If the text fields will be used frequently by OMCLs during the next couple of years to share information it might be envisaged to define some more standardised fields in the next version of the database. In case you change data please don't forget to click on the "Save" button. Seite 22 von 65 Online Manual EDQM OMCL http://www.edqm.eu/omcldb The OMCL Domain OMCL Lab Cat Screenshot The OMCL Lab Cat main screen has the following structure Additional Information In the lab category folder you find detailed information about the lab categories/types of laboratories available within the respective OMCL. Adding / Editing Records Please note: In case of adding a new lab category or changing an existing record, by clicking on "Add / Edit Record" you have already saved the changes. You don't need to click the save button: again this is only necessary when entering text or making changes in the comment field "Lab Category Additional Comments". Update Existing Data If you want to update already existing data of a lab category, please select the corresponding lab category again from the pop-up list and edit the corresponding fields. For entering a date in the field "QMS last assessment" any "European convention" using only figures for expressing a date (e.g. "12.11.04", "12/11/06") will produce the result "12/11/2006". By clicking on "Add / Edit Record" the old set of data will be overwritten automatically. Seite 23 von 65 Online Manual EDQM OMCL http://www.edqm.eu/omcldb Concerning the fields "QMS last assessment" this should address the date of the last external assessment of your QMS against the standard ISO 17025 and respective OMCL guidelines either in course of an MJA (starting from an initial "MJA" upwards) or by another comparable external audit program. Alternatively the QMS of the lab categories is considered as externally assessed, if it is covered by the scope of accreditation document issued issues by a competent accreditation body. Please put as date either the issue date of the MJA attestation (if not available the last date of the MJA itself) or the "valid from" date stated on the accreditation certificate. Dependent on the scope of accreditation or the scope of the MJA, within the lab category all methods ("all covered"), only parts of the methods ("partially covered") or no methods might be QMS covered. In the latter case this field should remain empty. In the comment box next to the lab category you can add additional information related to the QMS coverage of the respective lab category. Comment Boxes under OMCL Lab Cat Folder In case of a blank MJA, an MJV or a tutorial you can add this piece of information in the corresponding specific comment fields or in the general comment field "Lab Category Additional Information". In that case the "QMS coverage" field must remain empty. In the general comment box on the bottom end of the folder you can also provide additional information about any of your lab categories e.g. your intention to open a new type of lab in the near future. Seite 24 von 65 Online Manual EDQM OMCL http://www.edqm.eu/omcldb The OMCL Domain Documents Screenshot The Documents main screen has the following structure In this sub-folder you can upload any kind of documents (.doc, .xls, .pdf, .jpg etc.) or can download documents stored by other OMCLs in their records. Uploading a Document In order to upload a document you first browse within your computer (click on the "Browse…" button), open the respective file and then activate the "Add Record" button. Please note: By clicking on "Add Record" the document will already be saved. Seite 25 von 65 Online Manual EDQM OMCL http://www.edqm.eu/omcldb Downloading a Document In order to download a document simply click on the document title and your computer will give you further instructions how to save the file e.g. on your desktop. Seite 26 von 65 Online Manual EDQM OMCL http://www.edqm.eu/omcldb The OMCL Domain Print Screenshot The Print main screen has the following structure Print Options There are three standardised print options. Each OMCL can print its own record and the records of all other OMCLs inclusively or exclusively the corresponding competences by activating the respective print button. In addition only the concerned OMCL can print its own OMCL Declaration Conformity Document, which it has to sign and send back to EDQM. With this declaration the OMCL confirms, that all data of the database are up-to-date. An official request to send this declaration will be made on a yearly basis by EDQM. Please note: The list of competences is sub-divided in three categories: physicochemical tests, biological tests involving animals and biological tests not involving animals. The test methods in the standard prints are sorted within these three categories in alphabetic order. This should allow an easier distribution of the prints within the OMCL e.g. for a data validity check. Seite 27 von 65 Online Manual EDQM OMCL http://www.edqm.eu/omcldb The OMCL Domain Delete Screenshot Screen from a non-authorised users. Delete complete OMCL Record The delete sub-section allows authorised users (EDQM system administrator) to delete a complete OMCL record. Before the "Delete Record" button can be activated, the box "Yes, I want to delete this OMCL" needs to be ticked. OMCLs user cannot access the "Delete" folder (folder is marked in grey) and thus are not authorised to delete complete OMCL records, not even their own set of data. Seite 28 von 65 Online Manual EDQM OMCL http://www.edqm.eu/omcldb The Competences Domain When clicking on "Competences" again a search dialogue box opens. This is definitively one of the key functions of the database. It allows you to search for competences available within the network. Seite 29 von 65 Online Manual EDQM OMCL http://www.edqm.eu/omcldb The Competences Domain General Search Fields Search Dialogue Box within Competence Domain Clearing a Search for Competence In order to start a new search you can click on the button "Clear", which will clear all search fields including data from a previous search. Of course data can also be deleted manually step-by-step by manipulating the fields individually. Search for own competence If you enter your OMCL code into the "OMCL Code" search field and then activate the "Search" button, while keeping all other fields blank, you will get a list of all competences related to your OMCL. The same is applicable when you activate the button "Show own competences". "Pre-Selection Search" for Competences In a number of fields you can make pre-selections by choosing from a pop-up menu (applicable for all fields with an "arrow" symbol on the right hand side). Search for Test Method / Sub-Method In the field "Test Method/Sub-Method" you can enter a combination of words (or part Seite 30 von 65 Online Manual EDQM OMCL http://www.edqm.eu/omcldb of words) and the system will search within the test method and the sub-method fields for combined hits similar to a "Google search"; Please note: The search under "Competences" allows more flexibility in comparison to the wild card search described under "OMCL". Search for PTS Information For a "Year of last PTS not older than" search you add a year code (e.g. "2005" or "05") and all competences with attributed PTSs performed in 2005 or later will be displayed in a list. Seite 31 von 65 Online Manual EDQM OMCL http://www.edqm.eu/omcldb The Competences Domain Search in Combined Search Fields At the bottom end of the search screen you find a number of search fields, which allow a combination of pop-up menu and free text search. You can either make a general search for competences, which are e.g. allocated to the CAP program (or the opposite - all competences not allocated to the CAP program): or you can specify a particular CAP program by entering either the CAP number (or parts of the CAP number) or the name of the related study. A combination of CAP number and study name in one step is not possible. Seite 32 von 65 Online Manual EDQM OMCL http://www.edqm.eu/omcldb When adding a text in the free text fields please make sure that the corresponding pop-up field is either put on "not searched" or "yes". The same search principle applies to all other searches employing the combined search fields (e.g. for BSP, MSS). Limitation of Combined Searches Please note: There is no link between OMCL, lab category and test method. That means by choosing an OMCL and a lab category you will not end up in a list of all competences within a lab category of the selected OMCL. This was done on purpose as otherwise the structure of the database would have become too complex and inflexible. The "Lab Category" search in combination with a defined "test method" will instead result in a list of all OMCLs performing this test method, which have in addition the respective lab category available within their organisation; this search could make sense e.g. if you look for a biological orientated lab performing HPLC. Print List You can print the short list of a search result in a standardised format by clicking on the button "Print List", which is located on the bottom end of the competence list. Seite 33 von 65 Online Manual EDQM OMCL http://www.edqm.eu/omcldb The Competences Domain Competence Overview If you clear all search fields and click on "Search" you come to the complete list of all competences sorted per OMCL. In order to get detailed information about a "competence" record, please click the button "Open" next to the respective record line. Delete Competences It is only possible to delete those competences, which are allocated to your OMCL (in the example above you see the list of competences from the view-point of a read/write user from the Austrian OMCL AGES-B). The "Delete" buttons of other OMCLs remain deactivated (grey). Seite 34 von 65 Online Manual EDQM OMCL http://www.edqm.eu/omcldb The Competences Domain Abbreviations used in the Competence List Some further information concerning the "competence list": You can get information about what stands behind the used abbreviations "BIO", "BIO+", "PC" under Type, "A", "B", "C", "D", "E", "X" under Frequency Level, "0", "1" "2", "3", "4" under Competence Level, and "A", "P", "M" under Specifiers, by clicking on the respective symbols. This will open an extra explanatory window as show exemplarily for "Frequency Level". Below other abbreviations used in the "competences list" are explained. Type BIO = Biological method without involvement of animals BIO+= Biological method with involvement of animals PC=Physicochemical method Competence Level 0="No information provided" 1="Able to perform tests using a given technique/method." 2="Able to modify/optimise an existing method." 3="Able to construct new methods." 4="Detailed knowledge of physicochemical and/or biological principles and mechanisms involved in the technique/method." Specifiers A="Animal" P="Product Class" M="Manufacturer" Seite 35 von 65 Online Manual EDQM OMCL http://www.edqm.eu/omcldb The Competences Domain Detailed Records of Competences An individual competence record includes 5 sub-sections/folders. After opening you will reach the mainscreen of the competence record. All other folders are visible in the riders' bar, which is located at the top end of the page. Seite 36 von 65 Online Manual EDQM OMCL http://www.edqm.eu/omcldb The Competences Domain Mainscreen/Qualifiers This folder includes the core test method information and information about the socalled qualifiers (competence level, frequency level, PTS reference, QMS information, Ph.Eur. reference). Please note: If the box "QMS Covered" is clicked, this indicates, that the respective test method is covered by a QMS system, which has been externally assessed (for definition see chapter OMCL/Lab categories). By ticking the box "Run acc Ph Eur" you indicate that the method is run according to the European Pharmacopoeia. The Last PTS Year information is triggered by the entries in the folder "Programs". The note "Obsolete" is triggered by the EDQM system administrators via the Native Client part. In case a Ph.Eur. method becomes obsolete, this is automatically indicated in the respective competence record. The Native Client is a part of the database, which is not accessible by OMCL users, where e.g. the content of pop-up menus are defined. Record Tracking Record tracking works similar to what is described under "OMCL", see "Information about Modifications". Seite 37 von 65 Online Manual EDQM OMCL http://www.edqm.eu/omcldb Accessing Corresponding Competence Folders The corresponding folders of other competence records of a selected list can be accessed by using the respective buttons located on the bottom end of the screen (similar to the "OMCL" records). Saving of Competence Records With respect to saving updated records the same principles apply as described in the "OMCL" domain. For both, the specifiers "Animal", "Product Class", "Manufacturers" and the programs "MSS", "BSP", "CAP" data are selected from pop-up menus. As soon as an attribute is selected and the button "Add Record" is activated, the data are saved. You do not need to click on the "Save" button on the bottom end of the screen in addition. This is also applicable for "PTS history" data entries. In any other case if changes have been made in a record, the "Save" button needs to be clicked before leaving the sub-section; otherwise the changes get lost. Indication of Successful Saving Whenever a "Add record" or "Save" button is activated the successful saving of data is indicated on the upper right hand of the respective folder; this applies not only for the "Competences" domain, but also for "OMCL" and "User". Seite 38 von 65 Online Manual EDQM OMCL http://www.edqm.eu/omcldb The Competences Domain Specifiers In this sub-section you can make links to "animals", "product classes" and "manufacturer" methods, where applicable. With respect to product classes preliminary the titles of the vaccine, antitoxin or specific monographs of the Ph.Eur. are used (e.g. Cholera Vaccine). Please note: "Manufacturer" references should only be made in very particular cases e.g. for vaccines, which are tested in the course of the OCABR program according to a specific method of the manufacturer (e.g. specific immunochemical methods). Seite 39 von 65 Online Manual EDQM OMCL http://www.edqm.eu/omcldb The Competences Domain Programs In this sub-section you can link the defined test method/sub method to OMCL Network programs such as PTS, CAP, MSS, BSP and OCABR. In case of BSP, CAP and MSS the corresponding project title is provided. By clicking directly on a BSP/CAP/MSS reference number (marked in blue), you open a window, which provides you further detailed information about the corresponding project. In case there is an URL quoted you are directly led to the source document, when clicking on the link. Seite 40 von 65 Online Manual EDQM OMCL http://www.edqm.eu/omcldb For PTSs, the years of performance are provided, but no reference is made to the project number. This decision was taken for data confidentiality reasons. Also PTSs outside the EDQM program can be recorded. Seite 41 von 65 Online Manual EDQM OMCL http://www.edqm.eu/omcldb The Competences Domain Printing In this sub-folder it is possible to print a standard format including all information related to a specific competence of an OMCL (click on "Print Record" - Competence Overview). Seite 42 von 65 Online Manual EDQM OMCL http://www.edqm.eu/omcldb The Competences Domain Deleting This function will allow you to delete a complete competence record (of course only a record, which has been established by your OMCL). Before you can click on the "Delete Record" button, you have to tick the respective box to activate the delete function. Seite 43 von 65 Online Manual EDQM OMCL http://www.edqm.eu/omcldb The Competences Domain – add competences Add Competences Inserting a New Competence In order to create a new record, please click on the button "Add record", which is located on the bottom end of the "competence list". You will reach a blank "mainscreen", which allows you to start entering a new record. The following sub-sites and screens explain the different table elements. Seite 44 von 65 Online Manual EDQM OMCL http://www.edqm.eu/omcldb The Competences Domain Mainscreen Basic Setting The blank "main-screen" is the starting point for entering a new record. OMCL Code The OMCL code of your OMCL will appear by default in the respective field in the upper right part of the folder. It is not possible to change this code, thus you are not able to add a competence on behalf of another OMCL. Seite 45 von 65 Online Manual EDQM OMCL http://www.edqm.eu/omcldb The Competences Domain Qualifiers Drop Down - Test Method You can either keep the field "Type" empty. In that case the pop-up for "Test Method" will display the complete list of all registered test methods in alphabetic order, from which you can select the method. Please note: This list is maintained by the EDQM administrators via the Native Client domain (back end) and can be enlarged at any time upon request - the same is applicable for any other pop-up lists of the database. Seite 46 von 65 Online Manual EDQM OMCL http://www.edqm.eu/omcldb The Competences Domain Qualifiers Drop Down - Type You can shorten the list by pre-selecting under "Type" the attributes: Physicochemical Biological Seite 47 von 65 Online Manual EDQM OMCL http://www.edqm.eu/omcldb The Competences Domain Qualifiers Sorting Group Using Ph.Eur. reference Provided you know the Ph.Eur. reference number for a general test method, you can alternatively enter this number under "Ph Eur Chapter", and consequently get the corresponding test method. Please note: The nomenclature of the test method/sub-method follows the convention of the European Pharmacopoeia, wherever applicable. In case the test method and the combination of test method/sub-method have different Ph.Eur. references, the latter overrules the former one. Drop Down - Sorting Group In the present case you have chosen HPLC as test method. In a next step you may select a "Sorting Group" in order to shorten the list of corresponding sub-methods. For some test methods, different types of sub-methods might be attached. Taking the example of HPLC, this method can be assigned to a specific detector (e.g. DAD), a specific coupled technique (e.g. HPLC-MS), a specific technique (e.g. chiral column) or a specific method (e.g. acetic acid in synthetic peptides). Seite 48 von 65 Online Manual EDQM OMCL http://www.edqm.eu/omcldb The Competences Domain Qualifiers Drop Down - Sub-Method In the present example you have selected detector as sorting group and hence come to a list of possible detectors dedicated to HPLC, from which you can now choose the required one. Please note: In case you have not selected a "Sorting Group" the corresponding sub-method list for instance of HPLC will be much longer and more heterogeneous, as all possible attributes are considered. Seite 49 von 65 Online Manual EDQM OMCL http://www.edqm.eu/omcldb The Competences Domain Qualifiers Levels Drop Down - Attribution of Qualifiers Let's assume you have selected "Diode array (DAD)" as corresponding detector. You can now also define qualifiers by choosing from pop-up lists or by clicking on the respective tick-boxes. "Freezing" and “Defreezing” of Test-Method / Sub-Method Records If you finally click on "Add Record" the upper part of the screen including the core test method information turns into grey and is “frozen”. In order to “defreeze” the test method information the button “Change Test Method”, which is located below the “Sub Method” field has to be activated. Seite 50 von 65 Online Manual EDQM OMCL http://www.edqm.eu/omcldb The Competences Domain Specifiers / Programs Attribution of Layer - Specifiers You can now attribute "specifiers" and "programs" to your test method/sub-method, where relevant, by opening the respective folders, which are now activated; they appear in grey as long as the test method/sub-method is not validated. The specifiers "Animal", "Product Class", "Manufacturers" and the programs "MSS", "BSP", "CAP" are selected from pop-up menus. Seite 51 von 65 Online Manual EDQM OMCL http://www.edqm.eu/omcldb Seite 52 von 65 Online Manual EDQM OMCL http://www.edqm.eu/omcldb The Competences Domain Deletion of an Attribute With the allocation of a specifier/program there also appears a "Delete" button in the respective line, which allows the authorised user to delete the attribute again, if necessary. Seite 53 von 65 Online Manual EDQM OMCL http://www.edqm.eu/omcldb The Competences Domain Specifiers: PTS / OCABR PTS History / OCABR Information The same principle also applies to the PTS history (located under program), with the only difference, that data input is not handled via a pop-up menu, but manually. The years of performance of a PTS are added to the record cumulatively. If methods are involved in OCABR activities, a tick-box has to be activated. Seite 54 von 65 Online Manual EDQM OMCL http://www.edqm.eu/omcldb The User Domain Providing New Accounts OMCL administrators are allowed to provide new user accounts within their organisation. Specific Searches within User Domain When clicking on "User" a search dialogue box opens, which is only useful in case you have a lot of users registered within your organisation. In that case you can search for the last name or the login = email address (wild card search). This search function is more relevant for the EDQM system administrators, as EDQM can query the list of all users registered in the database. Seite 55 von 65 Online Manual EDQM OMCL http://www.edqm.eu/omcldb The User Domain "Show All" Function By clicking on "Show All" (or alternatively by clicking on "Search" while leaving the search boxes empty) you receive the list of users allocated to your OMCL. In the given example there are 2 users registered. Seite 56 von 65 Online Manual EDQM OMCL http://www.edqm.eu/omcldb The User Domain Adding a New User If you want to add a new user to the list, click on "Add record" which will open a window, where you can now start entering all necessary information of the user. For example, as OMCL administrator of the Austrian OMCL AGES-B you can only allocate new users to this organisation. Seite 57 von 65 Online Manual EDQM OMCL http://www.edqm.eu/omcldb The User Domain Access Levels User Access Levels There are three levels of OMCL access rights, which you can provide: "OMCL admin", "OMCL read only" and "OMCL read/write". It should be stressed that the system allows to provide the access right "OMCL admin" to more that one user within an organisation. Username / Password The email address, which you enter into the corresponding field, will be at the same time the username of the new user. For that reason you should always use personal email addresses and no "collective addresses". The email address you enter is case insensitive whichever convention you use (capital or small letters) the password will be recognised by the system as username. The system will not allow you to enter a new user record without defining an email address already at this stage. Validity of Access You can also define a start date "Valid From" and end date "Valid Until" for limiting the access to the database. If this option is kept open the date of creation of the record (by activating the "Save" button) will be taken as "Valid From" date and the "Valid Until" date will remain empty. Seite 58 von 65 Online Manual EDQM OMCL http://www.edqm.eu/omcldb Password Policy Finally when activating the tick-box "Generate And Send Password" followed by clicking on the "Save" button, an automatic email will be sent to the email address of the new user informing him/her about the password. At the same time the "Password Expired" field shows the date, when the password was delivered. This is the trigger, which forces the new user, when first entering the database with the received password to change it immediately. Please note that no fixed time frame is defined within which the new user has for the first time to enter the database and change the password. Nevertheless all passwords will expire after one year. As soon as the password has been changed the date of next password expiry will be shown in the respective field. After the expiry date of the password the user will be asked automatically to rename his/her password the next time he/she tries to access the database. Please note: OMCL administrators will never know the password of the users, for whom they have created an account. The same is also applicable for the system administrators at EDQM. It is not possible to allocate a user to more than one organisation; e.g. an OMCL user (defined by the email address) from the Austrian OMCL can only get read/write access to either AGES-B or AGES-C, but not to both at the same time. This should be considered when organising the database maintenance within the OMCLs, respectively when defining a OMCL record. Seite 59 von 65 Online Manual EDQM OMCL http://www.edqm.eu/omcldb The User Domain Deleting User Records As OMCL administrator you can delete a user record within you organisation by clicking on the respective button. It is even possible for an OMCL administrator to delete another OMCL administrator, if necessary. A window will open, which will ask you to confirm by activating on the respective box, if you really want to delete the record (similar approach as e.g. for deletion of an own competence record). Finally it should be noted, that you are not authorised to delete your own record. You can activate the delete button, but in that case the following message will appear: "You can't delete your own record". With this principle it is not possible to delete by mistake all user records of an OMCL; at least one OMCL administrator account always remains per OMCL. Seite 60 von 65 Online Manual EDQM OMCL http://www.edqm.eu/omcldb General features in the OMCL / Competences / User domain The General functions are applicable for the three domains "OMCL", "Competences" and "User". An overview is given by the sitemap below: Search Activating a Search (Search Button) In order to initiate a search the "Search" button has to be activated. Clearing a Search (Clear Button) You can delete all search options simply by clicking the "Clear" button or by deleting them manually step-by-step. Seite 61 von 65 Online Manual EDQM OMCL http://www.edqm.eu/omcldb General features in the OMCL / Competences / User domain Sorting of Lists The OMCL, Competences and User lists can be selected in ascending or descending alphabetic order by clicking on the respective arrows next to the column titles. In the upper left corner you get information about the number of records available within this domain. Seite 62 von 65 Online Manual EDQM OMCL http://www.edqm.eu/omcldb General features in the OMCL / Competences / User domain Saving Information Please note: In case you switch between folders within the OMCL or Competences domain all data, which have been added or changed in the folder you have just left, will get lost, if you forget to click on the "Save" button. This is not applicable for information added, modified or deleted with an "Add record" / "Edit record" and "Delete" button. Indication of Saving Status Whenever an "Add record" or "Save" button is activated the successful saving of data (or its failure) is indicated on the upper right hand of the respective folder; this applies to the "OMCL", "Competences" and "User" domains. Seite 63 von 65 Online Manual EDQM OMCL http://www.edqm.eu/omcldb General features in the OMCL / Competences / User domain Records "Back to List" Button In order to go back from the detailed folders to the list, please use the "Back to List" button. Switching between Records On the bottom end of each screen in the OMCL, Competences and User domains you find buttons, which allow you to switch between different records from a selected list. You can switch between the corresponding folders of each record by using the "First Record", "Previous Record", "Next Record" and "Last Record" button. Information of Modification (Record Tracking) You will find at the bottom end of each folder in the OMCL, Competences and User domains information about the last data modification date, the last modification time and an identifier (email address) of the person, who created the complete record and who modified existing data within a record the last time. Position of Record In the upper left corner of the screen you find information about the position of the record within the respective domain. In the example given below you are under domain OMCL in the first out of 67 OMCL records in the folder "OMCL Mainscreen". This applies for the domains "OMCL", "Competences" and "Users". Seite 64 von 65 Online Manual EDQM OMCL http://www.edqm.eu/omcldb Detail Sitemap - OMCL Online Manual HOME OMCL COMPETENCES USER LOGOUT HELP o Online Help Database Access Password Change Password Errors Logout Navigation OMCL Domain Search Functions Deletion of Records Records Structure Saving / Modifying Mainscreen Contact Comments OMCL Lab Cat Documents Print Delete Competences Domain Username / Password General Search Fields Combined Search Fields Overview Abbreviations Detailed Records Mainscreen / Qualifiers Specifiers Programs Printing Deleting Add Competence Mainscreen Basic Setting Qualifiers: Test Method Qualifiers: Type Qualifiers: Sorting Group Qualifiers: Sub-Method Qualifiers: Levels Specifiers / Programs Deletion of Attributes Specifiers: PTS / OCABR User Domain Show All / Search Add User Access Levels Delete User General Features Search Sorting of Lists Saving Information Records Sitemap Seite 65 von 65