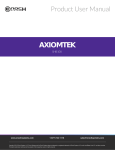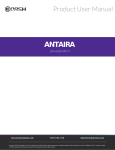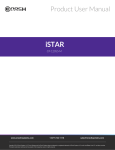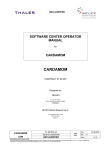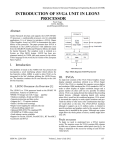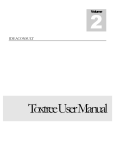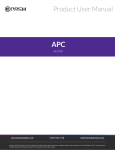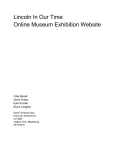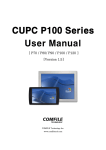Download FCM-CHS2-AC Manual
Transcript
Product User Manual $17$,5$ and enterprise branch and head officesFCM-CHS2-AC www.enochsystems.com 1-877-722-1116 [email protected] Copyright © 2013 Enoch Systems, LLC, Enoch Systems and the Enoch Systems logo are trademarks or registered trademarks of Enoch Systems, LLC and/or its affiliates in the U.S. and other countries. Third-party trademarks mentioned are the property of their respective owners. All rights reserved. FCM-CHS2-XX 16-SLOT IN-BAND MANAGEMENT CHASSIS Network Management Manual Version 2.2 1 FCC Warning This equipment has been tested and found to comply with the limits for a Class A digital device, pursuant to Part 15 of the FCC Rules. These limitations are designed to provide reasonable protection against harmful interference in a residential installation. This equipment generates uses and can radiate radio frequency energy and, if no installed and used in accordance with the instructions, may cause harmful interference to radio communications. However, there is no guarantee that interference will not occur in a particular installation. If this equipment does cause harmful interference to radio or television reception, which can be determined by turning the equipment off and on, the user is encouraged to try to correct the interference by one or more of the following measures: Reorient or relocate the receiving antenna. Increase the separation between the equipment and receiver. Connect the equipment into an outlet on a circuit different from that to which the receiver is connected. Consult your local distributors or an experienced radio/TV technician for help. Shielded interface cables must be used in order to comply with emission limits. Changes or modifications to the equipment, which are not approved by the party responsible for compliance, could affect the user’s authority to operate the equipment. Company has an on-going policy of upgrading its products and it may be possible that information in this document is not up-to-date. Please check with your local distributors for the latest information. No part of this document can be copied or reproduced in any form without written consent from the company. Trademarks: All trade names and trademarks are the properties of their respective companies. 2 Table of Contents 1. INTRODUCTION................................................................................................................ 5 1.1 Management Options ................................................................................................. 5 1.2 Management Software & Interfaces ........................................................................... 6 1.3 Management Preparations ......................................................................................... 7 2. CONSOLE PROGRAM ...................................................................................................... 9 2.1 Local Console Management ....................................................................................... 9 2.2 Remote Console Management - Telnet .................................................................... 10 2.3 Console Program Overview ...................................................................................... 11 2.4 Navigating the Console Program Screens................................................................ 12 2.5 System Information................................................................................................... 13 2.6 User Authentication .................................................................................................. 14 2.7 Network Management .............................................................................................. 16 2.7.1 Network Configuration ...................................................................................... 17 2.7.2 System Service Configuration .......................................................................... 19 2.7.3 RS232/Telnet/Console Configuration ............................................................... 20 2.7.4 Time Server Configuration................................................................................ 21 2.7.5 Device Community ........................................................................................... 22 2.7.6 Trap Destination ............................................................................................... 24 2.7.7 Trap Configuration ............................................................................................ 25 2.8 Chassis Management ............................................................................................... 26 2.8.1 Local Module Configuration.............................................................................. 27 2.8.2 Remote Module Configuration.......................................................................... 29 2.8.2.1 Advanced Settings................................................................................ 30 2.8.2.2 VLAN Configuration.............................................................................. 30 2.8.3 Local Module Redundancy ............................................................................... 34 2.8.4 Remote Module Diagnostics ............................................................................ 36 2.8.5 Reset Module ................................................................................................... 37 2.9 Chassis Monitor ........................................................................................................ 38 2.9.1 Local Module State ........................................................................................... 39 2.9.2 Local Module Specification ............................................................................... 40 2.9.3 Local module Traffic Statistics .......................................................................... 41 2.9.4 Local module Packet Error Statistics ................................................................ 42 2.9.5 Local module Packet Analysis Statistics ........................................................... 43 2.9.6 Remote Module State ....................................................................................... 45 2.9.7 Power Supply State .......................................................................................... 46 2.9.8 Local Module Advanced State .......................................................................... 47 2.9.9 Remote Module Advanced State ...................................................................... 48 2.9.9.1 Remote Module Network Monitoring .................................................... 48 2.10 System Utility .......................................................................................................... 50 2.10.1 Ping ................................................................................................................ 51 2.10.2 Event Log ....................................................................................................... 52 2.10.3 Update Firmware ............................................................................................ 54 2.10.4 Load Factory Settings .................................................................................... 57 2.10.5 Load Factory Settings Except Network Configuration .................................... 58 2.10.6 Backup Configuration ..................................................................................... 59 2.11 Save Configuration ................................................................................................. 60 2.12 Reset System ......................................................................................................... 61 2.13 Logout .................................................................................................................... 62 3. SNMP NETWORK MANAGEMENT................................................................................. 63 3 4. WEB MANAGEMENT ...................................................................................................... 64 4.1 Web Overview .......................................................................................................... 64 4.1.1 Chassis Illustration ........................................................................................... 66 4.2 System Information................................................................................................... 67 4.3 User Authentication .................................................................................................. 68 4.4 Network Management .............................................................................................. 70 4.4.1 Network Configuration ...................................................................................... 71 4.4.2 System Service Configuration .......................................................................... 72 4.4.3 RS232/Telnet/Console Configuration ............................................................... 72 4.4.4 Time Server Configuration................................................................................ 73 4.4.5 Device Community ........................................................................................... 74 4.4.6 Trap Destination ............................................................................................... 75 4.4.7 Trap Configuration ............................................................................................ 76 4.5 Chassis Management ............................................................................................... 77 4.5.1 Local Module Configuration.............................................................................. 78 4.5.2 Remote Module Configuration.......................................................................... 79 4.5.3 Local Module Redundancy ............................................................................... 81 4.5.4 Remote Module Diagnostics ............................................................................ 82 4.5.5 Reset Module ................................................................................................... 83 4.6 Chassis Monitor ........................................................................................................ 83 4.6.1 Local Module State ........................................................................................... 83 4.6.2 Local Module Specification ............................................................................... 85 4.6.3 Local Module Counters Rate ............................................................................ 85 4.6.3.1 Local Module Traffic Statistics (Rates) ................................................. 85 4.6.3.2 Local Module Packet Error Statistics (Rates) ....................................... 87 4.6.3.3 Local Module Packet Analysis Statistics (Rates) .................................. 88 4.6.4 Local Module Counters Events ........................................................................ 89 4.6.4.1 Local Module Traffic Statistics (Events) ................................................ 89 4.6.4.2 Local Module Packet Error Statistics (Events) ...................................... 90 4.6.4.3 Local Module Packet Analysis Statistics (Events)................................. 91 4.6.5 Remote Module State ....................................................................................... 92 4.6.6 Power Supply State .......................................................................................... 93 4.6.7 Local Module Advanced State .......................................................................... 93 4.7 System Utility ............................................................................................................ 94 4.7.1 Event Log ......................................................................................................... 95 4.7.2 Load Factory Settings ...................................................................................... 95 4.7.3 Load Factory Settings Except Network Configuration ...................................... 96 4.7.4 Backup Configuration ....................................................................................... 97 4.8 Save Configuration ................................................................................................... 98 4.9 Reset System ........................................................................................................... 98 4 1. INTRODUCTION Thank you for using the 16 slots converter rack, in order to ease your daily maintenance and operation load. A network management module is equipped within the converter rack. You may monitor the status of the converter rack and any of the installed slide-in converter modules through this network management module locally or remotely. 10/100Base-T RS-232 Management Module 1.1 Management Options You can manage the converter rack and any of the installed slide-in converter modules inband or out-of-band. In-band management refers to managing the converter rack through the 10/100Base-T RJ-45 port. Out-of-band management means going through the RS-232 DB-9 port. Following list the options: • • • • Local Console Management Telnet Management SNMP Management WEB Management Local Console Management Local Console Management is done through the RS-232 DB-9 console port. This RS-232 DB-9 port is located at the front of the converter rack. Managing the converter rack in this mode requires a direct connection between a PC and the converter rack. Telnet Management Telnet is done through the 10/100Base-T network. A RJ-45 connector is located at the front of the converter rack. Once the converter rack is on the network, you can use Telnet to log in and monitor the status remotely. 5 SNMP Management SNMP is done over the network. The converter rack private Management Information Bases (MIB) is provided for SNMP-based network management system. Web Management Web is done over the network. Once the converter rack is on the network, you can log in and monitor the status remotely by web browser. 1.2 Management Software & Interfaces Following list the choices of management software and interfaces: • • • Converter rack Console Program SNMP-based management software Web browser application Console Program The converter rack has a built-in, menu-driven interface called the Console Program that you can use to: • • • Configure the system Monitor the status Reset the system You can use this Console Program as your only management system. However, if you choose another network management option – an SNMP based management system. You can access the text-mode Console Program locally by connecting a VT100 terminal - or a workstation running VT100 emulation software - to the converter rack RS-232 DB-9 console port directly. Or, you can use Telnet to login and access the Console Program remotely through the 10/100Base-T network. SNMP Management Systems You can use standard SNMP based network management system, such as HP OpenView, to manage the converter rack and any of the installed slide-in converter modules remotely through the 10/100Base-T network. When you use a SNMP based network management system, the converter rack becomes one of the managed devices (network elements) in that system. The converter rack network management module contains an SNMP agent that will respond to the requests from the SNMP based network management system. These requests, which you can control, can vary from getting system information to setting the device attribute values. 6 The converter rack private MIB is provided for installation into your SNMP based network management system. Web browser application You can manage the converter rack by web browser, such as Internet Explorer or Netscape, and etc. 1.3 Management Preparations After you have decided how you wish to manage your converter rack, you need to make the cable connection, determine the converter rack IP address and, in some cases, install MIB shipped with your converter rack. Connecting the Converter Rack It is extremely important that cables have the correct pin arrangement and that the proper cables be used when connecting the converter rack to switches, hubs, workstations and other devices. 10/100Base-T RJ-45 MDI Port The 10/100Base-T RJ-45 MDI port is located at the front of the converter rack. The 10/100Base-T port is used for remote, in-band network management. Use Category 3, 4, or 5 straight through UTP or STP cable, maximum distance up to 328 ft (100 M). RS-232 DB-9 Port The RS-232 DB-9 port is also located at the front of the converter rack. The RS-232 DB-9 port is used for local, out-of-band management. By connecting the converter rack and a PC via RS-232 DB-9 port allow you to configure the converter rack and check its status even when the network is down. Since the RS-232 DB-9 port of the converter rack is DTE, a null modem is required to connect the converter rack and a PC. 7 IP Addresses IP addresses have the format n.n.n.n where n is a decimal number between 0 and 255. An example of an IP address is: 168.168.8.100 IP addresses are made up of two parts: • The first part (168.168 in the example) identifies the network on which the device resides. Network addresses are assigned by three allocation organizations. Depending on your location, each allocation organization assigns a globally unique network number to each network that wishes to connect to the Internet. • The second part (8.100 in the example) identifies the device within the network. Assigning unique device numbers is your responsibility. If you are unsure of the IP addresses allocated to you, consult the allocation organization from which your IP addresses were obtained. Remember that no two devices on a network can have the same address. If you connect to the outside world, you must change all the arbitrary IP addresses to comply with those you have been allocated by the network allocation organization. If you do not do this, your outside communications will not operate. A subnet mask is a filtering system for IP addresses. It allows you to further subdivide your network. You must use the proper subnet mask for proper operation of a network with subnets defined. MIB for Network Management Systems converter rack private MIB (Management Information Bases) is provided for managing the converter rack through a SNMP based network management system. You must install the MIB before using that SNMP based network management system. The MIB file is on a diskette shipped together with the converter rack. The file name extension is .mib, which SNMP based compiler can read. 8 2. CONSOLE PROGRAM This chapter describes how to use your Chassis Console Program, specifically in: • • • • Local Console Management (out-of-band) Telnet Management (in-band) Configuring the system Resetting the system The interface and options are the same with Local Console and Telnet Management. The difference is the type of connection and the port that is used to manage the Chassis. 2.1 Local Console Management Local Console Management is always done through the RS-232 DB-9 port and requires a direct connection between the Chassis and a PC. This type of management is very useful especially when the network is down and the Chassis cannot be reached by any other means. You also need to use the Local Console Management to setup the Chassis network configuration for the first time. You can setup the IP address and change the default configuration to desired setting to enable Telnet or SNMP. Follow these steps to begin a management session using Local Console Management: 1. Attach the serial cable to the RS-232 DB-9 port located at the front of the Chassis with a null modem. 2. Attach the other end to the serial port of a PC or workstation. 3. Run a terminal emulation program using the following settings: • • • • • • • Emulation BPS Data bits Parity Stop bits Flow Control Enable VT-100/ANSI compatible 9600 8 None 1 None Terminal keys 4. Press Enter to reach the Main menu. 9 2.2 Remote Console Management - Telnet You can manage the Chassis via Telnet session. However, you must first assign a unique IP address to the Chassis before doing so. Use the Local Console to log into the Chassis and set up the IP address for the first time. Follow these steps to manage the Chassis through Telnet session: 1. Use Local Console to set up the assigned IP parameters of the Chassis, • • • IP address Subnet Mask Default gateway IP address, if required 2. Run Telnet. 3. Log into the Chassis to reach the Main menu. Limitations When using Telnet, keep the following in mind: • Only two active Telnet sessions can access the Chassis at one time. 10 2.3 Console Program Overview Once you gain the access, a Login Console appear as following, Enter the user name and password then press ENTER to login to the Console Program main menu, default user name is admin. Press Tab or or or Number directly to select. 1. System Information: Name the Chassis, specify the location and check the current version information. 2. User Authentication: View the registered user list. Add a new user or remove an existing user. 3. Network Management: Set up or view the required IP address and related information of the Chassis for network management application. 4. Chassis Management: Setup chassis/port configuration, and other functions. 5. Chassis Monitor: View the ports status of the Chassis; view the port counters of the Chassis. 6. System Utility: Ping, Firmware Update, Load Factory Settings, and etc.. 7. Save Configuration: Save all changes to flash. 8. Reset System: Reset Chassis. 9. Logout: Logout from the console program. 0. Help: List the console operation keys. 11 2.4 Navigating the Console Program Screens To do this… Use this key… Highlight an option in menu. Tab and or or press number directly Select a highlighted option. Enter Pull Down Menu in a choice field. Spacebar Select within Pull Down Menu in a choice field. or Toggle between available options in a choice field. Spacebar Move to the next entry field or command. Tab Move one line up to the previous field. <− Move one line down to the next field. −> Exit current screen ESC/Ctrl-C 12 2.5 System Information Select System Information in the Console Program Main menu. The System Information screen appears. Company Name: Enter a company name for this Chassis, up to 55 alphanumeric characters. System Object ID: View only field, predefined System OID. System Contact: Enter contact information for this Chassis, up to 55 alphanumeric characters. System Name: Enter a unique name for this Chassis, up to 55 alphanumeric characters. Use a descriptive name to identify the Chassis in relation to your network, for example “Backbone Rack 1”. This name is mainly used for reference purpose only. System Location: Enter a brief description of the Chassis location, up to 55 alphanumeric characters. Like the name, the location is for reference only, for example “13th Floor”. Model Name: View only field shows the product model name. Firmware Version: View only field shows the product firmware version. ROM size <KB>: View only field shows the product ROM size. FLASH size <KB>: View only field shows the product FALSH size. RAM size <KB>: View only field shows the product RAM size. 1000M Port Number: View only field shows total Gigabit port number on CPU board. 100M Port Number: View only field shows total 100M port number on CPU board. 13 Boot ROM Version: View only field shows the Boot ROM version. OS Version View only field shows the OS version. UI Version View only field shows the User Interface program version. CPU Version View only field shows the CPU version. M/B Version View only field shows the Main board version. 2.6 User Authentication To prevent any un-authorized operation, only registered users are allowed to operate the Chassis. Any user wants to operate the Chassis needs to register into the user list first. To view or change current registered users, select 2. User Authentication from the main menu. The User Authentication main screen appears. Up to 10 User maybe set. Use DELETE to remove a registered user. Press NEW to add a new user. Press EDIT to view the current user setting. Following screen appears, 14 Current/Total/Max Users: View only field. Specify: Current: Current registered user number. Total: Total registered user number. Max Users: Maximum available registered user number, default 10. Account State: Press Spacebar to Enable or Disable this User Account. User Name: Specified the authorized user login name, up to 20 alphanumeric characters. Password: Enter desired user password, up to 20 alphanumeric characters. Retype Password: Enter password again for double check. Description: Enter a unique description for the User, up to 35 alphanumeric characters. This is mainly for reference purpose only. IP Security: Press Spacebar to Enable or Disable the IP security function. If Enabled, user may access the converter chassis only through the management station which has exact IP address specified in below IP address field. If Disabled, user may access the converter chassis through any management station. IP Address: Specify the IP address used for IP Security function. Console Level: Use or to select desired privilege for the console operation Available operation privileges, Administrator Full access right include maintain user account & system information, load factory settings, and etc.. Read & Write Full access right but cannot modify user account & system information, cannot load factory settings 15 Read Only Allow to view only. Access Denied Complete forbid to access. NOTICE: To prevent un-caution operation, a user cannot Delete/Modify their User Name or Enable/Disable them. 2.7 Network Management In order to enable network management of the Chassis, proper network configuration is required. To do this, select option Network Management from the Console main menu. The Network Management screen appears. 1. Network Configuration: Setup the required IP configuration of the Chassis. 2. System Service Management: Enable or Disable the specified network services. 3. RS232/Telnet/Console Configuration: View the RS-232 port setting, specified Telnet & Console services. 4. Time Server Configuration: Enable or Disable time synchronization from a NTP server on network. 5. Device Community: View the registered SNMP community name list. Add a new community name or remove an existing community name. 6. Trap Destination: View the registered SNMP trap destination list. Add a new trap destination or remove an existing trap destination. 16 7. Trap Configuration: View the Chassis trap configuration. specified trap. Enable or disable a 2.7.1 Network Configuration Select option Network Configuration from the Network Management menu. The Network Configuration screen appears. MAC Address: This view-only field shows the unique and permanent MAC address assigned to the Chassis. You cannot change the MAC address of your Chassis. Configuration Type: Press Spacebar to select using "DHCP" or "Manual". If select "DHCP" and a DHCP server also available on the network, the Chassis will automatic get the IP address from the DHCP server. If select the "Manual" mode, user need to specify the IP address, Subnet Mask & Gateway. IP Address: Enter the unique IP address of this Chassis. You can use the default IP address or specify a new one if there is address duplication or the address does not match your network. Subnet Mask: Specify the subnet mask to use with the Chassis IP address. The default subnet mask values for the three Internet address classes are as follows: • • • Class A: 255.0.0.0 Class B: 255.255.0.0 Class C: 255.255.255.0 17 Gateway: Specify the IP address of a gateway or a router, which is responsible for the delivery of the IP packets sent by the Chassis. This address is required if the Chassis and the network management station are on different networks or subnets. The default value of this parameter is 0.0.0.0, which means no gateway exists and the network management station and Chassis are on the same network. Current State: This view only field shows currently assigned (by DHCP or manual) IP address, Subnet Mask & Gateway of the Chassis. 18 2.7.2 System Service Configuration Select option System Service Configuration from the Network Management menu. The System Service Configuration screen appears. Telnet Service: Press Spacebar to Enable or Disable the Telnet service. SNMP Service: Press Spacebar to Enable or Disable the SNMP service. Web Service: Press Spacebar to Enable or Disable the Web service. 19 2.7.3 RS232/Telnet/Console Configuration Select option RS232/Telnet/Console Configuration from the Network Management menu. The RS232/Telnet/Console Configuration screen appears. Baud Rate: 9600 bps, RS-232 setting, view only field. Stop Bits: 1, RS-232 setting, view only field. Parity Check: None, RS-232 setting, view only field. Word Length: 8, RS-232 setting, view only field. Flow Control: None, RS-232 setting, view only field. Telnet Port: Specified the desired TCP port number for the Telnet console. Default TCP port number of the Telnet is 23. System Time Out: Specified the desired times that the Chassis will wait before cut off an inactive console/telnet connection. Specified "0" mean never cut off an inactive connection. 20 2.7.4 Time Server Configuration Select option Time Server Configuration from the Network Management menu. The Time Server Configuration screen appears. Time Synchronization: Press Spacebar to Enable or Disable time synchronization. Time Server Address: NTP timer server address, press test button to test whether it is available. Synchronization Interval: The time interval to synchronize from NTP time server. Time Zone: Time zones of cities. Press or and release it until the appropriate time zone appears. Daylight Saving Time: Press Spacebar to Enable or Disable daylight saving time function. It’s a way of getting more out or the hour later in the morning when people are usually asleep anyway. Daylight Saving Time Offset: Use or to select time offset. NOTICE: We are using SNTP to get time from those NTP servers, recommend that the time server is not too far or just in the same LAN, then the time will be more accurate. 1 2.7.5 Device Community Select option Device Community from the Network Management menu. The Device Community screen appears. Up to 10 Device Community maybe set. Use DELETE to remove a registered community. Press NEW to add a new community. Press EDIT to view the current community setting. Following screen appears, Current/Total/Max Agents: View only field. Specify: Current: Current registered community number. 22 Total: Total registered community user number. Max Users: Maximum available registered community number, default 10. Account State: Press Spacebar to Enable or Disable this Community Account. Community: Specified the authorized SNMP community name, up to 20 alphanumeric characters. Description: Enter a unique description for this community name, up to 35 alphanumeric characters. This is mainly for reference purpose only. IP Security: Press Spacebar to Enable or Disable the IP security function. If Enabled, Community may access the converter chassis only through the management station, which has exact IP address specified in below IP address field. If Disabled, Community may access the converter chassis through any management station. IP Address: Specify the IP address used for IP Security function. SNMP Level: Use or to select desired privilege for the SNMP operation Available operation privileges, Administrator Full access right include maintain user account & system information, load factory settings, and etc.. Read & Write Full access right but cannot modify user account & system information, cannot load factory settings. Read Only Allow to view only. Access Denied Complete forbid to access. NOTICE: If the community browses the Chassis without proper access right, the Chassis will respond empty. For example, if a community only had Read & Write privilege then it cannot browse Chassis User table. 23 2.7.6 Trap Destination Select option Trap destination from the Network Management menu. The Trap Destination screen appears. State: Enable or Disable to send Trap to the specified destination. Destination: Enter the specified IP address of the network management system that will receive the trap. Community: Enter the community name of the network management system. 24 2.7.7 Trap Configuration Select option Trap Configuration from the Network Management menu. The Trap Configuration screen appears. Local Module Down Trap: Enable or Disable the Chassis to send local module down trap. Local Copper Port Link Trap: Enable or Disable the Chassis to send local copper port link trap. Local Fiber Port Link Trap: Enable or Disable the Chassis to send local fiber port link trap. Remote Copper Port Link Trap: Enable or Disable the Chassis to send remote copper port link trap. Remote Module Power Trap: Enable or Disable the remote module power trap. Cold Start Trap: Enable or Disable the Chassis to send cold start trap. Warm Start Trap: Enable or Disable the Chassis to send Warm Start trap after system reset. Authentication Failure Trap: Enable or Disable the Chassis to send Authentication Failure trap after any unauthorized login attempt. Power Down Trap: Enable or Disable the port power down trap Power Fan Failure Trap: Enable or Disable the power fan failure trap 25 2.8 Chassis Management In order to manage the Chassis and setup required Chassis function, select option Chassis Management from the Console main menu. The Chassis Management Menu screen appears. 1. Local Module Configuration: Setup slot, configured from, port speed and etc.. 2. Remote Module Configuration: Setup remote slot, configured from, port speed, and etc.. 3. Local Module Redundancy: Setup redundancy group. 4. Remote module diagnostics: Enable/Disable loopback testing. 5. Reset Module: Setup and reset module. 26 2.8.1 Local Module Configuration Select option Local Module Configuration from the Chassis Management menu. The Local Module Configuration screen appears. Slot Number: Select the target slot Configured Form: Select the configuration method by software or hardware. Port Type: Select the configuration method by manual or auto-negotiation. Port Speed: Select the configuration method by manual or auto-negotiation. Duplex: Select Half or Full Flow Control: Press Spacebar to Enable or Disable Flow control function. MDI/MDIX: Use or to select Auto,MDI,MDIX mode Broadcast Storm Blocking: Press Spacebar to Enable or Disable the Broadcast Storm Blocking functions. Broadcast Storm Broadcast Storm is refer broadcast packets that flood and/or are looped on a network causing noticeable performance degradation or even networks failure. Broadcast storm can be caused by network loops, malfunctioning NIC, bad cable connections, and applications or protocols that generate broadcast traffic, among others. Once broadcast storm started, they will multiply and eventually crash the entire network. Network administrators usually use routers to prevent Broadcast storm occurrence. However, with the advent of VLAN, switches are now able to limit broadcast domains better and cheaper than routers. Moreover, the fiber switch has built-in broadcast sensors and 27 filters to each port to provide even better broadcast storm protection. Broadcast storm filter will active when the Broadcast Threshold is reached. Threshold: Enter the desired percentage values (1~27) of threshold. Broadcast storm filter will active when the Broadcast Threshold is reached. Rate Limiting: Press Spacebar to Enable or Disable the Rate Limiting function. Threshold: Enter the desired values (1~75) of threshold. Link Pass Through: Press Spacebar to Enable or Disable the Link Pass Through function. When enabled, remote module UTP port link down or Fiber port link down will cause local module UTP port link down, then you may learn the UTP link state of remote module from the UTP link state of local module. It’s a quite useful method for staff at central size. 28 2.8.2 Remote Module Configuration Select option Remote Module from the Chassis Management menu. The Remote Module screen appears. Slot Number: Select the target slot Configured Form: Select the configuration method by software or hardware. Port Type: Select the configuration method by manual or auto-negotiation. Port Speed: Select the configuration method by manual or auto-negotiation. Duplex: Select Half or Full Flow Control: Press Spacebar to Enable or Disable Flow control function. MDI/MDIX: Use or to select Auto, MDI, and MDIX mode Counters Update: Enable to update the counters on remote modules. Advanced Settings: Aiming at multi-port remote module, for further setting. VLAN Configuration: Aiming at multi-port remote module, for VLAN setting. 29 2.8.2.1 Advanced Settings For those remote modules with multi-port, this function helps users to set advanced status on each port of remote modules. 2.8.2.2 VLAN Configuration The converter rack also provides VLAN Configuration for remote modules which have multiport. Users can create and edit name(s) of VLAN up to 16 groups. ※ No matter how many ports on the remote module, VLAN Configuration can automatically distinguish the port numbers. e.g. If there is a 9 ports remote module, even though users set VLAN for 10 ports. The system will ignore the setting on port 10. 30 31 After entering next page, there are total 10 ports for user to set up (VLAN Members port 1 to port 10). ※ “V” means activating. ※ “━“ means deactivating. On this sample, VLAN_1 sets port 1, 2, 3, 4, and 5 as a group. And this example, VLAN_2 sets port 2, 4, 6, 8, and 10 as a group. 32 33 2.8.3 Local Module Redundancy Select option Local Module Redundancy from the Chassis Management menu. The Local Module Redundancy screen appears. NOTICE: Slot 1,3,5,7,9,11,13,15 are master modules, slot 2,4,6,8,10,12,14,16 are slave modules. Switch to Slave Module When: Master Module Port 1 or Port 2 Link Down: Master module either port is link down, then slave module is going to power on. Master Module Port 1 Link Down: Master module port 1 (the upper port) is link down, then slave module is going to power on. Master Module Port 2 Link Down: Master module port 2 (the lower port) is not link down, then slave module is going to power on. Slave Module Power On Delay: The time delay of slave module starting to power on. Slave Module Power Off Delay: The time delay of slave module starting to power off. Redundant Group: We have 8 fixed redundant groups. 34 After redundant group is set, and the master module works, Local Module State will display as follow. 35 2.8.4 Remote Module Diagnostics Remote Module Diagnostics monitor allow user to do the remote module diagnostics. User may monitor the remote devices by diagnostic and measure function. This is useful especially for network monitoring and troubleshooting purposes. Select option remote module diagnostics. The remote module diagnostics screen appears. Moreover, Measure allows users to know the result of Latency and Jitter. ※ Latency is the time taken for data packets to pass through from CO site to CPE site, normally measured as a round-trip time. ※ Jitter is the variability in time taken for data packets to pass through from CO site to CPE site. Slot Number: Select the target slot Diagnose: Start loopback testing Measure: Start measurement for Latency and Jitter 36 2.8.5 Reset Module Reset Module allow user to reset the single module or all the modules. Select reset module from the Chassis Management menu. The remote module diagnostics screen appears. Use or to select the module. Reset: start to reset selected module(s). 37 2.9 Chassis Monitor Chassis monitor allow user to monitor the real time operation status of the chassis. User may monitor the local/remote module status and specification. Moreover, the power supply status can be monitored as well. The Chassis Monitor Menu screen appears. 1. Local Module State: provided the local module status. 2. Local module Specification: provide the local module specification. 3. Local module Traffic Statistics: view the traffic condition of local module. 4. Local module Packet Error Statistics: view the error condition of local module. 5. Local module Packet Analysis Statistics: view the packet analysis of local module. 6. Remote Module State: provided the remote module status. 7. Power Supply State: provide the power supply status. 8. Local Module Advanced State: provided the local module advanced status. 9. Remote Module Advanced State: Allow users to see detailed information and RMON statistics on each port of remote modules. 38 2.9.1 Local Module State In order to view the real time port status of the Chassis. Select Local Module State from the Chassis Monitor menu. Following screen is displayed, 39 2.9.2 Local Module Specification In order to view the port specification of the Chassis, select Local module specification from the Chassis Monitor menu. Following screen is displayed, 40 2.9.3 Local module Traffic Statistics Select Local module Traffic Statistics from the chassis monitor menu, following screen is displayed. Use ← & → arrow keys to select the slot to view. Bytes Received: Total bytes of packet received. Frame Received: Total frames of packet received. Utilization: Total utilization of packet received. Bytes Sent: Total bytes of packet transmitted. Frame Sent: Total frames of packet transmitted. Utilization: Total utilization of packet transmitted. Total Bytes: Bytes Sent plus Bytes Received. Total Utilization: An average of sent and received utilization. 41 2.9.4 Local module Packet Error Statistics Select Local module Packet Error Statistics from chassis monitor menu, following screen is displayed. RX CRC Error: Total packets received with CRC error. RX Fragments: Total packets received that less than 64 bytes or packet without SFD and are less than 64 bytes in length. Rx Symbol Error: Total packets received with symbol error. RX Alignment Error: Total packets received with alignment error. RX Undersize Frames: Total packets received less than 64 Bytes. RX Oversize Frames: Total packets received longer than 1518 bytes. RX Jabbers: Total packets received had both Oversize & CRC error. RX Dropped Frames: Total received packets dropped due to less of resources. TX Dropped Frames: Total transmitted packets dropped due to less of resources. TX Late Collision: Total Late Collision detected. Late Collision: Collision occurred after 512 bits time. TX Deferred: Total packets transmitted with deferred error. TX Total Collision: Total Collision detected. 42 2.9.5 Local module Packet Analysis Statistics Select Local module Packet Analysis Statistics from chassis monitor menu, following screen is displayed. Use ← & → arrow keys to select the port to view to view. RX Frame 64 Bytes: Total 64 bytes packets. RX Frame 65-127 Bytes: Total 65 - 127 bytes packets. RX Frame 128-255 Bytes: Total 128 - 255 bytes packets. RX Frame 256-511 Bytes: Total 256 - 511 bytes packets. RX Frame 512-1023 Bytes: Total 512 - 1023 bytes packets. RX Frame 1024-MAX: Total 1024 - 1518 bytes packets. RX Unicast Frames: Total Good Unicast packets received. RX Multicast Frames: Total Good Multicast packets received. RX Broadcast Frames: Total Good Broadcast packets received. TX Unicast Frames: Total Unicast packets sent. 43 TX Multicast Frames: Total Multicast (not include Broadcast) packets sent. TX Broadcast Frames: Total Good Broadcast packets received. 44 2.9.6 Remote Module State In order to view the real time port status of the Chassis. Select Remote Module State from the Chassis Monitor menu. Following screen is displayed. 45 2.9.7 Power Supply State In order to view the real time power supply of the Chassis. Select Power Supply State from the Chassis Monitor menu. Following screen is displayed. 46 2.9.8 Local Module Advanced State In order to view the real time port advanced status of the Chassis. Select Local Module Advanced State from the Chassis Monitor menu. Following screen is displayed, 47 2.9.9 Remote Module Advanced State In order to view the real time port advanced status of the Chassis. Select Remote Module Advanced State from the Chassis Monitor menu. Following screen is displayed, ※ After choosing Slot Number, user can press ENTER to view the Counters of selected slot. Please refer to next page (2.9.9.1) 2.9.9.1 Remote Module Network Monitoring This screen allows users to see counter information of the selected remote module on every port. Furthermore, users are able to clear current statistic on single port or all ports of the remote module. In another word, this function is a RMON for Remote Modules. 48 49 2.10 System Utility System Utility allow user to operate and maintain the system more effectively. Select option System Utility from the Console main menu. The System Utility Menu screen appears. 1. Ping: Ping allow user to ping a specified network device. 2. Event Log: Log system event like system warm start, cold start, link up/down, user login/logout, and etc.. Event Log can be kept on CPU version A06 with Boot ROM version A08 or later version. If CPU or Boot ROM version is earlier, all events will lose when system shut down or reboot. 3. Update Firmware: Allow user to update the latest firmware, save current configuration, or restore previous configuration. 4. Load Factory Settings: Load Factory Settings will return the configuration of the Chassis to the factory default settings. The IP and Gateway addresses will also return to the factory default. 5. Load Factory Settings Except Network Configuration: Select this will also return the configuration of the Chassis to the factory default settings. However, this will not return the IP and Gateway addresses to the factory default. 6. Backup Configuration: Back up a copy of current configurations. 50 2.10.1 Ping Ping refer to ICMP Echo Request, a device receive the Ping request will respond with an ICMP Echo Reply. Ping is useful to check network connection. The chassis supports Ping to help network administrator easy to install and maintain the network. Select Ping from the System Utility menu. Following Ping screen is displayed, IP Address: Enter the specified IP address that the chassis will Ping. Size: Enter the desired length of the Ping packets. Repeat: Enter the total number want to Ping. Time Out: Enter the desired time out value of Ping. Select Ping then press Enter to start the Ping. 51 2.10.2 Event Log NOTICE: When get time from NTP time server successfully, event log time will display local time instead of system up time. Press M for more properties: Press M for more properties: 52 53 2.10.3 Update Firmware The chassis has built-in both TFTP and FTP clients. User may save or restore their configuration and update their Firmware on line. Select Update Firmware from the System Utility menu, following screen appears, Protocol: Press Space Bar to select preferred protocol - FTP or TFTP. File Type: Press Space Bar to select the file to process - Firmware, Configuration or Modules. 1. Firmware – Update firmware of chassis. 2. Configuration – Save or change configuration of chassis. 54 3. Modules – Select Version then press Enter, Model’s name and Version will be listed if the module supports firmware updating. Server Address: Enter the specified IP address of the File Server. User Name: Enter the specified User Name for Log In the File Server. Password: Enter the specified Password for Log In the File Server. File Location: Enter the specified path & file name within the File Server. Select Get then press Enter to start the download process - receive file from the server. A Transmitting Progress will display during transfer. A complete message will pop up to advise the user. Select Put then press Enter to start the upload process - transmit file to the server. A Transmitting Progress will display during transfer. 55 A complete message will pop up to advise the user. Select Stop then press Enter to abort current operation. Select Update then press Enter to instruct the chassis update existing firmware/configuration to the newest received firmware/configuration. When update configuration completed, system will notice user to reset it. When update firmware completed, system will reset automatically. After single module firmware updating, it is not necessary to reset system. 56 2.10.4 Load Factory Settings Load Factory Settings will return all the configuration of the Chassis to the factory default settings include the IP and Gateway address. Load Factory Settings is useful when network administrator like to re-configure the system. A system reset is required to put all changes effect after Load Factory Settings. Select Load Factory Settings from the System Utility menu, following screen appears, To load Factory Settings, select OK then press Enter. 57 2.10.5 Load Factory Settings Except Network Configuration Load Factory Settings Except Network Configuration will return all the configuration of the Chassis to the factory default settings. However, the IP and Gateway addresses will not return to the factory default. Load Factory Settings Except Network Configuration is extremely useful when a network administrator need to re-configure the system "REMOTELY". Because traditional Factory Reset will bring network settings back to default and lost all network connection. Select Load Factory Settings Except Network Configuration from the System Utility menu, following screen appears, To load Factory Settings Except Network Configuration, select OK then press Enter. 58 2.10.6 Backup Configuration Auto Backup: To enable or disable auto backup. The default setting is disabled. Backup Time: Set up the time (24-hr clock) to automatically backup once a day. If the remote server fails or does not exist, this function allows the system to retry around once per minute until the system completes a successful backup or the system times out (next hour). Protocol: Select FTP or TFTP server to backup Server Address: Specify a FTP or TFTP server IP address. User Name: Specify a username for FTP server. Password: Specify a password for FTP server. File Directory: Specify the local file directory where backup files will be saved to. File Name: The name of backup files which will be saved by date. Transmitting Progress: This field displays the uploading progress. Backup State: This field displays the backup state. 59 2.11 Save Configuration In order to save configuration setting permanently, user need to save configuration first before reset the chassis. Select Save Configuration from the Console Program menu, following screen appears. To save Configuration before reset System, Select YES then press Enter. 60 2.12 Reset System After configuration change, reset system to take change effect. Select Reset System from the Console Program menu, following screen appears. To perform System Reset, Select OK then press Enter. 61 2.13 Logout Console Logout will stop current RS-232 or Telnet connection between the system and the PC. To perform Logout, select option Logout from the Console Program menu. The Logout screen appears. To logout, select OK then press ENTER. 62 3. SNMP NETWORK MANAGEMENT The Simple Network Management Protocol (SNMP) is an application-layer protocol that facilitates the exchange of management information between network devices. It is part of the TCP/IP protocol suite. SNMP enables network administrators to manage network performance, find and solve network problems, and plan for network growth. SNMP consists following key components, Managed device is a network node that contains SNMP agent. Managed devices collect and store management information and make this information available to NMS using SNMP. Managed device can be Switch/Hub, and etc.. MIB (Management Information Base) define the complete manageable entries of the managed device. These MIB entries can be either read-only or read-write. For example, the System Version is read-only variables. The Port State Enable or Disable is a read-write variable and a network administrator can not only read but also set its value remotely. SNMP Agent is a management module resides in the managed device that responds to the SNMP Manager request. SNMP Manager/NMS executes applications that monitor and control managed devices. NMS provide the bulk of the processing and memory resources required for the complete network management. SNMP Manager often composed by desktop computer/work station and software program such like HP OpenView. Totally 4 types of operations are used between SNMP Agent & Manager to change the MIB information. These 4 operations all use the UDP/IP protocol to exchange packets. GET: This command is used by an SNMP Manager to monitor managed devices. The SNMP Manager examines different variables that are maintained by managed devices. GET Next: This command provides traversal operation and is used by the SNMP Manager to sequentially gather information in variable tables, such as a routing table. SET: This command is used by an SNMP Manager to control managed devices. The NMS changes the values of variables stored within managed devices. Trap: Trap is used by the managed device to asynchronously report a specified event to the SNMP Manager. When certain types of events occur, a managed device will send a trap to alert the SNMP Manager. The system built-in management module also supports SNMP management. User must install the MIB file before using the SNMP based network management system. The MIB file is on a diskette that accompanies the system. The file name extension is .mib, which SNMP based compiler can read. Please refer to the appropriate documentation for instructions on installing the system private MIB. 63 4. WEB MANAGEMENT This chapter describes how to manage the converter rack by web browser. 4.1 Web Overview You can manage the Chassis via Web browser. However, you must first assign a unique IP address to the Chassis before doing so. Use the Local Console to log into the Chassis and set up the IP address for the first time. (The default IP of Chassis is “192.168.0.1” ) Follow these steps to manage the Chassis through Web browser: 1. Use Local Console to set up the assigned IP parameters of the Chassis, • • • IP address Subnet Mask Default gateway IP address, if required 2. Run Web browser. 3. Log into the Chassis to reach the Main menu. Once you gain the access, a Login windows appears as following, Enter the user name and password then select “OK” to login to the main page, default user name is admin. 64 1. System Information: Name the Chassis, specify the location and check the current version information. 2. User Authentication: View the registered user list. 3. Network Management: Set up or view the required IP address and related information of the Chassis for network management application. 4. Chassis Management: Setup chassis/port configuration, and other functions. 5. Chassis Monitor: View the ports status of the Chassis; view the port counters of the Chassis. 6. System Utility: View Event Log, Load Factory Settings, and etc.. 7. Save Configuration: Save all change to the system. 8. Reset System: Reset Chassis. 65 4.1.1 Chassis Illustration Chassis illustration in the top of web management page provides a simple interface monitoring the chassis. User can manage and control chassis easier trough chassis illustration remotely. LED indicators LED COM Power Color Green Gray Log in from RS-232 DB-9 port Not log in from RS-232 DB-9 port Green Power source works properly Red Power source does not work Gray Power source is not installed Green Fan Description Fan works properly Red Fan does not work / Fan is not installed Gray Power source is not installed Lit constantly:Link Up Red Lit with blinking : Activity (Data sending / receiving) Link Down Gray Stand By Green Link Speed Duplex Orange 1000Mb Green 100Mb Gray 10Mb Green Full-Duplex Gray Half-Duplex 66 4.2 System Information Select System Information of Main menu. The System Information page appears. Company Name: Enter a company name for this Chassis, up to 55 alphanumeric characters. System Object ID: View only field, predefined System OID. System Contact: Enter contact information for this Chassis, up to 55 alphanumeric characters. System Name: Enter a unique name for this Chassis, up to 55 alphanumeric characters. Use a descriptive name to identify the Chassis in relation to your network, for example “Backbone Rack 1”. This name is mainly used for reference purpose only. System Location: Enter a brief description of the Chassis location, up to 55 alphanumeric characters. Like the name, the location is for reference only, for example “13th Floor”. Model Name: View only field shows the product model name. 67 Firmware Version: View only field shows the product firmware version. ROM size <KB>: View only field shows the product ROM size. FLASH size <KB>: View only field shows the product FALSH size. RAM size <KB>: View only field shows the product RAM size. 1000M Port Number: View only field shows total Gigabit port number on CPU board. 100M Port Number: View only field shows total 100M port number on CPU board. Boot ROM Version: View only field shows the Boot ROM version. OS Version: View only field shows the OS version. UI Version: View only field shows the User Interface program version. CPU Version: View only field shows the CPU version. M/B Version: View only field shows the Main board version. Up Time: View only field shows how long the device is powered on. Local Time: View only field shows the local time. 4.3 User Authentication To prevent any un-authorized operation, only registered users are allowed to operate the Chassis. Any user wants to operate the Chassis needs to register into the user list first. Select User Authentication of the main menu. The User Authentication page appears. 68 Click “view” button then following page appears. Click “RADIUS Configuration” button then following page appears. RADIUS Authentication: Enable or disable RADIUS Authentication function. Secret Key: Enter the Secret Key same as the RADIUS server. RADIUS Port: Specify the UDP port for RADIUS. Retry Times: Set up the retry times for the connection between the device and its clients. RADIUS Server Address: Enter the IP address of the RADIUS Server. 2nd RADIUS Server Address: Enter the IP address of the 2nd RADIUS Server. 69 4.4 Network Management In order to enable network management of the Chassis, proper network configuration is required. Click Network Management of the main menu. The Network Management subfolder appears. 1. Network Configuration: Setup the required IP configuration of the Chassis. 2. System Service Management: Enable or Disable the specified network services. 3. RS232/Telnet/ConsoleConfiguration: View the RS-232 port setting, specified Telnet & Console services. 4. Time Server Configuration: Enable or Disable time synchronization from a NTP server on network. 5. Device Community: View the registered SNMP community name list. Add a new community name or remove an existing community name. 6. Trap Destination: View the registered SNMP trap destination list. Add a new trap destination or remove an existing trap destination. 7. Trap Configuration: View the Chassis trap configuration. specified trap. 70 Enable or disable a 4.4.1 Network Configuration Select option Network Configuration from the Network Management menu. The Network Configuration page appears. MAC Address: This view-only field shows the unique and permanent MAC address assigned to the Chassis. You cannot change the MAC address of your Chassis. Configuration Type: Click button to select using "DHCP" or "Manual". If select "DHCP" and a DHCP server also available on the network, the Chassis will automatic get the IP address from the DHCP server. If select the "Manual" mode, user need to specify the IP address, Subnet Mask & Gateway. IP Address: Enter the unique IP address of this Chassis. You can use the default IP address or specify a new one if there is address duplication or the address does not match your network. Subnet Mask: Specify the subnet mask to use with the Chassis IP address. The default subnet mask values for the three Internet address classes are as follows: • • • Class A: 255.0.0.0 Class B: 255.255.0.0 Class C: 255.255.255.0 Gateway: Specify the IP address of a gateway or a router, which is responsible for the delivery of the IP packets sent by the Chassis. This address is required if the Chassis and the network management station are on different networks or subnets. The default value of this parameter is 0.0.0.0, which means no gateway exists and the network management station and Chassis are on the same network. Current State: This view only field shows currently assigned (by DHCP or manual) IP address, Subnet Mask & Gateway of the Chassis. 71 4.4.2 System Service Configuration Select option System Service Configuration of the Network Management menu. The System Service Configuration page appears. Telnet Service: Click button to Enable or Disable the Telnet service. SNMP Service: Click button to Enable or Disable the SNMP service. Web Service: Click button to Enable or Disable the Web service. 4.4.3 RS232/Telnet/Console Configuration Select option RS232/Telnet/Console Configuration from the Network Management menu. The RS232/Telnet/Console Configuration page appears. Baud Rate: 9600 bps, RS-232 setting, view only field. Stop Bits: 1, RS-232 setting, view only field. Parity Check: None, RS-232 setting, view only field. Word Length: 8, RS-232 setting, view only field. Flow Control: None, RS-232 setting, view only field. 72 Telnet Port: Specified the desired TCP port number for the Telnet console. Default TCP port number of the Telnet is 23. System Time Out: Specified the desired times that the Chassis will wait before cut off an inactive console/telnet connection. Specified "0" mean never cut off an inactive connection. 4.4.4 Time Server Configuration Select option Time Server Configuration from the Network Management menu. The Time Server Configuration page appears. Time Synchronization: Click button to Enable or Disable time synchronization. Time Server Address: NTP timer server address. Synchronization Interval: The time interval to synchronize from NTP time server. Time Zone: Time zones of cities. Click button to select the appropriate time zone. Daylight Saving Time: Click button to Enable or Disable daylight saving time function. It’s a way of getting more out or the hour later in the morning when people are usually asleep anyway. Daylight Saving Time Offset: Click button to select time offset. NOTICE: We are using SNTP to get time from those NTP servers, recommend that the time server is not too far or just in the same LAN, then the time will be more accurate. 73 4.4.5 Device Community Select option Device Community from the Network Management menu. The Device Community page appears. Up to 10 Device Community may be set. Use DELETE to remove a registered community. Use NEW to add a new community. Use EDIT to view the current community setting. Following page appears, Current/Total/Max Agents: View only field. Specify: Current: Current registered community number. Total: Total registered community user number. Max Users: Maximum available registered community number, default 10. Account State: Press Spacebar to Enable or Disable this Community Account. Community: Specified the authorized SNMP community name, up to 20 alphanumeric characters. Description: Enter a unique description for this community name, up to 35 alphanumeric characters. This is mainly for reference purpose only. IP Security: Press Spacebar to Enable or Disable the IP security function. 74 If Enabled, Community may access the converter chassis only through the management station, which has exact IP address specified in below IP address field. If Disabled, Community may access the converter chassis through any management station. IP Address: Specify the IP address used for IP Security function. SNMP Level: Click button to select desired privilege for the SNMP operation Available operation privileges, Administrator Full access right include maintain user account & system information, load factory settings, and etc.. Read & Write Full access right but cannot modify user account & system information, cannot load factory settings. Read Only Allow to view only. Access Denied Complete forbid to access. NOTICE: If the community browses the Chassis without proper access right, the Chassis will respond empty. For example, if a community only had Read & Write privilege then it cannot browse Chassis User table. 4.4.6 Trap Destination Select option Trap destination from the Network Management menu. The Trap Destination page appears. State: Enable or Disable to send Trap to the specified destination. 75 Destination: Enter the specified IP address of the network management system that will receive the trap. Community: Enter the community name of the network management system. 4.4.7 Trap Configuration Select option Trap Configuration from the Network Management menu. The Trap Configuration page appears. Local Module Down Trap: Enable or Disable the Chassis to send local module down trap. Local Copper Port Link Trap: Enable or Disable the Chassis to send local copper port link trap. Local Fiber Port Link Trap: Enable or Disable the Chassis to send local fiber port link trap. Remote Copper Port Link Trap: Enable or Disable the Chassis to send remote copper port link trap. Remote Module Power Trap: Enable or Disable the Chassis to send remote module power trap. Remote Module Power Changed Trap: Enable or Disable the the Chassis to send remote module power changed trap. Cold Start Trap: Enable or Disable the Chassis to send cold start trap. Warm Start Trap: Enable or Disable the Chassis to send Warm Start trap after system reset. 76 Authentication Failure Trap: Enable or Disable the Chassis to send Authentication Failure trap after any unauthorized login attempt. Power Down Trap: Enable or Disable the port power down trap. Power Fan Failure Trap: Enable or Disable the power fan failure trap. 4.5 Chassis Management In order to manage the Chassis and setup required Chassis function, Click the folder of Chassis Management of the main menu. The Chassis Management sub-folder appears. 1. Local Module Configuration: Setup slot, configured from, port speed, and etc.. 2. Remote Module Configuration: Setup remote slot, configured from, port speed, and etc.. 3. Local Module Redundancy: Setup redundancy group. 4. Remote module diagnostics: Enable/Disable loopback testing. 5. Reset Module: Setup and reset module. 77 4.5.1 Local Module Configuration Select option Local Module Configuration from the Chassis Management menu. The Local Module Configuration page appears. Slot Number: Select the target slot. Port State: Enable or disable the selected port. Configured Form: Select the configuration method by software or hardware. Port Type: Select the configuration method by manual or auto-negotiation. Port Speed: Select the configuration method by manual or auto-negotiation. Duplex: Select Half or Full Flow Control: Enable or Disable Flow control function. MDI/MDIX: Select Auto,MDI,MDIX mode Broadcast Storm Blocking: Enable or Disable the Broadcast Storm Blocking function. Broadcast Storm Broadcast Storm is refer broadcast packets that flood and/or are looped on a network causing noticeable performance degradation or even networks failure. Broadcast storm can be caused by network loops, malfunctioning NIC, bad cable connections, and applications or protocols that generate broadcast traffic, among others. Once broadcast storm started, they will multiply and eventually crash the entire network. 78 Network administrators usually use routers to prevent Broadcast storm occurrence. However, with the advent of VLAN, switches are now able to limit broadcast domains better and cheaper than routers. Moreover, the fiber switch has built-in broadcast sensors and filters to each port to provide even better broadcast storm protection. Broadcast storm filter will active when the Broadcast Threshold is reached. Threshold: Enter the desired percentage values (1~27) of threshold. Broadcast storm filter will active when the Broadcast Threshold is reached. Rate Limiting: Enable or Disable the Rate Limiting function. Threshold: Enter the desired values (1~99) of threshold. Link Pass Through: Enable or Disable the Link Pass Through function. When enabled, remote module UTP port link down or Fiber port link down will cause local module UTP port link down, then you may learn the UTP link state of remote module from the UTP link state of local module. It’s a quite useful method for staff at central size. 4.5.2 Remote Module Configuration Select option Remote Module from the Chassis Management menu. The Remote Module page appears. Slot Number: Select the target slot. Port State: Enable or disable the selected port. Configured Form: Select the configuration method by software or hardware. Port Type: Select the configuration method by manual or auto-negotiation. Port Speed: Select the configuration method by manual or auto-negotiation. Duplex: Select Half or Full 79 Flow Control: Enable or disable Flow Control function. MDI/MDIX: Select Auto,MDI,MDIX mode Counter Update: Enable or disable Counters Update function. Link Pass Through: Enable or Disable the Link Pass Through function. When enabled, remote module UTP port link down or Fiber port link down will cause local module UTP port link down, then you may learn the UTP link state of remote module from the UTP link state of local module. It’s a quite useful method for staff at central size. Click “Advanced Settings” button then the following page appears. Port Number: Select the target port. Port State: Enable or disable the selected port. Configured Form: Select the configuration method by software or hardware. Port Type: Select the configuration method by manual or auto-negotiation. Port Speed: Select the configuration method by manual or auto-negotiation. Duplex: Select Half or Full Flow Control: Enable or Disable Flow control function. MDI/MDIX: Select Auto,MDI,MDIX mode Broadcast Storm Blocking: Enable or Disable the Broadcast Storm Blocking function. Threshold: Enter the desired percentage values (1~27) of threshold. Broadcast storm filter will active when the Broadcast Threshold is reached. 80 Rate Limiting: Enable or Disable the Rate Limiting function. Threshold: Enter the desired values (1~99) of threshold. Link Pass Through: Enable or Disable the Link Pass Through function. When enabled, remote module UTP port link down or Fiber port link down will cause local module UTP port link down, then you may learn the UTP link state of remote module from the UTP link state of local module. It’s a quite useful method for staff at central size. 4.5.3 Local Module Redundancy Select option Local Module Redundancy from the Chassis Management menu. The Local Module Redundancy page appears. NOTICE: Slot 1,3,5,7,9,11,13,15 are master modules, slot 2,4,6,8,10,12,14,16 are slave modules. Switch to Slave Module When: Master Module Port 1 or Port 2 Link Down: Master module either port is link down, then slave module is going to power on. Master Module Port 1 Link Down: Master module port 1 (the upper port) is link down, then slave module is going to power on. Master Module Port 2 Link Down: Master module port 2 (the lower port) is not link down, then slave module is going to power on. Slave Module Power On Delay: The time delay of slave module starting to power on. Slave Module Power Off Delay: The time delay of slave module starting to power off. Redundant Group: We have 8 fixed redundant groups. After redundant group is set, and the master module works, Local Module State will display as follow. 81 4.5.4 Remote Module Diagnostics Remote Module Diagnostics monitor allow user to do the remote module diagnostics. User may monitor the remote devices by diagnostic function. This is useful especially for network monitoring and troubleshooting purposes. Select option remote module diagnostics. The remote module diagnostics page appears. Slot Number: Select the target slot Diagnose: start loopback testing 82 4.5.5 Reset Module Reset Module allow user to reset the single module or all the modules. Select reset module from the Chassis Management menu. The remote module diagnostics page appears. Reset: start to reset selected module(s). 4.6 Chassis Monitor Chassis monitor allow user to monitor the real time operation status of the chassis. User may monitor the local/remote module status and specification. Moreover, the power supply status can be monitored as well. Click Chassis Monitor of the main menu. The Chassis Monitor sub-folder appears. 1. Local Module State: provided the local module status. 2. Local module Specification: provide the local module specification. 3. Local module Counters Rates: view the traffic condition of local module ( Rates ). 4. Local module Counters Events: view the traffic condition of local module ( Rates ). 5. Remote Module State: provided the remote module status. 6. Power Supply State: provide the power supply status. 7. Local Module Advanced State: provided the local module advanced status. 4.6.1 Local Module State In order to view the real time port status of the Chassis. Select Local Module State from the Chassis Monitor menu. Following page is displayed, 83 84 4.6.2 Local Module Specification In order to view the port specification of the Chassis, select Local module specification from the Chassis Monitor menu. Following page is displayed, 4.6.3 Local Module Counters Rate Select Local Module Counters Rate then the Local Module Counters Rate sub-folder appears. 4.6.3.1 Local Module Traffic Statistics (Rates) In order to view the Local Module Traffic Statistics (Rates), select Local Module Traffic Statistics (Rates) from the Chassis Monitor menu. Following page is displayed, 85 Bytes Received: Bytes of packet received rates. Frame Received: Frames of packet received rates. Received Utilization: Utilization of packet received. Bytes Sent: Bytes of packet transmitted rates. Frame Sent: Frames of packet transmitted rates. Sent Utilization: Utilization of packet transmitted. Total Bytes: Bytes Sent plus Bytes Received rates. Total Utilization: An average of sent and received utilization. 86 4.6.3.2 Local Module Packet Error Statistics (Rates) In order to view the Local Module Packet Error Statistics (Rates), select Local Module Packet Error Statistics (Rates) from the Chassis Monitor menu. Following page is displayed, RX CRC Error: Packets received rates with CRC error. RX Fragments: Packets received rates that less than 64 bytes or packet without SFD and are less than 64 bytes in length. Rx Symbol Error: Packets received rates with symbol error. RX Alignment Error: Packets received rates with alignment error. RX Undersize Frames: Packets received rates less than 64 Bytes. RX Oversize Frames: Packets received rates longer than 1518 bytes. RX Jabbers: Packets received rates had both Oversize & CRC error. RX Dropped Frames: Packets received rates dropped due to less of resources. TX Dropped Frames: Transmitted rates dropped due to less of resources. TX Late Collision: Total Late Collision detected. Late Collision: Collision occurred after 512 bits time. TX Deferred: Packets transmitted rates with deferred error. TX Total Collision: Total Collision detected. 87 4.6.3.3 Local Module Packet Analysis Statistics (Rates) In order to view the Local Module Packet Analysis Statistics (Rates), select Local Module Packet Analysis Statistics (Rates) from the Chassis Monitor menu. Following page is displayed, RX Frame 64 Bytes: 64 bytes packets received rates. RX Frame 65-127 Bytes: 65 - 127 bytes packets received rates. RX Frame 128-255 Bytes: 128 - 255 bytes packets received rates. RX Frame 256-511 Bytes: 256 - 511 bytes packets received rates. RX Frame 512-1023 Bytes: 512 - 1023 bytes packets received rates. RX Frame 1024-MAX: 1024 - 1518 bytes packets received rates. RX Unicast Frames: Good Unicast packets received rates. RX Multicast Frames: Good Multicast packets received rates. RX Broadcast Frames: Good Broadcast packets received rates. TX Unicast Frames: Unicast packets sent rates. TX Multicast Frames: Multicast (not include Broadcast) packets sent rates. TX Broadcast Frames: Good Broadcast packets received rates. 88 4.6.4 Local Module Counters Events Select Local Module Counters Events then the Local Module Counters Events sub-folder appears. 4.6.4.1 Local Module Traffic Statistics (Events) In order to view the Local Module Traffic Statistics (Events), select Local Module Traffic Statistics (Events) from the Chassis Monitor menu. Following page is displayed, Bytes Received: Total bytes of packet received. 89 Frames Received: Total frames of packet received. Bytes Sent: Total bytes of packet transmitted. Frame Sent: Total frames of packet transmitted. Total Bytes: Bytes Sent plus Bytes Received. 4.6.4.2 Local Module Packet Error Statistics (Events) In order to view the Local Module Packet Error Statistics (Events), select Local Module Packet Error Statistics (Events) from the Chassis Monitor menu. Following page is displayed, RX CRC Error: Total packets received with CRC error. RX Fragments: Total packets received that less than 64 bytes or packet without SFD and are less than 64 bytes in length. Rx Symbol Error: Total packets received with symbol error. RX Alignment Error: Total packets received with alignment error. RX Undersize Frames: Total packets received less than 64 Bytes. RX Oversize Frames: Total packets received longer than 1518 bytes. RX Jabbers: Total packets received had both Oversize & CRC error. 90 RX Dropped Frames: Total received packets dropped due to less of resources. TX Dropped Frames: Total transmitted packets dropped due to less of resources. TX Late Collision: Total Late Collision detected. Late Collision: Collision occurred after 512 bits time. TX Deferred: Total packets transmitted with deferred error. TX Total Collision: Total Collision detected. 4.6.4.3 Local Module Packet Analysis Statistics (Events) In order to view the Local Module Packet Analysis Statistics (Events), select Local Module Packet Analysis Statistics (Events) from the Chassis Monitor menu. Following page is displayed, RX Frame 64 Bytes: Total 64 bytes packets. RX Frame 65-127 Bytes: Total 65 - 127 bytes packets. RX Frame 128-255 Bytes: Total 128 - 255 bytes packets. RX Frame 256-511 Bytes: Total 256 - 511 bytes packets. RX Frame 512-1023 Bytes: Total 512 - 1023 bytes packets. RX Frame 1024-MAX: Total 1024 - 1518 bytes packets. RX Unicast Frames: Total Good Unicast packets received. 91 RX Multicast Frames: Total Good Multicast packets received. RX Broadcast Frames: Total Good Broadcast packets received. TX Unicast Frames: Total Unicast packets sent. TX Multicast Frames: Total Multicast (not include Broadcast) packets sent. TX Broadcast Frames: Total Good Broadcast packets received. 4.6.5 Remote Module State In order to view the real time remote module port status. Select Remote Module State from the Chassis Monitor menu. Following page is displayed. 92 4.6.6 Power Supply State In order to view the real time power supply of the Chassis. Select Power Supply State from the Chassis Monitor menu. Following page is displayed. 4.6.7 Local Module Advanced State In order to view the real time port advanced status of the Chassis. Select Local Module Advanced State from the Chassis Monitor menu. Following page is displayed. 93 4.7 System Utility System Utility allow user to operate and maintain the system more effectively. Click System Utility of the main menu. The System Utility sub-folder appears. 1. Event Log: Log system event like system warm start, cold start, link up/down, user login/logout, and etc.. Event Log can be kept on CPU version A06 with Boot ROM version A08 or later version. If CPU or Boot ROM version is earlier, all events will lose when system shut down or reboot. 2. Load Factory Settings: Load Factory Settings will return the configuration of the Chassis to the factory default settings. The IP and Gateway addresses will also return to the factory default. 3. Load Factory Settings Except Network Configuration: Select this will also return the configuration of the Chassis to the factory default settings. However, this will not return the IP and Gateway addresses to the factory default 4. Backup Configuration: Backup a copy of current configurations 94 4.7.1 Event Log Select Event Log from the System Utility menu, following page appears, NOTICE: When get time from NTP time server successfully, event log time will display local time instead of system up time. 4.7.2 Load Factory Settings Load Factory Settings will return all the configuration of the Chassis to the factory default settings include the IP and Gateway address. Load Factory Settings is useful when network administrator like to re-configure the system. A system reset is required to put all changes effect after Load Factory Settings. Select Load Factory Settings from the System Utility menu, following page appears, To load Factory Settings, click “OK”. 95 4.7.3 Load Factory Settings Except Network Configuration Load Factory Settings Except Network Configuration will return all the configuration of the Chassis to the factory default settings. However, the IP and Gateway addresses will not return to the factory default. Load Factory Settings Except Network Configuration is extremely useful when a network administrator need to re-configure the system "REMOTELY". Because traditional Factory Reset will bring network settings back to default and lost all network connection. Select Load Factory Settings Except Network Configuration from the System Utility menu, following page appears, To load Factory Settings Except Network Configuration, click “OK”. 96 4.7.4 Backup Configuration Select Backup Configuration from the System Utility folder, the following screen page shows up. Auto Backup: To enable or disable auto backup. The default setting is disabled. Backup Time: Set up the time (24-hr clock) to automatically backup once a day. If the remote server fails or does not exist, this function allows the system to retry around once per minute until the system completes a successful backup or the system times out (next hour). Protocol: Select FTP or TFTP server to backup Server Address: Specify a FTP or TFTP server IP address. User Name: Specify a username for FTP server. Password: Specify a password for FTP server. File Directory: Specify the local file directory where backup files will be saved to. File Name: The name of backup files which will be saved by date. Transmitting Progress: This field displays the uploading progress. Backup State: This field displays the backup state. 97 4.8 Save Configuration In order to save configuration setting permanently, user need to save configuration first before reset the chassis. Select Save Configuration from the menu, following page appears. To save Configuration before reset System, click “OK”. 4.9 Reset System After configuration change, reset system to take change effect. Select Reset System from the menu, following page appears. To perform System Reset, click “OK”. 98 This page is intentionally left blank. 2010/11/17 Modify logo image 99