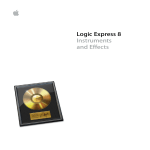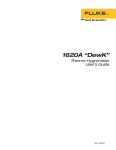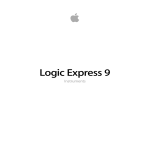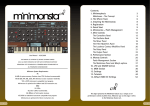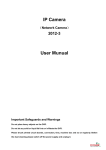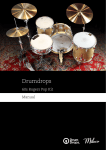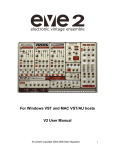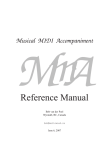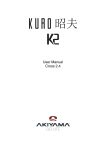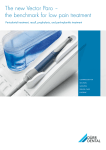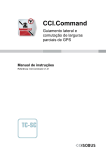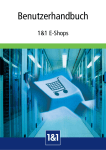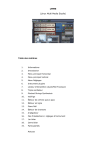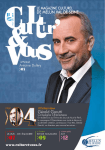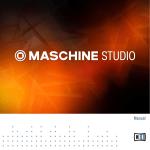Download SKYLIFE SampleRobot 3 Operation Manual
Transcript
Foreword Foreword Hint Thank you for purchasing the SampleRobot software. You now own an extraordinary product that offers fully automatic sampling of real instruments in definable detail. With SampleRobot you can recreate your favorite instruments and sounds via software samplers. SKYLIFE is not liable for any erroneous information contained in this manual. The contents of this manual may be updated at any time without prior notice. We have made every effort to ensure the information herein is accurate and that the manual contains no contradictory information. SKYLIFE extends no liabilities in regard to this manual other than those required by local law. Why should you read this manual? Even if you are a professional musician you should read this manual front to back at least once. The basic concept of SampleRobot is totally new and will need some explanation. This manual or any portion of it may not be reproduced in any form without the manufacturer's written consent. Feel free to put this manual back into the package, but in our opinion this is a bad choice. SKYLIFE, Germany All product and company names are trademarks of their respective owners. Königsallee 43, D-71638 Ludwigsburg, If you do decide to read the manual we promise you a lot of fun while reading about and working with SampleRobot. The SKYLIFE Team SampleRobot Operation Manual 2 SKYLIFE Foreword SampleRobot Development Team Concept & Production: Christian Halten Software developement, Concept & Graphics: Eric Mootz User manual: Holger Steinbrink Version Software: 3.01, April 2008 Version Manual: 3.01, April 2008 Webdesign & Development: Thore Ganz Shopdesign & Development: SKYLIFE We would like to thank: Aphex Twin, audio-workshop.de team, Benedikt Aufterbeck, Cakewalk team, Philippe Dérogis, Clay Duncan, ESI team, Christian Frentzen, John Fuller, Gina Garda, Roman Glomb, Yvan Grabit, Prof. Hans-Joachim Haas, Elke Halten, Julie Halten, Christian Hellinger, Diana Ioannides, Institut für Musik und Medien (Duesseldorf), Arnd Kaiser, Henning Lohner, Jindrich Maßner, Guglielmo Mollo, Juergen Moßgraber, Danny Olesh, Frank Orlich, Andreas Preuss, Jesse Recinos, René G. Ceballos, RIDI Multimedia team, Claus Riethmueller, Andrew Rossa, Mark Schaezle, Joachim Trapp, MarcPierre Verge, Helge Vogt, Nicolai von Poncet, Ansgar Wallenhorst, Sandra Wildt, WilliamK, Matthias "Maz" Ziegs, Ingo Zwinzscher and anyone we have forgotten. Thore Ganz, Pascal Prellwitz (www.prae-sense.de) 3 SampleRobot Operation Manual Content Content The Project Window ..................................................... 26 Foreword ............................................................................................ 2 The Multi-Sample Administration Section...................... 27 Content................................................................................................ 4 The MIDI and Audio Settings of the Multi-Sample Section .................................................... 29 The Multi-Sample Section ............................................. 27 Introduction........................................................................................ 5 The MIDI Controllers List .............................................. 31 What can SampleRobot do? ............................................ 5 The Virtual Keyboard with Sample Range Selectors....... 32 Overview ........................................................................ 7 The Note/Loop/Release Editor ....................................... 37 Connections.................................................................... 8 WaveRobot ................................................................... 45 Installation........................................................................................... 9 System Requirements ...................................................... 9 Program Menus in SampleRobot ................................... 63 Recording ......................................................................................... 84 Installation .................................................................... 10 The automatic Recording Process.................................. 84 Included Premium Multi-Samples ................................. 10 The semi-automatic Recording Process ......................... 85 The Challenge-Response copy protection...................... 11 Recording virtual Instruments ........................................ 87 Ultra Quick Start................................................................................ 12 Appendix .......................................................................................... 90 Quick Start......................................................................................... 15 Tips & Tricks for the daily work with SampleRobot ....... 90 The Control Elements in Detail ...................................................... 19 SampleRobot Updates ................................................... 97 Multi-purpose Settings................................................... 19 Keyboard Shortcuts and Edit Commands ....................... 97 The MIDI Monitor ......................................................... 24 Error Messages and Troubleshooting ........................... 102 Selection of the Name Display ...................................... 26 Useful Weblinks.......................................................... 104 Backgrounds ................................................................. 26 SampleRobot Operation Manual Glossary ...................................................................... 106 4 SKYLIFE Introduction Just a few mouse clicks and a fully detailed sampled sound source, e.g. a synthesizer with all internal sound programs is on your hard drive ready to be played with any available software sampler. All procedures like sending MIDI note on and off, program change, audio recording, naming, editing, crossfade calculation, loop creation, Multi-Sample mapping, and export are executed fully automatically. Introduction What can SampleRobot do? With SampleRobot 3 you can create your own virtual musical instruments as well as sound and loop libraries very easily. SampleRobot 3 offers cutting-edge sampling technology. It includes Cakewalk’s Dimension LE software sampler, which is connected via a clever export bridge: SampleRobot’s exports automatically show up in the preset-browser of Dimension LE and can be played instantly as virtual instruments in any VST-host environment. Building high quality instruments was never easier. SampleRobot 3 also contains WaveRobot 3, the professional loop editing audioware. You can sample your favorite sounds and instruments very easily and play them instantly within your preferred software sampler environment. If you like you can forget about your entire hardware equipment and realize your compositions with the same sounds on a 100% software base. Unique in user friendliness, SampleRobot is speed and quality: not only for sampling MIDI instruments but for acoustic instruments just as well. Your complete sound studio in your computer – SampleRobot gives you total mobility! Totally new sounds evolve if you combine SampleRobot’s powerful Multi-Sample layer copying and controller mapping features. Create sounds that can be controlled and manipulated through a software sampler like Dimension LE in new ways of articulation. You may even doubt the existence of your hardware equipment. SampleRobot is the missing link between sound source and software sampler. It has never been easier to record audio and create Multi-Samples in one go. The program is designed to work practically completely on its own while the user keeps full control of all parameters manually. And, SampleRobot’s sampling engine is non destructive. SKYLIFE SampleRobot also includes the new WaveRobot software. WaveRobot is a fully integrated fullscreen sample and loop editor with a lot of professional features. 5 SampleRobot Operation Manual Introduction Who needs SampleRobot? • all musicians that work Windows-based and use software samplers • for all musicians that work on an Intel Mac computer with BootCamp or Parallels Desktop for Mac • all sound designers • all sound library developers • film composers • DJs • laptop performance artists SampleRobot Operation Manual 6 SKYLIFE Introduction Overview Below you see an overview of the basic SampleRobot modules. SKYLIFE 7 SampleRobot Operation Manual Introduction 1 MIDI Monitor (on page 24) 2 Project Window (on page 26) 3 Virtual Keyboard with Sample Range Selectors (on page 32) 4 Multi-Sample Administration Section (on page 27) 5 MIDI and Audio Settings of the Multi-Sample Section (on page 29) 6 MIDI Controllers List in the Multi-Sample Section (on page 31) 7 Multi-purpose Window (on page 19 and 37f) 8 Multi-purpose Settings (on page 19) Sound Generator Computer Audio-/ MIDI Interface Microphone Connections On the right you find a short overview how SampleRobot can/ should be integrated in your music system: MIDI Masterkeyboard Acoustic Instruments SampleRobot Operation Manual 8 MIDI Audio SKYLIFE Installation Installation System requirements SampleRobot/ WaveRobot • Memory: 512 MB RAM • Disk space: 1 GB • Screen Resolution: 1024 X 768, 16 bit color • Compatible with Windows XP • • Compatible with Apple Mac Intel computers via Boot Camp as well as via Parallels Desktop for Mac software An Audio Units, RTAS (Pro Tools 6.x & higher), or VSTi capable host application • Audio Units support on Intel enabled Macs • RTAS support • Supports all Windows and Apple Mac Intel plug & play MIDI and audio devices • Minimum computer configuration PC: Pentium 3 or comparable AMD, 667 MHz, 256 MB RAM, 200 MB free hard disk space • OS: Windows XP • Processor: Intel Pentium 4 1.3 GHz / AMD Athlon XP 1500+ or faster Minimum computer configuration Apple: Mac Intel 1.8 GHz with Boot Camp or Parallels Desktop for Mac software, 200 MB free hard disk space • Memory: 512 MB RAM • Disk space: 1 GB • Screen Resolution: 1024 X 768, 16 bit color • A DXi (32 bit or X64), RTAS (Pro Tools 6.x & higher), or VSTi capable host application • RTAS support and native Windows x64 DXi support • Windows (minimum) System requirements Dimension LE Mac (minimum) • OS: OS X 10.3.9 or higher • Processor: G4 1.2 GHz or faster SKYLIFE 9 SampleRobot Operation Manual Installation from SampleRobot to the program browser of Dimension LE. You have to copy all samples, the corresponding SFZ file and the prog file manually to your Mac. Installation of SampleRobot 1. Insert the SampleRobot DVD into your DVD drive. Launch Windows Explorer or open the “My computer“ window. Included Premium Multi-Samples 2. Double-click the symbol for the drive that holds the SampleRobot DVD. SampleRobot comes with even more than one Gigabyte of Multi-Samples in Soundfont 2 format sampled from classic synthesizers. You can load and play them with most software samplers. The Multi-Samples can be found on the installation DVD and are also available via download for registered users. The dedicated weblinks and access data can be found in the text file “SampleRobot_Readme“, which is located in the folder Premium_Instruments inside the SampleRobot installation folder. To use the MultiSamples copy the data onto your hard disk and load the desired SF2-Files into a software sampler. 3. Double-click on the SampleRobot installation program. 4. Follow the on-screen instructions. Installation of Cakewalk Dimension LE 1. Insert the included DVD into your DVD drive. Launch Windows Explorer or open the “My computer“ window. 2. Double-click the symbol for the drive that holds the DVD. 3. Double-click on the Dimension LE installation program symbol. 4. Follow the on-screen instructions. Hint: You can install Dimension LE also under Mac OSX. In this case it is not possible to directly export samples SampleRobot Operation Manual 10 SKYLIFE Installation The Challenge-Response copy protection https://www.samplerobot.com/support_login_b.php SampleRobot uses a Challenge-Response copy protection system. Please register with your serial number. After that you can request the necessary response code. Follow the online instructions and enter your challenge code. You will receive the response code after a very short period by email. Enter the response code and confirm it. SampleRobot is now activated without restrictions. Hint: Please keep in mind that you don´t mistake the number 0 (zero) with the letter O. If you are not sure, use the copy & paste function of your Windows clipboard. Hint: The computer on which SampleRobot is installed doesn´t need to be connected to the internet. You can perform the challenge-response procedure on every computer with internet access. After the first program launch you have to enter your serial number. Press the “Generate the challenge code“ button to generate a challenge code. Then select “English” in the upper left corner or open the following weblink directly: SKYLIFE 11 SampleRobot Operation Manual Ultra Quick Start The Project Wizard helps you to set up individual sampling projects for your needs. Click on the button “Next” to start. Ultra Quick Start For the impatient user we have prepared an “ultra quick start tutorial” which guides you step by step through your first SampleRobot project. Nevertheless we recommend reading the complete manual to learn more about all functions of SampleRobot. In the following example we will record a string-pad sound from a connected Waldorf Blofeld hardware synthesizer. If you should not own a Waldorf Blofeld you can use any other MIDI synthesizer instead. Start the Software A double click on the SampleRobot program icon starts the software. • Project’s Name: Name your Project first, e.g. “Blofeld Pad“. • Project’s Datapath: Choose a data path for audio recordings and Project data by clicking the button “Browse”. For example you can create a folder named “SampleRobot data” on your hard disk. • Audio In Devices: Choose the corresponding audio input of your audio device. Use this input for connecting the Waldorf Blofeld. • Sampling Frequency and Bit Depth: Select the desired sampling frequency and the Bit depth (for example 44.1 kHz, Stereo, 16bit). • Recording: Choose between Automatic Recording (for sampling acoustic and other non-MIDI instruments) and Semi-automatic Recording. If your instrument is Project Wizard Settings The Project Wizards opens automatically after launching the program. It is designed for creating sampling projects easily step by step. In SampleRobot a Project is a kind of container for all the keyboard settings, samples, MultiSamples, loop information and additional parameters. You can set up blank projects for automatic recordings (for sampling of MIDI instruments) and semi automatic recordings (for sampling of non-MIDI sound sourdes, manually key by key). Please connect all instruments and sound sources in the way it is described on page 8 (connections). SampleRobot Operation Manual 12 SKYLIFE Ultra Quick Start controlable via MIDI (as in our case) you should select “Automatic Recording”. • MIDI Out Device (only for Automatic Recording): Select the MIDI output of your MIDI interface. Connect this output with the MIDI input of your sound generator. So we use the Blofeld’s MIDI In. • MIDI-Settings (only for Automatic Recording): Choose the desired MIDI transmit channel and the corresponding MIDI program change to remote-select the desired sound program in your synthesizer. We would like to record sound program no. 9 which receives MIDI data on channel 1. Therefore we select MIDI channel 1 and Program Change 9. • • required. So it is wise to choose a compromise between quality and quantity. We would like to record every 3rd key, so we choose Key-Step 3. The string-pad sounds softer when played with reduced velocity. To capture this specific velocity response, we need to create 2 layers: layer 1 sends medium velocity (64) and layer 2 maximum velocity (127). Sampling Range: Select the keyboard range for the recording, e.g. 61 keys. Later on the exported virtual instrument can be played in that range on the keyboard. Velocity Layer and Key-Step: Choose the number of velocity layers and the step between the recorded keys. Please note that the higher the values for Velocity Layer and the lower the Key-Step the more detailed the virtual copy gets, but on the other hand it takes longer to record the instrument and more disk space and more software sampler performance is SKYLIFE 13 • Note Length and Release Length: Choose the length for the notes to be recorded and the length for the release notes (recording time after a note off). It our examples the values are: 6 seconds for note length and 2 seconds for release length. • Auto-Loop: Activate the automatic loop function, if desired. This is useful when you would like to sample sustained sounds. It also safes sampling space. Our pad is a sustaining sound, so we select Auto-Loop ON. • Auto-Loop Settings 1: Select the complexity of the recorded sound. This is necessary to automatically calculate optimum loop points in the sample. “Intermediate” is appropriate for our sound program. • Auto-Loop Settings 2: Select a percentual position in the sample for the loop start. If you would like to record sounds that need some time to reach the sustain phase choose higher percentages. In our SampleRobot Operation Manual Ultra Quick Start example we choose “Loop starts at 50% of the Sample’s Length”. the menu Import/Export choose „Export selected Project as...” -> Cakewalk Dimension Preset or use the key command CTRL + F2. Please keep in mind that Cakewalk Dimension LE or Dimension Pro must be installed on your computer. An export settings window comes up. In most cases you can click directly on the Continue button. Choose a name for the exported instrument and click on the Export button. Click on the button “Finish” to end the Project Wizard. SampleRobot now generates a Project with your settings and calculates the recording duration and the disk space required. The Recording The recording window comes up automatically after finishing the Project Wizard. Start the recording process by clicking on button “Start Recording”. Small sampleicons underneath the virtual keyboard show you the progress during recording. If you have set up a Project in semi-automatic recording mode you have to start and stop the recording manually for each key selected. Keep the recording with „Keep recorded Key-Sample and RECORD NEXT” or discard it with „Discard recorded Key-Sample and RE-RECORD IT”. There are also options to name the sample, view it in WaveRobot and to listen to various sections of the sample. Open the exported instrument in Dimension LE Open Dimension LE in your host application (e.g. Cubase). Click in the Program Browser of Dimension LE’s user interface to load a sound program. In the list you will find the entry “SampleRobot”. Inside this folder there is your exported project. Click on the program’s name to load the sound into Dimension LE. Play the instrument on your MIDI keyboard. If you have recorded more than one velocity layer the velocity response of your sampled instrument in Dimension LE will be similar to the original instrument. In Dimension LE you can shape and polish your instrument’s sound with filters and effects. Tip: If you need an overview of all SampleRobot key commands you should use the Quick Help function in the Help/Info menu. Audio Export as Dimension Preset Use the following procedure to save your recorded instrument and to automatically transfer it as a virtual instrument preset to Cakewalk’s Dimension LE or Dimension Pro software sampler for instant playability. In SampleRobot Operation Manual 14 SKYLIFE Quick Start Start the software Quick Start A double click on the SampleRobot program icon starts the software. The Project Wizards opens automatically after launching the program. It is designed for creating sampling projects step by step. We recommend using the Project Wizard everytime when creating a new project. It combines several steps to one workflow that is easy to follow. You can start the Project Wizard also via the menu File. If you want to learn more about the Project Wizard please take a look at our Ultra Quick Start tutorial starting on page 12. On the following pages you will find instructions for a quick entrance to SampleRobot explaining the most important basic functions to you step by step. All control elements of the software will be described in detail in the later chapters. Connecting audio of MIDI sound sources To record a MIDI sound source (e.g. synthesizer, tone generator), you have to connect its audio output to the audio input of your sound card or audio interface. Basic settings of SampleRobot Connection and set up of MIDI interfaces Choose your audio interface and the desired input under Audio In Device in the Multi-Sample section. Choose your MIDI interface and the desired MIDI channel (Channel) in the Multi-Sample section under MIDI Out Device. To send MIDI data to the corresponding MIDI sound source you have to connect its MIDI input to the MIDI output of your computer’s MIDI interface. Connection of other sound sources Choose the record data path If you want to record a music instrument without MIDI connections (e.g. guitar, e-piano etc.) you have to connect this instrument´s output or a microphone to your sound card. SKYLIFE Click on the Project Settings button to open the Multipurpose window for the data path settings. Right-click on the displayed data path to change it or use the browse button. You can choose a separate data path for every Project. Additionally you should set a path for temporary data in the menu Options/Extras -> Preferences. 15 SampleRobot Operation Manual Quick Start Selected keys will be highlighted. Click + CTRL on a virtual key or CTRL + playing a midi note selects or deselects a virtual key. Creating and naming a new Project Create a new Project by clicking the “new“ button in the Project window. Label it by right-clicking on the Project name. A Project consists of one or more Multi-Samples. Hint: You should use the Preset Manager in the File menu which contains more than 80 basic sampling presets (Projects) for different sample recording situations (read more on this on page 63). Set up of MIDI controller data The MIDI controller list of the Multi-Sample section can be used to specify one or more MIDI controllers and the amount how deeply the sound that is to be recorded is influenced by this controller. Activate the desired MIDI controller by clicking the square button and choose the value by turning the knob clockwise. Creating and naming Multi-Samples Create a new Multi-Sample by clicking the “new“ button in the Multi-Sample section. Label it by right-clicking on the Multi-Sample name. Choose the desired note length (by right-clicking on the note length value) and optionally Autoloop activation (click on the Autoloop button). Set the attack velocity, the release velocity and (if desired) an aftertouch value. You can also select a specific sample rate (consider that only sample rates are possible that will be provided by your sound card). Testing the audio and MIDI outputs Activate the MIDI button on the right Sample Range Selector to play the sound of your connected MIDI sound generator via the Virtual Keyboard or a connected MIDI master keyboard (MIDI Thru in the MIDI Monitor section must be activated). Click on the monitor switch near the Audio In Device or press the Peak Meter button in the Multi-purpose settings to check the audio signal input of your sound generator. Selecting the Sample range By clicking and moving the Sample Range Selectors left and right besides the Virtual Keyboard you can select the sample range. You can choose, if all notes (all) or only the adjusted steps (step) will be recorded. SampleRobot Operation Manual Recording samples Click on the REC button in the Project window to arm the recording process. The record window appears and you can start the recording procedure. 16 SKYLIFE Quick Start Based on the number and the length of notes the recording process may take a while. After that you will see a small waveform under each selected key on the Virtual Keyboard. Switch off the auto function to start the semi-automatic recording (e.g. for non-MIDI instruments). Playing samples To playback recorded samples you first have to choose your audio hardware in Audio Out Device (in the MIDI Monitor section). Clicking on a key of the virtual keyboard that contains a recorded Key-Sample playbacks the sample. Additionally you can play the corresponding MIDI note on a connected MIDI master keyboard. In the Note/Loop/Release Editor and in WaveRobot you can also playback samples. For more information on this please read the pages 37 and 55. Editing samples After finishing the recording process you can edit your samples in the Multi-purpose window. Right-click the desired key on the Virtual Keyboard to load it into the Note/Loop/Release Editor. The sample will be displayed in the editor window. Only physical samples (keys that contain a Key-Sample) can be opened. The letter E below the key marks the actual loaded sample. Exporting samples You can export your samples in different sample formats for usage in a software sampler (e.g. Steinberg Halion). Choose the Project you want to export, open the Import/Export menu and select the desired export format from the drop-down menu. The exported sampled sounds can be loaded in your software sampler and can be played directly without any mapping or adjustments. Tip: SampleRobot offers a sophisticated export module for the Cakewalk Dimension LE software sampler which is included in your SampleRobot package. If you select the export option “Cakewalk Dimension Preset”, the exported data will directly show up in the program browser list of In the graphical editor you can change the note start and end as well as you can work with different automatic loop functions. You find more on that on page 37f. You can also click on the WaveRobot button in the Multipurpose Settings (or shortcut: W on your computer keyboard) to open the integrated loop editing software WaveRobot as a scalable window with additional editing functions. Read more on this on page 45. SKYLIFE 17 SampleRobot Operation Manual Quick Start Dimension LE. Just a single click on the name and you can play the sampled instrument instantly via your MIDI keyboard. Different Multi-Sample layers and release samples are also supported. During export SampleRobot does the sample management, mapping and transfer to Dimension LE automatically in the background. Right-click on a data value to open a pop-up window for entering values directly. Single Key-Samples can be exported as rendered wave files by ALT-clicking the corresponding key on the Virtual Keyboard in SampleRobot. Additional tips Once you have made all your settings in the SampleRobot main window you can use the function Set current settings as default from the Options/Extras menu to store them permanently as default. In the Preference window, which can also be found in the Options/Extras menu, you can additionally set up all necessary settings for basic operation. These settings will be stored automatically when you quit the application. SampleRobot Operation Manual 18 SKYLIFE The Control Elements in Detail The Control Elements in Detail Credits Click this button to open a window with program information about SampleRobot. Multi-purpose settings Project Settings This section contains buttons for basic operation, Project settings and MultiSample settings. The Multi-purpose window shows details of this settings which can be changed by right-clicking on the corresponding parameter. System Click this button to open a window for changing the recording data path for the selected Project. You can set the data path manually by right-clicking on the data path line or by clicking on the browse button. We recommend to create a basic folder on your hard disk, which contains all your recordings in subfolders. The current Project data path will be displayed below the settings. If you change the existing data path SampleRobot asks you if existing sample data should be moved to the new folder. Keep in mind that you can set up a separate data path for each single Project. Click this button to open a window which gives you an overall information of your RAM memory. No parameters can be changed here. SKYLIFE 19 SampleRobot Operation Manual The Control Elements in Detail Multi-Sample Record & Autoloop Settings • Release Length is a field for entering the length of an additional sample release time in seconds. The Release-Sample is a separate sample recording that starts playback after the regular sample ends playback. It can be triggered automatically after a note off message. A Release-Sample can “catch“ the release phase of a note. Similar to Note Length you can set the 1st and last parameters. Use Release Length for sounds with a release phase or a release effect like reverb, delay etc. • Click/Pop Red. (Click and Pop Reduction) can be activated to suppress typical clicks and pops during the attack and release phase of a sample. The default setting is “On“. When activated SampleRobot will render “micro-fades” at the beginnings and ends into exported samples. The length of the fades can be adjusted in the Preferences dialog from the Options/Extras menu. • Zero Crossing should normally be activated. All loop, size and markers operations will be executed at zero crossings (positions in the audio where the amplitude is zero) then. This helps you to avoid pops and clicks. • Latency compensates the latency of your audio interface or sound card. The latency is important Click this button to open a window for Multi-Sample Record & Autoloop settings. The following settings can also be saved in the Preferences window (in the Options menu). • Note Length is a field for entering the length of the single note/sample in seconds. With last, which is activated by clicking the small square button, you can add an additional sample length. SampleRobot will use the 1st length for the first sample recording and last for the last sample recording. The sample length between these values will be scaled. This is useful for lower notes that need to be sampled mostly longer than higher notes. SampleRobot Operation Manual 20 SKYLIFE The Control Elements in Detail during Note Out recognition. In most cases you can work with the predefined setting of 21 ms. • • • With Thres.Prec.In (Threshold Precision In) you can predefine a value for the precision of the Note-In recognition. A precision value between 0.01 (less precise) and 1.0 (more precise) is possible (default setting: 0.90). Smaller values are recommended when using onboard or non-professional soundcards or when recording sounds with background noise. Higher values are recommended when using professional audio cards. With Thres.Prec.Out (Threshold Precision Out) you can predefine a value for the precision of the Note-Out recognition. A precision value between 0.01 (less precise) and 1.0 (more precise) is possible (default setting: 0.50). With Rec. Pause (Record Pause) you can define a time out in seconds between two sampling processes. This function is perfect for letting the release tail fade to zero in between two recordings. It is also designed to avoid clipping problems caused by program change messages. Use Rec. Pause for older sound modules that need some time for program changing. SKYLIFE 21 • Autoloop activates the automatic loop search and loop set function of SampleRobot. Only with active Autoloop you have access to the loop parameters. • X-Fade activates the automatic crossfade loop which calculates fades in the sample. This creates overlaps for smooth loop transitions. See also page 42. • Bwrd/Fwrd (Backward/ Forward) activates the automatic backward/ forward loop. The loop area will be played forward and backward alternately. BF-X crossfade optimizes the area where the sample changes the loop playback direction from forward to backward. See also page 43. • Autogain compensates phase problems in the crossfade area automatically. Activate this function if you notice a change in volume during crossfade. Autogain is available for all X-Fade loop types only. BF-X-Fades do not support the Autogain option. • Loop-Search-Length defines a search pattern length that is used for the Autoloop search process. This search pattern is defined by the Loop-In marker to the left side and the Loop-Search-Length marker to the right side. SampleRobot searches a similar area in the rest of the waveform (from Loop-Search-In marker to Loop-Search-Out marker) for a smooth loop transition. SampleRobot Operation Manual The Control Elements in Detail The Loop-Search-Length value can be entered as a percentage of the loop length. Higher values give a better result but cause also a longer loop search time. This parameter is identical to the Loop-Search-Length marker. The value ranges from 0.1 to 10% (default: 0.2). • of the corresponding loop lenght by using the backward/ forward crossfade loop. You can also select the crossfade curve characteristic (Linear, Sinus, a couple of exponential and logarithmic functions). Multi-Sample Export Settings Loop-In/ Loop-Search-In define percentage values for the automatic loop search function. Loop-In defines the position (in % of the sample length) where the the Loop-In marker shall be placed (default 30.0 %), Loop-Search-In defines the starting position (in % of the sample length) for the Autoloop search and sets the Loop-Search-In marker (default 55.0 %) accordingly. The parameter Loop-Search-In is identical to the Loop-Search-In marker (default: 55.0 %). The Note/Loop/Release editor and also WaveRobot offer a Loop-Search-Out marker to limit the area for loop search to the right side of the sample. • X-Fade Length/ Type for smoother loop transitions define the crossfade area as a percentage value of the corresponding loop length. You can also select the crossfade curve characteristic (Linear, Sinus, a couple of exponential and logarithmic functions). • BF-X-Fade Length/ Type for smoother loop transitions define the crossfade area as a percentage value SampleRobot Operation Manual Click this button to open a window for the Multi-Sample export settings. Keep in mind that you can set up separate export settings for each single Multi-Sample. The MultiSample export settings are necessary for sample mapping when using a software sampler to create dynamically playable and authentic sounding instruments. Range defines the velocity mapping of the selected MultiSample (between 0 and 127). This is very useful when importing the exported Project into a software sampler. 22 SKYLIFE The Control Elements in Detail All sampled will be mapped automatically according to the dedicated range. It es very easy to create multivelocity layer sounds because every Multi-Sample can have its own ranges. It is possible to set Multi-Sample ranges for Attack Velocity or After Touch. The automatic range (Auto-Range) can be used to adjust the ranges for the selected (sel) or for all (all) Multi-Samples automatically. An additional Overlap parameter for adjustable overlappings of sample layers is also available. Tip: If you have recorded some Multi-Samples with different velocity layers, you can click on the Auto-Range All button to map all velocity layers automatically. This mapping information is also included in all Multi-Sample files exported from SampleRobot. Then the information will be used in software samplers for dynamic response of the Multi-Sample layers. Note/Loop/Release Editor Click this button to open the Note/Loop/Release Editor for extensive loop and marker editing of the selected sample. For more information please refer to the chapter “The Note/Loop/Release Editor“ on page 37 of this manual. WaveRobot Click on this button to open WaveRobot as a separate window. WaveRobot is designed for professional Autoloop searching and marker editing. For more information please refer to the chapter “WaveRobot“ on page 45. SKYLIFE 23 SampleRobot Operation Manual The Control Elements in Detail The Peak Meter gives you a graphical overview of the incoming audio signal. The incoming level is shown in dB with an overload control. Use the Peak Meter to set and control the audio input level. Please note that the activation/ deactivation of the Peak Meter also affect the Audio Input Monitor in the MultiSample Section and vice versa. The MIDI Monitor Peak Meter The MIDI Monitor is useful for analyzing all incoming MIDI data and also for setting up the MIDI Input and audio output. SampleRobot Operation Manual 24 SKYLIFE The Control Elements in Detail the Multi-Sample section), Attack Velocity, Release Velocity, After Touch and all MIDI controller data. MIDI In Device The MIDI In Device list contains all available MIDI interfaces with their MIDI inputs. Choose the desired interface port by clicking the plus/ minus buttons. You can also open a selection list by right-clicking. Be sure to use an input with a connected MIDI master keyboard. Then if you play MIDI notes the monitor is showing the incoming MIDI data. You also see circlets on the virtual keys as a visual feedback. With the Channel function you can select a dedicated MIDI channel (from 1 to 16, all) for the MIDI receive process. The MIDI Thru button activates the MIDI Thru function so that incoming MIDI data is automatically routed to the selected MIDI Out Device in the MultiSample section. This is useful to play a connected sound module directly via your MIDI master keyboard. With the MIDI Capture function activated (click on the corresponding button or press C on your computer keyboard) various MIDI data, like all played note velocities and all incoming MIDI controller information, will be captured automatically in the Multi-Sample section allowing perfect MIDI remote control of all sound sources. SampleRobot can capture the following MIDI data by using the MIDI Capture function: Program Change (only when Program is active in the MIDI- and Audio settings of SKYLIFE Monitor Display The MIDI Monitor display shows all incoming MIDI data in decimal and hexadecimal numbers. Next to the status byte also first and second data values are shown. The comment row gives you more information about the MIDI data type. The last four entries are displayed permanently until you push the Clear button. Use the MIDI Monitor to analyze your incoming MIDI data, for example to specify a MIDI controller or to recognize a program or bank change message. Audio Out Device In this section you define a monitor audio output for listening to your recorded samples. The Audio Out Device list contains all available ports of the audio interfaces of your computer system. Choose the desired interface port by clicking the plus/ minus buttons. You can also open a selection list by right-clicking. CP-Button (Control Panel) Click on this button located next to the Audio Out Device display to open the control panel of your ASIO audio hardware. Keep in mind that your ASIO driver must be 25 SampleRobot Operation Manual The Control Elements in Detail activated and that it must have a control panel. Otherwise the CP button won´t work. You also find this button in the MIDI and audio settings in the Multi-Sample section. The Project Window Report Errors This button should be always activated. It reports errors during audio playback, for example, when 8 bit audio data is played back with an incompatible audio card. Selection of the Name Display Click on one of the four buttons to change the way names will be displayed in SampleRobot. “....B“ displays all long names with dots in the beginning (only valid for the displays), while “A...“ will set dots at the end of the names. “A....B“ shortens the names in the middle while “ABCDE“ shows the whole names in smaller letters. Mostly a Project is identical to a single sound program of a synthesizer or sound module. The Project window handles all Projects. A Project can contain one or more Multi-Samples. You should name a Project with the name of the corresponding instrument and the sound name (e.g. Waldorf Blofeld – Octopussy Pad). Right-click on the desired Project and enter the name in the pop-up window. If you rename existing Projects the audio data (Key-Samples) will be renamed automatically to avoid name conflicts. Backgrounds Clicking on one of the five background buttons changes the color and texture of the SampleRobot user interface. Select your favorite surface. SampleRobot Operation Manual 26 SKYLIFE The Control Elements in Detail Click on the new button to create a new Project. The settings will be taken from the Preferences. Of course you can also load Projects or Presets in the File menu. del (Delete) deletes the selected Project while dup (Duplicate) will create a copy of the selected Project. With the arrow buttons it is possible to move selected Projects in the Project list up and down. The REC button starts the recording process for a selected Project. In the Multi-Sample section all settings for sample recording can be made. You can set up each MultiSample by selecting a lot of parameters like sample length, program changes and MIDI controller settings. Every single Multi-Sample contains its own record and Autoloop settings. The Multi-Sample Administration Section Important: When you deselect the auto button underneath REC, you switch to semi-automatic recording (e.g. for recording non-MIDI instruments). This button is identical to the auto button in the Multi-Sample section. Read more in the chapter “Recording“ on page 84. The Multi-Sample Section This section is similar to the Project window. The Multi-Sample window is part of a project and there you can handle all settings regarding Multi-Samples. Mostly a Multi-Sample is identical to a special articulation The Multi-Sample section is divided into three areas which are explained in the following chapters. SKYLIFE 27 SampleRobot Operation Manual The Control Elements in Detail (e.g. velocity layer) of a sound program. You should name a Multi-Sample with the characteristic of the corresponding sound layer, for example “Velocity 64“or “After Touch 127“. Right-click on the desired MultiSample and enter the name in the pop-up window. If you rename an existing Multi-Sample, the audio data (KeySamples) will be renamed automatically to avoid name conflicts. Click on the new button to create a new Multi-Sample. The settings will be taken from the Preferences. del (Delete) deletes the selected Multi-Sample while dup (Duplicate) will create a copy of the selected MultiSample. With the arrow buttons it is possible to move selected Multi-Samples in the Multi-Sample list up and down. The REC button starts the recording process for a selected Multi-Sample. Important: When you deselect the auto button underneath REC, you switch to semi-automatic recording (e.g. for recording non-MIDI instruments). This button is identical to the auto button in the Project window. Read more in the chapter “Recording“ on page 84. Some basic recording parameters (e.g. Note Length) from the Multi-Sample Record Settings can also be found in the Multi-Sample section. The values are identical and will be updated when changed in one area. SampleRobot Operation Manual 28 • Note Length offers a field for entering the lenght of the single note/ sample in seconds. With last, which can be activated by clicking the small square button, you can add an additional sample length. SampleRobot will use the 1st length for the first sample recording and last for the last sample recording. The sample length between these values will be scaled. This is useful for lower notes that need to be sampled mostly longer than higher notes. • Release Length offers a field for entering the length of an additional sample release time in seconds. The Release-Sample is a separate sample recording that starts playback after the regular sample ends playback. It can be triggered automatically after a note off message. A Release-Sample can “catch“ the release phase of a note. Similar to Note Length you can set the 1st and last parameters. Use Release Length for sounds with a release phase or a release effect like reverb, delay etc. • Autoloop activates the automatic loop search and loop set function of SampleRobot. Only with active Autoloop you have access to the loop parameters (see page 41). • XF (Crossfade) activates the automatic crossfade loop, which calculates fades in the sample. This SKYLIFE The Control Elements in Detail creates overlaps for smooth loop transitions (see page 42). • In this area you can specify detailed settings regarding the selected Multi-Sample. Every Multi-Sample can have its own settings for the used MIDI and audio interface ports, the MIDI channel, the corresponding sound program, velocities and after touch and the audio data format. BF (Backward/ Forward) activates the automatic backward/ forward loop. The loop area will be played forward and backward alternately containing two crossfades (see page 43). MIDI Out Device Here you can choose a connected MIDI interface port for each Multi-Sample. The MIDI Out Device list contains all available MIDI interfaces with their dedicated MIDI output ports. Choose the desired interface port by clicking the plus/ minus buttons. You can also open a selection list by right-clicking. With the Channel function you can select a dedicated MIDI channel (from 1 to 16, all) for the MIDI receive process. If MIDI Thru in the MIDI Monitor section is activated you can play a connected sound module by using a MIDI master keyboard. Keep in mind that each Multi-Sample can have its own MIDI output port. This enables you to record more than one sound module in one Project. The MIDI and Audio Settings of the MultiSample Section Channel (1-16) Here you can choose a MIDI channel for each MultiSample that will be used for sending MIDI data. SKYLIFE 29 SampleRobot Operation Manual The Control Elements in Detail Program (1-128) Audio Format If you have activated Program by clicking the small button next to the plus/ minus buttons, you can select a MIDI program change for the corresponding sound program. Keep in mind that the connected sound source must recognize MIDI program changes (refer to the manual of your MIDI sound source). By using this function you can sample different sound programs in one go (please see also Create Projects from Soundnames on page 65). To send MIDI bank changes you have to use the MIDI controller 0 (MSB) and 32 (LSB) in the MIDI controller list. There are different interpretations of bank change messages by different manufacturers. Here you can select the corresponding sample rate and bit depth for the recording process of the selected MultiSample. Keep in mind that you can only select sample rates and bit depths that are provided by your audio interface and the dedicated drivers. If you select a nonvalid recording format the name is greyed out. Some drivers do not support 16 bit or 24 bit. In this case choose another driver or another bit depth. Choose the desired settings by clicking the plus/ minus buttons. You can also open a selection list by right-clicking. Audio In Device Here you can choose an audio interface port or a sound card port to record your connected sound module. It is possible to select different audio inputs for each MultiSample. The Audio In Device list contains all available audio interfaces with their dedicated audio input ports. Choose the desired interface by clicking the plus/ minus buttons. You can also open a selection list by rightclicking. Attack Vel. (Attack Velocity) Here you can choose the attack velocity value for each Multi-Sample (from 0 to 127). Release Vel. (Release Velocity) Here you can choose the release velocity value for each Multi-Sample (from 0 to 127). CP-Button (Control Panel) After Touch Click on this button located next to the Audio In Device display to open the control panel of your ASIO audio hardware. Keep in mind that your ASIO driver must be activated and that it must have a control panel. Otherwise Here you can choose the after touch value for each MultiSample (from 0 to 127). SampleRobot Operation Manual 30 SKYLIFE The Control Elements in Detail the CP button won´t work. You also find this button besides the Audio Out Device in the MIDI monitor section. The MIDI Controllers List Audio Input Monitor Click on the small button to activate the Audio Input Monitor. You can see the incoming signal in the small meter display with overload control. Use this monitor for checking the level of the audio input. The Peak Meter will give you a more detailed input level overview in dB. The activation/ deactivation of the Audio Input Monitor button is directly linked to the Peak Meter. In the MIDI Controllers List you can select the MIDI controllers that will be sent automatically with the note data. You can set up different MIDI controllers for each Multi-Sample. This enables you to record very living sound programs with different modulation wheel settings, filter cutoff settings or envelope phases. An example can be found on page 93f. SKYLIFE 31 SampleRobot Operation Manual The Control Elements in Detail for the MSB (Most Significant Byte) and LSB (Last Significant Byte) located. The values are shown in decimal and hexadecimal numbers. You can also enter values with a right-click on the value display. The current MIDI controller activation state is displayed as a small red point (when active) on the right side of the list window so that you have an overview, which controllers are in use. Read more information about MIDI controllers and about the practical usage on page 94f. The MIDI Capture function in the MIDI Monitor Section allows you to copy MIDI controller values directly to the Multi-Sample’s MIDI controller section. Read more on page 25. Auto Send Reset Activate this button for resetting all MIDI controllers after each sampling process. We recommend not changing the default setting. If you should experience recording problems like MIDI hang-ups or delayed MIDI playback you should deactivate Auto Send Reset. Send Reset Push this button to reset all MIDI controllers manually. Keep in mind that some MIDI instruments don´t support this reset request. Clear All Push this button to reset all entries and settings in the MIDI controllers list. The Virtual Keyboard with Sample Range Selectors MIDI Controllers Input Section In this list you have access to all usable MIDI controllers. Use the arrows on the right side of the list window to scroll through all 120 MIDI controllers input fields. You can see four input fields at a time. The values and settings are almost the same for each controller. The standard MIDI controllers are numbered from 0 to 120. The corresponding name is also displayed (e.g. controller 0 “Undefined“ or controller 1 “Modulation“). Left-most you can find an activation button for the selected controller. Next to that are the input value knobs SampleRobot Operation Manual In the lower area of SampleRobot you see the Virtual Keyboard for selecting the sample range. All settings can be made separately for each Multi-Sample. 32 SKYLIFE The Control Elements in Detail Control Elements of the Selection Area Click and hold one of the two Sample Range Selectors and move it to the left or right. The small grey stripe above the Virtual Keyboard enables you to move the complete selection range at once. Click on the corresponding preset buttons on the left Sample Range Selector to choose a standard sample range (88, 76, 61, 49 or 37 keys). The small value field under the selectors shows you the lowest and highest key as MIDI numbers and note values. Next to the right value field you also see the number of available keys (∑) in the sample range. Important hint: You can play your connected MIDI sound generator via the Virtual Keyboard or via a MIDI master keyboard (MIDI Thru has to be active) when the MIDI button on the right Sample Range Selector is active. The MIDI Out device must be defined as described under “MIDI Out Device“ on page 29. If you want to record all keys between the Sample Range Selectors simply press the all button. All keys will be selected. • CTRL + click on a Virtual Key to select or deselect it. • Hold CTRL and hit a key on your MIDI master keyboard to select or to deselct the corresponding key in SampleRobot. Be sure to choose the adequate MIDI In Device before. • Press the Step button to select keys according to a fix step width. For example: if the left Sample Range Selector is set to the note c1 and the step value is 3, every third key from c1 on will be selected: c1, d#1, f#1, a1, c2, d#2 and so on. You can set step values from 1 to 64. Another selection type can be activated by pushing the Inv button: Click it to inverse the current selection of KeySamples. The Clr button deselects all selected keys. The arrow buttons underneath the Inv button enable you to move all selected keys one semitone up or down. Selection of Key-Samples Key-Samples are defined by the selected notes on the Virtual Keyboard. Those Key-Samples will be recorded by SampleRobot. Key-Samples can be empty (before recording) or filled by a recorded sample. There is more than one possibility to select Key-Samples: SKYLIFE • The key range display (little brackets) above the Virtual Keys shows the corresponding range of a Key-Sample. After exporting, every Key-Sample will be automatically 33 SampleRobot Operation Manual The Control Elements in Detail transposed within this key range when playing it in a software sampler. Basic Playback Options The buttons on the right Sample Range Selector control the audio and MIDI playback options: Settings for the Key-Sample Range The Key-Sample range determines in which area the dedicated sample will be transposed later when playing it in a software sampler. Smaller Key-Sample ranges provide more natural playback in a software sampler. The Key-Sample range is affected by the Key Step parameter when creating new Projects. Above the Virtual Keyboard the KeySample range is displayed with the help of little brackets. Drag and drop in the middle area between two brackets to move the complete area. This operation can only be performed when no other Key-Samples lie directly next to the brackets. Clicking and dragging the left part of the range bracket moves the beginning of the range only. Clicking and dragging the right part of the bracket moves the end. Keep in mind that the borders can only be moved until they touch the next Key-Sample. Use this function for individual mapping of your samples. Click on the OSC button to activate the Tuning Oscillator. The oscillator can be played via the Virtual Keyboard or by a MIDI master keyboard. Use the Tuning Oscillator to tune an instrument (e.g. a guitar). When the MIDI button is also activated you can play a connected MIDI sound generator simulataneously. This is perfect to tune vintage synthesizers. Right-click the OSC button to open the parameter window for the Tuning Oscillator. On the left side you can select an oscillator waveform (Sine, Pulse or Sawtooth). On the right side you can control the volume of the oscillator by clicking the plus/ minus buttons. Keep in mind that you have to set up an Audio Out Device to listen to the Tuning Oscillator. Click on the WAV button to activate the playback of sampled sounds via the Virtual Keyboard or via a SampleRobot Operation Manual 34 SKYLIFE The Control Elements in Detail connected MIDI master keyboard. Only recorded samples can be played. have to decide which button should be activated or deactivated. Don´t forget to activate the MIDI button when you want to play your MIDI sound source via the Virtual Keyboard. Please note that SampleRobot can only playback one KeySample at a time. Wave playback button and Tuning Oscillator button can not be activated at the same time. Virtual Keyboard after Sampling Process After a successful sampling process you can see small waveforms underneath all selected Virtual Keys. The Key-Samples are now recorded. When the WAV button is activated you can playback a Key-Sample by triggering the corresponding Virtual Key or the dedicated key on your MIDI keyboard. If you do not hear the playback please check the selected audio output under Audio Out device and check also system level and connections. Hold down the ALT key and click on a Virtual Key to export the corresponding Key-Sample with all loop and markers settings as rendered audio wave data to your hard disk. Normally it makes more sense to export all samples of a Project at the same time. Therefore use the Export selected Project as… function from the Import/Export menu. Click on the Beep button to activate the playback of a test tone when you play the Virtual Keyboard. The sound is played by your computer’s loudspeaker and can be used to test the pitch of a key. Click on the MIDI button to activate the MIDI playback for the Virtual Keyboard and also for MIDI Thru events. MIDI notes are sent to the MIDI interface output that is selected in MIDI Out Devices. You can see a visual feedback on the Virtual Keyboard when playing MIDI notes via an external MIDI keyboard. Click on the Panic button to send an all-notes off command. Use this button if you should experience a MIDI note hang-up. Check your MIDI settings when MIDI note hang-ups occur all too often. In this case it might be useful to deactivate the Auto Send Reset function in the MIDI controllers list. If you want to listen to recorded samples only, you should deactivate the MIDI button and the Beep button. It is possible to playback more than one signal. Therefore you SKYLIFE Activate the Show Key Info button on the right Sample Range Selector to show a 35 SampleRobot Operation Manual The Control Elements in Detail translucent information window above a key when rolling the mouse pointer over it. This window gives you information about the corresponding key, the note value, the MIDI note number and the Key-Sample itself (Key name, sample rate, bit depth, size, length and loop/release information). SHIFT+right-click on a Key-Sample will open a naming dialog for the dedicated Key-Sample. When exporting Key-Samples, this name can be used for the file’s name as an option. Tip: When importing a wave file via Drag & Drop the corresponding file name can be adopted as the KeySample name. The semi-automatic recording process allows entering a key name directly after each recording. You can right-click on the Virtual Key to open the sample in the Note/Loop/Release Editor. The letter E underneath the corresponding key indicates that this sample is opened in the editor. Click on the WaveRobot button (or shortcut: W) to open a Key-Sample in WaveRobot for comfortable fullscreen editing. It is not possible to display the KeySample simultaneously in the Note/Loop/Release Editor and in WaveRobot. Please see page 45 to read more about WaveRobot. Activate the Autoload NLR/WR button on the right Sample Range Selector to show the current Key-Sample’s waveform temporarily in the Note/Loop/Release Editor or in WaveRobot (if open) when moving the mouse pointer over the Key-Samples on the Virtual Keyboard. Use this function to quickly browse and identify recorded or imported samples by waveform. If you hold down L on your computer keyboard and click on the small waveform underneath a selected Virtual Key you can lock the sample to avoid unwanted deleting and replacement caused by a new recording session. After locking a Key-Sample the small waveform then turns into the letter “L“ for “Locked“. You can right-click on a Key-Sample to deactive the Autoload NLR/WR function. The current Key-Sample remains loaded in the NLR editor/WaveRobot. SampleRobot Operation Manual 36 SKYLIFE The Control Elements in Detail Hold the backspace key on your computer keyboard and click on a Key-Sample to delete it permanently from your hard disk. Be careful, this operation can not be undone. SampleRobot offers a lot of features to edit audio samples. The graphical overview enables you to easily set and move markers and loop points. It is possible to move, copy or swap Key-Samples on the Virtual Keyboard. Just hold down the SHIFT-key on your computer keyboard while dragging a Key-Sample to the desired key on the Virtual Keyboard. After releasing the mouse button there appears a new dialog window where you can specify the desired operation. To load a sample in the editor please do the following: The Note/Loop/Release Editor • Right-click on the desired Virtual Key containing a recorded sample. • Or: Hold down the “E“ key on your computer keyboard and click on the desired Virtual Key. • The editor will open automatically. The letter E underneath the corresponding key indicates that this sample is opened in the editor. • Activate the Autoload NLR/WR function to show the current Key-Sample’s waveform temporarily in the Note/Loop/Release Editor or in WaveRobot (if open) when moving the mouse pointer over the Key-Samples on the Virtual Keyboard. Right-click on a Key-Sample to deactivate this function so that you can edit the last loaded Key-Sample. The editor is divided into two main parts. The upper and lower bars contain all controls for scaling and editing the sample. In the central area the sample is shown as a waveform with all available markers. SKYLIFE 37 SampleRobot Operation Manual The Control Elements in Detail WaveRobot offers another comfortable loop and markers editing window for all SampleRobot users. For more information please refer to page 45. graphically move both sample channels closer together. You can also create a graphical overlap of both channels to see differences and common zerocrossings in the sample channels. Tip: If you want to get a fast overview over the editor functions, choose the “Quick Help: Note/Loop/ReleaseEditor” entry in the Help/Info menu. • Basic Operations in the Note/Loop/Release Editor With the operations above you can easily optimize the waveform display for your own needs. If you have lost the overview during editing press the small button next to the letter A (Show All) in the upper display area to switch to the general waveform overview. The sample waveform can be scaled and moved for comfortable editing: • • • Click and hold in the waveform and move the mouse to the left, right, up or down to move the sample waveform. If you move the sample to the leftmost position you see a display with additional sample information. The Markers A marker is a special label for an exact time position within a sample. All markers can be edited in the same way: Right-click in the sample waveform to display a centered zoom point. Hold the right mouse button and move the mouse to zoom the waveform vertically or horizontally. When you zoom a waveform, the right and left side of a stere sample can drift away. Press and hold the SHIFT key, click and hold the mouse button in the waveform and move the mouse up or down to SampleRobot Operation Manual Click and hold SHIFT, press the right mouse button and move the mouse up or down to zoom the waveform only vertically. 38 • Click and hold the marker flag and move the mouse left or right to move the marker accordingly. • Another way for positioning markers is to enter a direct value (as specified in samples, seconds or as a percentage). Right-click on the marker flag to open an input pop-up field. SKYLIFE The Control Elements in Detail • • Press N (Note markers), L (Loop markers) or R (Release markers) on your computer keyboard and click in the waveform for positioning the corresponding markers directly. L + click sets the Loop-In marker, L + right-click sets the Loop-Out marker. N + click sets the Note-In marker, N + right-click sets the Note-Out marker. R + click sets the Release-In marker, R + right-click sets the Release-Out marker. Impossible markers positions (like Loop-In before Note-In) will be ignored automatically. A complete loop can be moved with all crossfade markers (Loop-In, crossfade markers, Loop-Out) when you hold SHIFT while clicking and moving the LoopIn or Loop-Out marker. • Note-In (N.IN) and Note-Out (N.OUT) markers define the sample start and end. The Auto-Note (attack and release) recognition (aN) sets the note markers automatically during recording. You can also move the markers manually to adjust note start and end points. • Release-In (R.IN) and Release-Out (R.OUT) markers define the release phase of a sample. The AutoRelease recognition (aR) sets the release markers automatically during recording. You can also move the markers manually to adjust release start and end points. Release markers are only available when the release function is activated. • Loop-In (L.IN) and Loop-Out (L.OUT) markers define the loop area of a sample. The Autoloop recognition (aL) sets the loop markers automatically during recording. You can also move the markers manually to find the perfect loop start and end points. Loop markers are only available when the loop function is activated. For comfortable loop and marker editing you should use WaveRobot (see page 45). • X (Crossfade-Loop) and BFX (Crossfade Backward/ Forward) markers define the loop transitions of a sample. The X-Fade area can be adjusted in the waveform region before the Loop-Out point. BFX Under certain circumstances some markers can not be moved freely. A crossfade area for example can have at most the same length as the length from sample start to Loop-In. Special function: SHIFT + right-click on the X or BF-X marker will open a pop-up window where you can select the crossfade characteristic (Linear, Sine, a couple of exponential or logarithmic curves). The next articles describe the marker types in detail: SKYLIFE 39 SampleRobot Operation Manual The Control Elements in Detail defines two crossfade areas: the area around the alternation point and the X-Fade area. These special loop markers are only available when the corresponding loop function (X-Fade or Bwrd/ Fwrd) is activated. Please refer to page 42 more details about the loop types. • In the lower left corner of the editor window you can choose the displayed unit of markers positions. The unit is displayed when you click a marker or when you move it. Three display options are available: S.IN (Loop-Search-In) and S.OUT (Loop-Search-Out) and the S.LEN (Loop-Search-Length) markers are used for the automatic loop recognition. The Loop-Out marker is set on base of the search markers. So all search markers influence the length and position of the resulting loop area during an Autoloop process. In general SampleRobot finds the optimal loop position and also good alternative Loop-Search-Results. Use different search markers settings to experiment with the Autoloop function. The search markers can also be adjusted before the recording process in the MultiSample Record & Autoloop Settings (see page 21). For more information about the search markers please read page 48. • sam (sample): Click on the small button to display all values as unit samples. • sec (seconds): Click on the small button to display all values as unit seconds. • perc (percentage): Click on the small button to display all values as unit percentage based on the total sample length. Hint: Crossfade values are based on the length of the loop. There are six buttons for direct scaling of waveforms. Keep in mind that you only change the waveform display and not the sample itself or any markers positions. • A (All): Click on the small button to show the complete sample in an optimized window overview. • N (Note In): Click on the small button to display the complete note area from the Note-In marker to the Note-Out marker. Display Symbols in the Editor A lot of display symbols and functions are available for a better sample analysis and for editing markers and loops. SampleRobot Operation Manual 40 SKYLIFE The Control Elements in Detail • L (Loop): Click on the small button to display the complete loop area. The arrow buttons under the loop button are used to flip the display between the LoopIn and the Loop-Out marker. • R (Release): Click on the small button to display the complete release area of the sample. • • stop button. Alternatively you can hit the space bar on your computer keyboard. After stopping the note playback the release area (if active) will be played. • L (Play Loop): Click on the small play button to playback the loop area between the loop markers. The playback stops when you click on the stop button. I (Information): Click on the small button to display the sample information in the editor. • R (Play Release): Click on the play button to playback the release area of the sample (if active). L(centered loop markers display): Click on the left or right arrow to flip the display between the Loop-In and the Loop-Out marker. With this function you can optically control the loop points. • Stop: Click on the stop button to stop the playback. When a release phase is defined, it will be played automatically after pressing the stop button. Press stop again to end the playback of the release area. There are different playback buttons to start a dedicated pre-listening of the Key-Sample. Keep in mind that you have to choose an audio interface port in Audio Out Device: • A (Play All): Click on the small play button to playback the complete Key-Sample. • N (Play from Note-In): Click on the small play button to playback the sample from the Note-In marker. When the loop function is active, the sample will be played continously. To stop the playback click on the SKYLIFE The Automatic Functions in the Editor SampleRobot uses optimized automatic functions for editing Key-Samples: • 41 aN (Automatic Note-In): Click on this button to activate the automatic Note-In/ Note-Out markers positioning. SampleRobot places the Note-In marker to the “audible“ start and the Note-Out marker to the end of the sample. If the automatic process causes strange results you can try to change the Threshold Precision and the Latency parameter in the Multi- SampleRobot Operation Manual The Control Elements in Detail Sample Record & Autoloop Settings (see page 21). Check also the sampling level with the Peak Meter for optimal results. • • The Loop Functions of the Editor aR (Automatic Release): Click on this button to activate the automatic release markers positioning. The small button above the aR button allows you to switch the release function on and off. SampleRobot uses optimized functions for sample loop playback: aL (Autoloop): Click on this button to activate the automatic loop finding function. Depending on the sample content and on the Loop-Search markers this process may take some time. A progression monitor is displaying the current state. You can cancel this process with the Escape key on your computer keyboard. The small button above aL allows you to switch the visibility of the Loop-Search markers on and off. If you move any marker you can set it back to its default position by clicking on the corresponding auto-button, exceptions are the Loop-In and search markers. SampleRobot Operation Manual 42 • Loop: Click on the small button to activate the loop function. Only when activated the loop markers are displayed. • Autogain compensates phase problems in the crossfade area automatically. Activate this function if you notice a change in volume during crossfade. Autogain is available for all X-Fade loop types only. BF-X-Fades do not support the Autogain option. • X-Fade activates the automatic crossfade loop. The function copies the sample area before the Loop-In marker and fades it gradually and in real time into the area before the Loop-Out marker. Before the Loop-Out marker there is the crossfade area where those two parts melt together. The X-Fade function creates an overlap for a smoother loop transition. The X-Fade marker (drag to the left) marks the crossover area. The graphic below shows the crossfade loop with highlighted crossfade areas. The loop runs as follows: SKYLIFE The Control Elements in Detail Loop-In -> X-Fade marker -> begin of crossover with the copied sample area before Loop-In -> Loop-Out -> Loop-In and so on. Only when activated the additional crossfade marker is displayed. Please use the playback cursor in WaveRobot (see page 48) to get an impression how the X-Fade works. smoother transition at the turnaround position. The XFade marker now defines the normal crossfade area (between X-Fade marker and Loop-In marker) at the end of the first cycle of the backward/ forward loop (as described under X-Fade). With this function you can create very interesting loops and it can also be used if the X-Fade loop gives bad results (e.g. decaying sounds). See the following graphics for further details: Crossfade loop with crossover area • Bwrd/ Fwrd (Backward/ Forward) activates the automatic backward/ forward loop. The loop area plays forward and backward alternately. Only when activated the additional crossfade marker (X) and the BF crossfade marker (BFX) are displayed. The graphic below shows the loop process. The X-Fade marker has changed its position in contrast to the X-Fade loop. The Loop-Out marker now defines the point of loop playback turnaround. The area between BF-X and Loop-Out marker is used as a crossfade area for a SKYLIFE BF-X-Loop settings 43 SampleRobot Operation Manual The Control Elements in Detail active. If activated the Autoloop process will work a lot faster. • The automatic loop functions can be set up in the MultiSample Record & Autoloop Settings before the recording. They are valid for all sample recordings in the active Multi-Sample. So you can specify all loop characteristics even before audio gets recorded. Overview: Loop flow for BF-X • • The loop runs as follows: Loop-In forwards -> BFX-Fade (with smoothening in the area of loop playback turnaround) -> backwards to X-Fade marker -> X-Fade crossover (copied area before Loop-In fades in) backwards to Loop-In -> again forwards and so on. Hint: If you move the BF-X marker to the left, the rendered loop will be shorter because normal and reversed waveforms will overlap in the crossfade area. Please use the playback cursor in WaveRobot (see page 48) to get an impression how the BF-X-Fade works. Working with an External Sample Editor SampleRobot offers the possibility to edit a sample in an external sample editor (e.g. Steinberg Wavelab or Cool Edit). The data path to the external application has to be specified in the SampleRobot Options/Extras menu -> Preferences -> Misc. A click on the Edit button in the editor will open the external sample editor application with the corresponding sample. Here are some hints for editing samples: Zero Crossing should be activated when you like that markers snap to waveform zero crossings (positions in the audio where the amplitude is zero) while dragging. This helps you to avoid pops and clicks. Especially when editing loops this function should always be SampleRobot Operation Manual Click/Pop Red. (Click and Pop Reduction) can be activated to suppress typical clicks and pops during the attack and release phase of a sample. The default setting is “On“. • 44 Cut, truncate and trim functions should not be used because it disturbes the Note-In and Note-Out recognition of SampleRobot. SKYLIFE The Control Elements in Detail • Normalizing and audio restoration can be done without problems. A very comfortable Normalize function can also be found in the Edit menu of SampleRobot. If your sample contains a loop then the automatic loop recognition of SampleRobot should be used after all external processes. • After you have stored a sample with an external sample editor you have to refresh it in SampleRobot by right-clicking the corresponding Key-Sample on the Virtual Keyboard. WaveRobot’s functionality is partly similar to the Note/Loop/Release Editor. It offers even more powerful features for working with samples. All features and functions of WaveRobot will be described in detail on the following pages. WaveRobot SKYLIFE WaveRobot is a stand-alone application for professional loop editing of audio files. It is directly integrated in SampleRobot. WaveRobot can automatically recognize optimum loop points and alternatives within a wave file. Due to the fact that WaveRobot´s graphics engine is based on videogame technology all editing procedures can be done extremly fast. WaveRobot offers a lot of directly accessible screen views and stepless waveform zoom levels. In conjunction with SampleRobot WaveRobot is capable to do amazing and helpful things like finding perfect loops for a couple of wave files simultaneously. SKYLIFE To open a sample in WaveRobot, please do the following: • 45 Right-click on the desired Virtual Key containing a recorded sample or hold down the key E on your computer keyboard and click on the desired Virtual Key to load a sample into the Note/Loop/Release Editor. SampleRobot Operation Manual The Control Elements in Detail • Open WaveRobot by clicking on the WaveRobot button in the Multi-purpose Settings or by pressing the key W on your computer keyboard. • The WaveRobot window will open with the dedicated Key-Sample loaded. • Click on the windows-close symbol of the WaveRobot window or press the key W on your computer keyboard again to close WaveRobot. All settings will be automatically stored in the Note/Loop/Release Editor in SampleRobot. Important hint: Both editors refer to the same files and settings. All changes done in the Note/Loop/Release Editor will also affect the settings in Waverobot and vice versa. It is not possible to display the Key-Sample simultaneously in the Note/Loop/Release Editor and in WaveRobot. • Press the function key F11 on your computer keyboard to toogle thru different WaveRobot window sizes. The sample waveform in WaveRobot can be scaled and moved for comfortable editing: You can scale the WaveRobot window ro your needs: Click on the right, left, upper or lower window side and drag it to enlarge the window along x-axis or along y-axis. SampleRobot Operation Manual Click on one of the four window edges and drag it to enlarge the window along x-axis and along y-axis. Basic Operations in WaveRobot WaveRobot is divided in two main parts. The left and right sections contain all controls for scaling and for markers and loop editing. In the central area the sample is displayed as a waveform containing all available markers (depending on the view options). • • 46 • Click in the waveform and drag it to the left, right, up or down if you would like to move the whole waveform. If you move the sample to the leftmost position you see a display with additional sample information. With the function Lock Key-Sample to middle of window (F5) in WaveRobot’s View/Display menu you can prevent vertical drifting of the waveform while editing. • Right-click in the sample waveform to display a centered zoom point. Hold the right mouse button and move the mouse to zoom the waveform vertically or horizontally. • When you zoom a waveform, the right and left side of a stereo sample can drift away. Press and hold the SHIFT key, click and move the mouse up or down to graphically move both sample channels closer SKYLIFE The Control Elements in Detail together. You can also create a graphical overlap of both channels to see differences and common zerocrossings in the sample channels. • Click and hold SHIFT, press the right mouse button and move the mouse up or down to zoom the waveform only vertically. • Another way to set markers is entering a direct value (as desired in samples, seconds or as a percentage). Right-click on the marker flag to open an input pop-up field. • Press N (Note markers), L (Loop markers) or R (Release markers) on your computer keyboard and click in the waveform for positioning the corresponding markers directly. N + click sets the Note-In marker, N + rightclick sets the Note-Out marker. L + click sets the Loop-In marker, L + right-click sets the Loop-Out marker. R + click sets the Release-In marker, R + rightclick sets the Release-Out marker. Impossible markers positions (like Loop-In before Note-In) will be ignored automatically. • A complete loop can be moved with all crossfade markers (Loop-In, crossfade markers, Loop-Out) when you hold SHIFT while clicking and moving the LoopIn or Loop-Out marker. With the operations above you can easily optimize the waveform display for your own needs. If you have lost the overview during editing press the button All in the Views (Pos & Zoom) area or press [ALT+A] to reset the view and to display the whole waveform. The Markers in WaveRobot A marker is a special label for an exact time position within a sample. All markers can be edited the same way: • • As soon as you move the mouse pointer next to a marker flag or next to the play cursor the mouse pointer will be surrounded by cross wires and you can see time information about the dedicated marker in the Information display on the left side of the WaveRobot window. Under certain circumstances some markers can not be moved freely. A crossfade area for example can have at most the same length as the length from sample start to Loop-In. Click and hold a marker flag and move the mouse left or right to move the marker accordingly. SKYLIFE Special function: SHIFT + right-click on the X or BF-X marker will open a pop-up window where you can select 47 SampleRobot Operation Manual The Control Elements in Detail the crossfade characteristic (Linear, Sine, a couple of exponential or logarithmic curves). only available when the Loop ON function is activated. The next points describe the marker types in detail: • The Cursor marks a position within the sample. Its position can be freely defined by moving the cursor to the left or to the rigth. The cursor is used as a start point for audio playback. • Note-In and Note-Out markers define the sample start and end. The Auto-Note (attack and release) recognition (Auto-Note and Auto-Release) sets the note markers automatically during recording. You can also move the markers manually to adjust note start and end points. • Release-In and Release-Out markers define the release area of a sample. The Auto-Release recognition sets these markers automatically during recording. You can also move the markers manually to adjust release start and end points. The release markers are only available when Release ON is activated. • Loop-In and Loop-Out markers define the loop area of a sample. The Autoloop recognition of WaveRobot sets the markers automatically during recording. You can also move the markers manually to find the perfect loop start and end points. Loop markers are SampleRobot Operation Manual 48 • X-Fade (Crossfade-Loop) and BF-X-Fade (Crossfade Backward-Forward) markers define the loop transitions of a sample. The X-Fade area can be adjusted in the waveform region before the Loop-Out point. BFX defines two crossfade areas: the area around the alternation point and the X-Fade area. These special loop markers are only available when the corresponding loop function (X-F. or Bwrd/Fwrd) is activated. Tip: To understand the complex loop functions of WaveRobot it is important to use the Play cursor from time to time. It visualizes the audio playback position and furthermore it gives a visual feedback in all crossfade areas since the cursor can fade the color intensity during playback. Try different loop types and crossfades. The cursor always informs you what area is played at that moment. • Loop-Search-In and Loop-Search-Out and the LoopSearch-Length (L-Search-Length) markers are used for the automatic loop recognition and have influence on the length and positions of the loop area. WaveRobot finds the optimal loop position and duration. This search function can be controlled by moving the search markers. Loop-Search-In defines the starting SKYLIFE The Control Elements in Detail position for the Autoloop search and Loop-Search-Out defines the end position for the search process. LoopSearch-Length defines a search pattern length that is used for the Autoloop search process. This search pattern is defined by the Loop-In marker to the left side and the Loop-Search-Length marker to the right side. WaveRobot searches a similar area in the rest of the waveform (from Loop-Search-In marker to LoopSearch-Out marker) for a smooth loop transition. The Loop-Search-Length value can be entered as a percentage of the loop length. Higher values give a better result but cause also a longer loop search time. This parameter is identical to the Loop-Search-Length marker. In general WaveRobot finds the optimal loop position and also good alternative Loop-SearchResults. Use different search markers settings to experiment with the Autoloop function. Together with SampleRobot the Loop-Search-In and Loop-SearchOut marker are identical to the values in the MultiSample Record & Autoloop Settings. Please read also the corresponding chapter in this manual on page 21. More tips and tricks for loop search can be found on page 95. • displayed as double arrows that mark the exact alternative loop position in the waveform. With the function Move Loop-Out to next Loop-Search-Result (CTRL+L) in the WaveRobot Edit menu you can set the Loop-Out marker directly to the next Loop-SearchResult. By pressing CTRL+L several times you can toggle between all alternatives. Try this function if the standard result of the Autoloop process does not meet your requirements. • Loop-Search-Results markers can´t be moved. They mark alternative positions for the Loop-Out marker after an Autoloop process. Loop-Search-Results are SKYLIFE 49 Silence markers define an area within the sample where only silence or background noise is located. Auto-Note-In uses this area for its attack-transition search to specify where the usable sample material starts. The Silence markers are located at the beginning of a sample. The Note-In search starts at the Silence-Out marker. Since WaveRobot does an automatic silence markers adjustment, under normal SampleRobot Operation Manual The Control Elements in Detail circumstances it is recommended not to move silence markers. If you have recorded a sample that contains some background noise and/or clicks it might make sense to move the silence markers manually to let WaveRobot know where the silence is and how loud the silence is. Then try the Auto-Note or Auto-Note for all (see page 58) function to adjust Note-In accordingly. • Note: Click on this button to display the complete note area from the Note-In marker to the Note-Out marker. • Loop: Click on this button to display the complete loop area. The In and Out buttons (in the Center Loop area) are used to flip the display between the Loop-In and the Loop-Out marker. When using this function you can specify if you want to see the waveform automatically horizontally scaled or not (see function Set x-Zoom when toggling on page 61). • Release: Click on this button to display the complet release area of the sample. • Sample-Info: Click on this button to display the sample information in the WaveRobot’s main window. • Center Loop (centered loop marker display): Click on the In or Out button to flip the display between the Loop-In and the Loop-Out marker. This function offers an optical control of the loop points. Click on the Toggle In/Out button to flip the views alternately between the Loop-In and the Loop-Out marker. When using this function you can specify if you want to see the waveform automatically horizontally scaled or not (see function Set x-Zoom when toggling on page 61). Display Symbols in WaveRobot A lot of display symbols and functions are available in the left area of the WaveRobot window for a better sample analysis and for editing markers and loops. The Views (Pos & Zoom) section offers buttons for scaling and centering the waveform or parts of it to the current window size. The sample data and markers positions won´t be affected since this function is only a display option. • All: Click on this button to display the complete sample in an optimized window overview. SampleRobot Operation Manual 50 SKYLIFE The Control Elements in Detail The Display section offers several buttons to show or hide markers. The sample data, markers positions and the activation status won´t be affected since this function is only a display option. • Show All: Click on this button to show all available markers. If you would like to Hide All markers please press F2 on the computer keyboard. • Note: Click on this button to show (button is red) or hide (button is grey) the note markers. • Release: Click on this button to show (button is red) or hide (button is grey) the release markers. • Loop: Click on this button to show (button is red) or hide (button is grey) the loop markers. These markers will be displayed only when Loop On is activated. • Loop-Search: Click on this button to show (button is red) or hide (button is grey) the loop search markers. These markers will be displayed only when Loop On is activated. • L-S-Results (Loop-Search-Results): Click on this button to show (button is red) or hide (button is grey) the SKYLIFE results of the automatic loop. These markers will be displayed only when Loop On is activated. 51 • Silence: Click on this button to show (button is red) or hide (button is grey) the Silence markers. • Loop Overlay (XF): Click on this button to activate (button is red) or deactivate (button is grey) the Loop Overlay function. Wouldn’t it be great to see how the regions around the loop points in a sample match each other when moving loop markers? WaveRobot 3 can overlay the dedicated regions in all zoom settings. If you do not trust SampleRobot’s automatic loop search (!) or if you prefer to do loop editing manually, this function is perfect for you. If you move the loop markers you will recognize that the overlay area also moves. If the original waveform matches the overlayed waveform while moving loop points, the loop result could be perfect. You can use the Loop Overlay function within all zoom settings and even during playback. Keep in mind: Loop Overlay is only available when using the crossfade loop type (X-F.). SampleRobot Operation Manual The Control Elements in Detail The Information section displays information about markers positions. If you move the mouse pointer over a marker flag (cross wires will appear), the corresponding information will be displayed. The values in the information displays are changed as soon as you move a marker or as soon as you point to another marker. Keep in mind that you can´t edit data in the Information display except the fields Beats and Bpm. • Information displays the type of the corresponding marker. • Samples displays all values as the total number of samples. • Seconds displays all values in seconds. • Percentage displays all values in percent based on the total sample length. Hint: Crossfade percentages are based on the length of the loop. • Beats (Loop) shows the number of beats to a given tempo (see Bpm below) when Loop ON is active. To SampleRobot Operation Manual find out the tempo of a loop you have to enter the number of the beats manually. Activate the Beats display by clicking on the yellow button left to it. After entering a value you can see the exact tempo in the Bpm display. If you now activate and lock Bpm (click on the yellow button next to Bpm), in the Beats display you can read off the number of beats between the Loop-In and Loop-Out markers even when moving the markers. This lets you easily create loops with different beat lengths. • Bpm (Loop) shows the tempo of a loop in Bpm (Beats per Minute). To get the exact tempo information of a loop you have to enter the beats of a loop manually (see above). When you want to work with a defined beat number, for example 4, you have to enter the corresponding value in the Beats display. After that activate the Bpm button again to lock the value for Beats. Now, if you move a loop marker you will see that the tempo information is changing according to the beat settings and the Loop-In and Loop-Out markers. Hint: The tempo and beat values are based on the sample positions of your loop markers. This function is helpful when working with rhythmic audio files. WaveRobot 52 SKYLIFE The Control Elements in Detail offers no time-stretching function as found in audio sequencer like Cubase or Ableton Live. • Rel. (Release): Click on the Release button to playback only the release phase of the sample. In the lower area underneath the waveform display you find different playback buttons to start pre-listening to different regions of the Key-Sample. Keep in mind that you have to define an audio interface in the Preferences window which can be found in the Options/Extra menu. • Cursor: Click on the Cursor button to playback the sample from the current cursor position. • Stop: Click on the stop button to stop the playback. When Release ON is active (see page 54) the release phase will start playing automatically after pressing the Stop button. Press Stop again to end the playback of the release area. Automatic Functions of WaveRobot • All: Click on the All play button to playback the complete Key-Sample. All markers will be ignored. • Note: Click on the Note play button to playback the sample from the Note-In marker. When the loop function is active, the playback of the loop area will be repeated until you push Stop. A faster alternative to stop/ start the playback is to hit the space bar on your computer keyboard. After stopping the playback of the release area (if used) will start. • WaveRobot offers automatic functions for editing markers in Key-Samples. These functions can be accessed via the right section of the WaveRobot window. Normally SampleRobot uses this functions automatically but you can also execute them manually in WaveRobot. The Note Functions section offers different functions regarding the note markers: • Loop: Click on the Loop play button to playback the loop area between the loop markers. The playback of the loop area will be repeated until you push the Stop button. SKYLIFE 53 Auto-Note In & Out: Click on this button to activate the automatic Note-In/ NoteOut markers positioning. WaveRobot places the NoteIn/ Note-Out markers to the “audible“ start/ end of the sample. If the automatic process causes unwanted SampleRobot Operation Manual The Control Elements in Detail results you can try to change the Threshold Precision In and the Threshold Precision Out parameter in the Preferences. The Note markers allow you to cut unwanted silence at the beginning and at the end of your audio file (Silence Truncate). For more information about the Threshold parameters please read also page 21. • • Auto-Note In: Click on this button to set only the Note-In marker automatically to the “audible“ start of the sample. Auto-Note Out: Click on this button to set only the Note-Out marker automatically to the “audible“ end of the sample. • Release ON/OFF: Click on this button to activate or deactivate the Release-Sample functionality (used for release trigger in a software sampler). As an alternative you can activate the release function by clicking one of the Auto-Release buttons. • Auto-Release In & Out: Click on this button to set the Release-In und Release-Out markers automatically to the best position. • Auto-Release In: Click on this button to set only the Release-In marker. • Auto-Release Out: Click on this button to set only the Release-Out marker. When Click/Pop-Reduction is active, SampleRobot will render “micro-fades” at the beginnings and ends into all exported Release-Samples. When Click/Pop-Reduction is active, SampleRobot will render “micro-fades” at the beginnings and ends into all exported samples. Tip: You can use the “Auto-Note/ Auto-Loop for all“ function (Edit menu) to start the automatical Note-In and Note-Out recognition for all Key-Samples of a Project or Multi-Sample. Please read also page 58. The Release Functions section offers different functions regarding the release markers: SampleRobot Operation Manual 54 SKYLIFE The Control Elements in Detail find an ideal Loop-Out point, e.g. higher values for Loop-Search-Length cause longer calculation times. A progress bar informs you about that. Click on the Escape key of your computer keyboard to interrupt the Autoloop process. For more tips and tricks about loop editing please read page 95. Loop Functions of WaveRobot WaveRobot uses optimized functions for editing and finding loop points in a Key-Sample. The Loop Functions section offers different functions regarding loop editing: • Loop ON/OFF: Click on this button to activate the loop function (button is red). Only when activated, the loop markers and the crossfade markers are displayed. • Auto-Loop: Find Loop-Out helps you to find ideal loop points in a sample. Click on this button to set the Loop-Out marker automatically to a good loop position. Please note that the loop search algorithm uses the following markers to calculate the results: Loop-In, Loop-Search-In, Loop-Search-Out and Loop-Search-Length. Changing the position of one or more of these markers probably causes different results for the Autoloop process. Try this if the result of the Autoloop function does not meet your needs. Check also the L-S-Results for alternative loop points. The Autoloop function can take some time to SKYLIFE • 55 Loop Type X-F. (Crossfade) activates the automatic crossfade loop. The function copies the sample area before the Loop-In marker and fades it gradually and in real time into the area before the Loop-Out marker. Before the Loop-Out marker there is the crossfade area where those two parts melt together. The X-Fade function creates an overlap for a smoother loop transition. The X-Fade marker (drag to the left) marks the crossover area before the Loop-Out. The graphic below shows the crossfade loop with highlighted crossfade areas. The loop runs as follows: Loop-In -> X-Fade marker -> begin of crossover with the copied Crossfade loop with crossover areasample area before Loop-In -> Loop-Out -> Loop-In and so on. Only when activated the additional crossfade marker is displayed. Please use the playback cursor (see page 48) to get an impression how the X-Fade works. The cursor visualizes the audio playback position and furthermore it gives a visual feedback in all crossfade SampleRobot Operation Manual The Control Elements in Detail areas since the cursor can fade the color intensity during playback. crossfade area (between X-Fade marker and Loop-In marker) at the end of the first cycle of the backward/forward loop (as described under X-Fade). With this function you can create very interesting loops and it can also be used if the X-Fade loop gives bad results (e.g. decaying sounds). This loop type is completely unique and it is important that you understand how it works. Please use the playback cursor (see page 48) to get an impression how the BFX-Fade works. The cursor visualizes the audio playback position and furthermore itgives a visual feedback in all crossfade areas since the cursor can fade the color intensity during playback. Crossfade loop with crossover area • Loop Type Bwrd/Fwrd (Backward/ Forward) activates the automatic backward/forward loop. The loop area between Loop-In and Loop-Out plays forward and backward alternately. Only with activated Bwrd/Fwrd function the additional crossfade marker (X-Fade) and the BF crossfade marker (BF-X-Fade) are displayed. The graphics below show the loop process. The XFade marker has changed its position in contrast to the X-Fade loop. The Loop-Outmarker now defines the point of loop playback turnaround. The area between BF-X-Fade and Loop-Out marker is used as a crossfade area for a smoother transition at the turnaround position. The X-Fade marker now defines the normal SampleRobot Operation Manual BF-X-Loop settings 56 SKYLIFE The Control Elements in Detail • Overview: Loop flow for BF-X Tip: If you want to execute an automatic Loop-In and Loop-Out recognition for a couple of Key-Samples in a Project or a Multi-Sample at the same time please use the Auto-Note/Auto-Loop for all function which can be found in the WaveRobot Edit menu. Please read also page 58. Under certain circumstances the results of the automatic functions can be inappropriate. In this case you should set the markers manually The loop runs as follows: Loop-In forwards -> BF-XFade (with smoothening in the area of loop playback turnaround) -> backwards to X-Fade marker -> X-Fade crossover (copied area before Loop-In fades in) backwards to Loop-In -> again forwards and so on. Hint: If you move the BF-X-Fade marker to the left, the rendered loop will be shorter because normal and reversed waveforms will overlap in the crossfade area. • • The Misc section contains two activation buttons that affect the way WaveRobot handles marker positions. X-Fade Type: Click on the display to select the crossfade curve characteristic for the X-Fade loop (Linear, Sinus, a couple of exponential or logarithmic curves). • BF-X-Fade Type: Click on the display to select the crossfade curve characteristic for the BF-X-Fade loop (Linear, Sinus, a couple of exponential or logarithmic curves). SKYLIFE Autogain ON/OFF: Click on this button to activate the automatic gain adaption for all crossfade characteristics (only X-Fade function). Autogain is a unique function that offers an automatic volume equilibration in the crossfade area (e.g. necessary if phase eliminations in the crossfade area occur) to get smoother transitions without audible volume changes. 57 Zero Crossing should be activated when you like that markers snap to waveform zero crossings (positions in the audio where the amplitude is zero) while dragging. This helps you to avoid pops and clicks. Especially when editing loops this function should always be SampleRobot Operation Manual The Control Elements in Detail active. If activated the Autoloop process will work a lot faster. • including the loop points of the current Key-Sample as rendered WAV file to your hard disk. This function is useful if you would like to use the file in a loop-based application like Ableton’s Live. Click/Pop Red. (Click and Pop Reduction) can be activated to suppress typical clicks and pops during the attack and release phase of a sample. The default setting is “On“. • The Menus of WaveRobot Tip: Keep in mind that all important menu functions can also be accessed via keyboard shortcuts. The corresponding shortcut is displayed next to the menu function´s entry. Take use of the shortcuts to work more efficiently with WaveRobot. Edit • Auto-Note offers the same functions as the buttons in the Note Functions section (see page 53). • Auto-Loop offers the same function as the button Find Loop-Out in the Loop Functions section (see page 55). • Auto-Release offers the same functions as the buttons in the Release Functions section (see page 54). • With Auto-Note/Auto-Loop for all you can apply loop marker settings and/ or note marker settings from one Key-Sample to all other selected Key-Samples in a Multi-Sample or in a Project. This is a very powerful function e.g. to apply similar loops to a bunch of KeySamples at the same time. After choosing this function, a dialogue box opens: File • • Render Key-Sample to Disk [Ctrl+R] saves the current Key-Sample with all loop information as a rendered WAV file on your hard disk. Crossfade and Backward/Forward loops will be rendered into the audio file to make it compatible with popular audio software. If you are using WaveRobot in conjunction with SampleRobot you normally want to export all samples of a Project at once. Render Key-Sample to Disk (loop only) [Ctrl+Shift+R] saves only the loop area including the crossfade(s) and SampleRobot Operation Manual Close WaveRobot (shortcut: W) closes the WaveRobot application. All changes will be automatically reloaded in the Note/Loop/Release Editor of SampleRobot. 58 SKYLIFE The Control Elements in Detail • Auto-Note (using the Multi-Sample Record Settings) moves the Note-In markers for all KeySamples exept the loaded one based on the adjustments in the Multi-Sample Record Settings. • Set all Silence Markers equal the loaded KeySample’s Silence Markers moves all silence markers in all Key-Samples to the same absolute sample positions as the loaded Key-Sample’s silence markers. Use this function when the automatic transient recognition (Note-In, NoteOut) does not work precisely for determining the attack-transient of a sample. This could happen if there are background noises or some other volume peaks recorded before the beginning of the sample. With this function you can exemplarily define an area in a Key-Sample that contains the background noise or other volume peaks. SampleRobot will treat the area between the silence markers as “silence”. If you execute the function “Auto-Note for all” after that, SampleRobot will then search again all KeySamples for transients that have got higher volumes than the maximal volume found between the silence markers. In other words you can specify a threshold with the silence markers. The maximum peak between the silence markers is the SKYLIFE maximum background noise level. The first peak found in the sample that is higher than that maximum silence level will be chosen by SampleRobot as the Note-In position. Please read also page 49. 59 • Make all Note Lengths equal the loaded KeySample´s Note Length sets all Note-Out markers of all Key-Samples so that each note length is equal the current Key-Sample. E.g. this function is useful if you have generated different sample lengths during the semi-automatic recording process and would like to shorten several samples at the same time. Please note that only markers are affected by this operation, no sample data. • With the Auto-Loop check-box you can choose, whether the Loop-Search-Markers of the current Key-Sample (use the loaded Key-Samples´s LoopSearch-Markers) will be used for the Auto-Loop for all operation or if WaveRobot should use the settings made in the Multi-Sample Record Settings (use Multi-Sample Record Settings). If you did manual loop editing in WaveRobot for the current Key-Sample, including working with the loopsearch markers and you would like to apply your manually found loop to all other Key-Samples, SampleRobot Operation Manual The Control Elements in Detail than this function is the ideal tool. In this case you should select the option use the loaded KeySamples´s Loop-Search-Markers. • Turn Release off sets the release Function to Release OFF for all Key-Samples in one go. In this case no Release-Samples will be genereated during export. • Process selected Key-Samples in: With this checkbox you can decide, if you want to apply the settings to all Key-Samples of the current Project (Selected Project) or to all Key-Samples of the selected Multi-Samples (Selected Multi-Sample). sample editor in the SampleRobot Preferences. For more information please refer to page 44. Play Press the Start button to initiate the process. Please note that you can abort this function during processing at any time by pressing "ESC" on your computer keyboard. This does not affect the currently loaded Key-Sample in WaveRobot. • • Move Loop-Out to next Loop-Search-Result moves the Loop-Out marker to the next Loop-Search-Result. Please refer also on page 49. Edit with external Sample Editor offers the possibility to edit a sample in an external sample editor (e.g. Steinberg Wavelab or Cool Edit). You can define this SampleRobot Operation Manual 60 • All (ignore Markers) starts the playback of the complete Key-Sample while ignoring loop and other markers. • Note [Space] starts the playback of the Key-Sample from the Note-In marker position. • Loop [Shift+Space] starts the playback of the loop area between the loop markers. • Release starts the playback of the release of the KeySample. • From Cursor [Enter] starts the playback of the KeySample from the current cursor position. • From Cursor (ignore Markers) starts the playback of the Key-Sample from the current cursor position while ignoring all marker settings. • Stop Playback [Space/Enter] stops the playback of the Key-Sample. When a release phase is defined, it will start playing automatically after selecting the stop functions. Press the Stop button or select this function again to end the playback of the release phase. SKYLIFE The Control Elements in Detail Tip: All zooming and scaling functions and also marker editing can be used during sample playback. views alternately between the Loop-In and the LoopOut marker. The waveform overview will be aligned exactly so that the dedicated loop marker is displayed at the center of the window. This is perfect for an optical comparision between Loop-In and Loop-Out regions. When using this function you can specify if you want to see the waveform automatically horizontally scaled or not. This can be achieved with the option Set x-Zoom when toggling. When activated an automatic zoom setting will be used for the horizontal scale. Deactivate this option if you want to display loop regions with customized zoom settings while toggling Loop-In and Loop-Out. View / Display With the functions in this menu you can change the window size, zooming, scaling, markers visibility and the general appearance of WaveRobot. • WaveRobot´s Window allows you to change the window size of WaveRobot. You can choose between Default [Shift+F11], Panorama [Ctrl+F11] and Toggle Default/Panorama/User [F11 or Tab]. With the F11 key ort he Tab key on your computer keyboard you can toggle between these different views. • Frame Area allows you to change the waveform view. This function is comparable to the functions in the Views (Pos & Zoom) section (see page 50). You can choose between the complete overview of the sample (All [Alt+A]), the area between the note markers (Note [Alt+N]), the loop area (Loop [Alt+L]), the release phase (Release [Alt+R]) and the sample information (Sample-Info [Alt+I]). • Center Marker is a function to flip the waveform display between the Loop-In and the Loop-Out marker. This function offers an optical control of the loop points. Select Toggle In/Out ([Alt+T]) to flip the SKYLIFE • 61 Show Markers shows/ hides all available marker groups in the waveform display. All shows all available markers, None [F2] hides all markers. Please note that the Show Markers functions depend on the activation status for Loop ON/OFF (see page 55) and for Release ON/OFF (see page 54). Only markers for active functions will be displayed. The additional menu entries under Show Markers enable you to show/hide certain markers. These functions are comparable to the buttons in the Display section. Please read also page 51. SampleRobot Operation Manual The Control Elements in Detail • Draw Grid shows or hides the background grid. We recommend activating this function because it helps you to keep the orientation while zooming waveforms. • Draw Connection between Markers connects/disconnects a pair of associated markers (e.g. Loop-In and Loop-Out) graphically. • Colorize Note/Loop/Release Areas is an option to colorize the areas betweenassociated markers (e.g. Note-In and Note-Out) for a better overview. • Autoscroll during Playback [F4] scrolls the waveform during audio playback, so that the plackback cursor is always visible in the waveform window. When editing a waveform we recommend deactivating this function. Therefore you can use the shortcut F4 on your computer keyboard. • With the function Lock Key-Sample to middle of window [F5] you can preventvertical drifting of the waveform while editing and zooming. • Slower Zoom [F6] decreases the zoom factor allowing you to zoom more precisely. • Preferences [ALT+P] opens a window with a couple of basic settings. These settings will be saved automatically when you quit WaveRobot. If you are using WaveRobot in conjuction with SampleRobot you will also find all preference parameters in SampleRobot’s Preferences. Please refer to page 81. You can specify individual precision thresholds in WaveRobot for the note recognition process (deactivate Use the Values of SampleRobot’s Record Settings of the selected Multi-Sample). All other settings are identical to the Preferences’ settings in SampleRobot. If you make changes in WaveRobot the preferences in SampleRobot will be updated and vice versa. Options/Extras Here you can specify additional program settings SampleRobot Operation Manual 62 SKYLIFE The Control Elements in Detail Help • Open Project [Ctrl+O] opens a window for loading SampleRobot Projects. • Save selected Project [Ctrl+S] opens a window for saving the selected Project. • Save selected Project as [Shift+Ctrl+S] opens a window for saving the selected Project with another name or to another location. • Save all Projects [Ctrl+Alt+S] opens a window for saving all Projects simultaneously as single Projects. • Preset Manager [Ctrl+P] contains and manages over 80 basic presets for different sampling situations and different instruments. This helps to start quickly without having to know SampleRobot in detail. You can create your own Presets by saving Projects to the Presets folder. A description of the selected preset can be found in the field Description. Select your desired MIDI settings (MIDI Out Device, Channel and Program) and audio settings (Audio In Device und Audio Format), before you click on the Load selected Project button. You can delete unwanted presets with the Delete selected Preset button. Be careful: deleted presets can not be restored. All presets are located in the folder “Presets“ on your SampleRobot installation hard disk. Here you find additional information about WaveRobot. • About WaveRobot opens a window with information about the WaveRobot application. • Quick Help: Key Commands opens a window with a list of all key commands in WaveRobot. Additional key commands are shown in the menus right next to the corresponding functions. • Internet Links can be used to connect you to websites and additional content regarding WaveRobot. You need an internet connection on your computer for accessing the links. Program Menus in SampleRobot Tip: Keep in mind that all important menu functions can also be accessed via keyboard shortcuts. The corresponding shortcut is displayed next to the menu function’s entry. Take use of the shortcuts to work more efficiently with SampleRobot. File The file menu contains all menu entries regarding storing and opening SampleRobot data: SKYLIFE 63 SampleRobot Operation Manual The Control Elements in Detail Hint: (Not only) beginners should work frequently with the Preset Manager to find out how SampleRobot works. You should also create your own presets. • The Project Wizard [Strg+W] allows you to create new Projects easily. It guides you step by step through all relevant parameters. Use the Next and Back buttons to navigate between the different pages for the sampling settings. Cancel closes the Project Wizard. You can activate/deactivate the Project Wizard at startup in the Preferences dialogue (see page 81). Overview of the Project Wizard’s pages: SampleRobot Operation Manual 64 • Project’s Name • Project’s Datapath SKYLIFE The Control Elements in Detail • Available Audio In Device • Sampling Frequency and Bit Depth • Recording (Automatic or Semi-automatic) • Available MIDI Out Devices • MIDI Channel and MIDI Program • Sampling Range • Velocity Layers and Key-Step • Note Length and Release Length • Auto-Loop On or OFF • Auto-Loop Complex) • Auto-Loop Settings 2 (Starting Point of Loop) • Finish • Information window • Start Recording Settings 1 (Simple, Intermediate, Save selected Project as Preset saves the selected Project as a preset. You can name the preset in the dialog box. Get Name from project will rename the Preset to the Project's name. Default Description will add information in the description field about how many layers are involved and about the time and size estimation. Additionally you can enter information about the preset manually. • Create Projects from Soundnames opens a window to import a text tfile with sound names. This function is useful if you like to sample a whole sound bank from your external sound source. You can let your Projects be named automatically based on the sound names in a text file. Therefore the currently selected Project will be used as a copy template to create the desired new Projects with the right sound names and the corresponding MIDI program change messages. Use this function as follows: • For more information about the different pages of the Project Wizard please refer to our Ultra Quick Start on page 12. SKYLIFE • 65 Create a standard text file with the sound program names of your sound module that should be recorded. Most manufacturers offer text files with all factory preset names on their websites. Alternatively you can copy the names from a sound data administration application or write them manually into a file. SampleRobot Operation Manual The Control Elements in Detail • Click on the File meu -> Create Projects from Soundnames “NonamePrj <#i#> <#n#>“. The name “NonamePrj“ is a prefix and will be used for every imported text file name. Here you should enter the name of your sound generator. <#i#> indicates the corresponding sound number from 1 to 128 (based on the values in the field Number(s) to process). <#n#> is the name in the textfile. • • Choose the corresponding data path of the text file by clicking on the Browse button. • The Preview button generates a preview of the Project names based on the selected text file. • In the field Number(s) to process you can enter the program change numbers for the Projects you want create. Pay attention on the correct spelling, e.g. 1-64. The default setting is 1-128. You can also enter a row of numbers, divided by commas, like this: 1-13, 18-21, 47. Keep in mind that the text file must contain all sound names. • An Example: Import a text file containing three soundnames like With Love, ScaramangAtmo and Goldfinger Pad and enter “1-3“ in the Number(s) to process field. In the Name field enter the following text string “Waldorf Blofeld <#i#> <#n#>. The preview creates the following list: 3 Project(s) Waldorf Blofeld 001 With Love Waldorf Blofeld 002 ScaramagAtmo Waldorf Blofeld 003 Goldfinger Pad • When you finally click the OK button, SampleRobot creates the corresponding named Projects automatically. The dedicated MIDI program change messages are also included in each Project. In the Name field you can specify the notation and the numbering of the Project names. The default is SampleRobot Operation Manual 66 SKYLIFE The Control Elements in Detail • Recent Projects [Shift+Ctrl+O] shows the latest loaded projects. The shortcut is for directly loading the last used Project. • Quit closes the SampleRobot application. SampleRobot doesn´t like this command. ! selected Multi-Sample. Further optional paste functions are Export Settings, MIDI and Audio Settings, Controllers, Keyboard (except Key-Samples) and Keyboard. Use the Multi-Sample copy functions to create interesting layer and combination sounds. These operations can also save a lot of time when you need to adjust the same settings in several MultiSample layers or in several Projects. Edit Here you find the edit functions for recorded samples. • Copy Selected Multi-Sample (except KeySamples) [Ctrl+C] copies the selected Multi-Sample without the Key-Samples to the clipboard. • Copy Selected Multi-Sample [Shift+Ctrl+C] copies the selected Multi-Sample including all Key-Samples to the clipboard. • Paste from copied Multi-Sample pastes the clipboard data into the selected Multi-Sample. It is possible to select different parameter groups for the paste process (like Only the Record Settings or Only the MIDI and Audio Settings). The following options are available: All (except Key-Samples) [Ctrl+V] pastes all settings except the Key-Samples into the selected Multi-Sample. All [Shift+Ctrl+V] pastes all data into the selected Multi-Sample. Only the Record Settings pastes only the Record settings into the SKYLIFE • 67 Normalize rises the level of one or more samples to maximum (0 dB) without causing distortion. You can also enter a specific maximum level like normalize to -3 dB. This function automatically searches the maximum peak level in a sample and raises this level to the selected value. All the rest of the sample will be adjusted accordingly. In general this results in a higher overall volume of the sample. SampleRobot Operation Manual The Control Elements in Detail SampleRobot Operation Manual 68 • Normalize all Samples in the selected Project normalizes all Key-Samples of the selected Project (Batch processing). • Normalize all Samples in the selected MultiSample normalizes all Key-Samples of the selected Multi-Sample (Batch processing). • Normalize Sample in the Note/Loop/Release Editor (or in WaveRobot) normalizes the KeySample in the Note/Loop/Release Editor or in WaveRobot. • Normalize to allows to set the normalize level. This value should be set to 0 dB or below 0 dB to avoid distortion (for example –2 dB). • Normalize only Note and Release is an option to normalize the area between the note markers and the area between the release markers only. • Normalize Left/ Right equally is an option to normalize both channels simultaneously if you have recorded samples in stereo. When deactivating this function, both channels of a stereo sample will be normalized independently. • Normalize all Samples in the Project: each Sample will be normalized to the maximum Level SKYLIFE The Control Elements in Detail of the Multi-Sample it belongs to normalizes all Multi-Samples of a Project. Therefore each KeySample will be normalized to the absolute peak level which was found in the associated MultiSample. Every Multi-Sample layer will be analyzed separately resulting in a perfect Multi-Sample normalization. In other words: For each MultiSample all dedicated Key-Samples will be normalized to the corresponding peak level of that Multi-Sample. • Find highest dB Level in selected Project is an automatic function to find the absolute peak level in the selected Project. Therefore all Key-Samples of the dedicated Project will be analyzed. • Find highest dB Level in selected Multi-Sample is an automatic function to find the absolute peak level in the selected Multi-Sample. Therefore all Key-Samples of the dedicated Multi-Sample will be analyzed. • Find highest dB Level in the Note/Loop/Release Editor or in WaveRobot is an automatic function to find the absolute peak level of the current loaded Key-Sample in the Note/Loop/Release Editor or in WaveRobot. SKYLIFE • 69 • Key-Samples in selected Project/ Multi-Sample shows the number of all available Key-Samples in the selected Project and the Multi-Sample. • Close closes the normalize window. Change Gain works similar to the normalize function except that the adjustments of the samples’ levels can be defined by a relative value. Use this function to change the level of all samples equally (e.g. gain all samples + 3dB). With this function you can boost or lower the level of Multi-Samples and Projects without loosing the individual level nuances between different Key-Samples. Tip: Use Gain Change instead of Normalize if you want to keep these level nuances. SampleRobot Operation Manual The Control Elements in Detail • Gain Change only Right changes the volume for only the right channel of a stereo sample. • Find max. Level in sel. Project is an automatic function to find the absolute peak level in the selected Project. • Find max. Level in sel. Multi-Sample is an automatic function to find the absolute peak level in the selected Multi-Sample. • Find max. Level in Note/Loop/Release Editor or in WaveRobot is an automatic function to find the absolute peak level of the loaded Key-Sample in the Note/Loop/Release Editor or in WaveRobot. • Gain Change allows setting a volume change value in dB. It is possible to enter positive and negative values. • • Gain Change only Note and Release changes the volume for the area between the note markers and the release markers only. Gain Change all Samples in the selected Project changes the volume for all Key-Samples of the selected Project (batch processing). • Gain Change all Samples in the selected MultiSample changes the volume for all Key-Samples of the selected Multi-Sample (batch processing). • Gain Change Sample in the Note/Loop/Release Editor or in WaveRobot changes the volume for the Key-Samples in the Note/Loop/Release Editor or in WaveRobot. • Gain Change Left and Right changes the volume for both channels of a stereo sample. • Gain Change only Left changes the volume only for the left channel of a stereo sample. SampleRobot Operation Manual 70 SKYLIFE The Control Elements in Detail • Warn if Clipping will occur displays a warning message if the gain change process would cause a digital clipping. If clipping would occur you have the option to cancel the operation or to continue. It is strongly recommended not to continue since this operation can not be undone. Continue would cause digital distortion in your orginal samples. As long as you click Cancel no Key-Sample will be affected. • Key-Samples in selected Project/ Multi-Sample displays the number of all available Key-Samples in the selected Project and in the Multi-Sample. • Close closes the Gain Change window. Samples at the same time. After choosing this function, a dialogue box opens: Please keep in mind that the Normalize and Gain Change functions are working destructively at the moment. The original samples on your hard disk will be altered by these functions. So use the gain and normalize functions carefully to avoid loosing sample dynamics and to debar unwanted distortions. • With Auto-Note/Auto-Loop for all you can apply loop marker settings and/ or note marker settings from one Key-Sample to all other selected Key-Samples in a Multi-Sample or in a Project. This is a very powerful function e.g. to apply similar loops to a bunch of Key- SKYLIFE 71 • Auto-Note (using the Multi-Sample Record Settings) moves the Note-In markers for all KeySamples exept the loaded one based on the adjustments in the Multi-Sample Record Settings. • Set all Silence Markers equal the loaded KeySample’s Silence Markers moves all silence markers in all Key-Samples to the same absolute sample positions as the loaded Key-Sample’s silence markers. Use this function when the automatic transient recognition (Note-In, NoteOut) does not work precisely for determining the attack-transient of a sample. This could happen if there are background noises or some other volume peaks recorded before the beginning of the sample. With this function you can exemplarily define an area in a Key-Sample that contains the background noise or other volume peaks. SampleRobot will treat the area between the silence markers as “silence”. If you execute the function “Auto-Note for all” after that, SampleRobot will then search again all KeySamples for transients that have got higher volumes than the maximal volume found between SampleRobot Operation Manual The Control Elements in Detail the silence markers. In other words you can specify a threshold with the silence markers. The maximum peak between the silence markers is the maximum background noise level. The first peak found in the sample that is higher than that maximum silence level will be chosen by SampleRobot as the Note-In position. • • search markers and you would like to apply your manually found loop to all other Key-Samples, than this function is the ideal tool. In this case you should select the option use the loaded KeySamples´s Loop-Search-Markers. Make all Note Lengths equal the loaded KeySample´s Note Length sets all Note-Out markers of all Key-Samples so that each note length is equal the current Key-Sample. E.g. this function is useful if you have generated different sample lengths during the semi-automatic recording process and would like to shorten several samples at the same time. Please note that only markers are affected by this operation, no sample data. Turn Release off sets the release Function to Release OFF for all Key-Samples in one go. In this case no Release-Samples will be genereated during export • Process selected Key-Samples in: With this checkbox you can decide, if you want to apply the settings to all Key-Samples of the current Project (Selected Project) or to all Key-Samples of the selected Multi-Samples (Selected Multi-Sample). Press the Start button to initiate the process. With the Auto-Loop check-box you can choose, whether the Loop-Search-Markers of the current Key-Sample (use the loaded Key-Samples´s LoopSearch-Markers) will be used for the Auto-Loop for all operation or if WaveRobot should use the settings made in the Multi-Sample Record Settings (use Multi-Sample Record Settings). If you did manual loop editing in WaveRobot for the current Key-Sample, including working with the loop- SampleRobot Operation Manual • Please note that you can abort this function during processing at any time by pressing "ESC" on your computer keyboard. This does not affect the momentary loaded Key-Sample in the Note/Loop/ Release Editor. • 72 Project offers the same functions as the buttons in the Project window (New, Delete, Duplicate). See also page 26. Clean erases all unused Key-Samples of the selected Project from hard disk (Key-Samples from SKYLIFE The Control Elements in Detail unselected keys and Key-Samples that are not inside the range of the Keyboard Range Selectors). Please keep in mind that Clean deletes all corresponding samples from your hard disk. Use this function with care. • during export on base of all markers and loop settings. Sample information before the Note-In marker will not be exported. Crossfades will also be rendered to the file to save CPU power when using a software sampler. The original recordings (the Key-Samples in SampleRobot) will not be changed or deleted during this process. Of course SampleRobot will render all loops (also the complex forward/backward combinations) to the export files so that they are compatible with all available software samplers. Multi-Sample offers the same parameters as the buttons in the Multi-Sample section (New, Delete, Duplicate). See also page 27. Clean erases all unused Key-Samples of the selected Multi-Sample (KeySamples from unselected keys and Key-Samples that are not inside the range of the Keyboard Range Selectors). If you select Auto-Set Sample Range/AutoSelect Keys, the following will result: All keys in the dedicated Multi-Sample that contain a Key-Sample will be selected. All other keys will be deselected. The lower Sample Range Selector will be set to the lowest selected key minus 5 semitones. The upper Sample Range Selector will be set to the highest selected key plus 5 semitones. • Import/ Export Here you can handle the import and export of audio files. Here you can export SampleRobot Projects as various software sampler formats. To use your created Projects for music production you have to load them into a software sampler. Therefor the audio samples will be rendered SKYLIFE 73 Import WAV-FilesSimply drag and drop one or more wave files to SampleRobot’s Virtual Keyboard. The samples will be imported and mapped automatically. SampleRobot can read the Root-Key information from the wave file as well as from the file’s name. If desired, existing loop points can also be imported (Function: Use File’s Loop) or ignored (Function: No Loop). Copy to Key xy allows you choosing the current key where the imported sample was dropped to. You can also use the original Root-Key of the sample (Copy to File’s Root Key) if this information is included in the file. Set Key´s Name to Filename allows you to use the file name as the Key-Sample’s name. If you import more than one WAV file simultaneously, a dialog with serveral additional option comes up: Copy to File’s Root-Key, Copy to Filname’s Root-Key, Copy to File’s Root-Key (if available) elso to Filename’s Root-Key, SampleRobot Operation Manual The Control Elements in Detail Copy starting at Key xy in no special order. Just select the desired option to map your imported samples. In both dialogues existing Key-Samples can be kept (Keep existing Key-Samples) or overwritten (Overwrite existing Keys-Samples) during import. Please note that there is no Undo function when existing Key-Samples were overwritten after import. • doing this process automatically. Here is the step by step description: Import Single-Sample-Soundlibrary [Ctrl+I] enables you to import audio data with automatic truncation and keyboard mapping fuctions. An example: On a sampling CD you find an audio file which contains 25 bass drums in one track. Normally it would be necessary to truncate and save each bass drum manually in a wave editor. SampleRobot is SampleRobot Operation Manual 74 • Create a new Project and select the corresponding number of keys on the Virtual Keyboard where the new samples should be mapped after import. • Click on the Import Single-Sample-Soundlibrary in the Import/Export menu. • In the input window choose the data path for the desired audio file by clicking on the Browse button. SKYLIFE The Control Elements in Detail • • With Analyze Options you can adjust the Minimum Sound Lenght, the Maximum Silence Length in a sound between the single samples, the Silence Threshold (in dB) for the silence and the sample block size for the slicing and mapping process. Like all other parameters the sample block size affects the result of the analyze function. The higher the value the more are small clicks or noise peaks within the audio file ingnored to prevent unwanted slicing. Normally the standard setting 500 samples per block is perfect for most cases. • Click on the Analyze button to analyze the audio file based on the settings in the Analyze Options. The Result (number of samples found in the file) will be displayed at the bottom of this dialog. If the number of sounds found does not match the real number you have to adjust the values in Analyze Options. • Although the standard settings will normally work fine it might be necessary to change the settings in the Analyze Options if the splitting of individual samples is not precise enough. • You can edit the new samples and markers just as you like and export them for further usage to a software sampler. Export selected Project as… enables you to export the selected Project in the format of popular software samplers. If you select this function, a dropdown menu will open. Each export file contains all single samples (sometimes in one big file like the sf2-format) with the dedicated Root-Key and, if available, also with mapping information. Keep in mind: Export doesn´t affect your original recorded samples. The following export formats are supported: • WAV-Files [Strg+F1] (single files) • Click the OK button to start the automatic importing, slicing and mapping process. • WAV-Files (Loop only) [Strg+Alt+F1] (only loop area and including the loop markers) • SampleRobot imports the whole sample containing all sounds, chops all single samples and maps them to the selected keys automatically. • Cakewalk Dimension Preset (*.prog) [Strg+F2] • Cakewalk Dimenision (*.sfz) [Strg+Alt+F2] • SoundFont2 (*.sf2) [Strg+F3] SKYLIFE 75 SampleRobot Operation Manual The Control Elements in Detail • Steinberg HALion (*.xml) [Strg+F4] • Apple Logic Pro EXS 24 (*.sf2) [Strg+F5] • Tascam Gigastudio (*.wav) [Strg+F6] • Propellerhead Software Reason NN-XT (*.sxt) [Strg+F7] • Emu Emulator X (*.wav) [Strg+F8] • Wusik.com WusikStation (*.SND) [Shift+Strg+F1] • Yello Tools Independance (*.sf2) [Shift+Strg+F2] • MOTU Machfive [Shift+Strg+F3] • rgc:audio (*.sfz) [Shift+Strg+F4] • Maz Sound Tools VSampler (*.sf2) [Shift+Strg+F5] • NI Kontakt (*.sf2) [Shift+Strg+F6] • Use this function as follows: • Select the desired Project in SampleRobot. • Select Export selected Project as... from the Import/Export menu. • Choose your desired sample format from the drop down menu. SampleRobot Operation Manual 76 A new dialog window opens: Export Settings. Here you can change sampling rate (Frequency), bit depth (Depth) and stereo settings (Channels) for the export process. Unavailable options are greyed out. The functions are useful to change the exported instruments’ sample quality for different reasons like economize CPU power when loading the instrument into your software sampler. The option High Quality Resampling (recommended) should always be turned on for best sound quality. Adjust Samples’ Levels according to Velocity Mapping increases the volume of samples in lower SKYLIFE The Control Elements in Detail velocity layers automatically. This function is useful because most software samplers reduce the volume of samples at lower velocities automatically. So this function prevents from an unwanted double loss of volume in lower velocity ranges by gaining low velocity samples during export. We recommend to leave this function activated, otherwise all samples will be exported with the originally recorded volume. If the option Remove Audio after Loop-Out is activated SampleRobot exports all samples without rendering the area between Loop-Out and NoteOut to reduce the file size of exported data. This part of the sample will not be played anyway in most cases. The export option “Cakewalk Dimension Preset” and all “*.sfz” export formats offer additional settings and direct mapping of Release-Samples. Those samples are mapped automatically for natural instrument’s behaviour in the software sampler. Often the transitions between note area and release phase sound unnatural because of different volumes. Therefore SampleRobot can include crossfade information to the exported instrument. The parameters Note’s Release Length and Release’s Attack Length define a small crossfade in seconds, which is calculated in realtime later in the software sampler´s SKYLIFE envelopes during play. The result is a smoother transition between note and Release-Sample. Keep in mind that all export functions do not alter the originally recorded samples at all. • Click on the Continue button to continue with the export operation. Cancel aborts the export process operation and returns to main window. • In the following window you can enter the name and select a data path for the files to be exported. Preview shows you a list of all files in advance without exporting data, so you can correct namings if desired. • Click on Export to finalize the export operation. • Open your software sampler and load the stored sample data. Most software samplers support the SF2 format. So do not worry if your specific software sampler is not showing up in the export menu of SampleRobot. Just go for SoundFont2 export. An SF2 file contains all Multi-Samples of a Project and the dedicated mappings. Therefore the file size is mostly very large. 77 SampleRobot Operation Manual The Control Elements in Detail If you have choosen Export selected Project as WAVFiles a new dialog shows up allowing you to define a naming convention for the exported files. • <#msi#> upcounting Multi-Sample layer index that starts with “00“ for the first Multi-Sample in the project, “01“ for the second Multi-Sample and so on. • <#ms#> Name of the Multi-Sample • <#mn#> MIDI note number (000-127) • <#kn#> Name of the Key-Samples • <#n#> current MIDI note. The option Short Default Name is a naming alternative to keep file names short. Please note that not all place holders must be entered but to avoid naming conflicts during export some of them are essential. With the button Browse you can specify your Destination Folder. Preview creates a list of all file names before the export so that you can check the correct naming. Tip: If you want to name your samples according to the Key-Sample’s names (e.g. that you entered manually during semi-automatic recording or that were taken from files that were dragged to the Virtual Keyboard), use the input box “Name of WAV-Files” to enter the place holder <#kn#> only. In the field Name of the WAV-Files you can enter letters and special place holders: • <#prj#> Name of the current Project Please keep in mind that SampleRobot overwrites equal file names during the export process automatically. If an SampleRobot Operation Manual 78 SKYLIFE The Control Elements in Detail existing project contains equal sample names, you should include all necessary placeholders. You should always double check with the Preview function. improve the estimation. In this case all locked KeySamples (that are already recorded) will be excluded from the calculation. Record only empty Key-Samples offers an option to correct the estimation for recording time and hard disk space so that already recorded Key-Samples are excluded from the calculation causing better estimations. Think about which placeholder is necessary for a unique naming. You can generate different export files even though the Key-Samples have equal names. In this case inclusion of the placeholder for the MIDI notes makes sense. Recording Here you can start your recordings. Some fuctions of this menu are identical to the REC buttons in the Project window and in the Multi-Sample window. • Estimated Time and Size [Ctrl+E] gives you an overview of the recording duration and the required memory space on your hard disk that will be used for recording Projects and Multi-Samples. This function is perfect for planning recording procedures and for your next coffee break while SampleRobot is working. Show Estimations for is an option to calculate the forecast for the selected Multi-Sample (Selected MultiSample), for the selected Project (Selected Project) or for all Projects (All Projects). If you have already made partial recordings for Projects or Multi-Samples you can use the Keep locked Key-Samples option to SKYLIFE • 79 Record selected Multi-Sample [Ctrl+R] starts the automatic recording procedure for the selected MultiSample. It is designed for fully automated recording of MIDI sound sources. This function is identical to the REC button in the Multi-Sample section when the auto button is activated. Keep in mind that the status of the auto button is irrelevant when you start recording by selecting this menu entry. The status is also irrelevant for all other selections in the Recording menu. SampleRobot Operation Manual The Control Elements in Detail • • • • • You will find more information in the chapter “Recording“ on page 84. Record selected Project [Alt+R] starts the automatic recording procedure for the selected Project. It is designed for fully automated recording of MIDI sound sources. This function is identical to the REC button in the Project window. View This menu allows you to change the size and the look of the SampleRobot window. Record all Projects [Ctrl+Alt+R] starts the automatic recording procedure for all Projects. It is designed for fully automatic recording of MIDI sound sources. Semi-automatic Record selected Multi-Sample [Shift+Ctrl+R] starts the semi-automatic recording procedure for the selected Multi-Sample. It is designed to record non-MIDI sound sources key by key. This function is identical to the REC button in the MultiSample section when auto is deactivated. Semi-automatic Record selected Project [Shift+Alt+R] starts the semi-automatic recording procedure for the selected Project. It is designed to record non-MIDI sound sources key by key. This function is identical to the REC button in the Project window when auto is deactivated. Main Window is an option to change the window size of SampleRobot to half size (Half Size / Normal Size [Shift+F11]) or double size (Normal / Big [F11 or Tab]) via a dedicated drop-down menu. Depending on your screen resolution the SampleRobot main window can be scaled up to four different window sizes. • Panels are masks for different sections of the graphical user interface giving you a better overview. Hide / Show MIDI In Data [Shift+H] masks or shows the MIDI Monitor. Hide / Show MIDI Controllers [Shift+J] masks or shows the MIDI Controller section. Options/ Extras Here you can make additional program settings. These settings will be saved automatically when you quit the SampleRobot application. Semi-automatic Record all Projects [Shift+Ctrl+Alt+R] starts the semi-automatic recording procedure for all Projects. It is designed to record non-MIDI sound sources key by key. SampleRobot Operation Manual • • 80 WaveRobot [W] opens WaveRobot for loop editing and marker adjusting. WaveRobot offers a full screen SKYLIFE The Control Elements in Detail waveform display, smooth zooming and professional loop editing tools. Please read page 45f for more details. • ZoomRobot [Z] opens an additional window which shows the area around the mouse pointer in a higher resolution. You can place this zoom window wherever you want. • ChessRobot [Shift+W] will start in one of the future SampeRobot releases the integrated chess program to shorten your waiting time when working with larger sampling projects that will take some time to record. ChessRobot will offer several skill levels. Enjoy! • Preferences [Alt+P] opens a window with a couple of basic settings. These settings will be saved automatically when you quit the SampleRobot application. The preferences will be used as default settings (e.g. when you create a new Multi-Sample). SKYLIFE 81 • Data Path s a field to enter a default data path for all SampleRobot recordings. You can also use the Browse button on the right to specify the path. • Multi-Samples´ Defaults allows you to set up all default parameters regarding the Multi-Sample Record SampleRobot Operation Manual The Control Elements in Detail section. Please read also page 20 for more information. These settings will be used as default settings when creating new Multi-Samples. • Multi-Samples´ Record and Autoloop Settings Defaults allows you to set up all parameters regarding the Multi-Sample Record & Autoloop Settings. Please read also page 20 for more information. These settings will be used as default settings when creating new Multi-Samples. • In the Misc section you can select a data path (Path and Filename of a Sample Editor) to an external sample editor (e.g. Steinberg Wavelab) which opens automatically if you click on the Edit button in the Note/Loop/Release Editor or if you select the option Edit with external Sample Editor in WaveRobot. You should also define a Temporary Directory which will be used for internal copy processes. Prompt when deleting Projects or Multi-Samples activates/ deactivates the safety dialog when deleting Projects or Multi-Samples. Beginners should leave this option active. Start Project Wizard at Startup is an option to automatically open the Project Wizard when the SampleRobot application is started. You can also load default Projects at Startup as an option. SampleRobot Operation Manual • Length of Click/Pop Reduction Fades allows you setting fade values (in samples) for the automatic reduction of clicks at the beginnings and ends of samples during export. The value Length at Beginning is used for the fade-in rendering (“Micro fade”) regarding the samples’ and Release-Samples’ start point (Note-In, Release-In). The value Length at End is used during the export for the fade-out rendering (Note-Out, Release-Out). Please keep in mind that the Click/Pop Reduction function must be activated before exporting the audio files. It only affects exported samples. • Display’s Color offers five different color modes for the SampleRobot user interface. • Set current Settings as Default copies the current settings from the SampleRobot main window automatically to the Preferences. So you do not have to adjust settings twice. Help Here you find additional SampleRobot information. Take use of the help functions – they are worth it! • 82 About SampleRobot opens a window with information about the SampleRobot application. SKYLIFE The Control Elements in Detail • Internet Links let you access websites regarding SampleRobot and WaveRobot. You need an internet connection on your computer for this function. • Show Quick Info/ Tool Tips [F1] gives you short function descriptions and some hints when working with SampleRobot. When moving the mouse pointer over displays and buttons this information is shown int the lower left window border. We recommend to leave this option activated. • Quick Help: Key Commands opens a window with a list of common key commands in SampleRobot. All other key commands are displayed next to the function name in the dedicated menu entry. Most of the key commands for the Note/Loop/Release Editor will also work when using WaveRobot. • Quick Help: Note/Loop/Release Editor opens a window with operation instructions and explanations for the Note/Loop/Release Editor. • Activation opens a window with your serial number, the challenge code and the dedicated response code of SampleRobot. SKYLIFE 83 SampleRobot Operation Manual Recording Recording • The record window appears in the MIDI Monitor section. • Click on Start Recording to start the recording process directly. Close discontinues the procedure. After the record dialog is closed SampleRobot® will be ready for editing again. During the recording process the Start Recording button is replaced by Pause Recording. Click on this button if you would like to interrupt the recording process temporarily. You can continue the recording process at any time by clicking on Continue Recording. • By activating Check for detailed verbose Mode you can monitor all recording actions in detail during the recording process. Check to automatically close Dialog after Recording is an option to close the record window automatically after the last recording. The automatic Recording Process The automatic recording process is designed for fully automated recording of MIDI sound sources. Below you find a complete description of the automatic recording process: • Set up one or more Projects with corresponding MultiSamples. Check all MIDI and audio connections by using the MIDI Monitor (see page 24) and the audio Peak Meter (see page 24). Select the desired data path in the Project Settings (see page 19). Keep in mind that every Project can have its separate data path. • The auto button underneath REC must be activated for automatic recording. • Click on the REC button in the Multi-Sample section if you want to record one Multi-Sample. Click on the REC button in the Project window if you want to record one Project. In addition you can start recording by using the recording function in the Recording menu. There you will also find a function to record all Projects. Please read page 79 for more information. SampleRobot Operation Manual 84 SKYLIFE Recording • Keep locked Key-Samples is an option to protect locked Key-Samples against overwriting by a new recording. Please read also page 36 for more information on how to lock samples. • Record only empty Key-Samples is an option to record only selected keys which which do not contain a recorded Key-Sample. All previous recordings are preserved. • Deactivate the auto button underneath the REC button in the Project window or the Multi-Sample section to switch to semi-automatic recording. • Click on the REC button in the Multi-Sample section if you want to record the selected Multi-Sample. Click on the REC button in the Project window if you want to record the selected Project. In addition you can start recording by using the semi-automatic recording functions in the Recording menu. There you will also find a function to record all Projects. Please read page 79 for more information. • The record window appears in the MIDI Monitor section. • The left part of the window is similar to the window for the automatic recording. Please read page 84 for more information about the check-boxes. During the recording procedure you can monitor important actions in the record window. The semi-automatic Recording Process The semi-automatic recording process is designed to record non-MIDI sound sources key by key. Below you find a description of the complete semi-automatic recording process. • Set up one or more Projects with corresponding MultiSamples. For recording of acoustic instruments use an appropriate microphone with pre-amp. Check all audio conncetions by using the Audio Input Monitor and the audio Peak Meter (see page 24). Choose the desired data path in the Project Settings. Keep in mind that each Project can have its own data path. SKYLIFE 85 SampleRobot Operation Manual Recording • • On the right part of the window you find an information display, the Tuning Oscillator (see also page 34) and the Countdown function. Click on the START button to begin the semi-automatic recording process. • Click on Begin with Countdown. SampleRobot counts backwards to zero and starts the recording for the first note. • Keep in mind that the Note Length settings in the Multi-Sample section (see page 28) do not have any effect when recording in semi-automatic mode. The duration of the recording is defined by pressing the Stop button. • To stop the recording you have to click on the Stop button. The following window (Check recorded Key-Sample) appears: • With the help of the options in this window you can check your recording: Click on the All button The recording process is similar for each note: • • The information display shows the first selected note that will be recorded. Click on the Oscillator button to start a permanent test tone for checking the tuning/ pitch of your instrument. If necessary, tune your instrument accordingly. Click the button again to stop the test tone. You can change the test tone´s colour (click one of the check-boxes fort he waveforms sine, square or sawtooth). Zo dajust the volume of the test tone use the +/buttons directly below Vol. The audio device that is selected in the Audio Out Device display is used fort he oscillator´s playback. In the Countdown field you can enter a countdown for the delayed recording start. This is heldpful if you need a little time to get to your instrument. The default setting is 2.0 seconds. SampleRobot Operation Manual 86 SKYLIFE Recording in the Preview section to display the complete waveform of the current recording in the Note/Loop/Release Editor (see page 37). Note displays the waveform between the note markers, Loop displays the automatically established loop area (when active) while Info displays detailed information about the recorded sample (like data path, sample length etc.). The buttons in the Prehear section are designed for prelistening to the recorded sample. Click on All (Raw) to playback the complete sample, Note plays the area between the note markers, while Loop only plays the loop area. Stop ends the playback. • to repeat the note recording. You can re-record the Key-Sample as many times as you like. • • Click on Keep recorded Key-Sample and RECORD NEXT to save the recorded sample and to continue with the next note recording. • If you dislike what you have recorded you can select Discard recorded Key-Sample and RERECORD it to delete the last recorded sample and SKYLIFE After the last successful recording process SampleRobot will close the recording dialog to allow editing in the main window. Please notice the little wavefomr underneath the keys in the Virtual Keyboard section identifying the recorded Key-Sample. Recording virtual Instruments With the option Open WaveRobot you are able to directly open WaveRobot after recording for fullscreen marker and loop editing. To close WaveRobot use the window close symbol in the upper right corner. Read more about WaveRobot on page 45. • You can also name a recorded take with the Name Key button. The name that you enter is the KeySample’s name. The name can be used during export (see page 75f). Below you find a description on how to sample virtual instruments that are installed on the same computer as SampleRobot. Of course you can record your virtual instruments as well via two separate computers, one running SampleRobot and the other one running your virtual instrument. But then you will need external wiring. Here is a way to record virtual instruments via “internal wiring” on the same computer: • 87 If you own an ESI soundcard with Direct Wire functionality, sampling of virtual instruments is pretty easy. Read more on this at the end of this chapter. SampleRobot Operation Manual Recording • To sample virtual instruments you have to establish a MIDI and an audio connection between SampleRobot and the virtual instrument. • Please install a virtual MIDI cable on your computer system. If you do not have one you can find it easily on the internet, e.g. the Maple Virtual MIDI cable. • You will notice that after installation there are new MIDI input and output ports available on your computer. Those ports are virtual MIDI ports that allow MIDI communication between different MIDI applications like SampleRobot and your software instrument. • First start SampleRobot. This is important because another application like your host sequencer blocks all the MIDI ports. • Set MIDI Out Device in SampleRobot (Multi-Sample section) to “Maple MIDI Out Port 1” and Audio In Device and Audio Out Device to the Channels 1&2 (MME) of your soundcard. • Then start your virtual instrument or your host application. In general you should prefer a standalone virtual instrument because sometimes there are problems with other hosts. Make sure that sound playback is allowed in the background. SampleRobot Operation Manual 88 • Select “Maple MIDI In Port 1” as a MIDI input for your virtual instrument/ instrument host. • When switching between your virtual instrument/host and SampleRobot it might be possible that you get error messages telling you that MIDI ports could not be accessed. Do not worry! This is normal and will not affect the virtual MIDI port since it is already allocated by SampleRobot. • If you do not have an ESI card with DirectWire, do the following: • Set your virtual instrument to your soundcard’s output (use MME or DX, no ASIO) Then go to the “Sounds and Audio Devices Properties” in the Windows Control Panel. • Choose the soundcard. • Then select the Volume tab and click on Advanced. • In the Volume Control window go to Options and select Properties. • Select your soundcard as the Mixer device and click on Adjust Volume for Recording and select Audio tab and select your SKYLIFE Recording Wave Out Mix as a recording input (just select it, you do not have to adjust volumes). • • Then go to SampleRobot and select your soundcard as an input (do not use ASIO). Activate the Peak Meter and see if you get a signal. • If not, please repeat the whole procedure with your internal PC soundcard, this should work anyway. If you have an ESI soundcard with DirectWire capabilities it is very easy to establish an audio connection to SampleRobot. In this case just open the DirectWire Control Panel and drag two virtual cables (stereo) from the MME, WDM, ASIO or GSIF out ports (the dedicated port must defined as an audio out port in your virtual instrument) to the inputs 1&2. Then go to the SampleRobot Audio In Device in the Multi-Sample section and select the inputs 1&2 of your soundcard. It is a good choice to use the ASIO to MME functionally of DirectWire to record the ASIO stream via SampleRobot’s MME input. Please note that you cannot use two ASIO drivers at the same time. SKYLIFE • Now select the Peak Meter in the SampleRobot window and play something via the Virtual Keyboard (make sure the MIDI button on the right Keyboard Range Selector is activated). You should hear your virtual instrument played by SampleRobot and you should see the incoming signal. If not, please check your connections again. • If your MIDI and audio connections between SampleRobot and your virtual instrument are established you can use the automatic recording functions of SampleRobot as usual. Read more about this on page 84. It is possible that some system configurations do not allow internal recording of virtual instruments. In this case we recommend the usage of ESI audio interfaces with “DirectWire”. Or simply use two computers with MIDI and audio connections, one running SampleRobot and the other one running your virtual instrument. 89 SampleRobot Operation Manual Appendix Appendix Another possibility is using 24 bit recording and then changing the bit rate fort he sample export (see page 76). Tips & Tricks for the daily work with SampleRobot Testing the MIDI Ports and Audio Inputs To make sure that your MIDI setup is fully operational and prepared for SampleRobot you should perform the following test: Below you find practical hints and how-to-do examples. Please follow this link for the support website of SampleRobot: • Select in display MIDI In Device in the MIDI Monitor section the physical MIDI interface input, to which a MIDI master keyboard is connected. • Switch on the MIDI Thru function in the MIDI Monitor section. • Select in display MIDI Out Device in the MultiSample section the physical output of your MIDI interface, to which your sound source/synthesizer is connected. Make sure that the audio outputs of your sound source are connected to the inputs of your audio interface (directly or via a mixer) so that SampleRobot can receive an audio input signal. • Select in display Audio In Device in the Multi-Sample section the physical input of your audio interface, to which your sound source is connected. http://www.samplerobot.com/support.php Here you will find additional tutorials and FAQ lists helping you to get started quickly with SampleRobot and WaveRobot and also giving you loads of advanced tips and tricks. Selection of appropriate Audio drivers Important: Keep in mind that there are mostly more than one audio driver for your audio hardware installed on your computer (for example ASIO and MME). Some recording formats might be greyed out in SampleRobot’s Audio In Device display giving you the information that this format is not supported either by your audio interface or by SampleRobot. If you want to sample in 24 bit resolution you should prefer an ASIO driver. Some ASIO drivers support only 24 bit recording mode. If you want to record in 16 bit format you can use the MME driver. SampleRobot Operation Manual 90 SKYLIFE Appendix • Make sure that the MIDI Channel in SampleRobot’s Multi-Sample section is the same as the MIDI receive channel of your sound source. recording virtual instruments with SampleRobot without having to use two computers. For more information about sampling of virtual instruments please refer to page 87. • Make also sure that the MIDI button on the right Sample Range Selector is activated. Working with Projects and Multi-Samples • Play a few notes on your master keyboard. You should see the MIDI notes in SampleRobot´s MIDI Monitor and you should also see little circles on the dedicated virtual keys. The sound source should receive the MIDI notes from SampleRobot. Monitor the sound via an audio mixer or directly via headphones. • If you activate Audio Input Monitor or Peak Meter, you should see the audio input signal in SampleRobot. Monitor the overall input volume so that the clipping display doesn not flash. • Now SampleRobot is ready to roll... We recommend working with SampleRobot as follows: Hint: all MIDI and audio devices that are used by SampleRobot will be released if the SampleRobot application is not in the foreground window. This enables you to use another audio application simultaneously. Tip: Some audio interfaces from ESI support “Direct Wire Technology” to route audio signals from one application to another on the same machine. This is perfect for SKYLIFE • Use the Preset Manager and select your desired Project template. For more information about the Preset Manager please read page 63. • If you would like to start from scratch: Create a new Project for each sound programm of your sound module and name it accordingly to the sound program name. Alternatively you can use the function Create Projects from Soundnames for sampling whole sound banks and for automatically importing sound names. This function uses the currently selected Project as a copy-template for the Projects that shall be created from the text file. Please refer to page 65. • Create a new Multi-Sample for each layer (velocity range) of your sound program. Below you find some practical examples Example 1: Project with three different velocity layers: • 91 Multi-Sample 1: Sound with attack velocity 30 SampleRobot Operation Manual Appendix • • For appropriate velocity mappings you should set up the velocity export range in the Multi-Sample Export Settings (see page 22). Click on the sel button to apply the settings automatically: • Do not forget to adjust the export range settings: • Multi-Sample 3: Sound with attack velocity 127 Multi-Sample 2: Sound with attack velocity 90 SampleRobot Operation Manual 92 SKYLIFE Appendix dedicated software sampler format (e.g. HALion format). In other words with this multi-layer technique it is very easy to create dynamically playable instruments. Example 2: Project with three different velocity layers and with an additional after touch layer: • Please note that you do not have to make adjustments in the Multi-Sample Export Setting for each layer. As an alternative you can select Auto-Range: all to adjust the velocity range mappings for all Multi-Samples at the same time. After recording this Project this technique enanbles you to reproduce the velocity sensivity of the original sound in a software sampler. SampleRobot will automatically set the right velocity mappings in the SKYLIFE Multi-Sample 4: Sound with attack velocity 127 and maximum after touch (value 127) Example 3: Project with three different velocity layers, an additional after touch layer and one layer with modulation wheel set to maximum (MIDI Controller 1 set to 127): 93 SampleRobot Operation Manual Appendix • You can also add an Overlap in the Multi-Sample Export Settings to create velocity overlaps. • In our example the after touch layer’s range is set to maximum velocity (from 127 to 127) so that a velocity of 127 will trigger the aftertouch layer. Like this it is possible to set up any MIDI controller for additional Multi-Sample layers. As shown in these examples the multi layer concept of SampleRobot is designed to capture all sound articulations in different MultiSample layers allowing you to play the sampled sounds dynamically in every software sampler. • When working with several Multi-Samples in one Project you should use the Duplicate function (see page 28) to create identical layers. So you only have to make a few parameter changes for each layer, all other settings are copied. • If a Project fits your demands you should save it as a Preset. Working with MIDI Controllers To get a more realistic and a more versatile acoustic duplicate of your MIDI sound source on a sample base you should record several Mulit-Sample layers of a sound program with different sound settings. The MIDI Controllers List is designed for remote control of your MIDI gear to get exciting sampling results: Keep in mind that every MIDI sound generator reacts differently to incoming MIDI controllers and that the same MIDI controller can cause different sound changes on different sound programs. For example the mod wheel can change the sound in many ways on different machines. SampleRobot Operation Manual • 94 • Keep in mind that every sound source reacts differently to incoming MIDI controllers and that the same MIDI controller can cause different sound changes on different sound programs. The corresponding user manual of your MIDI gear will give you an overview over all MIDI controllers and the dedicated sound changes. • If your sound generator is equipped with knobs, faders or switches that can send out MIDI controllers you can SKYLIFE Appendix • use the MIDI Monitor in SampleRobot to identify the desired controller. • Use Crossfade Loop as default when recording sustained sounds. With the MIDI Capture function activated (click on the corresponding button or press C on your computer keyboard) various MIDI data, like all played note velocities and all incoming MIDI controllers information, will be captured automatically in the Multi-Sample section allowing perfect MIDI remote control of all sound sources. Read more on page 25. Meet your needs, e.g. when looping decaying sounds. • The Backward/Forward Crossfade Loop should be used when the normal crossfade loop does not meet your needs, e.g. when looping decaying sounds. Read more about this on page 56. • Of course you can use all loop functions not for sustaining sounds but also for creative sound design. Especially the unique Backward/Forward Crossfade Loop will give interestingly new results. Try it on drum loops, FX sounds or drums. • The Loop-Search markers can be used to tell SampleRobot and WaveRobot how they should search for the best loop result. For example when you know the area where the Loop-Out should be, you can define the search area with Loop-SearchIn and Loop-Search-Out markers. The Loop-Out marker is set on base of the search markers. So all search markers influence the length and position of the resulting loop area during an Autoloop process. In general SampleRobot and WaveRobot find the optimal loop position and also good alternative Loop-Search-Results. Use different search marker settings to experiment with the Autoloop function. The search markers can also be Tips for Looping Samples The loop functions of SampleRobot and WaveRobot are designed to help you creating smooth sample loops as fast and as easy as possible. • If you do a lot of loop editing you should use WaveRobot. It can be a vast help in this terrain. WaveRobot and SampleRobot are directly linked for optimum performance and for seamless data exchange. Read more on page 45. • If you want to loop a recorded sample you should try the Autoloop function to find a smooth loop and some alternatives automatically. The results’ quality depends on the Loop-Search markers (see page 55). SKYLIFE 95 SampleRobot Operation Manual Appendix adjusted before the recording process in the MultiSample Record & Autoloop Settings (see page 20). For more information about the search markers please read page 21. Loop-Search-Length defines a search pattern length that is used for the Autoloop search process. This search pattern is defined by the Loop-In marker to the leftside and the Loop-Search-Length marker to the right side. SampleRobot and WaveRobot search for a similar area in the rest of the waveform (from LoopSearch-In marker to Loop-Search-Out marker) for a smooth loop transition. The Loop-Search-Length value can be entered as a percentage of the loop length. For example: To find loop points in drum loops you should use higher values for LoopSearch-Length. Higher values give a better result but cause also a longer loop search time. • Multi-Sample. This is done very cleverly. SampleRobot and WaveRobot do not transfer simple absolute marker values but they do an automatic loop-search for each Key-Sample. Tips for editing Markers Since editing sample lengths and loops is non-destructive in SampleRobot and WaveRobot, markers are designedto help you shaping your sounds easily for export. You can show or hide markers, change the positions and prelisten to the results directly. Editing markers is even more comfortable if you are using WaveRobot. With Autoloop for all it is possible to apply loop markers’ settings from one Key-Sample to all other selected Key-Samples in a Multi-Sample or in a Project. This is a very powerful function e.g. to apply similar loops to a bunch of Key-Samples at the same time. An example for Autoloop for all: Once you have found optimum loop points in one Key-Sample you can apply those settings to all other recorded Key-Samples in the Project or SampleRobot Operation Manual 96 • Auto-Note for all is useful e.g. if you have dragged WAV-files (that contain silence at the beginnings and at the ends) to SampleRobot’s Virtual Keyboard. With this option you can correct all sample-starts (Note-In markers) and sample-ends (Note-Out markers) at the same time. • f you are using Release-Samples in your Project and you would like to switch off the ReleaseSample functionality for all Key-Samples of the selected Project/Multi-Sample at the same time you can use the option Turn Release off found in the Auto-Note/Auto-Loop for all dialog. SKYLIFE Appendix Monitor section in SampleRobot SampleRobot Updates On the SampleRobot website there will be new program updates available from time to time. The fastest way to get the latest update installer is by downloading it from our web site: http://www.samplerobot.com/support.php For more information about the new features please read the included “version History“ text file and follow the instructions in the installer. Keyboard Shortcuts and edit Commands Below you find a list containing all keyboard shortcuts and edit commands of SampleRobot and of WaveRobot. Right-click on a parameter or a marker flag Open an input window for direct value entering F11 Increases the window sizes of SampleRobot WaveRobot: Toggle between different window sizes SHIFT + F11 Decrease the window sizes of SampleRobot SHIFT + H Show or hide the MIDI SKYLIFE 97 SHIFT + J Show or hide the MIDIController section in SampleRobot CTRL + click on a Virtual Key or CTRL + sending a MIDI note Select or deselect a virtual key Right-click on a Virtual Key containing a KeySample Open the Key-Sample in the Note/Loop/Release Editor Z Open or close the ZoomRobot window W Open or close the integrated WaveRobot application and load the current Key-Sample from Note/Loop/Release Editor ALT + click on a virtual key containing a KeySample Export the Key-Sample as rendered WAV-file Backspace + click on a virtual key containing a Key-Sample Delete the sample from the hard disk SampleRobot Operation Manual Appendix L + click on the little waveform symbol underneath a recorded virtual key Lock/ unlock the dedicated Key-Sample WaveRobot zoom point SHIFT + click and drag the waveform up or down in the editor or in WaveRobot Move and overlap the left and right waveforms of a stereo sample E + click on a virtual key containing a Key-Sample Open the Key-Sample in the Note/Loop/Release Editor Zoom the displayed waveform area vertically Space-bar Playback or stop of the note area of a Key-Sample in the editor or in WaveRobot SHIFT + right-click and drag the waveform up or down in the editor or in WaveRobot SHIFT + Space-bar (WaveRobot) Playback of the sample region between both loop markers SHIFT + click and drag a loop marker flag to the left or to the right in the editor or in WaveRobot Move both loop markers simultaneoulsy Enter key (WaveRobot) Sample playback from the current cursor position SHIFT + Enter key (WaveRobot) Sample playback from the current cursor position (ignoring all markers) SHIFT + right-click on the X/ BFX marker flag in the editor or in WaveRobot Open an input window for changing crossfade characteristics Set the Loop-In marker Spacebar + Enter key Stop playback in WaveRobot L + click on the waveform in the editor or in WaveRobot L + right-click on the waveform in the editor or in WaveRobot Set the Loop-Out marker N + click on the waveform in the editor or in WaveRobot Set the Note-In marker Click and drag the Move the displayed waveform in the editor or in waveform area waveform WaveRobot area Right-click and drag the Zoom the displayed waveform in the editor or in waveform with a centered SampleRobot Operation Manual 98 SKYLIFE Appendix N + right-click on the waveform in the editor or in WaveRobot Set the Note-Out marker R + click on the waveform in the editor or in WaveRobot Set the Release-In marker R + right-click on the waveform in the editor Set the Release-Out marker X + click on the waveform in editor or in WaveRobot Set the crossfade marker B + click on the waveform in the editor or in WaveRobot Set the backward/ forward crossfade marker ALT + A (WaveRobot) Scale the complete waveform to the window´s size ALT + N (WaveRobot) Scale the waveform between the note markers to the window´s size ALT + L (WaveRobot) Scale the waveform between the loop markers to the window´s size ALT + R (WaveRobot) Scale the waveform between the release SKYLIFE markers to the window´s size 99 ALT + I (WaveRobot) Show sample informationen ALT + T (WaveRobot) Toggle between centered loop markers F2 (WaveRobot) Hide all markers F4 (WaveRobot) Turn automatic waveform scrolling during playback on or off F5 (WaveRobot) Lock or unlock waveform on the x-axis (to prevent vertical drift) F6 (WaveRobot) Slow down/normalize the zoom factor Right-click on the OSC button in SampleRobot Open a window containing oscillator´s parameters C (SampleRobot) Activate/ Deactivate MIDI Capture CTRL + O (SampleRobot) Open a Project SHIFT + CTRL + O (SampleRobot) Open the last saved Project CTRL + S (SampleRobot) Save the selected Project SHIFT + CTRL + S Save the selected Project SampleRobot Operation Manual Appendix (SampleRobot) with another name or to another location CTRL + ALT + S (SampleRobot) Save all Projects ALT + SHIFT + D (SampleRobot) Duplicate the selected Project (including KeySamples) CTRL + P (SampleRobot) Open the Preset Manager CTRL + N (SampleRobot) Create a new Multi-Sample CTRL + Q (SampleRobot) Quit application CTRL + C (SampleRobot) Copy the selected MultiSample (except KeySamples) CTRL + Delete (SampleRobot) Delete the selected MultiSample CTRL + D (SampleRobot) Duplicate the selected Multi-Sample (except KeySamples) CTRL + SHIFT + D (SampleRobot) Duplicate the selected Multi-Sample (including Key-Samples) CTRL + I (SampleRobot) Import Single-SampleSoundlibrary CTRL + F1 (SampleRobot) Export selected Project as WAV files CTRL + ALT + F1 (SampleRobot) Export only the KeySamples´ loop area of the selected Project as Wav file CTRL + F2 (SampleRobot) Export selected Project as Dimension preset CTRL + ALT + F2 Export selected Project in SHIFT + CTRL +C (SampleRobot) Copy the selected MultiSample (include KeySamples CTRL + V (SampleRobot) Paste Multi-Sample (except Key-Samples) from clipboard SHIFT + CTRL + V (SampleRobot) Paste Multi-Sample (with Key-Samples) from clipboard ALT + N (SampleRobot) Create a new Project ALT + Delete key (SampleRobot) Delete the selected Project ALT + D (SampleRobot) Duplicate the selected Project (except Key- SampleRobot Operation Manual Samples) 100 SKYLIFE Appendix (SampleRobot) Dimension *.sfz format (SampleRobot) SoundFont2 format for rgc:audio CTRL + F3 (SampleRobot) Export selected Project in SoundFont2 format CTRL + F4 (SampleRobot) Export selected Project in HALion format SHIFT + CTRL + F5 (SampleRobot) Export selected Project in SoundFont2 format for VSampler CTRL + F5 (SampleRobot) Export selected Project in SoundFont2 format for EXS 24 SHIFT + CTRL + F6 (SampleRobot) Export selected Project in SoundFont2 format for Kontakt CTRL + F6 (SampleRobot) Export selected Project in WAV format for Gigastudio CTRL + E (SampleRobot) Open dialog Estimate Time and Size CTRL + F7 (SampleRobot) Export selected Project in NN-XT format CTRL + R (SampleRobot) CTRL + F8 (SampleRobot) Export selected Project in WAV format for EmulatorX Start automatic recording for the selected MultiSample ALT + R (SampleRobot) SHIFT + CTRL + F1 (SampleRobot) Export selected Project in WusikStation format Start automatic recording for the selected Project SHIFT + CTRL + F2 (SampleRobot) Export selected Project in SoundFont2 format for Independence CTRL + ALT + R (SampleRobot) Start automatic recording for all Projects SHIFT + CTRL + R SHIFT + CTRL + F3 (SampleRobot) Export selected Project in SoundFont2 format for MachFive Start semi-automatic recording for the selected Multi-Sample SHIFT + ALT + R SHIFT + CTRL + F4 Export selected Project in Start semi-automatic recording for the selected Project SHIFT + CTRL + ALT +R Start semi-automatic SKYLIFE 101 SampleRobot Operation Manual Appendix recording for all Projects ALT + P Open Preferences window in SampleRobot or in WaveRobot SHIFT + W Open ChessRobot F1 Activate/deactivate Quick Info/ Tool Tips F10 + cursor arrow keys Choose menus with cursor keys (arrows) SHIFT + F1 Open Quick Help window for Note/Loop/Release Editor Errors Messages and Troubleshooting • The error message The Notes Length is equal 0 appears, when you try to play a Key-Sample (by clicking on the key or via MIDI note) that has an invalid sample length. This is caused by the NoteIn and the Note-Out markers that have the same position so that the current note length is 0. For this reason you should change the note marker positions or use the Auto-Note function (see page 58) or Auto-Note for all function (see page 58). This message will also be displayed when you play a note after a recording process with very low input signal or no input at all. Check your connections and volumes in this case. If you do not save your Project when you exit the program, SampleRobot has stored the recorded samples but it has not stored marker settings so that this error message can occur the next time you try to play a previously recorded sample. In this case use the Auto-Note functions and save your Project. • The warning dialogs You cannot have 0 MultiSamples and You cannot have 0 Projects appear when you try to delete the last Multi-Sample or the last Project in SampleRobot. There has to be at least one Project and one Multi-Sample in the lists. Some of the key commands can be displayed by opening the key commands window: Help -> Quick Help: Key Commands. All important program menu functions can also be accessed via computer keyboard shortcuts. The corresponding shortcut is displayed next to the function name in the menu entry. SampleRobot Operation Manual 102 SKYLIFE Appendix • If your audio or MIDI connections do not work in combination with SampleRobot please check the following points: • • • • • SKYLIFE Have you established all MIDI and audio connections the right way (cables, connectors)? Is your instrument switched on? Have you selected MIDI In Device, MIDI Out Device, Audio In Device and Audio Out Device properly? The audio input of some audio interfaces must be activated additionally in a dedicated audio interface control panel to enable audio recording. Please read the manufacturer’s user manual (keyword: input monitoring). Is MIDI Thru in the MIDI Monitor section activated? MIDI Thru activation is necessary if you want to play a MIDI sound generator with your MIDI master keyboard thru SampleRobot? Is the MIDI button located on the right Keyboard Range Selector activated? Activation is necessary to use the Virtual Keyboard for playing external MIDI sound sources. 103 • Is the volume of the external sound source turned up? Maybe MIDI controller 7 (for MIDIvolume) is set to 0. In this case set controller number 7 to 127 and/or turn up the volume of your sound generator. • Make sure that your velocity setting in the Multi-Sample section is unequal 0. • Is MIDI send-channel of SampleRobot and MIDI receive-channel of your MIDI sound source identical? • If you cannot establish MIDI or audio playback despite correct MIDI and audio connections it is possible that another audio or MIDI application is blocking your MIDI or audio interface. In this case quit the other application to work with SampleRobot. • If you work with MIDI controllers in SampleRobot you might experience unwanted results. Please read the following article to avoid errors. If you have created two Multi-Samples in a Project, one using a MIDI controller and the other one not using the same MIDI controller, you should set the MIDI controller in the second Multi-Sample to value zero. Some MIDI sound generators do not SampleRobot Operation Manual Appendix reset the controllers if they receive a “Reset All Controllers” message because they simply do not support this command. To avoid sample recording while unwanted controllers are active please make. • • • Useful Weblinks If you should experience recording problems like MIDI hang-ups or delayed MIDI playback you should deactivate Auto Send Reset in the MIDI Controllers section and also Program Change in the Multi-Sample section. Some older synthesizers and MIDI sound generators need some time to process these commands causing timing errors and MIDI hang-ups. Error copying the File is a message that warns you when an unvalid or write-protected data path is choosen in the Preferences. Please change the data path und start SampleRobot again. Errors during file import can occur when the file is provided in an unsupported data format. SampleRobot supports WAV files up to 24 bit and up to 192 kHz. If necessary, convert the data format with another audio application before importing. SampleRobot Operation Manual 104 • Official international SampleRobot http://www.samplerobot.com website: • Official German SampleRobot http://www.samplerobot.de website: • Official international WaveRobot website: http://www.waverobot.com • Official German WaveRobot http://www.waverobot.de • Official international website of SampleRobot manufacturer SKYLIFE: http://www.skylife.de • International website of the music accessories manufacturer ESI: http://www.esi-pro.com • International website of the music software company Cakewalk (Sonar, Project 5, Dimension): http://www.cakewalk.com • International website of the music software company Steinberg (Cubase, HALion software sampler): http://www.steinberg.net • International soundfont http://www.soundfont.com/ website: website: SKYLIFE Appendix • International website for audio software and plugins: http://www.kvraudio.com • International web portal for music hardware and software: http://www.harmony-central.com • International web portal for music hardware and software: http://www.sonicstate.com SKYLIFE 105 SampleRobot Operation Manual Appendix Attack Velocity Glossary The attack velocity is a value that defines how fast a key is triggered. This value is generated by the speed and not by intensity of a key trigger. After Touch The majority of contemporary keyboards are capable of generating after touch messages. When you press harder on an after touch capable keyboard’s key that you are already holding down, a MIDI after touch message is generated. This feature enables you to play the musical performance even more expressively (e.g. after touch adds vibrato). SampleRobot supports after touch messages. You can use different Multi-Samples to capture the sound changes caused by an after touch message. Bit-Rate Bit-rate, also known as “Word Length”, is the number of bits used to store the audio information in a single sample. The higher the number, the more precise information contains each sample resulting in higher dynamic´s resolution. Normal CD audio uses 16 bit. SampleRobot supports full 24 bit resolution (depending on the audio hardware). Aliasing Clipping Aliasing is an audible side effect occuring in digital systems as soon as a signal contains harmonics higher than half of the sampling frequency. Clipping is a sort of distortion that occurs when a signal exceeds its maximum value. The curve of a clipped signal depends on the system where the clipping takes place. In the analog domain clipping limits the signal to its maximum level. In the digital domain clipping means a numerical overflow and so the polarity of the signal’s part above the maximum level is reversed causing uncomfortably noises. Attack Attack is an envelope parameter. Attack is a term that describes the ascent rate of an envelope from its starting point to the point where it reaches its highest value. The attack phase is initiated immediately after a trigger signal has been received, e.g. after you play a note on the keyboard. SampleRobot recognizes the attack phase of a sample automatically and sets the Note-In marker to the starting point. SampleRobot Operation Manual 106 SKYLIFE Appendix up to four layers (oscillators, parts, etc.) and use different velocity layers for each sound. A sampler can have different sample velocity layers for each key, which are triggered by pressing a key with different velocities. SampleRobot can rebuild the dynamics of a recorded sound by using several Multi-Samples (see chapter Working with Projects and Multi-Samples on page 91). Control Change (Controllers) Normally MIDI controller messages enable you to manipulate the sound characteristics of MIDI sound generator to a significant degree. This message essentially consists of two components: • • The controller number which defines the “address”, the parameter that should be changed. In SampleRobot controllers from 1 to 120 are supported. MIDI The acronym MIDI stands for “Musical Instrument Digital Interface”. MIDI was developed in the early eighties. As a result various types of electronic musical instruments developed by different manufacturers could interact. Before that time a communication standard for heterogeneous sound devices did not exist (except voltage control), so MIDI was a significant advance. It makes it possible to link devices together via simple, uniform connections. Basically, this is how MIDI works: One sender is connected to one or several receivers. For instance, if you want to use a computer to play a synthesizer then the computer is the sender and the synthesizer is the receiver. With a few exceptions the majority of MIDI devices is equipped with two or three ports: MIDI In, MIDI Out and in some cases MIDI Thru. The sender transfers data to the receiver via the MIDI Out jack. Data is sent via a cable to the receiver’s MIDI In jack. MIDI Thru has a special function. It allows the The controller´s value which determines the extent of modification (0 to 127). Controllers can be used for adding effects to a sound such as slowly swelling vibrato, changing the stereo panorama position and influencing the filter’s frequency. SampleRobot offers complete remote control of your MIDI gear to create dynamically playable Multi-Samples. Key-Sample A Key-Sample in SampleRobot is a recorded sample that belongs to a selected key. All Key-Samples are displayed as little waveforms underneath the Virtual Keyboard. Layer A layer is normally a part of a sound program or a different articulation. Most synthesizers’ sounds contain SKYLIFE 107 SampleRobot Operation Manual Appendix sender to transmit to several receivers. It routes the incoming signal to the next device without modifying it. Another device is simply connected “thru” this unit. So it is possible to create a chain of receivers which can be addressed by the sender. Of course it makes sense that the sender is able to address each device individually. Consequently there are additional rules so that a sender can reach each device individually. With the MIDI Thru function in SampleRobot you can control external sound sources “thru” SampleRobot via a MIDI master keyboard. Multi-Sample MIDI Channel Normalize is a function to rise the level of a sample to its maximum (0 dB) without causing distortion. This function automatically searches for the maximum peak level in the sample and adjusts this level to the maximum. All the rest of the audio waveform is gained accordingly. In general this results in a higher overall volume of the sample. SampleRobot is equipped with comprehensive normalize functions. A Multi-Sample is a bunch of different recordings of the same single sound in different pitch ranges or with different articulations. Since harmonics’ characteristics of most sounds change enormously over the tone ranges and when played differently, Multi-Samples are the only way to capture all nuances of the entire sound. SampleRobot uses Multi-Samples to create very detailed recordings of the original sound. Normalize This is a very important element of most messages. A receiver can only respond to incoming messages if its receive channel is set to the same channel as the one that the sender is using to transmit data (exception: MIDI Omni Mode). Consequently the sender can address specific receivers individually by using different MIDI channels. MIDI channels 1 through 16 are available for this purpose. Note on/ Note off Modulation This is the most important MIDI message. It determines the pitch and the velocity of every generated note. The time of arrival defines the start time of the note. Its pitch information is the note number which ranges between 0 and 127. The velocity ranges between 1 and 127. Zero velocity is often used as the “Note Off” event. Of course A modulation changes a sound-shaping component via a modulation source. Modulation sources include envelopes, LFOs or MIDI messages. The modulation’s destinations are sound-shaping components such as filter or VCA. SampleRobot Operation Manual 108 SKYLIFE Appendix SampleRobot allows you to use all these messages for complete remote control during sampling processes. Release Release is an envelope parameter. The term “Release” describes the descent rate of an envelope to its minimum value after a trigger is terminated or alternatively a “Note Off” event is received. The release phase begins immediately after Note Off, regardless of the envelope’s current status. For instance the release phase might be initiated during the attack phase. SampleRobot uses own markers to define the release phase of a sample. While exporting, these releases will be saved as separate Release-Samples. Pitch Bend Pitch bend is a MIDI message. Although a pitch bend message is similar in function to control change messages, it is a distinct type of message. The difference is that the resolution of a pitchbend message is substantially higher (14 bit) than the 7 bit precision of a conventional control change message. The human ear is exceptionally sensitive to altering in pitch so the higher resolution is necessary to electronically simulate realistic pitch bendings. Release-Sample Trigger Program Change/ Bank Select SampleRobot can record the release phase of a sound to create a separate Release-Sample that can be triggered sampler and then release the dedicated key. As soon as you are releasing the key the normal sample playback stops and the Release-Sample starts playing. A lot of software sampler feature release triggers. Use this function in SampleRobot to record the depth and room information of the original instrument. These events are MIDI messages that switch sound programs and banks. Program numbers 1 through 128 can be changed via program change messages. The optional bank select operation (supported only by some MIDI devices) can be accessed by using the MIDI controller 0 (MSB) and 32 (LSB). There is no manufacturers’ convention for using the bank change messages. So please refer to your manufacturer’s manual to find out how the bank change operation can be executed. SampleRobot can change MIDI sound programs automatically with the function “Create Projects from Soundnames”. SKYLIFE Release Velocity MIDI release velocity can be generated by some MIDI keyboards when you are releasing a key. Not many keyboards support release velocity. Release velocity can be transmitted in SampleRobot. 109 SampleRobot Operation Manual Appendix SysEx can be used to control and program a speficic device via MIDI. Root Key The root key defines the original pitch of a recorded instrument or of a sample. Each root key represents a specific key on the keyboard. Key-Samples in SampleRobot contain the dedicated root key information. This information will be created automatically during recording and is also available in exported files. Threshold Threshold is a value used to denote specific levels, such as those belonging to volume. The threshold marks the level for a specific action. Values under the threshold are ignored while values above it cause certain actions. Thresholds are used within compressors and limiters. In SampleRobot special thresholds are used to determine the Note-In and the Note-Out markers. Sample Rate This is the frequency representing the amount of individual digital sample scans per second that are taken to capture the original siginal digitally. For normal CD audio recordings 44100 samples per second are used, mostly indicated as a frequency of 44.1 kHz. SampleRobot offers sampling rates up to 192 kHz depending on audio hardware and drivers. Trigger A trigger is a signal that activates events. Trigger signals can be very diverse. For instance a MIDI note or an audio signal can be used as a trigger. Various events and actions can be triggered. A common application for triggering is to start an envelope by hitting a key. SampleRobot supports release sample triggers to create authentic MultiSamples. System exclusive Data In some MIDI sound generators MIDI system exclusive messages give access to the heart of the device. Mostly you can access data and functions that no other MIDI messages are able to address. “Exclusive” in this context means that these messages can be understood only by a special device type or model. Every device that supports SysEx has got unique system exclusive data. The most common applications for SysEx data include editors and libraries to transfer sounds andglobal data. In some cases SampleRobot Operation Manual 110 SKYLIFE SKYLIFE MUSIC KOENIGSALLEE 43 D-71638 LUDWIGSBURG GERMANY www.samplerobot.com www.skylife.de