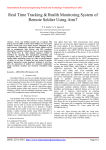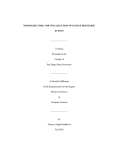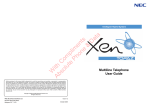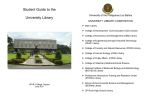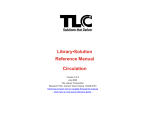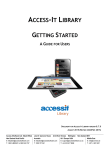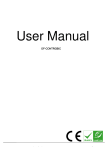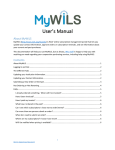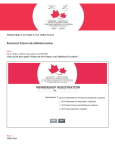Download HORIZON 7.5.0 CIRCULATION USER MANUAL
Transcript
HORIZON 7.5.0 CIRCULATION USER MANUAL Prepared By Dr. Tanveer H. Naqvi Deputy University Librarian 1 1. INTRODUCTION The Circulation User’s Guide provides comprehensive explanations of procedures and functions of the circulation module. It explains how to use Circulation to manage all your library’s circulation-related tasks, such as fast-added records, blocks, requests, and notices. It also explains Circulation reports. 2. LOGIN TO HORIZON Double click on HORIZON Icon Double Click Enter your username and password Enter your username & Password 2 3. CHECK OUT AND CHECK IN Circulation helps keep track of where your library’s items are when they are taken by borrowers. When you check out an item to a borrower, Horizon assigns that item’s record to that borrower’s record. Other borrowers know when they check the Online Public Access Catalogue (OPAC) that the item is temporarily unavailable. Checking the item back in clears the assignment of the item record from the borrower’s record, and the catalogue shows the item as available again. If a borrower wants to keep an item for longer than the established borrowing period. Circulation allows you to renew the item and let the borrower keep it for an extended period. You can print several kinds of receipts that help borrowers keep track of what they have checked out. This check out and check in process include the following topics: Checking Out an Item Checking In an Item Renewing an Item during Check Out 3.1. Checking Out an Item This section consists of following topics: Checking Out an Item Normally Changing the Due Date or Time During Checkout 3.1.1. Check out an item normally Double click on Circulation Module In checking out items, you need to check validity stickers on borrower’s ID card and also ensure whether the borrower is using his/her ID or not. Double click on open CKO window Double Click 3 In the Checkout window, scan the barcode of borrower’s ID card or if it is not scanned then enter the borrower’s ID manually and click OK. Scan/enter borrower’s ID Scan the item barcode label and click OK. Click OK During a normal checkout, you can also see a list of all the items currently on loan to the borrower as well as a list of all current blocks for the borrower, and you can edit certain circulation information. If you want to see a list of all items currently checked out to the borrower, click All Items Out or choose CKO, All Items Out. Blocks- This opens a list of current blocks for the borrower. Clear- If at any time you want to clear all of the borrower and checkout information from the Checkout window, click Clear. Circulation then displays a blank Checkout window. 4 Edit Item- This lets you edit circulation information for the item you select in the list box. 3.1.2. Change the due date or time during checkout Although due dates and times is calculated automatically, you can manually adjust a due date or a due time for a borrower. Make whatever changes are necessary in the Due Date and Due Time fields and mark the AM or PM button, as appropriate. If you want, you can enter a note in the Note field (which will display when the item is checked in) and in the Internal Note field (which the library staff views). Save your changes and close the Edit Checkout window. 3.2. Checking In an Item This section consists of following topics: Checking In an item normally Changing the Check In Date and Time Checking In a Damaged Item 3.2.1. Checking In an Item Check in typically involves scanning or entering the item barcode. You do not need to identify the borrower. But if you want to, you can set up the display options to show the borrower name. Double click on open CKI window 5 Double Click In the Checkin Processing window, scan the item and press ENTER or click OK. If you choose CKI, Show Borrower, Horizon displays the borrower’s name. Scan/enter the item barcode Click OK HORIZON displays the items checked in for the borrower. When you check in items for a different borrower, HORIZON clears the list view to display the titles checked in for the new borrower. 6 Set up Checkin Display Options- Click on CKI to show borrower’s name and blocks. Click OK Show Blocks- This displays the blocks of the borrower who most recently checked out the item selected by the arrow in the Checkin Processing list box. When you check in an item, if there are any blocks associated with its borrower, Circulation displays the Current Blocks window with the blocks for that borrower. 7 However, the Current Blocks window displays only once per borrower per checkin session. Choose CKI, Show Blocks to re-display the displayed borrower’s blocks. 3.2.2. Changing the Check In Date and Time Horizon uses the current date and time from your computer operating system as the date and time an item is checked in. But when you need to you can change. This displays a window in which you can change the checkin date and checkin time to something other than the current date and time. Click on Change CKI Date. In new window, change the date and time and then click OK Change the Date & Time, Click OK Click 3.2.3. Checking In a Damaged Item Open the Checkin Processing window. Choose CKI, Damaged Mode. Horizon displays the Checkin Processing window with a notation in red next to the Barcode field that you are now in the Damaged Checkin mode. Check in the damaged item. Horizon displays the item in the list box with a status of “Damaged.” 8 If an item is checked in as damaged by mistake, choose CKI, Damaged Mode to exit Damaged Mode. Then check the item in again using regular checkin procedures. If the Show Borrower option is enabled, Horizon displays the borrower’s name next to the Barcode field. Scan or enter the barcode for the next item. Horizon asks if you want to exit Damaged Checkin Mode. If you want to continue checking in items as damaged, click No; otherwise, click Yes. When the item is repaired, you can return the book to circulation by checking it back in. 3.3. Renewing an Item during Check Out In Circulation, you can renew one or more items at a time for a borrower. These conditions govern whether a borrower can renew an item and for how long: Renewal Limits- This limits the number of times a borrower can renew a library item. If a borrower attempts to renew an item more times than the limit allows, Horizon prompts you that the maximum has been reached. You can check the book back in and check it out again to the same borrower, or you can override the renewal limit. A borrower can also renew an item by phone. As with “in person” renewals, Circulation allows only a certain number of phone renewals to be made for a selected item. The number of phone renewals allowed may be different than the number of regular renewals. Renewal Due Date- Depending on the borrower’s and the item’s classifications, the renewal loan period may be shorter than the original checkout loan period. Note: The Item can be renewed once. See the check out options below: In the Checkout window, identify the borrower. Click All Items Out. Horizon displays a list of all items checked out to the borrower. 9 Do one of these options: To do this Do this Or this Renew one Scan the item Highlight the item item barcode or enter it you want to renew in the Item or and choose CKO, Barcode field. Renew. Click Yes when HORIZON asks if you want to renew the item. Renew more Scan the item Highlight the items than one item barcode or enter it you want to renew in the Item or and choose CKO, Barcode field. Renew. Click Yes when Horizon asks if you want to renew the item. Repeat steps 1 and 2 for each item that you want to renew. Choose CKO, Renew all Scan the item Renew All. items barcode or enter it in the Item or OR Barcode field. Highlight all the Click Yes when items and choose CKO, Renew. Horizon asks if you want to renew the item. Repeat steps 1 and 2 for each item. Horizon displays a message asking if the items are present. Do one of these options: If the items are present, click Yes. Horizon renews the items and displays the new due date in the list box. If the items are not present, click No. 4. MANAGING BORROWER RECORDS You add a new borrower to your circulation database by creating a borrower record. You can edit a record, renew it, or delete it when you no longer need it. This section covers the following topics: Adding a New Borrower Record Editing a Borrower Record Deleting a Borrower Record Renewing a Borrower’s Registration Viewing a Borrower’s Circulation History 10 4.1. Adding a New Borrower Record Open the Checkout or the Checkin Processing window. Choose Borrower and then click on New Borrower. Click In new borrower window, fill all the necessary details of new borrower. After filling the borrower’s detail, Click on Save option. 11 4.2. Editing a Borrower Record In the Checkout window, scan the borrower’s barcode or enter the borrower’s ID manually. Choose Borrower and click on Edit Borrower. Click Edit the needed fields. 12 After filling the borrower’s detail, Click on Save option. 4.3. Deleting a Borrower Record You can delete a borrower record if you no longer need it. However, make sure that all outstanding issues (items checked out to borrower, fines due, and so forth) are resolved first. In the Checkout window, scan the borrower’s barcode or enter the borrower’s ID manually. Choose Borrower and click on Edit Borrower. Click Click on Delete Borrower and now you are prompted to confirm the deletion. 13 Click OK. Click 4.4. Renewing a Borrower’s Registration You can use two methods to renew a borrower’s registration: Automatic- Periodically HORIZON prompts you to update the registration. The period between renewals is determined by library policy and is set by your system administrator as part of each borrower’s BTYPE. Manual- At any time you can open a borrower’s record and change the expiration date. Follow the below mentioned step to renew a borrower’s registration: In the Checkout window, scan the borrower’s barcode or enter the borrower’s ID manually. If the borrower’s registration has expired, Horizon displays an Expire Library Registration window. Click Renew. HORIZON displays the Edit Renew Registration window. Update any information that has changed. (For example, you can verify the borrower’s address and phone number.) Save your changes. Circulation renews the borrower’s registration and returns you to the Checkout window with the borrower’s name displayed. You can proceed with checkout procedures. 4.5. Viewing a Borrower’s Circulation History Horizon Information Portal or OPAC lets you keep a borrower’s circulation history. If your library chooses to keep this history, you can view it in the Edit Borrower window. Open the Edit Borrower window for the borrower whose circulation history you want to view. Display the Circ History group. View the borrower’s circulation information in this group. 14