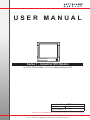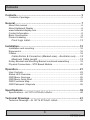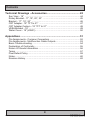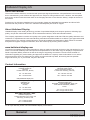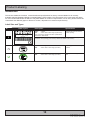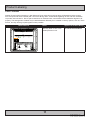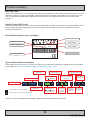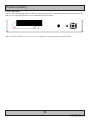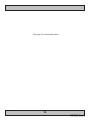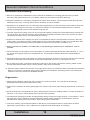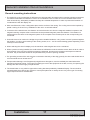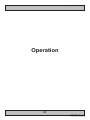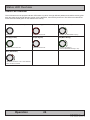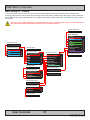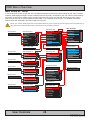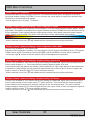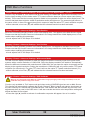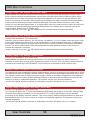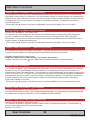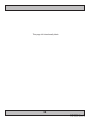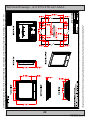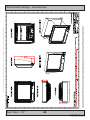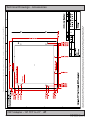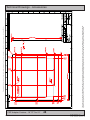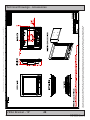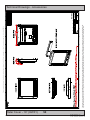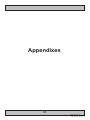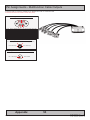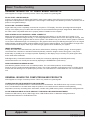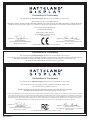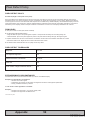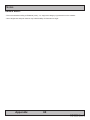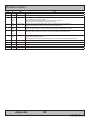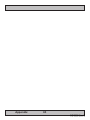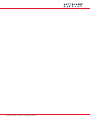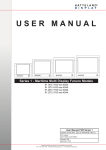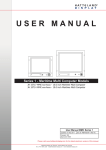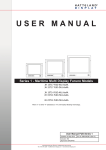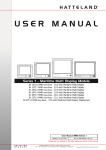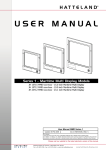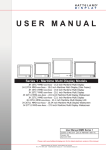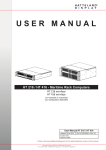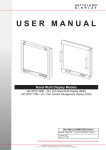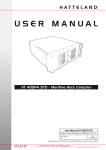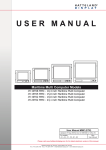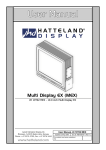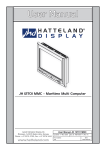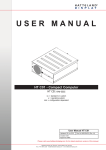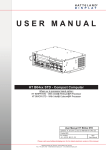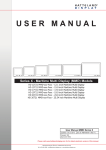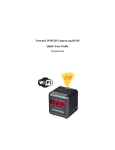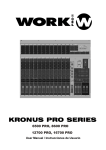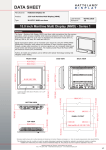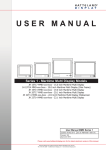Download USER MANUAL - Hatteland Display AS
Transcript
USER MANUAL Series 1 - Industrial STD Models JH 19T14 STD-AA1-AAAA - 19.0 inch Industrial Display (STD) User Manual STD Series 1 Updated: 10 Mar 2014 Doc Id: INB10036-2 (Rev 8) Created: 363 Approved: 6542/6405 Please visit www.hatteland-display.com for the latest electronic version of this manual. Hatteland Display AS, Åmsosen, N-5578 Nedre Vats, Norway Tel: (+47) 4814 2200 - [email protected] - www.hatteland-display.com Copyright © 2014 Hatteland Display AS Aamsosen, N-5578 Nedre Vats, Norway. All rights are reserved by Hatteland Display AS. This information may not, in whole or in part, be copied, photocopied, reproduced, translated or reduced to any electronic medium or machinereadable form without the prior written consent of Hatteland Display AS. Review also: www.hatteland-display.com/pdf/misc/doc100703-1_permission_to_create_user_manuals.pdf The products described, or referenced, herein are copyrighted to the respective owners. The products may not be copied or duplicated in any way. This documentation contains proprietary information that is not to be disclosed to persons outside the user’s company without prior written consent of Hatteland Display AS. The copyright notice appearing above is included to provide statutory protection in the event of unauthorized or unintentional public disclosure. All other product names or trademarks are properties of their respective owners ! WARNING: This is a class A product. In a domestic environment this product may cause radio interference in which case the user may be required to take adequate measures. Last revised 9 Nov 2012 Contents Contents........................................................................................... 3 Contents of package...................................................................................5 General............................................................................................. 7 About this manual.......................................................................................8 About Hatteland Display.............................................................................8 www.hatteland-display.com.........................................................................8 Contact Information.....................................................................................8 Basic Construction......................................................................................9 Product Labeling.......................................................................................10 Front Logo Label...........................................................................13 Installation...................................................................................... 15 Installation and mounting..........................................................................16 Ergonomics...............................................................................................16 Cables.......................................................................................................18 Cable Entries & Connectors (Marked area) - Illustration only.......18 Maximum Cable Length................................................................18 Rotary Bracket and Mounting Bracket combined assembling..................19 Physical Connections - STD Based Models.............................................20 Operation........................................................................................ 21 User Controls............................................................................................22 Status LED Overview................................................................................24 OSD Menu Overview................................................................................25 OSD Menu Quick Start.............................................................................25 OSD Functions Map ................................................................................26 OSD Password / Keycode........................................................................26 Specifications................................................................................ 39 Specifications - JH 19T14 STD-AA1-AAAA..............................................40 Technical Drawings....................................................................... 41 Technical Drawings - JH 19T14 STD-AA1-AAAA.....................................42 3 IND100130-32 Contents Technical Drawings - Accessories............................................... 43 Sun Visor - 19” .........................................................................................44 Rotary Bracket - 17”,19”, 20”, 23” ............................................................45 Bracket - 17”, 19”, 20” ..............................................................................46 CRT Adapter - 19” TFT to 21” ..................................................................47 CRT Adapter Custom - 19” TFT to 21” . ...................................................48 VESA Bracket - 19”...................................................................................49 Water Cover - 19” (HW01)........................................................................50 Appendixes.................................................................................... 51 Pin Assignments - Common Connectors..................................................52 Pin Assignments - Multifunction Cable Outputs........................................53 Basic Trouble-shooting.............................................................................54 Declaration of Conformity.........................................................................55 Return Of Goods Information....................................................................56 Terms........................................................................................................57 Pixel Defect Policy....................................................................................59 Notes.........................................................................................................60 Revision History........................................................................................62 4 IND100130-32 Contents of package This product is shipped with: Item Description Illustration 1 pcs of Standard DVI Signal Cable. DVI-D 18+1P Male to DVI-D 18+1P Male Single Link- Length 2.0m HA-SDM-2M 1 pcs of Standard VGA Signal Cable. DSUB 15P Male to DSUB 15P Male - Length 2.0m HA-VGA-2M-32 1 pcs of power cable European Type F “Schuko” to IEC. Length 1.8m EUR TYPE F 1 pcs of power cable US Type B plug to IEC. Length 1.8m US TYPE B IEC FS-CABLE EU IEC 80099 1 pcs of DVI > RGB/VGA adapter DVI 12+5P Male to DSUB 15P Female DVI-4 Documentation and Driver DVD/CD containing the user manual, including the Touch Screen driver for units delivered with a factory mounted touch screen. Menu and Driver browser for Microsoft® Windows® MEDIA STD01 4 pcs of M6X25 pan screws. Suitable for securing the display unit into a console cut-out. See illustration to the right. DO NOT USE THESE TO MOUNT BRACKETS ONTO THE UNIT. Use the provided and dedicated screws for accessories (see next table below) 1P06025 (screw) & 16M06012150 (washer) Package may also include: Item Description Illustration 4 pcs of M6X12 Unbraco bolts. These are included with mounting bracket, if ordered. (See illustration to the right) Should only be used to secure the bracket onto display. If you prefer your own bolts, make sure they do not exceed 12mm in length. Use any longer is not possible due to mechanical limits. 5 IND100131-18 This page left intentionally blank 6 General 7 Hatteland Display AS About this manual The manual contains electrical, mechanical and input/output signal specifications. All specifications in this manual, due to manufacturing, new revisions and approvals, are subject to change without notice. However, the last update and revision of this manual are shown both on the frontpage and also in the “Revision History” chapter at the end of the manual. Furthermore, for third party datasheet and user manuals, please see dedicated Documentation and Driver DVD delivered with the product or contact our sales/technical/helpdesk personnel for support. About Hatteland Display Hatteland Display is the leading technology provider of specialized display and computer products, delivering high quality, unique and customized solutions to the international maritime, naval and industrial markets. The company represents innovation and quality to the system integrators world wide. Effective quality assurance and investment in sophisticated in-house manufacturing methods and facilities enable us to deliver Type Approved and Mil tested products. Our customer oriented approach, technical knowledge and dedication to R&D, makes us a trusted and preferred supplier of approved solutions, which are backed up by a strong service network. www.hatteland-display.com You will find our website full of useful information to help you make an informed choice as to the right product for your needs. You will find detailed product descriptions and specifications for the entire range on Displays, Computers and Panel Computers, Military solutions as well as the range of supporting accessories. The site carries a wealth of information regarding our product testing and approvals in addition to company contact information for our various offices around the world, the global service centers and the technical help desk, all ensuring the best possible support wherever you, or your vessel, may be in the world. Contact Information Head office, Vats / Norway: Hatteland Display AS Åmsosen N-5578 Nedre Vats, Norway Sales office, Frankfurt / Germany: Hatteland Display GmbH Werner Heisenberg Strasse 12, D-63263 Neu-Isenburg, Germany Tel: +47 4814 2200 Fax: +47 5276 5444 Tel: +49 6102 370 954 Fax: +49 6102 370 968 [email protected] Sales office, Oslo / Norway: Solbråveien 20 N-1383 Asker Norway Sales office, Aix-en-Provence / France: Hatteland Display SAS ACTIMART, 1140 RUE AMPERE, BP 50 196 13795 AIX-EN-PROVENCE, CEDEX 3 France Tel: +47 4814 2200 Fax: +47 5276 5444 Tel: +33 (0) 4 42 16 47 57 Fax: +33 (0) 4 42 16 47 00 Sales office, San Diego / USA: Hatteland Display Inc. 11440 W. Bernardo Court, Suite 300 San Diego, CA 92127, USA Tel: +1 858 753 1959 Fax: +1 858-408-1834 For an up-2-date list, please visit www.hatteland-display.com/locations General IND100077-1 8 Basic Construction Basic Construction - Series 1 Touch Screen (option) Sun Visor (option) Centerbox Water Cover (option) Mounting Bracket (option) Mechanics Glass TFT Casing Front Frame Bonding Electronics / PCB’s Rotary Bracket (option) User Controls Logo label (option) Example with mounting bracket General IND100077-75 Example with sun visor, mounting bracket and rotary bracket 9 Product Labeling Introduction This section details the locations, content details and specifications for factory mounted labels for all currently available standard Hatteland Display Industrial Display (STD) models. This information will in most cases also apply for most Customized Models as well, but may differ based on customer requirements, in that case, please refer to the customized User Manual (paper or electronic version, dependent on customer requirements). Label Size and Types ID Label Layout Manufacturer: Hatteland Display NORWAY Product: 19,0 Inch TFT Date: 100W 115VAC/60Hz 230VAC/50Hz 20110526 Serial Number: JH 19T14 STD-AA1-AAAA-000256 Description Specification Type : Serial Number Label Name : Label D Size : 75mm wide x 60mm high (square size) Note: Text content of label will match specifications derived from Data Sheet. Silver with glue on back, nontearable and made for thermal transfer printing. Barcode type: CODE128 (used extensively world wide in shipping and packaging industries. The symbology was formerly defined as ISO/IEC 15417:2007.) Type Size : Warranty Label : 30mm wide x 23mm high (oval size) Tampering proof sticker with glue on back. Type Size : Quality Control (QC) Label : 30mm wide x 23mm high (oval size) Ordinary sticker with glue on back. 10 IND100077-143 Product Labeling Label Locations Number ID and coloring based on “Label Size and Types“ table from previous page. All illustrations below is seen from rear (and side where needed) with connectors facing down. Actual labels regarding its size and text orientation vs product size is drawn in. Due to space restrictions on selected units, some labels will be rotated 90 degrees to fit properly. The arrangement of labels may be shifted/stacked differently as it is based on factory options, such as; Touch Screen, but they will be grouped together where possible. Label Positions Notes Applies for Product Range Warranty label covers screw. Labels placed on rear. JH 19T14 STD-xxx-Axxx 11 IND100077-143 Product Labeling Warranty Label If you are to perform service on a unit still under warranty, any warranty will be void if this label show signs of removal attempts (re-gluing) or removed completely. This label is located on the back of the product and covers a key screw. This is to aid service departments to determine if there has been any unauthorized service on a unit still under warranty. Quality Control (QC) Label This label indicates that the unit is produced, tested and packed according to manufacturer’s QA specifications. It will include a Personal ID and signature by the personnell responsible for approving the unit in production, test and warehouse departments. Serial Number Label Layout (example) Product Description Manufacturer/Country Power Rating of Production Series Date 1 Displays - Typenumber Overview Manufacturer: Hatteland Display NORWAY Product: 100W 115VAC/60Hz 19,0 Inch 230VAC/50Hz TFT Date: 20110526 Input Voltage Serial Number: IND100780-1 - Rev 11 - 29 S This document explains the type number structure for the Hatteland Display Series 1 Maritime Multi Display product range. JH 19T14 MMD-AA1-AAAA-000256 - Example standard typenumber Type+Serial Number JH 19T14 MMD-AA1-AAAA Barcode (TYP+SNO) - Example standard description 19.1” Maritime Multi Display Series 1 AC RAL9011 Button Controls (IP66) = Locked elements for factory standards. Typenumber Structure (example) Custom/options - Can be customized by customer. Type =Number shown below may not match your actual unit, but structure ID description applies for the entire product range. Reference: http://www.hatteland-display.com/pdflink/ind100780-1.php PCB Electronics Revision ID Series 1 Displays - Typenumber Overview This document explains the type number structure for the TFT Panel Size in inches Hatteland Display Series 1 Maritime Multi Display product range. - Example standard typenumber Product Range ID JH 19T14 MMD-AA1-AAAA Power Input ID Product Type ID for Display Range Optical Enhancement ID Standard ID or reserved for customer specificID IND100780-1 - Rev 11 - 29 Sep Touch Screen Technology ID J H 1 9 T 14 M M D - A A 1 - A A A A - Example standard description 19.1” Maritime Multi Display Series 1 AC RAL9011 Button Controls (IP66) TFT Panel Generation Revision ID = Locked elements for factory standards. = Custom/options - Can be customized by customer. Abbreviation for Maritime Multi or reserved for customer company name ID Frame Color or reserved for customer specificID Frame or Mechanical Design ID User Control Functionality ID Structure is valid for all Maritime Multi Display (MMD) and Industrial Display (STD) models. PCB Electronics Hatteland Display AS, Åmsosen, N-5578 Nedre Vats, Norway Power Input ID Revision Tel: (+47)ID 4814 2200 - [email protected] - www.hatteland-display.com TFT Panel Size in inches Product Range ID IND100077-137 Product Type ID for Display Range Page Optical Enhancement ID Standard ID or reserved for customer specificID Touch Screen Technology ID J H 1 9 T 14 M 12M D - A A 1 - A A A A TFT Panel Generation Revision ID Abbreviation for Maritime Multi or reserved for customer Frame Color or reserved for customer Frame or Mechanical Design ID User Control Functionality ID Product Labeling Front Logo Label The front frame bezel design offers an area for customized logo label. These labels can be ordered and customized with your own logo delivered from us The measurements are as follows. WxH = 181.66 x 44.16mm / 7.15” x 1.74”. R4.10 - 4 places in each corner. Depth of area is 0.5mm. 13 IND100077-137 This page left intentionally blank 14 Installation 15 General Installation Recommendations Installation and mounting 1. Most of our products are intended for various methods of installation or mounting (panel mounting, bracket mounting, ceiling/wall mounting etc.); for details, please see the relevant mechanical drawings. 2. Adequate ventilation is a necessary prerequisite for the life of the product. The air inlet and outlet openings must definitely be kept clear; coverings which restrict ventilation are not permissible. 3. Generally, do not install the unit in a horizontal position (laying down), as this will cause heat to build up inside the unit which will damage the LCD Panel. To prevent this problem we recommend installing the unit in a vertical position (±30 degrees) to improve the airflow through the unit. 4. To further improve the cooling of the unit we recommend installing Cooling Fans underneath blowing upwards into the unit air inlet. This may be required in high temperature applications and also when there is reason to expect temperature problems due to non-optimal way of mounting. 5. Exposure to extreme direct sunlight can cause a considerable increase in the temperature of the unit, and might under certain circumstances lead to overtemperature. This point should already be taken into consideration when the bridge equipment is being planned (sun shades, distance from the windows, ventilation, etc.) 6. Space necessary for ventilation, for cable inlets, for the operating procedures and for maintenance, must be provided. 7. If the push buttons of the product are not illuminated, an external, dimmable illumination (IEC 60945 Ed. 4, 4.2.2.3, e.g. Goose neck light) is required for navigational use. The illumination shall be dazzle-free and adjustable to extinction. 8. Information about necessary pull-relievers for cables is indicated in the Physical Connection section of this manual. Attention must be paid to this information so that cable breaks will not occur, e.g. during service work. 9. Do not paint the product. The surface treatment influences on the excess heat transfer. Painting, labels or other surface treatments that differ from the factory default, might cause overheating. 10. Expose to heavy vibration and acoustic noise might under certain circumstances affect functionality and expected lifetime. This must be considered during system assembly and installation. Mounting position must carefully be selected to avoid any exposure of amplified vibration. Ergonomics 1. Adjust the unit height so that the top of the screen is at or below eye level. Your eyes should look slightly downwards when viewing the middle of the screen. 2. Adjust screen inclination to remain gaze angle to the centre of the screen approximately perpendicular to the line of gaze. 3. When products are to be operated both from a sitting position and from a standing position, a screen inclination of about 30° to 40° (from a vertical plane) has turned out to be favourable. 4. The brightness of displays is limited. Sunlight passing directly through the bridge windows - or its reflection - which falls upon the screen workplaces must be reduced by suitable means (negatively inclined window surfaces, benetian blinds, distance from the windows, dark colouring of the deckhead). 5. The use of ordinary commercial filter plates or filter films is not permitted for items of equipment that require approval (by optical effects, “aids” of that kind can suppress small radar targets, for example). Installation IND100078-19 16 General Installation Recommendations General mounting instructions 1. The useful life of the components of all Electronics Units generally decreases with increasing ambient temperature; it is therefore advisable to install such units in air-conditioned rooms. If there are no such facilities these rooms must at least be dry, adequately ventilated and kept at a suitable temperature in order to prevent the formation of condensation inside the display unit. 2. With most Electronic Units, cooling takes place via the surface of the casing. The cooling must not be impaired by partial covering of the unit or by installation of the unit in a confined cabinet. 3. In the area of the wheel house, the distance of each electronics unit from the magnetic standard compass or the magnetic steering compass must not be less than the permitted magnetic protection distance. This distance is measured from the centre of the magnetic system of the compass to the nearest point on the corresponding unit concerned. 4. Units which are to be used on the bridge wing must be installed inside the “wing control console” protected against the weather. In order to avoid misting of the viewing screen, a 25 ... 50 W console-heating (power depending on the volume) is recommended. 5. When selecting the site of a display unit, the maximum cable lengths have to be considered. 6. When a product is being installed, the surface base or bulkhead must be checked to ensure that it is flat in order to avoid twisting of the unit when the fixing screws are tightened, because such twisting would impair mechanical functions. Any unevenness should be compensated for by means of spacing-washers. 7. The grounding screws of the units must be connected to the body of the ship (ground); the wire used should have a cross sectional area of at least 6 mm2. 8. Transportation damage, even if apparently insignificant at first glance, must immediately be examined and be reported to the freight carrier. The moment of setting-to-work of the equipment is too late, not only for reporting the damage but also for the supply of replacements. 9. The classification is only valid for approved mounting brackets provided by Hatteland Display. The unit shall be mounted stand-alone without any devices or loose parts placed at or nearby the unit. Any other type of mounting might require test and re-classification. Installation IND100078-19 17 General Installation Recommendations Cables Use only high quality shielded signal cables. Cable Entries & Connectors (Marked area) - Illustration only Bottom View Back View Maximum Cable Length Any cable should generally be kept as short as possible to provide a high quality input/output. The maximum signal cable length will depend on the signal resolution and frequency, but also on the quality of the signal output from the computer/radar. Recommended refresh rate is 60Hz. Cables up to 10 meters generally provides good picture quality even with a 1600x1200 (UXGA) 60Hz signal. In most cases (especially with lower resolutions) even longer cables will provide a satisfactory result. This should however be tested in advance before making the decision on how far the unit can be placed from the signal source. Installation IND100078-19 18 General Installation Recommendations Rotary Bracket and Mounting Bracket combined assembling Illustration below shows “Mounting Bracket” and “Rotary Bracket” combined. Both brackets are available separately and are delivered as such. Both brackets contains several parts (as indicated). The table below illustrates a complete mounting of these two and you have to disassemble the “Mounting Bracket” prior to combining the two brackets together. Use the provided bolts included in the package to assemble them. You must provide your own bolts to secure the completed unit (FIG 6) to a table / desktop. Recommended size is: M10 and minimum 30mm in length. A stand-alone “Rotary Bracket” can not be mounted to a Display or Panel Computer unit without the “Mounting Bracket” as base first. For more drawings and measurements of the two brackets, please refer to User Manual. 3 pcs Mounting Bracket Parts 1 2 Mounting Bracket Parts 4 pcs 4 pcs Rotary Bracket Parts Rotary Bracket Parts 3 12 pcs 4 pcs 4 6 pcs 4 pcs 6 pcs 6 pcs 5 6 4 pcs If mounting Mounting Bracket without Rotary Bracket Note that the length of bolts should not exceed 12mm (ref: #1 and 5). Using any longer is not possible due to mechanical design inside which are designed to protect the electronics. Review also technical drawings chapter in the manual for 1 measurements and dimensions of brackets. # 1: Mount bolts on each side. Make adjustments before securing the bolts. # 2: Adjust the tilting angle and secure the bolts. Installation IND100078-26 2 19 Physical Connections - STD Based Models Connection area of display (illustration) RGB IN AC Power Input DVI-I IN Cable Tension To reduce tension of the cables you connect, secure them with a cable tie to the base mounted clamp or to the chassis hinges. For certain models a base mounted clamp is available (FIG 1). For other models a hinge in the chassis is available (FIG 2). FIG 1 FIG 2 RGB IN: Connect the VGA cable to the D-SUB 15P Connector (female). Secure the VGA cable to the hex spacers provided on the unit and make sure you do not bend any of the pins inside the connector when connecting. Connect the other end of the cable to the VGA connector on your equipment and secure it. DVI-I IN: Connect your DVI cable to the DVI-I 29P Connector (female). The DVI-I connector can function as regular RGB IN by using a DVI-I > RGB/VGA adapter. Secure the DVI cable to the hex spacers provided on the unit and make sure you do not bend any of the pins inside the connector. Connect the other end of the cable to the DVI connector on your equipment and secure it. Important note for DVI signal detection: Please note that for the operating system to detect DVI signals correctly, the DVI cable MUST be connected physically to the display unit during boot up otherwise you may experience a black image. Furthermore certain graphics drivers may need to refresh their device list (often done manually by user - detect devices), while in some cases the Plug-n-Play will automatically detect the DVI signal correctly. Please consult your local technician if you have this behaviour of detection problems when using DVI. In all cases the problem can be solved in the operating system, and this is not a malfunction in the graphic controller for HATTELAND® units. POWER INPUT: (For models supporting AC input) The internal AC power module supports both 115VAC/60Hz and 230VAC/50Hz power input. 20 IND100133-34 Operation 21 User Controls USER CONTROLS OVERVIEW The tactile only keypad controls with 5 push buttons and the Status LED Ring. The keypad provide the user to control brightness, access the configuration menu and use the Direct Access / Hotkeys functionality. The LED ring will provide feedback for various status or modes that the unit can or currently operates in. Power ON: To turn the unit on, push the navigator MENU button inwards and release it instantly. The unit will start searching for signal sources. A green led will move around the led ring to indicate the search procedure. Please consult the STATUS LED overview later in this chapter for the various LED patterns that can occur. Power OFF: To turn the unit off, push the navigator MENU button inwards and hold it down for 6 seconds. After the first 3 seconds the menu will appear. 3 seconds later the unit is turned off and all LED indicators will turn red. You can now release the power button. Please consult the STATUS LED overview on the next page for the various LED patterns that can occur. Operation IND100064-23 22 User Controls KEYPAD FUNCTIONALITY Up (+) button Power / Menu button Push Buttons +Direct Access / Hotkeys Right / Hotkey button Left / Hotkey button Status LED Ring Down (-) button MENU function as: Power On/Off & On Screen Display (OSD) menu access. LEFT (◄) function as: Direct Access / Hotkey, exit the current function and navigate to the previous OSD menu. RIGHT (►) function as: Direct Access / Hotkey, enter sub-menu & execute/set selected function. UP (+)function as: Increase brightness, adjust positive values, visual movement, OSD menu navigating upwards & confirm. DOWN (-) function as: Decrease brightness, adjust negative values, visual movement, OSD menu navigating downwards & confirm. DIRECT ACCESS / HOTKEY FUNCTION You can access a number of functions from within the OSD Menu which is normally only accessible by browsing through the OSD Menu and locate the function manually. The Direct Access function are assigned to the Left and Right buttons to function as hotkeys. Note that some functions are dual (increase/decrease) or just single (swap/next). Those with single functionality both the left and right keypad button will perform the same action. To configure the Direct Access / Hotkeys functionality, just press one of the buttons inwards and release it instantly, detection time is immediate. Available assigned functions for Direct Access are: Brightness, PIP Size, Main Source, Second Source, Alpha Blend, Video Scaling, Swap Source, Test Pattern and No Function. Please review the “OSD Menu Function” chapter for configuring the direct access / hotkeys functionality. Operation IND100064-23 23 Status LED Overview Status LED Overview The unit features a multi purpose indicator LED status ring which through different patterns and realtime activity gives back the status of the signal detected, power on/off, calibration, menu activity and more. The LEDs are multicolored which either illuminate green or red, based on the activity. OFF (No power connected) OFF (Standby, power detected) ON (Signal Search) 8 LED OFF 8 RED LED STATIC ON 1 GREEN LED MOVEMENT looping. ON (Signal OK) ON (No Signal) ON (Menu Delay) 8 GREEN LED STATIC ON 4 RED LED STATIC ON 7 GREEN LED STATIC + 1 LED OFF MOVEMENT doing 1 loop. OFF (Shutdown) 1 RED LED MOVES for 3 sec. After additional 3 secs, all leds turns RED. Operation IND100064-23 24 OSD Menu Overview OSD Menu Quick Start To understand the workflow of the OSD menu, follow these steps for a quick start. The table shows the various OSD overlays you might encounter while navigating, adjusting parameters or when text messages are displayed. The OSD menu always remembers its last position which is indicated by the red bar. 1 Press the physical MENU button for 3 sec. The OSD menu will pop-up as a overlay over the existing image on screen. All the available functions you can adjust or control are now available as an easy understandable menu structure. - Display The current choice will be marked with a red selection bar. Source You can now navigate up or down in the menu with the physical up/down buttons (indicated as +/- symbols on the user control). To select a function, press the physical right arrow button. You will now enter the sub menu of that function or execute it (if its available). 2 The top header will indicate what the contents of the menu group consists of. In this example “-Picture”. The previous menu will not be visible. To navigate to the previous menu, press the physical left arrow button. The first choice in the sub-menu will be marked with a red bar. Navigate with the physical up/down buttons (indicated as +/- symbols on the user control). ▲ Picture ► Setup █ Power Off ▼ Picture ► The arrow indicates either a sub-menu or function is available. It is now required to press the physical right button to access the function / sub-menu. - Picture ▲ Example 1 ► Example 2 █ Example 3 Example 4 To select a function, press the physical right arrow button. You will now enter the sub menu for that function or execute it (if its available). 3 ▼ Example of the adjust parameter OSD overlay: Example 1 Use the physical up/down (indicated as +/- on the user control) buttons to adjust the value. All changes happen in real-time while adjusting these parameters and the number in the middle of the OSD will also change real-time. + After you are satisfied with the value, press the physical left arrow button to store the parameter. Depending on the function, you will now either enter the previous menu or exit from it completely. 78 - 4 Example of the text information OSD overlay: - Source Info After you have read the information displayed, press the physical left arrow buttons to enter the previous menu and exit the information displayed. Analog 1 Res: 1280x1024 HFreq: 31.4KHz VFreq: 60Hz 5 Example of the indicator symbol (white box): When you have several parameters to choose from, the white box will indicate which parameter are now currently activated. In this example; The “PIP” function is configured to be active. To active any other function, just navigate to it press the physical right arrow button. The box will appear next to the text indicating it is activated. 6 Example of a non active function (greyed out text): ▲ Single PIP PBP ▀ Analog RGB 1 ▲ ► Analog RGB 2 Digital S-Video 1 S-Video 2 █ ▼ - Main Source Please note that certain functions may be disabled by factory default or by means of customized menu structure/product setup. These functions cannot be accessed or executed when they appear in gray text color. In this illustration the S-Video inputs are disabled in the OSD menu as the product does not have any physical S-Video input connectors. 7 - Source ▀ █ ▼ To exit from the OSD menu at any menu level or in any other OSD overlay, just press the physical MENU button. The menu will disappear, and the last setting adjusted will be stored. Alternatively you can wait for the OSD to reach time-out and exit automatically without user interaction. Parameters will be saved. User Controls IND100064-25 25 OSD Menu Overview OSD Functions Map The OSD menu consists of main function groups with sub menu groups. On the following pages a complete map of the available functions is shown. The following section should be viewed in color. Please note that the red selection bar is not indicated in any of the following illustrations. OSD Password / Keycode If a requester appear asking for a password during entering the OSD menu (Full Menu Mode), please use keycode: 1 5 8 Review the menu descriptions later in this manual for complete details for the 158 code. Please note: Factory default illustrations only! Available functions, icons and text may deviate slightly from actual OSD menu on your product due to different OSD software configurations and customized solutions. Legend Map The OSD menu have functions that are specific for RGB mode, DVI mode or when using the “Full” or “Simplified” menu structure. This means that not all functions shown in the menu structure is available in all modes. To easier identify which function is available in what mode, the illustrations in this section is marked with different colors (legends). These colors are not visible in the real OSD menu. = Always available for all modes. = Always available for all modes. = Only available in “Full” menu mode. = Only available in RGB mode, i.e. VGA/RGB signal input is shown full screen. = Only available in “Full” and RGB modes. = Only available in DVI/RGB mode. Main Menu - Display Master Group In this illustration the 3 main groups are shown. - Display ▲ Picture Setup Main Group #2 Main Group #1 - Picture ▲ - Setup Brightness OSD Settings Contrast User Settings Phase Load Default Frequency █ Main Group #3 ▲ Test Pattern Advanced Settings Service Menu ▲ Single █ █ ▼ ▼ User Controls IND100064-26 ▼ Execute Function? +/- = Yes ◄► = No The symbols (+,-,◄►) indicate what physical button to press on the user control. Picture Info Auto Setup Power Off - Source Direct Access Sharpness █ Source 26 OSD Menu Overview Main Group #1 - Picture In this group (with its sub groups) the user can adjust parameters that directly impact the picture visually for all incoming signal sources. Some of these Sub Groups have more options, please review this map to quickly determine the location of your desired function/option. For detailed information, please review the “OSD Menu Functions” later in this section. Please note: Factory default illustrations only! Available functions, icons and text may deviate slightly from actual OSD menu on your product due to different OSD software configurations and customized solutions. Adjust Value With +/- buttons ◄ = Exit Main Group #1 - Picture ▲ Brightness Contrast Phase Adjust Value With Frequency +/- buttons ◄ = Exit Sub Group #1311 - User ▲ Red █ Green Blue ▼ Advanced Settings Set Function? Picture Info ► = Activate Sub Group #131 - Color Temperature 6500K ▲ - Advanced Settings Graphic Scaling █ Horz Position ▼ Widescreen Mode RGB Calibrate ► = Activate Execute Function? ► = Execute Sub Group #132 One To One Fill Screen Fill Aspect Ratio ▲ Execute Function? +/- = Yes ◄ = Exit █ ▼ Adjust Value With +/- buttons ◄ = Exit Sub Group #133 - Widescreen Mode ▲ 1280x1024 █ 1360x1024 ▼ Set Function? ► = Activate User Controls █ Vert Position Set Function? - Graphic Scaling ▲ Color Temperature 5000K User Auto Setup Sub Group #13 9300K 8000K IND100064-26 █ Sharpness 27 ▼ Execute Function? +/- = Yes ◄ = Exit ▼ OSD Menu Overview Main Group #2 - Setup In this group (with its sub groups) the user can adjust parameters that directly impact settings for the video controller software, OSD settings and gain access to settings that are physically accessible for the user. None of these settings will impact on the picture visually for the incoming signal sources. Some of these Sub Groups have more options, please review this map to quickly determine the location of your desired function/option. For detailed information, please review the “OSD Menu Functions” later in this section. Please note: Factory default illustrations only! Available functions, icons and text may deviate slightly from actual OSD menu on your product due to different OSD software configurations and customized solutions. Main Group #2 Sub Group #21 Set Function? ► = Activate - OSD Settings Sub Group #211 - Language ▲ English Norwegian Chinese (simp) Load Default Transparency Direct Access OSD Vert Position French Full Menu ▼ 1 +/- buttons ◄ = Exit Set Function? ► = Activate Set Function? ► = Activate Set Function? ► = Activate Set Function? ► = Activate Sub Group #212 - OSD Mode Simplified █ DPMS Full ▼ Auto Source Select █ ▼ Sub Group #222 EVX Firmware Ver ▲ ▲ Off █ On ▼ ▼ Execute Function? DDC Setup Save User Default █ ▼ Sub Group #224 - Splash Screen ▲ Off █ On ▼ ▲ █ Load User Default ▲ ▼ Set Function? ► = Activate Sub Group #24 - Direct Access ▲ Brightness Main Source Video Scaling █ Test Pattern No Function User Controls IND100064-26 28 Execute Function? ► = Activate ► = Activate Factory Default Sub Group #223 Fault Status Execute Function? Sub Group #23 - Load Default ECOM Firmware Ver █ Elapsed Time (hr) █ +/- = Yes ◄ = Exit - Auto Source Select 2.0 ► = Activate Splash Screen ▲ Type and Serial ▲ On 1.6 - Service Menu Gamma Off - Gamma Sub Group #25 8 - User Settings 1.0 Set Function? 5 Sub Group #22 Sub Group #221 ▼ ▼ ▲ - DPMS Service Menu Password Required ! Adjust Value With █ Test Pattern OSD Mode Spanish Japanese User Settings OSD Timeout (sec) █ ▲ OSD Settings Language OSD Horz Position █ - Setup ▲ ▼ ▼ OSD Menu Overview Main Group #3 - Source In this group (with its sub groups) the user can change the signal input source and setup the Picture-In-Picture views or Picture-By-Picture views which both take advantage of the Maritime Multi Display functionality. Some of these Sub Groups have more options, please review this map to quickly determine the location of your desired function/option. For detailed information, please review the “OSD Menu Functions” later in this section. Please note: Factory default illustrations only! Available functions, icons and text may deviate slightly from actual OSD menu on your product due to different OSD software configurations and customized solutions. Main Group #3 Set Function? ► = Activate Sub Group #31 - Single Analog RGB 1 Analog RGB 2 Digital User Controls IND100064-26 29 ▲ █ ▼ - Source ▲ Single ▼ OSD Menu Functions OSD Menu Functions The following section covers all possible settings that the user can (in a certain mode) encounter or needs to adjust. The structure of these commands are identified as paths. Please review the “OSD Menu Overview Map” earlier in this manual to see the different paths if you have not already made yourselves familiar with the OSD Menu structure. Most functions are performed in real time so you do not have to exit the OSD menu to see the results. Please note: Available functions described may deviate slightly from actual OSD menu on your product. This is due to different OSD software configurations and customized solutions. Display / Picture / Brightness Function only available in “Full” menu mode. Increase/decrease the overall brightness of the panel electronically by controlling the voltage level. This applies to the Main Source signal. Window overlays (PIP/PBP) and the OSD Menu overlay will be unaffacted. This will be independent of the actual adjustment done by the front user controls like potmeters or buttons. ● Level adjusts from 0-100 steps. 50 is default. Display / Picture / Contrast Function only available in “Full” menu mode. Increase/decrease the overall contrast of the panel electronically by controlling the voltage level. This applies to the Main Source signal. Window overlays (PIP/PBP) and the OSD Menu overlay will be unaffacted. This will be independent of the actual adjustment done by the front user controls like potmeters or buttons. ● Level adjusts from 0-100 steps. 50 is default. Display / Picture / Phase This function only apply for analog VGA/RGB signals. Fine tune the data sampling position of the signal (impacts on image quality). This function will remove small transparent defects in typical characters where a portion seems to be more faint then the nearby black pixels. The faint pixels are always visible as a line from top to bottom (vertically). ● Level adjusts from 0-100 steps. Default is based on signal source. Display / Picture / Frequency This function only apply for analog VGA/RGB signals. Adjust the horizontal frequency of the analog signal to improve visibility of the entire image. When it is adjusted, you will notice that the image will appear to be stretched and might in some situations start to flicker/ scroll, at which point you must reverse the last adjustment to stop it from flickering/scrolling anymore. This function can be used for older signals that is not automatically detected by the internal display controller. ● Level adjusts from 0-200 steps. Default is based on signal source. User Controls IND100064-34 30 OSD Menu Functions Display / Picture / Sharpness Increase/decrease the overall image sharpness. This affects the whole panel, and applies to all signal inputs and window overlays (PIP/PBP). Use it to increase the visual quality of signals from possible older equipment or electronically weak signals. ● Level adjusts from 0-15 steps. 7 is default. Display / Picture / Advanced Settings / Color Temperature / xx00K Adjust the color temperature measured in Kelvin degrees. You can choose between 9300K, 8000K, 6500K and 5000K. This applies to the Main Source signal. Window overlays (PIP/PBP) and the OSD Menu overlay will be unaffacted. Lower values make the image appear warmer, while higher values will make it appear cooler. Default is set to 9300K. The Kelvin color temperature scale (approximate and symbolic): 1800K 4000K 5500K 8000K 12000K ● When selected, a box icon ( ▀ ) will indicate that the selected function has been activated. 16000K Display / Picture / Advanced Settings / Color Temperature / User / RGB Function only available in “Full” menu mode. Adjust the color temperature manually. You can adjust the R(red), G(green) and B(blue) levels. This applies to Main Source signal. The window overlays (PIP/PBP) and the OSD Menu overlay will be unaffected. ● Press the right (►) button to activate each R,G,B level and adjust them separately. Display / Picture / Advanced Settings / Graphic Scaling / One to One Function only available in “Full” menu mode & when analog DVI/VGA/RGB signal are set as Main Source. Set the image scaling to 1:1. This means that the incoming signal is shown as is (with correct aspect ratio) and without any scaling to fit the display area. If the image appears to have black bars at top/bottom or/and left/right area, the external signal source is the cause of this. It does not support the signal in respect of what the native TFTs panel resolution requires. ● When selected, a box icon ( ▀ ) will indicate that the selected function has been activated. Display / Picture / Advanced Settings / Graphic Scaling / Fill Screen Function only available in “Full” menu mode & when analog DVI/VGA/RGB signal are set as Main Source. Set the image scaling to fit the entire native TFT panel resolution. This means that the incoming signal is shown (without correct aspect ratio) and with scaling to fit the entire display area. The result is that the image will appear stretched. The external signal source is the cause of this. It does not support the signal in respect of what the native TFTs panel resolution requires. ● When selected, a box icon ( ▀ ) will indicate that the selected function has been activated. User Controls IND100064-34 31 OSD Menu Functions Display / Picture / Advanced Settings / Graphic Scaling / Fill Aspect Ratio - DEFAULT Function only available in “Full” menu mode & when analog DVI/VGA/RGB signal are set as Main Source. Set the image scaling to fit the entire native TFTs panel resolution based on correct aspect ratio (factory default). This means that the incoming signal is scaled to best possible fit within the entire display area. The result is that black bars might be visible in top/bottom and/or left/right area. The external signal source is the cause of this. It does not support the signal in respect of what the native TFT panel resolution requires. ● When selected, a box icon ( ▀ ) will indicate that the selected function has been activated. Display / Picture / Advanced Settings / Horz Position Move the horizontal (left/right) position of the entire display area. This applies to the Main Source signal. Please note that this function can move information in the image outside the visible display area, so use caution when modifying this parameter. ● Level adjusts from 0-100 steps. 50 is default. Display / Picture / Advanced Settings / Vert Position Move the vertical (up/down) position of the entire display area. This applies to the Main Source signal. Please note that this function can move information in the image outside the visible display area, so use caution when modifying this parameter. ● Level adjusts from 0-100 steps. 50 is default. Display / Picture / Advanced Settings / Widescreen Mode This will force the display controller to scale the image to match the incoming signal from typical radar systems with a custom resolution of 1360x1024. Since the display controller are unable to automatically detect the difference between this resolution and 1280x1024, the user have the option to manually set the display to the required resolution. Setting the resolution to 1280x1024 will only use the native TFTs panel resolution (for 19inch only). For other TFT sizes it will use the native TFT panel resolution instead (1:1). ● When selected, a box icon ( ▀ ) will indicate that the selected function has been activated. Display / Picture / Advanced Settings / RGB Calibrate Warning! The displayed image MUST be a black/white image (color/gray scale image not usable). If not, the calibration will produce wrong color values! Function only available in “Full” menu mode and when analog VGA/RGB signal are set as Main Source. This function will automatically calibrate the R(red), G(green), B(blue) signal gain values, also known as the color intensity to a neutral and a normalized level. This function will also override any previous color adjustments done by user in the OSD menu. It will also override the Kelvin color temperature setting and affects the Main Source signal. ● Press the right (►) button to activate. A confirmation requester will appear. Use +/- to confirm. User Controls IND100064-34 32 OSD Menu Functions Display / Picture / Picture Info / Main Source Please note that a valid input signal must be present for this function to work. This function will show the picture information as detected by the display controller such as Physical Port Input Name, Current Signal Resolution, H-Freq. (horizontal frequency) and V-Freq. (vertical frequency). It will not perform any changes or adjustments to the display settings and signals. ● When selected, a box icon ( ▀ ) will indicate that the selected function has been activated. Display / Picture / Auto Setup Function only available when analog VGA/RGB signal are set as Main Source. This function will try to re-negotiate with the current signal input and its specifications like frequency etc. to perform an auto-adjusting on screen to correct aspect ratio, centered on screen, re-negoiate phase/frequency (for analog signals). All signal inputs and image adjustments will be reset. It will not reset any configuration done for the OSD Menu overlay and various other user settings. This function can be used in cases where you suspect a faulty or unsuitable configuration of the unit is present. It can also be used in trouble-shooting situations to determine that the display are not or are the reason for a faulty or undesirable operation. The problem may be from external equipment. ● Press the right (►) button to activate. A confirmation requester will appear. Use +/- to confirm. Display / Setup / OSD Settings / Language This function will choose the default language to use in all OSD menu/text/messages for the entire display controller software. Available languages may be: English (default), Norwegian, Chinese (simplified), French, Spanish and Japanese. Please note that the manufacturer’s user manual is currently only in English. ● When selected, a box icon ( ▀ ) will indicate that the selected function has been activated. Display / Setup / OSD Settings / OSD Timeout (sec) Increase/decrease the timeout period in seconds for the OSD Menu overlay to automatically disappear without the user having to manually exit from the OSD menu. ● Level adjusts from 5-30 seconds. 20 is default. Display / Setup / OSD Settings / Transparency Increase/decrease the alpha blend also known as transparency of the OSD Menu overlay. It means that all signals inputs and PIP/PBP images show through the OSD Menu. It is used when important information on the display is neccessary to be visible at all times. A black border around the OSD menu layout will always be black and is not affected by this adjustment. ● Level adjusts from 0-100 steps. 50 is default. Display / Setup / OSD Settings / OSD Horz Position Move the horizontal (left/right) position of the OSD Menu overlay. The OSD Menu can only be moved within the max display area available. ● Level adjusts from 0-100 steps. 100 is default. User Controls IND100064-34 33 OSD Menu Functions Display / Setup / OSD Settings / OSD Vert Position Move the vertical (left/right) position of the OSD Menu overlay. The OSD Menu can only be moved within the max display area available. ● Level adjusts from 0-100 steps. 100 is default. Display / Setup / OSD Settings / Full Menu Function only available through password protection. If the current OSD Menu is in Simplified mode, you may gain access to all the functions again with the following procedure: Press the right (►) to activate the function, now a requester will appear with 3 0 0 0 digits shown as: . 1 5 8 To enable the OSD Menu to appear in Full Menu mode, please change the 3 digits to: and press the right (►) to confirm. Now all the Menu functions will be accessible. When you power off the product, this setting will be reverted back to Simplified mode. Note: To force the OSD Menu to appear in Full Menu Mode always, you must first unlock the OSD Menu with the procedure as described and then go to the [ Display / Setup / OSD Settings / OSD Mode / Full ] and make sure that setting is activated, see below. Display / Setup / OSD Settings / OSD Mode / Simplified - May be set as factory default Function only available in “Full” menu mode. Force the OSD Menu to always appear in Simplified Mode (even after power shutdown of the unit). This means that a lot of advanced functions is not accessible from the OSD Menu. This is to prevent changes to the display that could impact on display functionality and image quality. Only experienced and qualified personnel should access and change this OSD Mode setting. ● When selected, a box icon ( ▀ ) will indicate that the selected function has been activated. Display / Setup / OSD Settings / OSD Mode / Full - May be set as factory default Function only available in “Full” menu mode. Force the OSD Menu to always appear in Full Mode (even after power shutdown of the unit). This means that a lot of advanced functions is accessible from the OSD Menu. Only experienced and qualified personnel should access and change this OSD Mode setting. This is the factory default setting. ● When selected, a box icon ( ▀ ) will indicate that the selected function has been activated. Display / Setup / User Settings / DPMS Enable/disable the DPMS (VESA Display Power Management Signaling) function. DPMS is a standard from the VESA consortium for managing the power supply of display units for computers through the graphics card e.g; shut off the unit after the computer has been unused for some time (idle) to save power. Default is set to Enable (On). ● When selected, a box icon ( ▀ ) will indicate that the selected function has been activated. User Controls IND100064-34 34 OSD Menu Functions Display / Setup / User Settings / Auto Source Select Enable/disable the automatic detection and selection of any signal input and show it full screen. If you have a external unit that switches between several other external signal inputs of different signal origins, this function will be helpful and switch to the signal that appears to be valid since the last detection was made. If for instance a Composite Video Signal was terminated, the display controller would automatically scan the other available signal inputs and show that signal full screen instead. If that too is lost, it will continue to scan the other signal inputs. If no signal inputs were in the end found to be valid, the unit would eventually only show a black image and automatically power off (standby) due to inactivity (idle) in the signal streams. Default is set to Disable (Off). ● When selected, a box icon ( ▀ ) will indicate that the selected function has been activated. Display / Setup / User Settings / Gamma / x.x Function only available in “Full” menu mode. Adjust the overall gamma intensity. You can choose 1.0 (default), 1.6 or 2.0. Higher values will give a much more brighter/washed out picture even in the darkest areas, i.e. black becomes faint grey. This affects the whole panel, and all applies to all signal inputs and window overlays (PIP/PBP) inlcuding the OSD Menu overlay. This will be independent of the actual brightness/contrast adjustment done by the front user controls like potmeters or buttons. ● When selected, a box icon ( ▀ ) will indicate that the selected function has been activated. Display / Setup / User Settings / Splash Screen Function only available in “Full” menu mode. Enable/disable the Splash Screen logo upon power on for the unit and while the display controller is initalizing. It will be gone as soon as the signal input appear on screen. This is by factory default shown as manufacturer’s brand logo (HATTELAND®). This can also be customized to show customer logo. Display / Setup / Load Default / Factory Default This function will reset everything to factory default settings. It will not revert back to a possible set of saved user defaults stored in the display controller software. All signal inputs and image adjustments will be reset. This function can be used in cases where you suspect a faulty or unsuitable configuration of the display is present. It can also be used in trouble-shooting situations to determine that the display are not or are the reason for a faulty or undesirable operation. The problem may be from external equipment. ● Press the right (►) button to activate. A confirmation requester will appear. Use +/- to confirm. Display / Setup / Load Default / DDC Setup / Default DDC Function only available in “Full” menu mode. This function will detect the TFT panel specifications (EDID data) and update it via the DDC (Display Data Channel) to the display controller. It is to make sure the TFT panel’s specifications can be detected succesfully by the display controller software. This can be used in trouble-shooting situations to determine that the display are not or are the reason for a faulty or undesirable operation. The problem may be from external equipment. ● Press the right (►) button to activate. A confirmation requester will appear. Use +/- to confirm. User Controls IND100064-34 35 OSD Menu Functions Display / Setup / Load Default / Load User Default This function will restore any User Default settings that have been saved previously. If no User Defaults was found, nothing will be re-configured. The User Defaults consists of custom settings and all parameters adjusted in the entire OSD Menu by user. This can be used in trouble-shooting situations to determine that the display are not or are the reason for a faulty or undesirable operation. The problem may be from external equipment. ● Press the right (►) button to activate. A confirmation requester will appear. Use +/- to confirm. Display / Setup / Load Default / Save User Default Function only available in “Full” menu mode. This function will create and save a own custom User Default based on what settings and parameters the user has edited in the OSD Menu. It will never save over the Factory Default, and it completely independent. This can also be useful for customers who want to specifically preset the OSD Menu after a certain company or usage/operation policy. ● Press the right (►) button to activate. A confirmation requester will appear. Use +/- to confirm. Display / Setup / Direct Access (also known as hotkey) This function will configure the hotkey functionality. It means that the user can access a function that is normally only accessible by browsing through the OSD Menu and locate the function. Available assigned hotkey functions are: Brightness, Main Source, Video Scaling, Test Pattern, No Function. ● When selected, a box icon ( ▀ ) will indicate that the selected function has been activated. Display / Setup / Test Pattern This function will show a typical test pattern with greyscales, colors and raster patterned boxes to check for deviations in the TFT panel/display controller behaviour. It is independent of any current resolution or specifications found in the signal inputs. The test pattern is generated internally in the display controller and is sent 1:1 directly to the TFT panel. It can be therefore be used in trouble-shooting situations to determine that the display are not or are the reason for a faulty or undesirable operation. The problem may be from external equipment. Also, this function will be handy to check the display quality without having any signal input available to test with. ● Press the right (►) button to activate the function, and hold “MENU” key for 3 seconds exit the test. Display / Setup / Service Menu / Type and Serial Function only available in “Full” menu mode. This function will show the unit’s Type Number and Serial Number. This information is stored electronically on a board chip component. Example: “JH 23T12 MMD-AA1-AAAA-000001” Display / Setup / Service Menu / EVX Firmware Ver Function only available in “Full” menu mode. This function will show the firmware version (software OSD) of the display controller. This information is stored electronically on the EVX component board. Example: “E0.30.00 1”. User Controls IND100064-34 36 OSD Menu Functions Display / Setup / Service Menu / ECOM Firmware Ver Function only available in “Full” menu mode. This will show the firmware version on the internal micro controller. This information is stored electronially on a board chip component. Example: “SW100062-1E5”. Display / Setup / Service Menu / Elapsed Time (hr) Function only available in “Full” menu mode. This function will show the current elapsed running time for the unit in hours. It is based on that the display has actually shown a valid image on screen during that time and not just how long the product has been powered on. It can be used to determine the life span in respect of what the MTBF for the display or backlight is specified to. This information is stored electronically on the EVX component board. Example: “452” Display / Setup / Service Menu / Fault Status Function only available in “Full” menu mode. This function will show the last recorded fault message detected by the display controller. This information is stored electronically on the EVX component board. Example: “Video Chip, DVI Chip, NVRAM, DDC” Display / Source / Single / xxx This function will indicate what physical signal inputs is considered to be detectable by the OSD Menu and the display controller. The amount of signal inputs available will depend on the physical HATTELAND® IO Cable you have installed in the system. You can choose what sources are to be detectable and a icon next to each source will indicate its activity. When you for instance use the Swap Source function it will swap between all the indicated ones. Possible sources might include: Analog RGB 1, Analog RGB 2 and Digital (DVI) ● When selected, a box icon ( ▀ ) will indicate that the selected function has been activated. User Controls IND100064-34 37 This page left intentionally blank 38 Specifications 39 Specifications - JH 19T14 STD-AA1-AAAA SPECIFICATIONS Note: All specifications are subject to change without prior notice! Please visit www.hatteland-display.com for the latest electronic version. TFT Technology: Physical Considerations: • • • • • 483 (W) x 444 (H) x 82 (D) mm - 19.02" (W) x 17.48" (H) x 3.23" (D) • Weight: 11.50 kg (approx) High Quality SHARP TFT 19.0 inch viewable image size Active Matrix, Thin Film Transistor (TFT) MVA Premium™ Technology Signal Terminals: • DVI-I Signal IN • RGB Signal IN • AC Power IN TFT Characteristics: • • • • • • • • Pixel Number Pixel Pitch (RGB) Response Time Contrast Ratio Light Intensity Viewable Angle Active Display Area Max Colors : : : : : : : : 1280 x 1024 0.294 (H) x 0.294 (V) mm 12 ms (typical), “black” to “white” 900:1 (typical) 300 cd/m2 (typical) +/- 85 deg. (typical) (Up/Down/Left/Right) 376.32 (H) x 301.056 (V) mm 16.7 millions User Controls: On front bezel - Button control (IP66): • Power On/Off and On Screen Display Menu (push button) • Brightness Control (up/down - push buttons) • Hotkeys (left/right - push buttons) • Mode Status Red/Green Illuminated LED-Ring Indicator Synchronisation: Environmental Considerations: Sync Signal: • Digital separate synchronisation • Composite synchronisation • Synchronisation on green. • Auto detects VGA -> SXGA, interlaced and non interlaced • Video Signal : Analog RGB 0,7Vp-p : Input Impedance 75 Ohm • Operating : Temperature -15 deg. C to +55 deg. C - Humidity up to 95% • Storage : Temperature -20 deg. C to +60 deg. C - Humidity up to 95% • IP Rating : Protection (EN60529): IP66 front - IP20 rear • Compass Safe Dist. : JH19T14STD-AA1-AAAA - Std: 85cm Steering: 45cm Safety Considerations: Even although the test conditions for units provide for a maximum operating temperature of 55°C, continuous operation of all electronic components should, if possible, take place at ambient temperatures of only 25°C. This is a necessary prerequisite for long life and low service costs. Synchronisation Range: • Horizontal : 15,0 kHz to 91,1 kHz • Vertical : 60 Hz* to 85 Hz * Recommended for optimum picture quality Supported Signals: Resolutions: • VGA • SVGA • XGA • SXGA : : : : Available Accessories: • JH MMDBR STD-A1 = Bracket • JH 19BRD STD-A1 = Mounting Bracket EN60945 Tested • JH MMDRO STD-A1 = Rotary Bracket • JH 19TSV STD-A1 = Sun Visor • JH 19VED STD-A1 = Vesa Bracket • JH 19TAP STD-A1 = 21" CRT Adapter frame • JH 19TAP STD-B1 = 21" CRT Custom Adapter frame • JH 19TAP STD-A2 = 20" TFT Adapter frame • JH 19TWC STD-B1 = Water Cover *Please see user manual for drawings/measurements. 640 x 480 (including 640 x 350) 800 x 600 (including 720 x 400) 1024 x 768 1280 x 1024* * Recommended for optimum picture quality. (60 Hz only) Power Specifications: Power Supply: • 115&230VAC - 50/60Hz : 1 x 29p DVI Female (or as RGB IN with adapter) : 1 x 15p HD D-SUB (female) : 1 x Std IEC Inlet - JH 19T14 STD-AA1-AAAA Power Consumption: Operating : 100 W (max) TESTING/APPROVALS & CERTIFICATES This product have been tested / type approved by the following classification societies: EN60945 4th (IEC945 4th) DNV - Det Norske Veritas CCS - China Classification Society ClassNK - Nippon Kaiji Kyokai ABS - American Bureau of Shipping LRS - Lloyd’s Register of Shipping 40 IND100129-103 GL - Germanischer Lloyd BV - Bureau Veritas EU RO MR - Mutual Recognition 2/2 Technical Drawings 41 This document is the property of Hatteland Display AS. This document and any authorized reproduction thereof, must not be used in any way against the interest of Hatteland Display AS. Any authorized reproduction, in whole or in part, must include this legend. Hatteland Display Proprietary information. Not to be distributed to any third party without written permission. Dimensions might be shown with or without decimals and indicated as mm [inches]. Tolerance on drawings is +/- 1mm. For Technical Drawings - JH 19T14 STD-AA1-AAAA 42 IND100132-147 Technical Drawings - Accessories 43 This document is the property of Hatteland Display AS. This document and any authorized reproduction thereof, must not be used in any way against the interest of Hatteland Display AS. Any authorized reproduction, in whole or in part, must include this legend. Hatteland Display Proprietary information. Not to be distributed to any third party without written permission. Dimensions might be shown with or without decimals and indicated as mm [inches]. Tolerance on drawings is +/- 1mm. For accurate measurements, check relevant DWG file. Technical Drawings - Accessories Sun Visor - 19” IND100132-67 44 This document is the property of Hatteland Display AS. This document and any authorized reproduction thereof, must not be used in any way against the interest of Hatteland Display AS. Any authorized reproduction, in whole or in part, must include this legend. Hatteland Display Proprietary information. Not to be distributed to any third party without written permission. Dimensions might be shown with or without decimals and indicated as mm [inches]. Tolerance on drawings is +/- 1mm. For accurate measurements, check relevant DWG file. Technical Drawings - Accessories Rotary Bracket - 17”,19”, 20”, 23” 45 IND100132-46 This document is the property of Hatteland Display AS. This document and any authorized reproduction thereof, must not be used in any way against the interest of Hatteland Display AS. Any authorized reproduction, in whole or in part, must include this legend. Hatteland Display Proprietary information. Not to be distributed to any third party without written permission. Dimensions might be shown with or without decimals and indicated as mm [inches]. Tolerance on drawings is +/- 1mm. For accurate measurements, check relevant DWG file. Technical Drawings - Accessories Bracket - 17”, 19”, 20” IND100132-69 46 This document is the property of Hatteland Display AS. This document and any authorized reproduction thereof, must not be used in any way against the interest of Hatteland Display AS. Any authorized reproduction, in whole or in part, must include this legend. Hatteland Display Proprietary information. Not to be distributed to any third party without written permission. Dimensions might be shown with or without decimals and indicated as mm [inches]. Tolerance on drawings is +/- 1mm. For accurate measurements, check relevant DWG file. Technical Drawings - Accessories CRT Adapter - 19” TFT to 21” 47 IND100132-44 This document is the property of Hatteland Display AS. This document and any authorized reproduction thereof, must not be used in any way against the interest of Hatteland Display AS. Any authorized reproduction, in whole or in part, must include this legend. Hatteland Display Proprietary information. Not to be distributed to any third party without written permission. Dimensions might be shown with or without decimals and indicated as mm [inches]. Tolerance on drawings is +/- 1mm. For accurate measurements, check relevant DWG file. Technical Drawings - Accessories CRT Adapter Custom - 19” TFT to 21” IND100132-187 48 This document is the property of Hatteland Display AS. This document and any authorized reproduction thereof, must not be used in any way against the interest of Hatteland Display AS. Any authorized reproduction, in whole or in part, must include this legend. Hatteland Display Proprietary information. Not to be distributed to any third party without written permission. Dimensions might be shown with or without decimals and indicated as mm [inches]. Tolerance on drawings is +/- 1mm. For accurate measurements, check relevant DWG file. Technical Drawings - Accessories VESA Bracket - 19” IND100132-45 49 This document is the property of Hatteland Display AS. This document and any authorized reproduction thereof, must not be used in any way against the interest of Hatteland Display AS. Any authorized reproduction, in whole or in part, must include this legend. Hatteland Display Proprietary information. Not to be distributed to any third party without written permission. Dimensions might be shown with or without decimals and indicated as mm [inches]. Tolerance on drawings is +/- 1mm. For accurate measurements, check relevant DWG file. Technical Drawings - Accessories Water Cover - 19” (HW01) IND100132-136 50 Appendixes 51 Pin Assignments - Common Connectors Note: Not all connectors may be available on your specific product. This depends on the amount of additional hardware installed from factory, or customized solutions. These pin assignments are for the common connectors used. Connectors are seen from users Point Of View (POV). Pin Assignments - 24P DVI-I 1 2 3 4 5 6 7 8 C1 C2 9 10 11 12 13 14 15 16 C5 17 18 19 20 21 22 23 24 C3 C4 Pin 01 Pin 02 Pin 03 Pin 04 Pin 05 Pin 06 Pin 07 Pin 08 Pin 09 Pin 10 Pin 11 Pin 12 Pin 13 Pin 14 Pin 15 Pin 16 Pin 17 Pin 18 Pin 19 Pin 20 Pin 21 Pin 22 Pin 23 Pin 24 Pin C1 Pin C2 Pin C3 Pin C4 Pin C5 T.M.D.S. Data2 - (Digital - RED link 1) T.M.D.S. Data2 + (Digital + RED link 1) T.M.D.S. Data2/4 Shield T.M.D.S. Data4 - (Digital - GREEN link 2) T.M.D.S. Data4 + (Digital + GREEN link 2) DDC Clock DDC Data Analog Vertical Sync (DVI-I only) T.M.D.S. Data1 - (Digital - GREEN link 1) T.M.D.S. Data1 + (Digital + GREEN link 1) T.M.D.S. Data1/3 Shield T.M.D.S. Data3 - (Digital - BLUE link 2) T.M.D.S. Data3 + (Digital + BLUE link 2) +5V Power (for standby mode) Ground (for +5V and analog sync) Hot Plug Detect T.M.D.S. Data0 - (Digital - BLUE link 1) and digital sync. T.M.D.S. Data0 + (Digital + BLUE link 1) and digital sync. T.M.D.S. Data0/5 Shield T.M.D.S. Data5 - (Digital - RED link 2) T.M.D.S. Data5 + (Digital - RED link 2) T.M.D.S. Clock Shield T.M.D.S. Clock + (Digital clock + (Links 1 and 2) T.M.D.S. Clock - (Digital clock - (Links 1 and 2) Analog RED Analog GREEN Analog BLUE Analog Horizontal Sync. Analog Ground (return for RGB signals) DDC = Display Data Channel /// T.M.D.S = Transition Minimized Differential Signal /// PIN C1,C2,C3,C4 = Only present on DVI-I connectors. NOTE: Connector shows a DUAL LINK design, but some units may not support it. Only products with 1920x1200 or more in resolution require / support DUAL LINK. Pin Assignments - 15P HD RGB VGA 5 4 3 2 1 10 9 8 7 6 Pin Assignments - USB TYPE B Pin 2: Negative Data Pin 3: Positive Data Pin 01 Pin 02 Pin 03 Pin 04 Pin 05 Pin 06 Pin 07 Pin 08 Pin 09 Pin 10 Pin 11 Pin 12 Pin 13 Pin 14 Pin 15 15 14 13 12 11 Red, analog Green, analog Blue, analog Reserved for monitor ID bit 2 (grounded) Digital ground Analog ground red Analog ground green Analog ground blue +5V power supply for DDC (optional) Digital ground Reserved for monitor ID bit 0 (grounded) DDC serial data Horizontal sync or composite sync, input Vertical sync, input DDC serial clock Appendix IND100241-9 52 Pin 1: VCC +5V Pin 4: Ground Pin Assignments - Multifunction Cable Outputs Connectors that are commonly available on the Multifunction Cable or customized cable. Connectors are seen from users Point Of View (POV). Pin Assignments - 9P Serial COM RS232 5 4 3 2 1 9 8 7 6 Pin 01 - CTRL(+) Pin 02 - TX Pin 03 - RX Pin 04 - DTR Pin 05 - GND Pin 06 - DSR Pin 07 - RTS Pin 08 - CTS Pin 09 - CTRL (-) Buzzer Control (+) (+12V input for driving the buzzer) Transmit Data Receive Data Data Terminal Ready Ground Data Set Ready Request To Send Clear To Send Buzzer Control (-) (Pull low to activate buzzer) Pin Assignments - 5P S-VHS/S-VIDEO Pin 4: C - Color (chrominance) Pin 2: Ground (C) Pin 3: Y - Intensity (luminance) Pin 1: Ground (Y) Pin Assignments - RCA & BNC 1P COMP. VIDEO Pin 1: Video Signal Ground Shield Appendix IND100241-9 53 Basic Trouble-shooting GENERAL ISSUES FOR TFT PANEL BASED PRODUCTS Note: Applies for a range of various products. This is only meant as a general guide. NO PICTURE / LED BEHAVIOUR: If there is no light at all in the LED at the FRONT, check power cables. If the LED in front is green then check if the brightness is set/adjusted to max brightness. Lack of image is most likely to be caused by incorrect connection, lack of power or wrong BIOS settings. SCROLLING / UNSTABLE IMAGE: Signal cable may not be completely connected to computer or TFT display. Check the pin assignments and signal timings of the display and your video card with respect to recommended timing and pin assignments. Make sure that the video card is compatible and that it is properly seated / installed on the computer. DISPLAY AREA IS NOT CENTERED / SIZED CORRECTLY Make sure that a supported video mode has been selected on the display, or on the video card / system. If it is impossible to position the image correctly, i.e. the image adjustment controls will not move the image far enough, then test it again using another graphics card for the PC system. This situation may occur with a custom graphics card that is not close to standard timings or if something is in the graphics line that may be affecting the signal, such as a signal splitter (please note that normally a signal splitter will not have any adverse effect). If it is impossible to change to the correct resolution/color depth, check if you have the right graphics driver installed in your system. IMAGE APPEARANCE: A faulty TFT panel can have black lines, pixel errors, failed sections, flickering or flashing image. Incorrect graphic card refresh rate, resolution or interlaced mode will probably cause the image to be the wrong size, it may scroll, flicker badly or possibly even no image is present. Sparkling on the display may be a faulty TFT panel signal cable, and it needs service attention. RGB Signal Only: Horizontal interference can usually be corrected by adjusting the PHASE (OSD menu). Vertical interference can usually be corrected by adjusting the FREQUENCY (OSD menu). DEW CONDENSATION BEHIND GLASS: Note that this problem will not occur on bonded products. For non-bonded products, do the following: Power on the TFT product and set brightness to 100%. Turn off any automatic screensavers on PC or similar. During minutes the dew will be gone. To speed up the process, use a fan heater for a reasonable time. Do not overheat the unit. GENERAL ISSUES FOR COMPUTER BASED PRODUCTS Note: Applies for a range of various products. This is only meant as a general guide. CD-ROM FAILURE OR READ/DETECTION PROBLEMS: If the product are operated/located in a area with extreme condensation, the CD/DVD drive may not work correctly due to condensation on the read head. Keep the product on for a while until it’s reached normal operating temperature, and retry accessing discs. Otherwise, consider using USB memory sticks or alternative storage devices. NO CD-ROM AVAILABLE ON YOUR PRODUCT FOR INSTALLING DRIVERS/SOFTWARE: Please use USB memory sticks, USB Floppy drive, USB CD-Rom Drive or alternative storage devices to transfer/install software on CD-ROM-less units. Appendix IND100077-8 54 Declaration of Conformity We, manufacturer, Hatteland Display AS, Åmsosen, N-5578 Nedre Vats, Norway declare under our sole responsibility that the JH MMD, JH MMC, JH STD, JH MIL, HM NMD, HM MIL, HM CMD, HT STD, HD MMD, HM MMD, HT MMC, HD MMC and HT (computers) product ranges is in conformity with the following standards in accordance with the EMC Directive. Low Voltage Directive 2006/95/EC EN 60950:2006/A2:2013 EMC Directive 2004/108/EC EN 55022:2010 / AC:2011 Class A EN 55024:2010 Signature:........................................................ Frode Grindheim Vice President Product Management Nedre Vats, Norway Signature:........................................................ Arne Kristiansen Site Manager - Test & Commission Division Oslo, Norway CE MARK FIRST AFFIXED DATE (11 March 2010) Declaration of Conformity We, manufacturer, Hatteland Display AS, Åmsosen, N-5578 Nedre Vats, Norway declare under our sole responsibility that the JH MMD, JH MMC, JH STD, JH MIL, HM NMD, HM MIL, HM CMD, HT STD, HD MMD, HM MMD, HT MMC, HD MMC and HT (computers) product ranges is in conformity with IEC 60945 4th (EN 60945:2002) and IACS E10 (where applicable) Declaration of Conformity We, manufacturer, Hatteland Display AS, Åmsosen, N-5578 Nedre Vats, Norway declare under our sole responsibility that the products listed below comply with FCC 47 CFR Part 15, Subpart B, Class A: JH MMD, JH MMC, JH STD, JH MIL, HM NMD, HM MIL, HM CMD, HT STD, HD MMD, HM MMD, HT MMC, HD MMC and HT (computers) product ranges Note: This equipment has been tested and found to comply with the limits for a Class A digital device, pursuant to part 15 of the FCC Rules. These limits are designed to provide reasonable protection against harmful interference when the equipment is operated in a commercial environment. This equipment generates, uses, and can radiate radio frequency energy and, if not installed and used in accordance with the instruction manual, may cause harmful interference to radio communications. Operation of this equipment in a residential area is likely to cause harmful interference in which case the user will be required to correct the interference at his own expense. Signature:........................................................ Frode Grindheim Vice President Product Management Nedre Vats, Norway Signature:........................................................ Arne Kristiansen Site Manager - Test & Commission Division Oslo, Norway FCC MARK FIRST AFFIXED DATE (16 February 2012) IND100237-1 This document was last approved, reviewed and found valid on 03 Jan 2014 by the signed participants as stated above. Return Of Goods Information Return of goods: (Applies not to warranty/normal service/repair of products) Hatteland Display referenced as “manufacturer” in this document. Before returning goods, please contact your system supplier before sending anything directly to manufacturer. When you return products after loan, test, evaulation or products subject for credit, you must ensure that all accessories received from our warehouse is returned. This applies to cables, powermodules and additional equipment except screws or similar, user manual, datasheets or other written paper documents. Furthermore, the product must not have any minor / medium or severe scratches, chemical spills or similar on the backcover, front frame or glass. This is needed to credit the invoice 100%. Missing parts will not be subject for credit, and you will not get total credit for returned product. You will either be charged separately or the amount is withdrawn from the credit. If you decide to ship the missing items on the after hand, you will get 100% credit for that particular invoice or items received at manufacturer incoming goods control. Please contact our service/sales department if additional questions Handling and packing units for return/credit To prevent damage during shipping and transportation, respect the guidelines below. Make sure you surround the product with the following material (whenever possible): Use the original packaging from manufacturer, firm foam material, bubble wrap, lots of PadPack paper or foam chips/polyester wrapped in sealed plastic bags. Please make sure that the unit is protected with a surrounding plastic bag to prevent dust accumulation around the unit. If you do not have the original packaging or are uncertain how to secure the unit properly, please consider seeking advice from nearby shipping or transportation offices, if in doubt! Do not under any circumstances use loose foam chips, expanded polyester, clothes, cardboard with sharp edges/spikes, too little or nothing to secure the unit inside the box. Do not use cardboard boxes that are clearly too weak or not suitable for securing the unit properly during overseas shipment. Appendix IND100077-14 56 Terms Terms Of Sale And Delivery 1) APPLICATION The terms of sale and delivery apply for Hatteland Display. 2) PRICE a) The price is per each, if nothing else has been stated, VAT not included. Price is based on the prices from our suppliers, current custom rates, taxes, rate of exchange and international raw material prices. We reserve ourselves the rights to adjustments in case of alternation on the above mentioned. b) Included in the price is the supplier’s standard packing. In case of re-packing/smaller quantities we reserve ourselves the right to add an additional sum for warrantable packing according to CECC 0015 (Basic inspection for protection of electrostatic sensitive devices) 3) VALIDITY If nothing else has been stated in our quotation, the offer is valid for 30 days from the date of quotation. 4) PACKAGE QUOTATION A package quotation means that all the components offered, must be ordered by us. If one component or more are removed from the quotation, the prices given in the package quotation are not valid. 5) TERMS OF PAYMENT Cash on delivery or payment in advance. Net granted for companies, schools and institutions only, according to agreement. In case of too late payment 1.5% interest/month will be charged. Seller has mortage rights in the goods delivered until the purchase price, additional interests and charges have been paid in full. Accepted bill is not considered as payment until it has been honoured in full. 6) TIME OF DELIVERY The quoted time of delivery is based on information from our suppliers. We disclaim any responsibility for the consequences of any delay or cancellation from our suppliers. Belated delivery gives not solely the right for cancellation. 7) DELIVERY POINT OF TIME Goods are considered delivered to customer when handed over to charterer. 8) FREIGHT / PACKING / FORWARDING FEE Hatteland Display charge NOK 50,- in forwarding fee for orders below NOK 1000,-. Freight charge according to expenses for orders above NOK 1000,-. VAT not included. For carriage arrangements organized by customers, a handling fee of NOK 200,- will be applied. 9) COMPLAINT By receipt customer must check goods for obvious defects which have to be claimed within 8 days from receipt. Otherwise acceptance of complaint can not be counted on. 10) WARRANTY / SERVICES Time of warranty is calculated from our date of shipment, and applies to the extent that we are covered by our supplier’s warranty regulations. The warranty does no longer apply if: I) there has been encroached upon the goods without seller’s consent II) terms of payment is not fulfilled III) the goods have been damaged due to unskilled treatment IV) components which are sensitive for static electricity have not been unpacked and treated in a secure way. Minimum requirements: CECC 00015’s standards for handling of such components. The warranty does not include fair wear and tear. 11) RESPONSIBLITY Seller undertake to deliver faultless and functional capable goods according to existing technical specifications. Seller disclaim responsibility for any damage or loss which directly or indirectly may be caused due to failure or defect with the delivered goods, if carelessness from the seller can be limited up to the cost of the goods. The supplier’s responsibility for defects with the supplied goods do not include secondary damage or loss. Appendix IND100077-7 57 Terms 12) CANCELLATION / RETURN Binding sales contract is concluded when we have confirmed customer’s purchase order. Any disagreements in our order confirmation must be reported to seller within 6 days. The agreement can not be altered without our permission, after acceptance from our supplier. If goods are wanted to be returned, a Return No must be assigned from seller. Returned goods without a Return No will not be accepted. By return of stock listed goods, 20% return fee is charged. Returned goods are shipped on customer’s account and risk. 13) LOAN, RENT and DEMO When borrowing of goods for demo/test, the date of return must be added to the document. If no date has been stated, date of return is two weeks from the date of the document. Before return, seller must be contacted for a Return No (RMA). Goods which have been sold with an agreed right of return within stated terms, shall also have a Return No. The Return No must be obtained before the stated date of return. Returned goods without a Return No, or which have not been packed in original packing, will not be accepted. 14) LIMITATIONS If any of our suppliers claim limited delivery terms towards us, our terms of delivery will be restricted according to those. 15) SOFTWARE Sold or borrowed software is not allowed to be copied or spread in other ways, without a written permission. 16) RE-EXPORT Goods delivered from seller may be subject to special rules of exportation in their supplier’s native country. Buyer is responsible to obtain necessary permissions for further export/re-sale. 17) QUESTION IN DISPUTE To settle any dispute the Karmsund Herredsrett is approved the legal venue. INSTRUCTIONS FOR THE CONSIGNEE 1) CONTROL Control the goods immediately by receipt. Examine the quantity towards the invoice/packinglist/shipping documents. Look for outward defects on the packing which may indicate damage on or loss of contents. Control the container and the seals for any defects. 2) SECURING EVIDENCE When defects on the goods have been found, evidence must be secured, and seller must be informed. Call the transporter and point out the defects. Add a description of the defects on the goods receipt, the forwarder’s copy of the way-bill or on the driving slip. 3) RESCUE Bound the damage. Try to restrict the damage and the loss. Seller will compensate expences incurred due to reasonable security efforts in addition to damage and loss. 4) COMPLAINT Write immediately a complaint to the transporter or his agent. Forward immediately the complaint to the transporter or his agent, and hold the transporter responsible for the defects. The complaint must be sent at the latest: - for carriage by sea: within 3 days - for overland / air transportation within 7 days 5) DOCUMENTATION For any claims the following documentation is required, and must be forwared to the company or their agent: invoice, way-bill and/or bill of landing, and/or statement of arrival, inspection document, besides a copy of the letter of complaint to the transporter. Appendix IND100077-7 58 Pixel Defect Policy PIXEL DEFECT POLICY Dot-defects (Bright or dark spots on the panel) Due to the effect that dot failures are part of the TFT technology such failure occurrence cannot be prevented basically. Even though dot defects usually occur during production process, new defects can appear within the lifespan of a TFT display. Neither the production at LCD-supplier nor the use of a LCD-Monitor after shipment can be influenced by Hatteland Display. Hence Hatteland Display cannot be made responsible for such dot failures. However Hatteland Display understand and accepts the responsibility towards the customers for the delivery of new displays, therefore accepts a limitation on dot defect’s occurrence on new displays delivered to the customer. PRINCIPLES a. One pixel consists of 3 dots (Red, Green and Blue) b. Dot defects are differentiated between: • Bright dot defects: Spot on the panel appear as pixels or sub pixels that are always lit. Non-extinguishing dot. • Dark dot defects: Spot on the panel appear as pixels or sub pixels that are always dark (off). Non-lightening dot. c. Inspector observes the LCD from normal direction at a distance of 50cm above the worktable. Dark dots are counted under entire white screen. Bright dots are counted under entire black screen. d. Dot failures within tolerances below do not qualify for warranty claims. PIXEL DEFECT TOLERANCES Bright dot ≤ 4 dots Two adjacent bright dots * ≤2 Distance between 2 dot defects * ≥ 15mm Dark dots ≤8 Total number of bright or dark dot defects. * ≤8 * 1 or 2 adjacent dot defects considered as 1 defect. EXTRAORDINARY CIRCUMSTANCES Possible cases which cannot be influenced either by customer or Hatteland Display. Examples for extraordinary circumstances: • Allocation from LCD-Supplier • Outstanding high number of LCD-panels with bright dots but within LCD-suppliers Specification. • Sharply increased demand by customer In such cases a mutual agreement is inevitable. Examples: • Acceptance of bright dots in “non-critical” display areas. • Acceptance of bright dots with defined color. Last Revised July 2007 Appendix IND100351-2 59 Notes General Notes: - The unit is tested according to EN60945 (1997), 4.4, equipment category b) protected from the weather. - Use of brightness and push buttons may inhibit visibility of information at night. Appendix IND100077-71 60 User Notes Appendix IND100077-24 61 Revision History Rev. By Date Notes 1 SE 03 Nov 2008 First release. 2 SE 26 Jan 2009 Revised specifications (Type Approval ClassNK) 3 SE KEO AK 08 Oct 2009 Revised to current company profile layout. Revised general chapter text (page 8) Revised contents of package chapter (added typenumbers) (page 5) Revised specifications (added type approvals) (page 42) 4 BU SE 21 Jan 2010 Fixed typing error ”Display Data Configuration” to ”Display Data Channel” (page 36) Rewrite text regarding ”Hotkeys” and ”Direct Access” (page 18,37) 5 KO SE 26 Feb 2010 Added Rotary and Mounting Bracket assembly/disassembly page 15 Added JH 19TAP STD-B1, customized variant drawings and to specifications. Page 50 6 MS BU SE 14 Oct 2010 Added small info about OSD Password/Keycode (page 22) Revised chapter ”OSD Menu Functions” to be valid for STD models (page 26-33) 7 VM SE 04 May 2012 Fixed typo (browsing) page 32 Added FCC declaration, page 81 Revised general text where needed to comply with current company profile throughout manual. 8 SE 10 Mar 2014 Revised Product Labelling and Touch Screen Label chapters, page 10,11 Appendix IND100077-80 62 Appendix IND100077-80 63 w ww.hat tel and-di sp l ay .co m