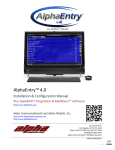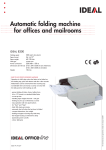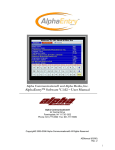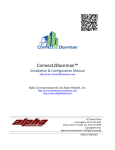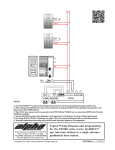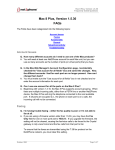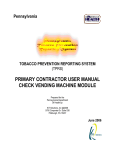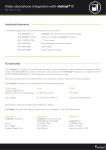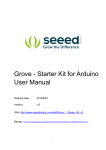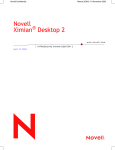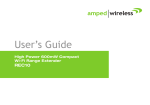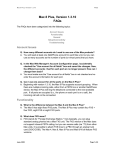Download AlphaEntry™ 3.0 - Alpha Communications
Transcript
U.S. PATENT# 7,783,018
Alpha Communications® and Alpha Media®, Inc.
AlphaEntry™ 3.0
With QwikBus™ Integration & MailRoom™ Software
Installation & Configuration Manual
42 Central Drive
Farmingdale, NY 11735-1202
Phone: 631-777-5500 Fax: 631-777-5599
Copyright© 2005-2010 Alpha Communications® All Rights Reserved.
AE3.0 Manual Rev. 1.4 (11/10)
ii
LICENSE AGREEMENT
ALPHA MEDIA, INC. ALPHAENTRY™, ALL VERSIONS, AND SOFTWARE RELATED COMPONENTS. END-USER LICENSE AGREEMENT FOR ALPHA MEDIA, INC.
SOFTWARE
IMPORTANT-READ CAREFULLY: This Alpha Media, Inc. End-User License Agreement ("EULA") is a legal agreement between you (either an individual or a single entity) and
Alpha Media, Inc. Corporation for the Alpha Media, Inc. software product(s) identified above which may include associated software components, media, printed materials, and
"online" or electronic documentation ("SOFTWARE PRODUCT"). By installing, copying, or otherwise using the SOFTWARE PRODUCT, you agree to be bound by the terms of
this EULA. If you do not agree to the terms of this EULA, do not install or use the SOFTWARE PRODUCT.
The SOFTWARE PRODUCT is protected by copyright laws and international copyright treaties, as well as other intellectual property laws and treaties. The SOFTWARE
PRODUCT is licensed, not sold.
1. GRANT OF LICENSE. The SOFTWARE PRODUCT is licensed as follows:"
* Installation and Use. Alpha Media, Inc. grants you the right to install and use copies of the SOFTWARE PRODUCT on your computers running validly licensed copies of the
operating system for which the SOFTWARE PRODUCT was designed [e.g., Windows2000®; Windows 2003 Server®; Windows XP®; Windows Vista®].”
* Backup Copies. You may also make copies of the SOFTWARE PRODUCT as may be necessary for backup and archival purposes.
* Components. Certain software components of the SOFTWARE PRODUCT are subject to the following additional provisions:
2. DESCRIPTION OF OTHER RIGHTS AND LIMITATIONS.
* Maintenance of Copyright Notices. You must not remove or alter any copyright notices on all copies of the SOFTWARE PRODUCT.
* Distribution. You may not distribute copies of the SOFTWARE PRODUCT to third parties.
* Prohibition on Reverse Engineering, Decompilation, and Disassembly. You may not reverse engineer, decompile, or disassemble the SOFTWARE PRODUCT, except and
only to the extent that applicable law notwithstanding this limitation expressly permits such activity.
* Rental. You may not rent, lease, or lend the SOFTWARE PRODUCT.
* Transfer. You may permanently transfer all of your rights under this EULA, provided the recipient agrees to the terms of this EULA.
* Support Services. Alpha Media, Inc. may provide you with support services related to the SOFTWARE PRODUCT ("Support Services"). Use of Support Services is governed
by the Alpha Media, Inc. polices and programs described in the user manual, in "on line" documentation and/or other Alpha Media, Inc.-provided materials. Any supplemental
software code provided to you as part of the Support Services shall be considered part of the SOFTWARE PRODUCT and subject to the terms and conditions of this EULA.
With respect to technical information you provide to Alpha Media, Inc. as part of the Support Services, Alpha Media, Inc. may use such information for its business purposes,
including for product support and development. Alpha Media, Inc. will not utilize such technical information in a form that personally identifies you, without your
permission.
* Compliance with Applicable Laws. You must comply with all applicable laws regarding use of the SOFTWARE PRODUCT.
3. TERMINATION. Without prejudice to any other rights, Alpha Media, Inc. may terminate this EULA if you fail to comply with the terms and conditions of this EULA. In such
event, you must destroy all copies of the SOFTWARE PRODUCT.
4. COPYRIGHT. All title, including but not limited to copyrights, in and to the SOFTWARE PRODUCT and any copies thereof are owned by Alpha Media, Inc. or its suppliers.
All title and intellectual property rights in and to the content which may be accessed through use of the SOFTWARE PRODUCT is the property of the respective content owner
and may be protected by applicable copyright or other intellectual property laws and treaties. This EULA grants you no rights to use such content. All rights not expressly
granted are reserved by Alpha Media, Inc.
5. U.S. GOVERNMENT RESTRICTED RIGHTS. The SOFTWARE PRODUCT is provided with RESTRICTED RIGHTS. Use, duplication, or disclosure by the Government is
subject to restrictions as set forth in subparagraph (c)(1)(ii) of the Rights in Technical Data and Computer Software clause at DFARS 252.227-7013 or subparagraphs (c)(1) and
(2) of the Commercial Computer Software Restricted Rights at 48 CFR 52.227-19, as applicable. Manufacturer is Alpha Media, Inc. 42 Central Drive, Farmingdale, NY 117351202.
6. EXPORT RESTRICTIONS. You agree that you will not export or re-export the SOFTWARE PRODUCT to any country, person, entity or end user subject to U.S.A. export
restrictions. Restricted countries currently include, but are not necessarily limited to Cuba, Iran, Iraq, Libya, North Korea, Sudan, and Syria. You warrant and represent that
neither the U.S.A. Bureau of Export Administration nor any other federal agency has suspended, revoked or denied your export privileges.
7. NO WARRANTIES. Alpha Media, Inc. expressly disclaims any warranty for the SOFTWARE PRODUCT. THE SOFTWARE PRODUCT AND ANY RELATED
DOCUMENTATION IS PROVIDED "AS IS "WITHOUT WARRANTY OF ANY KIND, EITHER EXPRESS OR IMPLIED, INCLUDING, WITHOUT LIMITATION, THE IMPLIED
WARRANTIES OR MERCHANTABILITY, FITNESS FOR A PARTICULAR PURPOSE, OR NONINFRINGEMENT. THE ENTIRE RISK ARISING OUT OF USE OR
PERFORMANCE OF THE SOFTWARE PRODUCT REMAINS WITH YOU. THIS SOFTWARE IS DISTRIBUTED ON A FREE 90-DAY TRIAL BASIS. IT IS THE CUSTOMER'S
RESPONSIBILITY TO FULLY USE AND TEST THIS SOFTWARE, BEFORE PURCHASING, TO DETERMINE IF THE SOFTWARE MEETS THE CUSTOMER'S NEEDS, AND
PERFORMS TO THE CUSTOMERS 100% SATISFACTION. IF IN ANY WAY THE SOFTWARE IS UNSATISFACTORY OR IS NON-FUNCTIONING, THE CUSTOMER SHALL
NOT REGISTER OR PAY FOR THE SOFTWARE. ONCE THE CUSTOMER REGISTERS OR PAYS FOR THE SOFTWARE, THE CUSTOMER HAS ACCEPTED THE
SOFTWARE 'AS-IS' AND WILL NOT BE ENTITLED TO ANY REFUND OR COMPENSATION OF ANY KIND.
8. LIMITATION OF LIABILITY. To the maximum extent permitted by applicable law, in no event shall Alpha Media, Inc. or its suppliers be liable for any special, incidental,
indirect, or consequential damages whatsoever (including, without limitation, damages for loss of business profits, business interruption, loss of business information, or any
other pecuniary loss) arising out of the use of or inability to use the SOFTWARE PRODUCT or the provision of or failure to provide Support Services, even if Alpha Media, Inc.
has been advised of the possibility of such damages. In any case, Alpha Media, Inc.'s entire liability under any provision of this EULA shall be limited to the replacement of any
registered software that has been determined by Alpha Media Inc. to be defective. Because some states and jurisdictions do not allow the exclusion or limitation of liability, the
above limitation may not apply to you.
9. MISCELLANEOUS.
This EULA is governed by the laws of the State of New York, U.S.A.
Should you have any questions concerning this EULA, or if you desire to contact Alpha Media, Inc. for any reason, please contact the Alpha Media, Inc. subsidiary serving your
country, or write: Alpha Media, Inc., 42 Central Drive, Farmingdale, NY 11735-1202. You may contact us by
phone at 631-777-5500 or fax at 631-777-5599 or by email at [email protected]
iii
Table of Contents
Patent Pending
CHAPTER 1 – The Software
Introduction
System Requirements
Installing AlphaEntry™ Software
What is a Dongle?
Starting AlphaEntry™
Exiting AlphaEntry™
1
2
3
4
4
4
CHAPTER 2 – Basic User Operation
The Visitor Touchscreen Interface
The Concierge/Doorman Touchscreen Interface
The Emergency, Off Premises, Staff/Other Tabs
The Switch Console
Qwik ID – Caller Identification
Call Forwarding/ Interception
Package Tracking
Using a conventional PC Keyboard
Administrator Shortcuts
5
6
6
6
7
8
9
12
12
CHAPTER 3 – The Editor – System Configuration
The AlphaEntry™ Editor V3.0
Programming and System Configuration
Creating System Security Codes
The Main Editor Screen
Explanation of Editor On Screen Buttons
Configuring Entries and Masters (Main Screen)
Entry Setup Settings
(1st Tab)
Modem & Port Settings
(2nd Tab)
Relay Board(s)
(3rd Tab)
Optional Relay Call Button
Welcome Screen Settings
(4th Tab)
Scheduled Welcome Screen
DTMF Phone Code Settings
(5th Tab)
Option Settings
(6th Tab)
Resident Access Settings
(7th Tab)
Switch Console Configuration
(8th Tab)
Camera Configuration
(9th Tab)
Adding Additional Cameras
Email Notification
(10th Tab)
Package Tracking Configuration – The MailRoom Tab
13
14
14
17
18
19
20
23
24
25
26
27
28
30
32
33
35
36
37
38
iv
CHAPTER 4 - The Editor – Data Entry
Entering Contact Information
Adding, Editing, Deleting Contact Data
Adding a New Resident
Hiding a Listing
Priority Listings
Resident Email Address
Assigning Call Buttons
Entering Resident Phone Numbers
Entering Resident No Phone Bill Codes
Entering Resident “No Phone Service” Information
Entering Resident Intercom Relay Information
Entering STR QwikBUS™ Intercom Information
Linking a QwikBUS™ Apt. Station to a TT33-2 Entry
Selecting Display Locations for a Resident
Assigning Resident Access Codes
Entering Resident Notes
Entering Resident Pictures
Resident Notification for Package Arrival
Resident Screen Search Feature
Entering Emergency Contact Information
Entering Off Premises Information
Entering Staff/Other Contact information
40
40
41
41
41
41
42
43
43
44
44
45
46
46
47
48
48
49
50
50
51
51
CHAPTER 5 -The STR QwikBUS™/AlphaEntry™
Interface
52
STR Configuration
(11th Tab)
Setting Concierge VOX Sensitivity
Optional S1 & S2 Inputs
Configuring the S1 & S2 Inputs
Resident Restrictions Screen
52
53
55
55
60
CHAPTER 6 – AlphaEntry™ MailRoom™
Introduction
Starting MailRoom™
Ending MailRoom™
Editor Configuration
Information Refresh Rate
Display Background Settings
Specifying Delivery Types
Weather Information Settings
MailRoom™ Messages
61
62
62
63
64
65
65
66
66
----- Table of Contents continued on Next Page ----v
CHAPTER 7 – AlphaEntry™ Paging Interface
67
CHAPTER 8 – QwikBus™ Door Monitoring
68
CHAPTER 9 – Wiring Diagrams
70
Lobby Configurations
Handset - Standard Dialer
Handset - Standard Dialer w/ N.P.S.
Handset - No Phone Bill
Handset - No Phone Bill w/ Outside Dialing
Open Voice - Standard Dialer
Open Voice - Standard Dialer w/ N.P.S.
Open Voice - No Phone Bill
Open Voice - No Phone Bill w/ Outside Dialing
71
72
73
74
75
76
77
78
Concierge Configurations
Standard Dialer – Various Configurations
No Phone Bill - Unrestricted Outside Dialing
No Phone Bill - Limited Outside Dialing
Information on Open Voice Configurations
79
80
80
80
QwikBUS™ System Configurations
AlphaEntry™ QwikBUS™ Wiring Example
Apartment Emergency Device Wiring Examples
81
82
Appendices
A.
B.
C.
D.
E.
F.
G.
H.
Creating Your Own Custom Graphics
The Event Log Viewer
Speaker/Mic Module Adjustments
Accessing the AlphaEntry™ SQL Server Database Remotely
Importing Residents from another Data File
Exporting Residents to a Data File
Using AlphaEntry™ through a PBX system
Windows Firewall Exceptions
84
85
86
87
88
89
89
90
vi
Chapter
1
Introduction
A
lphaEntry™ is a computerized directory display system that provides resident information
and communication ability literally at your fingertips. There are different ways to configure
AlphaEntry™ depending on your building's specific needs.
As a lobby panel, AlphaEntry™ provides features for visitors to call a resident or commercial
resident through an interactive touch screen panel and can be buzzed in by the resident. Visitors are
assisted through multi-lingual voice and screen prompts. AlphaEntry™ will also allow quick resident
access with personal entry codes.
When used by a Concierge, AlphaEntry™ adds additional features to allow a Concierge or
Doorman to easily obtain contact information and place a call to the desired resident’s intercom,
telephone, cell phone, or work number using either a touchscreen or a conventional flat screen
monitor and mouse. As a concierge station, emergency numbers, frequently called numbers at off
premises locations, and facility staff or locations can also be immediately accessed. You can have the
ability to control lobby lights, taxi lights, gates, elevator calls, cameras, or any other device that uses a
momentary or latching dry contact closure to operate (for safety considerations this feature is not
recommended for unsupervised garage door opening or closing). Calls to the concierge telephone (if
equipped with caller ID and a CID capable modem) features on-screen QwikID™, which not only
displays the calling number, but also will search the resident database to show the residents name
and apartment. QwikID™ allows handy one touch call back and automatic received call logging.
AlphaEntry™ also enables you to manage your resident’s package deliveries, logging both
delivery and pick up time/date, and notifying your residents at the lobby panels, and/or by email or
text messaging, depending on configuration. AlphaEntry™ MailRoom™ is an optional add-on that
will allow you to have displays in your mailroom(s) to let your residents know they have received
packages as well as view building announcements, local weather forecasts, and more.
AlphaEntry™ can be configured to allow your residents to notify a concierge, security guard,
or main office in the event of an emergency by using optional emergency voice call stations or other
devices in their residence. These features are invaluable in an Assisted Living scenario.
All these available features can be enabled or disabled in the AlphaEntry™ Editor to
customize the application to suit your facility’s unique needs and security issues.
With a simple network and/or internet connection, AlphaEntry™ is multi-building capable,
and allows a virtually unlimited number of buildings, entrances, concierges, and residents all working
from a common database so that information updates and resident changes can be accomplished
quickly and easily from any location. With AlphaEntry’s online resident interface, residents can
update their phone and contact information, change their personal access codes, see when packages
have arrived for them, and change their notification options. With the optional AlphaEntry™ Client
software or the AlphaEntry™ iPhone App, the residents can even watch live video from the
building entry to verify a visitor before allowing them access to the building.
AlphaEntry™ software can be used as a standard dialer telephone entry system, “No Phone
Bill” type telephone entry system, and interface to virtually any new or existing intercom system,
ALL AT THE SAME TIME, giving you the best of all worlds and ultimate connectivity!!
1
System Requirements
The following system requirements must be met to run the AlphaEntry™ 3.0 application correctly.
•
•
•
•
•
•
•
A Windows compatible PC with mouse, hard drive, CD or DVD player
Pentium 4 Processor or Higher
Operating system must be Windows 2000/2003 Server/XP, Vista or Windows 7
Color monitor or color touchscreen monitor (standard or widescreen format)
128 Megs of Ram (minimum)
One Available USB port (for USB Dongle)
USB Dongle (provided with AlphaEntry™ software)
Requirements for optional features:
• One additional USB port (if Touchscreen is being used)
• One available serial port or additional USB port with serial adapter (if relay boards will be
used).
• CallerID capable Modem, Dedicated Phone Line, and Concierge Handset, Lobby Handset,
or Lobby Open Voice Module are required to call to Suites.
• Camera for Optional Event Log still pictures.
• USB Grabber video converter if using a coax type camera.
• Additional equipment may be required for special customized applications. Please contact
Alpha Communications for more information.
• Internet or LAN connection for remote updating and multiple entrance applications.
• Internet connection to allow residents to access AlphaEntry™ to update their information
and preferences.
For additional requirement information for the optional AlphaEntry™ MailRoom™ add-on, please refer to
the AlphaEntry™ MailRoom™ manual.
IMPORTANT SYSTEM NOTES
To prevent conflicts between AlphaEntry™ and other installed software, it is highly recommended
that the computer be used exclusively for AlphaEntry™ and not loaded with any additional software
or used for any other purposes, with the exception of additional Alpha Media products designed to
work in conjunction with AlphaEntry™. In addition, all screen savers and system power
management/ hibernation options should be disabled.
To ensure system reliability and longevity, please check that all hardware is installed and configured
as per manufacturer’s recommendations and manufacturer’s distance limitations and cabling
requirements are observed.
When planning your installation, consider distance limitations, and potential electromagnetic
interference (EMI) sources.
It is recommended that a quality Battery back up/surge protector/ power filter be used for all
devices and components connected to 110VAC power.
AlphaEntry systems being used for emergency, door monitoring or any other critical application
should have their devices tested for proper operation monthly.
2
Installing AlphaEntry™3.0 Software
Do not insert the USB Dongle until the software setup is complete!!
To begin the installation of AlphaEntry™, please insert
the CD into a CD-Rom drive. The installation wizard will
guide you through the process of installation.
Alpha Media, Inc. recommends that AlphaEntry™ be installed in
the default directory (C:\Program Files\AlphaEntry\).
Check the box for each component you will be installing at this
Entry/Master.
□ AlphaEntry™
□ Editor
□ Log Viewer
□ Database
Entry/Master Software
For Configuring and Data entry
To view real time event information
This machine will be the System Server
This password will be needed whenever making a new
connection to the AlphaEntry database. This password can
be any combination of alphanumeric characters (A-Z, 0-9),
and is case sensitive.
3
Once the software has completed the installation process, click the “Finish” button to close the
installation program.
On the initial start of AlphaEntry™, you will be asked if you wish to use the demo database or start
with a clean database. In a facility installation, you will want to start with a clean database and enter
real information for that facility but if using a computer for a demo, you may wish to use and/or
modify the provided demo database. If you choose to use the demo database initially to acquaint
your staff with the editing procedures, you may clear the demo database
After the installation is complete, you will be instructed to insert the USB Dongle into any one of
the USB ports on that computer. The dongle is not required for use of the Editor or Log Viewer.
If a dongle is not installed, AlphaEntry™ will operate in Demo Mode, which will allow full
functionality for a period of 30 minutes and then require a restart. The Demo Mode is only
allowed 200 starts.
When in Demo Mode, the main screen will show DEMO Mode in the upper right corner
and indicate the number of starts used.
Do not insert the USB Dongle until the software setup is complete!!
What is a Dongle?
A Dongle (pronounced DONG-uhl) is a mechanism for ensuring that only
authorized users can use specific software applications. This is your software key that plugs
into an available USB port on your computer. Like a key, no two Dongles are alike.
The AlphaEntry™ program accesses this key for verification while running.
Removing this key while using AlphaEntry™ will not allow the program to run, but will
allow you to use the AlphaEntry™ Editor.
If for any reason your Dongle is lost or damaged, you must obtain another from
Alpha Communications®.
Starting AlphaEntry™
To start AlphaEntry™, Double Click on the AlphaEntry icon on the screen desktop.
Exiting AlphaEntry™
To exit AlphaEntry™, use the keyboard to spell out the word EXIT, then click the Reset button.
If a password has been set, you will be prompted to enter the appropriate password.
Enter the password and click OK. This will bring you to the Windows desktop.
To restart AlphaEntry™, double click the desktop icon.
4
Chapter
2
AlphaEntry™ User Operation
The Visitor Touchscreen Interface
AlphaEntry™ has many available options. The administrator’s configuration determines which options
are to be used at each entry. The description below assumes all available options are enabled.
When a visitor approaches the entrance panel, they will see a welcome message displaying the
building name and address. Centered on the welcome screen is a prompt that reads: “Touch
Screen to View Directory” in the default language. Below the prompt, buttons listing the other
available languages are displayed. If the visitor wishes to see and hear the prompts in one of the
other languages they can touch one of the language option buttons and the welcome screen will
immediately change to the language of their choice. At the end of their session, the screen will revert
to the default language predetermined by the administrator.
AlphaEntry™ comes with English, French, German, Russian, and Spanish languages installed to
accommodate different markets. Other language modules are available at additional cost.
After touching the screen to initialize a session, the directory screen will display accompanied by
onscreen and voice prompts in the requested language. Residents and/or commercial residents will
display in alphabetical order; residents by last name, companies by special order determined by the
administrator (ex: Dr. William Gold D.D.S. could be alphabetized by “G”). The up and down arrow
buttons can be used to scroll the listing, or the visitor can touch letters or numbers to search. All
listings of the last name, company, or suite number that match the entered letter(s) will display. If a
match is not found, the screen will reset and the visitor can try again.
When a name is selected, the call box will display and list the available contact method(s). At this
time the visitor can press the call button to call the resident or press the Cancel button to return to
the Directory screen. After a predetermined time, the directory will close and revert back to the
screen saver/ slideshow image(s).
When the call is placed, a countdown timer is displayed to inform the visitor how much time they
have before the call is automatically ended. The administrator determines the call duration. In a large
system with multiple entries and heavy traffic, this call time can be made shorter to reduce wait time.
In a small single entry system a call timer may not be required. All visitors that are waiting at any
entry panel for a call to go through are put in a first come - first served queue and given an
indication of approximate wait time for the system to be available. In the event of a Standard Dial
Telephone Entry configuration, a heavy traffic system can use separate C.O. lines for each panel to
reduce or eliminate wait time.
When the call is answered, the resident has the capability to “buzz” the door by pressing a single
touchtone digit on their phone, or pressing the door release button on their intercom after which
time the AlphaEntry™ session will end automatically.
5
The Doorman/ Concierge Interface
AlphaEntry™ has many available options. The administrator’s configuration determines which options will
be available to the Doorman/ Concierge. The description below assumes all available options are set on.
As in the preceding section, the Doorman/Concierge can place a call to a resident and operate the
interface the same as a visitor, using a touch screen or a standard flat screen monitor with mouse. A
keyboard is not required unless data editing will be done at this location (an on-screen keyboard
utility is available for minor changes when using the Editor). Additional resident call buttons can be
made visible to allow the Concierge to contact the resident through a cell phone, home number, or
work number in the event of an emergency. Buttons displayed for resident are configurable in the
Editor – Setup tab (see Pg 21). Additionally, icons may also be displayed for residents. They are
defined below. Icons displayed for resident are configurable in the Editor – Setup tab (see Pg 20).
NOTES
ICON
Clicking this icon will display any stored notes pertaining to this resident.
These notes are read only and can only be changed in the Editor.
PICTURE
ICON
There is a picture on file of the resident, which can be viewed by clicking that
icon.
A text message can be sent to this Staff member’s or resident’s cell phone
MESSAGE and/or email. Clicking on this icon will open the messaging window. Staff
ICON
member paging can also be accessed here. Paging can only be sent from the
PC with the paging transmitter attached at this time.
PACKAGE This resident has a package to be picked up. The number below the icon
ICON
indicates the number of packages (see Pg. 9 for more details).
KEY
ICON
This resident has the door monitor option (see Pg. XX for more details).
All calls made by the Concierge through AlphaEntry™ are logged and the numbers are not
displayed on screen to maintain resident privacy. The Concierge can be equipped with a phone that
can dial out for calls not listed, or be restricted only to AlphaEntry™ listings.
Emergency, Off Premises, Staff/Other Tabs
In addition to the regular directory screen, tabs can be turned on for emergency phone contacts and
off premises listings enabling the Concierge to place calls from AlphaEntry™ as easily as contacting
residents. The “Staff/Other” tab can be used to have call buttons for all personnel or locations (i.e.:
restaurant, garage, pool, housekeeping, etc.) for quick and easy communication. All these tabs can be
enabled/disabled separately in the Editor – Options tab (see Pg. 30).
The Switch Console
Also designed for Concierge use is the Switch Console, which enables AlphaEntry™ to control
lighting, taxi lights, doors, cameras, elevator calls, or other devices. Each switch can be configured to
operate a controlling relay as either a latching On/Off switch (Push On, Push Off), or a timed
momentary contact switch (Push On, Shuts off automatically after a specified time from 0.1 seconds
to more than 24 hours). Active switches are indicated by pilot lights. Switches are configured in the
Editor – Switch Console tab (see Pg. 32).
6
QwikID™ Caller Identification
When the concierge is equipped as a standard dialer system and the dedicated phone line is equipped
with Caller ID and a CID capable modem, any call placed from a resident (ring down) or outside
caller to the concierge will display on screen with QwikID™ unless this feature has been disabled in
the editor. If the caller has blocked the CID information from displaying, then QwikID™ will
indicate that the information was not available.
The feature works similarly to Caller ID, displaying the number and name of the calling party (if
available through the caller ID information). When a call is received, QwikID™ searches the
AlphaEntry™ database. If the calling number matches a resident phone number in the database, the
resident name and suite information is added. The actual resident phone number is not displayed to
insure privacy. In addition, the call is time and date stamped. All incoming calls are added to an onscreen list which can be viewed by the concierge (to remind him of the call in case follow-up is
necessary). The calls are also added to the system log. If an incoming number is not in the
AlphaEntry™ database, the phone number will be displayed and recorded as well, providing Caller
ID information is available.
Clicking on the green call button will automatically redial the calling number providing the Caller
ID information is available.
Clicking on the red “X” button will remove the call from the list. A record of the call will be added
in the log.
If the resident calling in has an associated picture in the system, the picture will pop up on the screen
as well, to aid in concierge recognition of the resident.
NOTE: If your system has the optional STR QwikBus™ interface, call down to the concierge will also
display in the QwikID window in a similar manner, but with an intercom icon and additional features.
Please see Pg. 53 for more information.
NOTE: It is recommended that if a resident has blocked their outgoing Caller ID information and
uses a speed dialer to call the concierge, they preface the number with *82 to temporarily unblock
their Caller ID information so their identity will be available to the system.
To disable this feature, uncheck the Enable QwikID box located on the Editor - Modem tab (see pg.23).
7
Call Forwarding
This AlphaEntry™ feature allows a concierge to intercept calls from an entrance when they are
either screening visitors or wish to prevent calls from the entries to the residents at a time when
their residents would not want to be disturbed.
If this feature has been enabled by the administrator, There will be a button at the top right of the
concierge screen which when clicked will alternate between
ON and
OFF.
When this feature is on, all entries that have been enabled by this feature will operate in this
manner:
Visitor selects resident he wishes to call.
The call is automatically routed to the concierge.
The information pops up on the concierge screen identifying the calling entry as well as the
information for the resident that the visitor wishes to contact.
At this point the concierge can speak with the visitor, contact the resident for instructions if
necessary, and can open the door through the switch console to allow the visitor access.
AlphaEntry™ will operate in its normal fashion with visitors calling directly to the residents
with no intervention from the concierge.
Please Note: This feature is designed for AlphaEntry™ lobby touch screens with
Standard or No Phone Bill telephone entry style only.
If a resident wishes to always have his calls go to the concierge, then his contact button in his
record should contain the concierge’s phone number and the concierge can contact the
resident for instructions through a second button on the concierge screen. The concierge,
however, will not have an indication of whom the visitor wishes to contact, and must obtain
this information from the visitor.
8
Package Tracking Feature
One of the many headaches of building management is keeping track of incoming deliveries
to your residents, notifying them, and keeping track of which packages have not been picked up yet.
AlphaEntry™ allows your doorman, concierge, or shipment receiver to manage resident
packages from their AlphaEntry™ station, and maintains a log of when deliveries are received in, as
well as when your resident picks up their packages.
This feature gives your designated employee(s) the ability to display package arrivals to
residents through the entry panels, or at a concierge station depending on the needs of your facility.
AlphaEntry™ will even send emails and/or text messages automatically to your residents when a
package arrives for them!
USING PACKAGE TRACKING FROM YOUR ALPHAENTRY™ STATION
The screen to the left shows a typical
entrance panel. Note the package icon
indicating that the resident has a
package in the system that needs to be
picked up.
This icon can be configured to display
or not, depending on your facilities
needs. This is done through the
Editor/Options
tab
for
each
entry/station.
With
optional
AlphaEntry™
MailRoom™ software, detailed package
information can be displayed, along with
local weather, time and building
announcements, on additional monitors
in your mail room or common areas.
To Access Package Tracking through AlphaEntry™
Select the residents name from the AlphaEntry™ call screen.
On the right side of the resident’s call box, you will see a
package icon. If the resident has packages in the system to be
picked up, the icon will display in color as shown to the left
with the number of packages shown below.
If there are currently no packages waiting for pickup, the
package icon will be gray but still clickable to add packages.
9
To Display Packages in the System for the Resident
When the package icon is clicked on, a listing of current
packages for this resident is displayed as shown to the left,
giving information on when the package was received and
from which carrier with the most recent package at the top.
The delivery time will display just the time if the package
was delivered today, show time and date if on a previous
date of the current year, or just the date if received in a
previous year.
To ADD a Package
Select the delivery type from the drop down box as shown
to the left, then click the Add Package Button.
The system will immediately post the new package,
timestamp it, and log the transaction in the AlphaEntry™
Log file.
To close the package tracking window click on any other
part of the call box, or click cancel to close the entire call
box.
To DELETE a Package
In the event that a mistake is made when adding a package,
click on the line for the package you wish to delete. Once it
is highlighted, two buttons will appear at the bottom of the
box.
Click the pink “Delete Selected Item” button. This will
remove the package from the list.
10
To Mark a Package as Picked Up
If a resident has one package to pick up, you may click
the green “Package Picked Up” button. This will
remove the package from the list and log when the
package was picked up.
If a resident has multiple packages but only picks up some
of them, click on the line for the package you wish to
mark as picked up. Once it is highlighted, two buttons
will appear at the bottom of the box. Click the orange
“Selected Item Picked Up”. This will remove the
package from the list and log when the package was
picked up. Repeat for additional picked up packages.
If a resident has multiple packages and picks them all up,
click the green “All Packages Picked Up” button. This
will remove all packages listed for this resident and log the
transaction.
Package Filter Button
Pressing the
button at the top right of the screen will filter the directory screen to show only
the residents with packages to be picked up. Typing any characters or hitting Esc will change the
directory back to the unfiltered screen.
For more information on configuring the Package Pickup Resident Notification features,
please see pg.36.
AlphaEntry™ MailRoom™
AlphaEntry™ MailRoom™ is an
optional add-on module designed to
seamlessly integrate with your
AlphaEntry™ systems, which provides
display monitors in your mailrooms or
other locations to alert residents that
they have packages awaiting pickup.
AlphaEntry™ MailRoom™ is fully
customizable to suit the unique
requirements and security concerns of
your facility.
Please see Chapter 6 for more
information.
11
USING A CONVENTIONAL PC KEYBOARD ON YOUR ALPHAENTRY™ STATION
In a concierge or staff operated station, it may be easier to use a conventional keyboard and mouse
at that PC.
The PC keyboard will perform the same search/filter functions as the onscreen directory keyboard.
The ESC key functions as the Reset button in the main directory screens and will reset the search
parameters. A subsequent press will return you to the previous screen. If no search string has been
entered, it will return you to the previous screen on the first press.
The Switch Console, as well as the on-screen tab operations, can be easily operated by clicking them
with the mouse.
For user convenience, if this station is equipped with a touch screen, AlphaEntry™ is designed to
recognize both input methods simultaneously.
If this station will have a standard keyboard attached, you may wish to hide the on screen keyboard
on that station’s Option tab (see pg. 30 for more information).
Administrator Shortcuts
Type these 4 letter codes in at an entry or master, either by the onscreen directory keyboard or a
standard keyboard if equipped, and then click the RESET button, or Enter key, to shut down the
entry/master to access other AlphaEntry™ components.
EDIT
Shuts down the entry and invokes the Editor (at this entry only, the rest of the system
will be fully functional) if the Editor Software is installed on this Entry/Master.
ZONE
Change this Entry/Master to another Entry/Master or change to another database
VIEW or
LOGS
Shuts down the entry and invokes the Log Viewer.
EXIT
Shuts down the entry and returns control to Windows.
12
Chapter
3
AlphaEntry™ Editor V3.0
Editor Introduction
The AlphaEntry™ Editor allows persons with administrative access to configure all entries/
masters as needed to fit your specific facility. It also allows access to the resident database to add,
delete, and modify your resident records.
Because AlphaEntry™ 3.0 can be used with multiple entries or masters, and since each
system is different in it needs, the editor is set up to allow each entry to be configured independently
as required by the physical location and facility layout. Two examples of this follow:
A simple application:
123 West 73rd Avenue is an apartment building with a front and side entrance. There is no
concierge or attendant. This scenario would require the following:
Location
Front Entry
Side Entry
Will Display
All residents
All residents
A more complex application:
Miami Luxury Towers is a gated community consisting of 4 separate buildings. There are
2 concierges located in Building 1 and there are 3 gate entrances to the facility. Gate 1 is
exclusive to Bldg 1. Bldg 1 and Bldg 2 have one entrance and share a second common
entrance at the rear. Bldg 3 and Bldg 4 have one entrance each. The breakdown of this
scenario would be:
Location
Gate 1
Gate 2
Gate 3
Bldg 1 Front
Bldg 2 Front
Bldg 1 & 2 Rear
Bldg 3
Concierge 1
Concierge 2
Will Display
All residents in Bldg 1 and the concierges
All residents in Bldgs 1,2,3, 4 and the concierges
All residents in Bldgs 1,2,3, 4 and the concierges
All residents in Bldg 1 and the concierges
All residents in Bldg 2 and the concierges
All residents in Bldg 1, Bldg 2 and the concierges
All residents in Bldg 3 and the concierges
All residents in Bldgs 1,2,3, and 4 with additional concierge features
All residents in Bldgs 1,2,3, and 4 with additional concierge features
The versatility of AlphaEntry™ 3.0 enables you to configure difficult facilities in the easiest way
possible.
13
Programming and System Configuration
Creating System Security Codes
The information displayed in the AlphaEntry™ application is maintained in a database file.
This file stores resident and business names, locations, and necessary contact information. Alpha
Media, Inc. has developed the AlphaEntry™ Editor to allow the administrator to input names,
locations, and phone numbers as well as set administrative options easily.
To access the Editor, click the “AlphaEntry Editor” Icon on your desktop. If you are
currently running AlphaEntry™, type EDIT at the on-screen keyboard then hit the Reset button or,
if equipped with a keyboard at this station, type in EDIT and hit Enter (see Pg. 12 - Administrative
Shortcuts). If a security code has been set, the code entry pad pops up as shown below.
Security codes can be any combination of alphanumeric
characters, A-Z and 0-9, and must be a minimum of three
characters in length. Security codes are not case sensitive.
Touch or click the keypad buttons to enter your alphanumeric
code.
If your station is equipped with a keyboard you may type your
security code and hit Enter.
Once your code is entered, the Main editor screen will appear.
Although it is not required for system operation, we recommend creating an administrator security
code, if you have not already done so, to prevent unauthorized changes or viewing of data and
system configuration settings. To establish your access code, you must create a record for yourself
under the Staff/Other tab.
To make a new record and establish a security code for yourself:
From the Editor Main Screen, click the
Button.
Click on the Staff/Other tab.
At the bottom of this screen click the New button. The Person radio button is selected by default.
Enter your First Name and Last Name in the proper fields, and then click the Add button at the
bottom of the screen. This adds your record to the AlphaEntry™ database. At this time, your name
will appear under the list of Staff on the left.
Select your name by clicking on it from the list.
Click on the Security/Access Codes tab.
14
In the section above, click the
button.
In the Code box, enter the security password/code of your choice. Security codes can be any
combination of alphanumeric characters, A-Z and 0-9, and must be a minimum of three characters
in length. Security codes are not case sensitive.
In the Description box, you may choose to enter an optional description for this code.
In the Security Code section at the bottom, check the tasks you wish to allow for this staff member.
Checking the Administrator Box will automatically allow all tasks (all boxes will be checked and gray
out). When completed, click the
button.
To modify a code or its privileges, highlight it in the Code Box above and make the changes below.
To remove a code, highlight it and hit the remove button.
15
Security codes can be set up in each staff member’s record for building entry as well as
AlphaEntry™ system maintenance and restricted to certain dates and times. Descriptions of the
various privileges are listed below. If no privileges are selected for a staff member then their code
would be used just for building entry.
Administrator
Close AlphaEntry
Edit Residents
Edit Entries/ MailRooms
View Reports/ Logs
User Privileges
This level allows total access to all functions of
AlphaEntry™
This will allow a user to close an entry and/or
change zones if needed.
This privilege will allow the user to add, delete,
and make changes to the resident records.
This privilege will allow the user to make
changes to entry and mailroom configurations.
This privilege will allow the user to view logs and
generate system reports.
16
The Main Editor Screen
The Entries Editor is comprised of 11 tabbed screens. Depending on initial configuration
some of these tabs may not be active. The following pages are descriptions of each screen, and
information on all the questions related to them.
Each Lobby panel, Concierge station, or Gate panel, is fully configurable separately to be able to fit
the needs of the facility. In the above example, you will see that “Concierge” has been selected. All
the tabs to the right are only for the “Concierge” station.
17
Explanation of Editor On-Screen Buttons
The Directory button at the upper left corner of the Editor screen will access the
AlphaEntry™ directory database to allow additions, deletions, and editing of resident,
emergency, off premises, and staff/location information to be displayed. This button is
visible from all Editor tabs. See Page 26 “Entering Contact Information” for further
editing information.
The Change Database button allows you to change to a different database for editing and
configuration. This is usually done when editing several different systems from a remote
location by Internet access. Pressing this button will open the window below.
Enter your user name, password, server
address, and the port number of the system
you wish to modify, and then click on the
Connect to Database Button.
Database Selector Window
If this button is visible, you are operating the system with the Demo database. To clear
out the database to add new information for your system, you may hit this button. Any
modifications or additions you may have made to the Demo Database will also be
deleted. Once you have removed the Demo information, this button will also be
removed to prevent the inadvertent deletion of your facility database.
If this button is visible, you are using the integrated STR QwikBus™ intercom/
emergency call system. This will start an automatic test, which runs in the background, to
make sure all STR devices are properly registered in the system and responding.
Click this button to add a new entry to the system. You will be prompted to enter the new
building or entry/master name. When completed, the name will be added to the list of
system entries on the left of Main Editor screen. See Page 7 for more detailed information
regarding configuring of entry/ masters.
Click this button to remove a highlighted entry from the system. You will be asked to
confirm before the entry/master is deleted. This decision is irreversible.
Clicking this button enables a pop up keyboard. This is helpful when making minor
changes to the system from one of the touch screen entries when no standard keyboard is
available.
The Close Button will exit the Editor program and prompt you to launch
AlphaEntry™. This button is visible from all Editor tabs.
18
In AlphaEntry™ 3.0, configuring your system to your application must start by answering
basic setup questions. The first two questions relate to all entries/masters for the system. As a point
of clarification, “ Entry “ is generally a public access screen at an entrance lobby or gate and a
“Master” is a Concierge, Doorman, or Administrative access screen. Other than these labels, they
are synonymous and all function in the same manner dependent on individual settings.
Enter Location Name or Address
Use this field to enter the name or address of the building (if one location) or complex. This
will be displayed on the welcome screen and the top of the main user screen(s). (i.e. “161 Street &
River Avenue” or “Miami Luxury Towers”).
Configuring Entries/ Masters
Each entry/master may have different settings depending on your application so the editor is
designed to allow separate configurations for each location. To set up your first entry/master
location, click the button
. The box below will open.
The Entry/Master Name Box
Enter an appropriate descriptive and unique name for the location (i.e. Front Lobby, Main Gate,
Building 2, Concierge) and then hit Enter. The name you have chosen will now appear in the list
box of Entries and Masters to the left. Clicking on the name will enable the configuration boxes to
the right for that specific location. The location name will be displayed at the top of the main screen
for that entry.
All entries will be sharing one phone line ? (Telephone Entry/ Multiple Entry systems)
Check this box if all entries will share the same telephone line. If a Telephone Entry/
multiple entry system will be used, the different entries can share the same telephone line or each
have their own dedicated line. If the facility has several entrances and high visitor traffic, then it is
recommended to use separate lines. If shared, when one entry is in use, the other entries, when
placing a call, will display a system busy indication with an approximate waiting time. All calls placed
through AlphaEntry™ will be put in a first come-first served queue and will be processed in order
as soon as the system is available for the next call. If a system has one or more concierge stations
then separate lines should always be used.
19
Entry Setup - (1st Tab)
Entry or Building Name:
The name for this specific location will be placed in this field automatically however, if you
choose to rename this location now or at a later date, you can edit it here and it will be updated in
the system immediately.
Select items to display in directory:
Each entry/master will display just the resident/company name by default however you can
list additional information for each resident if desired. The Suite number can be listed or omitted
depending on your security issues or special configuration needs. The Floor number can also be
listed. If you are using this entry point for communication to several buildings, the building numbers
can be listed. Please check the appropriate boxes for your needs at this entry/master.
Directory Display Options
On Screen Keyboard type:
The Keyboard can be set to Alphabetical or “QWERTY” keyboard style depending on
preference. Default is Alphabetical. With multiple entries, each entry can be configured individually.
Idle Seconds before clearing call box:
Determines how long a call box will display. When a name is selected, a call box will pop up.
If a call is not initialized within this specified time (between 5 to 999 seconds) the call box will
automatically close and control will revert to the main directory. A recommended setting for this
time is between 5-15 seconds. If the duration specified exceeds the “Idle Settings before redisplaying Welcome Screen” value, a warning box will appear after entering that value.
20
Entry Setup - (1st Tab) –continued
Buttons to display for this Entry:
Because AlphaEntry™ can interface with many different communication devices; the
buttons can be used to connect to a resident’s intercom, telephone, dummy phone, cell phone, or
work phone. Up to three buttons can be programmed for each resident.
With a Concierge station, usually all three buttons would be available to call the resident. So
even if the resident was not at home (1st button) you could reach them on their cell phone (2nd
button) or even a work number (3rd button) in the event of an emergency or situation that would
require immediate contact. On an entry panel used by visitors you might want to display the 1st
button for the suite phone only. Each Entry/Master can be configured to show one, two or all three
buttons, or even no buttons if you want to use that particular entry as a directory without contact
capabilities. Every effort has been made to make AlphaEntry™ flexible enough to be easily
configured to your facilities needs.
To configure the buttons that show at this entry, check the boxes for the buttons you want visible.
Default Language:
AlphaEntry™ prompts can be displayed in English, French, German, Russian, and Spanish.
You can even use a different language at each entrance if you wish. Simply select your languages of
choice from the drop down menu shown below.
Language Display Options
Buttons will appear on the main screen to allow visitors to select their preferred language
during their session with AlphaEntry™. When their call is done, the entry will return to the default
language which must be selected in the default language dropdown box.
Play Voice Prompts:
Checking the Play Voice Prompts checkbox will enable audio prompts as well as visual
prompts in the chosen language. This is a valuable tool for those who may be visually impaired.
Your entry must be equipped with speakers connected to the PC for this feature.
21
Entry Setup - (1st Tab) –continued
Adding Residents automatically:
If you have already entered residents into the database, this feature enables you to
automatically add them to the entry/master that you are currently configuring. In some applications,
such as two entrances in one building where all residents would be listed, this saves data entry time
by automatically marking all resident records for inclusion in the display using the Add all
EXISTING Residents button rather then having to change each record manually. If you have a
situation where most of your residents will be listed but not all, you may still want to mark all for
inclusion and then override the individual resident records by removing them from a specific
entry/master using the display check boxes (shown below). Obviously, this global change must be
used cautiously because it will change all the records and is an irreversible action. A warning box to
this effect will appear when this button is selected.
Automatic Adding of Residents Features
Include all NEW Residents by default: This check box will automatically mark a new
resident record to display at this entry/master as they are added to the database to save data entry
time. Individual records can be changed at anytime through the resident record editor.
Where an individual resident is displayed can be seen by accessing the individual resident
record/ Location tab where all entry/masters in the system will be displayed. The picture below
shows the portion of the Resident record where these changes are applied. Note in this example that
this particular resident will display on the Building 1 entry screen as well as the Main Gate and
Concierge screens but not display in the Building 2 entry.
Resident Record Display List
22
Communication -Modem, Port, & Pager Setup - (2nd Tab)
Communication
Screen Detail
Will this Entry be using a Modem to dial out? If your system will use a dedicated phone line or
“no phone bill” equipment, the computer will require a modem to interface to those connections.
Please refer to System Requirements on Pg.2 to determine the correct modem type. If the Yes
radio button is selected, the following questions will need to be answered. If the No radio button is
selected, the following questions will be grayed out and not required for this entry.
Specify the modem to dial out: You will most likely have only one choice available unless your
computer is equipped with multiple modems. If using an external modem, you may enter a Comm
Port number.
Select the type of device you will use to Talk/Listen when dialing out: Choices are Open
Voice (Brown Box), Open Voice (Lt. Gray Box), Handset (Black Box), Handset (Brown Box), or
Phone connected directly to modem. Each entry/ master can be configured independently.
Enter the Serial Comm Port used to connect the open-voice interface board: If Open-Voice
speaking has been selected above, you must specify which serial port will be connected to the open
voice interface boards. Otherwise, this field will be grayed out.
Maximum number of seconds a call can last: Open Voice ONLY
At an open-voice entry, the call will end when the resident buzzes the visitor in. If the visitor
is not buzzed in, there must be a way for the program to end the call. This has been done by limiting
the amount of time the call will stay active before reverting back to a ready state for the next visitor.
Usual suggested time is 45 seconds but you can specify 10 to 999 seconds for this function. The
screen will display a “countdown bar” to the visitor to indicate when the call will be ending. The call
can also be canceled by pressing the “Cancel Call” button that will appear on screen.
OR
Enable QwikID: Concierge ONLY Check this box if this station will be receiving incoming calls
and wishes to see who is calling down or calling in from outside. Refer to Pg. 7 for more QwikID
information.
Both a “No Phone Bill” AND an outside phone line will be connected at this Entry?
Check this box if this Entry will use this configuration.
What is the Phone Number for this entry? If your system will use the call forwarding option, the
phone number of this entry is required. Otherwise it is optional but recommended.
Will this Entry be sending messages to Pagers? If your system will use pagers, check the Yes
radio button and enter the serial port that will connect to the transmitter.
23
Relay Board Setup - (3rd Tab)
Relay Board Detail
Will you be using a Serial Comm Port to connect to external relay boards?
AlphaEntry™ can be used as a telephone entry type system and may not require use of relay
boards. However if AlphaEntry™ is interfaced to a conventional intercom system or requires door
strike control or special functions such as on screen concierge building controls (Switch Console) or
other special applications then one or more relay boards will be required.
If Yes is selected, then you will be required to answer the remaining four questions on this tab.
If No is selected, the remaining answers are not required and will be grayed out.
Enter the Serial Comm Port to use to activate the relays:
If the radio button “Yes” is selected then you must assign which serial port will be used to
connect to the relay boards. More information on available Ports can be found on your PC by the
methods below:
2000, 2003 Server, XP
Click Start button
Right Click on My Computer
Select Properties
Select Hardware Tab
Select Device Manager
Expand (+) Ports
Vista , Windows 7
Click Start button
Right Click Computer
Select Properties
Select Device Manager
Expand (+) Ports
Display “Switch Console”
The Switch Console is used for Concierge control of lights, gates, cameras, elevator calls, etc.
If this feature is used by your application, it will control relays providing either momentary or
latching dry contact closures. Checking this box enables the Switch Console configuration tab in the
Editor and the Switch Console tab on the AlphaEntry™ directory screen. This feature is usually
used for Concierge controls however; it can be enabled for any entrance if special needs require it.
Default number of Seconds a relay is activated for:
When AlphaEntry™ is interfaced to a conventional intercom system the program presses
the apartment call button using the relay board(s). To make AlphaEntry™ as adaptable to your
requirements as possible, the amount of time the relay will be energized is determined here. Default
time is 3 seconds. Duration can be set from .1 seconds to 999 seconds.
The relay boards used to call the residents will be using Multiple Common Wires
Some intercom systems use a matrix based wiring scheme and may require multiple
commons. If your existing system uses this method, then this box must be checked. This will add a
common wire field to the resident button fields to allow proper system configuration.
24
Relay Board Setup - (3rd Tab) – continued
Optional Relay Call Button
In some facilities, there may be a need for a visitor or delivery person to contact a staff member, off
premises call center, or even ring a bell at a location. AlphaEntry™ allows you to place a call box on
the Welcome Screen which when pressed, will close a dry contact relay on the optional RY008AE
board (if you use a door release controlled by at this entrance, you probably already have this board
as part of your system). This call box can be easily customized for your specific needs in the editor
with the fields shown above.
To configure this call box:
Select the YES Radio button
Button Label: Enter the text you wish to show on the button.
Button Color: Click on the color box and select your choice of Call Box Color
Button Text Color: Click on the color box and select your choice of Text Color
Enter the Relay Board and Relay number you wish to be energized when this button is pushed
Relay Active Length: Enter the duration of the relay closure in seconds (0.1 to 999 seconds)
Enter an optional icon.
The text message and icon will automatically center within the box as shown in the example above.
If you will need a custom message, logo, or picture, you can create one as a .jpg or .bmp file with a
pixel size of 75 high by 680 wide, save the file in the AlphaEntry/Skin folder. This must be saved in
the local PC.
25
Welcome Screen Settings - (4th Tab)
Welcome Screen Detail
Idle Seconds before displaying Welcome Screen
This field controls the amount of time in seconds that the active window will revert back to the
Welcome screen picture(s).
Slide Show Welcome Screen
The Welcome Screen settings allow the administrator full customization of pictures and text.
By checking the “Welcome Screen is a slide show” box, the screen background will automatically
change pictures at the interval chosen in the “Change Slide every” field. (5 –999 seconds)
When you put a check mark in the box next to “Hide Welcome Text” it will take out the
text overlay leaving the Welcome Screen just with the background image. This allows the
administrator to make any custom graphics with their own Welcome Screen text. The graphics file
default location is C:\Program Files\AlphaEntry\SlideShowPics
Installer Message:
These fields allow the installer or maintenance company to display contact information at the
administrator’s discretion. The message will appear in the bottom left corner of the welcome screen.
As a convenience to the installer, clicking on the
the installer information to all existing entries automatically.
button will copy
26
Welcome Screen Settings - (4th Tab) – continued
Scheduled Welcome Screens
The Scheduled Welcome Screens, when enabled, allows the AlphaEntry™ Welcome Screen
to display alternate special images. This feature is generally used when AlphaEntry™ is used as a
lobby panel for public and resident use. It allows the administrator to display a background image
relating to a holiday greeting, special event, or announcement during a programmed date range.
Checking the “Use Scheduled Welcome Screens” box will automatically enable the special messages
to activate when the current date is within the administrator’s determined date range.
Placing a check mark in the box next to “Hide Welcome Text” leaves the Welcome Screen images
only.
will open the screen where the administrator can
Clicking/Touching the
input and delete scheduled welcome screens and adjust date ranges.
Please Note: The Define Schedule & Images button is grayed out if the “Use Scheduled Welcome
Screen” is not checked.
To add a special welcome screen, click the “Add
New Schedule” button. A window will open
where you can specify the starting and ending
dates. The administrator will also specify the
image name. A thumbnail of the selected image
will appear on the lower right.
The graphic can be created in any graphic
program in .jpg, .gif, .bmp, or .png format.
Scheduled Welcome Editing Screen
To delete a scheduled entry, highlight from the
list on the left, and click the “Delete Selected
Schedule” button.
When scheduled screens are used it will automatically suspend the slideshow during the date range
associated with the scheduled screen.
The scheduled graphics file default location is
C:\Program Files\AlphaEntry\SchedulePics
For more information on custom graphic requirements, see Creating Your Own Custom Graphics
in Appendix A.
27
DTMF Phone Code Settings - (5th Tab)
If you are using AlphaEntry™ as a telephone entry type system, the phone codes tab will be
enabled. This screen is used to configure relays to respond to DTMF tones produced by the
resident’s telephone. This allows the residents to operate door releases or control other necessary
devices.
Phone Codes Screen
To Add a phone code:
Enter the phone key you wish to control the device in the Phone Code field (0-9, *, or #).
Enter the Relay you will be using to control the device. You can have up to 16 boards of 8 relays
each depending on your application so you must enter the board number and then the relay number
in their respective fields.
Enter the duration in seconds that the relay will be activated. The Editor will insert the previously
specified global default relay time, but this can be overwritten. The duration of activation can be
from
1 – 999 seconds.
It is highly recommended that you enter a description to document what the relay usage will be.
To Delete a phone code:
Highlight the line of the relay you wish to remove by clicking on it.
Press the “Remove Selected Phone Code” button to the right.
Note: Only one relay line can be removed at a time to prevent accidental deletions.
28
Phone Code Settings - (5th Tab) continued
To Edit a phone code:
Highlight the line of the relay you wish to edit by clicking on it.
The information for that line will appear in the Add/Edit fields below and can then be modified as
needed.
When editing is finished for that relay press the “Add Phone Code” button and the information will
be added into a new line. When you are sure your listing is correct, highlight the old line and click
the “Remove Selected Phone Code” button.
A few notes regarding phone codes and relays:
The relays provided on the RY008AE boards are factory set to be Normally Open but can
be individually changed to a Normally Closed state if needed, by changing the relay’s jumper on the
board.
Setting one number to operate more than one relay:
In the example below, pressing the
key will release the door for 3 seconds on one
relay, turn on the inside lobby lighting for 180 seconds on a second relay, and call an elevator to
the lobby with a third relay set for a 2 second duration (wired in parallel with the lobby elevator
call button).
Setting more than one number to activate a relay:
Using the same example, the first relay will also activate by pressing the
key to release
the door, but this will not turn on the light or call the elevator, as the other two relays will not be
activated. This scenario is illustrated below.
Relay Setting Example
29
Options Settings - - (6th Tab)
Options Screen
“In Tenant Listing Sort Residents by Suite” Checking this box allows an entry or concierge
screen to display tenants by ascending Suite number instead of alphabetically by tenant last name.
To also include First name field in the search, check the “Include First Name …” Box also.
“Include First Name in Resident Listing Search” When searching for a resident on screen,
typing either the first few characters of the Last Name or the Suite Number will filter the listing until
you can easily find who you are looking for. If you wish to also filter by the First Name field you can
check this box.
“Show a Package Icon in Tenant Listing…” If checked, will display an icon when a tenant has a
package or message waiting for them.
CONCIERGE USE OPTIONS:
“Show Tenant Notes in Call Box” will display any notes pertaining to the resident. This is
recommended as a concierge option and not used on a visitor entry panel.
“Show Tenant Photo in Call Box” will display a picture of the tenantt. This is usually a concierge
option and not used on a visitor entry panel.
“Messages can be sent from Call Box(Email/Cell/Pager)” This checkbox allows the
messaging icon to be visible within the call box so that Staff and Tenant text messages can be sent to
pagers, cell phones, or by email.
For further information on Pager system configuration please refer to Pg. 67.
“Package Delivery & Pickup can be done from this Entry” allows processing of tenant
packages through this entry/master. This procedure is done through the tenant call box by clicking
on the package icon.
For further information on the Package Tracking options please refer to Pg. 37.
“On Package Arrival turn on STR message LED in Apartment” automatically turns on a
tenant’s message light when a package arrives for them and is entered into the system.
“Apartment Door Monitoring can be Enabled from this Entry” allows the concierge to
remotely activate the resident’s door monitoring feature, if equipped, from his console.
30
Option Settings - (6th Tab) continued
“Hide On-Screen Keyboard” This checkbox is usually used at a concierge station where the PC
has a regular keyboard and the on-screen touch keyboard is not needed. This allows more room for
resident listings.
When the keyboard is not displayed, an icon
clicked on to display the keyboard when needed.
at the bottom right of the screen can be
Display “Emergency” and “Off Premises” tabs : If this check box is checked, the additional
tabs on the Information screen will be visible and enabled. This is usually done for a Concierge or
Doorman operated system if you wish your concierge to have access to these features. It is rarely
done when used as a lobby panel for resident and visitor use but is available if your application
should require it for special applications.
Display “Staff/Other” Tab: If this check box is checked, the Staff/Other tab on the Information
screen will be visible and enabled. This allows a Concierge or Doorman quick access to contact
other staff members or locations (i.e.: office, garage, housekeeping, front entrance panel, etc.) by
phone, email, or pager depending on configuration and hardware.
Display “QwikCAM” Button: With this box checked, a concierge can easily access the cameras on
the AlphaEntry system by clicking on the
QwikCAM icon near the top right of the screen.
“Display Minimize & Close Buttons” This checkbox allows the minimize and close button to be
visible on a concierge screen to allow the PC to be used for other functions without exiting
AlphaEntry™ or to close AlphaEntry™ without the “EXIT” code. The pass code is still necessary
to be able to exit the program in this fashion.
CALL FORWARDING OPTIONS:
“This Entry can Forward it’s Calls to another Entry” (Visitor Panel) when checked, all calls
will be sent to the station selected in the drop box (usually a Concierge). The information of whom
they are trying to contact will be displayed at the receiving station enabling the Concierge to screen
visitors for their residents when required.
“This Entry can receive Forwarded Calls” (Concierge) when checked, this location will have a
button that will toggle the Call Forwarding feature On & Off. When this feature is on, all visitors
calling at the forwarding panel will be forwarded to this location with on screen information on
which resident they are trying to contact.
For further information on the Call Forwarding option please refer to Pg. 8
31
Resident Access - (7th Tab)
Resident Access Configuration Screen
Do you want to allow residents to be able to enter the building with an access code?
If relay boards are being used in your application, residents can let themselves in by entering
a personal password. This screen is used to connect the relay(s) that you will use to release the
door(s). The program must know which relay on which board will be activated when a resident’s
password is entered on the lobby screen. Each resident will have, at the administrator’s discretion,
an individual password with the option to have additional passwords for special usage (refer to Pg. 46 Assigning Resident Access Codes). Specify the Board number, relay number, and duration of closure in
the fields provided. If a Normally Closed relay is required for a Magnetic Lock or other special
device, a jumper on the relay board for that specific relay can be moved to make the relay operate as
Normally Closed. Please be sure to check that amperage and voltage requirements do not exceed
relay tolerances.
Important Postal or Service Personnel Access information
If your application requires access for a mail carrier, or other service provider requiring
access and you wish to allow entry through the lobby touchscreen you must answer this question yes
and follow these steps.
1.
2.
3.
4.
Make a new commercial listing putting “Mailman” in the Business Name field
Make a non-existent Suite # (Example: “M”)
Check the Hide Listing Box so “Mailman” does not show in the resident listings.
Enter a Resident Access Code of your choice (Example: 123)
The Mail Carrier will now be able to release the door by entering “M123” at the lobby panel.
NOTE: A standard Postal Lock can be interfaced with the system however there will be no
record of access in the event log.
This procedure can be used for other service personnel that require building entry on a regular
basis. By listing each service person and their pass code separately, the event log will display time
and date of access for each person.
32
Switch Console Configuration (8th Tab)
Switch Console Configuration (8th Tab)
Switch Console Configuration Screen
If external relay boards are used, another available feature included in AlphaEntry™ is the ability to
control lobby lights, taxi lights, gates, elevator calls, cameras, ADA automatic doors, or any other
device that uses a momentary or latching dry contact closure to operate (for safety considerations
this feature is not recommended for unsupervised garage door opening or closing). These features
are usually used only for concierge or building management masters.
Each RY008AE board has eight programmable relays. Some of the relays are reserved for
system use, dependent on configuration, but others are available to be programmed to respond to
DTMF tones sent by the resident telephones (when configured as a telephone entry system) or
concierge operated switches. Up to a total of (8) RY008AE boards (64 relays total) can be chained
on the same serial cable run if your application requires additional switches.
The relays provided on the RY008AE boards are factory set to be Normally Open but can
be individually changed to Normally Closed state if needed, by changing the relay’s jumper on the
board.
NOTE: Please be sure to check that amperage and voltage requirements do not exceed relay tolerances, and
be sure to use isolation relays for 110 VAC applications to prevent possible system damage.
All these available features can be enabled or disabled in the AlphaEntry™ Editor to
customize the application to suit your building’s unique needs and security issues.
33
Switch Console Configuration (8th Tab) - continued
To Add a switch console activated relay:
1. Switch Label.
Using the appropriate fields below the main box, enter a label to identify the switch function.
This label will be displayed on the button.
2. Relay Board Number.
Enter the Relay Board Number for the relay to be used. (1 – 16)
3. Relay Number.
Enter the Relay position on the board (1-8)
4. Relay Type.
Specify if this relay will be used as a latching/toggled switch (Push ON, Push OFF), or a Timed
switch (after pressing the switch the relay will remain active for a specified amount of seconds).
If the switch is timed, enter the time duration the relay will remain active (between 0.1 – 999
seconds).
5. Add Switch.
When finished, press the “Add Switch” button.
To Delete a switch console activated relay:
1. Highlight the switch to be deleted.
2. Press the “ Remove Selected Switch” button
To Edit a switch console activated relay:
1.Highlight the switch to be edited.
2.Edit the switch information in the fields provided below, and then press the “Add Switch” button.
Switch Console Tab
When a switch is activated on screen, its pilot light will
glow red to indicate the switch is on.
If any of the switches are active, the pilot light indicator on
the Switch Console tab will also illuminate, as an indication
when the Switch Console is minimized.
On Screen Switch Console
34
Camera Configuration (9th Tab)
Camera Configuration (9th Tab)
PLEASE NOTE: In some jurisdictions there are laws regulating video camera recording and
this feature may not be permitted in some states or localities. Please check with local authorities
to determine if this function can be used.
Camera Configuration Screen
AlphaEntry ™ keeps an event log whenever the lobby panel is used. If a camera is
connected to this entry, it will take a snapshot to be included in the event log. This camera should be
mounted in the panel, or elsewhere in the lobby area in such a way as to see the visitor or resident
using the lobby panel. For camera set up convenience, the live feed from the camera will display in
the lower right side of the box if it has been connected and enabled. In a concierge situation, some
facilities mount a dome camera behind the concierge to capture visitors standing at the desk for the
log. If this installation has an Internet connection, you can allow your residents to see live video on
their computer or iPhone® from this camera to verify visitors.
Clicking on the
button
will open the window shown to the right. This
window will vary with the camera and device driver
that is chosen, but can be used to optimize and
adjust the camera for the best picture results. With
most cameras, a live window will open so you can
view your adjustment results.
Always be sure to take variations in lighting during
the day into account.
Note: The Camera Properties button is only accessible
from the PC that has the camera attached.
Camera Properties Screen
iPhone® is a registered trademark of Apple Inc.
35
Adding Additional Cameras
Clicking on the
button will open the window shown below.
This window will allow you to add one or several additional cameras, which will attach directly to the
entry/master PC you are currently configuring.
Click the
button and respond to the prompt giving the camera location name.
Once the location is listing in the box to the left, click to highlight it and, on the right, select the
camera you will be assigning to this location. The drop down box will list all available cameras
attached directly to this PC.
When the camera has been selected, the resolutions, format, or other camera specific information
should appear in the next drop down box.
A live picture and a
button will appear so that adjustments can be made
in aiming and configuring the camera for best picture quality.
These cameras can be viewed throughout the system, by a concierge in AlphaEntry by clicking on
the
icon on the top right of their screen (if enabled), or by a resident in the QwikCAM™
screen of the AlphaEntry™ Client software.
This particular application displayed can be used as a secondary still shot saved in the visitor log. In
a drive up gate scenario this would enable you to take a picture of the driver placing the call, take a
second picture from a camera aimed to capture the license plate, and store both in the log at the
time the call is placed. To store the second frame, check the secondary photo box on this screen.
Both cameras must be connected to the same PC.
36
Email Configuration (10th Tab)
The email configuration is used to automatically send messages to residents when a package is
received for them.
The left side of this form is to associate your email address that you will be sending from and the
necessary SMTP protocols if required.
The right side contains the message that will be sent. The fields between the # signs will be added
from the database to provide a personalized message to your residents email and/or text message
address. The message generated in this sample would be as follows:
Subject: Delivery from UPS
Tom Evans,
You have received a delivery from UPS on 05/20/09 at 2:45 p.m.
Please pick-up your delivery in the mailroom.
Concierge
This message can be edited to conform to your facility but be careful to place the fields
appropriately. When you click on the message text to edit it to your needs, a box with field
definitions will pop up on the left side to assist you in making your changes.
The preferred method of delivery notification for your residents can be specified for each resident in
the Residents database record under their Notify tab (refer to Pg.48).
If your system is using the STR QwikBUS™/ AlphaEntry™ interface, the 11th tab
(STR) is explained in Chapter 5 which is found on Pg. 51.
37
PACKAGE TRACKING EDITOR CONFIGURATION
All delivery types are selectable by the administrator in the Editor. AlphaEntry™ comes with
the more common delivery types installed already, however additional custom types can be added
easily.
To add a new delivery type, click on
, enter the new name, and assign a new graphic
image to it. You may choose one of the included graphics or create your own. The requirements for
additional delivery type icons are that they are jpeg, bmp, gif, or png files sized 100 pixels wide by
100 pixels high.
If you see default delivery types that you do not see as being needed you may delete them using the
button, however, it may be a good idea to retain them for possible future needs.
Package Tracking Configuration
Basic Package Tracking
Configuration Screen
MailRoom Configuration Screen
with Optional MailRoom displays
38
When the MailRooms tab is selected in the editor, one of the above screens will display. AlphaEntry
provides the more commonly used delivery types and related images but you can add your own
types and related images or remove unnecessary types if you like. The related images will only show
on the optional AlphaEntry™ MailRoom™ displays.
If you wish to add a delivery type, click on Add a New Type and enter the new delivery type name
and related image if you have one. All images must be located in the “Images” folder and be 100
pixels wide by 100 pixels high.
To delete an unused delivery type, select the type and click the Remove Type button.
For more information on optional MailRoom display configuration,
Refer to Chapter 6: the Alpha MailRoom
For Package Tracking User instructions, see Pages 9 - 11
39
Chapter
4
AlphaEntry™ Editor
Entering Resident/ Resident/ Contact Information
5. Adding, Editing, and Deleting Record Information
From the Main Editor Screen, touch/click on
open.
The Directory Editor Screen will
Resident Record Editing Screen
The leftmost section on this screen is a scrolling list of all residents in the database. From here you
can highlight any existing resident to modify or delete their related information. A search box is
included below the list to make it easy to find a specific resident by first, last, or suite number, even
with several thousand residents.
For information on Importing a resident file, please refer to Appendix E of this manual
For information on Exporting a resident file, please refer to Appendix F of this manual
40
Adding a New Resident
(Residential or Commercial)
Select the New button near the bottom of the window. This will create a new blank resident record.
Using the Radio Buttons, select whether the entry is a Residential or Commercial Listing.
Near the top of the window you may enter the “Suite” number or location within the building if you
wish it to be listed on the Directory Screen, or leave the suite number empty so that the number will
not show for privacy and security reasons.
RESIDENTIAL
Enter the first name of the resident.
Enter the last name of the resident.
Residents are alphabetized automatically by Last
Name, then First Name or Initial.
(Residents can be listed by Suite Number also;
see Option Settings on Pg. 29)
COMMERCIAL
Enter the Business name as you want it displayed
Enter the Start sort position (for Alphabetizing)
The “Start Sort Position” allows the administrator
to determine the sort position of the business
name. In the example “Dr. William Gold DDS”.
If the administrator wishes to sort the name
under “G” that would be the 13th character, so 13
would be entered in the “Start Sort Position:” text
box.
Please Note: Spaces and punctuation are included in the number of characters.
Hiding a Listing
The Hide check box on the right side will make that button position invisible, preventing calling to
that number or intercom but will leave the information available for system use. Hiding a listing
enables you to store information that is not displayed at any of the lobby or concierge screens. Why
would you want to do this?
If you create a resident record “MAILMAN” and give that record an access code of MAIL123,
the mailman can buzz himself in to deliver and pickup mail. Then hide the listing so MAILMAN
does not show up on the resident directory.
Creating non-displayed listings for any service personnel that come to the building frequently gives
them easy access and also logs all their arrival times in the AlphaEntry™ event log.
Priority Listings
All priority listings will display at the beginning of the AlphaEntry™ directory in Yellow on Black.
You may wish to list the building super or the management office at the top of the screen for easy
visitor access. The listing will also appear in its usual alphabetized location.
Email Address
Enter this resident’s main email address to give them the availability to access their information
through www.AlphaEntry.com (requires an internet connection and AlphaEntry Premium). In the
package tracking section, additional email addresses and text messaging information can be added.
41
Assigning Call Buttons to Resident Contacting Choices
Up to three different phone numbers or relay codes can be entered for each resident or business. A
suite can be listed but not have a call button, or a button only visible to the concierge.
On systems that interface with “No Phone Bill” hardware, the necessary information passed
to the N.P.B. equipment will be dependent on the manufacturer of the equipment and their code
requirements. The necessary string for the relay equipment is entered in the “Dial Num.” Field.
Dependant on configuration, available connections are:
Regular C.O. Telephone Number
Dial Num
No Phone Bill Telephone Number
Dial Num (required NPB string)
No Phone Service- Dummy Phone
Related NPS Tel Relay
Standard Analog Intercom connection
Related Relay
STR QwikBUS™ Interface
STR QwikBus intercom in Apartment
Which buttons are displayed at a lobby panel is determined during each lobby panel configuration.
For each phone number entered, add the location and comments as needed. For example, you can
enter the phone number for that suite, the cell phone number for that person, and a work number as
well. In the comments, you can specify the times when each phone number should be used or other
pertinent information.
As a good rule to follow, always make Button 1 the number that the visitors will use. In your system
you may make a global decision to only allow visitors to see Button 1 and your concierge to view 1
& 2 or all 3.... This is variable at each entrance/master to allow for maximum versatility in
configuring your facility.
Any combination of Phones and Relays can be combined. For instance, a suite with an
open voice or handset intercom would use a relay, but a work phone or cell phone
number for that resident, or an STR QwikBus™ intercom could be assigned to the other
buttons (a dedicated phone line is required for telephone contact options).
42
Entering Phone Numbers (Standard Dialer type Telephone Entry)
1. Choose button 1, 2, or 3, and click the radio button “Dial Num”
2. Enter the Number (999-9999 or 999-999-9999 format). If the phone number requires a “1”
before dialing, the program will provide it automatically. If a PBX system is being used where a “9”
or other prefix is required before dialing out, please refer to Appendix G.
3. Enter a Label (such as: Suite, Cell phone, Work, Conference Room, etc.) if no label is given the
button will just say CALL.
4. Enter Optional Comments displayed next to Button (such as: No Calls after 10:00 pm., Call
here 8:00 – 5:00, etc.) These comments are very important because they make AlphaEntry™ even
more powerful as a concierge tool, as well as better communications with visitors to residents.
Entering N.P.B. Codes (No Phone Bill type Telephone Entry)
2. Choose button 1, 2, or 3, and click the radio button “Dial Num”
2. Enter the required No Phone Bill Equipment code in the Number field
3. Enter a Label (such as: Suite, Cell phone, Work, Conference Room, etc.) if no label is given the
button will just say CALL.
4. Enter Comments displayed next to Button as required.
43
Entering N.P.S. Codes (No Phone Service or “Dummy” type Telephone)
1. Choose button 1 and click the radio button “NPS Tel”
2. Enter the No Phone Bill Equipment code in the Board/Relay fields.
3. Enter a Label (such as: Suite, Cell phone, Work, Conference Room, etc.) if no label is given the
button will just say CALL
4. Enter Comments for Button (such as: No Calls after 10:00 pm., Call here 8:00 – 5:00, etc.)
NOTE: NPS Available on 1st button only
Entering Relay Information (system must be equipped with Relay Boards)
Optional relay boards are used to interface with a new or existing in-house intercom system.
AlphaEntry™ can be used with most any intercom system that requires a dry contact to initiate a
call.
To enter information tying a relay to a button:
1.Click the radio button “Relay”. (After this is selected, the relay fields will appear.)
2.Enter the Board number in the first field
3.Enter the Relay number on that board in the second field.
4.The Length field, which determines the duration in seconds of relay activation, is set to the
system default, but is adjustable here for each relay and it's special applications.
5. Enter a Button Label (such as a Suite number or location.)
6. Enter Comments for Button (such as: No Calls after 10:00 pm., Call here 8:00 – 5:00, etc.)
44
Entering STR QwikBUS™ Information (Digital interface)
The STR QwikBUS™ interface allows direct operation of the QwikBUS digital system by
AlphaEntry™ for standard intercom communications, concierge call down, optional emergency call
devices, and additional features. The information below is for programming of the STR devices in
the resident locations. For more detailed information on the STR QwikBUS interface, please refer to
Chapter 5 -The STR QwikBUS™/ AlphaEntry™ Interface on pg. 51.
Entering information linking an STR QwikBUS™ Apartment Station to a button:
NOTE: All programming of STR QwikBUS™ equipment must be done from the PC directly
connected to the TL333 translator.
Click the radio button “STR”. (After this is selected, new fields will appear.)
To program the apartment station into the system:
1. Be sure all other STR apartment intercoms are off.
2.Click the
Button in the resident editor.
If this button is disabled, this PC does not have the TL333 attached to it.
3. Hold down the circle button on the apartment station until a beep is heard (approx. 5 seconds).
The beep indicates that the address for that station was sent to the PC through the translator.
The address will now be saved in the AlphaEntry™ database and associated with this call button.
The number of station addresses associated with this button will display in the Button box after
a successful programming. To program additional stations in this apartment repeat this step with
each apartment station. The maximum number of phones in one apartment is (5) five. Exceeding
five stations will overwrite the first station’s address.
4. Enter a Button Label (such as a Suite number or location.)
5. Enter Comments for Button (such as: No Calls after 10:00 pm., Call here 8:00 – 5:00, etc.)
6. Check the Forward un-answered calls to call center box if using this option. This allows the
visitor to speak with a predetermined location if the call is not answered by the resident within a
specified time.
45
Entering information linking a QwikBUS™ Apt. Station to a TT33-2 Entry:
When a TT33-2 device is detected on the system, a panel link button will also be visible in the STR
device button box (shown above). This will enable the TT33-2 to call to the apartment station(s)
when the corresponding panel button is pressed.
Typical
TT33-2
Entry Panel
To link apartment stations to a TT33-2 panel:
1. Be sure all other QwikBUS™ devices are off except for the translator.
3. Click the
Button in the resident editor.
(If this button is not visible, this system does not have a TT33-2 attached to it.)
3. Press the associated button at the TT33-2 panel. It will link with all the devices specified in this
button box. If additional devices are added to the apartment at a later time, it will link to them
automatically.
Selecting Locations to Display Resident
In large facility or multiple building scenarios, you may
want to list the resident only at a main gate, the
Concierge’s screen, and the resident’s specific building
entrance. To do this, check the boxes for all the
locations that you wish the resident to be displayed. All
available locations will be shown in the list box.
Enter the Floor number or name, and the Building if
applicable. All entry/masters in the complex will be
available in the drop down box. Whether or not these
fields will be displayed is determined at the set up for
each entry/master.
If the system is equipped with AlphaEntry™
MailRoom™, the mailroom drop down box will list all
available Mail Rooms in the facility for display
purposes.
46
Assigning Resident Access Codes
Resident Access codes are used to allow residents to “buzz” themselves in when AlphaEntry™
controls the locked entry door(s). The administrator can assign access codes, or residents can choose
their own and have the administrator enter them into the database or set their own through
www.AlphaEntry.com. (requires an internet connection and AlphaEntry Premium). The
administrator must enable this feature (see Pg. 31– RESIDENT ACCESS).
AlphaEntry™ can store an unlimited amount of access codes per resident. The additional codes can
be used for a visitor or service personnel that would need access to the residents apartment on a
temporary basis. Access can be limited to specific days, date ranges and times by checking the
appropriate boxes and setting the parameters in the Access Codes tab.
Access codes can be 3 to 15 characters consisting of numbers 0-9 and letters A-Z. By allowing
combinations of 36 alphanumeric characters and requiring matching of the suite number,
AlphaEntry™ provides a very high level of security. A log is kept for each system event including
which access code was used, and a picture of the visitor, if equipped with a camera, for additional
security/tracking ability. These logs can be found in your AlphaEntry folder.
This box shows the resident’s access codes. This example already has two pass codes stored for this
resident.
To remove or edit an existing code, highlight the code in the list box, then make necessary changes
or hit the Remove button to delete the code entirely.
To add an additional code, Press the New Code button.
The above example shows a pass code being created for a housekeeper. The code, JSB2, has been
labeled Janet -Housekeeper and is a restricted code in that the code will only allow entry on Mondays
and Fridays between the hours of 8:00 am and 2:00 pm.
If the access should only be allowed for a specific date range, then the Dates checkbox would be
checked and the date range entered into the two adjacent fields.
After the parameters have been set, hit the Add Code button to save the information.
47
Entering Resident Notes
This feature is used in concierge applications to store needed information regarding a resident. If
there are notes in this field, the concierge will see a clipboard icon on the right of the resident’s call
box. Clicking that icon will display the notes.
Emergency Notes are only used with the optional AlphaEntry™ emergency call system and will
display only when an emergency call is received from the resident. These notes will be instructions
to the concierge regarding notifications and/or other health related information pertinent to the
resident. Both of these memo fields are only editable with administrator access through the editor.
If the Clipboard Icon is visible after selecting a resident in AlphaEntry™, it
indicates notes are available regarding this resident.
Entering Resident Pictures
The Photo tab allows you to display a picture of the resident to assist in identification by the
concierge or other personnel with access to AlphaEntry™. Photos could be displayed at a visitor
entrance but it is not recommended for security reasons.
You may insert resident pictures, in jpeg, bmp, or gif format. Select the picture by clicking the
browse button. A copy will automatically be stored in the AlphaEntry™ database.
Although the program will resize the picture as needed, for best results it is recommended that you
do not exceed a picture size of 400 wide by 300 high.
If this icon is visible after selecting a resident in AlphaEntry™, it indicates a
resident picture is available.
48
Resident Notification for Package Arrival
There are two areas of the Resident record that are used for email features of AlphaEntry™. The
primary email address is to be entered into the field next to the resident’s or company name. This
email is used to login to the AlphaEntry Premium area on the AlphaEntry website.
The other location for email is under the Notification tab, as shown below, which is used for
package arrival and text messaging functions. Residents email addresses and/or mobile device
contact information can be stored in AlphaEntry™ to enable automatic notifications of package
arrivals to email accounts or cell phones capable of receiving text messages. These Email/Cell
Phone addresses can also receive text messages sent from masters with message sending capabilities.
Addresses listed on the left will be sent notification messages when a package or message has arrived
for them. Addresses listed on the right will be sent notification messages in the event of an
emergency related to the tenant. For multiple emails, please list them on separate lines.
To add a mobile text message address, enter the Mobile Phone number and then select the carrier
from the drop down box. After filling in these two fields, click either the Add to list of Emails or
the Add to list of Emergency Emails button and the correct address will be automatically
generated and added to the selected Email list.
A button to create a test send has been added to allow the administrator to confirm notification
addresses are correct and operational. When this button is pressed, the editor will send a test
message.
Please note that Internet access is required for these functions.
Resident Restrictions
Restrictions pertain to the optional QwikBus™ interface. For more information on this please see
Resident Restriction Screen information on Pg. 60.
Door Monitoring
Door monitoring is part of the optional QwikBus™ interface. For more information on this please
see Door Monitoring information on Pg. 68.
49
Resident Screen Search Feature
To simplify finding specific residents in a large facility a with
many resident listings, AlphaEntry™ includes a Search field,
located at the bottom of the Resident list, which will search
for First name, Last name, Company name, or Suite
number.
Entering Emergency Contacts
This section is used for what is considered Emergency contacts only (i.e.: Police numbers, Fire
Department, and Medical numbers). You may have some emergency numbers for building issues
(i.e. Elevator Emergency Repair, plumber, off-site building management) that you would prefer to
enter in here as well.
Select the Emergency tab.
Press the New button near the bottom of the screen.
Enter the name of the contact, phone number, button label, and related comments in the
appropriate fields as shown in the previous section.
When all the information is entered and verified, Press the Add button to save the contact to the
database.
Entering Off Premises Contacts - (Frequently called Phone numbers in other locations)
This section is used for Phone numbers at other locations that the concierge would call on a regular
basis such as, Parking Garage, Restaurants, Drug Stores, Cleaners, Florists, etc.
By entering these types of numbers here, the concierge will have quick access to important phone
numbers.
Press the New button near the bottom of the screen.
Enter the name of the contact, phone number, button label, and related comments in the
appropriate fields as shown in the previous section.
When all the information is entered and verified, Press the Add button to save the contact to the
database.
50
Entering Staff/Other Contacts - (Frequently called Facility Staff or locations)
This section is used set up communications with employees or locations in the facility that the
concierge would call on a regular basis such as, Parking Garage, Restaurant, Main Office, Valet,
Housekeeping, etc.
By entering these types of contacts here, the concierge will have quick access to important staff and
locations.
Press the New button near the bottom of the screen.
Enter the name of the contact, contact information, button label, and related comments in the
appropriate fields as shown in the previous section.
If your AlphaEntry™ system is equipped with a paging
transmitter, you can add pager capcode information under
the notification tab. This feature is only available in the
Staff section.
When all the information is entered and verified, Press the Add button to save the contact to the
database.
Editing contacts
To edit a contact of any type, highlight the selected entry from the appropriate list on the left of the
Contacts Editor Screen, and make your changes to the fields as needed.
The updated information will be saved to the database automatically.
Deleting contacts
To remove a contact of any type, highlight the selected entry from the appropriate list, and press the
“Remove” button.
Enter the Security code to complete the deletion.
Save Settings
When exiting the Editor program, AlphaEntry™ will ask if you would like to launch the application.
Choosing “Yes” will automatically launch the AlphaEntry™ application.
Choosing “No” will bring you back to Windows.
51
Chapter
5
The STR QwikBUS™/ AlphaEntry™
Interface
Alpha Communications, in conjunction with STR Elektronik GmbH, has developed an interface
between AlphaEntry™ and the STR QwikBUS™ system. QwikBUS™ is a looped 2-wire, digitally
addressable intercom system that interfaces with, and is controlled by, AlphaEntry™. This enables
AlphaEntry™ to provide many unique and valuable additional features such as direct digital
intercom communication with call down capabilities to a concierge as well as up to four other
locations, a highly optioned emergency call system with pull cords and other available devices,
resident check in, building alert inputs, door monitoring, custom vandal resistant stainless steel lobby
panels and sub-panels, for applications where touch-screen panels are not desirable, and much more.
The link between the two systems is the TL333 translator, which allows AlphaEntry™ and the STR
Data Bus to share information, receive and send commands to each other, and unifies them to
operate as one dependable system. There is only one translator in a system, which must be
connected between one of the AlphaEntry™ PCs and the STR Primary Data Bus.
If your facility will be using the STR QwikBus interface, this chapter will cover system configuration,
staff operation, and resident operation.
STR Configuration (11th Tab)
Will this Entry be calling STR devices:
If your facility will be using the STR QwikBus™ system in conjunction with AlphaEntry™, then
click the Yes radio button to enable the rest of the configuring questions.
52
STR Configuration (11th Tab) – continued
The STR Translator will be connected to this entry on Serial Comm Port:
Enter the port number that the serial cable (or serial to USB cable) between the translator and the
PC will be connected to. AlphaEntry™ will only allow one translator to be connected to the system
and all STR component address programming must be done through this PC. Only the PC directly
connected to the translator needs to check this box. Additional entry/masters do not require this
box to be checked to communicate with the STR devices.
Programming the STR device that will be used at this entry:
If this is a concierge master, you will program the handset or open voice station by clicking the
button and then holding down the circle button
or
on the station device
for approximately 5 seconds until the station gives a confirmation beep. After successful
programming the device address (in hexadecimal) will be listed in blue to the right as shown in the
above example. There are over 65,000 address combinations.
button.
To clear the device address field, click the
If this entrance will be using a TT-33 device, instead of programming through the system, you will
be prompted to enter the device number set by the dipswitches at the TT-33 type device (TT33,
TT33-2, or TSMT).
NOTE: Programming of all STR devices must be done at the PC where the TL333 Translator is connected.
This entry will be using a handset for communication:
If this box is checked then this station will use an HT333 (concierge) handset. If not checked, it will
use an FSE1500 style open voice station.
Enable Call down to this entry:
In a concierge scenario, enabling this feature by checking the box will allow other FSE1500 style
devices to call down to this station by pressing one of three buttons. Specify the Circle Button,
Button 1, or Button 2. Specifying the same button for two stations (example: two concierges) would
ring both stations when pressed. The first to answer it would get the call and will automatically clear
the call from the other called station(s).
The three buttons can be programmed to call different QwikBus™ entry locations within the
system. This is a global configuration that programs these buttons for all stations.
Note on setting the Concierge handset VOX sensitivity:
In a half duplex system, the louder side of the conversation transmits and the quieter side receives.
If the concierge lobby area has a high ambient noise level, the volume on the concierge phone may
always be higher not allowing the apartment station to talk down without shouting. To lower the
sensitivity/volume level of the concierge mic, pick up the concierge handset and hold the Function
Button (The bottom one that lights up) down for about 3 seconds and it will beep 1, 2, or 3 times.
The default equal balance is 2. Setting it for three beeps is the setting that will work best in a noisy
concierge environment. Setting it for one beep is the setting that will work best if the apartment
noise levels are high. It will cycle through 1, 2, 3, and then back to 1 again. For each level change
you must hang up the receiver to move to the next selection otherwise it will switch to the ring
volume control function.
53
Enable Door Release for this entry:
When this box is checked the fields will be visible to enter the Relay board, Relay number, and the
number of seconds you want the door to be activated. This applies to open voice FSE1500 devices
only. This will close the specified relay for the specified length of time, when the key button
the inside station is pressed.
at
This AlphaEntry installation will be using push button panel(s):
Because the entry/master you are currently configuring is indicated as the one to be attached to the
TL333 Translator, which will read these panels and send the information to AlphaEntry™, this
check box is visible and related to this particular entry/master even though this is a global decision
for the entire system.
QwikID screen for QwikBus Call Down
When a call down is placed to a concierge unit
from a QwikBus device, the QwikID Box will
pop up with an intercom icon as shown on the
left. The return call back procedure is the same
as the standard telephone type in that you can
click the icon and then lift your handset to
return the call.
Once the call has been returned and the
resident has answered, the call bar will turn
blue as shown in the second picture.
If you need to, you have the capability to
transfer their call to another QwikBus device.
As an example, the resident you are speaking
with wishes to contact the garage to have their
car brought around. You can transfer their call
to the garage valet by clicking on the blue
transfer icon on the left and then select the
device to call from the staff/location, or the
main directory then hang up. The receiver of
the call must have a QwikBus FSE1500
intercom to receive the call.
54
Optional S1 and S2 Apartment Inputs
An optional model ECD2 dual input connector
attached to an FSE1500 series apartment station
will allow easy connection to emergency devices,
smoke detectors, wireless pendant receivers,
motion sensors, or other dry contact signaling
inputs.
Emergency Call Alert Screen
These connections are the heart of the
AlphaEntry™ emergency call system providing
your facility with voice communications to a
master station for regular resident/staff
communication
and
emergency
response
capabilities, as well as many invaluable features
designed for assisted living, but versatile enough to
be configured for any facility in a number of ways
that no other system can.
The ECD2 plugs into the FSE1500 open voice apartment station and gives two connections, which
can accept either momentary or latching dry contact devices, which are globally configured at the
AlphaEntry™ PC that is directly connected to the TL333 Translator.
Configuring the S1, S2, & Button Inputs
Click the
button to open the screen below.
NOTE: These settings are global. S1, S2, Buttons 1 through 4 in all apartments will be assigned the
same values. However, some customization for each apartment can be done through the Resident’s
individual screen. Please see Pg. 59 - Resident Restrictions Screen.
The following pages are explanations of the
configuration screens for the S1 and S2 inputs
and Button 1 through 4 assignments.
These settings are global for all the S1, S2, and
Buttons 1 through 4 in the system. Note that
all inputs/ buttons have separate tabs and can
be configured individually for different
purposes.
NOTE: Buttons 3 & 4 are only available
with the QwikBus™ video monitors.
55
The S1/S2/Button Input Setup Box
Description: Enter a label for the devices that will
be connected to all S1 or S2 inputs. Enter a label for
Buttons 1,2,3, & 4 if used.
Disable Input: Checking the box in the upper right
hand corner will disable all S1, S2, B1, B2, B3, or B4
inputs (selected individually from their respective
screens).
Type of contact closure:
From the drop down box, select one of the two
options, either a locking/maintained device or a
momentary/self resetting device.
Delay before activation: If a resident actuates a
latching type device, this allows the device to be
reset within the allowed delay time without setting an
alert. If the contact is still closed after this grace
period, the system will react as configured. This
option is only available to a latching/maintained
device and will be disabled in the case of a
momentary/self-resetting device.
There are many devices available which are compatible
with AlphaEntry™. For specific needs, contact us for
additional choices and customized solutions.
Turn on Audio: Normally, if resident suites are equipped with STR open voice stations, when
the system receives an emergency call, the concierge will pick up their handset when alerted, and
ring back the calling resident station. The resident would then press the ON button and talk. If
Turn on Audio is enabled, when the concierge calls up, the resident station will sound a warning
beep (that voice is being automatically enabled) and then the concierge or responder can speak
directly to the resident through the open voice station. In a situation where a resident cannot
reach the ON button due to distress this is a very important feature.
Please keep in mind that emergency devices associated with the resident’s station may be located
distant to the station itself, possibly even in a different room, which would hinder voice
communications or the resident may be unable to reply, so the staff should be instructed to
physically respond to these calls if there is no voice communication.
Log Input: Select Yes or No from the drop down box.
Selecting Yes, will log date and time of closure each time the device is activated.
Selecting No, will not log the device closure.
56
The S1/S2/Button Input Display Box
Display On-Screen: Select Yes or No from the
drop down box.
When Yes is selected, activating this device will
cause a box, containing resident information, to pop
up with a visual or visual/audible alert, depending
on configuration, on all checked entries and masters
enabled to receive emergency or notification calls.
If No is selected, activating a device will not cause
an alarm. This option is for simple logging of a
closure without notification. An example of this
would be if you want to record date and time of a
door opening in the event log using a normally open
magnetic reed or contact switch.
Display Notes: AlphaEntry™ can store notes for each resident that will display on screen when
a device is activated.
If Resident Notes is selected then the notes found in the Resident’s Note section of their
individual record will be displayed. This is useful for sending preformatted instructions to a
specific location.
If Emergency Notes is selected, then the information found in the Emergency Note section of
their individual record will be displayed (only when an emergency call is received). This may
include doctor contacts, relative notifications, medical history, or other relevant information.
When a device or button call is received from that resident’s station, the appropriate notes will be
displayed on screen. Selecting None will display no notes related to the device/ button.
Display Colors: You can specify a Red, Blue, or Green notification pop up box to differentiate
between different types of calls.
At which Entries: Device or Button calls can be displayed at selected entry/masters depending
on the needs of your facility. All locations on your system will be listed here. Check each location
that will receive emergency/notification calls. Please note that entries without QwikBus™ voice
devices will not be able to respond audibly through the QwikBus™ system but can still receive
audible/visual notification of an emergency device being activated.
57
The S1/S2/Button Input Alert Box
Sound file (.wav) to play: When a closure is detected, a .wav file entered in this field will play
at entry/masters that are configured to accept emergency/notification calls and will repeat every
1 to 60 seconds until the device is reset or call is acknowledged. The .wav file must reside in the
AlphaEntry/Sounds folder of EACH emergency call receiving masters. Be sure that the speakers
are always on for the emergency call receiving masters. Please note that you can silence the tone
with an acknowledgement but you cannot remove the call from the screen until the latching
device is physically reset at the location. Momentary contact device calls can be fully reset.
Activate Relay: Some facilities may need visual or audible signaling when an emergency
device is activated such as bells, sirens, or strobe lights. Some may want to trigger an auto-dialer.
To set a relay to close when an S1 or S2 device is activated, enter the specific Relay Board, Relay
number on that board, and the number of seconds you wish the relay to remain closed (ranging
from 1 second to 999 seconds).
If you do not put a value in the Active Seconds field, the relay will remain closed until
the device is reset or the emergency call has been acknowledged. If the device is a
momentary contact type, then the relay will operate until the emergency call has been
acknowledged.
If you put a value in the Active Seconds field, the relay will open even if the device has
not yet been reset or the emergency call has not been acknowledged.
If a Normally Closed Relay is needed for a specific application, the jumper for the
specific relay to be used can be switched on the relay board, enabling the relay contact
to open on activation (normally closed operation).
58
The S1/S2/Button Input Notifications Box
When an input is activated, AlphaEntry™ has
multiple ways of notifying the people that need to
respond.
Depending on the facility type, Concierge, Security,
Nursing Desks, or Management may need to receive
the alarm and related information. Staff members or
family members may need to be notified directly by
emails, text messages, pagers, or remote signaling
devices. All these notification methods are available
through AlphaEntry™.
The message sent can be customized through the
AlphaEntry™ Editor to give appropriate information
to the recipients.
Global setup of S1, S2, & Button Notifications
To send notifications
TO PAGERS: Check the pagers box to activate this feature. You may enter a pager capcode in
the field to send the notification to all pagers within that capcode group.
Pagers allow up to 6 capcodes so that they can be programmed to be part of several zones or
groups as well as an individual receiver making this system extremely flexible for all applications.
Any staff member with a pager listed in their record will be included in the Staff Members drop
down list. Their individual pager capcode is located in their staff record under the Notifications
tab. Select the staff members to receive pages by checking the appropriate boxes. Please note that
if a staff pager is checked to be notified and he is also part of a group to be notified, he will
receive two pages for this event.
TO EMAIL/ CELL PHONE: Specific emails can be entered here to keep additional parties
informed. Separate multiple email addresses with a comma. These addresses do not have to be in
the database but would be used to keep essential parties in the notification stream.
Remember that emails will only alert people when they check their email! For real-time
notification, these contacts should be entered as a Staff record with their necessary contact
information to receive text messages or pages.
For notification of parties related to a specific resident, check the Notify Family Members box.
Resident specific email and text message/cell phone information can be entered in the resident’s
record on the Notifications tab. (See Pg. 49)
All of these methods can be used to send notification to all that require it.
59
Resident Restrictions Screen
This screen is located in the Directory in the resident’s record under the Restrictions tab.
Depending on the type of facility and
residents, you may have need to allow some
residents, but not all residents, door access,
concierge call down, or emergency call access.
To allow the most flexible configuration for
the facility needs, these features can be
enabled globally, but some residents can be
restricted from using them on a case-by-case
basis. To establish restrictions for a specific
resident use the Restrictions tab located in
that resident’s record to check off the
features that they will not be permitted to
use.
NOTE: These settings only control the QwikBus portion of AlphaEntry™. Door release capability
through the telephone entry portion, if used, will still be available unless globally disabled.
60
Chapter
6
AlphaEntry™ Mailroom™
Lobby Panel Package Notification
Mail Room Package Notification
INTRODUCTION
One of the many headaches of building management, is keeping track of
incoming deliveries to your residents, notifying them, and keeping track of which
packages have not been picked up yet.
AlphaEntry™ allows your doorman, concierge, or shipment receiver to
manage resident packages from their AlphaEntry™ interface, and maintains a log
of when deliveries are received in, as well as when your residents pick up their
packages.
This feature gives your designated employee(s) the ability to display
package arrivals to residents through the entry panels, or at a concierge station
depending on the needs of your facility. You can even send emails and/or text
messages automatically to your residents that a package has arrived for them!
AlphaEntry™ MailRoom™ is an add on module designed to seamlessly
integrate with your AlphaEntry™ products to provide display monitors in your
mailrooms, common areas, or other locations to alert the residents that they have
packages awaiting pickup.
AlphaEntry™ MailRoom™ is fully customizable to suit the unique
requirements and security concerns of your facility.
AlphaEntry™…. The future of building communications, today!!!
61
Starting AlphaEntry™ MailRoom™
To start MailRoom™, Double Click on the AlphaEntry™ MailRoom™ icon
on your display.
NOTE: On initial start up only, you will be asked to specify where the
AlphaEntry™ database is located.
Please fill in the required information on the screen and press the
button.
Exiting AlphaEntry™ MailRoom™
To stop MailRoom™,
Double Click anywhere
on the Dark Gray
Header and the program
will close or hit Esc if
you have a keyboard
connected.
NOTE: If a password is required to end the program, you will be asked to enter it at this time. The
password will usually be the same as the AlphaEntry™ Editor pass code.
62
AlphaEntry™ MailRoom™ Editor Configuration
When AlphaEntry™MailRoom™ has been installed in your system, additional tabs will appear in
your main AlphaEntry™ Editor which will enable you to configure your display(s) in each of your
mailrooms or common areas. You can have as many display monitors as you need and each can be
configured independently. In multiple mailroom scenarios, you can select in each resident’s record
which mailroom you wish to associate that resident with. This way, this resident’s package
information will be directed only to the display monitor in the mailroom they would normally use.
In the example to the left, The
MailRooms tab has been
selected and the East MailRoom
has been highlighted.
On this screen you may enter
the Header text you wish to
display at this location as well as
the information and order you
wish to display for each package
entry.
Select the preferred information you wish to display from
the Display drop down box.
Select the preferred method you wish to sort the
information from the Sort drop down box.
63
Package Information Refresh Rate
Dependent on the number of packages
you have in the system, AlphaEntry™
MailRoom™ will determine whether to
display one screen, or a scrolling screen
when it is necessary to display a large
amount of packages. Either way, you
can specify how often the screen will
refresh with updated information.
For a Single page Display: The screen will refresh every 1-60 seconds depending on the number
you put in this box. The default is 10 seconds.
For a Multiple Page Display: When the number of packages exceeds what will fit on a screen at
one time, the display will scroll from the top of the list to the bottom of the list, wait for a set
amount of time, then it will start the refreshed display from the top again.
Delay before scrolling begins: You may set the delay at the top, which is the time between it first
appearing on the screen until it starts to scroll, from 1 to 60 seconds.
Delay after scrolling stops: You may set the delay at the bottom, which is the time between the
end of the list on the screen is shown until the screen refreshes and starts from the top of the list,
from 1 to 60 seconds.
Scroll Speed: Depending on the size of the monitor and the display resolution, you may find that
the scroll speed is too fast or too slow. You may set the speed of the scrolling from 1 to 5 using this
field.
64
Display Background Settings
The Display Settings tab allows you to set the
background colors for the display. Each text
field can be set separately as well as the text
shadow color.
The Background can be a gradient between
your choice of 2 colors, or you can use an image
of your choice in the background by selecting
the Image radio button.
There are several images stored in the
AlphaEntry/AlphaEntry
MailRoom/Backgrounds folder, or you can add
your own images to this folder, and display
them as a background also.
Recommended picture size is
1024 X 768.
Delivery Types Settings
AlphaEntry™ MailRoom™ comes with default delivery
types installed, which should cover most if not all scenarios
however, you may install your own types and related graphics
if needed.
, enter the
To add a new delivery type, click on
new name, and assign a new graphic image to it. You may
choose one of the included graphics or create your own. The
requirements for additional delivery type icons are that they
are .png files sized 100 pixels wide by 100 pixels high.
If you see default delivery types that you do not see as being
needed you may delete them using the
button,
however, it may be a good idea to retain them for possible
future needs.
65
Weather Information Settings
To add weather information to the top of your
AlphaEntry™MailRoom™ displays, enter your U.S.
zip code, or nearest major city into the search box.
Select the appropriate line in the search results.
In the Unit Measurements drop down box, please
choose between
Standard (Fahrenheit- Inches) or
Metric (Celsius – Centimeters)
MailRoom™ Messages
TO ADD messages to the MailRoom™ display
monitor, click on the
button.
Add the message line to the message text box.
Optionally, add any date range by clicking the
appropriate box specifying when you want the display
to show. You can specify Date range, specific days of
the week, or specific times of the day in combination.
Select an optional image if needed, and specify the
mailroom(s) you wish this message displayed in.
When you have finished entering the information, you
can exit the screen, or click new message to add the
next message.
TO EDIT the message, highlight it from the list of MailRoom Messages and make the necessary changes below.
When you have finished changing the information, you can exit the screen, or click new message to add the next message.
TO DELETE a message, highlight he message and press the
button. Click OK on the confirmation box.
66
Chapter
7
AlphaEntry™ Paging Interface
Being able to instantly contact staff in an urgent situation is a very important part of building
communications. Whether your AlphaEntry™ system is being used in an assisted living facility to
contact medical personnel, or an apartment complex where a concierge needs to get in touch with
maintenance or other staff, a pocket pager system is an invaluable tool. AlphaEntry™ has these
features built in and only requires nominal additional paging hardware.
This section discusses the additional equipment needed, configuration, and installation of
these additional components to enable any AlphaEntry™ master to contact any and/or all pager
equipped staff members by entering plain text into the screen, and also to send automatic messages
identifying calling locations and residents, in the event of an emergency, to specific staff or groups
of staff depending on your facilities needs.
Due to the flexible design of AlphaEntry™, many other ways of using the paging system are
easily available to you to solve communication issues unique to your facility.
For information on adding pager addresses to a Staff member record, see Pg. 51.
For information on adding pager addresses of Staff members to emergency calls, see Pg. 59.
Typical “In-House” paging equipment
AlphaEntry software has built-in pager message encoders and therefore needs no additional
equipment other than the pager transmitter with power supply, and the serial cable from the PC.
67
Chapter
8
Door Monitoring Feature
AlphaEntry v3.1 includes the option to setup "Door Monitoring" with AlphaEntry QwikBus™
FSE1500 units. When the system is QwikBus™ equipped and this feature is enabled, all residents
have the option to arm/disarm door monitoring for added security in their building.
Note: If an apartment elects to use the Door Monitor function, the package notification light
will not flash on the FSE1500 station since its new function will be as a door monitor active
indicator. However, all other package notification methods will still be available.
When the door monitoring is enabled in an apartment, the resident, on entering, will have an editor
configurable time (default is 45 seconds) to enter in their personal code to disarm the monitor. If the
proper code is not entered within this time, the concierge(s) will be notified by a popup emergency
call with audio alert identifying the apartment and tenant information. The concierge can then place
a call to the apartment to determine if there is a problem. You may wish to enter a prearranged
“password” in the tenant’s emergency notes (which will show when the alert pops up) to verify the
tenant’s identity when calling up to the apartment.
Door Monitor Setup in Editor
In the AlphaEntry editor, select the entry that has the STR Translator connected to it.
Click on the STR tab.
Click on the button "Setup S1, S2 and Button Inputs". Select the S1 or S2 Input tab that you will be
using. This is a global setting for all S1 or S2 inputs.
In the Setup tab enter a description for the concierge alert such as “Apartment Door Monitor”.
In the Type of contact closure field select “Door Monitor” from the drop down menu.
If a normally closed type of door switch is used, check the box to the right. If the door switch is a
normally open type, leave the box unchecked.
Recommended settings: Delay before activation: leave blank, Turn on Audio: Yes, Log Input:
Yes
In the Display tab select Yes on the Display On-Screen drop down menu, and Emergency notes in
the Display Notes box.
The length of delay before activation is set in the STR tab of the main editor screen and has a
default value of 45 seconds.
68
Tenant Personal Code
To set a tenant personal code, Click the Directory button in the upper left corner of the main Editor
Screen. Select the tenant from the list on the left, and click the “Door Monitor” tab.
Enter a code of 1-8 characters consisting of numbers 1 and 2 (video units can also use 3 and 4). An
example might be “12122” or “222”. Once the code is entered the code is hidden behind 8 asterisks
for security reasons. If a tenant forgets their number, you must reenter a new code here. There is no
way to see the code after entry.
Tenant Operation
To activate the door monitoring from the apartment station, hold down the
button for three
seconds until the red light behind the
switch flashes to indicate the system is active. The system
is now set. If the tenant is leaving the apartment, the door must be open and shut within the
predetermined delay time.
To deactivate the door monitoring from the apartment station, enter the personal combination code
using the
and
buttons (also the
and
buttons with the VFSE1500 video stations)
within the predetermined delay time. If a mistake is made, start your code sequence again and the
system will disregard your previous entries.
Concierge option to enable monitoring in an apartment
If a tenant comes down and has forgotten to activate their door monitor, the concierge can activate
it from his console. To enable this ability select the Options tab for the concierge station and check
the box for “Apartment Door Monitoring can be Enabled from this Entry”
Select the tenant from the main directory screen, when the call box appears there will be a key icon
in the upper right side. A gray key indicates the system is not active and a gold key indicates it is
active. Clicking on the key icon will turn it gold, indicating that the monitor is now active. The
concierge can not disarm the monitor remotely but he does have the ability to temporarily shunt it
for a length of time.
Concierge option to shunt monitoring in an apartment
If work needs to be done in a tenant’s apartment or if emergency access is needed, the concierge will
be able to shunt the door monitor for a selected length of time.
Select the tenant from the main directory screen, when the call box appears there will be a key icon
in the upper right side. A gray key indicates the system is not active and a gold key indicates it is
active. If the key is gold, indicating that the system is currently active, clicking on the key icon will
cause a drop down box to appear to select the length of time you wish to shunt the apartment. The
concierge must enter his password for this function which is recorded in the system log for security
purposes. When the apartment is shunted the key will turn red. The system will automatically restore
to active status when the time is up. The concierge can restore the apartment to active earlier by
clicking on the key icon and clicking yes on the pop up “cancel shunt?” box. The key will then
change to gold indicating active status.
Premium option for residents
With the optional premium package, tenants can change their personal code online through their
AlphaEntry™ web portal.
69
Chapter
9
AlphaEntry™ Wiring Diagrams
Wiring of AlphaEntry™ systems vary depending on application so these wiring diagram examples
have been included to insure proper connections and ease of installation. Once the determination
has been made on specific facility requirements, please refer to the appropriate diagram(s) in this
section.
Please remember that facilities using multiple entrances/masters may likely require several different
wiring configurations depending on the functions and capabilities required at each entrance/master.
PAGE
Handset
Lobby Panel
Open Voice
Handset
Concierge
Open Voice
QwikBUS™
Diagrams
Standard Dialer
Standard Dialer w/ N.P.S.
No Phone Bill
No Phone Bill w/ Outside Dialing
Standard Dialer
Standard Dialer w/ N.P.S.
No Phone Bill
No Phone Bill w/ Outside Dialing
71
72
73
74
75
76
77
78
Standard Dialer – Unrestricted Outside Dialing.
Standard Dialer – Limited Outside Dialing
Standard Dialer w/ N.P.S.
No Phone Bill - Unrestricted Outside Dialing
No Phone Bill - Limited Outside Dialing
Information on Open Voice Configurations
79
79
79
80
80
80
Basic AlphaEntry™ QwikBUS™ Wiring
QwikBUS™ Typical Apartment Wiring
81
82
N.P.S. = No Phone Service (Dummy Phone Options)
O.D. = Outside Dialing (connectivity to a dedicated telephone line)
Assistance on additional information or custom requirements can be obtained from:
Alpha Communications
Technical Support
Monday through Friday
8:30am – 5:00 pm Eastern Time
1 (800) 666-4800
70
Lobby Panel w/Handset - Std. Dialer
When installing a handset for use with an AlphaEntry™ lobby panel use this wiring guide to
properly attach the handset and control unit to the RY008AE Board.
71
Lobby Panel w/Handset - Std. Dialer
w/ N.P.S.* Option
When installing a handset on an AlphaEntry™ lobby panel or concierge system, use this wiring
guide to properly attach the handset and control unit to the RY008AE Board.
Additional RY008AE boards are added as needed for No Phone Service residents. One board
controls eight Dummy Phones. Spare relays on the first board can be used as well to control
dummy phones if they are not needed for other controls/functions.
* No Phone Service
72
Lobby Panel w/Handset – No Phone Bill
When installing a handset for use with an AlphaEntry™ lobby panel use this wiring guide to
properly attach the handset and control unit to the RY008AE Board.
73
Lobby Panel w/Handset –No Phone Bill
w/Outside Dialing Capability
When installing a handset for use with an AlphaEntry™ lobby panel, use this wiring guide to
properly attach the handset and control unit to the RY008AE Board.
74
Lobby Panel w/Open Voice - Std. Dialer
When installing an AEDSMP open voice module on an AlphaEntry™ lobby panel, use this
wiring guide to properly attach the module to the RY008AE Board and the VVDTMF/VV100D
decoder. Note that the incoming dedicated telephone line connects to both the computer
modem Line IN and the AEDSMP module.
75
Lobby Panel w/Open Voice - Std. Dialer
w/ N.P.S.* Option
This wiring diagram shows the proper hookup when connecting No Phone Service dummy
phones to AlphaEntry™. There may be 2 to 4 relays available for dummy phones on the existing
RY008A (Board #1). Each dummy phone requires one relay. Up to 15 additional RY008A
boards can be chained on the same serial/power cable.
(15 x 8 = 120 maximum + available relays on Board #1)
* N.P.S. = No Phone Service
76
Lobby Panel w/Open Voice – No Phone Bill
When installing an AEDSMP open voice module on an AlphaEntry™ lobby panel, use this
wiring guide to properly attach the module to the RY008AE Board and the VVDTMF/VV100D
decoder.
Note that the incoming No Phone Bill equipment telephone line connects to the computer’s
modem Line IN as well as the AEDSMP tip and ring connections.
77
Lobby Open Voice - No Phone Bill w/
Outside Dialing Capability
This wiring diagram shows the proper hookup when connecting AlphaEntry™ to an in building
No Phone Bill system. In this configuration, calls can be made through either No Phone Bill
equipment or a dedicated telephone company line. The programming of the system restricts
outgoing calls.
78
Concierge Handset Installations
STANDARD DIALER CONFIGURATION –Unrestricted Outside Dialing
If AlphaEntry™ will be used by a concierge, the Standard Dialer configuration allows the
concierge outside phone call capabilities as well as calls placed through AlphaEntry™ by simply
dialing from the attached telephone. The RY008AE Relay Board may not be required for this
application unless door release or switch console options will be used.
Calls placed to the concierge on this phone line will show up on the AlphaEntry™ display as
incoming calls. If the C.O. line has optional Caller ID capabilities then QwikID™ will display the
incoming phone number. If the calling phone is contained in the AlphaEntry™ database, the
Name and Suite number provided in the contact's record would be displayed only. For more
information on QwikID™ refer to Page 7.
STANDARD DIALER CONFIGURATION – Limited Outside Dialing
If the concierge is not to be allowed outside dialing except for phone numbers listed in the
AlphaEntry™ database, please contact Alpha Communications, 1-800-666-4800, to discuss the
options that would be best suited to your application.
STANDARD DIALER CONFIGURATION – w/ N.P.S. option
If the concierge is not to be allowed outside dialing except for phone numbers listed in the
AlphaEntry™ database, then the Lobby Panel w/Handset - Std. Dialer w/ N.P.S. method on
Page 59 is recommended. This will allow communication with all contacts listed in AlphaEntry™
including dummy phones for residents with No Phone Service.
A conventional Phone may be used instead of the Alpha handset but will still be controlled (to
prevent unauthorized dialing) by AlphaEntry™ if connected to the wires going to the
TW200BKAE2 handset from relays 1 & 2. If the concierge requires unrestricted outside dialing
then connect the conventional phone to the Phone OUT jack of the modem. This would also
allow incoming calls to the concierge (ring down).
Please note that the RY008AE Relay Board would be required for this application.
79
NO PHONE BILL CONFIGURATION – w/ Unlimited Outside Dialing
If the concierge is allowed to dial out to any number as well as phone numbers listed in the
AlphaEntry™ database, then the Lobby Panel w/Handset – No Phone Bill w/ Outside Dialing
Capability method on Page 61 is recommended.
Modifications to this wiring for concierge use would be to disregard wiring to relays 1 and 2
and connect the concierge full feature telephone to the Phone OUT jack of the modem. This
would allow regular use of the C.O. Line without intervention from AlphaEntry™ unless a No
Phone Bill call is made at which point AlphaEntry™ would take command of the phone. Ring
down to the concierge would be available by the residents regular telephone dialing to the
concierge’s telephone number. A dedicated C.O. Phone line is required for this configuration.
The RY008AE Relay Board is required for this application
NO PHONE BILL CONFIGURATION – w/ Regulated Outside Dialing
If the concierge is not to be allowed outside dialing except for phone numbers listed in the
AlphaEntry™ database, then the Lobby Panel w/Handset – No Phone Bill w/ Outside Dialing
Capability method on Page 61 is recommended. A dedicated C.O. Phone line is required for this
configuration.
If ring down to the concierge is needed, then a separate phone without dialing capabilities would
be hooked to the incoming C.O. Lines before the RY008AE board.
The RY008AE Relay Board is required for this application.
Concierge Stations with Open Voice Configurations
In the event of a Doorman or Concierge station that requires Open Voice configuration,
please refer to the wiring diagrams for Lobby Panels in the desired format. All Concierge
functions can be easily configured into the station by the software. Although outside dialing
through AlphaEntry™ is easily accomplished, unrestricted outside dialing would only be
available through a standard telephone connected into the system and controlled through the
Switch Console. For more information on this or other possible configurations please contact:
Alpha Communications – Technical Support
Monday through Friday
8:30 am – 5:00 pm Eastern Time
1 (800) 666-4800
80
Basic AlphaEntry™QwikBus™ Wiring Diagram
81
Typical Apartment wiring for adding devices through an ECD2 Input Harness
In this example, the S1 has been
globally set for latching contacts
and the S2 has been globally set
for momentary contacts.
Devices can be:
Pull Cords
Push Buttons
Motion Sensors
Light Sensors
Wireless Pendant Receivers
Door or Window Contacts
Smoke Detectors*
Limit Switches
Isolation Relays
All devices must be dry contact
devices. Voltage producing
signals can be used with a
suitable isolation relay.
* The QwikBUS™ system used with smoke and/or heat detectors in not an approved fire
alarm system. It is only intended as a secondary notification device.
This diagram illustrates using a
Double Pole Single Throw
Emergency Switch (SF119/2A)
to close the S1 contact on one
side to send the emergency call,
and also closes the connection
between a dome light (LI381)
and it’s 24-volt DC power
source to turn on the light.
Note: DC power for auxiliary devices such as dome lights is recommended to minimize the risk of
electrical magnetic interference with the QwikBUS™ system.
82
This is an illustration of wiring a two-bulb Dome Light (LI382) to differentiate between an S1
device being actuated (lighting the white bulb in this example), and an S2 device being actuated
(lighting the red bulb). One side of the double pole switch closes the connection between the S1or
S2 input, and the other side completes the circuit to the respective bulb.
Other wiring methods can allow you to operate multi color dome lights denoting specific devices or
locations regardless of them triggering the S1 or the S2 alarm. Please note that when using a device
to illuminate a dome light, the devices must be latching. A momentary device will only illuminate the
light for the time of the switch closure unless additional electronics are included to “latch” the
momentary closure.
83
Appendices
Appendix A
Creating Your Own Custom Graphics
AlphaEntry™ allows you to add your own graphics as a background for your Welcome Screen.
Whether you want pictures of your building, a neighborhood map, a text message announcing an
event, rental information telephone numbers, advertising, or other ideas you may have, this can be
done quite easily following these guidelines.
A picture size of 1024 by 768 pixels or 800 by 600 pixels will fill the screen nicely and is the best size
for the display. AlphaEntry™ 3.0 features automatic scaling of pictures for both 4:3 standard and
16:9 wide screen format monitors making slideshow designing and maintenance even simpler. If the
size you have chosen is not these exact dimensions, the image will be automatically adjusted for best
fit to your screen resolution.
When your pictures have been properly formatted, save them to the SlideShowPics Folder.
The graphics file default location is C:\Program Files\AlphaEntry\SlideShowPics.
If your “ Welcome Screen is a slide show” box is checked, all the images in that folder will rotate
in alphabetical order. If it is not checked only the picture that is first in the folder alphabetically will
be displayed.
You may wish to move images that you do not want to show into a new folder such as: C:\Program
Files\AlphaEntry\SavedPics
Image files with .bmp, .jpg, or .gif extensions can be used.
Use these same rules to create your scheduled welcome screens for holidays, events, or
announcements and then save them to C:\Program Files\AlphaEntry\SchedulePics.
When scheduled screens are used it will automatically suspend the slideshow during the date range
associated with the scheduled screen.
84
Appendix B
The Event Log Viewer
Any activity on AlphaEntry™ creates a date/time stamp and stores it in the system event log. The
contact and event information is also saved at this time as you can see in the screenshot below. If a
camera is connected to an entry it will also save a still frame taken during any visitor initiated session
or resident entry access attempt.
If AlphaEntry™ MailRoom™ is an installed option, package delivery and resident pick-up times will
also be logged and viewable here.
The Event Log Viewer is a separate software application that can be installed in any computer that
has the ability to access the server, to enable authorized persons to view the calls placed at all entries.
If an entry is equipped with a connected camera, still shots of all visitors will also be included.
The Event Log Viewer software does not require a Dongle for operation, which would enable a
security guards PC to monitor real time, or review previous, entry activities. When an event is
highlighted in red it indicates a failed access attempt. If an event with a still picture is selected, the
picture will display to the right of the log viewer in a larger format. Events are displayed in time
order and filtered by date. The count indicator displays the amount of events recorded on the
particular date.
85
Appendix C
Speaker/Mic Module Adjustments
AEMDFB (Open Voice Style)
TW200BKAE (Handset Style)
There is a gain control on the back of this unit in
the bottom left corner that can be adjusted with a
small screwdriver.
If the volume is too low turn the screw
clockwise, if the volume is too high or if you hear
a pulsing volume level turn the screw
counterclockwise until the pulsing stops.
Back View
AEDSMP Style
The pulsing is caused by the switching of the
VOX electronics between speaking and listening
and when the gain is set too high, the mic will
hear the speaker and cut back and then not hear
the speaker and raise the level causing the
pulsing. Because the acoustic and ambient noise
of each installation is different this “threshold
level” will usually need to be adjusted for optimal
operation.
The AEDSMP is used as an Open Voice
Speaker/ Mic assembly and has two user
adjustable controls.
The first, marked “M” is used to increase
microphone sensitivity. In a loud environment,
turning this counterclockwise will help to
minimize background noise and make speech
clearer. In quieter surroundings, turning it
clockwise will increase mic volume level.
Back View
The second, marked “S” will increase the
lobby speaker volume by turning the
adjustment clockwise.
Both of these adjustments are very sensitive
and should be adjusted only if needed in
different environments.
86
Appendix D
Accessing the AlphaEntry™ SQL Server Database Remotely
If the computer that contains your AlphaEntry™ database has Internet access, you can allow your
database to be accessed remotely. This is useful for updating the AlphaEntry™ database with new
resident information, for allowing multiple entries to connect to a database from outside of your
local network, or for viewing the logs from a remote location.
To setup your network so you can access your SQL Server database from the Internet through you
need to have the following:
1) A network that has a public IP address that you can use on the Internet
2) Access to go into your firewall/router settings
Whenever you try to connect to your AlphaEntry™ database from any location on the Internet you
will need to enter your public IP address in the database login screen. If you do not know what your
public IP address is just go to the computer that you have your database on and open up the
following URL: http://www.alphamedia.net/cgi-bin2/ip.exe
NOTE: There is a difference between the IP address that you use to connect to your database on
your local network and the public IP address that you need to use on the Internet. If you try to login
to your database from the Internet (outside of your local network) with the IP address you use on
your local network, it will not work.
Once you know what your public IP address is, you will then need to go into your firewall/router
that you have your database behind and setup port forwarding. Basically what needs to be done is
any traffic that comes into your firewall/router on port 1433 (the default port number used by the
SQL Server) needs to be forwarded to the local IP that you have your SQL Server database running
on. For example, if the local IP address of your database is "192.168.1.100", then in your
firewall/router settings you will need to specify that any incoming traffic on port 1433 be forwarded
to "192.168.1.100".
IMPORTANT: The machine that the SQL Server database is located on may also have its own
personal firewall software on it for more security in addition to your hardware firewall. Please see
Appendix H – Windows Firewall Exceptions.
87
Appendix E
Importing Residents from another Data file
To assist in entering basic Resident information, AlphaEntry™ will allow the importing of Comma
delimited files a.k.a. Comma Separated Values (.CSV). Excel files saved in .CSV format can be used
providing the fields are setup in the proper order. Many other spreadsheet programs also support
this file extension.
button on the bottom left of the Resident Editor main
To start this process, click the
screen. The screen below will appear. The blue Example link on this screen demonstrates the proper
format required to move your data successfully into the AlphaEntry™ database. If you wish to use
the example as a template for your data you may do that also.
The conversion program looks for the “RESIDENTIAL LISTINGS” and the “COMMERCIAL
LISTING” demarcations to differentiate between the way a commercial or residential listing is
saved, so be sure to retain those between your two types of listings and enter your residential
residents first.
NOTE: When the Resident
Import Option is used, if you
already have information in your
resident database, it will append
to the existing information and
not overwrite your existing
information.
NOTE: This option will only
import Resident and Commercial
listing information. It will not
import any information for the
Emergency, Off Premises, and
Staff/Other entries.
88
Appendix F
Exporting Residents to a Data file
AlphaEntry™ can export a copy of your resident database in a Comma delimited files a.k.a. Comma
Separated Values (.CSV) so that you can use the information in a spreadsheet, such as Excel.
To start this process, click the
main screen. The screen below will appear.
button on the bottom left of the Resident Editor
Determine the folder you wish to save it in, name your file, and press save to generate the converted
file. Most spreadsheet and database programs support the .csv file format.
Appendix G
Using AlphaEntry™ through a PBX system
If you are dialing through a PBX and need to dial a “9” before getting an outside line, you will need
to make the following modifications in the Windows Registry.
Go to the folder:
HKEY_Current_User\Software\Alpha Media Inc.\AlphaEntry\par
In the right column click the right-mouse button and select New -> String Value.
Name it prefix, then double-click on it and change the value to 9.
This modification will automatically dial a 9 before all numbers dialed out from AlphaEntry.
89
Appendix H
Windows Firewall Exceptions
All versions of Microsoft Windows since XP (Service Pack 2) have a software firewall built into the
operating system. Also, many different types of anti-virus packages have a software firewall in them
that block any outside access to the computer.
To properly setup AlphaEntry you may need to configure the personal firewall software on a
machine to allow network traffic for AlphaEntry to enter that machine. Normally these settings are
listed in an area called “Exceptions” in the personal firewall.
If you are using multiple entries that share one database, or you need to remotely use the Editor or
Log Viewer software, you will need to setup two exceptions for AlphaEntry, one for the SQL Server
database file “sqlservr.exe”, and a second for the AlphaEntry file “alphaentry.exe”.
To setup these exceptions in the Windows Firewall please do the following:
•
•
•
•
Go to the machine that you have your database installed on.
Go into the Windows Control Panel.
Then go into Windows Firewall.
Click on the Exceptions tab.
•
•
•
•
•
Click on the "Add Program..." button.
Click on the "Browse..." button.
Browse to the folder that AlphaEntry is installed in (normally, c:\Program Files\AlphaEntry\).
Select the "AlphaEntry.exe" file and click "Open".
Click OK in the Add a Program window.
• Click on the "Add Program..." button again.
• Click on the "Browse..." button.
• Browse to the folder that the Microsoft SQL Server software is installed in
(C:\Program Files\Microsoft SQL Server\MSSQL.1\MSSQL\Bin\).
• Select the " sqlservr.exe " file and click "Open".
• Click OK in the Add a Program window.
• Click OK in the Windows Firewall window.
For specific instructions on how to set up exceptions in other types of software firewalls please see
their instruction manual for details.
90