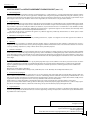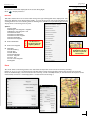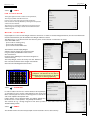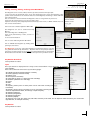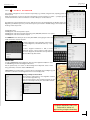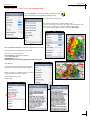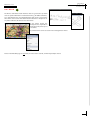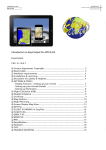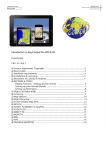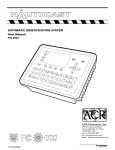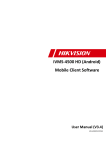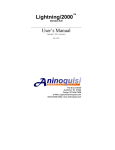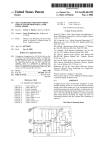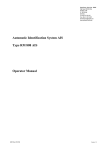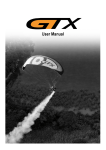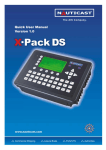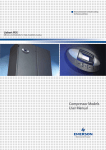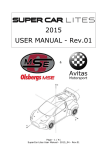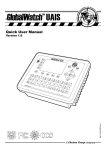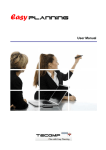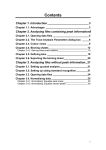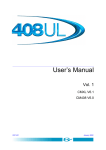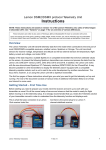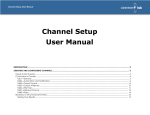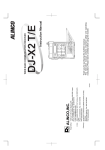Download EasyCockpit for Android Vers 1.11
Transcript
Aviation.Direct cc ©2013 Introduction to EasyCockpit for Android EasyCockpit PRE-FLIGHT Licence Agreement, Copyright REDO FOR ANDOID...................................... 2 EasyCockpit .......................................................................................................... 3 Hardware requirements...................................................................................... 3 Installation & Licensing...................................................................................... 3 Disclaimer of Liability & Helpline..................................................................... 4 SETTINGS & TOOLS - Display Features - Setting up your Screen ................................................ 5 - Setting up your Aircraft Details .................................................................... 7 - Setting up Reminders ...................................................................................... 8 Flight Calculator (E6B)........................................................................................ 9 Weight & Balance ................................................................................................ 9 Licensing ............................................................................................................... 9 Map Options.........................................................................................................10 Flight Planning.....................................................................................................12 Screen Display Map View...................................................................................13 GPS FIX..................................................................................................................13 FLIGHT PLANNING in EasyPlan .......................................................................14 FLIGHT LOG..........................................................................................................15 DIRECT-TO.............................................................................................................15 MOVE-TO...............................................................................................................15 RMI.........................................................................................................................15 EasyWeather.........................................................................................................16 Notepad ...............................................................................................................18 TIPS........................................................................................................................19 TROUBLE SHOOTING ..........................................................................................19 EasyCockpit CONTENTS EasyCockpit Aviation.Direct cc ©2013 C opyrigh t & Disclaimer AVIATION.DIRECT cc LICENCE AGREEMENT FOR EASYCOCKPIT (vers 1.1) 1. Acknowledgement This is a legal agreement between the User and Aviation.Direct cc - Aviation.Direct cc, is solely responsible for the software and the content thereof. Please read this License Agreement carefully before using the EasyCockpit software. By using this Software, you are agreeing to be bound by the terms of this license. If you do not agree to the terms of this License, do not click the “I agree” button. If you do not agree to the terms and conditions of this License Agreement, do not install or use any part of the software. 2. Scope of Licence Upon registration, this agreement allows a single User to use EasyCockpit on 1 x Android Phone and 1 x Android tablet that is owned by the User. The software may only be used as described in the user manual. It maybe not used for other purposes. The registered user may not make copies of, nor modify the software, the database, or parts thereof. The user is not allowed to re-sell, distribute, transfer, nor lend the right of use to third parties. Although the registered user is granted the right to use the Software, the ownership of the Software and its database remains exclusively with Aviation.Direct cc The terms of this License agreement will govern any software upgrades provided by Aviation.Direct cc which replace and/or complement the original software 3. Maintenance and Support of Software Aviation.Direct cc is solely responsible for providing maintenance-, update- and support services with regard to the Software as required by law. 4. Warranty The Software is provided “as is” without warranty, whether express or implied by law. This Software is intended to be used as a navigation aid only and must not be used as primary navigation software. Aviation.Direct does not warrant the Software or service for accuracy, reliability, completeness, safety or fitness for the User’s particular purposes. 5. Disclaimer of Liability The User explicitly agrees and acknowledges that the use of the Software is entirely at the User’s own risk. The User shall indemnify Aviation.Direct cc and its third party providers against any claims and liabilities, including third party claims. Neither Aviation.Direct cc nor its third party providers shall be liable for any claims for damages whatsoever arising from the use of this Software. It is the User’s/ pilot’s responsibility to verify the accuracy of all critical information and subsequent flight plans with official sources and information before flight. 6. Product Claims and/or Questions Any questions or claims by the User or by any third party with respect to the Software or the User’s possession and/or use of the Software, including, but not limited to: (i) product liability claims; (ii) any claim that the Software fails to conform to any applicable legal or regulatory required; and (iii) any claims arising under the consumer protection or similar legislation; shall be addressed to Aviation.Direct cc Questions or claims must be directed to: Aviation.Direct cc: P O Box 1635, Fourways 2055, South Africa; Tel. +27 11 465 2669; email: [email protected] 7. Intellectual Property Rights Aviation.Direct grants the User a limited license to use the Software. Title, ownership rights and intellectual property rights exist in this software and remain with Aviation.Direct cc. The user acknowledges that the software is the property of Aviation.Direct cc and that it is protected by copyright laws and international copyright treaties. The User agrees not to compile, disassemble, modify, reverse engineer the software or any part thereof or create any derivative works based on the Software. Aviation.Direct cc and the User further acknowledges that, in the event of any third party claim the Software or the User’s possession and use of that Software infringes that of a third party’s intellectual property rights, Aviation.Direct cc, will be solely responsible for the investigation, defence, settlement and discharge of any such intellectual property infringement claim. 8. Legal Compliance The User must represent and warrant that (i) he/she is not located in a country that is subject to a U.S. Government embargo, or that has been designated by the U.S. Government as a “terrorist supporting” country; and (ii) he/she is not listed on any U.S. Government list of prohibited or restricted parties. EasyCockpit: ©2013Aviation.Direct cc All rights reserved. Portions of the mapping data have been made available by the Chief Directorate: Survey & Mapping ©State Copyright 2003 Under Government Printer’s Copyright Authority No: 11146 dtd. 26 June 2003 2 EasyCockpit Aviation.Direct cc ©2012 INTRODUCTION & REQUIREMENTS EasyCockpit EasyCockpit is a comprehensive aviation navigation tool for mobile devices and has for many years assisted pilots in improving their situational awareness when flying in Southern Africa. This GPS moving map software with detailed information will make your flying experience in this part of the African continent a safer one. The high-resolution clear vector map is offering an extensive airfields database including communication and navigation frequencies, runway information, fuel availability, cautionary notes, and sunrise/sunset times. Full airspace information, including special VFR routings and reporting points around congested areas, makes this GPS moving map a must for pilots flying in Southern Africa. Regular updates are provided on all aeronautical and airfield information and new software features will be included as they become available. EasyCockpit is the MOVING MAP extension of EasyPlan, a popular flight planning program for Windows. In time, many features of the EasyPlan will be included in EasyCockpit. Hardware Requirements: Mobile Device = Android Phone Vers 4.0 and higher/Tablet 3G/WiFi Minimum version supported is 2.3.3 Gingerbread Please familiarize yourself with your Phone and/or Tablet and its manual. Location Services (GPS) : Most Android devices with 3G have Assisted GPS "A-GPS" which use cellular network, WiFi and a GPS (Global Positioning System) chip. Later versions, GPS coverage is combined with the Russian GLONASS system (Global Navigation Satellite System). Software Installation & Licensing EasyCockpit will be available on the Google Play Store as a FREE application. To activate the FULL use of the program, you need to subscribe to EasyCockpit Android via our website. Before installing EasyCockpit, please read the Licence Agreement. If you do not agree to the terms, do not install the software. We have a pricing structure available on our website: www.aviationdirect.co.za - Latest Updates - EasyCockpit for Android. The fees include activation and a 1-year subscription to updates. A new Program ID which is the Unlock ID, will be issued to users for the EasyCockpit Android application. What you need to do: Email us with your name and Program ID (EasyPlan or EasyCockpit), we will then check on your current status and send you an invoice. On receipt of payment we will issue and register you on the new Program ID and you will be able to use that ID to unlock the full database on your Android Phone or Tablet. Should you have any trouble with the activation process, please don't hesitate to contact us. email: [email protected] / [email protected] or call Aviation.Direct Tel. +27 11 465 2669/5291 or 072 340 9943 UPDATING EASYCOCKPIT You will be advised when an update is available. You will also be advised when your subscription is about to expire. EasyCockpit Aviation.Direct cc ©2012 REGISTRATION & HELPLINE Important EasyCockpit is intended to assist the pilot in the cockpit but should not be used as the only method of navigation. The use of EasyCockpit does not absolve the pilot from his responsibilities in terms of safely operating an aircraft. DISCLAIMER OF LIABILITY While every reasonable effort has been made by Aviation.Direct to ensure that this program fulfills its advertised purpose, Aviation.Direct specifically stipulate, as a condition of sale, that they accept no liability whatsoever for any damages, whether direct or indirect, caused or contributed to by the use of this program in any manner. EasyCockpit is for VFR use only. It is intended to assist the pilot in the navigation of an aircraft and its use does not absolve the pilot from his responsibilities in terms of any law. It is the pilots' responsibility to verify the accuracy of all information and subsequent flight plans with official sources and information before flight. EasyCockpit Helpline Aviation.Direct cc Andrea Antel or Erich Vieth Tel. 011 465 2669/072 340 9943 Sean McLeod Tel. 021 790 7970/083 790 7970 EasyCockpit Aviation.Direct cc ©2013 SETTINGS & TOOLS Display Features Like any flight, the more thorough the preparation before a flight, the less work there will be in the air. EasyCockpit is a very comprehensive, but still user friendly navigational tool and can be customized to suit specific requirements. Setting Your Preferences - S E T T I N G S & TO O L S D I S P L AY F E AT U R E S Select: Display Features General The Auto-de-clutter and Auto Zoom functions can be turned ON/OFF here. Auto-Declutter - if selected, the program will remove map features like rivers, roads, dams and obstacles when the screen display is zoomed out to 40nm or more. This reduces the amount of clutter on the display. Auto-Zoom - when approaching Final Destination, the moving map display is automatically zoomed in, thus providing more detailed mapping ahead of the aircraft, e.g. when the aircraft is 6nm from destination, the zoom range changes to 10nm, 4nm away from destination zooms to a 6nm range, 2nm to 4nm range. Fast Zoom and Pan - if selected, the Zoom and Pan facility is sped up. Terrain Display* 1. 2. While flying, there are two options on how the terrain and/or Elevation is displayed: 1. Ground elevation data or 2. Aircraft Height Above Ground data (agl) The Background Colours differentiate these two options. See Graphics 1 & 2. Ground Elevation is shown by topographical contour colours as shown in Graphic 1. The Aircraft Height Above Ground data (agl) as per Graphic 2 is the GPS height above Ground/Terrain. EasyCockpit works on the GPS Altitude and/or aircraft GPS height above ground Disable screen lock If an Android-based device does not receive touch events for a specified period of time, the system turns off the screen and disables the touch sensor. Locking the screen is an important way to save power. Disable screen lock ON stops the Phone or Tablet to close the program and go into sleep mode. 5 EasyCockpit Aviation.Direct cc ©2013 SETTINGS & TOOLS Display Features To customize information displayed on the screen during flight: Go to: Display Features Nav Stats ‘Nav Stats’ enables the user to select and/or change the type of Navigation Data displayed in each of the four different screen display boxes (Field 1, 2, 3 or 4). These can be chosen from 20 options by scrolling down the list and selecting the data. Although this should be set up before flight, the data display boxes can be changed at any time. Options: AGL height Bearing to next waypoint - magnetic Bearing to next waypoint - true Distance off track Distance to destination Distance to next waypoint ETA at destination ETA at next waypoint ETE to destination ETE to next waypoint Flight time Fuel remaining Fuel used GPS altitude Ground elevation Track - magnetic Track - true Turn to next waypoint Waypoint T I P The Navstats are also displayed in the FlightLog Window. T I P The Magnetic Track is also highlighted in the Box below the top middle NavStat field. Fonts The size of fonts can be changed here : Nav Stats’ fonts on top of the screen can be increased by selecting Normal +1 or +2 or +3 or +4, however on the smaller Phone screens the bigger fonts might not fit into the Nav Stats Box. Fonts on the MAP display can be increased in the same way, as well as the Map Vectors, i.e. the boundaries of airspaces can be made thicker, so when it is a bit bumpy there is a better chance of selecting it. 6 EasyCockpit Aviation.Direct cc ©2013 SETTINGS & TOOLS Aircraft AIRCRAFT Select: Aircraft GENERAL Enter the Aircraft Registration, Aircraft Type, the Flight Activation Speed and the Glide Ratio, by changing the Default data "Zx-xxx" under General, with your registration and other details as required. Select NEXT to move to the next items on the list, then CLOSE SETTINGS & TOOLS Before entering data on the aircraft specifications, select the preferred units of measurement, particularly the Fuel measurements, as this will define the input data in the Fuel Consumption Menu. These figures do not automatically update when the units of measurement are changed. FLIGHT ACTIVATION SPEED: which is the speed at which the start of flight is activated. Enter a speed which is above your Taxi Speed and just below your Take-Off Speed. The Flight Timer automatically starts when this speed is reached. It counts your flying time but also plays a role in reminding the pilot to "Switch Fuel Tanks". (*feature not yet available) GLIDE RATIO: (*feature not yet available) *By entering the Glide Ratio (as per the aircraft handbook) the glide range rings around airfields on the map display are calculated, taking the ‘agl’ into account, to show how far the aircraft can glide with engine out. This glide ratio should be chosen conservatively, as winds are not taken into account. FUEL CONSUMPTION: In the FUEL menu, add in your aircraft's consumption figures during the different stages of flight, i.e. consumption during taxi, climb, cruise and descent. Add the amounts for Fuel onboard and Fuel density in kgs/litre. The fuel calculations in EasyCockpit are calculated from the Performance data and the flight details in the Flight Log. Note: This data will only assist in general fuel management but does not measure actual fuel consumption. FUEL : Enter Fuel Onboard and the Fuel Density FLIGHT PLANNING For Flight Planning, enter the average Cruise Speed and Descent Speed. UNITS There are 5 different types of measurements which are configurable: Speed: Distance: Altitude: Fuel: Temp.: Lat/Long: Kilometres, Knots or Miles Kilometres, Nautical Miles or Statutory Miles Feet or Metres Gallons, Litres, Pounds or Kilograms Celsius or Fahrenheit Degrees : Minutes : Seconds or Degrees : Decimal Minutes T I P Select your preferred types of measurements BEFORE entering your Fuel Consumption and Speeds You can add different aircraft onto EasyCockpit. Select Add Aircraft: this will default to Zx-xxx. In GENERAL, you can now edit these details and change the figures according to your aircraft details. Select NEXT on your keypad to go the the next item. THEN, to SAVE the entry, leave the page and go back to the Map Display by tapping the Back Button 7 EasyCockpit Aviation.Direct cc ©2013 SETTINGS & TOOLS Reminders Select: GPS Turn Simulation Mode ON/OFF Select: HSI SENSITIVIT Y Sensitivity of the HSI needle can be set here. This determines the distance OFF TRACK. Each dot of displacement of the HSI needle represents either 0.1nm or 0.5nm per dot, left or right of the trackline. Select: R E M I N D E R S Used with discretion, these Reminders can be of great assistance during flight. Bright Red Alert Boxes appear on screen with Warning Messages according to your selection. T E R R A I N WA R N I N G S Warning will come up when the aircraft is approaching high terrain. Terrain elevation is checked 20º either side of the aircraft and triggers the Alert 2 minutes flying time ahead based on current ground speed and if the height between the aircraft and the top of the terrain is 500ft or less. OBSTACLE WARNINGS An alert box pops up when obstacles are coming up on the flightpath. Only man-made obstacles higher than 200ft are included in EasyCockpit. The warning appears when approaching an obstacle 20º on either side of the aircraft, when the obstacle is less than 2 minutes flying time ahead based on current ground speed, and when the height between the aircraft and the top of the obstacle is 500ft or less. This symbol displays the obstacles on the screen. The obstacles database at this stage only covers South Africa and some other countries. More information will be added when available. Although the database will be updated regularly there is no guarantee that the details are accurate and up-to-date. All information must be used with caution. START DESCENT - A reminder is triggered 1 minute before the required rate of descent will equal 500ft per minute, to arrive 1000ft above the destination airfield. Descent speed is used when performing the calculation. *SWITCH FUEL TANKS - a prompt which can be set to REMIND to switch fuel tanks. Set the time interval for changes, e.g. every 30 minutes. Uncheck if this function is not required. AIRSPACE - tick this box to display an Alert which is activated 2 minutes before an Airspace is entered. Select the relevant Airspace Boxes for Airspace Warning. Airspaces appear on the screen display, for example Prohibited and Danger Areas are highlighted with a thick red line, Restricted Areas with a blue line. On the screen display, tap on an airspace border to view more information. In Map View, you will also find the various airspaces in front of you with frequencies, the vertical levels and the calculated distance to that boundary. In FlightLog View, the upcoming Airspaces are also shown T I P To avoid unnecessary Alerts, untick airspaces that are well above your cruising level. 8 EasyCockpit Aviation.Direct cc ©2013 SETTINGS & TOOLS TOOLS Select: E 6 B C A LC U L ATO R This digital Flight Calculator calculates Density Altitude, True Airspeed, Winds and Wind Direction. Figures can be entered by using the keyboard display. First calculate the Density Altitude by entering the Temperature and the Pressure Altitude. True Airspeed is calculated by adding the Indicated Air Speed. Add the Magnetic Heading to obtain the True Wind Direction and Wind Speed. WEIGHT & BALANCE A N Pilot EasyCockpit has a basic aircraft weight & balance calculation. In order to calculate Weight & Balance, the relevant information must be obtained from your Aircraft Manual's Weight & Balance section. The ARM values, i.e. the distance from the reference point, can be entered in centimetres or inches. Select EDIT ARM values: - you can edit an existing entry, - you can edit aZUDescription, ZZZ - you can ADD another ARM value Flight Plan reference number : ................... AIRCRAFT LOADING Then Add the Aircraft Empty Weight. Add the relevant weights for a particular flight in kg or Pounds, but NEVER mix these units of measurements. Ensure that the ARM figures linked to the weights are entered correctly. The Ramp Weight, Centre of Gravity Arm and -Moment is then calculated. Check that the weight and CoG falls within the Aircraft Weight & Balance limits. Quantity Item Aircraft Fuel PILOT PILOT Fwd Bag Aft Bag TOTAL Total - no fuel 1 150 (litres) 1 1 1 1 Unit Weight (kgs) 360 0.8 80 60 15 0 Total Weight (kgs) 360 112.5 80 60 15 0 628 515 Arm (cm) 165.9 155.1 195.9 195.9 251 290 172.7 176.5 Moment (kgs-cm/1000) 59.7 17.4 15.7 11.8 3.8 0 108.4 90.9 FUEL CALCULATIONS Unusable: Taxi: 5 (litres) 2 (litres) Flying: Trip: Approach and Landing: Contingency (5%): Alternate: Final Reserve: Extra: 00 hours 00 min 00 hours 00 min 00 hours 00 min 00 hours 00 min 00 hours 45 min 09 hours 28 min 0 (litres) 0 (litres) 0 (litres) 0 (litres) 10.5 (litres) 133 (litres) TOTAL USABLE: 10 hours 13 min 145 (litres) Aircraft Data Hobbs Start ................ End .................. Tach Start ................ End ................. Fuel Left ................. Right ............... Fuel Pumped Litres........... Cost R............... Oil Litres................ Cost R............... Other Data ...................................... TC06 Weight-Arm 700.0 To double check, your Weight T & Balance calculations can be done in I EasyPlan where the Centre of Gravity P Envelope is shown graphically 650.0 600.0 (kgs) 550.0 500.0 450.0 400.0 350.0 164.0 166.0 168.0 170.0 (cm) 172.0 19/04/2013 174.0 176.0 EasyPlan Ver 3.085.02 :- www.aviationdirect.co.za Select: LICENCING In order to obtain the full use and full database of EasyCockpit, an activation fee and a license /subscription fee has to be paid. Once activated you will receive a new Program ID. Insert this ID and Select "Update Subscription Info". Further details can be obtained from our website wwww.aviationdirect.co.za - Latest Updates - EasyCockpit for Android The insertion of e.g. a wrong Program ID will come up with an error code. Please see the Troubleshooting Section Select: ABOUT This window shows the current EasyCockpit version installed as well as data currency. 9 EasyCockpit Aviation.Direct cc ©2013 MAP OPTIONS Select: MAP OPTIONS RANGE The scale of the map display can be selected here which ranges from 2nm to 140nm. The range from the aircraft symbol to the compass rose is displayed on the top left corner of the screen. The range can also be altered by pinching or stretching the map on the screen. During flight the range automatically zooms in when descending for landing, if Auto Zoom is selected. DISPLAY MODE You can select to fly in Track Up Mode or in North Up Mode Track Up Mode In Track Up mode the map display is rotated to the aircraft’s current Track. A 90º arc of the compass is displayed, always facing Magnetic Track Up. North Up Mode North up mode shows the map display in a TRUE NORTH orientation. A 360º compass rose is displayed. COMPASS ROSE when selected, a compass rose is displayed on the screen. The compass display shows a 90º arc in Track-Up Mode and a 360º circle in North Up mode (see images). HSI Select/deselect to show HSI needle EasyCockpit presently provides a simple HSI needle which shows the nautical miles Off Track according to the sensitivity setting. Each dot on the display screen represents either 0.1nm or 0.5nm (whichever value it has been set to) - left or right of the trackline. TRACK LINE Select/deselect to show Track Line The track line displays the actual track being flown. DISPLAY FREQUENCIES Select/deselect to display frequencies on the Map Display 10 EasyCockpit Aviation.Direct cc ©2013 MAP OPTIONS User Points & Layers Adding / Creating / Editing / Deleting USER WAYPOINTS User Waypoints can be created, edited, renamed, up-dated, or deleted in EasyCockpit. 1. You can do that by Tap & Hold on the screen. This will prompt you to add a User Waypoint at that position. At the same time it also shows the Distance to that Waypoint, the Bearing as well as ETA from your current position. You can now insert a shortened ID for the Waypoint as well as a longer Name of your choice. If you know the radio frequency, you can insert that as well. If you don't insert any name, EasyCockpit will automatically create a name, i.e. WPT1 or WPT2 and so on. You can later edit that Name. You need to select "Add to Flight Plan" ON or OFF. User Waypoints can also be added under Map Options: Select User Waypoints - Add Waypoint Insert an ID (abbreviation), a Name, and the coordinates. or select "Current Position" You can select "Add to Flight Plan" ON or OFF. You can DELETE User Waypoints by holding down your finger, then Delete. User Waypoints can also be copied from EasyPlan using Windows Explorer. Copy the user_points.dat file from My Documents - EasyPlan3 into the EasyCockpit folder on your phone or tablet. Copy these over before you add User Waypoints on your Android Phone/Tablet as the files will overwrite what you already have on your Phone or Tab. EasyWeather Downloads See Easy Weather section Layers The Layers which are displayed on the map, can be selected from a range of options, by switching Layers ON/OFF. These can be added or removed at any time during flight. Political boundaries (borders between countries) Roads (Highways and Main Roads) Railway Lines Rivers (Rivers and Dams) Urban (built-up areas, i.e. cities,towns and townships) Obstacles (obstacles min. 200ft high) Terrain NDB VOR Reporting Points (some of these points can be used when crossing FIR boundaries) Reporting Points (VFR) (compulsory and non-compulsory reporting points within the Special Rules Areas, and through complex airspace) Airfields (registered) Airfields (unregistered) Airfields (microlights) Airfields (Helipad) Airspaces: FIR, CTR, ATZ, TMA, FAR, FAP FAD, CTA/UTA (to de-clutter, turn off airspaces which are above your normal VFR flight altitudes, for example CTA/UTA.) EasyWeather See Easy Weather section 11 EasyCockpit Aviation.Direct cc ©2013 FLIGHT PLANNING Select: F L I G H T P L A N N I N G Any number of waypoints can be entered in EasyCockpit, e.g. airfields, navigation aids, reporting points or abeam points. Flight plan waypoints can also be entered on the display screen by tapping on a point: - a prompt appears "Select Feature" where either an airfield or a navaid or Airspaces can be selected.. The flight plan in EasyCockpit shows up to 6 digits of the names of your Waypoints, the Distance to the next Waypoint, your Ground Speed as per the Cruise Speed you entered in Aircraft Settings, the Desired Track/ Heading and the Lapse Time. In Flight Plan View: Add Waypoint: enter the departure airport. Add Waypoint: enter the next points (reporting point, VOR, NDB, airfield or *user point) Add Waypoint: enter the destination airport The SEARCH function allows you to search by ID or NAME. Start typing the name and it will shorten the selection of points To delete a Waypoint in the Flight Plan, hold you finger on the Waypoint, a window will come up - select DELETE. To add a waypoint inbetween a LEG, or move Waypoints into the correct sequence, hold your finger on the Waypoint, window will come up with the Option to Move Up, Move Down. ABEAM POINT To add an ABEAM POINT in the flight plan, first select the Flight Plan LEG, then select an ABEAM Waypoint from the Waypoint Finder list. TIP: the quickest way is to select an Abeam Waypoint in Mapview. Select a Point along your Route, and select "Add as ABEAM Point". ABEAM POINTS are marked with a “+” plus 6 letters on the flight plan and flight log, and is shown as a white dot on the Flight Plan Line in Screen Display view. Adding an Airspace Intersection: Select Airspace Intersection in the FlightPlan window, then Select the Flight Plan Leg, then select the Airspace. The window will show you the distance to the Airspace from your current GPS location. Airspace Reminder has to be selected to advise of approaching airspace boundary. 12 EasyCockpit Aviation.Direct cc ©2013 FLIGHT PLANNING CLEAR FLIGHT PLAN Tapping on this box will clear the currently active flight plan. A new flight plan can now be created. INVERT FLIGHT PLAN A flight plan can be inverted by selecting this button. Change waypoints, if necessary. This is a quick way to plan a return flight! IMPORTANT: After you have inverted a flight plan, SAVE this flight plan, then CLOSE the flightplan, close EasyCockpit and OPEN again. This will ensure that the plan starts afresh. LOAD FLIGHT PLAN An existing flight plan can be loaded from here. Tap Load, then select a previously saved flight plan from the Flight Plan Folder. Tap OK. The purple Flight Plan Line appears on the screen. SAVE FLIGHT PLAN After a flight plan has been created, SAVE the flight plan. If a FlightPlan with the same name already exists, it will prompt you to save under a different name. DELETE FLIGHT PLAN A flight plan no longer required can be deleted here. S C R E E N D I S P L AY M A P V I E W In Map View, information on airfields, airspace, nav aids, reporting points or airspace can be called up by tapping on a point. A screen appears: "Select Feature" with the name of various points, select a point. A new screen provides various options: Direct To, Add to Flightplan, Add Abeam Point, or View. The Direct To will clear all points in a flight plan and shows the line to the DirectTo point. Add to Flightplan option will add the selected point at the end of the currently OPEN Flightplan. Hold down you finger on a Point to MOVE UP or MOVE DOWN that point into correct sequence. Add as an Abeam point will prompt a new window to select the leg for the Abeam point. View shows relevant information on the selected point, e.g. for an Airfield: elevation, co-ordinates, runway information, frequencies, etc. are displayed; for Airspace: the type of airspace, vertical bounds and frequencies. More Details might be available for that point. Further, the Distance, Bearing and ETA is shown to that point from your current position. If no flight plan is open a new one is started. GPS FIX Tablets or phones with A-GPS (Assisted GPS) (all phones with 3G) receive data from satellites as well as cellphone networks and WiFi. This generally enhances the performance of the GPS and receives a quicker 1st Time Fix. In the aircraft the phone should be placed with clear view of the Sky to obtain satellite data, as the cell phone network might not be strong enough at some altitudes or in mountainous areas. However, even satellite connection can be lost for short periods. In EasyCockpit, a warning appears on the screen, if no GPS fix is available. This normally happens only for a short period and should not affect your flight. Most later models Android devices have the Assisted GPS where the American GPS is combined with the Russian GLONASS system. Airplane Mode - if Airplane Mode is switched on, the GPS or any other network data won't work. T I P Sometimes it looks like there is no signal available on your Phone or Tablet. By turning ON Airplane Mode and then OFF again will restart the network circuitry, or Turn Off/On GPS. 13 EasyCockpit Aviation.Direct cc ©2013 FLIGHT PLANNING IN EASYPLAN FLIGHT PLANNING IN EASYPLAN Flight Plans created in EasyPlan can now be converted and exported into EasyCockpit on the Android mobile devices. At the moment you still have to use the Windows Explorer on your PC. EasyPlan flight plans with the extension of .ep1 will be converted to .efp flight plans which are recognized in the EasyCockpit application. Flight Plans created in EasyCockpit on your Android devices can also be SAVED onto your main computer. STEP 1: In EasyPlan: Create or Open a Flight Plan. Then select "EasyCockpit" - Export Route Enter a short description of your Flight Plan. Select OK. 1 . Connect your Phone/Tablet to your computer. 2. Go to "My Computer" 3. Select the Android Device (in this case Samsung Tab7" = GT-P3100) Tap on Tablet - then open the EasyCockpit folder 4. Open another window - Start - 'My Documents' - EasyPlan 3 5. Select Flight Plan(s) which you previously exported into an EasyCockpit format and which now have the .efp extension 6. Select Copy 7.Then Paste (or drag) Flight plan(s) into the EasyCockpit folder on your Android phone or tablet 8. You can also copy and paste (or drag) Flight plans from your phone or tablets back onto your PC or laptop for Save keeping. 9. On your Phone or Tablet, open your flight plan You can now enjoy your full EasyPlan flight plan in EasyCockpit too! 14 Aviation.Direct cc ©2013 BUTTONS Select: EasyCockpit F L I G H T L O G - this button shows the current Flight Log if a flight plan is active. The Waypoints, Distances, current Ground Speed and Desired Magnetic Track are displayed, as well as ETE Elapse and ETA - Arrival Time. TOTALs of your Distance and FlightTime are showing at the bottom. For quick reference or reporting purposes, the CURRENT POSITION as well as UTC TIME are also displayed in this window. A helpful aid in flight is your POSITION in relation to other prominent VFR reporting points: e.g. “1.3nm N of Monte Casino" You have the choice of various reporting points nearest to your current position. The Flight Time timer starts when the activation speed is reached and stops when the aircraft comes to a halt. The Flight Log also repeats the 4 Nav Stat options which normally show on top of the Map Display. Select: D I R E C T T O - this function allows the user to make quick changes to the flight plan if, for example, a diversion to a closer point is required, if a waypoint is skipped, if a new point has to be added and diverted to, if an alternate airfield has to be entered, or if a more direct route is selected. Direct-To shows first the waypoints in the Flight plan, then 10 nearest Airfields, then 10 nearest Nav or Reference points, or you can select other Points. Select: M O V E T O - this function enables you to relocate the centre of the map to a specific point. Tap the button to open the Search window and select a point from the database to Move To. Use this button to look at another airport or see the destination airfield which is off the map. To get back to current position - tap EXIT PAN. Select: R M I With the RMI function one or two points can be selected, either waypoints, navaids or airfields, to which the RMI needles will point to provide a bearing. to those points. Tap the icon - check Needle 1 and/or 2 and select relevant points. If two needles are selected, the needles are numbered 1 and 2 on the display. In this menu you also have the option to set up an OBI radial or Track To. The radial can be selected to be displayed from any waypoint, navaid or airfield. A feature of this could be to assist in joining on final for a runway for landing by inserting the runway direction. 15 EasyCockpit Aviation.Direct cc ©2013 EASY WEATHER E A S Y W E AT H E R ( S o u t h A f r i c a o n l y ) EasyWeather provides a direct weather interface from SA Weather Services to EasyCockpit as overlays on your EasyCockpit map. By using your GPRS or 3G internet connection, real-time weather can be accessed before flight and even during flight if in cellphone reception range. The weather data is shown in easy-to-understand graphic images. At a glance you can view Forecast weather data covering South Africa which is available for different flight levels. Weather symbols showing the wind direction, wind speed and cloud cover are displayed and by tapping on the symbol more detailed forecast data for that grid point can be viewed. METARs and TAFs are shown in coded and decoded text format under the Airfield information where weather data is available. Overlay radar images are displayed to show thunderstorm activities and are updated every 30 minutes. Satellite images provide a general overview of weather conditions in Southern Africa, they are infra-red and updated every 30 minutes. EasyWeather uses the following colour coding to indicate the strength of the radar return: dbZ Rain rate PINK RED ORANGE YELLOW GREEN BLUE 60 50 40 30 20 10 (mm/hr) Comments ~200 ~50 ~10 ~3 ~1 ~0.2 Extremely heavy rain, severe thunderstorm, hail likely Heavy rain, thundershowers, some hail possible Moderate rain, showers Light rain Drizzle, very light rain Significant but mostly non-precipitating clouds Please take note that various atmospheric and environmental conditions can negatively affect radar data and caution should be exercised when interpreting the information. Some of these effects include: Returns from mountains and other non-meteorological targets Attenuation of the radar signal when viewing weather echoes through areas of intense precipitation (with C-band radars) Temperature inversions in the lower layers of the atmosphere which bend the radar beam in such a way that ground clutter is observed where normally not expected The “bright band” which is a layer of enhanced reflectivity caused by the melting of ice particles as they fall through the 0C level in the atmosphere and which can result in over-estimation of rainfall. EasyWeather has been developed by Aviation.Direct cc in a joint venture with South African Weather Services. Downloads are subject to subscription. A valid EasyCockpit subscription is required before the weather module can be activated. SUBSCRIBE TO EASYWEATHER NOW ! Go to our website: www.aviationdirect.co.za "Order Now" under Subscriptions. 16 EasyCockpit Aviation.Direct cc ©2013 EASY WEATHER S t e p s h o w t o d o w n l o a d E A S Y W E AT H E R Go to MAP OPTIONS or click on the Weather Download Symbol (which on the Phone is only available in Landscape mode) Select EasyWeather Downloads. A new window will show the available Weather Files: you have the various Forecast Files for a 48h period at different Zulu times: tick a few of them for the time and duration of your flight, select Radar, Satellite, Metars and TAFs and select DOWNLOAD. When DOWNLOAD COMPLETE - CLOSE the EasyWeather Downloader Then Scroll down to EasyWeather and select ON. Then also select the downloaded Forecast data (the date and time required), Select a Forecast Level Satellite Data and the Radar Data come on automatically but they can be turned off. Close Window if you tap on any of the Weather Forecast symbols, the Weather Forecast data shows the following: Metars and TAFs are available under the Airfield data for Airports with weather stations. Select Airfield on Map, select Metars & TAFs 17 EasyCockpit Aviation.Direct cc ©2013 NOTEPAD N O T E PA D The Phones' and Tablets' Touch Interface made it a good tool to jot down notes or capture information or instructions from e.g. Air Traffic Controllers, So in this Notepad one can temporarily finger-write on the screen for the times when one needs to write down those instructions or frequencies or any other reminders, like defects to be attended to. In the Phone version, the Notepad icon is only visible in landscape mode, due to space constraints. In portrait mode it can be accessed in the "Settings & Tools" menu. Notes on the NotePad page are not saved, once the screen is cleared, or when EasyCockpit is closed. 18