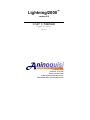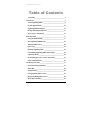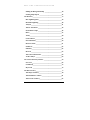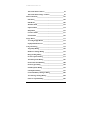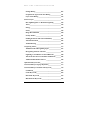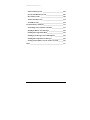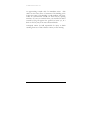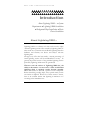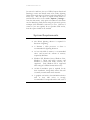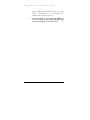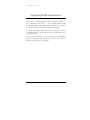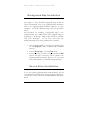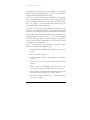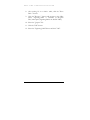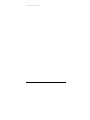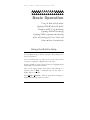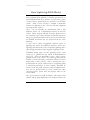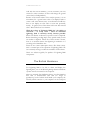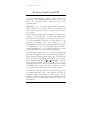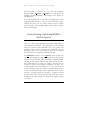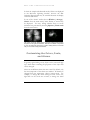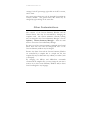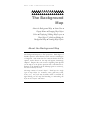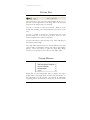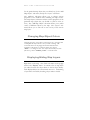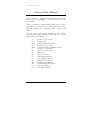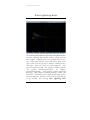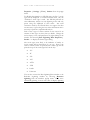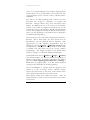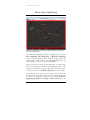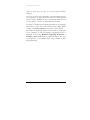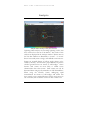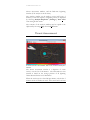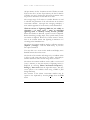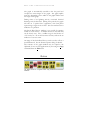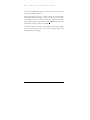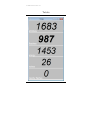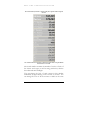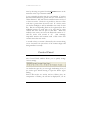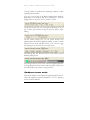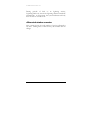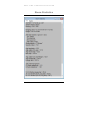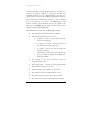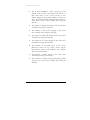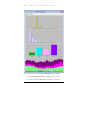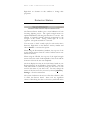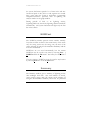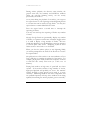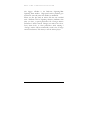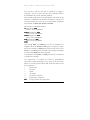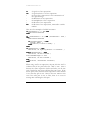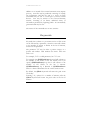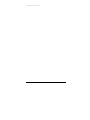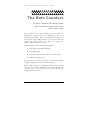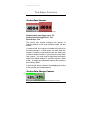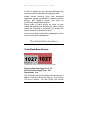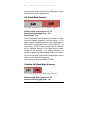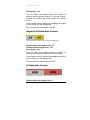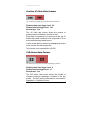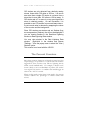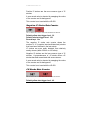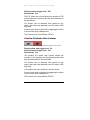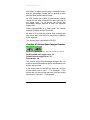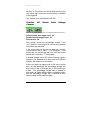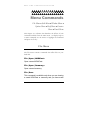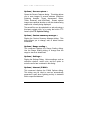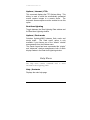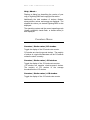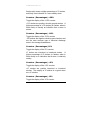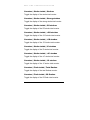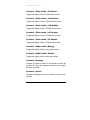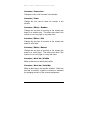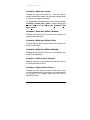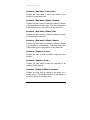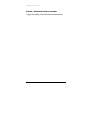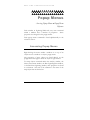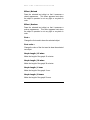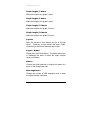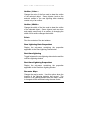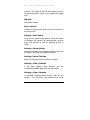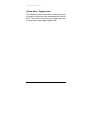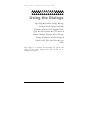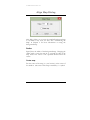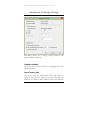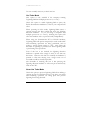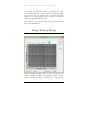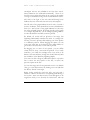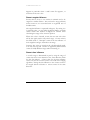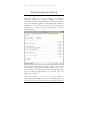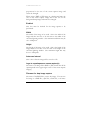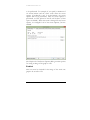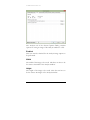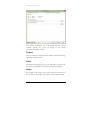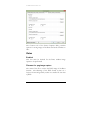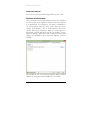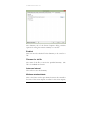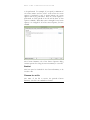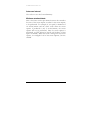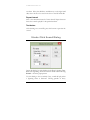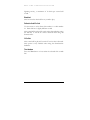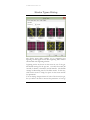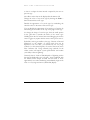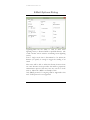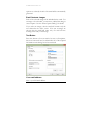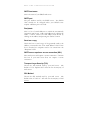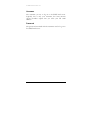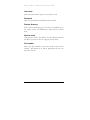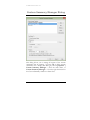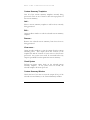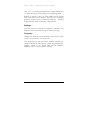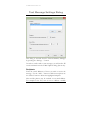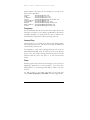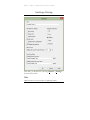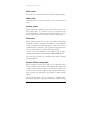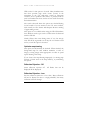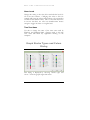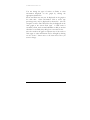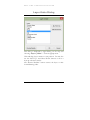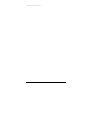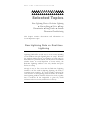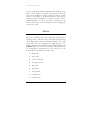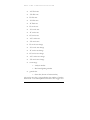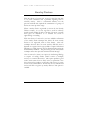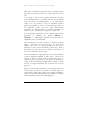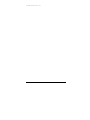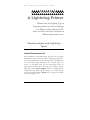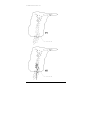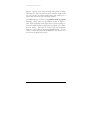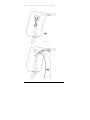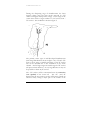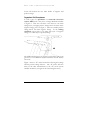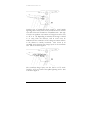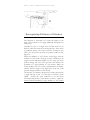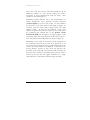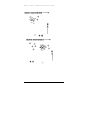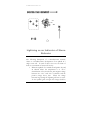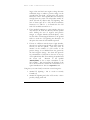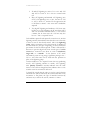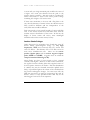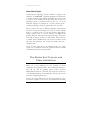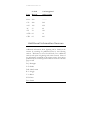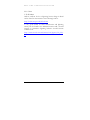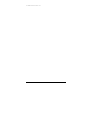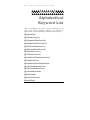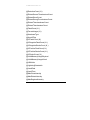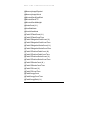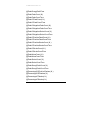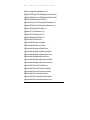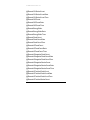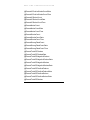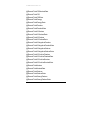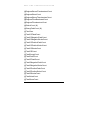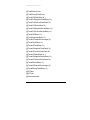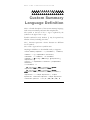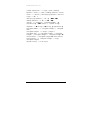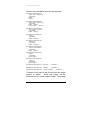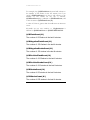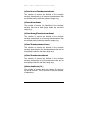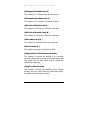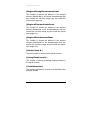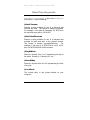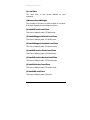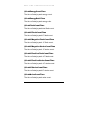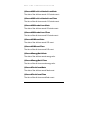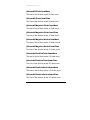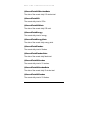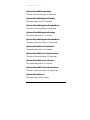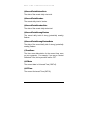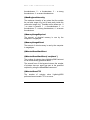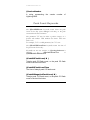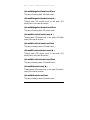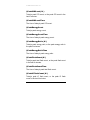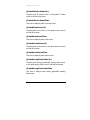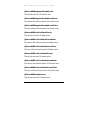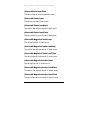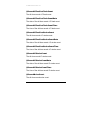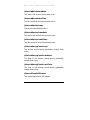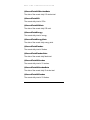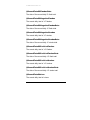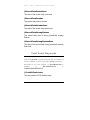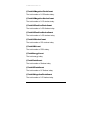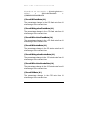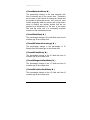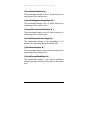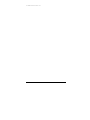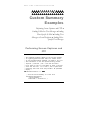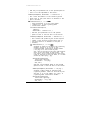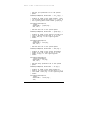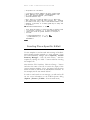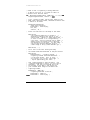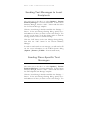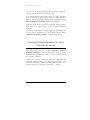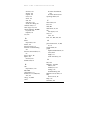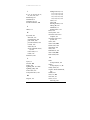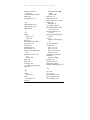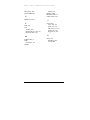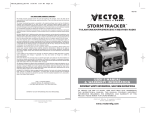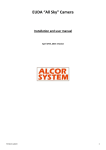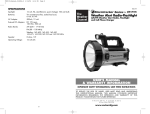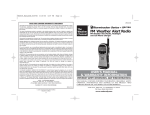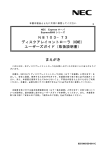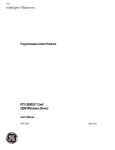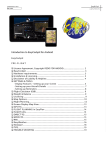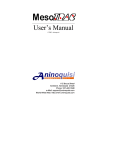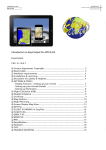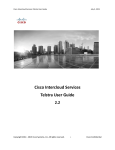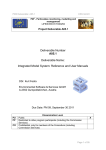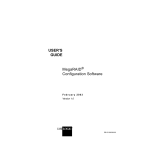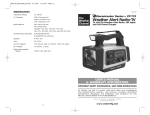Download Lightning/2000
Transcript
Lightning/2000™ version 6.6 User’s Manual Copyright © 2014, Aninoquisi July, 2014 112 Bruce Street Huntland, TN 37345 Phone: 931.469.7608 e-Mail: [email protected] World-Wide Web: www.aninoquisi.com L I G H T N I N G / 2 0 0 0 Table of Contents A Warning ________________________________________ 7 Introduction _________________________________________ 9 About Lightning/2000… _____________________________ 9 System Requirements ______________________________ 10 Lightning/2000 Installation _________________________ 12 Background Map Installation _______________________ 13 Device Driver Installation __________________________ 13 Basic Operation _____________________________________ 17 Using the Built-in Help _____________________________ 17 How Lightning/2000 Works _________________________ 18 The Boltek Hardware ______________________________ 20 CPU Usage _______________________________________ 21 Running Lightning/2000 ___________________________ 22 Customizing Lightning/2000’s Performance ___________ 23 Operating modes __________________________________ 24 Customizing the Colors, Fonts, and Alarms ____________ 25 Other Customizations ______________________________ 26 The Background Map ________________________________ 27 About the Background Map ________________________ 27 Status Bar _______________________________________ 28 Popup Menus_____________________________________ 28 Changing Map Object Colors _______________________ 29 Displaying/Hiding Map Layers ______________________ 29 Map Object Visibility ______________________________ 30 ii R E A L - T I M E L I G H T N I N G D E T E C T I O N Editing the Background Map _______________________ 30 Naming Map Objects ______________________________ 32 The Windows _______________________________________ 33 Raw Lightning Data _______________________________ 34 Real-time Lightning _______________________________ 38 Analysis _________________________________________ 41 Threat Assessment ________________________________ 44 Stroke Rate Graph ________________________________ 46 Rates ___________________________________________ 47 Totals ___________________________________________ 50 Control Panel ____________________________________ 52 Storm Statistics ___________________________________ 55 Detector Status ___________________________________ 61 NOWCast _______________________________________ 62 Summary ________________________________________ 62 Records _________________________________________ 63 The General Status Line ___________________________ 64 Archive Player ___________________________________ 65 The Custom Summary Window ________________________ 69 Overview ________________________________________ 69 Commands_______________________________________ 73 Keywords _______________________________________ 74 The Rate Counters ___________________________________ 77 The Major Counters_______________________________ 78 The Flash Rate Counters ___________________________ 81 The Percent Counters______________________________ 87 3 L I G H T N I N G / 2 0 0 0 The Stroke Rate Counters __________________________ 92 The Stroke Rate Change Counters ___________________ 96 Menu Commands ___________________________________ 105 File Menu _______________________________________ 105 Edit Menu ______________________________________ 109 Window Menu ___________________________________ 110 Options Menu ___________________________________ 114 Help Menu ______________________________________ 116 Counters Menu __________________________________ 117 Panels Menu ____________________________________ 129 Popup Menus ______________________________________ 131 Accessing Popup Menus ___________________________ 131 Popup Menu Reference ___________________________ 132 Using the Dialogs ___________________________________ 159 Align Map Dialog ________________________________ 160 Hardware Settings Dialog _________________________ 161 Range Scaling Dialog _____________________________ 167 Screen Captures Dialog ___________________________ 171 Alarm Properties Dialog __________________________ 187 Stroke Click Sound Dialog _________________________ 188 Stroke Types Dialog ______________________________ 190 E-Mail Options Dialog ____________________________ 192 FTP Options Dialog ______________________________ 197 Custom Summary Manager Dialog __________________ 200 Text Message Settings Dialog ______________________ 204 Software Squelch Dialog __________________________ 206 4 R E A L - T I M E L I G H T N I N G D E T E C T I O N Settings Dialog __________________________________ 207 Graph Stroke Types and Colors Dialog ______________ 211 Layer Order Dialog ______________________________ 213 Selected Topics ____________________________________ 215 Raw Lightning Data vs. Real-time Lightning _________ 215 Alerts __________________________________________ 216 Energy _________________________________________ 218 Noises __________________________________________ 219 Range Determination _____________________________ 220 Nearby Flashes __________________________________ 221 Sending E-mail via The Custom Summary ___________ 222 Antenna Placement _______________________________ 222 Troubleshooting _________________________________ 224 A Lightning Primer _________________________________ 227 Thunderstorms and Lightning Types ________________ 227 Recognizing Patterns of Strokes ____________________ 235 Lightning as an Indicator of Storm Behavior _________ 238 The Stroke Sort Process and Other Limitations _______ 242 Additional Information Sources ____________________ 244 Alphabetical Keyword List____________________________ 247 Custom Summary Language Definition _________________ 257 Custom Summary Commands and Keywords_____________ 259 Commands______________________________________ 259 Count Keywords _________________________________ 269 Date/Time Keywords _____________________________ 275 Miscellaneous Keywords __________________________ 286 5 L I G H T N I N G / 2 0 0 0 Peak Count Keywords ____________________________ 294 Percent and Ratio Keywords _______________________ 299 Records Keywords _______________________________ 302 Total Count Keywords ____________________________ 311 Trend Keywords _________________________________ 314 Custom Summary Examples __________________________ 319 Performing Screen Captures and FTP _______________ 319 Sending E-Mail or Text Messages ___________________ 322 Sending Place-Specific E-Mail ______________________ 323 Sending Text Messages to Local Recipients ___________ 325 Sending Place-Specific Text Messages _______________ 325 Posting Status Updates to Your Twitter Account ______ 326 Index ____________________________________________ 327 6 R E A L - T I M E L I G H T N I N G D E T E C T I O N A Warning Lightning/2000 produces information on several levels that can be used to detect approaching storms. Don’t allow your enthusiasm for tracking severe weather to cloud your judgment however. You should not depend solely on Lightning/2000 for your severe weather warnings. Though we believe that Lightning/2000 is a useful tool in your severe-weather preparedness arsenal, it shouldn’t be used for the protection of life or property. Pay attention to other sources of information such as Doppler radar or weather radio. Multiple red alerts from Lightning/2000 should be taken seriously. When they occur, it’s a sign that thunderstorms are in your area. Small storms however may not generate multiple alerts. Such storms can pop up with no warning, yet they are still capable of producing dangerous cloud to ground lightning. Lightning’s most common victims tend to be your electronic equipment, especially your computer. Lightning most frequently enters your computer through the phone line. It’s for this reason that we recommend using a surge protector with phone line protection. It is also a good idea to run any coaxial cables (from cable TV or satellite dishes) through a surge protector. You should also avoid talking on a corded phone during thunderstorms. Using a cellular or cordless phone (as long as you’re indoors) is relatively safe. Lightning routinely occurs several miles out in front of an approaching storm. Whether you’re actively tracking a storm or not, you should disconnect the phone or cable line from its modem if threatening weather approaches. By taking a minute to do these things, you could save yourself several thousand dollars in damages. 7 L I G H T N I N G / 2 0 0 0 An approaching tornado calls for immediate action. Seek shelter on the lowest floor or basement of the building you’re in near the center of the building. Avoid windows at all costs. Under no circumstances should you waste time by opening windows! If you’re in a mobile home, you should seek shelter outside by lying flat against the ground (or better yet, in a ditch or culvert) away from trees and automobiles. Aninoquisi cannot be held responsible for injury or death resulting from use of this software contrary to this warning. 8 R E A L - T I M E L I G H T N I N G D E T E C T I O N Chapter 1 Introduction About Lightning/2000… • System Requirements • Lightning/2000 Installation • Background Map Installation • Device Driver Installation About Lightning/2000… Lightning/2000 is a software tool that can be used to replay “canned” lightning archive files created by Lightning/2000, or when used on a system that has the Boltek lightning detection hardware and antenna, can detect and analyze real-time lightning data. Though every effort has been made, a certain percentage of actual lightning strokes will be misidentified as noises. In general, the precise location of any particular lightning flash as plotted by Lightning/2000 cannot be guaranteed. However with the advent of Lightning/2000 v4.6, the ability to determine – in most cases – when an individual lightning flash is relatively nearby became possible. When such flashes are detected, a special “storm” is depicted. Rather than being a wedge shape, these special nearby storms are circular or elliptical. When one of these storms is shown, there is an excellent chance that lightning is imminent or is occurring in the immediate area. 9 L I G H T N I N G / 2 0 0 0 In version 5.4 and later, the use of CID (Compact Intercloud Discharge) strokes can identify many more nearby lightning flashes with a high degree of accuracy and a false alarm rate of nearly zero. Also, the option to require nearby flashes to include CID strokes is now available (Options | Settings… from the main menu). This option can reduce the false alarm rate for identifying nearby flashes using the previously proven technique (first included in version 4.6) to zero. However if storms in your area typically do not produce CID strokes, then this option should not be enabled. System Requirements • The Boltek lightning detector is required for detection of lightning. • A Pentium 1 GHz processor or faster is recommended for lightning detection. • At least 256 MB of memory is recommended above and beyond the amount of memory required by Windows. • Windows XP, Windows Server, Windows Vista, Windows 7 (32-bit and 64-bit versions) and Windows 8 (32-bit and 64-bit versions) are supported. (Only Windows XP is supported when using the old ISA StormTracker card.) • 10 Mb of hard-drive space is required for the basic installation, though daily archive files will eventually consume much more than this. • A graphics card with at least 640x480 resolution with at least 32K colors is strongly recommended. Unexpected artifacts will occur if 10 R E A L - T I M E L I G H T N I N G D E T E C T I O N using a graphics driver mode with only 16 or 256 colors. Aninoquisi is not responsible for problems observed in such a case. • Do not attempt to run Lightning/2000 and any other software that accesses the lightning detection hardware at the same time. 11 L I G H T N I N G / 2 0 0 0 Lightning/2000 Installation If you have a Lightning/2000 CD, just insert the CD into your computer’s CD drive. The Lightning/2000 setup program should start up automatically. If it does not, navigate to the CD and run the installation program manually. If you downloaded a ZIP file from the Aninoquisi website, just double-click on the file and run the setup program that’s in the ZIP folder. You will be prompted for a password during the installation process. That password will be in a text file on the CD, or will have been sent to you via email. 12 R E A L - T I M E L I G H T N I N G D E T E C T I O N Background Map Installation The largest or most detailed background map should be copied automatically from your Lightning/2000 installation CD to the Lightning/2000 installation directory on your computer. To install a different map, follow the procedure below. The procedure for installing a background map is very straightforward. The .AMF format of the supplied map(s) is proprietary to Aninoquisi. Maps in this format are available only from Aninoquisi. If you move and need new background maps, they can be produced for a small fee. 1. Start Lightning/2000 by choosing the lightning icon on the Programs menu (available from the Start button). 2. Choose Install map… from the File menu. 3. Choose the map you wish to install and click the OK button. The map, if necessary, will be copied to the Lightning/2000 installation directory on your hard drive and installed as your default background map. Device Driver Installation If you are running Lightning/2000 under Windows XP and using the Boltek StormTracker ISA card (no longer in production), you will first need to install the included Windows XP device driver. 13 L I G H T N I N G / 2 0 0 0 The installation of this driver is not required to use the Boltek LD-250 portable lightning detector, nor is it required when using the Boltek StormTracker PCI card. If you are using the LD-350, the installation of the proper driver should happen automatically when you plug the LD350 into a USB port and turn on the power to the unit. If this does not happen, you may download the driver from the Aninoquisi website’s Downloads page. However if you are using the StormTracker PCI card, you will first have to install its device driver. Lightning/2000 will not be able to access the PCI card unless device driver is installed. The installer for the PCI device driver can be found on the Lightning/2000 installation CD, or it can be downloaded from the Aninoquisi website’s Downloads page. The current version of the PCI device driver has its own installer to make its installation easy and quick. Here is the procedure for installing the "genport" device driver for the ISA card in Windows XP: 1. Double-click the "Add Hardware" applet in the Control Panel. 2. Press the "Next>" button. 3. Let the wizard search for new hardware (it shouldn't find any). 4. Click the "Yes, I have already connected the hardware button" 5. Select "Add a new hardware device" (scroll to the bottom of the list box) and click the "Next>" button. 6. Select "Install the hardware that I manually select from a list (Advanced)" and click the "Next>" button. 7. Ensure that "Show All Devices" is selected and click the "Next>" button. 14 R E A L - T I M E L I G H T N I N G D E T E C T I O N 8. After waiting for it to think a while, click the "Have Disk..." button. 9. Click the "Browse..." button and navigate to the folder where Lightning/2000 is installed (C:\Program Files\Aninoquisi\Lightning2000 is the default folder). 10. Select the "genport" file. 11. Click the "OK" button. 12. Select the "Lightning/2000" driver and click "OK". 15 L I G H T N I N G / 2 0 0 0 16 R E A L - T I M E L I G H T N I N G D E T E C T I O N Chapter 2 Basic Operation Using the Built-in Help • How Lightning/2000 Works • The Boltek Hardware • CPU Usage • Running Lightning/2000 • Customizing Lightning/2000’s performance • Operating modes • Customizing the Colors, Fonts, and Alarms • Other Customizations Using the Built-in Help You can display help on almost any topic. Most dialog boxes have a Help button. You can double-click on many items on the screen (each counter, for example) to display help on the item. Pressing the F1 key while a menu selection is highlighted will display help on that menu selection. Most of the popup menus (accessed by right-clicking in a window) have a Help… command that you can select to display help on a window. Select Help | Contents… from the main menu to display to display the main help table of contents. 17 L I G H T N I N G / 2 0 0 0 How Lightning/2000 Works Every lightning flash (whether it’s cloud-to-ground (CG) or intercloud/intracloud (IC)) produces several electric pulses (strokes) that are picked up by the antenna on your Boltek system. Each of these strokes is analyzed to determine whether it is lightning or not. The ones that aren’t lightning are categorized as “noises”. Note: only the LD-350, the StormTracker ISA or PCI hardware allows you to discriminate between IC and CG strokes. When using the LD-250, all strokes detected are of the “unknown” type. This is because the LD-250 only passes along very general information about each stroke, rather than the detailed waveforms that are extracted from the other hardware. A noise can be either non-lightning electrical activity or lightning that cannot be sufficiently analyzed. Some nonlightning electrical activity looks enough like lightning that it slips through the analysis and is logged as a lightning stroke. Particularly during times of heavy lightning activity, some strokes are so garbled that they cannot be discriminated as CG or IC. These are discarded as noises. Most of these garbled strokes are IC strokes. It is entirely possible that the number of noises will equal or exceed the number of strokes during times of heavy activity. This is normal and is not a problem with the system. With version 4 of Lightning/2000, a substantial percentage of these formerly discarded IC strokes can be recovered. Because of their borderline nature, they are not plotted unless you have selected the “Plot recovered noises” option from the Options menu or the Control Panel. The “good” strokes are saved for analysis. The results of this analysis end up being displayed in the Analysis window, the 18 R E A L - T I M E L I G H T N I N G D E T E C T I O N Threat Assessment window, and, optionally, the Real-time Lightning window. Each lightning stroke is displayed in two different ways as soon as it is detected. The detector activity window shows the strength of each incoming stroke. The Raw Lightning Data window plots each stroke according to its strength and direction. No distance information is displayed in the Raw Lightning Data window. The Raw Lightning Data window can be converted into the Real-time Lightning window by choosing Raw Lightning Data Properties | Real-time lightning from the window’s popup menu, or by choosing Options | Real-time lightning from the main menu, or by checking the “Realtime” checkbox on the Control Panel. The Real-time Lightning window attempts to plot individual lightning flashes in a geographic position, superimposed on a background map. The positions of flashes in the Real-time Lightning window are derived from the information developed by and displayed in the Analysis window. Every minute, the flashes that have been detected over the last few minutes are analyzed as a group to come up with storm data that is displayed in the Analysis window. By giving the user a variety of ways to look at lightning data, we’ve tried to “cover all the bases.” The thinking is that even though any single component of the Lightning/2000 display may not be sufficient to come up with a decent analysis of what’s going on, all of the information taken together lets the user construct a good picture. The general status line at the bottom of the main window is our attempt to perform a meta-analysis on all of the information and come up with a “best guess” at how alert you ought to be. When the general status line turns red, you need to consult any sources of weather information available to find out exactly what’s happening. 19 L I G H T N I N G / 2 0 0 0 And with the custom summary, you can construct your own criteria for what constitutes an alert and change the general status alert level independently. Because of the inexact nature of the analysis process, it is not uncommon for a general status alert to be displayed when a storm is still some distance away. The alternative would have been to not display an alert when a storm was potentially nearby. In general, more false alarms will occur than missed alerts. Missed alerts are less common. With the advent of Lightning/2000 v4.6, the ability to determine – in many cases – when an individual lightning flash is relatively nearby became possible. When such flashes are detected, a special “storm” is depicted. Rather than being a wedge shape, these special nearby storms are circular or elliptical. When one of these storms is shown, there is an excellent chance that lightning is imminent or is occurring in the immediate area. Please do not contact Aninoquisi when a false alarm occurs. This is a normal part of the operation of Lightning/2000. We are constantly striving to reduce the incidence of false alarms. Check our website regularly for updates of Lightning/2000 components. The Boltek Hardware For Lightning/2000 to be able to detect and display live lightning data, one of the Boltek lightning detection hardware systems must be connected to the computer. There are currently four hardware choices: the StormTracker PCI card or StormTracker ISA card (no longer in production), both of which install inside your computer, the LD-250, which connects to your computer via the serial port 20 R E A L - T I M E L I G H T N I N G D E T E C T I O N (or to a USB port with the included adaptor), and the LD-350, which connects to a USB port. With the StormTracker card or the LD-350, Lightning/2000 has access to the raw waveform description of each lightning stroke. Analysis performed on these waveforms enables Lightning/2000 to determine what kind of lightning (CG or IC) is occurring. The LD-250 performs its own analysis on each lightning stroke. It does not determine what kind of lightning stroke has occurred. Therefore when using the LD-250, all lightning strokes will be displayed using the colors and symbols defined for the “unknown” stroke type. Do not attempt to run Lightning/2000 and any other software that accesses the Boltek hardware at the same time. CPU Usage When there is little or no lightning activity, Lightning/2000’s usage of your computer’s CPU is minimized. However, when there is significant lightning activity, the lightning detection hardware is checked continuously so that no lightning activity will be missed. You may, if you desire, cause Lightning/2000 to check the Boltek hardware continuously by setting the appropriate option in the Settings Dialog (Options | Settings… from the main menu). It is normal during times of significant lightning activity for Lightning/2000 to attempt to use as much of the computer’s processor as possible. Though other tasks may be performed by the computer at these times, they will proceed more slowly than if there was little or no lightning activity. 21 L I G H T N I N G / 2 0 0 0 Running Lightning/2000 After a successful installation, click the “Start” button, click “Programs”. The Lightning/2000 icon will be at or near the end of the “Programs” menu. Click this icon to start Lightning/2000. Important: if you are running Lightning/2000 under Windows 2000 or Windows XP, and using the Boltek ISA StormTracker, you will first need to install the device driver. Instructions for this procedure are in Chapter 1. When running Lightning/2000 on Windows 7 or Windows 8 systems, it is possible that you will need administrator privileges to run the program. You can cause any program to run with administrator privileges by right-clicking on the program’s executable and then clicking on the “Compatibility” tab and then checking the “Run this program as an administrator” box. The Lightning/2000 executable is named “lightning.exe”. It is normally located in the folder “C:\Program Files (x86)\Aninoquisi\Lightning2000. The first thing you need to do is to install your background map that was supplied when you purchased Lightning/2000. When installing Lightning/2000 from a CD, the largest map file on the CD will automatically be installed. If you wish to install a different map, choose File | Install map… from the main menu and then pick your map file. If your Lightning/2000 purchase was via a download of the installer and a ZIP file that contains your map, you will have to extract the map file from the ZIP before you can install the map. The first time Lightning/2000 runs, it will read settings from the default preferences files. The windows will then be arranged so that each window is visible (except for the Summary , NOWCast, Records, Analysis, and Storm Statistics windows), and no window spills outside the frame of the main window. 22 R E A L - T I M E L I G H T N I N G D E T E C T I O N The next thing you need to do is to open the Hardware Settings Dialog (Options | Hardware…) and enable the lightning detection hardware. See Chapter 8 for details on this dialog box. You will probably want to customize the appearance of the Lightning/2000 display to suit your needs. Basically, rightclicking the mouse on any visible element causes a popup menu to appear. These popup menus contain various options that can be changed. Customizing Lightning/2000’s Performance There are a few system parameters that may be dependent on your particular installation. The placement of your antenna and your location partly determine how your system will perform. Since we can’t allow for the peculiarities of your installation, there are some parameters that can be changed that will affect how Lightning/2000 analyzes data. The Hardware selection in the Options menu controls the squelch. The higher the squelch is turned up, the fewer weak strokes will be detected and processed by Lightning/2000. Turning up the squelch will not only affect the energy ratio, but could affect how storms are ranged. Storms may be ranged too closely if the squelch is turned up too high. You should generally leave the squelch at 0 or 1 to get the most accurate analysis of the data, though a squelch setting of 4 or 5 with the LD-350 will provide an equivalent level of noise rejection. Though setting the squelch to a higher level will prevent many noises from being detected, those noises aren’t included in the data analysis no matter what squelch setting you choose. 23 L I G H T N I N G / 2 0 0 0 When used in conjunction with the Range Scaling dialog, the squelch can be used to adjust how storms are ranged. The Range Scaling dialog can be used to affect how the range to storms is determined. You can use this dialog to multiply the range to a storm by a constant factor that depends on the original range of the storm. See chapter 8 for details on the Range Scaling dialog. Operating modes The user interface of Lightning/2000 can be viewed in one of several modes: simple mode, stroke mode, flash mode, and advanced mode. Flash mode and stroke mode implement the “classic” look of the user interface. However you are free to arrange the windows and counters in whatever fashion you wish in any mode. The “mode” is basically a pre-defined look to the user interface. You may select one of the modes by choosing Window | Arrange from the main menu. Older versions of Lightning/2000 detected only strokes. Each stroke represents a single detection from the lightning detection hardware. But lightning actually occurs as flashes. Each flash is what we think of when we see a bolt of lightning. A flash consists of many strokes. The closer a lightning flash is, the more strokes will be detected from it. Nearby flashes have been observed to consist of greater than 100 strokes in extreme cases. As each lightning stroke is processed, it is checked to see if it belongs to any of the current lightning flashes. Once no more strokes are seen as belonging to a flash, the flash is released into the system and is tallied. 24 R E A L - T I M E L I G H T N I N G D E T E C T I O N In both the simple and advanced modes, flashes are displayed in the Real-time Lightning window; however the Raw Lightning Data window may be switched between the display of strokes and flashes. In one of the “classic” modes (choose Window | Arrange | Classic from the main menu), either flashes or strokes may be displayed. You may change whether flash or stroke information is presented by choosing Options | Flash mode from the main menu. The picture on the left shows strokes in the Raw Lightning Data window; the picture on the right shows flashes. Whereas it is difficult or impossible to pick out where the actual storm is when viewing strokes, it becomes easy to do so when looking at the flashes. Customizing the Colors, Fonts, and Alarms In general, right-clicking on any object on the screen will pop up a small menu containing the properties of the object that can be changed. There are 64 different alarms that can sound. By default, only the most important of the alarms are enabled. All alarms are changed from the appropriate object’s popup menu. For example, to change the alarm settings for the stroke rate, right-click on the stroke rate counter; to change the alarm 25 L I G H T N I N G / 2 0 0 0 settings for the IC percentage, right-click on the IC% counter, and so forth. The storm range alarms may only be changed from within the Analysis window. The general status line alarms may be changed by right-clicking on the status line. Other Customizations The contents of the Custom Summary Window and the General Status Line may be customized by changing the templates used. The custom summaries currently running may be changed in the Custom Summary Manager. Choose Options | Custom Summary Manager… from the main menu to access the Custom Summary Manager. By using one of the custom summary commands, the General Status Line alert level and the background color of the Custom Summary window may be changed. Because the Status Line and the Custom Summary Window are controlled by a template that is a simple text file, that template file may be edited with any ordinary text editor (such as Notepad). By changing the #Write and #WriteLine commands contained in the template files, you may change the text that is written out in the Custom Summary Window and/or Status Line from English to any language. 26 R E A L - T I M E L I G H T N I N G D E T E C T I O N Chapter 3 The Background Map About the Background Map • Status Bar • Popup Menus • Changing Map Object Colors • Displaying/Hiding Map Layers • Map Object Visibility • Editing the Background Map • Naming Map Objects About the Background Map The background map uses a “flat” projection. Each degree of latitude spans the same distance on the screen as each degree of longitude. This means that for locations further from the equator, circles drawn on the map will appear increasingly elliptical. Despite this, each storm or lightning flash plotted on the map is in the precise position that is calculated for it. Because of the limitations in the old maps (prior to version 6), this was not always the case. The map consists of several “layers”. Each layer is a single type of map object (i.e. countries, states, grid lines, roads, rivers, etc.). Any layer may be made visible or invisible by right-clicking on the map and checking or unchecking the layer on the “Layers” sub-menu. 27 L I G H T N I N G / 2 0 0 0 Status Bar The status bar at the top of the map window allows you to perform various operations on the map, and to see the exact location of the mouse cursor on the map. Use the “+” button to enter zoom mode. When in zoom mode, click and drag a box around the area you wish to zoom into. Use the “-“ button to zoom out. You will zoom out to the previous map view, or if there is no previous view, to a view that encompasses two times the map area. Use the pan button to pan the map view. Click and drag on the map to pan the map. The map radius button shows the current radius of the map view in miles or kilometers (change the units in the Settings dialog). Press this button to open the Align Map dialog, where you can specify an exact value for the map’s radius. Popup Menus Right-click on the background map to display the map’s popup menu. The popup menu contains four sub-menus: (1) the sub-menu for the window you clicked in (Real-time Lightning, Threat Assessment, or Analysis), (2) the sub-menu 28 R E A L - T I M E L I G H T N I N G D E T E C T I O N for the particular map object that you clicked on, (3) the “Add Map Object” sub-menu, and (4) the “Layers” sub-menu. The window’s sub-menu allows you to change various properties of the window itself, including the map’s center. The map object’s sub-menu contains various properties of the particular map object that you clicked on (such as color or font). The “Add Map Object” sub-menu allows you to add a variety of different objects to the map. The “Layers” submenu allows you to turn off or turn on any of the various map layers. Changing Map Object Colors Changing the color of any object on the map is easy. Just right-click on the particular object whose color you want to change. The second sub-menu on the popup menu will contain all of the properties of the object. For objects with an area, choose “Color…” to change its color. For objects drawn with just a line (like rivers), choose “Outline | Color…” from the menu. Displaying/Hiding Map Layers Right-click on the map. The fourth sub-menu in the popup menu is the “Layers” menu. It contains a list of map layers (in order from the first layer drawn to the last layer drawn). Each displayed layer has a check mark next to it. Unchecking a layer makes it invisible; checking a layer makes it visible. 29 L I G H T N I N G / 2 0 0 0 Map Object Visibility Most elements of the map itself (cities, rivers, roads, etc.) are only visible if you zoom in on the map. The zoom level at which a particular map feature appears is related to the size of the map feature. For map objects that occupy an area (like cities), the larger in area the map object, the further zoomed out you can be and still see the object. For map objects that are lines (like rivers), the longer the map object, the further zoomed out you can be. For map objects that are just a point (like places), they are only visible if you are zoomed in to a small area. Cities and places may be made to appear no matter how zoomed out your are. Right-click on the city or place and check the “Always Visible” selection from the map object’s “Properties” sub-menu. Editing the Background Map Adding New Map Features Right-click on the background map and select the "Add Map Object" sub-menu from the popup menu. You may add a variety of objects to the map, including places, roads, and freshwater features. Select the map object you wish to add and then click on the map where you would like the map object to go. Editing Map Features To edit the shape of a map feature, right-click on the map feature and choose "Edit" from the map feature’s 30 R E A L - T I M E L I G H T N I N G D E T E C T I O N “Properties” sub-menu. You will then see the nodes that define the shape of the map feature. You may click and drag a node to a new position. Double-clicking on a node adds a new node to the feature. Right-click on the feature and choose "Edit" again to quit editing that object and return the object to its normal appearance. Naming a City or Place To change the name of a city or place, right-click on the city or place and choose "Name..." from the “Properties” submenu. To remove the name of a place, right-click on it, choose “Name…” from the “Properties” sub-menu and delete the current name and click the OK button. Moving a Place's Name To change where the name of a place is drawn, click on the name and drag it to a new position. Deleting Map Features To delete a map feature, right-click on the map feature and select "Delete..." from its Properties sub-menu. You will be asked to confirm the deletion. Saving Changes to the Map If you have made changes to the background map, you may choose "File | Save map..." from the main menu. If you have changed the map and not saved the changes, you will be asked if you want to save those changes when closing Lightning/2000. 31 L I G H T N I N G / 2 0 0 0 Naming Map Objects Attach a name to a map object by right-clicking on the map object and choosing “Name…” from its sub-menu on the popup menu. Names of roads are somewhat different than names of other map objects. You can enter just a number for the road name and that number will be displayed inside a generic road symbol. You can enter a road number preceded by one of these combinations of letters. Each one of these will cause a special road symbol to be displayed: A AS AUS B BAB C D E FA G I M NH NZ S US a generic “A” level road an Autostrada an Australian federal highway a generic “B” level road a German autobahn (Bundesautobahn) a generic “C” level road a generic “D” level road a Euroroute a France Autoroute a China federal highway a U.S. Interstate highway a Great Britain motorway an India national highway a New Zealand state highway a U.S. state highway a U.S. federal highway 32 R E A L - T I M E L I G H T N I N G D E T E C T I O N Chapter 4 The Windows Raw Lightning Data • Real-time Lightning • Analysis • Threat Assessment • Stroke Rate History • Rates • Totals • Storm Statistics • Detector Status • NOWCast • Summary • Records • The General Status Line 33 L I G H T N I N G / 2 0 0 0 Raw Lightning Data Closer storm to the west, with more distant storms to the north. Note the “tail” of strokes pointing towards the center of the screen towards the west. The Raw Lightning Data window contains exactly what the name implies. Lightning strokes are grouped into one of 6 ages: oldest, older, old, new, newer, and newest. Each stroke type in each of the 6 ages may be drawn in a different color and shape. There are 8 types of strokes displayed: +CG (positive cloud-to-ground), -CG (negative cloud-to-ground), +IC (positive intercloud/intracloud), -IC (negative intercloud/intracloud), +CID (positive compact intercloud discharge), -CID (negative intercloud discharge), Leader, and Unknown. CID strokes can be displayed only when strokes are being displayed. Switch to stroke mode by right-clicking in the window and choosing Raw Lightning Data 34 R E A L - T I M E L I G H T N I N G D E T E C T I O N Properties | Settings | View | Strokes from the popup menu. For Boltek StormTracker or LD-350 users, the first 7 stroke types will be displayed. For Boltek LD-250 users, only the “Unknown” stroke type is used. The LD-250 performs its own rudimentary analysis on each lightning stroke and only passes along the amplitude of each stroke. The serial connection used by the LD-250 does not support the data rate necessary to pass along the raw stroke information that is necessary to perform a sophisticated analysis. Each of the 6 ages of strokes remains on the screen for an amount of time (up to an hour) that you define. Change the stroke shapes, colors, and persistences by right-clicking in the window and choosing Raw Lightning Data Properties | Strokes… to display the Stroke Types dialog. The stroke types most likely to be indicative of nearby or severe storms will be plotted last (i.e. on top). Here is the order in which strokes are plotted (each stroke type will be plotted on top of the stroke types later in the list): • +IC • -IC • -CG • +CG • +CID • -CID • Leader • Unknown You can also convert the Raw Lightning Data window to the Real-time Lightning window by choosing Real-time lightning from the window’s popup menu. While more aesthetically pleasing to most users since it displays lightning 35 L I G H T N I N G / 2 0 0 0 stroke on a background map, only the Raw Lightning Data window allows you to see fine detail a storm’s structure, such as the prevalence of CG versus IC strokes, and their relative amplitudes. The data in the Raw Lightning Data window has been processed only enough to determine its strength and direction. Stronger flashes (they aren’t necessarily nearer flashes) are displayed closer to the center of the window. Flashes to the north are displayed towards the top of the window (but only if your antenna is aligned properly); flashes to the south are displayed towards the bottom of the window, and so on. (The alignment of the antenna may be changed in the Hardware Settings dialog.) In stroke mode, every stroke will be displayed the instant it is detected. But in flash mode, only those flashes that are determined to not be reflections will be displayed. (The aggressiveness of the reflection determination may be changed by choosing Options | Reflection rejection from the main menu.) The selection of flash mode or stroke mode is available only when using one of the “classic” window arrangements. The display of flashes is the default when using the “simple” or “advanced” window arrangements. In advanced mode (choose Window | Arrange | Advanced from the main menu), you may choose between the display of flashes or raw strokes. To do this, right-click in the window and choose Raw Lightning Data Properties | Settings | View from the popup menu. You can choose between viewing strokes and flashes in the Settings Dialog. One of the hallmarks of a nearby storm as it appears in this window is a “tail” of stronger strokes. Because stronger strokes are plotted closer to the center of the window, these “tails” will point towards the center of the screen. More distant storms won’t exhibit this feature. They are characterized by a cluster of strokes further from the center of the screen. 36 R E A L - T I M E L I G H T N I N G D E T E C T I O N A moderately distant storm to the north-northwest. There is no “tail” of strokes towards the center of the screen. A somewhat more nearby storm can be seen to the northeast. The contents of the Raw Lightning Data window may be copied to the clipboard by choosing Copy from the Edit menu. The click sound produced by new strokes may be changed by right-clicking in the window and choosing Raw Lightning Data Properties | Sound… from the window’s popup menu. Some users have reported that the click sound stops playing after Lightning/2000 has been running for a while, particularly during times of heavy lightning activity. We have researched this problem, and it appears to be due to irregularities with sound card drivers and/or Windows’ implementation of the function used to play the click sound. Clicking on a cluster of strokes or flashes in the Raw Lightning Data window opens the Storm Statistics window, which displays detailed data about a storm. 37 L I G H T N I N G / 2 0 0 0 Real-time Lightning Real-time Lightning window showing a powerful, relatively nearby storm with some close strokes. The Real-time Lightning window is displayed by choosing Raw Lightning Data Properties | Real-time lightning from the Raw Lightning Data window’s popup menu (by right-clicking in the window). Incoming lightning strokes are analyzed using a variety of statistical techniques. Those strokes that cannot be correlated with an actual storm will not be displayed in the Real-time Lightning window. The setting of the reflection rejection option can affect how many strokes are drawn. See reflection rejection for more details. The positions of the strokes in this window are based on the position of storms in the Analysis window. Display storms in the Real-time Lightning window by choosing Real-time Lightning Properties | Settings | Show storms from the 38 R E A L - T I M E L I G H T N I N G D E T E C T I O N window’s right-click menu. Click on one of the storms to display detailed information about the storm in the Storm Statistics window. The border of the window will change color to indicate when a yellow or red storm range alert is in effect. The Analysis window is the central authority for determining when a storm range alert is in effect. With the advent of Lightning/2000 v4.6, the ability to determine – in many cases – when an individual lightning flash is relatively nearby became possible. When such flashes are detected, a special “storm” is depicted. Rather than being a wedge shape, these special nearby storms are circular or elliptical. When one of these storms is shown, there is an excellent chance that lightning is imminent or is occurring in the immediate area. The popup menu also contains options for toggling the display of the range rings and azimuth radials. The click sound produced by new strokes may be changed by rightclicking in the window and choosing Real-time Lightning Properties | Sound… from the window’s popup menu. You can configure any element within the window (including map features) by right-clicking on the element or map feature. Because of the constantly changing nature of the strokes from a particular storm, the Analysis window may indicate that a storm is moving back and forth from one minute to the next. The Real-time Lightning window attempts to smooth out such momentary changes so that storms do not wander around as much when the individual strokes are plotted there. When first starting Lightning/2000, it takes as long as 30 seconds for strokes to be plotted in the Real-time Lightning window. This is because a sufficient number of strokes must be accumulated to perform a reliable analysis of the storms that may be present. It is not possible to tell from a single 39 L I G H T N I N G / 2 0 0 0 stroke or flash how far away it is when using the Boltek hardware. Also, the very first stroke detected in a particular direction will not be plotted. A single detection cannot be reliably placed within a storm. Multiple strokes in a particular direction need to occur before a “storm” is detected in that direction. An image of the Real-time Lightning window can be captured and saved to a file in any or all of three formats (PNG, BMP, or JPG). See screen capture in the index to locate details The Real-time Lightning window can be made to resize itself (every 5 minutes) so that the majority of lightning activity is displayed by choosing Real-time Lightning Properties | Settings | Auto zoom from the right-click menu. The auto zoom option is not available when using a BMP or JPG background map. 40 R E A L - T I M E L I G H T N I N G D E T E C T I O N Analysis Analysis window showing a storm just to the west. Lightning/2000 analyzes the incoming lightning strokes that have occurred over the last 5-20 minutes. The results of this analysis are displayed in the Analysis window. Denser areas in the raw data window are identified as “storms”. A “storm” doesn’t necessarily mean a single, well-defined storm however. Storms are normally drawn as hollow wedge shapes, colorcoded by intensity. Storms with a preponderance of positive cloud-to-ground strokes are shown as solid wedges. That’s because such storms are more likely to exhibit severe characteristics than other storms. Such storms can only be discerned when using the StormTracker or LD-350 hardware. When using the LD-250, storms undergoing rapid intensification are shown as solid wedges, and storms that have recently seen a marked decrease in their stroke rates are also colored in, but in a darker version of their outline color. 41 L I G H T N I N G / 2 0 0 0 Individual thunderstorms may occupy a large area, but frequently the area of the storm that is producing the bulk of the lightning is quite small. A single storm may have a number of lightning producing areas. Heavy lightning production doesn’t always correlate with the severity of the storm, and a low level of lightning doesn’t always mean a storm should not be monitored. Lightning/2000 is one more tool in your arsenal of tools that can be used to gauge the severity of approaching storms. Using it as your only source of weather data is not advisable however. At the current time it isn’t possible for Lightning/2000 (or any other single-antenna lightning detection system) to detect a storm that’s “hidden” behind a nearer storm if they are both in the same direction. This is perhaps the most common reason for inaccurate ranging of storms. If two storms lie along the same line of azimuth, the result in the analysis window will be a single storm that lies midway between the two. We use the gross features of lightning strokes to determine their range. The analysis performed is similar to statistical techniques used in predicting election results. Just as it’s ill advised to make an election prediction based on polling a small number of voters, the ranging on small storms is only an approximation. However storms that get ranged closely are likely to be close no matter how many strokes they contain. The “squatness” of the storm (the distance between the inner and outer edges of its range box) is an indicator of how confident Lightning/2000 is in the ranging. Big storms will have a more squat appearance than small storms. More strokes means more confidence in the ranging. Think of the length of the range box as “error bars” on the range. This having been said, there’s still the possibility of a bad ranging taking place. The ranging algorithm isn’t foolproof, 42 R E A L - T I M E L I G H T N I N G D E T E C T I O N but it seems to perform better than anything we’ve seen before. The number of CID strokes per minute is an excellent indicator of a close storm. A distant storm will never be seen to produce a large number of CID strokes. The energy ratio counter is also a good indicator of whether or not a storm is nearby. Frequent red alerts on this counter is a sign that you should check a radar at your earliest opportunity. With the advent of Lightning/2000 v4.6, the ability to determine – in many cases – when an individual lightning flash is relatively nearby became possible. When such flashes are detected, a special “storm” is depicted. Rather than being a wedge shape, these special nearby storms are circular or elliptical. When one of these storms is shown, there is an excellent chance that lightning is imminent or is occurring in the immediate area. You can configure any element (including map features) of the analysis window by right-clicking on the element. The analysis window is updated once per minute during real-time lightning detection, and once per simulated minute while playing back an archive (however it won’t be updated more than once per second no matter what speed an archive is played back at). Clicking on a storm’s range box will display the Storm Statistics window. See Storm Statistics window for more details. The settings of the red and yellow alert range rings (as well as other properties pertaining to the analysis window) can be changed by right-clicking in the Analysis window. The storm range alarms are triggered by the information in this window. When a storm range alarm is triggered, a colored border will be drawn around the Analysis window, the 43 L I G H T N I N G / 2 0 0 0 Threat Assessment window, and the Real-time Lightning window (if the analysis is shown there). The Analysis window can be made to resize itself (every 5 minutes) so that the majority of lightning activity is displayed by choosing Analysis Properties | Settings | Auto zoom from the right-click menu The contents of the Analysis window may be copied to the clipboard by choosing Copy from the Edit menu. Threat Assessment A severe storm off to the northwest, with a local, non-severe storm just to the west. The Threat Assessment window is a depiction of storm activity over the last 5-20 minutes. The information in this window is based on the average position of all lightning flashes detected in the last 5-20 minutes. When the stroke rate is at least 500 per minute, only the last 5 minutes worth of flashes are used. If the stroke rate is at least 44 R E A L - T I M E L I G H T N I N G D E T E C T I O N 100 per minute, the last 10 minutes worth of flashes are used. If the stroke rate is at least 50 per minute, the last 15 minutes of flashes are used. Stroke rates below 50 per minute cause the previous 20 minutes of flash data to be used. The average range of all strokes in a similar direction is used to calculate the placement of the colored areas in the Threat Assessment window. Through this averaging technique, a more realistic appraisal of storm activity can be determined. With the advent of Lightning/2000 v4.6, the ability to determine – in many cases – when an individual lightning flash is relatively nearby became possible. When such flashes are detected, a special “storm” is depicted. Rather than being a wedge shape, these special nearby storms are circular or elliptical. When one of these storms is shown, there is an excellent chance that lightning is imminent or is occurring in the immediate area. The Threat Assessment window employs reflection rejection (Options | Settings… from the main menu), if you have that option turned on. You may click on a storm in this window and display more detailed statistics about the storm. The border of the window will change color to indicate when a yellow or red storm range alert is in effect. The Analysis window determines when a storm range alert is in effect. The Threat Assessment window can be made to resize itself (every 5 minutes) so that the majority of lightning activity is displayed by choosing Threat Assessment Properties | Settings | Auto zoom from the right-click menu. The auto zoom option is not available when using a BMP or JPG background map. The contents of the Threat Assessment window may be copied to the clipboard by choosing Copy from the Edit menu. 45 L I G H T N I N G / 2 0 0 0 Stroke Rate Graph The dramatically increasing CG flash rate is indicative of a severe storm. This graph shows the flash rates. The rate of nearby flashes increases as the storm approaches. The total stroke rate plus the noise rate. The stroke rate graph shows you at a glance the rate of change of lightning activity. You can change the length of time that the graph comprises from 15 minutes to 24 hours by rightclicking on the graph. The peak activity (within the length of the graph) is indicated with a text label. Several other text labels indicate the time at various points over the period covered by the graph. The font used to draw the labels can be changed by right-clicking on the label. Version 6 of Lightning/2000 allows you to show a variety of rate information on the graph. Flash rates, strokes rates, and other information may be shown. You may select the information you want to appear on the graph by choosing Stroke types and colors… from the graph’s right-click menu. 46 R E A L - T I M E L I G H T N I N G D E T E C T I O N The graph is automatically rescaled so that the peak level occupies the entire height of the graph. The graph update interval is dependent on the width of the graph window and the length of the graph. During times of no lightning activity, occasional electrical discharges may be detected. During these periods, the graph will take on a “picket fence” appearance, with each picket representing a single stroke or flash. This is normal and is not indicative of a problem. The Stroke Rate History window is very useful for spotting trends in storm activity. A sudden increase in the flash rate can be clearly seen. Also, a sudden surge in the fraction of +CG strokes or –IC strokes becomes obvious, and can be an indicator of a severe storm. An image of the Stroke Rate History can be saved to a file at a specified interval. See the Screen Captures dialog for details. The contents of the graph window may be copied to the clipboard for use in other applications by choosing the Copy command from the Edit menu. Rates The Rates window as it appears when using the Boltek StormTracker hardware. 47 L I G H T N I N G / 2 0 0 0 The Rates window as it appears when using the LD-250. The Rates window in advanced mode when using the StormTracker. The Rates window in simple mode when using the StormTracker. The Rates window contains 31 counters. The leftmost group contains the most important counters: the total flash rate counter, the strong stroke rate counter, the noise rate counter, and the CID stroke rate counter. When using the LD-250, since there is no stroke type information, only 6 counters are displayed: the total flash rate counter, the strong stroke rate counter, the noise rate counter, the stroke rate percentage change counter, and the stroke rate counter. You may make individual counters invisible or visible by selecting them on the Counters menu. You may drag individual counters to new positions. Counters may also be resized by clicking and dragging the edge or corner of the counter. The default simple mode configuration displays only 6 counters. The non-displayed counters can be viewed by dragging down the bottom of the Rates window. The stroke rate counters are updated as often as once every one-tenth of a second. The stroke subtype percentage 48 R E A L - T I M E L I G H T N I N G D E T E C T I O N counters are updated as often as every half second, as are the stroke rate change counters. You can change the look of each counter in this window individually by right-clicking on the counter or its label. You can change the look of all the counters or labels at the same time by choosing an option from the Counters menu on the menu bar at the top of the main window. A record value in a counter is denoted by the counter taking on an “inverted” look (the colors of the counter’s digits and background are reversed). 49 L I G H T N I N G / 2 0 0 0 Totals 50 R E A L - T I M E L I G H T N I N G D E T E C T I O N The Totals window (in flash or stroke mode) as it appears when using the LD-250. The Totals window as it appears in advanced mode when using the Boltek StormTracker or LD-350. The Totals window contains the number of strokes of each of the various stroke types, as well as energy and noises, that has been detected since midnight. You can change the look of each counter in this window individually by right-clicking on the counter or its label. You can change the look of all the counters or labels at the same 51 L I G H T N I N G / 2 0 0 0 time by choosing an option from the Counters menu on the menu bar at the top of the main window. It was originally thought that the total number of strokes detected would always be greater than the total number of flashes detected. This was because each flash must consist of at least one stroke. However it is possible to observe a flash total that is greater than the stroke total. If a stroke occurs just before midnight, it will be included in the totals for that day. But the corresponding flash can be registered just after midnight because we must wait to be sure that no other strokes will occur that are part of that flash. When this unlikely event occurs, we can see the flash total counter at “1” and the stroke total counter at “0”. This seemingly impossible situation will continue until a flash occurs that contains more than one stroke. A record value in a counter is denoted by the counter taking on an “inverted” look (the colors of the counter’s digits and background are reversed). Control Panel The Control Panel window allows you to quickly change various settings. On the Stroke types tab, you can toggle the drawing of any of the stroke types without having to open the Stroke Types Dialog. Since CID strokes are strokes and not flashes (they are components of flashes), the will not be displayed if you are 52 R E A L - T I M E L I G H T N I N G D E T E C T I O N viewing flashes in the Real-time Lightning window or Raw Lightning Data window. You may view strokes in the Raw Lightning Data window. Right-click in the window and choose "Settings..." from the popup menu to select the "View | Strokes" option. On the Stroke ages tab, you can toggle the drawing of any of the 6 stroke ages without having to open the Stroke Types Dialog. On the Other settings tab, you can switch between raw lightning data and real-time lightning modes, as well as switch between stroke mode and flash mode. You can also toggle the drawing of strokes that are recovered noises. The Dialogs tab has shortcut buttons that activate several different dialog boxes. The Gauges tab lets you see how often the lightning detector is being queried for a new stroke, and how many strokes have been allocated by the system at any given time. Hardware access meter This meter indicates how frequently Lightning/2000 is able to check the lightning detection hardware to see if a lightning stroke has been detected. 53 L I G H T N I N G / 2 0 0 0 During periods of little or no lightning activity, Lightning/2000 only checks the lightning detection hardware intermittently. At these times, the system load meter will only have the first or second bar lit. Allocated strokes counter This counter shows the total number of strokes allocated at any time. During times of little activity, this number will not change. 54 R E A L - T I M E L I G H T N I N G D E T E C T I O N Storm Statistics 55 L I G H T N I N G / 2 0 0 0 The Storm Statistics window appears whenever you click on a storm in the Analysis window, or (optionally) the Real-time Lightning window. It is also displayed when you click on a group of stroke or flashes in the Raw Lightning Data window. The information presented here is meant to offer a detailed look at the character of a storm. The Stats page of the window contains text information that may be copied to the clipboard. The Graphs page contains a concise look at storm characteristics presented graphically. The information contained on the Stats page includes: • The date and time the information is valid for • The general classification of the storm o A “distant” storm is one that lies beyond the yellow alert range ring o A “regional” storm is one that lies between the yellow and red alert range rings o A “nearby” storm is one the lies inside the red alert range ring o (The distances of the alert range rings may be set in the Analysis window or the Real-time Lightning window.) • The bearing of the storm (North=0, East=90, South=180, West=270) • The ranging chain -- a record of how Lightning/2000 determined the range of the storm. • The estimated range boundaries of the storm • The number of strokes examined in the storm • How many of those strokes were unique (usable). • How many strokes were recorded in the last minute 56 R E A L - T I M E L I G H T N I N G D E T E C T I O N • How many strokes were recorded in the minute before that • How many strokes were recorded in the last 5 minutes • The stroke density in strokes per angular degree per minute • The estimated severity index (100 or above indicates a very severe storm) • The average amplitude of all strokes in the storm • The average amplitude of all usable CG strokes in the storm • The average recent amplitude • The maximum amplitude detected • The average wavelength (in arbitrary units) of all usable CG strokes in the storm (not available when using the LD-250.) • The average wavelength (in arbitrary units) of all strokes in the storm (not available when using the LD-250.) • The energy ratio of the storm • The percentage of CG strokes in the storm (not available when using the LD-250.) • The CG flash multiplicity. This is the ratio of the number of CG strokes to the number of CG flashes. A flash may consist of one or more strokes, so this number represents the average number of strokes per flash. The flash multiplicity will typically increase as a storm draws closer. (Not available when using the LD-250.) 57 L I G H T N I N G / 2 0 0 0 • The IC flash multiplicity. This is the ratio of the number of IC strokes to the number of IC flashes. A flash may consist of one or more strokes, so this number represents the average number of strokes per flash. The flash multiplicity will typically increase as a storm draws closer. (Not available when using the LD-250.) • The number of unique CG flashes in the storm (Not available when using the LD-250.) • The number of CG stroke subtypes in the storm (Not available when using the LD-250.) • The number of unique IC flashes in the storm (Not available when using the LD-250.) • The number of IC stroke subtypes in the storm (Not available when using the LD-250.) • The number of recovered noises in the storm. Recovered noises are IC strokes whose precise characteristics cannot be determined. (Not available when using the LD-250.) • The number of leader strokes in the storm (Not available when using the LD-250.) • The number of compact intercloud discharge (CID) strokes in the storm (Not available when using the LD-250.) 58 R E A L - T I M E L I G H T N I N G D E T E C T I O N The information contained on the Graphs page includes: • The amplitude distribution graph for the storm • The wavelength distribution graph for the storm 59 L I G H T N I N G / 2 0 0 0 • • The stroke type distribution graph for the storm. (The distribution of flashes is shown when in flash mode, simple mode, or advanced mode) o Negative cloud-to-ground o Positive cloud-to-ground o Negative intercloud o Positive intercloud o Leaders o Compact intercloud discharge The stroke rate history for the storm. The information in the stroke distribution graph may be changed by choose Strokes types and colors… from the graph’s right-click menu. The amplitude distribution graph shows the distribution of the amplitudes of the strokes in the storm, from lowest to highest. More nearby storms will have more high amplitude strokes, while distant storms will show mainly low amplitude strokes. The wavelength distribution graph shows the distribution of the wavelengths of the strokes in the storm, from lowest to highest. The stroke type distribution graph shows the relative number of the various stroke types within the storm. More +CG strokes (or flashes, when in flash mode, simple mode, or advanced mode) tend to indicate a greater chance of a severe storm. The stroke rate history graph shows the stroke rate trend of the storm over the last 5 minutes. The colors and fonts used in this stroke rate history graph may be changed independently of the colors in the Stroke Rate History window, though it is advisable to make them the same for purposes of clarity. 60 R E A L - T I M E L I G H T N I N G D E T E C T I O N Right-click on elements in this window to change their properties. Detector Status The Detector Status window in simple and advanced modes. The Detector Status window gives a visual indication of each incoming lightning stroke. The signal strength meters are updated immediately following the detection of a stroke. The number of segments lighted is directly proportional to the strength of the stroke. Strong strokes light all of the segments. The peaks are held for 2 seconds. You can cause a “click” sound to play for each stroke that is detected. Right-click on the Detector Activity window and choose Sound… to activate this option. When using the StormTracker hardware, the top row of the signal strength meters shows IC strokes and the bottom row shows CG strokes. When using the LD-250, the top row of the signal strength meters shows the north-south amplitude of the stroke and the bottom row shows the east-west amplitude. The clock displays the time in the local format, based on your Regional Settings in the Windows Control Panel. The time zone abbreviation is formed by using the first letter of each word in the name of your time zone. You may change the names of the time zones for your area by choosing Options | Settings… from the main menu. The system load meter shows how often the software is able to check the detector board. There isn’t any significant chance of data being lost due to excessive system load unless 61 L I G H T N I N G / 2 0 0 0 the system load meter spends a lot of time in the red area. Occasional peaks in the yellow or red segments are normal. They occur when the system is performing a particularly computation-intensive operation, such as updating the analysis window or the graph window. During periods of little or no lightning activity, Lightning/2000 only checks the lightning detection hardware intermittently. The system load meter will light only the first bar at these times. NOWCast The NOWCast window presents recent statistics textually. Any alerts in effect are listed. The recent history of the stroke rate, the strong stroke rate, the energy rate, the rates of the stroke subtypes (if using the StormTracker hardware) and the noise rate are detailed. NOWCasts are not saved automatically, but the current NOWCast may be saved at any time by choosing Save | NOWCast from the File menu. The hotkey for this action is F5. If you’re viewing a NOWCast, it can be saved to any location by choosing Save as… from the File menu. Summary The Summary window gives a summary of lightning activity since midnight local time. The total number of strokes, strong strokes, energy units, the various stroke subtypes (if using the StormTracker hardware) and noises are presented 62 R E A L - T I M E L I G H T N I N G D E T E C T I O N along with their average rates. Additionally the total amount of time spent under the various alerts is given. Peak counts for each of the counters are listed. Finally, statistics on the number of archive files on your hard drive are given. Each day’s summary is saved to a file at midnight. The summary file is a text file that can be opened with a simple word processor such as Wordpad or Notepad. Saved summaries can also be opened from Lightning/2000 by choosing Open | Summary… from the File menu. The current summary may be saved to the hard disk by choosing Save | Summary from the File menu. The hotkey for this action is F6. Records The Records window contains a list of record setting values that have been recorded since you installed Lightning/2000. The window is updated each time a new record value is recorded. Both the record value and the date and (if applicable) the time the record value was achieved are recorded. A record value in a counter is denoted by the counter taking on an “inverted” look (the colors of the counter’s digits and background are reversed). The records are stored in the Windows Registry. If you install Lightning/2000 on a new computer, and you wish to retain the records that have already been set, you can export the record information from the Registry. The records are stored in the Registry key: “HKEY_CURRENT_USER\Software\Aninoquisi\Lightnin g2000\Records”. Choose “File | Export” from the Registry 63 L I G H T N I N G / 2 0 0 0 editor’s main menu to save the records to a file that can then be taken over to the new computer and imported into the Registry there. The General Status Line The general status line at the bottom of the main window represents Lightning/2000’s assessment of the threat level presented by recent lightning activity. It is based on the recent counts and the analysis window. In general, a red alert will not be shown unless cloud to ground lightning can be expected near your location. The text displayed in the General Status Line is based on the contents of a template file. The default template file is “Status Line Template.txt”, located in the Lightning/2000 installation folder. The contents of the template file may consist of any of the keywords or commands used for the Custom Summary Window. See the chapter pertaining to that window for details. If you want to experiment with either the custom summary template or status line template, you should make a copy of it first so that any changes you make can be abandoned if they don't work out so well. You can use a command to change the alert level of the General Status Line. These commands are typically used when a set of conditions occurs that merits the attention of the user, such as when a severe storm is determined to be relatively nearby. Because of the limited amount of space on the General Status Line, the text output by its template should be limited to what will fit onto the status line. That text may consist of multiple 64 R E A L - T I M E L I G H T N I N G D E T E C T I O N lines. Multiple lines output by the status line template will be concatenated together so that they occupy a single line. A general red alert, unlike any other red alert, always remains in effect for at least 5 minutes. The general status line (when using the default template) will describe thunderstorm activity as being either "nearby", "regional", or "distant". A nearby storm is one that is depicted as being inside the red alert distance (as defined in the Analysis window). A regional storm is one that is depicted as being inside the yellow alert distance (as defined in the Analysis window), but outside the red alert distance. A distant storm is one outside of the yellow alert distance. The intensity of a storm is listed as one of four levels: thundershower, thunderstorm, strong thunderstorm, or severe thunderstorm. Archive Player The archive player controls the playback of archive files or recent activity. The archive player is accessed by choosing View from the File menu. The speed of the playback can be controlled with the up and down arrow buttons. The playback may be paused, stopped, or reset by pressing the appropriate button. Only one archive or recent activity playback may be active at any time. If you’re playing back an archive file and wish to view recent activity, you will have to cancel the archive playback first. 65 L I G H T N I N G / 2 0 0 0 During archive playback, the detector status window, the general status line, the summary and NOWCast windows reflect the real-time lightning activity, not the activity presented by the archive. At any time during the playback of an archive, you can press the export button to start exporting archived lightning flashes to a format that can be read by Google Earth. You may also export data in a comma delimited text format. Press the export button a second time to interrupt the exporting of flashes. You may start and stop the exporting of flashes any number of times. Though Google Earth can (presumably) display any number of flashes, its operation can become somewhat sluggish when it is asked to display a large number of flashes. We have found that displaying over 100,000 flashes causes its operation to become quite a bit slower. Displaying 10,000 or fewer flashes seems to cause little or no slowdown. When you close the archive player (or exit Lightning/2000), you will be prompted for the name of the file that is to receive the exported data. The playback rate of the archive is an exact indication of how long it will take to complete the playback of the archive. For example, playing back a daily archive that comprises 24 hours at 100x will take exactly 0.24 hours (or a little over 14 minutes). Playing back archives at high rates of speed will tax slower systems. If the archive contains a large number of strokes, high-speed playback will probably tax even a fast machine. Archive playback at high speeds can be made to go more smoothly. Minimizing windows that have components that are updated frequently will keep those windows from being updated, thus making the archive playback go more smoothly. 66 R E A L - T I M E L I G H T N I N G D E T E C T I O N The biggest offender is the Real-time Lightning/Raw Lightning Data window. High-speed archive playback goes much more smoothly when this window is minimized. When you first play back an archive file that was recorded with a different kind of lightning detection hardware than what you have, a special preferences file “Foreign Archive Preferences” will be created. Changes you make to the colors, fonts, alarm levels, or other preferences while running a “foreign” archive will be automatically saved to the “Foreign Archive Preferences” file when you exit the archive player. 67 L I G H T N I N G / 2 0 0 0 68 R E A L - T I M E L I G H T N I N G D E T E C T I O N Chapter 5 The Custom Summary Window Overview • Commands • Keywords Overview For a complete description of every Custom Summary command and keyword, see Appendix D. This window executes a series of commands to display text, change the color of the window, and play sounds. It gets the text it displays from a file in the Lightning/2000 installation folder. The default name of the file is "Custom Summary Template.txt", but any text file can be used as the custom summary template. The custom summary template is a text file that can be edited just like any other text file. On most systems, the Notepad application is the default application for editing text files. Word processors (such as Microsoft Word) will not produce a text file by default, however most can produce a plain text file as an option. You may change the name of the text file used by the Custom Summary window by right-clicking in the window and choosing “Custom Summary Manager…” from the popup menu. See the manual section on the Custom Summary 69 L I G H T N I N G / 2 0 0 0 Manager for details on how to change or edit the text file used as a template. A template file is also used to generate the text displayed on the General Status Line. That template file is of the same format, and may use any of the keywords or commands used in the Custom Summary Window. If you want to experiment with either the custom summary template or status line template, you should make a copy of it first so that any changes you make can be abandoned if they don't work out so well. The custom summary window gives you unprecedented flexibility and control over what information is displayed, and (optionally) what information is automatically emailed or sent to your Twitter account. You might (for example) create a very brief custom summary that gets sent to as a text message to cell phones (assuming they can be reached via an email address), or a highly specific and descriptive custom summary that is to be emailed to a list of clients. It is entirely up to you. If you have chosen to email the custom summary, the first line of text in the custom summary will be used as the title of the email. See the Email Options Dialog for more information. The text file that generates the Custom Summary window consists of a series of statements. A statement may either be a conditional statement (one starting with if) or a command. The most frequently used commands are the ones used to write text into the window (the #Write and #WriteLine commands). A comment line is any line beginning with a semicolon (;) character. Comment lines will not be included in the Custom Summary window. They are mainly for use in complex custom summary templates so that you can explain how you are using the various keywords in the template. 70 R E A L - T I M E L I G H T N I N G D E T E C T I O N You may also end any line with a comment by typing a semicolon. Any text on the line after the semicolon will not be included in the custom summary window. All keywords used in the Custom Summary start with the @ character. Commands start with the # character. There are 5 reserved words that you can use to control which commands are executed: if, then, else, elseif, and endif. The structure of an if statement is: if expression then One or more statements elseif expression then One or more statements elseif expression then One or more statements else expression then One or more statements endif Only the if, then, and endif parts of the if statement are required. Both the elseif and else parts are optional. There may be any number of elseif parts, but there may only be one else part. The else part is executed only if neither the if part nor any of the elseif parts were executed. A statement in the if, else, or elseif parts may be a command or another if statement. An “expression” is basically any kind of mathematical expression, usually containing one or more of the keywords. There are several special symbols and words that can be used in an expression: > < = <> <= >= and greater than less than equals not equals less than or equals to greater than or equals to a logical and of two expressions 71 L I G H T N I N G / 2 0 0 0 or xor + * / div a logical or of two expressions a logical exclusive or of two expressions the sum of two expressions or the concatenation of two quoted strings the difference of two expressions the multiplication of two expressions the division of two expressions the division of two expressions, truncated to a whole number Here are a few examples of valid if statements: if @StrokeCount( 5 ) > 1000 then #AlertStatusLineYellow endif if ( @CGFlashCount > 50 ) and ( @StrokeCount > 1000 ) then #AlertStatusLineYellow if @CloseStormCount > 0 then #Sound( ‘beep5’ ) #WriteLine( ‘A storm is nearby.’ ) endif endif if @HardwareType = 0 then #WriteLine( ‘No lightning detector is installed.’ ) elseif @HardwareType = 1 then #WriteLine( ‘LD-250 installed’ ) elseif @HardwareType = 4 then #WriteLine( ‘LD-350 installed’ ) else #WriteLine( ‘StormTracker installed’ ) endif When using “and” in an expression, the part after the “and” is evaluated only if the part before the “and” is true. This is because the entire expression (before and after) can be true only if the before part is true and the after part is true. If the before part is false, then the entire expression is false whether or not the after part is true. Since it does not matter in this case if the after part is true or false, there is no sense in wasting time evaluating the after part. 72 R E A L - T I M E L I G H T N I N G D E T E C T I O N When using “or” in an expression, the part after the “or” is evaluated only if the part before the “or” is false. This is because the entire expression (before or after) can be false only if the before part is false and the after part is false. If the before part is true, then the entire expression is true whether or not the after part is true. Since it does not matter in this case if the after part is true or false, there is no sense in wasting time bothering to evaluate the after part. For a complete description of the format of the custom summary template, see Appendix C, “Custom Summary Language”. A complete description of all Custom Summary commands and keywords may be found in Appendix D. Some examples of Custom Summary templates can be found in Appendix E. Commands A command is any word preceded by a # sign. There are 3 commands that may be included in a template file that pertain to the general status line (the #AlertStatusLine commands) at the bottom of the main window, so they should only be used in templates for the general status line. A command is typically issued as a result of one or more conditions being true. For example, the status line template may determine that a severe storm is nearby and issue the #AlertStatusLineRed command. By using the custom summary commands, a wide variety of actions may be taken. Screen captures may be produced (in 73 L I G H T N I N G / 2 0 0 0 addition to or instead of the normal automatic screen capture process). Text files may be produced, consisting of virtually any information, and then be sent to a server via FTP. Commands may be sent to a serial port to control external devices. Text may be written to the Custom Summary window, consisting of an almost unlimited variety of information produced by Lightning/2000. An automatically generated email may be sent. The names of the commands are not case sensitive. Keywords Keywords that evaluate to a per minute stroke or flash count can be followed by a parameter. Then the count will evaluate to the number of strokes or flashes in the last N minutes, where N is the parameter. The parameter "N" may be either a positive integer, or a positive real number. Real numbers less than 1 must start with a zero. For example, "0.1" is a valid parameter, but ".1" is not. For example, the @CGFlashCount keyword will evaluate to the number of CG flashes in the last minute, but if you specify @CGFlashCount( 2 ), then it will evaluate to the number of CG flashes in the last 2 minutes. @CGFlashCount( 1 ) is identical to @CGFlashCount. There is a limit of 60 minutes for the various stroke counts. By default, the @Peak keywords will return the peak count for the day. Entering ( N ) (where N is a number of minutes) after the @Peak keyword will return the peak value in the last N minutes. 74 R E A L - T I M E L I G H T N I N G D E T E C T I O N The @Trend keywords return a percentage difference between an earlier count and the current count. Keywords are not case sensitive, so @cgflashcount is identical to @CGFlashCount or @CGFLASHCOUNT. 75 L I G H T N I N G / 2 0 0 0 76 R E A L - T I M E L I G H T N I N G D E T E C T I O N Chapter 6 The Rate Counters The Major Counters • The Percent Counters • The Flash Rate Counters • The Stroke Rate Change Counter The counters in the Rates window convey a wealth of information, though some are considered to be more important than others. The most important counters are on the left side of the window and are: the stroke or flash rate counter, the strong stroke rate counter, the energy ratio counter, and the noise rate counter. A counter panel consists of the following parts: • The counter (the digits displayed) • The background • The caption (in the lower-left corner of the panel) • The alert bar (optional) The properties of any of the counter’s parts may be changed by right-clicking on the item you wish to change. Most of the counters in the Rates window can have record values. A new record is indicated by the counter taking on an “inverted” look – the colors for the counter text and the background are reversed. 77 L I G H T N I N G / 2 0 0 0 The Major Counters Stroke Rate Counter Stroke rate counter, shown with and without an alert bar. Default yellow alert trigger level: 50 Default red alert trigger level: 250 Record kept: Yes The stroke rate counter indicates the number of lightning strokes of all kinds detected within the last minute. In stroke mode, this counter is located at the far left of the Rates window. In flash mode, the total flash rate counter is located in that position and the stroke rate counter’s default location is just below the total flash rate counter. You may need to drag down the bottom edge of the Rates window to view this counter in flash mode. In simple and advanced modes, this counter is prominently visible. A new record value is denoted by swapping the colors of the counter and its background. Stroke Rate Change Counter Stroke rate change counter, shown with and without an alert bar. 78 R E A L - T I M E L I G H T N I N G D E T E C T I O N Default yellow alert trigger level: 25 Default red alert trigger level: 50 Record kept: No The stroke rate change counter shows the percentage change in the stroke rate between one minute ago and now. For example, if the stroke rate one minute ago was 100 and the stroke rate now is 120, then the counter would read “+20%”; if the stroke rate one minute ago was 120, and the stroke rate now is 100, then the counter would read “-17%”. If the stroke rate one minute ago was zero, and the current stroke rate is zero, "--" is displayed. If the stroke rate one minute ago was zero, and the current stroke rate is non-zero, "*" is displayed. Sudden changes in the stroke rate for a storm could be signs that the storm is exhibiting potentially dangerous behavior. A rapid increase in stroke rate followed immediately by a rapid decrease, or vice versa has been linked to certain severe characteristics, such as hail, microbursts, and even tornadoes. When you specify a trigger level for the red or yellow alert, you are specifying the percentage change that must occur if the stroke rate is 100 strokes per minute. The percentage change that is needed for alert status at higher stroke rates is somewhat lower, and the percentage change that is needed for alert status at lower stroke rates is higher. At 1000 strokes per minute, the percentage change required for an alert is one-half the value specified as the trigger level. At 10 strokes per minute, the 79 L I G H T N I N G / 2 0 0 0 percentage change required is twice the specified trigger level. Energy Ratio Counter Energy rate counter, shown with and without an alert bar. Default yellow alert trigger level: 150 Default red alert trigger level: 250 Record kept: No This counter shows the energy ratio over the last minute. The energy ratio is an arbitrary measure of the energy contained in lightning strokes. It is a good indicator of a close storm. An energy ratio of over 150% is a good sign of a relatively nearby storm. Sometimes the first indicator that a thundershower is forming nearby will be the red alert on the energy ratio counter. At least five strokes per minute must occur before either the red or yellow energy ratio alert will be indicated. Noise Rate Counter The noise rate counter has no alarms associated with it. Record kept: Yes The noise rate counter shows the number of noises that have been received in the last minute. 80 R E A L - T I M E L I G H T N I N G D E T E C T I O N A noise is defined as any electrical discharge that cannot be positively identified as a lightning flash. Noises include electrical noise from household appliances, signals transmitted by wireless electronic devices, and lightning strokes that have an insufficiently well-defined waveform. During times of heavy activity, as many or more noises than strokes may be detected. Most of these noises are intercloud or intracloud (IC) strokes that cannot be positively identified as such. A new record value is denoted by swapping the colors of the counter and its background. The Flash Rate Counters Total Flash Rate Counter Total flash rate counter, shown with and without an alert bar. Default yellow alert trigger level: 50 Default red alert trigger level: 250 Record kept: Yes The total flash rate counter shows the total number of flashes of all kinds in the last minute. This includes CG and IC flashes. For the LD-250, this counter 81 L I G H T N I N G / 2 0 0 0 shows an accurate estimate of the total number of flashes per minute. A new record value is denoted by swapping the colors of the counter and the background. Nearby Flash Rate Counter Nearby flash rate counter, shown with and without an alert bar. Default yellow alert trigger level: 1 Default red alert trigger level: 2 Record kept: Yes The nearby flash rate counter shows the number of nearby flashes within the last minute. Nearby flashes are very likely to be no more than a few miles away. With version 4.6 and later of the software, only flashes that exhibit certain characteristics are logged as nearby flashes. This is a significant change from older versions when this counter registered strong flashes. (The Custom Summary language keywords still refer to these types of flashes as “strong” flashes rather than “nearby” flashes.) If you want to reset the record value for this counter from its previous value, right-click on the counter and choose Reset record… from the popup menu. A red alert on this counter is almost always an indication that a storm is nearby. It is not necessarily an indicator that the storm is going to impact your location, since the storm may be moving away from you. 82 R E A L - T I M E L I G H T N I N G D E T E C T I O N A new record value is denoted by swapping the colors of the counter and its background. CG Flash Rate Counter The CG flash rate counter, shown with and without an alert bar. Default yellow alert trigger level: 20 Default red alert trigger level: 100 Record kept: Yes The CG flash rate counter shows the number of cloudto-ground flashes recorded in the last minute. A CG flash is what is ordinarily thought of as a lightning bolt. Each flash is composed of one or more (typically 3 to 10) strokes. Each of these strokes can be detected by the lightning detector if the flash occurs closely enough to the detector. For distant flashes, it is normal to detect only the strongest stroke of the flash. A new record value is denoted by swapping the colors of the counter and the background. This counter is not used with the LD-250. Positive CG Flash Rate Counter The +CG flash rate counter, shown with and without alert bars. Default yellow alert trigger level: 25 Default red alert trigger level: 100 83 L I G H T N I N G / 2 0 0 0 Record kept: Yes The +CG flash rate counter shows the number of positive cloud-to-ground strokes in the last minute. Positive CG strokes are more common in severe storms. A new record value is denoted by swapping the colors of the counter and the background. This counter is not used with the LD-250. Negative CG Flash Rate Counter The -CG flash rate counter, shown with and without alert bars. Default yellow alert trigger level: 25 Default red alert trigger level: 100 Record kept: Yes The -CG flash rate counter shows the number of positive cloud-to-ground strokes in the last minute. A new record value is denoted by swapping the colors of the counter and the background. This counter is not used with the LD-250. IC Flash Rate Counter The IC flash rate counter, shown with and without an alert bar. Default yellow alert trigger level: 2 84 R E A L - T I M E L I G H T N I N G D E T E C T I O N Default red alert trigger level: 10 Record kept: Yes The IC flash rate counter shows the number of intercloud flashes in the last minute. Each flash is composed of at least one stroke, but IC flashes have been observed to be comprised of 30 or more strokes during nearby storms. A new record value is denoted by swapping the colors of the counter and the background. This counter is not used with the LD-250. Negative IC Flash Rate Counter The -IC flash rate counter, shown with and without an alert bar. Default yellow alert trigger level: 25 Default red alert trigger level: 100 Record kept: Yes The -IC flash rate counter shows the number of negative intercloud flashes in the last minute. A correlation between –IC flashes and storm severity has been observed. Each flash is composed of at least one stroke, but IC flashes have been observed to be comprised of 30 or more strokes during nearby storms. A new record value is denoted by swapping the colors of the counter and the background. This counter is not used with the LD-250. 85 L I G H T N I N G / 2 0 0 0 Positive IC Flash Rate Counter The +IC flash rate counter, shown with and without an alert bar. Default yellow alert trigger level: 25 Default red alert trigger level: 100 Record kept: Yes The +IC flash rate counter shows the number of positive intercloud flashes in the last minute. Each flash is composed of at least one stroke, but IC flashes have been observed to be comprised of 30 or more strokes during nearby storms. A new record value is denoted by swapping the colors of the counter and the background. This counter is not used with the LD-250. CID Stroke Rate Counter The CID stroke rate counter, shown with and without an alert bar. Default yellow alert trigger level: 2 Default red alert trigger level: 10 Record kept: Yes The CID stroke rate counter shows the number of compact intercloud discharges recorded in the last minute. The CID stroke is discussed in more detail in Appendix A, A Lightning Primer. 86 R E A L - T I M E L I G H T N I N G D E T E C T I O N CID strokes are only detected from relatively nearby storms, those within 150 miles or 250 km. It is rare to see more than a single CID stroke in a minute from a storm that is more than 100 miles or 150 km away. A CID stroke rate of 5 or more is a very good sign that a storm is relatively nearby. On rare occasions, it is possible to see CID strokes from more distant storms. A new record value is denoted by swapping the colors of the counter and the background. Since CID strokes are strokes and not flashes (they are components of flashes), the will not be displayed if you are viewing flashes in the Real-time Lightning window or Raw Lightning Data window. You may view strokes in the Raw Lightning Data window. Right-click in the window and choose "Settings..." from the popup menu to select the "View | Strokes" option. This counter is not used with the LD-250. The Percent Counters Since these counters’ alarms are not based on stroke rates, but on percentages, it is possible to see yellow and even red alerts triggered for these counters even with no lightning activity within several hundred miles. For example, a distant severe storm is likely to have an abundance of positive CG strokes over negative CG strokes – a condition that would trigger an alert on the “+CG%” counter. When in flash mode (rather than stroke mode), the percent counters indicate the percentage of flashes rather than strokes. 87 L I G H T N I N G / 2 0 0 0 IC Percent Counter No alarm is associated with the IC percent counter. Record kept: No The IC percent counter shows the percentage of IC (intercloud/intracloud) strokes compared to the total number of strokes in the last minute. CID (compact intercloud discharge) strokes are included as IC strokes. For example, if the stroke rate is 200 and the IC stroke rate is 50, this counter would indicate “25%”. IC strokes are more commonly detected from relatively nearby storms (within 250 km or 150 miles). As a storm approaches, the percentage of IC strokes will typically rise. However, it depends a lot on the nature of the storm. For this reason, there is no longer an alarm associated with the IC percent counter. When running Lightning/2000 in flash mode, this counter shows the percentage of IC flashes, rather than strokes. At least 10 strokes per minute must occur before the red or yellow alert is triggered. This counter is not used with the LD-250. Positive IC Percent Counter The +IC percent counter has no alarms associated with it. 88 R E A L - T I M E L I G H T N I N G D E T E C T I O N Record kept: No The positive IC percent counter shows the percentage of +IC (positive intercloud/intracloud) strokes compared to the number of IC strokes in the last minute. For example, if the IC stroke rate is 50 and the +IC stroke rate is 40, this counter would indicate “80%”. IC strokes are more commonly detected from relatively nearby storms (within 250 km or 150 miles). As a storm approaches, the percentage of IC strokes will typically rise. When running Lightning/2000 in flash mode, this counter shows the percentage of +IC flashes, rather than strokes. +IC strokes are the more common type of IC stroke detected. This counter is not used with the LD-250. Negative IC Percent Counter The –IC percent counter has no alarms associated with it. Record kept: No The negative IC percent counter shows the percentage of -IC (negative intercloud/intracloud) strokes compared to the number of IC strokes in the last minute. IC strokes are more commonly detected from relatively nearby storms (within 250 km or 150 miles). 89 L I G H T N I N G / 2 0 0 0 As a storm approaches, the percentage of IC strokes will typically rise. -IC strokes are the less common type of IC stroke detected. A preponderance of –IC stroke versus +IC strokes is a trait commonly associated with severe storms. When running Lightning/2000 in flash mode, this counter shows the percentage of -IC flashes, rather than strokes. At least 10 IC strokes per minute must occur before the red or yellow alert is triggered. This counter is not used with the LD-250. CG Percent Counter The CG percent counter has no alarms associated with it. Record kept: No The CG percent counter shows the percentage of CG (cloud-to-ground) strokes compared to the total number of strokes in the last minute. For example, if the stroke rate is 100 and the CG stroke rate is 75, this counter would indicate “75%”. CG strokes can be detected from storms at any range, and have been detected from storms over 600 miles (1000 km) away. When running Lightning/2000 in flash mode, this counter shows the percentage of CG flashes, rather than strokes. This counter is not used with the LD-250. 90 R E A L - T I M E L I G H T N I N G D E T E C T I O N Positive CG Percent Counter The +CG percent counter, shown with and without an alert bar. Default yellow alert trigger level: 25 Default red alert trigger level: 50 Record kept: No The positive CG percent counter shows the percentage of +CG (positive cloud-to-ground) strokes compared to the number of CG strokes in the last minute. For example, if the stroke rate is 50 and the CG stroke rate is 45, this counter would indicate “90%”. CG strokes can be detected from storms at any range, and have been detected from storms over 600 miles (1000 km) away. +CG strokes are the less common type of CG stroke, and are associated more with severe storms, though they do occur in ordinary storms too. They have been observed to be more likely to occur in the average thunderstorm as the storm begins to dissipate. In the Analysis window, storms that have preponderance of +CG strokes are colored in. a When running Lightning/2000 in flash mode, this counter shows the percentage of +CG flashes, rather than strokes. At least 10 CG strokes per minute must occur before the red or yellow alert is triggered. This counter is not used with the LD-250. 91 L I G H T N I N G / 2 0 0 0 Negative CG Percent Counter There are no alarms associated with the –CG percent counter. Record kept: No The negative CG percent counter shows the percentage of -CG (negative cloud-to-ground) strokes compared to the number of CG strokes in the last minute. For example, if the CG stroke rate is 40 and the –CG stroke rate is 20, then this counter would indicate “50%”. CG strokes can be detected from storms at any range, and have been detected from storms over 600 miles (1000 km) away. When running Lightning/2000 in flash mode, this counter shows the percentage of -CG flashes, rather than strokes. -CG strokes are the more common type of CG stroke. This counter is not used with the LD-250. The Stroke Rate Counters The alarm levels of the stroke rate counters are set by default so that yellow alerts can be triggered by storms that are still moderately far away. Red alerts on these counters will not normally be triggered until a storm is either fairly nearby, or is extremely intense and more distant. 92 R E A L - T I M E L I G H T N I N G D E T E C T I O N IC Stroke Rate Counter The IC stroke rate counter, shown with and without an alert bar. Default yellow alert trigger level: 50 Default red alert trigger level: 250 Record kept: Yes The IC stroke rate counter shows the number of IC (intercloud/intracloud) strokes that have been detected in the last minute. CID (compact intercloud discharge) strokes are included in this total. IC strokes are more easily detected from storms that are relatively nearby (within 150 km or 250 miles). A new record value is denoted by swapping the colors of the counter and its background. This counter is not used with the LD-250. Positive IC Stroke Rate Counter The +IC stroke rate counter, shown with and without an alert bar. Default yellow alert trigger level: 30 Default red alert trigger level: 150 Record kept: Yes The positive IC stroke rate counter shows the number of +IC (positive intercloud/intracloud) strokes that have been detected in the last minute. IC strokes are more easily detected from relatively nearby storms (within 250 km or 150 miles). 93 L I G H T N I N G / 2 0 0 0 Positive IC strokes are the more common type of IC strokes. A new record value is denoted by swapping the colors of the counter and its background. This counter is not used with the LD-250. Negative IC Stroke Rate Counter The –IC stroke rate counter, shown with and without an alert bar. Default yellow alert trigger level: 30 Default red alert trigger level: 150 Record kept: Yes The negative IC stroke rate counter shows the number of -IC (negative intercloud/intracloud) strokes that have been detected in the last minute. IC strokes are more easily detected from relatively nearby storms (within 250 km or 150 miles). Negative IC strokes are the less common type of IC strokes. A preponderance of –IC stroke versus +IC strokes has been associated with severe storms. A new record value is denoted by swapping the colors of the counter and its background. This counter is not used with the LD-250. CG Stroke Rate Counter The CG stroke rate counter, shown with and without an alert bar. Default yellow alert trigger level: 40 94 R E A L - T I M E L I G H T N I N G D E T E C T I O N Default red alert trigger level: 200 Record kept: Yes The CG stroke rate counter shows the number of CG (cloud-to-ground) strokes that have been detected in the last minute. CG strokes can be detected from storms at any range, and have been detected over 600 miles (1000 km) away. A new record value is denoted by swapping the colors of the counter and its background. This counter is not used with the LD-250. Positive CG Stroke Rate Counter The +CG stroke rate counter, shown with and without an alert counter. Default yellow alert trigger level: 20 Default red alert trigger level: 100 Record kept: Yes The positive CG stroke rate counter shows the number of +CG (positive cloud-to-ground) strokes that have been detected in the last minute. CG strokes can be detected from storms at any range, and have been detected over 600 miles (1000 km) away. +CG strokes are more common in severe storms. A new record value is denoted by swapping the colors of the counter and its background. This counter is not used with the LD-250. 95 L I G H T N I N G / 2 0 0 0 Negative CG Stroke Rate Counter The –CG stroke rate counter, shown with and without an alert bar. Default yellow alert trigger level: 10 Default red alert trigger level: 50 Record kept: Yes The negative CG stroke rate counter shows the number of -CG (negative cloud-to-ground) strokes that have been detected in the last minute. CG strokes can be detected from storms at any range, and have been detected over 600 miles (1000 km) away. -CG strokes are the most common type of CG stroke. A new record value is denoted by swapping the colors of the counter and its background. This counter is not used with the LD-250. The Stroke Rate Change Counters The default configuration does not display the stroke subtype rate change counters. If you want to view these counters, resize the Rates window by dragging its bottom edge downward. You may need to make the stroke subtype rate change counters visible by selecting them on the Counters menu. Make them visible by choosing the counter on the Counters | Percent changes menu. These counters, though little used by most, can be used to glean information about how a storm is behaving, particularly if the stroke rates are high enough. The decision to make 96 R E A L - T I M E L I G H T N I N G D E T E C T I O N these counters invisible by default was made after realizing that there were already more than enough counters for most users to watch during a storm. When Lightning/2000 is in flash mode (as opposed to stroke mode), these counters show the rate of change in the number of flashes instead of the number of strokes. IC Stroke Rate Change Counter The IC stroke rate change counter, shown with and without an alert bar. Default yellow alert trigger level: 25 Default red alert trigger level: 50 Record kept: No The IC stroke rate change counter shows the percentage change in the IC (intercloud/intracloud) stroke rate between one minute ago and now. For example, if the IC stroke rate one minute ago was 1 and the IC stroke rate now is 3, then this counter would indicate “+200%”. If the stroke rate one minute ago was zero, and the current stroke rate is zero, "--" is displayed. If the stroke rate one minute ago was zero, and the current stroke rate is non-zero, "*" is displayed. A sudden change in the IC stroke rate may signal a change in the character of a storm and could indicate behavior that needs to be monitored. When you specify a trigger level for the red or yellow alert, you are specifying the percentage change that must occur if the IC stroke rate is 100 strokes per minute. The percentage change that is needed for 97 L I G H T N I N G / 2 0 0 0 alert status at higher stroke rates is somewhat lower, and the percentage change that is needed for alert status at lower stroke rates is higher. At 1000 strokes per minute, the percentage change required for an alert is one-half the value specified as the trigger level. At 10 strokes per minute, the percentage change required is twice the specified trigger level. When Lightning/2000 is in flash mode, this counter shows the change in the IC flash rate. At least 10 IC strokes per minute, both currently and one minute ago, must occur for the yellow or red alert to be triggered. This counter is not used with the LD-250. Positive IC Stroke Rate Change Counter The +IC stroke rate change counter, shown with and without an alert bar. Default yellow alert trigger level: 25 Default red alert trigger level: 50 Record kept: No This counter shows the percentage change in the +IC positive intercloud/intracloud) stroke rate between one minute ago and now. If the stroke rate one minute ago was zero, and the current stroke rate is zero, "--" is displayed. If the stroke rate one minute ago was zero, and the current stroke rate is non-zero, "*" is displayed. 98 R E A L - T I M E L I G H T N I N G D E T E C T I O N A sudden change in the +IC stroke rate may signal a change in the character of a storm and could indicate behavior that needs to be monitored. When you specify a trigger level for the red or yellow alert, you are specifying the percentage change that must occur if the +IC stroke rate is 100 strokes per minute. The percentage change that is needed for alert status at higher stroke rates is somewhat lower, and the percentage change that is needed for alert status at lower stroke rates is higher. At 1000 strokes per minute, the percentage change required for an alert is one-half the value specified as the trigger level. At 10 strokes per minute, the percentage change required is twice the specified trigger level. When Lightning/2000 is in flash mode, this counter shows the change in the +IC flash rate. At least 10 +IC strokes per minute, both currently and one minute ago, must occur for the yellow or red alert to be triggered. This counter is not used with the LD-250. Negative Counter IC Stroke Rate Change The –IC stroke rate change counter, shown with and without an alert bar. Default yellow alert trigger level: 25 Default red alert trigger level: 50 Record kept: No 99 L I G H T N I N G / 2 0 0 0 This counter shows the percentage change in the -IC (negative intercloud/intracloud) stroke rate between one minute ago and now. If the stroke rate one minute ago was zero, and the current stroke rate is zero, "--" is displayed. If the stroke rate one minute ago was zero, and the current stroke rate is non-zero, "*" is displayed. A sudden change in the -IC stroke rate may signal a change in the character of a storm and could indicate behavior that needs to be monitored. When you specify a trigger level for the red or yellow alert, you are specifying the percentage change that must occur if the -IC stroke rate is 100 strokes per minute. The percentage change that is needed for alert status at higher stroke rates is somewhat lower, and the percentage change that is needed for alert status at lower stroke rates is higher. At 1000 strokes per minute, the percentage change required for an alert is one-half the value specified as the trigger level. At 10 strokes per minute, the percentage change required is twice the specified trigger level. When Lightning/2000 is in flash mode, this counter shows the change in the -IC flash rate. At least 10 -IC strokes per minute, both currently and one minute ago, must occur for the yellow or red alert to be triggered. This counter is not used with the LD-250. 100 R E A L - T I M E L I G H T N I N G D E T E C T I O N CG Stroke Rate Change Counter The CG stroke rate change counter, shown with and without an alert bar. Default yellow alert trigger level: 25 Default red alert trigger level: 50 Record kept: No This counter shows the percentage change in the CG (cloud-to-ground) stroke rate between one minute ago and now. If the stroke rate one minute ago was zero, and the current stroke rate is zero, "--" is displayed. If the stroke rate one minute ago was zero, and the current stroke rate is non-zero, "*" is displayed. A sudden change in the CG stroke rate may signal a change in the character of a storm and could indicate behavior that needs to be monitored. When you specify a trigger level for the red or yellow alert, you are specifying the percentage change that must occur if the CG stroke rate is 100 strokes per minute. The percentage change that is needed for alert status at higher stroke rates is somewhat lower, and the percentage change that is needed for alert status at lower stroke rates is higher. At 1000 strokes per minute, the percentage change required for an alert is one-half the value specified as the trigger level. At 10 strokes per minute, the percentage change required is twice the specified trigger level. When Lightning/2000 is in flash mode, this counter shows the change in the CG flash rate. 101 L I G H T N I N G / 2 0 0 0 At least 10 CG strokes per minute, both currently and one minute ago, must occur for the yellow or red alert to be triggered. This counter is not used with the LD-250. Positive Counter CG Stroke Rate Change The +CG stroke rate change counter, shown with and without an alert bar. Default yellow alert trigger level: 25 Default red alert trigger level: 50 Record kept: No This counter shows the percentage change in the +CG (positive cloud-to-ground) stroke rate between one minute ago and now. If the stroke rate one minute ago was zero, and the current stroke rate is zero, "--" is displayed. If the stroke rate one minute ago was zero, and the current stroke rate is non-zero, "*" is displayed. A sudden change in the +CG stroke rate may signal a change in the character of a storm and could indicate behavior that needs to be monitored. When you specify a trigger level for the red or yellow alert, you are specifying the percentage change that must occur if the +CG stroke rate is 100 strokes per minute. The percentage change that is needed for alert status at higher stroke rates is somewhat lower, and the percentage change that is needed for alert status at lower stroke rates is higher. 102 R E A L - T I M E L I G H T N I N G D E T E C T I O N At 1000 strokes per minute, the percentage change required for an alert is one-half the value specified as the trigger level. At 10 strokes per minute, the percentage change required is twice the specified trigger level. When Lightning/2000 is in flash mode, this counter shows the change in the +CG flash rate. At least 10 +CG strokes per minute, both currently and one minute ago, must occur for the yellow or red alert to be triggered. Negative Counter CG Stroke Rate Change The –CG stroke rate change counter, shown with and without an alert bar. Default yellow alert trigger level: 25 Default red alert trigger level: 50 Record kept: No This counter shows the percentage change in the -CG (negative cloud-to-ground) stroke rate between one minute ago and now. If the stroke rate one minute ago was zero, and the current stroke rate is zero, "--" is displayed. If the stroke rate one minute ago was zero, and the current stroke rate is non-zero, "*" is displayed. A sudden change in the -CG stroke rate may signal a change in the character of a storm and could indicate behavior that needs to be monitored. When you specify a trigger level for the red or yellow alert, you are specifying the percentage change that 103 L I G H T N I N G / 2 0 0 0 must occur if the -CG stroke rate is 100 strokes per minute. The percentage change that is needed for alert status at higher stroke rates is somewhat lower, and the percentage change that is needed for alert status at lower stroke rates is higher. At 1000 strokes per minute, the percentage change required for an alert is one-half the value specified as the trigger level. At 10 strokes per minute, the percentage change required is twice the specified trigger level. When Lightning/2000 is in flash mode, this counter shows the change in the -CG flash rate. At least 10 -CG strokes per minute, both currently and one minute ago, must occur for the yellow or red alert to be triggered. 104 R E A L - T I M E L I G H T N I N G D E T E C T I O N Chapter 7 Menu Commands File Menu • Edit Menu • Window Menu • Options Menu • Help Menu • Counters Menu • Panels Menu This chapter is a reference that describes the effects of each command available from the main menu. To display help on a menu command, use the mouse to highlight the command and press the F1 key. File Menu The File menu contains commands that affect files on your hard disk. File | Open | NOWCast… Open a saved NOWCast. File | Open | Summary… Open a saved summary. File | Save This command is available only when you are viewing a saved NOWCast or summary and you have made 105 L I G H T N I N G / 2 0 0 0 changes to the file. made to be saved. It causes the changes you’ve File | Save | NOWCast… Save the current NOWCast to your hard disk. The F5 key can also be used for this command. File | Save | Summary… Saves the current summary to your hard disk. The F6 key can also be used to access this command. The summary is saved automatically at midnight. File | Save as… This command is available when you’re viewing a NOWCast or summary. It allows you to save the contents of the window to a file on your hard disk. File | View | Archive… Use this command to play back a saved archive file. Large archive files may take a few seconds to load, even on a fast machine. File | View | Recent activity | 5 mins. This command causes the activity over the last 5 minutes to be loaded into the archive player for review. The Ctrl+5 key combination can be used to access this command. File | View | Recent activity | 10 mins. This command causes the activity over the last 10 minutes to be loaded into the archive player for review. The Ctrl+1 key combination can be used to access this command. 106 R E A L - T I M E L I G H T N I N G D E T E C T I O N File | View | Recent activity | 20 mins. This command causes the activity over the last 20 minutes to be loaded into the archive player for review. The Ctrl+2 key combination can be used to access this command. File | View | Recent activity | 30 mins. This command causes the activity over the last 30 minutes to be loaded into the archive player for review. The Ctrl+3 key combination can be used to access this command. File | View | Recent activity | 60 mins. This command causes the activity over the last 60 minutes to be loaded into the archive player for review. The Ctrl+6 key combination can be used to access this command. File | View | Recent archive View one of the 5 most recently played archive files. File | Install map… Install your background map into the Analysis, Realtime Lightning, and Threat Assessment windows. Use this command to install the background map that was supplied with Lightning/2000. The .AMF format is proprietary to Aninoquisi. Maps in this format are obtainable only from Aninoquisi. File | Load colors… Loads the preferences in a preference file, but does not load maps, window sizes and positions. Only the 107 L I G H T N I N G / 2 0 0 0 colors, fonts, alarm settings, stroke shapes, and other similar information are loaded. File | Load preferences… Load a complete set of preferences. This will load not only colors, fonts, alarm settings, etc., but also maps, map settings, and window sizes, positions, and all other pertinent information. File | Save preferences… Saves your current preferences to a file. It’s a good idea to save your preferences after you change any aspect of the Lightning/2000 display. This way you will always be able to recover that custom look even if the preferences are inadvertently changed. There are three special preferences files that may be created during the operation of Lightning/2000. You may save preferences to this file, but you should not rename it. The “Foreign Archive Preferences” preferences file contains your preferences when playing back an archive file that was recorded on a computer with a different kind of lightning detection hardware than what you have. The “Flash Mode Preferences” preferences file contains your preferences when operating in the classic flash mode. The “Stroke Mode Preferences” preferences file contains your preferences when operating in the class stroke mode.l 108 R E A L - T I M E L I G H T N I N G D E T E C T I O N File | Print… Prints the contents of the window. This command is only available from the NOWCast or Summary windows. File | Exit Exit Lightning/2000. Edit Menu The Edit menu contains commands for manipulating text or the contents of the clipboard. The contents of the clipboard may be pasted into any Windows application that supports the use of the clipboard. Edit | Cut Cuts the selection from the window to the clipboard. This command is available from any text window. Edit | Copy Copies the selection to the clipboard without deleting it. This command is available from any text window, as well as the analysis window, the graph window, and the raw lightning data window. Copying the contents of one of the graphical windows to the clipboard allows pictures of those windows to be pasted into other applications. 109 L I G H T N I N G / 2 0 0 0 Edit | Paste Paste the contents of the clipboard into the text window at the cursor’s location. Edit | Delete Delete the selected text from the window. Edit | Select all Select the entire contents of the text window. Window Menu The Window menu contains commands used to manipulate the arrangement of windows within Lightning/2000. Window | Arrange icons Arranges the icons of any minimized windows at the bottom of the screen. For a reason known only to Windows, in some screen resolutions this command causes the icons to be arranged so they are slightly out of the main window. This causes the scroll bars to appear in the main window. If this happens to you, you will have to manually drag the icons so that they all lie entirely within the confines of the main window. Window | Minimize all Minimizes all open windows. 110 R E A L - T I M E L I G H T N I N G D E T E C T I O N Window | Arrange | Simple This menu command will cause all of the Lightning/2000 windows to be resized and tiled within the main window so that they are all arranged logically and no window occupies any space outside of the main window. Because of a peculiarity with Windows, if the Windows task bar is larger than its default size (because you have chosen to use a larger font) it is possible that the arrangement of Lightning/2000 windows will spill over the bottom edge of the main window. In that case, you will have to slightly move the windows and minimized icons to eliminate the appearance of the scroll bars. The counters within the Rates and Totals windows will also be arranged in a logical manner. Not all counters will be visible, though they can still be viewed by dragging down the bottom of the window’s bottom border. Many of the windows will be minimized, though they can still be easily accessed by selecting them from the list of windows in the Windows menu. This window arrangement presents a minimum of information. Select Window | Arrange | Advanced to view a more robust display. No title bars will be visible on the various windows in this arrangement (except for the minimized windows). To restore a window’s title bar, right-click in the window and choose Show title bar from the popup menu. 111 L I G H T N I N G / 2 0 0 0 Window | Arrange | Classic | With title bars This menu command will cause all of the Lightning/2000 windows to be resized and tiled within the main window so that they are all arranged logically and no window occupies any space outside of the main window. Because of a peculiarity with Windows, if the Windows task bar is larger than its default size (because you have chosen to use a larger font) it is possible that the arrangement of Lightning/2000 windows will spill over the bottom edge of the main window. In that case, you will have to slightly move the windows and minimized icons to eliminate the appearance of the scroll bars. The counters within the Rates and Totals windows will also be arranged in a logical manner. Not all counters will be visible, though they can still be viewed by dragging down the bottom of the window’s bottom or right border. Many of the windows will be minimized, though they can still be easily accessed by selecting them from the list of windows in the Windows menu. This arrangement of windows is the same as the “Smart tile” arrangement in previous versions of Lightning/2000. Window | Arrange | Classic | Without title bars This menu command will cause all of the Lightning/2000 windows to be resized and tiled within the main window so that they are all arranged logically and no window occupies any space outside of the main window. 112 R E A L - T I M E L I G H T N I N G D E T E C T I O N Because of a peculiarity with Windows, if the Windows task bar is larger than its default size (because you have chosen to use a larger font) it is possible that the arrangement of Lightning/2000 windows will spill over the bottom edge of the main window. In that case, you will have to slightly move the windows and minimized icons to eliminate the appearance of the scroll bars. The counters within the Rates and Totals windows will also be arranged in a logical manner. Not all counters will be visible, though they can still be viewed by dragging down the bottom of the window’s bottom border. Many of the windows will be minimized, though they can still be easily accessed by selecting them from the list of windows in the Windows menu. This arrangement of windows is the same as the “Smart tile” arrangement in previous versions of Lightning/2000, but without the windows’ title bars. To restore a window’s title bar, right-click in the window and choose Show Title Bar or Settings | Show Title Bar from the popup menu. Window | Arrange | Advanced This menu command will cause all of the Lightning/2000 windows to be resized and tiled within the main window so that they are all arranged logically and no window occupies any space outside of the main window. Because of a peculiarity with Windows, if the Windows task bar is larger than its default size (because you have chosen to use a larger font) it is possible that the arrangement of Lightning/2000 windows will spill over 113 L I G H T N I N G / 2 0 0 0 the bottom edge of the main window. In that case, you will have to slightly move the windows and minimized icons to eliminate the appearance of the scroll bars. The counters within the Rates and Totals windows will also be arranged in a logical manner. All of the available counters will be visible. Many of the windows will be minimized, though they can still be easily accessed by selecting them from the list of windows in the Windows menu. No title bars will be visible on the various windows in this arrangement (except for the minimized windows). To restore a window’s title bar, right-click in the window and choose Show Title Bar or Settings | Show Title Bar from the popup menu. Window | Window name Select the window for viewing. This will bring the selected window to the front of the display. Options Menu The Options menu is a repository for features and commands that don’t seem to belong anywhere else. If you’re looking for something and can’t find it, try the options menu. Options | Hardware… Opens the hardware settings dialog. This is where the squelch level, hardware type, antenna rotation and the hardware address are changed. 114 R E A L - T I M E L I G H T N I N G D E T E C T I O N Options | Screen capture… Opens the Screen Captures dialog. This dialog allows you to save images of several windows (Real-time Lightning, Analysis, Threat Assessment, Rates, Totals, Summary, and NOWCast). Screen capture images are captured whether or not the window being captured is currently being displayed. The saved files can be uploaded to a web site using a third-party upload utility, or by using the built-in FTP feature (see FTP Options Dialog). Options | Custom summary manager… Display the Custom Summary Manager dialog. This dialog allows you to change, add, or delete custom summaries. Options | Range scaling… This command displays the Range Scaling dialog. Use the Range Scaling dialog to change how the range to storms is determined. Options | Settings… Display the Settings Dialog. Various settings, such as reflection rejection, metric units, and the option to mute the sound are contained in this dialog. Options | Internet | E-Mail… This command displays the E-Mail Options dialog. This dialog may be used to send an automatically generated e-mail when lightning activity is detected within a specified distance. 115 L I G H T N I N G / 2 0 0 0 Options | Internet | FTP… This command displays the FTP Options dialog. This dialog is used to send the automatically generated screen capture images to a remote server. The automatic screen capture must be enabled to use this option. Real-time lightning Toggle between the Raw Lightning Data window and the Real-time Lightning window. Options | Flash mode Switches Lightning/2000 between flash mode and stroke mode. The “flash mode” option is only available if you choose one of the “classic” window arrangements from the Window menu. The classic format has been superseded the “simple” and “advanced” window arrangements, both of which display flashes in the Real-time Lightning window. Help Menu The Help menu contains commands used to access information about Lightning/2000. Help | Contents Displays the main help page. 116 R E A L - T I M E L I G H T N I N G D E T E C T I O N Help | About… Displays a dialog box describing the version of your copy of Lightning/2000 and copyright information. Additionally the total numbers of strokes, flashes, strong strokes, noises, and energy are displayed. The elapsed time since you started Lightning/2000 is also displayed. The operating system and the current operating mode (simple, advanced, classic flash, or classic stroke) is also displayed. Counters Menu Counters | Stroke rates | CG strokes Toggle the display of the CG stroke rate counter. CG strokes are cloud-to-ground strokes. The majority of strokes in a typical thunderstorm will be CG strokes unless the storm is nearby. Counters | Stroke rates | -CG strokes Toggle the display of the -CG stroke rate counter. -CG strokes are negative cloud-to-ground strokes. The majority of CG strokes in the average thunderstorm are -CG strokes. Counters | Stroke rates | +CG strokes Toggle the display of the +CG stroke rate counter. 117 L I G H T N I N G / 2 0 0 0 +CG strokes are positive cloud-to-ground strokes. The majority of CG strokes in a typical thunderstorm are -CG strokes. A significant +CG stroke rate is one possible indication of a storm's severity. Counters | Stroke rates | IC strokes Toggle the display of the IC stroke rate counter. IC strokes are intercloud or intracloud strokes. A high IC stroke rate is indicative of a nearby storm. Counters | Stroke rates | -IC strokes Toggle the display of the -IC stroke rate counter. -IC strokes are negative intercloud or intracloud strokes. The majority of IC strokes registered by Lightning/2000 will normally be +IC strokes. A high -IC stroke rate versus the +IC stroke rate is an indication that a storm is severe and nearby. Counters | Stroke rates | +IC strokes Toggle the display of the +IC stroke rate counter. +IC strokes are positive intercloud or intracloud strokes. The majority of IC strokes in the average thunderstorm are +IC strokes. A significant number of IC strokes is an indication that a storm is relatively nearby. Counters | Flash rates | Total flashes Toggle the display of the total flash rate counter. The total flash rate includes the rate of CG, IC, and CID flashes. 118 R E A L - T I M E L I G H T N I N G D E T E C T I O N Counters | Flash rates | CG flashes Toggle the display of the CG flash rate counter. A CG flash is a cloud-to-ground bolt of lightning. Counters | Flash rates | IC flashes Toggle the display of the IC flash rate counter. An IC flash is a bolt or streak of lightning that occurs in the clouds or between clouds and does not connect with the ground. Counters | Flash rates | +CG flashes Toggle the display of the +CG flash rate counter. +CG flashes are more typically associated with severe storms, though they can occur in any thunderstorm. Counters | Flash rates | -CG flashes Toggle the display of the –CG flash rate counter. – CG flashes are the more usual kind of cloud-to-ground lightning, and occur in virtually every thunderstorm. Counters | Flash rates | +IC flashes Toggle the display of the +IC flash rate counter. Counters | Flash rates | -IC flashes Toggle the display of the –IC flash rate counter. Counters | Percentages | CG% Toggle the display of the CG% counter. CG strokes are cloud-to-ground strokes. The majority of strokes in a typical thunderstorm are CG strokes. A lower percentage of CG strokes (or flashes, when in 119 L I G H T N I N G / 2 0 0 0 flash mode) means a higher percentage of IC strokes, and likely is an indication of a more nearby storm. Counters | Percentages | +CG% Toggle the display of the +CG% counter. +CG strokes are positive cloud-to-ground strokes. A higher percentage of +CG strokes (or flashes, when in flash mode) is usually an indication that a storm is severe. Counters | Percentages | -CG% Toggle the display of the -CG% counter. -CG strokes are negative cloud-to-ground strokes and are the most common type of electrical discharge seen in the average thunderstorm. Counters | Percentages | IC% Toggle the display of the IC% counter. IC strokes are intercloud or intracloud strokes. A higher percentage of IC strokes (or flashes, when in flash mode) is an indication that a storm is relatively nearby. Counters | Percentages | +IC% Toggle the display of the +IC% counter. +IC strokes are positive intercloud or intracloud strokes. The majority of IC strokes in a typical storm are +IC strokes. Counters | Percentages | -IC% Toggle the display of the -IC% counter. 120 R E A L - T I M E L I G H T N I N G D E T E C T I O N -IC strokes are negative intercloud or intracloud strokes. Most IC strokes in a typical storm are of the positive variety. A higher percentage of -IC strokes (or flashes, when in flash mode) is usually an indication of a severe storm. Counters | Percent changes | CG strokes ±% Toggle the display of the CG ±% counter. CG strokes are cloud-to-ground strokes. This counter shows the percentage change in the CG stroke rate (or flash rate, when in flash mode) between 60 seconds ago and now. A sudden change in the CG stroke rate may indicate unusual storm activity. Counters | Percent changes | +CG strokes ±% Toggle the display of the +CG ±% counter. +CG strokes are cloud-to-ground stroke with positive polarity. Positive CG strokes occur with much greater frequency in severe storms. Very distant storms detected by your detector are necessarily more severe, and therefore will seem to consist of mainly +CG strokes. A sudden change in the +CG stroke rate (or flash rate, when in flash mode) may indicate unusual storm activity. Counters | Percent changes | -CG strokes ±% Toggle the display of the -CG ±% counter. -CG strokes are cloud-to-ground strokes with negative 121 L I G H T N I N G / 2 0 0 0 polarity. The majority of CG strokes from a typical storm are -CG strokes. A sudden change in the -CG stroke rate (or flash rate, when in flash mode) may indicate unusual storm activity. Counters | Percent changes | IC strokes ±% Toggle the display of the IC ±% counter. IC strokes are intercloud or intracloud strokes. A sudden change in the IC stroke rate (or flash rate, when in flash mode) may indicate unusual storm activity. Counters | Percent changes | +IC strokes ±% Toggle the display of the +IC ±% counter. +IC strokes are intercloud or intracloud strokes with positive polarity. The majority of IC strokes in a typical storm are +IC strokes. A sudden change in the +IC stroke (or flash rate, when in flash mode) rate may indicate unusual storm activity. Counters | Percent changes | -IC strokes ±% Toggle the display of the -IC ±% counter. -IC strokes are intercloud or intracloud strokes with negative polarity. Normally only a small fraction of IC strokes are negative strokes. An unusually high percentage of negative IC strokes (or flashes, when in flash mode) is usually an indication of a severe storm. A sudden change in the -IC stroke rate may indicate unusual storm activity. 122 R E A L - T I M E L I G H T N I N G D E T E C T I O N Counters | Stroke totals | Strokes Toggle the display of the stroke total counter. Counters | Stroke totals | Strong strokes Toggle the display of the strong stroke total counter. Counters | Stroke totals | CG strokes Toggle the display of the CG stroke total counter. Counters | Stroke totals | +CG strokes Toggle the display of the +CG stroke total counter. Counters | Stroke totals | -CG strokes Toggle the display of the -CG stroke total counter. Counters | Stroke totals | IC strokes Toggle the display of the IC stroke total counter. Counters | Stroke totals | +IC strokes Toggle the display of the +IC stroke total counter. Counters | Stroke totals | -IC strokes Toggle the display of the -IC stroke total counter. Counters | Flash totals | Total flashes Toggle the display of the total flashes counter. Counters | Flash totals | CG flashes Toggle the display of the CG flash total counter. 123 L I G H T N I N G / 2 0 0 0 Counters | Flash totals | IC flashes Toggle the display of the IC flash total counter. Counters | Flash totals | +CG flashes Toggle the display of the +CG flash total counter. Counters | Flash totals | -CG flashes Toggle the display of the –CG flash total counter. Counters | Flash totals | +IC flashes Toggle the display of the +IC flash total counter. Counters | Flash totals | -IC flashes Toggle the display of the –IC flash total counter. Counters | Other totals | Energy Toggle the display of the energy total counter. Counters | Other totals | Noises Toggle the display of the noise total counter. Counters | Arrange Arrange all visible counters in the window so that all counters fit within the window and there are no gaps between counters. Counters | Color… Change the background color of all the counters in the window. 124 R E A L - T I M E L I G H T N I N G D E T E C T I O N Counters | Font color… Change the color of all counters in the window. Counters | Font… Change the font used to draw all counters in the window. Counters | Effect | Sunken Change the way that all counters in the window are drawn to a sunken style. This effect looks best if the counter is not a very light or very dark color. Counters | Effect | Flat Change the way that all counters in the window are drawn to a flat style. Counters | Effect | Raised Change the way that all counters in the window are drawn to a raised style. This effect looks best if the counter is not a very light or a very dark color. Counters | Alert bar | Visible Make all alert bars in the window visible. Counters | Alert bar | Invisible Make all alert bars in the window invisible. When the alert bar is invisible, a yellow or red alert is indicated by changing the color of the counter background. 125 L I G H T N I N G / 2 0 0 0 Counters | Alert bar | Color… Change the color of the alert bar. This color will be used to draw all alert bars in the window, except when a counter is in yellow or red alert. To change the yellow alert color of all counters choose Counters | Yellow alert | Color... and to change the red alert color of all counters choose Counters | Red alert | Color.... Counters | Alert bar | Effect | Sunken Change the way that all alert bars in the window are drawn to a sunken style. Counters | Alert bar | Effect | Flat Change the way that all alert bars in the window are drawn to a flat style. Counters | Alert bar | Effect | Raised Change the way that all alert bars in the window are drawn to a raised style. Counters | Yellow alert | Sound… Make all counters in the window use the same sound for their yellow alert sound. Counters | Yellow alert | Color… Change the color used to draw the alert bar (or the counter background if the alert bar is not displayed) of all counters in the window when they are in their yellow alert state. 126 R E A L - T I M E L I G H T N I N G D E T E C T I O N Counters | Yellow alert | Font color… Change the color used to draw any counter in the window in its yellow alert state. Counters | Yellow alert | Effect | Sunken Change the effect used to draw any yellow alert counter in the window to a sunken style. This effect looks best if the counter is not a very light or a very dark color. Counters | Yellow alert | Effect | Flat Change the effect used to draw any yellow alert counter in the window to a flat style. Counters | Yellow alert | Effect | Raised Change the effect used to draw any yellow alert counter in the window to a raised style. This effect looks best if the counter is not a very light or a very dark color. Counters | Red alert | Sound… Make all counters in the window use the same sound for their red alert sound. Counters | Red alert | Color… Change the color used to draw the alert bar (or the counter background if the alert bar is not displayed) of all counters in the window when they are in their red alert state. 127 L I G H T N I N G / 2 0 0 0 Counters | Red alert | Font color… Change the color used to draw any counter in the window in its red alert state. Counters | Red alert | Effect | Sunken Change the effect used to draw any red alert counter in the window to a sunken style. This effect looks best if the counter is not a very light or a very dark color. Counters | Red alert | Effect | Flat Change the effect used to draw any red alert counter in the window to a flat style. Counters | Red alert | Effect | Raised Change the effect used to draw any red alert counter in the window to a raised style. This effect looks best if the counter is not a very light or a very dark color. Counters | Caption | Color… Change the color of all the counters' captions in the window. Counters | Caption | Font… Change the font used to draw the captions of all counters in the window. Counters | Caption | Effect | Sunken Change the way that all captions are drawn to a sunken style. This effect looks best if the caption is not a very light or a very dark color. 128 R E A L - T I M E L I G H T N I N G D E T E C T I O N Counters | Caption | Effect | Flat Change the way that all captions are drawn to a flat style. Counters | Caption | Effect | Raised Change the way that all captions are drawn to a raised style. This effect looks best if the caption is not a very light or a very dark color. Panels Menu Panels | Arrange Arrange all panels in the window so that the entire window is occupied and no panels overlap each other. Panels | Color… Change the color of all panels in the window. Panels | Clock Toggle the display of the clock panel. Panels | Signal strength meters Toggle the display of the signal strength meters. Panels | Hardware access meter Toggle the display of the hardware access meter. 129 L I G H T N I N G / 2 0 0 0 Panels | Allocated strokes counter Toggle the display of the allocated strokes counter. 130 R E A L - T I M E L I G H T N I N G D E T E C T I O N Chapter 8 Popup Menus Accessing Popup Menus • Popup Menu Reference Each window in Lightning/2000 and every item contained within a window have a number of properties. These properties are changed via the popup menus. Each popup menu command is listed alphabetically in the reference section. Accessing Popup Menus Right-clicking the mouse within a window or on top of an object accesses a window or object’s popup menu. The properties of most objects are listed directly on the popup menu that appears when the object is right-clicked. For map objects contained within the Analysis window, the Threat Assessment window, the Raw Lightning Data window, or the Real-time Lightning window, their properties are listed in a submenu. The title of the submenu is the name of the map object that was clicked on. 131 L I G H T N I N G / 2 0 0 0 Popup Menu Reference Add Map Object | Land Feature | Airport… Right-click on the background map and choose this menu selection to add an Airport to the background map. Airports show up on the map only if the map is zoomed in enough. To edit the shape of an Airport, right-click on it and choose “Airport Properties | Edit” from the popup menu. To add a node to an Airport, double-click on an existing node. Click and drag a node to move the node to a new position. To delete an Airport, right-click on it and choose “Airport Properties | Delete…” from the popup menu. To change the name of an Airport, right-click on it and choose "Airport Properties | Name..." from the popup menu. To make the Airport visible at all zoom levels, rightclick on it and choose “Airport Properties | Always Visible” from the popup menu. Add Map Object | Land Feature | Cropland… Right-click on the background map and choose this menu selection to add an area of Cropland to the background map. Cropland areas show up on the map only if the map is zoomed in enough. 132 R E A L - T I M E L I G H T N I N G D E T E C T I O N To edit the shape of a Cropland area, right-click on it and choose “Cropland Properties | Edit” from the popup menu. To add a node to a Cropland area, double-click on an existing node. Click and drag a node to move the node to a new position. To delete a Cropland area, right-click on it and choose “Cropland Properties | Delete…” from the popup menu. Add Map Object | Land Feature | Forest… Right-click on the background map and choose this menu selection to add an area of Forest to the background map. Forest areas show up on the map only if the map is zoomed in enough. To edit the shape of a Forest area, right-click on it and choose “Forest Properties | Edit” from the popup menu. To add a node to a Forest area, double-click on an existing node. Click and drag a node to move the node to a new position. To delete a Forest area, right-click on it and choose “Forest Properties | Delete…” from the popup menu. Add Map Object Government Land… | Land Feature | Right-click on the background map and choose this menu selection to add an area of Gorvernment Land to the background map. Government Land shows up on the map only if the map is zoomed in enough. To edit the shape of an area of Government Land, right-click on it and choose “Government Land 133 L I G H T N I N G / 2 0 0 0 Properties | Edit” from the popup menu. To add a node to an area of Government Land, double-click on an existing node. Click and drag a node to move the node to a new position. To delete a Government Land area, right-click on it and choose “Government Land Properties | Delete…” from the popup menu. To change the name of a Government Land area, right-click on it and choose "Government Land Properties | Name..." from the popup menu. To make the area of Government Land visible at all zoom levels, right-click on it and choose “Government Land Properties | Always Visible” from the popup menu. Add Map Object Grassland… | Land Feature | Right-click on the background map and choose this menu selection to add an area of Grassland to the background map. Grassland areas show up on the map only if the map is zoomed in enough. To edit the shape of a Grassland area, right-click on it and choose “Grassland Properties | Edit” from the popup menu. To add a node to a Grassland area, double-click on an existing node. Click and drag a node to move the node to a new position. To delete a Grassland area, right-click on it and choose “Grassland Properties | Delete…” from the popup menu. 134 R E A L - T I M E L I G H T N I N G D E T E C T I O N Add Map Object | Land Feature | Military Base… Right-click on the background map and choose this menu selection to add a Military Base to the background map. Military Bases show up on the map only if the map is zoomed in enough. To edit the shape of a Military Base, right-click on it and choose “Military Base Properties | Edit” from the popup menu. To add a node to a Military Base, double-click on an existing node. Click and drag a node to move the node to a new position. To delete a Military Base, right-click on it and choose “Military Base Properties | Delete…” from the popup menu. To change the name of a Military Base, right-click on it and choose "Military Base Properties | Name..." from the popup menu. To make the Military Base visible at all zoom levels, right-click on it and choose “Military Base Properties | Always Visible” from the popup menu. Add Map Object | Land Feature | Park… Right-click on the background map and choose this menu selection to add a Park to the background map. Parks show up on the map only if the map is zoomed in enough. To edit the shape of a Park, right-click on it and choose “Park Properties | Edit” from the popup menu. To add a node to a Park, double-click on an 135 L I G H T N I N G / 2 0 0 0 existing node. Click and drag a node to move the node to a new position. To delete a Park, right-click on it and choose “Park Properties | Delete…” from the popup menu. To change the name of a Park, right-click on it and choose "Park Properties | Name..." from the popup menu. To make the Park visible at all zoom levels, right-click on it and choose “Park Properties | Always Visible” from the popup menu. Add Map Object Reservation… | Land Feature | Right-click on the background map and choose this menu selection to add a Reservation to the background map. Reservations show up on the map only if the map is zoomed in enough. To edit the shape of a Reservation, right-click on it and choose “Reservation Properties | Edit” from the popup menu. To add a node to a Reservation, double-click on an existing node. Click and drag a node to move the node to a new position. To delete a Reservation, right-click on it and choose “Reservation Properties | Delete…” from the popup menu. To change the name of a Reservation, right-click on it and choose "Reservation Properties | Name..." from the popup menu. 136 R E A L - T I M E L I G H T N I N G D E T E C T I O N To make the Reservation visible at all zoom levels, right-click on it and choose “Reservation Properties | Always Visible” from the popup menu. Add Map Object | Land Feature | Sand… Right-click on the background map and choose this menu selection to add an area of Sand to the background map. Sand areas show up on the map only if the map is zoomed in enough. To edit the shape of a Sand area, right-click on it and choose “Sand Properties | Edit” from the popup menu. To add a node to a Sand area, double-click on an existing node. Click and drag a node to move the node to a new position. To delete a Sand area, right-click on it and choose “Sand Properties | Delete…” from the popup menu. Add Map Object | Land Feature | Seaport… Right-click on the background map and choose this menu selection to add a Seaport to the background map. Seaports show up on the map only if the map is zoomed in enough. To edit the shape of a Seaport, right-click on it and choose “Seaport Properties | Edit” from the popup menu. To add a node to a Seaport, double-click on an existing node. Click and drag a node to move the node to a new position. To delete a Seaport, right-click on it and choose “Seaport Properties | Delete…” from the popup menu. 137 L I G H T N I N G / 2 0 0 0 To change the name of an Seaport, right-click on it and choose "Seaport Properties | Name..." from the popup menu. To make the Seaport visible at all zoom levels, rightclick on it and choose “Seaport Properties | Always Visible” from the popup menu. Add Map Object | Location | City… Right-click on the background map and choose this menu selection to add a City to the background map. Cities show up on the map only if the map is zoomed in enough. To edit the shape of a City, right-click on it and choose “City Properties | Edit” from the popup menu. To add a node to a City, double-click on an existing node. Click and drag a node to move the node to a new position. To delete a City, right-click on it and choose “City Properties | Delete…” from the popup menu. To change the name of a City, right-click on it and choose "City Properties | Name..." from the popup menu. To make the City visible at all zoom levels, right-click on it and choose “City Properties | Always Visible” from the popup menu. Add Map Object | Location | Place… Right-click on the background map and choose this menu selection to add a Place to the background map. 138 R E A L - T I M E L I G H T N I N G D E T E C T I O N Places show up on the map only if the map is zoomed in enough. To delete a Place, right-click on it and choose “Place Properties | Delete…” from the popup menu. To change the name of a Place, right-click on it and choose "Place Properties | Name..." from the popup menu. To make the Place visible at all zoom levels, right-click on it and choose “Place Properties | Always Visible” from the popup menu. Add Map Object | Location | Region… Right-click on the background map and choose this menu selection to add a Region to the background map. Regions show up on the map only if the map is zoomed in enough. To edit the shape of a Region, right-click on it and choose “Region Properties | Edit” from the popup menu. To add a node to a Region, double-click on an existing node. Click and drag a node to move the node to a new position. To delete a Region, right-click on it and choose “Region Properties | Delete…” from the popup menu. To change the name of a Region, right-click on it and choose "Region Properties | Name..." from the popup menu. To make the Region visible at all zoom levels, rightclick on it and choose “Region Properties | Always Visible” from the popup menu. 139 L I G H T N I N G / 2 0 0 0 Add Map Object | Transportation Feature | Freeway… Right-click on the background map and choose this menu selection to add a Freeway to the background map. Freeways show up on the map only if the map is zoomed in enough. To edit the shape of a Freeway, right-click on it and choose “Freeway Properties | Edit” from the popup menu. To add a node to a Freeway, double-click on an existing node. Click and drag a node to move the node to a new position. To delete a Freeway, right-click on it and choose “Freeway Properties | Delete…” from the popup menu. To change the name of a Freeway, right-click on it and choose "Freeway Properties | Name..." from the popup menu. See Chapter 3 for details on naming roads. Add Map Object | Transportation Feature | Highway… Right-click on the background map and choose this menu selection to add a Highway to the background map. Highways show up on the map only if the map is zoomed in enough. To edit the shape of a Highway, right-click on it and choose “Highway Properties | Edit” from the popup menu. To add a node to a Highway, double-click on an existing node. Click and drag a node to move the node to a new position. 140 R E A L - T I M E L I G H T N I N G D E T E C T I O N To delete a Highway, right-click on it and choose “Highway Properties | Delete…” from the popup menu. To change the name of a Highway, right-click on it and choose "Highway Properties | Name..." from the popup menu. See Chapter 3 for details on naming roads. Add Map Object | Transportation Feature | Major Highway… Right-click on the background map and choose this menu selection to add a Major Highway to the background map. Major Highways show up on the map only if the map is zoomed in enough. To edit the shape of a Major Highway, right-click on it and choose “Major Highway Properties | Edit” from the popup menu. To add a node to a Major Highway, double-click on an existing node. Click and drag a node to move the node to a new position. To delete a Major Highway, right-click on it and choose “Major Highway Properties | Delete…” from the popup menu. To change the name of a Major Highway, right-click on it and choose "Major Highway Properties | Name..." from the popup menu. See Chapter 3 for details on naming roads. 141 L I G H T N I N G / 2 0 0 0 Add Map Object | Transportation Feature | Street… Right-click on the background map and choose this menu selection to add a Street to the background map. Streets show up on the map only if the map is zoomed in enough. To edit the shape of a Street, right-click on it and choose “Street Properties | Edit” from the popup menu. To add a node to a Street, double-click on an existing node. Click and drag a node to move the node to a new position. To delete a Street, right-click on it and choose “Street Properties | Delete…” from the popup menu. Add Map Object | Transportation Feature | Pipeline… Right-click on the background map and choose this menu selection to add a Pipeline to the background map. Pipelines show up on the map only if the map is zoomed in enough. To edit the shape of a Pipeline, right-click on it and choose “Pipeline Properties | Edit” from the popup menu. To add a node to a Pipeline, double-click on an existing node. Click and drag a node to move the node to a new position. To delete a Pipeline, right-click on it and choose “Pipeline Properties | Delete…” from the popup menu. 142 R E A L - T I M E L I G H T N I N G D E T E C T I O N Add Map Object | Transportation Feature | Railroad… Right-click on the background map and choose this menu selection to add a Railroad to the background map. Railroads show up on the map only if the map is zoomed in enough. To edit the shape of a Railroad, right-click on it and choose “Railroad Properties | Edit” from the popup menu. To add a node to a Street, double-click on an existing node. Click and drag a node to move the node to a new position. To delete a Railroad, right-click on it and choose “Railroad Properties | Delete…” from the popup menu. Add Map Object Canal/Aquaduct… | Water Feature | Right-click on the background map and choose this menu selection to add a Canal/Aquaduct to the background map. Canals/Aquaducts show up on the map only if the map is zoomed in enough. To edit the shape of a Canal/Aquaduct, right-click on it and choose “Canal/Aquaduct Properties | Edit” from the popup menu. To add a node to a Canal/Aquaduct, double-click on an existing node. Click and drag a node to move the node to a new position. To delete a Canal/Aquaduct, right-click on it and choose “Canal/Aquaduct Properties | Delete…” from the popup menu. 143 L I G H T N I N G / 2 0 0 0 Add Map Object | Water Feature | Channel… Right-click on the background map and choose this menu selection to add a Channel to the background map. Channels show up on the map only if the map is zoomed in enough. To edit the shape of a Channels, right-click on it and choose “Channel Properties | Edit” from the popup menu. To add a node to a Channel, double-click on an existing node. Click and drag a node to move the node to a new position. To delete a Channel, right-click on it and choose “Channel Properties | Delete…” from the popup menu. Add Map Object | Water Feature | Dry Lake… Right-click on the background map and choose this menu selection to add a Dry Lake to the background map. Dry Lakes show up on the map only if the map is zoomed in enough. To edit the shape of a Dry Lake, right-click on it and choose “Dry Lake Properties | Edit” from the popup menu. To add a node to a Dry Lake, double-click on an existing node. Click and drag a node to move the node to a new position. To delete a Dry Lake, right-click on it and choose “Dry Lake Properties | Delete…” from the popup menu. 144 R E A L - T I M E L I G H T N I N G D E T E C T I O N To change the name of a Dry Lake, right-click on it and choose "Dry Lake Properties | Name..." from the popup menu. Add Map Object | Water Feature | Dry River… Right-click on the background map and choose this menu selection to add a Dry River to the background map. Dry Rivers show up on the map only if the map is zoomed in enough. To edit the shape of a Dry River, right-click on it and choose “Dry River Properties | Edit” from the popup menu. To add a node to a Dry River, double-click on an existing node. Click and drag a node to move the node to a new position. To delete a Dry River, right-click on it and choose “Dry River Properties | Delete…” from the popup menu. Add Map Object | Water Feature | Glacier… Right-click on the background map and choose this menu selection to add a Glacier to the background map. Glaciers show up on the map only if the map is zoomed in enough. To edit the shape of a Glacier, right-click on it and choose “Glacier Properties | Edit” from the popup menu. To add a node to a Glacier, double-click on an existing node. Click and drag a node to move the node to a new position. 145 L I G H T N I N G / 2 0 0 0 To delete a Glacier, right-click on it and choose “Glacier Properties | Delete…” from the popup menu. To change the name of a Glacier, right-click on it and choose "Glacier Properties | Name..." from the popup menu. Add Map Object Intermittent Lake… | Water Feature | Right-click on the background map and choose this menu selection to add an Intermittent Lake to the background map. Intermittent Lakes show up on the map only if the map is zoomed in enough. To edit the shape of a Intermittent Lake, right-click on it and choose “Intermittent Lake Properties | Edit” from the popup menu. To add a node to an Intermittent Lake, double-click on an existing node. Click and drag a node to move the node to a new position. To delete an Intermittent Lake, right-click on it and choose “Intermittent Lake Properties | Delete…” from the popup menu. To change the name of an Intermittent Lake, rightclick on it and choose "Intermittent Lake Properties | Name..." from the popup menu. Add Map Object Intermittent River… | Water Feature | Right-click on the background map and choose this menu selection to add an Intermittent River to the background map. 146 R E A L - T I M E L I G H T N I N G D E T E C T I O N Intermittent Rivers show up on the map only if the map is zoomed in enough. To edit the shape of an Intermittent River, right-click on it and choose “Intermittent River Properties | Edit” from the popup menu. To add a node to an Intermittent River, double-click on an existing node. Click and drag a node to move the node to a new position. To delete an Intermittent River, right-click on it and choose “Intermittent River Properties | Delete…” from the popup menu. Add Map Object | Water Feature | Lake… Right-click on the background map and choose this menu selection to add a Lake to the background map. Lakes show up on the map only if the map is zoomed in enough. To edit the shape of a Lake, right-click on it and choose “Lake Properties | Edit” from the popup menu. To add a node to a Lake, double-click on an existing node. Click and drag a node to move the node to a new position. To delete a Lake, right-click on it and choose “Lake Properties | Delete…” from the popup menu. To change the name of a Lake, right-click on it and choose "Lake Properties | Name..." from the popup menu. Add Map Object | Water Feature | River… Right-click on the background map and choose this menu selection to add a River to the background map. 147 L I G H T N I N G / 2 0 0 0 Rivers show up on the map only if the map is zoomed in enough. To edit the shape of a River, right-click on it and choose “River Properties | Edit” from the popup menu. To add a node to a River, double-click on an existing node. Click and drag a node to move the node to a new position. To delete a River, right-click on it and choose “River Properties | Delete…” from the popup menu. Add Map Object | Water Feature | Swamp… Right-click on the background map and choose this menu selection to add a Swamp to the background map. Swamps show up on the map only if the map is zoomed in enough. To edit the shape of a Swamp, right-click on it and choose “Swamp Properties | Edit” from the popup menu. To add a node to a Swamp, double-click on an existing node. Click and drag a node to move the node to a new position. To delete a Swamp, right-click on it and choose “Swamp Properties | Delete…” from the popup menu. To change the name of a Swamp, right-click on it and choose "Swamp Properties | Name..." from the popup menu. Alert bar | Visible Toggle the visibility of the counter’s alert bar. If the alert bar is not visible, the counter’s alert state is indicated by the color of the counter’s background. 148 R E A L - T I M E L I G H T N I N G D E T E C T I O N Alert bar | Color… Change the non-alert color of the alert bar. default color is green. The Alert bar | Effect | Sunken Give the alert bar a sunken appearance. Alert bar | Effect | Flat Give the alert bar a flat appearance. Alert bar | Effect | Raised Give the alert bar a raised appearance. Align… Opens the “Align Map” dialog. This dialog is used to change the center and radius of the background map. You will need to use this dialog to properly align a bitmap used as a background map. Always Visible When this menu item is checked, the object that was clicked on will remain visible at all times, no matter how far zoomed out the map is. Analysis Properties> Displays the sub-menu that contains the properties of the Analysis window. 149 L I G H T N I N G / 2 0 0 0 Caption… Change the caption used to label the counter. The caption appears in the lower-left corner of the counter and may not be moved. Color… Change the color of the selected object. Delete… Right-click on a map feature and choose "Delete..." on the map feature’s sub-menu to delete a map feature. You will be asked to confirm the deletion. Edit Right-click on a map feature and choose this menu selection to edit the shape of the selected map feature. In edit mode, the nodes that define the shape of the map feature can be seen. Click and drag a node to a new position to change the shape of the map feature. Double-click on a node to add another node to the map feature. Once you are finished editing a map feature, rightclick on the map feature and choose "Edit" again. Effect | Flat Make the selected text object assume a flat appearance. Text objects drawn with the flat attribute are drawn slightly faster than those that are raised or sunken. 150 R E A L - T I M E L I G H T N I N G D E T E C T I O N Effect | Raised Draw the selected text object so that it assumes a raised appearance. This effect appears best when the object in question is not very light or very dark in color. Effect | Sunken Draw the selected text object so that it assumes a sunken appearance. This effect appears best when the object in question is not very light or very dark in color. Font… Change the font used to draw the selected object. Font color… Change the color of the font used to draw the selected text object. Graph length | 15 mins. Make the length of the graph 15 minutes. Graph length | 30 mins. Make the length of the graph 30 minutes. Graph length | 1 hour Make the length of the graph 1 hour. Graph length | 2 hours Make the length of the graph 2 hours. 151 L I G H T N I N G / 2 0 0 0 Graph length | 3 hours Make the length of the graph 3 hours. Graph length | 6 hours Make the length of the graph 6 hours. Graph length | 12 hours Make the length of the graph 12 hours. Graph length | 24 hours Make the length of the graph 24 hours. Layers> Open the sub-menu that displays the list of all map layers. Checking a layer makes that layer visible; unchecking a layer hides that map object layer. Layers | Order… Display the Layer Order dialog. This dialog allows you to rearrange the order in which the map’s objects (layers) are drawn. Name… Choose this menu selection to change the name of a place on the background map. Num segments… Change the number of LED segments used to draw the signal strength indicators. 152 R E A L - T I M E L I G H T N I N G D E T E C T I O N Outline | Color… Change the color of the line used to draw the outline of the selected object. Some objects (such as the azimuth radials in the raw lightning data window) consist only of an outline. Outline | Width… Change the width of the line used to draw the outline of the selected object. Some objects (such as rivers and roads) consist only of an outline, so changing the width of their outline changes their width. Print… Print the contents of the text window. Raw Lightning Data Properties> Display the sub-menu containing the properties applicable to the Raw Lightning Data window. Real-time lightning Toggle between the raw lightning data window and the real-time lightning window. Real-time Lightning Properties> Display the sub-menu containing the properties applicable to the Real-time Lighting window. Recenter Map… Change the map’s center. Use this option when the location of the lightning detector has moved. The location of all lightning flashes after the map’s center is changed will be calculated using the new center. 153 L I G H T N I N G / 2 0 0 0 Red alert | Color… Change the color that is used to draw the selected object during the period when the associated count is at or above the red alert level. Red alert | Effect | Flat Cause the object to take on a flat appearance when a red alert is in effect. Red alert | Effect | Raised Cause the object to take on a raised appearance when a red alert is in effect. This effect looks best if the object is not very light or very dark in color. Red alert | Effect | Sunken Cause the object to take on a sunken appearance when a red alert is in effect. This effect looks best if the object is not very light or very dark in color. Red alert | Font color… Change the color of the object’s font when the object is in the red alert state. Red alert | Sound… Change the sound file that is played during the period that the associated count is at or above the red alert level. You can also change how often the sound is played. Red alert | Trigger level… The selected counter must reach or exceed the this level to trigger the sound and color associated with a 154 R E A L - T I M E L I G H T N I N G D E T E C T I O N red alert. The value for the red alert trigger level may not be set below the value for the yellow alert trigger level. Refresh Redraw the window. Reset record… Causes the record value (and time) for the counter to be reset to zero. Settings | Auto Zoom Turns on auto-zoom for the window. When this option is selected, the window will automatically re-zoom every few minutes so that all lightning activity is visible. Settings | Show Storms Causes a depiction of the Analysis window’s storms to be drawn in the Real-time Lightning window. Settings | Show Title Bar Makes the window’s title bar visible or invisible. Settings | View | Flashes In the Raw Lightning Data window, view the consolidated flashes rather than the raw strokes. Settings | View | Strokes In the Raw Lightning Data window, view the raw strokes. This is the only view available that shows 155 L I G H T N I N G / 2 0 0 0 exactly what the lightning detection hardware is seeing. Size… Change the size of the selected object. Software squelch… Displays the Software Squelch dialog. This dialog lets you choose to not display strokes (or flashes, when in flash mode, simple mode or advanced mode) from the weakest storms. Sound… Activates the Click Sound Dialog. This enables you to choose from several click sounds to be played when each lightning stroke is detected. During periods of heavy lightning activity, a maximum of 10 clicks per second will sound. Right-click on the Detector Activity window to access this option. Stroke types and colors… Displays the Graph Stroke Types and Colors dialog. This dialog allows you to change the types of information (strokes, flashes, or other information) on the graph, and to change the colors of the various types of information depicted on the graph. Strokes… Display the Stroke Types dialog. This dialog allows you to change the size, shape, and color of all strokes displayed in the Real-time Lightning and Raw Lightning Data windows. 156 R E A L - T I M E L I G H T N I N G D E T E C T I O N Threat Assessment Properties> Display the sub-menu containing the properties applicable to the Threat Assessment window. Yellow alert | Color… Change the color that is used to draw the selected object during the period when the associated count is at or above the yellow alert level. Yellow alert | Effect | Flat Cause the object to take on a flat appearance when a yellow alert is in effect. Yellow alert | Effect | Raised Cause the object to take on a raised appearance when a red alert is in effect. This effect looks best if the object is not very light or very dark in color. Yellow alert | Effect | Sunken Cause the object to take on a sunken appearance when a yellow alert is in effect. This effect looks best if the object is not very light or very dark in color. Yellow alert | Font color… Change the color of the object’s font when the object is in the yellow alert state. Yellow alert | Sound… Change the sound file that is played during the period that the associated count is at or above the yellow alert level. You can also change how often the sound is played. 157 L I G H T N I N G / 2 0 0 0 Yellow alert | Trigger level… The selected counter must reach or exceed this level to trigger the sound and color associated with a yellow alert. The value for the yellow alert trigger level may not be set above the red alert trigger level. 158 R E A L - T I M E L I G H T N I N G D E T E C T I O N Chapter 9 Using the Dialogs Align Map • Hardware Settings • Range Scaling • Screen Captures • Alarm Properties • Stroke Click Sound • Stroke Types • E-Mail Options • FTP Options • Custom Summary Manager • Text Message Settings • Software Squelch • Settings • Graph Stroke Types and Colors • Layer Order This chapter is a reference that describes the options and effects of the various dialog boxes that you can use to configure the system. 159 L I G H T N I N G / 2 0 0 0 Align Map Dialog This dialog allows you to cause the supplied background map to be drawn at any scale you wish. See “Customizing the Map” in Chapter 2 for more information on using the background map. Radius Specify here the radius of the background map. Changing the radius merely zooms the map in or out until the edge of the map nearest the center is the specified distance from the center. Center map Put the center of the map (i.e. your location) at the center of the window. The center of the map is marked by a + symbol. 160 R E A L - T I M E L I G H T N I N G D E T E C T I O N Hardware Settings Dialog This dialog allows you to change settings related to the lightning detector hardware. Hardware enabled Check this box to enable the detection of lightning from your lightning detector. StormTracker (ISA) If you are using the StormTracker ISA card under an operating system that is supported (currently Windows 95, Windows 98, Windows ME, Windows 2000, and Windows 161 L I G H T N I N G / 2 0 0 0 XP), this button can be checked, otherwise it will be grayed out. If you are running under Windows 2000 or Windows XP, you must install the device driver located in the Lightning/2000 directory. Failure to install this driver first will result in unpredictable behavior of the program. See chapter 2 for device driver installation instructions. StormTracker (PCI) If you are using the StormTracker PCI card, check this box. Click the OK button on this dialog to complete the selection of the PCI hardware. If the hardware is not installed correctly, you will not be able to exit this dialog. Before you can use the PCI card, you must first install the device driver for the card. The installer for the device driver may be downloaded from the Boltek website. The installer for the device driver is also found on the Lightning/2000 installation CD. LD-250 Check this box to use the input from the portable LD-250 unit. You will need to choose the serial port to which the LD-250 is connected in order to detect lightning. Use of the LD-250 is supported under all operating systems. No special device drivers are required. LD-350 Check this box to use the input from the portable LD-350 unit. Use of the LD-350 is supported under all operating systems. The required driver should have been installed automatically when the unit is first plugged into your computer. Flip channels The original device driver for the PCI card accidentally reversed the "channels" of data coming from the antenna. 162 R E A L - T I M E L I G H T N I N G D E T E C T I O N These are the "North/South" channel and the "East/West" channel. This had the effect of causing most legitimate strokes to show up as reflections. This problem was easily fixed in Lightning/2000 by reversing those channels. In other words, the data from the North/South channel is interpreted as having come from the East/West channel and vice versa. However, it appears that when using the new v9 device driver, the "channel reversal" problem has been corrected. It is believed that no matter which device driver you are using with the PCI card, the data is now interpreted correctly. Therefore, you should never have to check this option. However, if it seems that all strokes are reflections of the real lightning activity, we cannot rule out that (inexplicably) the data channels are "flipped". That is why this option was added. When checking for reflections, make sure that you are looking ONLY at the Raw Lightning Data window and that the View | Strokes option is selected. If you are in stroke mode, then you will automatically be viewing strokes in the Raw Lightning Data window. Otherwise, you will need to select the advanced mode arrangement of windows and manually select View | Strokes in the Settings dialog (choose Settings… from the right-click menu). Receiver squelch This setting determines how sensitive the lightning detection hardware is. Setting the squelch to 0 allows the hardware to detect everything, when using the LD-250 or StormTracker hardware. The LD-350’s squelch setting operates slightly differently. A setting of 7 approximates the zero setting used by the other hardware types. You can set the squelch lower than 7 and detect increasingly weaker strokes from storms, some of which might be very distant. When using a very low squelch 163 L I G H T N I N G / 2 0 0 0 setting (0 or 1), there may be an unacceptably high number of noises. Very low squelch settings also seem to increase the number of reflections. Because of the LD-350’s increased sensitivity, you will be able to detect substantially more strokes from storms when using the lower squelch values. However you will also detect more electrical noises. Whereas a squelch setting of zero may be appropriate for the LD-250 or the StormTracker, the same sensitivity for the LD350 will be achieved with a squelch setting of about 5. By setting the squelch to non-zero values, you are instructing the hardware to ignore weaker strokes. This can be an advantage in certain situations, such as when you are trying to adjust the range scaling. Unusually high antenna placements (greater than 10m or 30 ft.) have the unfortunate ability to receive an unusually high amount of weaker strokes. This can cause the ranging algorithms in Lightning/2000 to produce incorrect results. When used in conjunction with the Range Scaling Dialog, the squelch setting can be used to correct ranging problems. Users with very high antennas (> 100 ft. or 30m) have set the squelch to a higher level and then set the range scaling factors to higher values than normal in order to correct the ranging. Antenna rotation (degrees) Correct for an antenna that is pointed away from due north. A positive value will cause new strokes to be drawn counterclockwise from the location they would have been drawn in. A negative value will cause new strokes to be drawn clockwise from the location they would have been drawn in. Board address (hex) This is the hardware address where Lightning/2000 expects to find the lightning detector card. The default value is 360h. 164 R E A L - T I M E L I G H T N I N G D E T E C T I O N Consult the lightning detector hardware's manual for instructions on how to adjust this value. This value is only adjustable when using the StormTracker ISA hardware under Windows 95 or Windows 98. If using the StormTracker ISA under a later operating system (using the provided “genport” driver), and the board address is not the default value, the driver’s .inf file will need to be modified. If you are unsure how to do this, contact Aninoquisi for information. Serial Port Select the serial port where the LD-250 is connected. You will be unable to detect lightning using the LD-250 until you choose the correct serial port here. Check Detector Continuously The lightning detection hardware must be queried to determine if a stroke has been detected. Checking the detector continuously causes Lightning/2000’s CPU usage to remain very high at all times. Normally when there is not much lightning, the detector is only checked periodically (every second, every 1/10 second, every 1/100 second, or every 1/1000 second, depending on the current detection rate). This option tells Lightning/2000 to always operate in a mode where the lightning detection hardware is checked much more often (any time that the computer is not busy doing anything else) as possible for the detection of lightning. When this option is not checked, Lightning/2000 will only check the detector periodically during times of zero or very light activity. During times of heavy activity, Lightning/2000 always operates in the mode where the detector is checked continuously. 165 L I G H T N I N G / 2 0 0 0 It is not normally necessary to check this box. Use Turbo Mode This option is only available if the computer running Lightning/2000 has multiple processors (or “cores”). Check this option to enable Lightning/2000 to query the Boltek StormTracker hardware as often as your computer will allow. When operating in turbo mode, Lightning/2000 creates a separate process that does nothing but query the lightning detection hardware. If you are using a computer with multiple processors (or “cores”), checking this option will allow the hardware access to proceed totally independently. When using the StormTracker PCI or LD-350 hardware, Lightning/2000 will operate temporarily in turbo mode while time-consuming operations are being performed, such as writing a screen capture image to a file. This allows the detection of lightning to proceed even when Lightning/2000 is performing other operations. Even if this box is not checked, the lightning detection hardware is queried often enough to rarely if ever miss any detections. However with this box checked, the hardware is queried so often that missing even a single stroke out of thousands would be virtually impossible. The downside of checking this box is that querying the lightning detection hardware so often can put an unnecessary load on the CPU. Never Use Turbo Mode Check this option to prevent Lightning/2000 from utilizing a separate process for hardware access at any time, even when time-consuming operations are taking place that prevent lightning from being detected. 166 R E A L - T I M E L I G H T N I N G D E T E C T I O N You should only check this option if problems have been encountered during the normal operation of Lightning/2000. If you believe that not checking this box results in unstable operation of Lightning/2000, please contact our technical support at [email protected]. This option is only available when using the StormTracker PCI or LD-350 hardware. Range Scaling Dialog Changes made in this dialog affect the range of storms in the Analysis window, the Real-time Lightning window, and the Threat Assessment window. Changes to the range scaling 167 L I G H T N I N G / 2 0 0 0 factors will affect how strokes are drawn in the Real-time lightning window. Note: The range of the special “nearby flashes” will not be affected by changes made in the Range Scaling Dialog. These flashes’ ranges are calculated by a special method and are known to be relatively nearby. Since the special circular nearby storm’s range is calculated using only “nearby flashes”, its range will also not be affected by changes made in this dialog. For certain users, particularly those with higher antenna placements than normal (> 10m or 30 ft.), the squelch setting may need to be altered in conjunction with the range scaling to produce good results. You can set a range scale for up to 4 distinct sectors. By default, sector 1 is defined as 0 to 360 degrees. In other words, it will apply to all strokes plotted in any direction of the compass. Users with an ocean nearby typically use range scaling to move storms detected in the direction of the ocean so that they are plotted further away. This is because when we detect lightning from distant storms over a large body of water, they will usually appear to be closer than they actually are. You can change how a sector is defined by changing the start bearing or the end bearing (or both) that define that sector. When you change the first sector to include less than the entire circle (say by defining it to extend from 0 to 180 degrees instead of from 0 to 360 degrees), the tab for the second sector’s range scale will become visible. The tabs for the third and fourth sectors will become visible only when the sectors preceding them don’t encompass the entire circle from 0 to 360 degrees. The second sector must start at the point where the first sector stops; the third sector must start at the point where the second sector stops; and the fourth sector will always 168 R E A L - T I M E L I G H T N I N G D E T E C T I O N encompass the area not included in the first three sectors. These limitations are calculated automatically. There is no need for you to ensure that there are no “gaps” in the angular coverage of the different range scales for the different sectors. The circle to the right of the start and end bearing boxes indicates the area of the circle that the sector encompasses. The left side of the graph indicates how far away you want a storm to be drawn. This should be the storm’s actual distance from you. The bottom of the graph indicates how far away the storm is initially plotted. By leaving the line on the graph as a straight diagonal line, you are telling Lightning/2000 to not alter the distance at which storms are plotted. By default, all storms will be plotted at the range that Lightning/2000 initially calculates for them. To change how far away a storm is plotted, click and drag one of the squares to a different position. While dragging the square, you can look at the status line at the bottom of the main window to get an idea of how far away a storm will be plotted. By dragging one or more of the squares, you can define exactly how far away a storm will be plotted. If you really wanted to, you could (for example) cause every storm to be drawn at the same distance, though this would obviously limit the usefulness of the Real-time Lightning display. You won’t be able to drag any individual square to a position that is above the next square on the line, or below the previous square on the line. To reset the range scale for any particular sector to its default value, go to the desired sector by clicking on its tab and click the “Reset” button on the right. Range scaling should be used only after you have had a chance to observe the behavior of Lightning/2000 during a few storms. There are times when a storm will appear to be ranged too closely or too far away for a brief time. This can 169 L I G H T N I N G / 2 0 0 0 happen in particular when a small storm first appears, or when the stroke rate is low. Storm’s angular influence Storms that are close to one another in azimuth tend to be ranged in a similar fashion. This can lead to range problems when storms are not associated with an organized area of thunderstorms. The angular influence is expressed in degrees. By setting it to a particular value, you are telling Lightning/2000 to consider storms within that number of degrees of azimuth when calculating the range of the storm in question. When this value is lowered, storms that are near each other will be less tightly tied to each other's range. A lower value in this field tends to "decouple" storms from the influence of their neighbors and give them their own range. Lowering this value too much can be a double-edged sword. You may end up with a bunch of apparently disconnected storms at wildly different ranges without meaning to. Storm’s time influence A storm's range is determined in part by using the range of storms that have been detected in the same direction within the last few minutes. A lower value for the time influence causes only the most recent storms to be used in the ranging algorithm. Setting the time influence to zero causes storms to be ranged without reference to recent storms in the same direction. 170 R E A L - T I M E L I G H T N I N G D E T E C T I O N Screen Captures Dialog This dialog allows you to save an image of the Real-time Lightning window, the Analysis window, the Threat Assessment window, the Rates window, the Totals window , the Custom Summary window, the Summary and NOWCast windows to a file. Each of the files may be automatically uploaded to a website using the FTP feature (see FTP Options Dialog). The Real-time Lightning tab contains options that control how an image of the real-time lightning window is saved. The first automatic screen capture of the real-time lightning image will be produced approximately two minutes after the application is started. The stroke count at the time of the image capture is superimposed in the upper-left corner of the captured image. The size of the stroke rate counter in the captured image is 171 L I G H T N I N G / 2 0 0 0 proportional to the size of the screen capture image and cannot be changed. When using a BMP or JPG image as a background map, the size of the screen capture image will be the size of the background map image and cannot be changed. Enabled This box must be checked for the image capture to be performed. Width The width of the image to be saved. This is the width of the image and does not have to be the same as the width of the real-time lightning window. The maximum width that may be set is 1600 pixels. Height The height of the image to be saved. This is the height of the image and does not have to be the same as the height of the real-time lightning window. The maximum height that may be set is 1200 pixels. Auto-save interval This is how often the image will be saved to a file. Logo to superimpose on screen capture(s) The name of an image file in BMP or JPG format that will be superimposed in the upper-right corner of the screen capture image(s). Filename for .bmp image capture The name of the BMP file to receive the image. You can save the image to a BMP file, a JPG file, a PNG file, or all three. 172 R E A L - T I M E L I G H T N I N G D E T E C T I O N Leave this field blank if you don't want to save an image in BMP format. Filename for .png image capture The name of the file to receive a PNG image. You can save the image to a PNG file, a JPG file, a BMP file, or all three. Leave this field blank if you don't want to save an image in PNG format. The advantage of the PNG format is that it is a lossless format and generally results in a smaller file size than a JPEG. Filename for .png thumbnail image capture The name of the file to receive a smaller version of the PNG iamge. Leave this field blank if you don’t want to save a thumbnail version of the PNG image. Filename for .jpg image capture The name of the file to receive a JPEG image. You can save the image to a PNG file, a JPG file, a BMP file, or all three. Leave this field blank if you don't want to save an image in JPEG format. Filename for .jpg thumbnail image capture The name of the file to receive a smaller version of the JPEG iamge. Leave this field blank if you don’t want to save a thumbnail version of the JPEG image. Size of thumbnail The size of the thumbnail image, expressed as a percentage of the full-sized image. Minimum strokes/minute This is the fewest strokes per minute that must be counted at the time of the screen capture in order for the screen capture 173 L I G H T N I N G / 2 0 0 0 to be performed. For example, if you specify a minimum of 10 strokes/minute and the stroke count when the screen capture is produced is only 5 strokes/minute, the screen capture will not be performed. Since no screen capture is performed, no FTP upload of the file will be done (if that option is enabled). When this count is changed for any screen capture, it is changed for all of the screen captures you have enabled. The Graph tab of the Screen Captures dialog contains options for saving an image of the graph to a file. Enabled This box must be checked for the image of the stroke rate graph to be saved to a file. 174 R E A L - T I M E L I G H T N I N G D E T E C T I O N Width The width of the stroke rate graph image. This width does not have to be the same as the width of the Stroke Rate History window. Height The height of the stroke rate graph image. This height does not have to be the same as the height of the Stroke Rate History window. Auto-save interval This is how often the graph’s image will be saved to a file. Filename for .png image capture The name of the file to receive the saved image of the graph in PNG format. The advantage of the PNG format is that it is a lossless format and generally results in a smaller file size than a JPEG. Filename for .jpg image capture The name of the file to receive the saved image of the graph in JPEG format. Minimum strokes/minute This is the fewest strokes per minute that must be counted at the time of the screen capture in order for the screen capture to be performed. For example, if you specify a minimum of 10 strokes/minute and the stroke count when the screen capture is produced is only 5 strokes/minute, the screen capture will not be performed. Since no screen capture is performed, no FTP upload of the file will be done (if that option is enabled). When this count is changed for any screen capture, it is changed for all of the screen captures you have enabled. 175 L I G H T N I N G / 2 0 0 0 The Analysis tab of the Screen Captures Dialog contains options for saving an image of the Analysis window to a file. Enabled This box must be checked for the Analysis image capture to be performed. Width The width of the image to be saved. This does not have to be the same as the width of the Analysis window. Height The height of the image to be saved. This does not have to be the same as the height of the Analysis window. 176 R E A L - T I M E L I G H T N I N G D E T E C T I O N Filename for .png image capture The name of the file to receive the PNG image of the Analysis window. The advantage of the PNG format is that it is a lossless format and generally results in a smaller file size than a JPEG. Filename for .jpg image capture The name of the file to receive the JPG image of the Analysis window. Auto-save interval How often the Analysis image will be saved to a file. Minimum strokes/minute This is the fewest strokes per minute that must be counted at the time of the screen capture in order for the screen capture to be performed. For example, if you specify a minimum of 10 strokes/minute and the stroke count when the screen capture is produced is only 5 strokes/minute, the screen capture will not be performed. Since no screen capture is performed, no FTP upload of the file will be done (if that option is enabled). When this count is changed for any screen capture, it is changed for all of the screen captures you have enabled. 177 L I G H T N I N G / 2 0 0 0 The Threat Assessment tab of the Screen Captures dialog contains options for saving an image of the Threat Assessment window to a file. Enabled This box must be checked for the Threat Assessment image capture to be performed. Width The width of the image to be saved. This does not have to be the same as the width of the Threat Assessment window. Height The height of the image to be saved. This does not have to be the same as the height of the Threat Assessment window. 178 R E A L - T I M E L I G H T N I N G D E T E C T I O N Filename for .png image capture The name of the file to receive the PNG image of the Threat Assessment window. The advantage of the PNG format is that it is a lossless format and generally results in a smaller file size than a JPEG. Filename for .jpg image capture The name of the file to receive the JPG image of the Threat Assessment window. Auto-save interval How often the Threat Assessment image will be saved to a file. Minimum strokes/minute This is the fewest strokes per minute that must be counted at the time of the screen capture in order for the screen capture to be performed. For example, if you specify a minimum of 10 strokes/minute and the stroke count when the screen capture is produced is only 5 strokes/minute, the screen capture will not be performed. Since no screen capture is performed, no FTP upload of the file will be done (if that option is enabled). When this count is changed for any screen capture, it is changed for all of the screen captures you have enabled. 179 L I G H T N I N G / 2 0 0 0 The Counters tab of the Screen Captures dialog contains options for saving images of the Rates and Totals windows to files. Rates Enabled This box must be checked for the Rates window image capture to be performed. Filename for .png image capture The name of the file to receive the PNG image of the Rates window. The advantage of the PNG format is that it is a lossless format and generally results in a smaller file size than a JPEG. 180 R E A L - T I M E L I G H T N I N G D E T E C T I O N Filename for .jpg image capture The name of the file to receive the JPG image of the Rates window. Percentage of full size How large to make the screen capture. A value of 100% will result in an image that is exactly the same size as the Rates window. Auto-save interval How often the Rates window image will be saved to a file. Totals Enabled This box must be checked for the Totals window image capture to be performed. Filename for .png image capture The name of the file to receive the PNG image of the Totals window. The advantage of the PNG format is that it is a lossless format and generally results in a smaller file size than a JPEG. Filename for .jpg image capture The name of the file to receive the JPG image of the Totals window. Percentage of full size How large to make the screen capture. A value of 100% will result in an image that is exactly the same size as the Totals window. 181 L I G H T N I N G / 2 0 0 0 Auto-save interval How often the Totals window image will be saved to a file. Minimum strokes/minute This is the fewest strokes per minute that must be counted at the time of the screen capture in order for the screen capture to be performed. For example, if you specify a minimum of 10 strokes/minute and the stroke count when the screen capture is produced is only 5 strokes/minute, the screen capture will not be performed. Since no screen capture is performed, no FTP upload of the file will be done (if that option is enabled). When this count is changed for any screen capture, it is changed for all of the screen captures you have enabled. The NOWCast tab of the Screen Captures dialog contains options for saving the current NOWCast to a text file. 182 R E A L - T I M E L I G H T N I N G D E T E C T I O N Enabled This box must be checked for the NOWCast to be saved to a file. Filename for .txt file The name of the file to receive the periodic NOWCast. The file is in standard text format. Auto-save interval How often to save the NOWCast. Minimum strokes/minute This is the fewest strokes per minute that must be counted at the time of the screen capture in order for the screen capture to be performed. For example, if you specify a minimum of 10 strokes/minute and the stroke count when the screen capture is produced is only 5 strokes/minute, the screen capture will not be performed. Since no screen capture is performed, no FTP upload of the file will be done (if that option is enabled). When this count is changed for any screen capture, it is changed for all of the screen captures you have enabled. 183 L I G H T N I N G / 2 0 0 0 The Summary tab of the Screen Captures dialog contains options for saving the current summary to a text file. Enabled This box must be checked for the Summary to be saved to a file. Filename for .txt file The name of the file to receive the periodic Summary. The file is in standard text format. Auto-save interval How often to save the Summary. Minimum strokes/minute This is the fewest strokes per minute that must be counted at the time of the screen capture in order for the screen capture 184 R E A L - T I M E L I G H T N I N G D E T E C T I O N to be performed. For example, if you specify a minimum of 10 strokes/minute and the stroke count when the screen capture is produced is only 5 strokes/minute, the screen capture will not be performed. Since no screen capture is performed, no FTP upload of the file will be done (if that option is enabled). When this count is changed for any screen capture, it is changed for all of the screen captures you have enabled. The Custom Summary tab of the Screen Captures dialog contains options for saving the custom summary to a text file. Enabled This box must be checked for the Custom Summary to be saved to a file. Filename for .txt file The name of the file to receive the periodic Custom Summary. The file is in standard text format. 185 L I G H T N I N G / 2 0 0 0 Auto-save interval How often to save the Custom Summary. Minimum strokes/minute This is the fewest strokes per minute that must be counted at the time of the screen capture in order for the screen capture to be performed. For example, if you specify a minimum of 10 strokes/minute and the stroke count when the screen capture is produced is only 5 strokes/minute, the screen capture will not be performed. Since no screen capture is performed, no FTP upload of the file will be done (if that option is enabled). When this count is changed for any screen capture, it is changed for all of the screen captures you have enabled. 186 R E A L - T I M E L I G H T N I N G D E T E C T I O N Alarm Properties Dialog This dialog allows you to configure how a particular alarm sounds. Alarms are triggered by the various red and yellow alert criteria. Enabled Check this box to enable the playing of a sound for the alarm in question. No sound will play if this box is not checked. Sound file Use these three controls to select the sound file to be played for the alarm. Any sound file in .WAV format may be used as 187 L I G H T N I N G / 2 0 0 0 an alarm. Select the disk drive and directory on the right hand side; select the file to be used in the box on the left hand side. Repeat interval This is the minimum interval of time that will elapse between times the sound is played for the particular alarm. Test button After clicking on a sound file, press this button to preview the sound. Stroke Click Sound Dialog Open this dialog by right-clicking in the Raw Lightning Data, Real-time Lightning, or Detector Status window and choosing Sound… from the popup menu. Use this dialog to choose which, if any, sound will play when a lightning stroke is detected. During periods of heavy 188 R E A L - T I M E L I G H T N I N G D E T E C T I O N lightning activity, a maximum of 10 clicks per second will sound. Enabled This box must be checked for any sound to play. Default click/IC click Use the arrows to select from click number 1 to click number 21. Each click has a slightly different sound. This sound will be played for each stroke detected when using the LD-250, or for the IC strokes detected when using the StormTracker. CG click This sound will be played for each CG stroke that is detected. This option is only available when using the StormTracker hardware. Test button Press the Test button to hear what the selected click sounds like. 189 L I G H T N I N G / 2 0 0 0 Stroke Types Dialog The Stroke Types dialog enables you to customize how lightning strokes appear in the Raw Lightning Data window and the Real-time Lightning window. Lightning strokes are shown on the screen as one of six ages. The default settings for the ages are: 1 second, 10 seconds, 60 seconds, 5 minutes, 10 minutes, and 20 minutes. The default settings use decreasing sizes for the older strokes. In this way, older strokes seem to occupy less space on the screen and are less prominent. You can change the persistence of each of the six stroke ages, but you will not be able to increase the persistence of one age 190 R E A L - T I M E L I G H T N I N G D E T E C T I O N so that it overlaps the time interval occupied by the next or previous age. The oldest stroke that can be displayed is 60 minutes old. Change the color of any stroke type by clicking the Color… button beneath the stroke type. Disable the appearance of a stroke type by unchecking the check box next to the name of the stroke type. You can disable the appearance of an entire age of strokes by unchecking the check box at the top of the page for that age. To change the shape of a stroke type, click the small squares in the grid that is beneath the name of the stroke type. Holding down the left mouse button and dragging the mouse cursor toggles any square that the mouse cursor passes across. By default, strokes get smaller as they age. Because of internal limitations on the number of screen pixels that can be depicted at any one time, you should only use very large symbols (i.e. more than 50 pixels) for strokes that are no more than 5 minutes old. Using extremely large symbols for the oldest strokes will impair system performance and reduce your ability to detect lightning. Currently there is a limit of 500,000 pixels of lightning strokes that may be displayed at any one time. Tests conducted with the default stroke shapes revealed that this limit is never approached, even when simulating extraordinarily high stroke rates on a very high-resolution (1600x1200) display. 191 L I G H T N I N G / 2 0 0 0 E-Mail Options Dialog Lightning/2000 has the ability to send an email when lightning activity is detected within a specified distance. The e-mail contains various statistics concerning recent lightning activity. Even a single stroke that is determined to be within the distance you specify is enough to trigger the sending of an email. Most users will be able to utilize this feature, however there are some Internet service providers that utilize a proprietary authentication protocol that they have not seen fit to share with us. Microsoft’s MSN is an example of this. Only SMTP protocol for outgoing email is supported at this time. POP3 protocol is not supported. 192 R E A L - T I M E L I G H T N I N G D E T E C T I O N Enabled This box must be checked to enable the e-mail feature. However an e-mail may still be sent using the Custom Summary command #SendEmail, assuming that all of the required information in the dialog box has been entered. If using the alternate Custom Summary method of sending email, ensure that the “Enabled” box is not checked. This will prevent multiple e-mails from being sent out when only one should be sent. Update interval This is the number of minutes that will elapse between automatically generated e-mails. Minimum stroke count The stroke count per minute must be at least this high when the attempt is made to send the email or the email will not be sent. If you wish to send images regardless of the current stroke count, set this value to zero. Minimum lightning distance A lightning stroke must be detected within this distance for an e-mail to be generated. Email Contents: Text Select whether to send any text in the body of the email, and whether that text will be the current Summary, Custom Summary, NOWCast, or Status Line. By selecting “None”, you can cause the generated email to contain only a title and images. If no text contents are selected, the generated email will have a title but have nothing in the body of the message. If you select “Custom Summary”, the title of the email will be the first line of the Custom Summary. If any of the other 193 L I G H T N I N G / 2 0 0 0 options are selected, the title of the email will be automatically generated. Email Contents: Images Each of the selected images will be included in the email. For an image to be selectable, you must have enabled that image’s screen capture. See the “Screen Capture Dialog” for details. If you select no images, then the email will contain only the text selected in the “Text” section. If no text or images are chosen, then the email will consist only of a title but have nothing in the body of the message. Test Button Press this button to force an email to be sent to all recipients. The Test button will not be enabled unless all of the required information in the dialog box has been entered. Your email address This is your full email address. 194 R E A L - T I M E L I G H T N I N G D E T E C T I O N SMTP host name This is the name of your SMTP mail server. SMTP port The port number used by the SMTP server. The default value should not be changed unless your SMTP server requires a different port to be used. Recipients This is a list of e-mail addresses to which the automatically generated e-mail is sent. Add e-mail addresses by clicking the “Add…” button. Delete an e-mail address from the list by clicking on the address and pressing the “Delete” button. Send me a copy Check this box to send a copy of the generated email to the address you entered in the “Your email address” field. If this box is checked, no recipients need to be entered into the “Recipients” field. SMTP server requires a secure connection (SSL) Most mail servers will require a secure connection. Uncheck this box if your mail server does not require a secure connection. Transport Layer Security (TLS) Choose the TLS method used by your mail server. The default of “Use Implicit TLS” will work for the majority of mail servers. SSL Method Choose the SSL method used by your mail server. The default value of “TLS v1” will work for the majority of mail servers. 195 L I G H T N I N G / 2 0 0 0 Username The username you use to log on to the SMTP mail server. Typically, this is only your username, but some internet service providers require that you enter your full email address. Password The password associated with the username used to log on to the SMTP mail server. 196 R E A L - T I M E L I G H T N I N G D E T E C T I O N FTP Options Dialog 197 L I G H T N I N G / 2 0 0 0 Lightning/2000 can automatically upload the various screen capture files (see Screen Captures Dialog) to a website. All of the automatically captured files that are generated will be uploaded. At least one of the automatic screen captures (real-time lightning, summary, or nowcast) must be enabled to utilize this feature. While the files are being transferred to your FTP server, Lightning/2000 will have a reduced ability to detect lightning. This effect will be lessened if Lightning/2000 is running on a fast machine, and especially if you have a fast connection (NOT dial-up) to the Internet. Enabled This box must be checked to enable the automatic FTP feature. If you are using a custom summary to FTP files and do not want to automatically send screen capture images every few minutes, then leave this box unchecked. Update interval This is how often the automatically generated file(s) will be sent to the remote site. Use temporary filename for uploads When checked, this option causes the file to be uploaded to be renamed to a temporary name (zyxwdcba.tmp) before the upload. After a successful upload, the old version of the file on the server (if it exists) is deleted and the temporary file is renamed to the correct file name. This is the default, and should only be unchecked if there is a problem. Remote host This is the name of the server where the automatically captured files will be sent. 198 R E A L - T I M E L I G H T N I N G D E T E C T I O N User name This is the name used to log on to the remote server. Password This is the password associated with the user name. Remote directory If the screen capture image is to be sent to a subdirectory on the remote server, that subdirectory name must be entered here. Passive mode Using passive mode is the default. You should only uncheck this box if your server does not support passive mode. Port number This is the port number on the server used for the control channel. The default of 21 will be appropriate for the vast majority of servers. 199 L I G H T N I N G / 2 0 0 0 Custom Summary Manager Dialog This dialog allows you to manage all aspects of the custom summaries that are running. You may add or delete custom summaries here. Display this dialog by choosing Options | Custom Summary Manager… from the main menu, or Custom Summary Manager… from the right-click menu in the Custom Summary window or Status Line. 200 R E A L - T I M E L I G H T N I N G D E T E C T I O N Custom Summary Templates Lists all of the custom summary templates currently being processed. Click on one of them to edit various properties of the custom summary. Add… Select a custom summary template to add to those currently being processed. Edit… Open an editor window to edit the selected custom summary template. Remove… Remove the selected custom summary from those that are being processed. View errors… Opens an editor window to view the output from the custom summary parser. This output shows the contents of the template file and the location of syntax errors as the file was processed. Any syntax errors must be corrected before any output is produced from that particular custom summary. Check Syntax Perform an instant syntax check on the selected custom summary template. If any syntax errors are found, the selected template will show up in red. Custom Summary Window Check this box if you want to route the output (if any) of the selected custom summary to the Custom Summary window. 201 L I G H T N I N G / 2 0 0 0 Status Line Check this box if you want to route the output (if any) of the selected custom summary to the Status Line. File Check this box if you want to route the output (if any) of the selected custom summary to a file. You will need to specify the name of a text file to receive the output of the custom summary. Change… Select a file to receive the output of the selected custom summary. Text Message Check this box if you want to send the output (if any) of the selected custom summary to one or more recipients via email. No e-mail will be sent if there is no output produced by the custom summary. In order to send e-mails or text messages, you will need to fill out the information on the “Server” tab of the E-Mail Options dialog (Options | Internet | E-Mail… from the main menu). Twitter Check this box to send the output (if any) of the selected custom summary to your Twitter account. No Twitter status updates will be sent if there is no output produced by the custom summary. Before Lightning/2000 can post a status update to your Twitter account, you must perform a one-time authorization. Click the “Authorize…” button to do this. A browser window will be opened and you will be asked to authorize Lightning/2000 to access your Twitter account. Once you 202 R E A L - T I M E L I G H T N I N G D E T E C T I O N click “Yes”, you will be presented with a 7-digit number that you must then enter into the dialog box in Lightning/2000. Because of Twitter’s rules, no status update will be posted more often than every 5 minutes. Also, the text of anything posted to Twitter cannot exceed 140 characters. Anything longer than that will be truncated to 140 characters. Settings… Click this button to change the recipients, minimum time between e-mails, and other settings for the text message. Frequency Change how often the custom summary is run, from as often as once every second to once every hour. Also shows the last time the custom summary template was executed and the last time that any output was produced (for example, output to the Status Line, Custom Summary Window, a file, or a screen capture or email). 203 L I G H T N I N G / 2 0 0 0 Text Message Settings Dialog This dialog is accessed from the Custom Summary Manager by pressing the “Settings…” button. In order to send e-mails or text messages, you will need to fill out the information in the E-Mail Options dialog (Server tab). Recipients Enter the e-mail addresses of those you wish to receive the message. Use the “Add…” button to add a new recipient; use the “Delete” button to delete the highlighted recipient. Most mobile phones may be reached via an email address. For example in the U.S., here is how to address a mobile 204 R E A L - T I M E L I G H T N I N G D E T E C T I O N phone number (212-555-1111 for example) for several of the major service providers: Verizon: AT&T: T-Mobile: Sprint: Virgin Mobile: US Cellular: Nextel: Boost Mobile: Alltel: [email protected] [email protected] [email protected] [email protected] [email protected] [email protected] [email protected] [email protected] [email protected] Frequency Set the minimum amount of time that must elapse before the message is sent again. If no output is produced by the custom summary template, no message will be sent no matter how much time has elapsed since the last message was sent. Hours of Day Check this box to set a limit on the times of day during which the message may be sent. The hours of the day are numbered consecutively, from 0 to 24. For example, to only send a message between the hours of 8:00 AM and 6:00 PM, enter “8” and “18” as the start and end hours. Or to only send a message between the hours of 10:00 PM and 7:00 am, enter “22” and “7” as the start and end hours. Place Selecting a place here will cause the message to be sent only if lightning is detected in or near the place. You must have labeled places on your background map in order to use this feature. To add a place to your map, right-click on the map and choose New map object | Location from the popup menu. 205 L I G H T N I N G / 2 0 0 0 Software Squelch Dialog Allows you to eliminate the display of strokes or flashes from the weakest storms. The value you enter for the cutoff percentage determines which strokes will be displayed. Entering zero as the cutoff percentage will allow all strokes to be plotted. Entering 100 as the cutoff percentage will cause only strokes in the strongest storm at any given moment to be plotted. By entering an intermediate value, say 20%, strokes that occur in storms that have a stroke density of less than 20% of the strongest storm will not be plotted. The reasons for this dialog are twofold: 1) to get rid of unnecessary clutter on the real-time lightning display, and 2) to not plot strokes in low stroke density storms that could otherwise be ranged inaccurately. This option applies only to the Real-time Lightning window. 206 R E A L - T I M E L I G H T N I N G D E T E C T I O N Settings Dialog This dialog is displayed by choosing Options | Settings… from the main menu. Title Add custom text to the title bar of Lightning/2000. 207 L I G H T N I N G / 2 0 0 0 Mute sound When this box is checked, none of the alarm sounds will play. Metric units Checking this box causes kilometers to be used instead of miles. Archive noises When this box is unchecked, only strokes will be saved to the daily archive files. It is useful if you have a persistent noise problem and do not wish to waste hard disk space by saving noises. Each noise saved consumes 21 bytes of disk space. Auto zoom When checked, causes all 3 of the map windows (Real-time Lightning, Analysis, and Threat Assessment) to automatically zoom to include most lightning activity. The zoom level is recalculated every 5 minutes. The tightest zoom possible with the auto zoom option is a radius of 25 miles (40 km). Auto zoom may be enabled on a per window basis by rightclicking in the window and choosing its Auto zoom option. The auto zoom option is not available when using a bitmap background map. Require CID for nearby flash When checked, a nearby flash will not be registered unless there are CID strokes detected. Checking this will reduce the number of false alarms to almost zero. However if you live in an area where the storms typically don’t contain CID strokes, then checking this will destroy your ability to detect nearby flashes. In the United States, the vast majority of thunderstorms, particularly during the spring and summer, contain enough 208 R E A L - T I M E L I G H T N I N G D E T E C T I O N CID strokes for this option to be used. Many thunderstorms that don’t produce high stroke counts (storms in the wintertime in the U.S. and many storms in European countries) do not produce CID strokes, or produce them in such low numbers that those strokes are not useful for nearby flash determination. The results observed when this option was checked during several rounds of severe weather in the U.S. were excellent, with virtually no false alarms and adequate advance warning of approaching storms. This option is not available when using the LD-250 hardware since different stroke types such as CIDs cannot be detected with the LD-250. Nearby flashes that occur during times of very low activity rates will still be registered even if they do not contain a CID stroke, even if this option is checked. Optimize map drawing This option should normally be checked. When checked, the background map for each window maintains a cache of images, re-using images when appropriate in order to speed up the drawing of the map. If you observe the map drawing improperly (i.e. missing map features or blank areas in the map window), try unchecking this option. Reflection Rejection - Off Turns reflection rejection off. displayed will be displayed. All flashes that can be Reflection Rejection - Low Sets the reflection rejection to a low value. Many reflections will not be drawn, but there is a high probability that many reflections will leak through. 209 L I G H T N I N G / 2 0 0 0 Strokes that are deemed to be reflections will be placed into the correct, unreflected flash. Reflection Rejection - Medium Sets the reflection rejection level to a moderate value. This setting should be adequate for most installations. Most reflections will be rejected, though some may still leak through. Most actual lightning strokes will be drawn, though some could be rejected incorrectly as reflections. Strokes that are deemed to be reflections will be placed into the correct, unreflected flash. Reflection Rejection - High Sets the reflection rejection to a high level. Nearly all reflections should be rejected with this level of reflection rejection, though under certain circumstances some will still leak through. Some actual strokes will be incorrectly tagged as reflections and not drawn when using this level of reflection rejection. Strokes that are deemed to be reflections will be placed into the correct, unreflected flash. Reflection Rejection - Extreme Setting the reflection rejection to this level will cause anything that even looks remotely like a reflection to not be drawn. This level of reflection rejection will cause real strokes to not be drawn, especially when a storm is nearby. Strokes that are deemed to be reflections will be placed into the correct, unreflected flash. 210 R E A L - T I M E L I G H T N I N G D E T E C T I O N Alarm Levels Change this setting to alter the yellow and red alert levels for all of the rate counters. Changing this value to 50% for example will cause the yellow and red alerts to be triggered at one-half of their default values. This is convenient if you live in an area that does not often see thunderstorms intense enough to trigger the alerts on a regular basis. Time Zone Name Use this to change the name of the time zones used by Windows and Lightning/2000. Changes made to the time zone name will affect any application running on the computer. Graph Stroke Types and Colors Dialog This dialog is displayed by choosing "Stroke types and colors..." from the graph's right-click menu. 211 L I G H T N I N G / 2 0 0 0 You can change the types of strokes or flashes or other information displayed on the graph by clicking the appropriate checkboxes. Stroke and flash rates may not be displayed on the graph at the same time. Other information such as stroke type percentages may only be displayed by themselves. The one exception to this is that CID strokes may be displayed on the same graph as the various flash types. A CID stroke is essentially a flash, and it seemed redundant to add yet another checkbox to an already busy dialog box to account for this. The color used on the graph to represent any of the stroke or flash types or other information may be changed by clicking on the "Color..." button next to the item whose color you want to change. 212 R E A L - T I M E L I G H T N I N G D E T E C T I O N Layer Order Dialog This dialog is displayed by right-clicking on the map and choosing “Layers | Order…” from the popup menu. Click and drag a layer’s name to a new position. You may also use the “Move Up” and “Move Down” buttons to move a layer up or down in the list. The “Restore Defaults” button restores the layers to their normal drawing order. 213 L I G H T N I N G / 2 0 0 0 214 R E A L - T I M E L I G H T N I N G D E T E C T I O N Chapter 10 Selected Topics Raw Lightning Data vs. Real-time Lightning • Alerts • Energy • Noises • Range Determination • Strong Strokes • Antenna Placement • Troubleshooting This chapter contains observations and information on several important topics. Raw Lightning Data vs. Real-time Lightning Lightning/2000 offers several ways to view storms, including several windows that plot lightning data on a map. Whereas the Analysis window shows an estimation of storm range as determined at a particular instant, and the Threat Assessment window shows an overall depiction of storm activity, the Real-time Lightning window is the only window that plots flashes on a map. Though it may at first seem that the Real-time Lightning window is the last word in depicting lightning, the reality is somewhat more complex. If it were possible to discern the exact location of each lightning flash, the flashes in the Realtime Lightning window would be clustered so closely together that it would be all but impossible to glean any useful information about a storm (aside from its location). 215 L I G H T N I N G / 2 0 0 0 On the other hand, the Raw Lightning Data window, by its nature, causes flashes (or strokes) to be spread out from the center of the window to its edges. Because of this, it is much easier to view details of storm characteristics and structure. Seeing the relative abundance of intercloud versus cloud-toground lightning, as well as the relative intensities of the various stroke types is an invaluable asset when judging the severity of a storm. Alerts There are 27 different kinds of red and yellow alerts related to lightning activity. The first 25 are configured by right-clicking on the appropriate counter in the Rates window. The storm range alerts may be configured by right-clicking in the Analysis window or in the Real-time Lightning window (if the Analysis option has been chosen there). The general alerts are configured by right-clicking on the status line at the bottom of the main window. The alerts are: • stroke rate • energy ratio • stroke rate change • strong stroke rate • IC percent • -IC percent • +CG percent • total flash rate • CG flash rate 216 R E A L - T I M E L I G H T N I N G D E T E C T I O N • +CG flash rate • -CG flash rate • IC flash rate • +IC flash rate • -IC flash rate • IC stroke rate • +IC stroke rate • -IC stroke rate • CG stroke rate • +CG stroke rate • -CG stroke rate • IC stroke rate change • +IC stroke rate change • -IC stroke rate change • CG stroke rate change • +CG stroke rate change • -CG stroke rate change • storm range • o Analysis window o Real-time lightning window general alert o Status bar (bottom of main window) The stroke rate alert is triggered when the number of strokes detected in a one-minute period exceeds the alert trigger level 217 L I G H T N I N G / 2 0 0 0 specified. This particular alarm is a good gross indicator of how a storm is varying in intensity minute by minute (and even second by second for a rapidly strengthening or weakening storm). The stroke rate history window provides a visual history of the short-term changes in the total lightning activity. The energy ratio alert is triggered when the energy ratio rises above the trigger level. This alarm usually provides a good indication of whether a storm is very close or not. Many times the first indication of a developing nearby storm will be the energy ratio counter alarm. The storm range alert gets triggered when the Analysis window detects an area of lightning activity that exhibits characteristics that identify it as being close enough to be of potential concern. The general alert is triggered when one or more conditions based on the other alerts occur that warrants your attention. The yellow general alert means that you should check the local radar or other source of weather information at your earliest convenience. The red general alert means that you should check other sources of weather information immediately. The stroke subtype percent alerts (IC%, -IC%, +CG%) are useful indicators of a storm’s severity. When the percentage of IC strokes becomes excessive, it is a certain indicator that a storm is close. When the percentage of –IC and/or +CG strokes rises, it is an indication of potential severity in a storm. Energy Each new stroke is rated for energy based on the gross characteristics of the detected waveform. The energy is scaled such that the average energy for a stroke is 1. More nearby 218 R E A L - T I M E L I G H T N I N G D E T E C T I O N storms will end up having an energy ratio higher than 1. Their energy ratio is greater than 100%. Most days, the amount of energy detected will by less than or equal to the total number of strokes detected. Only on days when storms are near your location for many hours will the total energy exceed the total number of strokes. Noises Noises are electrical activity that cannot be identified as actual lightning strokes. Some noises are simply lightning strokes that, for whatever reason, do not appear to be real lightning. During periods of heavy lightning activity, the noise rate tends to be quite a bit higher. This is because so many strokes can be occurring at the same time that is becomes nearly impossible to discern one stroke from another. From Lightning/2000’s point of view, it is better to discard a few too many “real” strokes, labeling them as noises, than to incorporate too many suspect strokes into its analysis. Many noises are electrical activity produced from man-made devices. For example, fluorescent lights produce a burst of noise when they are turned on. Other causes of noise include: • electric motors • radio transmitters • dimmer switches on lights • wireless devices • computers (cooling fans in particular) • CRT televisions and computer monitors • electric fences 219 L I G H T N I N G / 2 0 0 0 Sources of noise aren't always nearby or easy to identify. A Lightning/2000 user in Texas identified a persistent source of noise as belonging to huge electric motors at a pulp mill 100 miles away! Range Determination When Lightning/2000 detects lightning, the lightning strokes are examined to determine if they are occurring within storms. The range of a storm from the lightning detector is determined based on the characteristics of the lightning strokes that make up the storm. While the range determination procedure isn't perfect, reasonably good results are achieved most of the time. We are constantly striving for ways to improve the range determination process. A "storm" is displayed in the Analysis window as a wedgeshaped box (the "range box"). The range box shows where the storm is likely to be. "Distant" storms are those storms where the inner edge of the range box is beyond the yellow alert range. "Regional" storms are those storms where the inner edge of the range box is inside the yellow alert range, but outside the red alert range. "Nearby" storms are those storms where the inner edge of the range box is inside the red alert range. It is quite possible for a storm’s range to be determined incorrectly, especially when there are very few strokes available for analysis. 220 R E A L - T I M E L I G H T N I N G D E T E C T I O N Nearby Flashes With the advent of version 4.6, we are for the first time able to say with confidence that a particular lightning flash is relatively nearby. This is a substantial advance over the previous method that required the examination of groups of flashes to come up with a range. When a nearby flash is registered (as shown by the Nearby Flashes counter), it is a sure sign that a storm is relatively nearby (usually within 25 miles or 40 km). However, a nearby flash gives no indication as to whether the storm is approaching or receding. With the release of version 5.4, we have added a refinement of the nearby flash technique that allows far more nearby flashes to be registered, with no false alarms. This new technique however does not work with the LD-250, since it depends on a special stroke type (called a Compact Intercloud Discharge, or CID) that can only be discerned when using the StormTracker hardware. The previously proven nearby flash technique still works quite well with the LD-250 though. Also in version 5.4, there is an option (in the Settings Dialog) to require all nearby flashes (which consist of multiple strokes) to contain CID strokes. This option produces good results with storms that are fairly active; in particular it has been observed to produce good results with strong to severe storms in the United States. Storms that do not contain CID strokes will fail to register any nearby flashes if this option is enabled. 221 L I G H T N I N G / 2 0 0 0 Sending E-mail via The Custom Summary If you wish to utilize the Custom Summary window to send an automatically generated e-mail, rather than the Email Options Dialog, you will need to add a few lines to your custom summary template file. Also, you must ensure that all of the required information is entered into the Email Options Dialog and that the “Enabled” check box in that dialog box is not checked. Here is an example of the lines that you can add to your custom summary template file to control the sending of an email: ; Use this code to send an automatically generated email rather than ; the criteria in the email dialog. if ( @StrongFlashCount( 5 ) > 0 ) and ( @CloseStormCount > 0 ) and ( @MinutesSinceEmailSent >= 30 ) then #SendEmail endif This bit of custom summary ensures that an e-mail will be sent if there has been at least 1 strong (potentially nearby) flash within the past 5 minutes and there is at least one storm at least as close as the red alert distance and it has been at least 30 minutes since the last e-mail was sent. Antenna Placement One of the most common questions asked is that of proper antenna placement. 222 R E A L - T I M E L I G H T N I N G D E T E C T I O N Many users are under the impression that a very high antenna placement is necessarily a better one. This however is not the case. A very high (> 10m or 30 ft.) antenna placement can cause some unusual problems -- problems that were not anticipated before the advent of Lightning/2000. A very high antenna tends to be very sensitive to the low amplitude electrical impulses produced by a storm. An unusually high number of low amplitude strokes cause the range determination algorithms in Lightning/2000 to produce somewhat less accurate results. In effect, the averages are "thrown off". You can partially compensate for an unusually high antenna placement by adjusting the squelch (Options | Hardware…). Adjusting the squelch will cause some lowamplitude stokes to be discarded. Most installations are well served by a moderate antenna height -- 15-20 feet (5-7 m) is just fine. For those users without metal roofs, an antenna placement in the attic is sufficient to detect storms hundreds of miles away. Such a placement has been observed to enable the detection of storms over 600 miles away at night. Even an installation in a ground-level room is often sufficient to detect lightning hundreds of miles away. Position the antenna so that it is facing north (a south facing wall is a convenient place), and the top of the antenna is touching the ceiling. Such an installation will probably not detect as many strokes as a higher installation, but it will be fine for most purposes. Because some antenna installations are fixed and cannot be moved easily, the decision was made to add the option of range scaling. While range scaling was originally intended to correct for unusually high antennas, users with more ordinary antenna placements have successfully applied it. 223 L I G H T N I N G / 2 0 0 0 Aside from a reasonable antenna height, the antenna needs to be placed as far away from large metal objects as possible. Small bits of metal (such as the small nails used to attach shingles to the roof) have almost no effect on the detection of lightning by your detector. Troubleshooting If you need to contact technical support, please provide basic information such as the type of lightning detection hardware you are using, the version numbers in the Lightning/2000 About box (choose Help | About… from the main menu), and the operating system of your computer. If the system doesn’t seem to be detecting anything, check the hardware settings (choose Options | Hardware… from the main menu). Ensure that the correct type of hardware is selected and enabled. If you suspect a problem with the lightning detection hardware, the first thing to check is the antenna and the cable that connects it to the lightning detector. The Boltek antenna is somewhat prone to failure as it ages, and is the most likely source of a hardware problem. One telltale sign of a problem with the antenna is an unusual pattern of flashes in the Raw Lightning Data window. To access this view, right-click in the Real-time Lightning window and uncheck the Real-time Lightning Properties | Realtime lightning option on the popup menu. An unusual pattern of strokes could mean that strokes are only drawn in a perfectly straight line, or that all strokes are displayed the exact same distance from the center of the 224 R E A L - T I M E L I G H T N I N G D E T E C T I O N window. Either of these are sure signs that there is a hardware problem. If you suspect you have a problem with electrical noise, rather than a problem with the lightning detection hardware itself, move the antenna slightly from its normal due north orientation. If the pattern of strokes in the Raw Lightning Data window rotates as you rotate the antenna, it is likely that the source of the problem is outside the lightning detection hardware. 225 L I G H T N I N G / 2 0 0 0 226 R E A L - T I M E L I G H T N I N G D E T E C T I O N Appendix A A Lightning Primer Thunderstorms and Lightning Types • Recognizing Patterns of Strokes • Lightning as an Indicator of Storm Behavior • The Stroke Sort Process and Other Limitations • Additional Information Sources Thunderstorms and Lightning Types Isolated Thunderstorm Cell This examination of thunderstorms will focus on the charge distributions and as a result the types of lightning produced. The charge distribution on the next page (#1) is considered to be the normal charge distribution in a normal single cell storm. In the figure there are two main charge layers, an upper positive charge above the main lower negative charge. This pair is called a normal dipole. There is a smaller positive charge below the main negative charge, so the whole charge structure could be called a tripole, but we’ll ignore the lower positive charge for now. 227 L I G H T N I N G / 2 0 0 0 228 R E A L - T I M E L I G H T N I N G D E T E C T I O N The most common type of lightning that most people are familiar with is the negative cloud to ground discharge (CG). This type of lightning originates in the main negative layer (in figure #1). The lightning discharge begins with step leaders, a sequence of discrete branched steps from below the negative charge in the cloud to the ground, which ionizes the path. As it approaches the ground (within 100 meters or more) an induced positive charge in the ground creates a streamer which bridges the gap and a return stroke moves up the path created by the stepped leader. Figure 2 shows a typical –CG stroke. Both the stepped leader and the return stroke create electromagnetic waves (a low frequency radio signal) that can be heard on an AM radio as static. These signals and others are picked up by the Boltek hardware and used in plotting the location of the –CG stroke. It is the vertical section of the – CG stroke near the ground that generates the signal that allows the most accurate location of the stroke’s angular position from the low frequency electromagnetic waves. In most cases the path created by the stroke allows subsequent strokes to discharge additional negative charge from the cloud. Multiple strokes create the flickering ‘flash’ of lightning. The initial and subsequent –CG strokes comprise a lightning flash. Another type of more frequently occurring lightning is the intracloud (IC) stroke. This type of stroke is shown in figure 3. It occurs between the main negative charge and the overlaying positive charge. The stroke shown is a positive intracloud stroke (+IC). In this case the main stroke channel is shown as a vertical path. In many cases the stroke channel has long horizontal segments. The horizontal segments of the stroke create distortions (phase errors) in the signals received and errors in the location of the angular position can be as much as +/- 10 229 L I G H T N I N G / 2 0 0 0 degrees. The IC stroke lacks the single large pulse of charge flow that the –CG return stroke has so that the signals from the +IC strokes are much weaker than –CG strokes, by a factor that varies from 10 to 100 times smaller. An additional type of stroke is the positive cloud to ground discharge (+CG) with two possibilities shown in figure 4. This stroke originates in the upper layer of positive charge or the anvil and is usually stronger than the typical –CG stroke, but not always. This type of stroke occurs less frequently than the –CG stroke in the typical thunderstorm. A +CG stroke is usually not followed by additional +CG strokes as is the case for an initial –CG stroke. 230 R E A L - T I M E L I G H T N I N G D E T E C T I O N 231 L I G H T N I N G / 2 0 0 0 During the dissipating stage of thunderstorms the lower negative charge may have been mostly removed by –CG strokes leaving the main positive charge. At this stage of the storm there will be a larger number of +CG strokes than – CG strokes. This condition is shown in figure 5. The primary stroke types in well-developed thunderstorms with charge distributions shown in figure 1 are +IC and –CG. Even at close range a sizeable percentage of the IC strokes will not be detected due to the orientation of the stroke channel. And at larger ranges the smaller signal of IC strokes will prevent their detection. At very large distances it may not be possible to detect any IC strokes. The –CG strokes will be concentrated near the convective core (updraft) of the storm cell. The +IC (and –IC discussed in the next section) strokes will be more spread out and most likely occupy a major part of the volume of the 232 R E A L - T I M E L I G H T N I N G D E T E C T I O N storm cell between the two main bodies of negative and positive charge. Organized Cell Complexes If a cell is part of a squall line or a mesoscale convective system (MCS) then it may have a charge distribution similar to figure 6. Near the convective core there are two main charge layers, an upper positive charge above the main lower negative charge, just as in figure 1. There is a smaller positive charge below the main negative charge. In the trailing stratiform region there is an upper thin layer of negative charge over a thin layer of positive charge. The additional thin layers of negative over positive charge can give rise to a few additional ways that both CG and IC strokes can occur. Figure 7 shows a –IC stroke between the thin negative charge and the positive charge below it. The –IC stroke will have many of the same characteristics as the +IC stroke (stroke channel orientation, strength of the electromagnetic wave). 233 L I G H T N I N G / 2 0 0 0 Another type of intracloud stroke seems to crawl (spider lightning) below the bottoms of the stratiform area or in other cases below the anvil formations of thunderstorms. This type of stroke can produce a movement of charge that can be seen as –IC or as +IC depending on whether the charge is carried to or away from the detector, and in some cases be undetected if the orientation of the charge movement relative to the detector is entirely horizontal. This occurs as an extended stroke between the charge layers in the stratiform area. This is shown in figure 8. The stratiform charge layers can also lead to a CG stroke (usually a +CG) as a result of the spider lightning stroke. This is shown in figure 9. 234 R E A L - T I M E L I G H T N I N G D E T E C T I O N Recognizing Patterns of Strokes The direction of movement of a storm cell relative to the single station detector can supply additional information in many cases. Consider the case of a single storm cell due north of the detector where the storm cell is moving due east. If the storm is producing mostly –CG strokes (near the convective core) and a few +CG from the anvil the pattern could look like figure 10. When the numbers of –CG strokes are far larger than the numbers of +CG strokes then the storm is considered to be negative stroke dominated (NSD). As the storm ages more positive charge will move into the anvil and increase the possibility of a larger number of +CG strokes. When the storm dissipates the –CG strokes would decrease in number and the positive charge in the upper part of the cell could generate a larger number of +CG strokes. Another case to consider is the pattern of strikes generated by a single cell that is part of a mesoscale convective system (MCS). Assume the same conditions as for the storm movement and position of the detector as above. Again the storm would be producing a larger number of -CG strokes 235 L I G H T N I N G / 2 0 0 0 with a few +CG out in front. But there would also be an additional number of +CG strokes trailing the storm’s movement (a larger number than from the anvil). This condition is shown in figure 11. Published research discloses that a few measurements of charge distributions show apparent inverted structures (inverted dipole) in some severe storms. In this condition the positions of the main positive and negative charges are reversed, with the main positive charge below the main negative charge. In this case the positions of the +CG strokes are positioned near the convective core (and below the stratiform area, dashed box, if this positive stroke dominated (PSD) cell were part of a larger complex, a rare occurrence) while the strokes from the anvil will show up as – CG. The pattern this would produce is shown in figure 12. Depending on the range of the storm cell, the separation of the stroke plots may not be as clear as in figures 10 to 12. Also these cases consider the best possible orientation of the storm’s movement relative to the detector. If the storm were moving directly toward or away from the detector the positions of the +CG and –CG strokes would most likely be mixed so that it would not resemble what is shown. This is caused by the fact that the angular resolution of a single station detector is much better than the range resolution. 236 R E A L - T I M E L I G H T N I N G D E T E C T I O N 237 L I G H T N I N G / 2 0 0 0 Lightning as an Indicator of Storm Behavior The following description of a thunderstorm’s intensity relates to a thunderstorm’s development of an updraft in a single storm cell. In each of these cases one can think of them as a continuum of storm cell severity. 1. When the updraft of a cumulus cloud pushes beyond an altitude where the temperature is at –20 C electrification of the cloud starts, with negative charge between the –10 C and –20 C isotherms and the positive charge above that. When the charge becomes large enough IC lightning will start to occur. As the updraft gains strength the charges build to 238 R E A L - T I M E L I G H T N I N G D E T E C T I O N larger values and the lower negative charge becomes sufficiently large to induce a positive charge on the ground below the cloud. At this point –CG strokes will start to occur. If the updraft does not increase in strength then the storm cell will produce mainly IC (both +IC and –IC) flashes with –CG lightning. The ratio of these types (IC to –CG) will be somewhere between 1 to 1 and 4 to 1. A normal ratio for –CG and +CG would be around 10 to 1. 2. If the updraft continues to gain strength, then not only does the IC flash rate increase, but the updraft starts shifting the area of negative and positive charges to a higher altitude (elevated dipole). This has the effect of increasing the distance to the ground and as a result the –CC lightning rate decreases. At this point the storm cell is borderline supercell. 3. If there is sufficient vertical shear at high altitudes, then the top of the storm cell will be offset from the bottom, as will the updraft. This may cause an increase in the number of +CG strokes as the positive charge is not shielded from the ground by the lower negative charge. The shear also prevents any accumulation of hail/rain in the area of the top of the updraft that falls from choking the updraft and the storm cell. Rotation of the updraft (mesocyclone) is also a major contributor to the cell’s stability. This can increase the lifetime of the cell to hours from the normal 20 to 40 minutes of a typical thunderstorm. This is a supercell storm. Using these, one can classify storms into several categories. 1. minimal IC lightning – this is a weak or recently formed cell 2. minimal IC lightning and a few +CG strokes – this is possibly a dying storm cell 239 L I G H T N I N G / 2 0 0 0 3. IC and CG lightning in a ratio of 1-1 to 4-1 and –CG and +CG in a ratio of 10-1 – this is a normal storm cell 4. Heavy IC lightning and minimal –CG lightning, ratio of IC to CG lightning is 6-1 to 20-1, the ratio of –CG to +CG is about 1-1, and the IC rate approaches 40 to 50 flashes a minute – this storm cell is borderline supercell 5. Very high IC lightning and moderate +CG, there may be little or no –CG lightning, the IC rate in this cell is well over 50 flashes a minute and 5 to 7 +CG strokes a minute, but in some cases the +CG rate may also be zero – this is a supercell storm In borderline supercell and supercell storms there is another lightning anomaly that indicates that related severe cell activity is about to start or has already started. This is the lightning jump. This is an increase over a short interval (5 minutes) in the total flash rate (all types of lightning) of 50 to 100 flashes per minute for the five minute period. If this is followed by a decrease to previous high levels then several types of severe events have occurred or are about to occur: a microburst, large hail, or a tornado. In the absence of IC stroke information (storm at long range) significant pulsing in the – CG or +CG flash rates can be used with less precision in place of the lightning jump. Another indicator is if a supercell storm that was producing mostly +CG lightning switches to mainly –CG lightning. This polarity reversal is another indicator that the basic nature of the cell has changed and may indicate that a severe weather event has occurred or will occur. It should be noted that the ratios in stroke types/polarities and flash rates will be affected by the terrain below the storm, mountains vs. flat plains, the type of interface between dry and moist air, as well as the season, summer vs. winter. 240 R E A L - T I M E L I G H T N I N G D E T E C T I O N A storm cell over a high mountain peak could be the cause of a higher –CG count (the distance from the peak to the negative charge is smaller). This may result in a reduced IC stroke count, and as a result of the excess positive charge remaining also a higher +CG stroke count. If there were mountains to the west and a flat plain to the east, then the character of storms in these two directions most likely would be different and the interpretation of the ratios/flash rates would be different. Each user needs to keep careful records of ratios and flash rates of the storms in their area and match these with the weather service’s classification of the storm. In this way the display of future storms will convey more meaningful information about the storm’s nature/severity. Another Stroke Subtype Other discoveries by researchers have found that some IC flashes radiate electromagnetic energy (at very high frequencies, VHF) more intensely than CG strokes and other IC flashes. This distinct class of IC flash occurs in more active thunderstorm cells. These are the narrow positive bipolar pulse and the narrow negative bipolar pulse (NPBP and NNBP). Together these are called the compact intracloud discharge (CID). These flashes are short (1 km in length or less), oriented vertically and singular. Because of their vertical orientation, the signals from these flashes allow their angular location to be more precise than most IC flashes. But their distribution is variable; they may be clustered around the updraft (most likely) or spread throughout the volume of the cloud between the positive and negative charges. In some severe cells the CID may account for as much as 20 percent of the total IC flashes. There is some speculation that CIDs may be the initial trigger for most IC stroke sequences. 241 L I G H T N I N G / 2 0 0 0 Other Storm Types In limited cases lightning can also indicate a change in the character of a hurricane. Lightning production in hurricanes is usually minimal except during intensification of the storm as it passes over warmer water, then there will be bursts of lightning activity in the inner wall near the eye. Or if the hurricane changes in structure as it comes onshore, then a tornado producing cell may be generated in the outer wall. Winter storms also have a different lightning characteristic. In winter storms the freezing level occurs at a lower altitude than in a summer storm, so both the negative and positive charge centers occur at a lower altitude. In addition the positive charge is offset from the negative charge. In this case there will be a larger number of +CG flashes, 25% to 40% in a normal winter thunderstorm cell but the total flash count (all types and polarities) will usually be smaller than for a summer storm. In all of these cases above, the numbers apply to a single storm cell. In multicell storms the separation of the statistics of individual cells may not be possible. The Stroke Sort Process and Other Limitations There are a few limitations in the method of stroke classification in Lightning/2000. The classification between – CG and –IC will be generally about 70-90% accurate. Differentiation between +CG and +IC can be less accurate (a +IC will masquerade as a low amplitude +CG, just as in some networks of lightning detectors). If there are major distortions in the signal caused by large horizontal segments in the stroke, the classification accuracy 242 R E A L - T I M E L I G H T N I N G D E T E C T I O N will suffer. Also, at large distances the signal will degrade and some of the information content of the signal necessary for stroke classification will be lost in the background noise. This will vary from stroke to stroke. At extreme range, reflections from the ionosphere can cause an inversion of the information used to determine the polarity of the stroke type which will in turn cause the stroke to be plotted 180 degrees from its true location. The stroke rate can also cause some errors in the stroke sorting process. In cases of very high stroke rates from several storms (stroke count over 1000/minute) the occasional loss of information at the beginning of a signal may cause an error in stroke classification. The distance that IC strokes can be detected can also be a problem. At larger distances the total stroke counts will not be a true indicator of storm activity due to the limited range at which IC strokes can be detected. An example of this would be a supercell storm over 200 miles away. At that distance a much smaller percentage of the IC strokes would be detected (if any) and the storm’s type could be hard to classify based on just CG activity. An extreme case of this would be a supercell storm that is producing only IC lightning. At long range (200+ miles), such a storm may not be detectable or look like a normal weak storm cell. The detection efficiency (DE) of the hardware has been estimated with a series of measurements with the data sets of several storms. The DE for CG strokes is about 85% +/6% and the DE for IC strokes is about 20% +/- 5%. An additional factor that effects the DE is the percentage of IC and CG that can not be classified into stroke types. This may result in the stroke type being classified as unknown or as noise. Typical percentages seen (from a 108,000+ stroke summer storm) are: 243 L I G H T N I N G / 2 0 0 0 Type % of all % of recognized Records stroke records Noise 25.0 --------- -CG 42.8 56.9 +CG 19.5 25.9 -IC 3.7 4.9 +IC 7.6 10.1 +CID 0.9 1.2 -CID 0.67 0.5 Additional Information Sources Additional information about lightning can be found on the internet by searching for published works by the following authors. References in these should lead you to additional authors and topics in lightning and storm research. Some of the information contained in this primer comes from papers published by the following authors and also from the two web pages noted. D. J. Boccippio E. P. Krider D. R. MacGorman R. C. Noggle V. A. Rakov W. D. Rust D. A. Smith 244 R E A L - T I M E L I G H T N I N G D E T E C T I O N M. A. Uman C. D. Weidman And an excellent look at a lightning locator design in detail can be found on the internet at the following location. http://bub2.met.psu.edu/default.htm A very good tutorial on basic electrification and lightning activity can be found at the indicated location and a second tutorial on anomalous lightning behavior should become available soon. http://www.cira.colostate.edu/ramm/visit/ltgmet1/01_title.a sp 245 L I G H T N I N G / 2 0 0 0 246 R E A L - T I M E L I G H T N I N G D E T E C T I O N Appendix B Alphabetical Keyword List This is an alphabetical list of all of the keywords that may be used in the Custom Summary window. For details, see Appendix D (Custom Summary Command and Keywords). @AntennaType @CGFlashCount( N ) @CGNegativeFlashCount( N ) @CGNegativeStrokeCount( N ) @CGPositiveFlashCount( N ) @CGPositiveStrokeCount( N ) @CGStrokeCount( N ) @CIDStrokeCount( N ) @CloseSevereThunderstormCount @CloseStormCount @CloseStrongThunderstormCount @CloseThundershowerCount @CloseThunderstormCount @CommandErrorCode @DateFilename @DateTimeFilename @DayOfWeek 247 L I G H T N I N G / 2 0 0 0 @DetectionCount( N ) @DistantSevereThunderstormCount @DistantStormCount @DistantStrongThunderstormCount @DistantThundershowerCount @DistantThunderstormCount @FlashCount( N ) @FormatInteger( N ) @HardwareType @HourOfDay @ICFlashCount( N ) @ICNegativeFlashCount( N ) @ICNegativeStrokeCount( N ) @ICPositiveFlashCount( N ) @ICPositiveStrokeCount( N ) @ICStrokeCount( N ) @InitialMemoryUsagePhysical @InitialMemoryUsageVirtual @L2Kfolder @LightningDetectedIn @LocalDate @LocalTime @MaxCloseIntensity @MaxDistantIntensity @MaxRegionalIntensity 248 R E A L - T I M E L I G H T N I N G D E T E C T I O N @MemoryUsagePhysical @MemoryUsageVirtual @MinutesSinceEmailSent @MinutesSinceFTP @MinutesSinceMidnight @NoiseCount( N ) @NumRedAlerts @NumYellowAlerts @PeakCGFlashCount( N ) @PeakCGFlashCountTime @PeakCGNegativeFlashCount( N ) @PeakCGNegativeFlashCountTime @PeakCGNegativeStrokeCount( N ) @PeakCGNegativeStrokeCountTime @PeakCGPositiveFlashCount( N ) @PeakCGPositiveFlashCountTime @PeakCGPositiveStrokeCount( N ) @PeakCGPositiveStrokeCountTime @PeakCGStrokeCount( N ) @PeakCGStrokeCountTime @PeakCIDCount( N ) @PeakCIDCountTime @PeakEnergyCount @PeakEnergyCountTime @PeakEnergyRatio( N ) 249 L I G H T N I N G / 2 0 0 0 @PeakEnergyRatioTime @PeakFlashCount( N ) @PeakFlashCountTime @PeakICFlashCount( N ) @PeakICFlashCountTime @PeakICNegativeFlashCount( N ) @PeakICNegativeFlashCountTime @PeakICNegativeStrokeCount( N ) @PeakICNegativeStrokeCountTime @PeakICPositiveFlashCount( N ) @PeakICPositiveFlashCountTime @PeakICPositiveStrokeCount( N ) @PeakICPositiveStrokeCountTime @PeakICStrokeCount( N ) @PeakICStrokeCountTime @PeakNoiseCount( N ) @PeakNoiseCountTime @PeakStrokeCount( N ) @PeakStrokeCountTime @PeakStrongFlashCount( N ) @PeakStrongFlashCountTime @PercentageCGPositiveFlashes( N ) @PercentageCIDFlashes( N ) @PercentageICFlashes( N ) @PercentageICStrokes( N ) 250 R E A L - T I M E L I G H T N I N G D E T E C T I O N @PercentageStrongFlashes( N ) @RatioCGPositiveToCGNegativeFlashes( N ) @RatioCGPositiveToCGNegativeStrokes( N ) @RatioCGStrokesPerFlash( N ) @RatioICPositiveToICNegativeFlashes( N ) @RatioICPositiveToICNegativeStrokes( N ) @RatioICStrokesPerFlash( N ) @RatioICToCGFlashes( N ) @RatioICToCGStrokes( N ) @RatioStrokesPerFlash( N ) @RecordCGFlashCount @RecordCGFlashCountDate @RecordCGFlashCountTime @RecordCGNegativeFlashCount @RecordCGNegativeFlashCountDate @RecordCGNegativeFlashCountTime @RecordCGNegativeStrokeCount @RecordCGNegativeStrokeCountDate @RecordCGNegativeStrokeCountTime @RecordCGPositiveFlashCount @RecordCGPositiveFlashCountDate @RecordCGPositiveFlashCountTime @RecordCGPositiveStrokeCount @RecordCGPositiveStrokeCountDate @RecordCGPositiveStrokeCountTime 251 L I G H T N I N G / 2 0 0 0 @RecordCGStrokeCount @RecordCGStrokeCountDate @RecordCGStrokeCountTime @RecordCIDCount @RecordCIDCountDate @RecordCIDCountTime @RecordEnergyRatio @RecordEnergyRatioDate @RecordEnergyRatioTime @RecordFlashCount @RecordFlashCountDate @RecordFlashCountTime @RecordICFlashCount @RecordICFlashCountDate @RecordICFlashCountTime @RecordICNegativeFlashCount @RecordICNegativeFlashCountDate @RecordICNegativeFlashCountTime @RecordICNegativeStrokeCount @RecordICNegativeStrokeCountDate @RecordICNegativeStrokeCountTime @RecordICPositiveFlashCount @RecordICPositiveFlashCountDate @RecordICPositiveFlashCountTime @RecordICPositiveStrokeCount 252 R E A L - T I M E L I G H T N I N G D E T E C T I O N @RecordICPositiveStrokeCountDate @RecordICPositiveStrokeCountTime @RecordICStrokeCount @RecordICStrokeCountDate @RecordICStrokeCountTime @RecordNoiseCount @RecordNoiseCountDate @RecordNoiseCountTime @RecordStrokeCount @RecordStrokeCountDate @RecordStrokeCountTime @RecordStrongFlashCount @RecordStrongFlashCountDate @RecordStrongFlashCountTime @RecordTotalCGFlashes @RecordTotalCGFlashesDate @RecordTotalCGNegativeFlashes @RecordTotalCGNegativeFlashesDate @RecordTotalCGNegativeStrokes @RecordTotalCGNegativeStrokesDate @RecordTotalCGPositiveFlashes @RecordTotalCGPositiveFlashesDate @RecordTotalCGPositiveStrokes @RecordTotalCGPositiveStrokesDate @RecordTotalCGStrokes 253 L I G H T N I N G / 2 0 0 0 @RecordTotalCGStrokesDate @RecordTotalCID @RecordTotalCIDDate @RecordTotalEnergy @RecordTotalEnergyDate @RecordTotalFlashes @RecordTotalFlashesDate @RecordTotalICStrokes @RecordTotalICStrokesDate @RecordTotalICFlashes @RecordTotalICFlashesDate @RecordTotalICNegativeFlashes @RecordTotalICNegativeFlashesDate @RecordTotalICNegativeStrokes @RecordTotalICNegativeStrokesDate @RecordTotalICPositiveFlashes @RecordTotalICPositiveFlashesDate @RecordTotalICPositiveStrokes @RecordTotalICPositiveStrokesDate @RecordTotalNoises @RecordTotalNoisesDate @RecordTotalStrokes @RecordTotalStrokesDate @RecordTotalStrongFlashes @RecordTotalStrongFlashesDate 254 R E A L - T I M E L I G H T N I N G D E T E C T I O N @RegionalSevereThunderstormCount @RegionalStormCount @RegionalStrongThunderstormCount @RegionalThundershowerCount @RegionalThunderstormCount @StrokeCount( N ) @StrongFlashCount( N ) @TimeZone @TotalCGFlashCount @TotalCGNegativeFlashCount @TotalCGNegativeStrokeCount @TotalCGPositiveFlashCount @TotalCGPositiveStrokeCount @TotalCGStrokeCount @TotalCIDCount @TotalEnergyCount @TotalFlashCount @TotalICFlashCount @TotalICNegativeFlashCount @TotalICNegativeStrokeCount @TotalICPositiveFlashCount @TotalICPositiveStrokeCount @TotalICStrokeCount @TotalNoiseCount @TotalStormCount 255 L I G H T N I N G / 2 0 0 0 @TotalStrokeCount @TotalStrongFlashCount @TrendCGFlashRate( N ) @TrendCGNegativeFlashRate( N ) @TrendCGPositiveFlashRate( N ) @TrendCGStrokeRate( N ) @TrendCGNegativeStrokeRate( N ) @TrendCGPositiveStrokeRate( N ) @TrendCIDRate( N ) @TrendDetectionRate( N ) @TrendICFlashesPercentage( N ) @TrendFlashRate( N ) @TrendICFlashRate( N ) @TrendICNegativeFlashRate( N ) @TrendICPositiveFlashRate( N ) @TrendICStrokeRate( N ) @TrendICNegativeStrokeRate( N ) @TrendICPositiveStrokeRate( N ) @TrendStrokeRate( N ) @TrendICStrokesPercentage( N ) @TrendStrongFlashRate( N ) @UTDate @UTTime @VersionNumber 256 R E A L - T I M E L I G H T N I N G D E T E C T I O N Appendix C Custom Summary Language Definition This is a formal description of the custom summary language, used in custom summary and status line template files. The symbol to the left of the ::= sign is replaced by the symbols to the right of the ::= sign. Symbols enclosed in curly brackets {} may be repeated any number of times, including zero times. The | character represents a choice between two different sets of symbols. The < and > signs enclose a symbolic term. Anything in boldface is to be included exactly as it appears. <custom summary template> ::= {<statement> | <comment>} <comment> ::= ; {<alphanumeric character>} <statement> ::= <command> | <if statement> <command> ::= #<string> | #<string> ( <expression {, , <expression>} ) <string> ::= <alphanumeric character> {<alphanumeric character>} <if statement> ::= if <expression> then {<statement>} {elseif elseif <expression> then {<statement>}} endif | if <expression> then {<statement>} {elseif elseif <expression> then {<statement>}} else {<statement>} endif <expression> ::= <simple expression> | <simple expression> <relational operator> <simple expression> <relational operator> ::= < | > | <= | >= | <> | = 257 L I G H T N I N G / 2 0 0 0 <simple expression> ::= <sign> <term> {<adding operator> <term>} | <term> {<adding operator> <term>} <term> ::= <factor> {<multiplying operator> <factor>} <sign> ::= + | <multiplying operator> ::= * | / | and | div <adding operator> ::= + | - | or | xor xor <factor> ::= <keyword> | <unsigned number> | ( <expression> ) | not <factor> | <quoted string> <keyword> ::= @<string> | @<string> ( <expression> ) <unsigned number> ::= <unsigned integer> | <unsigned real> <unsigned integer> ::= <digit> {<digit>} <unsigned real> ::= <unsigned integer> . <unsigned integer> | <unsigned integer> . <unsigned integer> E <scale factor> | <unsigned integer> E <scale factor> <scale factor> ::= <unsigned integer> | <sign> <unsigned integer> <quoted string> ::= '<string>' ' 258 R E A L - T I M E L I G H T N I N G D E T E C T I O N Appendix D Custom Summary Commands and Keywords Commands • Count Keywords • Date/Time Keywords • Miscellaneous Keywords • Peak Count Keywords • Percent and Ratio Keywords • Records Keywords • Total Count Keywords • Trend Keywords Commands A command is any word preceded by a # sign. There are 3 commands that may be included in a template file that pertain to the general status line at the bottom of the main window, so they should only be used in templates for the general status line. A command is typically issued as a result of one or more conditions being true. For example, the status line template may determine that a severe storm is nearby and issue the #AlertStatusLineRed command. 259 L I G H T N I N G / 2 0 0 0 By using the custom summary commands, a wide variety of actions may be taken. Screen captures may be produced (in addition to or instead of the normal automatic screen capture process). Text files may be produced, consisting of virtually any information, and then be sent to a server via FTP. Commands may be sent to a serial port to control external devices. Text may be written to the Custom Summary window, consisting of an almost unlimited variety of information produced by Lightning/2000. An automatically generated email may be sent. The names of the commands are not case sensitive. #AddToUploadQueue( ‘filename’ ) Adds the specified file to the upload queue so that it will be uploaded to a server the next time an FTP is done. Here is an example of this command: #AddToUploadQueue( @L2Kfolder + ‘mystats.txt’ ) Any errors encountered during the execution of the #AddToUploadQueue command will be written to the Custom Summary window. #AlertStatusLineGreen Cancels any general status yellow, and cancels a general status red alert unless the red alert has been in effect for less than 5 minutes. #AlertStatusLineYellow Sets the alert level of the general status line to yellow, unless a red alert is already in effect for the general status line. 260 R E A L - T I M E L I G H T N I N G D E T E C T I O N #AlertStatusLineRed Sets the alert level of the general status line to red. A general status line red alert always remains in effect for at least 5 minutes. #AppendFile( ‘filename’, expression ) #AppendFile( ‘filename’, expression, expression, …, expression ) Writes a line of text to the end of a file. The previous contents of the file (if any) are preserved. The name of the file is specified in the ‘filename’ parameter. The expression may be either a quoted string, a mathematical expression (including keywords), or a combination. Multiple elements in the same #AppendFile command may be concatenated with plus signs, or they may be separated by commas. Examples of #AppendFile commands: #AppendFile( @L2Kfolder + ‘ftplog.txt’, ‘FTP started at ‘ + @LocalTime ) #AppendFile( ‘C:\test.txt’, ‘just testing’ ) Any errors encountered during the execution of the #AppendFile command will be written to the Custom Summary window. #BackgroundColor( R,G,B ) Sets the background color of the Custom Summary window. The background color is specified as an RGB (red, green, blue) value. Each of the numbers for the red, green, and blue values may range from 0 to 255. 261 L I G H T N I N G / 2 0 0 0 For example, the RGB value 255,0,0 is the brightest pure red that can be displayed; 0,255,0 equates to pure green; 0,0,255 produces a pure blue. Example: the command #BackgroundColor( 255,255,0 ) turns the Custom Summary window a brilliant yellow. If you use this command to signify an alert of some kind, be sure and return the window to its normal color once the alert condition is no longer in effect. #ConfigureSerialOutput( ‘parameter’, value ) With this command you may configure several parameters pertaining to a serial port. This command is normally used in conjunction with the #SerialOutput command. Here are the permissible parameters for this command: #ConfigureSerialOutput( ‘BaudRate’, value ) The default baud rate is 9600. #ConfigureSerialOutput( ‘DataBits’, value ) The default number of data bits is 8. values are 4, 5, 6, 7, and 8. Permissible #ConfigureSerialOutput( ‘Parity’, ‘value’ ) The default parity is ‘none’. Permissible values are ‘None’, ‘Odd’, ‘Even’, ‘Space’, and ‘Mark’. #ConfigureSerialOutput( ‘StopBits’, value ) The default value is 1. Permissible values are 1, 1.5, and 2. #ConfigureSerialOutput( ‘ComPort’, ‘value’ ) The default value is ‘COM2’. 262 R E A L - T I M E L I G H T N I N G D E T E C T I O N Any errors encountered during the execution of the #ConfigureSerialOutput command will be written to the Custom Summary window. #CustomSummaryUpdateInterval( Minutes ) Sets the number of minutes between updates of the Custom Summary window. The normal update interval is 1 minute. Permissible values for this command are from 1/60 to 60. Any errors encountered during the execution of the #CustomSummaryUpdateInterval command will be written to the Custom Summary window. #PerformFTP Causes an immediate FTP transfer of all new screen captures (since the last FTP) to be started. For an example of how this command is used, see the #ProduceScreenCapture command. In order to send e-mails or text messages, you will need to fill out the server information in the E-Mail Options dialog (Options | Internet | E-Mail… from the main menu). An example of how to use this command can be found in Appendix E. #ProduceScreenCapture This command causes a screen capture of the specified window to be produced immediately. By using this command, screen captures of all windows may be produced during the execution of the custom summary rather than the normal process of the Screen Captures dialog. 263 L I G H T N I N G / 2 0 0 0 Here are the permissible forms for the command: #ProduceScreenCapture( ‘Real-time Lightning’, ‘filename’, width, height ) #ProduceScreenCapture( ‘Real-time Lightning’, ‘filename’, width, height, ‘place name’, radius ) #ProduceScreenCapture( ‘Raw Lightning Data’, ‘filename’, width, height ) #ProduceScreenCapture( ‘Graph’, ‘filename’, width, height ) #ProduceScreenCapture( ‘Analysis’, ‘filename’, width, height ) #ProduceScreenCapture( ‘Threat Assessment’, ‘filename’, width, height ) #ProduceScreenCapture( ‘Rates’, ‘filename’, percentage ) #ProduceScreenCapture( ‘Totals’, ‘filename’, percentage ) #ProduceScreenCapture( ‘Nowcast’, ‘filename’ ) #ProduceScreenCapture( ‘Summary’, ‘filename’ ) #ProduceScreenCapture( ‘Custom Summary’, ‘filename’ ) ‘Filename’ is the name of the file into which the screen capture is written. Width and height are the dimensions of the screen capture image. Percentage 264 R E A L - T I M E L I G H T N I N G D E T E C T I O N is the relative size (from 1 to 100) of the full-sized image. The second form of the Real-time Lightning screen capture allows you to produce a screen capture image centered on a specific place. The radius is the distance from the center of the image to the edge, in miles or kilometers (depending on the setting selected by the “Options | Metric units” menu command). Any errors encountered during the execution of the #ProduceScreenCapture command will be written to the Custom Summary window. An example of how to use this command is in Appendix E. #SendEmail Causes an email to be sent. The contents of the email are defined in the Email Options dialog. The email will be sent even if automatically generated emails are not enabled in the Email Options dialog. However no email will be sent if the required information (server name, recipients, etc.) has not been entered into the Email Options dialog. You will need to select the “Enabled” option in the Email Options dialog in order to enter the required information. Click the “Enabled” checkbox again before closing the dialog if you do not with emails to be automatically generated. The information entered in the dialog will be saved whether or not the “Enabled” button is checked. Here is an example of how this command is typically used: ; if there have been some strong/nearby flashes in the past 5 minutes 265 L I G H T N I N G / 2 0 0 0 ; send an email if ( @StrongFlashCount( 5 ) > 0 ) and ( @MinutesSinceEmailSent >= 30 ) then #SendEmail Other permissible formats of this command are: #SendEmail( ‘recipients’ ) #SendEmail( ‘recipients’, ‘email title’ ) #SendEmail( ‘recipients’, …, ‘attachment’ ) ‘email title’, ‘attachment’, This form of the command is used to send an email to a specific recipient, rather than the recipients listed in the Email Options dialog. Recipients is a string specifying one or more email addresses. If multiple addresses are listed, they should be separated by commas. For example: #SendEmail( ‘[email protected],[email protected]’ ). If no title is specified, a title will be generated telling how many flashes per minute are currently being detected. In the expanded form of this command, an attachment may be one of three things: (1) a string representing one of the standard email body text types (‘Custom Summary’, ‘Status Line’, ‘Nowcast’, or ‘Summary’), (2) the name of an image file to attach to the email or, (3) the name of a text file (one whose extension is ‘.txt’). If one or more text files are specified as attachments, the contents of those files will be used as the body of the email and not actually “attached” to the email. For example, you could create a single-line text file to send as a text message to one or more recipients. 266 R E A L - T I M E L I G H T N I N G D E T E C T I O N #SerialOutput( ‘string’ ) Causes ‘string’ to be sent to a serial port. The name of the serial port may be specified by using the #ConfigureSerialOutput command. Any errors encountered during the execution of the #SerialOutput command will be written to the Custom Summary window. #Sound( 'filename' ) Causes a sound to be played. If only a filename is specified (such as 'beep3'), the file must exist in either the Lightning/2000 installation folder or the "Sounds" sub-folder of the installation folder. Any errors encountered during the execution of the #Sound command will be written to the Custom Summary window. #Squelch( SquelchLevel ) Changes the squelch level of the lightning detector. Legal squelch levels can be from 0 to 15. A squelch level of 0 results in the highest sensitivity level for the detector. Any errors encountered during the execution of the #Squelch command will be written to the Custom Summary window. #Write( expression ) #Write( expression, expression) expression, …, Writes text to the custom summary window. Text written following anything written with this command 267 L I G H T N I N G / 2 0 0 0 will appear on the same line. The expression may be either a quoted string, a mathematical expression (including keywords), or a combination. Multiple elements in the same #Write command may be concatenated with plus signs, or they may be separated by commas. Examples of #Write commands: #Write( 'A thunderstorm is nearby' ) #Write( ‘The record @RecordTotalStrokesDate ) was #Write( ‘a’ + ‘b’ + ‘c’ + 1 ) #Write( ‘a’, ‘b’, ‘c’, 1 ) set on ‘ + ; writes “abc1” ; also writes “abc1” #WriteFile( ‘filename’, expression ) #WriteFile( ‘filename’, expression, expression, …, expression ) Writes a line of text to a file, erasing the previous contents (if any) of the file. The name of the file is specified in the ‘filename’ parameter. The expression may be either a quoted string, a mathematical expression (including keywords), or a combination. Multiple elements in the same #WriteFile command may be concatenated with plus signs, or they may be separated by commas. Examples of #WriteFile commands: #WriteFile( @L2Kfolder + ‘ftplog.txt’, ‘FTP started at ‘ + @LocalTime ) #WriteFile( ‘C:\test.txt’, ‘just testing’ ) Any errors encountered during the execution of the #WriteFile command will be written to the Custom Summary window. 268 R E A L - T I M E L I G H T N I N G D E T E C T I O N #WriteLine( expression ) #WriteLine( expression, expression, …, expression ) Writes text to the custom summary window. Text written following anything written with this command will appear on a new line. The expression may be a quoted string, a mathematical expression (including keywords), or a combination. Multiple elements in the same #WriteLine command may be concatenated with plus signs, or they may be separated by commas. Examples of #WriteLine commands: #WriteLine( 'this is a line of just text' ) #WriteLine( 'There are ' + @StrokeCount + ' strokes per minute' ) #WriteLine( 4 ) #WriteLine( ‘There are ‘, @StrokeCount, ‘ strokes per minute’ ) Count Keywords Keywords that evaluate to a per minute stroke or flash count may be followed by a parameter. A parameter is a number or expression in parentheses. Then the count will evaluate to the number of strokes or flashes in the last N minutes, where N is the parameter. The parameter "N" may be either a positive integer, or a positive real number. Real numbers whose absolute value is less than 1 must start with a zero. For example, "0.1" is a valid parameter, but ".1" is not. 269 L I G H T N I N G / 2 0 0 0 For example, the @CGFlashCount keyword will evaluate to the number of CG flashes in the last minute, but if you specify @CGFlashCount( 2 ), then it will evaluate to the number of CG flashes in the last 2 minutes. @CGFlashCount( 1 ) is identical to @CGFlashCount, and is also the same as @CGFlashCount( 0 ). A value of N that is greater than 60 could return an incorrect count. Keywords are not case sensitive, so @cgflashcount is identical to @CGFlashCount or @CGFLASHCOUNT. @CGFlashCount( N ) The number of CG flashes in the last N minutes. @CGNegativeFlashCount( N ) The number of -CG flashes in the last N minutes. @CGNegativeStrokeCount( N ) The number of -CG strokes in the last N minutes. @CGPositiveFlashCount( N ) The number of +CG flashes in the last N minutes. @CGPositiveStrokeCount( N ) The number of +CG strokes in the last N minutes. @CGStrokeCount( N ) The number of CG strokes in the last N minutes. @CIDStrokeCount( N ) The number of CID strokes in the last N minutes. 270 R E A L - T I M E L I G H T N I N G D E T E C T I O N @CloseSevereThunderstormCount The number of storms (as defined in the analysis window) determined to be severe thunderstorms that are at least partly inside the red alert range ring. @CloseStormCount The number of storms (as identified in the Analysis window) that are at least partly inside the red alert range ring. @CloseStrongThunderstormCount The number of storms (as defined in the analysis window) determined to be strong thunderstorms that are at least partly inside the red alert range ring. @CloseThundershowerCount The number of storms (as defined in the analysis window) determined to be thundershowers that are at least partly inside the red alert range ring. @CloseThunderstormCount The number of storms (as defined in the analysis window) determined to be thunderstorms that are at least partly inside the red alert range ring. @DetectionCount( N ) The number of strokes plus the number of noises in the last N minutes. This is a count of the total number of detections. 271 L I G H T N I N G / 2 0 0 0 @DistantSevereThunderstormCount The number of storms (as defined in the analysis window) determined to be severe thunderstorms that are completely outside the yellow alert range ring. @DistantStormCount The number of storms (as identified in the Analysis window) that are completely outside the yellow alert range ring. @DistantStrongThunderstormCount The number of storms (as defined in the analysis window) determined to be strong thunderstorms that are completely outside the yellow alert range ring. @DistantThundershowerCount The number of storms (as defined in the analysis window) determined to be thundershowers that are completely outside the yellow alert range ring. @DistantThunderstormCount The number of storms (as defined in the analysis window) determined to be thunderstorms that are completely outside the yellow alert range ring. @FlashCount( N ) The total number of flashes in the last N minutes. @ICFlashCount( N ) The number of IC flashes in the last N minutes. 272 R E A L - T I M E L I G H T N I N G D E T E C T I O N @ICNegativeFlashCount( N ) The number of -IC flashes in the last N minutes. @ICNegativeStrokeCount( N ) The number of -IC strokes in the last N minutes. @ICPositiveFlashCount( N ) The number of +IC flashes in the last N minutes. @ICPositiveStrokeCount( N ) The number of +IC strokes in the last N minutes. @ICStrokeCount( N ) The number of IC strokes in the last N minutes. @NoiseCount( N ) The number of noises in the last N minutes. @RegionalSevereThunderstormCount The number of storms (as defined in the analysis window) determined to be severe thunderstorms that are outside the red alert range ring but inside the yellow alert range ring. @RegionalStormCount The number of storms (as identified in the Analysis window) that are closer than the yellow alert range, but further than the red alert range. 273 L I G H T N I N G / 2 0 0 0 @RegionalStrongThunderstormCount The number of storms (as defined in the analysis window) determined to be strong thunderstorms that are outside the red alert range ring but inside the yellow alert range ring. @RegionalThundershowerCount The number of storms (as defined in the analysis window) determined to be thundershowers that are outside the red alert range ring but inside the yellow alert range ring. @RegionalThunderstormCount The number of storms (as defined in the analysis window) determined to be thunderstorms that are outside the red alert range ring but inside the yellow alert range ring. @StrokeCount( N ) The total number of strokes in the last N minutes. @StrongFlashCount( N ) The number of strong (potentially nearby) flashes in the last N minutes. @TotalStormCount The current total number of storms, as identified in the analysis window. 274 R E A L - T I M E L I G H T N I N G D E T E C T I O N Date/Time Keywords Keywords are not case sensitive, so @localdate is identical to @LocalDate or @LOCALDATE. @DateFilename Returns a string suitable for use in a filename that includes the date. The format is always yyyymmdd. For example, if the date is December 25, 2010 then the returned string will be ‘20101225’. @DateTimeFilename Returns a string suitable for use in a filename that includes the date and time to the nearest second. The format is always yyyymmddhhmmss. For example, if the time is 11:25:30 PM on July 2, 2010, then ‘20100702232530’ will be returned. @DayOfWeek Returns a number from 1 to 7 representing the day of the week. Sunday is 1, Monday is 2, etc. @HourOfDay Returns a number from 0 to 23 representing the hour of the day. @LocalDate The current date, in the format defined on your computer. 275 L I G H T N I N G / 2 0 0 0 @LocalTime The local time, in the format defined on your computer. @MinutesSinceMidnight The number of minutes, to within a tenth of a minute, that have elapsed since midnight local time. @PeakCGFlashCountTime The time of today's peak CG flash count. @PeakCGNegativeFlashCountTime The time of today's peak -CG flash count. @PeakCGNegativeStrokeCountTime The time of today's peak -CG stroke count. @PeakCGPositiveFlashCountTime The time of today's peak +CG flash count. @PeakCGPositiveStrokeCountTime The time of today's peak +CG stroke count. @PeakCGStrokeCountTime The time of today's peak CG stroke count. @PeakCIDCountTime The time of today's peak CID count. 276 R E A L - T I M E L I G H T N I N G D E T E C T I O N @PeakEnergyCountTime The time of today’s peak energy count. @PeakEnergyRatioTime The time of today’s peak energy ratio. @PeakFlashCountTime The time of today's peak total flash count. @PeakICFlashCountTime The time of today's peak IC flash count. @PeakICNegativeFlashCountTime The time of today's peak -IC flash count. @PeakICNegativeStrokeCountTime The time of today's peak -IC stroke count. @PeakICPositiveFlashCountTime The time of today's peak +IC flash count. @PeakICPositiveStrokeCountTime The time of today's peak +IC stroke count. @PeakICStrokeCountTime The time of today's peak IC stroke count. @PeakNoiseCountTime The time of today's peak noise count. 277 L I G H T N I N G / 2 0 0 0 @PeakStrokeCountTime The time of today's peak stroke count. @PeakStrongFlashCountTime The time of today's peak strong (potentially nearby) flash count. @RecordCGFlashCountDate The date of the all-time record CG flash count. @RecordCGFlashCountTime The time of the all-time record CG flash count. @RecordCGNegativeFlashCountDate The date of the all-time record -CG flash count. @RecordCGNegativeFlashCountTime The time of the all-time record -CG flash count. @RecordCGNegativeStrokeCountDate The date of the all-time record -CG stroke count. @RecordCGNegativeStrokeCountTime The time of the all-time record -CG stroke count. @RecordCGPositiveFlashCountDate The date of the all-time record +CG flash count. @RecordCGPositiveFlashCountTime The time of the all-time record +CG flash count. 278 R E A L - T I M E L I G H T N I N G D E T E C T I O N @RecordCGPositiveStrokeCountDate The date of the all-time record +CG stroke count. @RecordCGPositiveStrokeCountTime The time of the all-time record +CG stroke count. @RecordCGStrokeCountDate The date of the all-time record CG stroke count. @RecordCGStrokeCountTime The time of the all-time record CG stroke count. @RecordCIDCountDate The date of the all-time record CID count. @RecordCIDCountTime The time of the all-time record CID count. @RecordEnergyRatioDate The date of the all-time record energy ratio. @RecordEnergyRatioTime The time of the all-time record energy ratio. @RecordFlashCountDate The date of the all-time record flash count. @RecordFlashCountTime The time of the all-time record flash count. 279 L I G H T N I N G / 2 0 0 0 @RecordICFlashCountDate The date of the all-time record IC flash count. @RecordICFlashCountTime The time of the all-time record IC flash count. @RecordICNegativeFlashCountDate The date of the all-time record -IC flash count. @RecordICNegativeFlashCountTime The time of the all-time record -IC flash count. @RecordICNegativeStrokeCountDate The date of the all-time record -IC stroke count. @RecordICNegativeStrokeCountTime The time of the all-time record -IC stroke count. @RecordICPositiveFlashCountDate The date of the all-time record +IC flash count. @RecordICPositiveFlashCountTime The time of the all-time record +IC flash count. @RecordICPositiveStrokeCountDate The date of the all-time record +IC stroke count. @RecordICPositiveStrokeCountTime The time of the all-time record +IC stroke count. 280 R E A L - T I M E L I G H T N I N G D E T E C T I O N @RecordICStrokeCountDate The date of the all-time record IC stroke count. @RecordICStrokeCountTime The time of the all-time record IC stroke count. @RecordNoiseCountDate The date of the all-time record noise count. @RecordNoiseCountTime The time of the all-time record noise count. @RecordStrokeCountDate The date of the all-time record stroke count. @RecordStrokeCountTime The time of the all-time record stroke count. @RecordStrongFlashCountDate The date of the all-time record strong (potentially nearby) flash count. @RecordStrongFlashCountTime The time of the all-time record strong (potentially nearby) flash count. @RecordTotalCGFlashes The record daily total of CG flashes. 281 L I G H T N I N G / 2 0 0 0 @RecordTotalCGFlashesDate The date of the record daily CG flash total. @RecordTotalCGNegativeFlashes The record daily total of -CG flashes. @RecordTotalCGNegativeFlashesDate The date of the record daily -CG flash total. @RecordTotalCGNegativeStrokes The record daily total of -CG strokes. @RecordTotalCGNegativeStrokesDate The date of the record daily -CG stroke total. @RecordTotalCGPositiveFlashes The record daily total of +CG flashes. @RecordTotalCGPositiveFlashesDate The date of the record daily +CG flash total. @RecordTotalCGPositiveStrokes The record daily total of +CG strokes. @RecordTotalCGPositiveStrokesDate The date of the record daily +CG stroke total. @RecordTotalCGStrokes The record daily total of CG strokes. 282 R E A L - T I M E L I G H T N I N G D E T E C T I O N @RecordTotalCGStrokesDate The date of the record daily CG stroke total. @RecordTotalCID The record daily total of CIDs. @RecordTotalCIDDate The date of the record daily CID total. @RecordTotalEnergy The record daily total of energy. @RecordTotalEnergyDate The date of the record daily energy total. @RecordTotalFlashes The record daily total of flashes. @RecordTotalFlashesDate The date of the record daily flash total. @RecordTotalICStrokes The record daily total of IC strokes. @RecordTotalICStrokesDate The date of the record daily IC stroke total. @RecordTotalICFlashes The record daily total of IC flashes. 283 L I G H T N I N G / 2 0 0 0 @RecordTotalICFlashesDate The date of the record daily IC flash total. @RecordTotalICNegativeFlashes The record daily total of -IC flashes. @RecordTotalICNegativeFlashesDate The date of the record daily -IC flash total. @RecordTotalICNegativeStrokes The record daily total of -IC strokes. @RecordTotalICNegativeStrokesDate The date of the record daily -IC stroke total. @RecordTotalICPositiveFlashes The record daily total of +IC flashes. @RecordTotalICPositiveFlashesDate The date of the record daily +IC flash total. @RecordTotalICPositiveStrokes The record daily total of +IC strokes. @RecordTotalICPositiveStrokesDate The date of the record daily +IC stroke total. @RecordTotalNoises The record daily total of noises. 284 R E A L - T I M E L I G H T N I N G D E T E C T I O N @RecordTotalNoisesDate The date of the record daily noise total. @RecordTotalStrokes The record daily total of strokes. @RecordTotalStrokesDate The date of the record daily stroke total. @RecordTotalStrongFlashes The record daily total of strong (potentially nearby) flashes. @RecordTotalStrongFlashesDate The date of the record daily total of strong (potentially nearby) flashes. @TimeZone The time zone abbreviation for the current time zone on your computer. For example, if you are on Central Standard Time, this keyword will return CST. @UTDate The current date in Universal Time (GMT+0). @UTTime The current Universal Time (GMT+0) 285 L I G H T N I N G / 2 0 0 0 Miscellaneous Keywords Keywords are not case sensitive, so @localdate is identical to @LocalDate or @LOCALDATE. @AntennaType Returns 0 for the original Boltek antenna, 1 for the original prototype, and 2 for the final prototype. @CloseSevereThunderstormCount The number of storms (as defined in the analysis window) determined to be severe thunderstorms that are at least partly inside the red alert range ring. @CloseStormCount The number of storms (as identified in the Analysis window) that are inside the red alert range ring. @CloseStrongThunderstormCount The number of storms (as defined in the analysis window) determined to be strong thunderstorms that are at least partly inside the red alert range ring. @CloseThundershowerCount The number of storms (as defined in the analysis window) determined to be thundershowers that are at least partly inside the red alert range ring. 286 R E A L - T I M E L I G H T N I N G D E T E C T I O N @CloseThunderstormCount The number of storms (as defined in the analysis window) determined to be thunderstorms that are at least partly inside the red alert range ring. @CommandErrorCode Returns a value indicating whether or not the most recently executed command was processed successfully. If the command was processed with no problems, 0 is returned by this keyword. If a problem was encountered before the command could be executed, 1 is returned. If a problem was encountered during the execution of the command, -1 is returned. @DateFilename Returns a string suitable for use in a filename that includes the date. The format is always yyyymmdd. For example, if the date is December 25, 2010 then the returned string will be ‘20101225’. @DateTimeFilename Returns a string suitable for use in a filename that includes the date and time to the nearest second. The format is always yyyymmddhhmmss. For example, if the time is 11:25:30 PM on July 2, 2010, then ‘20100702232530’ will be returned. @DayOfWeek Returns a number from 1 to 7 representing the day of the week. Sunday is 1, Monday is 2, etc. 287 L I G H T N I N G / 2 0 0 0 @DistantSevereThunderstormCount The number of storms (as defined in the analysis window) determined to be severe thunderstorms that are completely outside the yellow alert range ring. @DistantStormCount The number of storms (as identified in the Analysis window) that are outside the yellow alert range ring. @DistantStrongThunderstormCount The number of storms (as defined in the analysis window) determined to be strong thunderstorms that are completely outside the yellow alert range ring. @DistantThundershowerCount The number of storms (as defined in the analysis window) determined to be thundershowers that are completely outside the yellow alert range ring. @DistantThunderstormCount The number of storms (as defined in the analysis window) determined to be thunderstorms that are completely outside the yellow alert range ring. @FormatInteger( N ) Formats the parameter N so that thousands separators are inserted between groups of digits. For example, @FormatInteger( 2345678 ) would return the string 2,345,678 if the thousands separator character is a comma, and 2.345.678 if the thousands separator is a period. 288 R E A L - T I M E L I G H T N I N G D E T E C T I O N @HardwareType Returns a number indicating what type of lightning detection hardware is enabled. Valid values are: 0 (no hardware enabled), 1 (Boltek LD-250), 2 (Boltek PCI card), 3 (Boltek ISA card), and 4 (Boltek LD-350). @HourOfDay Returns a number from 0 to 23 representing the hour of the day. @InitialMemoryUsagePhysical The amount of memory in use by the computer in megabytes just before starting Lightning/2000. @InitialMemoryUsageVirtual The amount of virtual memory in use by the computer in megabytes just before starting Lightning/2000. @L2KFolder Returns the name of the folder where the Lightning/2000 executable file (lightning.exe) is located. The backslash at the end of the folder name is included. @LightningDetectedIn( ‘place’ ) Returns true if a lightning flash is detected in the past 10 minutes in a rectangular area that bounds ‘place’. You may specify the name of a city, town, place, or region that has been added to the background map. For maps containing U.S. counties, you may specify the name of a county, for example, ‘Davidson County, 289 L I G H T N I N G / 2 0 0 0 TN’ or ‘Davidson, TN’. sensitive. Place names are not case This keyword can be used to insert special text in the custom summary if lightning is detected in the specified place. It can also be used to send an email to someone in the specified place if lightning has been detected in their area. For example: If @MinutesSinceEmailSent( ‘[email protected]’ ) >= 30 then If @LightningDetectedIn( ‘Nashville’ ) then #ProduceScreenCapture( ‘Real-time Lightning’, ‘x.png’, ‘Nashville’, 50 ) #SendEmail( ‘[email protected]’, ‘Lightning in Nashville area’, ‘custom summary’, ‘x.png’ ) endif endif @LocalDate The current date, in the format defined on your computer. @LocalTime The local time, in the format defined on your computer. @MaxCloseIntensity The maximum intensity of any storm that lies at least partly inside the red alert range ring. Possible return values are: 0 - no storm is present, 1 - a thundershower, 2 - a thunderstorm, 3 - a strong thunderstorm, 4 - a severe thunderstorm. @MaxDistantIntensity The maximum intensity of any storm that lies at least outside the yellow alert range ring. Possible return values are: 0 - no storm is present, 1 - a 290 R E A L - T I M E L I G H T N I N G D E T E C T I O N thundershower, 2 - a thunderstorm, 3 - a strong thunderstorm, 4 - a severe thunderstorm. @MaxRegionalIntensity The maximum intensity of any storm that lies outside the red alert range ring, but at least partly inside the yellow alert range ring. Possible return values are: 0 - no storm is present, 1 - a thundershower, 2 - a thunderstorm, 3 - a strong thunderstorm, 4 - a severe thunderstorm. @MemoryUsagePhysical The amount of physical memory in use by the computer in megabytes. @MemoryUsageVirtual The amount of virtual memory in use by the computer in megabytes. @MinutesSinceEmailSent @MinutesSinceEmailSent( ‘recipient’ ) The number of minutes since Lightning/2000 last sent out an automatically generated email. The second form of the keyword returns the number of minutes since an email was sent to the specified recipient by using the #SendEMail command. @MinutesSinceFTP The number of minutes since Lightning/2000 performed an automatic FTP to a server. 291 L I G H T N I N G / 2 0 0 0 @MinutesSinceMidnight The number of minutes, to within a tenth of a minute, that have elapsed since midnight local time. @MinutesSinceTweet The number of minutes since Lightning/2000 last sent a status update to your Twitter account. Twitter status updates will be performed no more often than every five minutes. @NearbyStormRange The range in miles (or km if using metric units) to the center of the special “nearby” storm depicted in the Threat Assessment window. @NumRedAlerts The current number of red alerts in effect. @NumYellowAlerts The current number of yellow alerts in effect. @RegionalSevereThunderstormCount The number of storms (as defined in the analysis window) determined to be severe thunderstorms that are outside the red alert range ring, but at least partly inside the yellow alert range ring. @RegionalStormCount The number of storms (as identified in the Analysis window) that are closer than the yellow alert range, but further than the red alert range. 292 R E A L - T I M E L I G H T N I N G D E T E C T I O N @RegionalStrongThunderstormCount The number of storms (as defined in the analysis window) determined to be strong thunderstorms that are outside the red alert range ring, but at least partly inside the yellow alert range ring. @RegionalThundershowerCount The number of storms (as defined in the analysis window) determined to be thundershowers that are outside the red alert range ring, but at least partly inside the yellow alert range ring. @RegionalThunderstormCount The number of storms (as defined in the analysis window) determined to be thunderstorms that are outside the red alert range ring, but at least partly inside the yellow alert range ring. @TimeZone The time zone abbreviation. @TotalStormCount The current number of storms, as identified in the analysis window. @UTDate The current date in Universal Time (GMT+0). @UTTime The current Universal Time (GMT+0) 293 L I G H T N I N G / 2 0 0 0 @VersionNumber A string representing Lightning/2000. the version number of Peak Count Keywords The @PeakXXXCount keywords return either the peak count for the day (since midnight local time), or the peak count within the last N minutes. The parameter "N" may be either a positive integer, or a positive real number. Real numbers less than 1 must start with a zero. For example, "0.1" is a valid parameter, but ".1" is not. The @PeakXXXCountTime keywords return the time of the peak count for the day. Keywords are not case sensitive, so @peakcgflashcount is identical to @PeakCGFlashCount or @PEAKCGFLASHCOUNT. @PeakCGFlashCount( N ) Today's peak CG flash count, or the peak CG flash count in the last N minutes. @PeakCGFlashCountTime The time of today's peak CG flash count. @PeakCGNegativeFlashCount( N ) Today's peak -CG flash count, or the peak -CG flash count in the last N minutes. 294 R E A L - T I M E L I G H T N I N G D E T E C T I O N @PeakCGNegativeFlashCountTime The time of today's peak -CG flash count. @PeakCGNegativeStrokeCount( N ) Today's peak -CG stroke count, or the peak -CG stroke count in the last N minutes. @PeakCGNegativeStrokeCountTime The time of today's peak -CG stroke count. @PeakCGPositiveFlashCount( N ) Today's peak +CG flash count, or the peak +CG flash count in the last N minutes. @PeakCGPositiveFlashCountTime The time of today's peak +CG flash count. @PeakCGPositiveStrokeCount( N ) Today's peak +CG stroke count, or the peak +CG stroke count in the last N minutes. @PeakCGPositiveStrokeCountTime The time of today's peak +CG stroke count. @PeakCGStrokeCount( N ) Today's peak CG stroke count, or the peak CG stroke count in the last N minutes. @PeakCGStrokeCountTime The time of today's peak CG stroke count. 295 L I G H T N I N G / 2 0 0 0 @PeakCIDCount( N ) Today's peak CID count, or the peak CID count in the last N minutes. @PeakCIDCountTime The time of today's peak CID count. @PeakEnergyCount Today’s peak energy count. @PeakEnergyCountTime The time of today’s peak energy count. @PeakEnergyRatio( N ) Today’s peak energy ratio, or the peak energy ratio in the past N minutes. @PeakEnergyRatioTime The time of today’s peak energy ratio. @PeakFlashCount( N ) Today's peak total flash count, or the peak flash count in the last N minutes. @PeakFlashCountTime The time of today's peak total flash count. @PeakICFlashCount( N ) Today's peak IC flash count, or the peak IC flash count in the last N minutes. 296 R E A L - T I M E L I G H T N I N G D E T E C T I O N @PeakICFlashCountTime The time of today's peak IC flash count. @PeakICNegativeFlashCount( N ) Today's peak -IC flash count, or the peak -IC flash count in the last N minutes. @PeakICNegativeFlashCountTime The time of today's peak -IC flash count. @PeakICNegativeStrokeCount( N ) Today's peak -IC stroke count, or the peak -IC stroke count in the last N minutes. @PeakICNegativeStrokeCountTime The time of today's peak -IC stroke count. @PeakICPositiveFlashCount( N ) Today's peak +IC flash count, or the peak +IC flash count in the last N minutes. @PeakICPositiveFlashCountTime The time of today's peak +IC flash count. @PeakICPositiveStrokeCount( N ) Today's peak +IC stroke count, or the peak +IC stroke count in the last N minutes. @PeakICPositiveStrokeCountTime The time of today's peak +IC stroke count. 297 L I G H T N I N G / 2 0 0 0 @PeakICStrokeCount( N ) Today's peak IC stroke count, or the peak IC stroke count in the last N minutes. @PeakICStrokeCountTime The time of today's peak IC stroke count. @PeakNoiseCount( N ) Today's peak noise count, or the peak noise count in the last N minutes. @PeakNoiseCountTime The time of today's peak noise count. @PeakStrokeCount( N ) Today's peak stroke count, or the peak stroke count in the last N minutes. @PeakStrokeCountTime The time of today's peak stroke count. @PeakStrongFlashCount( N ) Today's peak strong (potentially nearby) flash count, or the peak strong flash count in the last N minutes. @PeakStrongFlashCountTime The time of today's peak strong (potentially nearby) flash count. 298 R E A L - T I M E L I G H T N I N G D E T E C T I O N Percent and Ratio Keywords Each of these keywords may be used with a ( N ) parameter. If the ( N ) parameter is not used, the keyword returns the percentage or ratio in the last minute. The parameter "N" may be either a positive integer, or a positive real number. Real numbers less than 1 must start with a zero. For example, "0.1" is a valid parameter, but ".1" is not. Legal values for the parameter N range from 0 to 60. Values for N greater than 60 will not return the correct value. Keywords are not case sensitive, so @PercentageICFlashes is identical to @percentageicflashes or @PERCENTAGEICFLASHES. @PercentageCGPositiveFlashes( N ) The percentage of CG flashes that are +CG flashes in the last N minutes. The percentage is a number between 0 and 100. @PercentageCIDFlashes( N ) The percentage of total flashes that are CID flashes in the last N minutes. The percentage is a number between 0 and 100. @PercentageICFlashes( N ) The percentage of total flashes that are IC flashes in the last N minutes. The percentage is a number between 0 and 100. 299 L I G H T N I N G / 2 0 0 0 @PercentageICStrokes( N ) The percentage of total strokes that are IC strokes in the last N minutes. The percentage is a number between 0 and 100. @PercentageStrongFlashes( N ) The percentage of total flashes that are strong (potentially nearby) flashes in the last N minutes. The percentage is a number between 0 and 100. @RatioCGPositiveToCGNegativeFlashes( N ) The ratio of the +CG flash count to the -CG flash count over the last N minutes. @RatioCGPositiveToCGNegativeStrokes( N ) The ratio of the +CG stroke count to the -CG stroke count over the last N minutes. @RatioCGStrokesPerFlash( N ) The number of cloud-to-ground strokes per cloud-toground flash. If the parameter N is omitted, the keyword returns the number of CG strokes per CG flash in the last minute. Values for N greater than 60 minutes will not produce the correct output. This value typically increases as a storm approaches. @RatioICPositiveToICNegativeFlashes( N ) The ratio of the +IC flash count to the -IC flash count over the last N minutes. 300 R E A L - T I M E L I G H T N I N G D E T E C T I O N @RatioICPositiveToICNegativeStrokes( N ) The ratio of the +IC stroke count to the -IC stroke count over the last N minutes. @RatioICStrokesPerFlash( N ) The number of intercloud strokes per intercloud flash. If the parameter N is omitted, the keyword returns the number of IC strokes per IC flash in the last minute. Values for N greater than 60 minutes will not produce the correct output. This value typically increases as a storm approaches. @RatioICToCGFlashes( N ) The ratio of the IC flash count to the CG flash count over the last N minutes. @RatioICToCGStrokes( N ) The ratio of the IC stroke count to the CG stroke count over the last N minutes. @RatioStrokesPerFlash( N ) The number of strokes per flash. If the parameter N is omitted, the keyword returns the number of strokes per flash in the last minute. Values for N greater than 60 minutes will not produce the correct output. This value typically increases as a storm approaches. 301 L I G H T N I N G / 2 0 0 0 Records Keywords The @Record keywords return information about record values for the various counts that have been set on your computer. You can use the @Record keywords to display either the record value, the date of the record value, or the time of day that the record value was set. Keywords are not case sensitive, so @recordicflashcount is identical to @RecordICFlashCount or @RECORDICFLASHCOUNT. @RecordCGFlashCount The all-time record CG flash count. @RecordCGFlashCountDate The date of the all-time record CG flash count. @RecordCGFlashCountTime The time of the all-time record CG flash count. @RecordCGNegativeFlashCount The all-time record -CG flash count. @RecordCGNegativeFlashCountDate The date of the all-time record -CG flash count. @RecordCGNegativeFlashCountTime The time of the all-time record -CG flash count. 302 R E A L - T I M E L I G H T N I N G D E T E C T I O N @RecordCGNegativeStrokeCount The all-time record -CG stroke count. @RecordCGNegativeStrokeCountDate The date of the all-time record -CG stroke count. @RecordCGNegativeStrokeCountTime The time of the all-time record -CG stroke count. @RecordCGPositiveFlashCount The all-time record +CG flash count. @RecordCGPositiveFlashCountDate The date of the all-time record +CG flash count. @RecordCGPositiveFlashCountTime The time of the all-time record +CG flash count. @RecordCGPositiveStrokeCount The all-time record +CG stroke count. @RecordCGPositiveStrokeCountDate The date of the all-time record +CG stroke count. @RecordCGPositiveStrokeCountTime The time of the all-time record +CG stroke count. @RecordCGStrokeCount The all-time record CG stroke count. 303 L I G H T N I N G / 2 0 0 0 @RecordCGStrokeCountDate The date of the all-time record CG stroke count. @RecordCGStrokeCountTime The time of the all-time record CG stroke count. @RecordCIDCount The all-time record CID count. @RecordCIDCountDate The date of the all-time record CID count. @RecordCIDCountTime The time of the all-time record CID count. @RecordEnergyRatio The all-time record energy ratio. @RecordEnergyRatioDate The date of the all-time record energy ratio. @RecordEnergyRatioTime The time of the all-time record energy ratio. @RecordFlashCount The all-time record total flash count. @RecordFlashCountDate The date of the all-time record flash count. 304 R E A L - T I M E L I G H T N I N G D E T E C T I O N @RecordFlashCountTime The time of the all-time record flash count. @RecordICFlashCount The all-time record IC flash count. @RecordICFlashCountDate The date of the all-time record IC flash count. @RecordICFlashCountTime The time of the all-time record IC flash count. @RecordICNegativeFlashCount The all-time record -IC flash count. @RecordICNegativeFlashCountDate The date of the all-time record -IC flash count. @RecordICNegativeFlashCountTime The time of the all-time record -IC flash count. @RecordICNegativeStrokeCount The all-time record -IC stroke count. @RecordICNegativeStrokeCountDate The date of the all-time record -IC stroke count. @RecordICNegativeStrokeCountTime The time of the all-time record -IC stroke count. 305 L I G H T N I N G / 2 0 0 0 @RecordICPositiveFlashCount The all-time record +IC flash count. @RecordICPositiveFlashCountDate The date of the all-time record +IC flash count. @RecordICPositiveFlashCountTime The time of the all-time record +IC flash count. @RecordICPositiveStrokeCount The all-time record +IC stroke count. @RecordICPositiveStrokeCountDate The date of the all-time record +IC stroke count. @RecordICPositiveStrokeCountTime The time of the all-time record +IC stroke count. @RecordICStrokeCount The all-time record IC stroke count. @RecordICStrokeCountDate The date of the all-time record IC stroke count. @RecordICStrokeCountTime The time of the all-time record IC stroke count. @RecordNoiseCount The all-time record noise count. 306 R E A L - T I M E L I G H T N I N G D E T E C T I O N @RecordNoiseCountDate The date of the all-time record noise count. @RecordNoiseCountTime The time of the all-time record noise count. @RecordStrokeCount The all-time record stroke count. @RecordStrokeCountDate The date of the all-time record stroke count. @RecordStrokeCountTime The time of the all-time record stroke count. @RecordStrongFlashCount The all-time record strong (potentially nearby) flash count. @RecordStrongFlashCountDate The date of the all-time record strong (potentially nearby) flash count. @RecordStrongFlashCountTime The time of the all-time record strong (potentially nearby) flash count. @RecordTotalCGFlashes The record daily total of CG flashes. 307 L I G H T N I N G / 2 0 0 0 @RecordTotalCGFlashesDate The date of the record daily CG flash total. @RecordTotalCGNegativeFlashes The record daily total of -CG flashes. @RecordTotalCGNegativeFlashesDate The date of the record daily -CG flash total. @RecordTotalCGNegativeStrokes The record daily total of -CG strokes. @RecordTotalCGNegativeStrokesDate The date of the record daily -CG stroke total. @RecordTotalCGPositiveFlashes The record daily total of +CG flashes. @RecordTotalCGPositiveFlashesDate The date of the record daily +CG flash total. @RecordTotalCGPositiveStrokes The record daily total of +CG strokes. @RecordTotalCGPositiveStrokesDate The date of the record daily +CG stroke total. @RecordTotalCGStrokes The record daily total of CG strokes. 308 R E A L - T I M E L I G H T N I N G D E T E C T I O N @RecordTotalCGStrokesDate The date of the record daily CG stroke total. @RecordTotalCID The record daily total of CIDs. @RecordTotalCIDDate The date of the record daily CID total. @RecordTotalEnergy The record daily total of energy. @RecordTotalEnergyDate The date of the record daily energy total. @RecordTotalFlashes The record daily total of flashes. @RecordTotalFlashesDate The date of the record daily flash total. @RecordTotalICStrokes The record daily total of IC strokes. @RecordTotalICStrokesDate The date of the record daily IC stroke total. @RecordTotalICFlashes The record daily total of IC flashes. 309 L I G H T N I N G / 2 0 0 0 @RecordTotalICFlashesDate The date of the record daily IC flash total. @RecordTotalICNegativeFlashes The record daily total of -IC flashes. @RecordTotalICNegativeFlashesDate The date of the record daily -IC flash total. @RecordTotalICNegativeStrokes The record daily total of -IC strokes. @RecordTotalICNegativeStrokesDate The date of the record daily -IC stroke total. @RecordTotalICPositiveFlashes The record daily total of +IC flashes. @RecordTotalICPositiveFlashesDate The date of the record daily +IC flash total. @RecordTotalICPositiveStrokes The record daily total of +IC strokes. @RecordTotalICPositiveStrokesDate The date of the record daily +IC stroke total. @RecordTotalNoises The record daily total of noises. 310 R E A L - T I M E L I G H T N I N G D E T E C T I O N @RecordTotalNoisesDate The date of the record daily noise total. @RecordTotalStrokes The record daily total of strokes. @RecordTotalStrokesDate The date of the record daily stroke total. @RecordTotalStrongFlashes The record daily total of strong (potentially nearby) flashes. @RecordTotalStrongFlashesDate The date of the record daily strong (potentially nearby) flash total. Total Count Keywords Each of the @Total keywords will return the total number of strokes or flashes of various types since midnight local time. Keywords are not case sensitive, so @totalflashcount is identical to @TotalFlashCount or @TOTALFLASHCOUNT. @TotalCGFlashCount The total number of CG flashes today. 311 L I G H T N I N G / 2 0 0 0 @TotalCGNegativeFlashCount The total number of -CG flashes today. @TotalCGNegativeStrokeCount The total number of -CG strokes today. @TotalCGPositiveFlashCount The total number of +CG flashes today. @TotalCGPositiveStrokeCount The total number of +CG strokes today. @TotalCGStrokeCount The total number of CG strokes today. @TotalCIDCount The total number of CIDs today. @TotalEnergyCount The total energy today. @TotalFlashCount The total number of flashes today. @TotalICFlashCount The total number of IC flashes today. @TotalICNegativeFlashCount The total number of -IC flashes today. 312 R E A L - T I M E L I G H T N I N G D E T E C T I O N @TotalICNegativeStrokeCount The total number of -IC strokes today. @TotalICPositiveFlashCount The total number of +IC flashes today. @TotalICPositiveStrokeCount The total number of +IC strokes today. @TotalICStrokeCount The total number of IC strokes today. @TotalNoiseCount The total number of noises today. @TotalStormCount The current number of storms, as identified in the analysis window. @TotalStrokeCount The total number of strokes today. @TotalStrongFlashCount The total number of strong (potentially nearby) flashes today. 313 L I G H T N I N G / 2 0 0 0 Trend Keywords The @Trend keywords return the percentage change in one of the stroke or flash rates. If the N parameter is not specified, the keyword returns the percent change in the rate between one minute ago and the current time. Values for N that are less than 1 are not allowed, and will return the same value as when no parameter is specified. The parameter "N" may be either a positive integer, or a positive real number. Legal values for N are from 1 to 1440. The percent change can range from -100 to infinity, though for our purposes we limit the maximum percentage increase to 1000000. Here are some examples: If the stroke rate one minute ago was 100 per minute, and the stroke rate now is 80 per minute, the stroke rate has decreased by 20% in the last minute. @TrendStrokeRate will return 20; @TrendStrokeRate( 1 ) will also return a value of -20. If the stroke rate 5 minutes ago was 80 per minute, and the stroke rate now is 100, the stroke rate has increased by 25% in the last 5 minutes. @TrendStrokeRate( 5 ) will return a value of 25. If the stroke rate 10 minutes ago was 8 per minute, and the stroke rate now is 0, the stroke rate has decreased by 100% in the last 8 minutes. @TrendStrokeRate( 8 ) will return -100. If the stroke rate a minute ago was 0, and the stroke rate now is 1 per minute, the stroke rate as increased by a factor of infinity in the last minute. @TrendStrokeRate will return 1000000. 314 R E A L - T I M E L I G H T N I N G D E T E C T I O N Keywords are not case sensitive, so @trendcgflashrate is identical to @TrendCGFlashRate or @TRENDCGFLASHRATE. @TrendCGFlashRate( N ) The percentage change in the CG flash rate from N minutes ago to the current time. @TrendCGNegativeFlashRate( N ) The percentage change in the -CG flash rate from N minutes ago to the current time. @TrendCGPositiveFlashRate( N ) The percentage change in the +CG flash rate from N minutes ago to the current time. @TrendCGStrokeRate( N ) The percentage change in the CG stroke rate from N minutes ago to the current time. @TrendCGNegativeStrokeRate( N ) The percentage change in the -CG stroke rate from N minutes ago to the current time. @TrendCGPositiveStrokeRate( N ) The percentage change in the +CG stroke rate from N minutes ago to the current time. @TrendCIDRate( N ) The percentage change in the CID rate from N minutes ago to the current time. 315 L I G H T N I N G / 2 0 0 0 @TrendDetectionRate( N ) The percentage change in the total detection rate from N minutes ago to the current time. Detections are the sum of the number of strokes per minute and the number of noises per minute. As it turns out, most noises (especially when the stroke rate is high and a storm is nearby) are actually strokes that are too garbled to be deciphered, so the sum of the stroke rate and the noise rate is a reasonably accurate measure of the total detection rate. @TrendFlashRate( N ) The percentage change in the total flash rate from N minutes ago to the current time. @TrendICFlashesPercentage( N ) The percentage change in the percentage of IC flashes from N minutes ago to the current time. @TrendICFlashRate( N ) The percentage change in the IC flash rate from N minutes ago to the current time. @TrendICNegativeFlashRate( N ) The percentage change in the -IC flash rate from N minutes ago to the current time. @TrendICPositiveFlashRate( N ) The percentage change in the +IC flash rate from N minutes ago to the current time. 316 R E A L - T I M E L I G H T N I N G D E T E C T I O N @TrendICStrokeRate( N ) The percentage change in the IC stroke rate from N minutes ago to the current time. @TrendICNegativeStrokeRate( N ) The percentage change in the -IC stroke rate from N minutes ago to the current time. @TrendICPositiveStrokeRate( N ) The percentage change in the +IC stroke rate from N minutes ago to the current time. @TrendICStrokesPercentage( N ) The percentage change in the percentage of IC strokes from N minutes ago to the current time. @TrendStrokeRate( N ) The percentage change in the total stroke rate from N minutes ago to the current time. @TrendStrongFlashRate( N ) The percentage change in the strong (potentially nearby) flash rate from N minutes ago to the current time. 317 L I G H T N I N G / 2 0 0 0 318 R E A L - T I M E L I G H T N I N G D E T E C T I O N Appendix E Custom Summary Examples Performing Screen Captures and FTP • Sending E-Mail or Text Messages • Sending Place-Specific E-Mail • Sending Text Messages to Local Recipients • Sending PlaceSpecific Text Messages Performing Screen Captures and FTP ; This example produces images of the various windows ; in Lightning/2000 and FTPs them to a remote server. ; To use the #PerformFTP command, you need to fill out ; the information in the FTP Options dialog (choose ; “Options | Internet | FTP…” from the main menu. ; ; ; ; First check to see if it has been at least 5 minutes since the last FTP. If it hasn’t, don’t spend time producing the files since they wouldn’t be uploaded anyway. if @MinutesSinceFTP >= 5 then ; Save the Custom Summary to a text file. #ProduceScreenCapture( 'Custom Summary', @L2KFolder + custsum.txt’ ) 319 L I G H T N I N G / 2 0 0 0 ; Add the just-produced file to the upload queue so ; that it will be uploaded to the server. #AddToUploadQueue( @L2KFolder + 'custsum.txt' ) ; Don’t save the Nowcast if the cloud-to-ground ; flash rate is low (less than 5 CG flashes in the ; past 5 minutes). if @CGFlashCount( 5 ) >= 5 then ; Save the Nowcast to a text file named ; ‘nowcast.txt’ in the Lightning/2000 ; installation folder. #ProduceScreenCapture( 'Nowcast', @L2KFolder + 'nowcast.txt' ) ; Add the just-produced file to the upload ; queue so that it will be sent to the server. #AddToUploadQueue( @L2KFolder + ‘nowcast.txt' ) ; ; ; ; Don’t waste time producing the screen capture images if the cloud-to-ground flash rate is low (less than 25 CG flashes in the past 5 minutes) if @CGFlashCount( 5 ) >= 25 then ; Produce an image of the Real-time Lightning ; window, saving it to a file in the ; Lightning/2000 installation folder named ; ‘rtl.png’ at a size of 800 by 600. ; The .png on the end of the file name ensures ; that it will be saved in PNG format. You ; can save a file in BMP format by specifying ; .bmp on the end of the file name, or in JPEG ; format by specifying .jpg. #ProduceScreenCapture( 'Real-Time Lightning', @L2KFolder + ‘rtl.png', 800, 600 ) ; Add the just-produced image to the upload ; queue so that it will be sent to the server. #AddToUploadQueue( @L2KFolder + 'rtl.png' ) ; ; ; ; Produce a small image of the Real-time Lightning window. Make its size 200 by 150 and put it in a file named ‘rtl_a.png’ in Lightning/2000 installation folder. #ProduceScreenCapture( 'Real-Time Lightning', @L2KFolder + 'rtl_a.png', 200, 150 ) 320 R E A L - T I M E L I G H T N I N G D E T E C T I O N ; Add the just-produced file to the upload ; queue. #AddToUploadQueue( @L2KFolder + 'rtl_a.png' ) ; Produce an image of the graph window. Make ; its size 800 by 160 and save it to a file in ; the Lightning/2000 folder named ‘graph.png’. #ProduceScreenCapture( 'Graph', @L2KFolder + 'graph.png', 800, 160 ) ; Add the new file to the upload queue. #AddToUploadQueue( @L2KFolder + 'graph.png' ) ; ; ; ; Produce an image of the Analysis window at a size of 400 by 300 and save it to a file named ‘ana.png’ in the Lightning/2000 folder. #ProduceScreenCapture( 'Analysis', @L2KFolder + 'ana.png', 400, 300 ) ; Add the new file to the upload queue. #AddToUploadQueue( @L2KFolder + 'ana.png' ) ; ; ; ; Produce an image of the Threat Assessment window at a size of 400 by 300 in a file named ‘ta.png’ in the Lightning/2000 folder. #ProduceScreenCapture( 'Threat Assessment', @L2KFolder + 'ta.png', 400, 300 ) ; Add the newly produced file to the upload ; queue. #AddToUploadQueue( @L2KFolder + 'ta.png' ) ; ; ; ; Produce an image of the Rates window at 100% of its on-screen size and save it to a file named ‘rates.png’ in the Lightning/2000 folder. #ProduceScreenCapture( 'Rates', @L2KFolder + 'rates.png', 100 ) 321 L I G H T N I N G / 2 0 0 0 ; Add the new file to the upload queue. #AddToUploadQueue( @L2KFolder + 'rates.png' ) ; ; ; ; Produce an image of the Totals window at 100% of its on-screen size and save it to a file named ‘totals.png’ in the Lightning/2000 folder. #ProduceScreenCapture( 'Totals', @L2KFolder + 'totals.png', 100 ) ; Add the new file to the upload queue. #AddToUploadQueue( @L2KFolder + 'totals.png' ) ; ; ; ; Produce an image of the Raw Lightning Data window at a size of 640 by 480, saving it to a file named ‘raw.png’ in the Lightning/2000 folder. #ProduceScreenCapture( 'Raw Lightning Data', @L2KFolder + 'raw.png', 640, 480 ) ; Add the new file to the upload queue. #AddToUploadQueue( @L2KFolder + ‘raw.png’ ) endif endif ; Tell Lightning/2000 to FTP the files that have ; been added to the upload queue. #PerformFTP endif Sending E-Mail or Text Messages ; This short example shows how to use the Custom ; Summary to send an automatically generated email. ; ; ; ; This form of the #SendEmail command assumes that you have filled out the pertinent information in the Email Options dialog box (choose “Options | Internet | Email…” from the main menu). ; In that dialog box, you must specify such things as ; the name of the mail server, and one or more 322 R E A L - T I M E L I G H T N I N G D E T E C T I O N ; recipients for the email. ; ; ; ; A recipient’s email address can be a conventional email address (for example, [email protected]) or a text message address (for example, [email protected]). ; ; ; ; ; Don’t even try to send an email if it’s been less than 30 minutes since the last one went out. Sending out emails with only a short time between emails (for example, 5 minutes) is a really good way to annoy the recipients! if @MinutesSinceEmailSent >= 30 and ; ; ; ; Only send the email if there has been a nearby flash in the past 5 minutes, or if there have been at least 500 cloud-to-ground flashes in the past 5 minutes. (( @StrongFlashCount( 5 ) > 0 ) or ( @CGFlashCount( 5 ) >= 500 )) then #SendEmail endif Sending Place-Specific E-Mail Use this template to send an email with an image of the Realtime Lightning window attached to a single recipient. Open the Custom Summary Manager (choose Options | Custom Summary Manager… from the main menu). Add this template by clicking the “Add…” button and then choosing the template file. Then click the “File” checkbox. Click the “Change…” button and select the name of the file to receive the output of this custom summary template. Note: the name of this file must match the name of the file in the #SendEmail command. In this example, this file was named “abb.txt”. In order to send e-mails or text messages, you will need to fill out the server information in the E-Mail Options dialog (Options | Internet | E-Mail… from the main menu). 323 L I G H T N I N G / 2 0 0 0 ; Check to see if lightning is being detected ; in Peoria, but only if it’s been at least 30 ; minutes since the last email. if ( @MinutesSinceEmailSent( '[email protected]' ) >= 30 ) and @LightningDetectedIn( 'Peoria' ) then ; ; ; First, produce a small (320 by 200) image of the Real-time Lightning window, centered on Peoria with a radius of 50 miles. #ProduceScreenCapture( 'Real-time Lightning', @L2KFolder + 'Peoria.png', 320, 200, 'Peoria', 50 ) ; Write out some text for the body of the email. #WriteLine( ‘The lightning detector in Eureka is ‘ + ‘detecting lightning that may be in the ‘ + ‘Peoria area. There is a good chance that ‘ + ‘a storm is either in or is approaching ‘ + ‘your area. You will receive one of these ‘ + ‘emails every 30 minutes until lightning ‘ + ‘has moved out of the area. You can check ‘ + ‘the current National Weather Service ‘ + ‘radar image at http://radar.weather.gov’ ) #WriteLine( '' ) ; ; Put a line in the file telling how many CG flashes have been detected in the past minute. #WriteLine( @CGFlashCount + ' cloud-to-ground ‘ + ‘lightning flashes have been detected ‘ + ‘in the past minute. This is from ‘ + ‘all storms, not just any storm that ‘ + ‘ may be approaching your area.' ) ; ; ; ; ; ; Tell Lightning/2000 to send the email. Use ‘Lightning Detected in Peoria’ as the title of the email. Use the just-created text file as the body of the email, and attach the just-created small image of the Real-time Lightning window. #SendEmail( '[email protected]', 'Lightning Detected in Peoria', @L2KFolder + 'abb.txt', @L2KFolder + 'Peoria.png' ) endif 324 R E A L - T I M E L I G H T N I N G D E T E C T I O N Sending Text Messages to Local Recipients The easiest way to do this is to select Options | Custom Summary Manager… from the main menu. In the Custom Summary Manager, click the “Add…” button and then select the “Local Text Message” template. Click the “Text Message” checkbox and click the “Settings…” button. In the Text Message Settings dialog, specify the email addresses of those you want to receive the message. You can also set the hours of the day during which to send the message, and how often to send the message. Click the “OK” button in the Text Message Settings dialog, then click the “OK” button in the Custom Summary Manager. In order to send e-mails or text messages, you will need to fill out the server information in the E-Mail Options dialog (Options | Internet | E-Mail… from the main menu). Sending Place-Specific Text Messages The easiest way to do this is to select Options | Custom Summary Manager… from the main menu. In the Custom Summary Manager, click the “Add…” button and then select the “Place-Specific Text Message” template. Click the “Text Message” checkbox and click the “Settings…” button. In the Text Message Settings dialog, specify the email addresses of those you want to receive the message. You 325 L I G H T N I N G / 2 0 0 0 can also set the hours of the day during which to send the message, and how often to send the message. You may also want to select a place from the “Place” selection box. If there are no places on your map, you may add a new place to your map by right-clicking on the map and selecting New map object | Location from the popup menu. Click the “OK” button in the Text Message Settings dialog, then click the “OK” button in the Custom Summary Manager. In order to send e-mails or text messages, you will need to fill out the server information in the E-Mail Options dialog (Options | Internet | E-Mail… from the main menu). Posting Status Updates to Your Twitter Account The easiest way to do this is to select Options | Custom Summary Manager… from the main menu. In the Custom Summary Manager, click the “Add…” button and then select the “Twitter” template. Click on the “Twitter” template in the list box and check the “Twitter” checkbox below. You will need to perform a onetime authorization to enable Lightning/2000 to access your Twitter account by clicking the “Authorize…” button. 326 R E A L - T I M E L I G H T N I N G D E T E C T I O N Index archive player, 65 exporting flashes from, 66 arrange counters, 124 Arrange icons, 110 arrange panels, 129 auto zoom, 208 azimuth, 42 azimuth radials, 39 A administrator privileges, 22 advanced mode, 24, 113 alarm sound, 187, 208 storm range, 26, 43 alarms, 25 alert energy ratio, 218 general, 218 storm range, 218 alert bar, 125 color, 126, 149 effect, 126, 149 visible, 148 alerts, 63, 211, 216 align map, 149 align map dialog, 160 allocated strokes counter, 54 analysis, 18, 19 analysis window, 19, 41, 109 updates, 43 angular influence, 170 antenna, 23 rotation, 164 antenna placement, 222 archive, 66 foreign, 67 of noises, 208 archive files, 63, 106 archive noises, 208 B background map installing, 22 Boltek hardware, 20 C caption, 150 color, 128 effect, 128 font, 128 center, 160 of map, 149 CG, 18, 34, 90, 91, 92, 95, 96, 229 CG flash, 83 charge distribution in thunderstorms, 227 CID, 34, 86, 208, 209, 241 click, 156 click sound for strokes, 188 clipboard, 37, 44, 45, 47, 109, 110 clock, 61, 129 327 L I G H T N I N G / 2 0 0 0 negative CG strokes percent change, 121 negative IC percent, 89, 120 negative IC stroke rate, 94, 99, 118 negative IC stroke total, 123 negative IC strokes percent change, 122 noise rate, 80 noise total, 124 positive CG percent, 120 positive CG stroke rate, 95, 117 positive CG stroke rate change, 102 positive CG stroke total, 123 positive CG strokes percent change, 121 positive IC percent, 88, 120 positive IC stroke rate, 118 positive IC stroke rate change, 98 positive IC stroke total, 123 positive IC strokes percent change, 122 postive CG percent, 91 postive IC stroke rate, 93 stroke rate, 78 stroke rate change, 78 stroke total, 123 strong stroke rate, 82 strong stroke total, 123 counters cloud-to-ground. See CG color, 150 custom summary window, 261 of counters, 25 of outlines, 153 commands status line, 64 Control Panel, 52 Copy, 109 counter CG flash rate, 83 CG percent, 90, 119 CG stroke rate, 94, 117 CG stroke rate change, 101 CG stroke total, 123 CG strokes percent change, 121 CID stroke rate, 86 energy ratio, 80 energy total, 124 IC percent, 88, 120 IC stroke percent change, 122 IC stroke rate, 93, 118 IC stroke rate change, 97 IC stroke total, 123 inverted, 52, 63, 77 inverted colors, 49 negative CG percent, 92, 120 negative CG stroke rate, 96, 117 negative CG stroke rate change, 103 negative CG stroke total, 123 328 R E A L - T I M E L I G H T N I N G D E T E C T I O N in stroke classification, 242 in stroke direction, 229 exporting flashes, 66 alert bar, 125 arrange, 124 caption, 128 color, 124 effect, 125 font, 125 font color, 125 stroke rate change, 96 counters menu, 117 CPU usage, 165, 166 custom summary, 69, 200 keywords, 247 template, 69 Cut, 109 F false alarms, 20 File, 105 flash, 83 flash mode, 24, 116 flat text objects, 150 font, 151 color, 151 FTP, 116, 197, 260, 263 D delete map feature, 150 Delete, 110 detector activity, 19 Detector Location Dialog, 213 detector status window, 61, 66 device driver, 13 dipole, 227 inverted, 236 distant storm, 65 G general status line, 19, 64, 66, 70 Google Earth, 66 graph amplitude distribution, 60 colors, 211 length, 151 stroke rate history, 60 H hail, 240 hardware, 114, 161 address, 164 enabled, 23, 161 settings, 114 troubleshooting, 224 hardware access meter, 53 help how to access, 17 Help, 116 hurricane, 242 E edit map features, 150 Edit, 109 elapsed time, 117 E-Mail, 70, 115, 192, 202, 265, 291 energy, 43, 218 errors 329 L I G H T N I N G / 2 0 0 0 I adding locations, 132, 133, 134, 135, 136, 137, 138, 139, 140, 141, 142, 143, 144, 145, 146, 147, 148 center, 153 colors, 29 deleting features, 150 editing, 30, 150 installation, 13 naming places, 152 MCS, 233 mesocyclone, 239 mesoscale convective complex, 233 mesoscale convective system, 235 metric, 208 metric units, 208 Metric units, 208 microburst, 240 miles, 208 Minimize all, 110 mute sound, 208 Mute sound, 208 IC, 18, 34, 88, 89, 90, 93, 94, 229, 234, 239 Install map, 107 installation, 23 intracloud. See IC ISA StormTracker, 161 J JPEG, 173 K keywords, 247 date/time, 275 miscellaneous, 286 peak count, 294 percent and ratio, 299 records, 302 status line, 64 stroke and flash counts, 74, 269 total counts, 311 trends, 314 kilometers, 208 N L name of map features, 152 names of map objects, 31, 32 nearby storm, 65 negative stroke dominated, 235 NNBP, 241 noise, 81, 219 noise rate, 62 noises, 18, 23 archiving, 208 layers, 27 LD-250, 162 leader, 229 lightning bolt. See flash lightning jump, 240 Load colors, 107 Load preferences, 108 M map, 27, 107 330 R E A L - T I M E L I G H T N I N G D E T E C T I O N NOWCast, 105, 109 saving, 62 NOWCast window, 62, 66 NPBP, 241 num segments, 152 of nearby flashes, 208, 209 of storms, 220 range box, 42 range rings, 39, 43 range scaling, 24, 115, 167 ranging, 23 inaccurate, 42 rates window, 48, 77 raw lightning data, 19, 34, 109, 116, 153, 215 real-time lightning, 116, 153, 215 real-time lightning window, 19, 38 records exporting from Registry, 63 records window, 63 red alert, 155 color, 127, 154 effect, 128, 154 font color, 128, 154 sound, 127, 154 reflection rejection, 209 reflections rejection of, 209 Refresh, 155 regional storm, 65 right-clicking, 25, 43 Running Lightning/2000, 22 O Open NOWCast, 105 Open Summary, 105 Options, 114 P panels arrange, 129 color, 129 Paste, 110 PCI StormTracker, 162 peak counts, 63 playback, 65 playback rate, 66 popup menus, 131 positive stroke dominated, 236 preferences, 22, 67, 107, 108 foreign, 108 print, 153 Print, 109 privileges. See administrator privileges PSD, 236 S R Save, 105 Save as, 106 Save NOWCast, 106 Save preferences, 108 Save Summary, 106 radius of map, 149 raised text objects, 151 range, 42 331 L I G H T N I N G / 2 0 0 0 stroke symbols size limitation, 191 stroke type dialog, 156, 190 strokes color, 190 shape, 190 totals, 62, 117 strong strokes, 61 summary, 105, 109 summary window, 62, 66 sunken text objects, 151 supercell, 239 system load, 129 system load meter, 61 screen capture, 115, 171, 263 analysis, 176 custom summary, 185 graph, 174 logo, 172 nowcast, 183 rates, 180 real-time lightning, 172 summary, 184 threat assessment, 178 totals, 181 sector for range scaling, 168 Select all, 110 serial port, 165, 262, 267 signal strength, 61, 129 num segments, 152 simple mode, 24, 111 Size, 156 software squelch, 206 sound, 267 alarms, 187 click, 37, 39, 156 mute, 208 stroke click, 61, 188 squelch, 23, 163, 267 status line, 202 storm, 19 storm statistics window, 37, 43, 56 storms, 38, 41, 42 colored-in, 41 stroke mode, 24, 116 stroke rate, 62 strong, 62 stroke rate counter, 171 stroke rate graph, 46, 109 peak, 46 T template custom summary window, 69 general status line, 64 text, 110 text messages, 202, 325, 326 threat assessment window, 44 threat level, 64 thundershower, 65 thunderstorm, 65 severe, 65 strong, 65 time influence, 170 time zone, 61 changing name of, 211 title, 207 Title, 207 title bar, 155, 207 totals window, 51 tripole, 227 troubleshooting, 224 332 R E A L - T I M E L I G H T N I N G D E T E C T I O N turbo mode, 166 Twitter, 202, 292 caption, 155 Window, 110 Windows 2000, 13 winter storms, 242 U updraft, 232, 238 Y yellow alert color, 126, 157 effect, 127, 157 font color, 127, 157 sound, 126, 157 trigger level, 158 V VHF, 241 View Archive, 106 Recent activity, 106, 107 Recent archive, 107 Z W zoom, 160 automatic, 208 on map, 28 weather radio, 7 width of outlines, 153 window 333