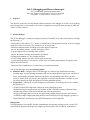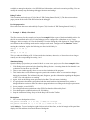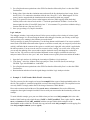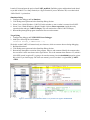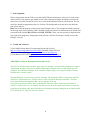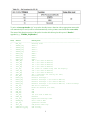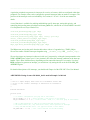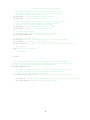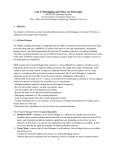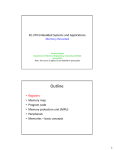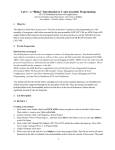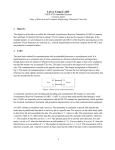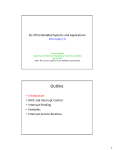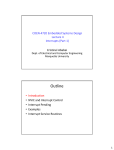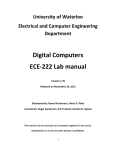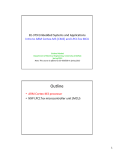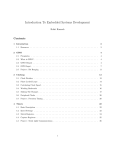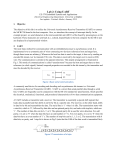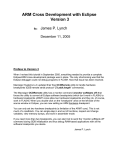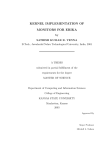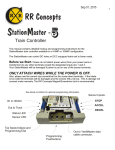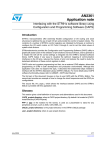Download Lab 3: Debugging and More on Interrupts
Transcript
Lab 3: Debugging and More on Interrupts
EE-379 Embedded Systems and Applications
Electrical Engineering Department, University at Buffalo
Last update: Cristinel Ababei, February 2013
1. Objective
The objective of this lab is to learn about the different features of the debugger of uVision. We’ll do this by
experimenting with several examples. We’ll also re-emphasize some aspects about interrupts (UART and
Timer) via these examples.
2. uVision Debuger
The μVision Debugger is completely integrated into the μVision IDE. It provides many features, including
the following [1]:
--Disassembly of the code on C/C++ source- or assembly-level with program execution in various stepping
modes and various view modes, like assembler, text, or mixed mode
--Multiple breakpoint options including access and complex breakpoints
--Review and modify memory, variable, and register values
--List the program call tree including stack variables
--Review the status of on-chip microcontroller peripherals
--Debugging commands or C-like scripting functions
--Code Coverage statistics for safety-critical application testing
--Various analyzing tools to view statistics, record values of variables and peripheral I/O signals, and to
display them on a time axis
--Instruction Trace capabilities to view the history of executed instructions
The μVision Debugger offers two operating modes:
1) Simulator Mode - configures the μVision Debugger as a software-only product that accurately
simulates target systems including instructions and most on-chip peripherals (serial port, external I/O,
timers, and interrupts; peripheral simulation capabilities vary depending on the device you have
selected.). In this mode, you can test your application code before any hardware is available. It gives
you serious benefits for rapid development of reliable embedded software.
2) Target Mode - connects the μVision Debugger to real hardware. Several target drivers are available
that interface to a:
-ULINK JTAG/OCDS Adapter that connects to on-chip debugging systems
-Monitor that may be integrated with user hardware or that is available on many evaluation boards
-Emulator that connects to the microcontroller pins of the target hardware
-In-System Debugger that is part of the user application program and provides basic test functions
-ULINKPro Adapter a high-speed debug and trace unit connecting to on-chip debugging systems via
JTAG/SWD/SWV, and offering Cortex-M3ETM Instruction Trace capabilities
Debug Menu
The Debug Menu of uVision IDE includes commands that start and stop a debug session, reset the CPU,
run and halt the program, and single-step in high-level and assembly code. In addition, commands are
1
available to manage breakpoints, view RTOS Kernel information, and invoke execution profiling. You can
modify the memory map and manage debugger functions and settings.
Debug Toolbar
Take a moment and read pages 67-68 of the uV IDE Getting Started Guide [1]. The discussion on these
pages present all the icons of the IDE related to the debugger.
Pre-lab preparation
Please take some time now and read fully Chapters 7,8,9 from the uV IDE Getting Started Guide [1].
3. Example 1 – Blinky 1 Revisited
The files necessary for this example are located in example1 folder as part of the downloadable archive for
this lab. As mentioned earlier, the μVision Debugger can be configured as a Simulator or as a Target
Debugger. In this example, we’ll use the Simulator. Go to the Debug tab of the Options for Target dialog to
switch between the two debug modes and to configure each mode. Configure to Use Simulator. Before
running the simulation, replace the following two lines inside blinky1.c:
delay( 1 << 24 );
with:
delay( 1 << 14 );
This is to make the blinking of P1.29 faster inside the simulator; otherwise, we’d need to wait too long to
actually see the corresponding bit turning 1 or 0.
Simulation Debug
Open the Blinky1 project that you created in lab#1 or create a new project; use files from example1 folder.
1. Click Debug menu option and select Start/Stop Debug Session. A warning about the fact that this is an
evaluation version shows up; click OK.
2. Then, a new window appears where we can see the simulation of the program.
3. This window has several different supportive panels/sub-windows where we can monitor changes
during the simulation. The left hand side panel, Registers, provides information regarding the Registers
of LPC17xx with which we are working.
4. Again, click on the Debug menu option and select Run. The code starts simulating.
5. It is good practice that before going ahead with the actual hardware implementation to perform a
debug/simulation session to make sure that our program behaves according to the design requirements.
6. In our example, we use PORT1.
7. Go to Peripherals menu option then select GPIO Fast Interface followed by Port 1.
8. You should get the window that shows P1.29 blinking.
9. Stop the simulation: Debug->Stop or hit the Stop icon from the Toolbar.
Breakpoints
1. Let’s set two breakpoints on lines:
LPC_GPIO1->FIOPIN |= 1 << 29; // make P1.29 high
LPC_GPIO1->FIOPIN &= ~( 1 << 29 ); // make P1.29 low
inside blinky1.c. To set a breakpoint, right-click on each of these lines, on the left margin of the panel that
displays this file and then select Insert/Remove Breakpoint.
2
2. Go to Peripherals menu option then select GPIO Fast Interface followed by Port 1 to show the GPIO1
Fast Interface.
3. Debug->Run. Notice that the simulation starts and runs till the first breakpoint where it stops. Notice
that P1.29 is 0. To continue the simulation click the icon “Step (F11)” once. What happens? P1.29 is
turned 1 and we stepped with the simulation to the next instruction inside our program.
4. Step (F11) again more times. Observe what happens each time. While stepping inside the delay()
function, observe the value of local variable “i” inside the panel labeled Call Stack + Locals on the
bottom right side of the uVision IDE. Notice how “i” is incremented. To get out from within the delay()
function click the icon “Step out (Ctrl-F11)”.
5. Once you get a hang of it, stop the simulation.
Logic Analyzer
The debugger includes a logic analyzer that will allow you to study the relative timing of various signals
and variable changes. It’s activated using the button in the debugger. Note that you can only use the logic
analyzer when you’re running in the simulator, not on the board.
The logic analyzer is mostly self-explanatory. Use the Setup button to add channels. You can use symbolic
names such as FIO1PIN to determine what registers or variables to watch, and you can specify a mask value
(which is ANDed with the contents of the register or variable) and a right shift value (which is applied after
the AND operation). You can view the result as a numeric value (“analog”) or as a bit value. At any point
you can stop the updating of the screen (and/or stop the simulation itself), and change the resolution to
zoom in or out. You can also scroll forward and backward in time using the scrollbar below the logic
analyzer window. There are also “prev” and “next” buttons to move quickly from one transition to another.
1. Open the Logic Analyzer by clicking the icon Analysis Windows->Logic Analyzer
2. Click Setup… in the new window of the logic analyzer. Then, click New (Insert) icon and type
FIO1PIN. Type in 0x20000000 as “And Mask”.
3. Go to Peripherals menu option then select GPIO Fast Interface followed by Port 1 to show the GPIO1
Fast Interface.
4. Run simulation and observe how the signal changes inside the Logic Analyzer window.
4. Example 2 – UART1 sends “Hello World! “ Once Only
The files necessary for this example are located in example2 folder as part of the downloadable archive for
this lab. This example is a modified (simplified) version of the example from lab#2. The simplified version
uses only UART1 to simply send to the PC the string of characters “Hello World! “.
Please take a moment and read the new files uart.h, uart.c, and uarttest.c. Observe the differences
compared to the original example from lab#2. Discuss with your team member the functionality of this new
example.
To work with this example, go to your own folder where you have saved keil_examples/ (this is the codebundle of lab#2) and copy the whole directory UART/ to UART_modified/. Then, replace the files uart.h,
uart.c, and uarttest.c from UART_modified/ with the ones provided in folder example2 of the
downloadable archive of this lab. We make this copy and work inside keil_examples/ to avoid copying files
from keil_examples/common/ (such as type.h).
3
Launch uVision and open the project from UART_modified/. Build the project and download to the board
as you did in lab#2. Use a Putty terminal (or a HyperTerminal if you use Windows XP) to see that indeed
“Hello World! “ is printed out.
Simulation Debug
1. Configure the debugger to Use Simulator.
2. Click Debug menu option and select Start/Stop Debug Session.
3. Select View->Serial Windows->UART #2. In this window we can see what is sent out from UART1.
4. Select View->Watch Windows->Watch1. Double click on <Enter expression> inside the newly
opened window and type UART1TxEmpty. This will monitor the variable UART1TxEmpty.
5. Run and Step through the program simulation. Observe and comment.
Target Debug
1. Configure the debugger to ULINK2/ME Cortex Debugger.
2. Modify the following line inside uart.c:
volatile uint32_t UART1Count = 1;
We do this so that UART1 will transmit only one character, which we want to observe during debugging.
3. Build and download.
4. Click Debug menu option and select Start/Stop Debug Session.
5. Run and step through the execution of the program. Observe and comment. Identify the moment when
the execution is in the state shown in the figure below. This is the moment when character ‘H’ (which is
48 in HEX) stored in register R3 is going to be stored to memory location 0x4001000 (stored in register
R4), which if you look on page 320 of the user manual, you will see that it is register LPC_UART1>THR!
Figure 1 Illustration of the moment when 'H' is placed into register 0x40010000
4
5. Example 3 – Blink LED using Timer 0 Interrupt
The file necessary for this example is located in example3 folder as part of the downloadable archive for
this lab. We discussed this example in class (see lecture notes #9).
First, create a new uVision project and use the provided source file, blink1_lec09.c. Build and download.
Observe operation and comment. Also, take some time and read the file to remember anything that it does.
Target Debug
1. Configure the debugger to ULINK2/ME Cortex Debugger.
2. Click Debug menu option and select Start/Stop Debug Session.
3. Open the Logic Analyzer by clicking the icon Analysis Windows->Logic Analyzer
4. Click Setup… in the new window of the logic analyzer. Then, click New (Insert) icon and type
FIO1PIN. Type in 0x20000000 as “And Mask”.
5. Go to Peripherals menu option then select GPIO Fast Interface followed by Port 1 to show the GPIO1
Fast Interface.
6. Run simulation and step through the execution of the program. Observe how the signal changes inside
the Logic Analyzer window as well as inside the peripheral monitoring window. Comment.
6. Example 4 – Drawing circles on the 320x240 pixels LCD display of the MCB1700 board
You are given two versions of this example: Version 1 files are located in lab3_circles1 and Version 2 files
are located in lab3_circles2. Both versions do the same thing: plot randomly sized circles at random
locations and of random colors on the 320x240 LCD display of the board. Create two different uVision
projects for each version of this example. Create these projects inside the keil_examples/ directory with all
the examples of the code-bundle used in lab#2 so that you will not need to copy standard header files from
common/. Build and download each of the projects. Observe their operation. You should observe a
simplified (in that circles are not filled) operation of the one shown in Fig.2 below.
Read and compare the source code from main_circles1.c and main_circles2.c. Which version do you think
is better and why? Is there anything that you would change to make this example more efficient?
Figure 2 Plotting circles on the LCD display of MCB1700 board.
5
7. Lab Assignment
Write a program that uses the LCD screen of the MCB1700 board to display a smiley face in the center
of the screen. In your program, you should use the Timer 0 Interrupt to trigger the change of color for the
smiley face every other second. The smiley face’s color should alternate between yellow and red. The size
of the face should be approximately the size of a dime. The background can be any other color different
from yellow and red.
Hint: Start with modifying any of the projects from Example 4 above. This example has already functions
for drawing empty circles and lines. I have included already place holders for functions that you would need
to describe/write (inside CRIS_UTILS.c and CRIS_UTILS.h). Then, you also need only to implement the
logic of the main program by changing the main() function. The timer 0 interrupt is already set up in the
Example 4 for you.
8. Credits and references
[1] Keil ARM, Getting Started, Creating Applications with μVision;
http://www.keil.com/product/brochures/uv4.pdf (included in lab#1 files too)
[2] uVision IDE and Debugger; http://www.keil.com/uvision/debug.asp
[3] Lab Manual for ECE455 https://ece.uwaterloo.ca/~ece455/lab_manual.pdf
APPENDIX A: More on Interrupts (based in part on [3])
The LPC1768 microprocessor can have many sources of interrupts. All the internal peripherals are capable
of generating interrupts. The specific conditions that produce interrupts can be set individually for each
peripheral. The individual interrupts can be enabled or disabled using a set of registers (think of memory
locations in the “memory space”).
Selected GPIO pins can also be set to generate interrupts. The push button INT0 is connected to pin P2.10
of the LPC1768 microprocessor. This pin can be a source of external interrupts to the MCU. The table
below shows different functionalities that can be assigned to P2.10 pin.
If you plan to use P2.10 as GPIO, then you should also enable this source of interrupt as described in
section 9.5.6 of the LPC17xx user manual. Note that you can set the P2.10 pin to be sensitive to either the
rising edge or the falling edge. More information on clearing the interrupt pending bit can be found in table
123 in section 9.5.6.1, page 139 of the user manual.
6
To write an interrupt handler in C we need to describe/create a function with an appropriate name and it
will automatically be used (it will be called automatically via the pointers stored inside the vector table).
The name of this function consists of the prefix from the table below plus the keyword “Handler”
appended (e.g., TIMER0_IRQHandler).
--------------------------------------------------------------------------------------Int#
Prefix
Description
--------------------------------------------------------------------------------------0
WDT_IRQ
Watchdog timer
1
TIMER0_IRQ
Timer 0
2
TIMER1_IRQ
Timer 1
3
TIMER2_IRQ
Timer 2
4
TIMER3_IRQ
Timer 3
5
UART0_IRQ
UART 0
6
UART1_IRQ
UART 1
7
UART2_IRQ
UART 2
8
UART3_IRQ
UART 3
9
PWM1_IRQ
PWM 1 (not used on MCB1700)
10
I2C0_IRQ
I2C 0 (not used on MCB1700)
11
I2C1_IRQ
I2C 1 (not used on MCB1700)
12
I2C2_IRQ
I2C 2 (not used on MCB1700)
13
SPI_IRQ
SPI (used for communicating with LCD display)
14
SSP0_IRQ
SSP 0 (not used on MCB1700)
15
SSP1_IRQ
SSP 1 (not used on MCB1700)
16
PLL0_IRQ
PLL 0 (interrupts not used by our labs)
17
RTC_IRQ
Real-time clock
18
EINT0_IRQ
External interrupt 0
19
EINT1_IRQ
External interrupt 1 (not used on MCB1700)
20
EINT2_IRQ
External interrupt 2 (not used on MCB1700)
21
EINT3_IRQ
External interrupt 3 (not used on MCB1700) & GPIO interrupt
22
ADC_IRQ
ADC end of conversion
23
BOD_IRQ
Brown-out detected (not used)
24
USB_IRQ
USB
25
CAN_IRQ
CAN
26
DMA_IRQ
DMA
27
I2S_IRQ
I2S (not used on MCB1700)
28
ENET_IRQ
Ethernet
29
RIT_IRQ
Repetitive-interrupt timer
30
MCPWM_IRQ
Motor control PWM
31
QEI_IRQ
Quadrature encoder
32
PLL1_IRQ
USB phase-locked loop
33
USBActivity_IRQ
USB activity
34
CANActivity_IRQ
CAN activity
7
---------------------------------------------------------------------------------------
A particular peripheral can generate its interrupts for a variety of reasons, which are configured within that
peripheral. For example, timers can be configured to generate interrupts either on match or on capture. The
priorities of the interrupts can be set individually. See sections 6.5.11 to 6.5.19 of the user manual for
details.
A set of functions is available for enabling and disabling specific interrupts, setting their priority, and
controlling their pending status (find them inside core_cm3.h file, which is the so called CMSIS Cortex-M3
Core Peripheral Access Layer Header File):
void NVIC_EnableIRQ(IRQn_Type IRQn)
void NVIC_DisableIRQ(IRQn_Type IRQn)
void NVIC_SetPriority(IRQn_Type IRQn, int32_t priority)
uint32_t NVIC_GetPriority(IRQn_Type IRQn)
void NVIC_SetPendingIRQ(IRQn_Type IRQn)
void NVIC_ClearPendingIRQ(IRQn_Type IRQn)
IRQn_Type NVIC_GetPendingIRQ(IRQn_Type IRQn)
The IRQn names are just the prefix from the table above with an “n” appended (e.g., TIME0_IRQn).
We can also enable or disable interrupts altogether using __disable_irq() and __enable_irq().
We can also trigger any interrupt in software (inside our C programs) by writing the interrupt number to the
NVIC->STIR register (values up to 111 are permitted). We must clear interrupt conditions in the interrupt
handler. This is done in different ways, depending on what caused the interrupt. For example, if we have
INT0 configured to generate an interrupt, you would clear it by setting the low-order bit of the LPC_SC>EXTINT register.
For detailed descriptions of all interrupts, you should read Chapter 6 of the NXP LPC17xxx User Manual.
APPENDIX B: Listing of source file blink1_lec09.c used in Example 3 of this lab
//
// this is a simple example, which turns one of the MCB1700 board's LEDs
// on/off; it uses a Timer 0 interrupt; we discussed it in lecture#9 in
// class;
//
#include "LPC17xx.h"
int main (void)
{
// (1) Timer 0 configuration (see page 490 of user manual)
LPC_SC->PCONP |= 1 << 1; // Power up Timer 0 (see page 63 of user manual)
LPC_SC->PCLKSEL0 |= 1 << 2; // Clock for timer = CCLK, i.e., CPU Clock (page 56 user manual)
// MR0 is "Match Register 0". MR0 can be enabled through the MCR to reset
// the Timer/Counter (TC), stop both the TC and PC, and/or generate an interrupt
// every time MR0 matches the TC. (see page 492 and 496 of user manual)
LPC_TIM0->MR0 = 1 << 23; // Give a value suitable for the LED blinking
8
// frequency based on the clock frequency
// MCR is "Match Control Register". The MCR is used to control if an
// interrupt is generated and if the TC is reset when a Match occurs.
// (see page 492 and 496 of user manual)
LPC_TIM0->MCR |= 1 << 0; // Interrupt on Match 0 compare
LPC_TIM0->MCR |= 1 << 1; // Reset timer on Match 0
// TCR is "Timer Control Register". The TCR is used to control the Timer
// Counter functions. The Timer Counter can be disabled or reset
// through the TCR. (see page 492 and 494 of user manual)
LPC_TIM0->TCR |= 1 << 1; // Manually Reset Timer 0 (forced);
LPC_TIM0->TCR &= ~(1 << 1); // Stop resetting the timer
// (2) Enable timer interrupt;
// TIMER0_IRQn is 1, see lpc17xx.h and page 73 of user manual
NVIC_EnableIRQ(TIMER0_IRQn); // see core_cm3.h header file
// (3) Some more one-time set-up's;
LPC_TIM0->TCR |= 1 << 0; // Start timer (see page 492 and 494 of user manual)
LPC_SC->PCONP |= ( 1 << 15 ); // Power up GPIO (see lab1)
LPC_GPIO1->FIODIR |= 1 << 29; // Put P1.29 into output mode. LED is connected to P1.29
// (4) infinite loop;
while (1) // Why do we need this?
{
// do nothing
}
return 0;
}
// Here, we describe what should be done when the interrupt on Timer 0 is handled;
// We do that by writing this function, whose address is “recorded” in the vector table
// from file startup_LPC17xx.s under the name TIMER0_IRQHandler;
void TIMER0_IRQHandler(void)
{
// IR is "Interrupt Register". The IR can be written to clear interrupts. The IR
// can be read to identify which of eight possible interrupt sources are
// pending. (see page 492 and 493 of user manual)
if ( (LPC_TIM0->IR & 0x01) == 0x01 ) // if MR0 interrupt (this is a sanity check);
{
LPC_TIM0->IR |= 1 << 0; // Clear MR0 interrupt flag (see page 492 and 493 of user manual)
LPC_GPIO1->FIOPIN ^= 1 << 29; // Toggle the LED (see lab1)
}
}
9