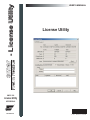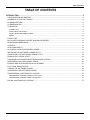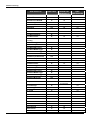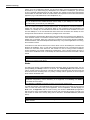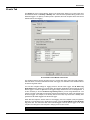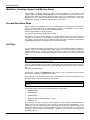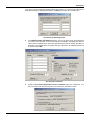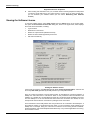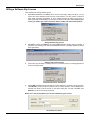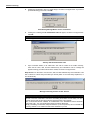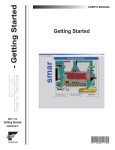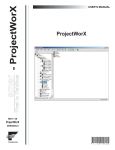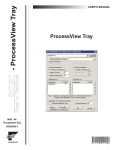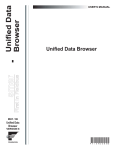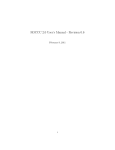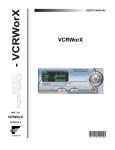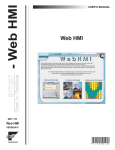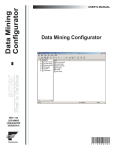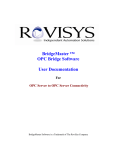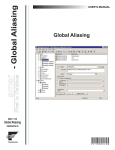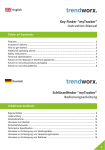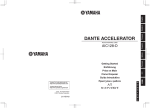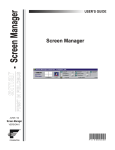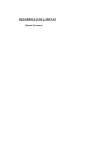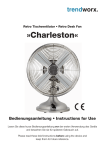Download ProcessView 8 - Manual
Transcript
smar - License Utility First in Fieldbus USER’S MANUAL License Utility MAY / 06 License Utility VERSION 8 TM FOUNDATION P V I E WL U T M E www.smar.com Specifications and information are subject to change without notice. Up-to-date address information is available on our website. web: www.smar.com/contactus.asp Table of Contens TABLE OF CONTENTS INTRODUCTION ............................................................................................................................................. 5 CONFIGURATION AND RUNTIME................................................................................................................................5 NUMBER OF ACTIVE DATA POINTS ...........................................................................................................................5 LICENSING OPTIONS....................................................................................................................................................5 LICENSE MONITOR.......................................................................................................................................................7 LICENSE TAB .................................................................................................................................................................8 LICENSE TYPE ............................................................................................................................................................................ 9 CLIENT UNITS AND POINTS ...................................................................................................................................................... 9 POCKET NODES AND MOBILE USERS ..................................................................................................................................... 9 NODES ....................................................................................................................................................................................... 10 EVENTS TAB ................................................................................................................................................................11 MULTI-USER LICENSING SUPPORT AND BACKUP SERVER.................................................................................12 PROCESSVIEW DEMO MODE....................................................................................................................................12 SITE KEYS....................................................................................................................................................................12 GFW COMPATIBILITY .................................................................................................................................................13 ACTIVATING YOUR PROCESSVIEW LICENSE.........................................................................................................13 INSTALLING THE SOFTWARE LICENSE UTILITY ....................................................................................................13 UNINSTALLING THE SOFTWARE LICENSE UTILITY ...............................................................................................18 RUNNING THE LICENSE UTILITY ..............................................................................................................................19 TEMPORARY AUTHORIZATION OF PROCESSVIEW SYSTEM ...............................................................................20 REGISTERING FOR A SOFTWARE LICENSE ...........................................................................................................20 EXPRESS WEB SITE REGISTRATION VIA INTERNET.............................................................................................21 FAX / E-MAIL REGISTRATION ....................................................................................................................................22 VIEWING THE SOFTWARE LICENSE ........................................................................................................................24 AUTHORIZING THE SOFTWARE LICENSE ...............................................................................................................25 TRANSFERRING A SOFTWARE KEY LICENSE ........................................................................................................25 TRANSFERRING LICENSES USING A FLOPPY DISK............................................................................................................. 26 TRANSFERRING LICENSES USING THE WEB SITE .............................................................................................................. 27 KILLING A SOFTWARE KEY LICENSE.......................................................................................................................27 III Software Licensing IV Licensing PROCESSVIEW LICENSE UTILITY Introduction ProcessView software products use a software-based licensing scheme. An activated license is required to use the software in full production mode. This license designates which products may be used, as well as the I/O point-count limit used in the system. This document explains the concepts of the software licensing and shows how to install and activate the license. NOTES The system will run in a two-hour Demo mode without a site key enabled. ProcessView version 5.x, 6.x, and 7.x software licenses must be upgraded to work with ProcessView version 8.0 or subsequent versions of ProcessView. If you wish to upgrade your Smar Software License, simply install the new version over the existing version. It is NOT necessary to uninstall the old version before installing the new version. Configuration and Runtime There are two distinct modes of operation within the ProcessView software modules: Configuration and Runtime. Configuration is the product’s capability to let you configure the system--to create graphic displays in GraphWorX, for example, define which data to log in TrendWorX, and configure which OPC points to monitor for alarming in AlarmWorX, etc. , Many refer to Configuration mode as "Development" mode, since the entire project is designed and developed in this mode. Configuration mode in ProcessView does not require an installed software license. You may develop your system on any machine. In Runtime mode, modules communicate with the actual I/O (Input/Output), talk to network nodes, and animate the documents made by using Configuration mode. Number of Active Data Points The number of active data points supported depends on the package. This is the number of live data points viewed from OPC servers running locally and on the network nodes, etc., connected to the client applications. This number is also known as point count. Licensing Options The licensing options are based on the client application, the point count supported and the purchased Individual Client Units (ICUs). The number of Client Units purchased determines which Smar products you will be able to use. Each product has a set number of Client Units required for use (as listed in the table below) and will not run if the available number of Client Units is less than the number required to run the product. The table below lists the possible ProcessView products licenses. NOTES To run a Smar product, you must have the appropriate number of available Client Units. 5 Software Licensing SMAR PRODUCTS CLIENT UNITS WEBHMI /GEN BROWSER ICUS ProcessView 550 GEN32 Browser/WebHMI 70 70 WEBHMI Single User 70 70 GraphWorX 125 45 TrendWorX 125 TrendWorX Container 20 TrendWorX Viewer 35 10 Yes TrendWorX Persistent Trending 15 5 Yes TrendWorX Logger 40 Yes TrendWorX Report 15 Yes TrendWorX SQL Logger 40 TrendWorX MSDE Logger 40 TrendWorX Oracle Logger 250 AlarmWorX (no Multimedia) 125 AlarmWorX Container 20 Yes Yes Yes Yes AlarmWorX Server 20 AlarmWorX Viewer 25 AlarmWorX Logger 30 Yes AlarmWorX Report 30 Yes AlarmWorX SQL Logger 30 10 Yes AlarmWorX MSDE Logger 30 AlarmWorX Oracle Logger 250 AlarmWorX Multimedia 100 ScriptWorX 100 Screen Manager 25 Yes OPC DataSpy 10 Yes Dr. DCOM 10 Yes DataWorX 100 VCRWorX 100 Part of ProcessView ActiveX ToolBoX 6 BASIC PROCESSVIEW Switch ActiveX 10 10 Gauge ActiveX 10 10 Slider ActiveX 10 10 Vessel ActiveX 10 10 Yes Introduction SMAR PRODUCTS CLIENT UNITS WEBHMI /GEN BROWSER ICUS Periodic ActiveX Script 10 10 Event ActiveX Script 10 10 OPC Alarm ActiveX 10 10 Numeric ActiveX 10 10 PortalWorX 40 BASIC PROCESSVIEW For example, if you have chosen ProcessView and an additional AlarmWorX for the application and 1500 as the point count, you get 625 Client Units, and the total number of active data points supported by these applications would be 1500 at any time. NOTE All of the above Client Unit requirements are for Version 8.0 and are subject to change with future releases of the product. Please contact Smar for current ICU requirements. The institution of Individual Client Units is designed to expedite our customers' ability to use different Smar products. When any Smar ProcessView product is ordered, a CD containing all 32-bit products will be shipped to the customer. The software license determines how many Individual Client Units the system will have. The user can then install most products from the CD, but will only be able to run an application if the necessary Client Units are available to do so. Therefore, if you purchased 300 Client Units, for example, you would be able to run any combination of products that adds up to less than or equal to 300 Client Units. For example: GraphWorX, Trend Viewer, Trend Logger, Alarm Viewer, and the ActiveX ToolBoX. If in the future you wanted to also run the Alarm Logger (30 additional Client Units), you must purchase the additional Client Units. The options in point count for the above applications are: • 75 Point System • 150 Point System • 300 Point System • 500 Point System • 1,500 Point System • 5,000 Point System • 15,000 Point System • 128,000 Point System NOTE ProcessView Products with different point counts cannot run on the same Security Server. All the products running in a Security Server have to be of the same point count. License Monitor Since the number of applications available for use depends on the number of available Client Units, it is necessary for you to be able to view the number of Client Units in use and the number of Client Units available. Along with the installation of ProcessView, the License Monitor is installed to allow you to view the use of purchased Client Units. To launch the license monitor from the Windows Start menu, select Programs > Smar ProcessView > License Monitor. This opens the ProcessView License Monitor dialog box, as shown in the figure below. This dialog consists of the following two tabs: the License tab and the Events tab. 7 Software Licensing ProcessView License Monitor License Tab The License tab of the Smar License Monitor, shown in the figure below, displays the Start time and the Current time of use and (when in demo mode) when the demo expires. This tab also indicates the number of available and used Client Units and points. The License tab also displays the State of the license, any licensed nodes that are running ProcessView, and the version of ProcessView that is currently using Client Units. NOTE Compare the number of Client Units available with the list in the Licensing Options section above to see which applications you can still run 8 Introduction ProcessView License Monitor: License Tab License Type The State field indicates the type of license that is being used, such as a temporary license or a permanent license. The Start time is the time the License Server began execution. The Current time reflects the current local time of the License Server. The Demo Over field depends on the type of license as follows: License No license Temporary license Valid (permanent) license Demo Over Time and date that demo mode will end Number of days remaining on a license Field is blank Client Units and Points The License tab also provides information about the Client Units and points used to run specific ProcessView applications. The Client Units field lists the number of Client Units that are currently being used in all ProcessView applications, the number of Available Client Units (which are not currently in use), and the Total number of Client Units, which is equal to the number of available Client Units plus the number of Client Units In Use. For example, if you have 700 total Client Units and 300 Clients Units are currently being used, then 400 Client Units are available. Similarly, the Points field provides information about the number of process points that are currently being used (in runtime mode) in all ProcessView applications. Pocket Nodes and Mobile Users The Pocket Nodes field lists available Client Units for Pocket ProcessView applications, and the Mobile Users field lists the Client Units for MobileHMI. You must have a ProcessView License Server configured to run Pocket ProcessView with all 9 Software Licensing options. If you do not authorize a license, you will only be able to use local simulated OPC data on the Pocket PC. If you will be doing any development on a workstation or desktop PC, you will need to have a separate authorized license for that computer also. Please see the Pocket ProcessView documentation for information about the number Client Units required for each Pocket ProcessView application (e.g. Pocket AlarmWorX, Pocket GraphWorX, etc.) NOTE If you have just installed CE ToolWorX (a limited version of ProcessView) on your workstation PC, you should also have installed the Smar License Utility on your desktop PC. This is where you will activate your license for your desktop PC. Users of Pocket ProcessView must purchase licenses for simultaneous connections between a desktop PC and Pocket PCs or CE devices. When a user purchases Pocket ProcessView and installs it on a desktop PC, two simultaneous Pocket PC connections will be available to that user from the desktop PC. If the user decides that more Pocket PC connections are needed, the user must purchase more Pocket PC connections in packages of five connections. The ProcessView License Monitor detects how many Pocket PCs are connected to the desktop PC. If the maximum number of connections has been made, no new connections will be allowed to the desktop PC. For example, during one connection a Pocket PC can be running Pocket TrendWorX, Pocket AlarmWorX, and Pocket GraphWorX simultaneously. If any of those applications are running, the connection is active. For Pocket PCs and other CE devices, the License Server runs on the desktop PC connected over Ethernet via GenBroker. Thus, if a user has a license that allows for two connections and has two Pocket PCs connected at the same time, both Pocket PCs can be running Pocket TrendWorX, Pocket AlarmWorX, and Pocket GraphWorX simultaneously. Then if another Pocket PC tries to connect to the GenBroker server on the desktop PC where those two licenses are located, it will be denied. NOTE Please refer to the GenBroker help documentation for information about assigning a node or IP address to a remote License Server. Nodes The fields at the bottom of the License tab provide information about the licensed nodes. You can specify Primary and Backup nodes for the license. The Controlling Node field indicates which node is currently active. If the primary node fails, the backup node will become the active node and will be shown as the controlling node. If no primary or backup node is specified, the local computer will be used as the default node. NOTES When GenBroker communication is used (i.e. a remote License Server is specified in the active GenBroker configuration), license redundancy is not supported, so the Primary and Backup node fields cannot be edited. If the Primary and Backup node fields are empty, the local node is being used. The field at the bottom of the License tab lists information about the current activity of each licensed node. For each node that is using a client application, such as GraphWorX, this field displays the Node name, the Application that the node is running, the number of Client Units per application that the node is using, and the Total number of Client Units currently being used by all nodes. The total number of Client Units currently being used is reflected in the Client Units field (described above). NOTE If you installed the Browser Station when installing ProcessView, the Browser Station check box will be checked. 10 Introduction Events Tab The Events tab of the License Monitor, shown in the figure below, allows you to relay events from the GenEvent Server to a Primary or Backup node. The node that is specified will log events to the GenEvent logger. If no primary or backup node is specified, the local computer will be used as the default node for event logging. ProcessView License Monitor: Events Tab The GenEvent Server exposes all events sent to it via the OPC Alarm and Events (AE) interface. OPC AE clients, such as the AlarmWorX Viewer and Logger, can subscribe to the GenEvent Server to view and log these events. You can also configure settings for logging events to the NT Event Logger. The NT Event Log Applications list box allows you to select which ProcessView applications will be logged to the NT Event Logger. To select an application to be logged, simply check the box next to the application. It is also necessary to set the NT Event Log Severity Level if you are using Windows NT. The number you enter in this field is the minimum severity level required for an event to be logged to the NT Event Logger. For example, if the severity level is set to 500, only events with a severity level greater than 500 will be logged to the NT Event Logger. When data are relayed to another node for event-logging, the local computer (node) is bypassed. However, if you still want to log to the NT Event Logger, check the Always Write to Local NT Event Log check box. This will ensure that events are still logged to the NT Event Logger on the local computer even though the local computer is relaying events to other nodes. NOTE The NT Event Logger configurations do not apply to Windows 98. 11 Software Licensing Multi-User Licensing Support and Backup Server When installing a multi-user license, the license will only be installed on one computer. This computer will be the Primary Security Server. As client applications are authorized, a count is managed which allows the maximum number of Client Units to run simultaneously. These client applications can run in different computers connected to the Primary Security Server. If one client exits Runtime, the same or a different client may then connect and run. ProcessView Demo Mode Without a valid license installed in your PC, it is still possible to enter Runtime mode (described above). The software will check for a valid software license key on initialization. If none is found, ProcessView runs in Demo mode. It has the following limitations: It will only permit Runtime mode for two hours. Only 32 OPC tag connections (points) will be updated. Running past the two-hour limit generates a message stating that the demo time has been exceeded. You must then exit. On restarting, you will get another two-hour block of time in which to run. If there are more than 32 tags on a particular screen, gray stars (or whatever is configured as the Point Failure character) will appear in place of the actual I/O data. Site Keys You must install Smar Software Licensing before you can run ProcessView software in Windows in nondemo mode. The software Site Key handles licensing of ProcessView without requiring a hardware protection key. Licensing encrypting information is stored deep within the Windows systems. If no ProcessView authorization is present, it will automatically run in Demo mode for two hours. NOTE Set the System Date and Time properly before installing the Smar License Utility. Changing the time and date may affect time-limited Licenses. Upon successful installation of ProcessView, the installation wizard automatically creates a directory for the ProcessView Software Key licensing system. By default, the files are copied to the following path: C:\Program Files\Smar\Softlic This directory contains the GENLIC32.exe utility used for any ProcessView system licensing transactions along with the Licensing files themselves. For Windows NT, a ProcessView special service is installed that runs at startup and takes care of all the support needed to start the software protection system. NOTE Tampering with the installation directory or ProcessView files might accidentally destroy the license. The "Softlic" directory also contains the following files among other files: • GENLIC32.RST • GENLIC32.ENT • GENLIC32.KEY • GENLIC32.KY2 (ProcessView Version 6.x only) • GENLIC32.41S These files give the user a license to use ProcessView, and they contain encrypted information relating to the PC used, options the user is allowed to activate, and file system/directory. If the ProcessView directory is renamed after the license has been granted, the software protection key will NOT recognize the license under the new directory name. It is also advisable not to tamper with the system's clock if using a time-limited license. Setting the time back more than one hour will invalidate the license. 12 Introduction NOTES Ensure there is at least 1 MB of free disk space at all times on the hard drive the license is installed on. If the disk becomes completely full, the software license may be lost. If you are using Norton Speed Disk to reallocate disk clusters, the following procedure must be followed to prevent loss of the ProcessView Software License. 1. Open Speed Disk and choose File > Options > Customize > Unmovable Files. Specify that the *.ent, *.rst, *.key, *.ky2 and *.41s files cannot be moved. GFW Compatibility The ProcessView Software Licensing Site Key can coexist with a ProcessView ™ for Windows 3.5 (GFW) 16-bit product if already installed for Windows NT. They are two mutually exclusive softwarelicensing utilities. Note that the ProcessView protection key does not authorize GFW to run, and the GFW protection key does not authorize ProcessView to run; each has its own mechanism. In other words, you cannot simply copy the license files from one directory to another and expect the system to work. Simply install each respective licensing utility to enable both product families. Activating Your ProcessView License After returning the completed Customer Registration Form (generated by selecting Register for a License from the Actions menu in the Smar License Utility), you will need to receive a Site Key from Smar that matches your Site Code. You can then activate your software license using the Smar Software License Utility. See the next section for information about installing the Smar Software License Utility. See the Running the License Utility section for details on how to register your software, obtain a Site Key from Smar, and activate the software license for your ProcessView product. Installing the Software License Utility If you have a previous version of the ProcessView License Utility installed, a notice appears. By installing the ProcessView 8.0 License Utility, you will no longer be able to run the 5.x, 6.x, 7.x versions of v. If you have an existing Site Key for version 5.x, 6.x or 7.x, a temporary 30 day license will be authorized for ProcessView 8.0. In order to proceed with the License Utility installation, you must acknowledge that you have read the version compatibility notice displayed in the installation screens. NOTE You need to log in with administrator privileges before installing ProcessView software. To install the License Utility, do the following: 1. Insert the ProcessView CD-ROM into the CD-ROM drive. 2. You will see the CD introduction and the main menu. (If Autorun is enabled on your system, the CD introduction starts automatically. Otherwise, browse to your CD drive and run the "RunMe.bat" file. Select Software from the menu. 3. Select Licensing from the software selection menu. 4. The Software License installation starts and displays a Welcome screen, as shown in the figure below. Click Next to continue. 13 Software Licensing Welcome Screen 5. The Software License Agreement appears, as shown in the figure below. If you accept the terms of the agreement, click Yes. Software License Agreement 6. 14 The User Information dialog box appears, as shown in the figure below. Type in your name and your company's name, and then click Next. Introduction User Information Dialog Box 7. Choose the destination directory for the installation, as shown in the figure below. This defaults to C:\Program Files\Smar\SoftLic. If you want to install the License Utility in a different directory, click Browse. Click Next to continue. Choosing the Installation Directory 8. The setup will also create a program folder and copy all the shortcuts related to the License Utility into that program folder. The default program folder is Smar Software Licensing. You can specify a different folder if you want, as shown in the figure below. Click Next to continue. The setup will start copying files to your computer and will display the status associated with the memory, disk space, and percentage of information copied. 15 Software Licensing Select Program Folder 9. Read the important notice, as shown in the figure below. Click Yes to continue. License Utility Version Information 10. In order to complete with the License Utility installation, you must acknowledge that you have read the notice that was displayed in the previous screen. Check the check box and click the Next button to continue, as shown in the figure below. 16 Introduction Acknowledging the License Utility Version Warning 11. Setup is now complete. Click the Finish button to exit the installation wizard. You may be asked to restart your computer before running the Smar License Utility. NOTE You must now run the License Utility and register your software license in order to use ProcessView or any of its components. For more information, see the section below called Running the License Utility. Setup Complete 17 Software Licensing Uninstalling the Software License Utility The Smar License Utility can be uninstalled or removed from the system by removing with it all changes and modifications processed by the Installation program. NOTES If you have a valid ProcessView License in your computer, you need to transfer that license to another computer before uninstalling the License Utility. You need to install the License Utility the other computer first. You can, however, install the License Utility without installing the ProcessView software. You need to log in with administrator privileges before uninstalling ProcessView software To uninstall the Smar License Utility: 1. From the Windows Start menu, select Settings > Control Panel. 2. Double-click on Add / Remove Programs, as shown in the figure below. Windows Control Panel 3. In the Add/Remove Programs dialog, select Smar Software Licensing, as shown in the figure below. 4. Click the Change/Remove button. Add/Remove Programs Dialog 5. 18 At the prompt, click Yes to confirm that you want to remove Smar Software Licensing and all of its components, as shown in the figure below. Introduction Confirm File Deletion 6. If you have a valid license on your computer, a message will be displayed, as shown in the figure below. Click OK to transfer the license to another computer. See the Transferring a Software License section for more information. Valid License Found 7. When the files are removed, the uninstall program indicates that the process is complete. Click OK. If the Details button is shown on the dialog box, some files might not have been uninstalled. Click on the Details button to see the list of files that were not successfully uninstalled. In this case, you need to restart your computer before installing the product again. NOTE If you find that you are having problems uninstalling the License Utility, and your system is returning a warning message stating that it cannot find the uninstall files in your program files directory you may have to go to the Registry Editor and delete it from the HKEY_LOCAL_MACHINE > Software > Microsoft > Windows > Current Version > Uninstall directory. Running the License Utility The Software License Utility provides full authorization to any of the purchased ProcessView products and its available options. To launch the License Utility from the Windows Start menu, select Programs > Smar Software Licensing > License Utility. A dialog box will open as shown in the figure below, informing you that ProcessView is not authorized. You must first activate a temporary software license. Once you have activated the temporary license, you will be then able to register your permanent software license. This allows you to use our products immediately for up to 30 days while you are completing the registration process. Product Authorization Warning 19 Software Licensing Temporary Authorization of ProcessView System If you are running the License Utility for the first time before authorizing your license on a computer, a dialog box for the Temporary License Authorization appears, as shown in the figure below. The temporary licensing is a one-time license and is for a period of 30 days. This can be used for product evaluation and trial purposes. To execute the temporary license, click Yes. If you want to transfer a license to the PC, click No. If you want to continue to run in demonstration mode, click Exit. Temporary License Authorization This enables the temporary license, and the License Utility opens as shown in the figure below. NOTE If you are upgrading a previous version of the License Utility and already have a ProcessView 5.x, 6.x, or 7.x license, selecting YES will convert the ProcessView 5.x, 6.x, or 7.x license to a temporary 30-day license of the same configuration. License Utility Screen Registering for a Software License To authorize a permanent license, you must get a Site Key, which is a unique "software key" number that unlocks the runtime licenses for your site. There are two options to register and obtain a Site Key for the PC running the License Utility. Regardless of the method selected, the registration and license of ProcessView product(s) is achieved using the following process: 20 Introduction 1. Identify all products that will run on the PC, as well as the Site Code (to be generated during the registration process) for the PC. 2. Smar validates the purchase of the products to be installed by using the provided Product Registration Number(s) shipped with the purchased CD. Once validated, Smar generates and returns a corresponding Site Key number that will activate the proper products for use on this PC. 3. Select Authorize License from the Actions menu, and enter the provided Site Key number in the ProcessView License Authorization dialog box to activate the license, as shown in the figure below. ProcessView License Authorization In the License Utility, begin the process of obtaining your site key by selecting Register for a License from the Actions menu. This opens the Registration Method dialog box, as shown in the figure below. Selecting a Registration Method Express Web Site Registration via Internet If your PC has access to the Internet, select Express Web Site Registration Via Internet to link to the Smar Registration Web Page, as shown in the figure below. Now you can specify the products to be installed on your PC. Selecting a Registration Method If the Express Web Site method is selected, the License Utility launches the ProcessView License Authorization dialog box, shown in the figure below, to prepare for acceptance of a Site Key provided by the Registration Web Page. The License Utility also launches the Smar Registration Web site. Return to the ProcessView License Authorization dialog box and copy the Site Code to the Windows Clipboard (highlight the Site Code field and press CTRL+C) for later use on the Web site. 21 Software Licensing ProcessView License Authorization Dialog Box Return to the launched Smar Registration Web Page and follow the directions given. prompted for your Site Code (now copied to the Clipboard), press CTRL+V to paste it. When At the end of the Web-Licensing process, you will be given a Site Key number. Copy this Site Key to the clipboard (CTRL+C). Return to the ProcessView License Authorization dialog box in the License Utility and Paste (CTRL-V) your Site Key in the appropriate field. Click Update to complete the registration process. NOTE Even if the PC on which you wish to install the license is not connected to the Internet, you may still access the Smar Web site via another computer. You will go through the same steps, but will not be able to simply copy and paste the required codes. Fax / E-mail Registration Instead of connecting to the Internet (either from the installation PC or another one as described above), you apply for a software license via e-mail or fax. You specify the products to be installed on your PC and then send the generated information via fax or e-mail to Smar, as described below. 1. If the Fax / E-mail method is selected, the ProcessView Registration Information dialog appears, as shown in the figure below. The Site Code generated for your computer by the License Utility is displayed at the bottom. Enter your name, address, city, phone number, etc., in this dialog box, and then click OK. The License Utility automatically saves this information into the Registration file (Register.dat) in the path where you have installed the License Utility. ProcessView Registration Information 2. 22 The ProcessView Product Registration dialog box is displayed, as shown in the figure below. There are two options, depending on whether the products have already been purchased and shipped with a labeled Product CD. If the products to be installed on this PC have already been purchased, enter the Product Registration ID number(s) provided with the CD case(s) in the field(s) provided. Then click Accept. The next dialog box to appear will be the Registration Process Completed dialog box. Skip to Step 4 below. Introduction If you have not yet purchased the software products and, therefore, do not yet have the CDs with the sticker label bearing your Registration Numbers, click Skip to proceed to the next dialog box. ProcessView Product Registration 3. In the New Purchase of Products dialog box, shown in the figure below, will be displayed next if this is a new purchase or if the Product IDs are not available. This dialog box does not require that the Registration IDs have been specified because the ID uniquely identifies the product(s) to be installed. Select the quantity and type of products to be installed and licensed on this PC and click OK. New Purchase of Products 4. Finally, the ProcessView Registration Process Completed dialog box is displayed. You may now choose which method you prefer to use to send your information to Smar. 23 Software Licensing Registration Process Completed 5. After receiving this information from you, the Smar Order Processing Department will provide you with the unique Site Key for your system via fax or e-mail. Once you have your Site Key, you can authorize your software license (see the section Authorizing Your Software License). Viewing the Software License To view the software license, select View License from the Actions menu of the License Utility. This opens the ProcessView License View dialog box, shown in the figure below, which displays the current license information, including: • Type of license • Restrictions on the license • Number of copies licensed (allowed and used) • Number of Clients Units supported by the license • Site Code and Site Key Viewing the Software License If the license is temporary, the Site Key field will display Temporary Authorization, and there will be a unique Site Code generated by the utility based on your computer hardware. Users of Pocket ProcessView must purchase licenses for simultaneous connections between a desktop PC and Pocket PCs or CE devices. When a user purchases Pocket ProcessView and installs it on a desktop PC, two simultaneous Pocket PC connections will be available to that user from the desktop PC. If the user decides that more Pocket PC connections are needed, the user must purchase more Pocket PC connections in packages of five connections. The ProcessView License Utility detects how many Pocket PCs are connected to the desktop PC. If the maximum number of connections has been made, no new connections will be allowed to the desktop PC. For example, during one connection a Pocket PC can be running Pocket TrendWorX, Pocket AlarmWorX, and Pocket GraphWorX simultaneously. If any of those applications are running, the connection is active. 24 Introduction For Pocket PCs and other CE devices, the License Server runs on the desktop PC connected over Ethernet via GenBroker. Thus, if a user has a license that allows for two connections and has two Pocket PCs connected at the same time, both Pocket PCs can be running Pocket TrendWorX, Pocket AlarmWorX, and Pocket GraphWorX simultaneously. Then if another Pocket PC tries to connect to the GenBroker server on the desktop PC where those two licenses are located, it will be denied. NOTE Please refer to the GenBroker help documentation for information about assigning a node or IP address to a remote License Server. Authorizing the Software License Once you have your Site Key (from either the Web site or from the fax/e-mail form received from Smar), you are ready to authorize your license. When you select Authorize License from the Actions menu of the License Utility, the ProcessView License Authorization dialog box appears, as shown in the figure below License Authorization This dialog box displays your Site Code. Type the Site Key number received from Smar in the Site Key field. If, while using the same PC, you have obtained the number from the Smar Web site, paste the number into the Site Key field. Click Update to have your license authorized. You can now view the enabled software license by selecting View License from the Actions menu bar of the License Utility. NOTE If you had an existing license to begin with, clicking Update will overwrite your existing license, either by replacing or appending/updating it with new products. Transferring a Software Key License You can use either a floppy disk or the Web Licensing Site to transfer a license. You can transfer a software license from one PC to another, or a single copy of the software license if multiple copies exist on the same PC. The License Utility must be installed first on the target PC, so you can perform the license transfer. Transferring Licenses Using a Floppy Disk License transfer requires that the target PC is an unauthorized site. To transfer a license from one PC to another, do the following: 1. On the target computer, select Transfer License from the Actions menu of the ProcessView License Utility to generate registration files on a floppy disk. This opens the ProcessView License Transfer dialog box, shown in the figure below. 25 Software Licensing Transferring a License 2. At the target PC, a floppy disk has to be prepared for receiving a license. Format the floppy disk using the target computer. If you do not have a formatted floppy disk, you can quit the License Transfer dialog box and run it later. 3. Select the Destination PC which is about to receive the license option on the License Transfer dialog box. Notice that Step 1 of the dialog box is enabled. The path will default to A:\. If your floppy disk drive letter is different, you can type it in the path field (for example B:\). 4. Click the Register Transfer button. This will prepare the floppy disk for transfer. 5. Insert the prepared floppy disk in the source computer and run the License Utility. Select Transfer License from the Actions menu of the License Utility and select the Source PC which already has license installed option. Notice that Step 2 in the dialog box is now enabled. The path will default to A:\. If your floppy disk drive letter is different, you can type it in the path field (for example B:\). 6. Click the Transfer License Out button on the dialog box. This will transfer the license from the source PC to the floppy disk. 7. Select Transfer License from the Actions menu on the target computer to transfer the license from the floppy disk to the target computer. 8. Click the Transfer License In button now. This will transfer the license from the floppy disk to the target computer. 9. Restart your target computer for the changes to be effective. Transferring Licenses Using the Web Site You can transfer a license by first killing it (described in the next section) on one PC in conjunction with the Web Authorization Site (thereby putting the license back onto the Web), and then reauthorizing it on the new PC. The Web site acts as an intermediary storage facility for the license, making it easy to transfer licenses between PCs that are physically far apart. 26 Introduction Killing a Software Key License To kill or delete the existing software license: 1. Select Kill License from the Actions menu in the License Utility. Using this option, you can remove the current software license from the current machine. You also need to contact the Smar Order Processing Department to get a special password for killing your license. A warning message will be displayed on the screen as shown in the figure below. If you kill your license, you need to get a new license from Smar to restart your ProcessView product. Killing a Software Key License 2. 3. Click OK to continue or Cancel to exit. Clicking OK will display another warning message. If the license you are killing is an authorized time-limited license, a message appears as shown in the figure below. Killing a Time-Limited License If the license you are killing is a 30-day license or a permanent license, a message appears as shown in the figure below. Continue with License Termination 4. Clicking OK will display the Kill and Remove License dialog box, as shown in the figure below. Click Cancel if you do not want to continue. Enter your name, the date, and the password you received from Smar to kill the license on the above dialog box, and then click OK. Click Cancel if you do not want to kill your license. NOTE: This is the last step before you can exit without killing your license. Kill and Remove License 27 Software Licensing 5. A dialog box will appear to warn you of this danger, as shown in the figure below. If you wish to proceed with killing your license, click OK. Final Warning Message Before License Termination 6. A dialog box containing the Kill Confirmation Code will appear, as shown in the figure below. Click OK. NOTE You can copy the code in the Kill Confirmation Code field and paste it onto the Web page. Site Key with Kill Confirmation Code 7. Upon successful deletion, a file called "KILL.TXT" will be created in the "Softlic" directory, which has the name, date, and last authorized key and confirmation code. A message will appear informing you that the file has been created, as shown in the figure below. Keep this file! You will have to use the name, date, and last authorized key and confirmation code that it contains to confirm that you've killed your license (either via our Order Entry Department, or from the Web site). Message Confirming Creation of KILL.TXT File NOTES If you uninstall the Software License Utility, it will delete this KILL.TXT file. So make sure to copy this file or note the confirmation code before uninstalling the Software License Utility. You also need to give this code to Smar for the license removal process to be complete. Also, a time-limited license CANNOT be credited back to the Web-based License Generator using a Kill Code. You must call the Smar Order Processing department. Simply uninstalling ProcessView Enterprise Software (or its components) will not uninstall the Licensing software. Your valid license will remain activated on your PC. 28