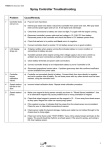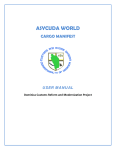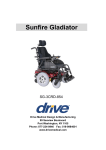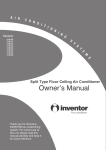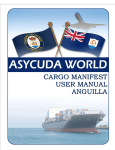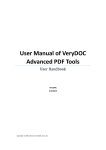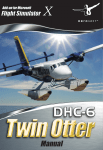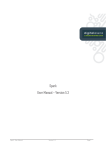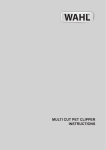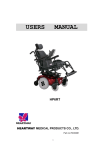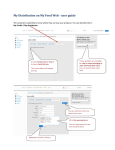Download Primo 400 QA Link
Transcript
QALINK FARMSCAN QALINK Setup and User’s Manual FARMSCAN 1 FARMSCAN QAlink Setup & User’s Manual Contents Introduction ............................................................................................................................2 General information: Setup Lists ..........................................................................................2 Delete: ..............................................................................................................................2 Edit: ..................................................................................................................................3 Adding item:......................................................................................................................3 Selecting an item from a pick list: .....................................................................................3 Entering Items into ‘Setup Lists’ ...............................................................................4 Entering Sprayer Information ............................................................................................6 Entering Chemical Information..........................................................................................7 Entering Operator Information ..........................................................................................8 Entering Growth Stages Information.................................................................................9 Entering Nozzles Information............................................................................................9 Entering Plans......................................................................................................................11 Machinery Information ........................................................................................................13 Repeat Last and Clear Buttons.......................................................................................14 Chemical Details ................................................................................................................14 Exporting Spray Jobs to the Spray Controller .................................................................15 Review Actuals.....................................................................................................................16 Machinery Information ........................................................................................................18 Chemical Details ................................................................................................................18 Conditions and Notes .........................................................................................................19 General Information .............................................................................................................21 Reports .................................................................................................................................21 Spraying Jobsheet Report ..................................................................................................21 Spraying Plan vs Actual Report..........................................................................................24 Chemical Spray Diary QA Report .......................................................................................25 Primo 400 Spray Controller.................................................................................................27 24V1 Spray Controller .........................................................................................................28 Revision B FARMSCAN August 2004 2 FARMSCAN QAlink Setup & User’s Manual Introduction Below is the first screen displayed when opening the QAlink program. From this screen every menu screen can be entered. fig 1 Before using the QAlink program, all the required information allowing spray jobs to be created must be entered. This is done using the “Setup Lists” menu. Click the “Setup List” button, and the screen shown in fig 3 will appear. All relevant information associated with each field, eg farms/blocks, crops, sprayers etc must be entered. General information: Setup Lists There are some standard features used in the Setup list section. Delete: Clicking on the “Delete” box will delete an item from the list. This is not advisable if an item has already been used in a spray job plan. Deleting an item, will cause the QAlink to remove all instances of the item from all records. QAlink has an option on most setup screens, allowing items to be included or excluded from the current pick lists. Always use this in preference to deleting an item. Revision B FARMSCAN August 2004 3 FARMSCAN QAlink Setup & User’s Manual Edit: Right clicking an item in the left hand column of the setup list screen gives the option of entering a new item, deleting an item or editing an item. Adding item: When adding a new item, a pop up screen will appear and all relevant information must be entered. When this has been done, the new item will be added to the list on the left hand column. Clicking “Cancel” when entering the details of a new item, will remove it. Selecting an item from a pick list: Pick lists are lists of items, eg farm, sprayers, chemicals etc. In all cases where there is a list to pick from there will be down arrow next to the item. Clicking on the down arrow will display all of the item’s options. Selections are made by clicking on the item or by highlighting the required item and pressing ‘Enter’ on the keyboard. Metric/Imperial units: Qalink can display units in either Metric or Imperial. The regional settings on your PC will dictate what units Qalink will display. For windows 98 and 2000 operating systems: Click the “Start” button (bottom left corner of screen) and go to “Settings” -> “Control Panel” > “Regional Settings” -> “Number”. Go to measurement system and select either Metric or U.S. For windows XP operating systems: Click the “Start” button (bottom left corner of screen) and enter “Settings” -> “Control Panel” > “Regional and Language Options” -> “Regional options”. Select English Australia for metric or English United States for Imperial. Revision B FARMSCAN August 2004 4 FARMSCAN QAlink Setup & User’s Manual Entering Items into ‘Setup Lists’ The First item to enter into ‘Setup Lists’ will be Crops, fig 2 Click the “Crops” tab to enter the crop varieties associated to farms/blocks, fig 2. Click the “New Crop” box. Enter the new crop name in the pop out screen and click “Ok”. Enter the variety associated with the crop. Click the “New Variety” box. If more than one crop has been entered select the correct crop and enter the variety and click “Ok”. fig 2 To enter a new Farm/Block click on the Farm/Block tab (fig 3) Click the “New Farm” box. Enter the farm name in the pop up screen and click “Ok”. The farm name will be displayed on the left hand column. If there is more than one farm, enter all relevant farms by repeating the process above. Enter the blocks/paddocks associated with each farm. Click the “New Blocks” box. The “Block Information” screen will be displayed. If there is more than one farm entered, select the correct farm the block is to be attached to. Once this is done enter all the information listed and click on “Ok”, see fig 4. Revision B FARMSCAN August 2004 5 FARMSCAN QAlink Setup & User’s Manual fig 3 fig 4 Revision B FARMSCAN August 2004 6 FARMSCAN QAlink Setup & User’s Manual Entering Sprayer Information Click on the “Sprayer” tab to enter the sprayer/s used and the information associated with the spray unit, see fig 5. A record can be kept of the calibration history of the sprayer. Click the “New” button to select the correct calibration date and the operator who calibrated the machine. Click Ok to exit. fig 5 Click on the “New Sprayer” box, and enter all information listed in the “Spray information” screen and click “Ok”, see fig 6. fig 6 Revision B FARMSCAN August 2004 7 FARMSCAN QAlink Setup & User’s Manual Entering Chemical Information Click on the “Chemical” tab, see fig 7. A list of the standard currently registered chemicals will appear on the left hand column. If a chemical being used does not appear on the standard list add it by clicking on the “New Chemical” box. Complete all the information required and click “Ok”. fig 7 Revision B FARMSCAN August 2004 8 FARMSCAN QAlink Setup & User’s Manual Entering Operator Information Click on the “Operators” tab, see fig 8. Here is where all the people who will be operating the sprayers must be entered. fig 8 Enter operator information by clicking on the “New Operator” box. Enter “Operator Name” and “Operator ID” using 3 characters or more. Revision B FARMSCAN August 2004 9 FARMSCAN QAlink Setup & User’s Manual Entering Growth Stages Information Click on “Growth Stages” tab, see fig 9. A list of growth stages will be listed on the left hand column. If a growth stage has to be added click on the “New Growth Stage” box and enter the growth stage name and click “Ok”. fig 9 Entering Nozzles Information Click on the “Nozzles” tab, see fig 10. Here is where all the nozzles that will be used on the sprayers must be listed. Click on the “New Nozzle” box and add a nozzle to the list and then click “Ok”. fig 10 Revision B FARMSCAN August 2004 10 FARMSCAN QAlink Setup & User’s Manual Entering Targets Information Click on the “Targets” tab, see fig 11 below. A standard list of spray targets will be listed on the left hand column. If a target needs to be added click on the “New Target” box, add the target name and click “Ok”. Once all the setup list items have been completed a spray job can be created. fig 11 Revision B FARMSCAN August 2004 11 FARMSCAN QAlink Setup & User’s Manual Entering Plans To create a spray job enter the “Enter Plans” menu, see fig 12. fig 12 Click on “Add New Plan” box. Spray Details screen will be displayed, see fig 13. fig 13 Revision B FARMSCAN August 2004 FARMSCAN QAlink Setup & User’s Manual Select the operator who will be spraying as well as the farm and block to be sprayed. 12 Click “Ok” to save. Clicking “Cancel” will delete the new job. Note: Once “Ok” has been clicked a new job will be created and listed in the left hand column. This job will have a number. Each time a job is added, a number will be assigned to it. Revision B FARMSCAN August 2004 13 FARMSCAN QAlink Setup & User’s Manual Machinery Information With the new job number highlighted in the left hand column click on the “Machinery Information” tab, see fig 15. fig 15 Select the sprayer to be used for this particular job. Select the nozzles that will be used. When the sprayer is selected all of the default settings associated with the sprayer will be pasted onto the “Machinery Information” screen. Note: Changing Values If any of the changes need changing, eg pressure, simply click on “Pressure” and change the correct value. The target rate and the unit of application for the machine to spray at must now be entered. Select either litres per 100m (L/100m) or litres per hectare (L/Ha). Enter the application rate amount. Revision B FARMSCAN August 2004 14 FARMSCAN QAlink Setup & User’s Manual Repeat Last and Clear Buttons Located at the bottom of the “Machine Information” screen are the “Repeat Last” and clear buttons. Repeat Last The “Repeat Last” button will paste all of the previous job machinery detail information, eg if ‘JOB 19’ is created today and tomorrow the same machine and nozzles will be needed, instead of re-entering all the information all over again simply click on “Repeat Last” to paste the last job details into the new job. Clear Clear button will clear all the information entered on that screen. This process is the same whenever the “Repeat Last” and “Clear” options are available. Chemical Details Click on the “Chemical Details” tab. Click on the “Insert Chemical” box and click on the down arrow as shown in fig 16 to display the list of chemicals. Click down arrow. fig 16 Click on the chemical to be used. Revision B FARMSCAN August 2004 15 FARMSCAN QAlink Setup & User’s Manual Next enter the Rate amount and Rate type as either a “Per Hectare” value or a rate per 100 Litres. The concentration factor also needs to be set as required. Assign Spray Target A spray target can also be selected and assigned to the job. Click on the empty box under “Targets” and click on the down arrow to display the list of targets. Click on the spray target/s and click “Ok” to save. The spray job has now been completed. Clicking on the three tabs: “Main”, “Machinery Information” and “Chemical Details” will display the information already entered. Exporting Spray Jobs to the Spray Controller This spray job can now be exported to a Farmscan spray controller. Click on the “Export Plans to Card” button. fig17 The “Plans for Export” screen will pop up, see fig 17 above. Click on the ‘Job/s’ to export. Revision B FARMSCAN August 2004 16 FARMSCAN QAlink Setup & User’s Manual Click on “Export” and scroll through the folder list and select the drive that corresponds to the installed MMC card reader. Once the drive is highlighted click “Ok” and the following message will come up, see fig18 below. fig 18 Click “Yes” and wait till QAlink confirms that the plans have been exported. When this happens click “Ok” and remove the card. It is now ready to be imported into a Farmscan spray controller. Printing Planned Spray Jobs A copy of the planned spray job/s can be printed by clicking the “Print this Plan” box in the “Enter Plan” menu, see fig 16. A hard copy can be sent with the MMC card to the spray operator so the operator can fill the tank with the correct and right amount of chemicals in the tank. The operator may also add import information to the hard copy that can be imported back into QAlink, eg batch information, weather conditions etc. The “Tools box” in the “Enter Plan” menu fig 16, gives several options. Edit plan, delete plan, print plan and print plans for this date are the available options. Right clicking on a job in the left hand column will give the same options. Review Actuals Revision B FARMSCAN August 2004 17 FARMSCAN QAlink Setup & User’s Manual To review what the farmscan spray controller has logged for a particular spray job click on the “Review Actual” screen, see fig 19. fig 19 Click on “Imports Jobs from Card”. Before importing, be sure to know the drive name of the MMC card reader, see fig 20. fig 20 Click on the “JOBSDONE.dat” file and click open or double click on the JOBSDONE.dat file. Confirm that Jobs have been imported by clicking “Ok”. The job that has been imported will be highlighted in the left hand column. Revision B FARMSCAN August 2004 18 FARMSCAN QAlink Setup & User’s Manual If more than one job has been imported the job with the lowest number will be highlighted. To review what was done on the job, highlight it in the left hand column. The main screen will have the season, farm, block and the actual area sprayed along with the crop and variety. Machinery Information Click on the “Machinery Info” tab, (fig 21) to see the information logged by the controller. This screen will show the average application rate, volume applied, distance sprayed, spray time, start date and time, end date and time and the average speed travelled. It will also display all the default information on the sprayer. Note If the sprayer that was used to complete the job is different to what was selected on the job plan, the sprayer can be changed in the “Machinery Information” screen. fig 21 Chemical Details Click on the “Chemical Details” tab to review what was entered into the job plan. If the chemical used is different clicking on the chemical and selecting another can change it. If another chemical was added, click on “Insert Chemical” and select an additional chemical. Revision B FARMSCAN August 2004 19 FARMSCAN QAlink Setup & User’s Manual The rate, rate type and spray targets can also be reviewed and changed. Batch details can also be added. The spray operator can manually write this on the job plan hard copy and the MMC card will return this after completing the spray job. Conditions and Notes The spray operator can also write on the job plan hard copy, the weather conditions and notes that can be added to the “Review Actual” screen by clicking on the “Conditions” and “Notes” tabs see fig 23 & 24. fig 22 Revision B FARMSCAN August 2004 20 FARMSCAN QAlink Setup & User’s Manual fig 23 fig 24 Revision B FARMSCAN August 2004 21 FARMSCAN QAlink Setup & User’s Manual The tools box in the “Review Actual” menu fig 16, gives several options. Edit plan, delete plan, print plan and print plans for this date are the available options. Right clicking on a job in the left hand column will give the same options. General Information The “Enter Plans” and “Review Actuals” screens contain the following standard features. View By: There is the option to set the list of jobs in both screens by operator or by block. Expand All: Will display all jobs. Collapse All: Will display only the operators or blocks, depending what has been selected under “View by”. Season: Past seasons can be viewed by selecting the year to be viewed. Reports There are three report options available in Farmscan QAlink. Spraying Jobsheet Report To print out or view a spray job plan only, the “Spraying JobSheet Report” must be selected in Step 1 fig 25. fig 25 Revision B FARMSCAN August 2004 22 FARMSCAN QAlink Setup & User’s Manual The season in step 2 and the job/s in step 3 need to be selected. Select the job/s by highlighting the job number in step 3 fig 26. fig 26 Clicking on “Generate Report” will display a copy of the job plan see fig 27. Revision B FARMSCAN August 2004 23 FARMSCAN QAlink Setup & User’s Manual Click to scroll through different jobs fig 27 Clicking on the print icon can print this plan. If more than one job plan is selected when generating a report only one of the job plans will be displayed. Clicking on the arrows as shown in fig 27 will scroll through the selected job plans. Pressing the print icon will print all job plans. Revision B FARMSCAN August 2004 24 FARMSCAN QAlink Setup & User’s Manual Spraying Plan vs Actual Report To print out or view a plan of a spray job compared to what was actually sprayed, select “Spraying Plan vs. Actual Report” in Step1 fig 28. fig 28 The season in step 2 and the job/s in step 3 must then be selected. Select the job/s by highlighting the job number in Step 3 fig 28. Click to scroll through different jobs fig 29 Revision B FARMSCAN August 2004 25 FARMSCAN QAlink Setup & User’s Manual Clicking on “Generate Report” will display a copy of the spraying plan along with what has been actually done see fig 29. Clicking on the print icon can print the report. If more than one job was selected when generating a report, only one of the jobs will be visible. Clicking on the arrows as shown in fig 29 will scroll through the all jobs. Clicking the print icon will print all jobs. Chemical Spray Diary QA Report The QAlink program gives the option of printing out chemical spray reports, which will meet winery and QA requirements. Select Chemical Spray Diary QA Report in step 1. Select the season in step 2. Step 3 will list all the Farms and the blocks that have been sprayed in the selected season. Highlight the blocks to print a record for. Clicking on “Generate Report” will display the QA report fig31. Pressing the print icon will print out the QA report. fig 30 Revision B FARMSCAN August 2004 26 FARMSCAN QAlink Setup & User’s Manual fig 31 Installing QA software onto Primo 400 Spray Controller. The multi media card that comes in the FS-PR01-QA kit has the Primo 400 QA compatible software saved on it. The Primo 400 needs to be updated with this software to work with the QAlink program. 1. 2. 3. 4. Have the Primo 400 switched off. Insert card the correct way as shown in fig 32. Switch on Primo 400. Primo 400 will start up and immediately begin installing the software. It will display Program Line and numbers accumulating. 5. Once the numbers stop accumulating, the software will be installed. The Primo 400 will automatically start up again, display the new version number and go into operate mode. 6. Remove the card. It is recommended to save the software that was on the card to a PC and delete it off the card. The software will be a hex file. Do not change this once it has been saved to a PC. The card can now be used to create spray jobs. Revision B FARMSCAN August 2004 27 FARMSCAN QAlink Setup & User’s Manual Primo 400 Spray Controller and Qalink interface 1. Switch the Primo 400 Spray Controller on. 2. Insert card with planned spray job/s into the card slot on the side of the Primo 400. The Primo will display the first job number eg “JOB 01 OK?”. fig 32 3. If there is more than one job on the card use the up down arrow keys to select the job number to be completed first. 4. Once the correct job number is displayed press the “JOB” key to select the job. The abbreviated name of the operator will be displayed eg “NAME SPL OK?”. 5. If this is the correct operator press “JOB” key to continue. If this is the wrong operator select another using the up or down arrow keys to browse. Once the correct operator has been found press the “JOB” key. Note: If the operator has been changed through the controller, the job plan and actual records will display 2 different operators for the same job. 6. The “Block” name will be displayed eg “BLOCK WEST 01”. 7. Press the “JOB” key to confirm. 8. The application rate will be displayed eg “RATE 500 Lha”. 9. Press the “JOB” key to confirm. The controller will confirm that the job has been open eg “JOB 01 OPEN”. Revision B FARMSCAN August 2004 28 FARMSCAN QAlink Setup & User’s Manual 10. Once spraying starts, and the master section switch is on, the controller will log the ‘on’ time and date. 11. When finishing spraying (job completed), close the job so all the information can be saved to the card. To do this ensure the Master Switch is in the off position. 12. Then press “JOB”. The controller will display the job number eg “JOB 01”. 13. Press the “RESET” once. The controller will ask for confirmation to close the job eg “CLOSE JOB 01?”. 14. Press “RESET” again to close the job eg “JOB 01 CLOSED”. 15. The controller will now display the first job number on the card. To select another job or re-enter the job just closed, press the “JOB” key and repeat the above process. The MMC card can now be taken from the primo back to the PC to review the completed job. 24V1 Spray Controller and Qalink interface Connect A-22QA module to the 24V1 spray controller as illustrated below fig 32. fig 32 1. Switch 24V1 Spray Controller on. Revision B FARMSCAN August 2004 29 FARMSCAN QAlink Setup & User’s Manual 2. Insert card with planned spray job/s into the “multimedia card” slot in the A-22QA Data module. 3. The 24V1 will automatically detect the card with the planned spray job/s and will enter into the “Jobs Menu”. Note The “Jobs Menu” when a multimedia card is inserted into the A-22QA Data module. If the multimedia card doesn’t have a planned job saved on it, the 24V1 will show “NO JOBS ON CARD”. When the card is removed the 24V1 will go back into the standard operation screen. Jobs Menu Screen The “Jobs Menu” screen is split up into four, see fig 33 below. fig 33 1. The “JOB No” will be highlighted. The first job number will be displayed. 2. If there is more than one job saved on the card use the up or down arrow keys to select the job number required to complete first. Once the correct job number is displayed press “NAV” to highlight “NAME”. 3. The abbreviated name of the operator will be displayed here. If this is the correct operator press the “NAV” key to continue. 4. If this is the wrong operator select another using the up or down arrow keys to browse. Once selected press “NAV”. Note: Changing the operator through the controller, job plans and actual records will display 2 different operators for the same job. 5. “OPEN?” on the bottom right hand of the screen will now be highlighted. 6. To activate the job press “CAL”. The message on the bottom right hand corner will now change to “JOB OPENED”. The Job is now activated. 7. Press “EXIT” key to go into the operation screen. Once starting to spray, the master section switch will be on and the controller will log the ‘on’ time and date. When finishing spraying, the job has been completed, the job must be closed so all the information can be saved onto the card. To do this make sure the ‘master switch’ is in the off position. Revision B FARMSCAN August 2004 30 FARMSCAN QAlink Setup & User’s Manual 8. Press “NAV” until “CARD” is highlighted on top of screen. Press “CAL” to enter “JOBS MENU” screen. Press “NAV” until “JOB OPEN” at bottom right of screen is highlighted. 9. Press “RESET” once. The controller will ask for confirmation to close the job eg “CLOSE JOB 01?”. This is displayed on the bottom right hand corner. 10. Press “RESET” again to close the job eg “JOB 01 CLOSED”. 11. The controller will now display the first job number on the card. To select another job or re-enter the job just closed. Do this by pressing the “NAV” key and highlighting “JOB NO” and repeat the above process. 12. The MMC card can now be taken from the A-22QA Data module back to the PC to review the completed job. Revision B FARMSCAN August 2004