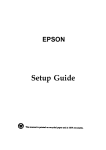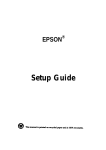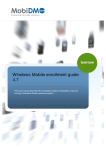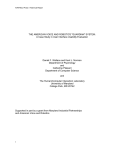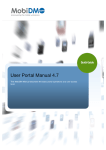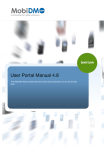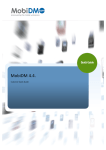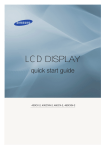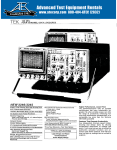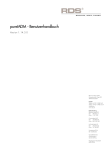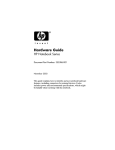Download Windows Mobile enrollment guide - Wiki
Transcript
Windows Mobile enrollment guide This Quick Guide describes the installation steps for MobiDM on devices running a Windows Mobile operating system Version: x.x MOBIDM Quick Guide Windows Mobile Enrollment Page 1 Index 1. Welcome to MobiDM 1.1. Windows Mobile Pro and Standard 2 2 2. Installing Afaria on your Windows Mobile device 2.1. Installing the software 2 3 3. Security 6 4. Applications 6 Version 4.5 © VeliQ June 2012 MOBIDM Quick Guide Windows Mobile Enrollment Page 2 1. Welcome to MobiDM You are about to connect your mobile device to MobiDM. To connect your device to the MobiDM server, some software – called Afaria – needs to be installed on your device. Your administrator may also have prepared some software for you and set a security level for your device. This software and the settings will be downloaded to your device after Afaria has been installed and the device connects to the server. Your administrator can set the desired security level of your device remotely. There are a total of 5 security levels of which level 1 is the lowest and level 5 the highest. See Chapter 3 for more information. Users who have been granted access to the user portal are able to see the security level that has been set for them. See the MobiDM user manual for more information. This manual gives a step-by-step overview of the actions you will need to take to install Afaria on your device. 1.1. Windows Mobile Pro and Standard There are two versions of Windows Mobile. If your device has a touchscreen it is likely to be a Windows Mobile Pro device. If not, it is most likely a Windows Mobile Standard device. Your administrator should have already set the correct operating system in MobiDM. If this is not the case you will be given the option to select the correct operating system for your device. 2. Installing Afaria on your Windows Mobile device Your administrator has already sent you a username and password. You will need these credentials to install the software on your device. Your administrator will also send you a text message or e-mail containing a link to a URL to the location of the software. As soon as you have received this message you are ready to install Afaria. If your administrator has also granted you access to the portal, you can send this message yourself using the tab ‘Device enrollment’ in the portal. For more information see the MobiDM user manual. There are three steps required to install Afaria on your iPhone or iPad. First you will need to connect your device to the server. To do this a so-called “profile” is installed. Next you need to download and install the Afaria App. Finally, when Afaria has been installed it needs to be configured. Version 4.5 © VeliQ June 2012 location of the software. As soon as you have received this message you o install Afaria. ministrator has MOBIDM also granted access to theMobile portal, you can send this Quickyou Guide Windows Enrollment RXUVHOIXVLQJWKHWDEµ'evice enrolment¶ in the portal. (For more n see the MobiDM user manual.) Page 3 2.1. Installing the software talling the software. Open the and text message or e-mail and click on the clicking on the link the browser on ext message or e-mail click on the link. After clicking onlink. the After link the youropen device open thefor webpage for the software. n your device will thewill webpage the software. A conformation screen will open. Click µYes¶ to start downloading the software. &OLFNµ<HV¶WRFRQILUP\RXZDQWWRGRZQORDGWKH software. Following this action some or all of the following screensthe willsoftware. appear, your device will notify you A confirmation screen will open. Click ‘Yes’ to start downloading that it is connecting to MobiDM and the softwar Click ‘Yes’ to confirm you want to download the software. is downloading. Depending on the type of k µYes¶ to ZQORDGWKH A conformation screen will open. Click µYes¶ to start downloading the software. e following notify you he software pe of &OLFNµ<HV¶WRFRQILUP\RXZDQWWRGRZQORDGWKH software. Following this action some or all of the following screens will appear, your device will notify you Following this action some or allthe of the following that it is connecting to MobiDM and software is downloading. Depending on the type of screens will appear, your device will notify you device, theconnecting actual screens on your device may differ from the ones shown here. At this stage no that it is to MobiDM and the software is downloading. Depending on the type of actions are required. device, the actual screens on your device may this stage no actions are required. If this screen is shown, click on Yes to confirm installation. A cab file is downloaded an evice may differ from the ones shown here. At o nloaded and the applications will be installed on device, the actual screens on your device may differyour from the ones shown here. At device. If your device contains a flash mem If this screen is shown, click on Yes to confirm installation. A cab file is downloaded and the this stage no actions are required. to install the software on this card. Always selec applications will be installed on your device. If this screen is shown, click on Yes to This next screen shows the progress of the inst confirm installation. A cab file is downloaded and the applications will be installed on required. Version 4.5 © VeliQ June 2012 MOBIDM Quick Guide Windows Mobile Enrollment Page 4 If your device contains a flash memory card you may be given the option to install the software on this card. Always select installation on the device itself. This next screen shows the progress of the installation procedure. No action is required. 2QFHWKHLQVWDOODWLRQLVFRPSOHWHGSUHVVµ'RQH¶WRFRQWLQXHLQVWDOODWLRQRI$IDULD 2QFHWKHLQVWDOODWLRQLVFRPSOHWHGSUHVVµ'RQH¶WRFRQWLQXHLQVWDOODWLRQRI$IDULD Once the installation is completed press ‘Done’ to continue installation of Afaria. During this installation procedure you will need to enter your user name. Your administrator During this installation procedure you will need to enter your user name. Your administrator should have already provided you with this information. administrator should have already provided you with this information. should already provided you with this information. Duringhave this installation procedure you will need to enter your user name. Your Installation of Afaria is now nearing completion. Click OK to restart your device. Installation of Afaria is now nearing completion. Click OK to restart your device. Page 4 Version 4.5 © VeliQ June 2012 MOBIDM Quick Guide Windows Mobile Enrollment Page 5 Installation of Afaria is now nearing completion. Click OK to restart your device. Installation of Afaria is now nearing completion. Click OK to restart your device. your device has restarted, Afaria needs to connect to the MobiDM server. You nd the Afaria application in your program directory. Start it by clicking on the icon. Once Afaria has started, choose the option Connect if connection has After your device has restarted, Afaria needs to connect to the MobiDM server. You can find the Afaria application in your program directory. Start it by clicking on the Afaria icon. Once Afaria has started, choose the option Connect if connection has After your device has restarted, Afaria needs to connect to the MobiDM server. You can find the your device has restarted, Afaria needs to connect to the MobiDM server. You Page 4may be asked to restart your device again. eady started.After You can find the Afaria application in your program directory. Start it by clicking on the Afaria application inhas your program directory. Start ittoby clickingto onthe theMobiDM Afaria icon. Afaria Once Afaria has started, choose the option Connect if connect connection has Aftericon. your device restarted, Afaria needs server. You this initial connection has been completed, we advise you to connect to the can find the Afaria application in your program directory. Start it by clicking on the again manually. Select theOnce Afaria application again choose from your Afaria icon. Afaria has started, theprogram option Connect if connection has not option alreadyConnect started.again. You may be asked to restart your device again. ory and press the not already started. You may be asked to restart your device again. WhenAfaria this initial connection has we advise has younot to connect to the You Once has started, choose thebeen optioncompleted, Connect if connection already started. When this again initial connection has been completed, we advise you to connect to thefrom server manually. Select the Afaria application again may be asked to restart your device again. server again manually. Select the Afaria application again from your program directory and press the option Connect again. directory and press the option Connect again. your program not already started. You may be asked to restart your device again. When this initial connection has been completed, we advise you to connect to the server again manually. Select the Afaria application again from your program directory and press the option Connect again. connection has been established, you will be asked to enter your password by your It your maypassword take a few When connection hasprovided been established, you administrator. will be asked to enter provided by administrator. It may take moments before theyour screen requesting a a few moments before the screen requesting a is shown. After you have entered your is shown. have entered your When connectionpassword has beenpassword established, youAfter willyou be asked to enter your password provided by When connection has been password and pressedyou will be asked to enter your password password andestablished, pressed your administrator. It may a few moments the administrator. screen a password is OK, your device will start toby synchronise with provided your It may take a few OK, yourtake device will start to before synchronise withrequesting MobiDM and retrieve the necessary settings. After moments before theOK, screen requesting a to and retrieve theprocedures necessary settings. After shown. After youMobiDM have entered your password and pressed your device will start this the installation are completed. password shown. There is no need to connectis to thecompleted. server After you have entered your this the installation procedures are synchronize with MobiDM and retrieve the necessary settings. After this, the installation manually again. password and pressed There is no need to connect to the server procedures are completed. There is noOK, need to connect thestart server manually again. your device will synchronise with manually again. When connection has been established, you will beto asked totoenter your password MobiDM and retrieve the necessary settings. After Important: It may take some time before the screen askingprovided by your administrator. It may take a few you to enter your password appears. this the installation are completed. moments before theprocedures screen requesting a There is no need to connect to the server password is shown. After you have entered your ant: It may take some time before the screen asking manually passwordagain. and pressed enter your password appears. OK, your device will start to synchronise with MobiDM and retrieve the necessary settings. After thisscreen the installation procedures are completed. Important: It may take some time before the asking you to enter your password appears. There is no need to connect to the server manually again. Important: It may take some time before the screen asking you to enter your password appears. Important: It may take some time before the screen asking you to enter your password appears. Page 5 Version 4.5 © VeliQ June 2012 MOBIDM Quick Guide Windows Mobile Enrollment Page 6 3. Security If the administrator has set a security level, you will be asked to enter a new password when the device restarts. This may be a different password than the one you entered while installing Afaria. This password is required each time you restart the device or after is has been locked. Except for 3.security Security. level 0, your password will need to contain 4 to 8 characters. (See the table on the left.). IfDepending the administrator has setlevel a security level, you willtobe to every enter 60 a new on the security the password needs be asked renewed or 90 days. You password when the device restarts. This may be a different password than the one must wait at least five times before you can reuse an existing password. you entered while installing Afaria. This password is required each time you restart the device or after is has been locked. Except for security level 0, your password will need to contain 4 to 8 characters. (See the table on the left.). Depending on the security level the password needs to be renewed every 60 or 90 days. You must wait at least five times before you can reuse an existing password. After you have entered your new password twice, once to confirm it, access to the device is granted. All your e-mail; contacts and diary details have been encrypted. Without the correct password unauthorized access to the secured 4. Applications information is impossible. Your device will automatically connect to the server to Your administrator can also provide applications for you to use. He can determine if such retrieve changes and new settings for your device. applications are automatically installed or if they require your permission first. 4. New applications Your administrator can also provide applications for you to use. He can determine if such applications are automatically installed or if they require your permission first. Version 4.5 © VeliQ June 2012