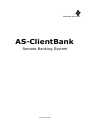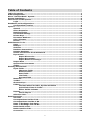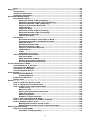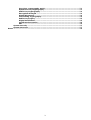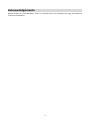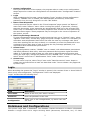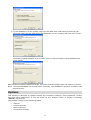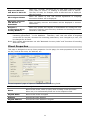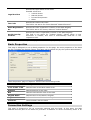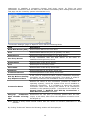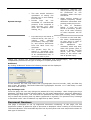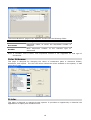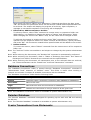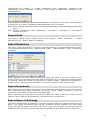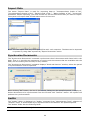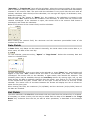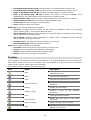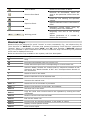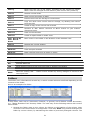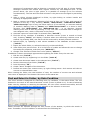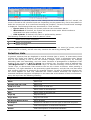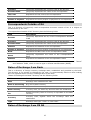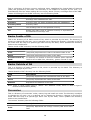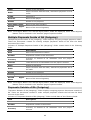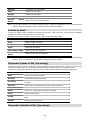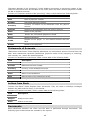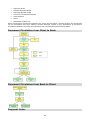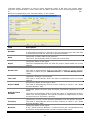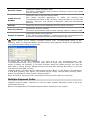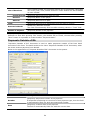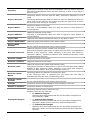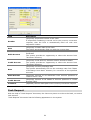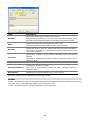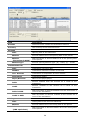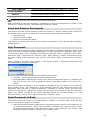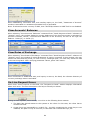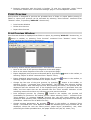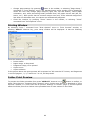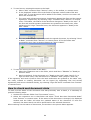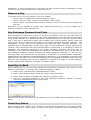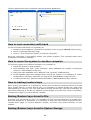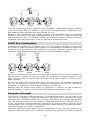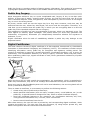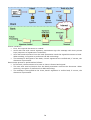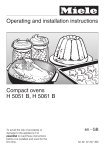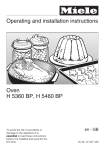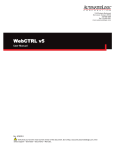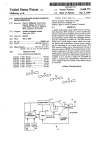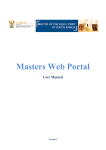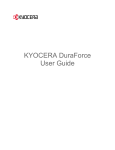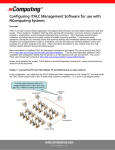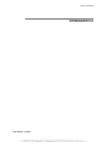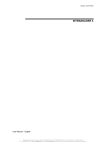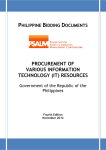Download AS-BankClient User Manual
Transcript
ARMENIAN SOFTWARE AS-ClientBank Remote Banking System Yerevan, 2008 Table of Contents Table of Contents ......................................................................................................... 1 Acknowledgements ...................................................................................................... 4 About “AS-ClientBank” System .................................................................................... 5 System Installation ...................................................................................................... 6 First Launch of the System ........................................................................................... 6 Login .................................................................................................................. 7 Databases and Configurations ...................................................................................... 7 Configuration Creation ....................................................................................... 8 Options ........................................................................................................................ 9 General ............................................................................................................ 10 Client Properties .............................................................................................. 11 Bank Properties................................................................................................ 12 Connection Settings ......................................................................................... 12 Private Keys ..................................................................................................... 14 Document Numbers .......................................................................................... 15 Color Schemes.................................................................................................. 16 Printer .............................................................................................................. 16 Administrator Tools .................................................................................................... 17 Users ................................................................................................................ 17 Backups ........................................................................................................... 19 Archives ........................................................................................................... 19 Database Connections ...................................................................................... 20 Reindex Database ............................................................................................ 20 Create Transactions from Statements .............................................................. 20 Export Data ...................................................................................................... 21 Export Directories .................................................................................. 21 Export Documents .................................................................................. 21 Export Rates of Exchange....................................................................... 21 Import Data ..................................................................................................... 22 Synchronize Documents ................................................................................... 22 Audits ............................................................................................................... 22 Working Environment ................................................................................................ 23 Input Fields ...................................................................................................... 23 Character Fields ..................................................................................... 23 Numeric Fields ....................................................................................... 23 Date Fields ............................................................................................. 24 List Fields ............................................................................................... 24 Account Fields ........................................................................................ 25 Menu Bar .......................................................................................................... 26 Toolbar ............................................................................................................. 29 Shortcut Keys ................................................................................................... 30 Folders ............................................................................................................. 31 Find and Select in Folder, by Data Condition .......................................... 32 Quick Find of Data in Folder ................................................................... 33 Select Visible Columns ........................................................................... 33 Reports ............................................................................................................ 34 Find in Report ........................................................................................ 34 Selection Lists .................................................................................................. 35 Data Directories ......................................................................................................... 36 Accounts .......................................................................................................... 36 Correspondents Inside of RA ............................................................................ 36 Correspondents Outside of RA .......................................................................... 37 Rates of Exchange from Bank ........................................................................... 37 Rates of Exchange from CB RA ......................................................................... 37 Banks Inside of RA ........................................................................................... 38 Banks Outside of RA ......................................................................................... 38 Currencies ........................................................................................................ 38 1 Keys ................................................................................................................. 39 Reports ...................................................................................................................... 39 Transactions..................................................................................................... 39 Grouped Transactions ...................................................................................... 40 Archived Transactions ...................................................................................... 40 Documents Manipulation ............................................................................................ 41 Documents Folders ........................................................................................... 41 Payments Inside of RA (Outgoing) ......................................................... 41 Multiple Payments Inside of RA (Outgoing) ........................................... 42 Payments Outside of RA (Outgoing) ....................................................... 42 Currency Conversion Requests ............................................................... 43 Cash Request ......................................................................................... 43 Letters to Bank ....................................................................................... 44 Payments Inside of RA (Incoming) ........................................................ 44 Payments Outside of RA (Incoming) ...................................................... 44 Statements of Accounts ......................................................................... 45 Letters from Bank .................................................................................. 45 Documents ....................................................................................................... 45 Document Circulation from Client to Bank .............................................. 46 Document Circulation from Bank to Client .............................................. 46 Payment Order ....................................................................................... 46 Multiple Payment Order ......................................................................... 48 Payments Outside of RA ......................................................................... 50 Currency Conversion Request ................................................................ 52 Cash Request ......................................................................................... 53 Letter ..................................................................................................... 54 Statement of Account ............................................................................. 55 Send and Receive Documents........................................................................... 57 Sign Document ....................................................................................... 57 Send Document to Bank ......................................................................... 57 Receive Documents from Bank ............................................................... 58 Document Send/Receive Errors ............................................................. 59 On-Line Requests to Bank .......................................................................................... 59 View Statement of Account .............................................................................. 59 View Accounts’ Balances .................................................................................. 60 View Rates of Exchange ................................................................................... 60 On-Line Request Errors .................................................................................... 60 Print Preview ............................................................................................................. 61 Print Preview Window ...................................................................................... 61 Printing Window .................................................................................... 62 Folder Print Preview ......................................................................................... 62 Report Print ..................................................................................................... 63 How to … ? ................................................................................................................. 63 How to send document to bank ........................................................................ 63 How to check sent document state ................................................................... 64 How to obtain a key approved by bank ............................................................ 65 Create a Key ........................................................................................... 65 Remove a Key ........................................................................................ 66 Key Exchange Password and Code ......................................................... 66 Send Key to Bank ................................................................................... 66 Check Key Status.................................................................................... 66 Example of Key Exchange....................................................................... 67 How to test connection with bank .................................................................... 68 How to move the system to another computer ................................................. 68 How to backup/restore keys ............................................................................ 68 Backup/Restore keys stored in File ........................................................ 68 Backup/Restore keys stored in System Storage ..................................... 68 About System Security ............................................................................................... 71 Basics of Cryptography .................................................................................... 71 Principles of Cryptography ..................................................................... 71 2 How does cryptography work? ............................................................... 71 Symmetric Key Cryptography ................................................................. 71 Public Key Cryptography ........................................................................ 72 Encryption Strength ............................................................................... 72 Digital Signatures................................................................................... 73 Overcoming Cryptography ...................................................................... 74 Public Key Forgery ................................................................................. 75 Digital Certificates.................................................................................. 75 Certificate Revocation ............................................................................ 76 SSL ......................................................................................................... 76 System Security ............................................................................................... 77 System Structure ............................................................................................. 77 Notes ......................................................................................................................... 79 3 Acknowledgements Special thanks to “Cascade Bank” CJSC for valuable help and assistance through development of this documentation. 4 About “AS-ClientBank” System AS-Client Bank system provides an opportunity to bank client to manage his bank accounts without physically visiting the bank. Client avoids wasting his time and saves expenses associated with visiting the bank. He controls his bank accounts from his workplace fast and efficiently. Work can be organized in any time of the day and on any day of the week independently of bank's business hours. Documents circulation between client and bank is secure, reliable and protected from outside interferences. Transmitted and received data are encrypted and digitally signed. With the help of the system, client may send to the bank the following types of documents: Payments inside of RA (Republic of Armenia) Multiple Payments inside of RA (Republic of Armenia) Payments outside of RA Cash Requests Currency Conversion Requests Letters to Bank With the help of the system, client may receive from the bank the following types of documents: Payment inside of RA Payment outside of RA Letters from Bank Account statements Capabilities After connecting to bank, customer receives up-to-date information on his banking accounts as well as general purpose data (like exchange rates). It allows customers to efficiently manage their banking accounts, e.g. make currency conversions in case of change in currency exchange rate or make transfers just after account replenishment. Connection with the bank established by the system is not long-term (actually few seconds). Internet is used exactly for the time necessary for sending prepared documents to bank or receiving reports from bank. As a result, expenses of Internet usage are minimized. Customers are provided with comfortable and comprehensible environment. The documents are grouped by types. It is possible to view documents current status, view the log of operations made upon it, and make operations. With the help of the system customer can: • Send payment documents: payment orders, currency conversion requests and cash requests • Get information about received payments • View reports on bank balances and statements over any period • View currency exchange rates established either by bank or by Central Bank of Armenia. • Send and receive free format messages with attached files (MS Word, Excel etc.) System Security and Protection To provide AS-ClientBank system security, world avowed encrypting and digital signing technologies are chosen. Such technologies are used by several famous systems working in compliance with international standards (including SWIFT). Documents being sent to bank are appended with two digital signatures, which are then verified in the bank and, if incorrect, are rejected. Due to digital signatures, the bank may feel confident that the document has been sent by the specified client and has not been changed after being signed. The data exchanged between the bank and the client are encrypted (SSL). 5 Additional check-ups are made while sending documents to bank: bank identification, client identification, client’s key falsification checking, signature authenticity verification, etc. Characteristics AS-ClientBank is a network system: several users can exploit it simultaneously. Each user has a password and permissions. For example, a document can be created by an accountant, confirmed by a director, and sent by another employee. The system provides an opportunity to work with one or more banks. Different users can simultaneously. It is possible to view the document state before sending it to bank as well as track its state in the bank (pending, confirmed or refused). The system stores the history of each document (author, date of creation, signing and transmitting). For the users of most widely used accounting systems in Armenia – “AS-Accounting 4.0” and “AS-Accountant” it is possible to export documents to “AS-ClientBank” as well as import received documents from “AS-ClientBank”. work in different languages - in Armenian or in English Technical Requirements Pentium 200 MHz, 64 Mb (RAM) Operating Systems (OS) o Microsoft Windows XP o Microsoft Windows 2000 Service Pack 1 o Microsoft Windows NT4.0 Service Pack 6 o Microsoft Windows Millennium Edition o Microsoft Windows 98 Internet Explorer 5.5 or higher Connection means to Web-server (depending on how bank provides this service, it can be modem and telephone line or internet connection) System Installation In order to install the system, it is necessary to run setup.exe file from the CD. The AS-ClientBank system uses encrypt library accessible from Internet Explorer 5.5 and higher. Therefore, when run, the installed software first checks the availability of Internet Explorer version in your computer and, if necessary, asks to install Internet Explorer 5.5. After installation of Internet Explorer 5.5, you need to restart your computer. In addition, the AS-ClientBank system uses MSSOAP library, including the following system requirements: o Microsoft Windows XP o Microsoft Windows 2000 Service Pack 1 o Microsoft Windows NT4.0 Service Pack 6 o Microsoft Windows 98 o Microsoft Windows Millennium Edition o Pentium 200 MHz, 64 Mb (RAM) After the installation of the system or, if the system is already installed, it is necessary to install the servicing bank's Root Certificate. First Launch of the System After the installation of the system, it will not be ready to use yet. There are some preparation steps necessary to perform immediately after the first launch of the system. Such steps include: 6 1. Create Configuration During the first launch of the system, the program asks to create a new configuration. Steps required to create new configuration are described under “Configuration Creation” section. 2. Login After completing the first step, system displays “Login” window. During configuration creation, “ADMIN” user is created, with administrator permissions, and a blank password: thus, the only thing left is to click “OK” button. 3. Enter Client Properties Client properties may be edited in the “Client Properties” page opened via “Options” menu item under “Session” menu. When running the system, in particular, creating payment documents, client properties are automatically filled out in the relevant field. That is why it is desirable to fill out those properties once and be free from performing the same action again. Those properties may be changed in the course of operation of the system, as well. 4. Enter Key Exchange Password To enter the password used when sending/receiving keys, go to “Session” menu, select “Options” menu item, “Private Key” page, and press “Change” button. It is necessary to remember entered password and inform the bank the new key exchange code. Each time when sending the new keys to bank, it is necessary to enter the password for the exchange of keys. Note that in order to change the key exchange password, it is required to have administrator permissions. 5. Create Users During configuration creation, “ADMIN” user is created, with administrator permissions and blank password. New users, with their passwords and signature rights should be added. It is desirable to add at least one user with an administrative permission and, during the next login, change the password of the “ADMIN” user. To create or edit users, select “Users” menu item in “Administrator Tools” under "Session" menu. 6. Create Keys To view users’ keys list, select “Keys” item under “Data Directories” menu. Steps to create keys and send them to bank are described under “How to obtain a key approved by bank” topic. Login When launching the system the “Login” window is opened, this consists of two or three fields. If there is only one configuration, “Configuration” field is not displayed. "Login" window has the following form: Field Description User Name Name of the user (see “Users” section) Password Enter the password of the user Configuration Select one of the configurations, by which the user will work Databases and Configurations The system keeps data in databases. The database contains document circulation information between a single client and a single servicing bank (documents, directories, etc.). If client 7 wishes to work with another bank or, as a different client of the same bank, it is necessary to create new database. Database, with assigned name and description, is called a configuration. The system provides an opportunity to add and delete configurations. With the help of “Configurations” command under “Session” menu, it is possible to view the list of already created configurations. The columns of “Configurations” list include data on the below-described fields: Field Description Name Name of configuration Description Human-readable description of configuration Database path Database path of the configuration The list contains a context menu, which includes “Add” and “Remove” commands. “Remove” command removes current configuration: the database itself is not removed. In order to remove the database, it is necessary to delete CB.mdb file manually from the directory specified in the Database path column of the list (prior to configuration removal). To add a new configuration, see “Configuration Creation” section below. If more than one configuration is created, the user, when launching the system, shall select the configuration in the “Login” window, in addition to entering his/her name and password. After login, the configuration description will be displayed in the upper right corner of the main window (near the working period), and all the remaining actions will refer to the database, corresponding to the current configuration. In case of a single configuration, the user, when launching the system, shall enter only his/her name and password. Note: “Configurations” command under “Session” menu is active only when the user has not been logged on the system. Otherwise, it is necessary to logout. Configuration Creation To create a new database, it is necessary to create new configuration via “Add” command in “Configurations” list. New configuration is created with the help of the “New Configuration Wizard” which includes the following steps: 1. Enter the name and the description of the configuration and click “Next” 2. Select whether you want to create a new database for that configuration, or use the one already created by somebody else (e.g. in case of network version), and then click “Next” 8 3. If new database is to be created, select the file path with initial data (provided by the servicing bank) and the path where the database is to be created, and then click “Finish” If already created database is to be used, enter or select the path of that database and click “Finish” After performing above-mentioned steps, the newly created configuration will appear in the list. Note: Since the database has a fixed name (CB.mdb), two databases cannot be created in the same directory. Options This window is designed to change reports and connection settings, client properties, private keys and other parameters. It may be called via the “Session” menu or simply by pressing “Ctrl+O” shortcut key. The window consists of the following pages: General Client Properties Bank Properties Connection Settings 9 Private Keys Document Numbers Color Scheme Printer Note: “Client Properties” and “Bank Properties” pages are visible to users with administrator permissions. Note: “Private Keys” page is visible to users with at least one of the following permissions: first signatory, second signatory, send to/receive from the bank. Note: “Connection Settings” page is visible to users with send to/receive from the bank permissions. General This page is designed to set up general options. From this page, it is possible to change the working language and the font, select the settlement account with the bank, the code of the national currency unit, etc. “General” page of the “Options” window has the following fields: Field Description Defines the working language of the system Working Language It may be either the Armenian or the English. Two versions of Armenian language as the working language are conditioned by the availability, or absence of, the Armenian System Font. Defines the name and the size of the font Font Name (Size) Font Size in Reports National Currency Code Settlement Account with Bank Precision of Rounding Amounts The field value is used when generating the printable version of the folder. Defines the font size The field value is used when producing reports. Defines the national currency unit Defines the default account number of the client The field value will be suggested e.g. when creating payment orders Defines the precision of rounding amounts in national currency 10 Export to MS Excel and Word in Unicode When set, “Unicode” encoding will be used when exporting folder rows (rows) to “Excel”, or creating a document form in “Word”. This may be used, for example, when a deformed text is displayed after the export Show Signer Names When set names of first and second signatories in outgoing documents folders will be displayed. Show Day Turnover and Balance in Statement When set daily turnover and balance will be displayed in account statements. Request a Confirmation When Closing Window When set, system will request a confirmation for closing the new document windows, basic directory windows and existing document windows in edit mode. Note: The working language parameter of the system is stores in the computer, and the remaining parameters - in the database. Therefore, each user can select a language convenient for him/her, whereas the remaining parameters, once changed by a user, will be changed for all users. Note: Only system administrator can edit “Natioanal Currency Code” and “Precision of Rounding Amounts” fields. Client Properties This page is designed to set up client properties. In this page, the main properties of the client are set, such as the name, the address, etc. “Client Properties” page of “Options” window has the following fields: Field Name Description Name of the client, which is used, when creating a new document When set, it is automatically filled-out in the respective field. English Name Name of the client in English Address Defines the client address English Address Defines the client address in English 11 Defines the legal status of the client Possible values are: Legal Position Tax Code State Registration No. Judicial Person Natural Person Private Entrepreneur Other Defines tax code of the client The field is not active for clients deemed “Natural Persons”. Defines the client registration number in the State Registry The field is active for clients, deemed “Judicial Person”. Defines the client's registration number in the State Registry Social Security Card No. The field is not active for “Judicial Person” clients. When a new document is created, this field is automatically filled-out in the respective field. Note: Fields in “Client Properties” page can be edited only by the system administrator. Bank Properties This page is designed to set up bank properties. In this page, the main properties of the bank are set, including the English names. This page can be edited only by the system administrator. “Bank Properties” page of “Options” window has the following fields: Field Description Code Inside of RA Defines code of the bank inside of RA Address Defines address of the bank BIC Defines international code of the bank English Name Defines name of the bank in English English Address Defines address of the bank in English Client No. Client number with the bank Connection Settings This page is designed to set up connection settings with the bank. In this page, the Web address and the port of the bank are provided. In addition to direct connection, there is an 12 opportunity to establish a connection through local proxy server, by filling out proxy information. Connection with the bank can be tested immediately after setting the field values. This page can be viewed by system administrator only. “Connection Settings” page of “Options” menu has the following fields: Field Description Bank Web Server (URL) Defines bank Web server host name Port Defines bank Web server port (in general, it is 443). Web-Service Defines the Web-Service path on the Web-Server Use Proxy Server If set, connection with the Web Server of the bank is established through Proxy server Proxy Server Defines name of the Proxy server Port Defines port of the Proxy server User Name Defines name of the Proxy server user Password Defines password of the Proxy server use Confirm Password Confirms password of the Proxy server user Dial Up Before Sending Any Request to Bank If set, prior to inquiries to bank, system establishes telephone connection via the selected connection. This option is useful if the bank provides the AS-ClientBank service via modem. Connection Name Defines the name of the connection (created by means of operating system), which the system must use to establish a telephone connection. It is necessary to select the required connection name from among the names of all connections available in the operating system. Connections are created via Control Panel > Network And Dial-Up Connections > Make New Connection command. Hang-Up Connection After seconds of being idle Determines the idle time (in seconds) passed after the last inquiry to the bank, after which the telephone connection must be hanged up. Note: Values of Proxy fields should match with the values of relevant parameters in Webbrowser. By clicking “Advanced” button the following window will be displayed: 13 This window contains up to 5 rows with alternate web service descriptions. Each row consists of Web Server URL, port and Web-Service path. Private Keys This page is designed to set up the private keys storage and path. “Private Keys” page can be viewed by users, which are vested with signatory and bank inquiry send/receive permissions. “Private Keys” page of the “Options” window has the following fields: Field Store Private System Storage Description Keys in When selected, the user private keys will be stored in the relevant storage of the operating system. Store Private Keys in File When selected, the user private keys will be (if confirmed by the bank) saved in the file. Path Defines the path to the user private key Keys Exchange Code This is used for sending/verifying the status of keys. It may be changed by clicking "Change" button and entering the new password for keys exchange. The system gives opportunity for each user to determine the storage of his/her private keys: system storage or file. Below are advantages and disadvantages of each option. Private Keys Storage Advantages Disadvantages 14 System storage File The user avoids excessive operations of saving the private key in and reading from the file. Private keys are not accessible to unauthorized persons, if the computer is used correctly (e.g., shut down the computer when leaving, etc,). If private keys are stored in external carrier, the user, if vested with relevant permissions, may sign, send to, and receive documents from the bank from any computer. The private keys file is stored in encrypted form and if occurred in the hands of an unauthorized user, it cannot be used by him. Operations requiring the user’s private key can only be performed on the computer where the keys are stored. When porting system to another computer, certain difficulties associated with porting private keys occur. In case of hardware failure, if keys are not stored in advance, private keys of all users working on that computer will be lost. If stored on the local disk, the same disadvantages, as they were in case of system storage occur. File operations are increased, which may slow down the system (also, if stored in Floppy external carrier, this may cause failure of the carrier and loss of private keys). Taking into account the aforementioned advantages and disadvantages, each user shall independently determine the type of storage for his/her private keys. Additional By clicking “Additional” button the following window will be displayed: In this window, the user may select CSP (Cryptographic Service Provider, CSP) and RSA key size in bits. By default, “Microsoft Enhanced Cryptographic Provider v1.0” CSP library is used with RSA 1024-bit keys. Key Exchange Code From this page, the user may change the password for key exchange. After changing the keys password, the bank must be informed about the 32-length alphanumeric sequence displayed in Key Exchange Code field. The code and the password are used when sending newly created keys to bank and checking sent key status (approved or rejected). The process of key exchange is described under “How to obtain a key approved by bank” section. Document Numbers This page is designed to set up sequential document numbering. In this page, the last sequential number of particular type of document is displayed. When creating a new document “Document Number” field automatically filled out by the system with next sequential number for that type of document. 15 “Document Numbers” page of the “Options” window has the following fields: Field Description Document Document name, to which the sequential number is assigned Number Next sequential documents number of the relevant type of Note: If “Number” field is blank, next sequential number is not suggested for that type of documents. Color Schemes This page is designed for changing the colors of constituent parts in document folders, directories, and reports. The user can either choose the colors available in the system, or add colors by its own. Printer This page is designed to manage printer options. It provides an opportunity to describe the appearance of report print headers’ forms. 16 “Printer” page of “Options” window has the following fields: Field Description Print header Turns on/off header printing Page numbering Turns on/off page numbering in headers Print special string Turns on/off printing of special row in headers Print date Turns on/off printing of date in headers Administrator Tools Administrator tools are located in “Session” menu. These tools allow the administrator to administer the database (DB) and the users. The “Administrator Tools” include: Users Manage Backups Archives Database Connections Reindex DB Create Transactions from Statements Export Data Import Data Synchronize Documents Audits Users The “Users” folder is displayed via “Users” command from “Administrator Tools” submenu of “Session” menu. The “Users” folder has the following fields: Field Description User Name (Required) Name of the user User Description (Required) Description of the user 17 (Required) Password of the user Password The field value is always displayed in non-blank form and is required only for a newly created user. (Required) Password confirmation Confirm Password Same password must be entered in this field. It is used to avoid potential accidental errors. Defines whether the user is admitted to use the system Admitted This field can be used to deny temporarily certain users to exploit the system. Administrator If set, the user is system administrator Can Only View If set, the user is granted “read only” permission to system Has a First Signature Right If set, the user is granted first signatory permission Has a Second Signature Right If set, the user is granted second signatory permission Can Delete Signature If set, the user is granted signature removal permission Can Send To/Receive from Bank If set, the user is allowed to make “On-Line” inquires, send signed documents to the bank and received documents from the bank Account Permissions Account Displays the client's account number with the bank Currency Displays currency code of the particular account Name Displays the name of the particular account Permission If set, the user is granted permission to work with the particular account Context menu, opened from the folder, contains “Add”, “Edit”, and “Remove” commands. Note: The “Users” folder is accessible to and subject to changes by system administrator only. Note: System administrator user cannot disable own login or make himself non-administrator. it must be done by another system administrator. Note: It is advised to deny access to the system (by changing the value of “Admitted” field) to previously created users, rather than remove them. 18 Note: For the first and second signatories or users with bank send/receive permissions, the “User Description” field value will be used in the name of the key created by the user. If the field value is filled-out in the Armenian language, it will be transliterated into English. Backups The “Database Backups” folder is displayed via “Manage Backups” command from “Administrator Tools” submenu of “Session” menu. The backups are designed to save the current state of the DB, so that it will be possible to recover workable DB in case of emergencies. The “Database Backups” folder has the following fields: Field Description Backup File Name of the backup file Size, KB Actual backup file size in KB Compressed KB Creation Date Size, Zip backup file size in KB Date of backup creation Within the folder, context menu consists of “Add”, “Delete” and “Restore” commands. 1. Create Backup. To create a new backup copy of the DB, select “Add” command in from context menu, which will display the window showing the backup progress and, upon completion, display a message on successful completion of copying. 2. Restore Backup. To restore the DB from any backup, select “Restore” command from context menu opened from the respective folder row. After confirming the warning, the window will display the recovery progress and, upon completion, a message on successful completion of the recovery. It should be considered that data stored in the current database would be deleted. 3. Delete Backup. To remove any backup of the DB, select “Delete” command in context menu opened from the respective folder row. Note: The “Database Backups” folder is accessible and subject to changes by the system administrator only. Note: Backup and restore operations can be performed only if other users do not use the DB. Archives The “Archives” folder is displayed via “Archives” command from “Administrator Tools” submenu of "Session" menu. This folder is designed for archiving of documents. That is, archive DB is created: the documents are moved to archive DB and may be accessed from archive DB only. Thereby, the size of the DB gets smaller and the system performance improved. The “Archives” folder has the following fields: Field Description Name Name of the archive Description Archive description Date Modified Date and time when the archive was last modified Within the folder, context menu consists of “Add”, “Edit”, and “Delete” commands. 1. Create Archive. To create a new archive, select “Add” command from the context menu and the archiving window will be displayed. 19 After filling-out archive “Name” and “Description” fields and specifying the date, press “OK” and confirm the performed action. All documents created before specified date will be archived. The window will display the progress of archiving. Upon completion, a message on successful completion of archiving will be displayed. 2. Edit Archive, Add Documents to Archive. To edit any archive, select “Edit” command in context menu on respective folder row. While editing, it is possible to change the values of “Name” and “Description” fields. When changing the value of the “Name” field, the file name will be changed as well. To add new documents to existing archives, select “Edit” command in context menu opened from the respective folder row. Select “Archive All Documents”, specify the date, and press “OK”. All documents created before specified date will be added to the archive. 3. Delete Archive. To remove an archive, select “Delete” command from the context menu of the respective folder row. Note: The “Archives” folder is accessible to and subject to changes by the system administrator only. Note: While archiving the documents, the “Reindex DB” command is automatically performed. Note: While archiving the documents, data in “Rates of Exchange from Bank” and “Rates of Exchange from CB RA” directories are removed until the specified date. Note: While archiving the documents, all transactions prior to the selected date are archived, too. Those transactions can be viewed from “Archived Transactions” command. Database Connections The “Database Connections” folder is opened through “Database Connections” command in “Administrator Tools” submenu of "Session" menu. This folder is useful when working in network environment. It shows all available connections with the database. The “Database Connections” folder has the following fields: Field Description Station Computer name, wherefrom connection with database is established User Name Name of the user Login Date and time when the connection is established Using Resource Whether the connection is using a resource at the given time Note: The “Database Connections” folder is accessible to system administrator only. Reindex Database The “Reindex Database” command is designed for speeding up the work with DB and reducing the DB size. Note: The “Reindex Database” command is accessible to system administrator only. Create Transactions from Statements 20 Transactions are created via “Create Transactions from Statements” command from “Administrator Tools” submenu of "Session" menu, based on statements available for the specified period. When creating transactions, statements available in the system are used and, if any statement is missing for any reason, transactions associated with it are not created. Note: When receiving new statements, the system automatically creates transactions associated with it. Note: “Create Transactions administrator only. from Statements” command is accessible to the system Export Data The section “Export Data” contains these three actions: “Export Directories ”, ”Export Documents” and “ Export Rates of Exchange”. Export Directories The action “Export Directories” is used for exporting data from “Correspondents Inside of RA”, ”Correspondents Outside of RA”, ”Banks Inside of RA “, ”Banks Outside of RA”, ”Currencies” directories. Before exporting you must select the path for export, the name of the file in which you are going to export and the directories that must be exported. You can select all directories above by choosing “Select All” button or select them in column “Export”. Data will be exported to a special file with .xml extension. That data you can later import by action “Import Data”. Export Documents When you choose the “Export Documents” action “Account” dialog appears which has “Period” and “Document Type” fields. According to chosen values, dialog is making a group of documents, from where you can select and export data. Before exporting you must select the path for export, the name of the file in which you are going to export. Data will be exported to a special file with .xml extension. Export Rates of Exchange The action “Export Rates of Exchange” is used for exporting data from “Rates of Exchange from Bank ” and “Rates of Exchange from CB RA” directories. Before exporting you must select period, the path for export, the name of the file in which you are going to export and also the directories that you want to export. Data will be exported in a special file with .xml extension. 21 Import Data The action “Import Data” is used for importing data to “Correspondents Inside of RA”, ”Correspondents Outside of RA”, ”Banks Inside of RA “, ”Banks Outside of RA”, ”Currencies” directories. Before importing, you must choose file and the directories that you want to import. The system will import data and ask about errors if there are. Note: You can import files only from special files with .xml extension. The data can be imported to system by using data exported by “Export Directories” action. Synchronize Documents The “Synchronize Documents” command synchronizes client’s documents with those held in the bank. That is, it provides an opportunity to receive such documents that are available with the bank, but are missing from the DB, for any reasons. The “Synchronize Documents” command displays “Send and Receive” window, where the period of synchronization must be specified. When clicking “OK” button, the list of documents, falling into the specified period, is displayed. Select documents to be synchronized from the list and click “Receive” button: the system will perform the synchronization. Audits The “Audits” folder is displayed via “Audits” command from “Administrator Tools” submenu of “Session” menu. It shows audit log of requests made to the bank for the specified period. The “Audits” folder has the following fields: Field Description 22 Date Date and time of the request to bank Duration (ms) Duration of the request in milliseconds Transaction Description of the request Result Result of the request: successful or failed Error details If the request failed, displays error details Note: The “Audits” folder is accessible to the system administrator only. Working Environment When working with the system, several windows may be opened: however only one window may be active at a time. The active window caption is highlighted on the screen as the main window of the system. The active window, as compared to other windows, is on the top level. Keyboard and shortcut keys refer to the active window only. The following are the main parts of the main window: Menu bar The Menu bar consists of menus designed to perform certain actions. When selecting a command from the menu, a window for further selections is opened, or a relevant operation is performed. Toolbar The content of the Toolbar matches with those of the menu. Mouse click on the picture of the toolbar provides faster access to the same operation from menu. Input Fields When registering the documents, there are several types of fields, designed for input of the necessary data. They are: Character fields Numeric fields Date fields List fields Account fields Character Fields Any characters may be entered in the Character field. The initial value of the field is a blank. In this type of fields characters are entered in overwrite regime. When the entire field is filledout, the insertion of characters terminates. Insertion may be resumed after deleting some characters (via “Delete” or “Backspace” key). Numeric Fields The Numeric fields are designed to enter only numeric values: positive or negative. The initial value is zero (0). Negative numbers are represented in red color, with the "-" check mark in front. Depending on the application, the figures are represented in mil fractions or without any fraction. With “-” key, the positive number is converted into negative, and the negative number - into positive. With “+” key, the negative number is converted into positive, and the positive number remains unchanged. 23 “Spacebar” or “Page Down” keys call the calculator, where the current number of the numeric field is displayed. Required number is calculated with the help of the calculator and immediately inserted in the numeric field. The work with the calculator is very much like the work with an ordinary calculator. With the help of the calculator, one can type the figure, do arithmetic, save, delete the number, etc. With the help of “OK” button or “Enter” key, the number in the calculator is inserted in the numeric field. “Esc” means cancel the number in the calculator, in which case the numeric field remains unchanged. If the calculator is open, the mouse click in the numeric field leaves it unchanged, and closes the calculator. Below is the picture of the numeric field, and the calculator. When leaving the numeric field, the minimum and the maximum permissible limits of the number are checked. Date Fields In Date fields, only dates can be entered. Generally, the initial value is the current date or, in some cases, the date of the next day. To view calendar, press arrow key, “Space” or “Page Down”. Select the necessary date and insert it in the date field. To work with calendar, click on any date in the calendar or, press “Enter” key, and the date will appear in the field. “Esc” means cancel the date in the calendar, and leave the date field unchanged. The mouse click on the calendar, in open status, also cancels the selection. The necessary date may be available through the auxiliary arrows. By moving right, left, up and down arrows, the date is gradually changed, then the month, year, and so on. For quick change of the months and the year, mouse click on the right or the left arrow on the top of the calendar. The mouse click on the date between the arrows will display the list of months to select for the given year. When leaving the field, the maximum (31/12/2049) and the minimum (01/01/1950) limits of the date are checked. List Fields The value entered in the List field must match with any code from the relevant list, or be blank. If necessary, to select a value, the list may be called with the help of the arrow or the “Page Down” key. Selection from the list, as well as other operations, is described in the example below: 24 The screen above shows the “Currencies” directory, with “Code” and “Name” columns. In general, the directory is displayed by “Code” ascending order. The mouse click on the top of either “Code” or “Name” column, changes the sorting of the rows from ascending to descending, and vice versa. The ascending or descending order of any column is indicated by the “A/Z” and “Arrow” icons (up or down) on the top of the column. The same result can be achieved by pressing “Ctrl + Right Arrow” or “Ctrl + Left Arrow” keys. The “Ctrl + Up Arrow” key sorts the list by ascending order on current column; whereas “Ctrl + Down Arrow” sorts by descending order. The color of the current column differs from that of other columns. The work with the lists is described in “Selection Lists” section. When selecting particular row, corresponding “Code” field is filled-out in the input field, and the “Name” field is displayed next to it, as a comment. Depending on application, the list may contain arbitrary number of columns, and of any nature, and the entered value may be out of the list. Account Fields Account fields are designed for entering bank accounts. It consists of two parts. The bank code is written in the first part, and the account number with the bank - in the second part. When displayed on the screen, these two parts appear divided from each other, as separate fields. For these fields, “B” and “Arrow” buttons are designed. By clicking on these buttons, the list of banks or correspondent accounts respectively is displayed. When selecting particular row from the bank list, corresponding code of the bank is filled in, and the account field remains the same. When making a selection from the correspondent account list, both the code of the bank and the account number with the bank are filled in. These lists are also displayed as follows: depending on which field the cursor is, by pressing “Page Down” or “Ctrl + Down Arrow”, the list of banks, or the list of corresponding accounts is displayed respectively. When filling in the account number with the bank, the account number format as per HSBC criterion is considered automatically, and the account number is displayed in corresponding format. Opportunities to work with account fields are described in the following example. The picture above shows two typical applications of the account field. The first is to fill out the payer's account (Debit), and the second - to fill out the payee's (receiver) account (Credit). In the first case the “B” button is missing, and the “Arrow” button displays only the list of the 25 given bank accounts, and the account number should be selected from that list only, although, it is possible to enter account that is not in the list. In the second case, it is possible to call the list of banks, select the bank from the list, and then enter the account with the bank, or open frequently used correspondent accounts by “Arrow” button, and make relevant selection from there. In all cases, the list of banks shall necessarily include the filled-out bank code, whereas the correspondent account list may not include all potential correspondent accounts, since strict checking is not performed. However, it is desirable to include frequently used correspondent accounts in the list (“Correspondent accounts”). Menu Bar The Menu is the initial point for everything that could be performed in the system, starting from creation of a new document ending with report generation and help. The menu bar consists of six parts: Session Folder Actions Documents Reports Data Directories Windows Help Session menu contains following commands: Login: opens “Login” window, where the user's name and password are filled in, and the necessary configuration selected. Logout: closes all operational windows, menu commands, and shortcut keys. To resume the operation, select "Login" command. Change Password: displays the window to change the user's password. Type the old password correctly, then type the new password and confirm it in the next field. Receive From Bank: client. Send All Ready Documents: sends all “Ready To Be Sent” documents to the bank. Track Out All Sent Document States: tracks the status of sent documents, which are in "Sent to Bank", "Signatures Validated" or "Processed in Bank" states. No status checks for documents in "First Signature Rejected", "Second Signature Rejected", or "Refused by Bank" statuses are performed. The progress of the document status check can be viewed in the displayed window. The arrow from the left side of the relevant row of currently checked document is pointed to and changed upon completion of the check. To stop the checking of document statuses, click “Stop” button. To view any document after completion or termination of document status check, click on the relevant row or press “Enter”. Send Request to Bank: sends the below-stated On-Line requests (inquiries) to bank: receives all documents sent from the bank for the particular o View Statement of Account: upon the client's request, the bank sends unofficial account statement as of the required period. o View Accounts’ Balances: upon the client's request, the bank sends the list of all accounts of the client and corresponding balances. o View Rates of Exchange: the bank provides the foreign currency exchange rates for the specified period, established by the bank or the CBA. The bank's selection is made prior to sending the request. Print preview: relevant print form of folder or report is generated. Print: relevant folder or report print form is printed on default printer. Save As: exports reports in the text file format. Options: changes current system options, colors, periods, etc. Administrator Tools: Administrator accessible tools, which include: 26 o Users: activates “Users” system folder. New users may be created, or existing users may be removed or edited. o Manage Backups: activates “Backups” folder of the current database. It is possible to create new backups, remove the backup copy or restore it as current database. o Archives: activates “Archives” system folder. It is possible to create new archives, edit or remove archive, or append archive with existing documents. o Database Connections: shows all available connections with the database. o Reindex DB: indexes the current database. o Create Transaction from Statements: creates transactions based on the statements available in the specified period. o Export Data: Export Directories: exports data from “Correspondents Inside of RA”, ”Correspondents Outside of RA”, ”Banks Inside of RA “, ”Banks Outside of RA” and ”Currencies” directories. Export Documents: exports documents from system. Export Rates of Exchange: exports data from “Rates of Exchange from Bank” and “Rates of Exchange from CB RA” directories. o Import Data: imports data to “Correspondents Inside of RA”, ”Correspondents Outside of RA”, ”Banks Inside of RA “, ”Banks Outside of RA” and ”Currencies” directories. o Synchronize Documents: synchronizes documents with that of the bank. o Audits: displays “Audits” folder. Manage Configurations: activates “Manage Configurations” system folder. It is possible to create new configuration or remove a configuration. This item is active only when the system is in logout state. Exit: terminates the session and shuts down the program. Folder menu contains following commands: Find: allows making a search in folders or reports by some criteria. In folders, search is organized by selected columns, searching condition and the relevant value. In reports, search is organized by string value. Find Next: continues search in folders or reports. Quick Find: allows making a search in folders by the currently sorted column. Refresh: updates current folder from the database. Folder Print Preview: generates a report, consisting of folder rows. Export to MS Excel: exports the selected folder rows to Microsoft Excel. Select Columns: allows selecting visible columns of the folder. Select All: selects all rows of the folder or report. Deselect All: removes selection from all selected rows. Invert Selection: inverts selection of rows, i.e. selects unselected rows and removes selection from selected ones. Select by Condition: selects the folder rows by specified condition. Deselect by Condition: removes selection of folder rows by specified condition. Actions menu contains following commands: Add: adds a new row in the folder. Edit: edits current row of the folder. View: displays current folder row in view mode. Delete: deletes the current row from the folder, if no restrictive criteria are set, e.g., the document-row is sent to bank. Create a Copy: creates a copy of the current folder row. 27 View Document: displays the document, corresponding to the current row of the folder, in a printable form. View Log: displays the history log of actions performed on the document, corresponding to the current folder row. Sign: appends the users’ digital signature(s) (first or second) to the current or selected document, after which the document gets “Ready to be Sent” status. The document is allowed to be signed, when it bears either one of the following statuses: “Editable”, “First Signature Affixed”, or “Second Signature Affixed”. Document can be signed only by user, who is authorized to put a signature (first, second, or both). The signed document automatically falls in a status corresponding to signatures (“First signature Affixed”, “Second Signature Affixed”, “Ready to be Sent”). Remove Signature: removes all digital signatures from current or selected documents of the folder, and returns it to “Editable” state. Check Signature: checks digital signature of documents received from the bank. When receiving documents, the system automatically checks the digital signatures of received documents, this item is used in cases, when the system fails, for any reason, to check the signature. Send to Bank: sends current or selected documents of the folder in “Ready to be Sent” state to the bank. Sign and Send to Bank: sends marked documents of folder to the bank, signing in advance documents that are not signed. Documents sent to the bank before that, are not resent, the same refers to any document, whereon signatures are not put. Check Sent Document State: clarifies the status of the current or selected documents that are sent to the bank. Current Key: contains two sub-commands: “Export to File” and “Import from File”, which are designed for storing and restoring the current key kept in the system storage. Documents menu contains following commands: Payments Inside of RA (Outgoing): activates “Payments inside of RA” outgoing documents folder. Multiple Payments Inside of RA (Outgoing): activates “Multiple Payments inside of RA” outgoing documents folder. Payments Outside of RA (Outgoing): activates “Payments outside of RA” outgoing documents folder. Currency Conversion Requests: activates “Currency Conversion Requests” outgoing documents folder. Cash Request: activates “Cash Request” outgoing documents folder. Letters to Bank: activates “Letters” outgoing documents folder. Payments Inside of RA (Incoming): activates “Payments Inside of RA” incoming documents folder. Payments Outside of RA (Incoming): activates “Payments Outside of RA” incoming documents folder. Statements of Accounts: activates “Statements” incoming documents folder. Letters from Bank: activates “Letters” incoming document folder. Archived Documents: activates selected document folder from the selected archive. Reports menu contains following commands: Transactions: displays the folder of transactions showing selected bank account of the client. Grouped Transactions: displays the folder of transactions showing selected bank account of the client, grouped by selected field. Archived Transactions: displays the folder of transactions showing selected bank account, from selected archive. Data Directories menu contains following commands: Accounts: activates all accounts folder of the client. 28 Correspondents Inside of RA: activates folder of correspondents inside of RA. Correspondents Outside of RA: activates folder of correspondents outside of RA. Rates of Exchange from Bank: activates FX rates folder for selected period. Rate of Exchange from CB RA: activates the folder of foreign exchange rates established by the Central Bank of Armenia for the selected period. Banks Inside of RA: activates folder of banks operating in the territory of the RA. Banks Outside of RA: activates folder of banks outside of RA. Currencies: activates foreign currencies folder. Keys: activates users' keys folder. Windows menu contains following commands: Cascade: arranges active windows on the screen in sequential order, by occupying entire working space - one caption after the other. Tile Horizontal: arranges active windows in horizontal order, completing entire working space, without covering each other. Tile Vertical: arranges active windows in vertical order, completing entire working space, without covering each other. Arrange Icons: arranges all active windows on the screen. Close All Windows: closes all opened windows. Help menu contains following commands: Contents: shows the system Help opened in content page. Index: shows the system Help opened in index page. Search: shows system Help opened in search page. About: shows brief contents of the system. Toolbar The Toolbar is the sequence of fast access buttons. It is located directed below the Menu bar. The toolbar buttons may not be accessible from all windows. The buttons become accessible under certain criteria, where their use is sensible. The Toolbar buttons have the following meaning: Icon Name Description New Creates a new document or adds a new directory row Edit Edits selected document View Activates the document for view only View Document Brings the document Delete Deletes the document Create a Copy Creates a document Print Prints selected document Print Preview Brings the print form of the initial document Export to Word Exports the document to Word Sign Appends the document by the digital signature of the user 29 print copy form of the of initial selected Send to Bank Sends the document to Bank Receive from Bank Receives all documents, which are sent to the particular Client from the Bank Find Finds the row meeting the specified criteria Export to Excel Exports selected rows in the folder to Excel Refresh Refreshes current folder rows, reloading them from database by Beginning and end of the working period Working period Affects generation of a number of folders and directories Shortcut Keys Shortcut keys are designed for quick “access” to menu commands. E.g., the shortcut key for “Print Preview” is “Shift+F5”. It means that instead of selecting “Print Preview” command of “Session” Menu, it is possible to press “Shift” and “F5” keys together (“Shift+F5” shortcut key). It is possible to open windows on the screen via shortcut keys. Shortcut key for particular menu item is displayed next to it. Below are shortcut keys available in the system, and their description: Keys Description F1 Help F3 Find next row starting from the current row F5 Create document print form corresponding to current folder row F6 Activate “RUR6” window for certain fields of “Payments Outside of RA” document and “Banks Outside of RA” and “Correspondents Outside of RA” directories + Select all rows in the folder - Remove selection from all selected rows * Invert selection in the folder, i.e. marks all unmarked rows and removes the marked ones Ctrl+“+” Select the row in the folder by condition Ctrl+“-” Remove row selection in the folder, by condition Ctrl+A Add new row in the folder Ctrl+C Copy the value from current field to the clipboard by leaving the field unchanged Ctrl+D Remove current row from the folder Ctrl+E Edit current folder row Ctrl+F Find the row, by selected condition, in the folder or report Ctrl+O Display current options window Ctrl+P Print current report 30 Ctrl+Q Quick find the row in the folder, according to the column by which folder rows are arranged at that moment (first column with yellow fill) Ctrl+R Refresh current folder Ctrl+S Send current document to bank Ctrl+V Inserts value from the storage to current field Ctrl+X Copy the value from current field to storage, by deleting the valued from the field Ctrl+Y Create a copy of the current row of folder Ctrl+Enter Shortcut of “OK” button. Shortcut of “Next” button on just created document forms. Ctrl+F4 Close current window Ctrl+F5 Create a report based on folder rows Ctrl+ Arrow Up Ctrl+ Arrow Down Move cursor in the folder in the direction of the selected rows Ctrl+R Refresh the current window Ctrl+Y Duplicate the document Shift+F4 Close all open windows Shift+F5 Build relevant print form of folder or report Alt+R Same as F6 Keyboard conventions Key Description Alt Activate Menu bar Tab Move blinking cursor to the next input field or activate next button Esc Same as clicking “Cancel” – closes current window without saving changes Enter Same as clicking “OK” – closes current window by saving changes or moves to the next input field. Folders The Folder is an informational records list, to which certain actions are defined depending on the contents of the folder. Here is an example of a folder: In this folder, each row is a document. However, in general, not all folders contain documents, e.g., “Banks Outside of RA” directory folder. The user may do the following actions with current active folder: 1. Arrange the folder rows on any column by clicking on the heading of the column. Next click will invert the direction of arrangement. Click with “Shift” key pressed arranges the folder by current column, by maintaining the orders of previously arranged columns. The 31 sequence of arrangement and its direction is marked in the left part of column header. Arranged columns color differs from regular columns by user-assigned color. In the picture above, the color is light yellow. It is possible to arrange up to five columns simultaneously. The first and the third columns in the picture are arranged by ascending order. 2. Hide or Select columns displayed in folder, by right-clicking on column header and choosing an appropriate action. 3. Mark or remove row selection. Selection of all rows is done via “+” key, and removal of selection is done by “-” key. Pressing “Insert”, “Shift+Insert”, “Shift+Arrow Down”, “Shift+Arrow Up” keys on any row either marks it (if not marked), or removes marking (if marked). Marking rows by “Insert” and “Shift+Arrow Down” or is done in down direction, and “Shift+Insert” and “Shift+Arrow Up” – in up direction. Reverse marking of all rows is done by pressing “*” key. The color of marked rows is changes to user-assigned color, which is turquoise in the picture. 4. Generate report on entire folder or selected rows (“Ctrl+F5”). 5. Find the row by condition. If available, it becomes current (cursor is moved on found row). Pressing “Ctrl+F” will display a window where the searching condition must be entered. By pressing “F3”, row search will be continued by already entered condition. 6. Reload folder, by updating it with values available in the database at that moment (“Ctrl+R”). 7. Export the whole folder, or selected rows only, to Microsoft Excel. 8. View folder print preview form. It is in the form of a table and allows the user to change font and print properties, and then print (“Shift+F5”). 9. Change color scheme of folder from color options (“Ctrl+O”). In addition to above-mentioned opportunities regarding the folder rows, the user can: 1. Edit the row (“Ctrl+E”) 2. Create new row, by registering it in the folder (“Ctrl+A”) 3. Create new document based on the selected one (“Ctrl+Y”) 4. Remove document from folder (“Ctrl+D”) 5. Print document (“F5”) 6. Create “Word” template of the document. 7. Perform an action from context menu, by right clicking mouse. Such actions will refer to current or selected folder rows. When viewing the folder, the total number of rows, the number of current row and selected rows count is displayed in the bottom left corner of the status bar. Find and Select in Folder, by Data Condition The “Find” window is designed for searching rows, by condition, in the active folder. The row detected in the result of the search becomes current (cursor is placed on it). In case of selecting folder rows by condition or removing the selection, the row cursor remains immovable, and the rows meeting the condition are respectively selected or the selection is removed. Folder columns are selected through the first column of the window, by which the search is done. Thereafter, the find condition is selected from the following list: 32 = Equal to Value < Smaller than the value <= BE > Larger than the value >= AE Between Between the values Contain Contains the value Start Starts with the value Like Match specified pattern The value by which the find is made is filled in the “Value” column, in case of selecting “Between” condition, the initial and the final values are selected. It is clear that initial values shall not be less than final values. When “C=S” (Capital letter = Small letter) column value is checked, case insensitive search will be performed. The example shows how to find a row with “13/05/02” date, the document number is between “2” – “4”, and the amount does not exceed “10,000”. When searching, the user may select the search direction - “Down” or “Up” In case of “Like” condition, the following characters can be used in the search pattern: * Match one or more characters ? Match one character # Match one digit Example of search pattern is *AR##?NM*, which means that matching string must start with “AR”, which must be followed by two digits and one arbitrary character, then "NM" pair, and after that any characters. Patterns are useful when approximate values are known. After exiting the “Find” window, the search direction and filled-in conditions are maintained until exiting the folder, and the user may continue the search by pressing F3 key. Quick Find of Data in Folder Quick find of data in folder can be performed on column, by which the folder rows are arranged in the active window (it is a first column marked in yellow). To find the required row quick, press “Ctrl+Q” key, which generates input field, filled out with corresponding column value of the current row. Type a string to be searched in the field. The first row that starts with entered value becomes current. If there is no row matching entered value, the cursor remains unmoved. To exit quick find window, press “Enter” or “Esc”. Select Visible Columns To select visible columns of folder, use “Select Column” command of “Folder” menu. Check necessary columns in the opened window, which are to be displayed, and uncheck those columns, which are to be hidden. After confirming the selection, the folder will display only the checked columns. 33 Reports Reports are called from menu bar or created based on folder rows. The picture below shows an example of report. The report consists of sections. If initial columns have different color, it means that the section is fixed (frozen). The header of the report is at the beginning (do not confuse with the title bar), which is the first row of the picture above; below are titles of columns, and the bottom row is for totals. The user may color the listed rows at his/her convenience. In the report, the user may: 1. Move to the left or right by pressing “Ctrl+Left Arrow” and “Ctrl+Right Arrow”. If the report has frozen section (colored in dark grey), the section move is done in the floating parts of report only. 2. Select rows by condition, or select by “Insert”, “Shift+Insert”, “Shift+Down Arrow”, “Shift+Up Arrow” keys. Pressing “+” key will select all rows. The color of selected rows is changed as assigned by the user. In the picture, the color of selected rows is turquoise. To remove the selection, press one of the following keys: “Insert”, “Shift+Insert”, “Shift+Up Arrow”, “Shift+Down Arrow”; to remove selection of all rows, press “-” key. Reverse selection of rows is made via “*” key. 3. Move current row cursor, by pressing “Ctrl+Up Arrow”, “Ctrl+Down Arrow” keys. 4. Find row by condition. 5. Generate print preview of the report (“Shift+F5”). 6. Export report to text file. 7. Copy selected rows to the clipboard (“Ctrl+C”). When viewing the report, the bottom left corner of the status bar displays the total number of rows of the report, the number of current row, and selected rows count. Find in Report The “Find” window is designed to find data in the report. It may be called from Toolbar, Menu, or “Ctrl+F” shortcut key. The found row becomes current (i.e. the cursor is placed on it), and the value found in the row is colored by the user-assigned color (in the picture the color is red). 34 If “Find by Mask” is specified, then no color change occurs in the result of the find: instead, the cursor is moved to the relevant found row. Depending on the pressed key, find is done above or below the current row. If no rows found meeting the condition, “No such record found” message is displayed. The following fields may be selected in “Find” window. Ignore Case: If checked, the system performs case insensitive search. Whole Word: If checked, the system will search whole words. Whole words are separated from other words by space. Find by Mask: If checked, the search is performed by pattern. The following characters can be used for pattern values: * Match one or more characters ? Match one character # Match one digit After closing the “Find” window, last find direction and criteria are saved (of course, until the report window is closed), and the user may continue the search by pressing “F3”. Selection Lists In general, selection lists are displayed in several columns (two or more). In most cases, those columns are “Code” and “Name”, and the list is sorted by “Code” in ascending order. Mouse click on the heading of one of the list columns changes rows arrangement; by changing ascending order into descending, and vice versa. Direction of arrangement is displayed in the heading of the column, by A/Z and Arrow (up or down) icon. The same result is attained with “Ctrl+Right Arrow” or “Ctrl+Left Arrow” keys. To find the necessary row from the list, use “arrow” keys, or fast access. Fast access to the list row is done as follows: when pressing a character, it is right attached to the previously typed characters, and the first row that starts with resulting sequence is searched (on arranged column). In case of finding the relevant row, the cursor appears on that row, otherwise the cursor remains unmoved. The sequence of searched characters sequence is displayed in the status bar at the bottom of work environment. Here, the keys have the following meaning: Keys Description Enter Select row Double click on a row Select row Click on a row Move cursor on that row Home Move cursor on the first row End Move cursor on the last row Page Up Page the list up Page Down Page the list down Up Arrow/Down Arrow Move up/down Backspace Delete one character from the right of searched sequence Insert Clear the sequence of searched characters Delete Clear the sequence of searched characters 35 Data Directories There are several directories available in the system, which are used mainly when filling out input fields, to ease the user’s work. To avoid errors and double entry of the same data, it is more reliable and expedient to select the value of the particular field from the respective directory. In addition, quite often, when selecting a row from the directory, several other related fields are automatically filled out – this makes the work of the user easier. Directory is a kind of folder. Some directories provide add, edit and delete actions. Therefore, fixed (stationary) directories, and directories subject to changes may be distinguished. The following Directories are available in the system: Accounts Correspondents Inside of RA Correspondents Outside of RA Rates of Exchange from Bank Rates of Exchange from CB RA Banks Inside of RA Banks Outside of RA Currencies Keys Note: When adding or editing directory rows, the proposed fields to be entered not always match with fields in the directory and, quite often, include more fields. When describing the directories, the full list of fields is called. When describing fields of "Keys” directory, the work with rows is describes as well. Accounts This is a directory of client accounts held with the servicing bank, which the client may access through the AS-ClientBank system. The list of accessible accounts is registered in the bank. It is used at the time of filling out the payer’s account when creating a document. The directory is subject to changes by system administrator only. “Accounts” directory has the following fields: Field Description Account (Required) Represents the a/c of the client with the bank Currency (Required) Represents the currency code of the account Name (Required) Represents the name of the account Balance Represents the balance of the given account as of date specified in “Date” field D/C Shows whether the account balance is debit (D) or credit (C) Date Account balance date Note: Prior to adding, editing or deleting an account in the directory, the client shall agree, in advance, about changes with the bank. Correspondents Inside of RA This is a directory of frequently used correspondent accounts inside of RA. This directory is subject to modifications by the user. “Correspondents Inside of RA” directory has the following fields: Field Description Account (Required) Represents the correspondent’s a/c 36 Currency (Required) Represents the currency code of the account Account Name (Required) Represents the name of the correspondent Tax Code Represents the tax code of the correspondent Address Represents the address of the correspondent Details of Payment Represents the main purpose of payments to correspondent Correspondents Outside of RA This is a directory of frequently used correspondent accounts outside of RA. It is subject to modifications by the user. “Correspondents Outside of RA” directory has the following fields: Field Description Account (Required) Represents the a/c of the correspondent Outside of RA Currency (Required) Represents the currency code of the account Account Name (Required) Represents the name of the correspondent Address Represents the address of the correspondent Details of Payment Represents the main purpose of payments to correspondent Bank Represents the BIC code of the correspondent’s bank Name (Required) Represents the name of the correspondent’s bank Address Represents the address of the correspondent’s bank Note: There is “RUS” button next to “Account Name”, “Address”, “Details of Payment”, “Name” and “Address” fields, which is used to type in Russian transliteration (RUR6). Rates of Exchange from Bank This is a directory of foreign currency exchange rates, established and provided by the bank. The directory is not subject to changes by the user; it is automatically filled out when making On-Line requests about currency exchange rates of the bank. "Rates of Exchange from Bank” directory has the following fields: Field Description Date Exchange rate establishment date Rate of Purchasing Buy rate of base currency Rate of Sale Sell rate of base currency Base Currency Currency code, for which buy and sell rates are established For Shows how many units of currency is equivalent to the base currency Currency Currency code, against which the exchange rates are established Type Exchange rate type: “Cash” or “Non-cash” Rates of Exchange from CB RA 37 This is a directory of foreign currency exchange rates, established by Central Bank of Armenia (CBA) and provided by the bank. The directory is not subject to changes by the user; it is automatically filled out when making On-Line inquiry about currency exchange rates of the CBA. “Rates of Exchange from CB RA” directory has the following fields: Field Description Date Exchange rate establishment date Currency Currency code, for which exchange rates are established Currency name Currency name Rate The exchange rate for the specified currency For Shows how many units of national currency is equivalent to the established exchange rate Banks Inside of RA This is the directory of all banks inside of RA, which is provided by the bank. The directory is subject to changes by the user, yet it is advised not to change the directory. Changes in the list are made with the help of a special-type letter sent by the bank, which updates this directory without user interference. “Banks Inside of RA” directory has the following fields: Field Description Code (Required) Represents the code of the bank Inside of RA Name (Required) Represents the name of the bank Account format by HSBC If checked, the format of account numbers within specified bank is set to HSBC-like, otherwise, generic format is used Banks Outside of RA This is a directory of banks outside of RA, which is provided by the bank. The directory is subject to changes by the user. “Banks Outside of RA” directory has the following fields: Field Description BIC (Required) Represents the international code of the bank Name (Required) Represents the name of the bank Address Represents the address of the bank Note: There is “RUS” button next to “Name” and “Address” fields, which is used to type in Russian transliteration (RUR6). Currencies This is a directory of currencies’ codes, names, big and small coin units. The directory is subject to changes by the user, yet it is advised not to change the directory. Changes in the list are made with the help of a special-type letter sent by the bank, which updates this directory without user interference. “Currencies” directory has the following fields: Field Description Code (Required) Represents the foreign currency ISO three-letter code 38 Name (Required) Represents the foreign currency name Unit Name Represents the cash unit of the foreign currency Cent Name Represents the small coins of the foreign currency Keys This is a directory of keys created by users of the system. The directory is subject to changes by users, who have signatory or send to/receive from the bank permissions. The key is used only by the possessor of the key, both to send requests to bank, and put I and II signatures (if vested with relevant permissions). "Keys” directory has the following fields: Field Description Key Thumbprint This is a 40-digit alphanumeric sequence, which is formed when creating the key and serves as unique identifier of the key It is used during the exchange of keys. Name of the possessor of the key Name It is formed when creating a key, based on the description of the key creator/user. State Status of the key Date when the key becomes valid Valid From The value of this field is blank for a newly created key or a key rejected by the bank. For a key confirmed by the bank, this field contains the date when the created key becomes valid. Date when the effective period of the key expires Valid To The value of this field is blank for a newly created key or a key rejected by the bank. For a key confirmed by the bank, this field specifies the date when the effective period of the key expires. Creation Date Date of creation of the key Creator Name of creator/user of the key This directory provides “Add”, “View”, “Delete”, “Send to Bank” and “Check Key State” actions. “Add” action creates a new key for the currently logged on user. “Deletes” action deletes the newly created key of the particular user. It is impossible to remove confirmed, rejected keys, and keys created on another computer or by a different user. “Send to Bank” and “Check Key State” actions are described in details under “How to obtain a key approved by bank” section. Reports The Reports menu contains the following commands: Transactions Grouped Transactions Archived Transactions Transactions 39 The “Transactions” command of “Reports” menu displays the folder of transactions related to the client’s given bank account. However, prior to the display of the folder, system displays a dialog that suggests selecting the account, the period and some non-mandatory fields for filtering. Columns of “Transactions” folder contain data of the following fields: Field Description Confirmation Date Date of approval of transaction Creation Date Date of creation of transaction document Code Type of transaction Document # Sequential number of transaction document Account Number Account number with the bank Correspondent Account Correspondent account number Debit The amount debited from the account as a result of transaction Credit The amount transaction Payer/Receiver Name of the payer/payee Description Purpose of transaction, comment credited to the account as a result of Grouped Transactions The “Grouped Transactions” command of “Reports” menu displays transactions related to the specified account of the client, grouped by selected fields. Archived Transactions The “Archived Transactions” command of “Reports” menu displays the “Transactions” folder form the selected archive. 40 Documents Manipulation This section describes documents available in AS-ClientBank manipulation principles. The section includes the following topics: Documents folders Documents Send/Receive documents system and document Documents Folders The work with a document in the system starts from “Documents” menu, which contains commands displaying all document folders available in the system. When selecting any command from this menu, the relevant type of documents folder is displayed. It contains documents created during the working period. Each type of documents’ folder contains columns, common to all folders (Date, Number, State), and columns typical to that particular type. Documents folders are divided into two parts: one for documents sent to the bank by the client (outgoing), and the other for documents sent to the client by the bank (incoming). The following are folders of documents being sent to the bank by the client: Payments Inside of RA (Outgoing) Multiple payments Inside of RA (Outgoing) Payments Outside of RA (Outgoing) Currency Conversion Requests Cash Request Letters to Bank The following are folders of documents sent to the client by the bank: Payments Inside of RA (Incoming) Payments Outside of RA (Incoming) Statements of Accounts Letters from Bank Payments Inside of RA (Outgoing) “Payments Inside of RA (Outgoing)” folder displays outgoing payment orders. Those are documents created for making payments inside the RA from the client’s bank accounts. Columns of “Payments Inside of RA (Outgoing)” folder include data of the following fields: Field Description Date Date of the document creation Number Sequential number of the document Currency Currency of amount withdrawn from the payer’s account Amount Amount withdrawn from the payer’s account 41 State Status of the document Debit Payer’s account with the bank, wherefrom payment is to be made Credit Payee’s a/c Receiver Name of the payee Details Details of the payment First Signer Name Name of the first signatory Second Name Name of the second signatory Signer Note: “First Signer Name” and “Second Signer Name” fields are displayed, when “Show Signers Names” field is checked in the “General” page of options window. Multiple Payments Inside of RA (Outgoing) “Multiple Payments Inside of RA (Outgoing)” folder displays outgoing multiple payment orders. Those are documents created for making multiple payments Inside of RA from the bank accounts of the client. Columns of “Multiple Payments Inside of RA (Outgoing)” folder contain data of the following fields: Field Description Date Date of the document creation Number Sequential number of the document Currency Currency of amount to be withdrawn from the payer’s account Amount Total amount to be withdrawn from the payer’s account State Status of document Debit Payer’s account with the bank, wherefrom payments are to be made Details Details of the payment First Signer Name Name of the first signatory Second Name Name of the second signatory Signer Note: “First Signer Name” and “Second Signer Name” fields are displayed, when “Show Signers Names” field is checked in the “General” page of options window. Payments Outside of RA (Outgoing) “Payments Outside of RA (Outgoing)” folder displays outgoing payment documents outside of RA. Those are documents created to make multiple payments outside the RA from the bank account of the client. Columns of “Payments Outside of RA (Outgoing)” folder include data of the following fields: Field Description Date Date of the document creation Number Sequential number of document Currency Currency of amount to be withdrawn from the payer’s account 42 Amount Amount to be withdrawn from the payer’s account State Status of payment order Debit Payer’s account with the bank, wherefrom payments are to be made Credit Payee’s a/c Receiver Name and address of the payee Details Details of the payment First Signer Name Name of the first signatory Second Name Name of the second signatory Signer Note: “First Signer Name” and “Second Signer Name” fields are displayed, when “Show Signers Names” field is checked in the “General” page of options window. Currency Conversion Requests This folder displays documents on currency conversion requests. With help of these requests, an instruction is issued to the bank to transfer the specified amounts between client’s bank accounts that have different currencies. Columns of “Currency Conversion Requests” folder include data of the following fields: Field Description Date Date of request creation Number Sequential number of the document Currency The first currency to be exchanged Debit Amount Amount of order, by the first currency Currency The second currency to be exchanged Credit Amount Amount of order, by the second currency State Status of document Details Details of the request First Signer Name Name of the first signatory Second Name Name of the second signatory Signer Note: “First Signer Name” and “Second Signer Name” fields are displayed, when “Show Signers Names” field is checked in the “General” page of options window. Cash Request “Cash Request” folder displays cash request documents. With help of these documents, an order is issued to the bank to withdraw cash amount from the bank account. Columns of “Cash Request” folder include data of the following fields: Field Description Date Date of order creation Number Sequential number of the order Account Account with withdrawn. Currency Currency of amount the bank, 43 wherefrom cash is to be Amount Amount to be withdrawn State Status of the order Details Details of the order First Signer Name Name of the first signatory Second Name Name of the second signatory Signer Note: “First Signer Name” and “Second Signer Name” fields are displayed, when “Show Signers Names” field is checked in the “General” page of options window. Letters to Bank “Letters to Bank” folder displays the letter documents. They are used to exchange messages between the bank and the client, in free format. Columns of “Letters to Bank” folder contain data of the following fields: Field Description Date Date of letter creation Subject Subject of the letter State Status of the letter First Signer Name Name of the first signatory Second Name Name of the second signatory Signer Note: “First Signer Name” and “Second Signer Name” fields are displayed, when “Show Signers Names” field is checked in the “General” page of options window. Payments Inside of RA (Incoming) “Payments Inside of RA (Incoming)” folder displays incoming payments. Those are documents sent by the bank when the client receives payments inside the RA on its bank accounts. Columns of “Payments Inside of RA (Incoming)” folder contain data of the following fields: Field Description Date Date of document creation Number Sequential payment number Currency Currency of amount to be withdrawn from the payer’s account Amount Amount to be withdrawn form the payer’s account State Status of the payment Debit Payer’s a/c, wherefrom payment is made Payer Name of the payer Credit Account of the payee, i.e. the client’s account with the bank Details Details of the payment Payments Outside of RA (Incoming) 44 “Payments Outside of RA (Incoming)” folder displays documents on payments outside of RA. Those are documents sent by the bank to the client, when the latter receives payments outside the RA on its bank accounts. Columns of “Payments Outside of RA (Incoming)” folder include data of the following fields: Field Description Date Date of payment creation Number Sequential payment number Currency Currency of amount to be withdrawn from the payer’s account Amount Amount to be withdrawn form the payer’s account State Status of the payment Debit Payer’s a/c, wherefrom payment is made Payer Name of the payer Credit Account of the payee, i.e. the client’s account with the bank Details Details of the payment Statements of Accounts “Statements of Accounts” folder displays statements on client’s bank account received from the bank. Such statements represent transactions (payment inside of RA /outgoing or incoming/, cash request, etc.) within the specified period. Columns of “Statements of Accounts” folder include data of the following fields: Field Description Number Statement sequential number Account Statement account number Currency Currency of the statement account Amount Account balance as of the end of the period State Status of the statement Date Starting date of the statement period Date Ending date of the statement period Letters from Bank “Letters from Bank” folder displays letter documents. They are used to exchange messages between the bank and the client, in free format. Columns of “Letters from Bank” folder contain data of the following fields: Field Description Date Date of letter creation Subject Subject of the letter State Status of the letter Documents Data transferred between the client and the bank is performed through documents. The following types of documents are available in the system: 45 Payment Order Multiple Payment Order Payment Outside of RA Currency Conversion Request Cash Request Letter Statement of Account When exchanging documents between the client and the bank, several actions are performed on the document and thus passing several statuses. Below is the description of document circulation between the client and the bank and corresponding document’s states. Document Circulation from Client to Bank Document Circulation from Bank to Client Payment Order 46 “Payment Order” document is used to make payments inside of RA from the client’s bank accounts. “Payment Order” is also sent from the bank, when the client receives payment inside of RA. Below is the appearance of a “Payment Order” in the system. Field Description (Required) Sequential number of the payment order Number Date If sequential numbering is turned on for this payment type, then the field is automatically filled out with next sequential number. (Required) Creation date of the payment The field is automatically filled out with the current date. (Required) Name of the payer Payer The field automatically filled out with the payer’s name based on current options. (Optional) Social Security Number of the client Social Card The field is automatically filled out with SSN, based on current options. The field is visible only for “Natural Person” or “Private Entrepreneur” clients. (Optional) Taxpayer’s tax number Tax Code The field is automatically filled out with corresponding value of current options. (Read-only) Name of the payer’s bank Payer’s Bank Debit Account Number The field is automatically filled out after entering a value in the “Debit Account Number” field. (Required) Payer’s account with the bank, wherefrom payment is to be made The field is automatically filled out with the value of “Settlement account” value from current options. The system provides an opportunity to select the account form “Accounts” directory. (Read-only) Currency of the amount withdrawn from the payer’s account Currency The field is automatically filled out after entering a value in the “Debit Account Number” field. (Required) Name of the payee Receiver If the “Credit Account Number” is selected from the correspondents list, the field is automatically filled out with corresponding value. 47 (Read-only) Name of payee’s bank Receiver’s Bank The field is automatically filled out after entering a value in the “Credit Account Number” field. (Required) Payee’s account with the bank Credit Account Number The system provides opportunity to select the account from “Correspondents Inside of RA” directory. When selecting a line from this directory, “Receiver” and “Details of Payment” fields are automatically filled out. Amount (Required) Amount to be withdrawn from the payer’s account. Amount in Words (Read-only) Amount in words The field is automatically filled out after entering values in “Amount” field. (Required) Details of the payment Details of Payment If the “Credit Account Number” is selected from the correspondents list, the field is automatically filled out with corresponding value. button allows you to choose necessary account from “Correspondents Inside of RA” directory. When you press this button “Select Account” dialog appears. Below is the appearance of a “Select Account” dialog in the system It allows you to fill the field(fields) you want and to get account(accounts) from “Correspondents Inside of RA” directory which has the same value of field(fields) that you choose in dialog. For example, if you want accounts, which have AMD currency you must fill AMD value in “Select Account” dialogs Currency field and after pressing OK button, you can see only accounts with AMD currency. “Payment Order” document will be created after pressing “Next” or “OK” buttons. The difference is that after pressing “OK” button, the window will be closed, whereas after pressing “Next” button it is possible to create another “Payment Order”. Note: All fields of “Payment Order” documents received from the bank are read-only. Multiple Payment Order “Multiple Payment Order” document is used to make multiple payments inside of RA from client’s bank account. Below is the appearance of “Multiple Payment Order” document in the system: 48 Field Description (Required) Sequential number of the multiple payment order Number Date If sequential numbering is turned on for this payment type, then the field is automatically filled out with next sequential number. (Required) Creation date of the payment The field is automatically filled out with the current date. (Required) Name of the payer Payer The field automatically filled out with the payer’s name based on current options. (Optional) Social Security Number of the client Social Card The field is automatically filled out with SSN, based on current options. The field is visible only for “Natural Person” or “Private Entrepreneur” clients. (Optional) Taxpayer’s tax number Tax Code The field is automatically filled out with corresponding value of current options. (Read-only) Name of the payer’s bank Payer’s Bank Debit Account Number Currency The field is automatically filled out after entering a value in the “Debit Account Number” field. (Required) Payer’s account with the bank, wherefrom payment is to be made The field is automatically filled out with the value of “Settlement account” value from current options. The system provides an opportunity to select the account form “Accounts” directory. (Read-only) Currency of the amount withdrawn from the payer’s account The field is automatically filled out after entering a value in the “Debit Account Number” field. 49 List of Receivers Using related toolbar the following actions can be performed: New(adds new rows), Edit, View, Delete and Find. These actions are also available on main toolbar. Credit Account (Required) Payee’s account with the bank Receiver (Required) Name of the payee Amount (Required) Amount to be paid. Total Amount in Words Details of Payment (Required) Amount to be withdrawn from the payer’s account. (Read-only) Amount in words The field is automatically filled out after entering values in “Total” field. (Required) Details of the payment “Multiple Payment Order” document will be created after pressing “Next” or “OK” buttons. The difference is that after pressing “OK” button, the window will be closed, whereas after pressing “Next” button it is possible to create another “Payment Order”. Payments Outside of RA "Payments Outside of RA" document is used to make payments outside of RA from bank accounts of the client. The bank sends to the client "Payments Outside of RA" document, when the client receives payment from abroad. Below is the appearance of "Payment Outside of RA" document in the system. Field Description (Required) Sequential number of the payment Number Date If sequential numbering is turned on for this payment type, then the field is automatically filled out with next sequential number. (Required) Creation date of the payment The field is automatically filled out with the current date. 50 (Read-only) Currency of the amount withdrawn from the payer’s account Currency The field is automatically filled out after entering a value in the “Payer’s Account” field. (Required) Payer’s account with the bank, wherefrom payment is to be made Payer’s Account The field is automatically filled out with the value of “Settlement account” value from current options. The system provides an opportunity to select the account form “Accounts” directory. (Required) Name of the payer Payer’s Name The field is automatically filled out with the payer’s name based on current options. (Optional) Address of the payer Payer’s Address The field is automatically filled out with the payer’s name based on current options. Payer’s BIC (Optional) BIC (Bank International Code) of the payer’s bank Payer’s Bank Name (Optional) Name and address of the payer’s bank Payer’s Bank Account (Optional) Account number of the payer’s bank Do not confuse this field with payer’s account field. (Optional) Payee’s account number with the bank Receiver’s Account The system provides opportunity to select account from “Correspondents Outside of RA” directory. When selecting a row from that directory, “Receiver’s Name”, “Receiver’s Address” and “Details of Payment” fields are automatically filled out. Receiver’s Name (Required) Name of the payee Receiver’s Address (Optional) Address of the payee (Optional) Payee’s BIC (Bank International Code) Receiver’s BIC Receiver’s Bank Name The system provides an opportunity to select the field value from “Banks Outside of RA” directory. When selecting a row from that directory, “Receiver’s Bank Name” field is automatically filled out. (Required) Name and address of the payee’s bank If the “Receiver’s BIC” is selected from the banks list, the field is automatically filled out with corresponding value. Receiver’s Bank Account (Optional) Account number of the payee’s bank. Amount (Required) Amount to be withdrawn from the payer’s account. Details of Payment (Required) Details of the payment Do not confuse this field with payee’s account field. (Required) Defines how to charge the fee Possible values for this field are: Paying Off Charges 0 - Without charges Selecting this value means that the fee should be charged from the beneficiary (BEN). 1 - Amount plus charges Selecting this value means that the fee should be charged from the payer (OUR) and the amount is specified without fee. 2 - Amount less charges Selecting this value means that the fee should be charged from the payer (OUR) and the fee should be withdrawn from specified amount. 51 Charges Account (Optional) Account number, wherefrom the amount is charged. (Optional) BIC (Bank International Code) of the intermediary bank Intermediary BIC Intermediary Bank Account Intermediary Bank Name Additional Information Instructed Amount Instructed Currency The system provides an opportunity to select the field value from “Banks Outside of RA” directory. When selecting a row from that directory, “Intermediary Bank Name” field is automatically filled out. (Optional) Account number of the intermediary bank. (Optional) Name and address of the payee’s bank If the “Intermediary BIC” is selected from the banks list, the field is automatically filled out with corresponding value. (Optional) Additional information provided to the bank by the client (Read-only) Amount instructed by the payer This field is visible only for incoming “Payment Outside of RA” order. (Read-only) The currency of amount instructed by the payer This field is visible only for incoming “Payment Outside of RA” order. “Payment Outside of RA” document will be created after pressing “Next” or “OK” buttons. The difference is that after pressing “OK” button, the window will be closed, whereas after pressing “Next” button it is possible to create another “Payment Outside of RA”. There is “RUS” button next to some fields, which is used to type in Russian transliteration (RUR6), and which is used for payments to be sent to Russia. Pressing this button activates the following window: This window may be activated as well by pressing “Alt+R” or “F6” on the relevant field. Note: All fields of “Payment Outside of RA” documents received from the bank are read-only. Currency Conversion Request With the help of “Currency Conversion Request” document, client can issue an order to the bank, to exchange amount between your accounts having different currencies. Client should agree with the bank, in advance, on currency exchange rate, otherwise order could be refused. The system automatically suggests foreign currency exchange rates from “Rates of Exchange from Bank” or “Rates of Exchange from CB RA” directories, which are automatically filled out when sending an on-line request thereof to the bank. In case of lack of up-to-date (less than 30 days) information on foreign currency exchange rates, the system will display an appropriate error and the order will not be created. “Currency Conversion Requests” document has the following appearance: 52 Field Description (Required) Sequential number of the order Number Date Debit Account If sequential numbering is turned on for the currency conversion requests, then the field is automatically filled out with next sequential number. (Required) Creation date of the order The field is automatically filled out with the current date. (Required) withdrawn Debit account, wherefrom amount should be The system provides an opportunity to select the account form “Accounts” directory. (Required) Credit account, whereto amount should be added Credit Account The system provides an opportunity to select the account form “Accounts” directory. (Required) Currency exchange rate Rate The system automatically fills out the exchange rate from "Rates of Exchange from Bank” directory for currencies of the specified accounts. Debit Amount (Required) Amount to be withdrawn from account specified in “Debit Account” field Credit Amount (Required) Amount to be added to account specified in “Credit Account” field Comment (Optional) Client’s description of the currency conversion request To create “Currency Conversion Requests” document, press “OK” button. Cash Request With the help of “Cash Request” document, the client may issue an order to the bank, to receive cash amount. “Cash Request” document has the following appearance in the system: 53 Field Description (Required) Sequential number of the order Number Date If sequential numbering is turned on for the cash requests, then the field is automatically filled out with next sequential number. (Required) Preferred execution date of the order The field is automatically filled out with tomorrow date. (Required) Client’s account, wherefrom cash should be withdrawn Account Currency Amount The system provides an opportunity to select the account form “Accounts” directory. (Read-only) Currency of the amount withdrawn from the client’s account The field is automatically filled out after entering a value in the “Account” field. (Required) Amount to be withdrawn from the client’s account. (Read-only) Amount in words Amount in Words The field is automatically filled out after entering values in “Amount” field. Description (Optional) Client’s description of the cash request To create “Cash Request” document, press “OK” button. Letter “Letter” document is used to exchange free-format messages between the bank and the client. The letter may include files (MS Word, Excel documents, etc.). “Letter” document has the following appearance in the system: 54 Field Date Subject Body File attachments Description (Required) Creation date of the letter The field is automatically filled out with the current date. (Required) Subject of the letter The field contains brief information on the content of letter. (Optional) Content of the letter The length of this field is not restricted by the system. (Optional) Files attached to the letter Files can be attached or saved by using related toolbar. To create “Letter” document, press “OK” button. Note: All fields of “Letter” documents received from the bank are read-only. Statement of Account The bank provides the client with an account statement for a defined period. Such statement contains information on the account balance as of the beginning and end of the period, and transactions executed in the defined period. At the discretion of the client (and upon advance notice to bank), the statement may include the AMD equivalents of account balances and transaction amounts. “Statement of Account” document has the following appearance in the system: 55 Field Description Account Client’s account number the statement refers to Currency The currency of the client’s account Opening Date Opening date of the statement Balance Account balance as of the opening date of the period Balance AMD equivalent of account balance as of the opening date of the period (Equivalent in AMD) Balance Type Account opening balance type: (D) - Debit, (C) – Credit Transactions List Date Transaction execution date Number Transaction reference number in the bank Corr. Account Transaction correspondent account number Description Transaction details Payer/Receiver Name of the payer/payee Debit Amount debited from the account as a result of the transaction Credit Amount credited to the account as a result of the transaction Debit in AMD AMD equivalent of amount debited from the account as a result of the transaction Credit in AMD AMD equivalent of amount credited to the account as a result of the transaction Closing Date Closing date of the account statement Balance Account balance as of the closing date of the period Balance AMD equivalent of account balance as of the closing date of the period (AMD equivalent) 56 Type of Balance Account closing balance type: (D) - Debit, (C) - Credit Closing Available Balance Closing account balance available for use Type of Balance Available balance type: (D) - Debit, (C)- Credit button displays the initial document of selected transaction. AMD equivalent of amounts specified in “Statement of Account” documents are visible, if the account is in foreign currency, otherwise those fields are useless. Send and Receive Documents The system provides special means to track the progress of signing, sending and receiving of documents, and to check the status of sent documents. Such means are as follows: Sign Document Send Document to Bank Receive Document from Bank The process of checking the status of documents is described in “Track Out All Sent Document States” section. Sign Document The system allows appending digital signature to documents in “Editable” state only, and only to users, with first or second signatory permissions. To sign documents in “Editable” state, open the document folder where necessary documents are located, move to necessary row therein, and select “Sign” command from “Actions” menu. When signing a number of documents from the same folder, mark necessary rows therein, and select “Sign” command from “Actions” menu. When signing a document, the window in the picture below is displayed, wherefrom the document signing process is displayed. Here are some important opportunities provided by this window: “Cancel” – cancels the process of signing of documents. Error description appears when errors occur during the document signing. Depending on the type of error, the error is displayed either in the same window or in a form of a report. Once the document is signed, it is not subject to changes. If for any reasons, (e.g., the field value contains error), the document is to be changed then the user must first remove the signatures. With the help of “Remove Signature” command in “Actions” menu, the user may remove the already put signatures, change the document and thereafter sign the document again. The system records all the above-described actions as document history. To view document history, select “View Log” command from “Actions” menu. Send Document to Bank The system allows the client to send documents in “Ready to be Sent” state. There are two ways to send the documents to the bank: 1. Open the document folder containing the required document; Move to the respective row of to-be sent document. Select “Send to Bank” command from “Actions” menu. When sending several documents from the same folder, mark respective rows therein, and then select “Send to Bank” command from “Actions” menu. 57 2. Select “Send All Ready Documents” command from “Session" menu. In this case, the system will send all available signed documents to the bank. When sending a document to the bank, “Send” page in “Send and Receive” window will open. Below are the contents of main fields of the page: Field Description Document Name Type of the document being sent Document No. Sequential number of the document State Status of the document Here are some important opportunities provided by “Send and Receive” window: “Cancel” – cancels the sending process. When errors occur while sending documents, “Errors” page is activated to view error description details. When there are documents to be sent to the bank, upon completion of send process, “Receive” page is activated. When pressing “Receive” button, documents from the bank are received. Receive Documents from Bank To receive documents sent to the client by the bank, select “Receive from Bank” command from “Session" menu, which will open “Receive” page of “Send and Receive” window. Below are the key contents of the fields: Field Description Document Name Type of the document being received Size (byte) Size of the document in bytes Status Status of the document 58 Here are some important opportunities of “Send and Receive” window. Press “Stop” button, to stop the process of document receipt. Double click particular row to view received document. If errors occur during the receipt of documents, “Errors” page is activated where the user can view error description details. Document Send/Receive Errors If errors occur during document exchange between the client and the bank, “Errors” page of “Send and Receive” window is activated. In this page user can view occurred fault details. Errors mainly occur due to the following four reasons: 1. Client information, filled out at the bank, is incorrect. For example, the name of the second signatory is incorrect. To correct the error, the client needs to contact the bank. 2. The bank has denied the particular client’s access to the system, or has granted view only access. In this case, too, the client needs to contact the bank. 3. Cryptographic keys are inaccessible or invalid. E.g., the disk containing the crypto keys is not installed, the path to keys is incorrect, or the bank has revoked (called back) the keys. 4. Internet connection with the bank is broken. To test the connection, press “Check Connection” button from “Connection Settings” page in “Current Options” window. On-Line Requests to Bank The system provides an opportunity to the user to make on-line inquiries to the bank. To make inquiries, select any of the below-listed commands, respectively, from “Send Request to Bank” submenu of “Session” menu: “View Statement of Account” – is used to view any one of the clients’ accounts statements, at random period. The statement is not official, i.e. is not signed by the bank. “View Accounts’ Balances” – is used to view balances of all accessible accounts of the client. “View Rates of Exchange” – is used to view foreign currency exchange rates established by the bank or the CBA. View Statement of Account When selecting “View Statement of Accounts” from “Send Request to Bank” submenu of "Session" menu, the window of initial parameters of inquiry is opened. Select the account number and the period, where you wish to view transactions related to the specified account. In addition, you may want to view the account statement in a printable form, and view AMD equivalents. Once parameter values are verified, press “OK”. 59 When establishing connection with, and sending inquiry to, the bank, “Statement of Account” window is activated or a statement printable form is generated. Note: If selected account currency is AMD, then “Show Equivalents in AMD” field is not disabled. View Accounts’ Balances When selecting “View Accounts’ Balances” command from “Send Request to Bank” submenu of "Session" menu, the window displaying current balances of the client’s accounts is activated. It provides numbers, names, currencies and balances of the accounts, as well as the type the balance - Debit (D), or Credit (C). View Rates of Exchange When selecting “View Rates of Exchange” command from “Send Request to Bank” submenu of "Session" menu, the window of initial parameters of inquiry is opened. In this window, the user selects the bank and the period, to view currency exchange rates. The user may select the CBA or the servicing bank. After verifying parameter values, press “OK” button. When connection is established with, and inquiry is sent to, the bank, the relevant directory of currency exchange rates is activated. On-Line Request Errors When error occurs inquires to the bank, the “Requests to Bank” window displays information about such error. The error description can help to identify its reason. During on-line requests, errors mainly occur due to the following three reasons: 1. The bank has denied assess to the system to the client. In this case, the client has to contact the bank. 2. Crypto keys are inaccessible or invalid. E.g., the disk containing the crypto keys is not installed, the path to keys is incorrect, or the bank has revoked the keys, etc. 60 3. Internet connection with the bank is broken. To test the connection, press “Check Connection” button from “Connection Settings” page in “Current Options” window. Print Preview Print preview is designed to preview the printable form of folder or report before printing it. Folder or report print preview can be activated by selecting “Print Preview” command from “Session" menu, or pressing “Shift+F5” shortcut key. Print Preview Window Folder Print Preview Report Print Preview Print Preview Window Print Preview window is displayed from folder or report, by pressing “Shift+F5” shortcut key, or button in toolbar, or selecting “Print Preview” command from "Session" menu. “Print Preview” window has the following appearance: The following actions may be performed from “Print Preview” window: Move to the next or the previous fragment of the same page; Move to the same fragment of the next or the previous page; Export displayed print preview to Microsoft Word, by pressing selecting “Export to Word” command from “Export” menu; button in the toolbar, or Export displayed print preview in HTML format, by pressing selecting “Export HTML” command from “Export” menu; button in the toolbar, or Change the font size of the print preview, by pressing button in the toolbar, or selecting “Fonts...” command from “Print Options”. The standard font selection window will be displayed. After selecting font size and pressing OK button, the preview will be displayed with the selected size. If the displayed print preview is generated from the folder, the font name also can be selected from the “Font” window. Selection of the remaining items will not have any influence on print preview window. Print displayed preview. By pressing button in the toolbar, the preview will immediately be printed on the default printer. When selecting “Print…” command from “Print Options”, or pressing “Ctrl+P” shortcut key, the print setup window will be displayed. After pressing “OK”, displayed preview will identically be printed on the printer (WYSIWYG - What You See Is What You Get); Change printing parameters. By pressing button in the toolbar, or selecting “Print Setup…” command form “Print Options” menu, the standard print setup window will be displayed, where the user can select printer, paper layout (orientation), and, when previewing the folder printable form, the paper size as well (A4, A3, Letter, etc); 61 Change page settings. By pressing button in the toolbar, or selecting “Page Setup…” command in “Print Options” menu, the standard page setup window will be displayed, where the user may change page margins (right, left, top and button), select paper orientation, and, when previewing folder printable form, the paper size as well (A4, A3, Letter, etc.). Each printer has its minimal margin sizes and, if the selected margins are less than the allowable ones, the values are automatically adjusted. Close the window, by pressing “Close” button in the toolbar, or selecting “Close” command from “Print Options” menu. Printing Window By selecting “Print…” command from “Print Options” menu in “Print Preview” window, or pressing “Ctrl+P” shortcut key, print setup window will be displayed. It has the following appearance. From the window, the user can select or mark: Printer name Pages range, to be printed Fragments range, to be printed Copies count Copies collation In the picture above the print preview will be printed on “HP LaserJet 5L” Printer, and fragments 1 and 2 of pages 1, 2, 3, 5 and from 7 to 12, will be printed. Folder Print Preview To preview the folder printable form press “Shift+F5” shortcut key or button in toolbar, or select “Print Preview” command from "Session" menu. Folder print preview is displayed in “Print Preview” window, in a form that will be printed. Settings in “Printer” page of current options affect the folder print form. Below is the printable form of rows marked in the folder. 62 Report Print To preview the report printable form, press “Shift+F5” shortcut key, button in toolbar, or select “Print Preview” command form “Session” menu. When previewing report printable forms, firstly, it is divided into pages and fragments, which are then displayed in the print preview window. Settings in “Print” page of current options affect the report printable form. The picture below shows the report print preview. How to … ? The purpose of this page is to mark the sequence of actions, which help the user to achieve the required result. Among actions available in the system, those that are relatively more frequently used are selected. They are: How to send document to bank How to check sent document state How to obtain a key approved by bank How to check connection with bank How to move the system to another computer How to backup/restore keys How to send document to bank The process of sending a document to bank will be described by the example of “Payment Orders Inside of RA” document, since this process is independent from the type of document. 1. Activate “Payments Inside of RA (Outgoing)” folder from “Documents” menu. 63 2. To send an non-existing document to the bank: a. Select “Add” command from “Actions” menu, or the toolbar, or context menu. b. In the displayed window fill out the fields of payment orders inside of RA and press “OK”. A new document will be added to the folder, and the row cursor will be on the relevant line. c. The users with relevant permissions (authorities) append the first and the second signatures, respectively, by selecting “Sign” command from “Actions” or context menu. Thereafter, the status of the document changes to “Ready to be sent”. If the first and second signatory authorities are granted to the same user, after performing the “Sign” command once, the document appears in “Ready to be sent” status. d. The user with relevant authorities sends the signed document, by selecting “Send to Bank” command from “Actions” or context menu. If the document was successfully sent, then its status changes to “Sent to Bank”. 3. To send an existing document to the bank: a. Select the respective row in the folder, which shall be in “Editable” or “Ready to be sent” state. b. Send to the bank, if the document is in “Ready to be send” state (step 2.d), or sign and then send, if the document is in “Editable” state (steps 2.c and 2.d) If the signatory and send to/receive from the bank authorities are granted to the same user, the newly created or existing document can be signed (by appending first and second signatures) and sent to the bank directly, by selecting “Sign and Send” command from “Actions” or context menu. How to check sent document state To track out the status of the document that was previously sent to bank, it is necessary to perform following steps: 1. Activate the relevant folder from “Documents” menu; 2. Select the respective row in that folder and select “Track Out Sent Documents State” from “Actions” or context menu. If the status of the document is changed, the displayed window and the folder will show the updated status of the document. If rows are selected, the status track-out will be performed on the selected document. When tracking out the status of documents, the window in the picture below appears. 64 It is possible to track out statuses of all documents sent to bank in the specified (marked by working period) period, by selecting “Track Out All Sent Documents States” command from “Session” menu. Note: The status track out is performed for the documents that are under one of the following states: “Sent to Bank”, “Signatures Verified” and “Processed in Bank”. How to obtain a key approved by bank To sign documents and send requests to bank, it is necessary to have a key approved by bank (digital certificate). Such key is used both for digital signing and for user authentication. To obtain a key approved by bank, it is necessary to learn principles of working with keys in the system. Create a Key Each user with signatory or send/receive authority shall create his/her key. Actually, it is a RSA key-pair and certificate request creation. The creation of key is also required when the validity period of the previous key has expired. To create a key: 1. Select “Keys” command from “Data Directories” menu. 2. Select “Add” command from context or “Actions” menu, which creates a new key for the particular user. When the key is created, a row with “Created” status will be added to the directory. After creating the key, it cannot be used for signing, and send/receive yet; the key has to be approved by bank. The newly created key has to the following appearance: The validity period of the key is fixed when it is approved by the bank (when certificate is generated), rather than when created by the user. Usually, the validity period of key (certificate) is one year. The user must inform the bank about the loss of key, or suspect of 65 falsification, or other emergencies. In this case, the bank revokes the key (certificate), so that no one can use it, and the user must create a new key. Remove a Key To remove the key (for any reasons), once it is created: Select “Keys” command form “Data Directories” menu; Move to the key, which must be removed from “Keys” folder; Select “Delete” command from context or “Actions” menu to remove the key selected by the user. Note that it is not possible to remove sent, approved, denied key, or a key created on a different computer or by a different user. Key Exchange Password and Code When sending the created key to bank or, checking the status of sent key, the bank does not have enough information to authenticate the client (organization), since the user does not have a key at that moment. If an outsider succeeds in sending his/her key in the name of some client and, if such key is approved by bank, such outsider may execute random actions under the name of the client. To prevent such events, key exchange password and code, and later – the thumbprint, is used. Each client determines for itself the keys exchange password. The password may be changed from “Private Keys” page of “Current Options” window, opened from “Session” menu. Each time when key exchange action is performed, it is necessary to enter the password. Key exchange password is not stored anywhere, therefore the client has to remember it (like each user remembers the password). The bank has to check the accuracy of the password somehow, without knowing the actual password; therefore, it uses the key exchange code. The code for the key exchange is a sequence of 32 alphanumeric characters, obtained from the password via special algorithm (MD5-hash). It is impossible to get the initial password from the code. The client, after changing the key exchange password, shall inform the bank the key exchange code, which is displayed in “Private Key” page of “Current Options” window, opened from “Options” command of “Session” menu. Send Key to Bank After creating the key, the user with send/receive permission (authority) must send it to the bank for confirmation. To send the key (certificate request) to bank: 1. Select “Keys” command from “Data Directories” menu; 2. Mark in the displayed “Keys” folder the key(s) to be sent to bank; 3. Select “Send to Bank” command from context or “Actions” menu; 4. Enter key exchange password in the “Key Exchange Password” window. If correct, current or selected keys will be sent to bank. Once the key is sent, the status of the respective row in the folder will be changed to “Sent to Bank”. Check Key Status Once the key is sent to bank, it is necessary to inform about thumbprint of key sent to bank, which is displayed in “Keys” folder. If correct and, after a number of other verifications, the 66 client’s key is approved (certificate is issued), otherwise it is rejected. To check the status of key with the bank and, to receive the approved keys: 1. Select “Keys” command form “Data Directories" menu; 2. Select “Check States of Keys” Command” from context or “Actions” menu; 3. Enter the key exchange password in “Key Exchange Password” window. If correct, the status of key sent to bank will be checked and, if approved, appropriate certificate will be received. Once the key is verified or denied, the status of the respective row in the folder will changed to “Valid” or “Denied”. Next time, when the user (whose key is approved) enters the system, a message on approval of the key will be displayed. If the user stores his/her keys in the file on external carrier, the system will suggest inserting it before saving the approved key. Example of Key Exchange The example below shows the process of key exchange. 1. When entering the system for the first time, the user determines the key exchange password, e.g. ArmSoft. 2. Key exchange password can be changed from “Private Keys” page of “Current Options” window, opened via “Options” command of “Session” menu, by clicking on “"Change" button and entering and confirming “ArmSoft” password. This password is not stored anywhere, and the user has to remember it. 3. Key exchange field on the same page will display a sequence of 32 alphanumeric characters - F1FEC7FC9DBDA028FFEAE36E647FF846 that is obtained from the entered password. 4. The client reports the bank about the code F1FEC7FC9DBDA028FFEAE36E647FF846 (it is impossible to get the initial password from this code). 5. When sending key to bank, the system displays a window where the key exchange password must be entered. 6. The entered password, in encrypted form, is sent to AS-ClientBank server, which decrypts it and receives the initial password. Thereafter, the code is received from the password, and checked with the code reported earlier to bank. It should be mentioned that nobody participates in this process and no one can theft the client’s key exchange password. 7. After client authentication, the key is accepted for further processing and approval. 8. The bank verifies the key thumbprint and, if correct, approves them (issues a certificate for the certificate request). 9. When checking the status of the sent key, the window where key exchange password must be entered is displayed once again, and it is checked in the same manner as when sending the keys. 10. Once authenticated, the client receives the approved key (certificate) and, if necessary, this key is saved in file. 67 The key approved by bank (certificate) has the following appearance: How to test connection with bank To test connection with bank it is necessary to: 1. Activate “Current Options” window from “Session” menu or press “Ctrl+O” shortcut key; 2. Select “Connection Settings” page; 3. Click on “Test Connection” button, to test the connection. Once the connection is successfully tested, the window displays “The requested tasks were completed successfully” message. How to move the system to another computer To move the system to a different computer it is necessary to: 1. Install the system on that computer; 2. Move database files with “.mdb” extension. Such databases are located in directories written in “AsClientBank.config” file; 3. Along with each database move “Backups” and “Archives” subdirectories; 4. If the database paths are changed when moving the system, it is necessary to create configurations manually, otherwise you may move “AsClientBank.config” file only. 5. To move private keys, perform actions described in “Backup/Restore keys” section. How to backup/restore keys When moving the system, or in emergency events (such as, failure of external carrier of private keys, system failure), to avoid loss of keys, it is necessary to backup private key. Each time after obtaining a new key, the user shall backup his/her private key. The ways of backing up and further restoring of private key depends on the storage of private keys, which is marked in “Private Keys” page of “Current Options” window. Backup/Restore keys stored in File If private keys are stored in a file, it is necessary to store the entire directory of private keys. Once the emergency is eliminated, it is necessary to enter the new location of private keys in “Private Keys” page of “Current Options” window, and then copy stored directory to new location. Backup/Restore keys stored in System Storage 68 If private keys are stored in system storage, special wizard is designed to backup and restore private keys. By selecting “Export To File” command from “Current Key” submenu of “Actions” menu, the wizard for exporting private key will be displayed, which consists of the following steps: 1. Press “Next”. 2. Enter and confirm password, which will be used to protect the private key, and click on “Next”. This password is not connected with other passwords of the user and it is necessary to remember it, since it will be used during restoration. 3. Enter or select the file name, where the private key is to be exported. Mark whether you want to delete the private key in storage after it is exported, and click on “Next”. 4. Press “End” 69 After performing above-described steps, it is necessary to store the exported file and remember the entered password. By selecting “Import From File” command from “Current Keys” submenu of “Actions” menu, the private key import wizard is displayed, which is used for restoring of private key, and consists of the following steps. 1. Press “Next”. 2. Enter or select the file name, where the exported private key is located and click on “Next”. 3. Enter the password used to protect the private key during exporting; mark whether you wish to allow further export of imported key, and click on “Next”. 4. Press “End”. 70 After the above-described actions, the user restores his/her private key and may continue working. About System Security The topics of this section include: Basics of Cryptography System Security System Structure Basics of Cryptography It is obvious that today Internet is becoming the most widely and frequently used means of data exchange. Being designed as a system for mutual collaboration of scientific-research institution employees, Internet gradually converted into a means of exchanging data between vast numbers of persons in various parts of the world. The existence of data exchange network, involving almost the entire world, and technologies, ensuring data exchange and accessibility, provide new opportunities for people, such as e-commerce, distance learning, electronic publications, etc. The underlying technologies initially were not designed to be used in the mentioned areas, which impose specific conditions on data privacy, authenticity and prevention of unauthorized access. Openness of technology and network availability allows outsiders to read transferred data. The only way of avoiding such situation is using crypto tools. Principles of Cryptography Cryptography allows protecting random-type data, stored on any carrier, regardless of operating system, data format, etc. It may be stored in file, disc, e-mail message, electronic documents, and other data. Cryptographic tools may also be used to create virtual channels for transferring confidential data, ensuring data encryption between two Internet nodes. Cryptographic protection systems address two basic tasks: Ensure privacy of data, by encrypting it; Ensure authenticity of data origin, and verify that data is intact, by digitally signing it. Modern crypto protection systems are based on three algorithms. Encryption of data may be done through two types of algorithms: symmetric key cryptography and asymmetric key cryptography (or public key algorithm). A major benefit of public key cryptography is that it provides an algorithm for employing digital signatures. How does cryptography work? A cryptographic algorithm, or cipher, is a mathematical function used in the encryption and decryption process. A cryptographic algorithm works in combination with a key - a word, number, or phrase - to encrypt the plaintext. The same plaintext encrypts to different ciphertext with different keys. The security of encrypted data is entirely dependent on two things: the strength of the cryptographic algorithm and the secrecy of the key. Symmetric Key Cryptography In symmetric-key cryptography, also called secret-key or conventional encryption, one key is used both for encryption and decryption. When encrypting, symmetric key algorithm receives plain text and secret key and produces ciphertext. When decrypting, symmetric key algorithm receives ciphertext and the same secret key and produces original plain text. 71 There are several algorithms of symmetric key cryptography - DES (Data Encryption Standard) is the most widely used one, adopted in 1977 by the US Federal Bureau of Standards. RC4, RC5, IDEA and other algorithms have found certain use, too. Despite of high effectiveness and stability, symmetric key algorithms have one substantial drawback: when used for encryption of disseminating data (e-mail, etc.), rather than personal data (personal files, etc.), it is necessary to share the secret key between recipients, to decrypt information. This may cause loss of secret key and leak of private information. Public Key Cryptography In contrast to symmetric key encryption, public key cryptography uses different keys (public and private) for data encryption and decryption. It is computationally infeasible to deduce the private key from the public key. One of the keys is used for encryption, and the other – for decryption. These algorithms employ notion of a one-way and trapdoor functions. Key-pair is created by the user, who stores and keeps in secret a key (private key) designed for data decryption; whereas, the other key (public key) designed for encrypting publishes to the world. This key cannot be used for data decryption and, therefore, there is no need to worry about its privacy. By using the public key of data recipient, other users may encrypt the necessary information: thus, no one except the recipient can decrypt the information, since the key required for decrypting, i.e. private key is held with the information recipient only. Although there are several known public key algorithms, in practice, the RSA algorithm is deemed standard, invented by US scientists Rivest, Shamir and Adelman, in 1977. Encryption Strength The strength of encryption algorithm depends, in geometrical progression, on the length on the used key. As compared to encryption algorithms with public keys, symmetric encryption algorithms need considerably smaller key, to ensure equal stability. For example, DES algorithm that uses 80-bit key ensures as much stability as RSA algorithm that uses 1024-bit public key. In turn, the speed of encryption/decryption depends on the length of used key and the size of encrypted data. Thus, symmetric key algorithms ensure higher speed of encryption/decryption, with same strength, than public key algorithms. Public key algorithms ensure higher level of confidentiality of keys, since the private key of recipient is held with him/her only. In practice, symmetric key algorithms are used for personal 72 information encryption, and the combination of those two algorithms is used for shared information encryption. Below is the description of combined result of symmetric and public key encryptions. At first, random one-time-only symmetric (or session) key is generated. The key is used to encrypt the basic data of user; the result is ciphertext. Afterwards, generated session key is encrypted with recipient’s public key. This public key-encrypted session key is transmitted along with the ciphertext to the recipient. Decryption works in the reverse. First, recipient uses his/her private key to recover the temporary session key. Then, the received session key is used to decrypt the ciphertext; the result is original data. Since the basic portion of information is encrypted with symmetric key, and only a small portion of information is encrypted with public key (symmetric key), this algorithm combines advantages of both algorithms: speed of symmetric key encryption and convenience of public key encryption. Digital Signatures As opposed to a handwritten text, an electronic document may be changed unnoticeable to recipient. Therefore, it is necessary not only to encrypt, but also to ensure the origin and integrity of the document. For this purpose, digital signature is used. Instead of encrypting information using someone else's public key, one encrypts it with his/her private key. If the information can be decrypted with his/her public key, then it must have originated with him/her. 73 The system described above has some problems. It is slow, and it produces an enormous volume of data: at least double the size of the original information. An improvement on the above scheme is the addition of a one-way hash function in the process. A one-way hash function takes variable-length input and produces a fixed-length output; say, 160-bits. The hash function ensures that, if the information is changed in any way - even by just one bit - an entirely different output value is produced. The process of data signing consists of the following two steps. First, hash function is applied to the plaintext, which generates a fixed-length data item known as a “message digest”. Second, the author uses the digest and his/her private key to create the “signature”. Then, the signature and the plaintext are transmitted together. Upon receipt of the message, the recipient may verify its authenticity and integrity. The process of signature verification consists of the following steps. First, the recipient re-computes the digest of the plaintext. Second, received signature is decrypted with sender’s public key; the result is the digest computed by the sender. If those two digests match, then identity of originator and the integrity of plaintext are guaranteed. Again, digital signature is a plaintext digest, encrypted with originator’s private key; in contrary, ciphertext is a plaintext, encrypted with recipient’s public key. Thus, digital signature ensures the originator’s identity, while encryption ensures the recipient’s identity. Assume that plaintext has to be signed and sent to several recipients. First, the author signs the plaintext with his private key, to ensure identity and integrity. Then, the plaintext along with the signature is encrypted for each recipient, using each recipient’s public key; resulting ciphertext can be decrypted only by recipient. Overcoming Cryptography Modern cryptographic algorithms provide static independence of plaintext and ciphertext, i.e. no one can obtain the plaintext or encryption key, even if he/she has a portion of the plaintext. Today, the stability of algorithm in practice is determined by the length of key used for encryption. The reliability of encryption is measured by the time and resources required for restoration of the initial text. In general, mega computer is used to estimate the work time. However, this is empiric estimation, since technologies develop from year to year, so does the computer performance. Testing all potential keys is the method requiring the most resources for overcoming cryptographic protection. The number of all potential keys drastically increases when the key length is increased. Trying each possible key (if sufficient length of key is selected) is a very time consuming and becomes simply senseless. Given all of today's computing power and available time - even a billion computers doing a billion checks a second - it is not possible to decipher the result of strong cryptography before the end of the universe. For comparison, the use of 40-bit key causes testing of over a trillion keys. 74 Public key forgery is another method of getting privacy information. This method of overcoming cryptographic protection called “man-in-the-middle” attack and requires special attention. Public Key Forgery While decryption without a key is a quite complicated task, forgery of key is not that much difficult. In this type of attack, someone posts a phony key with the name and user ID of the user's intended recipient. Data, encrypted to, and intercepted by the true owner of this bogus key, is now in the wrong hands. Of course, cracker could not use the bogus key for a long time. However, such time may be sufficient that the user, whose key was forged, will never need the encryption. Therefore, it is vital that you are assured that the public key to which you are encrypting data is in fact the public key of the intended recipient and not a forgery. The authenticity of public key may be guaranteed by anyone, whom you absolutely trust. The same applies to ordinary paper messages. The person whom you trust may guarantee the authenticity of signature, afterwards you independently determine whether the signature is authentic, or not. Digital certificates solve the task of establishing whether a public key truly belongs to the purported owner. Digital Certificates The most common format of digital certificate is X.509 standard, determined by Consultative Committee in International Telegraphy and Telephony (CCITT). The certificate includes various identifying information: name, public key for encryption and signature, validity period. The content of certificate is signed by a trusted third party (Certification Authority, CA) to prove its authenticity. The Certification Authority is a body or agency: someone whom everyone trusts. When publishing public keys, digital certificate is used, which guarantees authenticity of public key contained in it. When the keys will be used outside the organization, an organization, which is specialized in public keys certification, may act as CA. VeriSign and Thawte are among the most famous ones. Since keys used in AS-ClientBank system will not be used elsewhere, the servicing bank will act as CA (Certification Authority). Thus, to obtain a certificate, it is necessary to perform the following actions: Create a key-pair of public and private keys; Attach personal information (such as name, company name, e-mail address, etc.) to the public key. A special format is designed for that, which is called Certificate Request; Send the Certificate Request to the respective CA. Certification Authority will, then, verify personal information and, if correct, issue a Certificate. Receive issued Certificate from the CA. After these actions, the user will have a private key and corresponding digital certificate, which contains the public key. The user may sign any document, by using his/her private key, and attach the signature and the certificate to the document. 75 Further, recipient may verify authenticity of the information's origin, and verify that the information is intact. It also provides non-repudiation, which means that it prevents the sender from claiming that he or she did not actually send the information. It should be mentioned that certificate request generation, digital signatures creation and verification tools are included in software packages, such as Microsoft Internet Explorer, Outlook Express, AS-ClientBank, etc. Certificate Revocation Certificates are only useful while they are valid. It is unsafe to assume simply that a certificate is valid forever. In all public key environments, certificates have a restricted lifetime. This constrains the period in which a system is vulnerable should a certificate compromise occur. Certificates are thus created with a scheduled validity period: a start date/time and an expiration date/ time. The certificate is expected to be usable for its entire validity period (its lifetime). When the certificate expires, it will no longer be valid. There are also situations where it is necessary to invalidate a certificate prior to its expiration date, such as when the certificate holder terminates employment with the company or suspects that the certificate's corresponding private key has been compromised. This is called certificate revocation. Certification Authority that issued certificate can revoke it in the future. For this purpose, the CA regularly publishes a Certificate Revocation List, CRL. Thus, the certificate is usable, if it is valid and not included in the last CRL published by the CA. SSL When it comes to electronic commerce, it is vital for the user to be confident that communication with the server is secure. When making payments, it is necessary to assure privacy of transmitted data. This problem is addressed via Secure Socket Layer (SSL) technology. SSL has become a standard for Web-server authentication by the user and channel encryption between user and the Web-server. There are so-called Server Certificates for this purpose, which are issued by certification authorities to secure Web sites. The combination of public key (asymmetric) and a faster symmetric key encryption algorithm is used by this protocol. The basic process involves the following actions: To make a payment, the user enters the system and connects to the bank; The system send request to the Web-server to use protected resources: simultaneously, the SSL version and other necessary for server information are sent, as well; The server responds by sending its certificate, employed SSL version and other information to the system; The system verifies information contained in the certificate, and gets assured that: o The server certificate is valid and not revoked; o The CA, which has issued the certificate, is trusted; o The CA’s signature is valid; o The address specified in the server’s certificate matches with the server address. If the server is successfully authenticated, the system generates unique “session key”, which is used for encrypting connection with server with symmetric algorithm. The system encrypts the session key with public key contained in the server certificate, and sends it back to the server. The server decrypts and receives the session key, by using its private key. The system sends a message informing that further messages from the system will be encrypted by that session key; The server, in its turn, responds that further messages from the server will be encrypted by the same session key. At that point, the SSL-protected connection is established and from that point on, all data from the system to the server, and vice versa, will be encrypted and decrypted by using symmetric algorithm. 76 After completion of the session, the session key is destroyed. It should be mentioned that the above-described actions are automatically performed by the system, last for few seconds only, and does not require the user’s interference. System Security To provide security of AS-ClientBank system, the following safety measures are used: 1. Each user working with the system has a password, which is used to logon to the system; 2. There are first, second signatory and send/receive permissions in the system, without which the user cannot perform relevant actions; 3. To sign and send requests to bank, the user is required to have a key, which is a X.509 certificate with 1024-bit public key; 4. The bank acts as Certification Authority, which is used to issue users’ certificates; 5. All data sent to bank is encrypted with SSL (Secure Sockets Layer) technology; 6. Each user is authenticated on the server by using user’s certificate. 7. Two digital signatures are put on documents being send to bank, which then are verified and, if invalid, automatically denied; 8. The bank fixes the list of users with first and second signatory permissions and automatically denies any document that is signed by a user not included in that list; 9. The bank stores the list of revoked certificates (CRL - Certificate Revocation List) and, if for any reason the user’s certificate is revoked, no action can be performed using it. System Structure The picture below describes communication between the client and the server: SOAP (Simple Object Access Protocol) protocol is used to transfer information from the client to the bank, and vice versa. Transferred information is encrypted with SSL technology. ASClientBank system has its representative on the Web server - AS-ClientBank Service, which is implemented as an ASP Web-service and, with the help of which the received messages are queued and later processed by bank. In general, there are two queues: 1. Queue of messages sent to bank by the client (to be processes by bank) 2. Queue of messages sent to client by the bank. Data sending process is displayed in the following picture: 77 Picture narrative: First, the required document is created. Users with first and second signatory permissions sign the message with their private keys (sequence of signatures is irrelevant). User with send to/receive from the bank permission sends the signed document to bank. When sending, encryption is performed via SSL technology. The message is decrypted in the bank, client’s signatures are verified and, if correct, the document is processed. Data receipt process is performed as follows: In the bank, the document to be sent to client is formed and signed. The user with send to/receive from the bank permission receives the document. When receiving, encryption is performed via SSL technology. The message is decrypted at the client, bank’s signature is verified and, if correct, the document is processed. 78 Notes 79