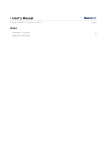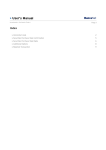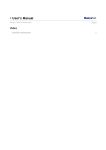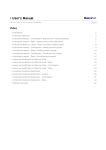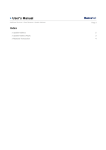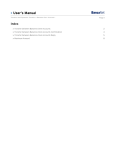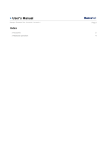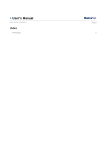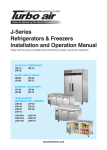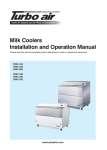Download User`s Manual
Transcript
» User’s Manual Consult > e-Banking History > Page 1 Index » e-Banking History (Electronic Banking History) 2 » User’s Manual Consult > e-Banking History > Page 2 » e-Banking History (Electronic Banking History) What do I find in this page? On this page you can consult the history of the transactions of your Electronic Banking accounts. How can I get the data that interests me? Specific Search You can search transactions of your accounts carried out through Electronic Banking. To make a Specific Search: 1. Just click on "Expand" to see more search options. 2. Choose a search criterion: • By day: Select the day by clicking on the calendar or enter the date you want to consult. • By range of days: Two fields will be displayed to enter the date range. You can consult previous day’s ranges. • By periods: A list with the current month and the previous one is displayed. • By transaction: Choose the transaction status: o Applied o Instructions received o Rejected o Cancelled due to rejection o Cancelled by request To see the consult results, click "Search" located in the lower right end. To print the transactions that appear on the screen, click the "Print" button at the top of this page The transactions made through Electronic Banking are displayed as follows: . » User’s Manual Consult > e-Banking History > Page 3 Column Description Date Day, month and year (dd / mm / yy) in which the transactions were carried out. Description Transaction details. Authorization/Instruction # Number generated for each transaction you make at Electronic Banking. Bills Means by which the transaction is made. Type of Electronic Banking used in the transaction. Status Current status of the transaction. Amount Amount of the transaction. See details Complete information of the chosen transaction. » User’s Manual Consult > e-Banking History > Page 4 The link View details of the transactions displays the following information: • Name of the transaction: Type of transaction (third-party payment, payments of bills, transfers, etc.). • Date of request: Date and hour of the requested transaction. • Date of authorization / instruction: Date of the transaction. • Number of authorization / instruction: Folio that validates and authorizes the transaction. • Status: status of the transaction (applied, rejected or pending to be applied). • Bills / means: Type of Electronic Banking used in the transaction. • Amount: Amount of the transaction. • Numeric reference: Numeric Identification for a transaction. • Alphanumeric reference: Identification based on numbers and letters for a transaction. • Exchange rate: Price code to exchange one currency for another. • ID of the executive: First two digits, which identify the executive who made the cancellation. » User’s Manual Consult > e-Banking History > Page 5 • Name of the executive: Name of the executive who made the cancellation. • Cancellation data o Bills / means: Electronic Banking service used for the transaction. o Branch: Branch number where the cancellation is carried out. o Date / hour: Day, month, year and hour in which the cancellation was carried out. o Executive: Number of the executive who made the cancellation. The data of the charges and deposits to your account are also displayed. • Withdrawal account / deposit account o Type: Type of the queried instrument (checking account, master account, cards, etcetera). o Branch: Branch number where the account was opened. o Account: Last three digits of the account. o Type of instrument: Type of the instrument that is being queried. o Amount: Amount of the transaction. » User’s Manual Consult > e-Banking History > Page 6 How do I filter the transactions? 1. To filter the transactions presented on screen, click "Filter" . The filtering can be carried out: • By keyword: Enter the word from which you want to filter the information. • By date: Select the date or date range from which you want to filter the information. • By amount: o Choose one option from the list: » User’s Manual Consult > e-Banking History > Page 7 o Deposits and withdrawals o Deposits o Withdrawals 2. Enter the specific amount or range: If you want to apply the filter to the displayed data, click "Filter". Otherwise, click "Cancel” How can I undo the filter I applied to the transactions? To undo the filter you applied to the displayed transactions, click "Undo Filter"” . How can I export the transactions? • To export the transactions, click “Export” formats: . The exportation can be carried out in the following o Txt: Text file. The information is separated by “,”, “|”,”tab”. o Excel: Microsoft Office Spreadsheet. After selecting the format, click "Download". Rejected Transaction: If there is an error in the statement and transactions consult message will be displayed with the following information: 2. Name of the transaction: Title of the transaction you were trying to make. 3. Cause: Reason why the transaction was not carried out. 4. What can I do? A possible solution to the problem. 5. If the suggested solution is not satisfactory you can contact Customer Service at 1226 3990 or 01 800 110 3990. 6. Remember to have on hand the code that appears in the message, since the executive on the phone will request it to solve your problem more easily. You can print this message by clicking “the Print” button . 7. Click “Continue”. Remember: • In order for your consult to be successful you must fill the fields with the requested information. • You can make your consult 24 hours a day. Furthermore: • You can make any of the following transactions from this page: Make Transfers, Make Payments for Bills and Print Vouchers. Just click on the desired link that appears in the section What do you want to do? • You can use the BancaNet main menu to logout or to seek help at any time.